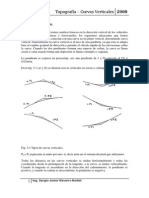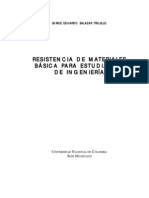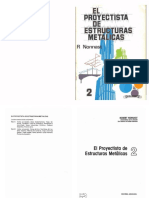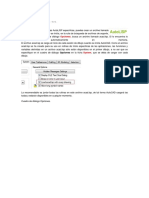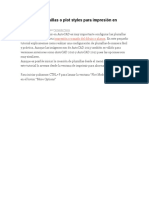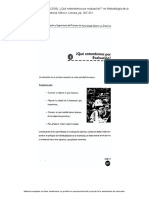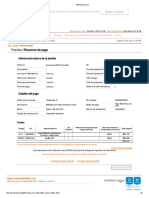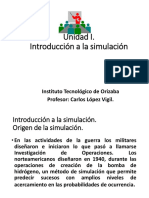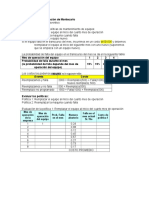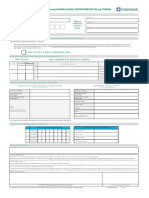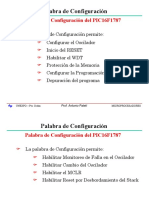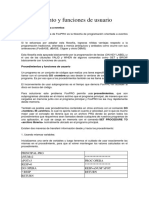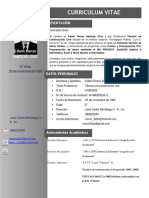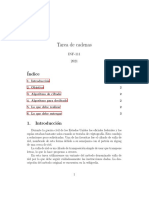Professional Documents
Culture Documents
Manual Autocad 2012
Uploaded by
Cristhiam Figueroa100%(1)100% found this document useful (1 vote)
116 views91 pagesCopyright
© © All Rights Reserved
Available Formats
PDF, TXT or read online from Scribd
Share this document
Did you find this document useful?
Is this content inappropriate?
Report this DocumentCopyright:
© All Rights Reserved
Available Formats
Download as PDF, TXT or read online from Scribd
100%(1)100% found this document useful (1 vote)
116 views91 pagesManual Autocad 2012
Uploaded by
Cristhiam FigueroaCopyright:
© All Rights Reserved
Available Formats
Download as PDF, TXT or read online from Scribd
You are on page 1of 91
AutoCAD Bsico
Laura Prez Bernet
Manual de
. AutoCAD
2
Auto CAD
AutoCAD 2012 - Laura Prez Bernet
CONTENIDOS
INTRODUCCIN QU ES AUTOCAD? .......................................................... 4
1. GUARDAR UN DIBUJO DE AUTOCAD ......................................................... 6
2. ENTORNOS DE TRABAJO ............................................................................ 8
3. SELECCIN DE OBJETOS ......................................................................... 11
3.1 SELECCIN SIMPLE DE OBJETOS ...................................................... 11
3.2 SELECCIN MLTIPLE DE OBJETOS ................................................. 13
4. COMANDOS BSICOS DE EDICIN ......................................................... 16
5. MS COMANDOS ....................................................................................... 20
5.1 LNEA Y POLILNEA ............................................................................... 20
5.1 SIMETRA ............................................................................................... 20
5.2 RECORTAR Y ALARGAR ...................................................................... 22
5.3 DESFASE ............................................................................................... 24
5.4 CHAFLN Y EMPLAME ......................................................................... 27
5.5 IGUALAR PROPIEDADES ENTRE OBJETOS ....................................... 31
5.6 SOMBREADOS ...................................................................................... 34
6. PRECISIN EN LOS DIBUJOS DE AUTOCAD: MODO ORTO Y RASTREO
POLAR ............................................................................................................. 35
7. CONTROLANDO LAS VISTAS .................................................................... 40
7.1 VENTANAS DE VISUALIZACIN ........................................................... 44
8. LA PALETA PROPIEDADES ....................................................................... 45
9. DISTANCIAS Y REAS ............................................................................... 49
10. TIPO DE LNEAS ....................................................................................... 52
11. CAPAS ....................................................................................................... 57
12. BLOQUES .................................................................................................. 63
13. INSERTAR TABLAS SIMPLES Y TABLAS DE EXCEL ............................. 67
13.1 INSERTANDO IMGENES ................................................................... 75
14. ACOTACIN .............................................................................................. 77
14.1 Creacin de cotas ................................................................................ 78
14.2 Cotas lineales........................................................................................ 78
14. 3 Cotas de Radio .................................................................................... 80
14.4 Cotas angulares .................................................................................... 81
3
Auto CAD
AutoCAD 2012 - Laura Prez Bernet
14.5 Directrices y anotaciones ...................................................................... 81
14.6 Creacin de estilos de acotacin .......................................................... 82
15. DEFINIENDO LAS UNIDADES DE DIBUJO .............................................. 83
16. PRESENTACIN ....................................................................................... 85
16.1 ENTORNOS DE TRABAJO .................................................................. 85
16.2 VENTANAS GRFICAS ....................................................................... 86
17. IMPRIMIR ................................................................................................... 89
4
Auto CAD
AutoCAD 2012 - Laura Prez Bernet
INTRODUCCIN QU ES AUTOCAD?
Antes de hablar de AutoCAD tenemos
necesariamente que referirnos a las
siglas CAD, que en castellano
significan "Diseo Asistido por
Computadora" ("Computer Aided
Design"). Se trata de un concepto que
surgi a fines de los aos 60's,
principios de los 70's, cuando algunas
grandes empresas comenzaron a
utilizar computadoras para el diseo
de piezas mecnicas, sobre todo en la industria aeronutica y automotriz. Se trataba
de sistemas actualmente obsoletos y con los cuales, en realidad, no se dibujaba
directamente en pantalla con ellos -como en su momento lo haremos en AutoCAD-
sino que se les alimentaba con todos los parmetros de un dibujo (coordenadas,
distancias, ngulos, etctera) y la computadora generaba el dibujo correspondiente.
Una de sus pocas ventajas era la de presentar distintas vistas del dibujo y la
generacin de los planos con mtodos fotogrficos. Si el ingeniero de diseo deseaba
realizar un cambio, entonces deba cambiar los parmetros del dibujo e incluso las
ecuaciones de geometra correspondientes. Sobra decir que estas computadoras no
podan realizar otras tareas, como mandar un correo electrnico o escribir un
documento, pues haban sido diseadas explcitamente para esto.
Un ejemplo de este tipo de equipo era la DAC-1 (Design Augmented by
Computers), desarrollado en los laboratorios de General Motors con equipo IBM a
principios de los aos 70's. Obviamente, se trataba de sistemas cuyo costo escapaba
a las posibilidades de empresas de menor envergadura y que tenan alcances
realmente limitados.
En 1982, tras el surgimiento de las computadoras IBM-PC dos aos antes, se present
el antecesor de AutoCAD, llamado MicroCAD el cual, a pesar de tener funciones muy
limitadas, signific un cambio importante en el uso de sistemas CAD, ya que permiti
5
Auto CAD
AutoCAD 2012 - Laura Prez Bernet
el acceso al diseo asistido por computadora, sin inversiones importantes, a un gran
nmero de empresas y usuarios particulares.
Ao tras ao Autodesk, la empresa creadora de AutoCAD, ha ido aadiendo funciones
y caractersticas a este programa hasta convertirlo en un sofisticado y completo
entorno de dibujo y diseo que lo mismo puede utilizarse para realizar un plano
arquitectnico de una casa-habitacin ms o menos simple, hasta dibujar con l un
modelo tridimensional de una
maquinaria compleja.
En la presentacin mencionbamos
que AutoCAD es el programa favorito
de industrias completas, como la de la
construccin y diversas ramas de la
ingeniera, como la del diseo
automotriz. Incluso cabe decir que una
vez hecho un diseo en AutoCAD, es
posible utilizar otros programas para
someter dichos diseos a simulaciones de pruebas de uso por computadora para ver
su desempeo en funcin de los posibles materiales de fabricacin.
Decamos que AutoCAD es un programa para el dibujo de precisin y para facilitar
dicho tipo de dibujo, ofrece herramientas que permiten trabajar con sencillez, pero
tambin con exactitud, con coordenadas y con parmetros tales como la longitud de
una lnea o el radio de un crculo.
Adems, en los ltimos aos AutoCAD dio un pequeo salto hacia adelante respecto a
su uso, lo que oblig a los usuarios a recorrer una curva de aprendizaje algo ms
pronunciada. De la versin 2008 a la versin 2009 AutoCAD abandon los clsicos
mens descendentes tan comunes en muchsimos programas para Windows para
adoptar el tipo de interfaz con "Cinta de comandos", propio de las versiones 2007 y
2010 de Microsoft Office. Esto signific una reorganizacin de sus diversos comandos
de manera masiva, pero tambin nuevas caractersticas en su funcionalidad y en el
flujo de trabajo que propone.
6
Auto CAD
AutoCAD 2012 - Laura Prez Bernet
1. GUARDAR UN DIBUJO DE AUTOCAD
Como guardar el archivo de dibujo.
Para Guardar el archivo de dibujo propiamente dicho, existen 3 formas de realizarlo
que se corresponden con 3 comandos diferentes.
Comando GuardarR.
Esta es la forma rpida y directa de guardar un archivo desde la lnea de comandos y
que no nos pida ningn tipo de confirmacin ni cuadro de dialogo.
Le das la orden GuardarR y Acad guarda el dibujo inmediatamente.
Comando Guardar
Esta es la manera habitual de guardar un dibujo.
Desde el botn de la barra de herramientas pulsas el disquete y te aparece el cuadro
de dialogo de Guardar Como.
Normalmente aceptaras el cuadro y ya tienes tu dibujo guardado con el mismo nombre
en el mismo directorio de trabajo donde estaba el archivo original.
Ten en cuenta que esta opcin siempre sobrescribe el archivo original.
Comando Guardar como
Este comando lo utilizaras con el botn del disquete o desde el men Archivo-
>Guardar como
Este es el comando que mas uso para mantener mis archivos a salvo.
Cuando lo ejecutas aparece este cuadro de dialogo.
7
Auto CAD
AutoCAD 2012 - Laura Prez Bernet
Y desde aqu puedes realizar las siguientes acciones:
Guardar en la carpeta o en la ubicacin que t desees.
Por ejemplo podras guardarlo en la carpeta de otro proyecto para aprovechar este
dibujo.
Cambiar el nombre del archivo de dibujo.
Yo lo utilizo para guardar diferentes versiones del mismo archivo, segn voy
realizando modificaciones.
Esto va bien cuando es un dibujo complejo y deseo realizar una gran modificacin.
En estos casos le voy aadiendo version2, version3 o la fecha de modificacin.
Cambiar el tipo de archivo del dibujo.
Aqu le dices con que formato de archivo quieres guardarlo.
Con este tema puedes solucionar varios problemas comunes cuando compartes
archivos.
Ten en cuenta que hay mucha gente que utiliza versiones de AutoCAD antiguas, y si
les envas un archivo con el ltimo formato es posible que no lo puedan abrir.
Para esto puedes guardar el dibujo con un formato de versin anterior (2004 o 2000),
o incluso en el formato DXF que es universal para los programas de CAD.
8
Auto CAD
AutoCAD 2012 - Laura Prez Bernet
Convirtiendo el dibujo a un formato anterior, te aseguras que podrn abrirlo y editarlo
en un 99% de los casos.
2. ENTORNOS DE TRABAJO
Comencemos conociendo todos los elementos del rea grfica. Veamos las barras de
mens desplegables, las barras de herramientas y los nuevos paneles flotantes y
accesos a comandos.
En la pantalla de AutoCAD podr observar:
La barra superior del programa en donde aparecen el logo del programa con las
opciones dentro para generar un nuevo documento, guardarlo, imprimirlo (las opciones
que generalmente se encontraban dentro del men llamado Archivo
Luego un selector para definir el tipo de rea grafica en la que se est trabajando o se
desea trabajar que le permitir modificar todo el panel de control segn las opciones
seleccionadas.
9
Auto CAD
AutoCAD 2012 - Laura Prez Bernet
Luego de este selector aparecen los iconos standard del programa para tener un
acceso directo a los comandos relacionados al programa.
En la parte derecha aparece un buscador para encontrar contenido relacionado a
funciones de comandos de ayuda.
Con gran jerarqua visual aparece en la parte superior la barra de mens, desde donde
se seleccionan los comandos y herramientas. Organizados en forma de separadores
se ordenan las herramientas por grupos: Inicio, insertar, paramtrico, vista,
administrar, salida, mdulos de extensin, en lnea.
10
Auto CAD
AutoCAD 2012 - Laura Prez Bernet
Adems de estas herramientas,
aparece la opcin de
configuracin de visualizacin y
la posibilidad de varias
combinaciones de mens
posibles segn su trabajo y
necesidad.
Dentro del rea de trabajo aparecen los
iconos para minimizar, restaurar o cerrar la
ventana del dibujo actual.
Y los iconos de visualizacin del dibujo
(ViewCube) y las herramientas de acceso
directo de comandos de visualizacin.
Por debajo aparecen las fichas de Modelo y Presentacin que permiten acceder a la
vista de presentacin del dibujo, la lnea de comandos, la lnea de estado y con
nuevos botones de seleccin de herramientas y ayudas al dibujo. A la derecha de
estos ltimos aparece informacin sobre las propiedades del dibujo, no solo de
visualizacin del dibujo sino que tambin configuraciones del rea de trabajo y datos
relacionados al software.
11
Auto CAD
AutoCAD 2012 - Laura Prez Bernet
3. SELECCIN DE OBJETOS
3.1 SELECCIN SIMPLE DE OBJETOS
AUTOCAD suministra varias formas de seleccionar objetos en el rea de dibujo. En
algunas ocasiones, durante la ejecucin de cualquier comando de dibujo o edicin,
ser necesaria la Seleccin de Objetos de forma individual para la aplicacin del
comando en cuestin.
La forma ms simple de Seleccin de Objetos es la de colocar el Cuadro de Seleccin
del cursor sobre un objeto y pulsar el botn izquierdo del ratn. De esta forma
podremos seleccionar individualmente objetos dentro del rea de dibujo, creando as
una coleccin de objetos seleccionados, para luego aplicar sobre ellos algn comando
de AUTOCAD.
El cursor de AUTOCAD, cuando est en la Ventana de Dibujo y de acuerdo al
comando que se est ejecutando, puede presentar distintas formas que permitirn
informar al usuario sobre el estado en el que est. A continuacin se indican tres de
los posibles estados:
12
Auto CAD
AutoCAD 2012 - Laura Prez Bernet
Cuando el cursor, en los modos Normal y de Seleccin de Objetos, se pasa sobre un
objeto notaremos que el espesor de la lnea que lo define se torna ms gruesa, como
en el caso de la siguiente figura, en la que veremos adems la aparicin de un Panel
flotante con algunas Propiedades bsicas cuando el cursor es mantenido sobre el
objeto:
Una vez el objeto es seleccionado AUTOCAD lo resalta cambiando el tipo de lnea a
segmentada y resaltando sus puntos caractersticos con cuadrados con relleno slido,
denominados Pinzamientos. De acuerdo al orden en que se realiza la Seleccin de
Objetos o la ejecucin de comandos podremos tener una de las dos condiciones
referidas a continuacin:
13
Auto CAD
AutoCAD 2012 - Laura Prez Bernet
Si tenemos varios objetos seleccionados y requerimos remover de la seleccin
alguno de ellos podremos mantener pulsada la tecla Mayscula mientras pulsamos el
botn izquierdo del ratn sobre el objeto que deseamos retirar de la seleccin actual.
3.2 SELECCIN MLTIPLE DE OBJETOS
La seleccin simple de objetos es prctica si estamos en la bsqueda de editar o
modificar unos pocos objetos en el dibujo.
Pero, qu pasa si es necesario seleccionar una cantidad importante de ellos?
Para esta situacin es claro que la seleccin de entidades una a una resultara
extremadamente tediosa (y a veces hasta complicada). Para optimizar el proceso de
seleccin en casos como ste AUTOCAD permite el uso de una Ventana de Seleccin
a travs de la cual, mediante la definicin de dos de las esquinas diagonalmente
opuestas de un rectngulo en el rea de dibujo, podremos seleccionar los objetos que
queden encerrados dentro de ella.
De acuerdo a la forma en la que definamos los puntos diagonalmente opuestos de
esta Ventana de Seleccin podremos tener dos modos de seleccin a saber:
Si el primer punto de la ventana queda a la izquierda del segundo, la Ventana
de Seleccin de Objetos slo seleccionar los objetos cuyos lmites queden
completamente dentro del rectngulo definido. Cuando estamos en la definicin
de la ventana en la forma aqu indicada, AUTOCAD la muestra sombreada
internamente con color Azul:
14
Auto CAD
AutoCAD 2012 - Laura Prez Bernet
Si el primer punto definido para la Ventana de Seleccin de Objetos es fijado a
la izquierda del segundo, AUTOCAD seleccionar todos los objetos que
queden completamente dentro de la ventana y, adems, adicionar aquellos
que se intersectan con la lnea que define su permetro, segn se muestra en la
figura siguiente. Obsrvese que la Ventana de Seleccin de Objetos en este
caso, tendr un color Verde durante su definicin.
En caso de ser necesario extender la Ventana de Seleccin de Objetos ms
all de los lmites de la vista actual en el rea de dibujo, mantendremos pulsado el
botn izquierdo del ratn, despus de haber realizado la seleccin del primer punto de
la ventana, y moveremos el ratn hacia los lmites de la Ventana de Dibujo, momento
en el cual la vista se empezar a desplazar (Encuadre) en la direccin del movimiento
del cursor. Una vez se tengan dentro de la ventana todos los objetos deseados,
seleccionaremos al segundo punto de la ventana para as definirla.
Cuando seleccionamos objetos despus de haber escogido un comando de edicin
(desplazar, copiar, etc.), podremos ver en la Ventana de Comandos o en la Entrada
Dinmica la orden Designe Objetos: Esta orden tiene una serie de opciones (que no se
presentan) para la seleccin de los objetos a los que se aplicar el comando en
15
Auto CAD
AutoCAD 2012 - Laura Prez Bernet
cuestin. Para ejecutar estas opciones de Seleccin de Objetos tendremos que
escribir desde el teclado la letra que abrevia su descripcin.
Algunas de estas opciones de seleccin se relacionan a continuacin:
ltimo: Esta opcin permite agregar a la Seleccin de Objetos, para el
comando de edicin en ejecucin, al ltimo objeto que fue creado y que est
dentro de la vista actual del Dibujo. Para su ejecucin, una vez aparezca la
instruccin Designe Objetos: escribiremos desde el teclado la letra L (no
importa si est en mayscula o minscula) y pulsaremos Intro.
Borde: Permite crear una serie de lneas temporales de forma tal que se
seleccionen los objetos que se crucen o intersecten con ellas. La ejecutaremos
escribiendo la letra B y pulsando Intro, momento a partir del cual se solicitar la
introduccin de los puntos que definirn a la lnea de borde; al terminar con el
trazado, debemos pulsar Intro nuevamente.
Eliminar: Con esta opcin podremos remover objetos de la Seleccin de
Objetos actual. Se ejecuta escribiendo la letra E y pulsando Intro, para luego
empezar a seleccionar los objetos que sern removidos de la seleccin. Una
vez terminada esta seleccin, si deseamos seguir agregando objetos,
tendremos que utilizar la opcin Aadir (explicada a continuacin) pues, si
pulsamos Intro, se iniciar la ejecucin del comando de edicin actual.
Aadir: Permite retornar a la adicin de objetos a la seleccin actual,
posteriormente a la ejecucin de la opcin Eliminar. Se ejecuta escribiendo la
letra A y pulsando Intro, momento en el cual se solicitar la seleccin de
objetos; al terminar esta seleccin si se pulsa Intro nuevamente se inicia la
ejecucin del comando de edicin.
Todos: Selecciona todos los objetos visibles y no visibles del dibujo cuya capa
no est Inutilizada. Se ejecuta escribiendo la letra T y pulsando Intro.
16
Auto CAD
AutoCAD 2012 - Laura Prez Bernet
4. COMANDOS BSICOS DE EDICIN
En AutoCAD podremos tener dos formas de ejecutar un comando: una involucra la
seleccin de objetos y posteriormente la aplicacin del comando y la otra involucra las
mismas operaciones en sentido inverso, es decir, aplicar el comando y luego iniciar la
seleccin de los objetos.
En cualquiera de estos casos, al entrar en accin el comando (una vez seleccionados
los objetos), se presentar en la Ventana de Comandos, y en la Entrada Dinmica si la
tenemos activa, una serie de instrucciones que nos permitirn llevar a buen trmino el
proceso de edicin o modificacin de la edicin. Generalmente estas instrucciones
involucran la seleccin de puntos con el cursor en el rea de dibujo o la introduccin
de valores numricos desde el teclado.
Los comandos de edicin son accesibles desde el panel Modificar de la ficha Inicio de
AUTOCAD
Trataremos algunos de los comandos de edicin bsicos presentes en el panel
Modificar; resaltando que al decir bsicos ciertamente se est definiendo que son, en
trminos relativos, de aplicacin sencilla pero tambin son comandos que utilizaremos
la mayor parte del tiempo que se est editando o modificando un dibujo.
17
Auto CAD
AutoCAD 2012 - Laura Prez Bernet
Especficamente los comandos son:
Borrar
Permite eliminar del dibujo los objetos seleccionados (o por
seleccionar).
Una forma alterna de ejecutar el comando es, una vez
seleccionados los objetos, pulsar la tecla Supr desde el teclado.
Desplazar
Con el comando desplazar se podr cambiar de posicin en el rea
de dibujo a los objetos seleccionados. Para esto es necesario
definir la distancia del desplazamiento de los objetos y la direccin
de dicho desplazamiento.
Para desplazar un objeto (o grupo de objetos), lo seleccionaremos y
pulsaremos el comando Desplazar.
De manera alternativa, podremos pulsar el comando Desplazar y
seleccionaremos al objeto; una vez terminada la seleccin,
pulsaremos Intro para iniciar el desplazamiento.
En la Ventana de comandos (o en la entrada dinmica, si est
activa), aparecer el mensaje:
Precise punto base o [Desplazamiento] <Desplazamiento> :
En este momento se tendrn dos opciones para definir el
desplazamiento del objeto:
Definir un desplazamiento, para lo cual se introducir el
desplazamiento en forma de coordenadas X, Y y se pulsar Intro.
Luego, al aparecer el mensaje Precise segundo punto o <usar
primer punto como desplazamiento>: se pulsar Intro nuevamente.
Por ejemplo, si deseamos desplazar el objeto seleccionado 5
unidades en el sentido horizontal y 2 en el vertical con respecto a su
ubicacin original, escribiremos 5,2 y pulsaremos Intro dos veces.
Definiendo un punto base y un segundo punto. En este caso
tendremos que seleccionar en el rea de dibujo (o introducir desde
el teclado) las coordenadas del punto inicial o base que servir de
18
Auto CAD
AutoCAD 2012 - Laura Prez Bernet
referencia para el desplazamiento; y, cuando tengamos el mensaje
Precise segundo punto o <usar primer punto como
desplazamiento>: seleccionar igualmente las coordenadas del
punto final del desplazamiento. Esta opcin es til cuando
deseamos desplazar los objetos respecto a otros objetos en el
dibujo y es utilizado comnmente con la Referencia a Objetos
activa.
Copiar
El comando copiar es prcticamente similar en su ejecucin al
comando Mover. La nica diferencia entre ellos es que, al copiar
objetos, stos no se remueven de su posicin original, generndose
una copia similar en el sitio final definido por el usuario
(desplazamiento o segundo punto).
Una particularidad del comando Copiar es que permite realizar
mltiples copias de manera continua de los objetos seleccionados
indicando diferentes puntos en el rea de dibujo. Al terminar el
proceso de creacin de copias, se pulsar la tecla Esc, para
terminar con el comando.
Girar
El comando Girar permite especificar un punto base con respecto al
cual se realizar la rotacin del objeto (u objetos) seleccionado y un
valor numrico (o un segundo punto, seleccionado en el rea de
dibujo) para definir el ngulo de rotacin deseado.
Cuando se ejecuta el comando (habiendo seleccionado los objetos
previamente), aparecer el mensaje Precise punto base: aqu
podremos introducir las coordenadas desde el teclado o seleccionar
un punto con el cursor y el botn izquierdo del ratn.
Posteriormente se presenta el mensaje Precise ngulo de rotacin
o [Copiar/Referencia] <0>: para que introduzcamos el valor
numrico que definir el ngulo de rotacin de los objetos
seleccionados.
El comando presenta el ngulo de rotacin ms reciente que fue
introducido (nmero entre <>). Por ejemplo, si se rota un objeto
45, la siguiente vez que se ejecute el comando aparecer al final
19
Auto CAD
AutoCAD 2012 - Laura Prez Bernet
del mensaje el valor <45> y sera usado como rotacin por defecto
para las siguientes rotaciones si pulsamos Intro sin especificar
algn valor.
Escala
Con el comando Escala se podr modificar el tamao del objeto
seleccionado por un factor numrico de ampliacin si es mayor que
1, o de reduccin si es inferior a dicho valor. Este valor numrico
puede ser introducido desde el teclado o bien seleccionando con el
cursor en el rea de dibujo.
De manera semejante al comando Rotar, cuando aplicamos Escala
sobre un objeto seleccionado, se presenta el mensaje Precise punto
base: el cual ser generalmente un punto sobre el objeto que no
cambiar su posicin durante la transformacin de escala.
Seleccionado el punto base, se muestra el mensaje Precise factor
de escala o [Copiar/Referencia] <1.0000>: para que definamos as
la escala para aplicar la transformacin. Por defecto el factor de
escala ser 1 (no habra modificacin de tamao en este caso) y,
similar a otros comandos, se almacena para el comando el ltimo
factor aplicado (y ser el que aparezca entre <>).
DESCOMPONER
Cuando definimos las polilneas, objetos compuestos por lneas y/o
arcos, que estaban unidos en sus vrtices y que, por tanto, se
comportaban como un objeto nico. El comando Descomponer
separa las lneas y los arcos de las polilneas y los convierte en
objetos independientes.
20
Auto CAD
AutoCAD 2012 - Laura Prez Bernet
5. MS COMANDOS
5.1 LNEA Y POLILNEA
LNEA
La lnea es el objeto ms sencillo de AutoCAD. El comando lnea crea segmentos de
lnea rectos. Se puede acceder desde la barra de herramientas, mediante el men
dibujo o escribiendo l+intro.
Se indica un punto o pulse INTRO para continuar desde la ltima lnea o arco. Dibuja
un segmento de lnea y sigue solicitando puntos. Se puede dibujar una serie continua
de segmentos de lnea, pero cada uno de ellos es un objeto independiente. Pulsa
INTRO para finalizar el comando.
POLILNEA
Una polilnea es una entidad mltiple, formada por una secuencia de segmentos y/o
arcos. Para dibujarla, hay que ejecutar el comando polilnea de la barra de
herramientas, o de la barra de mens dibujo polilnea.
5.1 SIMETRA
El Comando Simetra nos permitir crear copias simtricas de un objeto respecto de
un eje o lnea de simetra.
Para su ejecucin se requiere definir en primer lugar el o los objetos que sern
copiados simtricamente y, en segundo lugar, la lnea de referencia (imaginaria) con
respecto a la cual se generar la simetra. En la figura siguiente se esquematiza lo
aqu indicado:
21
Auto CAD
AutoCAD 2012 - Laura Prez Bernet
Para ejecutar el Comando Simetra hay que realizar la siguiente secuencia:
1. Seleccionar el Comando Simetra desde la Ficha inicio Panel Modificar:
2. La ventana de Comandos presentar el mensaje: Designe objetos: seleccionaremos
con el cursor y ratn los objetos que deseamos copiar simtricamente.
Para indicar que hemos terminado con la seleccin de objetos pulsar Intro.
3. Posteriormente el comando solicita la introduccin de los puntos extremos de la
lnea de simetra con respecto a la cual se realizar la copia. Veremos el mensaje:
Precise primer punto de la lnea de simetra: Seleccionamos el primer punto con el
ratn y el cursor.
22
Auto CAD
AutoCAD 2012 - Laura Prez Bernet
Al mensaje: Precise segundo punto de la lnea de simetra: responderemos
seleccionando el punto de manera similar al paso previo.
Generalmente las lneas de simetra sern ortogonales, razn por la cual es
recomendable tener activo el Modo Orto durante la definicin de sus puntos extremos.
Igualmente ser til tener la Referencia a Objetos activa si contamos con entidades en
el dibujo que sirvan como referencia para la aplicacin de la simetra en este comando.
4. Por ltimo el Comando Simetra presentar el mensaje Borrar objetos de origen?
[Si/No] <Opcin por defecto>: el cual nos permitir, al usar la opcin S (Si) y
pulsando Intro, eliminar los objetos seleccionados en el paso 2.
Si optamos por la opcin N (No) y pulsamos Intro se crear la copia simtrica sin
eliminar los objetos originales.
5.2 RECORTAR Y ALARGAR
Por ejemplo, y con relacin a la figura siguiente correspondiente a la tabiquera en una
planta de una edificacin, veremos que las lneas de color rojo deben ser recortadas
para definir as la unin entre las paredes, mientras que las lneas en color verde
requieren se extendidas para encontrarse con la lnea que define la pared
perpendicular a ellas.
23
Auto CAD
AutoCAD 2012 - Laura Prez Bernet
Para lograr la modificacin presentada en la figura de la derecha se han utilizado los
comandos Recortar y Alargar del Panel Modificar en la Ficha Inicio de AUTOCAD
2.012.
Para Recortar un objeto se debe especificar en primer lugar el objeto que definir la
arista del corte a realizar, es decir un objeto con respecto al cual se recortarn los
objetos deseados. Se pueden definir varios objetos que acten como aristas de corte.
Una vez definidas las aristas se seleccionarn los objetos a recortar, escogiendo un
punto sobre ellos del lado que se desea eliminar del dibujo.
En la figura siguiente se esquematizan los componentes de este comando:
De esta forma tendremos la siguiente secuencia para la realizacin del Comando
Recortar:
Seleccionar el Comando Recortar desde el Panel Modificar de la Ficha Inicio:
Seleccionar el o los objetos que servirn como aristas de corte cuando
aparezca el mensaje: Designe objetos o <seleccionar todo>: Al terminar con la
seleccin pulsar Intro.
24
Auto CAD
AutoCAD 2012 - Laura Prez Bernet
Ntese que si se utiliza la opcin seleccionar todo, pulsando Intro sin seleccionar
ningn objeto, todos los objetos del dibujo actuarn como aristas de corte.
En la ventana de comandos aparecer el mensaje: Designe objeto a recortar o
use la tecla Mays para alargar o
[Borde/Captura/Proyeccin/Arista/bOrrar/desHacer]: aqu seleccionaremos los
puntos sobre el objeto a recortar teniendo en cuenta que debemos
seleccionarlos del lado que deseamos eliminar del dibujo.
En el mensaje observamos que podremos activar el Comando Alargar si mantenemos
pulsada la tecla Mayscula mientras seleccionamos el objeto a alargar.
Para terminar con el comando pulsaremos la tecla Esc.
Para la ejecucin del Comando Alargar, los mensajes son similares a los del Comando
Recortar, con la salvedad que el equivalente a las aristas de corte sern ahora las
lneas de contorno y son aquellas a las que ser alargado el objeto en cuestin.
5.3 DESFASE
El Comando Desfase permite crear copias paralelas de objetos que contengan lneas
o curvas. Por ejemplo, con este comando, podramos crear crculos concntricos en un
slo paso.
Para la ejecucin del Comando Desfase, adems de seleccionar el objeto de
referencia para crear el Desfase, debemos introducir (o indicar desde el rea de dibujo
con el cursor y ratn) la distancia del desfase entre el objeto de referencia y la copia a
crear.
Finalmente debemos indicar la direccin en la que se crear el objeto generado
respecto al objeto base. En la siguiente figura se presentan los parmetros que
intervienen en la ejecucin de este comando:
25
Auto CAD
AutoCAD 2012 - Laura Prez Bernet
De esta forma, el Comando Desfase de AUTOCAD se ejecuta de la siguiente manera:
1. Seleccionar el Comando Desfase desde la Ficha inicio Panel Modificar:
Desde la Ventana de Comandos (o la ayuda dinmica si est activa) se presenta el
mensaje: Precise distancia de desfase o [Punto a atravesar/Borrar/Capa]:
26
Auto CAD
AutoCAD 2012 - Laura Prez Bernet
Tendremos varias opciones para responder al Comando Desfase:
Escribir directamente desde el teclado la distancia de desfase y pulsar Intro o
seleccionar desde el dibujo dos puntos extremos de una lnea imaginaria cuya
longitud sea la distancia de desfase requerida. Para usar esta ltima opcin es
recomendable tener el Modo de Referencia a Objetos activo para poder realizar
una seleccin ms precisa de los puntos extremos referidos. Una vez
introducida la distancia de desfase se presentar el mensaje Designe objeto a
desplazar o [Salir/Deshacer]: responderemos seleccionando desde el dibujo,
con el cursor y ratn, el objeto de referencia a ser copiado. Al seleccionar el
objeto aparecer el mensaje Precise punto en lado de desplazamiento o
[Salir/Mltiple/Deshacer]: solicitndonos seleccionar desde el dibujo un punto
que indique el lado en el cual ser generado el objeto copiado. Por ejemplo en
la primera figura este punto sera cualquiera que est fuera del rea delimitada
por la figura a ser copiada o figura de referencia.
Otra opcin del Comando Desfase es seleccionar un punto por el que pasar el
objeto generado por el comando. En este caso activaremos la opcin Punto a
atravesar escribiendo la letra P y pulsando Intro. Seleccionaremos el objeto a
copiar cuando aparezca el mensaje: Designe objeto a desplazar o
[Salir/Deshacer]: y luego, al mensaje Precise punto a atravesar o
[Salir/Mltiple/deshacer]: seleccionaremos un punto en el rea de dibujo por el
que debera pasar (o atravesar) el objeto generado por el comando. Esta
opcin es til cuando se conoce por dnde debe pasar la copia a crear pero no
se conoce la longitud de desfase. En la siguiente animacin se visualiza la
forma de ejecutar esta opcin:
2. Con la opcin Borrar se eliminar el objeto de referencia una vez se cree su copia
desfasada. Con la opcin Capa podremos seleccionar la capa que ser asignada al
objeto a crear (La actual o la del objeto de referencia), por defecto el objeto creado
mantiene la misma capa del objeto de referencia.
3. Repetiremos lo relatado en el paso anterior si es deseamos seguir generando
copias paralelas. Para terminar el Comando Desfase pulsaremos la tecla Esc desde el
teclado.
27
Auto CAD
AutoCAD 2012 - Laura Prez Bernet
5.4 CHAFLN Y EMPLAME
Una de las situaciones ms comunes en un dibujo ser la de crear una esquina entre
dos lneas que no sean paralelas. AUTOCAD nos suministra el Comando Chafln y el
Comando Empalme en el Panel Modificar de la Ficha Inicio, y con los cuales se podra
lograr alguna de las tres situaciones relacionadas en las siguientes figuras, a partir de
dos lneas no conectadas:
Situacin Original:
Dos lneas que se necesita unir para
conformar una esquina.
Situacin Modificada 1:
Las lneas se han unido conformando una
esquina cuadrada.
Situacin Modificada 2:
Las lneas se han unido conformando una
esquina con chafln o bisel.
Situacin Modificada 3:
Las lneas se han unido conformando una
esquina redondeada.
La diferencia fundamental entre ambos comandos es que el Comando Chafln crea la
unin o esquina entre objetos empleando tramos rectos de lnea, mientras que el
Comando Empalme lo har con arcos de forma tal de lograr el efecto de redondeado
presentado en la ltima figura.
A continuacin se presentarn los pasos a seguir para ejecutar cada comando:
28
Auto CAD
AutoCAD 2012 - Laura Prez Bernet
EL COMANDO CHAFLN
Con este comando podremos crear esquinas cuadradas o con bisel, segn se
present en las situaciones Modificadas 1 y 2 anteriores.
Para aplicar el comando debemos realizar dos pasos o procesos:
El primero involucra la definicin de las distancias desde la esquina o una
distancia y un ngulo, segn se relaciona en la siguiente figura:
De esta forma, si optamos por fijar el valor de la primera y segunda distancia del
chafln igual a cero obtendremos una esquina recta, sin la definicin del bisel o
chafln (Situacin Modificada 1 en la primera figura) mientras que si le asignamos un
valor distinto a cero el chafln empezar a definirse como en la Situacin Modificada 2
de la primera figura presentada.
El segundo paso corresponde a la seleccin de los objetos con los que se
conformar la esquina.
Para la ejecucin del Comando Chafln realizaremos los siguientes pasos:
1. Seleccionar con el cursor y ratn el Comando Chafln desde la Ficha Inicio Panel
Modificar.
Recordemos que el tringulo a la derecha del cono en los paneles de AUTOCAD nos
indica que existen otras opciones disponibles, as que si no est el comando visible
hay que pulsar sobre este tringulo para localizar al Comando Chafln:
29
Auto CAD
AutoCAD 2012 - Laura Prez Bernet
En la ventana de comandos se presentar un mensaje indicando las distancias
actuales de chafln y solicitando la designacin de la primera lnea con la que se
conformar la esquina, apareciendo adems una serie de opciones, segn se muestra
a continuacin:
De estas opciones podemos comentar:
Para definir la forma del chafln especificando distancias responderemos al
mensaje anterior escribiendo la letra D (no importa si est en mayscula o
minscula) y pulsando Intro. Aqu la Ventana de Comandos presenta el
mensaje: Precise primera distancia de chafln <Valor Actual>: en el cual
especificaremos el valor deseado y pulsaremos Intro o, si deseamos utilizar el
valor actual, pulsaremos Intro nicamente. Hecho esto aparecer el mensaje
Precise segunda distancia de chafln <Valor Actual>: en donde el Valor Actual
ser por defecto el valor introducido para la primera distancia de Chafln.
Introduciremos el valor deseado y pulsaremos Intro. De manera similar, si
deseamos utilizar el Valor Actual, slo debemos pulsar Intro sin introducir
ningn valor.
Si optamos por especificar la forma del chafln a partir de una distancia y un
ngulo, responderemos al mensaje escribiendo la letra U y pulsando Intro,
para que la ventana de Comandos presente el mensaje: Precise la longitud de
chafln en la primera lnea <Valor Actual>: all introduciremos el valor deseado
y pulsaremos Intro. Aparecer el mensaje Precise el ngulo de chafln en la
30
Auto CAD
AutoCAD 2012 - Laura Prez Bernet
primera lnea <Valor Actual>: en donde especificaremos el ngulo deseado y
pulsaremos Intro.
2. Los valores introducidos para las distancias y/o ngulo de chafln se preservarn en
la memoria mientras no los modifiquemos segn lo referido anteriormente, por lo tanto
no ser necesario introducir estos valores cada vez que ejecutemos el comando en el
caso de que la misma geometra del chafln se vaya a utilizar en distintos objetos en el
dibujo.
3. Definida la geometra del Chafln a crear, slo quedar seleccionar desde el dibujo
la primera y segunda lnea para generar as la modificacin deseada con el Comando
Chafln. Es importante tener en cuenta que, si las distancias de chafln introducidas
son diferentes, el orden de seleccin de las lneas debe ser consistente con los valores
introducidos de manera tal de garantizar el resultado buscado.
Una forma rpida de generar una esquina cuadrada (sin chafln) cuando los valores
de distancias o ngulos son distintos de cero es mantener presionada la tecla
Mayscula cuando estamos seleccionando la segunda lnea del chafln, de esta forma
el comando anular temporalmente los valores almacenados en memoria
EMPALME
Si nuestra intencin es crear esquinas redondeadas, especificando el radio de
curvatura, podremos utilizar el Comando Empalme, para lo cual se ejecutan dos
pasos, de manera similar al Comando Chafln: en el primero especificaremos el radio
del arco de empalme que unir a las dos lneas y en el segundo seleccionaremos las
lneas a empalmar.
Realizaremos entonces el siguiente procedimiento:
1. Seleccionar Comando Empalme desde el Panel Modificar de la Ficha Inicio.
2. La Ventana de Comandos de AUTOCAD presentar el mensaje presentado en la
siguiente figura, de la cual se destaca la indicacin del valor actual del Radio de
empalme (0.0000 en este caso) y la solicitud de designacin del primer objeto a
empalmar.
31
Auto CAD
AutoCAD 2012 - Laura Prez Bernet
De manera anloga a otros comandos de dibujo y edicin de AUTOCAD se presenta
entre [] una serie de opciones, de las cuales destaca la que nos permitir modificar el
valor actual del radio de empalme, la cual se realizar escribiendo desde el teclado las
letras RA y pulsando Intro.
Aparecer el mensaje Precise el radio de empalme <Valor Actual>: para que
introduzcamos el valor deseado y pulsemos Intro.
Si la opcin es mantener el Valor Actual para este parmetro pulsaremos Intro sin
introducir ningn valor desde el teclado.
3. Al definir el radio pasaremos a seleccionar las dos lneas involucradas en el
Comando Empalme para as obtener la esquina redondeada buscada.
Para ejecutar cualquiera de los dos comandos de manera continua, es decir sin
tener que estar ejecutando el comando repetidamente, podremos utilizar la opcin
mLtiple presentada cuando se solicita la designacin de la primera lnea. Para ello
escribiremos la letra L y pulsaremos Intro.
5.5 IGUALAR PROPIEDADES ENTRE OBJETOS
Cuando deseamos copiar propiedades desde un objeto a otro es til utilizar el
comando Igualar Propiedades en la ficha Inicio panel Portapapeles:
32
Auto CAD
AutoCAD 2012 - Laura Prez Bernet
Para Igualar las propiedades ser necesario definir un objeto origen, el cual ser
desde el que se copiarn las propiedades, y un objeto destino que por supuesto ser
el que reciba las propiedades del primero.
El comando Igualar propiedades puede ser configurado de forma tal que se puedan
seleccionar las propiedades que sern copiadas entre los objetos.
Para presentar el dilogo Parmetros de Propiedades realizaremos la siguiente
secuencia:
Seleccionar el comando Igualar Propiedades (ficha Inicio panel
Portapapeles).
Se presenta en la Ventana de Comandos o en la Entrada Dinmica, si est
activa, el mensaje: Designe objeto de origen:
Seleccionar el objeto desde el cual se copiarn las propiedades.
Se presentar el mensaje en la Ventana de comandos: Designe objeto(s) de
destino o [PArmetros]:
33
Auto CAD
AutoCAD 2012 - Laura Prez Bernet
Escribir PA desde el teclado y pulsar Intro. Se Presentar el dilogo
Parmetros de Propiedades:
Desde este dilogo se seleccionarn las propiedades que se desean asignar al
objeto destino tras lo cual se pulsar Aceptar. Seleccionar ahora el o los
objetos de destino. Por supuesto que se podrn seleccionar los objetos destino
empleando Ventanas de seleccin como ya hemos visto en anteriores
tutoriales.
Cuando ya se hayan seleccionado todos los objetos destino pulsar Intro,
momento en el cual se igualarn las propiedades entre los objetos.
De estar activa la Entrada Dinmica, para visualizar el dilogo Parmetros de
propiedades, pulsaremos la tecla flecha abajo del teclado para presentar la opcin
Parmetros y realizar la secuencia previamente descrita.
34
Auto CAD
AutoCAD 2012 - Laura Prez Bernet
5.6 SOMBREADOS
La aplicacin de patrones de sombreado y relleno de reas mediante gradientes,
contribuirn a mejorar la expresin de los dibujos. Con la incorporacin de algunos
sombreados, simples elementos se convertirn en esplndidos dibujos.
Para realizar sombreados basta con ir a al men Dibujo Sombreado o a la barra de
herramientas.
Para sombrear un dibujo, se debe definir:
- La sombra a utilizar
- El rea a sombrear
- Las caractersticas de sombreado
35
Auto CAD
AutoCAD 2012 - Laura Prez Bernet
6. PRECISIN EN LOS DIBUJOS DE AUTOCAD:
MODO ORTO Y RASTREO POLAR
Entre las ayudas con las que cuenta AUTOCAD en lo que respecta al proceso de
dibujo de las entidades, encontramos un par de ellas que, en conjunto con la
referencia a objetos, quiz sean de las ms utilizadas.
Estas utilidades son el modo de dibujo Orto y el Rastreo Polar.
El modo Orto permite mantener o realizar movimientos en el rea de dibujo
completamente vertical y/o horizontal, mientras que el Rastreo Polar, algo ms
complejo, permite mantener (adems del movimiento en el sentido completamente
vertical u horizontal) el movimiento en cualquier inclinacin respecto a la horizontal,
que hayamos previamente especificado.
En esencia ambas utilidades restringen el movimiento del cursor de forma tal de
garantizar ortogonalidad en el caso del modo Orto mencionado e inclinacin en el caso
del Rastreo Polar. Por supuesto que ambos modos son aplicables a todos los
movimientos realizados no slo durante el proceso de dibujo sino tambin durante el
proceso de Edicin y Modificacin de Entidades.
Veamos cmo se activan y utilizan:
Modo orto
Podremos activar el Modo Orto pulsando el botn:
En la Barra de Estado de la Ventana de AUTOCAD.
Alternativamente podremos activar este modo, de manera temporal, manteniendo
pulsada la tecla Mayscula mientras seleccionamos puntos durante la creacin de
entidades.
36
Auto CAD
AutoCAD 2012 - Laura Prez Bernet
Una vez tengamos activo este modo, como ya se refiri, el movimiento del cursor, y
con ello la creacin y edicin de entidades grficas, estar restringido a 0, 90, 180 y
270 en el eje de coordenadas cartesianas.
Hay que tener en cuenta que el Modo Orto es slo aplicable a la creacin y edicin de
elementos grficos empleando el cursor y el ratn. Esto implica que, an teniendo el
modo Orto Activo, si introducimos coordenadas a travs de la Ventana de Comandos o
de la Entrada Dinmica, no se garantiza la ortogonalidad entre los puntos, pues
AUTOCAD anula el comando cuando se estn introduciendo coordenadas desde el
teclado.
Rastreo Polar
Si nuestra intencin es restringir el movimiento del cursor a otros ngulos diferentes de
los que se definen con el modo Orto, debemos optar por activar el Rastreo Polar
pulsando el botn:
En la Barra de Estado de AUTOCAD. Tambin podremos pulsar la tecla F10 para
activarlo/desactivarlo.
El Rastreo Polar, ms que restringir el movimiento del cursor en cierta direccin,
presenta una ayuda visual (similar a la entrada Dinmica) junto con un vector que
37
Auto CAD
AutoCAD 2012 - Laura Prez Bernet
define la direccin relativa a los ngulos para los cuales est el modo configurado. En
la siguiente figura se presenta la forma en la que el Rastreo Polar acta cuando se
est definiendo el segundo punto de una lnea.
Para especificar los ngulos en los que el Rastreo Polar presentar su ayuda visual,
tendremos que cargar el Dilogo de Parmetros del Dibujo pulsando el botn derecho
del ratn cuando el cursor est sobre el cono Rastreo Polar en la Barra de Estado y
seleccionando Parmetros del men contextual que se presenta:
38
Auto CAD
AutoCAD 2012 - Laura Prez Bernet
Se presentar el siguiente dilogo:
Aqu podremos fijar el ngulo para el Rastreo Polar de dos formas, complementarias
entre s:
Seleccionando el
valor de
Incremento del
ngulo.
Cuando se pulsa sobre el tringulo en la lista Incrementar ngulo se
presentan opciones para los siguientes incrementos:
39
Auto CAD
AutoCAD 2012 - Laura Prez Bernet
Esto implica que si seleccionamos el valor de 10, se presentarn
ngulos en 0, 10, 20, 30. grados.
Especificando
ngulos
adicionales.
Si pensamos que requeriremos ngulos especficos para presentar
la ayuda podremos introducir esos valores pulsando el Botn
Nuevo, debajo de la casilla de verificacin Nuevo:
En este caso se ha pulsado Nuevo para introducir un ngulo de 14.
De esta forma la ayuda aparecer tambin en donde se defina un
ngulo de 14 respecto a la horizontal:
40
Auto CAD
AutoCAD 2012 - Laura Prez Bernet
7. CONTROLANDO LAS VISTAS
EditorIngCivil
Una de las particularidades de AUTOCAD es la habilidad de dibujar de manera precisa
en un rango amplio de escalas. Por ejemplo, si estamos dibujando la planta de una
urbanizacin, podramos seleccionar el rea de una vivienda y, con herramientas
como Zoom Ventana, podramos magnificar la visualizacin de forma tal de presentar
en toda la ventana de dibujo la vivienda seleccionada. De esta forma podramos, con
una escala de visualizacin mayor, dibujar con comodidad los detalles de la vivienda
en planta.
Es as que AUTOCAD cuenta con diversas Herramientas que permiten manejar
fcilmente distintos niveles de visualizacin y entre ellas destacan los comandos
Encuadre y Zoom, los cuales sern relacionados en esta seccin.
Cuando utilizamos algunas de las herramientas de visualizacin del dibujo, no se est
modificando en ningn momento la posicin geomtrica (coordenadas de los puntos
notables) de las entidades grficas, sino que ms bien se est modificando su escala o
posicin de visualizacin dentro de la Ventana de Dibujo.
Destaquemos a continuacin las caractersticas y formas de uso de algunos de los
comandos disponibles en la Ficha Vistaspanel Navegar 2D:
41
Auto CAD
AutoCAD 2012 - Laura Prez Bernet
Con el comando Encuadre se cambia slo la posicin de visualizacin de los
objetos dentro de la Ventana de Dibujo, esto es, no se modifica en ningn
momento la escala de visualizacin. Es til para poner a la vista partes del
dibujo que, por efectos de la escala actual de visualizacin o por la extensin
del rea de trabajo, no estn visibles para trabajar con ellas. Para ejecutar el
comando haremos clic en el cono con una mano en el panel Navegar 2D:
Con el comando Zoom podremos incrementar o reducir la escala de
visualizacin de los elementos dentro del rea de dibujo, de manera similar al
zoom de una cmara fotogrfica que nos permite alejar o acercar el objeto
que pretende ser fotografiado. Si optamos por ampliar la vista se tendr que los
elementos que conforman el dibujo se vern magnificados y por lo tanto
podremos detallarlos con mayor facilidad, a costa de tener menor extensin del
rea de dibujo disponible en la Ventana de Dibujo. Si, de manera inversa,
reducimos la escala de visualizacin, tendremos que la vista de los objetos
ser reducida y por lo tanto podremos ver mayor extensin del rea de dibujo.
El comando Zoom cuenta con varias opciones que facilitan la visualizacin con
mejor precisin lo que realmente deseamos ver dentro del rea de dibujo. Para
acceder a las opciones del comando Zoom, desplegaremos la lista disponible
en el panel Navegar 2D:
42
Auto CAD
AutoCAD 2012 - Laura Prez Bernet
Extensin: Ajusta la vista del dibujo a la
extensin de los elementos que lo
conforman. Ignora los lmites del rea de
dibujo. Se puede activar esta opcin
haciendo doble clic en la rueda del ratn.
Ventana: Ajusta la vista del dibujo a una
ventana rectangular, que definiremos a
travs de la seleccin de dos de sus
esquinas opuestas en el rea de dibujo.
Previa: Restaura la vista anterior a la
actual.
Tiempo Real: Cuando est activa la forma
del cursor cambia a la de una lupa con
signos + y -. Con sta se puede, al
mantener pulsado el botn izquierdo del
ratn, aumentar o disminuir la vista del
dibujo conforme arrastramos el cursor
sobre el rea de dibujo.
Todo: Ajusta la vista del dibujo a la mayor
rea entre los lmites del dibujo y la
extensin de ste.
Dinmico: Combina el Encuadre con el
Zoom, cambiando la visualizacin a una
vista general definida por un rectngulo que
nos permite seleccionar la zona a la que
deseamos observar. Para cambiar su
tamao debemos hacer clic con el botn
izquierdo del ratn dentro de l, ajustamos
su tamao y a la vez estaremos ajustando
el tamao del rea a visualizar. Haciendo
clic con el botn izquierdo nuevamente
dentro de l lo restauramos a su posicin
fija y, una vez enmarcada el rea deseada
43
Auto CAD
AutoCAD 2012 - Laura Prez Bernet
pulsamos Intro para ajustar la visualizacin.
Escala: Nos permite especificar la escala
de Ampliacin o Reduccin de la vista de
dibujo mediante la introduccin de un valor
numrico. El valor numrico debe ser
positivo y diferente de cero. Un nmero
menor que 1 implica que estaremos
reduciendo la magnitud de la vista,
mientras que uno superior est relacionado
con su ampliacin.
Centro: Permite especificar un nuevo
centro para la vista de dibujo y luego la
magnitud del factor de ampliacin o la
altura de dicha vista. En la ventana de
comandos o en la Entrada Dinmica (si
est activa) se presentar el valor del factor
de la altura de ampliacin actual; si
introducimos un valor numrico inferior, el
tamao de la vista se ampliar. Si el valor
introducido es mayor al presentado la vista
se reducir.
Objeto: Ajusta la visualizacin al rea
ocupada por el o los objetos que
previamente hayamos seleccionado.
Ampliar: Usa la opcin Escala, pero para un
factor de ampliacin de 2. Es decir: duplica
la escala de visualizacin actual, quedando
visible la mitad de sta.
Reducir: Usa la opcin Escala, pero para
un factor de reduccin de 0,5. Esto es, que
se disminuye a la mitad la escala de
visualizacin actual, quedando visible el
doble de sta.
44
Auto CAD
AutoCAD 2012 - Laura Prez Bernet
Ciertamente algunas de las opciones asociadas al comando Zoom son
relativamente complejas, pero es tambin cierto que no tendremos que utilizarlas
todas para poder dominar el trabajo con el programa AUTOCAD. Gran parte de los
cambios de visualizacin podrn realizarse directamente con la rueda del ratn (sin
tener que seleccionar alguno de stos comandos), por ejemplo, girndola hacia arriba
o hacia abajo para aumentar o reducir la vista.
En todo caso es recomendable practicar con todas las opciones disponibles de forma
tal que podamos tener nuestras opciones preferidas y lograr as optimizar el trabajo
de visualizacin de nuestros dibujos.
7.1 VENTANAS DE VISUALIZACIN
El comando Ventanas te permite colocar el nmero y la posicin de ventanas de
visualizacin, en el rea de dibujo del espacio modelo que t quieras.
Las diferentes ventanas que crees, sern muy tiles para tener diferentes
visualizaciones y puntos de vista de tu diseo actual.
Si estas con un dibujo 2D, estas ventanas te permitirn tener en tu rea de dibujo,
diferentes detalles o vistas con diferentes profundidades de Zoom.
Si trabajas con un dibujo 3D, te permiten varios puntos de vista o perspectivas a la
vez que aumentar los detalles necesarios.
45
Auto CAD
AutoCAD 2012 - Laura Prez Bernet
8. LA PALETA PROPIEDADES
En AUTOCAD cada objeto est conformado por un grupo de propiedades que van
desde las geomtricas (Coordenadas de sus puntos notables, longitud, rea, etc.)
hasta las de Formato (Color, tipo de lnea, entre otros).
Cuando, en alguna situacin especfica, deseamos modificar alguna de estas
propiedades, podremos recurrir a la Paleta de Propiedades del Programa.
Para visualizar a la Paleta de Propiedades Seleccionaremos la ficha Vista panel
Paletas Propiedades:
El atajo del teclado para presentar y ocultar a la Paleta de Propiedades es
pulsando las teclas Ctrl+1.
Igualmente podremos desplegar a la Paleta de Propiedades, seleccionando algn
objeto en el rea de dibujo y pulsando el botn derecho seleccionar Propiedades en el
men flotante que aparecer. Al activar la Paleta se presentar lo siguiente (clic para
agrandar):
46
Auto CAD
AutoCAD 2012 - Laura Prez Bernet
La Paleta de Propiedades, una vez seleccionado un objeto, nos permitir ver y editar
sus propiedades caractersticas. Esta paleta podr estar flotante, ocultarse
automticamente cuando el cursor est fuera del rea ocupada por ella o podr
anclarse a unos de los bordes de la ventana del programa. La utilizacin de ella, en
cualquiera de los modos referidos, depender de lo til que la consideremos en
nuestro trabajo.
Cuando seleccionamos ms de un objeto, las propiedades que se presentarn
en la Paleta de Propiedades correspondern a aquellas que son comunes a stos.
Una propiedad comn a todos los objetos de AUTOCAD es, por ejemplo, el color.
Adems es importante resaltar que habr propiedades que no son modificables y por
lo tanto aparecern desactivadas en la Paleta (cuadro coloreado de Gris).
47
Auto CAD
AutoCAD 2012 - Laura Prez Bernet
Para modificar valores en la Paleta de Propiedades seleccionaremos la propiedad
deseada y podremos tener dos opciones:
Introducir el nuevo valor para la propiedad directamente desde el teclado. ste
es el caso de la modificacin de alguno de los valores de las coordenadas de
uno de los puntos que conforman a una Lnea, segn se presenta en la figura
siguiente. Ntese que en el extremo de la fila aparece un cono con una flecha;
al pulsarlo podremos modificar el valor seleccionando directamente desde el
rea de dibujo.
Seleccionar el nuevo valor para la propiedad desde una lista desplegable,
como es el caso del cambio de color de un objeto:
48
Auto CAD
AutoCAD 2012 - Laura Prez Bernet
Por ltimo observemos que en la parte superior de la Paleta de Propiedades hay tres
botones que nos permitirn facilitar el proceso de seleccin de objetos en el rea de
dibujo, segn referimos a continuacin:
Botn para alternar el valor de la variable del sistema PICKADD. Permite
modificar la forma en la que se seleccionan los objetos en el rea de dibujo.
Cuando el botn est segn se presenta en la figura de la izquierda
(situacin por defecto) la adicin de objetos a una seleccin se realiza de
manera continua conforme van siendo seleccionados en el dibujo.
Cuando se pulsa sobre el botn y aparece un 1, los objetos se seleccionan
uno por vez, es decir, al seleccionar un nuevo objeto el objeto anteriormente
seleccionado deja de estarlo.
Botn para Designar Objetos. Permite seleccionar objetos para ser editados
en la Paleta de Propiedades. Su utilidad estriba en que con esta opcin
podremos utilizar las formas de seleccin como ltimo y Borde, entre otros,
segn se refiri en este Tutorial.
Botn de Seleccin Rpida. Despliega el dilogo para la seleccin de
objetos de acuerdo a una serie de criterios de bsqueda, como por ejemplo:
seleccionar todos los objetos que tengan determinado color o los objetos
que tengan determinado valor de coordenada X.
49
Auto CAD
AutoCAD 2012 - Laura Prez Bernet
9. DISTANCIAS Y REAS
AUTOCAD suministra un grupo de herramientas que nos permiten obtener informacin
especfica sobre algn objeto o grupo de objetos en el dibujo.
Ser frecuente que necesitemos conocer el rea de determinado sector en nuestro
dibujo como, por ejemplo, determinar el rea en unidades del dibujo de una habitacin
en un dibujo de planta de una edificacin o el rea de una parcela o lote dentro de un
urbanismo. Inclusive, cuando se tienen polgonos irregulares es muy til contar con
una herramienta que nos permita calcular su rea sin tener que recurrir a mtodos de
clculo de relativa complejidad.
Otras veces ser tambin necesario calcular distancias entre elementos del dibujo,
como por ejemplo la longitud de un tramo de vialidad, en un plano de carreteras.
En AUTOCAD las herramientas que nos permitirn realizar las tareas de consulta se
encuentran en la ficha Inicio panel Utilidades:
En este panel se encuentran, entre otras:
50
Auto CAD
AutoCAD 2012 - Laura Prez Bernet
GRADUAR
Al acceder a la lista de opciones de la lista Graduar del panel Utilidades de AUTOCAD
encontraremos varias opciones que van desde las herramientas para medir longitudes,
pasando por las que permiten medir ngulos y terminando con la que utilizaremos para
medir reas:
De estas opciones las ms utilizadas son:
DISTANCIA
Permite conocer la distancia as como el ngulo de rotacin de la lnea recta definida
por dos puntos.
El comando, una vez iniciado, solicitar a travs de la Ventana de Comandos (o la
Entrada Dinmica) la seleccin de dos puntos, lo cual se realizar con el cursor y el
ratn. Una vez realizada la seleccin de ambos puntos se presentar en pantalla la
informacin de distancia, ngulo con respecto al plano XY, incrementos horizontales y
verticales:
51
Auto CAD
AutoCAD 2012 - Laura Prez Bernet
REA
Determina el valor del rea y del permetro de un polgono definido por una serie de
puntos o mediante la seleccin de un objeto.
El uso del comando, una vez activado en su opcin ms comn, es seleccionando
desde el dibujo una serie de puntos, como si estuvisemos definiendo un polgono que
bordee el rea a medir; una vez seleccionados todos los puntos se pulsar Intro para
que se presente en la ventana de comandos (o en la Entrada Dinmica) el valor del
rea y permetro del polgono as definido.
52
Auto CAD
AutoCAD 2012 - Laura Prez Bernet
Con este herramienta podremos conocer las coordenadas X, Y de cualquier punto del
rea de dibujo.
Cuando se activa el comando se solicitar la seleccin de algn punto con el cursor y
el ratn, al cabo de lo cual se presentar en la Ventana de comandos y en la Entrada
Dinmica (si est activa) las coordenadas X,Y,Z del punto.
Es recomendable que cuando se est utilizando alguno de los comandos
referidos y en la seleccin de algn punto especfico de un objeto en el dibujo, que se
tenga activa la Referencia a Objetos, para garantizar as mayor precisin en los
resultados.
10. TIPO DE LNEAS
53
Auto CAD
AutoCAD 2012 - Laura Prez Bernet
Cuando cargamos a nuestro dibujo algn Tipo de Lnea para ser asignado a una capa
o a algn objeto, tenemos que tener en cuenta que si sta es diferente del Tipo Lnea
Continua su visualizacin depender de un factor o propiedad denominado Escala de
Tipo de Lnea; este valor puede ser tan grande o tan pequeo que la lnea podra
verse como una lnea continua a pesar de no serlo.
En trminos bsicos un Tipo de Lnea, diferente del Tipo Continuo, es una serie de
puntos, segmentos, espacios, textos o smbolos que se repiten de acuerdo a un patrn
predefinido.
El caso ms comn es el del tipo de lnea de trazo, la cual corresponde a un patrn
segmento-espacio-segmento, en una forma similar a sta:
La frecuencia con que este patrn, para el Tipo de Lnea, se repite en el dibujo puede
verse afectada por factores tales como:
Es un factor multiplicador de la longitud de cada repeticin de todos los Tipos de
Lneas del dibujo. Si es mayor a 1 estas longitudes tendern a ser mayores y por ende
el nmero de repeticiones ser menor, mientras que si es inferior a dicho valor la
longitud ser menor y de aqu se tendr que el nmero de repeticiones del segmento
ser mayor.
En las siguientes figuras se presentan tres ejemplos del Tipo de Lnea de Trazo para
Factores de Escala Global de 0.25, 1.00 y 2.00:
54
Auto CAD
AutoCAD 2012 - Laura Prez Bernet
Para modificar el Factor de Escala Global accederemos al dilogo del Administrador
de Tipos de Lnea, seleccionando la opcin Otros en el seleccionador de Tipos de
Lnea del Panel Modificar, Ficha Inicio:
55
Auto CAD
AutoCAD 2012 - Laura Prez Bernet
En este dilogo se presentan, como vemos en la figura anterior, los Tipos de Lnea
cargados en el dibujo y, pulsando el botn Detalles/Ocultar detalles podremos
presentar u ocultar los parmetros globales para estos tipos de lnea.
Entre los parmetros en el cuadro Detalles est el Factor de Escala Global que hemos
referido, en cuyo cuadro de texto introduciremos el valor deseado y pulsaremos el
56
Auto CAD
AutoCAD 2012 - Laura Prez Bernet
botn Aceptar para cerrar el dilogo. AUTOCAD regenerar todos los tipos de lnea de
todos los objetos en el dibujo de acuerdo al valor introducido.
Este factor est asociado ms bien a un objeto (o un grupo de objetos), modificndose
la visualizacin en funcin del parmetro Escala del objeto actual, en la parte inferior
derecha del cuadro de detalles del Administrador de Tipos de Lnea, mostrado en la
figura anterior.
Con frecuencia desearemos que la separacin del tipo de lnea sea diferente para
algunos objetos, debido a que el objeto no es lo suficientemente extenso como para
poder desarrollar el patrn predefinido para el tipo de lnea escogido. En estos casos
es conveniente modificar la Escala del Tipo de lnea, de forma de afectar solamente a
los objetos seleccionados.
En la siguiente figura se presentan dos situaciones con el uso del Tipo de Lnea de
Trazos para distintas Escalas de Tipo de lnea, manteniendo el Factor de Escala
Global igual en ambos casos.
Por defecto el valor de esta escala ser 1.00, pudiendo realizarse su modificacin de
alguna de las dos formas relacionadas a continuacin:
Modificando La Escala de Objeto Actual desde el Administrador de Tipos de
Lnea: Cuando modificamos este parmetro tenemos que tener en cuenta que
slo los objetos que sean creados, una vez cerremos al Administrador, tendrn
su Escala de Tipo de Lnea modificada para el valor especificado como actual
en el referido dilogo. Esto implica que tenemos que estar pendientes de volver
57
Auto CAD
AutoCAD 2012 - Laura Prez Bernet
a fijar el valor a 1.00 cuando hayamos terminado de dibujar los objetos que
requeran de la modificacin en cuestin.
Modificando la Escala de Tipo de Lnea de Objetos existentes: Esta es quiz la
opcin menos complicada y consiste en seleccionar los objetos dentro del
dibujo que requieren la modificacin y cambiar su Escala de Tipo de Lnea
desde la Paleta de Propiedades, en la Categora General:
11. CAPAS
La creacin y edicin de capas en AUTOCAD se realiza a travs del Administrador de
Propiedades de Capas al cual se accede desde la Ficha Inicio Capas Propiedades
de Capa:
58
Auto CAD
AutoCAD 2012 - Laura Prez Bernet
Si el dibujo es un dibujo nuevo, nos aparecer slo una capa en el Administrador de
Propiedades de Capa: La capa 0, la cual no puede ser eliminada del dibujo. La vista
que tendremos ser similar a la de la figura:
El Administrador de Propiedades de las Capas tiene el comportamiento de las Paletas
en AUTOCAD, es decir puede mantenerse a la vista, anclarse u ocultarse
automticamente; de esta forma cualquier modificacin que se realice a alguna capa
se reflejar automticamente en el dibujo.
Obsrvese que el Administrador est conformado por dos cuadros: el que se titula
Filtros, a la izquierda, usado para filtrar las capas; el cuadro de la derecha es en el que
se listan las capas disponibles en el dibujo y es en donde fijaremos nuestra atencin.
En la parte superior hay una serie de botones que nos permitirn crear y eliminar
capas, entre otros. Para crear una nueva Capa en AUTOCAD slo tendremos que
pulsar el botn Nueva Capa, ubicado ms a la izquierda de este grupo, para poder
verla en la lista:
59
Auto CAD
AutoCAD 2012 - Laura Prez Bernet
AUTOCAD generar de forma automtica un nombre (Capa 1, en el ejemplo de la
figura), pero podremos cambiar su nombre y configurar sus propiedades segn
veremos posteriormente.
Si deseamos heredar o copiar las propiedades de una Capa existente a una nueva
que vayamos a crear, debemos seleccionar la capa existente y pulsar el botn Nueva
Capa, referido anteriormente. De esta forma la nueva capa generada tendr el mismo
color, tipo de lnea, etc., que la capa de referencia.
En el cuadro de lista de capas se tiene, dividido en columnas, las propiedades y
estados referidos en nuestro anterior Artculo. Estas columnas pueden cambiarse de
posicin (reordenarlas), aumentar o disminuir su ancho y ocultarse, si es necesario.
Adicionalmente, podremos pulsar con el ratn sobre el encabezado de la columna
para que se ordenen las capas en funcin de cada propiedad.
A continuacin se describe brevemente el significado de algunas de las columnas y su
forma de utilizarse cuando se crea y edita una capa en AUTOCAD:
Muestra el estado de cada Capa en la lista. Pudiendo tener tres estados, definidos por
los conos presentados en la siguiente figura:
En este caso, el smbolo de chequeo en verde (Capa 0) indica que sta ser la que se
asigne a los objetos que van a ser creados en el dibujo, es decir es la Capa Actual.
Para cambiar la capa actual seleccionaremos la que deseemos de la lista de capas y
pulsaremos dos veces el botn izquierdo del ratn o tambin podremos pulsar el botn
con el signo de chequeo en la parte superior de la ventana del Administrador.
El cono de capa en color azul oscuro (Capa2) indica que la capa est En Uso, es
decir, que ya ha sido asignada a algn objeto en nuestro dibujo.
El cono de capa en color gris (Capa 1) indica que la capa est Vaca, es decir, no ha
sido asignada an a ningn objeto en el dibujo
60
Auto CAD
AutoCAD 2012 - Laura Prez Bernet
En la columna Act se muestra el estado actual de visibilidad de la capa, de la
siguiente forma:
En la que claramente se interpreta que el bombillo encendido (Capas 0 y Capa1)
indica que la capa est activa y, por lo tanto, los objetos asociados a ella estarn
visibles en el rea de dibujo. De manera opuesta, el bombillo apagado, Capa 2 en la
figura, indica que sta no est activa y que los objetos que han sido creados en ella
estarn ocultos.
En Inutilizar se presenta el estado actual de la propiedad del mismo nombre de cada
Capa en AUTOCAD. Esta propiedad es til, en su modo inutilizar, cuando tenemos
dibujos con gran cantidad de capas y objetos grficos, en donde se recomienda
inutilizar las capas que no se deseen visualizar para optimizar as el comportamiento
de herramientas como Zoom y Encuadre. Adicionalmente los objetos con su capa
Inutilizada no sern seleccionados cuando se realice el comando de seleccin
Todos, segn vimos en el Tutorial de Seleccin Mltiple de Entidades.
Los dos estados (Capa sin Inutilizar o Inutilizada) se indican tambin con dos conos:
En la Columna Bloquear encontraremos un candado indicndonos dos posibles
estados, segn ste est abierto o cerrado:
Capa desbloqueada, por lo tanto las entidades del dibujo asociados a ella
podrn ser editados (modificados, eliminados, etc.)
Capa bloqueada, en cuyo caso los objetos asociados no sern modificables.
61
Auto CAD
AutoCAD 2012 - Laura Prez Bernet
Las columnas color de lnea y tipo de lnea, permiten, pulsando sobre ellos a nivel de
cada fila o capa, seleccionar un color o un tipo de las lneas actualmente cargadas en
AUTOCAD. De esta forma, cada objeto creado con la Capa Actual, ser creado con la
propiedad respectiva.
El estado del cono de impresora en la Columna Trazar del Administrador de
Propiedades de Capa, nos permitir controlar si los objetos que estn asignados a ella
se imprimirn o no.
PARA QU SE UTILIZAN LAS CAPAS
Al crear una Capa en AUTOCAD, estableceremos una serie de caractersticas para
ella que sern asumidas por los objetos a los que sta es asignada. De esta forma
cada objeto dentro del dibujo deber poseer una capa que nos permita controlar
algunas de las propiedades que referiremos posteriormente.
Entre las posibilidades que nos suministran las Capas en AUTOCAD podemos
enumerar las siguientes:
62
Auto CAD
AutoCAD 2012 - Laura Prez Bernet
Especificar el color, tipo y espesor de lnea para la capa y con los que sern
dibujados los objetos asociados a dicha capa.
Una de las razones principales para el uso de Capas en AUTOCAD es asignarle un
color y con ello un color de lnea a los objetos a los que es asignada; para que, al
momento de realizar la impresin del dibujo, cada color est asociado a un espesor de
plumilla, logrando de esta forma una mejor lectura de la versin impresa del dibujo. De
esta forma podramos tener un cdigo de colores asociados a una serie de espesores
de plumilla en el plotter o impresora e ir definiendo para cada objeto un color en
atencin a su importancia (mayor o menor resalte) dentro del dibujo.
Controlar la visibilidad de los objetos. Las Capas en AUTOCAD cuentan con
una propiedad que permite establecer para ellas el estado de visibilidad de los
objetos que han sido creados bajo cada una de ellas. Si la capa est activa los
objetos estarn visibles, si est inactiva estarn ocultos. Esto es til para
manejar la informacin presentada en un dibujo, es decir, podramos tener una
cantidad de capas, cada una con una informacin especfica pero que, segn
se activen o desactiven, podrn generar diferentes versiones de un mismo
dibujo. Inclusive para el mismo proceso de creacin del dibujo, desactivar
capas de objetos ya existentes, permite enfocarnos con mayor facilidad en los
objetos que estamos dibujando, sin interferir con los ya creados.
Establecer si una determinada capa es imprimible o no. En algunos casos
tendremos objetos que actan como ayudas o referencias para la creacin de
otras entidades y los cuales no se desea aparezcan en la versin impresa del
dibujo. Una opcin ser la de desactivar la capa en AUTOCAD asociada a
estos objetos de ayuda y con ello impedir que estn visibles al momento de la
impresin. Otra opcin ser la de definir la capa como no imprimible, de forma
tal que, aun estando activa (visible en la ventana de dibujo) no sea reconocida
por la impresora o plotter y como consecuencia no ser generada en la versin
impresa.
Controlar la posibilidad de que una capa sea editable o no. Esta opcin
permitir evitar que los objetos asociados a Capas en AUTOCAD que han sido
definidas como bloqueadas sean editados o modificados. Piensa en esta
opcin cuando tengas que eliminar o desplazar gran cantidad de objetos:
bloquea todas las capas de los objetos que no deseas seleccionar y mantn
desbloqueada la capa de los que sern seleccionados o editados.
63
Auto CAD
AutoCAD 2012 - Laura Prez Bernet
En resumen, y en base a lo anterior, podremos establecer que una Capa tiene cuatro
estados, asociados cada uno con la posibilidad o no de editar, modificar, visualizar,
regenerarse (dibujarse) e imprimirse. En nuestro prximo tutorial aprenderemos ya a
crear Capas en AUTOCAD.
12. BLOQUES
AutoCAD dispone de varios mecanismos que permiten la administracin de los objetos
del dibujo. Los bloques facilitan la organizacin y manipulacin de objetos. Los
atributos son elementos asociados a los bloques del dibujo que proporcionan
informacin sobre ellos. En este apartado se describe cmo definir, insertar y
descomponer bloques, hacer uso de ellos con las capas, colores y tipos de lnea y
crear, aunque no veremos la creacin y modificacin de atributos. Slo se mencionan
aqu porque son parte importante del manejo de bloques.
Definicin de bloque
Un bloque es una coleccin de objetos agrupados para formar un nico objeto, o
definicin de bloque. Es posible insertar, ajustar a escala y girar un bloque de un
dibujo. Tambin puede descomponer el bloque en sus objetos, modificarlos o redefinir
el bloque. AutoCAD actualizar y har un seguimiento de todas las referencias futuras
al bloque.
Mediante el uso de bloques es posible:
Crear una biblioteca de smbolos, bloques o elementos que utilice con
frecuencia, de manera que pueda reutilizarlos tantas veces como desee sin
necesidad de volver a crearlos cada vez;
Revisar los dibujos de manera eficaz mediante la insercin, reubicacin y copia
de bloques como componentes y no como objetos geomtricos individuales;
Ahorrar espacio en el disco almacenando todas las referencias a un mismo
bloque como una definicin en la base de datos del dibujo.
Al insertar un bloque en un dibujo se crea una referencia a bloque. Siempre que
inserte una referencia a bloque, puede asignarle un factor de escala y un ngulo de
64
Auto CAD
AutoCAD 2012 - Laura Prez Bernet
rotacin. Tambin puede ajustar la escala de una referencia a bloque aplicndole
diferentes coordenadas (X, Y, Z).
Es posible preservar la informacin sobre la capa, el color y el tipo de lnea de un
bloque. Esto permite que cuando se inserte un bloque los objetos se dibujen en su
capa y con su color y tipo de lnea respectivos.
Bloques anidados
Una referencia a bloque puede contener otros bloques anidados. Por ejemplo, un
dibujo de un ensamblaje que se componga de una carcasa, un bastidor y pernos, cada
perno compuesto de tornillo, arandela y tuerca. La nica restriccin sobre los bloques
anidados es que no pueden referirse a s mismos. A pesar de que el anidamiento de
bloques resulta de utilidad, las capas flotantes, los colores y los tipos de lnea pueden,
si no se utilizan de la manera adecuada, complicar el manejo del bloque.
Definicin de bloques
Los bloques pueden definirse mediante el comando BLOCK, con el que se agrupan
objetos para uso exclusivo en el dibujo actual; o mediante el comando WBLOCK, con
el que se agrupan objetos en un archivo de dibujo distinto. AutoCAD considera que
cualquier dibujo insertado en otro dibujo es una referencia a bloque.
Para definir un bloque para el dibujo actual:
1. Ejecute el comando BLOCK,
65
Auto CAD
AutoCAD 2012 - Laura Prez Bernet
2. Asigne un nombre al bloque,
3. Especifique el punto base para la insercin en la pantalla.
4. Seleccione los objetos que compondrn el bloque.
Acaba de constituirse el bloque con su propio nombre, y est activo para el dibujo
actual nicamente. Los objetos seleccionados desaparecern de la pantalla grfica
debido a que se confinan a la tabla de smbolos donde se guarda la definicin del
bloque. Si desea recuperarlos, podr hacerlo mediante el comando OOPS.
Utilice el comando INSERT o DDINSERT para colocar el bloque en el dibujo.
Secuencia de redefinicin de un bloque
Para redefinir un bloque con nombre, vuelva a ejecutar el comando BLOCK aportando
el nombre del bloque existente. Al hacerlo, todas las referencias a ese bloque del
dibujo se actualizarn enseguida para reflejar la nueva definicin.
Para guardar un bloque como un archivo de dibujo distinto:
1. Ejecute el comando WBLOCK,
2. Escriba el nombre del archivo de dibujo en el cuadro de dilogo
3. Cuando se solicite el nombre del bloque, siga uno de estos procedimientos:
4. Para almacenar en el disco una definicin de bloque existente, escriba el
nombre del bloque tras la seal Block Name. Si el nombre del bloque es igual
al del archivo, escriba el signo igual (=).
5. Para crear una nueva definicin de bloque y almacenarla en el disco, presione
E tras la seal Block Name. Seleccione el punto base para la insercin y los
objetos.
6. La definicin de bloque se almacenar y grabar en el disco como un archivo
de dibujo.
Insercin de referencias a bloques
Es posible insertar referencias a bloques y dibujos en el dibujo actual mediante los
comandos DDINSERT e INSERT. Tambin es posible hacerlo en forma de matriz con
MINSERT, aunque en este caso los bloques insertados formarn un todo, sin que sea
66
Auto CAD
AutoCAD 2012 - Laura Prez Bernet
posible manipularlos por separado. Al insertar una referencia a bloque o un dibujo, han
de especificarse el punto de insercin, la escala y el ngulo de rotacin.
Para insertar una referencia a bloque:
1. Abra el cuadro de dilogo Insert mediante el comando DDINSERT,
2. Indique el nombre del bloque, dnde desea insertarlo y si ha de
descomponerse tras la insercin,
3. En caso de que haya modificado el archivo de dibujo de un bloque, redefina el
bloque en el dibujo actual presionando el botn File, con objeto de localizar el
archivo dwg del bloque.
4. El dibujo original actualizar la referencia a bloque almacenada en el dibujo
actual.
5. Presione OK.
Alternativa: INSERT permite colocar un bloque desde la lnea de comando
Temas relacionados: MINSERT inserta varios bloques arreglados en forma de matriz.
Para insertar un bloque mediante la funcin de arrastrar y colocar:
1. En Windows se presenta la posibilidad adicional de insertar un bloque
mediante la funcin de arrastrar y colocar, para hacerlo,
2. Minimice AutoCAD
3. Desde el Administrador de archivos, arrastre el archivo de dibujo hasta el icono
de AutoCAD. Al soltar al botn selector, AutoCAD vuelve a ocupar la pantalla y
solicitar un punto de insercin.
4. En la lnea de comando, especifique el punto de insercin, la escala y el ngulo
de rotacin.
Descomposicin de bloques
El comando EXPLODE descompone una referencia a bloque en sus partes. Con ello
tendr la ocasin de modificar el bloque aadiendo o borrando algunos de los objetos
que lo componen.
67
Auto CAD
AutoCAD 2012 - Laura Prez Bernet
Para descomponer un bloque:
1. Ejecute el comando EXPLODE,
2. Seleccione el bloque que desea descomponer.
3. La referencia a bloque se descompondr en sus objetos. Sin embargo, la
definicin de bloque permanecer en la tabla de smbolos de bloque del dibujo.
Alternativa: En el cuadro de dilogo Insert, marque Explode para descomponer las
referencias a bloques al tiempo que las inserta. Si la tarea se ejecuta desde la lnea de
comandos, escriba un asterisco (*) antes del nombre del bloque, a fin de insertarlo en
sus componentes originales.
13. INSERTAR TABLAS SIMPLES Y TABLAS DE
EXCEL
Las tablas en Autocad son un tipo de objeto independiente de los de texto. En
AUTOCAD es posible la insercin de tablas, a travs del comando Tabla de la ficha
Anotar panel Tablas, de una manera simplificada, toda vez que, una vez iniciado el
comando, simplemente hay que especificar cuntas columnas y cuntas filas tendr la
tabla, entre otros sencillos parmetros.
68
Auto CAD
AutoCAD 2012 - Laura Prez Bernet
AUTOCAD presentar el Dilogo Insertar tabla, en el cual encontrars las opciones
para la insercin de tablas, en el cuadro Opciones de insercin:
De las opciones disponibles, seleccionaremos De un vnculo de datos, para activar la
lista de seleccin del vnculo y poder Insertar Tablas de Excel en AUTOCAD siguiendo
estos pasos:
69
Auto CAD
AutoCAD 2012 - Laura Prez Bernet
1. Hacer clic sobre el botn a la izquierda de la lista Seleccione un vnculo de datos,
para presentar el dilogo Seleccione vnculo de datos y, desde ste, hacer clic en
Crear un nuevo vnculo de datos de Excel:
Se presenta el dilogo Especificar nombre del vnculo de datos. Aqu debemos
especificar un nombre para nuestros datos; en el ejemplo utilizamos DatosBocasVisita,
para que sea fcilmente asociado con el origen de datos respectivo.
2. Al pulsar Aceptar en el dilogo Especificar nombre del vnculo de datos, ste se
cerrar para presentarse en pantalla un nuevo dilogo que nos permitir seleccionar la
ubicacin del Archivo de Excel desde el cual se crear la tabla:
70
Auto CAD
AutoCAD 2012 - Laura Prez Bernet
Al seleccionar el archivo de Excel y pulsar Aceptar notaremos que el Dilogo cambia
para darnos ms opciones. Especficamente las Opciones de vnculo nos permiten
establecer el rango de datos a importar:
71
Auto CAD
AutoCAD 2012 - Laura Prez Bernet
Aunque hemos optado por seleccionar un rango con Nombre definido para la tabla a
Insertar de Excel a AUTOCAD, notemos que tambin podremos optar por insertar toda
la Hoja o escribir un rango para la insercin.
3. Si nos fijamos en la esquina inferior derecha del dilogo anterior, veremos que hay
un botn que nos permite expandirlo para obtener ms opciones, entre las que
destacan las disponibles en el cuadro Contenido de Celda:
72
Auto CAD
AutoCAD 2012 - Laura Prez Bernet
Manteniendo las opciones mostradas en la figura anterior, slo queda pulsar Aceptar
en cada uno de los dilogos abiertos (3), para pasar al rea de Dibujo y poder Insertar
la Tabla de Excel en AUTOCAD haciendo clic en el punto donde quedar la esquina
superior izquierda:
73
Auto CAD
AutoCAD 2012 - Laura Prez Bernet
4. Al Insertar la Tabla de Excel en AUTOCAD, tendremos que tomar en cuenta
algunos detalles:
Por defecto, las celdas de la tabla en AUTOCAD estarn bloqueadas, de forma
tal que no ser posible modificar los valores desde aqu de forma directa. Si
deseas modificar algn valor, debers seleccionar la celda con el valor a
modificar (haciendo clic sobre ella) y pulsar el botn derecho del ratn para
utilizar la opcin Desbloqueada del men Bloqueo:
74
Auto CAD
AutoCAD 2012 - Laura Prez Bernet
Al realizar la modificacin del valor en AUTOCAD, se actualizarn las frmulas, si
existe dependencia de stas con la celda modificada.
Al modificar algn valor desde la Tabla de AUTOCAD, si deseas que se
actualice en la Tabla de Excel, debers utilizar la opcin Escribir vnculos de
datos en origen externo:
Es conveniente que tengas cerrado el archivo de Excel, origen de la tabla para que la
actualizacin se lleve a cabo.
Tambin ten en cuenta que esta actualizacin es slo posible si se activ la casilla
Permitir escritura en archivo de origen, segn referimos en el paso 3.
Cuando modifiques algn valor en la Tabla desde Excel, debers Guardar los
cambios en el archivo para poder verlos reflejados en la Tabla de AUTOCAD,
al pulsar la opcin Actualizar vnculos de datos de tabla del men contextual
(pulsar botn de la derecha despus de haber seleccionado a la tabla).
75
Auto CAD
AutoCAD 2012 - Laura Prez Bernet
Finalmente es importante comentar que sta es la forma de Insertar Tablas de Excel
en AUTOCAD a travs del uso de dilogos, pero tambin existe una forma algo ms
directa de realizar la insercin copiando, a travs del portapapeles de Windows, los
datos de la Hoja de Clculo y pegndolos en el rea de dibujo de AUTOCAD, como lo
hacemos con otras aplicaciones.
13.1 INSERTANDO IMGENES
Para insertar una imagen en AutoCAD nos vamos al men insertar Referencia de
imgenes rster y buscamos la imagen que queramos insertar.
76
Auto CAD
AutoCAD 2012 - Laura Prez Bernet
La imagen una vez insertada aparecer en el cuadro de referencias externas.
77
Auto CAD
AutoCAD 2012 - Laura Prez Bernet
14. ACOTACIN
Las cotas indican medidas geomtricas de objetos, distancias o ngulos entre objetos
o las coordenadas X e Y de alguna caracterstica de un objeto. AutoCAD proporciona
tres tipos bsicos de acotacin: lineal, radial y angular. Una cota lineal puede ser
horizontal, vertical, alineada, girada, de coordenadas de lnea de base y continua.
AutoCAD dibuja las cotas en la capa actual. Toda cota tiene un estilo de acotacin
asociado, ya sea el estilo por defecto u otro definido por el usuario. El estilo controla
aspectos como el color, el estilo de texto y la escala del tipo de lnea. No se
proporciona informacin sobre la altura de objeto. Mediante las familias de estilos, se
pueden realizar modificaciones en los diferentes tipos de cotas a partir de un estilo
base.
Una cota tiene diferentes partes. La Lnea de cota, que indica la direccin y la
extensin de una cota. En las lneas angulares, la lnea de cota es un arco. Las
lneas de referencia, tambin llamadas lneas de proyeccin o lneas testigo, se
extienden desde la caracterstica acotada hasta la lnea de cota. Las flechas, tambin
denominadas smbolos de terminacin o, simplemente, terminaciones, se aaden a
ambos extremos de la lnea de cota. El texto de cota es una cadena de texto que suele
indicar la medida real. El texto puede incluir, adems prefijos, sufijos y tolerancias.
78
Auto CAD
AutoCAD 2012 - Laura Prez Bernet
14.1 Creacin de cotas
Una cota se puede crear seleccionando el objeto que se desea acotar e indicando el
emplazamiento de la lnea de cota.
Tambin se puede crear cotas indicando los orgenes de las lneas de referencia. En el
caso de las lneas, segmentos de polilneas y arcos, los orgenes de las lneas de
referencia son, por defecto, los puntos finales. En el caso de los crculos, se toman los
puntos finales de un dimetro en el ngulo estipulado.
Una vez creada una cota, se puede modificar el contenido del texto de cota as como
el ngulo del texto con respecto a la lnea de cota. El estilo de acotacin debe
seleccionarse antes de empezar a crear cotas. En caso de no hacerlo, se aplica el
estilo actual.
14.2 Cotas lineales
Una cota lineal puede ser horizontal, vertical, alineada o girada. La lnea de las cotas
alineadas es paralela a la lnea que pasa por los orgenes de las lneas de referencia.
Las cotas de lnea de base o paralelas y las cotas continuas o en cadena, son series
de cotas consecutivas construidas a partir de cotas lineales.
79
Auto CAD
AutoCAD 2012 - Laura Prez Bernet
Cotas horizontales y verticales
AutoCAD establece de forma automtica la orientacin horizontal o vertical de la cota
segn los orgenes de las lneas de referencia indicados o segn el punto designado
para seleccionar un objeto. Sin embargo, es posible ignorar la propuesta de AutoCAD,
estableciendo explcitamente la orientacin horizontal o vertical de las cotas. Para
crear una cota horizontal o vertical:
1. En el men Acotar, elegir Lineal o pulse sobre el icono Lineal de la barra de
herramientas Acotar.
2. Pulsar Intro para designar el objeto que se va a acotar o especificar los
orgenes de la primera y segunda lnea de referencia.
3. Antes de establecer el emplazamiento de la lnea de cota se puede ignorar la
orientacin de la cota y editar el texto, el ngulo de la lnea de cota.
Cotas alineadas
Las cotas alineadas se caracterizan porque la lnea de cota es paralela a los orgenes
de las lneas de referencia. Para crear una cota alineada:
1. En el men Acotar seleccionar Alineada o pulsar
sobre el icono Alineada de la barra de
herramientas.
2. Pulsar Intro para designar el objeto que se va a
acotar o especificar los orgenes de la primera y
segunda lnea de referencia.
3. Modificar el texto o el ngulo del texto.
4. Designar el emplazamiento de la lnea de cota.
Cotas de lnea de base y contnuas
Las cotas de lnea de base son conjuntos de cotas cuyas medidas se toman a partir de
la misma lnea de base. Las cotas continuas son conjuntos de cotas encadenadas.
-Para crear cotas de lnea de base:
1. En el men Acotar, seleccionar Lnea base o pulsar sobre el icono Lnea base
de la barra de herramientas.
80
Auto CAD
AutoCAD 2012 - Laura Prez Bernet
2. Usar la referencia a objetos Punto final para designar el final de la segunda
seleccin como origen de la segunda lnea de referencia, o bien pulsar Intro
para designar una cota como cota base.
3. Seleccionar la siguiente lnea de referencia. Seguir seleccionando los orgenes
de las lneas de referencia.
4. Pulsar Intro dos veces para ejecutar el comando.
Para crear cotas continuas
1. En el men Acotar, seleccionar Continua o pulsar sobre el icono Continua de la
barra de herramientas.
2. Usar la referencia a objetos Punto final para seleccionar el final de la cota ya
dibujada como origen de la primera lnea de referencia.
3. Seleccionar los orgenes de las siguientes lneas de referencia.
4. Pulse Intro dos veces para ejecutar el comando.
14. 3 Cotas de Radio
Una cota de radio indica el radio de un arco o un circulo con lneas de centro o marcas
de centro opcionales. Si en el estilo actual se ha seleccionado Directriz en la opcin
Ajuste, entonces la acotacin se aplica con una lnea directriz. Para crear una cota de
radio o de dimetro:
1. En el men Acotar seleccionar Dimetro o Radio, o pulsar sobre es icono
Radio o Dimetro de la barra de herramientas.
2. Seleccionar el arco o el circulo que se desee acotar.
3. Escribir t para modificar el contenido del texto de la cota (opcional).
4. Escribir a para modificar el ngulo del texto de cota (opcional).
5. Designar el emplazamiento de la lnea de cota.
81
Auto CAD
AutoCAD 2012 - Laura Prez Bernet
14.4 Cotas angulares
Las cotas angulares miden el ngulo formado por dos lneas o tres puntos. Se puede
emplear, por ejemplo, para medir el ngulo formado por dos radios de un crculo. La
lnea de cola tiene forma de arco. Para crear una cota angular:
1. En el men Acotar, seleccionar Angular o pulsar
sobre el icono Angular de la barra de
herramientas.
2. Seleccionar el primer punto o lnea que forma el
ngulo.
3. Seleccionar el segundo punto
4. Escribir t o m para modificar el contenido del
texto de cota (opcional).
5. Escribir a para modificar el ngulo del texto de
cota (opcional).
6. Especificar el emplazamiento del arco de lnea
de cota.
14.5 Directrices y anotaciones
82
Auto CAD
AutoCAD 2012 - Laura Prez Bernet
Una directriz es una lnea que conecta una anotacin con algn elemento de un dibujo.
Las directrices y sus anotaciones son asociativas, lo que implica que se modifica la
anotacin, la directriz se actualiza consecuentemente. Para crear una directriz sencilla
con texto:
1. En el men Acotar seleccionar Directriz o pulsar
sobre el icono Directriz de la barra de
herramientas.
2. Especificar los puntos Desde y Al de la directriz.
3. Pulsar Intro para finalizar la adquisicin de
puntos.
4. Escribir las lneas de texto.
5. Pulsar Intro de nuevo para concluir el comando.
14.6 Creacin de estilos de acotacin
Un estilo de acotacin con nombre es un conjunto de parmetros que determinan el
aspecto de una cota. Mediante los estilos de acotacin, el usuario puede establecer o
aplicar un estndar para los dibujos.
Al crear una cota, se aplica el estilo actual. Si antes de crear una cota no se define o
no se aplica ninguno, AutoCAD aplica el estilo por defecto Standard.
Estos son los pasos para crear un estilo de acotacin:
1. En el men Acotar elija Estilo o pulsar sobre el icono Estilo de la barra de
herramientas.
83
Auto CAD
AutoCAD 2012 - Laura Prez Bernet
2. En el cuadro de dilogo Estilos de acotacin, escribir un nombre de estilo y
seleccionar guardar.
3. Elegir Geometra para definir el aspecto y el comportamiento de la lnea de
cota, de las lneas de referencia, de los extremos de cota y de las lneas o
marcas de centro as como de la escala de la cota.
4. Pulsar Formato para establecer el emplazamiento del texto de cota.
5. Pulsar Anotacin para definir las unidades principales y alternativas, las
tolerancias, el estilo del texto, el espaciado y el color, as como las opciones de
redondeo.
6. En el cuadro de dilogo Estilos de acotacin, pulsar Guardar para que los
cambios se guarden en el nuevo estilo. Pulsar despus Aceptar.
15. DEFINIENDO LAS UNIDADES DE DIBUJO
En AUTOCAD 2012 las coordenadas del plano bidimensional, que hemos conocido
como el rea de Dibujo, estn expresadas en Unidades de Dibujo. Este trmino es lo
suficientemente genrico como para que pensemos que una Unidades de Dibujo
puede ser equivalente a 1 m, 1 Km, 1 mm, 1 pulgada, etc.
Por lo tanto es imprescindible que, antes de iniciar el proceso de creacin de
entidades grficas, estemos claros en cul va a ser nuestra Unidad de Dibujo, pues no
existe en AUTOCAD ningn parmetro que defina la equivalencia entre una Unidad de
Dibujo y una unidad de medida especfica. Aqu es donde estriba la ventaja de
programas como AUTOCAD: no tenemos que preocuparnos por cul ser la escala de
dibujo (como sera el caso de tener que dibujar directamente con los instrumentos
arcaicos: papel, reglas y lpiz), limitndonos generalmente a dibujar en unidades
reales para que luego, al momento de imprimir, el programa modifique el dibujo para
ajustarse a cualquier escala que definamos para l.
Una consideracin importante a tener en cuenta es que, si por ejemplo, vamos a
dibujar una pieza mecnica (una parte de un motor de vehculo, por ejemplo) cuyas
dimensiones son por lo general reducidas, supongamos que nuestra Unidad de Dibujo
es equivalente a 1 mm. Igualmente si lo que vamos a dibujar es una planta de una
84
Auto CAD
AutoCAD 2012 - Laura Prez Bernet
edificacin, podramos pensar que cada Unidad de Dibujo equivale a 1 m. En
Ingeniera Civil, las Unidades de Dibujo generalmente utilizadas con AUTOCAD (para
los que usamos el Sistema Internacional) son equivalentes a metros lineales.
De lo que s disponemos en AUTOCAD es la definicin del formato en que se
visualizarn las Unidades de Dibujo que hemos seleccionado. Es decir, si en
determinada situacin estamos trabajando con el Sistema Internacional y nuestra
Unidad de Dibujo representa a un metro, podemos optar por la Opcin Decimales
para representar a los valores o, si deseamos representar nuestra unidad de dibujo en
Pies y pulgadas (Sistema Ingls), podramos optar por seleccionar la opcin pies y
Pulgadas.
Estas opciones las encontraremos en el Explorador de mens Men Ayudas al
Dibujo Unidades:
Con la ejecucin del comando Unidades se presenta el cuadro de dilogo Unidades de
Dibujo, del cual explicamos algunos de sus componentes en esta Presentacin
Cuando cambia el formato de las Unidades de Dibujo, veremos que las
coordenadas que son presentadas en la parte izquierda de la Barra de estado
presentan el formato respectivo.
Por ejemplo, si se selecciona la opcin o Tipo Fraccionaria se visualizarn los
valores no enteros del nmero de coordenadas en formato de fraccin:
85
Auto CAD
AutoCAD 2012 - Laura Prez Bernet
16. PRESENTACIN
16.1 ENTORNOS DE TRABAJO
AutoCAD permite la creacin de dibujos desde dos diferentes tipos de espacio
denominados Espacio modelo y espacio papel. Slo hay que pinchar en las pestaitas
para cambiar de un espacio al otro.
El espacio papel puede contener ventanas flotantes o ventanas en mosaico. Para
cambiar a este espacio deber seleccionar las fichas modelo. En este modo se
organiza la presentacin creando ventanas grficas y aadiendo el recuadro de ttulo,
los marcos y la informacin del rtulo. La edicin no afectar el modelo creado.
Espacio papel
Espacio modelo
En el espacio modelo puede crear ventanas flotantes para editar el objeto o cambiar
las vistas. Tambin ser posible activar o desactivar las capas en cada ventana.
86
Auto CAD
AutoCAD 2012 - Laura Prez Bernet
En sntesis: el espacio modelo es donde va a realizar el dibujo y pueden
efectuarse cambios sobre el mismo. En cambio, el espacio papel es el entorno que se
prepara con diferentes vistas del proyecto mediante ventanas grficas
Para cambiar de espacio papel a espacio modelo tendr que elegir las fichas Modelo y
Presentacin
16.2 VENTANAS GRFICAS
Si la ventana grfica de la pestaa de presentacin creada de forma predeterminada
no se adapta a las necesidades, es posible ajustarla, o bien borrarla y crear nuevas
ventanas. Para ajustarla, selecciona la ventana sin que medie ningn comando, marca
alguno de los pinzamientos y arrstralo hasta una nueva ubicacin que se adece a
las necesidades del dibujo. Si se desea crear nuevas ventanas:
Comando Ventanas o desde el men Ver->Ventanas->
Ahora aparece el cuadro de dialogo Ventanas Grficas donde te propone diferentes
opciones.
87
Auto CAD
AutoCAD 2012 - Laura Prez Bernet
Nuevo nombre:
Desde aqu te permite asignar un nombre a la configuracin actual de ventanas para
guardarlo y poder recuperarlo posteriormente con ese mismo nombre. Esta es la
manera de personalizar tus propias ventanas.
Ventanas grficas estndar:
Si pulsas sobre cualquiera de esta opciones, veras en la parte derecha como quedara
la configuracin que quieres aplicar, en cuanto al nmero de ventanas y la posicin
dentro del rea de dibujo.
Configuracin:
Esta opcin es para que te muestre las ventanas estndar ya preparadas en 2D o 3D.
Cambiar vista a:
En este desplegable podrs escoger cualquier configuracin a una de las que t ya
tengas guardadas.
88
Auto CAD
AutoCAD 2012 - Laura Prez Bernet
Estilo visual:
Te permite elegir para cada una de las ventanas independientes, el estilo en que veras
los objetos y entidades, yendo desde estructura almbrica a estilo realista.
La siguiente pestaa del cuadro de dialogo es Ventanas guardadas, donde aparecern
todas tus configuraciones de ventanas guardadas por ti con sus nombres y
propiedades.
Este forma de almacenar las ventanas grficas te permite una gran agilidad a la hora
de disear un proyecto grande ya que si guardas las visualizaciones criticas, podrs
volver a ellas y seguir editando el dibujo en un instante, 3 clics.
89
Auto CAD
AutoCAD 2012 - Laura Prez Bernet
17. IMPRIMIR
Explicaremos dos mtodos para imprimir un documento a escala:
1. EN EL MODO MODELO (DONDE DIBUJAMOS)
Siempre dibujamos a Escala 1:1 (dibujamos a medida real) para preparar mi
dibujo con cajetn hara lo siguiente:
- Dibujo mi cajetn con la medida del formato elegido a escala 1:1 (en proporcin
a mi dibujo quedara muy pequeo, no importa)
- Calculo a qu escala imprimira mi dibujo segn el formato de impresin
(A1,A3, A4,) * Cmo saber la escala apropiada de mi dibujo
- Escalo mi cajetn a la escala calculada
Por ejemplo, si quiero imprimir mi dibujo a escala 1:50
Una vez dibujado mi cajetn a Escala 1:1 Seleccionamos el cajetn
Factor de escala seleccionamos punto base (desde donde
se ampliar) ponemos 50 (la escala que quiero) + intro
- Una vez que tengo mi cajetn escalado desplazo mi dibujo dentro del cajetn.
Ya tenemos el dibujo dentro del cajetn del formato elegido, Cmo imprimimos?
- Configuramos la pgina en: botn derecho en pestaa modelo administrador
de configuracin de pgina
- Modificamos los siguientes parmetros:
Nombre de la impresora
Tamao de papel
Trazado de: ventana (aqu selecciono los lmites que quiero imprimir,
selecciono el lmite del papel que previamente he dibujado con mi
cajetn y colocado dibujo dentro)
Escala de trazado (En nuestro ejemplo anterior pondramos 1:50, se
reducir 50 veces, ya que el dibujo est hecho a E 1:1)
Centrar trazado (activamos esta opcin)
Una vez configuramos la pgina, le damos a imprimir, y comprobamos que todos
los parmetros son correctos (Siempre podemos comprobar cmo quedar nuestro
trabajo en vista preliminar antes de imprimir.)
90
Auto CAD
AutoCAD 2012 - Laura Prez Bernet
* Cmo saber la escala apropiada de mi dibujo
1. Tomamos la mayor
longitud a representar
FORMATO
ANCHO
(mm)
LARGO
(mm)
DIN A0 841 1189
DIN A1 594 841
DIN A2 420 594
DIN A3 297 420
DIN A4 210 297
DIN A5 148 210
2. Tomamos la mayor
longitud del formato que
utilicemos
3. Dividimos ambos
trminos
4. Elegimos escala
normalizada
ESCALAS DE REPRESENTACIN ISO 5455:1979
ESCALA AMPLIACIN ESCALA REDUCCIN
2:1 1:2
5:1 1:5
10:1 1:10
20:1 1:20
50:1 1:50
ESCALA NATURAL 1:1
91
Auto CAD
AutoCAD 2012 - Laura Prez Bernet
2. EN LA HOJA DE PRESENTACIN:
Lo primero en este caso es configurar la hoja que viene establecida Cmo?
Botn derecho en la pestaa presentacin Administrador de configuracin de
pgina modificar aceptar
Nombre de la impresora
Tamao de papel (A4, A3, A2, A1)
Trazado de: presentacin (porque ahora quiero imprimir mi
presentacin
Orientacin del dibujo
Escala, ojo, segn la unidad que utilicemos debemos poner:
Si utilizamos metros m 1000mm 1 unidad
Si utilizamos centmetros cm 10mm 1 unidad
Si utilizamos kilmetros km 1000.000 1 unidad
Configurada la pgina aceptamos y abrimos tantas ventanas como nos hagan
falta (el uso de varias ventanas es para tener diferentes escalas en un mismo
dibujo)
Abro las ventanas que quiera en MENU- VER- VENTANAS
En cada ventana (haciendo doble click en la ventana) amplio la parte
del dibujo que quiera y le pongo un factor de escala
En VER- ZOOM- ESCALA (o tecleando z+intro) le pongo el factor de
escala que quiera, en el ejemplo de E=1:50 pondra:
Z+intro+1/50xp+intro (directamente lo que haya en esa ventana
se pone a esa escala)
Para poner un factor de escala hay que pinchar dos veces dentro de la ventana,
una vez establecido el factor de escala pinchar dos veces fuera de la ventana para
evitar ampliar o reducir el dibujo sin querer, en ese caso habramos cambiado la
escala y tendramos que volver a establecerla mediante el zoom.
Una vez que tenemos el papel configurado (1er paso) y los factores de escala
establecidos le damos a imprimir (comprobando de nuevo cada parmetro)
You might also like
- Cap1 Principios Basicos de Resistencia de Materiales PDFDocument30 pagesCap1 Principios Basicos de Resistencia de Materiales PDFricardocabarcasNo ratings yet
- 14.01 CURVAS VERTICALES Ejemplo de Calculo 2012Document14 pages14.01 CURVAS VERTICALES Ejemplo de Calculo 2012Royer Lau100% (2)
- J.F.R Lineamientos de Trabajo Especial de Grado UgmaDocument16 pagesJ.F.R Lineamientos de Trabajo Especial de Grado UgmaCristhiam FigueroaNo ratings yet
- Curvas Verticales - Topografía PDFDocument20 pagesCurvas Verticales - Topografía PDFAlanAltamiranoCard33% (3)
- ¿Cómo Renovar El Pasaporte en VenezuelaDocument3 pages¿Cómo Renovar El Pasaporte en VenezuelaCristhiam FigueroaNo ratings yet
- Calculo Hidraulico de Tuberias PDVSADocument128 pagesCalculo Hidraulico de Tuberias PDVSAapi-375357891% (44)
- Resistencia de Materiales PDFDocument68 pagesResistencia de Materiales PDFCarlos Arturo Lasso VásquezNo ratings yet
- Bici PubliDocument4 pagesBici PubliCristhiam FigueroaNo ratings yet
- 155-Graphic EspañolDocument2 pages155-Graphic EspañolCristhiam FigueroaNo ratings yet
- Salarios para Tecnicos Estimado 2017Document2 pagesSalarios para Tecnicos Estimado 2017Cristhiam FigueroaNo ratings yet
- Redaccion de Planes y Objetivos PDFDocument27 pagesRedaccion de Planes y Objetivos PDFCristhiam FigueroaNo ratings yet
- ElProyectistaDeEstructurasMetalicas IDocument138 pagesElProyectistaDeEstructurasMetalicas ICristhiam FigueroaNo ratings yet
- Prácticas Profesiones, 5to y 6to Henry PittierDocument3 pagesPrácticas Profesiones, 5to y 6to Henry PittierCristhiam FigueroaNo ratings yet
- Redaccion de Planes y Objetivos PDFDocument27 pagesRedaccion de Planes y Objetivos PDFCristhiam FigueroaNo ratings yet
- Glosario GpsDocument22 pagesGlosario GpsCristhiam FigueroaNo ratings yet
- Modelo de Realizacion de Trabajo de Grado 2012Document56 pagesModelo de Realizacion de Trabajo de Grado 2012falconjenniferNo ratings yet
- Modelo de Realizacion de Trabajo de Grado 2012Document57 pagesModelo de Realizacion de Trabajo de Grado 2012Cristhiam FigueroaNo ratings yet
- Introducciondegps 110915144931 Phpapp01Document34 pagesIntroducciondegps 110915144931 Phpapp01markopolokNo ratings yet
- Manual de Tesis de Pregrado Unefa (1) Version Electronic A 2004Document85 pagesManual de Tesis de Pregrado Unefa (1) Version Electronic A 2004Tdanielad100% (2)
- Curso IsometricosDocument48 pagesCurso IsometricosAlexis Andres Fernandez Ascencio94% (17)
- El Archivo Acad-Ojo LeerDocument2 pagesEl Archivo Acad-Ojo LeerCristhiam FigueroaNo ratings yet
- GNSS Solutions TutorialDocument9 pagesGNSS Solutions TutorialCristhiam FigueroaNo ratings yet
- Guia para La Elaboración Del AnteproyectoDocument29 pagesGuia para La Elaboración Del AnteproyectoEfrain Arias SilvaNo ratings yet
- ElProyectistaDeEstructurasMetalicas IDocument138 pagesElProyectistaDeEstructurasMetalicas ICristhiam FigueroaNo ratings yet
- Manual Autocad 2012Document91 pagesManual Autocad 2012Cristhiam Figueroa100% (1)
- nORMAS APA MARGENESDocument8 pagesnORMAS APA MARGENESMily Del Valle FariasNo ratings yet
- Guia para La Elaboración Del AnteproyectoDocument29 pagesGuia para La Elaboración Del AnteproyectoEfrain Arias SilvaNo ratings yet
- Configurar Plumillas o Plot StylesDocument12 pagesConfigurar Plumillas o Plot StylesCristhiam Figueroa100% (1)
- +ndice Hojas Técnicas ElectricidadDocument5 pages+ndice Hojas Técnicas ElectricidadCristhiam FigueroaNo ratings yet
- GisDocument19 pagesGisAnonymous YQkftDNzrjNo ratings yet
- Bases de Growner en EspañolDocument103 pagesBases de Growner en EspañolAgustín ToledoNo ratings yet
- Como Crear Puertas o Ventanas en ArchiCADDocument10 pagesComo Crear Puertas o Ventanas en ArchiCADEstefania BautistaNo ratings yet
- Ejercicios-Adicionales-tema EsDocument8 pagesEjercicios-Adicionales-tema EsGilberto Cruz RuizNo ratings yet
- Historia Clínica en AndaluciaDocument24 pagesHistoria Clínica en AndaluciaemilioNo ratings yet
- BIM003 Actividad Semana 1 InstruccionesDocument4 pagesBIM003 Actividad Semana 1 Instruccionesguiliano maturana0% (2)
- CONCEPTOS DE MANTENIMIENTO DE COMPUTADORES-Maria Jose MercadoDocument12 pagesCONCEPTOS DE MANTENIMIENTO DE COMPUTADORES-Maria Jose MercadoYurleys Jimenez100% (1)
- 1 Practica Jofre LemaDocument5 pages1 Practica Jofre LemaKEVIN IVAN VELASTEGUI SAMUEZANo ratings yet
- 02) Corrales, M. I. (2008) - Pp. 307-331 PDFDocument23 pages02) Corrales, M. I. (2008) - Pp. 307-331 PDFAdair Mendoza PérezNo ratings yet
- Lina Agosto 2021Document2 pagesLina Agosto 2021jhonyNo ratings yet
- Taller 4 - Trabajo ColaborativoDocument12 pagesTaller 4 - Trabajo ColaborativoDerlin RodríguezNo ratings yet
- Unidad I. Introducción A La Simulación PDFDocument20 pagesUnidad I. Introducción A La Simulación PDFCarlos Gianni MedelNo ratings yet
- DFo 3 4 Practice EspDocument2 pagesDFo 3 4 Practice EspCindy TorrezNo ratings yet
- Asistente de Base de Datos - RENIECDocument6 pagesAsistente de Base de Datos - RENIECMarcelo Espíritu IsidroNo ratings yet
- Simulacion de Montecarlo 2Document2 pagesSimulacion de Montecarlo 2MIIIGUEL0% (1)
- Fdo 1229Document1 pageFdo 1229Christian LimoNo ratings yet
- Palabra Conf PIC16F1787Document37 pagesPalabra Conf PIC16F1787juarezNo ratings yet
- Procedimiento y Funciones de UsuarioDocument5 pagesProcedimiento y Funciones de UsuarioMatias SolisNo ratings yet
- Modulo Gestion Del Riesgo Caso 1Document7 pagesModulo Gestion Del Riesgo Caso 1Joaquin Enrique Guerrero Torres100% (4)
- Refactorizacion de CodigoDocument8 pagesRefactorizacion de CodigoManuelJesusMarquezGodoyNo ratings yet
- Proyecto Instrumentación VirtualDocument76 pagesProyecto Instrumentación VirtualFernando Flores CassiaNo ratings yet
- Cuadro Comparativo de Las Topologias de RedDocument3 pagesCuadro Comparativo de Las Topologias de RedClases UdcNo ratings yet
- Impresoras DatacardDocument21 pagesImpresoras DatacardJeferson Miguel Rodriguez FrancoNo ratings yet
- Owa Manual de UsuarioDocument10 pagesOwa Manual de Usuariofdohrman2842No ratings yet
- Tarea Integradora de ExcelDocument5 pagesTarea Integradora de ExcelLuisJesusAguilarNo ratings yet
- Arquitectura de Hardware de Los Equipos de ComputoDocument6 pagesArquitectura de Hardware de Los Equipos de Computotatiana gonzalezNo ratings yet
- Dinamica Beer JohnstonDocument4 pagesDinamica Beer JohnstonJose HerreraNo ratings yet
- FlujogramaDocument11 pagesFlujogramaDaniel Soliz NuñezNo ratings yet
- Curriculum Vitae Edwin Santoyo PDFDocument32 pagesCurriculum Vitae Edwin Santoyo PDFPablo César Coayla FloresNo ratings yet
- Tarea CadenasDocument3 pagesTarea Cadenasviki monasteriosNo ratings yet