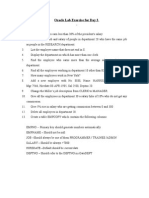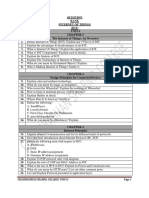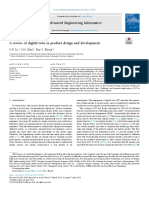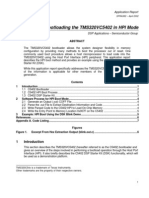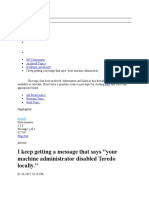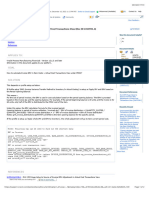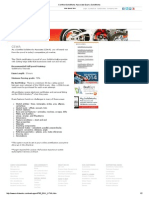Professional Documents
Culture Documents
Ork Group Policy
Uploaded by
vaceckOriginal Description:
Copyright
Available Formats
Share this document
Did you find this document useful?
Is this content inappropriate?
Report this DocumentCopyright:
Available Formats
Ork Group Policy
Uploaded by
vaceckCopyright:
Available Formats
For IT professionals:
Group Policy for Microsoft Office 2010
Microsoft Corporation
Published: January 2011
Author: Microsoft Office System and Servers Team (itspdocs@microsoft.com)
Abstract
This book contains information about how to use Group Policy to deploy and configure an installation of
Microsoft Office 2010. The audience for this book includes IT generalists, IT operations, help desk
and deployment staff, IT messaging administrators, consultants, and other IT professionals.
The content in this book is a copy of selected content in the Office 2010 Resource Kit technical library
(http://go.microsoft.com/fwlink/?LinkId=181453) as of the publication date. For the most current content,
see the technical library on the Web.
ii
This document is provided as-is. Information and views expressed in this document, including URL
and other Internet Web site references, may change without notice. You bear the risk of using it.
Some examples depicted herein are provided for illustration only and are fictitious. No real association
or connection is intended or should be inferred.
This document does not provide you with any legal rights to any intellectual property in any Microsoft
product. You may copy and use this document for your internal, reference purposes.
2011 Microsoft Corporation. All rights reserved.
Microsoft, Access, Active Directory, Backstage, Excel, Groove, Hotmail, InfoPath, Internet Explorer,
Outlook, PerformancePoint, PowerPoint, SharePoint, Silverlight, Windows, Windows Live, Windows
Mobile, Windows PowerShell, Windows Server, and Windows Vista are either registered trademarks or
trademarks of Microsoft Corporation in the United States and/or other countries.
The information contained in this document represents the current view of Microsoft Corporation on the
issues discussed as of the date of publication. Because Microsoft must respond to changing market
conditions, it should not be interpreted to be a commitment on the part of Microsoft, and Microsoft
cannot guarantee the accuracy of any information presented after the date of publication.
iii
Contents
I. OVERVIEW OF GROUP POLICY AND OFFI CE 2010 ...........................................................1
Group Policy overview for Office 2010......................................................................................2
Local and Active Di rectory-based Group Policy......................................................................2
Group Policy processing ......................................................................................................3
Policy inheritance ...................................................................................................................4
Synchronous and asynchronous processing.............................................................................4
Fast Logon Optimization feature ..............................................................................................4
Slow links processing .............................................................................................................4
Group Policy refresh interval ...................................................................................................5
Triggeri ng a Group Policy refresh ............................................................................................5
Changi ng how Group Policy processes GPOs .......................................................................5
Change the link order.....................................................................................................6
Block inheritance ...........................................................................................................6
Enforce a GPO li nk ........................................................................................................6
Disable a GPO link ........................................................................................................6
Use security filteri ng.......................................................................................................6
Use Windows Management Instrumentation filtering ........................................................7
Use loopback processing ...............................................................................................7
Administrati ve Templates .....................................................................................................8
Administrati ve Template fil es ...................................................................................................8
Administrati ve Template fil es for Office 2010 ............................................................................9
True policies vs. user preferences....................................................................................... 10
True policies................................................................................................................ 10
Preferences................................................................................................................. 11
Group Policy management tools ......................................................................................... 11
Group Policy Management Consol e .............................................................................. 11
Group Policy Object Editor ........................................................................................... 12
System requirements for GPMC and Group Policy Object Editor ..................................... 12
Office Customization Tool and Group Policy ........................................................................ 13
Planni ng for Group Policy in Office 2010 ................................................................................ 15
Planni ng for Group Policy ................................................................................................... 15
Define business objecti ves and security requirements .......................................................... 15
Evaluate your current environment ...................................................................................... 16
Design managed configurati ons based on business and security requirements ...................... 17
Determine the scope of application ..................................................................................... 18
Test and stage Group Policy depl oyments ........................................................................... 18
iv
Invol ve key stakehol ders .................................................................................................... 19
FAQ: Group Policy (Office 2010)............................................................................................ 20
Q: When shoul d I use Group Policy instead of Office Confi guration Tool (OCT)? ................... 20
Q: Where can I fi nd a list of Group Policies that are avail abl e for Office 2010? ....................... 20
Q: What is the difference between the two workbooks
Office2010GroupPolicyAndOCTSettings_Reference.xls and
Office2010GroupPolicyAndOCTSettings.xls? ................................................................... 20
Q: What is the difference bet ween .adm, .admx, and .adml administrati ve templ ate fil es?....... 21
Q: Do the Office 2010 .admx template files work with the 2007 Office system? Or must I
download the 2007 Office system template files separately?.............................................. 21
Q: How do I i nstall the Office 2010 Group Policy templates? ................................................. 21
Q: How can I map a specific UI el ement in Office 2010 to a Group Policy setting? ................. 22
Q: How can I use Group Policy to disable commands and menu items? ................................ 22
Q. Why does Microsoft not support the use of Group Policy Software Installation to deploy
Office 2010?................................................................................................................... 23
Q. What are the advantages and limitations of deploying Office 2010 using Group Policy
computer startup scripts? ................................................................................................ 23
Office 2010 Admi nistrati ve Template fil es (ADM, ADMX, ADML) and Office Customization Tool 25
Overview of new and removed Group Policy and OCT settings ............................................. 25
Group Policy settings location............................................................................................. 25
New admi nistrati ve templat es ....................................................................................... 26
OCT settings and availability ........................................................................................ 26
Preventing conflicts with earlier versions of Group Policy settings ......................................... 26
Installing the settings ......................................................................................................... 27
Files included in this download ........................................................................................... 27
II. PLAN FOR CUSTOMIZI NG OFFI CE 2010 BY USING GROUP POLICY.............................. 32
Plan for accessibility in Office 2010 ........................................................................................ 33
Increase the visibility of vi olations ....................................................................................... 33
Cont rol what the checker reports ........................................................................................ 33
Group Policy settings for Excel 2010 ............................................................................. 34
Group Policy settings for PowerPoi nt 2010 .................................................................... 35
Group Policy settings for Word 2010 ............................................................................. 37
Plan for spelling checker settings in Office 2010 ..................................................................... 40
Office 2010 general spelling checker settings ...................................................................... 41
InfoPath 2010 spelli ng checker settings ............................................................................... 43
OneNote 2010 spelling checker settings .............................................................................. 44
Outlook 2010 spelling checker settings................................................................................ 44
PowerPoi nt 2010 spelling checker settings .......................................................................... 45
v
Publisher 2010 spelli ng checker settings ............................................................................. 45
Word 2010 spelli ng checker settings ................................................................................... 46
Plan for using compatibility mode in Office 2010 ..................................................................... 48
Overview of Office document compatibility in Office 2010 ..................................................... 48
Is using compatibility mode ri ght for your organization? ........................................................ 49
Preparing Office 2010 users for usi ng compatibility features ................................................. 49
Changi ng default fil e formats and other settings for Office 2010 documents ........................... 51
Default file format ........................................................................................................ 52
Set default compatibility mode on file creation (Word 2010 only) ..................................... 53
Save As Open XML in compatibility mode (Word 2010 only) ........................................... 53
Planni ng security settings for binary files that are opened in Office 2010 ............................... 53
Office File Validation .................................................................................................... 54
Office Protected View................................................................................................... 54
Group Policy and Office Customization Tool (OCT) settings that address OpenDocument Format
(ODF) and Office Open XML (OOXML) fil e formats in Office 2010 ........................................ 56
About the settings .............................................................................................................. 56
Excel 2010 settings............................................................................................................ 57
PowerPoi nt 2010 settings ................................................................................................... 62
Word 2010 settings ............................................................................................................ 66
III. PLAN FOR SECURITY BY USI NG GROUP POLICY......................................................... 76
Security policies and settings in Office 2010 ........................................................................... 77
Plan COM object categorization for Office 2010 ...................................................................... 78
About COM obj ect categorization........................................................................................ 78
Confi gure Group Policy security settings for COM object categorization ................................ 78
Add COM object categorization in registry ........................................................................... 79
Plan file block settings for Office 2010 .................................................................................... 81
Blocking file format types by using Group Policy or the OCT ................................................. 81
Planni ng considerati ons for configuring fil e block settings ............................................... 81
Group Policy and OCT settings ........................................................................................... 82
How to find the settings ................................................................................................ 82
About the Set default fil e block behavior setting ........................................................... 83
Excel 2010 settings...................................................................................................... 83
PowerPoi nt 2010 settings ............................................................................................. 99
Word 2010 settings .................................................................................................... 105
Plan password complexity settings for Office 2010 ................................................................ 117
About planni ng password length and compl exity settings.................................................... 117
Enforce password length and complexity ........................................................................... 117
vi
Determine minimum password length requirement ....................................................... 119
Determine the password rul es level ............................................................................. 119
Determine domain time-out value................................................................................ 120
Relat ed password length and compl exity settings .............................................................. 120
Plan digital signature settings for Office 2010 ....................................................................... 122
What is a digital signature?............................................................................................... 122
What digital signatures accomplish ............................................................................. 122
Requirements for di gital signat ures ............................................................................. 123
Digital signatures in the business envi ronment ............................................................. 123
Compatibility issues ................................................................................................... 123
Digital certi ficate: Self-signed or issued by CAs ................................................................. 124
Certi ficates creat ed by using a corporate PKI .............................................................. 125
Commercial certi ficates .............................................................................................. 125
Using di gital signatures .................................................................................................... 126
Time stamp digital signatures ..................................................................................... 127
Confi gure digital signatures ........................................................................................ 127
Plan pri vacy options for Office 2010 ..................................................................................... 129
About planni ng pri vacy options ......................................................................................... 129
Suppress the Welcome to Microsoft Office 2010 dialog box ................................................ 130
Confi gure pri vacy options ................................................................................................. 131
Relat ed pri vacy options .................................................................................................... 132
Plan for Information Rights Management in Office 2010 ........................................................ 134
IRM overview .................................................................................................................. 134
How IRM works in Office 2010 .......................................................................................... 135
Using IRM with an RMS server ................................................................................... 135
Using IRM without a local RMS server ........................................................................ 136
Setting up IRM for Office 2010 .......................................................................................... 137
Setting up RMS server access .................................................................................... 137
Installing the Ri ghts Management client soft ware ......................................................... 137
Defini ng and deploying permissions policies ................................................................ 137
Permissions rights .............................................................................................................. 138
Predefi ned groups of permissions ........................................................................................ 139
Advanced permissions ........................................................................................................ 139
Depl oying ri ghts policy templates......................................................................................... 139
Confi guri ng IRM settings for Office 2010 ........................................................................... 140
Office 2010 IRM settings ............................................................................................ 140
Office 2010 IRM registry key options ........................................................................... 141
Confi guri ng IRM settings for Outlook 2010......................................................................... 143
Outlook 2010 IRM settings ......................................................................................... 143
Outlook 2010 IRM registry key options ........................................................................ 144
vii
IV. PLAN FOR OUTLOOK 2010 BY USING GROUP POLICY .............................................. 145
Determine which features to enabl e or customize in Outlook 2010 ......................................... 146
AutoArchi ve..................................................................................................................... 147
Cont act Cards ................................................................................................................. 148
Cont act Card ............................................................................................................. 149
Cont act tab................................................................................................................ 149
Conversation view ........................................................................................................... 153
Global Address List synchronization.................................................................................. 154
Cont act corrections that Outlook makes during GAL synchronization ............................ 154
Confi guri ng GAL synchronization ................................................................................ 155
Internet Calendars ........................................................................................................... 157
Instant Search ................................................................................................................. 158
Navigation Pane .............................................................................................................. 159
Outlook Social Connector ................................................................................................. 162
Search Folders ................................................................................................................ 164
SharePoint Server Colleague add-i n ................................................................................. 166
Plan an Exchange depl oyment in Outlook 2010 .................................................................... 169
Overview......................................................................................................................... 169
Choosing between Cached Exchange Mode and Online Mode ........................................... 170
When to use Cached Exchange Mode ........................................................................ 170
When to use Onli ne Mode .......................................................................................... 170
Special considerations ............................................................................................... 171
How Cached Exchange Mode can hel p improve the Outlook user experi ence...................... 172
Outlook features that can reduce the effecti veness of Cached Exchange Mode ................... 173
Synchronization, disk space, and performance considerations ............................................ 174
Manual synchronization of Exchange accounts no longer necessary ............................. 174
Offline Address Book access advantages .................................................................... 175
Offline fol der (.ost file) recommendations..................................................................... 175
Managing performance issues .................................................................................... 176
Managing Outlook folder sharing ................................................................................ 176
Public Folder Favorites considerations ........................................................................ 177
Managing Outlook behavi or for percei ved slow connections ............................................... 177
Options for stagi ng a Cached Exchange Mode deployment ................................................ 178
Upgrading current Cached Exchange Mode users to Outlook 2010 ..................................... 180
Depl oying Cached Exchange Mode to users who already have .ost fil es ............................. 181
Confi guri ng Cached Exchange Mode ................................................................................ 181
Additional resources ........................................................................................................ 183
Plan for compli ance and archi vi ng in Outlook 2010 ............................................................... 184
Planni ng a Retention Policy deployment ............................................................................ 184
Defini ng your Retention Policies ................................................................................. 185
viii
Determining which types of policies to create............................................................... 185
Personal Tags .................................................................................................................... 186
Distribution lists .................................................................................................................. 187
Retention policy warm up period and traini ng............................................................... 187
Educating users about Retention Policy ...................................................................... 188
Users under legal hold or investigation ........................................................................ 189
Recover Del eted Items ....................................................................................................... 189
Copy on Write .................................................................................................................... 189
Using Retention Hold .......................................................................................................... 190
Using Litigation Hold ........................................................................................................... 190
Planni ng a Personal Archi ve deployment........................................................................... 190
Determining your archi ve policies................................................................................ 191
Educating users about the Personal Archi ve ................................................................ 191
Outlook data files (.pst) in your organization ................................................................ 191
Choose security and protection settings for Outlook 2010...................................................... 195
Overview......................................................................................................................... 195
Specify how security settings are enforced in Outl ook ........................................................ 196
Customize security settings by using Group Policy....................................................... 196
Special environments ......................................................................................................... 197
How admi nistrator settings and user settings interact in Outlook 2010 ................................. 198
Working with Outlook COM add-i ns................................................................................... 198
Customize Acti veX and custom forms security in Outlook 2010........................................... 199
Customize how Acti veX controls behave in one-off forms ............................................. 199
Customize custom forms security settings ................................................................... 200
Customize programmatic settings in Outlook 2010 ............................................................. 201
Additional settings............................................................................................................ 202
Plan attachment settings in Outlook 2010 ............................................................................. 203
Overview......................................................................................................................... 203
Add or remove Level 1 file name extensions ...................................................................... 204
Add or remove Level 2 file name extensions ...................................................................... 204
Confi gure additional attachment file restrictions ................................................................. 205
Plan for e-mail messagi ng cryptography in Outlook 2010....................................................... 207
About Cryptographic messaging features in Outlook 2010 .................................................. 207
How Outlook 2010 implements cryptographic messaging ............................................. 208
Digital IDs: A combination of public/pri vate keys and certi ficates ................................... 208
Managing cryptographic digital IDs ................................................................................... 209
Places to store digital IDs ........................................................................................... 209
Provi ding digital IDs to other users .............................................................................. 209
Importing digital IDs ................................................................................................... 210
Renewing keys and certificates ................................................................................... 210
ix
Security labels and signed recei pts ................................................................................... 210
Confi guri ng Outlook 2010 cryptographic settings ............................................................... 211
Confi guri ng additional cryptography settings ...................................................................... 216
Security policy settings for general cryptography .......................................................... 216
Plan for limiting junk e-mail in Outlook 2010 ......................................................................... 217
Overview......................................................................................................................... 217
Supported account types.................................................................................................. 218
Support in Exchange Server ............................................................................................. 218
Confi guri ng the Junk E-mail Filter user interface ................................................................ 219
Depl oying default Junk E-mail Filter lists ........................................................................... 220
Confi guri ng Automatic picture download............................................................................ 221
V. PLAN FOR SHAREPOI NT WORKSPACE 2010 BY USING GROUP POLICY ................... 223
Group Policy for SharePoi nt Workspace 2010 ...................................................................... 224
VI. CUSTOMI ZE OFFICE 2010 BY USING GROUP POLICY ................................................ 228
Customize language setup and settings for Office 2010 ........................................................ 229
Overview......................................................................................................................... 229
Before you begi n ............................................................................................................. 230
Depl oy a default language version of Office ....................................................................... 230
Specify which languages to install ..................................................................................... 231
Depl oy different languages to different groups of users ...................................................... 232
Identify installed languages .............................................................................................. 233
Customize language settings ............................................................................................ 234
Use Group Policy to enforce language settings ............................................................ 234
Use a Setup customization file to speci fy default language settings ............................... 234
Use the Language Preferences tool to modi fy language settings................................... 235
Customize and install the Office 2010 Proofing Tools Kit .................................................... 235
Customize the Office 2010 Proofing Tools Kit .............................................................. 236
Installing the Office Proofing Tools Kit 2010 on a single computer ................................. 236
Enforce settings by using Group Policy in Office 2010 ........................................................... 238
Start GPMC..................................................................................................................... 238
Create a GPO ................................................................................................................. 239
Load Office 2010 Administrati ve Templates to a GPO ........................................................ 239
Edit a GPO ...................................................................................................................... 241
Link a GPO ..................................................................................................................... 242
Disable user interface items and shortcut keys in Office 2010 ................................................ 243
Using Group Policy to disable UI items and keyboard shortcuts .......................................... 243
Disabling commands by using cont rol IDs ......................................................................... 244
x
Disabling shortcut keys by using virtual key codes ............................................................. 245
Disabling predefi ned user interface items and shortcut keys ............................................... 248
VII. CUSTOMIZE SECURITY BY USING GROUP POLI CY................................................... 250
Confi gure security for Office 2010 ........................................................................................ 251
Process overvi ew ............................................................................................................ 251
Before you begi n ............................................................................................................. 251
Plan security settings ................................................................................................. 251
Review requi red permissions ...................................................................................... 252
Tool prerequisites ...................................................................................................... 252
Confi gure security settings by using the OCT .................................................................... 253
Confi gure security settings by using Group Policy .............................................................. 253
Confi gure Information Rights Management in Office 2010 ..................................................... 255
Overview......................................................................................................................... 255
Before you begi n ............................................................................................................. 255
Turn off Information Rights Management ........................................................................... 256
Confi gure aut omatic license caching for Outlook ................................................................ 256
Enforce e-mail expi ration.................................................................................................. 256
Depl oy rights policy templat es .......................................................................................... 257
VIII. CUSTOMI ZE OUTLOOK 2010 BY USI NG GROUP POLICY.......................................... 258
Enabl e SharePoi nt Server 2010 Coll eague in Outlook 2010 .................................................. 259
Overview......................................................................................................................... 259
Before you begi n ............................................................................................................. 259
Confi gure Colleagues for My Site...................................................................................... 259
Confi gure Outlook Anywhere in Outlook 2010....................................................................... 262
Overview......................................................................................................................... 262
Before you begi n ............................................................................................................. 263
Use the OCT to configure Outlook Anywhere..................................................................... 263
Use Group Policy to lock down Outlook Anywhere settings ................................................. 264
Verificati on ...................................................................................................................... 264
Confi gure Cached Exchange Mode in Outlook 2010 ............................................................. 266
Overview......................................................................................................................... 266
Before you begi n ............................................................................................................. 267
Confi gure Cached Exchange Mode................................................................................... 267
Manage trusted add-ins for Outlook 2010 ............................................................................. 271
Overview......................................................................................................................... 271
Before you begi n ............................................................................................................. 271
Get the hash val ue for a trusted add-i n.............................................................................. 271
xi
Specify the trusted add-in by using Group Policy ............................................................... 272
Remove the Security Hash Generator Tool ........................................................................ 273
Confi gure junk e-mail settings in Outlook 2010 ..................................................................... 274
Overview......................................................................................................................... 274
Before you begi n ............................................................................................................. 275
Create and deploy Junk E-mail Filter lists .......................................................................... 275
Confi gure the Junk E-mail Filter ........................................................................................ 276
Confi gure aut omatic picture download............................................................................... 277
IX. CUSTOMI ZE SHAREPOI NT WORKSPACE 2010 BY USING GROUP POLICY ............... 279
Confi gure SharePoi nt Workspace 2010 ................................................................................ 280
Confi gure and customize SharePoi nt Workspace 2010 ......................................................... 281
Before you begi n ............................................................................................................. 281
Review customization options for SharePoint Workspace 2010 .......................................... 283
Cont rol use of Groove workspaces ............................................................................. 283
Enabl e IPv6............................................................................................................... 283
Prefer IPv4 ................................................................................................................ 283
Remove legacy files and registry settings .................................................................... 283
Prevent Windows Search crawling for SharePoi nt Workspace ...................................... 283
Require Secure Socket Layer protection for external client connections ........................ 284
Customize SharePoint Workspace in a managed environment ..................................... 284
Customize SharePoint Workspace 2010 by using Active Directory Group Policy objects or the
Office Customization Tool ............................................................................................. 284
Verify installation ............................................................................................................. 287
Test SharePoint Workspace connections ............................................................................. 288
Before you begi n ............................................................................................................. 288
Test SharePoint Workspace synchronization with SharePoint Server .................................. 288
Test Groove workspace synchronization among peer clients .............................................. 290
xii
Getting help
Every effort has been made to ensure the accuracy of this book. This content is also available online in
the Office System TechNet Library, so if you run into problems you can check for updates at:
http://technet.microsoft.com/office
If you do not find your answer in our online content, you can send an e-mail message to the Microsoft
Office System and Servers content team at:
itspdocs@microsoft.com
If your question is about Microsoft Office products, and not about the content of this book, please
search the Microsoft Help and Support Center or the Microsoft Knowledge Base at:
http://support.microsoft.com
1
I. Overview of Group Policy and Office 2010
2
Group Policy overview for Office 2010
This article provides a brief overview of Group Policy concepts. The intended audience for this article is
the IT administrator who plans to use Group Policy to configure and enforce settings for Microsoft Office
2010 applications.
In this article:
Local and Active Directory-based Group Policy
Group Policy processing
Changing how Group Policy processes GPOs
Administrative Templates
True policies vs. user preferences
Group Policy management tools
Office Customization Tool and Group Policy
Local and Active Directory-based Group Policy
Group Policy is an infrastructure that is used to deliver and apply one or more desired configurations or
policy settings to a set of targeted users and computers in an Active Directory directory service
environment. The Group Policy infrastructure consists of a Group Policy engine and several individual
extensions. These extensions are used to configure Group Policy settings, either by modifying the
registry through the Administrative Templates extension, or setting Group Policy settings for security
settings, software installation, folder redirection, Internet Explorer Maintenance, wireless network
settings, and other areas.
Each installation of Group Policy consists of two extensions:
A server-side extension of the Group Policy Object Editor Microsoft Management Console (MMC)
snap-in, used to define and set the policy settings applied to client comput ers.
A client-side extension that the Group Policy engine calls to apply policy settings.
Group Policy settings are contained in Group Policy objects (GPOs), which are linked to selected Active
Directory containers such as sites, domains, or organizational units (OUs). When a GPO is created, it is
stored in the domain. When the GPO is linked to an Active Directory container, such as an OU, the link
is a component of that Active Directory container. The link is not a component of the GPO. The settings
within GPOs are evaluated by the affected targets by using the hierarchical nature of Active Directory.
For example, you can create a GPO named Office 2010 settings that contains only configurations for
Office 2010 applications. You can then apply that GPO to a specific site so that users contained in that
site receive the Office 2010 configurations that you specified in the Office 2010 settings GPO.
Every computer has a local GPO that is always processed, regardless of whether the computer is a
member of a domain or is a stand-alone computer. The local GPO cannot be blocked by domain-based
3
GPOs. However, settings in domain GPOs always take precedence, because they are processed after
the local GPO.
Windows Vista, Windows Server 2008, and Windows 7 provide support for managing multiple
local GPOs on stand-alone computers. For more information, see Step-by-Step Guide to
Managing Multiple Local Group Policy Objects (http://go.microsoft.com/fwlink/?LinkId=182215).
Although you can configure local GPOs on individual computers, maximum benefits of Group Policy are
obtained in a Windows Server 2003 or Windows Server 2008-based network that has Active Directory
installed.
Group Policy processing
Group Policy for computers is applied at computer startup. Group Policy for users is applied when users
log on. In addition to the initial processing of Group Policy at startup and logon, Group Policy is applied
subsequently in the background periodically. During a background refresh, a client-side extension
reapplies the policy settings only if it detects that a change occurred on the server in any of its GPOs or
its list of GPOs. For software installation and folder redirection, Group Policy processing occurs only
during computer startup or user logon.
Group Policy settings are processed in the following order:
Local GPO Each computer has a GPO that is stored locally. This GPO processes for both
computer and user Group Policy.
Site GPOs linked to the site to which the computer belongs are processed next. Processing is
completed in the order specified by the administrator, on the Linked Group Policy Objects tab for
the site in Group Policy Management Console (GPMC). The GPO that has the lowest link order is
processed last and has the highest precedence. For information about how to use GPMC, see
Group Policy management tools later in this article.
Domain Multiple domain-linked GPOs are processed in the order specified by the administrator,
on the Linked Group Policy Objects tab for the domain in GPMC. The GPO that has the lowest
link order is processed last and has the highest precedence.
Organizational units GPOs linked to the OU that is highest in the Active Directory hierarchy are
processed first, and then GPOs that are linked to its child OU are processed, and so on. GPOs
linked to the OU that contains the user or computer are processed l ast.
The processing order is subject to the following conditions:
Windows Management Instrumentation (WMI) or security filtering applied to GPOs.
Any domain-based GPO (not local GPO) can be enforced by using the Enforce option, so that its
policy settings cannot be overwritten. Because an Enforced GPO is processed last, no other
settings can write over the settings in that GPO. If more than one Enforced GPO exists, the same
setting in each GPO can be set to a different value. In this case, the link order of the GPOs
determines which GPO contains the final settings.
Note:
4
At any domain or OU, Group Policy inheritance can be selectively designated as Block
Inheritance. However, because Enforced GPOs are always applied and cannot be blocked,
blocking inheritance does not prevent the application of policy settings from Enforced GPOs.
Policy inheritance
Policy settings in effect for a user and computer are the result of the combination of GPOs applied at a
site, domain, or OU. When multiple GPOs apply to users and computers in those Active Directory
containers, the settings in the GPOs are aggregated. By default, settings deployed in GPOs linked to
higher-level containers (parent containers) in Active Directory are inherited to child containers and
combine with settings deployed in GPOs linked to the child containers. If multipl e GPOs attempt to set a
policy setting that has conflicting values, the GPO with the highest precedence sets the setting. GPOs
that are processed later have precedence over GPOs that are processed earlier.
Synchronous and asynchronous processing
Synchronous processes can be described as a series of processes in which one process must finish
running before the next one begins. Asynchronous processes can run on different threads at the same
time, because their outcome is independent of other processes. Admini strators can use a policy setting
for each GPO to change the default processing behavior so that processing is asynchronous instead of
synchronous.
Under synchronous processing, there is a time limit of 60 minutes for all of Group Policy to finish
processing on the client computer. Client-side extensions that have not finished processing after 60
minutes are signaled to stop. In this case, the associated policy settings might not be fully applied.
Fast Logon Optimization feature
By default, the Fast Logon Optimization feature is set for both domain and workgroup members. The
result is the asynchronous application of policy when the computer starts and the user logs on. This
application of policy is similar to a background refresh. It can reduce the length of time it takes for the
logon dialog box to appear and the length of time it takes for the desktop to become available to the
user.
Administrators can disable the Fast Logon Optimization feature by using the Always wait for the
network at computer startup and logon policy setting, which is accessed in the Computer
Configuration\Administrative Templates\System\Logon node of Group Policy Object Editor.
Slow links processing
Some Group Policy extensions are not processed when the connection speed falls below specified
thresholds. The default value for what Group Policy considers a slow link is any rate slower than 500
Kilobits per second (Kbps).
5
Group Policy refresh interval
By default, Group Policy is processed every 90 minutes, with a randomized delay of up to 30
minutes for a total maximum refresh interval of up to 120 minutes.
For security settings, after you have edited security settings policies, the policy settings are refreshed
on the computers in the OU to which the GPO is linked:
When a computer restarts.
Every 90 minutes on a workstation or server and every 5 minutes on a domain controller.
By default, security policy settings delivered by Group Policy are also applied every 16 hours (960
minutes), even if a GPO has not changed.
Triggering a Group Policy refresh
Changes made to the GPO must first replicate to the appropriate domain controller. Therefore, changes
to Group Policy settings might not be immediately available on users desktops. In some scenarios,
such as application of security policy settings, it might be necessary to apply policy settings
immediately.
Administrators can trigger a policy refresh manually from a local computer without waiting for the
automatic background refresh. To do this, administrators can type gpupdate at the command line to
refresh the user or computer policy settings. You cannot use GPMC to trigger a policy refresh.
The gpupdate command triggers a background policy refresh on the local computer from which the
command is run. The gpupdate command is used in Windows Server 2003 and Windows XP
environments.
The application of Group Policy cannot be pushed to clients on demand from the server.
Changing how Group Policy processes GPOs
The primary method for specifying which users and computers receive the settings from a GPO is by
linking the GPO to sites, domains, and OUs.
You can change the default order by which GPOs are processed by using any of the following methods:
Change the link order.
Block inheritance.
Enforce a GPO link.
Disable a GPO link.
Use security filtering.
Use Windows Management Instrumentation (WMI) filtering.
Use loopback processing.
Each of these methods is described in the following subsections.
6
Change the link order
The GPO link order in a site, domain, or OU controls when links are applied. Administrators can change
the precedence of a link by changing the link order, that is, by moving each link up or down in the list to
the appropriate location. The link that has the higher order (1 is the highest order) has the higher
precedence for a site, domain, or OU.
Block inheritance
Applying block inheritance to a domain or OU prevents GPOs linked to higher sites, domains, or
organizational units from being automatically inherited by the child-level Active Directory container.
Enforce a GPO link
You can specify that the settings in a GPO link take precedence over the settings of any child object by
setting that link to Enforced. GPO links that are enforced cannot be blocked from the parent container.
If GPOs contain conflicting settings and do not have enforcement from a higher-level container, the
settings of the GPO links at the higher-level parent container are overwritten by settings in GPOs linked
to child OUs. By using enforcement, the parent GPO link always has precedence. By default, GPO links
are not enforced.
Disable a GPO link
You can completely block how users apply a GPO for a site, domain, or OU by disabling the GPO link
for that domain, site, or OU. This does not disable the GPO. If the GPO is linked to other sites,
domains, or OUs, they will continue to process the GPO if the links are enabled.
Use security filtering
You can use security filtering to specify that only specific security principles in a container where the
GPO is linked apply the GPO. Administrators can use security filtering to narrow the scope of a GPO so
that the GPO applies only to a single group, user, or computer. Security filtering cannot be used
selectively on different settings in a GPO.
The GPO applies to a user or computer only if that user or computer has both Read and Apply Group
Policy permissions on the GPO, either explicitly or effectively through group membership. By default,
all GPOs have Read and Apply Group Policy set to Allowed for the Authenticated Users group, which
includes users and computers. This is how all authenticated users receive the settings of a new GPO
when the GPO is applied to an OU, domain, or site.
By default, Domain Admins, Enterprise Admins, and the local system have full control permissions,
without the Apply Group Policy access-control entry (ACE). Administrators are also members of
Authenticated Users. This means that, by default, administrators receive the settings in the GPO. These
permissions can be changed to limit the scope to a specific set of users, groups, or computers within
the OU, domain, or site.
7
The Group Policy Management Console (GPMC) manages these permissions as a single unit and
displays the security filtering for the GPO on the GPO Scope tab. In GPMC, groups, users, and
computers can be added or removed as security filters for each GPO.
Use Windows Management Instrumentation filtering
You can use Windows Management Instrumentation (WMI) filtering to filter the application of a GPO by
attaching a WMI Query Language (WQL) query to a GPO. The queries can be used to query WMI for
multiple items. If a query returns true for all queried items, the GPO is applied to the target user or
computer.
A GPO is linked to a WMI filter and applied on a target computer, and the filter is evaluated on the
target computer. If the WMI filter evaluates to false, the GPO is not applied (except if the client
computer is running Windows 2000. In this case, the filter is ignored and the GPO is always applied). If
the WMI filter evaluates to true, the GPO is applied.
The WMI filter is a separate object from the GPO in the directory. A WMI filter must be linked to a GPO
to apply, and a WMI filter and the GPO to which it is linked must be in the same domain. WMI filters are
stored only in domains. Each GPO can have only one WMI filter. The same WMI filter can be linked to
multiple GPOs.
WMI is the Microsoft implementation of the Web-Based Enterprise Management industry
initiative that establishes management infrastructure standards and lets you combine
information from various hardware and software management systems. WMI exposes
hardware configuration data such as CPU, memory, disk space, and manufacturer, and also
software configuration data from the registry, drivers, file system, Active Directory, the Windows
Installer service, networking configuration, and application data. Data about a target computer
can be used for administrative purposes, such as WMI filtering of GPOs.
Use loopback processing
You can use this feature to ensure that a consistent set of policy settings is applied to any user who
logs on to a specific computer, regardless of the user's location in Active Directory.
Loopback processing is an advanced Group Policy setting that is useful on computers in some closely
managed environments, such as servers, kiosks, laboratories, classrooms, and reception areas. Setting
loopback causes the User Configuration policy settings in GPOs that apply to the computer to be
applied to every user logging on to that computer, instead of (in Replace mode) or in addition to (in
Merge mode) the User Configuration settings of the user.
To set loopback processing, you can use the User Group Policy loopback processing mode policy
setting, which is accessed under Computer Configuration\Administrative Templates\System\Group
Policy in Group Policy Object Editor.
Note:
8
To use the loopback processing feature, both the user account and the computer account must be in a
domain running Windows Server 2003 or a later version of Windows. Loopback processing does not
work for computers that are joined to a workgroup.
Administrative Templates
The Administrative Templates extension of Group Policy consists of an MMC server-side snap-in that is
used to configure policy settings and a client -side extension that sets registry keys on target computers.
Administrative Templates policy is also known as registry-based policy or registry policy.
Administrative Template files
Administrative Template files are Unicode files that consist of a hierarchy of categories and
subcategories to define how options display through the Group Policy Object Editor and GPMC. They
also indicate the registry locations that are affected by policy setting configurations, which include the
default (not configured), enabled, or disabled values of the policy setti ng. The templates are available in
three file versions: .adm, .admx, and .adml. The .adm files can be used for computers that are running
any Windows operating system. The .admx and .adml files can be used on computers that are running
at least Windows Vista or Windows Server 2008. The .adml files are the language-specific versions of
.admx files.
The functionality of the administrative template files is limited. The purpose of .adm, .admx, or .adml
template files is to enable a user interface to configure policy settings. Administrative Template files do
not contain policy settings. The policy settings are contained in Registry.pol files that are located in the
Sysvol folder on domain controllers.
The Administrative Templates server-side snap-in provides an Administrative Templates node that
appears in Group Policy Object Editor under the Computer Configuration node and under the User
Configuration node. The settings under Computer Configuration manipulate registry settings for the
computer. Settings under User Configuration manipulate registry settings for users. Although some
policy settings require simple UI elements such as text boxes to enter values, most policy settings
contain only the following options:
Enabled The policy is enforced. Some policy settings provide additional options that define the
behavior when the policy is activated.
Disabled Enforces the opposite behavior as the Enabled state for most policy settings. For
example, if Enabled forces a feature's state to Off, Disabled forces the feature's state to On.
Not configured The policy is not enforced. This is the default state for most settings.
9
The Administrative Template files are stored in the locations on the local computer, as shown in the
following table.
File type Folder
.adm %systemroot%\Inf
.admx %systemroot%\PolicyDefinitions
.adml %systemroot%\PolicyDefinitions\<language-
specific folder, e.g., en-us>
You can also store and use .admx and .adml files from a central store in the folders on the domain
controller, as shown in the following table.
File type Folder
.admx %systemroot%\sysvol\domain\policies\PolicyDefinitions
.adml %systemroot%\sysvol\domain\policies\PolicyDefinitions\<language-
specific folder, for example, en-us>
For more information about how to store and use the templates from a central store, see Group policy
and sysvol in the Group Policy Planning and Deployment Guide
(http://go.microsoft.com/fwlink/?LinkId=182208).
Administrative Template files for Office 2010
Administrative Template files specifically for Office 2010 are available as a separate download and let
you:
Control entry points to the Internet from Office 2010 applications.
Manage security in the Office 2010 applications.
Hide settings and options that are unnecessary for users to perform their jobs and that might
distract them or result in unnecessary support calls.
Create a highly managed standard configuration on users computers.
To download the Office 2010 administrative templates, see Office 2010 Administrative Template files
(ADM, ADMX, ADML) and Office Customization Tool (http://go.microsoft.com/fwlink/?LinkId=189316).
10
The Office 2010 Administrative Templates are as shown in the following table.
Application Administrative Template files
Microsoft Access 2010 access14.admx, access14.adml, access14.adm
Microsoft Excel 2010 excel14.admx, excel14.adml, excel14.adm
Microsoft InfoPath 2010 inf14.admx, inf14.adml, inf14.adm
Microsoft Office 2010 office14.admx, office14.adml, office14.adm
Microsoft OneNote 2010 onent14.admx, onent14.adml, onent14.adm
Microsoft Outlook 2010 outlk14.admx, outlk14.adml, outlk14.adm
Microsoft PowerPoint 2010 ppt14.admx, ppt14.adml, ppt14.adm
Microsoft Project 2010 proj14.admx, proj14.adml, proj14.adm
Microsoft Publisher 2010 pub14.admx, pub14.adml, pub14.adm
Microsoft SharePoint Designer 2010 spd14.admx, spd14.adml, spd14.adm
Microsoft SharePoint Workspace 2010 spw14.admx, spw14.adml, spw14.adm
Microsoft Visio 2010 visio14.admx, visio14.adml, visio14.adm
Microsoft Word 2010 word14.admx, word14.adml, word14.adm
True policies vs. user preferences
Group Policy settings that administrators can fully manage are known as true policies. Settings that
users can configure (but might reflect the default state of the operating system at installation time) are
known as preferences. Both true policies and preferences contain information that modifies the registry
on users computers.
True policies
Registry values for true policies are stored under the approved registry keys for Group Policy. Users
cannot change or disable these settings.
For computer policy settings:
HKEY_LOCAL_MACHINE\Software\Policies (the preferred location)
HKEY_LOCAL_MACHINE\Software\Microsoft\Windows\CurrentVersion\Policies
For user policy settings:
HKEY_CURRENT_USER\Software\Policies (the preferred location)
HKEY_CURRENT_USER\Software\Microsoft\Windows\ CurrentVersion\Policies
11
For Office 2010, true policies are stored in the following registry locations.
For computer policy settings:
HKEY_LOCAL_MACHINE\Software\Policies\Microsoft\Office\14.0
For user policy settings:
HKEY_CURRENT_USER\Software\Policies\ Microsoft\Office\14.0
Preferences
Preferences are set by users or by the operating system at installation time. The regi stry values that
store preferences are located outside the approved Group Policy keys. Users can change their
preferences.
If you configure preference settings by using a GPO, it does not have system access control list (SACL)
restrictions. Therefore, users might be able to change these values in the registry. When the GPO goes
out of scope (if the GPO is unlinked, disabled, or deleted), these values are not removed from the
registry.
To view preferences in Group Policy Object Editor, click the Administrative Templates node, click
View, click Filtering, and then clear the Only show policy settings that can be fully managed check
box.
Group Policy management tools
Administrators use the following tools to administer Group Policy:
Group Policy Management Console Used to manage most Group Policy management tasks.
Group Policy Object Editor Used to configure policy settings in GPOs.
Group Policy Management Console
Group Policy Management Console (GPMC) simplifies the management of Group Policy by providi ng a
single tool to manage core aspects of Group Policy, such as scoping, delegating, filtering, and
manipulating inheritance of GPOs. GPMC can also be used to back up (export), restore, import, and
copy GPOs. Administrators can use GPMC to predict how GPOs will affect the network and to
determine how GPOs have changed settings on a computer or user. GPMC is the preferred tool for
managing most Group Policy tasks in a domain environment.
GPMC provides a view of GPOs, sites, domains, and OUs across an enterprise, and can be used to
manage either Windows Server 2003 or Windows 2000 domains. Administrators use GPMC to perform
all Group Policy management tasks, except for configuring individual policy settings in Group Policy
objects. This is performed with Group Policy Object Editor, which you open within GPMC.
Administrators use GPMC to create a GPO and has no initial settings. An administrator can also create
a GPO and link the GPO to an Active Directory container at the same time. To configure individual
settings in a GPO, an administrator edits the GPO by using Group Policy Object Editor from within
GPMC. Group Policy Object Editor is displayed with the GPO loaded.
12
An administrator can use GPMC to link GPOs to sites, domains, or OUs in Active Directory.
Administrators must link GPOs to apply settings to users and computers in Active Directory containers.
GPMC includes the following Resultant Set of Policies (RSoP) features that are provided by Windows:
Group Policy Modeling Simulates which policy settings are applied under circumstances
specified by an administrator. Administrators can use Group Policy Modeling to simulate the RSoP
data that would be applied for an existing configuration, or they can analyze the effects of
simulated, hypothetical changes to the directory environment.
Group Policy Results Represents the actual policy data that is applied to a computer and user.
Data is obtained by querying the target computer and retrieving the RSoP data that was applied to
that computer. The Group Policy Results capability is provided by the client operating system and
requires Windows XP, Windows Server 2003, or later versions of the operating system.
Group Policy Object Editor
Group Policy Object Editor is an MMC snap-in that is used to configure policy settings in GPOs. The
Group Policy Object Editor is contained in gpedit.dll, and is installed with Windows XP, Windows Server
2003, Windows Vista, Windows Server 2008, and Windows 7 operating systems.
To configure Group Policy settings for a local computer that is not a member of a domain, use Group
Policy Object Editor to manage a local GPO (or multiple GPOs in computers that are running Windows
Vista, Windows 7, or Windows Server 2008). To confi gure Group Policy settings in a domain
environment, GPMC (which invokes Group Policy Object Editor) is the preferred tool for Group Policy
management tasks.
Group Policy Object Editor gives administrators a hierarchical tree structure for configuring Group
Policy settings in GPOs, and consists of the following two main nodes:
User Configuration Contains settings that are applied to users when users log on and periodic
background refresh.
Computer Configuration Contains settings that are applied to computers at startup and periodic
background refresh.
These two main nodes are additionally divided into folders that contain the different kinds of policy
settings that can be set. These folders include the following:
Software Settings Contains software installation settings.
Windows Settings Contains Security settings and Scripts policy settings.
Administrative Templates Contains registry-based policy settings
System requirements for GPMC and Group Policy Object Editor
The Group Policy Object Editor is part of GPMC and is invoked when you edit a GPO. You can run
GPMC on Windows XP, Windows Server 2003, Windows Vista, Windows 7, and Windows Server 2008.
13
The requirements vary per Windows operating system as follows:
GPMC is part of the Windows Vista operating system. However if you have installed Service Pack 1
or Service Pack 2 on Windows Vista, GPMC is removed. To reinstall it, install the Microsoft Remote
Server Administration Tools for Windows Vista (http://go.microsoft.com/fwlink/?LinkId=89361).
The GPMC is included with Windows Server 2008 and later. However, this feature is not installed
with the operating system. Use Server Manager to install the GPMC. For information about how to
install GPMC, see Install the GPMC (http://go.microsoft.com/fwlink/?LinkID=187926).
To install GPMC on Windows 7, install the Remote Server Administration Tools for Windows 7
(http://go.microsoft.com/fwlink/?LinkId=180743).
To install GPMC on Windows XP or Windows Server 2003, install the Group Policy Management
Console with Service Pack 1 (http://go.microsoft.com/fwlink/?LinkId=88316).
For more information about how to use GPMC and the Group Policy Object Editor, see Enforce settings
by using Group Policy in Office 2010.
Office Customization Tool and Group Policy
Administrators can use either the Office Customization Tool (OCT) or Group Policy to customize user
configurations for Office 2010 applications:
Office Customization Tool (OCT) Used to create a Setup customization file (.msp file).
Administrators can use the OCT to customize features and configure user settings. Users can
modify most of the settings after the installation. This is because the OCT configures settings in
publicly available parts of the registry, such as
HKEY_CURRENT_USER/Software/Microsoft/Office/14.0. This tool is typically used in
organizations that do not manage desktop configurations centrally. For more information, see Office
Customization Tool in Office 2010 (http://technet.microsoft.com/library/8faae8a0-a12c-4f7b-839c-
24a66a531bb5(Office.14).aspx).
Group Policy Used to configure the Office 2010 policy settings that are contained in
Administrative Templates, and the operating system enforces those policy settings. In an Active
Directory environment, administrators can apply policy settings to groups of users and computers in
a site, domain, or OU to which a Group Policy object is linked. True policy settings are written to the
approved registry keys for policy, and these settings have SACL restrictions that prevent users who
are not administrators from changing them. Administrators can use Group Policy to create highly
managed desktop configurations. They can also create lightly managed configurations to address
the business and security requirements of their organizations. For more information about the OCT,
see Office Customization Tool in Office 2010 (http://technet.microsoft.com/library/8faae8a0-a12c-
4f7b-839c-24a66a531bb5(Office.14).aspx).
14
See Also
Windows Server Group policy (http://go.microsoft.com/fwlink/?LinkId=177635)
Group Policy Planning and Deployment Guide (http://go.microsoft.com/fwlink/?LinkId=182208)
Group Policy Documentation Survival Guide (http://go.microsoft.com/fwlink/?LinkId=116313)
Planning for Group Policy in Office 2010
Enforce settings by using Group Policy in Office 2010
15
Planning for Group Policy in Office 2010
This article discusses the key planning steps for managing Microsoft Office 2010 applications by using
Group Policy.
In this article:
Planning for Group Policy
Define business objectives and security requirements
Evaluate your current environment
Design managed configurations based on business and security requirements
Determine the scope of application
Test and stage Group Policy deployments
Involve key stakeholders
Planning for Group Policy
Group Policy enables IT administrators to apply configurations or policy settings to users and
computers in an Active Directory directory service environment. Configurations can be made
specifically to Office 2010. For more information, see Group Policy overview for Office 2010.
Planning for the deployment of Group Policy-based solutions includes several steps:
1. Define your business objectives and security requirements.
2. Evaluate your current environment.
3. Design managed configurations based on your business and security requirements.
4. Determine the scope of application of your solution.
5. Plan for testing, staging, and deploying your Group Policy solution.
6. Involving key stakeholders in planning and deploying the solution.
Define business objectives and security
requirements
Identify your specific business and security requirements and determine how Group Policy can help you
manage standard configurations for the Office 2010 applications. Identify the resources (groups of
users and computers) for which you are managing Office settings by using Group Policy and define the
scope of your project.
16
Evaluate your current environment
Examine how you currently perform management tasks related to configurations for Microsoft Office
applications to help you determine which kinds of Office policy settings to use. Document the current
practices and requirements. You will use this information to help you design managed configurations, in
the next step. Items to include are as follows:
Existing corporate security policies and other security requirements. Identify which locations and
publishers are considered secure. Evaluate your requirements for managing Internet Explorer
feature control settings, document protection, privacy options, and blocking file format settings.
Messaging requirements for the organization. Evaluate requirements for configuring user interface
settings, virus-prevention, and other security settings for Office Outlook 2007 by using Group
Policy. For example, Group Policy provides settings for limiting the size of .pst files, which can
improve performance on the workstation.
User requirements for Office applications for the various kinds of user roles. This depends largely
on users' job requirements and the organization's security requirements.
Default file save options to use for Microsoft Access 2010, Microsoft Excel 2010, Microsoft
PowerPoint 2010, and Microsoft Word 2010.
Access restrictions to set for Office 2010 user interface items; for example, includi ng disabling
commands, menu items, and keyboard shortcuts.
Software installation issues, if you are considering this deployment method. Although Group Policy
can be used to install software applications in small -sized organizations that have Active Directory
installed, there are some limitations, and you must determine whether it is an appropriate solution
for your deployment requirements. For more information, see "Identifying issues pertaining to
software installation" in Group Policy Planning and Deployment Guide
(http://go.microsoft.com/fwlink/?LinkId=182208).
If you manage large numbers of clients in a complex or rapidly changing environment, Microsoft
System Center Configuration Manager 2010 is the recommended method for installing and
maintaining Office 2010 in medium- and large-sized organizations. System Center Configuration
Manager 2010 offers additional functionality, including inventory, scheduling, and reporting
features.
Another option for deployment of Office 2010 in Active Directory environments is to use Group
Policy computer startup scripts.
Whether to use Group Policy or the OCT. Although both Group Policy and the OCT can be used to
customize user configurations for the Office 2010 applications, there are important differences:
Group Policy is used to configure Office 2010 policy settings contained in Administrative
Templates, and the operating system enforces those policy settings. These settings have
system access control list (SACL) restrictions that prevent non-administrator users from
changing them. Use Group Policy for configuring settings that you want to enforce.
The OCT is used to create a Setup customization file (.msp file). Administrators can use the
OCT to customize features and configure user settings. Users can modify most of the settings
17
after the installation. We recommend that you use the OCT for preferred or default settings
only.
For more information, see Office Customization Tool and Group Policy.
Whether to use local Group Policy to configure Office settings. You can use local Group Policy to
control settings in environments that include stand-alone computers that are not part of an Active
Directory domain. For more information, see Group Policy overview for Office 2010.
Design managed configurations based on business
and security requirements
Understanding your business requirements, security, network, IT requirements, and your organization's
current Office application management practices helps you identify appropriate policy settings for
managing the Office applications for users in your organization. The information that you collect during
the evaluation of your current environment step helps you design your Group Policy objectives.
When you define your objectives for using Group Policy to manage configurations for Office
applications, determine the following:
The purpose of each Group Policy object (GPO).
The owner of each GPO the person who is responsible for managing the GPO.
The number of GPOs to use. Keep in mind that the number of GPOs applied to a computer affects
startup time, and the number of GPOs applied to a user affects the amount of time needed to log
on to the network. The greater the number of GPOs that are linked to a user especially the
greater the number of settings within those GPOs the longer it takes to process the GPOs when
a user logs on. During the logon process, each GPO from the users site, domain, and
organizational unit (OU) hierarchy is applied, provided both the Read and Apply Group Policy
permissions are set for the user.
The appropriate Active Directory container to which to link each GPO (site, domain, or OU).
The location of Office applications to install, if you are deploying the Office 2010 with Group Policy
Software Installation.
The location of computer startup scripts to execute, if you are deploying Office 2010 by assigning
Group Policy computer startup scripts.
The kinds of policy settings contained in each GPO. This depends on your business and security
requirements and how you currently manage settings for Office applications. We recommend that
you configure only settings that are considered critical for stability and security and that you keep
configurations to a minimum. Also consider using policy settings that can improve performance on
the workstation, such as controlling Outlook .pst file size, for example.
Whether to set exceptions to the default processing order for Group Policy.
Whether to set filtering options for Group Policy to target specific users and computers.
18
To help you plan for ongoing administration of GPOs, we recommend that you establish administrative
procedures to track and manage GPOs. This helps ensure that all changes are implemented in a
prescribed manner.
Determine the scope of application
Identify Office 2010 policy settings that apply to all corporate users (such as any application security
settings that are considered critical to the security of your organization) and those that are appropriate
for groups of users based on their roles. Plan your configurations according to the requirements that
you identify.
In an Active Directory environment, you assign Group Policy settings by linking GPOs to sites, domains,
or OUs. Most GPOs are typically assigned at the organizational unit level, so make sure that your OU
structure supports your Group Policy-based management strategy for Office 2010. You might also
apply some Group Policy settings at the domain level, such as security-related policy settings or
Outlook settings that you want to apply to all users in the domain.
Test and stage Group Policy deployments
Planning for testing and staging is a critical part of any Group Policy deployment process. This step
includes creating standard Group Policy configurations for Office 2010 applications and testing the
GPO configurations in a non-production environment before you deploy to users in the organization. If
necessary, you can filter the scope of application of GPOs and define exceptions to Group Policy
inheritance. Administrators can use Group Policy Modeling (in Group Policy Management Console) to
evaluate which policy settings would be applied by a specific GPO, and Group Policy Results (in Group
Policy Management Console) to evaluate which policy settings are in effect.
Group Policy provides the ability to affect configurations across hundreds and even thousands of
computers in an organization. Consequently, it is critical that you use a change management process
and rigorously test all new Group Policy configurations or deployments in a non-production environment
before you move them into your production environment. This process ensures that the policy settings
contained in a GPO produce the expected results for the intended users and computers in Active
Directory environments.
As a best practice for managing Group Policy implementations, we recommend that you stage Group
Policy deployments by using the following pre-deployment process:
Deploy new GPOs in a test environment that reflects the production environment as closely as
possible.
Use Group Policy Modeling to evaluate how a new GPO will affect users and interoperate with
existing GPOs.
Use Group Policy Results to evaluate which GPO settings are applied in the test environment.
For more information, see Using Group Policy Modeling and Group Policy Results to evaluate Group
Policy settings in the Group Policy Planning and Deployment Guide
(http://go.microsoft.com/fwlink/?LinkId=182208).
19
Involve key stakeholders
Group Policy deployments in enterprises are likely to have cross-functional boundaries. As part of
preparing for your deployment, it is important to consult key stakeholders from the various functional
teams in your organization and ensure they participate during the analysis, design, test, and
implementation phases, as appropriate.
Make sure that you conduct reviews of the policy settings that you plan to deploy for managing the
Office 2010 applications with your organization's security and IT operations teams to ensure that the
configurations suit the organization and that you apply as strict a set of policy settings as necessary to
protect the network resources.
See Also
Group Policy overview for Office 2010
Enforce settings by using Group Policy in Office 2010
20
FAQ: Group Policy (Office 2010)
Find answers to frequently asked questions (FAQ) about Group Policy and Microsoft Office 2010.
Q: When should I use Group Policy instead of Office
Configuration Tool (OCT)?
A: Although both Group Policy and the OCT can be used to customize user configurations for the
Microsoft Office 2010 applications, each is used for a specific configuration scenario.
Group Policy is recommended for settings that you want to enforce. Group Policy is used to
configure Office 2010 policy settings that are contained in Administrative Templ ates. The operating
system enforces those policy settings. Many settings have system access control list (SACL)
restrictions that prevent non-administrator users from changing them. In some cases, the settings
can be changed by users. See True policies vs. user preferences for more information.
OCT is recommended for preferred or default settings only. The OCT is used to create a Setup
customization file (.msp file). Administrators can use the OCT to customize features and configure
user settings. Users can configure most of the settings after the installation.
Q: Where can I find a list of Group Policies that are
available for Office 2010?
A: Refer to the Microsoft Excel 2010 workbook Office2010GroupPolicyAndOCTSettings_Reference. xls,
which is available in the Files in this Download section on the Office 2010 Administrative Template
files (ADM, ADMX, ADML) and Office Customization Tool
(http://go.microsoft.com/fwlink/?LinkID=189156) download page.
You can download Group Policy-related documentation from the Group Policy for Microsoft Office 2010
download page (http://go.microsoft.com/fwlink/?LinkId=204009).
Q: What is the difference between the two workbooks
Office2010GroupPolicyAndOCTSettings_Reference.x
ls and Office2010GroupPolicyAndOCTSettings.xls?
A: Always use Office2010GroupPolicyAndOCTSettings_Reference.xls. This workbook is more up-to-
date and is available for separate download on the Office 2010 Administrative Template files (ADM,
ADMX, ADML) and Office Customization Tool (http://go.microsoft.com/fwlink/?LinkID=189156)
download page.
21
The workbook Office2010GroupPolicyAndOCTSettings.xls is integrated into the Group Policy templates
download package and is now out-of-date.
Q: What is the difference between .adm, .admx, and
.adml administrative template files?
A: These files are designed for use with specific operating systems on the computer that you use to
manage Group Policy settings.
The .adm files can be used by administrative computers that are running any Windows operating
system.
The .admx and .adml files can be used by administrative computers that are running at least
Windows Vista or Windows Server 2008. The .adml files are the language-specific versions of
.admx files. The .admx files hold the settings, and the .adml files apply the settings for the specific
language.
You can find more information about .admx files in the Managing Group Policy ADMX Files Step-by-
Step Guide. (http://go.microsoft.com/fwlink/?LinkID=164569)
Q: Do the Office 2010 .admx template files work with
the 2007 Office system? Or must I download the 2007
Office system template files separately?
A: You must use the template files that match the version of Office that you are deploying. We do not
recommend that you use the Office 2010 template files to configure the 2007 Office system.
Q: How do I install the Office 2010 Group Policy
templates?
A. Step-by-step instructions for starting Policy Management Console (GPMC), creating a Group Policy
Object (GPO), and loading Office 2010 Administrative Templates to a GPO are provided in the topic
Enforce settings by using Group Policy in Office 2010. The topic describes two locations for storing
Group Policy templates:
In an Administrative Templates central store in the Sysvol folder of the domain controller
In the PolicyDefinitions folder in the local computer
You can find more detailed information about creating a central store in Scenario 2: Editing Domain-
Based GPOs Using ADMX Files (http://go.microsoft.com/fwlink/?LinkId=207184).
22
If you want to take a quick look at the templates on your local computer, follow these steps after you
download the template files:
1. Copy the .admx and .adml files to the PolicyDefinitions folder in the local computer:
a. Copy .admx files to this location: %systemroot%\PolicyDefinitions (for example,
C:\Windows\PolicyDefinitions)
b. Copy .adml files to this location: %systemroot%\PolicyDefinitions\ll-cc (where ll-cc
represents the language identifier, such as en-us for English United States)
2. Open the gpedit.msc console and expand Administrative Templates (under Computer
Configuration and User Configuration) to view the Office 2010 policies.
1. Open the gpedit.msc console, right-click Administrative Templates in the Computer
Configuration or User Configuration node, and then select Add/Remove Templates.
2. Click Add and locate the folder on your computer where you stored the .adm files.
3. Select the templates that you want in the language of your choice, click Open, and then click
Close. The .adm files are displayed under the respective Administrate Templates nodes in a
subnode called Classic Administrative Templates (ADM).
Q: How can I map a specific UI element in Office 2010
to a Group Policy setting?
A. Although it has not been updated for Office 2010, a list of 2007 Office system Group Policy settings
and associated user interface settings is available as a downloadable workbook. The workbook also
provides the associated registry key information for user interface options that are managed by Group
Policy settings, and indicates the locations of the Office 2003 user interface elements (such as toolbars
and menus) in the 2007 Office system user interface for Access, Excel, Outlook, PowerPoint, and
Word. Click the following link to view and download the Office2007PolicySettingsAndUIOptions.xlsx
workbook: http://go.microsoft.com/fwlink/?LinkId=106122
(http://go.microsoft.com/fwlink/?LinkId=106122).
Q: How can I use Group Policy to disable commands
and menu items?
You can use Group Policy settings to disable commands and menu items for Office 2010 applications
by specifying the toolbar control ID (TCID) for the Office 2010 controls. You can also disable keyboard
shortcuts by setting the Custom | Disable shortcut keys policy setting and adding the virtual key code
To view the .admx and .adml template files on a computer that runs at least Windows Vista or
Windows Server 2008
To view the .adm template files on a computer that is running any Windows operating system
23
and modifier for the shortcut. A virtual key code is a hardware-independent number that uniquely
identifies a key on the keyboard. A modifier is the value for a modifier key, such as ALT, CONTROL, or
SHIFT.
To download a list the control IDs for built-in controls in all applications that use the Ribbon, visit Office
2010 Help Files: Office Fluent User Interface Control Identifiers
(http://go.microsoft.com/fwlink/?LinkID=181052).
For more information, see Disable user interface items and shortcut keys in Office 2010
Q. Why does Microsoft not support the use of Group
Policy Software Installation to deploy Office 2010?
A: Using the Software Installation extension of Group Policy is not supported in Office 2010 because of
changes to the Office setup architecture and customization model. If you have an Active Directory
environment, you can use a Group Policy computer startup script as an alternative. Group Policy
computer startup scripts provide solutions for organizations that need an automated way to deploy
Office_2nd_CurrentVer to many computers but who do not have desktop management applications,
such as Microsoft System Center Essentials or System Center Configuration Manager or a third-party
software management tool.
For more information, see Deploy Office 2010 by using Group Policy computer startup scripts
(http://technet.microsoft.com/library/305a57fb-e616-400c-8b8b-d7789a715910(Office.14).aspx). For
information about all Office deployment methods, see Deploy Office 2010
(http://technet.microsoft.com/library/90ae3e01-b598-478c-af6f-8d24de33a9c3(Office.14).aspx).
Q. What are the advantages and limitations of
deploying Office 2010 using Group Policy computer
startup scripts?
Advantages:
A script can be written in any language that is supported by the client computer. Windows Script
Host-supported languages, such as VBScript and JScript, and command files are the most
common.
Scripts take advantage of Active Directory Domain Services (AD DS) and Group Policy
infrastructure.
AD DS handles the elevation of rights that are required for application installation.
Administrators can use a similar scripting process to apply updates and service packs for each
computer in the domain or organizational unit.
A script can be written in any language that is supported by the client computer, such as VBScript
and JScript, provided they are Windows Script Host -supported languages.
24
Disadvantages:
Group Policy invokes the script and has limited awareness of the installation status afterward.
Product uninstalls and installs for multiple computers have to be done by using a command-line
script or batch file.
It might be difficult to determine exactly which updates and service packs were applied to each
client computer.
25
Office 2010 Administrative Template files (ADM,
ADMX, ADML) and Office Customization Tool
This article contains information about the new and updated Microsoft Office 2010 Group Policy and
Office Customization Tool (OCT) settings that are included in the download package for Office 2010
Administrative Template files (ADM, ADMX, ADML) and Office Customization Tool
(http://go.microsoft.com/fwlink/?LinkId=189316).
In this article:
Overview of new and removed Group Policy and OCT settings
Group Policy settings location
Preventing conflicts with earlier versions of Group Policy settings
Installing the settings
Files included in this download
Overview of new and removed Group Policy and OCT
settings
The download package for Office 2010 Administrative Template files (ADM, ADMX, ADML) and Office
Customization Tool (http://go.microsoft.com/fwlink/?LinkId=189316) includes an \Admin folder that
contains the Office Customization Tool (OCT) and OCT files, and ADMX and ADML versions of the
Office 2010 Administrative Template files for Windows Vista and Windows Server 2008 or later versions
of Windows.
Also included in the Office 2010 Administrative Template files (ADM, ADMX, ADML) and Office
Customization Tool download page (http://go.microsoft.com/fwlink/?LinkId=189316) is an updated
Microsoft Excel 2010 workbook, Office2010GroupPolicyAndOCTSettings_Reference. xls which is
available in the Files to download section of the download page. This workbook provides the l atest
information about all Office 2010 Group Policy settings and OCT settings, and also includes the new,
deleted, and non-versioned specific settings for both Group Policy and OCT.
Group Policy settings location
To obtain information about the policy settings that are currently in effect for the Group Policy object
(GPO) linked to the domain or organizational unit that contains a given computer or user, you can use
Group Policy Results in Group Policy Management Console. To access Group Policy Results data for
a user or computer, you must have Read Group Policy Results data permission on the domain or
organizational unit that contains the user or computer, or you must be a member of the Administrators
group on the targeted local computer.
26
Unless otherwise noted, you will find local Group Policy settings under the User
Configuration/Administrative Templates node of the Group Policy Object Editor and OCT settings on
the Modify user settings page of the OCT.
For information about Group Policy Management Console, see Group Policy overview for Office 2010
and Enforce settings by using Group Policy in Office 2010. For more information about how to report by
using Group Policy Results, see Using Group Policy Results to determine Resultant Set of Policy in
Group Policy Planning and Deployment Guide (http://go.microsoft.com/fwlink/?LinkId=182208).
New administrative templates
New administrative templates are available for Microsoft SharePoint Workspace 2010, a new Office
2010 application. The templates available for this application are spw14.adm, spw14.admx, and
spw14.adml for Group Policy.
To review the new policy settings, see Group Policy settings reference for Microsoft Office 2010
(http://go.microsoft.com/fwlink/?LinkId=189156).
OCT settings and availability
The OCT settings have two new files extensions: .opax is the standard file name extension, and .opal is
the language-specific extension for the OCT settings.
New OCT files are available for SharePoint Workspace 2010, a new Office 2010 application. The OCT
files available for this application are spw.opax, and spw.opal for the OCT.
Preventing conflicts with earlier versions of Group
Policy settings
This section applies only to Group Policy, and not the OCT.
Policy setting information for Office 2010 is stored in version-specific locations in the Windows registry,
as shown in the following table.
Type of setting 2010 subkey
User-specific policy settings HKEY_CURRENT_USER\Software\Policies\Microsoft\Office\14.0
Computer-specific policy
settings
HKEY_LOCAL_MACHINE\Software\Policies\Microsoft\Office\14.0
Note:
27
Similarly, policy setting information for the 2007 Office system is stored in version-specific locations in
the Windows registry, as shown in the following table.
Type of setting 2007 subkey
User-specific policy settings HKEY_CURRENT_USER\Software\Policies\Microsoft\Office\12.0
Computer-specific policy
settings
HKEY_LOCAL_MACHINE\Software\Policies\Microsoft\Office\12.0
There are several policy settings for Office 2010 that are not stored in one of the version-specific
registry subkeys. For these policy settings, if you had previously configured the 2007 Office system (or
earlier) versions, you must set those policy settings to their Not Configured state before you remove
the previous Office 2010 ADM or ADMX files and load the Office 2010 ADM or ADMX files. This
removes the registry key information for the policy setting from the registry. This occurs because if an
.adm or .admx file is removed, the settings that correspond to the .adm or .admx file do not appear in
Group Policy Object Editor. However, the policy settings that are configured from the .adm or .admx file
remain in the Registry.pol file and continue to apply to the appropriate target client or user.
Installing the settings
For information about how to install and load the Group Policy settings, see Enforce settings by using
Group Policy in Office 2010.
To update the OCT, replace the /Admin folder in your Office 2010 installation files or installation image
with the new /Admin folder that is included in the download package.
Files included in this download
The download package for the Office 2010 Administrative Template files (ADM, ADMX, ADML) and
Office Customization Tool (http://go.microsoft.com/fwlink/?LinkId=189316) contains the following folders
and files:
Office2010GroupPolicyAndOCTSettings.xls
For the latest information about policy settings, please refer to the updated Microsoft Excel
2010 workbook, Office2010GroupPolicyAndOCTSettings_Reference.xls which is available in
the Files to download section of the Office 2010 Administrative Template files (ADM, ADMX,
ADML) and Office Customization Tool download page
(http://go.microsoft.com/fwlink/?LinkId=189316). The updated workbook,
Office2010GroupPolicyAndOCTSettings_Reference.xls, contains settings changes that were
made after the download package was built.
Important:
28
AdminTemplates.exe
\ADMX: The ADMX folder contains XML-based versions (.admx or .adml files) of the
Administrative Template files for Windows Vista and Windows Server 2008 or later versions of
Windows. Administrative Template files in Windows Server 2008 and Windows Vista or later versions of
Windows are divided into ADMX (language-neutral) and ADML (language-specific) files. By default, the
%systemroot%\PolicyDefinitions folder on a local computer stores all ADMX files. ADML files are stored
in language-specific folders under the %systemroot%\PolicyDefinitions folder. Each language subfolder
contains the .adml files for that language; for example, the English language ADML files would be
stored in the %systemroot%\PolicyDefinitions\en-us folder. Languages included are Chinese Simplified
(Peoples Republic of China), Chinese (Hong Kong SAR), English, French, German, Italian, Japanese,
Korean, and Spanish. The files that are stored in the \ADMX folder are as follows:
access14.admx
excel14.admx
inf14.admx
office14.admx
onent14.admx
outlk14.admx
ppt14.admx
proj14.admx
pub14.admx
spd14.admx
spw14.admx
visio14.admx
word14.admx
\de-de: Contains the German language version of the .adml files.
\en-us: Contains the English language version of the .adml files.
access14.adml
excel14.adml
inf14.adml
office14.adml
onent14.adml
outlk14.adml
ppt14.adml
proj14.adml
pub14.adml
spd14.adml
29
spw14.adml
visio14.adml
word14.adml
\es-es: Contains the Spanish language version of the .adml files.
\fr-fr: Contains the French language version of the .adml files.
\it-it: Contains the Italian language version of the .adml files.
\ja-jp: Contains the Japanese language version of the .adml files.
\ko-kr: Contains the Korean language version of the .adml files.
\zh-cn: Contains the Chinese Simplified (People's Republic of China) language version of the
.adml files.
\zh-tw: Contains the Chinese (Hong Kong SAR) language version of the .adml files.
\ADM: Contains the updated .adm files. Each of the language subfolders contains the .adm files
for that language. For example, the en-us subfolder contains the English-US version of the .adm files.
Languages included are Chinese Simplified (Peoples Republic of China), Chinese (Hong Kong SAR),
English, French, German, Italian, Japanese, Korean, and Spanish.
\de-de: Contains the German language version of the .adm files.
\en-us
access14.adm
excel14.adm
inf14.adm
office14.adm
onent14.adm
outlk14.adm
ppt14.adm
proj14.adm
pub14.adm
spd14.adm
spw14.adml
visio14.adm
word14.adm
\es-es: Contains the Spanish language version of the .adm files.
\fr-fr: Contains the French language version of the .adm files.
\it-it: Contains the Italian language version of the .adm files.
\ja-jp: Contains the Japanese language version of the .adm files.
\ko-kr: Contains the Korean language version of the .adm files.
30
\zh-cn: Contains the Chinese Simplified (People's Republic of China) language version of the
.adm files.
\zh-tw: Contains the Chinese (Hong Kong SAR) language version of the .adm files.
\Admin: Contains the updated OPAX files, oct.dll, and octca.dll files. These files contain all
previous hotfix updates that affected the OCT. Each of the language subfolders contains the .opal files
for that language, the Office Customization Help file (OCT.chm), and octres.dll files. For example, the
en-us subfolder contains the English-US version of these files. Languages included are Chinese
Simplified (Peoples Republic of China), Chinese (Hong Kong SAR), English, French, German, Italian,
Japanese, Korean, and Spanish.
oct.dll
octca.dll
\de-de: Contains the German language version of the files in the \en-us subfolder.
\en-us: Contains the .opal files, oct.chm Help file, and octres.dll files.
access14.opal
excel14.opal
inf14.opal
office14.opal
onent14.opal
outlk14.opal
ppt14.opal
proj14.opal
pub14.opal
spd14.opal
spw14.opal
visio14.opal
word14.opal
oct.chm Help file
octres.dll
\es-es: Contains the Spanish language version of the .opal, oct.chm, and octres.dll files.
\fr-fr: Contains the French language version of the .opal, oct.chm, and octres.dll files.
\it-it: Contains the Italian language version of the .opal, oct.chm, and octres.dll files.
\ja-jp: Contains the Japanese language version of the .opal, oct.chm, and octres.dll files.
\ko-kr: Contains the Korean language version of the .opal, oct.chm, and octres.dll files.
\zh-cn: Contains the Chinese Simplified (People's Republic of China) language version of the
.opal, oct.chm, and octres.dll files.
31
\zh-tw: Contains the Chinese (Hong Kong SAR) language version of the .opal, oct.chm, and
octres.dll files.
For information about how to use the ADM files, see Group Policy overview for Office 2010 and Enforce
settings by using Group Policy in Office 2010.
For information about how to use ADMX files for Windows Vista, see Managing Group Policy ADMX
Files Step-by-Step Guide (http://go.microsoft.com/fwlink/?LinkId=75124).
For information about how to use the Office Customization Tool, see Office Customization Tool in Office
2010 (http://technet.microsoft.com/library/8faae8a0-a12c-4f7b-839c-24a66a531bb5(Office.14).aspx).
See Also
Group Policy overview for Office 2010
Enforce settings by using Group Policy in Office 2010
Office Customization Tool in Office 2010 (http://technet.microsoft.com/library/8faae8a0-a12c-4f7b-839c-
24a66a531bb5(Office.14).aspx)
Planning for Group Policy in Office 2010
32
II. Plan for customizing Office 2010 by using
Group Policy
33
Plan for accessibility in Office 2010
The Accessibility Checker in Microsoft Office 2010 lets users create more accessible documents for
people who have disabilities. The Accessibility Checker (like a spelling checker, but for accessibility
issues) is a core feature of Microsoft Excel 2010, Microsoft PowerPoint 2010, and Microsoft Word 2010.
In this article:
Increase the visibility of violations
Control what the checker reports
Increase the visibility of violations
The settings that are provided in Control what the checker reports later in this article are used to control
the Accessibility Checker. Of these settings, most are about stopping the Accessibility Checker from
performing a particular check.
The policy setting Increase the visibility of Accessibility Checker violations controls how strongly
an accessibility error will be emphasized in the user interface. If enabled, you can specify what happens
when a document, workbook, or spreadsheet has accessibility errors, as shown here:
Accessibility violations do not change the Prepare for Distribution area in the Microsoft Office
Backstage view (default).
Accessibility errors cause the Prepare for Distribution area to be strongly emphasized in the
Backstage view.
Accessibility errors or warnings cause the Prepare for Distribution area to be less strongly
emphasized in the Backstage view.
If disabled or not configured, the Accessibility Checker user interface is presented in its normal state.
Group Policy settings can be used to control the Accessibility Checker. For Excel 2010,
PowerPoint 2010, and Word 2010, the Group Policy settings are located in the gpedit node
<AppName>\File tab\Check Accessibility.
Control what the checker reports
The following tables provide the complete Group Policy settings that can be used to control the
Accessibility Checker for Excel 2010, PowerPoint 2010, and Word 2010.
Important:
34
Group Policy settings for Excel 2010
Setting for Excel 2010 Associated
registry key
Description
Stop checking for alt text
accessibility information
AltText If enabled, the Accessibility Checker does not verify
whether objects such as images and shapes contain
alternative text.
If disabled or not configured, objects are checked for
alternative text and issues found appear in the
Accessibility Checker.
Stop checking for table
header accessibility
information
TableHeaders If enabled, the Accessibility Checker does not verify
whether tables have a header row specified.
If disabled or not configured, tables are checked for
header rows and issues found appear in the
Accessibility Checker.
Stop checking to ensure
workbooks allow
programmatic access
ProgrammaticAcc
ess
If enabled, the Accessibility Checker does not check
whether workbooks have blocked programmatic
access through Digital Rights Management (DRM).
If disabled or not configured, workbooks are checked
for programmatic access and issues found appear in
the Accessibility Checker.
Stop checking for merged
cells
MergedCells If enabled, the Accessibility Checker does not check
whether tables have merged cells.
If disabled or not configured, worksheets are checked
for merged cells and issues found appear in the
Accessibility Checker.
Stop checking to ensure
hyperlink text is
meaningful
MeaningfulHyperli
nks
If enabled, the Accessibility Checker does not check
whether hyperlinks have meaningful text.
If disabled or not configured, hyperlink text is checked
and issues found appear in the Accessibility Checker.
Stop checking to ensure
non-default sheet names
SheetNames If enabled, the Accessibility Checker does not check
whether worksheets with content have non-default
names.
If disabled or not configured, worksheet names are
checked and issues found appear in the Accessibility
Checker.
35
Setting for Excel 2010 Associated
registry key
Description
Stop checking for blank
table rows used as
formatting
BlankTableRows If enabled, the Accessibility Checker does not check
whether blank table rows are used as formatting.
If disabled or not configured, tables are checked for
blank rows and issues found appear in the
Accessibility Checker.
Group Policy settings for PowerPoint 2010
Setting for PowerPoint 2010 Associated registry key Description
Stop checking for alt text
accessibility information
AltText If enabled, the Accessibility Checker does not
verify whether objects such as images and
shapes contain alt text.
If disabled or not configured, objects are
checked for alternative text and issues found
appear in the Accessibility Checker.
Stop checking to ensure
hyperlink text is
meaningful
HyperlinkText If enabled, the Accessibility Checker does not
check whether hyperlinks have meaningful text.
If disabled or not configured, hyperlink text is
checked and issues found appear in the
Accessibility Checker.
Stop checking for media
files which might need
captions
ClosedCaptions If enabled, the Accessibility Checker does not
flag media files that might need caption
information.
If disabled or not configured, presentations are
scanned for media files and issues found appear
in the Accessibility Checker.
Stop checking for table
header accessibility
information
HeaderRow If enabled, the Accessibility Checker does not
verify whether tables have a header row
specified.
If disabled or not configured, tables are checked
for header rows and issues found appear in the
Accessibility Checker.
Stop checking for blank
table rows and columns
BlankRowCol If enabled, the Accessibility Checker does not
verify whether blank rows and blank columns
have been inserted into tables.
36
Setting for PowerPoint 2010 Associated registry key Description
If disabled or not configured, tables are checked
for blank rows and blank columns and issues
found appear in the Accessibility Checker.
Stop checking for merged
and split cells
SimpleStructure If enabled, the Accessibility Checker does not
verify whether tables have merged or split cells.
If disabled or not configured, tables are checked
for merged and split cells and issues found
appear in the Accessibility Checker.
Stop checking that slide
titles exist
HasTitle If enabled, the Accessibility Checker does not
verify whether every slide has a title placeholder.
If disabled or not configured, slides are checked
for titles and issues found appear in the
Accessibility Checker.
Stop checking to ensure
each slide has a unique
title
UniqueTitle If enabled, the Accessibility Checker does not
verify whether every slide has a unique title.
If disabled or not configured, slide titles are
checked for uniqueness and issues found
appear in the Accessibility Checker.
Stop checking to ensure a
meaningful order of
objects on slides
NonPlaceholderShapes If enabled, the Accessibility Checker does not
check whether a slide has non-placeholder
objects which might be read back out of order.
If disabled or not configured, slides are checked
for objects which might be read back out of
order and issues found appear in the
Accessibility Checker.
Stop checking to ensure
presentations allow
programmatic access
IRM If enabled, the Accessibility Checker does not
check whether presentations have blocked
programmatic access through DRM.
If disabled or not configured, presentations are
checked for programmatic access and issues
found appear in the Accessibility Checker.
37
Group Policy settings for Word 2010
Setting for Word 2010 Associated registry key Description
Stop checking for alt
text accessibility
information
AltText If enabled, the Accessibility Checker does not
verify whether objects such as images and
shapes contain alt text.
If disabled or not configured, objects are checked
for alternative text and issues found appear in the
Accessibility Checker.
Stop checking to
ensure hyperlink text is
meaningful
MeaningfulHyperlinks If enabled, the Accessibility Checker does not
verify whether hyperlinks have meaningful text.
If disabled or not configured, hyperlink text is
checked and issues found appear in the
Accessibility Checker.
Stop checking for table
header accessibility
information
TableHeaders If enabled, the Accessibility Checker does not
verify whether tables have a header row
specified.
If disabled or not configured, tables are checked
for header rows and issues found appear in the
Accessibility Checker.
Stop checking for blank
table rows and columns
BlankTableCells If enabled, the Accessibility Checker does not
verify whether blank rows and blank columns
have been inserted into tables.
If disabled or not configured, tables are checked
for blank rows and blank columns and issues
found appear in the Accessibility Checker.
Stop checking for
merged and split cells
2DTableStructure If enabled, the Accessibility Checker does not
verify whether tables have merged or split cells.
If disabled or not configured, tables are checked
for merged and split cells and issues found
appear in the Accessibility Checker.
Stop checking to
ensure documents
allow programmatic
access
ProgrammaticAccess If enabled, the Accessibility Checker does not
check whether documents have blocked
programmatic access through DRM.
If disabled or not configured, documents are
checked for programmatic access and issues
found appear in the Accessibility Checker.
38
Setting for Word 2010 Associated registry key Description
Stop checking to
ensure long documents
use styles for structure
StylesAsStructure If enabled, the Accessibility Checker does not
check whether long documents have used styles
to define content structure.
If disabled or not configured, documents are
checked for style usage and issues found appear
in the Accessibility Checker.
Stop checking to
ensure styles have
been used frequently
HeadingSpacing If enabled, the Accessibility Checker does not
check whether documents that use styles have
used them frequently enough to accurately
represent the document's content structure.
If disabled or not configured, the frequency of
style usage is checked and issues found appear
in the Accessibility Checker.
Stop checking to
ensure headings are
succinct
SuccinctHeadings If enabled, the Accessibility Checker does not
check whether headings in a document are
succinct.
If disabled or not configured, document headings
are checked for length and issues found appear
in the Accessibility Checker.
Stop checking whether
objects are floating
FloatingObjects If enabled, the Accessibility Checker does not
check whether a document has objects that are
floating instead of inline.
If disabled or not configured, objects are checked
for floating text wrapping properties and issues
found appear in the Accessibility Checker.
Stop checking whether
blank characters are
used for formatting
BlankCharacters If enabled, the Accessibility Checker does not
check whether multiple consecutive white-space
characters are used for formatting.
If disabled or not configured, documents are
checked for consecutive white-space usage and
issues found appear in the Accessibility Checker.
Stop checking for
image watermarks
ImageWatermarks If enabled, the Accessibility Checker does not
check whether a document has image
watermarks.
If disabled or not configured, documents are
checked for watermarks and issues found appear
39
Setting for Word 2010 Associated registry key Description
in the Accessibility Checker.
Stop checking to
ensure heading styles
do not skip style level
HeadingOrder If enabled, the Accessibility Checker does not
check whether headings in a document are used
in order.
If disabled or not configured, the ordering of
headings in a document is checked and issues
found appear in the Accessibility Checker.
Stop checking for
tables used for layout
LayoutTablesReadingOrd
er
If enabled, the Accessibility Checker does not
flag layout tables (that is, tables that have no
style applied).
If disabled or not configured, tables that have no
styles are flagged and violations appear in the
Accessibility Checker.
See Also
Accessibility Investments and Document Accessibility (blog)
(http://blogs.technet.com/office2010/archive/2010/01/07/office-2010-accessibility-investments-
document-accessibility.aspx)
Accessibility and the Ribbon (http://go.microsoft.com/fwlink/?LinkId=188457)
40
Plan for spelling checker settings in Office 2010
Depending on your objectives, you can use either Group Policy or the Office Customization Tool (OCT)
to manage the behavior of spelling checker in Office 2010.
To determine which of these tools to use, you must decide whether or not you want users to be able to
change your configurations:
Group Policy enables you to set policies, which are configurations that users cannot change.
The OCT enables you to set preferences, which are configurations that users can change through
the user interface (UI). Preferences are deployed during Office 2010 setup.
The Office 2010 Group Policy and OCT settings are available in the Office 2010 Administrative
Template files (ADM, ADMX, ADML) and Office Customization Tool
(http://go.microsoft.com/fwlink/?LinkID=189316) download package.
The download package also contains an Excel 2010 workbook
(Office2010GroupPolicyAndOCTSettings.xls) that has more information about the settings. It includes
registry information that can be useful if you want to configure spelling checker options by using a
script.
In this article:
Office 2010 general spelling checker settings
InfoPath 2010 spelling checker settings
OneNote 2010 spelling checker settings
Outlook 2010 spelling checker settings
PowerPoint 2010 spelling checker settings
Publisher 2010 spelling checker settings
Word 2010 spelling checker settings
The sections in this article are grouped by application. Each section contains a table that lists the
setting names, descriptions, the behavior that occurs when you enable, disable, or do not configure the
setting, and the location of the setting in the Group Policy object editor and OCT.
The locations in the Group Policy Object Editor apply when you invoke the Group Policy Object
Editor to configure a GPO. To configure local Group Policy, use the Local Group Policy Editor.
To configure domain-based Group Policy, use the Group Policy Management Console
(GPMC). Either tool invokes the Group Policy Object Editor when you configure a GPO. For
more information, see Enforce settings by using Group Policy in Office 2010
Note
41
(http://technet.microsoft.com/library/873a5392-1b1a-47a1-a863-1f29ef116d0e(Office.14).aspx)
and Group Policy overview for Office 2010.
The locations in the OCT are available on the Modify user settings page. For more information
about the OCT, see Office Customization Tool in Office 2010.
For more information about the spelling checker options that users can change through the UI,
see Choose how spelling and grammar checking work
(http://go.microsoft.com/fwlink/?linkID=202126).
Office 2010 general spelling checker settings
The following table lists the settings that apply globally to Office 2010.
Name Description When
enabled
When
disabled
When not
configure
d
Group Policy
object editor
location
OCT location
Improve
proofing
tools
Controls
whether the
Help
Improve
Proofing
Tools
feature
sends usage
data to
Microsoft.
Data is sent
to Microsoft
if users
decide to
participate in
the
Customer
Experience
Improvemen
t Program
(CEIP).
Data is not
collected or
sent to
Microsoft.
Same as
if it is
enabled,
except
users
can
change
the
setting
through
the UI.
Microsoft
Office
2010\Tools |
Options |
Spelling\Proofi
ng Data
Collection
Microsoft
Office
2010\Tools |
Options |
Spelling\Proofi
ng Data
Collection
Flag
Repeated
Words
Allows users
to flag or
ignore
repeated
words.
Spelling
checker
flags
repeated
words.
Spelling
checker
does not flag
repeated
words.
Same as
if it is
enabled,
except
users
can
change
the
setting
through
the UI.
Microsoft
Office
2010\Tools |
Options |
Spelling\Proofi
ng Data
Collection
Microsoft
Office
2010\Tools |
Options |
Spelling
Ignore
words in
Allows users
to ignore
Spelling
checker
Spelling
checker
Same as
if it is
Microsoft
Office
Microsoft
Office
42
Name Description When
enabled
When
disabled
When not
configure
d
Group Policy
object editor
location
OCT location
UPPERCAS
E
words that
are written in
UPPERCAS
E.
ignores
words that
are written in
UPPERCAS
E.
does not
ignore words
that are
written in
UPPERCAS
E.
enabled,
except
users
can
change
the
setting
through
the UI.
2010\Tools |
Options |
Spelling\Proofi
ng Data
Collection
2010\Tools |
Options |
Spelling
Ignore
words with
numbers
Allows users
to ignore
words that
contain
numbers.
Spelling
checker
ignores
words that
contain
numbers.
Spelling
checker
does not
ignore words
that contain
numbers.
Same as
if it is
enabled,
except
users
can
change
the
setting
through
the UI.
Microsoft
Office
2010\Tools |
Options |
Spelling\Proofi
ng Data
Collection
Microsoft
Office
2010\Tools |
Options |
Spelling
Ignore
Internet and
file
addresses
Allows users
to ignore
URLs and
file paths.
Spelling
checker
ignores
URLs and
file paths.
Spelling
checker
does not
ignore URLs
and file
paths.
Same as
if it is
enabled,
except
users
can
change
the
setting
through
the UI.
Microsoft
Office
2010\Tools |
Options |
Spelling\Proofi
ng Data
Collection
Microsoft
Office
2010\Tools |
Options |
Spelling
Suggest
from main
dictionary
only.
Allows users
to select
words from
the main
dictionary
only.
Spelling
checker lets
users select
words from
the main
dictionary
Spelling
checker lets
users select
words from
other
sources.
Same as
if it is
enabled,
except
users
can
Microsoft
Office
2010\Tools |
Options |
Spelling\Proofi
ng Data
Microsoft
Office
2010\Tools |
Options |
Spelling
43
Name Description When
enabled
When
disabled
When not
configure
d
Group Policy
object editor
location
OCT location
only. change
the
setting
through
the UI.
Collection
InfoPath 2010 spelling checker settings
The following table lists the settings that apply to InfoPath 2010.
Name Description When
enabled
When
disabled
When not
configure
d
Group Policy object
editor location
OCT location
Hide
spelling
errors
Allows
users to
hide spelling
errors (the
wavy line
under a
misspelled
word)
Spelling
errors (the
wavy lines
under a
misspelled
word) are
hidden.
Spelling
errors are
designate
d by a
wavy line
that is
under the
misspelle
d word.
Same as
if it is
enabled,
except
users can
change
the
setting
through
the UI.
Microsoft InfoPath
2010\InfoPath
Options\Spelling &
Grammar
Microsoft
InfoPath
2010\InfoPath
Options\Spellin
g & Grammar
Disable
command
s
Allows the
administrato
r to disable
UI options.
The
administrato
r can
disable the
following UI
option:
Home tab |
Spelling
Menu | Set
Proofing
Language
UI option
is
enabled.
Same as
if it is
disabled,
except
users can
change
the
setting
through
the UI.
Microsoft InfoPath
2010\Disable Items
in User
Interface\Predefine
d
Not available in
the OCT.
44
OneNote 2010 spelling checker settings
The following table lists the settings that apply to OneNote 2010.
Name Description When
enabled
When
disabled
When not
configured
Group Policy
object editor
location
OCT location
OneNote
Spelling
Options
Determines the
following
spelling options
for users
No spell
checking
Check
spelling as
you type
Hide
spelling
errors
Check
spelling but
hide errors
One or
more
options
can be
enabled.
One or
more
options
can be
disabled.
Same as
enabling
the Check
spelling as
you type
option, but
users can
change this
through the
UI.
Microsoft
OneNote
2010\OneNote
Options\Spelling
Microsoft
OneNote
2010\OneNote
Options\Spelling
Outlook 2010 spelling checker settings
The following table lists the settings that apply to Outlook 2010.
Name Description When
enabled
When
disabled
When not
configured
Group Policy
object editor
location
OCT location
General Enables or
disables the
following
spelling
options for
users:
Always
check
One or
more
options
can be
enabled.
One or
more
options
can be
disabled.
Both
options are
enabled,
but users
can change
this through
the UI.
Microsoft Outlook
2010\Outlook
Options\Spelling
Microsoft Outlook
2010\Outlook
Options\Spelling
45
Name Description When
enabled
When
disabled
When not
configured
Group Policy
object editor
location
OCT location
spelling
before
sending
Ignore
original
messag
e text in
software
PowerPoint 2010 spelling checker settings
The following table lists the settings that apply to PowerPoint 2010.
Name Description When
enabled
When
disabled
When not
configured
Group Policy
object editor
location
OCT location
Use
contextual
spelling
Enables or
disables
contextual
spelling for
users.
Contextual
spelling is
enabled for
users.
Contextual
spelling is
disabled
for users.
Same as if
it is
enabled,
except
users can
change
through
the UI.
Microsoft
PowerPoint
2010\PowerPoint
Options\Proofing
Microsoft
PowerPoint
2010\PowerPoint
Options\Proofing
Check
spelling as
you type
Enables
PowerPoint
2010 to
check the
spelling
while the
user types.
Check
spelling
as you
type is
enabled for
users.
Check
spelling
as you
type is
disabled
for users.
Same as if
it is
enabled,
except
users can
change
through
the UI.
Microsoft
PowerPoint
2010\PowerPoint
Options\Proofing
Microsoft
PowerPoint
2010\PowerPoint
Options\Proofing
Publisher 2010 spelling checker settings
The following table lists the settings that apply to Publisher 2010.
46
Name Description When
enabled
When
disabled
When not
configured
Group Policy object
editor location
OCT location
Check
spelling
as you
type
Enables or
disables the
following
options:
Check
spelling as
you type.
Hide
spelling
errors.
''Check
spelling as
you type''
and ''Hide
spelling
errors'' are
both
enabled.
One or
more of
the
options
can be
enabled.
One or
more of
the
options
can be
disabled.
Check
spelling
as you
type is
enabled,
but users
can
change
this
through
the UI.
Microsoft Publisher
2010\Publisher
Options\L_Proofing
Microsoft Publisher
2010\Publisher
Options\L_Proofing
Word 2010 spelling checker settings
The following table lists the settings that apply to Word 2010.
Name Description When
enabled
When
disable
d
When
not
configur
ed
Group Policy object
editor location
OCT location
Check
grammar
with
spelling
Allows users to
configure spelling
checker to check
the grammar at the
same time that they
check the spelling.
Spelling
checker
checks for
grammar
when it
checks
spelling.
Spellin
g
checke
r does
not
check
for
gramm
ar
Same
as if it is
enabled
, except
users
can
change
through
the UI.
Microsoft Word
2010\Word
Options\Proofing\Auto
Format as you
type\Automatically as
you type
Microsoft
Word
2010\Word
Options\Proo
fing
47
Name Description When
enabled
When
disable
d
When
not
configur
ed
Group Policy object
editor location
OCT location
when it
checks
spellin
g.
Delay
before
starting
backgrou
nd
spelling
checker
Allows the
administrator to add
a delay, expressed
in
milliseconds.Millise
conds (e.g. 5000
milliseconds = 5
seconds), before
background
spelling checker
starts.)
The
administra
tor can
specify a
delay in
millisecon
ds,
between 0
21474836
47.
There
is no
delay.
There is
no
delay.
Microsoft Word
2010\Word
Options\Proofing\Auto
Format as you
type\Automatically as
you type
Microsoft
Word
2010\Word
Options\Proo
fing
See Also
Group Policy overview for Office 2010
Enforce settings by using Group Policy in Office 2010
Plan for proofing tools (http://technet.microsoft.com/library/f458a0cb-a3a5-4d4a-9f 98-
a4a81a17ee3a.aspx#BKMK_PlanProofi ngTools)
48
Plan for using compatibility mode in Office 2010
Although standardizing on the Microsoft Open XML file format is the best way to minimize compatibility
issues, this goal can be difficult to achieve for organizations that plan to deploy Microsoft Office 2010
over a period of months or years. Even after the migration is complete, users might continue to
collaborate with partners, customers, and other organizations that use earlier versions of Office. To help
users maintain productivity during all phases of an Office 2010 migration, you can let users continue to
work in the 97-2003 binary file format (*.doc, *.xls, and *.ppt) and use the compatibility features that are
included with Microsoft Excel 2010, Microsoft PowerPoint 2010, and Microsoft Word 2010.
In this article:
Overview of Office document compatibility in Office 2010
Is using compatibility mode right for your organization?
Preparing Office 2010 users for using compatibility features
Changing default file formats and other settings for Office 2010 documents
Planning security settings for binary files that are opened in Office 2010
Overview of Office document compatibility in Office
2010
When planning a migration to Office 2010, you face the challenge of not only determining which
versions of Office documents are being used in your organization, but also assessing how those
documents will function when users open and save them by using different versions of Office. Your task
can be even more challenging if you are performing this assessment for millions of documents of
varying complexity, age, and history.
Nevertheless, in the middle of planning an Office migration, it is easy to forget that converting Office
2003 and earlier binary files to the Open XML format is not a strict requirement of Office 2010
migration. Organizations that do not have a strong business requirement to convert binary files to the
Open XML format can skip the bulk conversion process completely. They can let users edit binary files
in compatibility mode, which is enabled automatically when a user opens a binary file in Excel 2010,
PowerPoint 2010, or Word 2010. Compatibility mode disables certain features that are exclusive to
these applications in Office 2010 so that the binary files remain compatible with previous versions of
Office.
The disadvantage of using compatibility mode is that Office 2010 users cannot use the full feature set of
Office 2010. Users who need full Office 2010 functionality can create new Office documents in Open
XML format, or convert existing binary files to Open XML while they edit them. To edit Open XML files
after the files are created or converted to the Open XML format, users of Office 2003 or earlier versions
of Office must have the Compatibility Pack installed. More details about the Compatibility Pack are
provided in Preparing Office 2010 users for using compatibility features, later in this article.
49
Is using compatibility mode right for your
organization?
Reviewing a simple list of document management characteristics can help you decide whether using
compatibility features in Office 2010 is sufficient for your organization. For example, if your organization
does not use extensive document management policies or systems, you may not have to spend time
identifying Office documents to convert and you may not need to perform a conversion. You might also
find that business groups in your organization have different requirements, some of which can only be
met by conversion, and other requirements that can be satisfied by using the compatibility features.
The following considerations will help you decide whether to pursue compatibility, conversion, or both.
Compatibility is the better strategy if your organization or business group:
Relies on end-users to troubleshoot issues with their own Office documents.
Does not have business justification for converting binary files to Open XML format.
Is not adversely affected by feature differences that occur when compatibility mode is used.
Conversion is the better strategy if your organization or business group:
Uses document management products and understands the location and kind of Office documents
that are managed by those products.
Manages documents by using retention, compliance, information rights management, or auditing
policies.
Needs conversion to Open XML format as a business justification for migrating to Office 2010.
Supports Office documents through a Help Desk or IT department.
The instructions in the remainder of this article will help you prepare to work in compatibility mode.
However, if your organization chooses conversion as its strategy, you can conduct the assessment and
conversion of binary Office files by using the Office 2010 Migration Planning Manager (OMPM), which
is available on the Microsoft Download Center. For more information, see Plan for document conversion
in Office 2010 (http://technet.microsoft.com/library/d555e8dc-7a29-46ac-b26f-
c9bbf4f3c67e(Office.14).aspx) and Office Migration Planning Manager (OMPM) overview for Office
2010 (http://technet.microsoft.com/library/d0373697-31f5-4fc5-8dd1-1b9d7f 35842f(Office.14).aspx)
If you need guidance on assessing the compatibility of Office add-ins and applications, see Application
compatibility assessment and remediation guide for Office 2010
(http://technet.microsoft.com/library/b0d56d5f -f780-483e-8f95-dc7360a05208(Office.14).aspx).
Preparing Office 2010 users for using compatibility
features
As part of your overall Office 2010 training plan, you should provide guidance to users on how to use
compatibility mode. Topics to cover include the features that are disabled in compatibility mode, the
50
visual clues that indicate that compatibility mode is being used, and, if using Open XML is supported by
their business group, how to exit compatibility mode by converting files to Open XML format.
The following table provides links to information that you can use to prepare users for working in
compatibility mode.
Functi
onality
Excel 2010 PowerPoint 2010 Word 2010
Enabli
ng
compa
tibility
mode
Work in compatibility
mode in Excel 2010
(http://go.microsoft.com/f
wlink/?LinkId=196420)
Features are lost when you open a
presentation created in an earlier
version of
PowerPoint(http://go.microsoft.com/fwli
nk/?LinkID=207536&clcid=0x409)
Use Word 2010 to open
documents created in
earlier versions of Word
(http://go.microsoft.com/f
wlink/?LinkId=196421)
Create a document to be
used by previous
versions of Word
(http://go.microsoft.com/f
wlink/?LinkId=196422)
Featur
e
differe
nces
when
compa
tibility
mode
is
used
Excel 2010 features that
are not supported in
earlier versions of Excel
(http://go.microsoft.com/f
wlink/?LinkId=196436)
Features are lost when you open a
presentation created in an earlier
version of PowerPoint
(http://go.microsoft.com/fwlink/?LinkID=
207536&clcid=0x409)
Feature availability in
each mode
(http://go.microsoft.com/f
wlink/?LinkId=196437)
Conve
rting
files to
Office
2010
format
(exitin
g
compa
tibility
mode)
Convert a workbook to
the Excel 2010 file format
(http://go.microsoft.com/f
wlink/?LinkId=196423)
Convert a PowerPoint presentation
from a previous version to PowerPoint
2010
(http://go.microsoft.com/fwlink/?LinkId=
196424)
Convert a document to
the Word 2010 mode
(http://go.microsoft.com/f
wlink/?LinkId=196425)
51
Office 2010 users who create or edit files in the Open XML format can convert the files to binary format
by using the Save As command and selecting the appropriate 97-2003 format ( .doc, .ppt, or .xls).
Compatibility Checker will alert the users to any content in the file that is not supported by earlier
versions of the application. If you expect this to be a common scenario, you can also provide guidance
on how to use Compatibility Checker. See the articles listed in the following table:
Functio
nality
Excel 2010 PowerPoint 2010 Word 2010
Runnin
g
Compat
ibility
checker
Check an Excel 2010
workbook for compatibility
with earlier versions of Excel
(http://go.microsoft.com/fwlink
/?LinkID=196429)
Determine whether a
PowerPoint 2010
presentation is compatible
with PowerPoint 2003 or
earlier
(http://go.microsoft.com/fwlin
k/?LinkId=196430)
Compatibility Checker
(http://go.microsoft.com/fwlin
k/?LinkId=196431)
Compatibility changes
between versions
(http://go.microsoft.com/fwlin
k/?LinkId=196432)
If your Office 2010 users will be creating new files in the Open XML format, you must deploy the
Compatibility Pack to users who will use Microsoft Office 2000, Office XP, or Office 2003 to edit files.
The Compatibility Pack is not required for the 2007 Office system with Service Pack 2 (SP2) or later
versions. To download the Compatibility Pack, visit the Microsoft Download Center
(http://go.microsoft.com/fwlink/?LinkID=191166).
For links to additional reference topics about compatibility features, see Document compatibility
reference for Excel 2010, PowerPoint 2010, and Word 2010
(http://technet.microsoft.com/library/2a199cc2-ef18-4ff4-b845-a80fb5877dfe(Office.14). aspx).
Changing default file formats and other settings for
Office 2010 documents
By using the Office Customization Tool (OCT) and Group Policy, you can configure Office to save new
Office documents in binary (97-2003) format instead of Open XML, the default file format. Changing the
default file format is useful if you have business reasons that require users to continue to create new
files in binary format. In addition to settings for default fi le format, there are also settings to configure
how Word 2010 saves Open XML files to make them compatible with Word 2007 and Word 2003.
52
The following table describes the location of some file format options in the Group Policy Administrative
Template files (ADM, ADMX, ADML) and the OCT for Office 2010. You can find a full list of settings
related to file formats in Group Policy and Office Customization Tool (OCT) settings that address
OpenDocument Format (ODF) and Office Open XML (OOXML) file formats in Office 2010.
Setting Application Location in OCT and
Group Policy
Default setting Compatibility setting
Default file
format
Excel 2010 Microsoft Excel
2010\Excel
Options\Save
Excel Workbook
(*.xlsx)
Excel 97-2003
Workbook (*.xls)
PowerPoint
2010
Microsoft PowerPoint
2010\PowerPoint
Options\Save
PowerPoint
Presentation (*.pptx)
PowerPoint 97-2003
Presentation (*.ppt)
Word 2010 Microsoft Word
2010\Word
Options\Save
Word Document
(*.docx)
Word 97-2003
Document (*.doc)
Set default
compatibility
mode on file
creation
Word 2010 Microsoft Word
2010\Word
Options\Save
Full functionality mode Word 2007 mode or
Word 2003 mode
Save As Open
XML in
compatibility
mode
Word 2010 Microsoft Word
2010\Word
Options\Save
Disabled; users can
decide whether a
converted file is
compatible with
previous versions of
Word
Enabled; converted
files are always
compatible with
previous versions of
Word
To download the OCT, the Group Policy Administrative Templates, and a workbook that provides
information about Office 2010 Group Policy settings and OCT settings, see Office 2010 Administrative
Template files (ADM, ADMX/ADML) and Office Customization Tool
(http://go.microsoft.com/fwlink/?LinkID=189316).
The following sections provide more details about these settings.
Default file format
Although we recommend leaving the default set to Open XML, you can change the default to binary
format if there are business reasons that require users to continue to work in binary files. For example,
if you are performing a phased migration of Office 2010 and have not yet deployed the Compatibility
53
Pack, you will want Office 2010 users to continue to create and work in binary files so that users of
Office 2003 or earlier can edit the files. When your deployment is complete, we recommend changing
back to the default so that all newly created files use the Open XML format.
Set default compatibility mode on file creation (Word 2010 only)
This policy setting lets you specify the versions of Word (2003, 2007, or 2010) that you want new Word
documents in Open XML format to be compatible with. Three configurations options are available for
this setting:
Word 2003: This mode disables features in Word that are incompatible with Word 2003.
Word 2007: This mode disables features in Word that are incompatible with Word 2007.
Full functionality mode: This mode ensures that all new features remain enabled. This is the default
setting for Word.
Selecting the Word 2003 option configures Word to create new Open XML files that have Word 2007
and Word 2010 features disabled. Doing so ensures that the Open XML files do not contain content that
Word 2003 users cannot edit. However, users of Office 2003 and earlier must still have the
Compatibility Pack installed before they can edit Word Open XML files that are compatible with
Word 2003.
If you select Full functionality mode, there is no effect on the Word 2007 users. Word 2007 can open
and edit Word 2010 documents. The only difference is that new features in Word 2010 are not available
in Word 2007.
Save As Open XML in compatibility mode (Word 2010 only)
When a user uses the Save As command to convert a binary file to the Open XML format, the user has
the option of selecting the Maintain compatibility with previous versions of Word check box. When
users select this check box, the newly converted document is compatible with Word 2007. Features that
are exclusive to Word 2010 are disabled. The user then edits the document in Word 2007 compatibility
mode.
When you enable this policy, the Maintain compatibility with previous versions of Word check box
is selected and hidden, and Word 2010 will always save the file so that it is compatible with Word 2007.
Planning security settings for binary files that are
opened in Office 2010
Office binary files are susceptible to file format attacks that exploit the integrity of a file. These attacks
occur when someone who intends to add malicious code modifies the structure of a file. The malicious
code is run remotely and is used to elevate the privilege of restricted accounts on the computer. As a
result, attackers could gain access to a computer that they did not previously have access to. This
could enable an attacker to read sensitive information from the computers hard disk drive or to install
malware, such as a worm or a key logging program.
54
Office 2010 includes new features to make viewing and editing binary fi les safer. Each of these features
has settings that you should consider as part of your deployment planning. The following sections
provide brief descriptions of these features, their planning considerations, and links to more information.
Office File Validation
Office File Validation is a new security feature in Office 2010 that helps prevent file format attacks by
scanning Office binary file formats before they are opened in Word 2010, Excel 2010, or PowerPoint
2010. To validate files, Office File Validation compares a files structure to a predefined file schema,
which is a set of rules that determine what a readable file looks like. If Office File Validation detects that
a files structure does not follow all rules described in the schema, the file does not pass validation.
Any files that fail validation are opened in Protected View. Users can decide to enable editing for files
that fail validation but are opened in Protected View. Users are also prompted to send Office File
Validation information to Microsoft. Information is collected only for files that fail validation.
Office 2010 provides several settings that let you configure how the Office File Validation feature
behaves. These settings let you do the following:
Disable Office File Validation.
Specify Office file behavior when a file fails validation.
Prevent Office 2010 from sending Office File Validation information to Microsoft.
Although we recommend that you do not change the default settings for Office File Validation, your
organization might have to configure Office File Validation settings to suit special security requirements.
For more information, see Plan Office File Validation settings for Office 2010
(http://technet.microsoft.com/library/17f92cf7-75e3-47e1-8383-1ba19ae64e8d(Office.14).aspx).
Office Protected View
Protected View is a new security feature in Office 2010 that helps mitigate exploits to users computers
by opening files in a restricted environment so they can be examined before they are opened for editing
in Word 2010, Excel 2010, and PowerPoint 2010. When a file is opened in Protected View, users can
view the file content but they cannot edit, save, or print the file content. Active file content, such as
ActiveX controls, add-ins, database connections, hyperlinks, and Visual Basic for Applications (VBA)
macros, is not enabled. Users can copy content from the file and paste it into another file. In addition,
Protected View prevents users from viewing the details of digital signatures that are used to sign a
document, presentation, or workbook.
By default, Protected View is enabled in Excel 2010, PowerPoint 2010, and Word 2010. However, files
open in Protected View only under certain conditions. In some cases, files bypass Protected View and
are opened for editing. For example, files that are opened from trusted locations and files that are
trusted documents bypass several security checks and are not opened in Protected View.
We recommend that you do not change the default behavior of Protected View. Protected View is an
important part of the layered defense strategy in Office 2010. It works with other security features such
as Office File Validation and File Block. However, we recognize that your organization might have to
55
change Protected View settings to suit special security requirements. To that end, Office 2010 provides
several settings that let you configure how the Protected View feature behaves. You can use these
settings to do the following:
Prevent files that are downloaded from the Internet from opening in Protected View.
Prevent files that are stored in unsafe locations from opening in Protected View.
Prevent attachments opened in Microsoft Outlook 2010 from opening in Protected View.
Add locations to the list of unsafe locations.
For more information about how to configure Protected View, see Plan Protected View settings for
Office 2010 (http://technet.microsoft.com/library/dc45ec33-40b0-4dec-a038-
c0076115f9c9(Office.14).aspx).
56
Group Policy and Office Customization Tool
(OCT) settings that address OpenDocument
Format (ODF) and Office Open XML (OOXML)
file formats in Office 2010
This article lists the Group Policy settings and the Office Customization Tool (OCT) settings that
address OpenDocument Format and Open XML Formats in Microsoft Office 2010.
In this article:
About the settings
Excel 2010 settings
PowerPoint 2010 settings
Word 2010 settings
Before you can use the settings discussed in this article, you must install the Office 2010 Administrative
Template files (ADM, ADMX, ADML) and Office Customization Tool
(http://go.microsoft.com/fwlink/?LinkId=189316) download package, which contains new and updated
Group Policy administrative template files and OCT files.
About the settings
For each setting, the following information is provided:
The application to which the setting applies
The setting name
What the setting does
The default configuration for the setting
Where to find the setting in the Group Policy Object Editor
Unless otherwise noted, you will find Group Policy settings under the User
Configuration/Administrative Templates node of the Group Policy Object Editor when you
edit a local or domain-based Group Policy object (GPO).
The locations in the Group Policy Object Editor presented in this article apply when you
invoke the Group Policy Object Editor to edit a GPO. To edit local Group Policy, use the
Local Group Policy Editor. To edit domain-based Group Policy, use the Group Policy
Management Console (GPMC). Either tool invokes the Group Policy Object Editor when
you edit a GPO. For more information, see Enforce settings by using Group Policy in Office
2010 and Group Policy overview for Office 2010.
Note:
57
Where to find the setting in the Office Customization Tool (OCT)
Unless otherwise noted, you will find OCT settings on the Modify user settings page of the
OCT when you configure a setup customization file.
If the geographic location of the computer on which you are running the OCT is set to a
European location, when you create a new Setup customization .msp file, or open an
existing customization .msp file for which file format settings have not been configured for
Excel 2010, PowerPoint 2010, or Word 2010, you might be prompted to choose a default
file format for users. You can choose to keep the current settings for the Setup
customization file, or choose either Office Open XML formats (which support all the
features of Office 2010), or OpenDocument formats. For more information about these file
formats, click Learn more to access OCT help.
Excel 2010 settings
The following table lists the Group Policy settings and the OCT settings that address OpenDocument
Format and Open XML Formats for Excel 2010.
Setting
name
What it does Default configuration Group Policy
Object Editor
location
OCT location
Default
file format
Specifies the
default file
format for
new files that
users create
in Microsoft
Excel. This
includes the
OpenDocum
ent
spreadsheet
(.ods) file
format.
Files are created in the Excel file format.
Users may override this default setting
and specify another file format.
Microsoft
Excel
2010\Excel
Options\Save
Microsoft
Excel
2010\Excel
Options\Save
Suppress
file format
compatibil
ity dialog
box for
Allows you to
enable or
disable the
file format
compatibility
The file format compatibility dialog box
appears when users save as an
OpenDocument Spreadsheet file in
Excel.
Microsoft
Excel
2010\Excel
Options\Save
Microsoft
Excel
2010\Excel
Options\Save
Note:
58
Setting
name
What it does Default configuration Group Policy
Object Editor
location
OCT location
OpenDoc
ument
Spreadsh
eet format
dialog box
from
appearing
when users
save a file as
an
OpenDocum
ent
spreadsheet
(*.ods) file in
Microsoft
Excel.
OpenDoc
ument
Spreadsh
eet files
Determines
whether
users can
open, view,
edit, or save
Excel files in
OpenDocum
ent
Spreadsheet
(*.ods) file
format.
Users can open, view, edit, or save Excel
files in *.ods file format.
Microsoft
Excel
2010\Excel
Options\Securi
ty\Trust
Center\File
Block Settings
Microsoft
Excel
2010\Excel
Options\Securi
ty\Trust
Center\File
Block Settings
Microsoft
Office
Open
XML
converter
s for
Excel
Determines
whether
users can
open, view,
edit, or save
Excel files in
Open XML
file format.
Users can open, view, edit, or save Excel
files in Open XML file format.
Microsoft
Excel
2010\Excel
Options\Securi
ty\Trust
Center\File
Block Settings
Microsoft
Excel
2010\Excel
Options\Securi
ty\Trust
Center\File
Block Settings
Scan
encrypted
macros in
Excel
Open
XML
Controls
whether
encrypted
macros in
Open XML
documents
Encrypted macros are disabled unless
antivirus software is installed. Encrypted
macros are scanned by your antivirus
software when you attempt to open an
encrypted workbook that contains
macros.
Microsoft
Excel
2010\Excel
Options\Securi
ty
Microsoft
Excel
2010\Excel
Options\Securi
ty
59
Setting
name
What it does Default configuration Group Policy
Object Editor
location
OCT location
workbook
s
are required
to be
scanned by
using
antivirus
software
before they
are opened.
Note:
The
beha
vior
depe
nds
on
whet
her
the
antivi
rus
softw
are
uses
the
Micro
soft
Antiv
irus
API.
Note:
If the antivirus software does not
use the Microsoft Antivirus API,
macros will always be blocked.
Protect
document
metadata
for rights-
managed
Office
Open
XML Files
Determines
whether
metadata is
encrypted in
Office Open
XML files
that are
protected by
When Information Rights Management
(IRM) is used to restrict access to an
Office Open XML document, any
metadata associated with the document
is not encrypted.
Microsoft
Office
2010\Security
Settings
Microsoft
Office
2010\Security
Settings
60
Setting
name
What it does Default configuration Group Policy
Object Editor
location
OCT location
Information
Rights
Management
(IRM).
Protect
document
metadata
for
password
protected
files
Determines
whether
metadata is
encrypted
when an
Office Open
XML file is
password
protected.
When an Open XML document is
protected with a password and saved,
any metadata associated with the
document is encrypted along with the rest
of the document's contents. If this
configuration is changed, potentially
sensitive information such as the
document author and hyperlink
references could be exposed to
unauthorized people.
Microsoft
Office
2010\Security
Settings
Microsoft
Office
2010\Security
Settings
Encryptio
n type for
password
protected
Office
Open
XML files
Allows you to
specify an
encryption
type for
Office Open
XML files.
The default cryptographic service
provider (CSP) is used. On computers
that run Windows Vista, the default CSP
is Microsoft Enhanced RSA and AES
Cryptographic Provider, AES-128, 128-
bit. On computers that run Windows XP,
the default CSP is Microsoft Enhanced
RSA and AES Cryptographic Provider
(Prototype), AES-128, 128-bit. Note: This
policy setting will not take effect unless
the registry key
HKEY_CURRENT_USER\Software\Micr
osoft\Office\14.0\<Office application
name>\Security\Crypto\CompatMode
is set to 0. By default, the CompatMode
registry key is set to 1.
Microsoft
Office
2010\Security
Settings
Microsoft
Office
2010\Security
Settings
Block
opening
of pre-
release
versions
of file
formats
Controls
whether
users who
have the
Microsoft
Office
Compatibility
Users of the compatibility pack will be
unable to open Office Open XML files
that were created in pre-release versions
of Excel 2010.
Microsoft
Office
2010\Office
2010
Converters
Microsoft
Office
2010\Office
2010
Converters
61
Setting
name
What it does Default configuration Group Policy
Object Editor
location
OCT location
new to
Excel
2010
through
the
Compatibi
lity Pack
for Office
2010 and
Excel
2010
Converter
Pack for
Word, Excel,
and
PowerPoint
2010 File
Formats
installed can
open Office
Open XML
files that
were saved
with pre-
release
versions of
Excel 2010.
Excel Open
XML files
usually have
the following
extensions:
.xlsx, .xlsm,
.xltx, .xltm,
.xlam.
Disable
Package
Repair
Allows you to
disable the
option to
repair Open
XML
documents.
When an Office 2010 application detects
that an Open XML document is
corrupted, the user is given the option of
repairing the corrupted document.
This setting
cannot be
configured by
using Group
Policy.
Microsoft
Office 2010
(Machine)\Sec
urity Settings
62
PowerPoint 2010 settings
The following table lists the Group Policy settings and the OCT settings that address OpenDocument
Format and Open XML Formats for PowerPoint 2010.
Setting
name
What it does Default configuration Group Policy
Object Editor
location
OCT location
Suppress
file format
compatibil
ity dialog
box for
OpenDoc
ument
Presentati
on format
Allows you
to enable or
disable the
file format
compatibility
dialog box
when you
save a file
as an
OpenDocu
ment
presentation
file in
Microsoft
PowerPoint.
The file format compatibility dialog box is
not displayed when you save as an
OpenDocument presentation file in
PowerPoint.
Microsoft
PowerPoint
2010\PowerP
oint
Options\Save
Microsoft
PowerPoint
2010\PowerP
oint
Options\Save
OpenDoc
ument
Presentati
on files
Allows you
to determine
whether
users can
open, view,
edit, or save
PowerPoint
files with the
OpenDocu
ment
presentation
(*.odp) file
format.
OpenDocument presentation files are not
blocked.
Microsoft
PowerPoint
2010\PowerP
oint
Options\Secur
ity\Trust
Center\File
Block Settings
Microsoft
PowerPoint
2010\PowerP
oint
Options\Secur
ity\Trust
Center\File
Block Settings
Microsoft
Office
Open
XML
Allows you
to determine
whether
users can
PowerPoint files using Open XML file
format converters are not blocked.
Microsoft
PowerPoint
2010\PowerP
oint
Microsoft
PowerPoint
2010\PowerP
oint
63
Setting
name
What it does Default configuration Group Policy
Object Editor
location
OCT location
converter
s for
PowerPoi
nt
open, view,
edit, or save
PowerPoint
files using
Open XML
file format
converters.
Options\Secur
ity\Trust
Center\File
Block Settings
Options\Secur
ity\Trust
Center\File
Block Settings
Scan
encrypted
macros in
PowerPoi
nt Open
XML
presentati
ons
Controls
whether
encrypted
macros in
Open XML
presentation
s are
required to
be scanned
by using
antivirus
software
before they
are opened.
Encrypted macros are disabled unless
antivirus software is installed. If antivirus
software is installed, encrypted macros are
scanned by users antivirus software when
they attempt to open an encrypted
presentation that contains macros. If no
vulnerabilities are detected, the macros
can run.
Note:
If the antivirus software does not
use the Microsoft Antivirus API,
macros will always be blocked.
Microsoft
PowerPoint
2010\PowerP
oint
Options\Secur
ity
Microsoft
PowerPoint
2010\PowerP
oint
Options\Secur
ity
Turn on
an
external
converter
as the
default for
a file
name
extension
Allows you
to enable an
external file
format
converter as
the default
for a
particular
file name
extension
on a
computer.
To set this
policy, you
need to
specify the
Microsoft PowerPoint processes files in an
application-defined manner.
This setting
cannot be
configured by
using Group
Policy.
Microsoft
PowerPoint
2010
(Machine)\Co
nverters
64
Setting
name
What it does Default configuration Group Policy
Object Editor
location
OCT location
file name
extension
(for
example,
''odp'') for
Value Name
and the
external file
format
converter
via the
converter's
classname
(for
example,
''TestConver
ter'') for
Value.
Protect
document
metadata
for rights-
managed
Office
Open
XML Files
Determines
whether
metadata is
encrypted in
Office Open
XML files
that are
protected by
Information
Rights
Managemen
t (IRM).
When Information Rights Management
(IRM) is used to restrict access to an
Office Open XML document, any metadata
associated with the document is not
encrypted.
Microsoft
Office
2010\Security
Settings
Microsoft
Office
2010\Security
Settings
Protect
document
metadata
for
password
protected
files
Determines
whether
metadata is
encrypted
when an
Office Open
XML file is
When an Open XML document is
protected with a password and saved, any
metadata associated with the document is
encrypted along with the rest of the
document's contents. If this configuration is
changed, potentially sensitive information
such as the document author and
Microsoft
Office
2010\Security
Settings
Microsoft
Office
2010\Security
Settings
65
Setting
name
What it does Default configuration Group Policy
Object Editor
location
OCT location
password
protected.
hyperlink references could be exposed to
unauthorized people.
Encryptio
n type for
password
protected
Office
Open
XML files
Allows you
to specify
an
encryption
type for
Office Open
XML files.
The default cryptographic service provider
(CSP) is used. On computers that run
Windows Vista, the default CSP is
Microsoft Enhanced RSA and AES
Cryptographic Provider, AES-128, 128-bit.
On computers that run Windows XP, the
default CSP is Microsoft Enhanced RSA
and AES Cryptographic Provider
(Prototype), AES-128, 128-bit. Note: This
policy setting will not take effect unless the
registry key
HKEY_CURRENT_USER\Software\Micro
soft\Office\14.0\<Office application
name>\Security\Crypto\CompatMode is
set to 0. By default, the CompatMode
registry key is set to 1.
Microsoft
Office
2010\Security
Settings
Microsoft
Office
2010\Security
Settings
Block
opening
of pre-
release
versions
of file
formats
new to
PowerPoi
nt 2010
through
the
Compatibi
lity Pack
for Office
2010 and
PowerPoi
nt 2010
Converter
Controls
whether
users who
have the
Microsoft
Office
Compatibilit
y Pack for
Word,
Excel, and
PowerPoint
2010 File
Formats
installed can
open Office
Open XML
files that
were saved
with pre-
Users of the compatibility pack will be
unable to open Office Open XML files that
were created in pre-release versions of
PowerPoint 2010.
Microsoft
Office
2010\Office
2010
Converters
Microsoft
Office
2010\Office
2010
Converters
66
Setting
name
What it does Default configuration Group Policy
Object Editor
location
OCT location
release
versions of
PowerPoint
2010.
PowerPoint
Open XML
files usually
have the
following
extensions:
.pptx, .pptm,
.potx, .potm,
.ppsx,
.ppsm,
.ppam,
.thmx, .xml.
Disable
Package
Repair
Allows you
to disable
the option to
repair Open
XML
documents.
When an Office 2010 application detects
that an Open XML document is corrupted,
the user is given the option of repairing the
corrupted document.
This setting
cannot be
configured by
using Group
Policy.
Microsoft
Office 2010
(Machine)\Sec
urity Settings
Word 2010 settings
The following table lists the Group Policy settings and the OCT settings that address OpenDocument
Format and Open XML Formats for Word 2010.
Setting
name
What it
does
Default configuration Group Policy
Object Editor
location
OCT location
Save As
Open
XML in
Compatibi
lity Mode
Allows
you to
hide the
''Maintain
compatibil
The ''Maintain compatibility with previous
versions of Word'' check box appears in the
Save As dialog when users save a file in an
Open XML file format.
Microsoft
Word
2010\Word
Options\Save
Microsoft
Word
2010\Word
Options\Save
67
Setting
name
What it
does
Default configuration Group Policy
Object Editor
location
OCT location
ity with
previous
versions
of Word''
check box
that
appears
in the
Save As
dialog
when
users
save a file
as an
Open
XML file
format.
This
check box
lets users
preserve
the fidelity
of
document
s that
open in
compatibil
ity mode
when they
save
those
document
s to any of
the Open
XML file
formats.
Checking
this box
68
Setting
name
What it
does
Default configuration Group Policy
Object Editor
location
OCT location
will
prevent
conversio
n to the
version of
Word that
is saving
the file.
Conversio
n
maximize
s fidelity
with the
version of
Word that
is saving
the file,
and we
recomme
nd it for
users who
want their
Word
document
s to be
compatibl
e with this
version of
Word.
However,
conversio
n might
impact the
fidelity
and
compatibil
ity of
some
69
Setting
name
What it
does
Default configuration Group Policy
Object Editor
location
OCT location
features
when the
file is
opened
by an
earlier
version of
Word.
Do not
display
file format
compatibil
ity dialog
box for
OpenDoc
ument
text
format
Allows
you to
enable or
disable
the file
format
compatibil
ity dialog
box that
appears
when
users
save a file
as an
OpenDoc
ument
text file in
Word.
The file format compatibility dialog box
appears when users save as an
OpenDocument text file in Word.
Microsoft
Word
2010\Word
Options\Save
Microsoft
Word
2010\Word
Options\Save
Set
default
compatibil
ity mode
on file
creation
Allows
you to
specify
the
default
compatibil
ity mode
for users
when they
create
new files
Full functionality mode is the default
compatibility mode for users when they
create new files in Word 2010.
Microsoft
Word
2010\Word
Options\Save
Microsoft
Word
2010\Word
Options\Save
70
Setting
name
What it
does
Default configuration Group Policy
Object Editor
location
OCT location
in Word
2010:
Word
2003,
Word
2007, or
full
functionali
ty mode
(this
mode
ensures
that all
new
features
remain
enabled).
Note:
Open
XML file
formats
such as
.docx and
.dotx,
support all
three
modes.
Default
file format
Allows
you to
determine
the
default file
format for
saving
files in
Word.
This
includes
Word saves new files in the Office Open
XML format (*.docx).
Microsoft
Word
2010\Word
Options\Save
Microsoft
Word
2010\Word
Options\Save
71
Setting
name
What it
does
Default configuration Group Policy
Object Editor
location
OCT location
the
OpenDoc
ument
text (.odt),
and Open
XML file
formats.
This
policy
setting is
often set
in
combinati
on with
the ''Save
As Open
XML in
Compatibi
lity Mode''
policy
setting.
OpenDoc
ument
Text files
Allows
you to
determine
whether
users can
open,
view, edit,
or save
Word files
that use
the
OpenDoc
ument
text (*.odt)
file
format.
Users can open, view, edit, or save *.odt
files in Word 2010.
Microsoft
Word
2010\Word
Options\Securi
ty\Trust
Center\File
Block Settings
Microsoft
Word
2010\Word
Options\Securi
ty\Trust
Center\File
Block Settings
72
Setting
name
What it
does
Default configuration Group Policy
Object Editor
location
OCT location
Office
Open
XML
converter
s for Word
Allows
you to
determine
whether
users can
open,
view, edit,
or save
Word files
that use
Open
XML file
format
converter
s.
Word files that use Open XML file format
converters are not blocked.
Microsoft
Word
2010\Word
Options\Securi
ty\Trust
Center\File
Block Settings
Microsoft
Word
2010\Word
Options\Securi
ty\Trust
Center\File
Block Settings
Scan
encrypted
macros in
Word
Open
XML
document
s
Controls
whether
encrypted
macros in
Open
XML
Word
document
s are
required
to be
scanned
by using
antivirus
software
before
they are
opened.
Encrypted macros are disabled unless
antivirus software is installed. If antivirus
software is installed, encrypted macros are
scanned by users antivirus software when
they attempt to open an encrypted document
that contains macros. If no vulnerabilities are
detected, the macros can run.
Note:
If the antivirus software does not use
the Microsoft Antivirus API, macros
will always be blocked.
Microsoft
Word
2010\Word
Options\Securi
ty\Trust
Center
Microsoft
Word
2010\Word
Options\Securi
ty\Trust
Center
Protect
document
metadata
for rights-
Determine
s whether
metadata
is
When Information Rights Management (IRM)
is used to restrict access to an Office Open
XML document, any metadata associated
with the document is not encrypted.
Microsoft
Office
2010\Security
Settings
Microsoft
Office
2010\Security
Settings
73
Setting
name
What it
does
Default configuration Group Policy
Object Editor
location
OCT location
managed
Office
Open
XML Files
encrypted
in Office
Open
XML files
that are
protected
by
Informatio
n Rights
Managem
ent (IRM).
Protect
document
metadata
for
password
protected
files
Determine
s whether
metadata
is
encrypted
when an
Office
Open
XML file is
password
protected.
When an Open XML document is protected
with a password and saved, any metadata
associated with the document is encrypted
along with the rest of the document's
contents. If this configuration is changed,
potentially sensitive information such as the
document author and hyperlink references
could be exposed to unauthorized people.
Microsoft
Office
2010\Security
Settings
Microsoft
Office
2010\Security
Settings
Encryptio
n type for
password
protected
Office
Open
XML files
Allows
you to
specify an
encryption
type for
Office
Open
XML files.
The default cryptographic service provider
(CSP) is used. On computers that run
Windows Vista, the default CSP is Microsoft
Enhanced RSA and AES Cryptographic
Provider, AES-128, 128-bit. On computers
that run Windows XP, the default CSP is
Microsoft Enhanced RSA and AES
Cryptographic Provider (Prototype), AES-
128, 128-bit. Note: This policy setting will not
take effect unless the registry key
HKEY_CURRENT_USER\Software\Micros
oft\Office\14.0\<Office application
name>\Security\Crypto\CompatMode is
set to 0. By default, the CompatMode
registry key is set to 1.
Microsoft
Office
2010\Security
Settings
Microsoft
Office
2010\Security
Settings
74
Setting
name
What it
does
Default configuration Group Policy
Object Editor
location
OCT location
Block
opening
of pre-
release
versions
of file
formats
new to
Word
2010
through
the
Compatibi
lity Pack
for Office
2010 and
Word
2010
Open
XML/Wor
d 97-2003
Format
Converter
Controls
whether
users who
have the
Microsoft
Office
Compatibi
lity Pack
for Word,
Excel,
and
PowerPoi
nt 2010
File
Formats
installed
can open
Office
Open
XML files
that were
saved
with pre-
release
versions
of Word
2010.
Word
Open
XML files
usually
have the
following
extension
s: .docx,
.docm,
.dotx,
.dotm,
Users of the compatibility pack will be unable
to open Office Open XML files that were
created in pre-release versions of Word
2010.
Microsoft
Office
2010\Office
2010
Converters
Microsoft
Office
2010\Office
2010
Converters
75
Setting
name
What it
does
Default configuration Group Policy
Object Editor
location
OCT location
.xml.
Disable
Package
Repair
Allows
you to
disable
the option
to repair
Open
XML
document
s.
When an Office 2010 application detects that
an Open XML document is corrupted, the
user is given the option of repairing the
corrupted document.
This setting
cannot be
configured by
using Group
Policy.
Microsoft
Office 2010
(Machine)\Sec
urity Settings
See Also
Ecma Office Open XML File Formats overview (http://go.microsoft.com/fwlink/?LinkId=129465)
Office 2010 Administrative Template files (ADM, ADMX, ADML) and Office Customization Tool
Office Customization Tool in Office 2010 (http://technet.microsoft.com/library/8faae8a0-a12c-4f7b-839c-
24a66a531bb5(Office.14).aspx)
Enforce settings by using Group Policy in Office 2010
Differences between the OpenDocument Spreadsheet (.ods) format and the Excel (.xlsx) format
(http://go.microsoft.com/fwlink/?LinkId=195342)
Differences between the OpenDocument Presentation (.odp) format and the PowerPoint (.pptx) format
(http://go.microsoft.com/fwlink/?LinkId=195343)
Differences between the OpenDocument Text (.odt) format and the Word (.docx) format
(http://go.microsoft.com/fwlink/?LinkId=195344)
76
III. Plan for security by using Group Policy
77
Security policies and settings in Office 2010
You can use the Security Compliance Manager as a technical reference for the security settings and
privacy options in Microsoft Office 2010, and you can also use it for other purposes. For example, the
Microsoft Security Compliance Manager provides centralized security baseline management features, a
baseline portfolio, customization capabilities, and security baseline export flexibility. These features
speed up your organizations ability to efficiently manage the security and compliance process for the
most widely used Microsoft products. This includes Office 2010.
You can use the Security Compliance Manager and the Office 2010 Security Baseline to determine:
What a setting does.
What the default configuration is for a setting.
What the vulnerability, impact, and countermeasure is for a setting
Where to find the setting in the Group Policy Management Console (GPMC).
For more information about the Security Compliance Manager and the Office 2010 Security Baseline
see Microsoft Security Compliance Manager (http://go.microsoft.com/fwlink/?LinkID=205635)
See Also
Group Policy overview for Office 2010
Planning for Group Policy in Office 2010
Microsoft Security Compliance Manager (http://go.microsoft.com/fwlink/?LinkID=205635&clcid=0x409)
Microsoft Office 2010 Security Baseline (http://go.microsoft.com/fwlink/?LinkId=207183)
78
Plan COM object categorization for Office 2010
You can control the behavior of certain COM objects in Microsoft Office 2010 by using COM object
categorization. COM objects can include ActiveX, Object Linking and Embedding (OLE), Excel
RealTimeData (RTD) servers, and Office Web Components (OWC) data source providers.
For example, you can create a security allow list, which will only allow the specified COM objects to
load or you could choose to override the Internet Explorer kill bit.
In this article:
About COM object categorization
Configure Group Policy security settings for COM object categorization
Add COM object categorization in registry
About COM object categorization
Office 2010 will first check whether any of the Group Policy settings for COM object categorization is
configured. If any of the settings are enabled to use COM object categorization, Office 2010 will verify
the specified COM objects are categorized correctly within the registry.
To enable COM object categorization within your organization, you first need to determine how to best
configure the Group Policy security settings for the needs of your organization. Then, you need to add
the category id for the targeted COM objects within the registry.
Configure Group Policy security settings for COM
object categorization
There are four COM object categorization Group Policy settings:
Check OWC data source providers
Check Excel RTD servers
Check OLE objects
Check ActiveX objects
Check OWC data source providers and Check Excel RTD servers can be configured to be either
enabled or disabled. Enabling these settings will force Office 2010 to only load the COM objects that
are categorized correctly.
79
Check OLE objects and Check ActiveX objects have additional options when you select Enabled.
These options are listed in the following table.
Option Description
Do not check Office loads (OLE/ActiveX) objects without checking if they are
categorized correctly before loading.
Override IE kill bit list (default
behavior)
Office uses the category list to override Internet Explorer kill bit checks.
Strict allow list Office loads only Active X objects that are categorized correctly.
The Override IE kill bit list option lets you specifically list which OLE or ActiveX controls will be
allowed to load within Office 2010 as long as they are categorized correctly, even if they are on the
Internet Explorer kill bit list. Use this control when you want to allow a COM object that is designated as
unsafe to load in Internet Explorer. However, you know that the COM object is safe to load in Microsoft
Office. Office also checks whether the Office COM kill bit is enabled. For more information about the
Office COM kill bit, see Plan security settings for ActiveX controls for Office 2010
(http://technet.microsoft.com/library/83308fb0-db8d-484b-a5ae-0757c162076b(Office.14).aspx). If the
Office COM kill bit is enabled and there is no alternate CLSID, also known as a Phoenix bit, the COM
object will not load. For more information about kill bit behavior, see How to stop an ActiveX control
from running in Internet Explorer (http://go.microsoft.com/fwlink/?LinkId=183124).
Use the Strict allow list option when you want to create a security allow list to only allow the specified
controls to load and to disallow all other OLE or Act iveX objects, not on the list, from loading.
If you enable any of the COM object categorization settings within Group Policy, the next step is to add
the COM object categorization in the registry.
Add COM object categorization in registry
Each Group Policy setting has a corresponding COM object categorization setting within the registry.
These settings are listed in the following table.
Group Policy setting Category ID (CATID)
Check OWC data source providers {A67A20DD-16B0-4831-9A66-045408E51786}
Check Excel RTD servers {8F3844F5-0AF6-45C6-99C9-04BF54F620DA}
Check OLE objects {F3E0281E-C257-444E-87E7-F3DC29B62BBD}
Check ActiveX objects {4FED769C-D8DB-44EA-99EA-65135757C156}
80
Except when the Group Policy setting is either configured to disabled or enabled | Do not check, you
need to add a correct CATID for the designated COM objects. In the registry, you add a key (if it does
not already exist) named Implemented Categories to the CLSID of the COM object. Then, you add a
subkey that contains the CATID to the Implemented Categories key.
For example, if you create an allow list and allow only the OLE object, Microsoft Graph Chart, to be
used in Office, you would first look up the CLSID for that COM object in the following location in the
registry:
HKEY_CLASSES_ROOT\ CLSID
The CLSID for the Microsoft Graph Chart is {00020803-0000-0000-C000-000000000046}. The next
step is to either verify that either the key, Implemented Categories, already exists or create one if it
does not. The path in this example will be:
HKEY_CLASSES_ROOT\ CLSID\{00020803-0000-0000-C000-000000000046}\Implemented
Categories
Finally, you would add a new subkey for the CATID that corresponds to the Check OLE object Group
Policy setting to the Implemented Categories key. The final path and values for this example will be:
HKEY_CLASSES_ROOT\ CLSID\{00020803-0000-0000-C000-000000000046}\Implemented
Categories\{F3E0281E-C257-444E-87E7-F3DC29B62BBD}
For the latest information about policy settings, refer to the Microsoft Excel 2010 workbook
Office2010GroupPolicyAndOCTSettings_Reference.xls, which is available in the Files in this
Download section on the Office 2010 Administrative Template files (ADM, ADMX, ADML) and
Office Customization Tool (http://go.microsoft.com/fwlink/?LinkID=189316&clcid=0x409)
download page.
Note:
81
Plan file block settings for Office 2010
This article provides information about Group Policy and Office Customization Tool (OCT) settings that
you can configure to block specific file format types for Microsoft Excel 2010, Microsoft PowerPoint
2010, and Microsoft Word 2010 users.
In this article:
Blocking file format types by using Group Policy or the OCT
Group Policy and OCT settings
Blocking file format types by using Group Policy or
the OCT
You can block specific types of files for Excel 2010, PowerPoint 2010, and Word 2010, and determine
how users can open and save these blocked files, by configuring settings in Group Policy or the OCT.
Although you can use block file format settings to manage file usage in many scenarios, these settings
are most commonly used to:
Force an organization to use specific file formats.
Mitigate zero-day security attacks (which are attacks that occur during between the time that a
vulnerability becomes publicly known and a software update or service pack is available) by
temporarily preventing users from opening specific types of files.
Prevent an organization from opening files that have been saved in earlier and pre-release (beta)
Microsoft Office formats.
Planning considerations for configuring file block settings
Consider the following overall guidelines as you plan your file block settings:
Decide if you want users to be able to make changes to your configurations:
If you have used Group Policy to configure file block settings (policies), users cannot change
your configurations.
If you have used the OCT to make file block settings (preferences), users can make changes to
the settings in the Trust Center UI.
Block open settings do not apply to files that are opened from trusted locations.
Block file format settings are application-specific. You cannot prevent users from using other
applications to open or save file types or formats that are blocked. For example, you can enable
block file format settings that prevent users from opening .dot files in Word 2010, but users wi ll still
be able to open .dot files by using Microsoft Publisher 2010, which uses a converter to read the .dot
file.
82
Disabling notifications in the Message Bar does not affect block file format settings. The block file
format warning dialog box appears before any notification appears in the Message Bar.
Group Policy and OCT settings
This section describes how to find the settings in Group Policy and the OCT, and lists the settings for
Excel 2010, PowerPoint 2010, and Word 2010.
How to find the settings
Unless otherwise noted, the location of the settings are as follows:
For Group Policy, the settings are available under the User Configuration/Administrative
Templates node of the Group Policy Object Editor.
The locations in the Group Policy Object Editor presented in this article apply when you
invoke the Group Policy Object Editor to edit a GPO. To edit local Group Policy, use the
Local Group Policy Editor. To edit domain-based Group Policy, use the Group Policy
Management Console (GPMC). Either tool invokes the Group Policy Object Editor when
you edit a GPO. For more information, see Enforce settings by using Group Policy in Office
2010 and Group Policy overview for Office 2010.
For the OCT, the policy settings are available on the Modify user settings page.
Once in Group Policy and the OCT, the specific path of the folder that contains the file block settings for
Excel 2010, PowerPoint 2010, and Word 2010 are parallel:
Excel 2010 file block settings:
Microsoft Excel 2010\Excel Options\Security\Trust Center\File Block Settings
PowerPoint 2010 file block settings:
Microsoft PowerPoint 2010\PowerPoint Options\Security\Trust Center\File Block
Settings
Word 2010 file block settings:
Microsoft Word 2010\Word Options\Security\Trust Center\File Block Settings
By default, users can set default file block settings in the Trust Center user interface (UI) for
Excel 2010, PowerPoint 2010, and Word 2010 (on the File tab, click Options, click Trust
Center, click Trust Center Settings, and then click File Block Settings). You can disable the
file block options in Trust Center options by configuring the settings through Group Policy. If
you configure the settings through the OCT, users will still have the option of specifying file type
behavior through the Trust Center UI. For more information, see What is File Block?
(http://go.microsoft.com/fwlink/?LinkId=195498).
Note:
Note:
83
About the Set default file block behavior setting
The Set default file block behavior setting specifies how blocked files open (for example: does not
open, opens in protected view, or opens in protected view but can be edited). If you enable this setting,
the default file block behavior you specify applies to any file format that users block in the Trust Center
UI. It also applies to a specific file format only if you both enable its file format setting (for more
information about individual file format settings, see the tables in this article) and select the Open/Save
blocked, use open policy option. Otherwise, if you configure an individual file format setting, it
overrides the Set default file block behavior setting configuration for that file type.
The options under Open behavior for selected types in the Trust Center UI, under File
Block, map directly to the options in the Set default file block behavior setting. You can
disable these UI options for users by enabling the Set default file block behavior setting in
Group Policy.
Excel 2010 settings
The following table lists the file block settings in Group Policy and the OCT that you can configure for
Excel 2010 users. With the exception of the Set default file block behavior setting, file setting names
correspond to the file types that they can block.
Setting name File format extension If you enable this setting, you can
select one of the following
options:
If you disable
or do not
configure this
setting
Set default file block
behavior
Blocked file formats
set by users in the
Trust Center UI
Individual file types, if
you enable its setting
and select Open/Save
blocked, use open
policy
Note:
Individual file type
settings override
this setting.
Blocked files are not opened.
Blocked files open in
Protected View and cannot
be edited.
Blocked files open in
Protected View and can be
edited.
Blocked files
are not opened
(users cannot
open blocked
files).
Excel 2007 and later
workbooks and
*.xlsx
*.xltx
Do not block: The file type is
not blocked.
File format
type is not
Note:
84
Setting name File format extension If you enable this setting, you can
select one of the following
options:
If you disable
or do not
configure this
setting
templates Save blocked: Saving of the
file type is blocked.
Open/Save blocked, use
open policy: Both opening
and saving of the file type is
blocked. The file opens
based on the configuration of
the Set default file block
behavior setting.
Block: Both opening and
saving of the file type is
blocked, and the file does not
open.
Open in Protected View: Both
opening and saving of the file
type is blocked, and the
option to edit the file type is
disabled.
Allow editing and open in
Protected View: Both opening
and saving of the file type is
blocked, and the option to
edit is enabled.
blocked.
Excel 2007 and later
macro-enabled
workbooks and
templates
*.xlsm
*.xltm
Do not block: The file type is
not blocked.
Save blocked: Saving of the
file type is blocked.
Open/Save blocked, use
open policy: Both opening
and saving of the file type is
blocked. The file opens
based on the configuration of
the Set default file block
behavior setting.
Block: Both opening and
File format
type is not
blocked.
85
Setting name File format extension If you enable this setting, you can
select one of the following
options:
If you disable
or do not
configure this
setting
saving of the file type is
blocked, and the file does not
open.
Open in Protected View: Both
opening and saving of the file
type is blocked, and the
option to edit the file type is
disabled.
Allow editing and open in
Protected View: Both opening
and saving of the file type is
blocked, and the option to
edit is enabled.
Excel 2007 and later
add-in files
*.xlam Do not block: The file type is
not blocked.
Save blocked: Saving of the
file type is blocked.
Open/Save blocked, use
open policy: Both opening
and saving of the file type is
blocked. The file opens
based on the configuration of
the Set default file block
behavior setting.
File format
type is not
blocked.
Excel 2007 and later
binary workbooks
*.xlsb Do not block: The file type is
not blocked.
Save blocked: Saving of the
file type is blocked.
Open/Save blocked, use
open policy: Both opening
and saving of the file type is
blocked. The file opens
based on the configuration of
the Set default file block
behavior setting.
File format
type is not
blocked.
86
Setting name File format extension If you enable this setting, you can
select one of the following
options:
If you disable
or do not
configure this
setting
Block: Both opening and
saving of the file type is
blocked, and the file does not
open.
Open in Protected View: Both
opening and saving of the file
type is blocked, and the
option to edit the file type is
disabled.
Allow editing and open in
Protected View: Both opening
and saving of the file type is
blocked, and the option to
edit is enabled.
OpenDocument
Spreadsheet files
*.ods Do not block: The file type is
not blocked.
Save blocked: Saving of the
file type is blocked.
Open/Save blocked, use
open policy: Both opening
and saving of the file type is
blocked. The file opens
based on the configuration of
the Set default file block
behavior setting.
Block: Both opening and
saving of the file type is
blocked, and the file does not
open.
Open in Protected View: Both
opening and saving of the file
type is blocked, and the
option to edit the file type is
disabled.
Allow editing and open in
File format
type is not
blocked.
87
Setting name File format extension If you enable this setting, you can
select one of the following
options:
If you disable
or do not
configure this
setting
Protected View: Both opening
and saving of the file type is
blocked, and the option to
edit is enabled.
Excel 972003 add-
in files
*.xls
*.xla
*.xlt
*.xlm
*.xlw
*.xlb
Do not block: The file type is
not blocked.
Save blocked: Saving of the
file type is blocked.
Open/Save blocked, use
open policy: Both opening
and saving of the file type is
blocked. The file opens
based on the configuration of
the Set default file block
behavior setting.
File format
type is not
blocked.
Excel 972003
workbooks and
templates
*.xls
*.xla
*.xlt
*.xlm
*.xlw
*.xlb
Do not block: The file type is
not blocked.
Save blocked: Saving of the
file type is blocked.
Open/Save blocked, use
open policy: Both opening
and saving of the file type is
blocked. The file opens
based on the configuration of
the Set default file block
behavior setting.
Block: Both opening and
saving of the file type is
blocked, and the file does not
open.
Open in Protected View: Both
opening and saving of the file
type is blocked, and the
option to edit the file type is
disabled.
File format
type is not
blocked.
88
Setting name File format extension If you enable this setting, you can
select one of the following
options:
If you disable
or do not
configure this
setting
Allow editing and open in
Protected View: Both opening
and saving of the file type is
blocked, and the option to
edit is enabled.
Excel 9597
workbooks and
templates
*.xls
*.xla
*.xlt
*.xlm
*.xlw
*.xlb
Do not block: The file type is
not blocked.
Open/Save blocked, use
open policy: Both opening
and saving of the file type is
blocked. The file opens
based on the configuration of
the Set default file block
behavior setting.
Block: Both opening and
saving of the file type is
blocked, and the file does not
open.
Open in Protected View: Both
opening and saving of the file
type is blocked, and the
option to edit the file type is
disabled.
Allow editing and open in
Protected View: Both opening
and saving of the file type is
blocked, and the option to
edit is enabled.
File format
type is not
blocked.
Excel 95 workbooks *.xls
*.xla
*.xlt
*.xlm
*.xlw
*.xlb
Do not block: The file type is
not blocked.
Save blocked: Saving of the
file type is blocked.
Open/Save blocked, use
open policy: Both opening
and saving of the file type is
File format
type is not
blocked.
89
Setting name File format extension If you enable this setting, you can
select one of the following
options:
If you disable
or do not
configure this
setting
blocked. The file opens
based on the configuration of
the Set default file block
behavior setting.
Block: Both opening and
saving of the file type is
blocked, and the file does not
open.
Open in Protected View: Both
opening and saving of the file
type is blocked, and the
option to edit the file type is
disabled.
Allow editing and open in
Protected View: Both opening
and saving of the file type is
blocked, and the option to
edit is enabled.
Excel 4 workbooks *.xls
*.xla
*.xlt
*.xlm
*.xlw
*.xlb
Do not block: The file type is
not blocked.
Open/Save blocked, use
open policy: Both opening
and saving of the file type is
blocked. The file opens
based on the configuration of
the Set default file block
behavior setting.
Block: Both opening and
saving of the file type is
blocked, and the file does not
open.
Open in Protected View: Both
opening and saving of the file
type is blocked, and the
option to edit the file type is
File format
type is not
blocked.
90
Setting name File format extension If you enable this setting, you can
select one of the following
options:
If you disable
or do not
configure this
setting
disabled.
Allow editing and open in
Protected View: Both opening
and saving of the file type is
blocked, and the option to
edit is enabled.
Excel 4 worksheets *.xls
*.xla
*.xlt
*.xlm
*.xlw
*.xlb
Do not block: The file type is
not blocked.
Open/Save blocked, use
open policy: Both opening
and saving of the file type is
blocked. The file opens
based on the configuration of
the Set default file block
behavior setting.
Block: Both opening and
saving of the file type is
blocked, and the file does not
open.
Open in Protected View: Both
opening and saving of the file
type is blocked, and the
option to edit the file type is
disabled.
Allow editing and open in
Protected View: Both opening
and saving of the file type is
blocked, and the option to
edit is enabled.
File format
type is not
blocked.
Excel 3 worksheets *.xls
*.xla
*.xlt
*.xlm
*.xlw
Do not block: The file type is
not blocked.
Open/Save blocked, use
open policy: Both opening
and saving of the file type is
blocked. The file opens
File format
type is not
blocked.
91
Setting name File format extension If you enable this setting, you can
select one of the following
options:
If you disable
or do not
configure this
setting
*.xlb based on the configuration of
the Set default file block
behavior setting.
Block: Both opening and
saving of the file type is
blocked, and the file does not
open.
Open in Protected View: Both
opening and saving of the file
type is blocked, and the
option to edit the file type is
disabled.
Allow editing and open in
Protected View: Both opening
and saving of the file type is
blocked, and the option to
edit is enabled.
Excel 2 worksheets *.xls
*.xla
*.xlt
*.xlm
*.xlw
*.xlb
Do not block: The file type is
not blocked.
Open/Save blocked, use
open policy: Both opening
and saving of the file type is
blocked. The file opens
based on the configuration of
the Set default file block
behavior setting.
Block: Both opening and
saving of the file type is
blocked, and the file does not
open.
Open in Protected View: Both
opening and saving of the file
type is blocked, and the
option to edit the file type is
disabled.
File format
type is not
blocked.
92
Setting name File format extension If you enable this setting, you can
select one of the following
options:
If you disable
or do not
configure this
setting
Allow editing and open in
Protected View: Both opening
and saving of the file type is
blocked, and the option to
edit is enabled.
Excel 4 macrosheets
and add-in files
*.xls
*.xla
*.xlt
*.xlm
*.xlw
*.xlb
Do not block: The file type is
not blocked.
Open/Save blocked, use
open policy: Both opening
and saving of the file type is
blocked. The file opens
based on the configuration of
the Set default file block
behavior setting.
Block: Both opening and
saving of the file type is
blocked, and the file does not
open.
Open in Protected View: Both
opening and saving of the file
type is blocked, and the
option to edit the file type is
disabled.
Allow editing and open in
Protected View: Both opening
and saving of the file type is
blocked, and the option to
edit is enabled.
File format
type is not
blocked.
Excel 3 macrosheets
and add-in files
*.xls
*.xla
*.xlt
*.xlm
*.xlw
*.xlb
Do not block: The file type is
not blocked.
Open/Save blocked, use
open policy: Both opening
and saving of the file type is
blocked. The file opens
based on the configuration of
File format
type is not
blocked.
93
Setting name File format extension If you enable this setting, you can
select one of the following
options:
If you disable
or do not
configure this
setting
the Set default file block
behavior setting.
Block: Both opening and
saving of the file type is
blocked, and the file does not
open.
Open in Protected View: Both
opening and saving of the file
type is blocked, and the
option to edit the file type is
disabled.
Allow editing and open in
Protected View: Both opening
and saving of the file type is
blocked, and the option to
edit is enabled.
Excel 2 macrosheets
and add-in files
*.xls
*.xla
*.xlt
*.xlm
*.xlw
*.xlb
Do not block: The file type is
not blocked.
Open/Save blocked, use
open policy: Both opening
and saving of the file type is
blocked. The file opens
based on the configuration of
the Set default file block
behavior setting.
Block: Both opening and
saving of the file type is
blocked, and the file does not
open.
Open in Protected View: Both
opening and saving of the file
type is blocked, and the
option to edit the file type is
disabled.
Allow editing and open in
File format
type is not
blocked.
94
Setting name File format extension If you enable this setting, you can
select one of the following
options:
If you disable
or do not
configure this
setting
Protected View: Both opening
and saving of the file type is
blocked, and the option to
edit is enabled.
Web pages and
Excel 2003 XML
spreadsheets
*.mht
*.mhtml
*.htm
*.html
*.xml
*.xlmss
Do not block: The file type is
not blocked.
Save blocked: Saving of the
file type is blocked.
Open/Save blocked, use
open policy: Both opening
and saving of the file type is
blocked. The file opens
based on the configuration of
the Set default file block
behavior setting.
Block: Both opening and
saving of the file type is
blocked, and the file does not
open.
Open in Protected View: Both
opening and saving of the file
type is blocked, and the
option to edit the file type is
disabled.
Allow editing and open in
Protected View: Both opening
and saving of the file type is
blocked, and the option to
edit is enabled.
File format
type is not
blocked.
XML files *.xml Do not block: The file type is
not blocked.
Save blocked: Saving of the
file type is blocked.
Open/Save blocked, use
open policy: Both opening
File format
type is not
blocked.
95
Setting name File format extension If you enable this setting, you can
select one of the following
options:
If you disable
or do not
configure this
setting
and saving of the file type is
blocked. The file opens
based on the configuration of
the Set default file block
behavior setting.
Text files *.txt
*.csv
*.prn
Do not block: The file type is
not blocked.
Save blocked: Saving of the
file type is blocked.
Open/Save blocked, use
open policy: Both opening
and saving of the file type is
blocked. The file opens
based on the configuration of
the Set default file block
behavior setting.
File format
type is not
blocked.
Excel add-in files *.xll (.dll) Do not block: The file type is
not blocked.
Open/Save blocked, use
open policy: Both opening
and saving of the file type is
blocked. The file opens
based on the configuration of
the Set default file block
behavior setting.
File format
type is not
blocked.
dBase III / IV files *.dbf Do not block: The file type is
not blocked.
Open/Save blocked, use
open policy: Both opening
and saving of the file type is
blocked. The file opens
based on the configuration of
the Set default file block
behavior setting.
File format
type is not
blocked.
96
Setting name File format extension If you enable this setting, you can
select one of the following
options:
If you disable
or do not
configure this
setting
Microsoft Office
query files
*.iqy
*.dqy
*.oqy
*.rqy
Do not block: The file type is
not blocked.
Save blocked: Saving of the
file type is blocked.
Open/Save blocked, use
open policy: Both opening
and saving of the file type is
blocked. The file opens
based on the configuration of
the Set default file block
behavior setting.
Block: Both opening and
saving of the file type is
blocked, and the file does not
open.
Open in Protected View: Both
opening and saving of the file
type is blocked, and the
option to edit the file type is
disabled.
Allow editing and open in
Protected View: Both opening
and saving of the file type is
blocked, and the option to
edit is enabled.
File format
type is not
blocked.
Microsoft Office data
connection files
*.odc Do not block: The file type is
not blocked.
Open/Save blocked, use
open policy: Both opening
and saving of the file type is
blocked. The file opens
based on the configuration of
the Set default file block
behavior setting.
File format
type is not
blocked.
97
Setting name File format extension If you enable this setting, you can
select one of the following
options:
If you disable
or do not
configure this
setting
Other data source
files
*.udl
*.dsn
*.mdb
*.mde
*.accdb
*.accde
*.dbc
*.uxdc
Do not block: The file type is
not blocked.
Open/Save blocked, use
open policy: Both opening
and saving of the file type is
blocked. The file opens
based on the configuration of
the Set default file block
behavior setting.
File format
type is not
blocked.
Offline cube files *.cub Do not block: The file type is
not blocked.
Open/Save blocked, use
open policy: Both opening
and saving of the file type is
blocked. The file opens
based on the configuration of
the Set default file block
behavior setting.
File format
type is not
blocked.
Dif and Sylk files *.dif
*.slk
Do not block: The file type is
not blocked.
Save blocked: Saving of the
file type is blocked.
Open/Save blocked, use
open policy: Both opening
and saving of the file type is
blocked. The file opens
based on the configuration of
the Set default file block
behavior setting.
File format
type is not
blocked.
Legacy converters
for Excel
All file formats that are
opened through a
converter
Do not block: The file type is
not blocked.
Open/Save blocked, use
open policy: Both opening
and saving of the file type is
File format
type is not
blocked.
98
Setting name File format extension If you enable this setting, you can
select one of the following
options:
If you disable
or do not
configure this
setting
blocked. The file opens
based on the configuration of
the Set default file block
behavior setting.
Block: Both opening and
saving of the file type is
blocked, and the file does not
open.
Open in Protected View: Both
opening and saving of the file
type is blocked, and the
option to edit the file type is
disabled.
Allow editing and open in
Protected View: Both opening
and saving of the file type is
blocked, and the option to
edit is enabled.
Microsoft Office
Open XML
converters for Excel
All file formats that are
opened through an
OOXML converter
Do not block: The file type is
not blocked.
Save blocked: Saving of the
file type is blocked.
Open/Save blocked, use
open policy: Both opening
and saving of the file type is
blocked. The file opens
based on the configuration of
the Set default file block
behavior setting.
Block: Both opening and
saving of the file type is
blocked, and the file does not
open.
Open in Protected View: Both
opening and saving of the file
File format
type is not
blocked.
99
Setting name File format extension If you enable this setting, you can
select one of the following
options:
If you disable
or do not
configure this
setting
type is blocked, and the
option to edit the file type is
disabled.
Allow editing and open in
Protected View: Both opening
and saving of the file type is
blocked, and the option to
edit is enabled.
PowerPoint 2010 settings
The following table lists the file block settings in Group Policy and the OCT that you can configure for
PowerPoint 2010 users. With the exception of the Set default file block behavior setting, file setting
names correspond to the file types that they can block.
Setting name File format extension If you enable this setting, you can
select one of the following options
If you disable
or do not
configure this
setting
Set default file block
behavior
Blocked file formats
set by users in the
Trust Center UI
Individual file types,
if you enable its
setting and select
Open/Save
blocked, use open
policy
Note: individual file type
settings override this
setting.
Blocked files are not opened.
Blocked files open in
Protected View and cannot
be edited.
Blocked files open in
Protected View and can be
edited.
Blocked files
are not opened
(users cannot
open blocked
files).
PowerPoint 2007 and
later presentations,
shows, templates,
themes, and add-ins
*.pptx
*.pptm
*.potx
Do not block: The file type is
not blocked.
Save blocked: Saving of the
file type is blocked.
File format
type is not
blocked.
100
Setting name File format extension If you enable this setting, you can
select one of the following options
If you disable
or do not
configure this
setting
*.ppsx
*.ppam
*.thmx
*.xml
Open/Save blocked, use
open policy: Both opening
and saving of the file type is
blocked. The file opens
based on the configuration of
the Set default file block
behavior setting.
Block: Both opening and
saving of the file type is
blocked, and the file does not
open.
Open in Protected View:
Both opening and saving of
the file type is blocked, and
the option to edit the file type
is disabled.
Allow editing and open in
Protected View: Both
opening and saving of the file
type is blocked, and the
option to edit is enabled.
OpenDocument
Presentation files
*.odp Do not block: The file type is
not blocked.
Save blocked: Saving of the
file type is blocked.
Open/Save blocked, use
open policy: Both opening
and saving of the file type is
blocked. The file opens
based on the configuration of
the Set default file block
behavior setting.
Block: Both opening and
saving of the file type is
blocked, and the file does not
File format
type is not
blocked.
101
Setting name File format extension If you enable this setting, you can
select one of the following options
If you disable
or do not
configure this
setting
open.
Open in Protected View:
Both opening and saving of
the file type is blocked, and
the option to edit the file type
is disabled.
Allow editing and open in
Protected View: Both
opening and saving of the file
type is blocked, and the
option to edit is enabled.
PowerPoint 972003
presentations, shows,
templates and add-in
files
*.ppt
*.pot
*.pps
*.ppa
Do not block: The file type is
not blocked.
Save blocked: Saving of the
file type is blocked.
Open/Save blocked, use
open policy: Both opening
and saving of the file type is
blocked. The file opens
based on the configuration of
the Set default file block
behavior setting.
Block: Both opening and
saving of the file type is
blocked, and the file does not
open.
Open in Protected View:
Both opening and saving of
the file type is blocked, and
the option to edit the file type
is disabled.
Allow editing and open in
Protected View: Both
opening and saving of the file
type is blocked, and the
File format
type is not
blocked.
102
Setting name File format extension If you enable this setting, you can
select one of the following options
If you disable
or do not
configure this
setting
option to edit is enabled.
Web pages *.mht
*.mhtml
*.htm
*.html
Do not block: The file type is
not blocked.
Save blocked: Saving of the
file type is blocked.
Open/Save blocked, use
open policy: Both opening
and saving of the file type is
blocked. The file opens
based on the configuration of
the Set default file block
behavior setting.
Block: Both opening and
saving of the file type is
blocked, and the file does not
open.
Open in Protected View:
Both opening and saving of
the file type is blocked, and
the option to edit the file type
is disabled.
Allow editing and open in
Protected View: Both
opening and saving of the file
type is blocked, and the
option to edit is enabled.
File format
type is not
blocked.
Outline files *.rtf
*.txt
*.doc
*.wpd
*.docx
*.docm
*.wps
Do not block: The file type is
not blocked.
Save blocked: Saving of the
file type is blocked.
Open/Save blocked, use
open policy: Both opening
and saving of the file type is
blocked. The file opens
based on the configuration of
File format
type is not
blocked.
103
Setting name File format extension If you enable this setting, you can
select one of the following options
If you disable
or do not
configure this
setting
the Set default file block
behavior setting.
Legacy converters for
PowerPoint
Presentation files
older than
PowerPoint 97
Do not block: The file type is
not blocked.
Save blocked: Saving of the
file type is blocked.
Open/Save blocked, use
open policy: Both opening
and saving of the file type is
blocked. The file opens
based on the configuration of
the Set default file block
behavior setting.
Block: Both opening and
saving of the file type is
blocked, and the file does not
open.
Open in Protected View:
Both opening and saving of
the file type is blocked, and
the option to edit the file type
is disabled.
Allow editing and open in
Protected View: Both
opening and saving of the file
type is blocked, and the
option to edit is enabled.
File format
type is not
blocked.
Graphic Filters *.jpg
*.png
*.tif
*.bmp
*.wmf
*.emf
Do not block: The file type is
not blocked.
Save blocked: Saving of the
file type is blocked.
File format
type is not
blocked.
104
Setting name File format extension If you enable this setting, you can
select one of the following options
If you disable
or do not
configure this
setting
Microsoft Office Open
XML converters for
PowerPoint
All file formats that
are opened through
an OOXML
converter
Do not block: The file type is
not blocked.
Save blocked: Saving of the
file type is blocked.
Open/Save blocked, use
open policy: Both opening
and saving of the file type is
blocked. The file opens
based on the configuration of
the Set default file block
behavior setting.
Block: Both opening and
saving of the file type is
blocked, and the file does not
open.
Open in Protected View:
Both opening and saving of
the file type is blocked, and
the option to edit the file type
is disabled.
Allow editing and open in
Protected View: Both
opening and saving of the file
type is blocked, and the
option to edit is enabled.
File format
type is not
blocked.
105
Word 2010 settings
The following table lists the file block settings in Group Policy and the OCT that you can configure for
Word 2010 users. With the exception of the Set default file block behavior setting, file setting names
correspond to the file types that they can block.
Setting name File format extension If you enable this setting, you can
select one of the following options
If you disable or
do not
configure this
setting
Set default file block
behavior
Blocked file formats
set by users in the
Trust Center UI
Individual file types, if
you enable its setting
and select Open/Save
blocked, use open
policy
Note:
Individual file type
settings override
this setting.
Blocked files are not opened.
Blocked files open in
Protected View and cannot be
edited.
Blocked files open in
Protected View and can be
edited.
Blocked files
are not opened
(users cannot
open blocked
files).
Word 2007 and
later documents
and templates
*.docx
*.dotx
*.docm
*.dotm
*.xml (Word Flat Open
XML)
Do not block: The file type is
not blocked.
Save blocked: Saving of the
file type is blocked.
Open/Save blocked, use open
policy: Both opening and
saving of the file type is
blocked. The file opens based
on the configuration of the Set
default file block behavior
setting.
Block: Both opening and
saving of the file type is
blocked, and the file does not
open.
Open in Protected View: Both
opening and saving of the file
File format type
is not blocked.
106
Setting name File format extension If you enable this setting, you can
select one of the following options
If you disable or
do not
configure this
setting
type is blocked, and the
option to edit the file type is
disabled.
Allow editing and open in
Protected View: Both opening
and saving of the file type is
blocked, and the option to edit
is enabled.
OpenDocument text
files
*.odt Do not block: The file type is
not blocked.
Save blocked: Saving of the
file type is blocked.
Open/Save blocked, use open
policy: Both opening and
saving of the file type is
blocked. The file opens based
on the configuration of the Set
default file block behavior
setting.
Block: Both opening and
saving of the file type is
blocked, and the file does not
open.
Open in Protected View: Both
opening and saving of the file
type is blocked, and the
option to edit the file type is
disabled.
Allow editing and open in
Protected View: Both opening
and saving of the file type is
blocked, and the option to edit
is enabled.
File format type
is not blocked.
Word 2007 and
later binary
*.doc
*.dot
Do not block: The file type is
not blocked.
File format type
is not blocked.
107
Setting name File format extension If you enable this setting, you can
select one of the following options
If you disable or
do not
configure this
setting
documents and
templates
Save blocked: Saving of the
file type is blocked.
Open/Save blocked, use open
policy: Both opening and
saving of the file type is
blocked. The file opens based
on the configuration of the Set
default file block behavior
setting.
Block: Both opening and
saving of the file type is
blocked, and the file does not
open.
Open in Protected View: Both
opening and saving of the file
type is blocked, and the
option to edit the file type is
disabled.
Allow editing and open in
Protected View: Both opening
and saving of the file type is
blocked, and the option to edit
is enabled.
Word 2003 binary
documents and
templates
*.doc
*.dot
Do not block: The file type is
not blocked.
Open/Save blocked, use open
policy: Both opening and
saving of the file type is
blocked. The file opens based
on the configuration of the Set
default file block behavior
setting.
Block: Both opening and
saving of the file type is
blocked, and the file does not
File format type
is not blocked.
108
Setting name File format extension If you enable this setting, you can
select one of the following options
If you disable or
do not
configure this
setting
open.
Open in Protected View: Both
opening and saving of the file
type is blocked, and the
option to edit the file type is
disabled.
Allow editing and open in
Protected View: Both opening
and saving of the file type is
blocked, and the option to edit
is enabled.
Word 2003 and
plain XML
documents
*.xml Do not block: The file type is
not blocked.
Save blocked: Saving of the
file type is blocked.
Open/Save blocked, use open
policy: Both opening and
saving of the file type is
blocked. The file opens based
on the configuration of the Set
default file block behavior
setting.
Block: Both opening and
saving of the file type is
blocked, and the file does not
open.
Open in Protected View: Both
opening and saving of the file
type is blocked, and the
option to edit the file type is
disabled.
Allow editing and open in
Protected View: Both opening
and saving of the file type is
blocked, and the option to edit
File format type
is not blocked.
109
Setting name File format extension If you enable this setting, you can
select one of the following options
If you disable or
do not
configure this
setting
is enabled.
Word XP binary
documents and
templates
*.doc
*.dot
Do not block: The file type is
not blocked.
Open/Save blocked, use open
policy: Both opening and
saving of the file type is
blocked. The file opens based
on the configuration of the Set
default file block behavior
setting.
Block: Both opening and
saving of the file type is
blocked, and the file does not
open.
Open in Protected View: Both
opening and saving of the file
type is blocked, and the
option to edit the file type is
disabled.
Allow editing and open in
Protected View: Both opening
and saving of the file type is
blocked, and the option to edit
is enabled.
File format type
is not blocked.
Word 200 binary
documents and
templates
*.doc
*.dot
Do not block: The file type is
not blocked.
Open/Save blocked, use open
policy: Both opening and
saving of the file type is
blocked. The file opens based
on the configuration of the Set
default file block behavior
setting.
Block: Both opening and
saving of the file type is
File format type
is not blocked.
110
Setting name File format extension If you enable this setting, you can
select one of the following options
If you disable or
do not
configure this
setting
blocked, and the file does not
open.
Open in Protected View: Both
opening and saving of the file
type is blocked, and the
option to edit the file type is
disabled.
Allow editing and open in
Protected View: Both opening
and saving of the file type is
blocked, and the option to edit
is enabled.
Word 97 binary
documents and
templates
*.doc
*.dot
Do not block: The file type is
not blocked.
Open/Save blocked, use open
policy: Both opening and
saving of the file type is
blocked. The file opens based
on the configuration of the Set
default file block behavior
setting.
Block: Both opening and
saving of the file type is
blocked, and the file does not
open.
Open in Protected View: Both
opening and saving of the file
type is blocked, and the
option to edit the file type is
disabled.
Allow editing and open in
Protected View: Both opening
and saving of the file type is
blocked, and the option to edit
is enabled.
File format type
is not blocked.
111
Setting name File format extension If you enable this setting, you can
select one of the following options
If you disable or
do not
configure this
setting
Word 95 binary
documents and
templates
*.doc
*.dot
Do not block: The file type is
not blocked.
Open/Save blocked, use open
policy: Both opening and
saving of the file type is
blocked. The file opens based
on the configuration of the Set
default file block behavior
setting.
Block: Both opening and
saving of the file type is
blocked, and the file does not
open.
Open in Protected View: Both
opening and saving of the file
type is blocked, and the
option to edit the file type is
disabled.
Allow editing and open in
Protected View: Both opening
and saving of the file type is
blocked, and the option to edit
is enabled.
File format type
is not blocked.
Word 6.0 binary
documents and
templates
*.doc
*.dot
Do not block: The file type is
not blocked.
Open/Save blocked, use open
policy: Both opening and
saving of the file type is
blocked. The file opens based
on the configuration of the Set
default file block behavior
setting.
Block: Both opening and
saving of the file type is
blocked, and the file does not
File format type
is not blocked.
112
Setting name File format extension If you enable this setting, you can
select one of the following options
If you disable or
do not
configure this
setting
open.
Open in Protected View: Both
opening and saving of the file
type is blocked, and the
option to edit the file type is
disabled.
Allow editing and open in
Protected View: Both opening
and saving of the file type is
blocked, and the option to edit
is enabled.
Word 2.0 and
earlier binary
documents and
templates
*.doc
*.dot
Do not block: The file type is
not blocked.
Open/Save blocked, use open
policy: Both opening and
saving of the file type is
blocked. The file opens based
on the configuration of the Set
default file block behavior
setting.
Block: Both opening and
saving of the file type is
blocked, and the file does not
open.
Open in Protected View: Both
opening and saving of the file
type is blocked, and the
option to edit the file type is
disabled.
Allow editing and open in
Protected View: Both opening
and saving of the file type is
blocked, and the option to edit
is enabled.
File format type
is not blocked.
113
Setting name File format extension If you enable this setting, you can
select one of the following options
If you disable or
do not
configure this
setting
Web pages *.htm
*.html
*.mht
*.mhtml
Do not block: The file type is
not blocked.
Save blocked: Saving of the
file type is blocked.
Open/Save blocked, use open
policy: Both opening and
saving of the file type is
blocked. The file opens based
on the configuration of the Set
default file block behavior
setting.
Block: Both opening and
saving of the file type is
blocked, and the file does not
open.
Open in Protected View: Both
opening and saving of the file
type is blocked, and the
option to edit the file type is
disabled.
Allow editing and open in
Protected View: Both opening
and saving of the file type is
blocked, and the option to edit
is enabled.
File format type
is not blocked.
RTF files *.rtf Do not block: The file type is
not blocked.
Save blocked: Saving of the
file type is blocked.
Open/Save blocked, use open
policy: Both opening and
saving of the file type is
blocked. The file opens based
on the configuration of the Set
default file block behavior
File format type
is not blocked.
114
Setting name File format extension If you enable this setting, you can
select one of the following options
If you disable or
do not
configure this
setting
setting.
Block: Both opening and
saving of the file type is
blocked, and the file does not
open.
Open in Protected View: Both
opening and saving of the file
type is blocked, and the
option to edit the file type is
disabled.
Allow editing and open in
Protected View: Both opening
and saving of the file type is
blocked, and the option to edit
is enabled.
Plain text files *.txt Do not block: The file type is
not blocked.
Save blocked: Saving of the
file type is blocked.
Open/Save blocked, use open
policy: Both opening and
saving of the file type is
blocked. The file opens based
on the configuration of the Set
default file block behavior
setting.
File format type
is not blocked.
Legacy converters
for Word
All file formats that are
opened through a
converter
Do not block: The file type is
not blocked.
Save blocked: Saving of the
file type is blocked.
Open/Save blocked, use open
policy: Both opening and
saving of the file type is
blocked. The file opens based
on the configuration of the Set
File format type
is not blocked.
115
Setting name File format extension If you enable this setting, you can
select one of the following options
If you disable or
do not
configure this
setting
default file block behavior
setting.
Block: Both opening and
saving of the file type is
blocked, and the file does not
open.
Open in Protected View: Both
opening and saving of the file
type is blocked, and the
option to edit the file type is
disabled.
Allow editing and open in
Protected View: Both opening
and saving of the file type is
blocked, and the option to edit
is enabled.
Office Open XML
converters for Word
All file formats that are
opened through an
OOXML converter
Do not block: The file type is
not blocked.
Save blocked: Saving of the
file type is blocked.
Open/Save blocked, use open
policy: Both opening and
saving of the file type is
blocked. The file opens based
on the configuration of the Set
default file block behavior
setting.
Block: Both opening and
saving of the file type is
blocked, and the file does not
open.
Open in Protected View: Both
opening and saving of the file
type is blocked, and the
option to edit the file type is
File format type
is not blocked.
116
Setting name File format extension If you enable this setting, you can
select one of the following options
If you disable or
do not
configure this
setting
disabled.
Allow editing and open in
Protected View: Both opening
and saving of the file type is
blocked, and the option to edit
is enabled.
See Also
Plan security for Office 2010 (http://technet.microsoft.com/library/c38e3e75-ce78-450f-96a9-
4bf43637c456(Office.14).aspx)
Group Policy overview for Office 2010
Enforce settings by using Group Policy in Office 2010
Office Customization Tool in Office 2010 (http://technet.microsoft.com/library/8faae8a0-a12c-4f7b-839c-
24a66a531bb5(Office.14).aspx)
117
Plan password complexity settings for Office
2010
Microsoft Office 2010 provides settings to allow you t o enforce strong passwords, such as password
length and complexity rules, when you use the Encrypt with Password feature in Microsoft Excel
2010, Microsoft PowerPoint 2010, and Microsoft Word 2010. By using these settings, you can have
Office 2010 applications enforce local password requirements or the domain-based requirements that
are specified in the Password Policy settings in Group Policy.
In this article:
About planning password length and complexity settings
Determine the password rules level
Related password length and complexity settings
About planning password length and complexity
settings
By default, there are no restrictions on password length or password complexity for the Encrypt with
Password feature, which means that users can encrypt a document, presentation, or workbook without
specifying a password. However, we recommend that organizations change this default setting and
enforce password length and complexity to help ensure that strong passwords are used with the
Encrypt with Password feature.
Many organizations enforce strong passwords for log on and authentication by using domain-based
group policies. If this is the case, we recommend that the organization use the same password length
and complexity requirements for the Encrypt with Password feature. For more information about
strong passwords, including recommendations for determining password length and complexity, see
Creating a Strong Password Policy (http://go.microsoft.com/fwlink/?LinkId=166269).
When you establish password policies, you need to balance the need for strong security with
the need to make the password policy easy for users t o implement. If a password is forgotten or
an employee leaves an organization without providing the passwords used to save and encrypt
the data, the data is inaccessible until the correct password is available to decrypt the data.
Enforce password length and complexity
When you configure the password settings that Office 2010 provides to enforce password length and
complexity, you have the option to use the settings that are included with Office 2010 or in combination
with the password settings that are available in the domain-based Group Policy object. If you already
Caution:
118
enforce strong passwords for domain log on and authentication, we recommend that you configure the
password length and complexity settings for Office 2010 the same as they are configured for the
Password Policy Group Policy object for the domain.
The password settings included with Office 2010 are listed as follows:
Set minimum password length
Set password rules level
Set password rules domain time-out
You can configure the Office 2010 password settings by using the Office Customization Tool (OCT) or
the Office 2010 Administrative Templates for local or domain-based group policies. For information
about how to configure security settings in the OCT and the Office 2010 Administrative Templates, see
Configure security for Office 2010.
The password settings available for the Password Policy Group Policy object on the domain are listed
as follows:
Enforce password history
Maximum password age
Minimum password age
Minimum password length
Password must meet complexity requirements
Store passwords using reversible encryption
You can use the Group Policy Object Editor to configure the domain-based Password Policy settings
(GPO | Computer Configuration | Policies | Windows Settings | Security Settings | Account
Policies | Password Policy). For more information, see Group Policy Object Editor Technical
Reference (http://go.microsoft.com/fwlink/?LinkId=188682).
The Set password rules level setting in Office 2010 determines the password complexity
requirements and whether the Password Policy Group Policy object for the domain will be used.
To enforce password length and complexity for the Encrypt with Password feature, you must do the
following:
Determine the minimum password length that you want to enforce locally.
Determine the password rules level.
Determine the password time-out value for domain-based password enforcement. (This is an
optional task. You might need to configure this value if there is a custom password filter installed on
your domain controller and the default time to wait when contacting a domain controller of 4
seconds is insufficient.)
119
Determine minimum password length requirement
To enforce password length and complexity, you must first determine the minimum password length
that you want to enforce locally. The Set minimum password length setting lets you do this. When
you enable this setting, you can specify a password length between 0 and 255. However, specifying a
minimum password length does not enforce password length. To enforce password length or
complexity, you must change the Set password rules level setting, which is discussed in the following
section.
When you establish password policies, you need to balance the need for strong security with
the need to make the password policy easy for users to implement. If a password is forgotten or
an employee leaves an organization without providing the passwords used to save and encrypt
the data, the data is inaccessible until the correct password is available to decrypt the data.
Determine the password rules level
After you set a minimum password length for local enforcement, you must determine the rules by which
password length and complexity are enforced. The Set password rules level setting lets you do this.
When you enable this setting, you can select one of four levels, which are as follows:
No password checks Password length and complexity is not enforced. This is the same as the
default configuration.
Local length check Password length is enforced but not password complexity. In addition,
password length is enforced only on a local basis according to the password length requirement
specified in the Set minimum password length setting.
Local length and complexity checks Password length is enforced on a local basis according to
the password length requirement specified in the Set minimum password length setting.
Password complexity is also enforced on a local basis, which means that passwords must contain
characters from at least three of the following character sets:
Lowercase az
Uppercase AZ
Digits 09
Non-alphabetical characters
This setting works only if you specify a password length of at least six characters in the Set
minimum password length setting.
Local length, local complexity, and domain policy checks Password length and complexity is
enforced according to the domain-based Password Policy settings that are set in Group Policy. If a
computer is offline or cannot contact a domain controller, the local password length and complexity
requirements are enforced exactly as they are described for the Local length and complexity
checks setting.
Caution:
120
If you want to enforce password length and password complexity by using domain-based settings, you
must configure Password Policy settings in Group Policy. Domain-based enforcement has several
advantages over local enforcement. Some of the advantages include the following:
Password length and complexity requirements are the same for log on and authentication as they
are for the Encrypt with Password feature.
Password length and complexity requirements are enforced the same way throughout the
organization.
Password length and complexity requirements can be enforced differently according to
organizational units, sites, and domains.
To learn more about enforcing password length and complexity by using domain-based Group Policy,
see Enforcing strong password usage throughout your organization
(http://go.microsoft.com/fwlink/?LinkId=166262).
Determine domain time-out value
If you use domain-based Group Policy settings to enforce password length and complexity for the
Encrypt with Password feature and there is a custom password filter installed on your domain
controller, you might need to configure the Set password rules domain time-out setting. The domain
time-out value determines how long an Office 2010 application waits for a response from a domain
controller before it uses the local password length and complexity settings for enforcement. You can
use the Set password rules domain time-out setting to change the domain time-out value. By default,
the time-out value is 4000 millisecond (4 seconds), which means that an Office 2010 application will
use local password length and complexity settings for enforcement if a domain controller does not
respond within 4000 milliseconds.
The domain time-out value has no effect unless you enable the Set minimum password
length setting, enable the Set password rules level setting, and then select the Local length,
local complexity, and domain policy checks option.
Related password length and complexity settings
The following settings are often used when an organization enforces password length and complexity:
Cryptographic agility settings These settings let you specify the cryptographic providers and
algorithms that are used to encrypt documents, presentations, and workbooks.
For the latest information about policy settings, refer to the Microsoft Excel 2010 workbook
Office2010GroupPolicyAndOCTSettings_Reference.xls, which is available in the Files in this
Download section on the Office 2010 Administrative Template files (ADM, ADMX, ADML) and
Office Customization Tool (http://go.microsoft.com/fwlink/?LinkID=189316&clcid=0x409)
download page.
Note:
Note:
121
See Also
Security overview for Office 2010 (http://technet.microsoft.com/library/67869078-71c6-45f 5-aab0-
0823c83aed54(Office.14).aspx)
Configure security for Office 2010
122
Plan digital signature settings for Office 2010
You can digitally sign documents by using Microsoft Excel 2010, Microsoft PowerPoint 2010, and
Microsoft Word 2010. You can also add a signature line or signature stamp by using Excel 2010,
Microsoft InfoPath 2010, and Word 2010. Microsoft Office 2010 includes support for XAdES (XML
Advanced Electronic Signatures), which is a set of extensions to the XML-DSig standard. This was first
supported in the 2007 Microsoft Office system.
In this article:
What is a digital signature?
Digital certificate: Self-signed or issued by CAs
Using digital signatures
What is a digital signature?
You can digitally sign a document for many of the same reasons why you might place a handwritten
signature on a paper document. A digital signature is used to help authenticate the identity of the
creator of digital information such as documents, e-mail messages, and macros by using
cryptographic algorithms.
Digital signatures are based on digital certificates. Digital certificates are verifiers of identity issued by a
trusted third party, which is known as a certification authority (CA). This works similarly to the use of
printed identity documents. For example, a trusted third party such as a government entity or employer
issues identity documents such as drivers licenses, passports and employee ID cards on which
other people rely to verify that a person is whom he or she claims to be.
What digital signatures accomplish
Digital signatures help establish the following authentication measures:
Authenticity The digital signature and its underlying digital certificate helps ensure that the signer
is whom he or she claims to be. This helps prevent other people from pretending to be the
originator of a particular document (the equivalent of forgery on a printed document).
Integrity The digital signature helps ensure that the content has not been changed or tampered
with since it was digitally signed. This helps prevent documents from being intercepted and
changed without knowledge of the originator of the document.
Non-repudiation The digital signature helps prove to all parties the origin of the signed content.
"Repudiation" refers to the act of a signer's denying any association with the signed content. This
helps prove that the originator of the document is the true originator and not someone else,
regardless of the claims of the signer. A signer cannot repudiate the signature on that document
without repudiating his or her digital key and, therefore, other documents signed with that key.
123
Requirements for digital signatures
To establish these conditions, the content creator must digitally sign the content by creating a signature
that satisfies the following criteria:
The digital signature is valid. A CA that is trusted by the operating system must sign the digital
certificate on which the digital signature is based.
The certificate that is associated with the digital signature is not expired or contains a time stamp
indicating the certificate was valid at the time of signing.
The certificate that is associated with the digital signature is not revoked.
The signing person or organization (known as the publisher) is trusted by the recipient.
Word 2010, Excel 2010, and PowerPoint 2010 detect these criteria for you and warn you if there seems
to be a problem with the digital signature. Information about problematic certificates can easily be
viewed in a certificate task pane that appears in the Office 2010 application. Office 2010 applications let
you add multiple digital signatures to the same document.
Digital signatures in the business environment
The following scenario shows how digital signing of documents can be used in a business environment:
1. An employee uses Excel 2010 to create an expense report. The employee then creates three
signature lines: one for herself, one for her manager, and one for the accounting department.
These lines are used to identify that the employee is the originator of the document, that no
changes will occur in the document as it moves to the manager and the accounting department,
and that there is proof that both the manager and the accounting department have received and
reviewed the document.
2. The manager receives the document and adds her digital signature to the document, confirming
that she has reviewed and approved it. She then forwards it to the accounting department for
payment.
3. A representative in the accounting department receives the document and signs it, which confirms
receipt of the document.
This example demonstrates the ability to add multiple signatures to a single Office 2010 document. In
addition to the digital signature, the signer of the document can add a graphic of her actual signature, or
use a Tablet PC to actually write a signature into the signature line in the document. There is also a
rubber stamp feature that can be used by departments, which indicates that a member of a specific
department received the document.
Compatibility issues
Office 2010, just as the 2007 Office system, uses the XML-DSig format for digital signatures. In
addition, Office 2010 has added support for XAdES (XML Advanced Electronic Signatures). XAdES is a
set of tiered extensions to XML-DSig, the levels of which build upon the previous to provide more
reliable digital signatures. For more information about the levels of XAdES that are supported in Office
124
2010, see Using digital signatures later in this article. For more information about the details of XAdES,
see the specification for XML Advanced Electronic Signatures (XAdES)
(http://go.microsoft.com/fwlink/?LinkId=186631).
It is important to be aware that digital signatures created in Office 2010 are incompatible with versions
of Microsoft Office earlier than the 2007 Office system. For example, if a document is signed by using
an application in Office 2010 or in the 2007 Office system and opened by using an application in
Microsoft Office 2003 that has the Office Compatibility Pack installed, the user will be informed that the
document was signed by a newer version of Microsoft Office and the digital signature will be lost.
The following figure shows a warning that the digital signature is removed when the document is
opened in an earlier version of Office.
Also, if XAdES is used for the digital signature in Office 2010, the digital signature would not be
compatible with the 2007 Office system unless you configure the Group Policy setting, Do not include
XAdES reference object in the manifest, and set it to Disabled. For more information about the
digital signature Group Policy settings, see Configure digital signatures later in this article.
If you need digital signatures created in Office 2010 to be compatible with Office 2003 and earlier
versions, you can configure the Group Policy setting, Legacy format signatures, and set it to
Enabled. This Group Policy setting is located under User Configuration\Administrati ve
Templates\(ADM\ADMX)\Microsoft Office 2010\Signing. After this setting is set to Enabled, the Office
2010 applications use the Office 2003 binary format to apply digital signatures to Office 972003 binary
documents created in Office 2010.
Digital certificate: Self-signed or issued by CAs
Digital certificates can be either self-signed or issued by CAs in an organization, such as a Windows
Server 2008 computer that is running Active Directory Certificate Services, or a public CA, such as
VeriSign or Thawte. Self-signed certificates are typically used by people and small businesses that do
not want to set up a public key infrastructure (PKI) for their organizations and do not want to purchase a
commercial certificate.
The primary drawback of using self-signed certificates is that they are only useful if you exchange
documents with those who know you personally and are confident that you are the actual originator of
the document. By using self-signed certificates, there is no third party that validates the authenticity of
your certificate. Each person who receives your signed document must manually decide whether to
trust your certificate.
125
For larger organizations, two primary methods for obtaining digital certificates are available: certificates
that are created by using a corporate PKI and commercial certificates. Organizations that want to share
signed documents only among other employees in the organization might prefer a corporate PKI to
reduce costs. Organizations that want to share signed documents with people outside of their
organization might prefer to use commercial certificates.
Certificates created by using a corporate PKI
Organizations have the option to create their own PKI. In this scenario, the company sets up one or
more certification authorities (CAs) that can create digital certificates for computers and users
throughout the company. When combined with the Active Directory directory service, a company can
create a complete PKI solution so that all corporate-managed computers have the corporate CA chain
installed and that both users and computers are automatically assigned digital certificates for document
signing and encryption. This allows for all employees in a company to automatically trust digital
certificates (and, therefore, valid digital signatures) from other employees in the same company.
For more information, see Active Directory Certificate Services
(http://go.microsoft.com/fwlink/?LinkId=188299).
Commercial certificates
Commercial certificates are purchased from a company whose line of business is to sell digital
certificates. The main advantage of using commercial certificates is that the commercial certificate
vendors root CA certificate is automatically installed on Windows operating systems, which enables
these computers to automatically trust these CAs. Unlike the corporate PKI solution, commercial
certificates enable you to share your signed documents with users who do not belong to your
organization.
There are three kinds of commercial certificates:
Class 1 Class 1 certificates are issued to people who have valid e-mail addresses. Class 1
certificates are appropriate for digital signatures, encryption, and electronic access control for non-
commercial transactions where proof of identity is not required.
Class 2 Class 2 certificates are issued to people and devices. Class 2 individual certificates are
appropriate for digital signatures, encryption, and electronic access control in transactions where
proof of identity based on information in the validating database is sufficient. Class 2 device
certificates are appropriate for device authentication; message, software, and content integrity; and
confidentiality encryption.
Class 3 Class 3 certificates are issued to people, organizations, servers, devices, and
administrators for CAs and root authorities (RAs). Class 3 individual certificates are appropriate for
digital signatures, encryption, and access control in transactions where proof of identity must be
assured. Class 3 server certificates are appropriate for server authentication; message, software,
and content integrity; and confidentiality encryption.
126
For more information about commercial certificates, see Digital ID Office Marketplace
(http://go.microsoft.com/fwlink/?LinkId=119114).
Using digital signatures
You can digitally sign documents by using Microsoft Excel 2010, Microsoft PowerPoint 2010, and
Microsoft Word 2010. You can also add a signature line or signature stamp using Excel 2010, Microsoft
InfoPath 2010, and Word 2010. Digitally signing a document that has a digital certificate but does not
have a signature line or stamp is known as creating an invisible digital signature. Both methods, visible
and invisible digital signatures, use a digital certificate for signing the document. The difference is the
graphical representation within the document when a visible digital signature line is used. For more
information about how to add a digital signature, see Add or remove a digital signature in Office files
(http://go.microsoft.com/fwlink/?LinkId=187659).
By default, Office 2010 creates XAdES-EPES digital signatures, whether a self-signed certificate or a
certificate signed by a CA is used during the creation of the digital signature.
The XAdES digital signature levels, based on the XML-DSig digital signature standard, available in
Office 2010 are listed in the following table. Each of the levels builds upon the previ ous level and
contains all the capabilities of the previous levels. For example, XAdES-X also contains all of the
capabilities of XAdES-EPES, XAdES-T, and XAdES-C, in addition to the new functionality introduced
with XAdES-X.
Signature level Description
XAdES-EPES
(Base)
Adds information about the signing certificate to the XML-DSig signature. This is
the default for Office 2010 signatures.
XAdES-T
(Timestamp)
Adds a time stamp to the XML-DSig and XAdES-EPES sections of the
signature, which helps protect against certificate expiration.
XAdES-C
(Complete)
Adds references to certification chain and revocation status information.
XAdES-X (Extended) Adds a time stamp to the XML-DSig SignatureValue element, and the T and
C sections of the signature. The additional time stamp protects the additional
data from repudiation.
XAdES-X-L
(Extended Long
Term)
Stores the actual certificate and certificate revocation information together with
the signature. This allows for certificate validation even if the certi ficate servers
are no longer available.
127
Time stamp digital signatures
The ability with Office 2010 to add a time stamp to a digital signature allows for helping to extend the
lifespan of a digital signature. For example, if a revoked certificate has previously been used for the
creation of the digital signature, which contains a time stamp from a trusted time stamp server, the
digital signature could still be considered valid if the time stamp occurred before the revocation of the
certificate. To use the time stamp functionality with digital signatures, you must complete the following:
Set up a time stamp server that is compliant with RFC 3161
Use the Group Policy setting, Specify server name, to enter the location of the time stamp server
on the network.
You can also configure additional time stamp parameters by configuring one or more of the following
Group Policy settings:
Configure time stamping hashing algorithm
Set timestamp server timeout
If you do not configure and enable Configure time stamping hashing algorithm, the default value of
SHA1 will be used. If you do not configure and enable Set timestamp server timeout, the default time
that Office 2010 will wait for the time stamp server to respond to a request is 5 seconds.
Configure digital signatures
In addition to the Group Policy settings for configuring time stamp relat edsettings, there are other
Group Policy settings to configure how digital signatures are configured and controlled in an
organization. The setting names and descriptions are listed in the following table.
Setting Description
Require OCSP at
signature generation
time
This policy setting lets you determine whether Office 2010 requires OCSP
(Online Certificate Status Protocol) revocation data for all digital certificates in
a chain when digital signatures are generated.
Specify minimum
XAdES level for
digital signature
generation
This policy setting lets you specify a minimum XAdES level that Office 2010
applications must reach in order to create an XAdES digital signature. If
unable to reach the minimum XAdES level, the Office application does not
create the signature.
Check the XAdES
portions of a digital
signature
This policy setting lets you specify whether Office 2010 checks the XAdES
portions of a digital signature, if present, when validating a digital signature for
a document.
Do not allow expired
certificates when
validating signatures
This policy setting lets you configure whether Office 2010 applications accept
expired digital certificates when verifying digital signatures.
128
Setting Description
Do not include
XAdES reference
object in the
manifest
This policy setting lets you determine whether an XAdES reference object
should appear in the manifest. You must configure this setting to Disabled if
you want the 2007 Office system to be able to read Office 2010 signatures that
contain XAdES content; otherwise, the 2007 Office system will consider
signatures that contain XAdES content invalid.
Select digital
signature hashing
algorithm
This policy setting lets you configure the hashing algorithm that Office 2010
applications use to confirm digital signatures.
Set signature
verification level
This policy setting lets you set the verification level that is used by Office 2010
applications when validating a digital signature.
Requested XAdES
level for signature
generation
This policy setting lets you specify a requested or desired XAdES level in
creating a digital signature.
Additional digital signature related Group Policy settings are listed as follows:
Key Usage Filtering
Set default image directory
EKU filtering
Legacy format signatures
Suppress Office Signing Providers
Suppress external signature services menu item
For more information about each Group Policy setting, see the help files that are contained with the
Administrative Template files for Office 2010. For more information about the Administrative Template
files, see Group Policy overview for Office 2010.
For the latest information about policy settings, refer to the Microsoft Excel 2010 workbook
Office2010GroupPolicyAndOCTSettings_Reference.xls, which is available in the Files in this
Download section on the Office 2010 Administrative Template files (ADM, ADMX, ADML) and
Office Customization Tool (http://go.microsoft.com/fwlink/?LinkID=189316&clcid=0x409)
download page.
Note:
129
Plan privacy options for Office 2010
If you want to suppress the Welcome to Microsoft Office 2010 dialog box that appears the first time
that a user starts Microsoft Office 2010, you can configure privacy options. The Welcome to Microsoft
Office 2010 dialog box, also known as the Opt-in wizard or the Recommended Settings dialog box,
lets users enable or disable several Internet-based services that help protect and improve Office 2010
applications.
In this article:
About planning privacy options
Suppress the Welcome to Microsoft Office 2010 dialog box
Configure privacy options
Related privacy options
About planning privacy options
The first time that a user starts Office 2010, the following dialog box appears:
If users select Use Recommended Settings, the following security settings and privacy options are
enabled:
Recommended and important updates are automatically installed for the Windows Vista and newer
operating systems and Office 2010 applications. Users are notified about new optional software.
For Windows XP, high priority updates are installed.
130
Applications are able to connect to Office.com for updated Help content and can receive targeted
Help content for Office 2010 applications that are installed.
Applications are able to periodically download small files that help determine system problems and
prompt users to send error reports to Microsoft.
Users are signed up for the Customer Experience Improvement Program.
If users select Install Updates Only, recommended and important updates are automatically installed
for the Windows Vista operating systems and newer Windows operating systems and Office 2010
applications. Users are notified about new optional software. For Windows XP, only high priority
updates are installed. However, privacy options are not changed in Office 2010 applications, which
means that the default privacy options take effect. If users select Dont Make Changes, automatic
updating is not changed in the Windows Security Center and privacy options are not changed in Office
2010, which means that the default privacy options take effect.
The default privacy options for Office 2010 applications are as follows:
Office 2010 applications do not connect to Office.com for updated Help content and office
applications are not detected on your computer to give users improved search results.
Office 2010 applications do not download small programs that help diagnose problems and error
message information is not sent to Microsoft.
Users are not enrolled in the Customer Experience Improvement Program.
Because the Welcome to Microsoft Office 2010 dialog box lets users enable or disable several
Internet-based services, you might want to prevent the dialog box from appearing and configure these
services individually. If you suppress the dialog box, we recommend that you enable all of the Internet -
based services, which you can do by configuring privacy options.
For information about how to configure security settings in the Office Customization Tool (OCT)
and the Office 2010 Administrative Templates, see Configure security for Office 2010.
Suppress the Welcome to Microsoft Office 2010
dialog box
You can suppress the Welcome to Microsoft Office 2010 dialog box by enabling the Suppress
recommended settings dialog setting. This Group Policy setting is located in the Group Policy Object
Editor under User Configuration\Administrati ve Templates\(ADM\ADMX)\Microsoft Office
2010\Miscellaneous. This setting prevents the Welcome to Microsoft Office 2010 dialog box from
appearing the first time that a user starts Office 2010. If you enable this setting, the automatic updating
feature remains unchanged and the privacy options that control Internet -based services are not
enabled.
If you suppress the Welcome to Microsoft Office 2010 dialog box without enabling certain privacy
options, you disable several features that improve Office 2010 applications and you could expose a
Note:
131
computer to security threats. Therefore, if you enable this setti ng we recommend that you also enable
all of the privacy options that are discussed in Configure privacy options.
Most organizations enable this setting, including organizations that have a highly restrictive security
environment or a security environment that restricts Internet access.
Configure privacy options
Office 2010 provides several settings that let you control the disclosure of private information. These
settings are often known as privacy options. You can enable or disable each of these settings to suit
your organizations security requirements. However, if you suppress the Welcome to Microsoft Office
2010 dialog box, we recommend that you enable all these settings.
Setting name: Online content options. This Group Policy sett ing is located in the Group Policy Object
Editor under User Configuration\Administrati ve Templates\(ADM\ADMX)\Microsoft Office 2010\ Tools |
Options | General | Service Options \ Online Content.
Description: This setting controls whether the Office 2010 Help system can download Help content
from Office.com. You can select one of three possible options for this setting:
Never show online content or entry points. The Help system does not connect to Office.com to
download content. This is the default setting if you suppress the Welcome to Microsoft Office
2010 dialog box or if users select Dont make changes or Install Updates Only on the
Welcome to Microsoft Office 2010 dialog box.
Search only offline content whenever available. The Help system does not connect to
Office.com to download content.
Search online content whenever available. The Help system connects to Office.com for content
when the computer is connected to the Internet.
Impact: If you enable this setting and select Never show online content or entry points or
Search only offline content whenever available, users cannot access updated Help topics
through the Help system and you cannot get templates from Office.com.
Guidelines: Most organizations enable this setting and select Search online content whenever
available. This is the recommended configuration for this setting. However, organizations that have
a highly restrictive security environment, or a security environment that restricts Internet access,
typically enable this setting and select Never show online content or entry points.
Setting name: Automatically receive small updates to improve reliability. This Group Policy setting is
located in the Group Policy Object Editor under User Configuration\Administrati ve
Templates\(ADM\ADMX)\Microsoft Office 2010\ Privacy\Trust Center.
Description: This setting controls whether client computers periodically download small files that
enable Microsoft to diagnose system problems.
Impact: If you enable this setting, Microsoft collects information about specific errors and the IP
address of the computer. No personally identifiable information is transmitted to Microsoft other
than the IP address of the computer requesting the update.
132
Guidelines: Most organizations enable this setting, which is the recommended configuration.
Organizations that have a highly restrictive security environment, or a security environment that
restricts Internet access, typically disable this setting.
Setting name: Enable Customer Experience Improvement Program. This Group Policy setting is
located under User Configuration\Administrati ve Templates\(ADM\ADMX)\Microsoft Office
2010\Privacy\Trust Center.
Description: This setting controls whether users participate in the CEIP to help improve Office 2010.
When users participate in the CEIP, Office 2010 applications automatically send information to
Microsoft about how the applications are used. This information is combined with other CEIP data
to help Microsoft solve problems and improve the products and features customers use most often.
Participating in the CEIP does not collect users names, addresses, or any other identifying
information except the IP address of the computer that is used to send the data.
Impact: If you enable this setting, users participate in the CEIP.
Guidelines: Most organizations enable this setting, which is the recommended configuration.
Organizations that have a highly restrictive security environment, or a security environment that
restricts Internet access, typically do not enable this setting.
Related privacy options
Several other settings are related to privacy disclosure in Office 2010 applications. If you are changing
privacy options because you have a special security environment, you might want to evaluate the
following settings:
Protect document metadata for password protected files This setting determines whether
metadata is encrypted when you use the Encrypt with Password feature.
Protect document metadata for rights managed Office Open XML files This setting determines
whether metadata is encrypted when you use the Restrict Permission by People feature.
Warn before printing, saving, or sending a file that contains tracked changes or comments This
setting determines whether users are warned about comments and tracked changes before they
print, save, or send a document.
Make hidden markup visible This setting determines whether all tracked changes are visible when
you open a document.
Prevent document inspectors from running This setting lets you disable Document Inspector
modules.
For the latest information about policy settings, refer to the Microsoft Excel 2010 workbook
Office2010GroupPolicyAndOCTSettings_Reference.xls, which is available in the Files in this
Download section on the Office 2010 Administrative Template files (ADM, ADMX, ADML) and
Office Customization Tool (http://go.microsoft.com/fwlink/?LinkID=189316&clcid=0x409)
download page.
Note:
133
See Also
Security overview for Office 2010 (http://technet.microsoft.com/library/67869078-71c6-45f 5-aab0-
0823c83aed54(Office.14).aspx)
Configure security for Office 2010
134
Plan for Information Rights Management in
Office 2010
In many businesses, sensitive information such as employee medical and financial records, payroll
information, and private personal data is protected only by limiting access to the networks or computers
where the information is stored. Information Rights Management (IRM) technology in Microsoft Office
2010 helps organizations and information workers control sensitive information electronically by
enabling users to specify permissions for accessing and using documents and messages.
This article contains a summary of IRM technology and how it works in Office applications, together
with links to more information about how to set up and install the required servers and software to
implement IRM in Office 2010.
In this article:
IRM overview
How IRM works in Office 2010
Setting up IRM for Office 2010
Configuring IRM settings for Office 2010
Configuring IRM settings for Outlook 2010
IRM overview
Information Rights Management (IRM) is a persistent file-level technology from Microsoft that uses
permissions and authorization to help prevent sensitive information from being printed, forwarded, or
copied by unauthorized people. Once permission for a document or message is restricted by using this
technology, the usage restrictions travel with the document or e-mail message as part of the contents of
the file.
The ability to create content or e-mail messages that have restricted permission by using IRM
is available in Microsoft Office Professional Plus 2010, and in the stand-alone versions of
Microsoft Excel 2010, Microsoft Outlook 2010, Microsoft PowerPoint 2010, Microsoft InfoPath
2010, and Microsoft Word 2010. IRM content that is created in Office 2010 can be viewed in
Microsoft Office 2003, the 2007 Microsoft Office system, or Office 2010.
For more information about IRM and Active Directory Rights Management Services (AD RMS)
features that are supported in Office 2010, Office 2007, and Office 2003, see AD RMS and
Microsoft Office Deployment Considerations (http://go.microsoft.com/fwlink/?LinkId=153314).
IRM support in Office 2010 helps organizations and knowledge workers address two fundamental
needs:
Note
135
Restricted permission for sensitive information IRM helps prevent sensitive information from
unauthorized access and reuse. Organizations rely on firewalls, logon security-related measures,
and other network technologies to help protect sensitive intel lectual property. A basic limitation of
using these technologies is that legitimate users who have access to the information can share it
with unauthorized people. This could lead to a potential breach of security policies.
Information privacy, control, and integrity Information workers often work with confidential or
sensitive information. By using IRM, employees do not have to depend on the discretion of other
people to ensure that sensitive materials remain inside the company. IRM eliminates users' ability
to forward, copy, or print confidential information by helping to disable those functions in documents
and messages that use restricted permission.
For information technology (IT) managers, IRM helps enable the enforcement of existing corporate
policies about document confidentiality, workflow, and e-mail retention. For CEOs and security officers,
IRM reduces the risk of having key company information fall into the hands of the wrong people,
whether by accident, thoughtlessness, or through malicious intent.
How IRM works in Office 2010
Office users apply permissions to messages or documents by using options on the ribbon; for example,
by using the Restrict Editing command on the Review tab in Word. The protection options available
are based on permission policies that you customize for your organization. Permission policies are
groups of IRM rights that you package together to apply as one policy. Office 2010 also provides
several predefined groups of rights, such as Do Not Forward in Microsoft Outlook 2010.
Using IRM with an RMS server
Enabling IRM in your organization typically requires access to a rights management server that runs
Windows Rights Management Services (RMS) for Windows Server 2003 or Active Directory Rights
Management Services (AD RMS) for Windows Server 2008. (It is also possible to use IRM by using
Windows Live ID to authenticate permissions, as described in the next section.) The permissions are
enforced by using authentication, typically by using Active Directory directory service. Windows Live ID
can authenticate permission if Active Directory is not implemented.
Users do not have to have Office to be installed to read protected documents and messages. For users
who run Windows XP or earlier versions, the Excel viewer
(http://go.microsoft.com/fwlink/?LinkId=184596) and Word viewer
(http://go.microsoft.com/fwlink/?LinkId=184595) enable Windows users who have the correct
permission to read some documents that have restricted permission, without using Office software.
Users running Windows XP or earlier versions can use Microsoft Outlook Web App or the Rights
Management Add-on for Internet Explorer (http://go.microsoft.com/fwlink/?LinkId=82926) to read e-mail
messages that have restricted permissions, without using Outlook software. For users who run
Windows 7, Windows Vista Service Pack 1, Windows Server 2008, or Windows Server 2008 R2, this
functionality is already available. The Active Directory Rights Management Services client software is
included with these operating systems.
136
In Office 2010, organizations can create the permissions policies that appear in Office applications. For
example, you might define a permission policy named Company Confidential, which specifies that
documents or e-mail messages that use the policy can only be opened by users inside the company
domain. There is no limit to the number of permission policies that can be created.
Windows SharePoint Services 3.0 supports using IRM on documents that are stored in
document libraries. By using IRM in Windows SharePoint Services, you can control which
actions users can take on documents when they open them from libraries in Windows
SharePoint Services 3.0. This differs from IRM applied to documents stored on client
computers, where the owner of a document can choose which rights to assign to each user of
the document. For more information about how to use IRM with document libraries, see Plan
document libraries (Windows SharePoint Services)
(http://go.microsoft.com/fwlink/?LinkId=183051).
With AD RMS on Windows Server 2008, users can share rights-protected documents between
companies that have a federated trust relationship. For more information, see Active Directory Rights
Management Services Overview (http://go.microsoft.com/fwlink/?LinkId=183052) and Federating AD
RMS (http://go.microsoft.com/fwlink/?LinkId=183053).
Also with AD RMS, Microsoft Exchange Server 2010 offers new IRM-protected e-mail functionality
including AD RMS protection for Unified Messaging voice mail messages and Microsoft Outlook
protection rules that can automatically apply IRM-protection to messages in Outlook 2010 before they
leave the Microsoft Outlook client. For more information, see Whats New in Exchange 2010
(http://go.microsoft.com/fwlink/?LinkId=183062) and Understanding Information Rights Management:
Exchange 2010 Help (http://go.microsoft.com/fwlink/?LinkId=183063).
For more information about how to install and configure RMS servers, see Windows Server 2003 Rights
Management Services (RMS) (http://go.microsoft.com/fwlink/?LinkId=73121) and Windows Server 2008
Active Directory Rights Management Services (http://go.microsoft.com/fwlink/?LinkId=180006).
Using IRM without a local RMS server
In a typical installation, Windows Server 2003 with RMS or Windows Server 2008 with AD RMS
enables using IRM permissions with Office 2010. If an RMS server is not configured on the same
domain as the users, Windows Live ID can authenticate permission, instead of Active Directory. Users
must have access to the Internet to connect to the Windows Live ID servers.
You can use Windows Live ID accounts when you assign permissions to users who need access to the
contents of a restricted file. When you use Windows Live ID accounts for authentication, each user
must specifically be granted permission to a file. Groups of users cannot be assigned permission to
access a file.
Note:
137
Setting up IRM for Office 2010
Applying IRM permissions to documents or e-mail messages requires the following:
Access to RMS for Windows Server 2003 or AD RMS for Windows Server 2008 to authenticate
permissions. Or, authentication can be managed by using the Windows Live ID service on the
Internet.
Rights Management (RM) client software. RM client software is i ncluded in Windows Vista and later
versions or available as an add-in for Windows XP and Windows Server 2003.
Microsoft Office 2003, 2007 Microsoft Office system, or Office 2010. Only specific versions of Office
enable users to create IRM permissions.
Setting up RMS server access
Windows RMS or AD RMS manages licensing and other administrative server functions that work with
IRM to provide rights management. An RMS-enabled client program, such as Office 2010, lets users
create and view rights-protected content.
To learn more about how RMS works and how to install and configure an RMS server, see Windows
Server 2003 Rights Management Services (RMS) (http://go.microsoft.com/fwlink/?LinkId=73121),
Windows Server 2008 Active Directory Rights Management Services
(http://go.microsoft.com/fwlink/?LinkId=180006), and Understanding Information Rights Management:
Exchange 2010 Help (http://go.microsoft.com/fwlink/?LinkId=183062).
Installing the Rights Management client software
RM client software is included in Windows Vista and later versions of Windows. Separate installation
and configuration of the necessary RMS client software is required on Windows XP and Windows
Server 2003 to interact with RMS or AD RMS on the computer that is running Windows or the Windows
Live ID service on the Internet.
Download the RMS Client Service Pack (http://go.microsoft.com/fwlink/?LinkId=82927) to enable users
on Windows XP and Windows Server 2003 to run applications that restrict permission based on RMS
technologies.
Defining and deploying permissions policies
As in Office 2003 and the 2007 Office system, Office 2010 includes predefined groups of rights that
users can apply to documents and messages, such as Read and Change in Microsoft Word 2010,
Microsoft Excel 2010, and Microsoft PowerPoint 2010. You can also define custom IRM permissions
policies to provide different packages of IRM rights for users in your organization.
You create and manage rights policy templates by using the administration site on your RMS or AD
RMS server.
138
For information about how to create, configure, and post custom permissions policy templates, see
Windows Server 2003 Rights Management Services (RMS)
(http://go.microsoft.com/fwlink/?LinkId=73121) and Windows Server 2008 AD RMS Rights Policy
Templates Deployment Step-by-Step Guide (http://go.microsoft.com/fwlink/?LinkId=183068). For
Exchange Server 2010 Outlook protection rules, see Understanding Outlook Protection Rules:
Exchange 2010 Help (http://go.microsoft.com/fwlink/?LinkId=183067). The rights that you can include in
permissions policy templates for Office 2010 are listed in the following sect ions.
Permissions rights
Each IRM permissions right listed in the following table can be enforced by Office 2010 applications
configured on a network that includes a server that runs RMS or AD RMS.
IRM right Description
Full
Control
Gives the user every right listed in this table, and the right to change permissions that are
associated with content. Expiration does not apply to users who have Full Control.
View Allows the user to open IRM content. This corresponds to Read Access in the Office 2010
user interface.
Edit Allows the user to configure the IRM content.
Save Allows the user to save a file.
Extract Allows the user to make a copy of any part of a file and paste that part of the file into the
work area of another application.
Export Allows the user to save content in another file format by using the Save As command.
Depending on the application that uses the file format that you select, the content might be
saved without protection.
Print Allows the user to print the contents of a file.
Allow
Macros
Allows the user to run macros against the contents of a file.
Forward Allows an e-mail recipient to forward an IRM e-mail message and to add or remove
recipients from the To: and Cc: lines.
Reply Allows e-mail recipients to reply to an IRM e-mail message.
Reply All Allows e-mail recipients to reply to all users on the To: and Cc: lines of an IRM e-mail
message.
View
Rights
Gives the user permission to view the rights associated with a file. Office ignores this right.
139
Predefined groups of permissions
Office 2010 provides the following predefined groups of rights that users can choose from when they
create IRM content. The options are available in the Permission dialog box for Word 2010, Excel 2010,
and PowerPoint 2010. In the Office application, click the File tab, click Info, click the Protect
Document button, select Restriction Permission by People, click Restrict Access, and then click
Restrict permission to this document to enable the permission options listed in the following table.
IRM predefined group Description
Read Users with Read permission only have the View right.
Change Users with Change permission have View, Edit, Extract, and Save rights.
In Outlook 2010, users can select the following predefined group of rights when they create an e-mail
item. The option is accessed from the e-mail by clicking the File tab, Info, and then Set Permissions.
IRM predefined
group
Description
Do Not
Forward
In Outlook, the author of an IRM e-mail message can apply Do Not Forward
permission to users in the To:, Cc:, and Bcc: lines. This permission includes the View,
Edit, Reply, and Reply All rights.
Advanced permissions
Other IRM permissions can be specified in the advanced Permission dialog box in Word 2010, Excel
2010, and PowerPoint 2010. In the initial Permission dialog box, click More Options.
For example, users can specify an expiration date, let other users to print or copy content, and so on.
By default, Outlook enables messages to be viewed by a browser that supports Rights Management.
Deploying rights policy templates
When the rights policy templates are complete, post them to a server share where all users can access
the templates or copy them to a local folder on the user's computer. The IRM policy settings that are
available in the Office Group Policy template (Office14.adm) file can be configured to point to the
location where the rights policy templates are stored (either locally or on an available server share). For
information, see Configure Information Rights Management in Office 2010.
140
Configuring IRM settings for Office 2010
You can lock down many settings to customize IRM by using the Office Group Policy template
(Office14.adm). You can also use the Office Customization Tool (OCT) to configure default settings,
which enables users to configure the settings. In addition, there are IRM configuration options that can
only be configured by using registry key settings.
Office 2010 IRM settings
The settings that you can configure for IRM in Group Policy and by using the OCT are listed in the
following table. In Group Policy, these settings are under User Configuration\Administrative
Templates\Microsoft Office 2010\Manage Restricted Permissions. The OCT settings are in
corresponding locations on the Modify user settings page of the OCT.
IRM option Description
Active Directory time-out for querying
one entry for group expansion
Specify the time-out value for querying an Active Directory
entry when expanding a group.
Additional permissions request URL Specify the location where a user can obtain more
information about how to access the IRM content.
Allow users with earlier versions of
Office to read with browsers
Enable users without Office 2010 to view rights-managed
content by using the Rights Management Add-in for
Windows Internet Explorer.
Always expand groups in Office when
restriction permission for documents
Group name is automatically expanded to display all the
members of the group when users apply permissions to a
document by selecting a group name in the Permission
dialog box.
Always required users to connect to
verify permission
Users opening a rights-managed Office document must
connect to the Internet or local area network to confirm by
RMS or Windows Live ID that they have a valid IRM license.
Disable Microsoft Passport service for
content with restricted permission
If enabled, users cannot open content created by a
Windows Live ID authenticated account.
Never allow users to specify groups
when restricting permission for
documents
Return an error when users select a group in the
Permission dialog box: ''You cannot publish content to
Distribution Lists. You may only specify e-mail addresses for
individual users.''
Prevent users from changing permission
on rights managed content
If enabled, users can consume content that already includes
IRM permissions, but cannot apply IRM permissions to new
content nor configure the rights on a document.
141
IRM option Description
Specify Permission Policy Path Display in the Permission dialog box permission policy
templates found in the folder that is specified.
Turn off Information Rights Management
user interface
Disable all Rights Management-related options within the
user interface of all Office applications.
URL for location of document templates
displayed when applications do not
recognize rights-managed documents
Provide the path of a folder that contains customized plain-
text wrapper templates to be used by previous versions of
Office that do not support rights-managed content.
For more information about how to customize these settings, see Configure Information Rights
Management in Office 2010.
Office 2010 IRM registry key options
The following IRM registry settings are located in
HKCU\Software\Microsoft\Office\14.0\ Common\DRM.
Registry entry Type Value Description
CorpCertificationServer String URL to
corporate
certification
server
Typically, Active Directory is used to specify
the RMS server. This setting lets you override
the location of the Windows RMS specified in
Active Directory for certification.
RequestPermission DWORD 1 = The box is
checked.
0 = The box is
cleared.
This registry key toggles the default value of
the Users can request additional
permissions from check box.
CloudCertificationServe
r
String URL to custom
cloud
certification
server
No corresponding Group Policy setting.
CloudLicenseServer String URL of the
licensing server
No corresponding Group Policy setting.
DoNotUseOutlookByDe
fault
DWORD 0 = Outlook is
used
1 = Outlook is
not used
The Permission dialog box uses Outlook to
validate e-mail addresses entered in that
dialog box. This causes an instance of Outlook
to be started when restricting permissions.
Disable the option by using this key.
142
The following IRM registry setting is located in
HKCU\Software\Microsoft\Office\12.0\ Common\DRM\LicenseServers. There is no corresponding
Group Policy setting.
Registry entry Type Value Description
LicenseServers Key/Hive.
Contains
DWORD
values that
have the name
of a license
server.
Set to the server
URL. If the value
of the DWORD is
1, Office will not
prompt to obtain
a license (it will
only get it).
If the value is
zero or there is
no registry entry
for that server,
Office prompts
for a license.
Example: If http://contoso.com/_wmcs/licensing
= 1 is a value for this setting, a user trying to
obtain a license from that server to open a rights-
managed document would not be prompted for a
license.
The following IRM registry setting is located in
HKCU\Software\Microsoft\Office\12.0\ Common\Security. There is no corresponding Group Policy
setting.
Registry entry Type Value Description
DRMEncryptProperty DWORD 1 = The file metadata is
encrypted.
0 = The metadata is stored in
plaintext. The default value is
0.
Specify whether to encrypt all
metadata stored inside a rights-
managed file.
For Open XML Formats (for example, docx, xlsx, pptx, and so on), users can decide to encrypt the
Microsoft Office metadata stored inside a rights-managed file. Users can encrypt all Office metadata.
This includes hyperlink references, or leave content as not encrypted so other applications can access
the data.
Users can choose to encrypt the metadata by setting a registry key. You can set a default option for
users by deploying the registry setting. There is no option for encrypting some of the metadata: all
metadata is encrypted or none is encrypted.
143
In addition, the DRMEncryptProperty registry setting does not determine whether non-Office client
metadata storage such as the storage that is created in Microsoft SharePoint 2010 Products is
encrypted.
This encryption choice does not apply to Microsoft Office 2003 or other previous file formats. Office
2010 handles earlier formats in the same manner as 2007 Office system and Microsoft Office 2003.
Configuring IRM settings for Outlook 2010
In Outlook 2010, users can create and send e-mail messages that have restricted permission to help
prevent messages from being forwarded, printed, or copied and pasted. Office 2010 documents,
workbooks, and presentations that are attached to messages that have restricted permission are also
automatically restricted.
As an Microsoft Outlook administrator, you can configure several options for IRM e-mail, such as
disabling IRM or configuring local license caching.
The following IRM settings and features can be useful when you configure rights-managed e-mail
messaging:
Configure automatic license caching for IRM.
Help enforce an e-mail message expiration period.
Do not use Outlook for validating e-mail addresses for IRM permissions.
To disable IRM in Outlook, you must disable IRM for all Office applications. There is no
separate option to disable IRM only in Outlook.
Outlook 2010 IRM settings
You can lock down most settings to customize IRM for Outlook by using the Outlook Group Policy
template (Outlk14.adm) or the Office Group Policy template (Office14.adm). Or, you can configure
default settings for most options by using the Office Customization Tool (OCT), which enables users to
configure the settings. The OCT settings are in corresponding locations on the Modify user settings
page of the OCT.
Location IRM option Description
Microsoft Outlook
2010\Miscellaneous
Do not download rights
permissions license information
for IRM e-mail during Exchange
folder sync
Enable to prevent license
information from being cached
locally. If enabled, users must
connect to the network to
retrieve license information to
open rights-managed e-mail
messages.
Note:
144
Location IRM option Description
Microsoft Outlook 2010\Outlook
Options\ E-mail Options\ Advanced
E-mail Options
When sending a message To enforce e-mail expiration,
enable and enter the number of
days before a message
expires. The expiration period
is enforced only when users
send rights-managed e-mail
and then the message cannot
be accessed after the
expiration period.
For more information about how to customize these settings, see Configure Information Rights
Management in Office 2010.
Outlook 2010 IRM registry key options
The Permission dialog box uses Outlook to validate e-mail addresses that are entered in that dialog
box. This causes an instance of Outlook to start when permissions are restricted. You can disable this
option by using the registry key that is listed in the following table. There is no corresponding Group
Policy or OCT setting for this option.
The following IRM registry setting is located in
HKEY_CURRENT_USER\Software\Microsoft\Office\14.0\Common\DRM.
Registry entry Type Value Description
DoNotUseOutlookByDefault DWORD 0 = Outlook is used
1 = Outlook is not used
Disable the option by using this key.
See Also
Configure Information Rights Management in Office 2010
Windows Server 2003 Rights Management Services (RMS)
(http://go.microsoft.com/fwlink/?LinkId=73121)
Windows Server 2008 Active Directory Rights Management Services
(http://go.microsoft.com/fwlink/?LinkId=180006)
Understanding Information Rights Management: Exchange 2010 Help
(http://go.microsoft.com/fwlink/?LinkId=183062)
Plan document libraries (Windows SharePoint Services)
(http://go.microsoft.com/fwlink/?LinkId=183051)
145
IV. Plan for Outlook 2010 by using Group Policy
146
Determine which features to enable or
customize in Outlook 2010
This article contains an initial list of some of the Microsoft Outl ook features that you might need to
configure and deploy with Microsoft Outlook 2010, such as Contact Cards and the Outlook Social
Connector. For security and protection features, see Plan for security and protection in Outlook 2010
(http://technet.microsoft.com/library/ede86735-65c4-4a03-a5de-82ff4e7100dd(Office.14).aspx).
You can customize the installation of Outlook 2010 by using Group Policy or the Office Customization
tool (OCT). To enforce settings, use Group Policy with the Outlook 2010 Group Policy template
(Outlk14.adm), and for some settings, such as those for Contact Cards, the Microsoft Office 2010
Group Policy template (Office14.adm).
For information about how to download the Outlook 2010 administrative template, and about other
Office 2010 Administrative Templates, see Office 2010 Administrative Template files (ADM, ADMX,
ADML) and Office Customization Tool.
For more information about Group Policy, see Group Policy overview for Office 2010 and Enforce
settings by using Group Policy in Office 2010.
To configure default settings, in which case users can change the settings, use the OCT. The OCT
settings are in corresponding locations of the Group Policy settings on the Modify user settings page
of the OCT. For more information about the OCT, see Office Customization Tool in Office 2010
(http://technet.microsoft.com/library/8faae8a0-a12c-4f7b-839c-24a66a531bb5(Office.14).aspx).
Contact Cards and Outlook Social Connector are two new features that you can configure by using
Group Policy and the OCT. The Outlook 2010 features, Quick Steps and Clean Up, cannot be
configured by using Group Policy or the OCT. Also, the MailTips feature is only administratively
configurable through Microsoft Exchange Server 2010. However, users can customize their settings for
these three features in Outlook 2010. To access user settings for Clean Up and MailTips, on the File
tab, click Options, and then click Mail. To manage Quick Steps in Outlook 2010, on the Home tab, in
the Quick Steps group, click the lower-right expand button.
For more information about how to configure MailTips in Exchange Server 2010, see Understanding
MailTips (http://go.microsoft.com/fwlink/?linkId=181931) and Managing MailTips
(http://go.microsoft.com/fwlink/?linkId=181934).
In this article:
AutoArchive
Contact Cards
Conversation view
Global Address List synchronization
Internet Calendars
Instant Search
147
Navigation Pane
Outlook Social Connector
Search Folders
SharePoint Server Colleague add-in
AutoArchive
Outlook 2010 AutoArchive helps determine how e-mail is managed in user mailboxes. You can
configure AutoArchive settings for users in your organization, determining, for example, how frequently
to run AutoArchive and whether to prompt users before they run AutoArchive.
If you plan to deploy Outlook 2010 with Exchange Server 2010, consider using the Exchange Server
2010 Personal Archive feature instead of Outlook 2010 AutoArchive. For more information, see
Understanding Personal Archive: Exchange 2010 Help (http://go.microsoft.com/fwlink/?LinkId=169269).
For planning compliance and archiving considerations, see Plan for compliance and archiving in
Outlook 2010.
By default, AutoArchive is turned on and runs automatically at scheduled intervals, removing older and
expired items from folders. Older items are those that reach the archiving age that a user specifies (the
default archiving age varies by the kind of Outlook item). Expired items are mail and meeting items
whose content is no longer valid after a certain date, such as a mail item set to expire two months ago
that still appears in a user's Inbox.
Users can specify an expiration date on items in Outlook 2010 at the time they create or send the item
or at a later date. When the item expires, it is unavailable and shows in the folder list with a strike-
through mark on the item.
When AutoArchive runs, it can delete items or move items to an archive folder, depending on the
settings that you specify.
The archive file is an Outlook data file (.pst file) that appears as Archive Folders in the Outlook 2010
folder list. The first time that AutoArchive runs, Outlook 2010 creates the archive file automatically in the
following location:
%UserProfile%\AppData\Local\Microsoft\Outlook\Archi ve.pst
You can lock down the settings to customize AutoArchive by using the Outlook Group Policy template
(Outlk14.adm). The settings are found under User Configuration\Administrative
Templates\Microsoft Outlook 2010\Outlook Options\Other\AutoArchive. Or, you can configure
default settings by using the Office Customization Tool (OCT), in which case users can change the
settings. The OCT settings are in corresponding locations on the Modify user settings page of the
OCT.
148
The settings that you can configure for AutoArchive are shown in the following table.
Option Description
Turn on AutoArchive Set AutoArchive to run for users, with a frequency specified by the Run
AutoArchive every <x> days setting.
Run AutoArchive every <x>
days
Specify an AutoArchive interval in number of days.
Prompt before AutoArchive
runs
Notify users that AutoArchive will run, rather than running silently.
Delete expired items (e-mail
folders only)
Delete expired e-mail messages, instead of moving them to an archive
folder.
Archive or delete old items Move Outlook items to the archive file or delete the items.
Show archive folder in folder
list
Display the archive folder in the user's Outlook folder list.
Clean out items older than Specify how long to keep items before archiving or deleting them.
Permanently delete old items Permanently delete items, instead of moving them to the Deleted Items
folder.
Contact Cards
In Microsoft Office 2010, Contact Cards appear when you rest the mouse point er over a name, for
example a senders name in an e-mail message or the authors name in an Office 2010 document. If
you install Office 2010 with Office Communicator 2007 R2, Office or Communicator Server 2007 R2,
Contact Cards displays a persons availability and lets you easily start a conversation directly through
instant messaging, voice call, or video. When you expand the Contact Card, you can view the Contact,
Organization, and Member Of tabs. The Contact tab is the default view and it displays information
such as department, office location, and work telephone number. The Organization tab displays the
contacts manager and contacts that share the same manager. The Member Of tab displays the
distribution lists for which the contact is a member.
In Office 2010, you can customize Contact Cards to turn off certain features and specify where
presence icons are displayed. For the Contact tab on the Contact Card, you can replace labels and
values. The specific settings that you can configure for Contact Cards are described in the following two
sections. Note that there is a known issue with the Group Policy and OCT settings for customizing the
Contact tab; however, a workaround is available. To customize the Contact tab, you must manually
deploy the appropriate registry keys. See Contact Card Contact Tab customization workaround
(http://go.microsoft.com/fwlink/?LinkId=184612).
149
Contact Card
In Group Policy, the settings in the following table are found under User Configuration\Administrative
Templates\Microsoft Office 2010\Contact Card. The OCT settings are in corresponding locations on
the Modify user settings page of the OCT.
Option Description
Configure presence
icon
Specify where the presence icons are displayed.
Display all Display the presence icons.
Display some Display only in the Contact Card and in lists in Microsoft
SharePoint 2010 Products.
Display None Do not display presence icons.
Display legacy GAL
dialog
Enable to display the global address list (GAL) dialog box instead of the Contact
Card when users double-click a contact in Outlook.
Do not display
Hover Menu
Enable to stop the Hover Menu from displaying when a user pauses on a
contacts presence icon or display name with the cursor.
Do not display
photograph
Enable to not display the contact photograph on the Contact Card, e-mail
header, reading pane, fast search results, GAL dialog box, and File tab.
Remove Member Of
tab
Enable to remove the Member Of tab on the Contact Card.
Remove
Organization tab
Enable to remove to Organization tab on the Contact Card.
Turn off click to IM
option
Enable to remove the Instant Messaging (IM) option from the Contact Card and
Outlook ribbon.
Turn off click to
telephone
Enable to remove the telephone option from the Contact Card and Outlook
ribbon.
Turn off presence
integration
Enable to turn off IM presence integration for Office 2010 applications.
Contact tab
There is a known issue with the Group Policy and OCT settings for customizing the Contact tab;
however, a workaround is available. To customize the Contact tab, you must manually deploy the
appropriate registry keys. See Contact Card Contact Tab customization workaround
(http://go.microsoft.com/fwlink/?LinkId=184612).
150
The following Contact tab settings under User Configuration\Administrative Templates\Microsoft
Office 2010\Contact Card in Group Policy and in the corresponding locations on the Modify user
settings page of the OCT will be fully functional in a later release of the Administrative Templates.
To customize the Contact Card Contact tab in Outlook 2010, use the replace MAPI property settings
option. To customize the Contact Card Contact tab for other Office 2010 applications such as Microsoft
Word 2010, use the replace AD attribute settings option.
For information about Active Directory attributes, see Property Sets in Exchange 2007
(http://go.microsoft.com/fwlink/?LinkId=183812) and Attributes defined by Active Directory (Windows)
(http://go.microsoft.com/fwlink/?LinkId=183814). For information about MAPI properties, see Mail User
Properties (http://go.microsoft.com/fwlink/?LinkId=183815)
Option Description
Move Calendar Line Enable and set the line number to move the
Calendar field value to another location on the
Contact Card. This action will replace the field
value that was in that location.
Move Location Line Enable and set the line number to move the
Location field value to another location on the
Contact Card. This action will replace the field
value that was in that location.
Replace Label - Title Enable and enter a new label name for the Title
(title, department) field.
Replace Label - Office Enable and enter a new label name for the Office
(office location) field.
Replace Label - Work Enable and enter a new label name for the Work
(work phone) field.
Replace Label - Mobile Enable and enter a new label name for the Mobile
(mobile phone) field.
Replace Label - Home Enable and enter a new label name for the Home
(home phone) field.
Replace Label E-mail Enable and enter a new label name for the E-mail
(e-mail address) field.
Replace Label - Calendar Enable and enter a new label name for the
Calendar (calendar free/busy information) field.
Replace Label - Location Enable and enter a new label name for the
Location (location information) field.
151
Option Description
Replace AD attribute title, department Enable and enter the Active Directory (AD)
attribute to replace the Title field value. For
example, to display the e-mail alias, enter the AD
attribute: sAMAccountName.
If you enable this setting, also set Replace MAPI
property title, department.
Replace AD attribute office location Enable and enter the Active Directory (AD)
attribute to replace the Office field value.
If you enable this setting, also set Replace MAPI
property office location.
Replace AD attribute work phone Enable and enter the Active Directory (AD)
attribute to replace the Work field value.
If you enable this setting, also set Replace MAPI
property work phone.
Replace AD attribute mobile phone Enable and enter the Active Directory (AD)
attribute to replace the Mobile field value.
If you enable this setting, also set Replace MAPI
property mobile phone.
Replace AD attribute home phone Enable and enter the Active Directory (AD)
attribute to replace the Home field value.
If you enable this setting, also set Replace MAPI
property home phone.
Replace AD attribute e-mail address Enable and enter the Active Directory (AD)
attribute to replace the E-mail field value.
If you enable this setting, also set Replace MAPI
property e-mail address.
Replace AD attribute calendar free/busy
information
Enable and enter the Active Directory (AD)
attribute to replace the Calendar field value.
If you enable this setting, also set Replace MAPI
property calendar free/busy information.
Replace AD attribute location information Enable and enter the Active Directory (AD)
attribute to replace the Location field value.
If you enable this setting, also set Replace MAPI
property location information.
152
Option Description
Replace MAPI property title, department Enable and enter the MAPI property to replace the
Title field value. For example, to display the e-mail
alias, enter the MAPI property: 0x3a00001f.
If you enable this setting, also set Replace AD
attribute title, department.
Replace MAPI property office location Enable and enter the MAPI property to replace the
Office field value.
If you enable this setting, also set Replace AD
attribute office location.
Replace MAPI property work phone Enable and enter the MAPI property to replace the
Work field value.
If you enable this setting, also set Replace AD
attribute work phone.
Replace MAPI property mobile phone Enable and enter the MAPI property to replace the
Mobile field value.
If you enable this setting, also set Replace AD
attribute mobile phone.
Replace MAPI property home phone Enable and enter the MAPI property to replace the
Home field value.
If you enable this setting, also set Replace AD
attribute home phone.
Replace MAPI property e-mail address Enable and enter the MAPI property to replace the
E-mail field value.
If you enable this setting, also set Replace AD
attribute e-mail address.
Replace MAPI property calendar free/busy
information
Enable and enter the MAPI property to replace the
Calendar field value.
If you enable this setting, also set Replace AD
attribute calendar free/busy information.
Replace MAPI property location information Enable and enter the MAPI property to replace the
Location field value.
If you enable this setting, also set Replace AD
attribute location information.
153
Conversation view
The Conversation view provides a threaded view of e-mail messages in an Microsoft Outlook folder. To
access the Conversation view in Outlook 2010, click View, and then select the Show as
Conversations check box.
The settings that you can configure for Conversation view in Group Policy and the OCT are shown in
the following table. In Group Policy, the settings are found under User Configuration\Administrative
Templates\Microsoft Outlook 2010\Outlook Options\Preferences\E-mail Options. The OCT
settings are in corresponding locations on the Modify user settings page of the OCT.
Option Description
Configure Cross Folder Content in Conversation
view
Enable and select the e-mail folder content to
include in Conversation view.
On and cross-store E-mail displayed is from all
connected Outlook data files whether they are
cached on the local computer or online.
Off E-mail displayed in Conversation view is only
from the current folder (such as the Inbox).
On and current E-mail displayed in
Conversation view is only from the current Outlook
data file being viewed.
On and local E-mail displayed is only from the
current Outlook data file being viewed and any
other local Outlook data file (such as a personal
data file (.pst)).
Do not use Conversational arrangement in Views There is a known issue with the explanatory text
for this setting, which will be corrected in a later
release of the Administrative Templates.
If you do not configure this setting, the Outlook
2010 views will display Date view as the default.
Enable to turn off Conversation view to prevent
users from using Conversation View in Outlook
2010. Disable to turn on Conversation View as the
default Outlook 2010 view.
154
Global Address List synchronization
Outlook 2010 synchronizes its Contacts folder entries to contacts in the Exchange Global Address List
(GAL) when they have matching SMTP addresses. This synchronization is one-way: from the GAL to
the Outlook Contacts folder.
Discrepancies in contact phone numbers might arise when the phone entries in users
Outlook Contacts folder are created in a different format from the one that is used in the corporate
GAL. For example, a locale might require one type of phone number prefix format for calling from within
the country and another prefix format for calling from outside the country. If a user creates his or her
Outlook 2010 contacts with the prefix formats that are required to dial from outside the country, a move
correction takes place when Outlook 2010 contacts are updated by using details from the GAL.
In a move correction, the telephone numbers that the user creates in his or her Outlook contacts are
overwritten and moved to an adjacent phone number field. For example, the telephone number in the
Business field is moved to the Business 2 field. For more information about move corrections, see
Contact corrections that Outlook makes during GAL synchronization.
After synchronization, you cannot reverse the changes in bulk. However, a user can manually update
Outlook contacts, or if there are many differences, the users Exchange mailbox can be restored. A
programmatic solution is possible, but requires complex data validation to pull the previous values from
the Notes field. These solutions quickly become unfeasible for a large enterprise.
However, if contact synchronization is a large issue in your organization, you can disable GAL
synchronization for Outlook 2010, either before you deploy Microsoft Office 2010, or when you see
potential for this situation occurring.
Contact corrections that Outlook makes during GAL synchronization
If an Outlook contact is updated through GAL synchronization, Outlook corrects contact fields that do
not match by using one of the following methods:
Normal correction In a normal correction, Outlook logs the old value of the field in the Notes field
and then updates the field by using the new value from the GAL.
Move correction In a move correction, Outlook moves the old value of the field to an adjacent
field. If this action is unsuccessful, Outlook performs a normal correction. If all fields in a contact
group are full, the move correction becomes a normal correction
For the following fields, a move correction is the default correction method that is used. For all other
fields Outlook always performs a normal correction.
Business Phone Group
Business Phone
Business 2 Phone
Other Phone
155
Home Phone Group
Home Phone
Home 2 Phone
Other Phone
Mobile Phone Group
Mobile Phone
Other Phone
Business Address Group
Business Address
Other Address
Home Address Group
Home Address
Other Address
Configuring GAL synchronization
By default, GAL synchronization is enabled in Outlook 2010. You can disable GAL synchronization with
Outlook contacts by configuring the Block Global Address List synchronization setting in Group
Policy. After you apply this Group Policy setting, users cannot change the configuration.
If you use the OCT to disable GAL synchronization, users can enable it in the user interface (UI). To do
this, they click the View tab on the ribbon, click the drop-down arrow next to the People Pane button,
select the Account Settings command from the list, and then click the Settings button at the bottom of
the Social Network Accounts dialog box.
You can configure the GAL synchronization settings in the following table. In Group Policy, you can find
the settings under User Configuration\Administrative Templates\Microsoft Outlook 2010\Outlook
Social Connector. The OCT settings are in corresponding locations on the Modify user settings page
of the OCT. For the steps to configure these settings, see Disable global address list synchronization
for Outlook 2010 (http://technet.microsoft.com/library/8709aafb-fef9-4f35-9e25-
7ef42db242db(Office.14).aspx).
Option Description
Block Global Address
List synchronization
Enable to block the synchronization of contacts between Outlook and the GAL.
If you disable or do not configure this setting, GAL synchronization is allowed.
Set GAL contact
synchronization
interval
Enable to control how often (in minutes) contact information is synchronized
between Outlook and connected social networks. By default, if you disable or
do not configure this policy, contact information is synchronized one time per
day or every 1,440 minutes.
156
You can configure GAL sync to prompt before updating, instead of updating without prompting, (which
is default behavior) by configuring the registry set tings that are listed in the following table. For the
steps to deploy the registry data, see Disable global address list synchronization for Outlook 2010
(http://technet.microsoft.com/library/8709aafb-fef9-4f35-9e25-7ef42db242db(Office.14).aspx).
Root Data type Key Value name Value data
HKEY_CUR
RENT_USE
R
DWORD Software\
Microsoft\Office\Outl
ook\SocialConnecto
r
ScheduleCont
actGALSync
Configures the GAL synchronization
configuration. However, the user can
override the configuration through the
user interface by clicking the View tab
on the ribbon, clicking the drop-down
arrow next to the People Pane
button, selecting the Account
Settings command, and then clicking
the Settings button in the Social
Network Accounts dialog box.
0 = Do not synchronize contacts with
the GAL
1 = Automatically update contacts
with the latest GAL information
2 = Prompt before updating contacts
with the latest GAL information
HKEY_CUR
RENT_USE
R
String Software\
Microsoft\Office\Outl
ook\SocialConnecto
r
GalSyncExclu
dedLocales
For country codes, see ISO 3166-1
alpha-3
(http://go.microsoft.com/fwlink/?LinkId
=197158).
Important:
This registry value is only
honored when the
ScheduleContactGALSync
key does not exist. The
ScheduleContactGALSync
is created if the user manually
sets GAL synchronization
options through the user
interface.
157
Internet Calendars
An Internet Calendar (iCal) is a calendar that you can publish to an Internet site, where other users can
view it or subscribe to it. You can create an iCal from your calendar, send it as an attachment in an e-
mail message, upload to Office.com, or upload it to a WebDAV server to publish it. You can also
receive an iCal file as a file attachment in an e-mail message or download an iCal file to subscribe to a
third-party calendar. For more information, see Introduction to publishing Internet Calendars
(http://go.microsoft.com/fwlink/?LinkId=193168).
With Outlook 2010, you can customize iCal subscription features. You can disable iCal subscriptions in
Outlook 2010 if, for example, you are concerned about bandwidth usage and want to delay introducing
iCal subscriptions. By default, iCal subscriptions are enabled. You can also deploy iCal subscriptions as
default subscriptions that users can change or delete. Or, you can lock down iCal subscriptions so that
users cannot make changes or remove them. However, users can add new iCal subscriptions. By
default, there are no iCal subscriptions. However, users can add and remove them.
Outlook 2010 sets the synchronization interval so that each iCal subscription is updated at the
publisher's recommended interval. Users can override the default interval unless you disallow that
option. If users set the update frequency to a short interval, it can cause performance problems.
By enabling the Override published sync interval option in Group Policy, you can enforce the
publisher's update intervals so that users cannot change the intervals. This setting is used for all iCal
subscriptions. You cannot set this option differently for different subscriptions.
The settings that you can configure for iCal in Group Policy and the OCT are shown in the following
table. In Group Policy, the settings are found under User Configuration\Administrative
Templates\Microsoft Outlook 2010\Account Settings\Internet Calendars. The OCT settings are in
corresponding locations on the Modify user settings page of the OCT.
Options Description
Automatically download attachments Enable to automatically download attachments
(such as graphics) on Internet Calendar
appointments.
Default Internet Calendar subscriptions Enable and add the URLs that are to be added to
each user's profile as an Internet Calendar
subscription.
Disable roaming of Internet Calendars Enable so that Internet Calendars are available
only on the client that originally linked them.
Do not include Internet Calendar integration in
Outlook
Enable to prevent users from subscribing to
Internet Calendars in Outlook.
Override published sync interval Enable to prevent users from overriding the sync
interval published by Internet Calendar providers.
158
Instant Search
In Microsoft Outlook 2010, users can use the Instant Search feature to quickly locate an item, such as
an e-mail message, a task, or an appointment. Items that match the search are highlighted. Users can
filter results by typing additional letters (known as wordwheeli ng).
Instant Search in Outlook 2010 works by accessing indexed content. Indexing Outlook content results
in quicker search results. By default, the text of all unrestricted Outlook items including
attachments is indexed, a process that starts when Outlook 2010 runs for the first time. You can turn
off full text indexing, or you can turn off only attachments indexing. Indexing occurs in the background
and only when there is additional processing capacity available on the user's computer.
The following Windows settings determine how Outlook manages search indexing:
HKEY_CURRENT_USER\Software\Policies\Microsoft\Windows\Search\PreventIndexingO
utlook
HKEY_CURRENT_USER\Software\Policies\Microsoft\Windows\Search\PreventIndexingE
mailAttachments
Encrypted items and items that are restricted by using Information Rights Management (IRM) are not
indexed. If you install Outlook 2010 on a computer that is running Windows Vista or Windows 7, you
can configure searching indexing options for Outlook by using Group Policy or the OCT.
The settings that you can configure for Instant Search are shown in the following table. In Group Policy,
the settings are found under User Configuration\Administrative Templates\Microsoft Outlook
2010\Outlook Options\Preferences\Search Options. The OCT settings are in corresponding
locations on the Modify user settings page of the OCT.
Option Description
Change color used to highlight
search matches
Selects the background color that will be used for highlighting matches
in search results (default is yellow).
Do not display hit highlights in
search results
Turns off search hit highlighting.
Do not include display search
results as the user types
Do not display search results as the user types a search query (turn
off Word Wheel functionality).
Do not include the Online
Archive in All Mail item search
Enable to set the default action in All Mail Item search not to include
search results from the Online Archive.
Expand scope of searches Expand the scope for Instant Search to all folders in the current
module (for example, Mail or Calendar). By default, Instant Search in
Outlook returns results only from the selected folder.
159
Option Description
Prevent clear signed message
and attachment indexing
Do not index of the body and attachments of clear-text signed
messages. The sender, subject line, and date will continue to be
indexed and searchable.
Prevent installation prompts
when Windows Desktop
Search component is not
present
When Outlook starts, do not prompt users by using a dialog box t hat
asks whether users want to download Windows Desktop Search (if it
is not already installed). Also, remove the links in Outlook that let
users download Windows Desktop Search.
Turn off automatic search
index reconciliation
Turn off the automatic verification of the integrity of the Outlook search
index, which runs every 72 hours.
Navigation Pane
You can configure the modules in the Navigation Pane in Outlook 2010 (such as Calendar, Mail, and so
on) to appear in a specific order for users, or to display only certain modules.
You can use the Office Customization Tool (OCT) Add registry entries option to distribute registry
keys that specify how modules are displayed. You cannot use Group Policy to lock down Navigation
Pane options.
The following table lists the registry settings that you can configure for a custom installation.
Root Data type Key Value name Value data
HKEY_CURRENT
_USER
REG_DW
ORD
Software\Microsoft\Office\14.0\Ou
tlook\Preferences
NumBigModu
les
Controls how
many large
buttons (each
representing a
Navigation
Pane module)
appear on the
Navigation
Pane. The
default is 4.
The maximum
number that
you can
specify to be
displayed is 8.
HKEY_CURRENT
_USER
REG_SZ Software\Microsoft\Office\14.0\Ou
tlook\Preferences
ModuleOrder Determines
the order in
160
Root Data type Key Value name Value data
which the
modules are
displayed on
the Navigation
Pane. The
data is an
ordered list of
indexes,
where each
position
represents a
Navigation
Pane module,
and the
number in that
position
determines
where the
matching
module
appears.
The default is
1,2,3,4,5,6,7,8
. The index
positions
match this list:
Mail,
Calendar,
Contacts,
Tasks, Notes,
Folder List,
Shortcuts,
Journal. For
example, if
the user
switches Mail
to be the third
module
showing, and
Contacts to be
161
Root Data type Key Value name Value data
the first, the
registry value
has this data:
3,2,1,4,5,6,7,8
HKEY_CURRENT
_USER
REG_SZ Software\Microsoft\Office\14.0\Ou
tlook\Preferences
ModuleVisibl
e
Determines
whether a
module is
visible on the
Navigation
Pane. The
values match
the positions
that are used
in the module
ordering list.
The default is
1,1,1,1,1,1,1,0
. For
example, the
first position
determines
whether Mail
is shown. By
default, the
Journal is not
shown in the
Navigation
Pane. You
can choose to
not display
other modules
also. For
example, to
not display
Contacts,
Tasks, Notes,
or Shortcuts,
set this data:
1,1,0,0,0,1,0,.
162
Outlook Social Connector
The Outlook Social Connector is an add-in that exposes social network data including friends, profiles,
activities, and status information from social networks in Outlook 2010. In the People Pane at the
bottom of an e-mail message, you can see information about the sender such as their picture, name,
and title; view your communication history with this person including meetings and attachments; and
view their activity feeds from social networks.
To take advantage of the features that are available with the Outlook Social Connector, you must run
Outlook 2010 in Cached Exchange Mode with Windows Desktop Search and have Microsoft
SharePoint Server 2010 My Site configured for users. In this configuration, local items such as e-
mail messages, meetings, and attachments from the sender will be included in the communication
history. Additionally, with My Site configured you can view the activity feed from the senders My Site.
If you run Outlook 2010 in Online Mode, only items related to the sender that are stored on the server
will be shown in the communication history. Also, only activity feed information about the sender from
on-demand social network providers, such as Facebook, can be shown. Activity feeds from My Site will
not be available.
To include information from users My Site in the Outlook Social Connector, you must run Outlook 2010
in Cached Exchange Mode with Windows Desktop Search and set the MySiteHost registry key as
described in the following table.
Root Data
type
Key Value
name
Value data
HKEY_CURRENT
_USER
REG_
SZ
Software\Policies\Microsoft\Office\14.0\com
mon\Portal\Link Providers\MySiteHost
URL Your My Site
URL for
example,
http://Office/M
ySite.
HKEY_CURRENT
_USER
REG_
SZ
Software\Policies\Microsoft\Office\14.0\com
mon\Portal\Link Providers\MySiteHost
DisplayN
ame
Optional: The
name to
display to the
user in the
Outlook Social
Connector
for example,
MySite.
163
You can control the social network providers from which users can view activity feeds. You can prevent
activity feeds from all social network providers by enabling the Prevent social network connectivity
setting in Group Policy. Or, you can deploy specific providers by using the Specify list of social
network providers to load setting in the OCT and prevent other providers from being installed by
using the Block specific social network providers setting in Group Policy.
You can also control whether to allow the Outlook Social Connector or social network providers to
prompt users for updates or manage the updates yourself by using the Do not show social network
info-bars setting in Group Policy.
The settings that you can configure for Conversation view in Group Policy and the OCT are shown in
the following table. In Group Policy, the settings are found under User Configuration\Administrative
Templates\Microsoft Outlook 2010\Outlook Social Connector. The OCT settings are in
corresponding locations on the Modify user settings page of the OCT.
Option Description
Block Global
Address List
synchronizati
on
Block synchronization between Outlook and the global address list.
Block
network
activity
synchronizati
on
Block synchronization of activity information between Outlook and social networks.
Block social
network
contact
synchronizati
on
Block synchronization of contacts between Outlook and social networks.
Block specific
social
network
providers
Specify the list of social network providers to block by Program ID (ProgID). A
providers ProgID is registered under
HKEY_CURRENT_USER\Software\Microsoft\Office\Outlook\SocialConnector\Soci
alNetworks.
Do not allow
on-demand
activity
synchronizati
on
Prevent on-demand synchronization of activity information between Outlook and social
networks.
Do not Do not download contact photos from Active Directory.
164
Option Description
download
photos from
Active
Directory
Do not show
social
network info-
bars
Enable to prevent displaying information-bar messages that will prompt users to
upgrade the Outlook Social Connector when updates are available or to install or
update social network providers.
Prevent
social
network
connectivity
Enable to turn off social network connectivity in the Outlook Social Connector. Outlook
Social Connector will still allow personal information management (PIM) aggregation so
that users can view information about a chosen contact from their Outlook 2010 data
files (for example, e-mail messages exchanged and meetings with that contact).
Set GAL
contact
synchronizati
on interval
Control how often contact information is synchronized between Outlook and connected
social networks (in minutes). By default, if you disable or do not configure this policy,
contact information is synchronized one time per day or 1,440 minutes.
Specify
activity feed
synchronizati
on interval
Control how often activity feed information is synchronized between Outlook and
connected social networks (in minutes). By default, if you disable or do not configure
this policy, activity information is synchronized every 60 minutes.
Specify list of
social
network
providers to
load
Enter a list of social network providers (by ProgID) that will be loaded by the Outlook
Social Connector. A providers ProgID is registered under
HKEY_CURRENT_USER\Software\Microsoft\Office\Outlook\SocialConnector\Soci
alNetworks.
Turn off
Outlook
Social
Connector
Enable to turn off the Outlook Social Connector.
Search Folders
Outlook folders are where items are stored such as new e-mail messages (Inbox folder), sent e-mail
messages (Sent Items folder), or saved e-mail messages (folders that you can create). Search Folders
are virtual folders that contain views of all e-mail items that match specific search criteria. E-mail
messages are not stored in Search Folders.
165
Search Folders display the results of previously defined search queries of your Outl ook 2010 folders.
The e-mail messages remain stored in one or more Outlook folders. Each Search Folder is a saved
search that is kept up to date. By default, Search Folders monitor all Outlook folders for new items that
match the criteria of the Search Folder. However, you can configure which folders are monitored. In
Outlook 2010, click Folder, and then click Customize This Search Folder.
When users create a Search Folder, they have several default Search Folder options to choose from,
such as Mail with attachments or Mail from specific people. They can also create custom Search
Folders. To create a Search Folder in Outlook 2010, click Folder in the ribbon, and then click New
Search Folder.
By default, Search Folders remain active for 1,000 days. You can configure how long Search Folders
remain active for Cached Exchange Mode accounts and for online Exchange Server accounts. You can
specify the number of days after which Search Folders become dormant that is, items listed in the
Search Folder are no longer up to date with current searches of Outlook folders. A dormant Search
Folder appears in italic in a user's navigation pane. When a user opens a dormant Search Folder, the
view is refreshed and the elapsed time count begins again.
The time period that you specify with this setting begins the last time that a user clicked the Search
Folder. You can specify a different number of days for users in Exchange Online Mode and in Cached
Exchange Mode. Separate counts are maintained for each Search Folder for each mode. If you enable
and specify zero days for the option Keep search folders in Exchange online, Search Folders in
Exchange Online Mode are always dormant. Similarly, if you specify zero days for the option Keep
search folders in offline, Search Folders in Cached Exchange Mode are always dormant.
You can also limit the number of Search Folders allowed in each user mailbox, or you can disable the
Search Folders user interface completely.
If users use Search Folders in Online Mode (using a mailbox on the Exchange Server) instead
of in Cached Exchange Mode, the number of users who can be supported by the Exchange
Server might be decreased.
The settings that you can configure for Search Folders in Group Policy and the OCT are shown in the
following table. In Group Policy, the settings are found under User Configuration\Administrative
Templates\Microsoft Outlook 2010\Search Folders. The OCT settings are in corresponding locations
on the Modify user settings page of the OCT.
Option Description
Do not create Search
Folders when users start
Outlook
A known issue exists for this policy setting. Default Search Folders are
removed in Outlook 2010. This policy does not affect new or existing
profiles in Outlook 2010.
Keep search folders in
Exchange online
Specify the number of days to keep a Search Folder active when
Outlook is running in Online Mode.
Note:
166
Option Description
Keep search folders offline Specify the number of days to keep a Search Folder active Outlook is
running in offline or cached mode.
Maximum Number of Online
Search Folders per Mailbox
Specify the maximum number of Search Folders for Exchange. Does not
affect the number of Search Folders on a client computer.
SharePoint Server Colleague add-in
The Microsoft SharePoint Server Colleague add-in in Outlook 2010 scans the users Sent Items folder
to look for names and keywords along with the frequency of those names and keywords. The list of
possible colleagues is updated periodically and stored under the users profile on the users local
computer. This list is accessed through the Add Colleagues page on a users SharePoint My Site
intranet site where they can choose the colleagues that they want to add to their My Site page. The
user can approve or reject contact names and keywords adding them to the Ask Me About Web Part.
For more information, see Plan user profiles (SharePoint Server 2010)
(http://go.microsoft.com/fwlink/?LinkId=182364) and Manage the information you share through your
My Site and profile (http://go.microsoft.com/fwlink/?LinkId=198208).
By default, the SharePoint Server 2010 Colleague add-in is installed and turned on when you install
Outlook 2010. However, to use the SharePoint Server 2010 Colleague add-in, you must have both
SharePoint Server 2010 and Outlook 2010 installed. You must also deploy the My Site URL registry
data that is listed in the following table. For the steps to deploy the registry data, see Enable SharePoint
Server 2010 Colleague in Outlook 2010.
Root Data
type
Key Value
name
Value data
HKEY_CURRENT
_USER
REG_
SZ
Software\Policies\Microsoft\Office\14.0\com
mon\Portal\Link Providers\MySiteHost
URL Your My Site
URL for
example,
http://Office/M
ySite.
HKEY_CURRENT
_USER
REG_
SZ
Software\Policies\Microsoft\Office\14.0\com
mon\Portal\Link Providers\MySiteHost
DisplayN
ame
Optional: The
name to
display to the
user for
example,
MySite.
167
The settings to disable or lock down the SharePoint Server Colleague add-in by using Group Policy are
listed in the following table and are found under the Microsoft Office 2010 settings: User
Configuration\Administrative Templates\Microsoft Office 2010\Server Settings\SharePoint
Server. Or, you can configure default settings by using the Office Customization Tool (OCT), in which
case users can change the settings. The OCT settings are in the corresponding location on the Modify
user settings page of the OCT under the Microsoft Office 2010 settings. For the steps to configure
these settings, see Configure Colleagues for My Site.
Option Description
Enable Colleague Import Outlook
Add-in to work with Microsoft
SharePoint Server
Enable this setting to turn on the SharePoint Server Colleague
add-in for Outlook 2010.
Disable this setting to turn off this feature. If you do not set this
option, the Colleague add-in is turned on by default.
Maximum number of days to scan
from today to determine the users
colleagues for recommendation
Enable this setting to specify how many days prior to today to
scan the Outlook sent items for the users colleague
recommendation list. For example, if you use the default, which is
20 days, the SharePoint Server Colleague add-in will scan items
sent in the last 20 days.
The larger the number of days specified, the more accurate the
recommendation. The smaller the number of days, the faster the
recommendations are generated.
Maximum number of items to scan
from today to determine the users
colleagues for recommendation
Enable this setting to specify the maximum number of sent items
to scan for the users colleague recommendation list.
Maximum number of recipients in
an Outlook item to scan to
determine the users colleagues for
recommendation
Enable this setting to specify the maximum number of recipients
in an Outlook sent item to scan for the users colleague
recommendation list.
Maximum number of rows fetched
per request while populating a
lookup in the SharePoint list control
Enable this setting to specify the maximum number of rows to
retrieve per request while populating the SharePoint list control.
Minimum time before starting
Colleague recommendation scan
Enable this setting to specify the minimum idle time (in
milliseconds) to wait before the SharePoint Server Colleague
add-in begins to scan the Outlook Sent Items folder.
Minimum time to wait before
rescanning the Outlook mailbox for
new recommendations
Enable this setting to specify the minimum time (in hours) to wait
before rescanning the OutlookSent Items folder for new
colleague recommendations.
168
See Also
Plan for security and protection in Outlook 2010 (http://technet.microsoft.com/library/ede86735-65c4-
4a03-a5de-82ff4e7100dd(Office.14).aspx)
Configure user settings for Office 2010 (http://technet.microsoft.com/library/29cdde97-d1a7-4683-9c34-
bd0bd78c41cc(Office.14).aspx)
Office 2010 Administrative Template files (ADM, ADMX, ADML) and Office Customization Tool
Office Customization Tool in Office 2010 (http://technet.microsoft.com/library/8faae8a0-a12c-4f7b-839c-
24a66a531bb5(Office.14).aspx)
Group Policy overview for Office 2010
169
Plan an Exchange deployment in Outlook 2010
Microsoft Outlook 2010 offers two basic connectivity modes when you are connected to a Microsoft
Exchange Server computer: Cached Exchange Mode or Online Mode.
This article discusses which connectivity mode might be appropriate for your environment and also
provides planning considerations and settings for Cached Exchange Mode deployments in Outlook
2010.
In this article:
Overview
Choosing between Cached Exchange Mode and Online Mode
How Cached Exchange Mode can help improve the Outlook user experience
Outlook features that can reduce the effectiveness of Cached Exchange Mode
Synchronization, disk space, and performance considerations
Managing Outlook behavior for perceived slow connections
Options for staging a Cached Exchange Mode deployment
Upgrading current Cached Exchange Mode users to Outlook 2010
Deploying Cached Exchange Mode to users who already have .ost files
Configuring Cached Exchange Mode
Additional resources
Overview
When an Outlook 2010 account is configured to use Cached Exchange Mode, Outlook 2010 works from
a local copy of a user's Microsoft Exchange mailbox stored in an offline data file (.ost file) on the user's
computer, together with the Offline Address Book (OAB). The cached mailbox and OAB are updated
periodically from the Exchange Server computer.
Cached Exchange Mode was introduced in Outlook 2003 to provide users a better online and offline
experience. Cached Exchange Mode lets users move between connected and disconnected
environments without interrupting their experience in Outlook. Also, it insulates users from network
latency and connectivity issues while they are using Outlook.
In contrast, Online Mode works directly by using information from the server. When new information is
required in Outlook, a request is made to the server and the information is displayed. Mailbox data is
only cached in memory and never written to disk.
Cached Exchange Mode or Online Mode can be selected by the user during account setup or by
changing the account settings. The mode can also be deployed by using the Office Customization Tool
(OCT) or Group Policy.
170
There is a known issue in which an additional Exchange account is added to the Outlook profile
when a user who already has an exchange account in the profile is upgraded from Outlook
2003 or Outlook 2007. This issue can occur while you are upgrading Outlook and applying
customizations by using a custom OCT file (.msp) or .prf file that is configured to Modify
Profile" and "Define changes to make to the existing default profile.
To prevent multiple Exchange accounts from being created in one profile when you upgrade
users to Outlook 2010, you must create a .prf file and set the properties BackupProfile=False
and UniqueService=Yes. For the steps to do this, see Multiple Exchange accounts created in
Outlook 2010 with existing Outlook profiles after upgrading from an earlier Office version using
a custom MSP (http://go.microsoft.com/fwlink/?LinkId=199704).
Choosing between Cached Exchange Mode and
Online Mode
When to use Cached Exchange Mode
Cached Exchange Mode is the premier configuration in Outlook 2010. We recommend it in all
circumstances, except those specifically indicated in When to use Online Mode later in this article.
Although we recommend Cached Exchange Mode in most user configurations, it is especially valuable
in the following scenarios:
Portable computer users who frequently move in and out of connectivity.
Users who frequently work offline or without connectivity.
Users who have high-latency connections (greater than 500ms) to the Exchange Server computer.
When to use Online Mode
Online Mode is the legacy method of connecting to Microsoft Exchange. It is a fully supported
configuration in Office Outlook 2003, Outlook 2007, and Outlook 2010. Online Mode has value in
certain scenarios in which the behavior of Cached Exchange Mode is unwanted. Example scenarios
include the following:
Kiosk scenarios in which a particular computer has many users who access different Outlook
accounts and the delay to download e-mail messages to a local cache is unacceptable.
Heavily regulated compliance or secure environments in which data must not be stored locally for
any reason. In these environments, we recommend that you evaluate Encrypting File System (EFS)
or BitLocker in addition to Cached Exchange Mode as a potential solution.
Very large mailboxes on computers that do not have enough hard disk space for a local copy of the
mailbox.
Important
171
Very large mailboxes (greater than 25 GB) on which performance considerations become an issue
in Cached Exchange Mode.
Virtualized or Remote Desktop Services (Terminal Services) environments that run Outlook 2007 or
Outlook 2003. Cached Exchange Mode is not supported when you run Outlook 2007 or
Outlook 2003 on a computer running Remote Desktop Services (Terminal Services).
Virtualized or Remote Desktop Services (Terminal Services) environments that run Outlook 2010
on which disk size or disk input/output (I/O) limitations prevent running Cached Exchange Mode at
the desired scale.
If you work with a very large mailbox, you can reduce the size of the local data file by using
synchronization filters. For more information, see Create a synchronization filter
(http://go.microsoft.com/fwlink/?LinkID=193917) and Optimizing Outlook 2007 Cache Mode
Performance for a Very Large Mailbox (http://go.microsoft.com/fwlink/?LinkID=193918).
If you work with a very large mailbox on which performance considerations become an issue in Cached
Exchange Mode, see How to troubleshoot performance issues in Outlook
(http://go.microsoft.com/fwlink/?LinkID=193920).
Special considerations
Outlook 2010 supports running in Cached Exchange Mode in a Remote Desktop Services (Terminal
Services) environment that has multiple users. When you configure a computer running Remote
Desktop Services (Terminal Services) to use Cached Exchange Mode, you must consider additional
storage space that is required and disk I/O requirements of multiple client access.
By default, new Exchange accounts that are set up on a computer runni ng Remote Desktop Services
(Terminal Services) will use Online Mode. Upon setup, the user can decide to enable Cached
Exchange Mode or this setting can be controlled by using the Use Cached Exchange Mode for new
and existing Outlook profiles option in the Office Customization Tool or Group Policy.
In very limited bandwidth environments, Cached Exchange Mode can be configured to download only
e-mail headers and a 256-character preview of the message body. For more information, see Configure
Cached Exchange Mode in Outlook 2010.
Even when it is configured in Cached Exchange Mode, Outlook 2010 must contact the server directly to
do certain operations. These operations will not function when Outlook is not connected and can take
longer to complete on high-latency connections. These operations include the following:
Working with Delegate mailbox data stores.
Working with Shared Folders that have not been made available offline. For more information, see
Configure Offline Availability for a Shared Folder (http://go.microsoft.com/fwlink/?LinkID=193926).
Retrieving Free/Busy information.
Setting, modifying, or canceling an Out of Office message.
Accessing Public Folders.
Retrieving rights to a rights-protected message.
172
Editing rules.
Retrieving MailTips.
How Cached Exchange Mode can help improve the
Outlook user experience
Use of Cached Exchange Mode provides the following key benefits:
Shields the user from network and server connection issues.
Facilitates switching from online to offline for mobile users.
By caching the user's mailbox and the OAB locally, Outlook no longer depends on continuous network
connectivity for access to user information. While connected, Outlook continuously updates users
mailboxes so that the mailboxes are kept up to date. If a user disconnects from the network for
example, by removing a portable computer, such as a laptop, from a docking station the latest
information is automatically available offline.
In addition to using local copies of mailboxes to improve the user experience, Cached Exchange Mode
optimizes the type and amount of data sent over a connection with the server. For example, if the On
slow connections, download only headers setting is configured in the Office Customization Tool,
Outlook changes the type and amount of data sent over the connection.
Outlook checks the network adapter speed on the user's computer to determine a user's
connection speed, as supplied by the operating system. Reported network adapter speeds of
128 kilobytes (KB) or lower are defined as slow connections. Under some circumstances, the
network adapter speed might not accurately reflect data throughput for users. For more
information about adjusting the behavior of Outlook in these scenarios, see Managing Outlook
behavior for perceived slow connections later in this article.
Outlook can adapt to changing connection environments by offering different levels of optimization,
such as disconnecting from a corporate local area network (LAN), going offline, and then re-
establishing a connection to the server over a slower, dial -up connection. As the Exchange Server
connection type changes for example, to LAN, wireless, cellular, or offline transitions are
seamless and do not require changing settings or restarting Outlook.
For example, a user might have a portable computer at work with a network cable connection to a
corporate LAN. In this scenario, the user has access to headers and full items, including attachments.
The user also has quick access and updates to the computer that runs Exchange Server. If a user
disconnects the portable computers from the LAN, Outlook switches to Trying to connect mode. The
user can continue to work uninterruptedly with the data in Outlook. If a user has wireless access,
Outlook can re-establish a connection to the server and then switch back to Connected mode.
Note:
173
If the user later connects to the Exchange Server computer over a dial-up connection, Outlook
recognizes that the connection is slow and automatically optimizes for that connection by downloading
only headers and by not updating the OAB. In addition, Outlook 2010 and Office Outlook 2007 include
optimizations to reduce the amount of data that is sent over the connection. The user does not need to
change settings or restart Outlook in this scenario.
Outlook 2010 also includes the Need Password mode. A Need Password message is displayed when
Outlook is in a disconnected state and requires user credentials to connect; for example, when a user
clicks Cancel in a credentials authentication dialog box. When Outlook is disconnected but is not
offline, a user-initiated action (such as clicking Send/Receive or the Type Password button on the
ribbon) causes Outlook to prompt again for the password and to display a Trying to connect message
until the user can successfully authenticate and connect.
Outlook features that can reduce the effectiveness of
Cached Exchange Mode
Some Outlook features reduce the effectiveness of Cached Exchange Mode because they require
network access or bypass Cached Exchange Mode functionality. The primary benefit of using Cached
Exchange Mode is that the user is shielded from network and server connection issues. Features that
rely on network access can cause delays in Outlook responsiveness that users would not otherwise
experience when they use Cached Exchange Mode.
The following features might rely on network access and can cause delays in Outlook unless users
have fast connections to Exchange Server data:
Delegate access, when folders are not cached locally (local cache is the default).
Opening another user's calendar or folder that is not cached locally (local cache is the default).
Using a public folder that is not cached.
For more information, see Managing Outlook folder sharing in Synchronization, disk space, and
performance considerations later in this article.
We recommend that you disable or do not implement the following features, or combination of features,
if you deploy Cached Exchange Mode:
The toast alert feature with digital signatures on e-mail messages Outlook must check a
server to verify a digital signature. By default, when new messages arrive in a user's Inbox, Outlook
displays a toast message that contains a part of an e-mail message. If the user clicks the toast
message to open a signed e-mail message, Outlook uses network access to check for a valid
signature on the message.
Multiple Address Book containers The Address Book typically contains the global address list
(GAL) and user Contacts folders. Some organizations configure subsets of the GAL, which display
in the Address Book. These subset address books can also be included in the list that defines the
search order for address books. If subset address books are included i n the search order list,
Outlook might need to access the network to check these address books every time that a name is
resolved in an e-mail message that a user is composing.
174
Custom properties on the General tab in Properties dialog box for users The Properties
dialog box appears when you double-click a user name (for example, on the To line of an e-mail
message). This dialog box can be configured to include custom properti es unique to an
organization, such as a user's cost center. However, if you add properties to this dialog box, we
recommend that you not add them to the General tab. Outlook must make a remote procedure call
(RPC) to the server to retrieve custom properties. Because the General tab shows by default when
the Properties dialog box is accessed, an RPC would be performed every time that the user
accessed the Properties dialog box. As a result, a user who runs Outlook in Cached Exchange
Mode might experience noticeable delays when he or she accesses this dialog box. To help avoid
such delays, you create a new tab on the Properties dialog box for custom properties, or include
custom properties on the Phone/Notes tab.
Certain Outlook add-ins can affect Cached Exchange Mode. Some add-ins can access Outlook data by
using the object model to bypass the expected functionality of the Download only headers and On
slow connections, download only headers settings in Cached Exchange Mode. For example, full
Outlook items, not only headers, download if you use Microsoft ActiveSync technology to synchronize a
hand-held computer, even over a slow connection. In addition, the update process is slower than if you
download the items in Outlook, because one-time-only applications use a less-efficient kind of
synchronization.
Synchronization, disk space, and performance
considerations
Cached Exchange Mode uses a local copy of the users Exchange mailbox, and in some cases, you
can improve the performance of cached mode for your whole organization or for a group of users; for
example, users who work remotely.
Manual synchronization of Exchange accounts no longer necessary
Cached Exchange Mode works independently of existing Outlook Send/Receive actions to synchronize
users' .ost and OAB files with Exchange Server data. Send/Receive settings update users' Outlook data
in the same way the settings did in earlier versions of Outlook.
Users who have Send/Receive-enabled Exchange accounts and who synchronize Outlook data by
pressing F9 or by clicking Send/Receive might not realize that manual synchronization is no longer
necessary. In fact, network traffic and server usage can be adversely affected if users repeatedly
execute Send/Receive requests to Exchange Server. To minimize the effects, i nform users that manual
Send/Receive actions are unnecessary in Cached Exchange Mode. This might be especially helpful for
remote users who typically used Outlook in offline mode with earlier Outlook versions and used
Send/Receive to synchronize the data or just before they disconnected from the network. This kind of
data synchronization now occurs automatically in Cached Exchange Mode.
Another way to manage the issue is to disable the Send/Receive option for users. However, we do not
recommend this because it can create problems for some users; for example, when you upgrade
175
current Outlook users with POP accounts and existing customized Send/Receive groups to Outlook
2010. In this situation, if you disable the Send/Receive option, users cannot download POP e-mail
messages or HTTP e-mail messages by using the Outlook Connector.
Offline Address Book access advantages
Cached Exchange Mode enables Outlook to access the local Offline Address Book (OAB) for user
information, instead of requesting the data from Exchange Server. Local access to user data greatly
reduces the need for Outlook to make RPCs to the Exchange Server computer, and lessens much of
the network access that is required for users in Exchange online mode or in previous versions of
Outlook.
When users have a current OAB installed on their computers, only incremental updates to the OAB are
needed to help prevent unnecessary server calls. Outlook in Cached Exchange Mode synchronizes the
user's OAB with updates from the Exchange Server copy of the OAB every 24 hours. You can help
control how often users download OAB updates by limiting how often you update the Exchange Server
copy of the OAB. If there is no new data to synchronize when Outlook checks, the user's OAB is not
updated.
We recommend that users use the default Unicode OAB. The ANSI OAB files do not include
some properties that are in the Unicode OAB files. Outlook must make server calls to retrieve
required user properties that are not available in the local OAB, which can result in significant
network access time when users do not have a Full Details OAB in Unicode format.
Offline folder (.ost file) recommendations
When you deploy Cached Exchange Mode for Outlook, be aware that users' local .ost files can
increase 50 percent to 80 percent over the size of the mailbox reported in Exchange Server. The format
Outlook uses to store data locally for Cached Exchange Mode is less space-efficient than the server
data file format. This results in the use of more disk space when mailboxes are downloaded to provide
a local copy for Cached Exchange Mode.
When Cached Exchange Mode first creates a local copy of a user's mailbox, the user's current .ost file,
if one exists, is updated. If users currently have non-Unicode ANSI-formatted .ost files, we recommend
that you upgrade their .ost files to Unicode. Non-Unicode (ANSI) Outlook files have a limit of 2
gigabytes (GB) of data storage. The maximum size for Unicode .ost files is configurable, with the
default being 50 GB of data storage.
Also, make sure that users' .ost files are located in a folder that has sufficient disk space to
accommodate users' mailboxes. For example, if users' hard drives are partitioned to use a smaller drive
for system programs (the system drive is the default location for the folder that contains the .ost file),
specify a folder on another drive that has more disk space as the location of users' .ost files.
Note:
176
For more information about how to deploy .ost files in a location other than the default location, see
To configure a default .ost location by using Group Policy in Configure Cached Exchange Mode in
Outlook 2010.
To determine whether your users .ost files are in ANSI or Unicode format, see How to determine
the mode that Outlook 2007 or Outlook 2003 is using for offline folder files
(http://go.microsoft.com/fwlink/?LinkId=159924).
For information about how to force an upgrade of an existing non-Unicode (ANSI) formatted .ost file
to Unicode format, see To force upgrade of non-Unicode ANSI format .ost files to Unicode in
Configure Cached Exchange Mode in Outlook 2010.
For more information about how to configure the Unicode .ost file size, see How to configure the
size limit for both (.pst) and (.ost) files in Outlook 2007 and in Outlook 2003
(http://go.microsoft.com/fwlink/?LinkId=159750).
Managing performance issues
Most users will find that Cached Exchange Mode performs faster than online mode. However, many
factors influence a user's perception of Cached Exchange Mode performance, including hard disk size
and speed, CPU speed, .ost file size, and the expected level of performance.
For troubleshooting tips about diagnosing and addressing performance issues in Outlook, see Microsoft
Knowledge Base article 940226: How to troubleshoot performance issues in Outlook 2007
(http://go.microsoft.com/fwlink/?linkid=100887) and Performance tips for deploying Outlook 2007
(http://go.microsoft.com/fwlink /?LinkId=160227).
Managing Outlook folder sharing
In Outlook 2010 and Office Outlook 2007, by default, shared non-mail folders that users access in other
mailboxes are downloaded and cached in the user's local .ost file when Cached Exchange Mode is
enabled. Only shared Mail folders are not cached. For example, if a coworker shares a calendar with
another user and the user opens it, Outlook 2010 starts caching the folder locally so that the user has
offline access to the folder and is insulated from network issues. However, if a manager delegates
access to his or her Inbox to a team member, accessing the folder is an online task and can cause
response delays.
Cached non-mail folders, such as Calendar, enable offline access and can provide a much more
reliable experience on slow or unreliable networks. But be aware that they take a little more time to
populate initially; more data is synchronized, so the local .ost file size increases; and in scenarios with
slow connections or where the user is offline, the non-mail folder is not current until the latest changes
are synchronized and downloaded.
You can configure this option (Download shared non-mail folders) in the Office Customization Tool
(OCT) when you customize your Cached Exchange Mode deployment.
You can also enable shared mail folders for users if it is necessary. However, the cautionary notes
earlier in this article regarding the sharing of non-mail folders also apply to the sharing of mail folders.
177
Local .ost file size increases for users who have shared folders enabled. For information about how to
enable this setting, see Configure Cached Exchange Mode in Outlook 2010.
For more information, see You cannot cache shared mail folders in Outlook 2007
(http://go.microsoft.com/fwlink/?linkid=159948).
Public Folder Favorites considerations
Cached Exchange Mode can be configured to download and synchronize the public folders included in
users' Favorites folders for Outlook Public Folders. By default, Public Folder Favorites are not
synchronized. However, you might want to enable this option if your organization uses public folders
extensively. You can configure an option to download Public Folder Favorites in the .ost when you
customize your Cached Exchange Mode deployment.
If users' Public Folders Favorites folders include large public folders, their .ost files can also become
large. This can adversely affect Outlook performance in Cached Exchange Mode. Before you configure
Cached Exchange Mode to enable this option, ensure that users are selective about the public folders
that are included in their Public Folder Favorites. Also, ensure that users' .ost files are large enough,
and are in folders that have sufficient disk space, to accommodate the additional storage requirements
for the public folder downloads.
Managing Outlook behavior for perceived slow
connections
Outlook is configured to determine a user's connection speed by checking the network adapter speed
on the user's computer, as supplied by the operating system. If the reported network adapter speed is
128 KB or lower, the connection is defined as a slow connection.
When a slow connection to an Exchange Server computer is detected, Outlook hel ps users have a
better experience if they reduce the amount of less-critical information that is synchronized with the
Exchange Server computer. Outlook makes the following changes to synchronization behavior for slow
connections:
Switches to downloading only headers.
Does not download the Offline Address Book or OAB updates.
Downloads the body of an item and associated attachments only when it is requested by the user.
Outlook continues to synchronize the Outlook data with mobile devices, and some cl ient-side rules
might run.
We recommend that you do not synchronize mobile devices with the Cached Exchange
Download only headers setting enabled. When you synchronize a mobile device for
example, by using ActiveSync full items are downloaded in Outlook, and the synchronization
process is less efficient than with regular Outlook synchronization to users' computers.
Note:
178
The Download only headers setting for synchronization is designed for Outlook users who have dial -
up connections or cellular wireless connections, to minimize network traffic when there is a slow or
expensive connection.
Under some circumstances, the network adapter speed might not accurately reflect data throughput for
users. For example, if a user's computer is connected to a local area network (LAN) for fast access to
local file servers, the network adapter speed is reported as fast because the user is connected to a
LAN. However, the user's access to other locations on an organization's network, including the
Exchange Server computer, might use a slow link, such as an ISDN connection. For such a scenario,
where users' actual data throughput is slow although their network adapters report a fast connection,
you might want to configure an option to change or lock down the behavior of Outlook; for example, by
disabling automatic switching to downloading only headers by using the Group Policy Object Editor
option, Disallow On Slow Connections Only Download Headers. Similarly, there might be
connections that Outlook has determined are slow but which provide high data throughput to users. In
this case, you might also disable automatic switching to downloading only headers .
You can configure the On slow connections, download only headers option in the OCT, or lock
down the option by using Group Policy Object Editor to set Disallow On Slow Connections Only
Download Headers. For more information about how to customize this setting, see Configure Cached
Exchange Mode in Outlook 2010.
Options for staging a Cached Exchange Mode
deployment
Stage the rollout over time if you plan to upgrade a large group of users from a deployment of Outlook
without Cached Exchange Mode to Outlook 2010 with Cached Exchange Mode enabled. Outlook
without Cached Exchanged Mode is the case for Outlook 2002 or earlier, or Office Outlook 2003, or for
Office Outlook 2007 without Cached Exchange Mode installed. A staged rollout over time helps your
organization's Exchange Server computers manage the requirements of creating or updating users' .ost
files.
If most user accounts are updated to use Cached Exchange Mode at the same time and then
start Outlook at the same time (for example, on a Monday morning after a weekend upgrade),
the Exchange Server computers have significant performance issues. These performance
issues can sometimes be reduced; for example, if most of the users in your organization have
current .ost files. But in general, we recommend staging deployment of Cached Exchange
Mode over a period of time.
The following scenarios include examples of how you can deploy Cached Exchange Mode to avoid a
large initial performance impact on the Exchange Server computers and, in some cases, minimize the
time users spend waiting for the initial synchronization:
Caution:
179
Retain Outlook .ost files when you deploy Cached Exchange Mode. Because existing .ost
files are merely updated with the latest mailbox information when Outlook with Cached Exchange
Mode starts for the first time, retaining these .ost files when you deploy Cached Exchange Mode
can help reduce the load on your organization's Exchange Server computers. Users who already
have .ost files will have less Outlook information to synchronize with the server. This scenario
works best when most users already have .ost files that have been synchronized recently with
Exchange Server. To retain .ost files while you deploy Outlook with Cached Exchange Mode, do
not specify a new Exchange Server computer when you customize Outlook profile information in
the OCT. Or, when you customize Outlook profiles in the OCT, clear the Overwrite existing
Exchange settings if an Exchange connection exists (only applies when modifying the
profile) check box. (If you specify an Exchange Server computer when you configure and deploy
Outlook with this option enabled, Outlook replaces the Exchange service provider in the MAPI
profile, which removes the profile's entry for existing .ost files.) If you are currently using non-
Unicode (ANSI) .ost files, we recommend that you upgrade users .ost files to Unicode for improved
performance and functionality. In this case, the old non-Unicode (ANSI) .ost files cannot be
retained; they would be re-created in the Unicode format.
For information about how to force an upgrade of an existing non-Unicode (ANSI) formatted .ost file
to Unicode format, see Force upgrade of non-Unicode ANSI format .ost files to Unicode in
Configure Cached Exchange Mode in Outlook 2010.
Provide seed .ost files to remote users, and then deploy Cached Exchange Mode after users
have installed the .ost files that you provide. If most users in your organization do not currently
have .ost files or are not using Cached Exchange Mode, you can deploy Outlook 2010 with Cached
Exchange Mode disabled. Then, before the date on which you plan to deploy Cached Exchange
Mode, you provide initial, or seed, .ost files to each user with a snapshot of the user's mailbox; for
example, by providing or mailing to the user a CD that contains the file together with installation
instructions. You might also want to provide a recent version of your organization's Office Address
Book (OAB) with Full Details. You configure and deploy Cached Exchange Mode when users
confirm that they have installed the files.
When you update your Outlook deployment to use Cached Exchange Mode later, Exchange Server
updates users' existing .ost files and there is much less data to synchronize than there would be if a
new .ost file and OAB were created for each user. To create individual CDs for each user's .ost file
can be time-consuming. Therefore, this seed-file deployment option might be most useful for select
groups of remote users who would otherwise spend lots of time waiting for the initial mailbox and
OAB synchronization, perhaps at a high cost, depending on their remote connection scenario.
For more information about how to create initial .ost files, see Providing an initial OST file for an
Outlook Cached Exchange Mode deployment (http://go.microsoft.com/fwlink/?LinkId=74518). The
article describes the creation initial .ost files for Office Outlook 2003. The process works similarly
for Office Outlook 2007 and Outlook 2010.
Deploy Outlook with Cached Exchange Mode to groups of users over time. You can balance
the workload on the Exchange Server computers and the local area network by upgrading groups
of users to Cached Exchange Mode over time. You can reduce the network traffic and server-
180
intensive work of populating .ost files with users' mailbox items and downloading the OAB by rolling
out the new feature in stages. The way that you create and deploy Cached Exchange Mode to
groups of users depends on your organization's usual deployment methods. For example, you
might create groups of users in Microsoft Systems Management Server (SMS), to which you deploy
a SMS package that updates Outlook to use Cached Exchange Mode. You deploy SMS to each
group over a period of time. To balance the load as much as you can, choose groups of users
whose accounts are spread across groups of Exchange Server computers.
Upgrading current Cached Exchange Mode users to
Outlook 2010
The process of upgrading users to Outlook 2010 with Cached Exchange Mode already enabled in
Office Outlook 2003 or Office Outlook 2007 is straightforward. If you do not change Cached Exchange
Mode settings, the same settings are kept for Outlook 2010. There is no change to the .ost or OAB file
format, and you do not need to re-create these files during an upgrade.
However, note that the option to share non-mail folders was introduced in Office Outlook 2007 and is
enabled by default. Therefore, existing Office Outlook 2003 profiles with Cached Exchange Mode will
have this setting enabled when users are upgraded. This could be problematic if:
Users in your organization use ANSI .ost files.
Users' .ost files are close to the size limit.
Your organization uses shared folders extensively.
When these factors are all present, downloading shared non-mail folders can create performance
issues and other problems.
For new Outlook 2010 profiles or for upgrading existing Office Outlook 2003 profiles, use the OCT to
disable the non-mail folder sharing option and therefore help prevent problems with downloading non-
mail folders. When upgrading existing Office Outlook 2007 profiles, you can disable this setting by using
the Group Policy Object Editor.
In addition, be aware that caching for shared non-mail folders works differently from other caching for
Cached Exchange Mode. With shared non-mail folders, replication to the local .ost file starts only when
the user clicks the shared folder. Once a user has activated caching for the folder by clicking it, Outlook
updates the folder just like other Outlook folders are synchronized in Cached Exchange Mode.
However, if the user does not go to the folder at least once every 45 days (the default value), the local
data will be not be updated further until the user clicks the folder again.
You can configure the Synchronizing data in shared folders option in Group Policy. For more
information about how to configure Cached Exchange Mode by using Group Policy, see Configure
Cached Exchange Mode in Outlook 2010.
181
Deploying Cached Exchange Mode to users who
already have .ost files
Some Outlook users who connect to Exchange Server in online mode might have .ost files. If these
users have a non-Unicode (ANSI) formatted .ost file and large Exchange mailboxes, they might
experience errors when Outlook attempts to synchronize their mailboxes to their .ost files. We
recommend that you upgrade users .ost files to the Unicode format as Outlook Unicode files do not
have the 2-GB size limit that Outlook ANSI files do. Unicode is the default file format for Outlook 2010.
For information about how to force an upgrade of an existing non-Unicode (ANSI) formatted .ost file to
Unicode format, see To force upgrade of non-Unicode ANSI format .ost files to Unicode in Configure
Cached Exchange Mode in Outlook 2010.
Configuring Cached Exchange Mode
You can lock down the settings to customize Cached Exchange Mode by using the Outlook Group
Policy Administrative template (Outlk14.adm). Or, you can configure default settings by using the Office
Customization Tool (OCT), in which case users can change the settings.
By using Group Policy, you can help prevent users from enabling Cached Exchange Mode in Outlook
2010, and you can enforce download options for Cached Exchange Mode or configure other Cached
Exchange Mode options. For example, you can specify the default times between Exchange Server
synchronizations when data changes on an Exchange Server computer or on the client computer.
For steps to lock down settings by using Group Policy, see Configure Cached Exchange Mode in
Outlook 2010.
The following table shows some of the settings that you can configure for Cached Exchange Mode. In
Group Policy, the settings are found under User Configuration\Administrative Templates\Microsoft
Outlook 2010\Account Settings\Exchange\Cached Exchange Mode. The OCT settings are in
corresponding locations on the Modify user settings page of the OCT.
Option Description
Disallow Download Full Items Enable to turn off the Download Full Items option in Outlook. To find
this option, click the Send/Receive tab, and then click Download
Preferences.
Disallow Download Headers Enable to turn off the Download Headers option in Outlook. To find
this option, click the Send/Receive tab.
Disallow Download Headers
then Full Items
Enable to turn off the Download Headers then Full Items option in
Outlook. To find this option, click the Send/Receive tab, and then click
Download Preferences.
Disallow On Slow Connections Enable to turn off the On Slow Connections Download Only
182
Option Description
Only Download Headers Headers option in Outlook. To find this option, click the Send/Receive
tab, and then click Download Preferences.
Download Public Folder
Favorites
Enable to synchronize Public Folder Favorites in Cached Exchange
Mode.
Download shared non-mail
folders
Enable to synchronize shared non-mail folders in Cached Exchange
Mode.
Use Cached Exchange Mode
for new and existing Outlook
profile
Enable to configure new and existing Outlook profiles to use Cached
Exchange Mode. Disable to configure new and existing Outlook
profiles to use Online Mode.
The following table shows some additional settings that you can configure for Exchange connectivity. In
Group Policy, the settings are found under User Configuration\Administrative Templates\Microsoft
Outlook 2010\Account Settings\Exchange. The OCT settings are in corresponding locations on the
Modify user settings page of the OCT.
Option Description
Automatically configure profile based
on Active Directory Primary SMTP
address
Enable to prevent users from changing the SMTP e-mail
address used to set up a new account from the one retrieved
from Active Directory.
Configure Outlook Anywhere user
interface options
Enable to let users view and change user interface (UI) options
for Outlook Anywhere.
Do not allow an OST file to be
created
Enable to prevent offline folder use.
Restrict legacy Exchange account Enable to restrict which account is the first account that is
added to the profile.
Set maximum number of Exchange
accounts per profile
Enable to set the maximum number of Exchange accounts
allowed per Outlook profile.
Synchronizing data in shared folders Enable to control the number of days that elapses without a
user accessing an Outlook folder before Outlook stops
synchronizing the folder with Exchange.
183
Additional resources
For more information about how to plan a Cached Exchange Mode deployment, see the following
resources.
When you use Office Outlook 2003, Office Outlook 2007, or Outlook 2010 with Exchange Server-
based systems, you can use Cached Exchange Mode and other features to enhance the user
experience regarding issues such as high latency, loss of network connectivity, and limited network
bandwidth. To learn about these improvements, see Client Network Traffic with Exchange 2003
white paper (http://go.microsoft.com/fwlink/?LinkId=79063).
Outlook 2010 includes the ability to automatically configure user accounts. To learn how the
discovery mechanisms work and how to modify an XML file to configure Autodiscover for your
organization, see Plan to automatically configure user accounts in Outlook 2010
(http://technet.microsoft.com/library/fcfbec12-7997-4d11-85c3-0ab788837491(Office.14).aspx).
184
Plan for compliance and archiving in Outlook
2010
This article discusses the planning considerations to deploy Retention Policy and Personal Archive
features with Microsoft Outlook 2010 and Microsoft Exchange Server 2010. These features together
can provide a great way to enable users to stay in compliance with mail retention policies, and have the
space to store their business-critical information by using the Personal Archive.
Even if your organization does not strictly enforce compliance, the Personal Archive is a great solution
to migrate your organization away from personal Microsoft Outlook data files (.pst) or third-party
archiving solutions. The Personal Archive enables users to archive their e-mail messages in a managed
location for backup, data recovery, and compliance needs.
Retention Policy and Personal Archive are available only when you use Outlook 2010 as part of
Microsoft Office Professional 2010 or Microsoft Office Professional Plus 2010 with an Exchange Server
2010 account, and the Exchange administrator has enabled Retention Policy and Online Archive.
In this article:
Planning a Retention Policy deployment
Planning a Personal Archive deployment
Planning a Retention Policy deployment
Retention Policy is an effective way to let you enforce e-mail retention policies on messages stored on
a server that is running Exchange Server 2010. Additionally, Retention Policy can be used as an aid to
help users stay under their mailbox quota. Retention Policy can be applied at the mailbox, folder, and
individual e-mail level, and is only supported for e-mail messages. Other message types, such as
calendar or tasks items, are not supported with Outlook 2010 and Exchange Server 2010. To enforce
Retention Policy, e-mail messages must be stored in a mailbox or personal archive on an Exchange
Server computer.
As part of planning a Retention Policy deployment, consider the following key steps:
Work with your companys legal or compliance department to define policies.
Determine which combination of mailbox, folder, and user policies is appropriate.
Upgrade the users to Retention Policy.
Inform the users about Retention Policy.
For users under investigation, place them on Retention Hold or Legal Hold.
185
Defining your Retention Policies
Deciding on which Retention Policies have to be available for your organization, departments, and
users should be a conversation that you have with your legal or compliance department. Your company
might be subject to government or additional regulation that can be enforced by using Retention
Policies. Because departments can be under different regulations, you should organize your policies
into logical, easy-to-manage groups. Once you understand the policies that your company must follow,
you can determine how to best implement those policies.
Personal Tags are the policies that you can give to users to apply to individual messages and folders
they have created. When you define the policies that users will follow, we recommend no more than 10
Personal Tags be used. More than that can overwhelm users. Furthermore, in the Assign Policy gallery
on the ribbon, Outlook will only show 10 Personal Tags at a time. If a user has to access more than 10
Personal Tags, they can select More Retention Policies in the Assign Policy gallery.
Determining which types of policies to create
Now that you know which groups of users need which Retention Policies, you can determine how you
want to implement those policies.
There are three major types of Retention Policies.
1. Default Policy Tag This is a policy that is deployed by the Exchange administrator and is applied
to all user-created folders and all e-mail messages in a users mailbox. This policy cannot be
changed by the user. This is the only policy type that guarantees all e-mail messages will have at
least one policy applied to them.
2. Retention Policy Tag This is a type of policy that can be applied to the following special folders in
the users mailbox:
Inbox
Drafts
Sent Items
Deleted Items
Junk E-mail
Outbox
RSS Feeds
Sync Issues
Conversation History
Policies on these special folders cannot be changed by the user even if there is no
Retention Policy Tag applied to the folder.
3. Personal Tag This is a type of policy that will appear in the Retention Policy user interface (UI) for
the user to apply to folders that they create and to individual e-mail messages.
Note:
186
a. Users cannot apply these policies to any of the special folders listed under Retention Policy
Tag earlier in this section.
b. Users can apply these policies to e-mail messages within special folders, but not the folder
itself.
c. Users can apply these policies to their own user-created folders.
Search folders do not support retention policies because they do not contain actual e-mail
messages.
Personal Tags
For users to set a Retention Policy on a folder or e-mail message, they must be provided with one or
more Personal Tags. By default, the Ribbon Assign Policy gallery shows the first 10 policies (Personal
Tags) in alphabetical order. This menu list shows the most recently used policies. However, as
additional policies are used, they will be displayed in alphabetical order on the ribbon. When a user
applies a policy to a folder by using the folder properties dialog box, the full list of available Personal
Tags is shown.
The Personal Tags that are created for the user should have names that clearly describe the type of
content that requires the policy. For example, if e-mail messages that mention a patent have to be
retained for 7 years, create a policy that is titled Patent Information and set it for 2,555 days. Outlook
will automatically translate the number of days into a human-readable format and append the length
after the title. So, in Outlook, the policy will appear as Patent Information (7 years).
You should also add a description of the policy so that users can get more clarification on which e-mail
messages are in scope for that Personal Tag. The description should describe in detail the type of
content that falls under that policy. For example:
Policy: Patent Information (7 years)
Description: All email messages that are related to a patent.
This is the order in which a policy takes precedence on an e-mail message:
1. Policy on the e-mail (Personal Tag)
2. Policy on the folder that contains the e-mail
3. Policy on the parent of that folder, and the parent folders above
4. Policy on the mailbox (Default Policy Tag)
For example: A user has a folder named Financial Documents with the Finance ( 3 years) Retention
Policy applied to it. One of the e-mail messages in the folder describes finance department policy and
resides in the Financial Documents folder for easy reference. The user can mark that e-mail message
with a Retention Policy of Reference ( Never) so that the e-mail messages are never deleted, even
though the folder policy is Finance ( 3 years).
Note:
187
Distribution lists
If your organization uses Distribution Lists, a Personal Tag that deletes e-mail messages after 1-4
weeks can help users manage their mailbox quota easier. Users can create an Outlook rule to
automatically apply the policy to e-mail messages or to have messages delivered to a folder that has
the policy applied.
Retention policy warm up period and training
Training users on Retention Policy is important to make sure that they know how to use the system
correctly, and that they understand when and why their e-mail messages are being deleted. You should
make sure that users understand why the data is being retained or destroyed so that they can apply
Personal Tags appropriately, and that they know what content will be destroyed after a certain time.
Suggested steps:
1. Assign policies to users mailboxes and put their mailboxes on Retention Hold. This will prevent
any policy from deleting e-mail messages. For more information, see Place a Mailbox on Retention
Hold (http://go.microsoft.com/fwlink/?LinkId=195158).
2. Give users instructions on how to use Retention Policy. Explain that during the warm-up period,
users must apply policies to folders and messages otherwise old message could be deleted. For
more information, see Assign Retention Policy to E-mail Messages
(http://go.microsoft.com/fwlink/?LinkId=195157).
3. A few days before the end of the warm-up period, remind users of the warm-up deadline.
4. At the deadline, remove users from Retention Hold.
Because it can take users some time to adjust to any new system, instituting a warm-up time period to
help users ease into working with Retention Policy is very important. Users must be able to apply the
correct Personal Tags to the correct folders and get used to the idea of their information being
automatically deleted. We recommended that you give users at least 3 months of using Retention
Policy with their e-mail before you remove the Retention Hold from users mailboxes. This way, users
can see and have access to the Retention Policy features before any of their information is destroyed.
This makes it easier for users to integrate Retention Policy into their workflow and understand what is
occurring to their e-mail messages.
If you do not have a warm-up period, important e-mail messages could be deleted before the
user was able to apply a longer policy.
Similarly, during any period in which users will not be monitoring their e-mail messages, such as being
away on extended vacation or parental leave, their mailboxes should be put on Retention Hold. This is
so that their information is not accidentally deleted. When they return to work and have had enough
time to go through their e-mail messages, turn off Retention Hold.
Warning:
Important
188
If you use a Default Policy Tag, or Retention Policy Tag on the users mailbox or special
folders, and the user uses cached mode to connect to Exchange, there will be an initial
degradation in performance in Outlook while their Outlook profile is updated with the policy
information. The time that is required to process the data file depends on its size and the speed
of the computer. Users should be informed of the performance impact as their mailbox is
updated.
Or, you can delete the users Outlook profile and create a new profile for that account. When
the user starts Outlook, Outlook will download the e-mail messages with the policy information
already added. Depending on the size of the accounts mailbox, this might be faster than
updating the existing account. However, after you create a new profile with that account, all
messages must be indexed again to enable searching in Outlook.
Educating users about Retention Policy
Users should be informed about the following aspects of Retention Policy because it will affect their
experience and the ultimate effectiveness of your companys Retention Policies. For more information,
see Assign Retention Policy to E-mail Messages (http://go.microsoft.com/fwlink/?LinkId=195157).
Users should check and change, if it is necessary, the Retention Policies on their folders so that
messages are not accidentally deleted at the end of the warm-up period.
During the warm-up period, the Retention Policies will not automatically delete messages.
The Default Policy Tag will delete all e-mail messages that are older than the policy length unless
the users change the Retention Policy on their folders or individual e-mail messages. The retention
length of the Default Policy Tag should be clearly stated.
It is not possible for users to change the folder policy on special folders such as the Inbox, Sent
Items, and Deleted Items folders. If there is a policy on the special folders, the policy should be
clearly stated.
If users want messages in a special folder to have a different policy, they can manually apply a
Personal Tag to those messages.
If a user adds a Personal Tag to an e-mail message, that Personal Tag will take precedence over
the folder policy, or the Default Policy Tag.
Retention Policy only applies to e-mail messages. Therefore, all meetings and appointments on
their calendars will not be deleted.
Subfolders inherit their parent folders Retention Policy.
Retention Policy does not delete messages in Outlook data files (.pst).
Users can apply a Retention Policy to a message by using the Assign Policy gallery in the ribbon.
Users can apply a Retention Policy to folders they have created by using Set Folder Policy in the
Assign Policy gallery.
Users can get a list of all messages that will expire within 30 days by selecting View Items
Expiring Soon in the Assign Policy gallery.
189
Users can determine which Retention Policy is being applied to a message by looking under the
CC line in the Reading Pane or at the bottom on the reading inspector.
Users under legal hold or investigation
There are two options for legal hold with Outlook 2010 and Exchange Server 2010: Retention Hold and
Litigation Hold. Retention Hold makes it obvious to the user that the mailbox has been put on hold.
Litigation Hold is silent and does not indicate to the user that the mailbox is under investigation.
The following table summarizes which features are available with Retention Hold and Litigation Hold.
The Recoverable Items and Copy on Write features are explained in the following sections.
Feature Retention Hold Litigation Hold
Retention policies are enforced
on the server
No Yes. Deletions are captured in a
hidden folder in the users
mailbox so they are not
destroyed.
Archive policies are enforced on
the server
No Yes
The Recoverable Items container
can empty itself
Yes No
Copy on Write is turned on No Yes
Recover Deleted Items
The Recover Deleted Items folder in Exchange, previously known as the Dumpster, provides a holding
area for items that are deleted by the user in Outlook, Microsoft Outlook Web Access (OWA), and other
e-mail clients. Users can recover items they have deleted in Outlook and OWA by accessing the
Recover Deleted Items folder. For more information, see Recover Deleted Items
(http://go.microsoft.com/fwlink/?LinkId=195172).
By default, the Recover Deleted Items folder keeps deleted items for 14 days or until the storage quota
for the folder is reached. The Recover Deleted Items folder will remove items on a first in, first out
(FIFO) basis if the folder storage quota is exceeded. If Litigation Hold for a users mailbox is turned on,
the Recover Deleted Items folder cannot be purged by using either of these methods. This ensures that
the data that was deleted can be searched and recovered. For more information, see Understanding
Legal Hold (http://go.microsoft.com/fwlink/?LinkId=195174).
Copy on Write
With Exchange Server 2010, you can ensure that all versions of an e-mail message are saved with the
Copy on Write feature. This feature will copy the original version of an e-mail message that was
190
modified and store it in a hidden folder named Versions. The properties on an e-mail message that can
trigger a copy can be found in Understanding Legal Hold
(http://go.microsoft.com/fwlink/?LinkId=195174). This functionality is automatically turned on by using
Litigation Hold.
Using Retention Hold
If you have a user whose e-mail messages are subject to investigation and should not be deleted,
Retention Hold can be turned on for that users mailbox. By using Retention Hold, you can display a
comment in the Backstage view, which will inform the user of the Retention Hold status. If users have a
Personal Archive, they will have to manually move messages to the archive. Retention Hold prevents
the server from letting Retention and Archive policies to delete or move messages.
While a users mailbox is on Retention Hold, that users mailbox quota should be increased to let them
to keep e-mail messages that are relevant to the investigation.
When a user is put on Retention Hold, they should be informed of the following:
Retention Policies and Archive Polices will no longer delete or move messages.
The user can manually move messages to the Personal Archive, if they have one.
Using Litigation Hold
If you have a user who is frequently under legal investigation or is part of many investigations at the
same time, Litigation Hold is a way to ensure that all of the users e-mail messages are being retained
without affecting the e-mail user experience. By using Litigation Hold, Outlook does not inform the user
that the users mailbox is on hold. This can be useful in internal investigation.
Because Retention and Archive policies let users delete and move messages, Litigation Hold enables
the user to work as if they are not under investigation. The Recover Deleted Items folder captures all
deleted items, and the Copy on Write feature captures all versions of e-mail messages. The
combination of these features relieves the burden of maintaining information that might be pertinent to a
legal investigation. For more information, see Understanding Legal Hold
(http://go.microsoft.com/fwlink/?LinkId=195174).
Planning a Personal Archive deployment
A Personal Archive can be used to replace Outlook data files (.pst) used to archive e-mail messages in
your organization. Also, it can give users additional room for e-mail messages that they must keep for
compliance reasons.
As part of planning a Personal Archive deployment, consider the following key steps:
Determine your organizations archive policies.
Educate users about the Personal Archive.
Manage the Outlook data files (.pst) in your organization.
191
Determining your archive policies
By default, the following archive policies are created for a user when they are given a Personal Archive:
Default Policy ( 2 years) The default archive policy applies to a users entire mailbox. It archives
all e-mail messages for which the received date is older than 2 years.
Personal Tags By default, the following Personal Tags are given to users to apply to their folders
and e-mail messages.
6 months
1 year
2 years
5 years
Never
Archive policies cannot be applied through Exchange to special folders in the users mailbox, such as
the Inbox and Sent Items folders. By default, all folders in the users mailbox will inherit the Default
Policy. But the user can change the policy on any folder or e-mail message by using Personal Tags.
Educating users about the Personal Archive
Users should be informed about the following aspects of the Personal Archive, because it will affect
their experience and the way they use the feature. We recommend a warm-up period during which
archive policies are set on users mailbox folders. This is so that users are not surprised when e-mail
messages are moved to the archive overnight.
The Personal Archive cannot be used when the user is offline, or if a connection to the users
Exchange Server computer cannot be established.
Over a 24 hour window, Exchange Server automatically moves e-mail messages that are ready to
be archived. Therefore, users who set an archive policy on a folder will not see an immediate result
of this action.
There is no way for the user to archive messages immediately by using Exchange Server.
Messages that must be archived immediately must be moved to the archive by the user.
AutoArchive will not be available to the user and will not archive messages. If users have set up
AutoArchive to delete or move messages to an Outlook data file (.pst), they must apply the
appropriate Retention and Archive policies to achieve the same effect.
Folders that are created in the archive have the same Retention Policy as they did in the mailbox.
Similarly, messages in the archive have the same Retention Policy (if one was applied) as they did
in the mailbox. Messages with a Retention Policy will expire in the Personal Archive.
Outlook data files (.pst) in your organization
To ensure that your organizations e-mail is not moved out of the users mailbox or your organizations
compliance infrastructure, you can deploy the DisableCrossAccountCopy registry key. This will
prevent the user from saving the information to an Outlook data file (.pst), or from copying it to another
192
e-mail account in Outlook. You can deploy this registry key by manually adding it to the users registry
or by using the Prevent copying or moving items between accounts setting in Group Policy.
This registry key provides more control than the two typically used registry keys DisablePST and
PSTDisableGrow in Outlook 2010. Because it prevents users from moving data out of restricted
accounts without limiting their .pst use, users are able to use personal e-mail accounts in Outlook that
might deliver e-mail messages to a .pst file. They are also able to read messages and copy messages
from their existing .pst file. The DisableCrossAccountCopy registry key is recommended to
completely replace the need for DisablePST and PSTDisableGrow for these reasons. Optionally, you
can also prevent users from copying data out of their synchroni zed lists in Microsoft SharePoint 2010
Products.
The DisableCrossAccountCopy registry key is located in
HKEY_CURRENT_USER\Software\Microsoft\Office\14.0\Outlook\.
Registry entry Type Value Description Deployment
DisableCrossA
ccountCopy
REG_MULTI_SZ There are three string values
that can be defined for this
registry key:
1. An asterisk (*) will restrict
copying or moving
messages out of any
account or Outlook data
file (.pst).
2. Domain name of e-mail
account to be restricted.
You can specify the
domain of the accounts
that you want to restrict.
For example,
contoso.com.
3. SharePoint This string will
restrict copying or moving
data out of all SharePoint
lists.
Defines
accounts or
Outlook data
files (.pst)
where
moving or
copying data
out of that
location is
not allowed.
This registry
key can be
deployed by
manually
adding it to the
users registry
or by using the
Prevent
copying or
moving items
between
accounts
setting in
Group Policy.
Or, you can set the DisableCrossAccountCopy in Group Policy by enabling the Prevent copying or
moving items between accounts setting under User Configuration\Administrative
Templates\Microsoft Outlook 2010\Account Settings\Exchange.
If your organization has already deployed the DisablePST or PSTDisableGrow registry keys, they will
not affect the behavior of the DisableCrossAccountCopy key. If you have users who do not use
193
Outlook 2010, all three keys can be deployed at the same time. However, for most organizations, the
DisablePST and PSTDisableGrow registry keys are unnecessary.
The following is the list of ways that copying or moving e-mail messages out of an account or Outlook
data file (.pst) will be restricted:
Users cannot drag-and-drop messages from a restricted account into another account or Outlook
data file (.pst).
Users cannot use the Move menu to move or copy messages from a restricted account into
another account or Outlook data file (.pst).
When using AutoArchive, all accounts that have been restricted will not have the option to archive
data.
In the Mailbox Cleanup menu of the Backstage view, the Archive option will not list restricted
accounts as an option for archiving.
Rules will not move messages out of the restricted accounts.
Users will be unable to export messages out of restricted accounts.
The Clean Up feature will not delete redundant parts of e-mail conversations in restricted accounts.
To prevent users from moving or copying messages from restricted accounts to their computers, you
can deploy the DisableCopyToFileSystem registry key.
The DisableCopyToFileSystem registry key is located in
HKEY_CURRENT_USER\Software\Microsoft\Office\14.0\Outlook\.
Registry entry Type Value Description Deployment
DisableCopyToFileSystem REG_MULTI_SZ There are three string
values that can be
defined for this registry
key:
1. An asterisk (*) will
restrict a user from
dragging
messages from
any account or
Outlook data file
(.pst) to the
computer.
2. Domain name of e-
mail account to be
restricted. You can
specify the domain
of the accounts
Defines
accounts or
Outlook data
files (.pst)
where
dragging
messages to
the computer
is not
allowed.
This registry
key can be
deployed by
manually
adding it to
the users
registry.
194
Registry entry Type Value Description Deployment
that you want to
restrict. For
example,
contoso.com.
3. SharePoint This
string will restrict
dragging data out
of all SharePoint
lists to the
computer.
See Also
Place a Mailbox on Retention Hold (http://go.microsoft.com/fwlink/?LinkId=195158)
Understanding Legal Hold (http://go.microsoft.com/fwlink/?LinkId=195174)
Understanding Retention Tags and Retention Policies: Exchange 2010 Help
(http://go.microsoft.com/fwlink/?LinkId=195435)
Understanding Personal Archive: Exchange 2010 Help (http://go.microsoft.com/fwlink/?LinkId=169269)
195
Choose security and protection settings for
Outlook 2010
You can customize many of the security-related features in Microsoft Outlook 2010. This includes how
the security settings are enforced, which kind of ActiveX controls can run, custom forms security, and
programmatic security settings. You can also customize Outlook 2010 security settings for attachments,
Information Rights Management, junk e-mail, and encryption, which are covered in additional articles
listed in Additional settings later in this article.
By default, Outlook is configured to use high security-related settings. High security levels can
result in limitations to Outlook functionality, such as restrictions on e-mail message attachment
file types. Be aware that lowering any default security settings might increase the risk of virus
execution or virus propagation. Use caution, and read the documentation before you modify
these settings.
In this article:
Overview
Specify how security settings are enforced in Outlook
How administrator settings and user settings interact in Outlook 2010
Working with Outlook COM add-ins
Customize ActiveX and custom forms security in Outlook 2010
Customize programmatic settings in Outlook 2010
Additional settings
Overview
By default, Outlook is configured to use high security-related settings. High security levels can result in
limitations to Outlook functionality, such as restrictions on e-mail message attachment file types. You
might need to lower default security settings for your organization. However, be aware that lowering any
default security settings might increase the risk of virus execution or propagation.
Before you begin configuring security settings for Outlook 2010 by using Group Policy or the Outlook
Security template, you must configure the Outlook Security Mode in Group Policy. If you do not set the
Outlook Security Mode, Outlook 2010 uses the default security settings and ignores any Outlook 2010
security settings that you have made.
For information about how to download the Outlook 2010 adminstrative template, and about other
Office 2010 Administrative Templates, see Office 2010 Administrative Template files (ADM, ADMX,
ADML) and Office Customization Tool. For more information about Group Policy, see Group Policy
overview for Office 2010 and Enforce settings by using Group Policy in Office 2010.
Caution:
196
Specify how security settings are enforced in
Outlook
As with Microsoft Office Outlook 2007, you can configure security options for Outlook 2010 by using
Group Policy (recommended) or modify security settings by using the Outlook Security template and
publish the settings to a form in a top-level folder in Exchange Server public folders. Unless you have
Office Outlook 2003 or earlier versions in your environment, we recommend that you use Group Policy
to configure security settings. To use either option, you must enable the Outlook Security Mode set ting
in Group Policy and set the Outlook Security Policy value. Default security settings in the product are
enforced if you do not enable this setting. The Outlook Security Mode setting is in the Outlook 2010
Group Policy template (Outlk14.adm) under User Configuration\Administrative Templates\Microsoft
Outlook 2010\Security\Security Form Settings. When you enable the Outlook Security Mode
setting, you have the four Outlook Security Policy options, which are described in the following table.
Outlook Security Mode option Description
Outlook Default Security Outlook ignores any security-related settings
configured in Group Policy or when using an
Outlook Security template. This is the default
settings.
Use Outlook Security Group Policy Outlook uses the security settings from Group
Policy (recommended).
Use Security Form from Outlook Security
Settings Public Folder
Outlook uses the settings from the security form
published in the designated public folder.
Use Security Form from Outlook 10 Security
Settings Public Folder
Outlook uses the settings from the security form
published in the designated public folder.
Customize security settings by using Group Policy
When you use Group Policy to configure security settings for Outlook 2010, consider the following
factors:
Settings in Outlook Security template must be manually migrated to Group Policy. If you
previously used the Outlook Security template to manage security settings and now choose to use
Group Policy to enforce settings in Outlook 2010, you must manually migrate the settings that you
configured earlier to the corresponding Group Policy settings for Outlook 2010.
Customized settings configured by using Group Policy might not be active
immediately. You can configure Group Policy to refresh automatically (in the background) on
users' computers while users are logged on, at a frequency that you determine. To ensure that new
Group Policy settings are active immediately, users must log off and log back on to their computers.
197
Outlook checks security settings only at startup. If security settings are refreshed while
Outlook is running, the new configuration is not used until the user closes and restarts Outlook.
No customized settings are applied in Personal Information Manager (PIM)-only mode. In
PIM mode, Outlook uses the default security settings. No administrator settings are necessary or
used in this mode.
Special environments
When you use Group Policy to configure security settings for Outlook 2010, consider whether your
environment includes one or more of the scenarios shown in the following table.
Scenario Issue
Users who access their
mailboxes by using a
hosted Exchange
Server
If users access mailboxes by using a hosted Exchange Server, you might
use the Outlook Security template to configure security settings or use the
default Outlook security settings. In hosted environments, users access their
mailboxes remotely; for example, by using a virtual private network (VPN)
connection or by using Outlook Anywhere (RPC over HTTP). Because Group
Policy is deployed by using Active Directory and in this scenario, the user's
local computer is not a member of the domain, Group Policy security settings
cannot be applied.
Also, by using the Outlook Security template to configure security settings,
users automatically receive updates to security settings. Users cannot
receive updates to Group Policy security settings unless their computer is in
the Active Directory domain.
Users with
administrative rights on
their computers
Restrictions to Group Policy settings are not enforced when users log on with
administrative rights. Users with administrative rights can also change the
Outlook security settings on their computer and can remove or alter the
restrictions that you have configured. This is true not only for Outlook security
settings, but for all Group Policy settings.
Although this can be problematic when an organization intends to have
standardized settings for all users, there are mitigating factors:
Group Policy overrides local changes at the next logon. Changes to
Outlook security settings revert to the Group Policy settings when the
user logs on.
Overriding a Group Policy setting affects only the local computer. Users
with administrative rights affect only security settings on their computer,
not the security settings for users on other computers.
Users without administrative rights cannot change policies. In this
scenario, Group Policy security settings are as secure as settings
configured by using the Outlook Security template.
198
Scenario Issue
Users who access
Exchange mailboxes by
using Outlook Web App
Outlook and Outlook Web App do not use the same security model. OWA
has separate security settings stored on the Exchange Server computer.
How administrator settings and user settings interact
in Outlook 2010
Security settings that are defined by the user in Outlook 2010 work as if they are included in the Group
Policy settings that you define as the administrator. When there is a conflict between the two, settings
with a higher security level override settings with a lower security level.
For example, if you use the Group Policy Attachment Security setting Add file extensions to block as
Level 1 to create a list of Level 1 file name extensions to be blocked, your list overrides the default list
provided with Outlook 2010 and overrides the user's settings for Level 1 file name extensions to block.
Even if you allow users to remove file name extensions from the default Level 1 group of excluded file
types, users cannot remove file types that were added t o the list.
For example, if the user wants to remove the file name extensions .exe, .reg, and .com from the Level 1
group, but you use the Add Level 1 file extensions Group Policy setting to add .exe as a Level 1 file
type, the user can only remove .reg and .com files from the Level 1 group in Outlook.
Working with Outlook COM add-ins
A Component Object Model (COM) add-in should be coded so that it takes advantage of the Outlook
trust model to run without warning messages in Outlook 2010. Users might continue to see warnings
when they access Outlook features that use the add-in, such as when they synchronize a hand-held
device with Outlook 2010 on their desktop computer.
However, users are less likely to see warnings in Outlook 2010 than in Office Outlook 2003 or earlier
versions. The Object Model (OM) Guard that helps prevent viruses from using the Outlook Address
Book to propagate themselves is updated in Office Outlook 2007 and Outlook 2010. Outlook 2010
checks for up-to-date antivirus software to help determine when to display address book access
warnings and other Outlook security warnings.
The OM Guard cannot be modified by using the Outlook security form or Group Policy. However, if you
use default Outlook 2010 security settings, all COM add-ins that are installed in Outlook 2010 are
trusted by default. If you customize security settings by using Group Policy, you can specify COM add-
ins that are trusted and that can run without encountering the Outlook object model blocks.
To trust a COM add-in, you include the file name for the add-in, in a Group Policy setting with a
calculated hash value for the file. Before you can specify an add-in as trusted by Outlook, you must
install a program to calculate the hash value. For information about how to do this, see Manage trusted
add-ins for Outlook 2010.
199
If you enforce customized Outlook security settings with the Microsoft Exchange Server security form
published in an Exchange Server public folder, you can learn how to trust COM add-ins. Scroll down to
the Trusted Code tab section in the Microsoft Office 2003 Resource Kit article, Outlook Security
Template Settings (http://go.microsoft.com/fwlink/?LinkId=75744).
If the user continues to see security prompts after the add-in is included in the list of trusted add-ins,
you must work with the COM add-in developer to resolve the problem. For more information about
coding trusted add-ins, see Important Security Notes for Microsoft Outlook COM Add-in Developers
(http://go.microsoft.com/fwlink/?LinkId=74697).
Customize ActiveX and custom forms security in
Outlook 2010
You can specify ActiveX and custom forms security settings for Outlook 2010 users. Custom forms
security settings include options for changing how Outlook 2010 restricts scripts, custom controls, and
custom actions.
Customize how ActiveX controls behave in one-off forms
When Outlook receives a message that contains a form definition, the item is a one-off form. To help
prevent unwanted script and controls from running in one-off forms, Outlook does not load ActiveX
controls in one-off forms by default.
You can lock down the settings to customize ActiveX controls by using the Group Policy Outlook 2010
template (Outlk14.adm). Or you can configure default settings by using the Office Customization Tool
(OCT), in which case users can change the settings. In Group Policy, use the Allow ActiveX One Off
Forms setting under User Configuration\Administrative Templates\Microsoft Outlook
2010\Security. In the OCT, the Allow ActiveX One Off Forms setting is in corresponding location on
the Modify user settings page of the OCT. For more information about the OCT, see Office
Customization Tool in Office 2010 (http://technet.microsoft.com/library/8faae8a0-a12c-4f7b-839c-
24a66a531bb5(Office.14).aspx).
When you enable Allow ActiveX One Off Forms setting, you have three options, which are described
in the following table.
Option Description
Allows all ActiveX
Controls
Allows all ActiveX controls to run without restrictions.
Allows only Safe
Controls
Allows only safe ActiveX controls to run. An ActiveX control is safe if it is signed
with Authenticode and the signer is listed in the Trusted Publishers List.
Load only
Outlook Controls
Outlook loads only the following controls. These are the only controls that can be
used in one-off forms.
200
Option Description
Controls from fm20.dll
Microsoft Office Outlook Rich Format Control
Microsoft Office Outlook Recipient Control
Microsoft Office Outlook View Control
If you do not configure any of these options, the default is to load only Outlook controls.
Customize custom forms security settings
You can lock down the settings to configure security for custom forms by using the Group Policy
Outlook 2010 template (Outlk14.adm). Or you can configure default settings by using the OCT, i n which
case users can change the settings. In Group Policy, the settings are under User
Configuration\Administrative Templates\Microsoft Outlook 2010\Security\Security Form
Settings\Custom Form Security. The OCT settings are in corresponding locations on the Modify
user settings page of the OCT.
The settings that you can configure for scripts, custom controls, and custom actions are shown in the
following table:
Option Description
Allow scripts in one-
off Outlook forms
Run scripts in forms where the script and the layout are contained in the
message. If users receive a one-off form that contains script, users are
prompted to ask whether they want to run the script.
Set Outlook object
model Custom
Actions execution
prompt
Specifies what occurs when a program attempts to run a custom action by
using the Outlook object model. A custom action can be created to reply to a
message and circumvent the programmatic send protections previously
described. Select one of the following:
Prompt user enables the user to receive a message and decide whether
to allow programmatic send access.
Automatically approve always allows programmatic send access without
displaying a message.
Automatically deny always denies programmatic send access without
displaying a message.
Prompt user based on computer security enforces the default
configuration in Outlook 2010.
201
Customize programmatic settings in Outlook 2010
As an administrator of Outlook 2010, you can configure programmatic security settings to manage
restrictions for the Outlook object model. The Outlook object model lets you programmatically
manipulate data that is stored in Outlook folders.
The Exchange Server Security template includes settings for Collaboration Data Objects
(CDO). However, using CDO with Outlook 2010 is not supported.
You can use Group Policy to configure programmatic security settings for the Outlook object model. In
Group Policy, load the Outlook 2010 template (Outlk14.adm). The Group Policy settings are located
under User Configuration\Administrative Templates\Microsoft Outlook 2010\Security\Security
Form Settings\Programmatic Security. These settings cannot be configured by using the Office
Customization Tool. The following are descriptions of the Group Policy options for programmatic
settings. You can choose one of the following settings for each item:
Prompt user Users receive a message allowing them to choose whether to allow or deny the
operation. For some prompts, users can choose to allow or deny the operation without prompts for
up to 10 minutes.
Automatically approve Outlook automatically grants programmatic access requests from any
program. This option can create a significant vulnerability, and we do not recommend it.
Automatically deny Outlook automatically denies programmatic access requests from any
program and the user does not receive a prompt.
Prompt user based on computer security Outlook relies on the setting in the "Programmatic
Access" section of the Trust Center. This is the default behavior.
The settings that you can configure for programmatic security settings for the Outlook object model are
shown in the following table.
Option Description
Configure Outlook object model
prompt when accessing an
address book
Specifies what happens when a program attempts to gain access to
an address book by using the Outlook object model.
Configure Outlook object model
prompt when accessing the
Formula property of a
UserProperty object
Specifies what happens when a user adds a Combination or Formula
custom field to a custom form and binds it to an Address Information
field. By doing this, code can be used to indirectly retrieve the value
of the Address Information field by getting the Value property of the
field.
Configure Outlook object model
prompt when executing Save
As
Specifies what happens when a program attempts to
programmatically use the Save As command to save an item. When
an item has been saved, a malicious program could search the file
for e-mail addresses.
Note:
202
Option Description
Configure Outlook object model
prompt when reading address
information
Specifies what happens when a program attempt s to gain access to
a recipient field, such as To, by using the Outlook object model.
Configure Outlook object model
prompt when responding to
meeting and task requests
Specifies what happens when a program attempts to send mail
programmatically by using the Respond method on task requests
and meeting requests. This method is similar to the Send method on
mail messages.
Configure Outlook object model
prompt when sending mail
Specifies what happens when a program attempts to send mail
programmatically by using the Outlook object model.
Additional settings
The following table lists the articles that cover additional security settings not included in this article.
Feature Related resources
ActiveX controls Plan security settings for ActiveX controls for Office 2010
(http://technet.microsoft.com/library/83308fb0-db8d-484b-a5ae-
0757c162076b(Office.14).aspx)
Attachments Plan attachment settings in Outlook 2010
Cryptography Plan for e-mail messaging cryptography in Outlook 2010
Digital signatures Plan digital signature settings for Office 2010
Junk e-mail Plan for limiting junk e-mail in Outlook 2010
Information Rights
Management
Plan for Information Rights Management in Office 2010
Protected view Plan Protected View settings for Office 2010
(http://technet.microsoft.com/library/dc45ec33-40b0-4dec-a038-
c0076115f9c9(Office.14).aspx)
See Also
Plan security for Office 2010 (http://technet.microsoft.com/library/c38e3e75-ce78-450f-96a9-
4bf43637c456(Office.14).aspx)
203
Plan attachment settings in Outlook 2010
In Microsoft Outlook 2010, you can specify that attachments to Outlook items (such as e-mail
messages or appointments) are restricted based on the file type of the attachment. A file type can have
either a Level 1 or Level 2 restriction. You can also configure what users can do with attachment
restrictions. For example, you could allow users to change the restrictions for a group of attachment file
types from Level 1 (user cannot view the file) to Level 2 (user can open the file after saving it to disk).
To enforce attachment settings, you must first configure the method that Outlook 2010 uses to
enforce security settings by using Group Policy. For information about how to set the Outlook
2010 method to enforce security settings, see Specify how security settings are enforced in
Outlook in Choose security and protection settings for Outlook 2010.
This article is for Outlook administrators. To learn more about why some Outlook attachments are
blocked, see Blocked attachments: The Outlook feature you love to hate
(http://go.microsoft.com/fwlink/?LinkId=81268). To learn how to share files that have restricted file
types, see Blocked attachments in Outlook (http://go.microsoft.com/fwlink/?LinkId=188575).
In this article:
Overview
Add or remove Level 1 file name extensions
Add or remove Level 2 file name extensions
Configure additional attachment file restrictions
Overview
There is restricted access to some attachments in items (such as e-mail messages or appointments) in
Outlook 2010. Files that have specific file types can be categorized as Level 1 (the user cannot view the
file) or Level 2 (the user can open the file after saving it to disk).
By default, Outlook 2010 classifies several file types as Level 1 and blocks files that have those
extensions from being received by users. Examples include .cmd, .exe, and .vbs file name extensions.
As an administrator, you can use Group Policy to manage how a file type is categorized for e-mail
attachment blocking. For example, you can change a file type categorization from Level 1 to Level 2 or
create a list of Level 2 file types. There are no Level 2 file types by default.
You can configure Outlook 2010 attachment security settings by using Group Policy and the Outlook
2010 template (Outlk14.adm). Most of the attachment security settings are the found under User
Configuration\Administrative Templates\Microsoft Outlook 2010\Security\Security Form
Settings\Attachment Security. Settings to prevent users from customizing attachment security
settings and to use Protected View for attachments received from internal senders are found under
Note:
204
User Configuration\Administrative Templates\Microsoft Outlook 2010\Security. Attachment
security settings cannot be configured by using the Office Customization Tool (OCT).
For more information about Protected View, see Plan Protected View settings for Office 2010
(http://technet.microsoft.com/library/dc45ec33-40b0-4dec-a038-c0076115f9c9(Office.14).aspx).
For information about how to download the Outlook 2010 adminstrative template, and about other
Office 2010 Administrative Templates, see Office 2010 Administrative Template files (ADM, ADMX,
ADML) and Office Customization Tool. For more information about Group Policy, see Group Policy
overview for Office 2010 and Enforce settings by using Group Policy in Office 2010.
Add or remove Level 1 file name extensions
Level 1 files are hidden from the user. The user cannot open, save, or print a Level 1 attachment. (If
you specify that users can demote a Level 1 attachment to a Level 2 attachment, Level 2 restrictions
apply to the file.) If a user receives an e-mail message or appointment that has a blocked attachment,
the InfoBar at the top of the item displays a list of the blocked files. (The InfoBar does not appear on a
custom form.) When you remove a file type from the Level 1 list, attachments that have that file type are
no longer blocked. For the default list of Level 1 file types, see Attachment file types restricted by
Outlook 2010 (http://technet.microsoft.com/library/bc667b4c-1645-42be-8dc0-
af56dc11ef5b(Office.14).aspx).
The settings in the following table let you add or remove Level 1 file types from the default list. In Group
Policy, these settings are found under User Configuration\Administrative Templates\Microsoft
Outlook 2010\Security\Security Form Settings\Attachment Security. These settings cannot be
configured by using the OCT.
Option Description
Add file extensions to
block as Level 1
Specifies the file types (usually three letters) you want to add to the Level 1 file
list. Do not enter a period before each file name extensions. If you enter multiple
file name extensions, separate them with semicolons.
Remove file
extensions blocked
as Level 1
Specifies the file types (usually three letters) you want to remove from the Level
1 file list. Do not enter a period before each file type. If you enter multiple file
types, separate them with semicolons.
Add or remove Level 2 file name extensions
With a Level 2 file type, the user is required to save the file to the hard disk before the file is opened. A
Level 2 file cannot be opened directly from an item.
When you remove a file type from the Level 2 list, it becomes a regular file type that can be opened,
saved, and printed in Outlook 2010. There are no restrictions on the file.
205
The settings in the following table let you add or remove Level 2 file types from the default list. In Group
Policy, these settings are found under User Configuration\Administrative Templates\ Microsoft
Outlook 2010\Security\Security Form Settings\Attachment Security. These settings cannot be
configured by using the OCT.
Option Description
Add file extensions
to block as Level 2
Specifies the file name extension (usually three letters) you want to add to the
Level 2 file list. Do not enter a period before each file name extension. If you
enter multiple file name extensions, separate them with semicolons.
Remove file
extensions blocked
as Level 2
Specifies the file name extension (usually three letters) you want to remove from
the Level 2 file list. Do not enter a period before each file name extension. If you
enter multiple file name extensions, separate them with semicolons.
Configure additional attachment file restrictions
The settings in the following table are additional settings that you can configure for att achments in
Group Policy. In Group Policy, these settings are found under User Configuration\Administrative
Templates\Microsoft Outlook 2010\Security\Security Form Settings\Attachment Security. These
settings cannot be configured by using the OCT.
Option Description
Display
Level 1
attachment
s
Enables users to access all attachments that have Level 1 file types by first saving the
attachments to disk, and then opening them (as with Level 2 attachments).
Allow users
to demote
attachment
s to Level 2
Enables users to create a list of attachment file name extensions to demote from Level 1
to Level 2. If you do not configure this Group Policy setting, the default behavior in
Outlook is to ignore the users list. The registry key in which users create the l ist of file
types to demote is:
HKEY_CURRENT_USER\Software\Microsoft\Office\14.0\Outlook\Security\Level1Re
move. In the registry key, users specify the file name extensions (usually three letters) to
remove from the Level 1 file list, separated with semicol ons.
Do not
prompt
about
Level 1
attachment
s when
Prevents users from receiving a warning when they send an item that contains a Level 1
attachment. This option affects only the warning. Once the item is sent, recipients might
be unable to view or access the attachment, depending on their security settings. If you
want users to be able to post items to a public folder without receiving this prompt, you
must enable this setting and the Do not prompt about Level 1 attachments when
closing an item setting.
206
Option Description
sending an
item
Do not
prompt
about
Level 1
attachment
s when
closing an
item
Prevents users from receiving a warning when they close an e-mail message,
appointment, or other item that contains a Level 1 attachment. This option affects only the
warning. Once the item is closed, the user cannot view or gain access to the attachment.
If you want users to be able to post items to a public folder without receiving this prompt,
you must enable this setting and the Do not prompt about Level 1 attachments when
sending an item setting.
Display
OLE
package
objects
Displays OLE objects that have been packaged. A package is an icon that represents an
embedded or linked OLE object. When you double-click the package, the program that
was used to create the object either plays the object (for example, if the object is a sound
file) or opens and displays the object. Allowing Outlook to display OLE package objects
can be problematic, because the icon can be easily changed and used to disguise
malicious files.
The settings in the following table are found in Group Policy under User Configuration\Administrative
Templates\Microsoft Outlook 2010\Security. These settings cannot be configured by using the OCT.
Action Description
Prevent users from
customizing attachment
security settings
When enabled, users cannot customize the list of file types that are
allowed as attachments in Outlook, regardless of how you have
configured other Outlook security settings.
Use Protected View for
attachments received from
internal senders
When enabled, attachments received from senders within your
organization open in Protected View. This setting only applies to
Microsoft Outlook accounts that connect to a Microsoft Exchange Server
computer.
See Also
Choose security and protection settings for Outlook 2010
Attachment file types restricted by Outlook 2010 (http://technet.microsoft.com/library/bc667b4c-1645-
42be-8dc0-af56dc11ef5b(Office.14).aspx)
Plan Protected View settings for Office 2010 (http://technet.microsoft.com/library/dc45ec33-40b0-4dec-
a038-c0076115f9c9(Office.14).aspx)
207
Plan for e-mail messaging cryptography in
Outlook 2010
Microsoft Outlook 2010 supports security-related features to help users send and receive cryptographic
e-mail messages. These features include cryptographic e-mail messaging, security labels, and signed
receipts.
To obtain full security functionality in Microsoft Outlook, you must install Outlook 2010 with local
administrative rights.
In this article:
About Cryptographic messaging features in Outlook 2010
Managing cryptographic digital IDs
Security labels and signed receipts
Configuring Outlook 2010 cryptographic settings
Configuring additional cryptography settings
About Cryptographic messaging features in Outlook
2010
Outlook 2010 supports cryptographic messaging features that enable users to do the following:
Digitally sign an e-mail message. Digital signing provides nonrepudiation and verification of
contents (the message contains what the person sent, without any changes).
Encrypt an e-mail message. Encryption helps ensure privacy by making the message
unreadable to anyone other than the intended recipient.
Additional features can be configured for security-enhanced messaging. If your organization provides
support for these features, security-enhanced messaging enables users to do the following:
Send an e-mail message that uses a receipt request. This helps verify that the recipient is
validating the user's digital signature (the certificate that the user applied to a message).
Add a security label to an e-mail message. Your organization can create a customized S/MIME
V3 security policy that adds labels to messages. An S/MIME V3 security policy is code that you add
to Outlook. It adds information to the message header about the sensitivity of the message. For
more information, see Security labels and signed receipts later in this article.
Note:
208
How Outlook 2010 implements cryptographic messaging
The Outlook 2010 cryptography model uses public key encryption to send and receive signed and
encrypted e-mail messages. Outlook 2010 supports S/MIME V3 security, which allows users to
exchange security-enhanced e-mail messages with other S/MIME e-mail clients over the Internet or
intranet. E-mail messages encrypted by the user's public key can be decrypted only by using the
associated private key. This means that when a user sends an encrypted e-mail message, the
recipient's certificate (public key) encrypts it. When a user reads an encrypted e-mail message, the
user's private key decrypts it.
In Outlook 2010, users are required to have a security profi le to use cryptographic features. A security
profile is a group of settings that describes the certificates and algorithms used when a user sends
messages that use cryptographic features. Security profiles are configured automatically if the profile is
not already present when:
The user has certificates for cryptography on his or her computer.
The user begins to use a cryptographic feature.
You can customize these security settings for users in advance. You can use registry settings or Group
Policy settings to customize Outlook to meet your organization's cryptographic policies and to configure
(and enforce, by using Group Policy) the settings that you want in the security profiles. These settings
are described in Configuring Outlook 2010 cryptographic settings later in this article.
Digital IDs: A combination of public/private keys and certificates
S/MIME features rely on digital IDs, which are also known as digital certificates. Digital IDs associate a
user's identity with a public and private key pair. The combination of a certificate and private/public key
pair is called a digital ID. The private key can be saved in a security-enhanced store, such as the
Windows certificate store, on the user's computer, or on a Smart Card. Outlook 2010 fully supports the
X.509v3 standard, which requires that public and private keys are created by a certification authority in
an organization, such as a Windows Server 2008 computer that is running Active Directory Certificate
Services or by a public certification authority such as VeriSign. For information about which option
might be best for your organization, see Digital certificate: Self-signed or issued by CAs in Plan digital
signature settings for Office 2010.
Users can obtain digital IDs by using public Web-based certification authorities such as VeriSign and
Microsoft Certificate Services. For more information about how users can obtain a digital ID, see the
Outlook Help topic Get a digital ID (http://go.microsoft.com/fwlink/?LinkId=185585). As an administrator,
you can provide digital IDs to a group of users.
When certificates for digital IDs expire, users typically must obtain updated certificates from the issuing
certification authority. If your organization relies on Windows Server 2003 Certificate Authority (CA) or
Active Directory Certificate Services (AD CS) in Windows Server 2008 for certificates, Outlook 2010
automatically manages certificate update for users.
209
Managing cryptographic digital IDs
Outlook 2010 provides ways for users to manage their digital IDs the combination of a user's
certificate and public and private encryption key set. Digital IDs help keep users' e-mail messages
secure by letting them exchange cryptographic messages.
Managing digital IDs includes the following:
Obtaining a digital ID. For more information about how users can obtain a digital ID, see the
Outlook Help topic Get a digital ID (http://go.microsoft.com/fwlink/?LinkId=185585).
Storing a digital ID, so you can move the ID to another computer or make it available to other users.
Providing a digital ID to other users.
Exporting a digital ID to a file. This is useful when the user is creating a backup or moving to a new
computer.
Importing a digital ID from a file into Outlook. A digital ID file might be a user's backup copy or might
contain a digital ID from another user.
Renewing a digital ID that has expired.
A user who performs cryptographic messaging at more than one computer must copy his or her digital
ID to each computer.
Places to store digital IDs
Digital IDs can be stored in three locations:
Microsoft Exchange Global Address Book Certificates generated by CA or by AD CS are
automatically published in the global address book (GAL). Externally generated certificates can be
manually published to the global address book. To do this in Outlook 2010, on the File tab, click
Options, and then click Trust Center. Under Microsoft Outlook Trust Center, click Trust Center
Settings. On the E-mail Security tab, under Digital IDs (Certificates), click the Publish to GAL
button.
Lightweight Directory Access Protocol (LDAP) directory service External directory services,
certificate authorities, or other certificate providers can publish their users' certificates through an
LDAP directory service. Outlook allows access to these certificates through LDAP directories.
Microsoft Windows file Digital IDs can be stored on users' computers. Users export their digital
ID to a file from Outlook 2010. To do this, on the File tab, click Options, and then click Trust
Center. Under Microsoft Outlook Trust Center, click Trust Center Settings. On the E-mail
Security tab, under Digital IDs (Certificates), click the Import/Export button. Users can encrypt
the file when they create it by providing a password.
Providing digital IDs to other users
If a user wants to exchange cryptographic e-mail messages with another user, they must have each
other's public key. Users provide access to their public key through a certificate.
210
There are several ways to provide a digital ID to other users, including the following:
Use a certificate to digitally sign an e-mail message. A user provides his or her public key to
another user by composing an e-mail message and digitally signing the message by using a
certificate. When Outlook users receive the signed message, they right-click the user's name on the
From line, and then click Add to Contacts. The address information and the certificate are saved
in the Outlook user's contacts list.
Provide a certificate by using a directory service, such as the Microsoft Exchange Global
Address Book. Another alternative is for a user to automatically retrieve another user's certificate
from an LDAP directory on a standard LDAP server when he or she sends an encrypted e-mail
message. To gain access to a certificate in this manner, users must be enrolled in S/MIME security
with digital IDs for their e-mail accounts.
A user can also obtain certificates from the global address book.
Importing digital IDs
Users can import a digital ID from a file. This is useful, for example, if a user wants to send
cryptographic e-mail messages from a new computer. Each computer from which the user sends
cryptographic e-mail messages must have the user's certificates installed. Users export their digital ID
to a file from Outlook 2010. To do this, on the File tab, click Options, and then click Trust Center.
Under Microsoft Outlook Trust Center, click Trust Center Settings. On the E-mail Security tab,
under Digital IDs (Certificates), click the Import/Export button.
Renewing keys and certificates
A time limit is associated with each certificate and private key. When the keys provided by CA or by AD
CS approach the end of the designated time period, Outlook displays a warning message and offers to
renew the keys. Outlook prompts the user, offering to send the renewal message to the server on each
user's behalf.
If users do not choose to renew a certificate before it expires, or if they use another certification
authority instead of in CA or AD CS, the user must contact the certification authority to renew the
certificate.
Security labels and signed receipts
Outlook 2010 includes support for S/MIME V3 Enhanced Security Services (ESS) extensions about
security labels and signed receipts. These extensions help you provide security-enhanced e-mail
communications within your organization and to customize security to fit your requirements.
If your organization develops and provides S/MIME V3 security policies to add custom security labels,
the code in the security policies can enforce attaching a security label to an e-mail message.
211
Two examples of security labels include the following:
An Internal Use Only label might be implemented as a security label to apply to mail that should not
be sent or forwarded outside your company.
A label can specify that certain recipients cannot forward or print the message, if the recipient also
has the security policy installed.
Users can also send security-enhanced receipt requests with messages to verify that the recipients
recognize the user's digital signature. When the message is received and saved (even if it is not yet
read) and the signature is verified, a receipt implying that the message was read is returned to the
user's Inbox. If the user's signature is not verified, no receipt is sent. When the receipt is returned,
because the receipt is also signed, you have verification that the user received and verified the
message.
Configuring Outlook 2010 cryptographic settings
You can control many aspects of Outlook 2010 cryptography features to help configure more secure
messaging and message encryption for your organization by using the Outlook 2010 Group Policy
template (Outlook14.adm). For example, you can configure a Group Policy setting that requires a
security label on all outgoing mail or a setting that disables publishing to the global address list. You
can also use the Office Customization Tool (OCT) to configure default settings, which enables users to
change the settings. Also, there are cryptography configuration options that can only be configured by
using registry key settings.
For more information about how to download the Outlook 2010 adminsitrative template, and about other
Office 2010 Administrative Templates, see Office 2010 Administrative Template files (ADM, ADMX,
ADML) and Office Customization Tool. For more information about Group Policy, see Group Policy
overview for Office 2010 and Enforce settings by using Group Policy in Office 2010.
For more information about the OCT, see Office Customization Tool in Office 2010
(http://technet.microsoft.com/library/8faae8a0-a12c-4f7b-839c-24a66a531bb5(Office.14).aspx).
You can lock down the settings in the following table to customize cryptography. In the OCT, on the
Modify user settings page, these settings are under Microsoft Outlook
2010\Security\Cryptography. In Group Policy, these settings are under User
Configuration\Administrative Templates\Microsoft Outlook 2010\Security\Cryptography.
Cryptography
option
Description
Always use
TNEF
formatting in
S/MIME
messages
Always use transport neutral encapsulation format (TNEF) for S/MIME messages
instead of the format specified by the user.
212
Cryptography
option
Description
Do not check
e-mail address
against
address of
certificates
being used
Do not verify user's e-mail address by using address of certificates that are used for
encryption or signing.
Do not display
'Publish to
GAL' button
Disable the Publish to GAL button on the E-mail Security page of the Trust Center.
Do not provide
Continue
option on
Encryption
warning dialog
boxes
Disable the Continue button on encryption settings warning dialog boxes. Users will
not be able press Continue to send the message.
Enable
Cryptography
Icons
Display Outlook cryptography icons in the Outlook user interface (UI).
Encrypt all e-
mail
messages
Encrypt outgoing e-mail messages.
Ensure all
S/MIME
signed
messages
have a label
Require all S/MIME-signed messages to have a security label. Users can attach labels
to e-mail messages in Outlook 2010. To do this, on the Options tab, in the More
Options group, under Security, click the Security Settings button. In the Security
Properties dialog box, select Add digital signature to this message. Under
Security Label for Policy, select a label.
Fortezza
certificate
policies
Enter a list of policies allowed in the policies extension of a certificate that indicate the
certificate is a Fortezza certificate. List policies separated by semicolons.
Message
formats
Choose message formats to support: S/MIME (default), Exchange, Fortezza, or a
combination of these formats.
Message
when Outlook
cannot find the
digital ID to
Enter a message to display to users (maximum 255 characters).
213
Cryptography
option
Description
decode a
message
Minimum
encryption
settings
Set to the minimum key length for an encrypted e-mail message. Outlook will display a
warning message if the user tries to send a message by using an encryption key that
is below the minimum encryption key value set. The user can still choose to ignore the
warning and send by using the encryption key originally chosen.
Replies or
forwards to
signed/encrypt
ed messages
are
signed/encrypt
ed
Enable to turn on signing/encryption when replying/forwarding a signed or encrypted
message, even if the user is not configured for S/MIME.
Request an
S/MIME
receipt for all
S/MIME
signed
messages
Request a security-enhanced receipt for outgoing signed e-mail messages.
Require
SUITEB
algorithms for
S/MIME
operations
Use only Suite-B algorithms for S/MIME operations.
Required
Certificate
Authority
Set the name of the required certification authority (CA). When a value is set, Outlook
disallows users from signing e-mail by using a certificate from a different CA.
Run in FIPS
compliant
mode
Require Outlook to run in FIPS 140-1 mode.
S/MIME
interoperability
with external
clients:
Specify the behavior for handling S/MIME messages: Handle internally, Handle
externally, or Handle if possible.
S/MIME Specify an option for how S/MIME receipt requests are handled:
214
Cryptography
option
Description
receipt
requests
behavior
Open message if receipt can't be sent
Don't open message if receipt can't be sent
Always prompt before sending receipt
Never send S/MIME receipts
Send all
signed
messages as
clear signed
messages
Send signed e-mail messages in clear text.
Sign all e-mail
messages
Require digital signatures on all outgoing e-mail messages.
Signature
Warning
Specify an option for when signature warnings display to users:
Let user decide if they want to be warned. This option enforces the default
configuration.
Always warn about invalid signatures.
Never warn about invalid signatures.
URL for
S/MIME
certificates
Provide a URL at which users can obtain an S/MIME recei pt. The URL can contain
three variables (%1, %2, and %3), that will be replaced by the user's name, e-mail
address, and language, respectively.
When you specify a value for URL for S/MIME certificates, use the following
parameters to send information about the user to the enrollment Web page.
Parameter Placeholder in URL string
User display name %1
SMTP e-mail name %2
User interface language ID %3
For example, to send user information to the Microsoft enrollment Web page, set the
URL for S/MIME certificates entry to the following value, including the parameters:
www.microsoft.com/ie/certpage.htm?name=%1&email=%2&helplcid=%3
For example, if the user's name is Jeff Smith, e-mail address is
someone@example.com, and user interface language ID is 1033, the placeholders
are resolved as follows:
www.microsoft.com/ie/certpage.htm?name=Jeff%20Smith&email=someone@example.com&h
elplcid=1033
215
The settings in the following table are in Group Policy under User Configuration\Administrative
Templates\Microsoft Outlook 2010\Security\Cryptography\Signature Status dialog box. The OCT
settings are in corresponding locations on the Modify user settings page of the OCT.
Cryptography
option
Description
Attachment Secure
Temporary Folder
Specify a folder path for the Secure Temporary Files Folder. This overrides the
default path and we do not recommend it. If you must use a specific folder for
Outlook attachments, we recommend that:
You use a local directory (for best performance).
You place the folder under the Temporary Internet Files folder (to benefit from
the enhanced security on that folder).
The folder name is unique and difficult to guess.
Missing CRLs Specify the Outlook response when a certificate revocation list (CRL) is missing:
warning (default) or display error.
Digital certificates contain an attribute that shows where the corresponding CRL
is located. CRLs contain lists of digital certificates that have been revoked by their
controlling certification authorities (CAs), typically because the certificates were
issued incorrectly or their associated private keys were compromised. If a CRL is
missing or unavailable, Outlook cannot determine whether a certificate has been
revoked. Therefore, an incorrectly issued certificate or one that has been
compromised might be used to gain access to data.
Missing root
certificates
Specify the Outlook response when a root certificate is missing: neither error nor
warning (default), warning or display error.
Promote Level 2
errors as errors, not
warnings
Specify the Outlook response for Level 2 errors: display error or warning (default).
Potential Error Level 2 conditions include the following:
Unknown Signature Algorithm
No Signing Certification Found
Bad Attribute Sets
No Issuer Certificate Found
No CRL Found
Out of Date CRL
Root Trust Problem
Out of Date CTL
Retrieving CRLs
(Certificate
Specify how Outlook behaves when CRL lists are retrieved:
Use system default. Outlook relies on the CRL download schedule that is
216
Cryptography
option
Description
Revocation Lists) configured for the operating system.
When online always retrieve the CRL. This option is the default configuration
in Outlook.
Never retrieve the CRL.
Configuring additional cryptography settings
The following section provides additional information about configuration options for cryptography.
Security policy settings for general cryptography
The following table shows additional Windows registry settings that you can use for your custom
configuration. Theses registry settings are located in
HKEY_CURRENT_USER\Software\Microsoft\Cryptography\SMIME\SecurityPolicies\ Default.
There is no corresponding Group Policy.
Registry entry Type Value Description
ShowWithMultiLabels DWORD 0, 1 Set to 0 to attempt to display a message when the signature
layer has different labels set in different signatures. Set to 1
to prevent display of message. Default is 0.
CertErrorWithLabel DWORD 0, 1,
2
Set to 0 to process a message that has a certificate error
when the message has a label. Set to 1 to deny access to a
message that has a certificate error. Set to 2 to ignore the
message label and grant access to the message. (The user
still sees a certificate error.) Default is 0.
See Also
Plan for security and protection in Outlook 2010 (http://technet.microsoft.com/library/ede86735-65c4-
4a03-a5de-82ff4e7100dd(Office.14).aspx)
Plan security for Office 2010 (http://technet.microsoft.com/library/c38e3e75-ce78-450f-96a9-
4bf43637c456(Office.14).aspx)
Plan digital signature settings for Office 2010
Get a digital ID (http://go.microsoft.com/fwlink/?LinkId=185585)
217
Plan for limiting junk e-mail in Outlook 2010
This article discusses how the Outlook 2010 Junk E-mail Filter works, and which settings you can
configure for the Junk E-mail Filter and automatic picture download to meet the needs of your
organization.
This article is for Outlook administrators. To configure Outlook junk e-mail options on your computer,
see Junk E-mail Filter options (http://go.microsoft.com/fwlink/?LinkId=81371).
In this article:
Overview
Supported account types
Support in Exchange Server
Configuring the Junk E-mail Filter user interface
Configuring Automatic picture download
Overview
Microsoft Outlook 2010 includes features that can help users avoid receiving and reading junk e-mail
messages. These include the Junk E-mail Filter and the ability to disable automatic content download
from external servers.
Automatic picture download settings help reduce the risk of Web beacons activating in e-mail
messages by automatically blocking the download of pictures, sounds, and other content from external
servers in e-mail messages. By default, automatic content download is disabled.
Outlook 2010 automatically saves active content that you choose to download from the
Internet. Like Office Outlook 2007 and earlier versions, Outlook 2010 prompts you before it
downloads active content that can serve as a Web beacon. However, unlike Office Outlook
2007 and earlier versions, when you close the item, you are not prompted to save the changes.
Instead, the downloaded content is automatically saved.
The Junk E-mail Filter helps users avoid reading junk e-mail messages. By default, the filter is turned
on, and the protection level is set to Low, which is designed to filter the most obvious junk e-mail
messages. The filter replaces the rules for processing junk e-mail messages in previous versions of
Outlook (before Microsoft Office Outlook 2003). The filter incorporates technology built into the software
to evaluate e-mail messages to determine whether the messages are likely to be junk e-mail, in addition
to filtering lists that automatically block or accept messages to or from specific senders.
Note:
218
The Junk E-mail Filter contains two parts:
Three Junk e-mail Filter lists: Safe Senders, Safe Recipients, and Blocked Senders.
The Junk E-mail Filter that evaluates whether an unread message should be treated as junk e-mail
based on several factors that include the message content and whether the sender is included in
Junk E-mail Filter lists.
All settings for the Junk E-mail Filter are stored in each user's Outlook profile. You can override the
profile settings by using Group Policy or set default Junk E-mail Filter configurations by using the Office
Customization Tool (OCT).
The Junk E-mail Filter is provided for a subset of Outlook 2010 account types. The types are listed in
the following section, Supported account types. The filter works best when it is used with Microsoft
Exchange Server 2003 and later versions. Note that Exchange Server 2003 is the earliest version of
Exchange Server that can be used with Outlook 2010.
When Outlook users are upgraded to Outlook 2010, existing Junk E-mail Filter lists are maintained,
unless you deploy new lists to users.
Supported account types
Outlook 2010 supports junk e-mail filtering for the following account types:
Microsoft Exchange Server e-mail accounts in Cached Exchange Mode
Microsoft Exchange Server e-mail accounts when mail is delivered to a personal Outlook Data File
(.pst)
HTTP accounts
POP accounts
Windows Live Hotmail accounts
IMAP accounts
The following account types are not supported for the Outlook 2010 Junk E-mail Filter:
Microsoft Exchange Server e-mail accounts in Online mode
Third-party MAPI providers
Support in Exchange Server
If users use Cached Exchange Mode or download to a personal Outlook Data File (.pst), the Junk E-
mail Filter lists that are available from any computer are also used by the server to evaluate mail. This
means that if a sender is a member of a user's Blocked Senders list, mail from that sender moves to the
Junk E-mail folder on the server and is not evaluated by Outlook 2010. In addition, Outlook 2010 uses
the Junk E-mail Filter to evaluate e-mail messages.
219
Configuring the Junk E-mail Filter user interface
You can specify several options to configure how the Junk E-mail Filter works for your users. These
include the following:
Set the Junk E-mail Filter protection level.
Permanently delete suspected junk e-mail messages or move the messages to the Junk E-mail
folder.
Trust e-mail messages from users' Contacts.
The default values for the Junk E-mail Filter are designed to help provide a positive experience for
users. However, you can configure these settings to different defaults and set other options and policies
when you deploy Outlook 2010 to your organization.
Junk e-mail settings are set only one time. When the user first starts Outlook 2010, the settings are
configured in the profile that the user selects. Other profiles the user has, or may create later, do not
include the settings that you have configured. Instead, default settings are used.
Default values for the Junk E-mail Filter settings are as follows:
Junk E-mail protection level: Set to LOW
Permanently delete Junk E-mail: Set to OFF
Trust E-mail from Contacts: Set to OFF
You can use the OCT to configure these options to specify default values for users, or the options can
be enforced by Group Policy. For information about how to configure options for the Junk E-mail Filter,
see Configure junk e-mail settings in Outlook 2010.
You can configure the following settings for the Outlook 2010 Junk E-mail filter. In the OCT, on the
Modify user settings page, these settings are under Microsoft Outlook 2010\Outlook
Options\Preferences\Junk E-mail. In Group Policy, these settings are under User
Configuration\Administrative Templates\Microsoft Outlook 2010\Outlook
Options\Preferences\Junk E-mail.
Junk e-mail option Description
Add e-mail recipients to users' Safe
Senders Lists
Automatically add all e-mail recipients to users' Safe Senders
Lists.
Hide Junk Mail UI In Group Policy, disable junk e-mail filtering and hide related
settings in Outlook.
Hide warnings about suspicious
domain names in e-mail addresses
Enable to hide warnings about suspicious domain names in the
e-mail addresses.
Important
220
Junk e-mail option Description
Junk Mail Import List Option in the OCT. You must enable this setting to enable other
junk e-mail settings configured in the OCT or in Group Policy.
Junk E-mail protection level Select the level of junk e-mail protection for users: No
Protection, Low, High, Trusted Lists Only.
Overwrite or Append Junk Mail
Import List
Change default from overwrite Junk Mail Import list to append to
the list.
Permanently delete Junk E-mail Permanently delete suspected junk e-mail instead of moving it
to the Junk E-mail folder.
Specify path to Blocked Senders list Specify a text file that contains a list of e-mail addresses to
append to or overwrite the Blocked Senders list.
Specify path to Safe Recipients list Specify a text file that contains a list of e-mail addresses to
append to or overwrite the Safe Recipients list.
Specify path to Safe Senders list Specify a text file that contains a list of e-mail addresses to
append to or overwrite the Safe Senders list.
Trust E-mail from Contacts Trust e-mail addresses included in users' Contacts folders.
Deploying default Junk E-mail Filter lists
You can deploy default Junk E-mail Filter lists to your users. The Junk E-mail Filter uses these lists as
follows:
Safe Senders list E-mail messages that were received from the e-mail addresses in the list or
from any e-mail address that includes a domain name in the list are never treated as junk e-mail.
Safe Recipients list E-mail messages sent to the e-mail addresses in the list or to any e-mail
address that includes a domain name in the list are never treated as junk e-mail.
Blocked Senders list E-mail messages that were received from the e-mail addresses in the list or
from any e-mail address that includes a domain name in the list are always treated as junk e-mail.
If a domain name or e-mail address is a member of both the Blocked Senders list and the Safe Senders
list, the Safe Senders list takes precedence over the Blocked Senders list. This reduces the risk that
mail that users want might be treated as junk e-mail by mistake. The lists are stored on the Exchange
server and are available if users roam.
To deploy the Junk E-mail Filter lists, you create the lists on a test computer and distribute the lists to
your users. You can distribute the lists by putting the lists on a network share, or if you have remote
users not connected to the domain, you can use the OCT to add the files by using the Add files option.
The lists that you provide are default lists. If you deploy the lists by using Group Policy, users can
change the lists during their Outlook session. When users restart Outlook, Group Policy will append the
221
list by default or, if you have enabled Overwrite or Append Junk Mail Import List, their changes will
be overwritten with the original list that you deployed. For information about how to create and deploy
default lists, see Configure junk e-mail settings in Outlook 2010.
Configuring Automatic picture download
Messages in HTML format often include pictures or sounds. Sometimes these pictures or sounds are
not included in the message, but are instead downloaded from a Web server when the e-mail message
is opened or previewed. This is typically done by legitimate senders to avoid sending extra-large
messages.
However, junk e-mail senders can use a link to content on external servers to include a Web beacon in
e-mail messages, which notifies the Web server when users read or preview the message. The Web
beacon notification validates the user's e-mail address to the junk e-mail sender, which can result in
more junk e-mail being sent to the user.
This feature, to not automatically download pictures or other content, can also help users avoid viewing
potentially offensive material (for external content linked to the message) and, if they are on a low
bandwidth connection, to decide whether an image warrants the time and bandwidth to download it.
Users can view the blocked pictures or content in a message by clicking the InfoBar under the message
header or by right-clicking the blocked image.
By default, Outlook 2010 does not download pictures or other content automatically, except when the
external content comes from a Web site in the Trusted Sites zone, or from an address or domain
specified in the Safe Senders List. You can change this behavior so that content from any of the zones
(Trusted Sites, Local Intranet, and Internet) will be downloaded automatically or blocked automatically.
You can configure the following settings for automatic picture download. In the OCT, on the Modify
user settings page, these settings are under Microsoft Outlook 2010\Security\Automatic Picture
Download Settings. In Group Policy, these settings are under User Configuration\Administrative
Templates\Microsoft Outlook 2010\Security\Automatic Picture Download Settings.
Automatic picture download option Description
Automatically download content for e-mail from
people in Safe Senders and Safe Recipients lists
Enable this option to automatically download
content when e-mail message is from someone in
the user's Safe Senders list or to someone in the
user's Safe Recipients list.
Block Trusted Zones Disable this option to include Trusted Zones in the
Safe Zones for Automatic Picture Download.
Display pictures and external content in HTML e-
mail
Enable this option to automatically display external
content in HTML mail.
222
Automatic picture download option Description
Do not permit download of content from safe
zones
Disable this option to automatically download
content for sites in Safe Zones (as defined by
Trusted Zones, Internet, and Intranet settings).
Include Internet in Safe Zones for Automatic
Picture Download
Automatically download pictures for all Internet e-
mail.
Include Intranet in Safe Zones for Automatic
Picture Download
Automatically download pictures for all Intranet e-
mail
For information about how to configure automatic picture download, see Configure junk e-mail settings
in Outlook 2010.
See Also
Configure junk e-mail settings in Outlook 2010
223
V. Plan for SharePoint Workspace 2010 by using
Group Policy
224
Group Policy for SharePoint Workspace 2010
When Group Policy settings are applied to an Active Directory organizational unit, you can use them to
customize an installation of Microsoft SharePoint Workspace 2010. A collection of Group Policy
settings, which is known as a Group Policy object (GPO), is tied to a rules engine that determines which
Active Directory group receives related policy settings. SharePoint Workspacespecific Group Policy
settings can found in the groove.adm file.
For more information about how to access and use the Group Policy feature, see Group Policy
overview (Office system) (http://go.microsoft.com/fwlink/?LinkID=162307) and Enforce settings by using
Group Policy in the Office system (http://go.microsoft.com/fwlink/?LinkID=78176).
For more information about how to customize deployments, see Configure and customize SharePoint
Workspace 2010.
The following table describes GPOs that affect SharePoint Workspace 2010 installation.
Group Policy object Description Default value or
undefined value
Prohibit Groove
Workspaces
Prohibits use of Groove workspaces and Shared Folders.
Limits SharePoint Workspace use to SharePoint workspaces
only.
Disabled
Enable IPv6 Enables IPv6 for SharePoint Workspace. Disabled
Prefer IPv4 Indicates that IPv4 is preferred over IPv6 if both are
supported on client computers.
Disabled
Prevent Indexing
Certain Paths
Prevents Windows Search 4.0 from crawling (creating
indexes for) SharePoint Workspace content. This policy
prevents Windows Search crawling for SharePoint
Workspace, removes Search from the ribbon in SharePoint
Workspace, overrides any user-initiated content crawling, and
cleans the Windows Search index of previously indexed
SharePoint Workspace content.
If this policy is not enabled, Windows Search indexing is
enabled by default for the following SharePoint Workspace
content:
Metadata for SharePoint workspaces and Groove
workspaces for SharePoint Workspace 2010
Metadata for all Groove workspace tools for SharePoint
Workspace 2010
Enabled
225
Group Policy object Description Default value or
undefined value
The following Groove workspace content is for
SharePoint Workspace 2010: Discussions, Documents,
Notepad entries, chat transcripts, member messages,
and custom lists.
If this policy is enabled, Windows Search does not crawl
specified paths. The format for specifying a non-searchable
path is as follows: Protocol://site/path/file and
SharePointWorkspaceSearch must be entered as the search
protocol.
For example, the following entry prevents indexing of any
SharePoint Workspace content for all users on target
SharePoint Workspace computers:
SharePointWorkspaceSearch://{*}/*
For more information about the Prevent Indexing Certain
Paths GPO, see Group Policy for Windows Search
(http://go.microsoft.com/fwlink/?LinkID=164564&clcid=0x409).
Note:
This setting is a Windows Search policy that affects
SharePoint Workspace 2010.
For more information about Group Policy for Windows
Search, see Windows Search Administrators Guides
(http://go.microsoft.com/fwlink/?LinkId=164567).
Sync Only On
Domain Network
Requires a Secure Socket Layer (SSL) connection for
SharePoint Workspace clients trying connect to SharePoint
Server 2010 from outside the organizations intranet.
Note:
This setting is a SharePoint Server 2010 custom
policy that affects SharePoint Workspace 2010.
Disabled
SharePoint
Workspace Account
Configuration Code
Required
If you use Groove Server 2010 Manager to manage
SharePoint Workspace, use this policy to require that a
managed account configuration code be entered, manually or
automatically, to create a SharePoint Workspace account.
This prevents users from creating unmanaged SharePoint
Workspace accounts.
Disabled
226
Group Policy object Description Default value or
undefined value
For information about Groove Server 2010 and automatic
account configuration, see Deployment for Groove Server
2010 (http://technet.microsoft.com/library/8d7d33c2-3954-
489b-ac82-49f7da119489(Office.14).aspx).
Groove Server
Manager Name
If you use Groove Server 2010 Manager to manage
SharePoint Workspace, use this policy to specify the Groove
Server 2010 Manager server name to which users are
assigned. This attribute supports automatic SharePoint
Workspace account configuration or restoration, and
migration of unmanaged accounts to managed accounts. For
information about how to migrate unmanaged accounts to
Groove Server 2010 Manager, see the Migration section of
Operations for Groove Server 2010 Manager
(http://technet.microsoft.com/library/32ec0f55-f8c0-444e-
a8b8-ac1c900d59f6(Office.14).aspx).
Disabled
Groove Server
Manager Valid Link
Security
If you use Groove Server 2010 Manager to manage
SharePoint Workspace, use this policy to ensure a trusted
SharePoint Workspace-to-Manager communication link.
When this requirement is enabled, the presented Groove
Server Manager SSL certificate must be valid to enable
SharePoint Workspace-to-Manager communication.
Enabled
Maximum Number
of Proxy Connection
Failures to Groove
Server Relay
If you use Groove Server 2010 Manager to manage
SharePoint Workspace, use this policy to limit the number of
failed proxy connection attempts to a Groove Server Relay by
the SharePoint Workspace client. When the limit is reached,
additional proxy connection attempts to the Relay server are
abandoned.
Enabled
List of Blocked
Groove Relay
Servers
If you use Groove Server 2010 Manager to manage
SharePoint Workspace, use this policy to prevent SharePoint
Workspace clients from initiating communications to listed
Groove Relay servers that are known to be permanently
decommissioned. The format is a comma-separated list of
fully qualified domain names of Relay servers. Wildcards in
the names are supported. The question mark (?) is for single
character substitution and the asterisk (*) is for domain part
substitution.
Disabled
227
See Also
Configure and customize SharePoint Workspace 2010
Office Customization Tool settings for SharePoint Workspace 2010
(http://technet.microsoft.com/library/43008de2-5eef-4de1-b0e1-19b7ceeb68f6(Office.14).aspx)
Deployment for Groove Server 2010 (http://technet.microsoft.com/library/8d7d33c2-3954-489b-ac82-
49f7da119489(Office.14).aspx)
Plan for SharePoint Workspace 2010 (http://technet.microsoft.com/library/e8a433c1-ea1f-4cf7-adc8-
50972f58d465(Office.14).aspx)
228
VI. Customize Office 2010 by using Group
Policy
229
Customize language setup and settings for
Office 2010
This article describes how to manage the distribution of multiple language versions when you deploy
Microsoft Office 2010.
In this article:
Overview
Before you begin
Deploy a default language version of Office
Specify which languages to install
Deploy different languages to different groups of users
Identify installed languages
Customize language settings
Customize and install the Office 2010 Proofing Tools Kit
Overview
By default, Setup automatically installs the language version that matches the Windows user locale that
is set on each user's computer. Or, you can override this default behavior and manage the distribution
of multiple language versions more precisely. For example, you can:
Install more than one language on a single computer.
Specify which languages to install on users' computers, regardless of the language of the operating
system, which is specified by user locale.
Specify custom settings once and then apply them to all language versions that you deploy in your
organization.
Deploy different languages to different groups of users.
Deploy the Microsoft Office 2010 Proofing Tools Kit for additional languages.
For more information, see Plan Setup (http://technet.microsoft.com/library/f458a0cb-a3a5-4d4a-9f 98-
a4a81a17ee3a.aspx#BKMK_PlanSetup) in Plan for multilanguage deployment of Office 2010
(http://technet.microsoft.com/library/f458a0cb-a3a5-4d4a-9f98-a4a81a17ee3a(Office.14).aspx).
When a user starts an Office 2010 application for the first time, Setup applies default settings that
match the language installed on the computer and the language specified by the Windows user locale
setting. However, you configure language settings by using Group Policy, the Office Customization Tool
(OCT), or the Language Settings tool.
230
For more information, see Plan customizations (http://technet.microsoft.com/library/f458a0cb-a3a5-
4d4a-9f98-a4a81a17ee3a.aspx#BKMK_PlanCustomizations) in Plan for multilanguage deployment of
Office 2010 (http://technet.microsoft.com/library/f458a0cb-a3a5-4d4a-9f98-
a4a81a17ee3a(Office.14).aspx).
If users will have to edit in a language or a companion proofing language that will not be installed, you
can customize and install the Office 2010 Proofing Tools Kit. For more information, see Plan for
proofing tools (http://technet.microsoft.com/library/f458a0cb-a3a5-4d4a-9f98-
a4a81a17ee3a.aspx#BKMK_PlanProofi ngTools) in Plan for multilanguage deployment of Office 2010
(http://technet.microsoft.com/library/f458a0cb-a3a5-4d4a-9f98-a4a81a17ee3a(Office.14).aspx).
Before you begin
To determine which of the following procedures to use for your deployment and which customizations
that you might have to make, see Plan for multilanguage deployment of Office 2010
(http://technet.microsoft.com/library/f458a0cb-a3a5-4d4a-9f98-a4a81a17ee3a(Office.14).aspx).
Deploy a default language version of Office
If users in your organization work with Office files that are in the same language, or in a language that
matches the language of their operating system, you can deploy a default language version of Office.
The following steps are the same as the standard steps for deploying Office 2010 and included for
testing. The only difference in the steps is that you must copy the language packs to the same network
location as the installation files.
1. Create a network installation point for the primary Office 2010 product by copying all the files
and folders from the source media to a shared network location.
2. Copy all the files and folders from the source media for each language pack to the same
network location, and when you are prompted to overwrite duplicate files, click No.
3. Use the Office Customization Tool (OCT) to configure the installation to match your
organization's requirements.
Because most of the customizations apply to the core product, you do not typically have to
customize each language separately. Setup applies your customizations during the installation
regardless of the language being installed. For information about how to customize language
settings, see Customize language settings.
Language packs that are obtained through a volume license agreement do not require a unique
product key; only one volume license key is required for the installation.
4. On the Setup command line, specify the Config.xml file for the primary Office product that you
are deploying.
To deploy a default language version of Office to every client computer
231
For example, the following command line installs Microsoft Office Standard 2010 in any
language:
\\server\share\Office14\Setup.exe /config
\\server\share\Office14\Standard.WW\Config.xml
where Office14 is the root of the network installation point.
5. Run Setup from the root of the network installation point.
Setup installs only the language-specific elements that are needed for the Office product that
you are installing. Setup does not install the complete language pack unless you deploy the
language pack as a separate product.
Specify which languages to install
If users in your organization work with Office files in more than one language, or if they need an Office
language that does not match the language of their operating system, you can install all the languages
they need at the same time.
The following steps are the same as the standard steps for deploying Office 2010 and included for
testing. The only difference in the steps is that you must copy the language packs to the same network
location as your installation files and edit the Config.xml file to specify which languages to install.
1. Create a network installation point for your primary Office 2010 product by copying all the files
and folders from source media to a shared network location.
2. Copy all the files and folders from the source media for each language pack to the same
network location, and when you are prompted to overwrite duplicate files, click No.
3. In the core product folder for the product that you are installing, locate the Config.xml file.
For example, if you are installing Office Standard 2010, find the Config.xml file in the
Standard.WW folder.
4. Open the Config.xml file by using a text editor, such as Notepad.
5. Add the <AddLanguage> element.
6. Set the value of the Id attribute to the language tag that corresponds to the language that you
want to install. You can specify more than one language by including additional
<AddLanguage> elements and attributes.
7. Specify which language to use for the Shell user interface (Shell UI) by setting the
<ShellTransform> attribute of the <AddLanguage> element.
For example, to specify that Setup install both English and French, with English as the default
installation language, add the following elements:
<AddLanguage Id="en-us" ShellTransform="yes"/> <AddLanguage Id="fr-fr" />
To specify one or more languages to install on a client computer
232
If you want the default installation language and the Shell UI to match the operating system
language, and you also want every user to have Office in both English and French, the code in
the Config.xml file looks as follows:
<AddLanguage Id="match" ShellTransform="yes"/>
<AddLanguage Id="en-us" />
<AddLanguage Id="fr-fr" />
You are required to specify a value for the ShellTransform attribute when you add more than
one <AddLanguage> element. Skipping this step causes the installation to fail.
8. To specify that Setup also match the language of the user's Windows user locale, add another
line in the Config.xml file:
<AddLanguage Id="match" />
In this case, Setup installs all specified languages plus the language that matches the user
locale, if that language is different.
9. Save the Config.xml file.
10. Use the Office Customization Tool (OCT) to configure the installation to match your
organization's requirements.
For information about how to customize language settings, see Customize language settings.
11. Run Setup.exe and specify the path of your modified Config.xml file.
Note that you must use a fully qualified path; for example: \\server\share\Office14\setup.exe
/config\\server\share\Office14\Standard.WW\Config.xml
where Office14 is the root of the network installation point.
Deploy different languages to different groups of
users
You can give different groups of users different sets of Office languages. For example, a subsidiary
based in Tokyo might have to work with Office Standard 2010 documents in English and Japanese,
whereas users in the European subsidiary need English, French, and German. In this scenario, you
create a unique Config.xml file for each group of users.
The following steps are the same as the standard steps for deploying the Office 2010 and included for
testing. The only differences in the steps is that you must copy the language packs to the same network
location as the installation files, create and edit the Config.xml file for each group to specify which
languages to install, and then deploy the appropriate Config.xml file to the different groups.
1. In the core product folder for the product that you are installing, locate the Config.xml file.
For example, if you are installing Office Standard 2010, find the Config.xml file in the
Standard.WW folder.
To deploy different languages to different groups of users
233
2. Open the Config.xml file by using a text editor, such as Notepad.
3. Locate the <AddLanguage> element and specify the set of languages that you want to install
for this user group, as described previously.
Note:
You must also set the <Shell UI> attribute of the <AddLanguage> element, as
described previously.
4. Save the Config.xml file by using a unique file name.
5. Repeat these steps for the next user group.
6. Use the OCT to configure the installation to match your organization's requirements.
For information about how to customize language settings, see Customize language settings.
7. Deploy Office to each group of users separately, and in each case specify the correct
Config.xml file on the Setup command line. For example:
\\server\share\Office14\setup.exe
/config\\server\share\Office14\Standard.WW\SubAConfig.xml, or
\\server\share\Office14\setup.exe
/config\\server\share\Office14\Standard.WW\SubBConfig.xml
where Office14 is the root of the network installation point.
Identify installed languages
You can view a list of languages installed for Office 2010 either during the initial instal lation or during a
separate installation of a language pack at the following registry key, which displays the LCID for each
enabled language:
HKCU\Software\Microsoft\Office\14.0\ Common\LanguageResources\ EnabledLanguages
You can view the user interface (UI) language and fallback languages at the following registry key:
HKCU\Software\Microsoft\Office\14.0\ Common\LanguageResources
Although all applications in the Office 2010 use a shared set of registry data to determine their UI
language, they do not necessarily all appear in the same UI language. Applications in the Office 2010
usually appear with the UI language indicated in the UILanguage entry of this registry key. But there
are circumstances where this might not be the case. For example, some deployments might have
Microsoft Word 2010 and Microsoft Excel 2010 installed in French, but another Office application
installed in a different language. In this case, the other application will look at the UIFallback list in this
registry key, and use the first language that works with its installed configuration.
234
Customize language settings
Use Group Policy to enforce language settings
Policies enforce default language settings. Users in your organization cannot permanently modify
settings managed by policy. The settings are reapplied every time that the user logs on.
1. Copy the Office 2010 policy template files to your computer.
2. Under Computer Configuration or User Configuration in the console tree, right-click
Administrative Templates.
3. Click Add/Remove Templates, and then click Add.
4. In the Policy Templates dialog box, click the template that you want to add, and then click
Open.
5. After you add the templates that you want, click Close.
6. Open the Group Policy object (GPO) for which you want to set policy.
7. Double-click Computer Configuration or User Configuration and expand the tree under
Administrative Templates.
8. Locate language-related policies in the Microsoft Office 2010 system\Language Settings
node.
9. Select the languages that you want to use for each setting.
10. Save the GPO.
Use a Setup customization file to specify default language settings
You use the OCT to create a Setup customization file (.msp file) that Setup applies during the
installation. Settings specified in the OCT are the default settings. Users can modify the settings after
the installation.
1. Start the OCT by running Setup with the /admin command-line option.
2. On the Modify User Settings page, expand the tree to Microsoft Office 2010
system\Language Settings.
3. Open the folder that you want in the navigation pane. Double-click the setting in the right pane,
select Enable, and then specify a value.
4. Save the Setup customization file in the Updates folder at the root of the network installation
point.
Setup applies the file automatically when you install Office on users computers.
To use Group Policy to manage language settings
To use the OCT to customize language settings
235
For more information about how to use the OCT, see Office Customization Tool in Office 2010
(http://technet.microsoft.com/library/8faae8a0-a12c-4f7b-839c-24a66a531bb5(Office.14).aspx).
Use the Language Preferences tool to modify language settings
If you are not enforcing language settings by policy, users who work in Office applications can use the
Language Preferences tool to change their language preferences.
1. On the Start menu, point to Programs, point to Microsoft Office, and then point to Microsoft
Office 2010 Tools.
2. Click Microsoft Office 2010 Language Preferences.
3. At the bottom of the Choose Editing Languages section, in the language list box, select the
language that you want to be available for editing, and then click the Add button. Repeat this
step for each editing language that you want to add.
4. In the Choose Editing Languages section, select the language that you most often use for
Office applications and documents, and then click Set as Default.
5. In the Choose Display and Help Languages section, under Display Language, select the
language that you want to use to view Office application buttons and tabs, and then click Set as
Default.
6. Under Help Language, select the language that you want to use to view Office application
Help, and then click Set as Default.
If you do not specify a language for Help, the online Help language uses the display language.
Users can enable functionality for working in languages that are not installed on the computer.
For example, if you select Korean as an editing language, you enable Asian and Korean
features in Word even if Korean proofing tools are not installed. You must enable support for
that language in the operating system.
Customize and install the Office 2010 Proofing Tools
Kit
This section covers how to customize and install Office 2010 Proofing Tools Kit.
To change language preferences by using the Language Preferences tool
Note:
236
If you only need a few proofing languages, the installation of one or two language packs might
provide all the proofing tool languages that you need. Each language version of Office 2010
includes proofing tools for a set of companion languages. For more information, see Plan for
proofing tools (http://technet.microsoft.com/library/f458a0cb-a3a5-4d4a-9f98-
a4a81a17ee3a.aspx#BKMK_PlanProofi ngTools) in Plan for multilanguage deployment of Office
2010 (http://technet.microsoft.com/library/f458a0cb-a3a5-4d4a-9f 98-
a4a81a17ee3a(Office.14).aspx).
Customize the Office 2010 Proofing Tools Kit
You can specify which proofing tool languages t o install by using the Proof.WW Setup file config.xml.
For a list of the OptionState attributes and IDs to use, see Plan for proofing tools
(http://technet.microsoft.com/library/f458a0cb-a3a5-4d4a-9f98-
a4a81a17ee3a.aspx#BKMK_PlanProofi ngTools) in Plan for multilanguage deployment of Office 2010
(http://technet.microsoft.com/library/f458a0cb-a3a5-4d4a-9f98-a4a81a17ee3a(Office.14).aspx).
1. In the ProofKit.WW folder, locate the Config.xml file.
2. Open the Config.xml file by using a text editor, such as Notepad.
3. For each set of proofing tools that you do not want to install, in the OptionState element, set
the State attribute to Absent. For example, if you do not want Catalan proofing tools installed,
use this syntax:
<OptionState Id="ProofingTools_1027" State="Absent" Children="force"/>
4. Set the State attribute for each set of proofing tools you want to deploy to Local (or Default or
Advertise, if preferred). For example, to deploy Basque proofing tools, you can use this syntax:
<OptionState Id="ProofingTools_1069" State="Local" Children="force"/>
5. Save the Config.xml file.
6. Run Setup.exe, and then specify the path of your modified Config.xml file.
Note that you must use a fully qualified path; for example:
\\server\share\Office14\Proof.WW\setup.exe
/config\\server\share\Office14\Proof.WW\Config.xml
where Office14 is the root of the network installation point.
Installing the Office Proofing Tools Kit 2010 on a single computer
If you have one or two users who need proofing tools, you can install proofing tools from the Office
2010 Proofing Tools Kit to individual computers.
Note:
To customize Setup for proofing tools
237
1. On the Office 2010 Proofing Tools Kit CD, run Setup.exe.
2. Read and accept the Microsoft Software License Terms, and then click Continue.
3. To install the proofing tools for all available languages, click Install Now. The installation will
begin. Otherwise, to install individual languages, click Customize.
4. If you selected Customize, click the File Location and User Information tabs to change the
information as needed. On the Installation Options tab, click the node (plus (+) sign) for the
languages that you want to install, and then use the drop-down arrows to set the appropriate
installation states.
5. Click Install.
See Also
Plan for multilanguage deployment of Office 2010 (http://technet.microsoft.com/library/f458a0cb-a3a5-
4d4a-9f98-a4a81a17ee3a(Office.14).aspx)
Office Customization Tool in Office 2010 (http://technet.microsoft.com/library/8faae8a0-a12c-4f7b-839c-
24a66a531bb5(Office.14).aspx)
To install the Office Proofing Tools Kit 2010 on a single computer
238
Enforce settings by using Group Policy in
Office 2010
This article provides procedural information for using the Group Policy Management Console (GPMC)
and the Group Policy Object Editor together with the Microsoft Office 2010 Administrative Templates to
configure Office 2010.
In this article:
Start GPMC
Create a GPO
Load Office 2010 Administrative Templates to a GPO
Edit a GPO
Link a GPO
The Group Policy Management Console and the Group Policy object editor are tools that you use to
manage Group Policy. The Group Policy Management Console (GPMC) consists of a Microsoft
Management Console (MMC) snap-in and a set of scriptable interfaces for managing Group Policy
objects (but not Group Policy settings). Group Policy Object Editor, also a Microsoft Management
Console, is used to edit the individual settings contained within each Group Policy object (GPO).
Before you can perform the procedures in this article, you must have already done the following:
1. Set up an Active Directory directory service and Group Policy infrastructure in your organization.
2. Installed GPMC.
3. Downloaded the Office 2010 Administrative Templates.
For more information, see Group Policy overview for Office 2010.
Start GPMC
Depending on the version of Windows that you are running, you will have GPMC on your computer, or
you will have to download and install it. For more information, see Group Policy overview for Office
2010.
Click Start, click Control Panel, click Administrative Tools, and then click Group Policy
Management.
For more information about how to set Group Policy, see Step-by-Step Guide to Understanding the
Group Policy Feature Set (http://go.microsoft.com/fwlink/?LinkId=78160).
To start GPMC
239
Create a GPO
Group Policy settings are contained in GPOs, which are linked to select ed Active Directory containers
such as sites, domains, or organizational units (OUs) to enforce specific configurations. You can create
several GPOs, each with a specific set of configurations. For example, you might want to create a GPO
named Office 2010 that contains only settings for Office 2010 applications, or one named Outlook
2010 for only Microsoft Outlook 2010 configurations.
1. Verify that you have the necessary permissions for the GPO:
By default, only members of the Domain Admins, Enterprise Admins, Group Policy Creator
Owners, and SYSTEM groups can create new GPOs. For more information, see Delegating
creation of GPOs in the Group Policy Planning and Deployment Guide
(http://go.microsoft.com/fwlink/?LinkId=182208).
2. Open GPMC.
3. In the console tree, right-click Group Policy Objects in the forest and domain in which you
want to create a GPO. For example, navigate to Forest name, Domains, Domain name, Group
Policy Objects.
4. Click New.
5. In the New GPO dialog box, specify a name for the new GPO, and then click OK.
Load Office 2010 Administrative Templates to a GPO
To download the Office 2010 administrative templates, see Office 2010 Administrative Template files
(ADM, ADMX, ADML) and Office Customization Tool (http://go.microsoft.com/fwlink/?LinkId=189316).
The policy settings are contained in several individual .adm, .admx, or .adml template files, depending
on the version of Windows that you are running on your computer. Each .adm, .admx, or .adml file
contains the policy settings for a single Office application.
For example, outlk14.admx contains the policy settings for Outlook 2010, and Word14.admx contains
the templates for Microsoft Word 2010. You can load one or more of these template files into GPOs that
you have designated for Office 2010 configurations.
For example, if you have created a GPO named Office 2010 settings to hold all of your Office 2010
configurations, load all of the administrative template files into that GPO. Or, if you have created a GPO
named Outlook 2010 settings for only Outlook 2010 configurations, load only the outlk14.adm or
outlk14.admx template file into that GPO.
1. Verify that you have the necessary permissions for the GPO: either Edit settings or Edit
settings, delete, and modify.
To create a GPO
To load the Office 2010 Administrative Templates (.adm files) to a GPO
240
For more information about permissions that are needed to manage Group Policy, see
Delegating administration of Group Policy in the Group policy Planning and Deployment
Guide (http://go.microsoft.com/fwlink/?LinkId=182208).
2. In Group Policy Object Editor, right-click Administrative Templates in the Computer
Configuration or User Configuration node, and then select Add/Remove Templates. A list
of the Administrative Template files that are already added to the GPO is displayed.
3. To add another Administrative Template file, click Add, and then browse to the location where
you have saved the Office 2010 Administrative Template files.
4. Select the file that you want to add, and then click Open. Repeat this step for each
Administrative Template file that you want to add.
5. When you are finished adding the files to the GPO, click Close. You can then edit the added
policy settings in the GPO.
If you use .admx and .adml files on computers that run at least Windows Vista or Windows
Server 2008, you can store the .admx and .adml files in one of the following locations:
An Administrative Templates central store in the Sysvol folder of the domain controller. The GPMC
included with Windows Server 2008 always uses an Administrative Templates central store over
the local versions of the Administrative Templates. This provides a replicated central storage
location for domain Administrative Templates.
When you use a central store, the GPMC reads the entire set of Administrative Template files when
you edit, model, or report on a GPO. Therefore, the GPMC must read these files from across the
network. If you create an Administrative Templates central store, you should always connect the
GPMC to the closest domain controller. The central store consists of the following:
A root-level folder, which contains all language-neutral .admx files. For example, create the root
folder for the central store on your domain controller at this location:
%systemroot%\sysvol\domain\policies\PolicyDefinitions
Subfolders, which contain the language-specific .adml resource files. Create a subfolder of
%systemroot%\sysvol\domain\policies\PolicyDefinitions for each language that you will use.
For example, create a subfolder for United States English at this location:
%systemroot%\sysvol\domain\policies\PolicyDefinitions\EN-US
For more information about how to store and use the Administrative Templates from a central
store, see Group policy and sysvol in the Group Policy Planning and Deployment Guide
(http://go.microsoft.com/fwlink/?LinkId=182208).
PolicyDefinitions folder in the local computer.
.admx files are stored in this location: %systemroot%\PolicyDefinitions
.adml files are stored in this location: %systemroot%\PolicyDefinitions\<ll-cc>
where ll-cc represents the language identifier, such as en-us for English United States
Group Policy Object Editor automatically reads all .admx files stored in the central store of the domain
in which the GPO was created.
241
When there is no central store, Group Policy Object Editor reads the local versions of the .admx files
used by the local GPO.
For more information about ADMX files, see Managing Group Policy ADMX Files Step-by-Step Guide
(http://go.microsoft.com/fwlink/?LinkId=75124).
Edit a GPO
When you edit a GPO, you are opening the GPO and configuring policy settings within it. After editing a
GPO, you apply the GPO to the Active Directory site, domain, or OU to enforce the GPO settings for
that site, domain, or OU.
1. Verify that you have the necessary permissions for the GPO: either Edit settings or Edit
settings, delete, and modify.
For more information about permissions that are needed to manage Group Policy, see
Delegating administration of Group Policy in the Group policy Planning and Deployment
Guide (http://go.microsoft.com/fwlink/?LinkId=182208).
2. Open GPMC.
3. In the console tree, double-click Group Policy Objects in the forest and domain that contain
the GPO that you want to edit. This is located in Forest name, Domains, Domain name, Group
Policy Objects.
4. Right-click the GPO that you want to modify, and then click Edit. This opens Group Policy
Object Editor. Edit settings as appropriate in the Group Policy Object Editor console.
Important
The default domain policy and default domain controllers policy are critical to the health of any
domain. Do not edit the Default Domain Controller Policy or the Default Domain Policy GPOs,
except in the following cases:
We recommend that you set account policy in the Default Domain Policy.
If you install applications on domain controllers that require modifications to User Rights or
Audit Policies, the modifications must be made in the Default Domain Controllers Policy.
If you want to apply Group Policy settings to the entire domain, create a new GPO, link the GPO to
the domain, and then create the settings in that GPO.
To edit the local GPO: open Group Policy Object Editor by clicking Start, then click Run, type
gpedit.msc, and then click OK. To edit the local GPO on another computer, type the following at
the command prompt: gpedit.msc /gpcomputer: <ComputerName>.
To edit a GPO
242
Link a GPO
By linking a GPO to an Active Directory site, domain, or OU, you are applying the configurations that
you have made in that GPO to it, for all the users or computers it contains.
1. Verify that you have the necessary permissions:
If you want to link an existing GPO to a site, domain, or OU, you must have Link GPOs
permission on that site, domain, or OU. By default, only Domain Administrators and
Enterprise Administrators have these permissions for domains and OUs, and only
Enterprise Administrators and Domain Administrators of the forest root domain have these
permissions for sites.
If you want to both create and link a GPO, you must have Link GPOs permissions on the
domain or OU to which you want to link, and you must have permission to create GPOs in
that domain. By default, only Domain Administrators, Enterprise Administrators, and Group
Policy Creator owners have permission to create GPOs.
If you want to link a GPO to a site, notice that the Create and Link a GPO Here option is
not available for sites, because it is unclear in which domain to create the GPO. You must
first create a GPO in any domain in the forest, and then use the Link an Existing GPO
option to link the GPO to the site.
For more information about permissions that are needed to manage Group Policy, see
Delegating administration of Group Policy in the Group policy Planning and Deployment
Guide (http://go.microsoft.com/fwlink/?LinkId=182208).
2. Open GPMC.
3. In the console tree, locate the site, domain, or OU to which you want to link a GPO. These are
located under Forest name, Domains or Sites, or Site name, Domain name, or organizational
unit name.
4. To link an existing GPO, right-click the domain or organizational unit within the domain, and
then click Link an Existing GPO. In the Select GPO dialog box, click the GPO that you want to
link, and then click OK.
-or-
To link a new GPO, right-click the domain or OU in a domain, and then click Create and Link a
GPO Here. In the Name box, type a name for the new GPO, and then click OK.
See Also
Group Policy overview for Office 2010
Planning for Group Policy in Office 2010
Disable user interface items and shortcut keys in Office 2010
To link a GPO
243
Disable user interface items and shortcut keys
in Office 2010
You can use Group Policy to disable user interface (UI) items and keyboard shortcuts in Microsoft
Office 2010. The background and procedural information in this article will assist you with that process.
In this article:
Using Group Policy to disable UI items and keyboard shortcuts
Disabling commands by using control IDs
Disabling shortcut keys by using virtual key codes
Disabling predefined user interface items and shortcut keys
Before performing any of the procedures in this article, make sure that you have installed the Office
2010 Administrative Templates. For more information about how to download and install the
Administrative Templates, see Load Office 2010 Administrative Templates to a GPO in Enforce settings
by using Group Policy in Office 2010.
Using Group Policy to disable UI items and keyboard
shortcuts
You can use Group Policy settings to disable commands and menu items for Office 2010 applications
by specifying the toolbar control ID (TCID) for the Office 2010 controls. You can also disable keyboard
shortcuts by setting the Custom | Disable shortcut keys policy setting and adding the virtual key code
and modifier for the shortcut. A virtual key code is a hardware-independent number that uniquely
identifies a key on the keyboard. A modifier is the value for a modifier key, such as ALT, CONTROL, or
SHIFT.
The Custom | Disable commands and Disable shortcut keys policy settings are available for the
following Office 2010 applications:
Microsoft Access 2010
Microsoft Excel 2010
Microsoft Outlook 2010
Microsoft PowerPoint 2010
Microsoft Visio 2010
Microsoft Word 2010
The Custom | Disable commands policy settings are also available for the following Office 2010
applications:
Microsoft InfoPath 2010
244
Microsoft Publisher 2010
Microsoft SharePoint Designer 2010
Policy settings for the Office 2010 applications are accessed under the User
Configuration\Administrative Templates node in Group Policy Object Editor. To disable user
interface items and shortcut keys, administrators can enable one of the following policy settings under
the Disable items in User Interface\Custom node for an Office 2010 application:
Disable commands Allows you to specify the control ID for the command that you want to
disable. If you disable a TCID, that TCID is disabled everywhere the toolbar control is used. To
disable a tab, you can disable the controls on the tab. For more information, see Disabling
commands by using control IDs later in this article.
Disable shortcut keys Allows you to specify the virtual key code and modifier (as key,modifier)
for the keyboard shortcut you want to disable. Key is the value of a key (for example, K) in
Windows, and modifier is the value of either a modifier key (such as ALT) or a combination of
modifier keys in Windows. For more information, see Disabling shortcut keys by using virtual key
codes later in this article.
Policy settings are also available for disabling predefined user interface items and shortcut keys for the
Office 2010 applications. For more information, see Disabling predefined user interface items and
shortcut keys later in this article.
Disabling commands by using control IDs
You must first obtain the control IDs for the Office 2010 application controls that you want to disable by
using the custom Disable commands policy setting. For information about how to download files that
list the control IDs for built-in controls in all applications that use the Office 2010 Office Fluent UI, see
Office 2010 Help Files: Office Fluent User Interface Control Identifiers
(http://go.microsoft.com/fwlink/?LinkId=181052).
For information about how to use Group Policy Object Editor from the Group Policy Management
Console Microsoft Management Console (MMC) snap-in, see Group Policy management tools in Group
Policy overview for Office 2010.
1. Verify that you have the necessary security permissions for the GPO: either Edit settings or
Edit settings, delete, and modify security. For more information about permissions that are
needed to manage Group Policy, see Delegating administration of Group Policy in the Group
Policy Planning and Deployment Guide (http://go.microsoft.com/fwlink/?LinkId=182208).
2. In the Group Policy Object Editor console, expand User Configuration, expand
Administrative Templates, and then expand the application for which you want to disable
commands (for example, double-click Microsoft Excel 2010).
3. Click Disable items in User Interface, click Custom, double-click Disable commands, and
then click Enabled.
To disable commands by using control IDs
245
4. Click Show. In the Show Contents dialog box, click Add, enter the control ID for the command
that you want to disable in the Add Item dialog box, and then click OK.
For example, to disable the Check for Updates button in Excel (assuming you had previously
added this command to the Excel Quick Access Toolbar), you would enter 9340 (the control ID
for the CheckForUpdates control).
5. Click OK. In the Disable commands policy Properties page, click OK.
Disabling shortcut keys by using virtual key codes
The Disable shortcut keys policy setting under the Disable items in user interface\Predefined node
includes several built-in shortcut keys that are listed by name. For example, you can disable CTRL+K,
the shortcut for the Hyperlink command (Insert tab, Links group). For more information, see Disabling
predefined user interface items and shortcut keys later in this article.
To disable other shortcut keys, you set the Disable shortcut keys policy setting under the Disable
items in User Interface\Custom node and add the virtual key code and modifier for the user interface
item that you want to disable. Key is the numeric value for a key (such as V) in Windows. Modifier is the
value of either a modifier key such as CONTROL, or a combination of modifier keys in Windows.
The following resources provide information about Office 2010 combination shortcut keys, function
keys, and other common shortcut keys, together with descriptions of their functionality. You need the
shortcut key information to use the Custom |Disable shortcut keys policy settings.
Keyboard shortcuts for Access (http://go.microsoft.com/fwlink/?LinkId=182281)
Excel shortcut and function keys (http://go.microsoft.com/fwlink/?LinkId=182282)
Keyboard shortcuts for Outlook (http://go.microsoft.com/fwlink/?LinkId=182283)
Keyboard shortcuts for PowerPoint (http://go.microsoft.com/fwlink/?LinkId=182284)
Keyboard shortcuts for Word (http://go.microsoft.com/fwlink/?LinkId=182285)
Keyboard shortcuts for Visio (http://go.microsoft.com/fwlink/?LinkId=182286)
The following table provides information about keys and modifiers.
Key or modifier Value (decimal)
ALT 16
CONTROL 8
SHIFT 4
A 65
B 66
C 67
246
Key or modifier Value (decimal)
D 68
E 69
F 70
G 71
H 72
I 73
J 74
K 75
L 76
M 77
N 78
O 79
P 80
Q 81
R 82
S 83
T 84
U 85
V 86
W 87
X 88
Y 89
Z 90
247
The following table lists the values for the function keys used by the system.
Function key Value (decimal)
F1 112
F2 113
F3 114
F4 115
F5 116
F6 117
F7 118
F8 119
F9 120
F10 121
F11 122
F12 123
For a more comprehensive list of symbolic constant names, hexadecimal values, and mouse or
keyboard equivalents for the virtual-key codes used by the system, see Virtual-Key Codes
(http://go.microsoft.com/fwlink/?LinkId=182271).
1. Verify that you have the necessary security permissions for the GPO: either Edit settings or
Edit settings, delete, and modify security. For more information about permissions that are
needed to manage Group Policy, see Delegating administration of Group Policy in the Group
Policy Planning and Deployment Guide (http://go.microsoft.com/fwlink/?LinkId=182208).
2. In the Group Policy Object Editor console, expand User Configuration, expand
Administrative Templates, and then expand the application for which you want to disable
commands (for example, double-click Microsoft Excel 2010).
3. Click Disable items in User Interface, click Custom, click Disable shortcut keys, and then
click Enabled.
4. Click Show. In the Show Contents dialog box, click Add. In the Add Item dialog box, enter the
values for the keyboard shortcut you want to disable as key,modifier, and then click OK.
To disable shortcut keys (Custom)
248
For example, to disable the shortcut keys ALT+F11 in Excel (which opens the Microsoft
Visual Basic Editor, where you can create a macro), enter 122,16 in the Add Item dialog box
(where F11 key = 122 and modifier = 16).
Note:
If there are multiple modifier keys for the keyboard shortcut, add the values of the
modifier keys together to determine the modifier value to enter in Group Policy Object
Editor console. For example, for the ALT+SHIFT combination, you would use the sum
of their assigned values, 16+4 = 20.
5. Click OK. In the Disable shortcut keys policy Properties page, click OK
Disabling predefined user interface items and
shortcut keys
Policy settings are also available to disable predefined user interface items and shortcut keys for the
Office 2010 applications. These predefined policy settings for the Office 2010 applications are available
in User Configuration\Administrative Templates\<application name>, under the Disable items in
user interface\Predefined node of Group Policy Object Editor.
Policy settings for disabling user interface items are available for the following applications:
Access 2010
Excel 2010
PowerPoint 2010
Word 2010
SharePoint Designer 2010
Publisher 2010
Visio 2010
1. Verify that you have the necessary security permissions for the GPO: either Edit settings or
Edit settings, delete, and modify security. For more information about permissions that are
needed to manage Group Policy, see Delegating administration of Group Policy in the Group
Policy Planning and Deployment Guide (http://go.microsoft.com/fwlink/?LinkId=182208).
2. In Group Policy Object Editor console, expand User Configuration, expand Administrative
Templates, and then expand the application for which you want to disable commands (for
example, double-click Microsoft Excel 2010).
3. Click Disable items in User Interface, click Predefined, double-click Disable commands,
click Enabled, select the commands that you want to disable, and then click OK.
To disable predefined commands
249
1. Verify that you have the necessary security permissions for the GPO: either Edit settings or
Edit settings, delete, and modify security. For more information about permissions that are
needed to manage Group Policy, see Delegating administration of Group Policy in the Group
Policy Planning and Deployment Guide (http://go.microsoft.com/fwlink/?LinkId=182208).
2. In Group Policy Object Editor console, expand User Configuration, expand Administrative
Templates, and then expand the application for which you want to disable commands (for
example, double-click Microsoft Excel 2010).
3. Click Disable items in User Interface, click Predefined, double-click Disable shortcut keys,
click Enabled, select the shortcut keys that you want to disable, and then click OK.
See Also
Group Policy overview for Office 2010
Planning for Group Policy in Office 2010
Enforce settings by using Group Policy in Office 2010
To disable predefined shortcut keys
250
VII. Customize security by using Group Policy
251
Configure security for Office 2010
This article provides required information and procedures to configure security settings in Microsoft
Office 2010 by using the Office Customization Tool (OCT) and Group Policy.
In this article:
Process overview
Before you begin
Configure security settings by using the OCT
Configure security settings by using Group Policy
Process overview
You can configure security settings by using the Office Customization Tool (OCT), and by using the
Office 2010 Administrative Templates (.adm or admx files) with Group Policy. You can also configure
some security settings in the Trust Center, which can be accessed through the user interface of every
Office 2010 application. However, from an administration and deployment standpoint, Trust Center
settings are useful only for troubleshooting installation and configuration problems on individual
computers. The Trust Center cannot be used to deploy or centrally manage security settings.
When you use the OCT to configure security settings, the settings are not permanent. The OCT
establishes the initial value for the setting. After Office 2010 is installed, users can use the Trust Center
to modify some, but not all, security settings. If you must enforce and prevent users from changing
security settings, use Group Policy.
Before you begin
Before you configure security settings, review the following information about planning, permissions,
and tool requirements.
Plan security settings
You must complete the following steps in the security planning process before you configure security
settings:
Read Security overview for Office 2010 (http://technet.microsoft.com/library/67869078-71c6-45f5-
aab0-0823c83aed54(Office.14).aspx). This article describes the new security architecture in Office
2010 and explains how the new security features work together to help provide a layered defense.
We recommend that you do not change any security settings until you understand how all of the
security features work.
Read Understand security threats and countermeasures for Office 2010
(http://technet.microsoft.com/library/1d80acb0-5ca3-4c32-b2f4-e3e013c85cfc(Office.14).aspx). This
252
article describes which security risks and threats are relevant to Office 2010. This article also helps
you determine which of those security risks and threats pose a risk to the business assets or
processes of your organization.
Read the planning articles in Plan security for Office 2010
(http://technet.microsoft.com/library/c38e3e75-ce78-450f-96a9-4bf43637c456(Office.14).aspx).
These articles describe the various security settings that you can use to customize Office 2010
security features.
Review required permissions
The following table lists the administrative credentials that are required to configure security settings by
using various deployment and management tools.
To perform these actions You must be a member of this group or groups
Run the OCT. Administrators group on the local computer
Configure local Group Policy settings by using the
Group Policy Object Editor.
Administrators group on the local computer
Configure domain-based Group Policy settings by
using the Group Policy Management Console.
Domain Admins, Enterprise Admins, or Group
Policy Creator Owners group
Tool prerequisites
You can use several different tools to configure security settings. Before you use these tools, make
sure that you:
Understand how to use the OCT to customize Office 2010. For more information about the OCT,
see Office Customization Tool in Office 2010 (http://technet.microsoft.com/library/8faae8a0-a12c-
4f7b-839c-24a66a531bb5(Office.14).aspx) and Customization overview for Office 2010
(http://technet.microsoft.com/library/72a93ebf -389a-491a-94c8-d7da02642139(Office.14).aspx).
Have created a network installation point from which you can run the OCT. For more information
about network installation points, see Create a network installation point for Office 2010
(http://technet.microsoft.com/library/72c9ae03-1342-4524-8242-1524fbd068a5(Office.14).aspx).
Understand what Administrative Templates are (.adm or .admx files). For more information about
Administrative Templates, see Group Policy overview for Office 2010.
Have loaded the Office 2010 Administrative Templates into the Group Policy Object Editor or
installed them onto a domain controller.
The OCT is available only with volume licensed versions of Office 2010 and the 2007 Microsoft Office
system. To determine whether an Office 2010 installation is a volume licensed version, check the Office
2010 installation disk to see whether it contains a folder named Admin. If the Admin folder exists, the
disk is a volume license edition. If the Admin folder does not exist, the disk is a retail edition.
253
Configure security settings by using the OCT
The following procedure shows how to use the OCT to configure security settings.
1. Open a command prompt window and navigate to the root of the network installation point that
contains the Office 2010 source files.
2. At the command prompt, type setup.exe /admin, and then press ENTER.
3. In the left pane of the OCT, click Office security settings.
4. Change the security settings that you want to configure in the right pane.
Configure security settings by using Group Policy
The following procedure shows how to use Group Policy to configure security settings.
1. If you want to change local Group Policy settings, open the Group Policy Object Editor.
To do this, at the Run command, type gpedit.msc, and then press ENTER.
2. Or, open the Group Policy Management Editor on a domain controller if you want to change
domain-based Group Policy settings.
To do this, open the Group Policy Management snap-in, right-click the Group Policy object
(GPO) that you want to modify, and then click Edit.
3. In the Group Policy Object Editor tree or the Group Policy Management Editor tree, find the
security setting that you want to change in one of the following locations:
User Configuration/Policies/Administrati ve Templates/Microsoft Access 2010/Application
Settings/Security
User Configuration/Policies/Administrati ve Templates/Microsoft Excel 2010/Excel
Options/Security
User Configuration/Policies/Administrati ve Templates/Microsoft InfoPath 2010/Security
User Configuration/Policies/Administrati ve Templates/Microsoft Office 2010/Security
Settings
User Configuration/Policies/Administrati ve Templates/Microsoft OneNote 2010/OneNote
Options/Security
User Configuration/Policies/Administrati ve Templates/Microsoft Outlook 2010/Security
User Configuration/Policies/Administrati ve Templates/Microsoft PowerPoi nt
2010/PowerPoint Options/Security
User Configuration/Policies/Administrati ve Templates/Microsoft Project 2010/Security
To use the OCT to configure security settings
To use Group Policy to configure security settings
254
User Configuration/Policies/Administrati ve Templates/Microsoft Publisher 2010/Security
User Configuration/Policies/Administrati ve Templates/Microsoft Visio 2010/Visio
Options/Security
User Configuration/Policies/Administrati ve Templates/Microsoft Word 2010/Word
Options/Security
4. Double-click the security setting and make the changes that you want to make.
If you cannot find the security setting that you want to change, try searching in the previously
listed locations within the Computer Configuration/Policies/Administrati ve Templates node.
See Also
Security overview for Office 2010 (http://technet.microsoft.com/library/67869078-71c6-45f 5-aab0-
0823c83aed54(Office.14).aspx)
Tip:
255
Configure Information Rights Management in
Office 2010
Users can restrict permission to content documents and e-mail messages in Microsoft Office 2010 by
using Information Rights Management (IRM). You can configure IRM options in your organization to
encrypt document properties for IRM content by using Group Policy or the Office Customization Tool
(OCT).
In this article:
Overview
Before you begin
Turn off Information Rights Management
Configure automatic license caching for Outlook
Enforce e-mail expiration
Deploy rights policy templates
Overview
You can lock down many settings to customize IRM by using the Office Group Policy template
(Office14.adm) and Outlook Group Policy template (Outlk14.adm). You can also use the Office
Customization Tool (OCT) to configure default settings, which enables users to change the settings.
The OCT settings are in corresponding locations on the Modify user settings page of the OCT. In
addition, there are IRM configuration options that can only be configured by using registry key settings.
For a list of IRM settings, see Plan for Information Rights Management in Office 2010.
In Microsoft Outlook 2010, users can create and send e-mail messages that have restricted permission
to help prevent messages from being forwarded, printed, or copied and pasted. Office 2010 documents,
workbooks, and presentations that are attached to messages that have restricted permission are also
automatically restricted.
As an Outlook administrator, you can configure several options for IRM e-mail, such as disabling IRM or
configuring local license caching. You can also design custom IRM permissions for users, in addition to
the default Do Not Forward permissions group. For more information, see Setting up IRM for Office
2010 in Plan for Information Rights Management in Office 2010.
Before you begin
Before you start deployment, review Plan for Information Rights Management in Office 2010 to
determine which settings that you might have to configure for IRM.
256
The Office 2010 and Outlook 2010 templates and other ADM files can be downloaded from the
Microsoft Download Center. For more information about how to use the OCT, see Office Customization
Tool in Office 2010 (http://technet.microsoft.com/library/8faae8a0-a12c-4f7b-839c-
24a66a531bb5(Office.14).aspx).
Turn off Information Rights Management
You can turn off IRM for all Microsoft Office applications. To turn off IRM in Outlook 2010, you must turn
off IRM for all Microsoft Office applications. There is no separate option to turn off IRM only in Microsoft
Outlook.
1. In Group Policy, load the Office 2010 template (Office14.adm) and go to User
Configuration\Administrative Templates\Microsoft Office 2010\Manage Restricted
Permissions.
2. Double-click Turn Off Information Rights Management User Interface.
3. Click Enabled.
4. Click OK.
Configure automatic license caching for Outlook
By default, Outlook 2010 automatically downloads t he IRM license for rights-managed e-mail when
Outlook synchronizes with Exchange Server. You can configure Outlook 2010 to prevent license
information from being cached locally so that users must connect to the network to retrieve license
information to open rights-managed e-mail messages.
1. In Group Policy, load the Outlook 2010 template (Outlk14.adm) and go to User
Configuration\Administrative Templates\Microsoft Outlook 2010\Miscellaneous.
2. Double-click Do not download rights permission license information for IRM e-mail during
Exchange folder sync.
3. Click Enabled.
4. Click OK.
Enforce e-mail expiration
You can also use IRM to help enforce an e-mail expiration period that you configure for Outlook 2010.
When a user specifies the number of days before a message expires with IRM enabled, the message
cannot be accessed after the expiration period.
To turn off IRM in Office 2010 by using Group Policy
To disable automatic license caching for IRM by using Group Policy
257
As an administrator, you can specify an expiration period for all Outlook e-mail messages in your
organization. The expiration period is enforced only when users send rights-managed e-mail.
1. In Group Policy, load the Outlook 2010 template (Outlk14.adm) and go to User
Configuration\Administrative Templates\Microsoft Outlook 2010\Outlook
Options\Preferences\E-mail Options\Advanced E-mail Options.
2. Double-click When sending a message.
3. Click Enabled.
4. In the Messages expire after (days) box, enter a number of days.
5. Click OK.
Deploy rights policy templates
The IRM policy settings that are available in the Office Group Policy template (Office14.adm) can be
configured to point to the location where the rights policy templates are stored (either locally or on an
available server share).
1. In Group Policy, load the Office 2010 template (Office14.adm) and go to User
Configuration\Administrative Templates\Microsoft Office 2010\Manage Restricted
Permissions.
2. Double-click Specify Permission Policy Path.
3. Click Enabled.
4. In the Enter path to policy templates for content permission box, type the full path to the
IRM permission policy templates.
5. Click OK.
See Also
Plan for Information Rights Management in Office 2010
To configure an expiration period for e-mail messages by using Group Policy
To configure the IRM rights policy templates location in Group Policy
258
VIII. Customize Outlook 2010 by using Group
Policy
259
Enable SharePoint Server 2010 Colleague in
Outlook 2010
This article describes how to configure the Microsoft Office 2010 client to enable the Microsoft
SharePoint Server 2010 Colleague add-in in Microsoft Outlook 2010.
In this article:
Overview
Before you begin
Configure Colleagues for My Site
Overview
The SharePoint Server Colleague add-in in Microsoft Outlook 2010 scans the users Sent Items folder
to look for names and keywords along with the frequency of those names and keywords. The list of
possible colleagues is updated periodically and stored under t he users profile on the users local
computer. This list is accessed by the Add Colleagues page on a users SharePoint My Site Web site
where they can choose the colleagues they want to add to their My Site. The user can approve or reject
contact names and keywords before they are added to the Ask Me About Web Part.
By default, the Colleagues scan is turned on. You can disable this feature by using Group Policy.
You can lock down the settings to customize the Colleagues scan by using the Office Group Poli cy
Administrative template (Office14.adm). Or, you can configure default settings by using the Office
Customization Tool (OCT), in which case users can change the setting from the configuration you
deploy.
Before you begin
Before you start deployment, review Planning for Group Policy in Office 2010, Planning overview for
Outlook 2010 (http://technet.microsoft.com/library/9eabd5ec-3f76-4048-b98b-
f11aa85cc544(Office.14).aspx), and Plan user profiles (SharePoint Server 2010)
(http://go.microsoft.com/fwlink/?LinkId=182364).
Configure Colleagues for My Site
Use the following procedures to configure Colleagues settings. The first two procedures are for
administrators to configure Colleagues by using Group Policy or the OCT. The third procedure
describes how to deploy the My Site registry keys for users by using the OCT. You must deploy the My
Site URL registry data for the Colleagues scan to work. The last procedure provides steps for users to
turn off this feature in Outlook 2010.
260
1. In Group Policy, load the Office 2010 template (Office14.adm). Steps vary according to the
version of Windows that you are running.
2. Open the Group Policy Management Console (GPMC). In the tree view, expand Domains, and
then expand Group Policy Objects.
3. Right-click the policy object that you want, and then click Edit. The Group Policy Management
Editor window opens.
4. In the tree view, expand User Configuration | Policies | Administrative Templates \ Classic
Administrative Templates (ADM) \ Microsoft Office 2010 \ Server Settings \ SharePoint
Server.
5. Double-click Enable Colleague Import Outlook Add-In to work with Microsoft SharePoint
Server.
6. Select Enabled to enable the policy setting. Or, select Disabled to disable the policy.
7. Click OK.
8. If you enable the policy, you can also set other policies in this folder, such as Maximum
number of recipients in an Outlook item to scan to determine the users colleagues for
recommendation and Minimum time before starting Colleague recommendation scan.
9. Save the Group Policy.
1. Start the OCT by running Setup with the /admin command-line option.
2. On the Modify User Settings page, expand the tree to Microsoft Office 2010 system \Server
Settings \ SharePoint Server.
3. Double-click Enable Colleague Import Outlook Add-In to work with Microsoft SharePoint
Server.
4. Select Enabled to enable the policy setting. Or, select Disabled to disable the policy by
default.
5. If you enable the policy, you can also set other policies in this folder, such as Maximum
number of recipients in an Outlook item to scan to determine the users colleagues for
recommendation and Minimum time before starting Colleague recommendation scan.
6. Complete other Office 2010 configurations. On the File menu, click Save to create the
customization file that you can deploy to users.
1. Start the OCT by running Setup with the /admin command-line option.
2. In the Additional content area, click Add registry entries.
To configure Colleagues by using Group Policy
To configure Colleagues by using the Office Customization Tool
To set the My Site URL by using the OCT
261
3. Click Add to add the registry entries shown in the following table.
Root Data
type
Key Value
name
Value data
HKEY_CURREN
T_USER
REG
_SZ
Software\Policies\Microsoft\Office\14.0\
common\Portal\Link
Providers\MySiteHost
URL Your My Site
URL for
example,
http://Office/
MySite.
HKEY_CURREN
T_USER
REG
_SZ
Software\Policies\Microsoft\Office\14.0\
common\Portal\Link
Providers\MySiteHost
Display
Name
The name to
display to
the user
for example,
MySite.
4. Complete other Office 2010 configurations. On the File menu, click Save to create the
customization file that you can deploy to users.
1. In Outlook 2010, on the File tab, click Options.
2. In the Outlook Options dialog box, select Advanced.
3. In the Other section, clear the check box Allow analysis of sent e-mails to identify people
you commonly e-mail and subjects you commonly discuss, and upload this information
to the default SharePoint Server.
4. Click OK.
See Also
Planning for Group Policy in Office 2010
Planning overview for Outlook 2010 (http://technet.microsoft.com/library/9eabd5ec-3f76-4048-b98b-
f11aa85cc544(Office.14).aspx)
Plan user profiles (SharePoint Server 2010) (http://technet.microsoft.com/library/3e61c238-cc09-4369-
b8d3-f1150c1ae89b(Office.14).aspx)
To manually turn off Colleagues in Outlook 2010
262
Configure Outlook Anywhere in Outlook 2010
You can configure user accounts in Microsoft Outlook 2010 to connect to Microsoft Exchange Server
2003 or a later version over the Internet without using virtual private network (VPN) connections. This
feature, which permits connection to an Exchange Server account by using Outlook Anywhere, enables
Outlook users to access their Exchange Server accounts from the Internet when they travel or work
outside the organization's firewall.
This article describes the requirements and options for you to configure a group of Outlook user
accounts to use Outlook Anywhere. If you want to configure this feature on a single computer, see Use
Outlook Anywhere to connect to your Exchange server without VPN
(http://go.microsoft.com/fwlink/?LinkId=160586).
In this article:
Overview
Before you begin
Use the OCT to configure Outlook Anywhere
Use Group Policy to lock down Outlook Anywhere settings
Verification
Overview
To configure Outlook 2010 with Outlook Anywhere as part of an Outlook deployment, you enable the
option in the Office Customization Tool (OCT) and (optionally) specify additional settings, such as
security-level requirements, to communicate with the Exchange Server computer. After you specify
these options, you save the settings with other configurations in the Setup customization file (.msp file)
that you use to deploy Outlook to users. For more information about the OCT, see Office Customization
Tool in Office 2010 (http://technet.microsoft.com/library/8faae8a0-a12c-4f7b-839c-
24a66a531bb5(Office.14).aspx).
You can also lock down some Outlook Anywhere settings by using Group Policy. For more information
about Outlook Anywhere Group Policy settings, see Use Group Policy to lock down Outlook Anywhere
settings later in this article. For more information about Group Policy, see Group Policy overview for
Office 2010 and Enforce settings by using Group Policy in Office 2010.
If your messaging server is Microsoft Exchange Server 2007 or Microsoft Exchange Server 2010, you
can use the Outlook 2010 Autodiscover feature to automatically configure Outlook Anywhere. For more
information about automatic account configuration, see Outlook Automatic Account Configuration
(http://go.microsoft.com/fwlink/?LinkID=79065).
Outlook Anywhere was known as RPC over HTTP in earlier versions of Outlook.
263
Before you begin
Before you start deployment, review Planning overview for Outlook 2010
(http://technet.microsoft.com/library/9eabd5ec-3f76-4048-b98b-f11aa85cc544(Office.14).aspx) to
determine the settings that you might have to configure for Outlook Anywhere.
We recommend that the user accounts that you configure for Outlook Anywhere use Cached
Exchange Mode. For more information about Cached Exchange Mode in Outlook, see Plan an
Exchange deployment in Outlook 2010.
Download the Group Policy Administrative template (.adm or .admx) for Outlook 2010. To
download the template files, see Office 2010 Administrative Template files (ADM, ADMX, ADML)
and Office Customization Tool (http://go.microsoft.com/fwlink/?LinkId=189316).
Before you configure Outlook Anywhere for Outlook 2010 in an Exchange environment without the
Autodiscover service, obtain the URL for the Exchange proxy server that is configured for Outlook
Anywhere. This URL is available from the organization's Exchange administrator.
Use the OCT to configure Outlook Anywhere
Use this procedure to use the OCT to configure Outlook Anywhere.
1. In the OCT, in the tree view, locate Outlook, and then click Add accounts. Click the Exchange
account that you want to configure and then click Modify.
2. If you are defining a new Exchange Server computer for users, enter a value or replaceable
parameter in User Name.
For example, you might specify =%UserName% to use the exact logon name for each user.
This helps prevent user prompts when Outlook asks users to decide among several variations.
3. If you are defining a new Exchange Server computer, in the Exchange Server text box enter
the name of the Exchange Server computer.
Skip steps 2 and 3 if you are configuring Outlook Anywhere for existing Exchange users who
are not moving to a new Exchange Server computer.
4. Click More Settings.
5. In the Exchange Settings dialog box, select the Configure Outlook Anywhere check box and
then select the Connect to Exchange Mailbox using HTTP check box.
6. In the text box that follows these check boxes, type the server name for the Outlook Anywhere
proxy server.
Do not enter http:// or https:// as part of the name.
7. Decide whether you want users to connect through Secured Sockets Layer (SSL) only. If you
want to support both server authentication and client authentication, select Mutually
authenticate the session when the system connects with SSL and enter the principal name
To configure Outlook Anywhere by using the OCT
264
of the proxy server.
8. Select whether or not to reverse the default way in which Outlook decides which connection
type to try first, LAN (TCP/IP) or Outlook Anywhere (HTTP). The default is LAN (TCP/IP) first,
then Outlook Anywhere (HTTP). If you expect users to connect when they are outside the
corporate network more frequently than when they are inside the corporate network, we
recommend that you configure Outlook to try Outlook Anywhere (HTTP) first.
9. Select an authentication method from the drop-down list.
The default method is Password Authentication (NTLM).
10. Click OK to return to the Exchange Settings dialog box, and then click Finish.
11. Complete other Outlook or Microsoft Office configurations, and on the File menu, click Save to
create the customization file that you can deploy to users.
Use Group Policy to lock down Outlook Anywhere
settings
Use this procedure to use Group Policy to lock down Outlook Anywhere.
1. In the Group Policy Object Editor, load the Outlook 2010 Administrative template
(Outlk14.adm).
2. To customize Cached Exchange Mode options, open the Group Policy Management Console
(GPMC) and in the tree view expand Domains and then expand Group Policy Objects.
3. Right-click the policy object you want and click Edit. The Group Policy Management Editor
window opens.
4. In the tree view, expand User Configuration, expand Policies, expand Administrative
Templates, expand Classic Administrative Templates (ADM), expand Microsoft Outlook
2010, expand Account Settings, and then click Exchange.
5. In the reading pane, in the Setting column, double-click the policy that you want to set. For
example, double-click Configure Outlook Anywhere user interface options.
6. Select Enabled.
7. Click an option in the Choose UI State when OS can support feature drop-down list.
8. Click OK.
Verification
After you have finished your configurations, apply the configurations in a test environment. In the test
environment, open Outlook and verify that the configurations are applied as expected.
To lock down Outlook Anywhere settings in the user interface by using Group Policy
265
See Also
Exchange Server 2003 RPC over HTTP Deployment Scenarios
(http://go.microsoft.com/fwlink/?LinkId=124051)
Deploying Outlook Anywhere (http://go.microsoft.com/fwlink/?LinkId=124053)
266
Configure Cached Exchange Mode in Outlook
2010
This article describes how to configure Cached Exchange Mode for Microsoft Exchange Server e-mail
accounts in Microsoft Outlook 2010.
In this article:
Overview
Before you begin
Configure Cached Exchange Mode
To configure Cached Exchange Mode settings by using the Office Customization Tool
To configure Cached Exchange Mode settings by using Group Policy
To configure a default .ost location by using Group Policy
To force upgrade of non-Unicode ANSI format .ost files to Unicode
Overview
When an Outlook 2010 account is configured to use Cached Exchange Mode, Outlook 2010 works from
a local copy of a user's Exchange mailbox stored in an Offline Folder (.ost file) on the user's computer,
and with the Offline Address Book (OAB). The cached mailbox and OAB are updated periodically from
the Exchange Server computer.
Cached Exchange Mode can be configured for Exchange Server e-mail accounts only. Cached
Exchange Mode is supported by all versions of Exchange Server with which Outlook 2010 can connect;
that is, by Exchange Server 2003 or later versions.
If you do not configure Cached Exchange Mode options, the current state of Cached Exchange Mode
does not change for existing profiles when Microsoft Outlook is upgraded to a new version. For
example, if a user account was configured to use Cached Exchange Mode in Office Outlook 2003 or
Microsoft Office Outlook 2007, Cached Exchange Mode remains enabled when the user upgrades the
software to Outlook 2010. The location for new .ost or OAB files is the default location: For Windows
XP, the location is %userprofile%\Local Settings\Application Data\Microsoft\Outlook; for Windows Vista
and Windows 7, the location is %userprofile%\AppData\Local\Microsoft\Outl ook.
You can configure several options for Cached Exchange Mode. These include the default .ost file
location for users in your organization who do not already have .ost files for Cached Exchange Mode. If
you do not specify a different .ost file location, Outlook creates an .ost file in the default location when
users start Outlook in Cached Exchange Mode.
You can lock down the settings to customize Cached Exchange Mode by using the Outlook Group
Policy Administrative template (Outlk14.adm). Or, you can configure default settings by using the Office
Customization Tool (OCT), in which case users can change the settings.
267
Before you begin
Before you start deployment, review Plan an Exchange deployment in Outlook 2010 and Office
Customization Tool in Office 2010 (http://technet.microsoft.com/library/8faae8a0-a12c-4f7b-839c-
24a66a531bb5(Office.14).aspx) to determine which settings you might have to configure for Cached
Exchange Mode.
To download the Outlook 2010 administrative templates, see Office 2010 Administrative Template files
(ADM, ADMX, ADML) and Office Customization Tool (http://go.microsoft.com/fwlink/?LinkId=189316).
For more information about Group Policy, see Group Policy overview for Office 2010 and Enforce
settings by using Group Policy in Office 2010.
For more information about the OCT, see Office Customization Tool in Office 2010
(http://technet.microsoft.com/library/8faae8a0-a12c-4f7b-839c-24a66a531bb5(Office.14).aspx).
If you migrate from an earlier version of Outlook with Cached Exchange Mode enabled, determine
which format your users .ost files are in (ANSI or Unicode). See How to determine the mode that
Outlook 2007 or Outlook 2003 is using for offline folder files
(http://go.microsoft.com/fwlink/?LinkId=159924).
Configure Cached Exchange Mode
Use the following procedures to configure Cached Exchange Mode settings.
1. In the Office Customization Tool, in the tree view, locate Outlook, click Add Accounts. In the
Account Name column of the reading pane list, click the account that you want to configure,
and then click Modify. The Exchange Settings dialog box appears.
Note that in the tree view of the OCT you must click Outlook Profile and then select Modify
Profile or New Profile to add an Exchange account and configure Exchange Server settings.
2. To specify a new location for users' Outlook data files (.ost), in the Exchange Settings dialog
box click More Settings, and then select Enable offline use. Enter a folder path and file name
for the .ost file location. You can also enter a path in the Directory path to store the Offline
Address Book files text box
3. To enable or disable Cached Exchange Mode, or to specify default download behavior when
Cached Exchange Mode is enabled, click the Cached Mode tab.
4. Select Configure Cached Exchange Mode and then select the Use Cached Exchange Mode
check box to enable Cached Exchange Mode for users. By default, Cached Exchange Mode is
disabled if you do not select the Use Cached Exchange Mode check box.
5. If you enabled Cached Exchange Mode in step 4, select a default download option on the
Cached Mode tab:
Download only headers Users see header information and the beginning of the
message or item body (a 256-KB plain-text buffer of information). Full items can be
To configure Cached Exchange Mode settings by using the Office Customization Tool
268
downloaded later in several ways; for example, by double-clicking to open the message or
by clicking Download the rest of this message now in the reading pane.
Download headers followed by the full item All headers are downloaded first, and then
full items are downloaded. The download order might not be chronological. Outlook
downloads headers followed by full items in the folder that the user is currently accessing,
and then downloads headers followed by full items in folders that the user has recently
viewed.
Download full items Full items are downloaded. We recommend this option unless you
have a slow network connection. The download order might not be chronological. Outlook
downloads full items in the folder that the user is currently accessing, and then downloads
full items in folders that the user has recently viewed.
6. To turn off Headers Only mode, select the Download full items option button and clear the On
slow connections, download only headers check box. Downloading only headers is the
default behavior when users have slow connections. There are scenarios in which Outlook
perceives that users have slow connections when users' data throughput is fast, or vice versa.
In these situations, you might want to set or clear this option.
7. Disable the downloading of shared non-mail folders as part of Cached Exchange Mode
synchronizations to users' .ost files. By default, shared non-mail folders are downloaded.
Downloading shared non-mail folders increases the size of users' .ost files.
8. Download Public Folder Favorites as part of Cached Exchange Mode synchronizations to
users' .ost files. By default, Public Folder Favorites are not downloaded. As with shared non-
mail folders, downloading Public Folder Favorites increases the size of users' .ost files. Also,
synchronizing Public Folder Favorites causes additional network traffic that might be
unwelcome for users who have slow connections.
9. If you have to enable shared mail folders that use Cached Exchange Mode, follow these steps:
a. In OCT, in the tree view, locate Additional Content and then click Add registry entries.
b. In the reading pane, click Add.
c. Enter the following information:
Root Data
type
Key Value name Val
ue
dat
a
HKEY_Current
_User
REG_
SZ
Software\Microsoft\Office\14.0\Outlook\
CachedMode
CacheOthers
Mail
1
d. Click OK.
269
1. In Group Policy, load the Outlook 2010 template (Outlk14.adm).
2. To customize Cached Exchange Mode options, open the Group Policy Management Console
(GPMC) and in the tree view expand Domains and then expand Group Policy Objects.
3. Right-click the policy object that you want and then click Edit. The Group Policy Management
Editor window opens.
4. In the tree view, expand User Configuration, expand Policies, expand Administrative
Templates, expand Classic Administrative Templates (ADM), expand Microsoft Outlook
2010, expand Account Settings, and then click Exchange. You can also expand Exchange
and then click Cached Exchange Mode.
5. In the reading pane, in the Setting column, double-click the policy that you want to set. For
example, in the Exchange reading pane, double-click Use Cached Exchange Mode for new
and existing Outlook profiles.
6. Select Enabled and select an option (if appropriate).
7. Click OK.
1. In Group Policy, load the Outlook 2010 template (Outlk14.adm).
2. To configure a default .ost location, open the Group Policy Management Console (GPMC) and
in the tree view expand Domains and then expand Group Policy Objects.
3. Right-click the policy object that you want and then click Edit. The Group Policy Management
Editor window opens.
4. In the tree view, expand User Configuration, expand Policies, expand Administrative
Templates, expand Classic Administrative Templates (ADM), expand Microsoft Outlook
2010, expand Miscellaneous, and then click PST Settings.
5. Double-click Default location for OST files.
6. Select Enabled to enable the policy setting.
7. In the Default location for OST files text box, enter the default location for .ost files. For
example:
%userprofile%\Local Settings\Application Data\Microsoft\newfolder.
8. Click OK.
You can define a new default location for both Personal Outlook data files (.pst) and .ost files.
After you click PST Settings in the tree view, click the Default location for PST and OST files
setting in the reading pane.
1. For users who have existing non-Unicode ANSI format .ost files, the following procedure does
To configure Cached Exchange Mode settings by using Group Policy
To configure a default .ost location by using Group Policy
To force upgrade of non-Unicode ANSI format .ost files to Unicode
270
not upgrade ANSI .ost files to Unicode .ost files. The procedure merely creates a new Unicode
.ost file for the users profile, leaving the original ANSI .ost files alone.
2. To determine which format your users .ost files are in (ANSI or Unicode), see How to
determine the mode that Outlook 2007 or Outlook 2003 is using for offline folder files
(http://go.microsoft.com/fwlink/?LinkId=159924).
3. In Group Policy, load the Outlook 2010 template (Outlk14.adm).
4. Open the Group Policy Management Console (GPMC) and in the tree view expand Domains
and then expand Group Policy Objects.
5. Right-click the policy object that you want and then click Edit. The Group Policy Management
Editor window opens.
6. In the tree view, expand User Configuration, expand Policies, expand Administrative
Templates, expand Classic Administrative Templates (ADM), expand Microsoft Outlook
2010, expand Account Settings, and then expand Exchange.
7. Double-click Exchange Unicode Mode Ignore OST Format.
8. Select Enabled to enable the policy configuration.
9. In the Choose whether existing OST format determines mailbox mode drop-down list, click
Create new OST if format doesn't match mode.
10. Click OK.
11. Double-click Exchange Unicode Mode Silent OST format change.
12. Select Enabled to enable the policy configuration, and then click OK.
13. Double-click Exchange Unicode Mode Turn off ANSI mode.
14. Select Enabled to enable the policy configuration, and then click OK.
15. In the tree view, expand Miscellaneous, click PST Settings, and in the reading pane double-
click Preferred PST Mode (Unicode/ANSI).
16. Select Enabled, in the Choose a default format for new PSTs drop-down list click Enforce
Unicode PST, and then click OK.
See Also
Plan an Exchange deployment in Outlook 2010
271
Manage trusted add-ins for Outlook 2010
If you use default Microsoft Outlook 2010 security settings, all Component Object Model (COM) add-ins
installed in Outlook 2010 are trusted by default. If you customize security settings by using Group
Policy, you can specify COM add-ins that are trusted and that can run without encountering the
Microsoft Outlook object model blocks.
In this article:
Overview
Before you begin
Get the hash value for a trusted add-in
Specify the trusted add-in by using Group Policy
Remove the Security Hash Generator Tool
Overview
To trust a COM add-in, you include the file name for the add-in in a Group Policy setting that uses a
calculated hash value for the file. Before you can specify an add-in as trusted by Outlook, you must
install the Microsoft Office Outlook 2007 Security Hash Generator Tool to calculate the hash value.
The Office Outlook 2007 Security Hash Generator Tool runs on 32-bit Windows systems and can be
used to calculate the hash value for Outlook 2010 add-ins. You cannot run the Office Outlook 2007
Security Hash Generator Tool on 64-bit Windows systems.
Before you begin
For more information about how to download the Outlook 2010 administrative template, and about
other Office 2010 administrative template files, see Office 2010 Administrative Template files (ADM,
ADMX, ADML) and Office Customization Tool. For more information about Group Policy, see Group
Policy overview for Office 2010 and Enforce settings by using Group Policy in Office 2010.
For information about how to work with Outlook 2010 COM add-ins and how to customize other security
settings, see Choose security and protection settings for Outlook 2010.
For more information about how to use the Office Outlook 2007 Security Hash Generator Tool, see Tips
for using the Outlook 2007 Security Hash Generator Tool
(http://go.microsoft.com/fwlink/?LinkId=185017).
Get the hash value for a trusted add-in
To add a trusted add-in by using Group Policy, you must install and run the hash calculation program to
calculate the hash value for the Group Policy setting, Configure trusted add-ins.
272
1. From the Microsoft Download Center, download the Outlook 2007 Tool: Security Hash
Generator (http://go.microsoft.com/fwlink/?LinkId=75742).
2. Extract the contents to a local folder (such as C: \Hashtool).
3. Run the command prompt for your computer: Click Start, All Programs, Accessories,
Command Prompt.
Windows Vista requires an additional step: Right -click Command Prompt, and then select Run
as administrator.
4. Change directories to the folder where you extracted the hash tool files.
5. Type the following command, and then press ENTER:
createhash.bat /register
(This step needs to be completed only once.)
6. Type the following command, and then press ENTER:
createhash.bat <filename>
Where <filename> is the full path and file name of the add-in file that you are creating the hash
number for. There should be no spaces in the file path or file name. If there is, make a copy of
the add-in DLL and put it in a folder that has no spaces in the file path or use the short file
name and path (8.3 path). The hash is based on the registered DLL and not the location of the
DLL.
7. Press ENTER.
8. Copy and save the value that is displayed on the screen to the clipboard. This is the value that
you will add to the Group Policy setting (see the following procedure).
Specify the trusted add-in by using Group Policy
Once you have generated the hash value for the add-in, you must specify the add-in as trusted by
entering in Group Policy the value generated by the program, paired with the add-in file name.
1. In Group Policy, load the Outlook 2010 template (Outlk14.adm) and go to User
Configuration\Administrative Templates\Microsoft Outlook 2010\Security\Security Form
Settings\Programmatic Security\Trusted Add-ins.
2. Double-click Configure trusted add-ins, and then click Enabled.
3. Click Show.
4. In the Show contents dialog box, click Add.
To get the hash value for a trusted add-in
To specify the trusted add-in by using Group Policy
273
5. In the Add item dialog box, in the Enter the name of the item to be added field, type the file
name of the COM add-in.
6. In the Enter the value to be added field, paste the hash value of the COM add-in that you
saved when you ran the hash value calculation program.
7. Click OK three times.
The COM add-in can now run without prompts for Outlook 2010 users who use this security setting.
To remove a file from the list of trusted add-ins, update the Group Policy setting by deleting the entry for
the add-in.
Remove the Security Hash Generator Tool
You can remove the Office Outlook 2007 Security Hash Generator Tool by unregistering the
CreateHash.bat file and deleting the extracted files.
1. Run the command prompt for your computer: Click Start, All Programs, Accessories,
Command Prompt.
Windows Vista requires an additional step: Right -click Command Prompt, and then select Run
as administrator.
2. Change directories to the folder where you extracted the hash tool files.
3. Type the following command, and then press ENTER:
createhash.bat /unregister
4. Delete the extracted files from the folder.
See Also
Choose security and protection settings for Outlook 2010
Tips for using the Outlook 2007 Security Hash Generator Tool
(http://go.microsoft.com/fwlink/?LinkId=185017)
To remove the Security Hash Generator Tool
274
Configure junk e-mail settings in Outlook 2010
This article describes how to create Junk E-mail Filter lists in Microsoft Outlook 2010, and how to
configure the Junk E-mail Filter and automatic picture download by using Group Policy or the Office
Customization Tool (OCT).
This article is for Outlook administrators. To learn more about how to configure junk e-mail settings in
Outlook on your desktop, see Change the level of protection in the Junk E-Mail Filter
(http://go.microsoft.com/fwlink/?LinkId=81273).
In this article:
Overview
Before you begin
Create and deploy Junk E-mail Filter lists
Configure the Junk E-mail Filter
Configure automatic picture download
Overview
Microsoft Outlook 2010 provides features that can help users avoid receiving and reading junk e-mail
messages that include the Junk E-mail Filter and the ability to disable automatic content download from
external servers.
Junk e-mail filtering in Outlook 2010 includes Junk E-mail Filter lists and technology built into the
software that helps determine whether an e-mail message should be treated as junk e-mail. You can
create the following initial Junk E-mail Filter lists to deploy to users: lists for Safe Senders, Safe
Recipients, and Blocked Senders.
The lists that you provide are default lists. If you deploy the lists by using Group Policy, users can
change the lists during their Outlook session. When users restart Outlook, Group Policy will append the
list by default or, if you have enabled Overwrite or Append Junk Mail Import List, their changes will
be overwritten with the original list that you deployed. If you deploy the lists by using the OCT, users
can customize and keep their customized lists as they use Outlook, to fine-tune the filters to work best
for their messaging needs.
You can use Group Policy or the Office Customization Tool (OCT) to customize settings for the Junk E-
mail Filter, and to disable automatic content download to meet the needs of your organization. For
example, you can configure the Junk E-mail Filter to be more aggressive. However, that might also
catch more legitimate messages. Rules that are not part of the junk e-mail management built into the
software are not affected.
275
Before you begin
Review Plan for limiting junk e-mail in Outlook 2010 to determine what settings to configure for the Junk
E-mail Filter and automatic content download.
For information about how to download the Outlook 2010 administrative template, and about other
Office 2010 templates, see Office 2010 Administrative Template files (ADM, ADMX, ADML) and Office
Customization Tool. For more information about Group Policy, see Group Policy overview for Office
2010 and Enforce settings by using Group Policy in Office 2010.
For more information about the OCT, see Office Customization Tool in Office 2010
(http://technet.microsoft.com/library/8faae8a0-a12c-4f7b-839c-24a66a531bb5(Office.14).aspx).
Create and deploy Junk E-mail Filter lists
To deploy Junk E-mail Filter lists, first create the lists on a test computer and then distribute the lists to
users. You can distribute the lists by putting the lists on a network share. If you have remote users not
connected to the domain, you can use the OCT to add the files by using the Add files option.
1. Install Outlook 2010 on a test computer.
2. Start Outlook 2010.
3. In Outlook 2010, on the Home tab, in the Delete group, click Junk and Junk E-mail Options.
4. On the Safe Senders tab, click Add.
5. Enter an e-mail address or domain name. For example:
someone@exchange.example.com
6. Click OK.
7. To add more e-mail addresses or domain names, repeat steps 3 through 6.
8. Click Export to file.
9. Enter a unique file name for the Safe Senders list, and then click OK.
10. Repeat steps 3 through 9 with the Safe Recipients tab and the Blocked Senders tab to create
Safe Recipients and Blocked Senders lists. Be sure to specify a unique file name for each of
the three lists.
1. Copy the three Junk E-mail Filter files that you created in the previous procedure to a network
file share.
2. If you have remote users not connected to the domain, follow these steps.
a. In the OCT, click Add Files and then click Add.
b. In the Add Files to dialog box, select the three Junk E-mail Filter files that you created in
To create default Junk E-mail Filter lists
Deploy Junk E-mail Filter lists for users by using the Office Customization Tool
276
the previous procedure.
Hold down the CONTROL or SHIFT key to select multiple files.
c. Click Add.
d. In the Destination path on the user's computer dialog box, enter the folder where you
want to install the file on users' computers, and then click OK.
e. Click OK again.
1. On the Modify User Settings page, under Microsoft Outlook 2010\Outlook
Options\Preferences, click Junk Mail.
2. Double-click Junk Mail Import List, click Enabled and OK so that the setting is applied and
Junk E-mail Filter lists are imported for users.
3. To overwrite existing Junk E-mail Filter lists with new lists, double-click Overwrite or Append
Junk Mail Import List, click Enabled and then click OK.
4. To specify a path of each Junk E-mail Filter list, double-click the settings that correspond to
each list (for example, Specify path to Safe Senders), click Enabled and enter a path and file
name in the box (for example, in the Specify path to Safe Senders list).
5. Click OK or click Next setting to specify the path for another Junk E-mail Filter list.
6. Complete other Outlook 2010 or Office 2010 configurations, and on the File menu, click Save
to create the customization file that you can deploy to users.
You can later change an existing Outlook 2010 installation to update the Junk E-mail Filter lists by
following the procedure and including more recent Junk E-mail Filter files.
For more information about how to use the Office Customization Tool for configuring an Office
installation to deploy files, see Office Customization Tool in Office 2010
(http://technet.microsoft.com/library/8faae8a0-a12c-4f7b-839c-24a66a531bb5(Office.14).aspx).
Configure the Junk E-mail Filter
You can lock down the settings to customize Junk E-mail Filter options by using the Outlook 2010
Group Policy template (Outlk14.adm). Or you can configure default settings by using the OCT. If this is
the case, users can change the settings. The OCT settings are in corresponding locations on the
Modify user settings page of the OCT.
If you decide to configure Junk E-mail Filter settings in the OCT, see the procedure To configure
Outlook Junk E-mail Filter settings in the Office Customization Tool later in this article for an additional
setting that must be configured.
277
Use the following procedure to configure Junk E-mail Filter options in Outlook. For the Junk E-mail
Filter options that you can configure, see Plan for limiting junk e-mail in Outlook 2010.
1. In Group Policy, load the Outlook 2010 template (Outlk14.adm) and open User
Configuration\Administrative Templates\Microsoft Outlook 2010\Outlook
Options\Preferences\Junk E-mail.
2. Double-click the option that you want to configure. For example, double-click Junk E-mail
protection level.
3. Click Enabled.
4. If appropriate, select a radio button for the option that you want to set, or select an option from
a drop-down list.
5. Click OK.
6. To activate the Junk E-mail settings, you must set the Junk E-Mail Import list setting. You can
do this by using the OCT.
f. In the OCT, on the Modify user settings page, under Microsoft Outlook 2010\Outlook
Options\Preferences\Junk E-mail, double-click Junk Mail Import list.
g. Click Enabled.
h. Click OK.
i. Complete other Outlook 2010 or Microsoft Office 2010 configurations in the OCT, and on
the File menu, click Save to create the customization file that you can deploy to users.
1. In the OCT, on the Modify user settings page, under Microsoft Outlook 2010\Outlook
Options\Preferences\Junk E-mail, double-click Junk Mail Import list.
2. Click Enabled.
3. Click OK.
4. Double-click and set any other Junk E-mail options that you want to configure.
5. Complete other Outlook 2010 or Microsoft Office 2010 configurations, and on the File menu,
click Save to create the customization file that you can deploy to users.
Configure automatic picture download
To help protect users' privacy and to combat Web beaconsfunctionality embedded within items to
detect when recipients have viewed an itemOutlook 2010 is configured by default to not automatically
download pictures or other content from external servers on the Internet.
You can lock down the settings to customize automatic picture download by using the Outlook 2010
Group Policy template (Outlk14.adm). Or you can configure default settings by using the OCT. If this is
To configure Outlook Junk E-mail Filter settings in Group Policy
To configure Outlook Junk E-mail Filter settings in the Office Customization Tool
278
the case, users can change the settings. The OCT settings are in corresponding locations on the
Modify user settings page of the OCT.
1. In Group Policy, load the Outlook 2010 template (Outlk14.adm).
2. Under User Configuration\Administrative Templates\Microsoft Outlook 2010\Security,
click Automatic Picture Download Settings.
3. Double-click the option that you want to configure. For example, double-click Do not permit
download of content from safe zones.
4. Click Enabled.
5. If appropriate, select a radio button for the option that you want to set, or select an option from
a drop-down list.
6. Click OK.
1. In the OCT, on the Modify user settings page, under Microsoft Outlook
2010\Security\Automatic Picture Download Settings, double-click the option that you want
to configure. For example, double-click Include Intranet in Safe Zones for Automatic Picture
Download.
2. Select a radio button for the option that you want to set.
3. Click OK.
4. Complete other Outlook 2010 or Office 2010 configurations, and on the File menu, click Save
to create the customization file that you can deploy to users.
See Also
Plan for limiting junk e-mail in Outlook 2010
To configure options for automatic picture download behavior in Outlook by using Group
Policy
To configure options for automatic picture download behavior in Outlook by using the Office
Customization Tool
279
IX. Customize SharePoint Workspace 2010 by
using Group Policy
280
Configure SharePoint Workspace 2010
This section provides information and procedures for installing, configuring, and testing Microsoft
SharePoint Workspace 2010, a client to Microsoft SharePoint Server 2010 and Microsoft SharePoint
Foundation 2010.
In this section:
Article Description
Configure and customize SharePoint Workspace
2010
Provides information and procedures for installing
and configuring SharePoint Workspace 2010, a
client to SharePoint Server 2010 and SharePoint
Foundation 2010.
Test SharePoint Workspace connections Provides information and procedures for testing
SharePoint Workspace 2010 connections to and
synchronization with SharePoint Server 2010 and
client peers.
281
Configure and customize SharePoint
Workspace 2010
Deploying Microsoft SharePoint Workspace 2010 gives people in your organization anytime interactive
access to document libraries and lists at designated SharePoint sites. SharePoint Workspace 2010 also
provides options for creating Groove peer workspaces and Shared Folder workspaces, but you can
customize the installation to prohibit peer activity or to deploy other configuration settings.
SharePoint Workspace 2010 is a client to Microsoft SharePoint Server 2010 and Microsoft SharePoint
Foundation 2010. It is included with Microsoft Office Professional Plus 2010.
For an overview of SharePoint Workspace 2010, see SharePoint Workspace 2010 overview
(http://technet.microsoft.com/library/650cb781-4dbd-45ac-b8d3-2ce9b3a16600(Office.14).aspx).
In this article:
Before you begin
Review customization options for SharePoint Workspace 2010
Customize SharePoint Workspace 2010 by using Active Directory Group Policy objects or the
Office Customization Tool
Verify installation
Before you begin
Before you start deployment, address the following prerequisites:
Confirm that your setup meets required hardware and software requirements, which are specified in
System requirements for Office 2010 (http://technet.microsoft.com/library/399026a3-007c-405a-
a377-da7b0f7bf9de(Office.14).aspx).
Address the planning steps in Plan for SharePoint Workspace 2010
(http://technet.microsoft.com/library/e8a433c1-ea1f-4cf7-adc8-50972f58d465(Office.14).aspx).
Confirm that Internet Explorer, version 6, version 7, or version 8 is installed on client computers that
have a 32-bit browser.
Confirm that SharePoint Workspace port settings comply with the specifications in Plan for
SharePoint Workspace 2010 (http://technet.microsoft.com/library/e8a433c1-ea1f-4cf7-adc8-
50972f58d465(Office.14).aspx). SharePoint Workspace 2010 is installed with Windows Firewall
turned on and exceptions enabled to support SharePoint Workspace server and client
communications. To review or change these settings, open Control Panel, click System and
Security, click Windows Firewall, click Change notification settings, and then change or review
the settings.
If you use Active Directory Domain Services (AD DS) and want to customize SharePoint
Workspace deployment for Active Directory system group members, make sure that you have
282
appropriate administrative permissions on the Active Directory system and identify the group to
which you want to deploy SharePoint Workspace policies.
Review customization options in Review customization options for SharePoint Workspace 2010,
later in this article.
If you are integrating SharePoint Workspace with SharePoint Server 2010 sites, prepare
SharePoint Server 2010 as follows:
Open incoming port 80 to support client/server communications.
Consider configuring Secure Socket Layer (SSL) protection for the SharePoint Server-
SharePoint Workspace communications port. This configuration is strongly recommended,
because no default encryption security is in place.
Install Remote Differential Compression (RDC) on SharePoint Server. RDC supports offline
synchronization protocols, and optimizes performance during document transfer between
SharePoint Workspace and SharePoint Server. To verify RDC status, open Windows Server
Manager on the SharePoint Server system and then click Add Features. In the Add Features
Wizard dialog box, make sure that the Remote Differential Compression check box is
selected. Click Next, and then follow the Wizard instructions to install RDC. Or, you can install
RDC from a Command Prompt window by typing the following: servermanagercmd -install
rdc. For more information about RDC, see About Remote Differential Compression
(http://go.microsoft.com/fwlink/?LinkId=162305).
Ensure that offline availability of content is enabled for SharePoint sites (the default condition).
SharePoint site administrators can configure this setting by clicking Site Actions, Site
Settings, Site Administration, Search and offline availability, and finally, in the Offline
Client Availability section, selecting Yes. This allows SharePoint content to be taken offline for
offsite work.
Configure access control settings for designated SharePoint sites to enable access by
SharePoint Workspace users and groups. Note that users must have at least Read permission
in order to synchronize SharePoint content with a SharePoint workspace. For more information
about how to configure access to SharePoint sites, see Managing Site Groups and Permissions
(http://go.microsoft.com/fwlink/?LinkID=162300).
If your organization uses Line of Business Interoperabili ty (LOBi) lists (for connections to
external databases instead of to the server database) and if users have to take these lists
offline, ensure that Offline Synchronization of External Lists is enabled on the SharePoint
server. You can configure this setting from the Central Admin interface by clicking System
Settings and looking under Manage farm features. This setting can also be configured at the
site level under Site Actions > Site Settings > Site Actions > Manage site features.
283
Review customization options for SharePoint
Workspace 2010
Customizing the SharePoint Workspace installation enables you to decide how SharePoint Workspace
will be deployed and used. The following sections describe settings that you can configure to customize
SharePoint Workspace 2010 installation.
Control use of Groove workspaces
This setting lets you prevent Groove workspaces and Shared Folders from being used in SharePoint
Workspace, therefore limiting SharePoint Workspace usage to SharePoint workspaces exclusively. You
can configure this setting by using the Office Customization Tool (OCT) or by deploying a Group Policy
object (GPO), as described in Customize SharePoint Workspace 2010 by using Active Directory Group
Policy objects or the Office Customization Tool .
Enable IPv6
This setting lets you enable IPv6 for SharePoint Workspace installation. You can configure this setting
by using the OCT or by deploying a GPO, as described in Customize SharePoint Workspace 2010 by
using Active Directory Group Policy objects or the Office Customization Tool .
Prefer IPv4
This setting lets you specify that IPv4 is preferred over IPv6 for SharePoint Workspace 2010 on client
computers. You can configure this setting by using the OCT or by deploying a GPO, as described in
Customize SharePoint Workspace 2010 by using Active Directory Group Policy objects or the Office
Customization Tool .
Remove legacy files and registry settings
This setting removes previous installations of SharePoint Workspace (Microsoft Office Groove 2007).
You can also use this option if you have special requirements that can only be configured through the
Windows Registry (such as removing a Office Groove 2007 device management registry setting). You
can configure this setting by using the OCT, as described in Customize SharePoint Workspace 2010 by
using Active Directory Group Policy objects or the Office Customization Tool .
Prevent Windows Search crawling for SharePoint Workspace
This setting prevents crawling of SharePoint Workspace paths by Windows Search. By default, crawling
(creation of indexes) for Windows Search 4.0 is enabled for the following SharePoint Workspace
content:
Metadata for SharePoint workspaces and Groove workspaces for SharePoint Workspace 2010
Metadata for all Groove workspace tools for SharePoint Workspace 2010
284
The following Groove workspace content for SharePoint Workspace 2010: discussions, documents,
Notepad entries, chat transcripts, member messages, and custom lists.
Users can start Windows Search 4.0 from SharePoint Workspace by clicking Search on the Home tab
of the ribbon, unless prevented from doing this by administrative policy. Setting this policy prevents
Windows Search from crawling and searching SharePoint Workspace content, overrides any user
search settings, removes Search from the ribbon in SharePoint Workspace, and cleans the Windows
Search index of any previously crawled SharePoint Workspace data.
To configure this setting, use a Search GPO, as described in Customize SharePoint Workspace 2010
by using Active Directory Group Policy objects or the Office Customization Tool .
For more information about Windows Search, see Windows Search Administrator Guide
(http://go.microsoft.com/fwlink/?LinkID=164567) and Windows Search IT Guides
(http://go.microsoft.com/fwlink/?LinkId=163450).
Require Secure Socket Layer protection for external client
connections
This setting blocks SharePoint Server connections from SharePoint Workspace clients that are outside
an organizations intranet, unless the connections are over a Secure Socket Layer (SSL)-protected
port. To configure this setting, use a SharePoint Server GPO, as described in Customize SharePoint
Workspace 2010 by using Active Directory Group Policy objects or the Office Customization Tool .
Customize SharePoint Workspace in a managed environment
If you use Microsoft Groove Server 2010 to manage SharePoint Workspace, you can further customize
installation to make administrative tasks easier. For example, you can use Group Policy to configure
policy settings, such as a Microsoft Groove Server 2010 assignment, that apply to an organizational
unit in Active Directory. Or, you can configure an Office Resource Kit setting to require SharePoint
Workspace users to automatically configure SharePoint Workspace user accounts for management in
an environment that does not include Active Directory. For more information about how to deploy
SharePoint Workspace in a Groove Server-managed environment, see Deployment for Groove Server
2010 (http://technet.microsoft.com/library/8d7d33c2-3954-489b-ac82-49f7da119489(Office.14).aspx).
Customize SharePoint Workspace 2010 by using
Active Directory Group Policy objects or the Office
Customization Tool
You can customize SharePoint Workspace installations by deploying Active Directory Group Policy
objects (GPOs) or by including an Office Customization Tool (OCT) .msp file together with the
SharePoint Workspace installation kit. The method that you choose depends on the following
deployment conditions:
285
If intended SharePoint Workspace clients are members of an in-house Active Directory group and
are connected to the Windows domain, you can configure Active Directory GPOs to customize
client installations, as described in To customize SharePoint Workspace installation through Active
Directory Group Policy objects.
If your organization does not use an Active Directory server or if intended SharePoint Workspace
clients are outside your Windows domain, use OCT settings to customize installation as described
in To customize SharePoint Workspace installation through Office Customization Tool settings.
Decide on one customization approach to help ensure a smooth deployment. Do not use both
GPOs and OCT settings. For more information about these customization options, see Group
Policy overview (Office system) (http://go.microsoft.com/fwlink/?LinkID=162307) and Office
Customization Tool in the Office system (http://go.microsoft.com/fwlink/?LinkID=162306).
If you use Groove Server 2010 Manager to manage SharePoint Workspace clients, you can use a
combination of Groove Server 2010 Manager policies and GPOs or OCT settings to customize
SharePoint Workspace installations. For information about Groove Server 2010 Manager policies, see
Deploying policies to SharePoint Workspace users (http://technet.microsoft.com/library/5edf15f7-0233-
4cf3-a855-3a41d1a59e57(Office.14).aspx). For information about how to customize SharePoint
Workspace in a Groove Server 2010-managed environment, see Deploy SharePoint Workspace 2010
(http://technet.microsoft.com/library/24ec9cec-361b-4862-b5c3-d7ad5650c425(Office.14).aspx).
1. Address the requirements in Before you begin.
2. Determine which Group Policy object (GPO) that you need to customize SharePoint
Workspace for the management environment, based on the information in Review
customization options for SharePoint Workspace 2010.
3. From the Active Directory server, access the required policies by downloading the
AdminTemplates.exe file for Office 2010, available at the Microsoft Download Center
(http://go.microsoft.com/fwlink/?LinkID=162268).
4. Double-click the AdminTemplates.exe file to extract the Administrative template files that
enable you to configure Group Policy settings that apply to an Active Directory unit. The
spw14.admx file (or .adml file for language-specific versions) contains SharePoint Workspace-
specific policies.
5. If you are using a Windows Server 2008 computer, copy the ADMX\ADML files to folders as
follows:
a. Copy the ADMX files (.admx) to your computers Policy Definitions folder (for example,
<systemroot>\PolicyDefinitions).
b. Copy the ADML language-specific resource files (.adml) to the appropriate language folder,
such as en-us; for example, <systemroot>\PolicyDefinitions\[MUIculture].
Note:
To customize SharePoint Workspace installation through Active Directory Group Policy
objects
286
For more information about Group Policy object editing requirements and steps, see
Requirements for Editing Group Policy Objects Using ADMX Files
(http://go.microsoft.com/fwlink/?LinkId=164568) and Managing Group Policy ADMX Files
Step-by-Step Guide (http://go.microsoft.com/fwlink/?LinkId=164569).
6. From the Active Directory server, use the Group Policy Management Console (GPMC), which
you can access from gpedit.msc in the Microsoft Management Console, to change the policy
settings that are contained in the .adm files.
7. In the tree view, locate Group Policy Objects, click the policy that you want to configure, and
then in the details pane fill in the required fields to enable or change the policy. See Group
Policy for SharePoint Workspace 2010 for more guidance.
8. When you are finished editing the GPO in the GPMC, save the policy settings. The policy
settings are saved in the registry.pol file, which the Group Policy program uses to store registry-
based policy settings made by using the Administrative template extension.
For more information about Group Policy technology and use, see Group Policy overview (Office
system) (http://go.microsoft.com/fwlink/?LinkId=162307) and Enforce settings by using Group
Policy in the Office system (http://go.microsoft.com/fwlink/?LinkID=78176&clcid).
1. Address the requirements in Before you begin.
2. Determine how you want to customize SharePoint Workspace, based on the information in
Review customization options for SharePoint Workspace 2010.
3. You can run the Office Customization Tool (OCT) from the Start menu. Click Run, and then
type cmd. At the command prompt, go to the Office 2010 installation directory, and then type
setup/admin. This opens the OCT.
Or, you can download the OCT from the Office 2010 installation media.
4. In the OCT tree view, locate Features, and then click Modify user settings. In the navigation
pane, click SharePoint Workspace, SharePoint Server, or Search Server, depending on the
kind of setting that you want to configure.
5. In the list pane, double-click the setting that you need, and change its properties as needed.
See Office Customization Tool settings for SharePoint Workspace 2010
(http://technet.microsoft.com/library/43008de2-5eef-4de1-b0e1-19b7ceeb68f6(Office.14).aspx)
for more guidance.
6. When you are finished, click the File drop-down menu and then click Save to save your
updated settings in a Microsoft setup customization file (.msp). For example, enter spw.msp as
a file name.
7. Include the .msp file in the SharePoint Workspace deployment.
For more information about how to use the OCT, see Office Customization Tool in the Office
system (http://go.microsoft.com/fwlink/?LinkId=162306).
To customize SharePoint Workspace installation through Office Customization Tool settings
287
Verify installation
Test SharePoint Workspace connections and synchronization as described in Test SharePoint
Workspace connections.
See Also
SharePoint Workspace 2010 overview (http://technet.microsoft.com/library/650cb781-4dbd-45ac-b8d3-
2ce9b3a16600(Office.14).aspx)
Plan for SharePoint Workspace 2010 (http://technet.microsoft.com/library/e8a433c1-ea1f-4cf7-adc8-
50972f58d465(Office.14).aspx)
Deployment for Groove Server 2010 (http://technet.microsoft.com/library/8d7d33c2-3954-489b-ac82-
49f7da119489(Office.14).aspx)
Group Policy for SharePoint Workspace 2010
Office Customization Tool settings for SharePoint Workspace 2010
(http://technet.microsoft.com/library/43008de2-5eef-4de1-b0e1-19b7ceeb68f6(Office.14).aspx)
Deployment checklist for SharePoint Workspace 2010 (http://technet.microsoft.com/library/3a1dc784-
a7c1-467d-b21b-f1e3cd18ed20(Office.14). aspx)
288
Test SharePoint Workspace connections
This article provides information and procedures for testing SharePoint Workspace 2010 connections to
and synchronization with SharePoint Server 2010 and client peers.
In this article:
Before you begin
Test SharePoint Workspace synchronization with SharePoint Server
Test Groove workspace synchronization among peer clients
Before you begin
Before you start testing, address the following prerequisites:
Choose a SharePoint Workspace 2010 deployment topology and plan accordingly, as described in
Plan for SharePoint Workspace 2010 (http://technet.microsoft.com/library/e8a433c1-ea1f-4cf7-
adc8-50972f58d465(Office.14).aspx).
For a SharePoint Server 2010-based topology, prepare SharePoint Server 2010, as described in
Configure and customize SharePoint Workspace 2010.
Customize SharePoint Server 2010 deployment, as described in Configure and customize
SharePoint Workspace 2010.
Follow the organizations standard client software deployment processes to install Office 2010 or
SharePoint Workspace 2010 on target user desktops.
Identify two SharePoint Server 2010 sites to synchronize with a test SharePoint Workspace 2010
client. Make sure that you are a member of these sites to that you can create and edit site content.
Identify test SharePoint Workspace 2010 clients inside and outside the local firewalls.
Test SharePoint Workspace synchronization with
SharePoint Server
The following procedure provides guidance for validating connections and content synchronization
between SharePoint Workspace 2010 and SharePoint Server 2010, in support of SharePoint
workspaces.
1. Create a SharePoint workspace from a SharePoint site as follows:
a. Start SharePoint Workspace 2010 on a test client.
b. Browse to a SharePoint Server 2010 Central Administration Web site from a test
To test SharePoint Workspace connections and synchronization
289
SharePoint Workspace 2010 client.
c. From the SharePoint Server site, click the Site Actions drop-down menu and then click
Sync to SharePoint Workspace.
d. To download all the Document libraries and List content on the site to the local test client,
click OK from the Sync to Computer dialog box that appears. To download selected
content, click Configure in the dialog box, select the document libraries and lists that you
want to download, and then click OK. Within a few moments, a new SharePoint workspace
will be downloaded to your computer. The new workspace contains a copy of the requested
SharePoint lists and libraries which you can edit while your online or offline.
e. Experiment with editing a document or list from the SharePoint workspace while you are
online, and then save your changes. These edits and updates will be synchronized
automatically with the document and list content on the SharePoint site.
f. Disconnect from the Internet and experiment with update the content from an offline state,
and then save your changes. When you return online, these edits and updates will be
synchronized automatically with the document and list content on the SharePoint site.
2. Verify that the client updates are visible on the SharePoint site as follows:
a. Reconnect to the Internet and browse to the SharePoint site. Or, for quick browsing from
the SharePoint workspace that contains the SharePoint site content, open the SharePoint
workspace and then click the site link next to the Contents pane in the SharePoint
workspace.
b. Select View all content from the Site Actions drop-down menu and navigate to the
document or list that you changed from the SharePoint workspace.
c. Wait several moments or refresh the screen to see the updates that you made from the
client.
3. To verify that SharePoint site updates are visible in the SharePoint workspace, follow these
steps:
a. Browse to the SharePoint site and update a document or list that you have synchronized
with content in the test SharePoint workspace.
b. Open the SharePoint workspace that you created on the test client.
c. Wait a few moments for the site content to appear in the workspace. Or, click the Sync tab
in the ribbon, click the Sync drop-down menu, and then select either, Sync Tool to
synchronize with the current document library or list, or Sync Workspace to synchronize
with all the documents and libraries on the site.
4. You can test a similar procedure, initiated from a SharePoint Workspace test client, as follows:
a. Start SharePoint Workspace 2010 on a test client.
b. From the SharePoint Workspace Launchbar, on the Home tab, click the New drop-down
menu, and then select SharePoint Workspace.
c. Enter the URL to a SharePoint site in the Location text box.
290
d. Click Configure to access the site and select the content that you want to download, and
then click OK. Within a few moments, a new SharePoint workspace will be downloaded to
your computer. The new workspace contains a copy of the requested SharePoint lists and
libraries which you can edit while your online or offline.
e. Experiment with editing document or lists as described previously in this procedure.
For more information about how to create SharePoint workspaces and how to use SharePoint
Workspace 2010, see the SharePoint Workspace 2010 product information at Microsoft Office
Online (http://go.microsoft.com/fwlink/?LinkID=162269).
5. If a test step fails, see Troubleshoot SharePoint Workspace 2010
(http://technet.microsoft.com/library/ff6ae209-ceab-4dcb-b5f5-a9c582f92a40(Office.14).aspx),
resolve the problem, and run the test again.
Test Groove workspace synchronization among peer
clients
SharePoint Workspace supports peer connections for Groove workspace and Shared Folder
workspace types. The following procedures explain how to validate Groove workspace and Shared
Folder workspace connections and peer synchronization.
1. From SharePoint Workspace client 1, start SharePoint Workspace 2010, then creat e a Groove
workspace in SharePoint Workspace by clicking the New drop-down menu on the Home tab on
the Launch bar and then clicking Groove workspace. Accept the default tools and
configuration. Then invite SharePoint Workspace client 2 to the workspace.
For more information about how to use SharePoint Workspace 2010 and how to create Groove
workspaces, see the product information at Microsoft Office Online
(http://go.microsoft.com/fwlink/?LinkID=162269).
2. From SharePoint Workspace client 2, accept the invitation. When the accepted invitation
download is complete, open the new Groove workspace, click the New Documents option on
the Home tab, and then add a document that contains some test content.
3. From client 1, click the Documents item in the Contents pane, check for the new content that
you added in the previous step, and then edit the document. Client 2 appears in the workspace
Members list.
4. From client 2, look for the client 1 update in the test document.
5. Repeat these steps to test connections and synchronization between clients inside and outside
the corporate LAN and for clients who have made offline contributions.
6. If a test step fails, see Troubleshoot SharePoint Workspace 2010
(http://technet.microsoft.com/library/ff6ae209-ceab-4dcb-b5f5-a9c582f92a40(Office.14).aspx),
resolve this problem, and run the test again.
To test Groove workspace synchronization
291
1. From SharePoint Workspace client 1, start SharePoint Workspace 2010, and then create a test
folder in the Windows file system. Then create a shared folder in SharePoint Workspace by
clicking the New drop-down menu on the Home tab on the Launch bar, clicking Shared
Folder, and specifying the test folder. Now invite SharePoint Workspace client 2 to the
workspace.
For more information about how to create shared folders and how to use SharePoint
Workspace 2010, see the SharePoint Workspace 2010 product information at Microsoft Office
Online (http://go.microsoft.com/fwlink/?LinkID=162269).
2. From SharePoint Workspace client 2, accept the invitation. When the folder download i s
complete, you will see the new folder in the Windows file system on client 2 and client 2 will
appear in the workspace Members list. Now add a document that contains some test content to
the folder.
3. From client 1, check for new content in the folder and client 2 in the workspace Members list.
Then edit the document.
4. From client 2, look for the client 1 update in the test document.
5. Repeat these steps to test connections and synchronization between clients inside and outside
the corporate LAN and for clients who have made offline contributions.
6. If a test step fails, see Troubleshoot SharePoint Workspace 2010
(http://technet.microsoft.com/library/ff6ae209-ceab-4dcb-b5f5-a9c582f92a40(Office.14).aspx),
resolve this problem, and run the test again.
SharePoint Workspace peer connections are often supported in a managed environment where
Microsoft Groove Server is deployed onsite. For more information about how to deploy these
workspace types in a managed environment, see Deploy SharePoint Workspace 2010
(http://technet.microsoft.com/library/24ec9cec-361b-4862-b5c3-d7ad5650c425(Office.14).aspx).
See Also
Deploy SharePoint Workspace 2010 (http://technet.microsoft.com/library/24ec9cec-361b-4862-b5c3-
d7ad5650c425(Office.14).aspx)
To test Shared Folder synchronization
You might also like
- The Subtle Art of Not Giving a F*ck: A Counterintuitive Approach to Living a Good LifeFrom EverandThe Subtle Art of Not Giving a F*ck: A Counterintuitive Approach to Living a Good LifeRating: 4 out of 5 stars4/5 (5784)
- The Yellow House: A Memoir (2019 National Book Award Winner)From EverandThe Yellow House: A Memoir (2019 National Book Award Winner)Rating: 4 out of 5 stars4/5 (98)
- Never Split the Difference: Negotiating As If Your Life Depended On ItFrom EverandNever Split the Difference: Negotiating As If Your Life Depended On ItRating: 4.5 out of 5 stars4.5/5 (838)
- Shoe Dog: A Memoir by the Creator of NikeFrom EverandShoe Dog: A Memoir by the Creator of NikeRating: 4.5 out of 5 stars4.5/5 (537)
- The Emperor of All Maladies: A Biography of CancerFrom EverandThe Emperor of All Maladies: A Biography of CancerRating: 4.5 out of 5 stars4.5/5 (271)
- Hidden Figures: The American Dream and the Untold Story of the Black Women Mathematicians Who Helped Win the Space RaceFrom EverandHidden Figures: The American Dream and the Untold Story of the Black Women Mathematicians Who Helped Win the Space RaceRating: 4 out of 5 stars4/5 (890)
- The Little Book of Hygge: Danish Secrets to Happy LivingFrom EverandThe Little Book of Hygge: Danish Secrets to Happy LivingRating: 3.5 out of 5 stars3.5/5 (399)
- Team of Rivals: The Political Genius of Abraham LincolnFrom EverandTeam of Rivals: The Political Genius of Abraham LincolnRating: 4.5 out of 5 stars4.5/5 (234)
- Grit: The Power of Passion and PerseveranceFrom EverandGrit: The Power of Passion and PerseveranceRating: 4 out of 5 stars4/5 (587)
- Devil in the Grove: Thurgood Marshall, the Groveland Boys, and the Dawn of a New AmericaFrom EverandDevil in the Grove: Thurgood Marshall, the Groveland Boys, and the Dawn of a New AmericaRating: 4.5 out of 5 stars4.5/5 (265)
- A Heartbreaking Work Of Staggering Genius: A Memoir Based on a True StoryFrom EverandA Heartbreaking Work Of Staggering Genius: A Memoir Based on a True StoryRating: 3.5 out of 5 stars3.5/5 (231)
- On Fire: The (Burning) Case for a Green New DealFrom EverandOn Fire: The (Burning) Case for a Green New DealRating: 4 out of 5 stars4/5 (72)
- Elon Musk: Tesla, SpaceX, and the Quest for a Fantastic FutureFrom EverandElon Musk: Tesla, SpaceX, and the Quest for a Fantastic FutureRating: 4.5 out of 5 stars4.5/5 (474)
- The Hard Thing About Hard Things: Building a Business When There Are No Easy AnswersFrom EverandThe Hard Thing About Hard Things: Building a Business When There Are No Easy AnswersRating: 4.5 out of 5 stars4.5/5 (344)
- The Unwinding: An Inner History of the New AmericaFrom EverandThe Unwinding: An Inner History of the New AmericaRating: 4 out of 5 stars4/5 (45)
- The World Is Flat 3.0: A Brief History of the Twenty-first CenturyFrom EverandThe World Is Flat 3.0: A Brief History of the Twenty-first CenturyRating: 3.5 out of 5 stars3.5/5 (2219)
- The Gifts of Imperfection: Let Go of Who You Think You're Supposed to Be and Embrace Who You AreFrom EverandThe Gifts of Imperfection: Let Go of Who You Think You're Supposed to Be and Embrace Who You AreRating: 4 out of 5 stars4/5 (1090)
- The Sympathizer: A Novel (Pulitzer Prize for Fiction)From EverandThe Sympathizer: A Novel (Pulitzer Prize for Fiction)Rating: 4.5 out of 5 stars4.5/5 (119)
- Her Body and Other Parties: StoriesFrom EverandHer Body and Other Parties: StoriesRating: 4 out of 5 stars4/5 (821)
- University of Cagliari: Blynk PlatformDocument34 pagesUniversity of Cagliari: Blynk PlatformSmart ClasseNo ratings yet
- Oracle Lab Exercise Day 3 - SQL Queries, Views & IndexesDocument3 pagesOracle Lab Exercise Day 3 - SQL Queries, Views & IndexesKIRANNo ratings yet
- Frequencies: NotesDocument22 pagesFrequencies: NotesNietha Nyit-NyitNo ratings yet
- Poster Product-Overview enDocument1 pagePoster Product-Overview enJoao RobertoNo ratings yet
- Io T2Document6 pagesIo T2Rupesh MaratheNo ratings yet
- DCS System PresentationDocument9 pagesDCS System PresentationTalal AshrafNo ratings yet
- Stretton Hathaway1.1Document132 pagesStretton Hathaway1.1Sreeraj ThekkethilNo ratings yet
- Written Test PaperDocument12 pagesWritten Test PaperSrividhya RamakrishnanNo ratings yet
- GacDocument20 pagesGacRhyzza Cortez100% (1)
- 2021 - A Review of Digital Twin in Product Design and DevelopmentDocument15 pages2021 - A Review of Digital Twin in Product Design and DevelopmentTAWHIDNo ratings yet
- Android Kotlin Developer: Nanodegree Program SyllabusDocument18 pagesAndroid Kotlin Developer: Nanodegree Program SyllabushydyrSNo ratings yet
- Drager Primus Service Manual en PDFDocument336 pagesDrager Primus Service Manual en PDFAyaovi Jorlau100% (2)
- Managing Linux Users Groups and File PermissionsDocument16 pagesManaging Linux Users Groups and File PermissionsVijayNo ratings yet
- CAP2 - TRiiAGE Tools For Clariion Log Analysis - ENDocument16 pagesCAP2 - TRiiAGE Tools For Clariion Log Analysis - ENakuma27No ratings yet
- Q11Document4 pagesQ11akurathikotaiahNo ratings yet
- Installation StepsDocument16 pagesInstallation StepsFawzyNo ratings yet
- HSD Rapport Data DiodesDocument48 pagesHSD Rapport Data DiodesStephanie DMNo ratings yet
- Bootloading The TMS320VC5402 in HPI Mode: Scott Tater DSP Applications - Semiconductor GroupDocument11 pagesBootloading The TMS320VC5402 in HPI Mode: Scott Tater DSP Applications - Semiconductor GroupGigi IonNo ratings yet
- January 2043 : Sun Mon Tue Wed Thu Fri SatDocument12 pagesJanuary 2043 : Sun Mon Tue Wed Thu Fri SatCF-ThunderNo ratings yet
- Component Interface PeoplecodeDocument22 pagesComponent Interface Peoplecodejaxx_xaviorNo ratings yet
- Neuratron Photoscore User GuideDocument79 pagesNeuratron Photoscore User GuideTomáš ČernýNo ratings yet
- Analyzing Art Culture and Design in TheDocument23 pagesAnalyzing Art Culture and Design in TheLívia NonatoNo ratings yet
- Sign in message disables Teredo - solve by updating driver or disabling IPv6Document4 pagesSign in message disables Teredo - solve by updating driver or disabling IPv6MyScribd_ieltsNo ratings yet
- APlate Washer StatFax 2600 OM Rev I.2Document42 pagesAPlate Washer StatFax 2600 OM Rev I.2Omar Mesta0% (1)
- SQL Tutorial PDFDocument43 pagesSQL Tutorial PDFAkki ash100% (1)
- CNE Question Bank Unit 1 and 2 Answers-1Document39 pagesCNE Question Bank Unit 1 and 2 Answers-1Aryan DamaniaNo ratings yet
- How To Calculate Invoice ERV in Actual Cost Transactions ViewDocument2 pagesHow To Calculate Invoice ERV in Actual Cost Transactions ViewMuhammad TabraniNo ratings yet
- Certified SolidWorks Associate Exam Contents - SolidWorksDocument1 pageCertified SolidWorks Associate Exam Contents - SolidWorksAlberto Caraban CarabanNo ratings yet
- Mars Inland User's Guide: Booklet 2Document52 pagesMars Inland User's Guide: Booklet 2JESUS SULBARANNo ratings yet
- Dm2 Ch4 AutomataDocument38 pagesDm2 Ch4 AutomataPham Hoai VanNo ratings yet