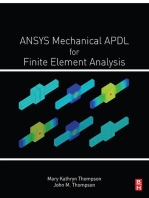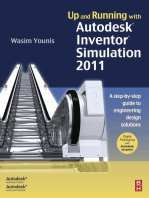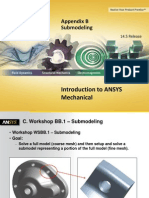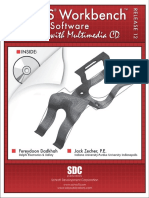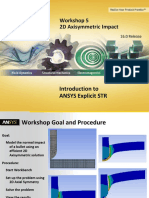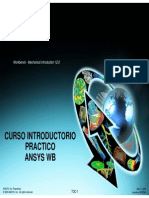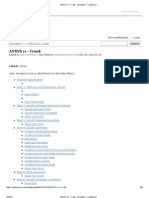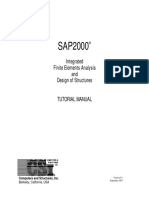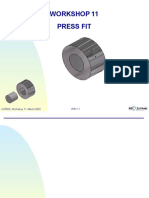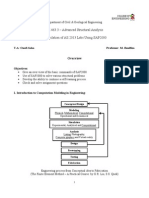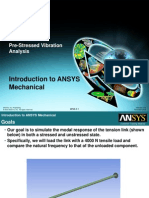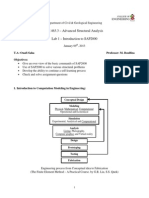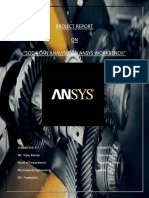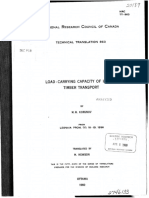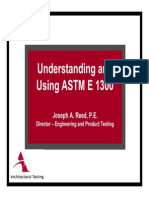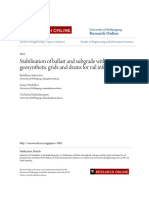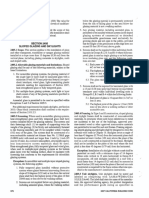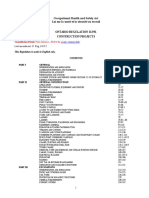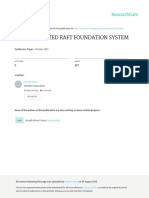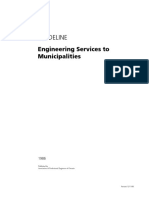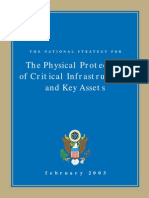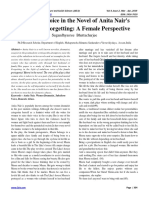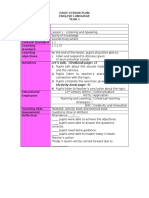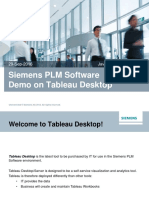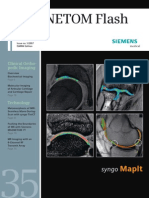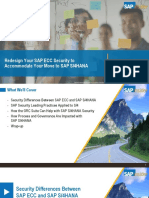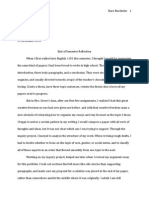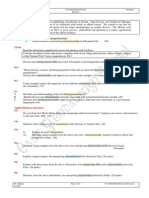Professional Documents
Culture Documents
Explicit STR and Autodyn PT I 14.5 WS09 RC Drop
Uploaded by
rzsoltOriginal Title
Copyright
Available Formats
Share this document
Did you find this document useful?
Is this content inappropriate?
Report this DocumentCopyright:
Available Formats
Explicit STR and Autodyn PT I 14.5 WS09 RC Drop
Uploaded by
rzsoltCopyright:
Available Formats
2011 ANSYS, Inc.
November 1, 2012 1
14.5 Release
Workshop 9
Drop Test On Reinforced
Concrete
Introduction to ANSYS Explicit STR &
Introduction to ANSYS Autodyn part I
2011 ANSYS, Inc. November 1, 2012 2
Workshop Goal and Procedure
Goal:
Model the drop test response of a reinforced concrete beam
Procedure:
Create an Explicit Dynamics (ANSYS) Analysis System Project
Select the units system and define the material properties
Import the geometry and mesh the reinforced concrete beam and steel parts
Define analysis settings, initial conditions, boundary conditions and body interactions,
including reinforcement for the beam
Initiate the solution and review the results
2011 ANSYS, Inc. November 1, 2012 3
Start Workbench
Start ANSYS Workbench and follow the sequenced steps
using the abbreviations shown below:
DC = Double Click with Left Mouse Button
SC = Single Click with Left Mouse Button
RMB = Right Mouse Button Selection
D&D = Drag and Drop = Hold Left Mouse Button
down on item while dragging it to new location and then release it
(i.e., Copy or Move)
2011 ANSYS, Inc. November 1, 2012 4
Step 1 Check Geometry Options & Create Project
Line bodies are required for volume reinforcement. By default, imported line
bodies will not be passed to Workbench Mechanical
1.a Check that Line
Bodies are selected in
the geometry import
options (Tools >
Options > Geometry
Import)
Warning: This step
must be performed
before creating the
component (step 1.b)
2011 ANSYS, Inc. November 1, 2012 5
DC
Step 1 Check Geometry Options & Create Project
1.b Create an ANSYS Explicit Dynamics Component
2011 ANSYS, Inc. November 1, 2012 6
Step 2 Specify the Project Units
2.a Select MKS for the Project Units from the
Units List provided
2.b Request that Native Applications in
Workbench have their values be Displayed
in the Project Units
2.c Check those unit systems to Suppress
from appearing in the Units List
Note:
Engineering
Data is native
in Workbench,
but Mechanical
is NOT at this
time (but will be
in the future).
2011 ANSYS, Inc. November 1, 2012 7
Step 3 Define Engineering Data Material
3.a Edit the Engineering Data cell to select pre-
defined material models from the data sources.
3.b Press the book icon to toggle the view from
project materials to data sources
DC
SC
3.c Select the Explicit
Materials data source.
Material models in this
data source can only be
used in explicit dynamic
analyses
Note: Materials in the
General Non-linear
Materials data source
contain simpler material
models that can be used in
both ANSYS implicit and
explicit analyses. dynamic
analyses
2011 ANSYS, Inc. November 1, 2012 8
Step 3 Define Engineering Data Material
3.d Scroll down to
CONC-35MPA and
click on the plus (+)
button to add it to
Engineering Data.
The book symbol
confirms it has
been added.
3.e Press the book icon again
to toggle the view back to
project materials.
2011 ANSYS, Inc. November 1, 2012 9
Step 3 Define Engineering Data Material
3.f The simulation will involve a low velocity impact, and low
compressions are expected, so a linear EOS can be used.
So, edit the CONC-35MPA material model.
3.g Unsuppress the Bulk Modulus
Note: The Polynomial EOS is then
automatically suppressed.
3.h Suppress the P-alpha EOS
SC
SC
SC
2011 ANSYS, Inc. November 1, 2012 10
Step 3 Define Engineering Data Material
3.i Return to the Project Schematic
3.j Save the Project by selecting the
Save As ... icon and Browse to
the directory indicated by your
instructor. Use the name
reinforced_concrete for the
Project name.
Note: Saving the
Project saves all of
the important files.
The Project may
also be Archived, in
which all of the
supporting files are
compressed and
saved in one file.
2011 ANSYS, Inc. November 1, 2012 11
Step 4 Import the Geometry
RMB
SC
4.a Import the geometry by the
procedure shown. Do NOT
Double Click on the
Geometry cell ...
4.b Browse to the
DesignModeler 11.0 SP1
geometry file named:
reinforced_concrete.agdb
2011 ANSYS, Inc. November 1, 2012 12
Step 5 Edit the Model in Mechanical
5.a Edit the model in Workbench Mechanical.
Since Edit is the default action, double-clicking on
the Model cell is also acceptable here.
RMB
SC
5.b Select the MKS Units system
Recall that Mechanical is not native in Workbench, so
the Units here may not match the Project Units
Note: Although the unit system used for data entry
and post-processing is the MKS system, the actual
unit system used by the AUTODYN solver is the
mm-mg-ms system, because it provides higher
accuracy.
2011 ANSYS, Inc. November 1, 2012 13
Step 5 Edit the Model in Mechanical
Steel Punch (moved
downwards)
Reinforced concrete
beam (bent)
Steel supports
(fixed)
5.c Define the concrete beam properties:
Stiffness Behavior = Flexible
Material Assignment = CONC-35MPA
5.d Leave all other properties as they are
2011 ANSYS, Inc. November 1, 2012 14
Step 5 Edit the Model in Mechanical
5.e Delete the
Bonded
Contact
Regions
RMB
5.f Review the existing
Body Interaction
specifications
2011 ANSYS, Inc. November 1, 2012 15
Step 5 Edit the Model in Mechanical
5.g Insert an additional Body Interaction
for the beam reinforcement bars
5.i Save the Project
(from the project
page)
RMB
5.h Change Type to Reinforcement
2011 ANSYS, Inc. November 1, 2012 16
Step 6 Mesh Model
6.a Select the Mesh branch
6.b Specify the Mesh Details:
Physics Preference = Explicit
Element Size = 0.015 meters
6.c Generate the Mesh (via RMB
on the Mesh branch)
RMB
2011 ANSYS, Inc. November 1, 2012 17
Step 7 Define the Analysis Settings
7.a Specify the Analysis Settings:
End Time = 5.0e-3 seconds
SC
7.b Keep the remaining defaults
2011 ANSYS, Inc. November 1, 2012 18
Step 8 Apply BCs and Initial Conditions
8.a Fix the supports:
Select the Face filter
Insert a Fixed Support
under Explicit Dynamics
Select the lower faces of
the two supports
Apply the selection
RMB
SC
2011 ANSYS, Inc. November 1, 2012 19
Step 8 Apply BCs and External Loads
8.b Apply an Initial Velocity
Insert a Velocity under Initial
Conditions
Switch to Body filter
Select the steel punch
Apply the selection
Define by components
Enter a Y component of 20 m/s
RMB
SC
2011 ANSYS, Inc. November 1, 2012 20
Step 9 Insert Result Items to Review Later
9.a Insert a Total
Deformation plot
request under the
Solution branch.
9.b Insert a User Defined
Result under the
Solution branch -
allowing access to
Explicit Dynamics
specific results.
9.c Type in DAMAGEALL
for the Expression that
is highlighted
RMB
RMB
SC
SC
2011 ANSYS, Inc. November 1, 2012 21
Step 9 Insert Result Items to Review Later
Note: DAMAGEALL
is a result that is
specific to Explicit
Dynamics.
Once the simulation
has been run, a full
list of expressions
for User Defined
Results can be seen
by clicking on the
Worksheet button
after the Solution
tree has been
highlighted.
2011 ANSYS, Inc. November 1, 2012 22
Step 10 Run the Simulation
10.a Select Solver Output under Solution
Information and Solve the simulation.
The Solver Output shows the run statistics, including the estimated
clock time to completion. Any errors or warnings are also noted.
Termination due to wrapup time reached is expected here.
SC
RMB
2011 ANSYS, Inc. November 1, 2012 23
Step 11 Review the Results
11.a Select User Defined Result and Show the Elements under True
Scale. The range of DAMAGEALL will always lie between 0.0 and 1.0.
A DAMAGEALL of 0.0 is said to mean that the material is entirely
intact. A DAMAGEALL of 1.0 is said to mean that the material is
completely damaged and would easily break free.
2011 ANSYS, Inc. November 1, 2012 24
Step 11 Review the Results
11.b Animate the results by setting the controls shown below and then
pressing the Animation button. To review a static result, just click on
the desired Time or Value from the Tabular Data and use the RMB to
pick Retrieve This Result. The given state will then be shown.
RMB
Pick these 2 first
Then pick this
Pick this to
save the
animation
2011 ANSYS, Inc. November 1, 2012 25
Step 11 Review the Results
11.c Repeat the procedure, if
desired, for the Total
Displacement.
11.d Hide the Concrete body to
see the deflection of the
beams.
SC
RMB
SC
You might also like
- ANSYS Mechanical APDL for Finite Element AnalysisFrom EverandANSYS Mechanical APDL for Finite Element AnalysisRating: 4.5 out of 5 stars4.5/5 (8)
- Up and Running with Autodesk Inventor Simulation 2011: A Step-by-Step Guide to Engineering Design SolutionsFrom EverandUp and Running with Autodesk Inventor Simulation 2011: A Step-by-Step Guide to Engineering Design SolutionsNo ratings yet
- ANSYSDocument13 pagesANSYSnalanth76No ratings yet
- Autodyn 14.0 Ws10 Ship BlastDocument30 pagesAutodyn 14.0 Ws10 Ship BlastMarcel Condur100% (1)
- Autodyn 14.0 Ws15 Bird StrikeDocument33 pagesAutodyn 14.0 Ws15 Bird StrikeMarcel Condur100% (2)
- Mechanical Intro 14.5 WS2.1 Basics PDFDocument23 pagesMechanical Intro 14.5 WS2.1 Basics PDFJoselo HRNo ratings yet
- Explicit-STR 16.0 WS01 Cylinder ImpactDocument23 pagesExplicit-STR 16.0 WS01 Cylinder ImpactRushabh PatelNo ratings yet
- ANSYS Explicit Dynamics 120 Workshop 02Document37 pagesANSYS Explicit Dynamics 120 Workshop 02avinashj18No ratings yet
- ANSYS Explicit Dynamics 120 Workshop 02Document37 pagesANSYS Explicit Dynamics 120 Workshop 02Love SemsemNo ratings yet
- DM-Intro 14.0 L-02 Introduction To WBDocument42 pagesDM-Intro 14.0 L-02 Introduction To WBganyakoperkarNo ratings yet
- Introduction To ANSYS Mechanical (2D)Document19 pagesIntroduction To ANSYS Mechanical (2D)Mi BoNo ratings yet
- Mech-Intro 14.0 WS03.1 2DGearsDocument17 pagesMech-Intro 14.0 WS03.1 2DGearsSilva Junior, E. J.No ratings yet
- Nas101 W1 PDFDocument25 pagesNas101 W1 PDFaiyubi2No ratings yet
- WB-Mech 121 WS 04.1Document10 pagesWB-Mech 121 WS 04.1Gabriel Rodríguez CajasNo ratings yet
- ANSYS Explicit Dynamics 120 Workshop 01Document32 pagesANSYS Explicit Dynamics 120 Workshop 01avinashj18No ratings yet
- Mech-Intro 14.0 WS04.1 MeshingDocument16 pagesMech-Intro 14.0 WS04.1 MeshingSilva Junior, E. J.No ratings yet
- Explicit-STR 16.0 WS02 Imp Pre-Stressed ContainerDocument23 pagesExplicit-STR 16.0 WS02 Imp Pre-Stressed ContainerRushabh PatelNo ratings yet
- Ansys Autodyn 121 Workshop 05Document27 pagesAnsys Autodyn 121 Workshop 05Hassen HoussiNo ratings yet
- ANSYS TutorialDocument20 pagesANSYS Tutorialaekathir75% (4)
- Mechanical Intro 14.5 WSAppB SubmodelingDocument19 pagesMechanical Intro 14.5 WSAppB SubmodelingVictor SosaNo ratings yet
- CE 463.3 - Advanced Structural Analysis Lab 1 - Introduction To SAP2000Document8 pagesCE 463.3 - Advanced Structural Analysis Lab 1 - Introduction To SAP2000Ouafi Saha100% (1)
- Introduction To ANSYS Mechanical: Workshop 5.1 Linear Structural AnalysisDocument20 pagesIntroduction To ANSYS Mechanical: Workshop 5.1 Linear Structural AnalysisAjay Chacko100% (1)
- Ansys WorkbenchDocument20 pagesAnsys Workbenchmshyamm220% (1)
- 1301 ENME442 Lab8 AnsysDocument22 pages1301 ENME442 Lab8 AnsyshidaiNo ratings yet
- 1301 ENME442 Lab8 Ansys PDFDocument22 pages1301 ENME442 Lab8 Ansys PDFhidaiNo ratings yet
- WS06 VCCTDocument18 pagesWS06 VCCTappollo70No ratings yet
- Improving Your Structural Mechanics Simulations With ANSYS Release 14.0Document74 pagesImproving Your Structural Mechanics Simulations With ANSYS Release 14.0Mudassir Farooq100% (1)
- Ansys - Basic Beams ExercisesDocument21 pagesAnsys - Basic Beams ExercisesТодор ПеневNo ratings yet
- Workshop 5 2D Axisymmetric Impact: Introduction To ANSYS Explicit STRDocument20 pagesWorkshop 5 2D Axisymmetric Impact: Introduction To ANSYS Explicit STRCosmin ConduracheNo ratings yet
- Mekatronik Sistem Tasarımı SlaytDocument33 pagesMekatronik Sistem Tasarımı SlaytM Kasım YılmazNo ratings yet
- Curso ANSYS MineriaDocument184 pagesCurso ANSYS MineriaRodrigo BarrazaNo ratings yet
- Explicit Dynamics Chapter 2 Intro To WBDocument29 pagesExplicit Dynamics Chapter 2 Intro To WBalexandrusssNo ratings yet
- Workshop 7 Seat Post Assembly Analysis: WS7-1 CAT509, Workshop 7, March 2002Document52 pagesWorkshop 7 Seat Post Assembly Analysis: WS7-1 CAT509, Workshop 7, March 2002catio000No ratings yet
- ANSYS 11 - Crank - SimulationDocument38 pagesANSYS 11 - Crank - SimulationafaceanNo ratings yet
- ANSYS Explicit Dynamics 120 Workshop 01Document33 pagesANSYS Explicit Dynamics 120 Workshop 01Jaime Domínguez Soto100% (1)
- Pro M TutorialDocument13 pagesPro M TutorialmudhayakNo ratings yet
- Introduction To ANSYS MechanicalDocument253 pagesIntroduction To ANSYS Mechanicalabdul khader100% (1)
- Sap TutorDocument50 pagesSap TutorAndore BcNo ratings yet
- SapTutor ExampleDocument50 pagesSapTutor ExampleBesmirNo ratings yet
- Exercise 1: Automobile Front Wheel Axle Structural Static AnalysisDocument17 pagesExercise 1: Automobile Front Wheel Axle Structural Static AnalysisAqil GhaffarNo ratings yet
- Exercise 2 From Building Model To Struct PDFDocument10 pagesExercise 2 From Building Model To Struct PDFDiego Andres Giraldo GomezNo ratings yet
- 11 v5 Gpsfordesigner Ws 11 030402Document30 pages11 v5 Gpsfordesigner Ws 11 030402catio000No ratings yet
- FEA Lab Report (Workbecnch)Document28 pagesFEA Lab Report (Workbecnch)Muhammad Zohaib AliNo ratings yet
- Loads, Load Combinations, Calculation and ResultsDocument30 pagesLoads, Load Combinations, Calculation and ResultsBorce StoilovskiNo ratings yet
- CE463 Lab CompilationDocument62 pagesCE463 Lab CompilationOuafi SahaNo ratings yet
- Ansys Tutorial For Assignment 2Document16 pagesAnsys Tutorial For Assignment 2suhas_snaNo ratings yet
- Introduction To ANSYS Mechanical: Workshop 6.2 Pre-Stressed Vibration AnalysisDocument11 pagesIntroduction To ANSYS Mechanical: Workshop 6.2 Pre-Stressed Vibration AnalysisAjay ChackoNo ratings yet
- Tutorial For HVAC in AutoCAD MEP - PDF Course PDFDocument30 pagesTutorial For HVAC in AutoCAD MEP - PDF Course PDFmanjunath hrNo ratings yet
- Sap 2000Document12 pagesSap 2000Abdul Kabasy100% (1)
- Soda Can Project Report 2Document12 pagesSoda Can Project Report 2Goku RocksNo ratings yet
- 10 List Group PAT301Document40 pages10 List Group PAT301Dadir AliNo ratings yet
- Stress Analysis Using Autodesk InventorDocument9 pagesStress Analysis Using Autodesk InventorAgus PrijantoNo ratings yet
- ETABS-Example-RC Building - Equivalent Special SeismicDocument83 pagesETABS-Example-RC Building - Equivalent Special Seismicdilrangi100% (17)
- 2D Axisymmetric Threaded Connection: © 2011 ANSYS, Inc. July 12, 2013 1Document16 pages2D Axisymmetric Threaded Connection: © 2011 ANSYS, Inc. July 12, 2013 1minhnguyenvonhatNo ratings yet
- Certified Solidworks Professional Advanced Weldments Exam PreparationFrom EverandCertified Solidworks Professional Advanced Weldments Exam PreparationRating: 5 out of 5 stars5/5 (1)
- Introduction to the simulation of power plants for EBSILON®Professional Version 15From EverandIntroduction to the simulation of power plants for EBSILON®Professional Version 15No ratings yet
- Load Movement Measurements and Failure Load InterpretationDocument8 pagesLoad Movement Measurements and Failure Load InterpretationrzsoltNo ratings yet
- Ice Construction Field Guide Web PDFDocument41 pagesIce Construction Field Guide Web PDFrzsoltNo ratings yet
- Technical Catalogue - Sandwich Panels (Mineral Wool) (EN)Document108 pagesTechnical Catalogue - Sandwich Panels (Mineral Wool) (EN)rzsoltNo ratings yet
- Ds en 1991 1 3 DK Na 2015 Version 2 EnglishDocument15 pagesDs en 1991 1 3 DK Na 2015 Version 2 EnglishrzsoltNo ratings yet
- Council: NationalDocument13 pagesCouncil: NationalrzsoltNo ratings yet
- Use of Ice Platforms For Bridge ConstructionDocument14 pagesUse of Ice Platforms For Bridge ConstructionrzsoltNo ratings yet
- Soil CompactionDocument8 pagesSoil Compactionpp hsu67% (3)
- Propriété de Panneaux OSBDocument42 pagesPropriété de Panneaux OSBabossuyt1904100% (1)
- Astm e 1300Document20 pagesAstm e 1300Donald Hamilton100% (3)
- GLAZING - Blast Resistant Glazing SystemsDocument1 pageGLAZING - Blast Resistant Glazing SystemsrzsoltNo ratings yet
- GLAZING - Graham Windows Product CatalogDocument2 pagesGLAZING - Graham Windows Product CatalogrzsoltNo ratings yet
- Stabilisation of Ballast and Subgrade With Geosynthetic Grids and Drains For Rail InfrastructureDocument13 pagesStabilisation of Ballast and Subgrade With Geosynthetic Grids and Drains For Rail InfrastructurerzsoltNo ratings yet
- Heat Straightening ProcedureDocument3 pagesHeat Straightening ProcedurerzsoltNo ratings yet
- GLAZING - 2007 California Building CodeDocument1 pageGLAZING - 2007 California Building CoderzsoltNo ratings yet
- Canadian Big Lake LevelsDocument2 pagesCanadian Big Lake LevelsrzsoltNo ratings yet
- OH & S RegulationsDocument104 pagesOH & S RegulationsrzsoltNo ratings yet
- Pile Supported Raft FoundationDocument11 pagesPile Supported Raft FoundationrzsoltNo ratings yet
- Repair of Bridge Structural Steel ElementsDocument18 pagesRepair of Bridge Structural Steel ElementsIk Einstein OjoganNo ratings yet
- Guideline: Engineering Services To MunicipalitiesDocument9 pagesGuideline: Engineering Services To MunicipalitiesrzsoltNo ratings yet
- Ansi A117.1-2003Document122 pagesAnsi A117.1-2003mightcuNo ratings yet
- Mastering Civil Engineering QA MethodsDocument406 pagesMastering Civil Engineering QA MethodsMike Gould100% (2)
- The National STrategy For The Physical Protection of Critical Infrastructures and Key AssetsDocument96 pagesThe National STrategy For The Physical Protection of Critical Infrastructures and Key AssetsrzsoltNo ratings yet
- (Toward Sustainable Critical Infrastructure SystemDocument83 pages(Toward Sustainable Critical Infrastructure SystemrzsoltNo ratings yet
- Tutorial Plaxis 2d AeDocument176 pagesTutorial Plaxis 2d AeJonathan Mendoza ChavezNo ratings yet
- Blast Loading of Stblast Loading of Structures in Low Mach Regionsructures in Low Mach RegionsDocument94 pagesBlast Loading of Stblast Loading of Structures in Low Mach Regionsructures in Low Mach RegionsrzsoltNo ratings yet
- 10 - Helical AnchorsDocument55 pages10 - Helical AnchorsrzsoltNo ratings yet
- Glazing For Injury Alleviation Under Blast Loading - United Kingdom PracticeDocument6 pagesGlazing For Injury Alleviation Under Blast Loading - United Kingdom Practicerzsolt100% (1)
- Navfac 7.1-2005Document391 pagesNavfac 7.1-2005Saed Asiabi100% (1)
- Acoustic - Detailing.for - Multi-Storey - Residential.buildings Sci.p336 Isbn.1859421539Document51 pagesAcoustic - Detailing.for - Multi-Storey - Residential.buildings Sci.p336 Isbn.1859421539Lorena GheorghiuNo ratings yet
- Dem Watershed DelineationDocument43 pagesDem Watershed DelineationHamse HusseinNo ratings yet
- Subaltern Voice in The Novel of Anita Nair's Lessons in Forgetting: A Female PerspectiveDocument2 pagesSubaltern Voice in The Novel of Anita Nair's Lessons in Forgetting: A Female PerspectiveIJELS Research JournalNo ratings yet
- Guidelines For PH D ProgrammeDocument15 pagesGuidelines For PH D ProgrammeDammar Singh SaudNo ratings yet
- Sounds EverywhereDocument6 pagesSounds EverywhereNieyfa RisyaNo ratings yet
- Geodetic Engineer's Report On Relocation SurveyDocument5 pagesGeodetic Engineer's Report On Relocation SurveyMalson GutierrezNo ratings yet
- WilkersonDocument4 pagesWilkersonmayurmachoNo ratings yet
- English Practice 1: C. Carried D. Sugar B. Underline A. Danger A. CharacterDocument3 pagesEnglish Practice 1: C. Carried D. Sugar B. Underline A. Danger A. CharacterKeisaNo ratings yet
- 8086 Microprocessor Interfacing MCQ SDocument4 pages8086 Microprocessor Interfacing MCQ SDeepak Ahlawat67% (3)
- SAP SD ConsultantDocument5 pagesSAP SD Consultantneverever143No ratings yet
- Senior Instrument Engineer Resume - AhammadDocument5 pagesSenior Instrument Engineer Resume - AhammadSayed Ahammad100% (1)
- Demo On Tableau DesktopDocument46 pagesDemo On Tableau DesktopDeepak GuptaNo ratings yet
- 2007 Magnetom Flash 1 1Document88 pages2007 Magnetom Flash 1 1Herick Savione100% (2)
- GRC 2018 Mastre RedesignyoursapeccsecurityDocument40 pagesGRC 2018 Mastre RedesignyoursapeccsecurityPau TorregrosaNo ratings yet
- Learning StoryDocument13 pagesLearning Storyapi-582461316No ratings yet
- End of Semester ReflectionDocument3 pagesEnd of Semester Reflectionapi-242745290No ratings yet
- The Reading The Mind in The Eyes Test: Testretest Reliability and Preliminary Rsychometric Rroperties of The German VersionDocument9 pagesThe Reading The Mind in The Eyes Test: Testretest Reliability and Preliminary Rsychometric Rroperties of The German VersionSEP-PublisherNo ratings yet
- Enterprise Exam Style QuestionsDocument2 pagesEnterprise Exam Style Questionsapi-301785352No ratings yet
- 10 Heuristic Principles: by Jakob NielsenDocument16 pages10 Heuristic Principles: by Jakob NielsenKelum JayamannaNo ratings yet
- Resumen CronoamperometríaDocument3 pagesResumen Cronoamperometríabettypaz89No ratings yet
- Art of First DueDocument32 pagesArt of First DuedadaditdahNo ratings yet
- Oracle OTL Timecard Layout CustomicationDocument138 pagesOracle OTL Timecard Layout CustomicationFoolIshNo ratings yet
- Disha Computer KnowledgeDocument247 pagesDisha Computer KnowledgeBalachandarMahadevanNo ratings yet
- Company Presentation - Company ProfileDocument10 pagesCompany Presentation - Company ProfileNishtha SharmaNo ratings yet
- AQUINAS de Motu Cordis LAT - ENGDocument9 pagesAQUINAS de Motu Cordis LAT - ENGOta FlegrNo ratings yet
- C Shock Press KitDocument10 pagesC Shock Press KitSusan LiNo ratings yet
- 04 Vaca Muerta Shale PDFDocument14 pages04 Vaca Muerta Shale PDFsanty222No ratings yet
- Whats Dupont SGP Interlayerldsts PDFDocument3 pagesWhats Dupont SGP Interlayerldsts PDFnightact44No ratings yet
- Phase Transformations in Metals and Alloys PDFDocument37 pagesPhase Transformations in Metals and Alloys PDFWillmans Nolberto Ticlla MostaceroNo ratings yet
- Tracing Practice Preschool Workbook PDFDocument20 pagesTracing Practice Preschool Workbook PDFO ga100% (3)
- Api580 Rbi OverviewDocument5 pagesApi580 Rbi Overviewbitam_27No ratings yet