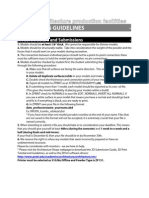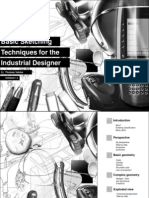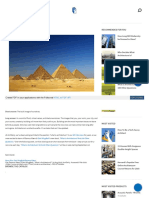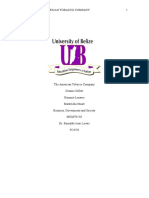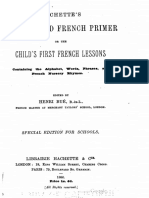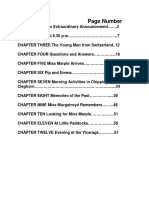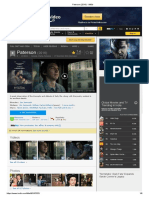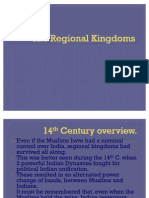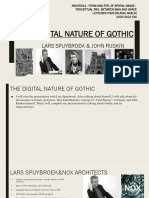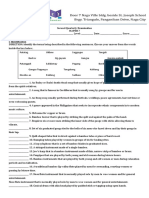Professional Documents
Culture Documents
T Splines Manual
Uploaded by
Christopher JosephOriginal Title
Copyright
Available Formats
Share this document
Did you find this document useful?
Is this content inappropriate?
Report this DocumentCopyright:
Available Formats
T Splines Manual
Uploaded by
Christopher JosephCopyright:
Available Formats
1
24th scale toy car built with tsplines for rhino, www.theoutside.biz
2
This manual may be distributed free of charge, both
electronically and in print.
Contents 2011
T-Splines, Inc.
34 E 1700 S Suite A143
Provo, UT 84606
801-841-1234
www.tsplines.com
info@tsplines.com
Manual version: 06 April 2011
3
Contents
Whats new in T-Splines 3 for Rhino 4
Manual goals and assumptions 5
Acknowledgments 5
Part I: Getting familiar with T-Splines and Rhino 6
1. Learning Rhinoceros 7
2. How T-Splines is integrated into Rhino 8
3. How T-Splines can be useful for you 9
4. Technical support 13
Part II: How to get started 14
5. Installing the T-Splines plugin 15
Activation 15
T-Splines toolbar 16
T-Splines menu 16
T-Splines options 16
6. Creating a T-spline surface 19
From primitives 20
From lines 24
By lofting curves 37
By piping 40
7. Converting meshes and NURBS to T-splines 43
NURBS to T-splines 43
Rhino meshes to T-splines 46
Part III: Getting to know T-spline surfaces 48
8. Anatomy of a T-spline surface 49
9. Vertex types 50
Points on the surface 51
Tangency handles 51
T-points: end lines of detail 52
Star points: create non-rectangular surfaces 52
10. Standardization (showing all control points) 56
11. Trimming T-splines 56
Trimming alternative: a trimlessT-spline 57
Part IV: How to model with T-Splines 59
12. Deforming a T-spline: edit mode 60
Manipulator: translate, rotate, scale 61
Face, edge, vertex grips 63
Drag mode 63
Hotkeys 64
Edit mode options 64
Paint toggle 64
Set multiplier button 64
Soft manipulation 65
Speed options button 65
Smooth mode and box mode 66
Using Rhino commands with T-splines 67
13. Adding/deleting geometry 68
Subdivide face 69
Insert control point 71
Insert edge 77
Crease 80
Tangency 80
Extrude face 84
Extrude edge 86
Extrude curve 87
Thicken 88
Duplicate faces 90
Delete 91
Remove creases 94
Fill hole 95
Weld points 96
Unweld edges 98
Append 98
Bridge 99
Merge edges 101
Match surface 104
14. Modeling with symmetry 107
Part V: How to export T-splines 109
14. Converting a T-spline to NURBS surfaces 110
Set surface layout 111
15. Converting a T-spline to a mesh 112
Part VI: Advanced modeling with T-Splines 115
16. Advanced edit mode: hotkeys and selection 116
Hotkeys 116
Paint selection 118
Grow selection 119
Shrink selection 119
Edge loop 120
Edge ring 122
Selection set 122
17. Additional commands 123
Fit to curves 123
Split curves 134
Flip surface normal 135
Extract control polygon 135
Flatten points 136
Weight 136
Pull surface 137
Interpolate surface 137
Set curvature graph edges 138
18. Repairing a T-spline mesh 139
Make uniform 142
Appendix 1: Rhino commands and T-splines 143
4
Welcome to T-Splines 3 for Rhino
First of all, wed like to sincerely thank each of you for using T-Splines, whether you
have been with us since T-Splines v1 nearly four years ago or youre just coming
aboard now with T-Splines 3. The biggest thrill we get out of our jobs is when a
T-Splines user shares a project with us that they created using our software. This is a
very fun industry to be in, and we feel lucky to be able to associate with some of the
top cutting-edge designers on the planet.
One challenge of directing T-Splines software development is that there are always
many exciting possibilities of what to do next with T-Splines for Rhino, because it is
based on an extremely general technology. We hope youll enjoy what we selected
for v3. The focus of the new features in this release is on speed enhancements and
optimizations to help you more quickly create and edit organic models suitable for
manufacturing. We hope youll fnd T-Splines 3 to be a powerful enhancement to
your modeling toolbox.
While youre working, please keep in touch. Give us a call any time at 801-841-1234
if you have concerns or just have something neat to share with us.
For overview videos on the top new features of this release, please visit http://www.
tsplines.com/newfeatures
Sincerely,
Matt Sederberg, CEO, T-Splines, Inc.
12 April 2011
5
Manual goals and assumptions
Welcome to T-Splines for Rhino, the program created to help designers easily create
and edit fuid, organic shapes for design and manufacturing. This manual has been
written with the following goals and assumptions:
Goals
Have the reader understand
What T-splines are and how they enhance Rhino workfows. 1.
How to model with T-splines. 2.
How to integrate T-Splines with Rhino and NURBS in a production workfow. 3.
Assumptions
The user has never used T-Splines. 1.
The user has never used a subdivision surface or polygonal modeler. 2.
The user is basically acquainted with Rhino and has completed Rhino Level I 3.
training.
Notes
Red indicates a clickable hyperlink inside the manual.
Blue indicates a hyperlink to the internet.
Bold words are used for Rhino and T-spline commands.
Acknowledgments
Special thanks to McNeel development staf and all T-Splines 3 beta testers. Cover
model by Kyle Houchens.
Note: T-Splines is a registered trademark of T-Splines, Inc.
Rhinoceros is a registered trademark and Rhino is a trademark of Robert McNeel &
Associates. All other brand or product names are registered trademarks or trade-
marks of their respective holders.
6
Part I
Getting familiar with T-Splines and
Rhinoceros
7
1. Learning Rhinoceros
How to learn Rhino
Rhino 4 comes with Level I and Level II training free on every ins-
tallation CD. If you have misplaced your CD, you can download the
training for free at www.rhino3d.com/training.htm. This T-Splines
manual assumes that the reader has completed Rhino I training. If
you do not own a copy of Rhino you may download a free demo
from the Rhino website; T-Splines works with the demo.
Rhino workspace
What is Rhino?
Rhinoceros is a powerful 3d modeling package for Windows. Rhino
can create, edit, analyze, and translate NURBS (Non-Uniform Ra-
tional B-Splines) curves, surfaces, and solids to create designs for
manufacturing. There are no limits on complexity, degree, or size.
Rhinoceros is used in many industries for design, including jewelry,
marine, vehicle, architecture, footwear, and aircraft.
8
2. How T-Splines is integrated into Rhino
Why model with T-Splines instead of just Rhino
T-Splines adds several new workfows and tools to generate free-form surfaces, and
brings polygonal modeling to Rhino. T-Splines can be used to create an entire model,
or it can be used to add organic components to Rhino models. T-Splines complements
Rhino.
T-Splines gives Rhino users a way of exploring shapes easily and quickly in an intuiti-
ve way, and can help designers shorten the time between imagination and actual 3D
models.
Examples from the T-Splines gallery. T-Splines simplifes the creation of smooth, organic shapes.
How T-Splines works together with Rhino
T-Splines is a fully integrated Rhino plugin. The T-Splines toolbar nests among standard
Rhino toolbars. T-Splines help is accessible through the Rhino help menu. Many Rhino
commands work on T-spline surfaces (see appendix).
Introducing T-spline surfaces!
T-Splines is a powerful technology for creating surfaces in computer-aided design
(CAD) software. T-Splines are compatible with traditional CAD NURBS technology, and
ofer signifcant improvements in fexibility, editability, and ease-of-use.
T-Splines allows designers to
Create smooth organic designs
Edit them quickly
Export models for manufacturing without remodling
9
3. How T-Splines can be useful for you
T-Splines polygonal modeling
In 3D computer graphics, polygonal modeling is an approach
for modeling objects by representing their surfaces using
polygons. The basic object used in polygonal modeling is
a vertex, a point in three dimensional space. Two vertices
connected by a straight line become an edge. Three vertices,
connected to the each other by three edges, defne a triangle,
which is the simplest polygon. Four sided polygons (generally
referred to as quads) and triangles are the most common sha-
pes used in polygonal modeling. A group of polygons which
are connected together by shared vertices is referred to as
a mesh. As shown in the fgure below, meshes comprised of
fat, faceted faces.
Basics of polygonal modeling (from left): edge, triangle, quad, mesh.
T-spline surfaces can be viewed as boxy meshes or as smoo-
th surfaces. The T-spline mesh is really just a fast, simple,
unsmoothed way to visualize the T-spline; when a T-spline is
displayed as a boxy mesh, it is in box mode. Following are
some examples of a T-spline displayed in box mode and
smooth mode.
Examples of polygonal models and their respective smooth surfaces.
Many of the workfows in version 3.0 of T-Splines are based on
polygonal modeling, an established workfow in animation
and computer graphics. Polygonal modeling can be used to
create organic, editable models quickly and intuitively. Other
T-Splines workfows are based on a more traditional approach
of generating a surface from curves.
10
It is possible to construct a T-spline surface through
polygonal modeling in many ways; some common tech-
niques include basic polygonal modeling and a popular
subset of polygonal modeling called box modeling, (both
of which will be described here), and creating a surface
from lines.
Basic polygonal modeling techniques center on placing
individual vertices. Operations like adding polygons, sub-
dividing faces, extruding segments and merging edges
are common in polygonal modeling.
Box modeling (subdivision modeling) starts with a
simple box, and then modifes the box using extrusion to
gradually add detail to the model. The fnal surface is a
smoothed version of the box model.
Box modeling and basic polygonal modeling are not in-
dependent from each other and are often used together
on the same model. While box modeling can be easier
and faster to use, polygonal modeling is more versatile
and allows for more detailed modeling and shape control.
A design process that uses both these approaches can be
adapted to many particular modeling situations.
T-Splines polygonal modeling is unique
T-Splines is the only software that combines NURBS
and polygonal modeling methods together in a single
workfow. Additionally, T-Splines enhances traditional
polygonal modeling workfows by introducing the ability
to increase areas of detail locally without changing or
warping the surface.
Polygonal modeling basics
1. Plane 2. Edges extrusions 3. Edges merge 4. Fill hole 5. Smooth surface
Box modeling basics
1. Box 2. Extrusions 3. Extrusions 4. Displayed as smooth
surface
11
Compatibility between T-splines and Rhino NURBS
surfaces
All T-Splines surfaces are 100% compatible with NURBS and
are resolution independent, meaning that (depending on
your tessellation settings) you can zoom as close as you want
to an object and never see any faceting, just like a NURBS sur-
face. Models made in other software packages with polygons
and subdivision surfaces (a popular surface used in anima-
tion) are not NURBS compatible. This NURBS compatibility
yields manufacturing and workfow benefts.
NURBS compatibility allows versatile polygonal modeling
to be used in a workfow that yields manufacturable Rhino
NURBS geometry. T-Splines models can be used for both vi-
sualization and for production (CNC machining, laser cutting,
detailed blueprints, rapid prototyping, analysis, etc), like any
Rhino NURBS model.
Rapid prototyping example using a T-spline surface.
Analysis example of a T-spline model. Pressure (left) and deviation (center)
analysis done in SolidWorks, and curvature analysis (right) done in Rhino.
Example of manufactured T-spline model.
Credit: Collins Machine & Tool Co.
12
The NURBS compatibility of T-splines allows a designer to mix mode-
ling techniques. You can create a T-spline surface with T-Splines tools
and then use any Rhino tools on it, such as Booleans, fllets, defor-
mations, or analysis tools. Any T-spline surface can be treated like a
Rhino polysurface when performing Rhino commands.
Example of a model with mixed T-splines and NURBS workfows. The initial T-spline
surface is on the right and the fnal model, detailed in NURBS, is on the left.
Areas of local detail
Another important diference between T-splines and traditional
polygonal modeling workfows is that T-splines can contain T-points.
These are explained further in the Anatomy of a T-spline section, but
basically T-points reduce the complexity of a surface by ending rows
of control points in the middle of a surface. The surface will have
smooth curvature here (C2 continuity).
Subdivision surfaces dont have T-points, and instead end detail with
triangles or star points. This creates shading artifacts in rendering,
and makes it difcult to control the surface curvature. NURBS dont
have T-points eitherNURBS detail traverses the entire surface.
Example of a mesh triangulation (left), a T-spline with T-points (center) and a
NURBS surface (right).
13
4. Technical support
Help fle T-Splines commands are documented in the T-Splines Help fle. The help fle may be found
by clicking on the Start Menu, fnding the T-Splines for Rhino group, and then clicking
on T-Splines for Rhino Documentation. You may also access help from within Rhino by
choosing Command Help from the Help menu, then clicking any T-Splines command,
or by pressing F1 while in the command.
T-Splines website
The T-Splines website, www.tsplines.com, contains many tutorials and free T-spline models.
T-Splines forum Ask questions about T-Splines and get answers from other users and T-Splines techni-
cal support at the T-Splines web forum: www.tsplines.com/forum
Technical support Technical support is also available via email or telephone.
Email: tech@tsplines.com
Tech support telephone: +1 (801) 841-1234
Tech line hours are M-F, 9 AM to 5 PM (Mountain Time)
In addition to this manual, we have other resources to
help you learn T-Splines online, as well as the help fle
that comes with the plugin.
Premium services We can make your models for you, and send you a completed model with steps saved out and a
video showing how to do it. This is a paid service. More details here: www.tsplines.com/products/
services.html
14
Part II:
How to get started
15
5. Installing the T-Splines plugin
4. Type the command tsActivateLicense.
5. Enter your Internet Activation Key
6. If you experience difculties, or do not have Internet access, click the Help Me button. Instructions for
activating your plugin without Internet access will appear.
For installation instructions for foating licenses, please refer to the documentation you received when
you purchased your plugin; or, email rhino@tsplines.com for help.
Activation
To install the T-Splines for Rhino plugin:
1. Download the T-Splines for Rhino plugin at www.tsplines.com/latestversion.html
(If you have the free trial installed, there is no need to download the plugin again.)
2. Install the T-Splines for Rhino plugin.
3. Open Rhinoceros 4 or 5.
16
T-Splines toolbar
Once T-Splines for Rhino is installed, a T-Splines toolbar will appear. This
toolbar can be docked with other Rhino toolbars. Additional toolbars will
appear by clicking and holding on each of the buttons. If the toolbar is lost,
it can be recovered by typing Toolbar in the Rhino command line, and
selecting T-Splines from the toolbar list.
T-Splines options
T-Splines integrates with many global Rhino preferences, including color
customization, display modes, etc. T-Splines also has its own options for
colors, conversion, hotkeys, and display, which are accessible in the main
Rhino options window under the T-Splines section. They are also accessible
through the T-Splines options icon, or the tsOptions command. The T-Spli-
nes options pages include:
Main page
Information about version number and license. You can deactivate your
license here.
T-Splines menu
A T-Splines menu will appear in the menu bar after installation.
17
Display
Meshing: sets the global display mesh quality for T-splines. There are two
modes.
1. Maximum distance, mesh to surface. Gives better meshes than (2).
2. Minimum initial grid quads. Meshes each T-spline face with a set number
of quads on a side, and is more reliable.
Per object mesh quality can be set in the Object Properties pane.
Star Smoothness: Controls the smoothness near star points.
Smooth objects: This display option allows you to optimize the display of
your T-Splines surfaces for speed or compatibility. Compatible is the slowest
option but works best with Rhino commandsRhino will treat the T-spline
as a polysurface. Fast and fastest let you interact more quickly with your mo-
del, but Rhino commands that expect surfaces wont work on your model
until youve switched back to compatible.
Tangency Handles: Shows additional control points for fner control of crea-
ses and border edges.
Display Control Points on Surface: positions control points on the surface
instead of in space.
Colors: color defnitions for unique T-Spline options. Global color options,
such as for Selected Objects, work on T-Splines as well and can be set with
the Rhino color options.
Hotkeys
Hotkey assignments for T-Splines and Rhino commands (see edit mode).
18
Conversion
Options for converting surfaces and meshes to T-splines.
T-Splines Edit Mode
Options for which items are displayed in the edit mode docking window.
19
6. Creating a T-spline surface
There are six ways to generate a T-spline surface. T-spline surfaces can be created
from a primitive, from a control polygon of lines, from lofting curves, and from
skinning a network of curves. T-spline surfaces can also be generated by conver-
sion from NURBS and conversion from polygon meshes. Each approach can be
used for either creating a complete model or just for making a base model for
further editing.
Creating a T-spline surface from a primitive, lines, and lofted curves will be explai-
ned here. Skinning a network of curves is explained in the advanced section.
Ways to create a T-spline surface
From a basic shape (primitives) From input curves From input surface
Primitives From lines Loft Skin Convert from NURBS Convert from mesh
Begin with a primitive,
model a more complex
surface.
Create a T-spline surface
from a control polygon of
line segments.
Create a T-spline surface
by lofting curves while
constraining areas of local
detail.
Skin a T-spline surface
from a non-rectangular
network of curves.
Begin with a NURBS
surface and convert it to a
T-spline surface.
Begin with a quad-domi-
nant mesh and convert it
to a T-spline surface.
Difculty: easy Difculty: medium Difculty: medium Difculty: hard Difculty: easy Difculty: easy
20
T-Splines primitives
tsBox tsPlane tsSphere tsCylinder tsCone tsTorus tsQuadball
Symmetry
options
Axial Yes Yes Yes Yes Yes Yes Yes
Radial No No Yes Yes Yes Yes No
Geometry options X=2
Y=2
Z=2
This specifes the number
of faces in each direction.
VerticalFaces=4
AroundFaces=8
Vertical faces are perpendicular to the circumferen-
ce, around faces are along the circumference.
Creating T-splines from a basic shape (primitive)
One way to begin a model is by using primitives. These are basic
geometric fgures that can be edited and combined to create
complex models. There are seven T-spline primitive shapes: box,
plane, sphere, cylinder, cone, torus, and quadball.
21
Using primitives in box modeling: T-spline primitives can be
used as a starting point for box modeling; begin with a primitive
that roughly matches up to the shape of your fnal object.
Model from a primitive box
Model from a primitive box
Model from a primitive torus
22
Primitive sphere (VerticalFaces=8 AroundFaces=16)
Primitive box (Xfaces=2 Yfaces=4 Zfaces=10)
Primitives in box mode and smooth mode
Options
Faces
Primitives can be created with any number of faces. Choose the number that gives just enough
control points to get the rough shape of your modelmore detail can be added later.
For example, when working with a reference image such as this F1 car, 4 faces across did not
provide enough detail to get the main shape of the car from the top viewport, but 8 faces
across is enough detail.
23
Symmetry
T-spline primitives can be created with axial or radial symmetry.
When a T-spline has symmetry enabled, the isocurves on the sym-
metry borders will be highlighted to show the symmetry boun-
daries (default=green, the color can be changed in the tsOptions
Display panel). T-Spline symmetry is independent of Rhino history.
Symmetry can be turned of by the tsSymmetryOf command.
Here are some examples of primitives with symmetry (the green
axis is the line of symmetry).
Primitive box (AxialSymmetry=Yes YSymmetry=Yes)
Primitive sphere (AxialSymmetry=Yes XSymmetry=Yes)
Primitive torus (Symmetry=Yes Radial=Yes SymmetrySegments=8
FacePerSegments=2)
From left: x symmetry, x & y symmetry, x, y, & z symmetry
24
Creating T-splines from lines
The tsFromLines command provides a way to make
complex surfaces with predictable results. It can be used to
create custom primitives that are closer to the desired fnal
shape than the default primitives. It can generate a closed
or an open single surface, rectangular or not, with holes,
creases, and all kinds of diferent topologies.
The tsFromLines command is best understood as part of
the general workfow of creating a T-spline surface from
lines. This workfow has three main steps:
a. Creating the control polygon.
b. Connecting control polygon edges correctly.
c. Running the tsFromLines command.
In this section, we will explain this workfow using a 2D
control polygon. Then, we will show how to create a 3D
control polygon, and fnally ofer some troubleshooting
tips.
Shapes made easy with tsFromLines
Surface
type
Control polygon lines T-spline surface
Closed
surface
Closed
surface
with
holes
25
Closed
surface
Rectan-
gular
fat
open
surface
Non-rec-
tangular
fat
surface
26
Open
surface
with
holes
Y
branch
surface
Creased
close
surface
27
Closed
surface
Open
surface
Close
surface
28
A. Creating the control polygon
To use the tsFromLines command, you must frst create a line segment
network to defne your model. The line segments will become the con-
trol cage for the model. Laying out the line segments is the most impor-
tant part of the workfow; the line segments can be created with any
Rhino command (ex: _Line, _Polyline).
The control polygon of a T-spline surface works just like a curve control
polygon. If points are closer, the curvature will be tighter.
Control polygon of a curve (left). Control points that are close together make for tighter
curvature (right).
A typical surface control polygon can be separated into 2 diferent parts:
Border control polygon: This is usually the frst part of the construction,
and defnes the main outline of the shape. Try to use as few control po-
ints as possible, because each point will need to be connected (referen-
ced below).
One way to create a border control polygon is by modeling a curve and
then extracting the control polygon (_ExtractControlPolygon) from
the curve.
Control polygon (red) extracted from curves (black).
Another way is to _Rebuild the curves with degree 1 and set the desire
number of control points (point count).
Curve (left) rebuild with degree 1 and point count 20 (center), and 12 (right).
29
Connection control polygon: This is the inner part of the control po-
lygon (on open surfaces) and defnes how the surface topology will be
laid out.
Green connection lines added to the control polygon (left) and resultant T-spline surface
(right).
It is important to understand how to lay out a correct control polygon to
get a smooth surface.
B. Connecting control polygon edges correctly
Just like it is important to lay out good curves when designing a model
with Rhino, it is equally important to lay out a good control polygon
when using the tsFromLines command. When creating a control po-
lygon, the quantity of line segments in each region, number of line seg-
ments meeting at each vertex, and the number of edges in each face
defned by line segments each signifcantly infuences the quality of the
T-spline surface.
Example of a control polygon with more segments and the resultant T-spline with more
detail.
Ideally, you should have line segments generate rectangular regions.
Regions of 3, 5, or more sides (n-sided regions) will be subdivided by the
command and make it difcult to control the smoothness.
Example of a control polygon with a 3-sided face and the resulting T-spline surface. The
face is subdivided, placing a star point on the center.
A basic rule of thumb is to have a greater number of line segments in
areas of greater detail, because each line segment intersection will ge-
nerate one control point.
30
Example of a control polygon with a 6-sided face and the resulting T-spline surface. The
face is subdivided, placing a star point in the center.
Also, ideally, only four edges should meet at each vertex. Having a grea-
ter number of edges meet at a vertex is okay, but makes it more difcult
to keep the surface smooth. Here are some examples of the efect that
diferent types of vertices have on the surface.
Place of
intersec-
tion
Number
of inter-
sections
Type of
inter-
section
Control polygon T-Spline surface
Border 2 Sharp
corner
Border 3 Smooth
corner
Border 4, 5, 6,
Kink
31
Internal 3 Star po-
int (G
1
smooth)
Internal 3 T-point
(C
2
smooth)
Border 2 T-point
(C
2
smooth)
Internal 2 T-point
(C
2
smooth)
Internal 4 Ordi-
nary
control
point
(C
2
smooth)
32
Internal 5 Star po-
int (G
1
smooth)
Internal 6, 7, 8 Star po-
int (G
1
smooth)
Once your control polygon is laid out correctly, select all curves and split
them at their intersections using the tsSplitCurves command. Now you
are ready to create the surface!
C. Running the tsFromLines command
Once the line segment network is created, enter the tsFromLines com-
mand.
33
Command line options: Allows you to select the face topology of the
object and input the necessary information to create the surface. There
are a few command line options:
ModifcationType=Faces. Allows you to turn faces on and of in your fnal
surface, which gives the ability to create holes. Click on a face to turn it
of and the command will automatically reassemble the faces to guess
which ones you want on. To turn on a face, click on its edge. A selection
menu will appear with a list of possible faces that contain that edge. Just
select the desired face!
ModifcationType=Priority. Allows you to more quickly set in order planar
sections of your control polygon, and can save a lot of clicking if youve
made your control polygon by extruding a 2d polygon. To use it, just
marquee select a planar section of the control polygon and hit enter.
Initial model inside the Face Layout
option
Model rotated for Priority selection After priority selection
MaxAutoFace allows you to determine which faces are turned on au-
tomatically. The value refers to how many sides are on each face. The
default for this option is 4, which means the command will automatically
create as many faces as possible that have up to 4 sides each. It can be
useful to set this value higher if you have many 5- or 6-sided faces in
your control polygon. If you dont want the command to automatically
guess which faces to turn on, set this option to 0.
Face layout option with MaxAutoFace
= 4. Since there are no possible faces
with only 4 sides, there are no faces
flled in.
MaxAutoFace = 5. All faces with up to
5 sides are automatically flled in.
MaxAutoFace = 6. All faces with up to
6 sides are automatically flled in, and
the surface is ready to be previewed.
34
MaxManualFace. When modifying faces, sometimes a long list of pos-
sible face selections pops up as you click on an edge to turn on a face.
You can shorten the length of this popup list using the MaxManualFace
option. For instance, if you only want to see possible faces that have up
to 6 edges, set this option to 6.
SimpleBorderLoops. This option lets the command detect if there is a face
loop that goes all the way around the border of the surface (i.e. on the
bottom of a cylinder). This is on by default; you can turn it of if you dont
want such faces to be generated.
Simple border loops on (left), and of (right).
35
Creating a 3D control polygon
When using tsFromLines to create a 3D surface from a single 2D sketch,
frst make a 2D control polygon, then use tsThicken to add a 3rd dimen-
sion.
1. 2D sketch 2. 2D control polygon
3. 2D T-spline from control polygon 4. 3D T-spline (thickened)
Another common workfow is to make a fat control polygon and then
extrude it. Use tsExtrudeLines to extrude a 2D control polygon into a
3D control polygon.
2D control polygon (left), 3D control polygon (center) and the T-Spline surface (right).
36
Troubleshooting
If you are having trouble generating a surface, or if you get garbage faces when you
are in the Face Layout option, your input line segments likely dont intersect exactly.
There are two ways to solve this. One is to redraw your line segments, inserting a po-
int at each intersection. Or, use tsSplitCurves to split the existing line segments. After
they have been split, the intersections will be recognized in tsFromLines.
Example of garbage faces
Example of the correct face layout (left) and the respective T-Spline surface (right)
Troubleshooting checklist
a. Ungroup segments. Sometimes curves are grouped because of the tool used to
generate them.
b. Explode segments. Separating all polylines into individual segments can be a
good way of avoiding unexpected line intersections.
c. Split curves. Run the tsSplitCurves command to split all segments on their intersec-
tions. Also use this tool to check them.
tsSplitCurves display. Example of an incorrectly identifed intersection (the 7 dot should be a 5).
d. Select duplicated curves (_SelDup) and delete. Sometimes exact duplicate curves
create problems when trying to make the surface. Also, manually check for curves
which are similar but not exactly the same. These similar curves cannot be selected
with _SelDup.
e. Select bad objects (_SelBadObjects) and delete. Sometimes tiny segments, pro-
duced by a bad split, generate strange intersections that can make the tool fail.
f. Select short curves (_SetShortCrv) and delete them
g. Split curves. One last check with tsSplitCurves is always useful to be sure all input
lines segments are correct.
37
Creating T-splines by lofting curves
Example of a T-spline lofted surface
In the tsLoft command, select curves in the order that you want them
to be in the surface. After you push Enter, you will be given a chance to
change lofting options; once you are satisfed, push Enter again to per-
form the loft. The curves are lofted according to the options, generating
a new T-spline surface.
Options (these are the same as the options for Rhinos Loft command)
tsLoft
Lofting a T-spline surface can be useful for creating surfaces that con-
tain varying amounts of detail because of the ability it has to include
T-points (partial rows of control points). This keeps control points out of
areas where they are not necessary and can make for easier editing. The
number of control points in the T-spline lofted surface is determined by
each curve.
tsLoft options window
38
LoftStyle
Normal: The surface has a normal amount of stretching between the
curves. This is a good choice when the curves are proceeding in a relati-
vely straight path or there is a lot of space between the curves.
Tight: The surface closely follows the original curves. This is a good choi-
ce when the input curves are going around a corner.
Uniform: Guarantees that every control point afects the surface exactly
the same way, no matter how much the surface is edited.
Example of a lofted surface with option style Normal (left), Tight (center), Uniform (right).
Loft exactness
Determines how exactly the surface will ft to the curves.
Curves Minimal T-spline loft (few control points)
Exact T-spline loft (most control points) Moderate T-spline loft (more control points)
Minimal: surface is not guaranteed to pass through the curves, but each
row of control points will have the same number of points as the input
curves.
Exact: lofting will go through the curves, but will have more control
points than a minimal loft.
Moderate: lofting produces a surface with fewer control points than
Exact but with tighter surface defnition than Minimal.
39
Close Loft
Creates a closed surface, continuing the surface past the last curve and
around to the frst curve. Available when you have selected at least three
curves.
Example of a closed loft
Dynamic preview
Enables real-time preview when changing options.
Cross sections options
Inside the tsLoft options window there is a display for ordering the
curves. Selecting and moving up and down with the arrows will modify
the curves order. Using the cross sections option can be avoided if the
curves are post selected in the order they should appear in the loft.
Example of an incorrect cross section order
Align Curves
Click the end of a shape curve to reverse (fip) the direction.
Example of a misaligned curve
40
Creating a T-Splines by piping
tsPipe makes a piped surface out of a network of curves or lines. It cre-
ates a smooth joint at each curve intersection.
Options (command line)
CurveSpliting: Specifes the tolerance used to detect curve intersections.
By default this is the fle tolerance; you can change this inside this op-
tion. The option also graphically shows which curves intersect with the
given tolerance.
Input curves (red) and the resulting surface using tsPipe
41
Joints: This is an advanced option; it lets you set the diferent joints
types on the curves intersections. You can import custom joints.
Segments: Lets you set the number of segments (rows of faces) that will
be created on each section of curve.
AddHandle: This option will add new handles on the curve network. Each
handle is a node where you can set a local radius or the number of seg-
ments.
RemoveHandle: Removes handles.
Radius: Sets the global radius for the entire pipe network. You can also
create variable radii by clicking on the outer circle of the handles. A blue
circle handle has the default global radius. A green circle handle has a
custom variable radius.
Example with diferent segments on each section of the pipe
Example with diferent radius on each handle
42
History aware: tsPipe works with Rhino history. After you create the
piped T-spline, you can control the surface by moving the input curves,
as well as the control points of those curves. This is a powerful option, as
you can rebuild the input curves to get more or fewer control points, and
even detach or reattach the curves and the T-Spline surface will update.
As you move the curves around, the joints will update automatically if
the new angle is more suitable to a diferent joint type (ie changing from
a T-joint to a Y-joint).
DeformJoints: Bends the joints so they will better ft the curve network.
Preview: Shows a rough preview (BoxMode T-Splines) of the pipe sur-
face.
OutputType: Option to change between a BoxMode result (T-Splines
mesh) and a SmoothMode result (T-Splines smooth surface).
Other tsPipe options:
Reentering the command. Once you have created a T-splines piped ob-
ject, you can reenter the command and select the piped T-Spline. Youll
notice that your command options are saved, so if youve made a lot of
custom radii on the handles or other tweaks, those will be kept if you
reenter the command.
43
From NURBS surface From Rhino mesh From .obj fle
Credit: Ricardo Amaral Credit: al2000
7. Converting meshes and NURBS to T-splines
tsConvert
Converting an untrimmed NURBS surface, Rhino mesh, or .obj fle to a
T-spline with the tsConvert command is a push-button operation.
Converting NURBS to T-splines
Any untrimmed, degree 3 NURBS surface can be converted directly to a
T-spline, since T-spline surfaces in Rhino are all degree 3.
NURBS of degree 4 or higher can be converted to T-Splines, and will be
rebuilt to degree 3 during conversion.
NURBS of degree 1 or 2 can also be converted to T-Splines. In the T-
Splines options, there is an option to Rebuild when increasing degree
when converting degree 1 or 2 NURBS to T-Splines. If this option is chec-
ked, the surface will be rebuilt, which may change the surface slightly. If
this option is not checked, the surface will be degree elevated. This will
ensure that the surface shape does not change; however, there will be
creased control points in the model which will make it difcult to smoo-
thly manipulate the T-spline surface.
44
Advice on converting NURBS to T-Splines: If you are creating a NURBS
surface in Rhino with the intent to convert it to T-splines, here are some
best practices:
Use a minimal number of control points to describe the shape. 1.
Rebuild your NURBS surface if needed. One reason why you would
want to convert a NURBS to a T-spline is to edit the surface more,
and this is easiest with fewer control points.
Extreme reduction of control points without changing the shape. From left to right:
Input curves; 1 Rail surface (U:46 V:6 Total points: 276); Rebuilt surface (U:12 V:6 Total
points: 72); Converted T-spline surface (U:12 V:6 Total points with tangency handles
hidden: 40).
If you have a T-spline surface and you would like to merge NURBS to 2.
the T-spline, consider frst rebuilding the NURBS to have a U/V count
that is 2 more than the number of visible T-spline vertices.
Examples of NURBS surfaces with diferent control point counts and how they are
each converted to T-splines (displayed in T-spline box mode).
45
If converting a polysurface comprised of untrimmed NURBS, if 3.
possible, try to have the isoparameteric curves (isocurves) line up
across patch boundaries. T-splines will be able to merge the NURBS
together even if the isocurves dont line up, but the resultant surface
will be more manageable if you have fowing isocurves instead of
irregular sections of chopped isocurves.
Example of regular (right) and irregular (left) isocurves
Trimmed NURBS converted to T-splines will lose their trimming 4.
information. Many Rhino polysurfaces and completed models are
comprised of trimmed NURBS. Therefore, converting a fnished
Rhino model to T-Splines for further editing is not usually a viable
workfow, although a future version of the T-Splines plugin will su-
pport trimming curves. However, there are interesting workfows for
accommodating trimmed features into T-Splines.
NURBS trimmed surface (left). Converted T-Spline surface (right).
46
Converting Rhino meshes to T-splines
Rhino has a set of mesh tools, found in their mesh menu.
Using these mesh tools, it is possible to create and edit simple mesh
objects. These meshes can be converted to T-splines using the tsConvert
command. Conversion of meshes to T-splines is easy. Each mesh con-
trol point becomes a T-spline control point. The T-spline surface wont
pass through the points, but will be a smooth surface derived from the
points. The more points there are on the mesh, the tigher the T-Splines
surface will hug to the control points.
Converting meshes to T-Splines
1x1x1 mesh box 1x1x1 T-spline 10x10x10 mesh box 10x10x10 T-spline
Do not attempt to directly convert .stl fles to T-Splines: Many mes-
hes imported to Rhino are either .stl fles from scanned data or meshes
derived from polysurfaces by using the Mesh command. These meshes
are not good candidates for conversion to T-splines for two reasons.
Diferent types of meshes encountered in Rhino
.stl from scanned
data
Meshed polysurface Low face-count mesh
Do not attempt a
direct conversion to
T-splines.
Do not attempt a
conversion to T-
splines.
This is the type of
mesh best converted
to T-splines.
T-spline surface con-
verted from the low
face-count mesh.
Model from Animax Design
First, attempting the conversion may cause Rhino to run out of me-
mory. T-spline surfaces require more memory than meshes. Meshes are
dumbthey are comprised of points in space connected to other
points. T-splines are more complexeach T-spline surface stores enough
information to calculate a smoothed version of itself, which requires
much more memory. Secondly, if a dense mesh is converted to a T-
spline, it is more difcult to edit. It is hard to smoothly deform a dense
T-spline.
47
Converting .obj meshes to T-splines
Models created in other subdivision surface or polygonal software pac-
kages, such as Maya, 3DS Max, modo, Lightwave, etc. can be imported
into Rhino as a smooth surface via T-Splines. Just import the mesh into
Rhino and then run the tsConvert command, then run tsSmoothToggle
to display it as a smooth surface.
Nearly every subdivision surface modeling package has their own
proprietary way of making creases. Since these are proprietary, it limits
compatibility and makes it difcult to input a creased subdivision surfa-
ce into T-splines and get an identical surface.
Also, when exporting from your subdivision surface modeler, make sure
you export the base mesh, the coarsest polygon you can. T-Splines will
smooth the model automatically. Also, try to export a quad-dominant
mesh, with as few triangles as possible.
As an example, observe the following T-spline surfaces. One surface is a
converted from a low polygon count model; the other is converted from
a high resolution mesh. It is clearly easier to work with the model with
fewer control points.
Low resolution (or base) mesh inside subdivision surface
modeler.
High resolution mesh.
T-Spline surface converted from a low resolution mesh. T-Spline surface converted from a higher resolution
mesh. More difcult to edit.
Tip
To convert large subdivision surfaces to NURBS, follow this sequence: Select the
mesh, then run tsConvert. The model will then be in T-splines box mode. Then, run
tsConvertToRhinoSrf. In the command line option, select OutputType=Polysurf. Then
choose the appropriate StarContinuity (probably G1) and hit enter. This will convert
the mesh directly to NURBS, bypassing T-Splines, which will let you convert the lar-
gest mesh possible to NURBS
48
Part III:
Getting to know T-spline surfaces
49
8. Anatomy of a T-spline surface
Smooth mode T-spline Box mode T-spline
T-spline surfaces consist of faces, edges, and vertices, and can be displa-
yed as a boxy mesh or as a smooth surface, similar to subdivision surfaces.
T-spline surfaces can contain holes, creases, be open or closed, have local
detail, be rectangular or non-rectangular, and contain triangles or n-sided
faces, while being one unifed surface. All T-spline surfaces in Rhino are
degree 3.
Open and closed T-spline with holes
Closed T-spline with creases
Open, rectangular T-spline
Closed, non-rectangular T-spline
Open T-spline with local detail
T-Spline surface with triangles
Some of the many kinds of shapes that can be represented by T-splines.
50
9. Vertex types
T-splines have four types of vertices (or control points): T-points,
star points, tangency handles, and ordinary control points. These
vertex types are distinguished by their valence (how many edges
are attached to the point) and their smoothness. Understanding
basic properties of these vertices will increase your ability to suc-
cessfully model with T-splines.
Vertex type Valence Smoothness
T-point 3 (or 2) Curvature conti-
nuous (C
2
)
Star point 3, 5, 6, 7, 8, Tangent continuous
(G
1
)
Ordinary control
point
4 (can be 2, 3, or 4
on the border)
Curvature conti-
nuous (C
2
)
Tangency handle 1, 2, or 3 Controls tangency at
a crease or edge of
surface (C
0
)
When (PointsOn) is turned on, all vertex types are displayed with
the same type of grips. To identify which vertices in your model are
T-points or star points, run the tsLayout command.
PointsOn tsLayout identifes T-points and star points
51
Points on the surface
T-Splines control points lie of the surface, like NURBS. However,
by changing the Display Control Points on Surface preference on
the Display page in the T-Splines options, the control points will be
displayed on the surface. This allows control points to be moved
directly on the surface.
T-Splines display options (left). Surface with control points of the surface (center) and on the surface (right).
Tangency handles
Tangency handles control the tangency of the T-spline surface at a
crease or the edge of the surface. Tangency handles always exist in
the surface for all creases and edges; however, their visibility can be
turned on and of. The three modes for tangency handle visibility
are Display All, Display None, and Display Moved. Display Moved is
the default, and only displays those tangency handles which have
been purposefully edited by the user; all other tangency handles
are hidden when Display Moved mode is on.
Example of tangency handles being automatically repositioned. Theyll stay 1/3 of the distance between their control
point and its neighbor.
Hidden tangency handles that have not been purposefully edited
by the user are automatically repositioned as their corresponding
control points are moved. Once a tangency handle is specifcally
moved, it will no longer be automatically repositioned.
If you would like to return a tangency handle to its default state,
select the tangency handle and press the Delete key. It will move
back to its default position and be automatically repositioned once
more.
To actually delete a tangency handle to remove a crease, use the
tsRemoveCreases command.
Example of some tangency handles that have been purposefully moved. They are no longer repositioned when the other
control points are adjusted.
52
T-points: end lines of detail
T-splines, unlike NURBS, can have partial rows of control points.
These terminate in T-points, hence the name T-splines. T-points can
be created by many commands, such as insert edge, insert point,
subdivide face, merging, and welding, and are used to constrain
detail to part of the surface. The surface around a T-point will stay
smooth, and will not stretch or kink. Mathematically speaking, T-
points are curvature continuous (C
2
).
T-points constrain detail to the edges of the T-spline surface. NURBS surface must have full isocurves across whole surfa-
ce to get the same level of detail.
Star points: create non-rectangular surfaces
Star points allow a T-spline to be non-rectangular. Star points can
be generated by commands such as extrude, delete face, and
merge. It is more difcult to control the shape of a T-spline at star
points, so they should only be used where necessary. Place star
points on fatter parts of the surface to more predictably obtain an
aesthetically pleasing model. Poor locations for star point place-
ment include sharper parts of the model like creased edges, parts
where the curvature changes signifcantly, or on the edge of an
open surface.
Star points also determine how a T-spline will be converted to NUR-
BS. When a T-spline is exported to NURBS, it will split into separate
surfaces at each star point.
T-spline (left) converted to NURBS (right). Notice that the NURBS is split into rectangular patches at each star point. Addi-
tional isocurves are added to the NURBS to maintain surface continuity.
53
Using T-points and star points in a model
Using star points and T-points correctly is very important to mo-
deling with T-splines efectively. T-points are used for adding local
detail by isolating control to one area on the surface. Star points
are used when the model require a non-rectangular topology like
surfaces with holes (non-trimmed), closed surfaces, Y branches,
surfaces with legs, etc.
There is a rule about the placement of T-points and star points
you cannot place them too close together. This is because T-points
are related to NURBS, and they require the surface to be rectangular
around them, while star points are related to subdivision surfaces,
which do not have to be rectangular. When you are near a star
point, the surface behaves like a subdivision surface, but when you
are near a T-point, it behaves like a NURBS. Here is the rule: there is
a no-T-point area around star points. This area is two faces deep
(the number of faces is based on the degree of the surface; T-spline
surfaces are always degree 3, so the depth is always two faces). The-
se faces may not have T-points pointing into them. This is the area
which is changed when you move a star point. Outside of this area,
you may use T-points freely.
Infuence region of a star point (two faces deep). There cannot be any T-points in this area when the model is standardi-
zed.
There is a similar rule about star points near T-points. The essence
of that rule is that when you move a T-point, the area of the surface
which it moves must not contain a star point.
Heres the good news: Even if you do not pay attention to these ru-
les, the software will automatically modify your surface so that the
rules are kept. T-points will be pushed through star point regions,
and points will be added to limit the area that T-points infuence.
These additional points will be hidden to make for easier modeling
until the tsStandardize command is run.
54
Some examples of how to correctly use T-points and star points:
This simple model shows how to
appropriately use star points while mo-
deling. Star points are properly used to
create the legs as well as the smooth
rounded tips.
This model shows star points that are
used to create untrimmed holes in the
surface.
This simple model shows how to
appropriately use both T-points and
star points while modeling. Star points
are properly used to create the smooth
ends of the tips. T-points are used to
constrain detail to sharpen the internal
ring edge.
In this case, star points are necessary in
two areas.
1. On the tips, to generate the neces-
sary topology.
2. In the center, to get a smooth closed
surface.
T-points are used to add detail. Notice
that the bottom part of the surface is
much smoother and has fewer control
isocurves than the upper part, which
needs more geometry to get a wrinkled
look.
In this headphones model, star points
are used to obtain closed smooth sha-
pes, while T-points are used to constra-
in curvature changes to a specifc area.
55
In this more complex model, star points
are used to achieve the right topology
for the holes and rounded tips. T-points
keep the handle clean of control points
while maintaining detail on the body
and the bottom part.
On this head model, T-points are great
for adding the geometry to get the
necessary detail on the face, while
keeping the back of the head simple.
Star points make it easy to create a
smooth, fowing edge around the eye
and mouth holes.
On this glasses model, star points are
used to accommodate the open part of
the surface.
On this bicycle helmet model, star po-
ints allow multiple holes in the surface.
In this example, star points are used for
three diferent things.
Making the eyes. 1.
Making the rounded tips of the 2.
fngers
Getting a Y branch on the crotch 3.
where the palm meets the fngers.
T-Points allow more dense control
isocurves to shape the face while kee-
ping the rest of the hand simple to edit.
56
10. Standardization (showing all control points)
The T-Splines software is designed to be as fexible and simple as
possible; however, maintaining a NURBS compatible surface requi-
res that T-splines be standardized. Standardization does not chan-
ge the shape of the surface, but may add control points to satisfy
geometry requirements necessary for NURBS conversion. Although
standardization is always performed when the T-spline is in smooth
mode, the added points are hidden by default. If you wish to see
these extra points, use the tsStandardize command.
When you standardize a surface, all T-points within two isocurves of
star points (in the yellow region below) will be extended until the
T-points (such as these highlighted in red) are separated from star
points by at least two isocurves.
Non-standard T-spline. T-Points are too close to a star
point.
Standard T-spline. T-points and star points separated by at
least two faces.
If your model is already in standard form, then nothing will happen
when tsStandardize is run. If you convert a non-standard T-spline to
a NURBS it will automatically standardize it before converting.
11. Trimming T-splines
T-Splines can be trimmed, but will convert to NURBS upon trim-
ming. This means that the recommended workfow is to do the
push-pull shape exploration in T-Splines at the beginning of the
design process, then to trim towards the end.
(Top) T-spline. (Bottom) Trimmed T-spline converted to NURBS.
Tip
There is a T-Splines plugin for SolidWorks that accommo-
dates trimming better. The T-spline surface sits in the Solid-
Works feature tree, and after you add features that trim the T-
spline surface, you can always go back and edit the T-spline,
and the rest of the features will update dynamically. You can
export your models from T-Splines for Rhino to use them in
SolidWorks. Learn more at tsplines.com
57
Trimming alternative: a trimless T-spline
When a NURBS surface is trimmed, a curve is projected onto the
surface and the surface bounded by the curve is essentially made
invisible. T-Splines provides an alternative to trimminga trimless
model with trim-like details.
The beneft of this is that you get a surface with control points right
on the edge of the trimless region, so you can manipulate it. Also,
you can merge trimless surfaces together to get a real, watertight
Boolean! This capability will be automated in a future release, but
the process is described in the table on the left.
Making a trimless T-Spline surface
T-Spline surface and trimming curve. 1. Ofset curve outwards. 2.
Subdivide and delete all faces that 3.
touch the curves.
Rebuild the curves (to have the same number 4.
of control points number as the hole boundary)
and tsLoft the curves.
Weld points manually to get the fnal 5.
T-Spline surface.
58
Another trimless T-spline example
Ofset trimming curve and project to the 1.
surface.
Delete faces that touch the curves. 2.
Rebuild and tsLoft the curves. 3. Append faces to fll in the gaps. 4.
Weld vertices. 5.
59
Part IV:
How to model with T-Splines
When modeling with T-splines, the concept of control is impor-
tant. In one sense, T-splines give more control over each portion
of the surface than do NURBST-splines allow the user to add
control points anywhere, extrude parts of the surface, etc. Howe-
ver, most T-Splines commands facilitate the general shaping of
the surface. Exact cutouts, trims, etc. should be done with Rhino
commands.
60
12. Deforming a T-spline: edit mode
Pushing and pulling the surface is done frequently when modeling
with T-splines. It is critical to have the tools necessary to do this in a
quick way. So, we have created a new edit mode inside Rhino that
contains optimized tools for pushing and pulling the surface.
Click the green Edit mode button (left) to open the edit mode docking window
(right).
The edit mode docking window can be docked at the side of your
screen like a Rhino toolbar.
The options and behavior of edit mode are highly customizable;
you can change the options by clicking on the pink options gear.
We will explain the default behavior frst; you can always click Res-
tore Defaults in the edit mode options to get back to these settings.
Click the pink options icon (bottom left) to open the Edit mode options (center).
The docking window with additional items turned on is shown at right.
The docking window, docked.
61
This heads-up display gives information about the special edit
mode features: the manipulator, grip mode, drag mode, multiplier,
hotkeys, and information about which objects in the scene are
currently selected.
Edit mode features:
Turning on and of edit mode
Edit mode is turned on by clicking the green icon. You can also turn
on edit mode by pressing CTRL+Spacebar. You can tell that edit
mode is on because there will be a small T-Splines icon in the corner
of your active viewport. Also, if you are using the T-Splines free trial,
there will be a number indicating how many saves you have remai-
ning. You can click on this number for more information.
You can turn of edit mode by clicking on the T-Splines icon, by
clicking on the green icon, or hitting the ESC key
This will make the docking window disappear. There is an option to
make the docking window not disappear when you edit edit mode.
Manipulator: translate, rotate, scale
Manipulators allow you to quickly rotate, scale, and move parts of a
model. T-Splines brings these time-saving widgets to Rhino. These
are similar to the Gumball in Rhino 5. The manipulators that come
with the T-Splines plugin can be used on all T-Splines and Rhino
objects, including NURBS and meshes.
To activate the manipulator, click one of the manipulator icons.
When this icon is showing, the manipulator is of.
62
Translate manipulator
To use the translate manipulator, frst select the grips to be moved.
Next, drag a manipulator axis in the desired direction to constrain
movement to the X, Y, or Z axis. The manipulator is enabled with
mouse-over highlighting to help diferentiate whether a manipu-
lator axis or a grip will be selected. Dragging a manipulator disc
will constrain movement to the XY, XZ, or YZ planes. Dragging the
center box will allow unconstrained movement.
Exact distance mode
Double-clicking on a manipulator axis will open a command line
prompt to type in an exact distance for movement in the command
line. Enter a negative number to move the selected object(s) in
the opposite direction. Double-clicking on a manipulator disc will
translate the object x units in both directions in the plane. If you
double-click an axis by accident and would not like to enter in an
exact distance, just hit ESC to leave the prompt.
Moving exact distances with the manipulator.
Rotate manipulator
The rotation manipulator is comprised of a ring along each axis for
rotation. It responds similarly to the move manipulator: drag a ring
for manual rotation; double-click a ring to enter an exact translation
distance. Numerical feedback is given while dragging when the Rhi-
no Cursor Tooltips are enabled. Hold shift while dragging a ring to
constrain the rotation to 5 degree increments.
63
Face, edge, vertex grips
Rhino users are familiar with vertex grips, or control points. The-
se grips can be moved to shape a curve or a surface, and T-spline
surfaces have control points just as NURBS do. In addition, T-splines
can be shaped by edge and face grips. In reality, moving an edge
grip simply moves two vertex grips at once, and moving a face grip
just moves all the grips around the face at once. But it can be faster
to manipulate edges and faces instead of groups of control points.
Edge grips Face grips Vertex grips
T-spline face and edge grips feature mouse-over highlighting, so
your selection is highlighted before you select it. T-spline vertex
grips employ mouse-over highlighting as long as edit mode is
active.
Click this icon to toggle between selecting objects, faces, edges, or
vertices.
Drag mode
By clicking the hand iton, the manipulator drag mode can be to-
ggled between CPlane, View, World, and UVN. This enables object
dragging parallel to the construction plane, view, world x-y axis, or
surface, respectively. This feature is directly hooked up to the Rhino.
Scale manipulator
Similar to the rotate and move manipulators, dragging one scale
axis will scale the object(s) in 1D. Double-clicking on an axis will
allow for an exact scale factor to be added. For example, a scale fac-
tor of 2 will make the object twice as big, 0.5 will make the object
twice as small. To scale in 2D, pull one of the grey discs that lie in a
plane. To scale in 3D, select the center box.
64
Edit mode options
Click on this icon to show additional options for edit mode.
Paint toggle
When paint selection is turned on, you can click and drag across
grips to add them to your selection, rather than needing to click on
grips individually while holding Shift.
Set multiplier button
The multiplier value changes how sensitive the manipulator is to
mouse movement. If the value is greater than one, the manipulator
will move more than you move the mouse; if the value is less than
one, the manipulator can be used for more subtle movements. You
can click the set multiplier button or the multiplier text set this in
the command line or use the Multiplier Edit Box to type in a value
directly in the docking window.
Hotkeys
In edit mode, T-Splines hotkeys can be enabled for faster modeling.
Hotkeys are of by detaulf, to enable them click the hotkey icon. You
can fnd a list of the detaulf hotkeys in the T-Splines options page;
these are customizable and you can assign any T-Splines or Rhino
command to a hotkey. When hotkeys are enabled, the keyboard
cannot be used to type Rhino commands, unless the mouse cursor
is positioned in the command line feld. Once you begin serious
modeling with T-Splines, we suggest taking advantage of the
hotkeysthey will save you signifcant modeling time.
65
Current Selection Volume
Gives the volume of the current selection. This is cool since you can
dynamically update this by tweeking T-Splines control points. War-
ning: performance when you are using this will be slow!
Speed Options Button
We now have three options for speed: compatible, fastest, and
fast. Compatible is the slowest option but gives you the same tight
integration with Rhino commands that youve always enjoyed with
T-Splines. Fast and fastest let you interact more quickly with your
model, but Rhino commands that expect NURBS wont work on
your model until youve switched to compatible.
Current Selection Display
Gives the current display, including how many faces, edges, verti-
ces, meshes, T-spline surfaces, NURBS, etc. are currently selected.
Soft manipulation
When soft manipulation is enabled, a moved vertex has a more
gradual efect on the the neighboring surface. The way this is calcu-
lated is a little fnnicky if youre working with a thickened T-spline.
It calculates the distance along the surface, but if you turn a corner
and then go back within the radius, it will continue to infuence the-
se points on the surface. This is something well hopefully improve
soon.
You can set the radius in the command line by clicking on the Set
Soft Radius Button or Text or in the docking window with the Soft
Radius Edit Box.
Soft manipulation of (top left), on with a radius of 20 (top right) and on with a
radius of 40 (bottom right).
66
Smooth mode: Smooth mode shows the true shape of your T-
spline surface. The smooth mode display mesh is produced by the
T-Splines mesher, not the Rhino mesher. The density of the T-spline
mesh can be changed globally in the T-Splines display options page
or per object in the Object Properties window (hit F3 for this to
appear in Rhino.) There is a tradeof between speed and quality
jagged-looking meshes are faster to work with, smoother meshes
are slower.
Box mode: Box mode can make it easier to see geometry as it is
added and moved, and responds faster when working with large
models.
Box mode also permits non-manifold geometry, such as the be-
ginning of a weld and when only one vertex touching. If you add
invalid geometry to a surface in smooth mode, it will switch to box
mode until the geometry is made valid again.
Smooth mode and box mode
A T-spline can be viewed as a smooth surface or as a boxy mesh.
On complex models, manipulating in box mode can be much
faster, while smooth mode can be used to check the aesthetics and
dimensions of the model. To toggle between box mode and smoo-
th mode, select the object you would like to toggle, and press the
tsSmoothToggle icon. If you are in edit mode, you can also press the
TAB key to toggle all T-splines in the scene.
T-spline surface in smooth mode (left) and in box mode (right).
67
Using Rhino commands with T-splines
Using Rhino commands while creating your T-spline model can be a
powerful part of your T-Splines workfow. This is another signifcant
beneft that T-Splines bring: no other organic modeling software
is built into Rhino and lets you take advantage of many of Rhinos
excellent surfacing commands as you model.
Some Rhino commands will convert the T-spline surface to a po-
lysurface; however, many commands work well with T-Splines and
will leave the object as a T-spline following the command. Other
Rhino commands, especially the UDT commands, work best when
applied to the control points of a T-spline surface. For example,
Bending a T-spline surface will convert it to a polysurface and then
deform it, but bending all the T-spline control points will deform
the surface while keeping it a T-spline surface.
A detailed list of how Rhino commands behave with T-splines is
available in the appendix.
Manifold and non-manifold surfaces Tip
A manifold surface is one where every face has a clear front and
back. Each edge should touch no more than two faces, and faces
which share a vertex must also share an edge next to that vertex.
(Mbius strips can never be manifold, because the surface cannot
be divided into a front and back.) Non-manifold T-splines can only
be displayed in box mode, and must be repaired before they can be
displayed in smooth mode.
1, 2, and 3, are all non-manifold areas of the surface. By welding a point at (1) and deleting faces on (2) and
(3), this surface is now manifold.
68
T-Splines commands for adding/deleting geometry
Adding detail Adding surface Deleting detail/surface
Subdivide face Extrude face Delete
Insert edge Extrude edge Remove crease
Extrude curve
Insert control point Thicken
Crease Duplicate faces
13. Adding/deleting geometry
When shaping a traditional NURBS model, complex shapes are
often created in a piecewise way by trimming and combining surfa-
ces. Creating a complex T-spline involves a slightly diferent para-
digm. Shapes are made by pushing and pulling the surface, adding
more detail, and merging and welding shapes to create organic
forms. Rhino commands are then used at the end of the process to
add exact details.
There are a number of commands for adding and deleting detail in
a T-spline surface.
69
Adding detail
Subdivide face
Subdividing a face is the simplest way to add more detail to your
T-splines model. Just select a face and run the tsSubdivideFace
command. The face will be subdivided into four faces.
Simple
Subdividing a face in simple mode will change the surface making
it fatter and sharper (more isocurves). This tool can be very useful
to add detail on fat faces, by quickly subdividing the face and get-
ting more control points.
Exact
Subdividing a face in exact mode will maintain the surface shape.
The exact modes in tsSubdivideFace, tsInsertEdge, and tsInsertPo-
int are unique to T-Splines and allow you to add more detail wi-
thout your surface changing warping. In some areas of the surface,
such as near a star point, some extra geometry must be added to
maintain the surface shape.
There are two options on the command: simple and exact.
Subdividing a face
Box
mode
Smooth
mode
Original T-spline surface
(box mode on top, smooth
mode on bottom)
Simple face subdivision.
The mesh shape is un-
changed, but the surface
fattens out.
Exact subdivision. The
mesh is changed, but the
surface stays the same.
70
Subdividing a face near a star point
Box
mode
Smooth
mode
Original T-spline surface
(box mode on top, smooth
mode on bottom).
Simple face subdivision. Exact face subdivision.
Additional faces are subdi-
vided to keep the surface
exact near the star point.
71
Insert control point
The tsInsertPoint command allows you to insert points on edges.
It also allows you to extend existing control points. To use the
command, click on the edges where you would like to add control
points.
Before During
After
There are two options on the command: simple and exact.
Simple insertion can be used both in smooth and box mode. Adding
a point with simple insertion will not move the location of any
other points, however, the surface shape will likely change.
Inserting control points
Box
mode
Smooth
mode
T-Spline surface Simple points insertion Exact points insertion
Exact insertion will not change the surface shape. This can only be
performed in smooth mode, and it may add more control points
than you desire, as well as shift existing control points to keep the
surface from changing. Using the Exact mode on tsInsertPoint also
standardizes the surface, as surface-preserving point insertion can
only be performed on a standard surface.
72
Example of an exact point insertion near a star point
T-Spline surface Insert frst point
Insert second point and complete the com-
mand
Control points automatically add for standar-
dization
73
Points can be inserted one at a time, many at once, parallel to each
other, and diagonally across faces.
Example of a single point insertion
T-Spline surface Simple point insertion
Surface control points Area of infuence
74
Example of a multiple points insertion (parallel)
T-Splines surface First point insertion Second point insertion Third point insertion
Fourth point insertion Surface control points Area of infuence
75
Example of multiple points insertion (parallel, diagonal and on points)
T-Splines surface First point insertion (on point) Second point insertion Third, fourth and ffth point insertion
(diagonal)
Sixth and seventh point insertion (pa-
rallel)
Surface control points Area of infuence
76
Example of a single point insertion near a star point
T-Spline surface Simple point insertion
Surface control points Standardizing the surface reveals added edges
Troubleshooting: Since the insert control point command is very
powerful, it is possible to mess up your surface if the tool is not
used well. Remember the modeling Golden Rule with T-splines:
use star points, triangles, and n-sided faces only where necessary. If
no triangles or star points are created with the insert control point
command, then the resulting surface will be fne.
The most common error with inserting control points is creating
a model that can only be viewed in box mode, which cannot be
converted to smooth mode. This error can be corrected with the
tsLayout command.
77
Insert edge
Edges can be inserted using the tsInsertEdge command. To use this
command, highlight the faces or edges where you would like a new
edge, and add the edge.
Before During After
There are two options on the command: simple and exact. These
have the same efect on the surface as the simple and exact options
do in the tsSubdivideFace and the tsInsertPoint commands.
Exact insertion will not change the shape of the surface, however,
additional points may be added.
Simple insertion can be used both in smooth and box mode. Adding
a point with simple insertion will not move the location of any
other points, however, the surface shape will likely change.
Edges can be inserted into partial and complete face loops, edge
rings, and edge loops. Inserted edges respond to the Rhino Osnap
options, and can be placed freehand if Osnap is turned of. The fo-
llowing pictures show how to use each of these selections with the
tsInsertEdge command.
Partial face loop selected Edge inserted inside face loop (simple
option)
The surface curvature changes
Simple insertion on partial face loop
78
Partial face loop selected Edge inserted inside face loop (exact
option)
The surface curvature doesnt change
Partial edge ring selected Edge inserted (simple option) The surface curvature changes
Partial edge ring selected Edge inserted (exact option) The surface curvature doesnt change
Exact insertion on partial face loop
Simple insertion on partial edge ring
Exact insertion on partial edge ring
79
Partial edge loop selected Edge can be inserted (simple option)
on one side
or both sides of an edge loop
Partial edge loop selected Edge can be inserted (exact option) on
one side
or both sides of an edge loop
tsInsertEdge can also be used to add a soft crease.
Simple insertion on partial edge loop
Exact insertion on partial edge ring
80
Crease
The tsCrease command adds perfectly sharp creases to T-spline
edges. To use this command, highlight the edges you would like to
crease and hit enter.
Before During
After
Tangency
To control the tangency of a creased section to the rest of the sur-
face, use the tangency handles. Tangency handles are not visible by
default; turn them on inside the T-Splines menu, or on the T-Splines
options page. Tangency handles can be deleted, which will smooth
the surface, by using the tsRemoveCreases command.
Tangency handles for the crease are shown in yellow
81
Infuence of creases: Like all T-splines and NURBS control points,
creased control points infuence the surface within a two face
region. This means if only one edge is creased, the next two edges
in the loop will be partially creased, and the third edge away in the
loop will not be creased at all.
Infuence of creases
a. Edge to be creased b. After crease
c. Enlarged image of (b) with Zebra stripes. How the crease blends into the surface. 1: Creased
edge. 2&3: Edges partially creased from the infuence of (1). 4: Beyond the region infuenced by
the crease, a smooth surface.
82
Crease behavior near star points: The infuence of creases produ-
ces some undesirable efects near star points. If any edge of a star
point is creased, all the edges going out of the star point will be
creased as welland so will points up to three edges away. Thus,
it is recommended to either crease all edges of a star point or no
edges of a star pointor, to just use the tsInsertEdge command to
insert a soft crease near the star point.
Edge of a T-spline box Sharp crease added with tsCrease. Tangency handles appear
(when set to visible in tsOptions). Notice the crease also
extends down the third edge of the star point.
Soft creases
Sometimes when creases are prescribed, a tight radius edge, ra-
ther than a perfectly sharp crease, is desired. Soft creases, also refe-
rred to as edge weighting by polygonal modelers, can be created
with the tsInsertEdge command.
Sharp crease (tsCrease) Soft crease (tsInsertEdge)
83
A soft crease on a corner: Rather than insert a sharp crease, insert
an edge. Inserting these edges close to the original edge will provi-
de an efect of a soft crease
Edge of a T-spline box Edge loop (highlighted) inserted with tsIn-
sertEdge for a tight radius (.05)
Edge loop inserted with tsInsertEdge for
tight radius (.2)
Edge loop inserted with tsInsertEdge for
tight radius (.4)
A soft crease on an extrusion: When extruding a column, you can
control the curvature on the top and the bottom of the column by
inserting edge loops with tsInsertEdge (or doing multiple extru-
sions). The edge loops can then be moved to determine the tight-
ness of the curvature.
Extrusion Edge loop inserted at top for a tighter
radius...
and one on the bottom, too.
84
Adding surface
Extrude face
Select a face or faces. Run the tsExtrude command. When the faces
are moved by the manipulator, a column of new faces will be added
around the original face, connecting it to the surface.
Before During After
Extruding multiple faces: Two or more adjacent faces extruded to-
gether will be extruded as a single column. To make a gap between
extruded faces, extrude them separately.
Two faces extruded, one at a time
85
Tip Extruding non-rectangular faces
Sometimes it is desirable to extrude a non-rectangular face to get
more control over the sides of the extrusion. Here is one way to
create and extrude a cylindrical 6-sided face:
Select an edge Delete the edge Select two points Scale 1D the points
outwards
Select the face
Extrude the face Two more extrusions.
The extrusion is
oblong because there
are two T-points on
the sides.
In the tsLayout com-
mand
Click the Ts to turn
them to star points;
exit the command
Now the extrusion is
balanced
Extruding with symmetry: To extrude across a symmetry boun-
dary, select faces on both sides of the symmetry border. If just one
face is selected, separate extrusions will be made on each side of
the symmetry border.
Extruding across symmetry
86
Extrude edge
Extruding edges allows you to add more geometry on the borders
of your model. To use this command, select an edge or edges to be
extruded and run the tsExtrude command. Extruding edges is only
permitted on the edge of the surface.
Select entire border Run tsExtrude Move the edges
Single edges can be extruded, or an entire border can be extruded.
Select edge or edges to extrude Run tsExtrude Move the edge
Tip Extruding edges to smooth T-splines borders
If the edge of your T-spline model has a crease, this is how to fx it.
This is a very important tip that will greatly improve your modeling!
T-spline surface Two edges extruded. Notice
that the surface has creases;
this is because the border
contains a sharp inner corner,
which pushes a crease to the
rest of the surface through
the isocurves.
One way to make this
creased surface smooth is
adding a complete border
loop. Select all border
edges (above).
Extrude the border edges.
Notice that the topology of the
border changes and all border
points now have a valence 3,
which is the best for smooth
contours.
87
Extrude curve
In T-Splines 2.2, curves can be extruded. Just
select the curve and run the tsExtrude com-
mand.
Tip
Extruding with the manipulator
Instead of clicking the Extrude icon, just
select your object (curve, face, or edge),
hold down the ALT key, and drag the
manipulator to make an extrusion. This
works with the translate, rotate and scale
manipulators!
88
Thicken
The tsThicken command is a quick way to approximately shell or
give thickness to a surface.
Before
Thickened (smooth borders)
tsThicken does not give exact shelling; instead, it creates an edi-
table solid with minimal control points. For exact shelling, use the
Rhino OfsetSrf command, which is accurate to within the fle
tolerance.
89
Thickening open surfaces: The thicken command will take a sur-
face and thicken it by duplicating the surface and connecting the
two surfaces around the edges. The user can specify the thickness
by either entering a number into the command prompt or moving
the mouse and clicking. The thickness is measured according to the
surface normal for each control point.
Open T-spline surface Thickened 3 units, uncreased edges Thickened 3 units, creased edges
The DirectionType option allows you to thicken Normal to the surfa-
ce or normal to each vertex (PerVertexNormal).
T-spline surface Thicken (Normal) Thicken (PerVertexNormal)
Options
The CreaseEdges option allows for creased or smoothed edges on
the thickened surface.
Thickening closed surfaces: If the surface is closed, the Thicken
command creates a second, separate surface.
The T-spline is thickened again, yielding the red surface. With clipping plane to show both surfaces.
Creating self-intersecting surfaces with Thicken: tsThicken does
not check to see if it creates a self-intersecting object; in fact, if the
inputted thickness is greater than the minimum curvature of the
object, the model will self-intersect. We recommend visually exami-
ning your model for self intersections after thickening it. Self inter-
sections can be resolved by manually moving control points.
90
Duplicate faces
tsDuplicateFaces makes a copy of T-spline faces. This will
copy the locations of the control points. If you are in box
mode, it will look like an exact copy, but if you are in smoo-
th mode, if you are copying an open selection, the border
edges of the selection may have diferent curvature from
the original surface.
Select faces to duplicate A new surface will be created
91
Deleting detail/surface
Delete
The Delete command lets you remove faces, edges, and vertices
from your model.
Deleting faces will delete the surface. Deleting faces is an alternative to trimming,
and leaves an editable model.
Deleting edges and vertices from a model will produce changes of
curvature.
Deleting edges removes them from the surface. This is similar to Rhinos
RemoveKnot command, except that partial edges can be deleted as well.
Deleting a vertex will also remove any edges touching the vertex.
92
Tip Use the Delete key on your keyboard instead of clicking the icon for
deletions!
Deleting faces vs. trimming: Deleting faces is a new concept for
traditional NURBS modelers. This is an alternative to trimming the
surface. Unlike trimming, though, deleting a face will actually remo-
ve it from the surface and leaves defnite surface edges with control
points, whereas trimming hides the trimmed part of the surface.
See more examples of deleting faces vs. trimming in the Trimming
T-splines section.
Trimming vs. deleting faces
Trimming curve and surface to
be trimmed.
End result after Rhino Trim
operation. Surface is turned
of but original control points
still exist.
End result after deleting T-
splines faces. Surface edges lie
on the trimming curve.
How to delete faces to make a trimless T-spline
Delete all faces
through which the
curve traverses.
After deletion Select border edges. Extrude the edges. Match the edges to
the curve.
Trimless T-spline One beneft of having
a true surface edge is
that it can be extruded.
93
For greater control,
subdivide faces befo-
re deletion.
Select border edges. Extrude the edges
and reposition.
Trimless T-spline
Deletions that yield invalid surfaces: Most deletions can be
performed in either smooth or box mode. However, some deletions
will produce an invalid surface, and the T-spline will automatically
switch to box mode upon deletion. In these instances, the T-spline
will need to be repaired before it can be displayed in smooth mode.
Deleting faces that touch only at corners: If a face is deleted,
leaving other faces that only touch at a corner, the surface will be
invalid in smooth mode and will only be able to be displayed in box
mode.
Invalid surface (faces only touching at
corners). Red dots indicate the surface
cannot be displayed in smooth mode.
Adding this face will make the surface
valid.
A valid surface.
Tip How to make a hole in a T-spline with smooth corners
Face to be deleted. Deleted face. Corners are
sharp.
Select all border edges. Extrude all border edges. The
hole is now circular without
sharp corners.
94
Remove creases
The tsRemoveCreases command removes creases in the T-spline
surface. Creases are defned in T-Splines by tangency handles,
when the tangency handles are deleted the surface is smoothed.
To use the command, select a creased edge or point and run the
command. The crease will be deleted, and the surface will become
smooth.
Before Wireframe of Before showing tangency
handles
After
95
Combining surfaces
Fill hole
The tsFillHole flls holes in the T-spline surface. To fll a hole, click
on an edge of the hole while in the command. The model remains
editable as a single surface.
Filling a single hole.
Hole in T-spline surface Hole flled with tsFillHole command
Multiple holes can be flled at once.
Three separate holes can be flled at one. Here
one edge from each hole is preselected.
The holes are flled by running the tsFillHole com-
mand.
Filling oddly-shaped holes.
Even strangely shaped holes
can be flled with the tsFillHole
command.
The hole is flled. However,
additional edges should be
inserted using tsInsertPoint
because this is an oddly
shaped n-sided face and will
not smooth as desired.
The highlighted edges were
inserted.
Final smooth surface.
96
Weld points
The tsWeld command allows you to weld points inside a single T-
spline, or to combine two T-splines into one.
Before After
If two points are preselected, the weld command will average the
distances between them
If the points are selected after the command is run, the frst point
will be moved to the position of the second point.
97
When points of two diferent T-splines are welded, or when closing
a gap in a single T-spline surface, the frst pair of welded points will
often turn red. A red point means that the smooth T-spline cu-
rrently cant be displayed. As soon as another point is welded in the
edge, the red will disappear and the smooth T-spline will be able to
be displayed.
More advanced welding example. The frst pair of points was preselected and each
point was moved halfway for the weld. The second pair of points were individually
post selected, frst right then left, so the right point was moved to the left point
during the weld. The third pair of points were post selected too, frst left then right.
98
Unweld edges
tsUnweld will unweld edges of a T-spline. The unwelded edges will
remain on top of each other until they are moved.
Middle edges selected. After these edges are unwelded, they
still lie on top of each other.
Edges are moved to show they are no
longer connected.
Append
The tsAppend command adds new faces to a T-spline. This is simi-
lar to both the extrude edge command and the fll hole command.
It is also possible to use this command to create a face unconnec-
ted to any surface.
Appending a face between two parts of a model.
To append, select a point on the edge of the model where you
would like to start your appendage (it is benefcial to have Rhinos
Point Osnap turned on). Click points in space to mark the bounda-
ries of the face to be appended, and then fnish by snapping to a
vertex on the same edge as the original point on the model.
Using append face to create a face unconnected to any surface.
99
Bridge
The Bridge command allows you to connect two T-spline surfaces
(or two parts of the same T-spline surface) by adding intermediate
faces. It consists of two steps: selection and alignment.
Selection: The tsBridge command works on faces or border edges.
In either case, two groups of faces or edges should be selected. If
faces are selected, a bridge will be built between the borders of the
selected regions, and the faces will be removed. You may switch
between face or edge mode by using the SelectionMode com-
mand option.
Alignment: Specifes the number of segments that Bridge will cre-
ate by using the Segments command option.
You can toggle showing a mesh preview of the bridge by using the
ShowPreview command option.
You may specify a curve along which the bridge will travel by using
the FollowCurve command option. If a curve is selected, the com-
mand will position and scale the curve so it will lie at the middle of
the bridge and be scaled to ft between your selections. You may
rotate the curve by using the Rotation command option, or by
dragging the circle which is shown in the middle of the curve. The
curve may be fipped by clicking the arrow that points outward
from the center of the circle.
Two faces to be bridged, without (left) and with ShowPreview turned on.
From left: FollowCurve=no, FollowCurve=yes, resulting surface.
100
The alignment between the two selections may be specifed by
clicking the alignment points on either group of edges or faces. If
faces or edge loops are selected, all of the vertices along the selec-
tion will be alignment points. Otherwise, the only alignment points
will be at the ends of the edge selection. The alignment direction
indicator will move to the selected alignment point.
From left: alignment points are highlighted in the red boxes. The alignment direc-
tion indicator can be clicked to swith direction; it can also be moved by clicking on
other alignment points.
Twist: The Bridge command works by imagining a tunnel which
connects the two selected regions. If a bridge curve is selected, the
tunnel travels along the curve, and the up direction follows the
curvature of the curve. At intervals along the tunnel, Bridge takes
a cross-section of the curve (called a frame) and determines where
the bridge should be positioned within that frame. The Twist com-
mand option allows you to specify how many complete rotations
the tunnel will make around the curve between the beginning and
the end of the tunnel. This can be used to make a bridge spiral, or
to avoid pinching.
With a twist of 0, a certain edge might have the following position in each of a
series of frames, which leads to a pinched surface.
With a twist of 0.5, the edge would stay at the same position, relative to each of the
frames. The frame itself will change orientation, however, for a nicer spiral look.
101
Merge edges
The tsMerge command allows you to merge edges inside a single
T-spline, or to combine two T-splines into one. To use the tsMerge
command, select two chains of edges and merge them together.
The Smooth option in tsMerge lets you determine whether the
surfaces are merged smoothly or with a crease.
Merging edges to combine surfaces
1. Select border edge
loops of surfaces A
and B
2. Merge edges 3. Select border edge
loops of surfaces AB
and C
4. Merge edges
Merging edges of a single surface
1. Select edges 2. Merge them 3. Select edges 4. Merge them
102
Merging preselected edges
1. Select edges of both surfaces 2. Merge them
Merging post-selected edges
1. Run the tsMerge command. Select edges
of one surface, then select edges of second
surface.
2. The edges of the frst surface will be moved
to the location of the edges of the second sur-
face, then they will be merged.
103
Merge edges example
1. Three diferent T-Spline
surfaces.
2. Select each row of edges to
weld. Notice that the surfaces
have diferent number of ed-
ges (2 on the left surface and 3
on the right).
3. The surface merges parame-
trically, adding T points along
the merge region.
4. Select edges to merge.
Notice that you can merge a
complete border of a surface
against a partial edge of ano-
ther surface.
5. Having the same number of
edges on the border makes a
cleaner merge.
6. Its also possible to merge
edges of the same surface.
Select edges.
tsMerge is similar to tsWeld; however, tsMerge is unique in that
it lets you merge two surfaces with unmatching isocurves into a
single surface.
7. Final T-spline surface.
104
Match surface
Similar to the Rhino Match command, tsMatch will po-
sition a T-Splines surface border edge to a Rhino NURBS
surface or curve with Position, Tangent, or Curvature conti-
nuity.
Options (command line)
Alignment options
Add: Adds a new connector to align.
Delete: Deletes an existing alignment connector.
FlipAlignmentDirection: Reverse the alignment direction.
New conector on the alignment Alignment direction reverted
T-Splines (left) and NURBS
(right) surfaces
Match with Position continui-
ty (G0)
Tangent continuity (G1) Curvature continuity (G2)
105
AlignmentType options
Parametric: Each point on the T-spline surface is matched
up to a point of a similar parametric distance along the
match target curve or surface.
Arclength: The physical distance between each point on
the T-spline surface and the corresponding point on the
target surface is minimized.
Parametric alignment type Arclength alignment type
UseFallOf: Allows the user to determine how much of the
surface is afected by the match. If fallof is not used, then
the surface will be minimally afected. If a fallof distance is
entered, then the surface will be afected up to this distan-
ce away.
FallOfDistance: Determines how much of the surface is
afected by the match.
Low fallof distance
High fallof distance
UserRefnement: The Refne option will add control points
to the T-spline to match the surfaces within a given tole-
rance.
T-Splines (inside) and NURBS (outside)
surfaces
Refne option = No Refne option = Yes
106
You can also Match an interior (midsurface) edge of the
T-Splines surface to a curve.
Before tsMatch (Midsurface) After tsMatch (Midsurface)
107
14. Modeling with symmetry
tsSymmetry applies axial or radial symmetry to a T-Splines surface.
Axial symmetry: Allows symmetry in the X, Y and/or Z axis by
placing the symmetry axis. You can apply symmetry to a portion of
a model or to an entire model.
Half model (credit: Ricardo Amaral) Symmetry applied; moving one side moves the other
Options (command line)
Weld: Determines whether to weld the vertices on the borders of
the model. Weld=no will combine the parts into one object but not
weld the vertices.
Tolerance: If Weld=yes, all vertices on the symmetry border will be
welded if they fall within this tolerance.
Discover: This option allow you to discover symmetry that already
exists in a completed model by selecting a middle edge (default),
by selecting a face from each half of the symmetry (Faces option),
or by selecting a face, an edge and a vertex from each side of the
surface.
3Point: Allows you to determine the symmetry axis by selecting 3
points.
When a T-spline has symmetry enabled, the isocurves on the symmetry borders will be highlighted to show the sym-
metry boundaries (default=green, the color can be changed in the tsOptions Display panel)
108
Radial symmetry: Allows symmetry in a radial
manner by placing a center of rotation. You can apply
symmetry to a portion of a model or to an entire
model.
Options (command line)
Segments: Determines the number of radial portions of the symme-
try.
Radial symmetry with 8 segments.
Weld: Determines whether to weld the vertices on the borders of
the model or not. Weld=no will combine the parts into one object
but not weld the vertices.
Tolerance: If Weld=yes, all vertices on the symmetry border will be
welded if they fall within this tolerance.
Discover: This option allows you to discover radial symmetry on an
entire surface by selecting a face from each portion of the symme-
try (root and symmetric faces), or by selecting a face, an edge and a
vert from each portion of the surface.
tsSymmetryOf
This command is to remove symmetry from a surface. Just run the
command and select the surface with symmetry.
Options (command line)
Isolate: This option allows you to turn symmetry of on just a part
of the surface. Just select the on faces of the model to isolate from
symmetry. Isolated faces will look pink. One note: only grips that
are completely on the interior of the pink areas will have symmetry
turned of. So in an example like this, where there are four faces
with symmetry turned of, only the middle vertex that is completely
surrounded by a symmetry-of region will truly have symmetry of.
The border edges of the pink region will still have symmetry on.
109
Part V:
How to export T-splines
110
14. Converting a T-spline to NURBS surfaces
One of the signifcant advantages of T-splines surfaces over subdivision surfaces is that converting T-
splines to NURBS is a 100% precise, push-button solution that wont deform the surface and maintains
continuity. When youre done using the T-splines tools to shape your model, convert it to NURBS to bring
it into another program or to manufacture.
tsConvertToRhinosurf
There are two ways to convert a T-spline surface to Rhino NURBS. The frst way is to run the tsCon-
vertToRhinosurf command. The second way is to just run a Rhino command. If the command requires a
NURBS surface, the T-spline will be automatically converted to NURBS.
One non-rectangular T-Splines surface.
Multiple rectangular NURBS surfaces.
The conversion of a T-spline to a NURBS requires that the T-spline be split into rectangular regions.
To determine the smoothness and density of the NURBS, change the Set star smoothness option in
the T-Splines option page. T-Splines are G
1
smooth at star points; however, if the surface isnt as visually
smooth as desired at the star points, changing the star smoothness can help.
111
Set surface layout
The tsSetSurfaceLayout command allows the user to
defne the regions where the T-spline surface will be split
into NURBS patches.
By default, when T-spline surfaces are converted to NURBS,
edges coming out of star points are extended to form the
boundary of the NURBS patches, and all T-points within
these areas are extended to form rectangular NURBS.
The Set Surface Layout command gives the user an oppor-
tunity to redefne how the T-spline is split into NURBS.
When the command is entered, edges coming out of all
star points in the model are highlighted with a dashed
line. These edges must be on the edges of NURBS surfaces
and cannot be deselected. The user can select any other
edges in the model, and the selections will be the borders
of NURBS patches after tsConvertToRhinosurf is run. The
Default Extension option highlights all edges that would be
the borders of NURBS by default. The Clear option clears
the edge selection.
tsSetSurfaceLayout UI. The dashed edges
at star points must be border edges for
the NURBS patches and cannot be dese-
lected.
Click on edges to set the desired layout
Converting to NURBS will make the new
layout patches
T-Splines surface New layout with the Set Surface Layout NURBS surface
command
112
15. Converting a T-spline to a mesh
T-splines can be meshed for rendering or manufacturing with
the tsMesh command, as well as the Rhino Mesh command. Also,
T-splines can be exported as a low-poly .obj mesh.
tsMesh
tsMesh takes a T-spline as an input and produces a polygonal
mesh.
tsMesh usually exports a more optimized mesh for a T-spline
than the Rhino Mesh command since tsMesh recognizes T-po-
ints. tsMesh can also be used on NURBS and polysurfaces.
Options
UseTolerance determines whether to use a specifed number of
divisions per face, or ft to a tolerance.
Tolerance is the tolerance value. The tsMesh command will
output a mesh dense enough to be within this distance of the
T-spline surface at every point.
From left: T-spline surface; Polygonal mesh, tolerance=0.1; Polygonal mesh,
tolerance=0.01.
113
DivisionsPerFace is the number of divisions per T-spline face.
If UseTolerance=No, then each face will be divided exactly this
many times and no more, even if signifcant detail is missing.
A T-spline surface (above) converted to a mesh (bottom). From left: Divisions-
PerFace: 1, 2, 3, 4.
If UseTolerance=Yes, then the DivisionsPerFace will be a mini-
mum number of divisions per face, but more divisions will be
added if necessary to obtain the required tolerance.
Tip
tsMesh works with Rhinos history. Click Record History before
entering this command, and modifcations made on the T-spline
object will be updated live on the mesh object.
Rhino Mesh command
The Rhino Mesh command will work on a T-spline just as it works
on Rhino NURBS and polysurfaces. See the Rhino help for more
instructions on this command.
114
Export T-spline mesh as a quad-dominant .obj
Select the T-spline in box mode, and then export as an .obj. The
exported mesh will be mainly quads, except that faces with T-
points on them will be triangulated.
From left: Box mode T-spline, smooth T-spline in Rhino.
From left: Mesh exported to subdivision surface modeler. (The arrows point
out that faces with T-points on them are triangulated in a subdivision surface
modeler). Smoothed mesh in subdivision surface modeler.
115
Part VI:
Advanced modeling with T-Splines
116
16. Advanced edit mode: hotkeys and selection
T-splines introduces a new edit mode inside Rhino that contains optimized tools for pushing and pu-
lling the surface.
Edit mode can be turned on and of by clicking the T-Splines edit mode icon.
Most of the features of edit mode are discussed in the edit mode section. Three additional features will
be explained here: hotkeys, advanced selection, and the multiplier.
Hotkeys
Hotkeys are enabled by default whenever you are in edit mode. To turn of hotkeys, just click the blue
text in the heads-up display. When hotkeys are enabled, the keyboard cannot be used to type Rhino
commands, unless the mouse cursor is positioned in the command line feld.
T-Splines manipulator and selection commands are assigned hotkeys by default.
Using hotkeys yields signifcant speed advantages when doing serious tweaking on a T-spline mode.
With one hand using the mouse and the other changing grip modes and manipulators and calling com-
mon commands using hotkeys, your iteration time will shrink dramatically. Hotkeys can be assigned to
both T-Splines and Rhino commands in the T-Splines hotkeys options.
Other T-Splines commands can be selected from the pull down list on the bottom and assigned hotkeys.
117
Selection highlighting
Rhino post-selection example.
T-Splines pre-selection example.
While in edit mode, all T-spline face, edge, and vertex grips feature pre-selection highlighting during
mouse-over. This contrasts with the traditional Rhino method of post-selection highlighting. In Rhino,
you click on an object and it is selected. If there are multiple objects in the area, a pick box appears, and
the desired selection can be made from the list in the pick box. In edit mode, when the mouse cursor
hovers over a T-spline object, the object is highlighted, and when the mouse is clicked, the highlighted
object is selected. This makes selection possible with fewer mouse clicks.
Rhino commands can by typed in the pull down list area and assigned hotkeys as well.
118
Selection
When paint selection is turned on, you can click and drag across grips to add them to your selection,
rather than needing to click on grips individually while holding Shift.
Click on the frst face,
and while holding the mouse button, drag to paint select additional faces.
The selection commands, (Paint, Grow, Shrink, Edge Loop, and Edge Ring) speed up grip manipulation
while in edit mode. Each selection command can be accessed on the T-Splines menu tab, or through
using its hotkey.
Paint selection
119
Grow selection
From left: Initial selected face, Grow selection, Grow selection again.
Shrink selection
From left: Initial selected faces, Shrink selection, Shrink selection again.
When one or more grips is selected, grow selection will
add all adjoining grips to the selection.
When one or more grips is selected, shrink selection will
subtract all border grips from the selection.
120
Edge loop
Single edge loop
Multiple edge loops
Double-click an edge to select an edge ring without using
icons or hotkeys!
Tip
For edges: When an edge is selected, this command will
select all the edges along the edge loop until either a
border or a star point is encountered.
121
For points: When two adjacent points are selected, this com-
mand will select the remaining points on the edge loop.
Control points loop selection
For faces: When two adjacent faces are selected, this com-
mand will select the remaining faces in the face loop.
Faces loop selection
Faces loop selection (multiple directions)
122
Edge ring
Single edge ring selection
Multiple edge ring selection
For edges: When an edge is selected, this command will
select all the edges along the edge ring.
Selection set
The tsSelSet command allows you to save selection groups
of vertices, edges and faces.
Once you run the command, a docking toolbar appears.
Inside it you can:
Record: save a selection. While you have your desired
T-Splines grips selected, press the record icon and a new
selection group will be saved. You can name this new
selection.
Play: Running this icon selects the saved group.
Delete: Running this icon deletes the current selection
group.
123
17. Additional commands
Fit to curves
Curve network
T-spline surface
Fit a T-spline surface to a non-rectangular network of curves with the tsSkin command.
The tsSkin command introduces a way to make organic models, even with holes and appendages, as a
single smooth surface, in one operation. tsSkin fts a surface to curves. tsFromLines presents a similar
workfow to tsSkin; it takes line segments as an input and creates a surface from the control polygon
points rather than ftting a surface to the curves. Because tsSkin is sometimes difcult to control, it is not
a recommended workfow for beginners. However, tsSkin can be a powerful surface-creation tool.
124
Shapes made easy with tsSkin
Surface
type
Input curves T-spline surface
Un-
trimmed
surface
with
holes
Non-rec-
tangular
surface
Y
branch
surface
125
Shapes made easy with tsSkin
Surface
type
Input curves T-spline surface
Closed
surface
with
holes
Open
surface
with
legs
Closed
surface
with
legs
126
Shapes made easy with tsSkin
Surface
type
Input curves T-spline surface
Com-
plex to-
pology
surface
tsSkin takes curves as input and creates a surface that will
pass through all the curves. tsSkin is similar to Rhinos Net-
workSurface command; the diference is that tsSkin can
be used to create non-rectangular models. Consequently,
tsSkin usually requires more input curves than Rhinos Net-
work Surface command.
You cant create two separate surfaces during a single
tsSkin session. To create multiple surfaces, just make one
surface at once.
If your frst attempt at creating a surface using tsSkin does
not yield a good result, you can often increase the quality
of your surface simply by increasing the number of curves
that defne your surface. tsSkin fts a surface to go through
curves as closely as possible, but if you have large open
areas in between those curves, tsSkin can become confu-
sed about how the surface should behave there (ie to be
rounded or fat). By adding more curves to your object, you
can gain additional control about how the surface beha-
ves.
127
Choosing curves for good results with the tsSkin command
Principle Bad Good
Make input curves as simple as you
can.
Lay out curves to defne the entire
surface.
Laying out input curves for tsSkin
Laying out the right set of input curves is by far the most
critical part of this workfow. If the curves are good, the
surface will be good. If the curves are bad, the surface
might look like wadded up piece of paper. Heres how to
determine whether input curve networks are good or bad:
Try to always have the simplest curves you can to describe
the shape, without unnecessary control points.
This will yield a smoother surface at intersections than
if your curves are only laid out to defne sections of the
surface. Dont worry about splitting the curvesthat will
happen in the command. Have curves intersect as closely
as possible.
128
Maintain a similar curve density
across the network.
Use 4-sided faces when possible.
Have 4 or 3 curves meet at each
intersection when possible.
Faces that have 3 sides, 5 sides, or more than 5 sides will be
broken up automatically with a star point once the model
is generated. Star points are not as smooth as other control
points, so when possible, use 4-sided faces.
Try not to have more curves intersect at a single point than
necessary. Why? Control points at the intersection of 4 cur-
ve segments, as well as T-points, where 3 curve segments
intersect, are C2 (curvature continuous). Control points
that have 5 or more curve segments, as well as those that
have 3 curve segments which are star points, are not as
smooth (they are G1). They should only be used when
necessary to get the right geometry fow.
129
More bad layout examples
Changes in curvature without an intersecting
line.
Using the Contour command to generate curves.
Ship waterlines and stations are not a good input for ts-
Skin because of the triangles and 5-sided faces created
on the edges.
Curves that do not intersect. Tiny curve segments.
These usually come from using ExtractWireframe.
130
Creating a surface from curves using tsSkin
Step 1: Adjust curve intersections
Detecting correct curve intersections is important for creating the surface. By default, the curves are def-
ned as intersecting if they fall within the tolerance you have established for your Rhino fle. The number
in the text dot that lies on the intersection tells how many curve segments intersect there with the cu-
rrent tolerance. You can increase the tolerance within this command if necessary to detect all the curves.
Input curves.
Inside the Curve Intersection display. These curves do not intersect within the given tolerance.
By increasing the tolerance, the curves now intersect within this tolerance.
131
Step 2: Topology
This step allows you to turn faces on or of in your model,
to designate curves as being creased, and specify areas of
smooth transition. The topology options are the same in
both tsSkin and tsFromLines. To learn more about these
options, see the tsFromLines command.
Step 3: Fit parameters
This step allows you to control how tightly the surface
hugs the input curves. It also allows you to infuence how
the surface behaves between the input curves.
Spans
The spans option infuences how tightly the surface will
follow the curves by inserting new control points. Spans
are set to one by default; this means one control point will
be generated at each intersection. By increasing the spans
to 2, one additional control point will be inserted on the
curve. Increasing the spans to 3 will add yet another con-
trol point on the curve, and so forth. Increasing the spans
leads to a better ft, as well as more control points in the
generated surface.
From left: Spans preview with 1, 3, and 6 spans, respectively.
Bottom: Surface generated from the span count above.
132
From left: Spans preview with1,2, and 4 spans on the top segment,
respectively.
Bottom: Surface generated from the span count above.
Chord length
This option yields a better surface ft when you have long
curve segments on the opposite side of a face from short
curve segments.
From left: Input curves, Chord length of, Chord length on.
133
Tight curve ftting
This option provides an alternative method for ftting the
surface close to the curves.
Fairing
This option will fair the input curves.
Stifness
When stifness is 0, you get a surface that behaves so-
mewhat like a soap bubble. When the stifness value is
higher, the normal will change as little as possible, and you
get something closer to the Rhino EdgeSrf command.
To generate a surface using tsSkin, use the Preview button
liberally, then hit ok.
Tip tsSkin can be scripted. To create a script, type tsSkin into
the command line to start the command. After you select
your curves, click the RecordToNotes option in the com-
mand line. Continue through the tsSkin command, acces-
sing the options through the command line. When you are
done, you will have a script for making your surface in the
Notes. Just copy and paste the script in the command line
to regenerate the T-spline surface.
134
Split curves
Intersections are color coded for ease in identifcation. The number shown is the number of curves meeting at the given point.
tsSplitCurves is useful for preparing your curve network before using tsFromLines or tsSkin.
Using tsSplitCurves with tsFromLines: Correctly generating faces is a crucial part of tsFromLines, and
identifying where line segments intersect afects how these faces are generated. If two line segments
cross each other without at least one of them having a point at that intersection, the intersection wont
be recognized by tsFromLines. There are two ways to solve this. One way is to redraw your line segments,
inserting a point at the intersection. The other way is to use tsSplitCurves to split the existing line seg-
ments. After they have been split, the intersections will be recognized in tsFromLines.
Using tsSplitCurves with tsSkin: The tsSplitCurves command allows you to split your curves as part of
the skinning process, but if you need to back out and change something, that splitting information is
lost. If you dont want to split your curves each time you use tsSkin, you can split them once with tsSplit-
Curves and save yourself a step while using the tsSkin command.
The tsSplitCurves command allows you to quickly split a network of curves into curve segments. It can
also be used to identify which of your curves intersect within a tolerance.
By default tsSplitCurves will look for intersections within the default tolerance of the Rhino fle. If any
curve intersections fall outside of that tolerance, you can increase the tolerance to capture more inter-
sections.
135
Flip surface normal
T-Spline surface with Normals inwards (left) and outwards (right).
Extract control polygon
T-spline surface (left) with control polygon extracted (right).
tsFlip is the T-spline equivalent of the Rhino Flip command, and reverses the nor-
mal direction of the T-spline surface.
The tsExtractControlPolygon command extracts the control polygon (line seg-
ments) from the T-spline object. This is useful because then the control polygon
can be modifed, bridged to other objects, sections can be deleted, then the model
can be created again using tsFromLines. This command was used more frequently
before T-Splines 2.0.
136
Flatten points
The tsFlattenPoints command fattens control points to a single plane passing
through the control point group.
The command requires an input of at least four points before they will be fattened.
The command will work on T-Splines, NURBS, and mesh control points.
Flattening points
Smooth
mode
Box mode
Before fattening points After fattening points
Weight
The tsWeight command assigns a weight to T-spline control points, similar to the
Rhino Weight command.
tsWeight of 1 (default) tsWeight of 0.1 tsWeight of 10
137
Interpolate surface
tsInterpolate moves T-Spline control points so that the new surface
goes through where the control points used to be.
Gray=Source T-Splines surface
Red=Source surface control polygon
Green= Resulting surface
Pull surface
tsPull takes every T-Splines vertex and pulls it towards the
closest point on the target surface.
Select the vertices you want to pull on the T-Splines sur-
face, then the target surface, then hit ok.
Before tsPull (Red=Nurbs/Gray=T-Splines)
After tsPull
Options (command line)
PullType
SurfacePoints: Pulls every point on the surface of the T-
Splines.
ControlPoints: Pulls every control polygon vertex of the
T-Splines.
138
Set curvature graph edges
tsSetCurvatureGraphEdges allows the user to turn on
specifc T-spline edges for display while using the Rhino
CurvatureGraph command.
The Clear option will turn CurvatureGraph on for all edges
in the model. After the Set Curvature Graph Edges com-
mand is used, the Rhino Curvature Graph command must
be run to see the curvature graph.
R
Select edges for analysis Curvature graph appears only on selected edges
139
18. Repairing a T-spline mesh
Occasionally, parts of a T-spline look contorted when converted back to smooth
mode. Or, T-splines may entirely refuse to be converted back to smooth mode. In
these cases, it is likely that the T-points and star points should be swapped. Recall
that T-points are smoother than star points, but star points must be used in place
of T-points in some parts of the model. Depending on how your model was cons-
tructed, some points may have been designated as star points when they may more
appropriately have been T-points, and vice versa.
tsLayout allows you to swap T-points and star points.
Swapping T-points and star points
Inside the tsLayout command, star points and T-points will show up as star and
T icons. Additionally, ofending T-points that must be switched to a star point
in order for the surface to be displayed in smooth mode show as a red seashell
. To switch a T-point to a star point, click on it and the icon will change. You can also
click a T-point to change which direction it points. Not all star points can be turned to
T-points. Here are the rules:
A star point can be changed to a T-point if:
The vertexs valence is less than 4.
The resulting face into which the T-point will point is a four-sided face.
In some scenarios, changing from a T-point to a star point is a requirement in order
to display the surface in smooth mode.
tsLayout can also be useful to get a diferent shape in your model. For example, see
the instructions on how to create and extrude a six-sided face.
140
Using tsLayout to repair tsInsertPoint errors
A common reason for smooth display
issues: points inserted on a diagonal
on a periodic surface.
The display switches to box mode and
the following message appears:
In tsLayout. These seashells must be
clicked to turn these T-points to star
points.
Now they are star points.
Use the AutoRepair option in tsLayout to have all seashells
automatically be converted to star points.
Tip
141
Out of the tsLayout command, the
smooth surface can now be displayed.
142
Make uniform
The tsMakeUniform command makes all the knots inter-
vals in the T-Splines surface uniform. This is useful if the
surface has strange bunching after adding control points.
Make uniform will cause the surface to relax.
Surface with bunching
Relaxed surface after running the tsMakeUniform command
143
Appendix 1: Rhino commands and T-splines
Rhino commands can work directly on a T-spline surface or on the control points of
the surface .
The general rule is that Rhino commands that work on polysurfaces also work on
T-spline surfaces. Some of them convert the T-spline surface to a NURBS surface, and
others keep the surface as a T-spline. Below is an extensive list of Rhino commands,
with an explanation of how they work with T-spline surfaces.
Abbreviation code key:
TS= Command works as expected on the T-spline surface. Input: T-Spline surface.
Output: T-Spline surface.
CP= Command works on T-splines control points. Input: T-spline surface control
points. Output: T-spline surface.
TS-NURBS= Command works on the T-spline surface but automatically converts it to
a NURBS surface. Input: T-spline surface. Output: NURBS surface.
Rhino commands
Command Code Description/Picture
_Align TS
_Area TS
_AreaCentroid TS
_AreaMoments TS
_Array TS, CP
_ArrayCrv TS, CP
_ArrayCrvOnSrf TS, CP
_ArrayPolar TS, CP
_ArraySrf TS, CP
_Bend CP
_Blend TS
_BlendSrf TS-NURBS
_Boolean2Ob-
jects
TS-NURBS All Boolean ope-
rations convert
the T-Splines
surfaces to
NURBS.
Boolean diference of two T-
spline surfaces.
_BooleanDife-
rence
TS-NURBS
_BooleanInter-
section
TS-NURBS
144
Rhino commands
Command Code Description/Picture
_BooleanSplit TS-NURBS
_BooleanUnion TS-NURBS
_Boss TS-NURBS
_BoundingBox TS
_CageEdit TS-NURBS This command works with T-spline surfaces.
If you select the surface and edit the cage,
it will automatically transform it to a NURBS
surface. Cage edit cannot be applied to T-
spline control points.
_Cap TS-NURBS
_ChamferSrf TS-NURBS
_Check TS
_Contour TS
T-spline surface (top), contour
curves (bottom).
Rhino commands
Command Code Description/Picture
_Copy TS, CP
_CreateSolid TS-NURBS
_CreateUVCrv TS Works on rectangular regions of the T-spline
surface (one at a time).
_CullControlPo-
lygon
TS This tool is
useful to cull the
vertex/edge/
face selection
of a T-spline
surface on areas
that face away
from the ca-
mera, and can
make editing
easier in models
that have many
control points.
T-spline surface with Cull=No
(top) and Cull=Yes (bottom).
_Curvature TS Works on rec-
tangular regions
of the T-spline
surface (one at a
time).
145
Rhino commands
Command Code Description/Picture
_CurvatureAnaly-
sis
TS
_CurvatureGraph TS Displays the
T-spline as a po-
lysurface during
the command.
To display
CurvatureGra-
ph on specifc
edges, use the
tsSetCurvatu-
reGraphEdges
command
_DeleteHole TS-NURBS
_Dir TS
Rhino commands
Command Code Description/Picture
_DraftAngleA-
nalysis
TS
_DragMode TS Useful for UVN movement of selection. Acces-
sible through the T-spline edit mode heads-
up display.
_Drape TS
_DupBorder TS
_DupEdge TS Can duplica-
te edges and
isocurves of a
T-spline surface.
_DupMeshEdge TS
_EMap TS
_Explode TS-NURBS Explodes the T-spline surface into NURBS
patches.
146
Rhino commands
Command Code Description/Picture
_ExtractIsoCurve TS This tool extracts isocurves of the NURBS pat-
ches that comprise the T-spline surface. You
may need to extract the isocurves of several
patches to get a complete T-spline surface
isocurve.
_ExtractPt TS Extracts points of the NURBS patches of the
T-spline surface. If you run in box mode, it
extract the mesh points.
_ExtractSrf TS-NURBS This command
extracts a rec-
tangular region
from the T-spli-
ne surface.
Extracting a surface from a T-
spline surface.
Rhino commands
Command Code Description/Picture
_ExtractWirefra-
me
TS Extract all visible
T-spline iso-
parms.
T-Spline surface (top) and the
extracted wireframe (bottom).
_ExtrudeSrf TS-NURBS
_ExtrudeSrfAlon-
gCrv
TS-NURBS
_ExtrudeSrfTape-
red
TS-NURBS
_ExtrudeSrfTo-
Point
TS-NURBS
_FilletSrf TS-NURBS
147
Rhino commands
Command Code Description/Picture
_Flow CP Useful to shape
a T-spline sur-
face by moving
the control
points along a
curve.
Example of control points of a
T-spline surface fowing along a
curve.
_FlowAlongSur-
face
CP
_GCon TS
_Hydrostatics TS
_InterpcrvOnSrf TS Works on rectangular regions of the T-spline
surface.
_Intersect TS
Intersection of two T-spline
surfaces.
_Join TS-NURBS
_List TS
_Maelstrom CP
Rhino commands
Command Code Description/Picture
_Make2D TS This command works, but the output inclu-
des all T-spline surface isocurves.
_MakeHole TS-NURBS All the Rhino hole commands work on one
rectangular region of the T-spline surface at a
time.
_Mesh TS Most of the Rhino mesh commands work on
a T-spline object in box mode, but will con-
vert the T-spline to a Rhino mesh.
_MeshOutline TS Works with T-spline surfaces in both smooth
mode and box mode.
_Mirror TS, CP
_Move TS, CP
_MoveUVN Does not work on a T-spline surface.
_OfsetCrvOnSrf TS Works on rectangular regions of the T-spline
surface.
_OfsetNormal TS Works on rectangular regions of the T-spline
surface.
_OfsetSrf TS-NURBS
_Orient2Points TS, CP
_Orient3Points TS, CP
_OrientOncrv TS, CP
_OrientOnSrf TS, CP
_PlaceHole TS-NURBS
_PointOfSelected TS
_PointsOn TS
_PolylineOnMesh TS Works on T-splines in box mode.
_Project TS
148
Rhino commands
Command Code Description/Picture
_ProjectToCPlane TS, CP Useful for pla-
cing points on
the XZ, XY, and
ZY planes for
symmetry.
Before (top) and after projecting
to CPlane (bottom).
_RemapCPlane TS, CP
_RevolvedHole TS-NURBS
_Rib TS-NURBS
_Rotate TS, CP
_Rotate3D TS, CP
_RoundHole TS-NURBS
_Scale TS, CP
_Scale1D TS, CP
_Scale2D TS, CP
_ScaleNU TS, CP
_Section TS
Rhino commands
Command Code Description/Picture
_SetPt CP Useful for
moving control
points to the
same plane on a
specifc position.
Can be useful
for fattening
parts of the
surface.
Before setting points with SetPt
(top) and after setting points
(bottom).
_Shear CP
_ShortPath TS Works on rectangular regions of the T-spline
surface.
_Silhouette TS
_Sketch TS
_Smash TS-NURBS Smashes all the
NURBS pat-
ches from the
T-spline surface
separately.
Example of a smashed T-Spline
surface.
149
Rhino commands
Command Code Description/Picture
_Smooth TSmesh Smooth works on a T-Spline surface, but it
will convert to a Rhino mesh. You can convert
it to a T-spline again after that; however, any
T-points will be triangulated so the T-Spline
surface may not be the same).
_SoftMove CP
_Split TS-NURBS A T-spline
surface can be
used to Trim or
Split a NURBS
surface but if
you Trim or Split
a T-spline, it
will automati-
cally convert to
NURBS.
Example of splitting
a T-spline surface.
_Splop CP
_Squish TS Works on rectangular regions of the T-spline
surface.
_Stretch CP
_Taper CP
_Trim TS-NURBS T-Splines control points must be turned of
for Trim to work.
_Twist CP
_VariableBlend-
Srf
TS-NURBS
Rhino commands
Command Code Description/Picture
_VariableCha-
mferSrf
TS-NURBS
_VariableFilletSrf TS-NURBS
_VariableOfset-
Srf
TS-NURBS Works on rec-
tangular regions
of the T-spline
surface.
Example of a variable ofset sur-
face on a T-Spline surface.
_Volume TS
_VolumeCentroid TS
_VolumeMo-
ments
TS
_WireCut TS-NURBS
_Zebra TS
You might also like
- The Yellow House: A Memoir (2019 National Book Award Winner)From EverandThe Yellow House: A Memoir (2019 National Book Award Winner)Rating: 4 out of 5 stars4/5 (98)
- ZPrinter 310 User Manual - RevFDocument152 pagesZPrinter 310 User Manual - RevFChristopher JosephNo ratings yet
- Hidden Figures: The American Dream and the Untold Story of the Black Women Mathematicians Who Helped Win the Space RaceFrom EverandHidden Figures: The American Dream and the Untold Story of the Black Women Mathematicians Who Helped Win the Space RaceRating: 4 out of 5 stars4/5 (895)
- 3D Printing Guidelines 80810Document2 pages3D Printing Guidelines 80810Christopher JosephNo ratings yet
- The Subtle Art of Not Giving a F*ck: A Counterintuitive Approach to Living a Good LifeFrom EverandThe Subtle Art of Not Giving a F*ck: A Counterintuitive Approach to Living a Good LifeRating: 4 out of 5 stars4/5 (5794)
- Intro To SW PDFDocument128 pagesIntro To SW PDFChristopher JosephNo ratings yet
- The Little Book of Hygge: Danish Secrets to Happy LivingFrom EverandThe Little Book of Hygge: Danish Secrets to Happy LivingRating: 3.5 out of 5 stars3.5/5 (399)
- Valuing The Art of Industrial DesignDocument56 pagesValuing The Art of Industrial DesignChristopher JosephNo ratings yet
- Devil in the Grove: Thurgood Marshall, the Groveland Boys, and the Dawn of a New AmericaFrom EverandDevil in the Grove: Thurgood Marshall, the Groveland Boys, and the Dawn of a New AmericaRating: 4.5 out of 5 stars4.5/5 (266)
- Basic SketchingDocument62 pagesBasic SketchingRyan Risley98% (46)
- Shoe Dog: A Memoir by the Creator of NikeFrom EverandShoe Dog: A Memoir by the Creator of NikeRating: 4.5 out of 5 stars4.5/5 (537)
- Sentences Types QuizDocument3 pagesSentences Types QuizAsiale AlmoceraNo ratings yet
- Elon Musk: Tesla, SpaceX, and the Quest for a Fantastic FutureFrom EverandElon Musk: Tesla, SpaceX, and the Quest for a Fantastic FutureRating: 4.5 out of 5 stars4.5/5 (474)
- WWW Archdaily Com 772447 What Is Architecture PDFDocument3 pagesWWW Archdaily Com 772447 What Is Architecture PDFslavkoNo ratings yet
- Never Split the Difference: Negotiating As If Your Life Depended On ItFrom EverandNever Split the Difference: Negotiating As If Your Life Depended On ItRating: 4.5 out of 5 stars4.5/5 (838)
- The American Tabacco CompanyDocument5 pagesThe American Tabacco CompanyMarkiesha StuartNo ratings yet
- Grit: The Power of Passion and PerseveranceFrom EverandGrit: The Power of Passion and PerseveranceRating: 4 out of 5 stars4/5 (588)
- Hachette's Illustrated French Primer Or, The Child's First French LessonsDocument159 pagesHachette's Illustrated French Primer Or, The Child's First French Lessonsjose alNo ratings yet
- A Heartbreaking Work Of Staggering Genius: A Memoir Based on a True StoryFrom EverandA Heartbreaking Work Of Staggering Genius: A Memoir Based on a True StoryRating: 3.5 out of 5 stars3.5/5 (231)
- A Murder Is Announced by Agatha ChristieDocument65 pagesA Murder Is Announced by Agatha ChristieKetav Modi0% (1)
- GuidelinesForTheOrganization11June2011 SVB PDFDocument15 pagesGuidelinesForTheOrganization11June2011 SVB PDFsaccidanandaNo ratings yet
- The Emperor of All Maladies: A Biography of CancerFrom EverandThe Emperor of All Maladies: A Biography of CancerRating: 4.5 out of 5 stars4.5/5 (271)
- (PWU-13-10) (RES-1302) Art Forms and ArchitectureDocument53 pages(PWU-13-10) (RES-1302) Art Forms and ArchitectureSalman QaziNo ratings yet
- Friend of GodDocument2 pagesFriend of GodJeppNo ratings yet
- The World Is Flat 3.0: A Brief History of the Twenty-first CenturyFrom EverandThe World Is Flat 3.0: A Brief History of the Twenty-first CenturyRating: 3.5 out of 5 stars3.5/5 (2259)
- IFCM Bulletin 2020-2 - EnglishDocument120 pagesIFCM Bulletin 2020-2 - EnglishGiovanniNo ratings yet
- On Fire: The (Burning) Case for a Green New DealFrom EverandOn Fire: The (Burning) Case for a Green New DealRating: 4 out of 5 stars4/5 (73)
- 92nd Oscars Reminder ListDocument53 pages92nd Oscars Reminder ListDeva SuryaNo ratings yet
- The Hard Thing About Hard Things: Building a Business When There Are No Easy AnswersFrom EverandThe Hard Thing About Hard Things: Building a Business When There Are No Easy AnswersRating: 4.5 out of 5 stars4.5/5 (344)
- Paterson (2016) - IMDbDocument6 pagesPaterson (2016) - IMDbRaghu YadavNo ratings yet
- (Simple, Continuous, Perfect: Present TenseDocument8 pages(Simple, Continuous, Perfect: Present TenseHoliNo ratings yet
- Team of Rivals: The Political Genius of Abraham LincolnFrom EverandTeam of Rivals: The Political Genius of Abraham LincolnRating: 4.5 out of 5 stars4.5/5 (234)
- Dosage Forms Module 1Document2 pagesDosage Forms Module 1Lyka TamarayNo ratings yet
- The Regional KingdomsDocument35 pagesThe Regional KingdomsLutz Alexander Keferstein100% (1)
- Dissertation Abtract PDFDocument2 pagesDissertation Abtract PDFJuan GallasteguiNo ratings yet
- The Unwinding: An Inner History of the New AmericaFrom EverandThe Unwinding: An Inner History of the New AmericaRating: 4 out of 5 stars4/5 (45)
- The Classification EssayDocument2 pagesThe Classification EssayFarouk HamlaouiNo ratings yet
- The Gifts of Imperfection: Let Go of Who You Think You're Supposed to Be and Embrace Who You AreFrom EverandThe Gifts of Imperfection: Let Go of Who You Think You're Supposed to Be and Embrace Who You AreRating: 4 out of 5 stars4/5 (1090)
- Advaitxmoda by Vssudevassstri Abhyankar. A Study of Advaita and Visi TxdvahaDocument2 pagesAdvaitxmoda by Vssudevassstri Abhyankar. A Study of Advaita and Visi Txdvahaswsds wewesaNo ratings yet
- Structural Patterns in Asante Kente-Badoe W.Document13 pagesStructural Patterns in Asante Kente-Badoe W.William BadoeNo ratings yet
- Introduct. To Linguistics Paso 4Document5 pagesIntroduct. To Linguistics Paso 4DanielaNo ratings yet
- Q2 5 6 Template For LAS MUSICDocument5 pagesQ2 5 6 Template For LAS MUSICJeannette100% (1)
- CollectionDocument10 pagesCollectionqafewghtrhgfNo ratings yet
- Saints Sinners Mug Cake RecipeDocument1 pageSaints Sinners Mug Cake RecipeMaryse LapointeNo ratings yet
- The Sympathizer: A Novel (Pulitzer Prize for Fiction)From EverandThe Sympathizer: A Novel (Pulitzer Prize for Fiction)Rating: 4.5 out of 5 stars4.5/5 (121)
- FORM AND STR. OF SPATIAL IMAGE-PERCEPTUAL PRO. BETWEEN MAN AND SPACE - THE DIGITAL NATURE OF GOTHIC - Mustafa Dallı - 208355209Document33 pagesFORM AND STR. OF SPATIAL IMAGE-PERCEPTUAL PRO. BETWEEN MAN AND SPACE - THE DIGITAL NATURE OF GOTHIC - Mustafa Dallı - 208355209mustafa dallıNo ratings yet
- Desarrollo de La Enf. Segmento ADYACENTE.2006: March 2014Document9 pagesDesarrollo de La Enf. Segmento ADYACENTE.2006: March 2014J Alan SantosNo ratings yet
- Papango Eng Amer LittDocument26 pagesPapango Eng Amer LittReden OriolaNo ratings yet
- A Wicked Pack of CardsDocument289 pagesA Wicked Pack of CardsBenjamin Hoshour86% (21)
- Balaji Telefilms IsDocument14 pagesBalaji Telefilms IsdhanvaniNo ratings yet
- MAPEH Grade 7 2nd PeriodDocument2 pagesMAPEH Grade 7 2nd PeriodKim Borja MondejarNo ratings yet
- Ancient Greek Language, Writing and AlphabetsDocument15 pagesAncient Greek Language, Writing and Alphabetstoza vitaminozaNo ratings yet
- Toyota Car StoriesDocument12 pagesToyota Car StoriesYudyChenNo ratings yet
- Her Body and Other Parties: StoriesFrom EverandHer Body and Other Parties: StoriesRating: 4 out of 5 stars4/5 (821)