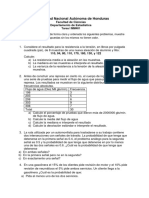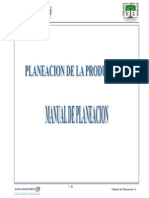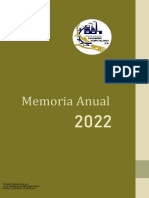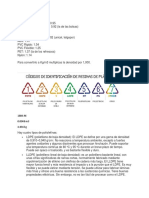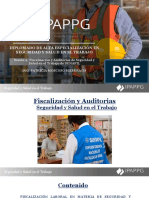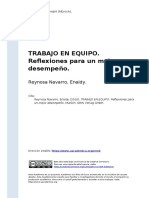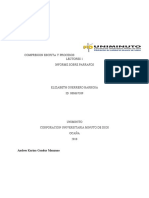Professional Documents
Culture Documents
Manualexcel2010intermedio 140729085650 Phpapp02
Uploaded by
silvitxu_scOriginal Title
Copyright
Available Formats
Share this document
Did you find this document useful?
Is this content inappropriate?
Report this DocumentCopyright:
Available Formats
Manualexcel2010intermedio 140729085650 Phpapp02
Uploaded by
silvitxu_scCopyright:
Available Formats
Manual del
Participante
Desarrollar en el participante administrativo las competencias apropiadas para
que resuelva sus necesidades de manejo de listas y bases de datos de
complejidad intermedia, utilizando las funciones especiales que para este objeto
cuenta Excel; as mismo afianzar la forma de aplicar tablas y grficos dinmicos.
Incluyendo la habilidad de proteger los datos y formulas ante eventos no
planeados
Nivel
Intermedio
TABLA DE CONTENIDO
Aplicar validacin de datos a celdas ....................................................................................................................3
Informacin general sobre la validacin de datos ............................................................................................3
Funciones lgicas (referencia)........................................................................................................................... 20
Funciones de texto (referencia) ........................................................................................................................ 20
Funciones estadsticas (referencia) .................................................................................................................. 21
Funciones de base de datos (referencia) ........................................................................................................ 23
BDPROMEDIO (funcin BDPROMEDIO) ........................................................................................................... 24
CONSULTAV (funcin CONSULTAV) ................................................................................................................. 34
Qu es un informe de tabla dinmica .............................................................................................................. 39
Formas de trabajar con un informe de tabla dinmica ................................................................................. 40
Qu es un informe de grfico dinmico ........................................................................................................... 41
Comparar un informe de tabla dinmica y un informe de grfico dinmico .............................................. 42
Usar un origen de datos externo para crear una tabla dinmica o un grfico dinmico ......................... 44
Cambiar los datos de origen de un informe de tabla dinmica existente .................................................. 45
Qu es la segmentacin de datos? ................................................................................................................. 46
Asistente para importar texto............................................................................................................................ 54
Trabajo con conexiones de datos externos..................................................................................................... 59
Importacin de datos desde una base de datos de Access .......................................................................... 60
Establecer un vnculo a datos de Excel desde Access ................................................................................... 62
Importar datos de Excel a Access..................................................................................................................... 62
Importacin de archivos de texto ..................................................................................................................... 63
Obtener informacin sobre los pronsticos y cmo mostrar tendencias en grficos ............................... 64
Lneas de tendencia lineales .............................................................................................................................. 65
Lneas de tendencia logartmicas ...................................................................................................................... 65
Lneas de tendencia polinmicas ...................................................................................................................... 66
Lneas de tendencia de potencia ...................................................................................................................... 66
Lneas de tendencia exponenciales .................................................................................................................. 67
Agregar una lnea de tendencia ........................................................................................................................ 68
Minigrficos .......................................................................................................................................................... 71
Resumen para la Creacin de Grficos .............................................................................................................. 72
Manual Curso Excel Intermedio
Pgina 1 de 95
Ejercicio ............................................................................................................................................................. 73
Intercambiar libros con usuarios que trabajan con versiones anteriores de Excel ................................... 74
Distribuir libros a usuarios que no tienen Excel ............................................................................................. 74
Distribuir versiones fijas de los datos para verlas e imprimirlas utilizando el formato PDF o XPS ......... 74
Distribuir libros en otros formatos de archivo................................................................................................. 75
Permitir que varios usuarios modifiquen un libro al mismo tiempo ............................................................ 76
Distribuir copias de un libro y, despus, combinar o consolidar los datos de cada copia ....................... 77
Informacin general del control de cambios................................................................................................... 79
Cmo funciona el control de cambios .............................................................................................................. 79
Formas de usar el control de cambios ............................................................................................................. 80
Aceptar y rechazar cambios............................................................................................................................... 81
Compartir un libro ............................................................................................................................................... 85
Personalizar la cinta de opciones ...................................................................................................................... 90
Cambiar fichas, grupos o comandos predeterminados ................................................................................. 90
Restablecer la cinta de opciones....................................................................................................................... 93
Para qu sirve la ficha Complementos? ......................................................................................................... 94
Bibliografa............................................................................................................................................................ 95
Vnculos Interesantes ......................................................................................................................................... 95
Manual Curso Excel Intermedio
Pgina 2 de 95
Aplicar validacin de datos a celdas
La validacin de datos se usa para controlar el tipo de datos o los valores que los usuarios pueden escribir en una celda. Por
ejemplo, es posible que desee restringir la entrada de datos a un intervalo determinado de fechas, limitar las opciones con
una lista o asegurarse de que slo se escriben nmeros enteros positivos.
En este artculo se describe el funcionamiento de la validacin de datos en Excel y las diferentes tcnicas de validacin de
datos existentes. No analiza la proteccin de celdas que es una caracterstica que permite "bloquear" u ocultar ciertas
celdas de una hoja de clculo para que no se puedan editar ni sobrescribir.
Informacin general sobre la validacin de datos
Qu es la validacin de datos?
La validacin de datos es una funcin de Excel que permite establecer restricciones respecto a los datos que se pueden o
se deben escribir en una celda. La validacin de datos puede configurarse para impedir que los usuarios escriban datos no
vlidos. Si lo prefiere, puede permitir que los usuarios escriban datos no vlidos en una celda y advertirles cuando intenten
hacerlo. Tambin puede proporcionar mensajes para indicar qu tipo de entradas se esperan en una celda, as como
instrucciones para ayudar a los usuarios a corregir los errores.
Por ejemplo, en un libro de marketing, puede configurar una celda para permitir nicamente nmeros de cuenta de tres
caracteres. Cuando los usuarios seleccionan la celda, puede mostrarles un mensaje como el siguiente:
Si los usuarios no tienen en cuenta este mensaje y escriben datos no vlidos en la celda, como un nmero de dos o de
cinco dgitos, puede mostrarles un mensaje de error especfico.
En un escenario un poco ms avanzado, podra usar la validacin de datos para calcular el valor mximo permitido en una
celda segn un valor que se encuentra en otra parte del libro. En el siguiente ejemplo, el usuario ha escrito 4.000 dlares en
la celda E7, lo cual supera el lmite mximo especificado para comisiones y bonificaciones.
Manual Curso Excel Intermedio
Pgina 3 de 95
Si se aumentara o redujera el presupuesto de nmina, el mximo permitido en E7 tambin aumentara o se reducira
automticamente.
Las opciones de validacin de datos se encuentran en la ficha Datos, en el grupo Herramientas de datos.
La validacin de datos se configura en el cuadro de dilogo Validacin de datos.
CUNDO ES TIL LA VALIDACIN DE DATOS?
Manual Curso Excel Intermedio
Pgina 4 de 95
La validacin de datos es sumamente til cuando desea compartir un libro con otros miembros de la organizacin y desea
que los datos que se escriban en l sean exactos y coherentes.
Puede usar la validacin de datos para lo siguiente, entre otras aplicaciones:
Restringir los datos a elementos predefinidos de una lista
Por ejemplo, puede limitar los tipos de departamentos a
Ventas, Finanzas, Investigacin y desarrollo y TI. De forma similar, puede crear una lista de valores a partir de un rango
de celdas que se encuentren en otra parte del libro.
Restringir los nmeros que se encuentren fuera de un intervalo especfico
Por ejemplo, puede especificar un
lmite mnimo de deducciones de dos veces el nmero de hijos en una celda especfica.
Restringir las fechas que se encuentren fuera de un perodo de tiempo especfico
un perodo de tiempo entre la fecha actual y los 3 das siguientes.
Restringir las horas que se encuentren fuera de un perodo de tiempo especfico
Por ejemplo, puede especificar
Por ejemplo, puede especificar
un perodo de tiempo para servir el desayuno entre la hora en que abre el restaurante y cinco horas despus.
Limitar la cantidad de caracteres de texto
Por ejemplo, puede limitar el texto permitido en una celda a 10 caracteres
o menos. De forma similar, puede establecer la longitud especfica de un campo de nombre completo (C1) en la longitud
actual de un campo de nombre (A1) y un campo de apellidos (B1), ms 10 caracteres.
Validar datos segn frmulas o valores de otras celdas
Por ejemplo, puede usar la validacin de datos para
establecer un lmite mximo para comisiones y bonificaciones de 3.600 dlares, segn el valor de nmina proyectado
general. Si los usuarios escriben un valor de ms de 3.600 dlares en la celda, aparecer un mensaje de validacin.
MENSAJES DE VALIDACIN DE DATOS
Lo que los usuarios vean al escribir datos no vlidos en una celda depende de cmo se haya configurado la validacin de
datos. Puede elegir mostrar un mensaje de entrada cuando el usuario seleccione la celda. Los mensajes de entrada suelen
usarse para ofrecer a los usuarios orientacin acerca del tipo de datos que debe especificarse en la celda. Este tipo de
mensaje aparece cerca de la celda. Si lo desea, puede mover este mensaje y dejarlo visible hasta que el usuario pase a otra
celda o presione ESC.
Manual Curso Excel Intermedio
Pgina 5 de 95
Tambin puede elegir mostrar un mensaje de error que solo aparecer cuando el usuario escriba datos no vlidos.
Puede elegir entre tres tipos de mensajes de error:
ICONO
TIPO
Detener
Advertencia
Informacin
SE USA PARA
Evitar que los usuarios escriban datos no vlidos en una celda. Un mensaje de alerta Detener tiene dos opciones:
Reintentar o Cancelar.
Advertir a los usuarios que los datos que han escrito no son vlidos, pero no les impide escribirlos. Cuando aparece un
mensaje de alerta Advertencia, los usuarios pueden hacer clic en S para aceptar la entrada no vlida, en No para
editarla o en Cancelar para quitarla.
Informar a los usuarios que los datos que han escrito no son vlidos, pero no les impide escribirlos. Este tipo de mensaje
de error es el ms flexible. Cuando aparece un mensaje de alerta Informacin, los usuarios pueden hacer clic en Aceptar
para aceptar el valor no vlido o en Cancelar para rechazarlo.
Puede personalizar el texto que los usuarios ven en un mensaje de error. Si elige no hacerlo, los usuarios vern un mensaje
predeterminado.
Los mensajes de entrada y de error slo aparecen cuando los datos se escriben directamente en las celdas. No aparecen
en los siguientes casos:
El usuario escribe datos en la celda mediante copia o relleno.
Una frmula en la celda calcula un resultado que no es vlido.
Una macro especifica datos no vlidos en la celda.
SUGERENCIAS PARA TRABAJAR CON LA VALIDACIN DE DATOS
Manual Curso Excel Intermedio
Pgina 6 de 95
En la siguiente lista, encontrar sugerencias para trabajar con la validacin de datos en Excel.
Si tiene previsto proteger la hoja de clculo o el libro, hgalo despus de haber terminado de configurar la validacin.
Asegrese de desbloquear cualquier celda validada antes de proteger la hoja de clculo. De lo contrario, los usuarios no
podrn escribir en las celdas.
Si tiene previsto compartir el libro, hgalo nicamente despus de haber configurado la validacin y la proteccin de
datos. Despus de compartir un libro, no podr cambiar la configuracin de validacin a menos que deje de compartirlo
pero Excel continuar validando las celdas que haya designado mientras el libro est compartido.
Puede aplicar la validacin de datos a celdas en las que ya se han escrito datos. No obstante, Excel no le notificar
automticamente que las celdas existentes contienen datos no vlidos. En este escenario, puede resaltar los datos no
vlidos indicando a Excel que los marque con un crculo en la hoja de clculo. Una vez que haya identificado los datos no
vlidos, puede ocultar los crculos nuevamente. Si corrige una entrada no vlida, el crculo desaparecer
automticamente.
Para quitar rpidamente la validacin de datos de una celda, seleccione la celda y a continuacin abra el cuadro de
dilogo Validacin de datos (ficha Datos, grupo Herramientas de datos). En la ficha Configuracin, haga clic en
Borrar todos.
Para buscar las celdas de la hoja de clculo que tienen validacin de datos, en la ficha Inicio en el grupo Modificar, haga
clic en Buscar y seleccionar y a continuacin en Validacin de datos. Una vez que haya encontrado las celdas que
tienen validacin de datos, puede cambiar, copiar o quitar la configuracin de validacin.
Cuando crea una lista desplegable, puede usar el comando Definir nombre (ficha Frmulas, grupo Nombres definidos)
para definir un nombre para el rango que contiene la lista. Despus de crear la lista en otra hoja de clculo, puede ocultar
la hoja de clculo que contiene la lista y proteger el libro para que los usuarios no tengan acceso a la lista.
Si la validacin de datos no funciona, asegrese de que:
Los usuarios no estn copiando datos ni rellenando celdas.
La validacin de datos est diseada para mostrar
mensajes y evitar entradas no vlidas slo cuando los usuarios escriben los datos directamente en una celda. Cuando se
copian datos o se rellenan celdas, no aparecen mensajes. Para impedir que los usuarios copien datos y rellenen celdas
mediante la operacin de arrastrar y colocar, desactive la casilla de verificacin Permitir arrastrar y colocar el controlador
de relleno y las celdas, en la categora Avanzadas del cuadro de dilogo Opciones de Excel (pestaa Archivo, comando
Opciones) y, a continuacin, proteja la hoja de clculo.
Manual Curso Excel Intermedio
Pgina 7 de 95
La actualizacin manual est desactivada.
Si la actualizacin manual est activada, las celdas no calculadas pueden
impedir que los datos se validen correctamente. Para desactivar la actualizacin manual, en la ficha Frmulas, en el grupo
Clculo, haga clic en Opciones para el clculo y a continuacin haga clic en Automtico.
Las frmulas no contienen errores.
Asegrese de que las frmulas de las celdas validadas no causen errores, como
#REF! o #DIV/0!. Excel pasar por alto la validacin de datos hasta que se corrija el error.
Las celdas a las que se hace referencia en las frmulas son correctas.
Si una celda a la que se hace referencia se
cambia de forma tal que una frmula de una celda validada calcula un resultado no vlido, no aparecer el mensaje de
validacin de la celda.
Manejar una alerta de validacin de datos
Cuando intenta escribir o cambiar datos en una celda de hoja de clculo, se muestra un mensaje de error de validacin de
datos. Este mensaje de error significa que el propietario del libro aplic la validacin de datos a la celda para impedir que los
usuarios escriban datos no vlidos e implement el mensaje de error para indicarle que los datos que escribi no son
vlidos.
Solo puede escribir datos vlidos en las celdas que tienen la validacin de datos aplicada. Si desconoce la validez de los
datos que puede especificar, debe ponerse en contacto con el propietario del libro.
Si hered el libro, puede modificar o quitar la validacin de datos a menos que la hoja de clculo est protegida con una
contrasea que no conoce. Si es posible, puede ponerse en contacto con el propietario anterior para que lo ayude a
desproteger la hoja de clculo. Tambin puede copiar los datos en otra hoja de clculo y, a continuacin, quitar la validacin
de datos.
Agregar validacin de datos a una celda o rango
RESTRINGIR LA ENTRADA DE DATOS A VALORES DE UNA LISTA DESPLEGABLE
No es posible cambiar la fuente o el tamao de la fuente de los elementos de una lista.
1.
2.
Seleccione las celdas que desea validar.
En el grupo Herramientas de datos de la ficha Datos, haga clic en Validacin de datos.
Manual Curso Excel Intermedio
Pgina 8 de 95
Problema: El comando Validacin de datos no est disponible.
3.
4.
5.
En el cuadro de dilogo Validacin de datos, haga clic en la pestaa Configuracin.
En el cuadro Permitir, seleccione Lista.
Haga clic en el cuadro Origen y, a continuacin, escriba los valores de la lista separados por el carcter separador de
listas de Microsoft Windows (comas de forma predeterminada).
Por ejemplo:
Para limitar la entrada a una pregunta, como "Tiene hijos?", a dos opciones, escriba S, No.
Para limitar la reputacin de la calidad de un proveedor a tres clasificaciones, escriba Baja, Media, Alta.
Tambin puede crear las entradas de la lista mediante referencia a un rango de celdas ubicadas en otra parte del
libro.
Nota
El ancho de la lista desplegable est determinado por el ancho de la celda que tiene la validacin de
datos. Es posible que tenga que ajustar el ancho de esa celda para evitar truncar el ancho de las entradas vlidas
que son mayores que el ancho de la lista desplegable.
6.
7.
Asegrese de que est activada la casilla de verificacin Celda con lista desplegable.
Para especificar cmo desea administrar los valores en blanco (nulos), active o desactive la casilla de verificacin Omitir
blancos.
Nota
Si los valores permitidos se basan en un rango de celdas con un nombre definido y existe una celda en
blanco en cualquier lugar del rango, cuando se activa la casilla de verificacin Omitir blancos, se puede escribir
cualquier valor en la celda validada. Lo mismo puede decirse de las celdas a las que se haga referencia mediante
frmulas de validacin: si una celda a la que se hace referencia est en blanco, cuando se activa la casilla de
verificacin Omitir blancos se puede escribir cualquier valor en la celda validada.
8.
Otra opcin es mostrar un mensaje de entrada cuando se haga clic en la celda.
1.
2.
3.
Haga clic en la pestaa Mensaje de entrada.
Asegrese de que la casilla de verificacin Mostrar mensaje de entrada al seleccionar la celda est activada.
Rellene el ttulo y el texto del mensaje.
1.
Especifique cmo desea que Microsoft Office Excel responda cuando se especifiquen datos no vlidos.
1.
2.
Haga clic en la pestaa Mensaje de error y asegrese de que la casilla de verificacin Mostrar mensaje de error
si se escriben datos no vlidos est activada.
Seleccione una de las siguientes opciones en el cuadro Estilo:
Para mostrar un mensaje informativo que no evite la especificacin de datos no vlidos, seleccione Informacin.
Para mostrar un mensaje de advertencia que no evite la especificacin de datos no vlidos, seleccione
Advertencia.
Manual Curso Excel Intermedio
Pgina 9 de 95
3.
Para evitar la especificacin de datos no vlidos, seleccione Detener.
Escriba el ttulo y el texto del mensaje (mximo 225 caracteres).
2.
Pruebe la validacin de datos para asegurarse de que funciona correctamente.
Trate de escribir datos vlidos y no vlidos en las celdas para asegurarse de que la configuracin funciona como
pretende y que los mensajes estn apareciendo como espera.
Sugerencia
Si cambia la configuracin de validacin para una celda, automticamente se pueden aplicar los
cambios a todas las dems celdas que tienen la misma configuracin. Para ello, abra el cuadro de dilogo
Validacin de datos y luego active la casilla de verificacin Aplicar estos cambios a otras celdas con la
misma configuracin en la ficha Configuracin.
RESTRINGIR LA ENTRADA DE DATOS A UN NMERO ENTERO DENTRO DE LMITES
1.
2.
3.
4.
5.
6.
7.
Seleccione las celdas que desea validar.
En el grupo Herramientas de datos de la ficha Datos, haga clic en Validacin de datos.
Problema: el comando Validacin de datos no est disponible.
En el cuadro de dilogo Validacin de datos, haga clic en la pestaa Configuracin.
En el cuadro Permitir, seleccione Nmero entero.
En el cuadro Datos, seleccione el tipo de restriccin que desee. Por ejemplo, para definir los lmites superior e inferior,
seleccione entre.
Escriba el valor mnimo, mximo o especfico que desee permitir. Tambin puede escribir una frmula que devuelva un
valor de nmero.
Por ejemplo, para definir un lmite mnimo de deducciones a dos veces el nmero de hijos en la celda F1,
seleccione mayor que o igual a en el cuadro Datos y escriba la frmula, =2*F1, en el cuadro Mnimo.
Para especificar cmo desea administrar los valores en blanco (nulos), active o desactive la casilla de verificacin Omitir
blancos.
Nota
Si los valores permitidos se basan en un rango de celdas con un nombre definido y existe una celda en
blanco en cualquier lugar del rango, la configuracin de la casilla de verificacin Omitir blancos permite escribir
cualquier valor en la celda validada. Lo mismo puede decirse de las celdas a las que se haga referencia mediante
frmulas de validacin: si una celda a la que se hace referencia est en blanco, la activacin de la casilla de
verificacin Omitir blancos permite escribir cualquier valor en la celda validada.
Manual Curso Excel Intermedio
Pgina 10 de 95
8.
Otra opcin es mostrar un mensaje de entrada cuando se haga clic en la celda.
1.
2.
3.
Haga clic en la pestaa Mensaje de entrada.
Asegrese de que la casilla de verificacin Mostrar mensaje de entrada al seleccionar la celda est activada.
Rellene el ttulo y el texto del mensaje.
9.
Especifique cmo desea que Microsoft Office Excel responda cuando se especifiquen datos no vlidos.
1.
2.
3.
Haga clic en la pestaa Mensaje de error y asegrese de que la casilla de verificacin Mostrar mensaje de error
si se escriben datos no vlidos est activada.
Seleccione una de las siguientes opciones en el cuadro Estilo:
Para mostrar un mensaje informativo que no evite la especificacin de datos no vlidos, seleccione Informacin.
Para mostrar un mensaje de advertencia que no evite la especificacin de datos no vlidos, seleccione
Advertencia.
Para evitar la especificacin de datos no vlidos, seleccione Detener.
Escriba el ttulo y el texto del mensaje (mximo 225 caracteres).
1.
Pruebe la validacin de datos para asegurarse de que funciona correctamente.
Trate de escribir datos vlidos y no vlidos en las celdas para asegurarse de que la configuracin funciona como
pretende y que los mensajes estn apareciendo como espera.
Sugerencia
Si cambia la configuracin de validacin para una celda, automticamente se pueden aplicar los
cambios a todas las dems celdas que tienen la misma configuracin. Para ello, abra el cuadro de dilogo
Validacin de datos y luego active la casilla de verificacin Aplicar estos cambios a otras celdas con la
misma configuracin en la ficha Configuracin.
RESTRINGIR LA ENTRADA DE DATOS A UN NMERO DECIMAL DENTRO DE LMITES
1.
2.
3.
4.
5.
Seleccione las celdas que desea validar.
En el grupo Herramientas de datos de la ficha Datos, haga clic en Validacin de datos.
Problema: El comando Validacin de datos no est disponible.
En el cuadro de dilogo Validacin de datos, haga clic en la pestaa Configuracin.
En el cuadro Permitir, seleccione Decimal.
En el cuadro Datos, seleccione el tipo de restriccin que desee. Por ejemplo, para definir los lmites superior e inferior,
seleccione entre.
Manual Curso Excel Intermedio
Pgina 11 de 95
6.
Escriba el valor mnimo, mximo o especfico que desee permitir. Tambin puede escribir una frmula que devuelva un
valor de nmero.
Por ejemplo, para definir un lmite mximo de comisiones y bonificaciones del 6% del sueldo de un vendedor en la
celda E1, seleccione menor que o igual a en el cuadro Datos y escriba la frmula, =E1*6%, en el cuadro
Mximo.
Nota
Para permitir a un usuario escribir porcentajes, por ejemplo, 20%, seleccione Decimal en el cuadro
Permitir, seleccione el tipo de restriccin que desea en el cuadro Datos, escriba el valor mnimo, mximo o
especfico como decimal, por ejemplo, ,2 y a continuacin muestre la celda de validacin de datos como
porcentaje seleccionando la celda y haciendo clic en Estilo porcentual
Inicio.
en el grupo Nmero de la ficha
7.
Para especificar cmo desea administrar los valores en blanco (nulos), active o desactive la casilla de verificacin Omitir
blancos.
Nota
Si los valores permitidos se basan en un rango de celdas con un nombre definido y existe una celda en
blanco en cualquier lugar del rango, la configuracin de la casilla de verificacin Omitir blancos permite escribir
cualquier valor en la celda validada. Lo mismo puede decirse de las celdas a las que se haga referencia mediante
frmulas de validacin: si una celda a la que se hace referencia est en blanco, la activacin de la casilla de
verificacin Omitir blancos permite escribir cualquier valor en la celda validada.
8.
Otra opcin es mostrar un mensaje de entrada cuando se haga clic en la celda.
1.
2.
3.
Haga clic en la pestaa Mensaje de entrada.
Asegrese de que la casilla de verificacin Mostrar mensaje de entrada al seleccionar la celda est activada.
Rellene el ttulo y el texto del mensaje.
9.
Especifique cmo desea que Microsoft Office Excel responda cuando se especifiquen datos no vlidos.
1.
2.
3.
Haga clic en la pestaa Mensaje de error y asegrese de que la casilla de verificacin Mostrar mensaje de error
si se escriben datos no vlidos est activada.
Seleccione una de las siguientes opciones en el cuadro Estilo:
Para mostrar un mensaje informativo que no evite la especificacin de datos no vlidos, seleccione Informacin.
Para mostrar un mensaje de advertencia que no evite la especificacin de datos no vlidos, seleccione
Advertencia.
Para evitar la especificacin de datos no vlidos, seleccione Detener.
Escriba el ttulo y el texto del mensaje (mximo 225 caracteres).
1.
Pruebe la validacin de datos para asegurarse de que funciona correctamente.
Trate de escribir datos vlidos y no vlidos en las celdas para asegurarse de que la configuracin funciona como
pretende y que los mensajes estn apareciendo como espera.
Manual Curso Excel Intermedio
Pgina 12 de 95
Sugerencia
Si cambia la configuracin de validacin para una celda, automticamente se pueden aplicar los
cambios a todas las dems celdas que tienen la misma configuracin. Para ello, abra el cuadro de dilogo
Validacin de datos y luego active la casilla de verificacin Aplicar estos cambios a otras celdas con la
misma configuracin en la ficha Configuracin.
RESTRINGIR LA ENTRADA DE DATOS A UNA FECHA DENTRO DE UN PERODO DE TIEMPO
1.
2.
3.
4.
5.
6.
7.
Seleccione las celdas que desea validar.
En el grupo Herramientas de datos de la ficha Datos, haga clic en Validacin de datos.
Problema: El comando Validacin de datos no est disponible.
En el cuadro de dilogo Validacin de datos, haga clic en la pestaa Configuracin.
En el cuadro Permitir, seleccione Fecha.
En el cuadro Datos, seleccione el tipo de restriccin que desee. Por ejemplo, para permitir las fechas posteriores a un da
determinado, seleccione mayor que.
Escriba la fecha de inicio, de finalizacin o la fecha especfica que desee permitir. Tambin puede escribir una frmula
que devuelva una fecha.
Por ejemplo, para definir un perodo de tiempo entre la fecha actual y 3 das desde la fecha actual, seleccione
entre en el cuadro Datos, escriba =HOY() en el cuadro Mnimo y escriba =HOY()+3 en el cuadro Mximo.
Para especificar cmo desea administrar los valores en blanco (nulos), active o desactive la casilla de verificacin Omitir
blancos.
Nota
Si los valores permitidos se basan en un rango de celdas con un nombre definido y existe una celda en
blanco en cualquier lugar del rango, la configuracin de la casilla de verificacin Omitir blancos permite escribir
cualquier valor en la celda validada. Lo mismo puede decirse de las celdas a las que se haga referencia mediante
frmulas de validacin: si una celda a la que se hace referencia est en blanco, la activacin de la casilla de
verificacin Omitir blancos permite escribir cualquier valor en la celda validada.
8.
Otra opcin es mostrar un mensaje de entrada cuando se haga clic en la celda.
1.
2.
3.
Haga clic en la pestaa Mensaje de entrada.
Asegrese de que la casilla de verificacin Mostrar mensaje de entrada al seleccionar la celda est activada.
Rellene el ttulo y el texto del mensaje.
9.
Especifique cmo desea que Microsoft Office Excel responda cuando se especifiquen datos no vlidos.
Manual Curso Excel Intermedio
Pgina 13 de 95
1.
2.
3.
Haga clic en la pestaa Mensaje de error y asegrese de que la casilla de verificacin Mostrar mensaje de error
si se escriben datos no vlidos est activada.
Seleccione una de las siguientes opciones en el cuadro Estilo:
Para mostrar un mensaje informativo que no evite la especificacin de datos no vlidos, seleccione Informacin.
Para mostrar un mensaje de advertencia que no evite la especificacin de datos no vlidos, seleccione
Advertencia.
Para evitar la especificacin de datos no vlidos, seleccione Detener.
Escriba el ttulo y el texto del mensaje (mximo 225 caracteres).
1.
Pruebe la validacin de datos para asegurarse de que funciona correctamente.
Trate de escribir datos vlidos y no vlidos en las celdas para asegurarse de que la configuracin funciona como
pretende y que los mensajes estn apareciendo como espera.
Sugerencia
Si cambia la configuracin de validacin para una celda, automticamente se pueden aplicar los
cambios a todas las dems celdas que tienen la misma configuracin. Para ello, abra el cuadro de dilogo
Validacin de datos y luego active la casilla de verificacin Aplicar estos cambios a otras celdas con la
misma configuracin en la ficha Configuracin.
RESTRINGIR LA ENTRADA DE DATOS A UNA HORA DENTRO DE UN PERODO DE TIEMPO
1.
2.
3.
4.
5.
6.
Seleccione las celdas que desea validar.
En el grupo Herramientas de datos de la ficha Datos, haga clic en Validacin de datos.
Problema: El comando Validacin de datos no est disponible.
En el cuadro de dilogo Validacin de datos, haga clic en la pestaa Configuracin.
En el cuadro Permitir, seleccione Hora.
En el cuadro Datos, seleccione el tipo de restriccin que desee. Por ejemplo, para permitir horas antes de una hora
determinada del da, seleccione menor que.
Escriba la hora de inicio, de finalizacin o la hora especfica que desee permitir. Tambin puede escribir una frmula que
devuelva una hora.
Por ejemplo, para definir un perodo de tiempo para servir el desayuno entre la hora en la que se abre el
restaurante (el valor en la celda H1) y cinco horas despus de abierto, seleccione entre en el cuadro Datos,
escriba =H1 en el cuadro Hora de inicio y a continuacin, escriba =H1+"5:00" en el cuadro Hora de finalizacin.
Manual Curso Excel Intermedio
Pgina 14 de 95
7.
Para especificar cmo desea administrar los valores en blanco (nulos), active o desactive la casilla de verificacin Omitir
blancos.
Nota
Si los valores permitidos se basan en un rango de celdas con un nombre definido y existe una celda en
blanco en cualquier lugar del rango, la configuracin de la casilla de verificacin Omitir blancos permite escribir
cualquier valor en la celda validada. Lo mismo puede decirse de las celdas a las que se haga referencia mediante
frmulas de validacin: si una celda a la que se hace referencia est en blanco, la activacin de la casilla de
verificacin Omitir blancos permite escribir cualquier valor en la celda validada.
8.
Otra opcin es mostrar un mensaje de entrada cuando se haga clic en la celda.
1.
2.
3.
Haga clic en la pestaa Mensaje de entrada.
Asegrese de que la casilla de verificacin Mostrar mensaje de entrada al seleccionar la celda est activada.
Rellene el ttulo y el texto del mensaje.
9.
Especifique cmo desea que Microsoft Office Excel responda cuando se especifiquen datos no vlidos.
1.
2.
3.
Haga clic en la pestaa Mensaje de error y asegrese de que la casilla de verificacin Mostrar mensaje de error
si se escriben datos no vlidos est activada.
Seleccione una de las siguientes opciones en el cuadro Estilo:
Para mostrar un mensaje informativo que no evite la especificacin de datos no vlidos, seleccione Informacin.
Para mostrar un mensaje de advertencia que no evite la especificacin de datos no vlidos, seleccione
Advertencia.
Para evitar la especificacin de datos no vlidos, seleccione Detener.
Escriba el ttulo y el texto del mensaje (mximo 225 caracteres).
2.
Pruebe la validacin de datos para asegurarse de que funciona correctamente.
Trate de escribir datos vlidos y no vlidos en las celdas para asegurarse de que la configuracin funciona como
pretende y que los mensajes estn apareciendo como espera.
Sugerencia
Si cambia la configuracin de validacin para una celda, automticamente se pueden aplicar los
cambios a todas las dems celdas que tienen la misma configuracin. Para ello, abra el cuadro de dilogo
Validacin de datos y luego active la casilla de verificacin Aplicar estos cambios a otras celdas con la
misma configuracin en la ficha Configuracin.
RESTRINGIR LA ENTRADA DE DATOS A TEXTO DE UNA LONGITUD ESPECFICA
1.
2.
Seleccione las celdas que desea validar.
En el grupo Herramientas de datos de la ficha Datos, haga clic en Validacin de datos.
Manual Curso Excel Intermedio
Pgina 15 de 95
3.
4.
5.
6.
7.
En el cuadro de dilogo Validacin de datos, haga clic en la pestaa Configuracin.
En el cuadro Permitir, seleccione Longitud del texto.
En el cuadro Datos, seleccione el tipo de restriccin que desee. Por ejemplo, para permitir un nmero mximo de
caracteres, seleccione menor que o igual a.
Escriba la duracin del texto mnima, mxima o especfica que desee permitir. Tambin puede escribir una frmula que
devuelva un valor de nmero.
Por ejemplo, para definir que la longitud especfica de un campo de nombre completo (C1) sea la longitud actual
de un campo de nombre (A1) y un campo de apellido (B1) ms 10, seleccione menor que o igual a en el cuadro
Datos y escriba =SUMA(LEN(A1);LEN(B1);10) en el cuadro Mximo.
Para especificar cmo desea administrar los valores en blanco (nulos), active o desactive la casilla de verificacin Omitir
blancos.
NOTA
Si los valores permitidos se basan en un rango de celdas con un nombre definido y existe una celda en
blanco en cualquier lugar del rango, la configuracin de la casilla de verificacin Omitir blancos permite escribir
cualquier valor en la celda validada. Lo mismo puede decirse de las celdas a las que se haga referencia mediante
frmulas de validacin: si una celda a la que se hace referencia est en blanco, la activacin de la casilla de
verificacin Omitir blancos permite escribir cualquier valor en la celda validada.
8.
Otra opcin es mostrar un mensaje de entrada cuando se haga clic en la celda.
1.
2.
3.
Haga clic en la pestaa Mensaje de entrada.
Asegrese de que la casilla de verificacin Mostrar mensaje de entrada al seleccionar la celda est activada.
Rellene el ttulo y el texto del mensaje.
9.
Especifique cmo desea que Microsoft Office Excel responda cuando se especifiquen datos no vlidos.
1.
2.
3.
Haga clic en la pestaa Mensaje de error y asegrese de que la casilla de verificacin Mostrar mensaje de error
si se escriben datos no vlidos est activada.
Seleccione una de las siguientes opciones en el cuadro Estilo:
Para mostrar un mensaje informativo que no evite la especificacin de datos no vlidos, seleccione Informacin.
Para mostrar un mensaje de advertencia que no evite la especificacin de datos no vlidos, seleccione
Advertencia.
Para evitar la especificacin de datos no vlidos, seleccione Detener.
Escriba el ttulo y el texto del mensaje (mximo 225 caracteres).
10. Pruebe la validacin de datos para asegurarse de que funciona correctamente.
Manual Curso Excel Intermedio
Pgina 16 de 95
Trate de escribir datos vlidos y no vlidos en las celdas para asegurarse de que la configuracin funciona como
pretende y que los mensajes estn apareciendo como espera.
Sugerencia
Si cambia la configuracin de validacin para una celda, automticamente se pueden aplicar los
cambios a todas las dems celdas que tienen la misma configuracin. Para ello, abra el cuadro de dilogo
Validacin de datos y luego active la casilla de verificacin Aplicar estos cambios a otras celdas con la
misma configuracin en la ficha Configuracin.
CALCULAR QU SE PERMITE SEGN EL CONTENIDO DE OTRA CELDA
1.
2.
3.
4.
5.
6.
7.
Seleccione las celdas que desea validar.
En el grupo Herramientas de datos de la ficha Datos, haga clic en Validacin de datos.
Problema: El comando Validacin de datos no est disponible.
En el cuadro de dilogo Validacin de datos, haga clic en la pestaa Configuracin.
En el cuadro Permitir, seleccione el tipo de datos que desee.
En el cuadro Datos, seleccione el tipo de restriccin que desee.
En el cuadro o los cuadros situados debajo del cuadro Datos, haga clic en la celda que desee usar para especificar qu
se permite.
Por ejemplo, si desea permitir entradas para una cuenta solo si el resultado no superar el presupuesto de la
celda E4, seleccione Decimal para Permitir, menor que o igual a para Datos y, en el cuadro Mximo, escriba
=E4.
Para especificar cmo desea administrar los valores en blanco (nulos), active o desactive la casilla de verificacin Omitir
blancos.
Nota
Si los valores permitidos se basan en un rango de celdas con un nombre definido y existe una celda en
blanco en cualquier lugar del rango, la configuracin de la casilla de verificacin Omitir blancos permite escribir
cualquier valor en la celda validada. Lo mismo puede decirse de las celdas a las que se haga referencia mediante
frmulas de validacin: si una celda a la que se hace referencia est en blanco, la activacin de la casilla de
verificacin Omitir blancos permite escribir cualquier valor en la celda validada.
8.
Otra opcin es mostrar un mensaje de entrada cuando se haga clic en la celda.
1.
2.
Haga clic en la pestaa Mensaje de entrada.
Asegrese de que la casilla de verificacin Mostrar mensaje de entrada al seleccionar la celda est activada.
Manual Curso Excel Intermedio
Pgina 17 de 95
3.
Rellene el ttulo y el texto del mensaje.
9.
Especifique cmo desea que Microsoft Office Excel responda cuando se especifiquen datos no vlidos.
1.
2.
3.
Haga clic en la pestaa Mensaje de error y asegrese de que la casilla de verificacin Mostrar mensaje de error
si se escriben datos no vlidos est activada.
Seleccione una de las siguientes opciones en el cuadro Estilo:
Para mostrar un mensaje informativo que no evite la especificacin de datos no vlidos, seleccione Informacin.
Para mostrar un mensaje de advertencia que no evite la especificacin de datos no vlidos, seleccione
Advertencia.
Para evitar la especificacin de datos no vlidos, seleccione Detener.
Escriba el ttulo y el texto del mensaje (mximo 225 caracteres).
1.
Pruebe la validacin de datos para asegurarse de que funciona correctamente.
Trate de escribir datos vlidos y no vlidos en las celdas para asegurarse de que la configuracin funciona como
pretende y que los mensajes estn apareciendo como espera.
Sugerencia
Si cambia la configuracin de validacin para una celda, automticamente se pueden aplicar los
cambios a todas las dems celdas que tienen la misma configuracin. Para ello, abra el cuadro de dilogo
Validacin de datos y luego active la casilla de verificacin Aplicar estos cambios a otras celdas con la
misma configuracin en la ficha Configuracin.
USAR UNA FRMULA PARA CALCULAR QU SE PERMITE
2.
3.
4.
5.
6.
Seleccione las celdas que desea validar.
En el grupo Herramientas de datos de la ficha Datos, haga clic en Validacin de datos.
Problema: El comando Validacin de datos no est disponible.
En el cuadro de dilogo Validacin de datos, haga clic en la pestaa Configuracin.
En el cuadro Permitir, seleccione Personalizado.
En el cuadro Frmula, escriba una frmula que calcule un valor lgico (VERDADERO para las entradas vlidas o FALSO
para las no vlidas). Por ejemplo:
PARA ASEGURARSE DE QUE
La celda para la cuenta del picnic (B1) solo se puede
actualizar si no se presupuesta nada para la cuenta
discrecional (D1) y el presupuesto total (D2) es menor que
los 40.000 dlares asignados.
Manual Curso Excel Intermedio
ESCRIBA ESTA FRMULA
=Y(D1=0;D2<40000)
Pgina 18 de 95
La celda que contiene una descripcin de producto (B2) slo
contiene texto.
Para la celda que contiene un presupuesto de publicidad
proyectado (B3), el subtotal para subcontratistas y servicios
(E1) debe ser menor que o igual a 800 dlares y el importe
del presupuesto total (E2) debe ser menor que o igual a
97.000 dlares.
La celda que contiene una antigedad de empleado (B4) es
siempre mayor que el nmero de aos completos de empleo
(F1) ms 18 (la antigedad mnima de empleo).
Todos los datos del rango de celdas A1:A20 contienen
valores nicos.
La celda que contiene un nombre de cdigo de producto
(B5) comienza siempre con el prefijo estndar de ID- y tiene
al menos 10 caracteres de longitud.
=ESTEXTO(B2)
=Y(E1<=800;E2<=97000)
=SI(B4>F1+18;VERDADERO;FALSO)
=CONTAR.SI($A$1:$A$20,A1)=1
Debe escribir la frmula en la validacin de datos para la celda A1 y, a continuacin,
rellenar las celdas A2 a A20 de manera que la validacin de datos para cada celda
del rango tenga una frmula similar, pero el segundo argumento para la funcin
CONTAR.SI coincidir con la celda actual.
=Y(IZQUIERDA(B5; 3) ="ID-";LARGO(B5) > 9)
7. Para especificar cmo desea administrar los valores en blanco (nulos), active o desactive la casilla de verificacin Omitir
blancos.
Nota
Si los valores permitidos se basan en un rango de celdas con un nombre definido y existe una celda en
blanco en cualquier lugar del rango, la configuracin de la casilla de verificacin Omitir blancos permite escribir
cualquier valor en la celda validada. Lo mismo puede decirse de las celdas a las que se haga referencia mediante
frmulas de validacin: si una celda a la que se hace referencia est en blanco, la activacin de la casilla de
verificacin Omitir blancos permite escribir cualquier valor en la celda validada.
8.
Otra opcin es mostrar un mensaje de entrada cuando se haga clic en la celda.
1.
2.
3.
Haga clic en la pestaa Mensaje de entrada.
Asegrese de que la casilla de verificacin Mostrar mensaje de entrada al seleccionar la celda est activada.
Rellene el ttulo y el texto del mensaje.
9.
Especifique cmo desea que Microsoft Office Excel responda cuando se especifiquen datos no vlidos.
1.
2.
3.
Haga clic en la pestaa Mensaje de error y asegrese de que la casilla de verificacin Mostrar mensaje de error
si se escriben datos no vlidos est activada.
Seleccione una de las siguientes opciones en el cuadro Estilo:
Para mostrar un mensaje informativo que no evite la especificacin de datos no vlidos, seleccione Informacin.
Para mostrar un mensaje de advertencia que no evite la especificacin de datos no vlidos, seleccione
Advertencia.
Para evitar la especificacin de datos no vlidos, seleccione Detener.
Escriba el ttulo y el texto del mensaje (mximo 225 caracteres).
1.
Pruebe la validacin de datos para asegurarse de que funciona correctamente.
Trate de escribir datos vlidos y no vlidos en las celdas para asegurarse de que la configuracin funciona como
pretende y que los mensajes estn apareciendo como espera.
Manual Curso Excel Intermedio
Pgina 19 de 95
Sugerencia
Si cambia la configuracin de validacin para una celda, automticamente se pueden aplicar los
cambios a todas las dems celdas que tienen la misma configuracin. Para ello, abra el cuadro de dilogo
Validacin de datos y luego active la casilla de verificacin Aplicar estos cambios a otras celdas con la
misma configuracin en la ficha Configuracin.
Funciones lgicas (referencia)
Haga clic en los vnculos de la siguiente lista para ver una ayuda detallada acerca de la funcin.
Funcin
FALSO
NO
O
SI
SI.ERROR
VERDADERO
Y
Descripcin
Devuelve el valor lgico FALSO
Invierte el valor lgico del argumento
Devuelve VERDADERO si cualquier argumento es VERDADERO
Especifica una prueba lgica que realizar
Devuelve un valor que se especifica si una frmula lo evala como un error; de lo contrario, devuelve el resultado de la
frmula
Devuelve el valor lgico VERDADERO
Devuelve VERDADERO si todos sus argumentos son VERDADERO
Funciones de texto (referencia)
Haga clic en los vnculos de la siguiente lista para ver una ayuda detallada acerca de la funcin.
Funcin
CARACTER
CODIGO
CONCATENAR
DECIMAL
DERECHA, DERECHAB
ENCONTRAR,
ENCONTRARB
ESPACIOS
EXTRAE, EXTRAEB
Descripcin
Devuelve el carcter especificado por el nmero de cdigo
Devuelve un cdigo numrico del primer carcter de una cadena de texto
Concatena varios elementos de texto en uno solo
Da formato a un nmero como texto con un nmero fijo de decimales
Devuelve los caracteres del lado derecho de un valor de texto
Busca un valor de texto dentro de otro (distingue maysculas de minsculas)
Quita los espacios del texto
Devuelve un nmero especfico de caracteres de una cadena de texto que comienza en la posicin que se
especifique
Manual Curso Excel Intermedio
Pgina 20 de 95
HALLAR, HALLARB
IGUAL
IZQUIERDA, IZQUIERDAB
LARGO, LARGOB
LIMPIAR
MAYUSC
MINUSC
MONEDA
NOMPROPIO
REEMPLAZAR,
REEMPLAZARB
REPETIR
SUSTITUIR
T
TEXTO
VALOR
Busca un valor de texto dentro de otro (no distingue maysculas de minsculas)
Comprueba si dos valores de texto son idnticos
Devuelve los caracteres del lado izquierdo de un valor de texto
Devuelve el nmero de caracteres de una cadena de texto
Quita del texto todos los caracteres no imprimibles
Pone el texto en maysculas
Pone el texto en minsculas
Convierte un nmero en texto, con el formato de moneda $ (dlar)
Pone en mayscula la primera letra de cada palabra de un valor de texto
Reemplaza caracteres de texto
Repite el texto un nmero determinado de veces
Sustituye texto nuevo por texto antiguo en una cadena de texto
Convierte sus argumentos a texto
Da formato a un nmero y lo convierte en texto
Convierte un argumento de texto en un nmero
Funciones estadsticas (referencia)
Haga clic en los vnculos de la siguiente lista para ver una ayuda detallada acerca de la funcin.
Funcin
CONTAR
CONTAR.BLANCO
CONTAR.SI.CONJUNTO
CONTARA
CUARTIL.EXC
CUARTIL.INC
DESVEST.M
DESVEST.P
Descripcin
Cuenta cuntos nmeros hay en la lista de argumentos
Cuenta el nmero de celdas en blanco de un rango
Cuenta el nmero de celdas, dentro del rango, que cumplen varios criterios
Cuenta cuntos valores hay en la lista de argumentos
Devuelve el cuartil del conjunto de datos, basado en los valores percentiles de 0..1, exclusivo
Devuelve el cuartil de un conjunto de datos
Calcula la desviacin estndar a partir de una muestra
Calcula la desviacin estndar en funcin de toda la poblacin
Manual Curso Excel Intermedio
Pgina 21 de 95
FRECUENCIA
MAX
MAXA
MEDIA.ACOTADA
MEDIA.ARMO
MEDIA.GEOM
MEDIANA
MIN
MINA
MODA.UNO
MODA.VARIOS
PENDIENTE
PERCENTIL.EXC
PERCENTIL.INC
PERMUTACIONES
PROBABILIDAD
PROMEDIO
PROMEDIO.SI
PROMEDIO.SI.CONJUNTO
PRONOSTICO
SUMAR.SI
TENDENCIA
VAR.P
VAR.S
VARA
VARPA
Devuelve una distribucin de frecuencia como una matriz vertical
Devuelve el mayor valor de una lista de argumentos
Devuelve el valor mximo de una lista de argumentos, incluidos nmeros, texto y valores lgicos
Devuelve la media del interior de un conjunto de datos
Devuelve la media armnica
Devuelve la media geomtrica
Devuelve la mediana de los nmeros dados
Devuelve el valor mnimo de una lista de argumentos
Devuelve el valor mnimo de una lista de argumentos, incluidos nmeros, texto y valores lgicos
Devuelve el valor ms comn de un conjunto de datos
Devuelve una matriz vertical de los valores que se repiten con ms frecuencia en una matriz o rango de
datos
Devuelve la pendiente de la lnea de regresin lineal
Devuelve el k-simo percentil de los valores de un rango, donde k est en el rango 0..1, exclusivo
Devuelve el k-simo percentil de los valores de un rango
Devuelve el nmero de permutaciones de un nmero determinado de objetos
Devuelve la probabilidad de que los valores de un rango se encuentren entre dos lmites
Devuelve el promedio de sus argumentos
Devuelve el promedio (media aritmtica) de todas las celdas de un rango que cumplen unos criterios
determinados
Devuelve el promedio (media aritmtica) de todas las celdas que cumplen mltiples criterios
Devuelve un valor en una tendencia lineal
Cuenta el nmero de celdas, dentro del rango, que cumplen el criterio especificado.
Devuelve valores en una tendencia lineal
Calcula la varianza en funcin de toda la poblacin
Calcula la varianza de una muestra
Calcula la varianza a partir de una muestra, incluidos nmeros, texto y valores lgicos
Calcula la varianza en funcin de toda la poblacin, incluidos nmeros, texto y valores lgicos
Manual Curso Excel Intermedio
Pgina 22 de 95
Funciones de base de datos (referencia)
FUNCIN
BDCONTAR
BDCONTARA
BDDESVEST
BDDESVESTP
BDEXTRAER
BDMAX
BDMIN
BDPRODUCTO
BDPROMEDIO
BDSUMA
BDVAR
BDVARP
DESCRIPCIN
Cuenta el nmero de celdas que contienen nmeros en la base de datos
Cuenta el nmero de celdas no vacas de la base de datos
Calcula la desviacin estndar a partir de una muestra de entradas seleccionadas en la base de datos
Calcula la desviacin estndar en funcin de la poblacin total de las entradas seleccionadas de la base de datos
Extrae de la base de datos un nico registro que cumple los criterios especificados
Devuelve el valor mximo de las entradas seleccionadas de la base de datos
Devuelve el valor mnimo de las entradas seleccionadas de la base de datos
Multiplica los valores de un campo concreto de registros de la base de datos que cumplen los criterios especificados
Devuelve el promedio de las entradas seleccionadas en la base de datos
Agrega los nmeros de la columna de campo de los registros de la base de datos que cumplen los criterios
Calcula la varianza a partir de una muestra de entradas seleccionadas de la base de datos
Calcula la varianza a partir de la poblacin total de entradas seleccionadas de la base de datos
Manual Curso Excel Intermedio
Pgina 23 de 95
BDPROMEDIO (funcin BDPROMEDIO)
Descripcin
Devuelve el promedio de los valores de un campo (columna) de registros en una lista o base de datos que cumple las
condiciones especificadas.
Sintaxis
BDPROMEDIO(base_de_datos; nombre_de_campo; criterios)
La sintaxis de la funcin BDPROMEDIO tiene los siguientes argumentos:
Base_de_datos
es el rango de celdas que compone la lista o base de datos. Una base de datos es una lista de datos
relacionados en la que las filas de informacin son registros y las columnas de datos, campos. La primera fila de la lista
contiene los rtulos de cada columna.
Nombre_de_campo
indica qu columna se utiliza en la funcin. Escriba el rtulo de la columna entre comillas, como por
ejemplo "Edad" o "Rendimiento", o un nmero (sin las comillas) que represente la posicin de la columna en la lista: 1 para
la primera columna, 2 para la segunda y as sucesivamente.
Criterios
es el rango de celdas que contiene las condiciones especificadas. Puede utilizar cualquier rango en el
argumento Criterios mientras ste incluya por lo menos un rtulo de columna y al menos una celda debajo del rtulo de
columna en la que se pueda especificar una condicin de columna.
Observaciones
Cualquier rango se puede usar como argumento criterios, siempre que incluya por lo menos un nombre de campo y por lo
menos una celda debajo del nombre de campo para especificar un valor de comparacin de criterios.
Por ejemplo, si el rango G1:G2 contiene el encabezado de campo Ingresos en la celda G1 y la cantidad 10.000 en la
celda G2, el rango podra definirse como CoincidirIngresos y ese nombre podra usarse como argumento criterios en
las funciones para bases de datos.
Manual Curso Excel Intermedio
Pgina 24 de 95
Aunque el rango de criterios puede ubicarse en cualquier parte de la hoja de clculo, no coloque el rango de criterios debajo
de la lista. Si agrega ms informacin a la lista, la nueva informacin se agrega a la primera fila debajo de la lista. Si la fila
de debajo no est vaca, Microsoft Excel no podr agregar la nueva informacin.
Asegrese de que el rango de criterios no se superpone sobre la lista.
Para realizar una operacin en toda una columna de la base de datos, inserte una lnea en blanco debajo de los nombres de
campo en el rango de criterios.
Ejemplos
El ejemplo ser ms fcil de entender si lo copia en una hoja de clculo en blanco.
Seleccione el ejemplo de este artculo.
IMPORTANTE
No seleccione los encabezados de columna o de fila.
Seleccionar un ejemplo de la Ayuda
Presione CTRL+C.
En Excel, cree una hoja de clculo o un libro en blanco.
En la hoja de clculo, seleccione la celda A1 y presione CTRL+V.
IMPORTANTE
Para que el ejemplo funcione correctamente, debe pegarlo en la celda A1 de la hoja de clculo.
Para cambiar entre ver los resultados y ver las frmulas que devuelven los resultados, presione Alt+, o en la ficha
Frmulas, en el grupo Auditora de frmulas, haga clic en el botn Mostrar frmulas.
Despus de copiar el ejemplo en una hoja de clculo en blanco, puede adaptarlo a sus necesidades.
A
B
C
D
E
F
1
rbol
Alto
Edad
Rendimiento
Beneficio
Alto
Manual Curso Excel Intermedio
Pgina 25 de 95
2
3
="=Manzano"
="=Peral"
>10
<16
4
rbol Alto Edad Rendimiento Beneficio
5
Manzano 18 20 14 105,00
6
7
8
9
10
Peral
Cerezo
Manzano
Peral
12
13
14
9
12
14
15
8
10
9
10
8
96,00
105,00
75,00
76,80
11
Manzano 8 9 6 45,00
Frmula
=BDPROMEDIO(A4:E10;
"Rendimiento"; A1:B2)
12
=BDPROMEDIO(A4:E10; 3;
A4:E10)
13
EJEMPLOS DE CRITERIOS
IMPORTANTE
Descripcin (resultado)
Rendimiento medio de los manzanos con
un alto superior a 3 metros (12)
Edad media de todos los rboles de la
base de datos (13)
Dado que el signo igual se utiliza para indicar una frmula cuando se escribe texto o un valor en una celda, Microsoft Excel
evala lo escrito; no obstante, esto puede provocar resultados de filtro inesperados. Para indicar un operador de
comparacin de igualdad para texto o para un valor, escriba los criterios como expresiones de cadena en las celdas
apropiadas del rango de criterios:
=''=entrada''
En este caso, entrada es el texto o el valor que se desea buscar. Por ejemplo:
Manual Curso Excel Intermedio
Pgina 26 de 95
EN LA CELDA SE ESCRIBE
="=Davolio"
="=3000"
EXCEL EVALA Y MUESTRA
=Davolio
=3000
Cuando filtra datos de texto, Excel no distingue entre maysculas y minsculas. Sin embargo, puede utilizar una frmula
para realizar una bsqueda que distinga entre maysculas y minsculas.
Las siguientes secciones proporcionan ejemplos de criterios complejos.
Varios criterios en una columna
Lgica booleana:
(Vendedor = "Davolio" O Vendedor = "Buchanan")
Para buscar las filas que cumplen varios criterios de una columna, escriba los criterios directamente debajo de los otros en
distintas filas del rango de criterios.
En el siguiente rango de datos (A6:C10), el rango de criterios (B1:B3) muestra las filas que contienen "Davolio" o
"Buchanan" en la columna Vendedor (A8:C10).
A
B
C
1
2
3
Tipo
Vendedor
=Davolio
=Buchanan
Ventas
4
5
6
7
8
9
10
Tipo
Bebidas
Carnes
Alimentos
Alimentos
Vendedor
Suyama
Davolio
Buchanan
Davolio
Ventas
5122 $
450 $
6328 $
6544 $
Varios criterios en varias columnas en las que deben cumplirse todos los criterios
Manual Curso Excel Intermedio
Pgina 27 de 95
Lgica booleana:
(Tipo = "Alimentos" Y Ventas > 1000)
Para buscar las filas que cumplen varios criterios en varias columnas, escriba todos los criterios en la misma fila del rango
de criterios.
En el siguiente intervalo de datos (A6:C10), el rango de criterios (A1:C2) muestra todos los productos que contienen
"Alimentos" en la columna Tipo y un valor superior a 1.000 $ en la columna Ventas (A9:C10).
A
B
C
1
2
Tipo
=Alimentos
Vendedor
Ventas
>1000
3
4
5
6
7
8
9
10
Tipo
Bebidas
Carnes
Alimentos
Alimentos
Vendedor
Suyama
Davolio
Buchanan
Davolio
Ventas
5122 $
450 $
6328 $
6544 $
Varios criterios en varias columnas en las que debe cumplirse alguno de los criterios
Lgica booleana:
(Tipo = "Alimentos" O Vendedor = "Davolio")
Para buscar las filas que cumplen varios criterios en varias columnas en las que puede cumplirse cualquier criterio, escriba
los criterios en filas diferentes del rango de criterios.
En el siguiente rango de datos (A6:C10), el rango de criterios (A1:B3) presenta todas las filas que contienen "Alimentos" en
la columna "Tipo" o "Davolio" en la columna Vendedor (A8:C10).
A
B
C
1
2
Tipo
=Alimentos
Vendedor
Ventas
Manual Curso Excel Intermedio
Pgina 28 de 95
3
4
5
=Davolio
6
7
8
9
10
Tipo
Bebidas
Carnes
Alimentos
Alimentos
Vendedor
Suyama
Davolio
Buchanan
Davolio
Ventas
5122 $
450 $
6328 $
6544 $
Varios conjuntos de criterios en los que cada uno de los conjuntos incluye criterios para varias
columnas
Lgica booleana:
( (Vendedor = "Davolio" Y Ventas >3000) O (Vendedor = "Buchanan" Y Ventas > 1500) )
Para buscar las filas que cumplen varios conjuntos de criterios, en los que cada conjunto incluye criterios para varias
columnas, escriba cada conjunto de criterios en filas distintas.
En el siguiente rango de datos (A6:C10), el rango de criterios (B1:C3) muestra las filas que contienen "Davolio" en la
columna Vendedor y un valor superior a 3000 $ en la columna Ventas, o bien, presenta las filas que contienen "Buchanan"
en la columna Vendedor y un valor superior a 1500 $ en la columna Ventas (A9:C10).
A
B
C
1
2
3
Tipo
Vendedor
=Davolio
=Buchanan
Ventas
>3000
>1500
4
5
6
7
8
Tipo
Bebidas
Carnes
Vendedor
Suyama
Davolio
Ventas
5122 $
450 $
Manual Curso Excel Intermedio
Pgina 29 de 95
9
10
Alimentos
Alimentos
Buchanan
Davolio
6328 $
6544 $
Varios conjuntos de criterios en los que cada conjunto incluye criterios para una columna
Lgica booleana:
( (Ventas > 6000 Y Ventas < 6500 ) O (Ventas < 500) )
Para buscar las filas que cumplen varios conjuntos de criterios, en los que cada conjunto incluye criterios para una columna,
incluyendo varias columnas con el mismo encabezado de columna.
En el siguiente intervalo de datos (A6:C10), el rango de criterios (C1:D3) muestra las filas que contienen valores
comprendidos entre 6.000 y 6.500, y valores inferiores a 500 en la columna Ventas (A8:C10).
A
B
C
D
1
2
Tipo
Vendedor
Ventas
>6000
Ventas
<6500
3
4
5
<500
6
7
8
9
10
Tipo
Bebidas
Carnes
Alimentos
Alimentos
Vendedor
Suyama
Davolio
Buchanan
Davolio
Ventas
5122 $
450 $
6328 $
6544 $
Criterios para buscar valores de texto que incluyen algunos caracteres pero no otros
Para buscar valores de texto que incluyen algunos caracteres pero no otros, siga uno o varios de estos procedimientos:
Escriba uno o ms caracteres sin un signo igual (=) para buscar las filas que tengan un valor de texto en una columna que
comienza con esos caracteres. Por ejemplo, si escribe el texto Dav como criterio, Excel encontrar "Davolio", "David" y
"Davis".
Manual Curso Excel Intermedio
Pgina 30 de 95
Utilice un carcter comodn.
Los siguientes caracteres comodn se pueden utilizar como criterios de comparacin.
UTILICE
? (signo de interrogacin)
* (asterisco)
~ (tilde) seguida de ?, *, o ~
PARA BUSCAR
Un nico carcter
Por ejemplo, Gr?cia buscar "Gracia" y "Grecia"
Cualquier nmero de caracteres
Por ejemplo, *este buscar "Nordeste" y "Sudeste"
Un signo de interrogacin, un asterisco o una tilde
Por ejemplo, af91~? buscar "af91?".
En el siguiente rango de datos (A6:C10), el rango de criterios (A1:B3) muestra las filas cuyos primeros caracteres son "Ca"
en la columna Tipo o las filas cuyo segundo carcter sea "u" en la columna Vendedor (A7:C9).
A
B
C
1
Tipo
Vendedor
Ventas
2
3
4
5
Ca
=?u*
6
7
8
9
10
Tipo
Bebidas
Carnes
Alimentos
Generar
Vendedor
Suyama
Davolio
Buchanan
Davolio
Ventas
5122 $
450 $
6328 $
6544 $
Criterios creados como resultado de una frmula
Puede utilizar como criterio valores calculados que sean el resultado de una frmula. Tenga en cuenta los puntos
importantes siguientes:
La frmula se debe evaluar como VERDADERO o FALSO.
Manual Curso Excel Intermedio
Pgina 31 de 95
Puesto que est utilizando una frmula, escriba la frmula como lo hara normalmente, pero no la escriba de la forma
siguiente:
=''=entrada''
No utilice rtulos de columnas para los rtulos de los criterios; deje los rtulos de criterios en blanco o utilice uno que no sea
un rtulo de columna incluido en el rango (en los ejemplos siguientes, Promedio calculado y Coincidencia exacta).
Si en la frmula utiliza un rtulo de columna en lugar de una referencia relativa a celda o un nombre de rango, Excel
presenta un valor de error, como por ejemplo #NOMBRE? o #VALOR!, en la celda que contiene el criterio. Puede
pasar por alto este error, ya que no afecta a la manera en que se filtra el rango.
La frmula que utilice con el fin de generar los criterios debe utilizar una referencia relativa para hacer referencia a la celda
correspondiente de la primera fila (en los ejemplos siguientes, C7 y A7).
Todas las dems referencias usadas en la frmula deben ser referencias absolutas.
Las subsecciones siguientes proporcionan ejemplos concretos de criterios creados como resultado de una frmula.
FILTRAR BUSCANDO VALORES SUPERIORES A LA MEDIA DE TODOS LOS VALORES INCLUIDOS EN EL RANGO
DE DATOS
En el siguiente rango de datos (A6:D10), el rango de criterios (D1:D2) muestra las filas que tienen en la columna Ventas un
valor superior al promedio de todos los valores incluidos en la columna Ventas (C7:C10). En la frmula, "C7" hace referencia
a la columna filtrada (C) de la primera fila del rango de datos (7).
A
B
C
D
1
Tipo
Vendedor
Ventas
Promedio calculado
2
3
4
5
=C7>PROMEDIO($C$7:$C$10)
6
7
8
Tipo
Bebidas
Carnes
Vendedor
Suyama
Davolio
Ventas
5122 $
450 $
Manual Curso Excel Intermedio
Pgina 32 de 95
9
10
Alimentos
Alimentos
Buchanan
Davolio
6328 $
6544 $
FILTRAR EL TEXTO USANDO UNA BSQUEDA EN LA QUE SE DISTINGA ENTRE MAYSCULAS Y MINSCULAS
En el rango de datos (A6:D10), el rango de criterios (D1:D2) muestra las filas que contienen "Alimentos" en la columna Tipo
utilizando la funcin IGUAL para realizar una bsqueda que distinga entre maysculas y minsculas (A10:C10). En la
frmula, "A7" hace referencia a la columna filtrada (A) de la primera fila del rango de datos (7).
A
B
C
D
1
Tipo
Vendedor
Ventas
Coincidencia exacta
2
3
4
5
=IGUAL(A7; "Alimentos")
6
7
8
9
10
Tipo
Bebidas
Carnes
Alimentos
Alimentos
Vendedor
Suyama
Davolio
Buchanan
Davolio
Ventas
5122 $
450 $
6328 $
6544 $
Manual Curso Excel Intermedio
Pgina 33 de 95
CONSULTAV (funcin CONSULTAV)
Descripcin
Puede usar la funcin CONSULTAV para buscar la primera columna de un rango de celdas y, a continuacin, devolver un
valor de cualquier celda de la misma fila del rango. Por ejemplo, si tiene una lista de empleados contenida en el rango
A2:C10, los nmeros de identificacin de los empleados se almacenan en la primera columna del rango, como muestra la
siguiente ilustracin.
Si conoce el nmero de identificacin del empleado, puede usar la funcin CONSULTAV para devolver el departamento o el
nombre de dicho empleado. Para obtener el nombre del empleado nmero 38, puede usar la frmula =CONSULTAV(38;
A2:C10; 3; FALSO). Esta frmula busca el valor 38 en la primera columna del rango A2:C10 y, a continuacin, devuelve el
valor contenido en la tercera columna del rango y en la misma fila que el valor de bsqueda ("Juan Carlos Rivas").
La V de CONSULTAV significa vertical. Use CONSULTAV en lugar de CONSULTAH si los valores de comparacin se
encuentran en una columna situada a la izquierda de los datos que desea buscar.
Sintaxis
CONSULTAV(valor_buscado; lookup_value, matriz_buscar_en; indicador_columnas;
[ordenado])
La sintaxis de la funcin CONSULTAV tiene los siguientes argumentos:
valor_buscado
Obligatorio. Valor que se va a buscar en la primera columna de la tabla o rango. El argumento
valor_buscado puede ser un valor o una referencia. Si el valor que proporcione para el argumento valor_buscado es
Manual Curso Excel Intermedio
Pgina 34 de 95
inferior al menor valor de la primera columna del argumento matriz_buscar_en, CONSULTAV devuelve al valor de error
#N/A.
matriz_buscar_en
Obligatorio. El rango de celdas que contiene los datos. Puede usar una referencia a un rango (por
ejemplo, A2:D8) o un nombre de rango. Los valores de la primera columna de matriz_buscar_en son los valores que
busca valor_buscado. Estos valores pueden ser texto, nmeros o valores lgicos. Las maysculas y minsculas del
texto son equivalentes.
indicador_columnas
Obligatorio. Un nmero de columna del argumento matriz_buscar_en desde la cual debe
devolverse el valor coincidente. Si el argumento indicador_columnas es igual a 1, la funcin devuelve el valor de la
primera columna del argumento matriz_buscar_en; si el argumento indicador_columnas es igual a 2, devuelve el valor
de la segunda columna de matriz_buscar_en y as sucesivamente.
Si el argumento indicador_columnas es:
Inferior a 1, CONSULTAV devuelve al valor de error #VALOR!.
Superior al nmero de columnas de matriz_buscar_en, CONSULTAV devuelve el valor de error #REF!.
ordenado
Opcional. Un valor lgico que especifica si CONSULTAV va a buscar una coincidencia exacta o aproximada:
Si ordenado se omite o es VERDADERO, se devolver una coincidencia exacta o aproximada. Si no encuentra ninguna
coincidencia exacta, devolver el siguiente valor ms alto inferior a valor_buscado.
IMPORTANTE
Si ordenado se omite o es VERDADERO, los valores de la primera columna de
matriz_buscar_en deben estar clasificados segn un criterio de ordenacin ascendente; en caso contrario,
es posible que CONSULTAV no devuelva el valor correcto.
Si ordenado es FALSO, no es necesario ordenar los valores de la primera columna de matriz_buscar_en.
Si el argumento ordenado es FALSO, CONSULTAV slo buscar una coincidencia exacta. Si hay dos o ms
valores en la primera columna de matriz_buscar_en que coinciden con el argumento valor_bsqueda, se usar el
primer valor encontrado. Si no se encuentra una coincidencia exacta, se devolver el valor de error #N/A.
Observaciones
Al buscar valores de texto en la primera columna de matriz_buscar_en, asegrese de que los datos de la primera
columna de matriz_buscar_en no tienen espacios al principio ni al final, de que no hay un uso incoherente de las
Manual Curso Excel Intermedio
Pgina 35 de 95
comillas rectas ( ' o " ) ni tipogrficas ( o ) y de que no hay caracteres no imprimibles. En estos casos, CONSULTAV
puede devolver un valor inesperado o incorrecto.
Al buscar valores de fechas o nmeros, asegrese de que los datos de la primera columna de matriz_buscar_en no se
almacenen como valores de texto, ya que, en ese caso, CONSULTAV puede devolver un valor incorrecto o inesperado.
Si ordenado es FALSO y valor_buscado es un valor de texto, se pueden usar los caracteres comodn de signo de
interrogacin (?) y asterisco (*) en el argumento valor_buscado. El signo de interrogacin corresponde a un solo carcter
cualquiera y el asterisco equivale a cualquier secuencia de caracteres. Si lo que desea buscar es un signo de
interrogacin o un asterisco, escriba una tilde (~) antes del carcter.
Ejemplo
EJEMPLO 1
En este ejemplo, se busca en la columna Densidad de una tabla de propiedades atmosfricas los valores correspondientes
de las columnas Viscosidad y Temperatura (los valores se refieren a aire a 0 grados Celsius al nivel del mar, o 1 atmsfera).
1.
1.
2.
3.
1.
Seleccione el ejemplo de este artculo. Si va a copiar el ejemplo en Excel Web App, copie y pegue las celdas de una
en una.
Presione CTRL+C.
Cree un libro o una hoja de clculo en blanco.
En la hoja de clculo, seleccione la celda A1 y presione CTRL+V. Si est trabajando en Excel Web App, repita la
accin de copiar y pegar para cada celda del ejemplo.
Para alternar entre la visualizacin de los resultados y la visualizacin de las frmulas que devuelven los resultados,
presione Alt+ (ordinal masculino) o, en el grupo Auditora de frmulas de la pestaa Frmulas, haga clic en el botn
Mostrar frmulas.
A
B
C
1
2
Densidad
0,457
Viscosidad
3,55
Temperatura
500
3
4
5
6
0,525
0,606
0,675
3,25
2,93
2,75
400
300
250
7
Manual Curso Excel Intermedio
Pgina 36 de 95
8
9
0,746
0,835
2,57
2,38
200
150
10
11
12
0,946
1,09
1,29
Frmula
=CONSULTAV(1;A2:C10;2)
2,17
1,95
1,71
Descripcin
Usando una coincidencia aproximada, busca el valor 1 en la
100
50
0
Resultado
2,17
columna A, busca el mayor de los valores que sea inferior o
igual a 1 en la columna A, que es 0,946, y despus devuelve
el valor de la columna B en la misma fila.
13
=CONSULTAV(1;A2:C10;3;VERDADERO) Usando una coincidencia aproximada, busca el valor 1 en la 100
columna A, busca el mayor de los valores que sea inferior o
igual a 1 en la columna A, que es 0,946, y despus devuelve
el valor de la columna C en la misma fila.
14
=CONSULTAV(0,7;A2:C10;3;FALSO)
Usando una coincidencia exacta, busca el valor 0,7 en la
#N/A
columna A. Como en la columna A no hay ninguna
coincidencia exacta, devuelve un error.
15
=CONSULTAV(0,1;A2:C10;2;VERDADERO)
Usando una coincidencia aproximada, busca el valor 0,1 en la
#N/A
columna A. Como 0,1 es inferior al menor de los valores de la
columna A, devuelve un error.
16
=CONSULTAV(2;A2:C10;2;VERDADERO)
Manual Curso Excel Intermedio
Usando una coincidencia aproximada, busca el valor 2 en la
columna A, busca el mayor de los valores que sea inferior o
igual a 2 en la columna A, que es 1,29, y despus devuelve
el
valor de la columna B en la misma fila.
1,71
Pgina 37 de 95
Manual Curso Excel Intermedio
Pgina 38 de 95
Qu es un informe de tabla dinmica
Un informe de tabla dinmica es una forma interactiva de resumir rpidamente grandes volmenes de datos. Utilice un
informe de tabla dinmica para analizar detenidamente datos numricos y responder a preguntas no anticipadas sobre los
datos. Un informe de tabla dinmica est especialmente diseado para:
Consultar grandes cantidades de datos de muchas maneras diferentes y cmodas para el usuario.
Calcular el subtotal y agregar datos numricos, resumir datos por categoras y subcategoras, y crear clculos y frmulas
personalizados.
Expandir y contraer los niveles de datos para destacar los resultados y ver los detalles de los datos de resumen de las
reas de inters.
Mover filas a columnas y columnas a filas para ver diferentes resmenes de los datos de origen.
Filtrar, ordenar, agrupar y dar formato condicional a los subconjuntos de datos ms tiles e interesantes para poder
centrarse en la informacin que le interesa.
Presentar informes electrnicos o impresos concisos, atractivos y con comentarios.
A menudo utiliza un informe de tabla dinmica cuando desea comparar totales relacionados, sobre todo si tiene una lista
larga de nmeros para sumar y desea realizar comparaciones distintas con cada nmero. En el informe de tabla dinmica
mostrado a continuacin, puede ver fcilmente cmo se comparan las ventas de golf del tercer trimestre en la celda F3 con
las ventas de cualquier otro deporte o trimestre, o con las ventas totales.
Manual Curso Excel Intermedio
Pgina 39 de 95
Datos de origen; en este caso, de una hoja de clculo
Valores de origen del resumen del Trim3 de Golf en el informe de tabla dinmica
Informe de tabla dinmica
Resumen de los valores de origen en C2 y C8 desde los datos de origen
En los informes de tabla dinmica, cada columna o campo de los datos de origen se convierte en un campo de tabla
dinmica que resume varias filas de informacin. En el ejemplo anterior, la columna Deporte se convierte en el campo
Deporte y cada registro de Golf se resume en un solo elemento Golf.
Un campo de valores, como Suma de ventas, proporciona los valores que van a resumirse. La celda F3 del informe anterior
contiene la suma del valor Ventas de cada fila de los datos de origen para la cual la columna Deporte contiene Golf y la
columna Trimestre contiene Trimestre3. De forma predeterminada, los datos del rea Valores resumen los datos de origen
subyacentes en el informe de grfico dinmico de la siguiente forma: los valores numricos usan la funcin SUMA, y los
valores de texto la funcin CONTAR.
Para crear un informe de tabla dinmica, debe definir los datos de origen, especificar una ubicacin en el libro y disear los
campos.
Para obtener ms informacin, vea el tema sobre cmo crear o eliminar un informe de tabla dinmica o de grfico dinmico
e incluir datos dinmicos en un informe de tabla dinmica o de grfico dinmico.
Formas de trabajar con un informe de tabla dinmica
Despus de crear el informe de tabla dinmica inicial definiendo los datos de origen, organizando los campos en la lista de
campos de tabla dinmica y eligiendo un diseo inicial, podr llevar a cabo las siguientes tareas en un informe de tabla
dinmica:
Explorar los datos
de la siguiente manera:
Expandiendo y contrayendo los datos, y mostrando los detalles subyacentes de los valores.
Manual Curso Excel Intermedio
Pgina 40 de 95
Ordenando, filtrando y agrupando los campos y elementos.
Cambiando las funciones de resumen y agregando clculos y frmulas personalizados.
Cambiar el diseo de formulario y la organizacin de campos
de la siguiente manera:
Cambiando el formato del informe de tabla dinmica: compacto, esquemtico o tabular.
Agregando, reorganizando y quitando campos.
Cambiando el orden de los campos o elementos.
Cambiar el diseo de las columnas, las filas y los subtotales
de la siguiente manera:
Activando o desactivando los encabezados de campo de las columnas y filas, o bien, mostrando u ocultando las lneas en
blanco.
Mostrando los subtotales encima o debajo de sus filas.
Ajustando los anchos de columna al actualizar.
Moviendo un campo de columna al rea de fila o un campo de fila al rea de columna.
Combinando o separando las celdas de los elementos de fila y columna externos.
Cambiar la presentacin de las celdas en blanco y de los errores
de la siguiente manera:
Cambiando la forma en que se muestran los errores y las celdas vacas.
Cambiando la forma en que se muestran los elementos y rtulos sin datos.
Mostrando u ocultando las lneas en blanco.
Cambiar el formato
de la siguiente manera:
Aplicando formato manual y condicional a las celdas y los rangos.
Cambiando el estilo de formato de tabla dinmica global.
Cambiando el formato numrico de los campos.
Incluyendo el formato de servidor procesamiento analtico en lnea (OLAP).
VOLVER AL PRINCIPIO
Qu es un informe de grfico dinmico
Un informe de grfico dinmico representa grficamente los datos de un informe de tabla dinmica, que en este caso se
denomina el informe de tabla dinmica asociado. Al igual que un informe de tabla dinmica, un informe de grfico dinmico
Manual Curso Excel Intermedio
Pgina 41 de 95
es interactivo. Cuando se crea un informe de grfico dinmico, se muestran los filtros del informe de grfico dinmico en el
rea del grfico para poder ordenar y filtrar los datos subyacentes del informe de grfico dinmico. Los cambios que realice
en el diseo de campo y los datos del informe de tabla dinmica asociado se reflejarn inmediatamente en el informe de
grfico dinmico.
Un informe de grfico dinmico muestra series de datos, categoras, marcadores de datos y ejes al igual que los grficos
estndar. Puede cambiar asimismo el tipo de grfico y otras opciones como los ttulos, la ubicacin de la leyenda, las
etiquetas de datos y la ubicacin del grfico.
Informe de grfico dinmico de las ventas deportivas por trimestre
Puede crear un informe de grfico dinmico cuando primero crea un informe de tabla dinmica, o bien puede crear un
informe de grfico dinmico desde un informe de tabla dinmica existente.
Para obtener ms informacin, vea el tema sobre cmo crear o eliminar un informe de tabla dinmica o de grfico dinmico
e incluir datos dinmicos en un informe de tabla dinmica o de grfico dinmico.
VOLVER AL PRINCIPIO
Comparar un informe de tabla dinmica y un informe de grfico dinmico
Al crear un informe de grfico dinmico a partir de un informe de tabla dinmica, el diseo del informe de grfico dinmico,
es decir, la posicin de sus campos, est determinada inicialmente por el diseo del informe de tabla dinmica. Si se crea
primero el informe de grfico dinmico, se determina el diseo del grfico arrastrando campos de la Lista de campos de
tabla dinmica hasta reas especficas de la hoja de grfico.
Nota
En un informe de grfico dinmico se ignoran los totales y subtotales de un informe de tabla dinmica.
Manual Curso Excel Intermedio
Pgina 42 de 95
Los siguientes informes de ventas de tabla dinmica y grfico dinmico muestran la relacin entre los dos.
Un rtulo de fila corresponde a una categora
Una etiqueta de columna corresponde a una serie de datos
Diferencias entre un grfico dinmico y un grfico estndar
Si ya conoce los grficos normales, ver que la mayora de operaciones de los informes de grfico dinmico son las
mismas. Sin embargo, hay algunas diferencias:
Orientacin de fila y columna
A diferencia de un grfico estndar, no se puede modificar la orientacin de filas y
columnas de un informe de grfico dinmico con el cuadro de dilogo Seleccionar origen de datos. Sin embargo, se
pueden dinamizar las etiquetas Fila y Columna del informe de tabla dinmica asociado y lograr el mismo efecto.
Tipos de grfico
Puede cambiar el informe de grfico dinmico por cualquier tipo de grfico, salvo un grfico xy
(dispersin), de cotizaciones y de burbuja.
Datos de origen
Los grficos normales estn vinculados directamente a las celdas de la hoja de clculo. Los informes de
grficos dinmicos se basan en el origen de datos del informe de tabla dinmica asociado. A diferencia de un grfico
estndar, no se puede modificar el rango de datos del grfico en el cuadro de dilogo Seleccionar origen de datos de un
informe de grfico dinmico.
Formato
La mayora del formato, incluidos los elementos de grfico que agregue, el diseo y el estilo, se guarda cuando
se actualiza un informe de grfico dinmico. Sin embargo, no se guardan las lneas de tendencia, las etiquetas de datos, las
barras de error u otros cambios realizados en los conjuntos de datos. Los grficos normales no pierden estos cambios de
formato cuando se les aplican.
Manual Curso Excel Intermedio
Pgina 43 de 95
Aunque no se puede cambiar el tamao de las etiquetas de datos en un informe de grfico dinmico, s se puede aumentar
el tamao de la fuente del texto y as cambiar el tamao de las etiquetas.
Trabajar con los datos de origen de un informe de tabla dinmica o de
grfico dinmico
Para crear un informe de tabla dinmica o de grfico dinmico, se puede usar cualquiera de los diversos tipos de datos de
origen.
CREAR UNA TABLA DINMICA O UN GRFICO DINMICO CON LOS DATOS DE LA HOJA DE
CLCULO
Puede usar los datos de una hoja de clculo de Microsoft Excel como la base de un informe. Los datos deben presentarse
en formato de lista, con etiquetas de columna en la primera fila. Cada celda de las filas subsiguientes debe contener datos
apropiados para su encabezado de columna. No debe haber ninguna fila o columna en blanco en los datos de inters. Excel
usa las etiquetas de columna para los nombres de campo en el informe.
Utilizar un rango con nombre
Para facilitar la actualizacin del informe, asigne un nombre al rango de origen y utilice
dicho nombre al crear el informe. Si se ampla el rango con nombre para incluir ms datos, puede actualizar el informe para
que incluya los datos nuevos.
Tablas de Excel
Las tablas de Excel ya tienen formato de lista y son buenas candidatas para los datos de origen de las
tablas dinmicas. Cuando se actualiza el informe de tabla dinmica, se incluyen automticamente los datos nuevos y
actualizados de la tabla de Excel.
Incluir totales
Excel genera automticamente subtotales y totales generales en un informe de tabla dinmica. Si los datos
de origen contienen subtotales y totales generales automticos que se crearon mediante el comando Subtotales en el
grupo Esquema de la pestaa Datos, utilice ese mismo comando para quitarlos antes de crear el informe.
Usar un origen de datos externo para crear una tabla dinmica o un grfico
dinmico
Puede recuperar datos de un origen que no forma parte de Excel, como una base de datos, un cubo de procesamiento
analtico en lnea (OLAP) o un archivo de texto. Por ejemplo, podra tener una base de datos con registros de ventas que
desea resumir y analizar.
Archivos de conexin de datos de Office
Si utiliza un archivo (.odc) de conexin de datos de Office (ODC) para
recuperar datos externos para el informe, puede introducir los datos directamente en un informe de tabla dinmica. Se
recomienda recuperar los datos externos para los informes mediante archivos ODC.
Manual Curso Excel Intermedio
Pgina 44 de 95
Datos de origen OLAP
Si recupera datos de origen de una base de datos OLAP o de un archivo de cubo, nicamente
podr devolver estos datos a Excel como un informe de tabla dinmica o como un informe de tabla dinmica que se ha
convertido en funciones de hoja de clculo.
Datos de origen no OLAP
Son los datos subyacentes de un informe de tabla dinmica o de grfico dinmico que
provienen de un origen diferente a una base de datos OLAP. Por ejemplo, datos de bases de datos relacionales o archivos
de texto.
UTILIZAR OTRO INFORME DE TABLA DINMICA COMO EL ORIGEN DE DATOS
La memoria cach de la tabla dinmica
Siempre que cree un nuevo informe de tabla dinmica o de grfico dinmico,
Excel almacenar una copia de los datos del informe en la memoria y guardar esta rea de almacenamiento como parte
del archivo de libro. De este modo, cada nuevo informe requiere memoria y espacio de disco adicional. Sin embargo,
cuando se utiliza un informe de tabla dinmica existente como el origen de un nuevo informe en el mismo libro, ambos
informes comparten la misma copia de los datos. Al volver a utilizar la misma rea de almacenamiento, el tamao de ese
archivo de libro se reduce y se mantienen menos datos en la memoria.
Requisitos de ubicacin
Para utilizar un informe de tabla dinmica como origen de otro informe, ambos deben formar
parte del mismo libro. Si el informe de tabla dinmica de origen est en un libro diferente, cpielo en la ubicacin del libro
donde desee que aparezca el nuevo informe. Los informes de tabla dinmica y de grfico dinmico de distintos libros son
informes separados, cada uno con su propia copia de los datos en la memoria y en los archivos de libro.
Los cambios afectan a ambos informes
Al actualizar los datos del nuevo informe, Excel tambin actualiza los datos del
informe de origen y viceversa. Cuando se agrupan o desagrupan los elementos de un informe, ambos informes se ven
afectados. La creacin de campos calculados o elementos calculados afecta a ambos informes.
Informes de grfico dinmico
Puede basar un nuevo informe de tabla dinmica o de grfico dinmico en otro informe de
tabla dinmica, pero no puede basarlo directamente en otro informe de grfico dinmico. No obstante, como Excel crea un
informe de tabla dinmica asociado a partir de los mismos datos cuando se crea un informe de grfico dinmico, puede
basar un nuevo informe en el informe asociado. Los cambios realizados en un informe de grfico dinmico afectan al
informe de tabla dinmica asociado y viceversa.
Cambiar los datos de origen de un informe de tabla dinmica existente
Los cambios realizados en los datos de origen pueden hacer que estn disponibles diferentes datos para analizar. Por
ejemplo, puede que usted desee cambiar de una base de datos de prueba a una base de datos de produccin. Puede
actualizar un informe de tabla dinmica o de grfico dinmico con nuevos datos que sean similares a la informacin de
conexin de datos original actualizando el informe.
Para incluir datos adicionales o diferentes, puede volver a definir los datos de origen del informe. Si los datos son
considerablemente diferentes, con muchos campos nuevos o adicionales, tal vez sea ms fcil crear un informe nuevo.
Mostrar datos nuevos agregados por actualizacin
Actualizar un informe tambin puede modificar los datos que se
pueden mostrar. Para informes basados en listas de hojas de clculos, Excel recupera campos dentro del rango de origen o
Manual Curso Excel Intermedio
Pgina 45 de 95
el rango con nombre que usted especifique. Para informes basados en datos externos, Excel recupera datos nuevos que
cumplen los criterios de la consulta subyacente o datos que se vuelven disponibles en un cubo OLAP. Puede ver cualquier
campo nuevo en la Lista de campos y agregar los campos al informe.
Cambiar los cubos OLAP que cree
Los informes basados en datos OLAP siempre tienen acceso a todos los datos del
cubo. Si ha creado un archivo de cubo sin conexin que contiene un subconjunto de los datos en un cubo de servidor,
puede utilizar el comando OLAP sin conexin para modificar el archivo de cubo de modo que contenga otros datos del
servidor.
Qu es la segmentacin de datos?
Las segmentaciones de datos son componentes de filtrado fciles de usar que contienen un conjunto de botones que le
permiten filtrar los datos de un informe de tabla dinmica rpidamente sin la necesidad de abrir listas desplegables para
buscar los elementos que se desean filtrar.
Cuando se usa un filtro comn de informe de tabla dinmica para filtrar varios elementos, el filtro solamente indica que se
filtran varios elementos y es necesario abrir una lista desplegable para ver los detalles de filtrado. Sin embargo, las
segmentaciones de datos etiquetan claramente el filtro que se aplica y proporcionan detalles para que los datos que se
muestran en el informe de tabla dinmica filtrado puedan entenderse fcilmente.
Las segmentaciones de datos generalmente se asocian a la tabla dinmica en la cual se crean. Sin embargo, tambin se
pueden crear segmentaciones de datos independientes a la cuales se hace referencia desde las funciones de cubos de
procesamiento analtico en lnea (OLAP) o que luego se pueden asociar a cualquier tabla dinmica.
Una segmentacin de datos generalmente incluye los siguientes elementos:
Un encabezado de segmentacin de datos indica la categora de los elementos que contiene.
Un botn de filtrado que no est activado indica que el elemento no est incluido en el filtro.
Un botn de filtrado que est activado indica que el elemento est incluido en el filtro.
Un botn Borrar filtro quita el filtro mediante la seleccin de todos los elementos de la
segmentacin de datos.
Una barra de desplazamiento permite desplazarse cuando hay ms datos de los que pueden
verse actualmente en la segmentacin de datos.
Los controles para mover y cambiar el tamao de los bordes permiten cambiar el tamao y la
ubicacin de la segmentacin de datos.
Manual Curso Excel Intermedio
Pgina 46 de 95
Usar la segmentacin de datos
Hay varias formas de crear segmentaciones de datos para filtrar los datos de la tabla dinmica. En una tabla dinmica
existente, puede hacer lo siguiente:
Crear una segmentacin de datos asociada a la tabla dinmica.
Crear una copia de la segmentacin de datos asociada a la tabla dinmica.
Usar una segmentacin de datos existente asociada a otra tabla dinmica.
Adems de crear una segmentacin de datos en una tabla dinmica existente, o en lugar de hacerlo, tambin se puede
crear una segmentacin de datos independiente a la que se puede hacer referencia mediante las funciones de cubo de
procesamiento analtico en lnea (OLAP) o que luego se puede asociar a cualquier tabla dinmica.
Dado que cada segmentacin de datos que se crea est diseada para filtrar un campo de tabla dinmica concreto, es
probable que cree ms de una segmentacin de datos para filtrar un informe de tabla dinmica.
Despus de crear una segmentacin de datos, sta aparecer en la hoja de clculo junto con la tabla dinmica. Si hay ms
de una segmentacin de datos, se mostrarn de manera superpuesta. Es posible mover una segmentacin de datos a otra
ubicacin en la hoja de clculo y cambiar su tamao segn sea necesario.
Para filtrar los datos de la tabla dinmica, simplemente haga clic en un botn o en varios botones de la segmentacin de
datos.
Manual Curso Excel Intermedio
Pgina 47 de 95
APLICACIN DE FORMATO A LAS SEGMENTACIONES DE DATOS PARA LOGRAR UNA
APARIENCIA COHERENTE
Cuando se crea una segmentacin de datos en un informe de tabla dinmica existente, el estilo de la tabla dinmica se
refleja en el estilo de la segmentacin de datos con el fin de que estos estilos compartan una apariencia similar. Sin
embargo, los cambios de formato que se realicen en la tabla dinmica despus de crear la segmentacin de datos no se
reflejan en el formato de sta. Adems, si se crea una segmentacin de datos independiente, es posible que el formato de la
segmentacin de datos no coincida con el de la tabla dinmica a la cual se asocia.
Para crear informes que parezcan profesionales o simplemente para que el formato de una segmentacin de datos coincida
con el del informe de tabla dinmica asociado, se pueden aplicar estilos de segmentacin y as lograr una apariencia
coherente. Cuando se aplica alguno de los distintos estilos predefinidos disponibles para las segmentaciones de datos, se
puede hacer coincidir bastante el tema de color aplicado a una tabla dinmica. Para lograr una apariencia personalizada,
tambin se pueden crear estilos propios de segmentaciones de datos del mismo modo en que se crean estilos
personalizados de tabla dinmica.
COMPARTIR SEGMENTACIONES DE DATOS ENTRE TABLAS DINMICAS
Cuando en un informe hay muchas tablas dinmicas diferentes, como en el caso de un informe de inteligencia empresarial
(BI) con el que se est trabajando, es probable que desee aplicar el mismo filtro a alguna de las tablas dinmicas o a todas
ellas. Puede compartir una segmentacin de datos creada en una tabla dinmica con otras tablas dinmicas. No es
necesario duplicar el filtro para cada tabla de dinmica.
Cuando se comparte una segmentacin de datos, se crea una conexin a otra tabla dinmica que contiene la segmentacin
de datos que se desea usar. Los cambios que se realizan en una segmentacin de datos compartida se reflejan
inmediatamente en todas las tablas dinmicas que estn conectadas a esa segmentacin de datos. Por ejemplo, si usa una
segmentacin de datos Pas en la tabla dinmica 1 para filtrar datos de un pas especfico, la tabla dinmica 2, que tambin
usa esa segmentacin de datos, mostrar los datos de ese mismo pas.
Las segmentaciones de datos que estn conectadas a ms de una tabla dinmica, y que se usan en ms de una, se
denominan segmentaciones de datos compartidas. Las segmentaciones que se usan en una sola tabla dinmica se
denominan segmentaciones de datos locales. Una tabla dinmica puede usar tanto segmentaciones de datos locales como
compartidas.
Crear una segmentacin de datos en una tabla dinmica existente
1.
Haga clic en cualquier lugar del informe de tabla dinmica para el cual desea crear una segmentacin de datos.
De esta forma, se mostrarn las Herramientas de tabla dinmica y se agregarn las pestaas Opciones y
Diseo.
Manual Curso Excel Intermedio
Pgina 48 de 95
2.
3.
4.
5.
En el grupo Ordenar y filtrar de la pestaa Opciones, haga clic en Insertar Segmentacin de datos.
En el cuadro de dilogo Insertar Segmentacin de datos, active la casilla de verificacin de los campos de la tabla
dinmica para los cuales desea crear una segmentacin de datos.
Haga clic en Aceptar.
Se mostrar una segmentacin de datos para cada campo que haya seleccionado.
En cada segmentacin de datos, haga clic en los elementos en los cuales desea aplicar el filtro.
Para seleccionar ms de un elemento, mantenga presionada la tecla CTRL y luego haga clic en los elementos en
los que desea aplicar el filtro.
Crear una segmentacin de datos independiente
1.
2.
En la pestaa Insertar en el grupo Filtro, haga clic en Segmentacin de datos.
En el cuadro de dilogo Conexiones existentes del cuadro Mostrar, realice una de las siguientes acciones:
Para mostrar todas las conexiones, haga clic en Todas las conexiones. ste es el valor predeterminado.
Para mostrar nicamente la lista de conexiones usadas recientemente, haga clic en Conexiones en este libro.
Esta lista se crea a partir de conexiones que el usuario ya ha definido y creado en el cuadro de dilogo
Seleccionar origen de datos del Asistente para la conexin de datos o que ha seleccionado previamente
como conexin desde este cuadro de dilogo.
Para mostrar nicamente las conexiones disponibles en el equipo, haga clic en Archivos de conexin en este
equipo.
Esta lista se crea a partir de la carpeta Mis archivos de origen de datos generalmente almacenada en la
carpeta Mis documentos.
Manual Curso Excel Intermedio
Pgina 49 de 95
Para mostrar nicamente las conexiones disponibles de un archivo de conexin al que se tiene acceso desde la red,
haga clic en Archivos de conexin en la red.
Esta lista se crea a partir de una biblioteca de conexiones de datos (DCL) en un sitio de Microsoft Office
SharePoint Server 2007 o Microsoft SharePoint Server 2010. Una DCL es una biblioteca de documentos del
sitio de SharePoint Foundation que contiene un conjunto de archivos de conexin de datos de Office (.odc).
Generalmente, es el administrador del sitio quien configura la DCL y quien, adems, puede configurar el
sitio de SharePoint para mostrar archivos ODC desde la DCL en el cuadro de dilogo Conexiones
externas.
3.
Sugerencia
Si no ve la conexin que desea, puede crear una. Para ello, haga clic en Examinar en busca de ms y
luego, en el cuadro de dilogo Seleccionar origen de datos, haga clic en Nuevo origen para iniciar el Asistente para
conexin de datos y seleccionar el origen de datos al cual desea conectarse.
4.
Nota
Si selecciona una conexin de las categoras Archivos de conexin en la red o Archivos de conexin en este
equipo, el archivo de conexin se copia en el libro como una nueva conexin de libro y luego se usa como la nueva
informacin de conexin.
5.
6.
En el cuadro de dilogo Elegir campos, active la casilla de verificacin de los campos para los cuales desea crear una
segmentacin de datos.
Haga clic en Aceptar.
Se crear una segmentacin de datos para cada campo que haya seleccionado.
Aplicar formato a una segmentacin de datos
1.
2.
Haga clic en la segmentacin de datos a la que desea dar formato.
Se mostrarn las Herramientas de segmentacin de datos y se agregar la pestaa Opciones.
En la pestaa Opciones, en el grupo Estilos de segmentacin de datos, haga clic en el estilo que desee.
Para ver todos los estilos disponibles, haga clic en el botn Ms
Manual Curso Excel Intermedio
.
Pgina 50 de 95
Compartir una segmentacin de datos mediante su conexin a otra tabla
dinmica
Se puede compartir una segmentacin de datos con otra tabla dinmica mediante su conexin a esa tabla dinmica.
Tambin se puede insertar una segmentacin de datos desde otra tabla dinmica conectndola con dicha tabla dinmica.
HAGA QUE UNA SEGMENTACIN DE DATOS EST DISPONIBLE PARA SER USADA EN OTRA
TABLA DINMICA
1.
2.
3.
Haga clic en la segmentacin de datos que desea compartir con otra tabla dinmica.
Se mostrarn las Herramientas de segmentacin de datos y se agregar la pestaa Opciones.
En el grupo Segmentacin de datos de la pestaa Opciones, haga clic en Conexiones de tabla dinmica.
En el cuadro de dilogo Conexiones de tabla dinmica, active la casilla de verificacin de las tablas dinmicas en las
cuales desea que la segmentacin de datos est disponible.
USAR UNA SEGMENTACIN DE DATOS DESDE OTRA TABLA DINMICA
1.
Para crear una conexin con la tabla dinmica que contiene la segmentacin de datos que desea compartir, haga lo
siguiente:
1.
En la pestaa Datos, en el grupo Obtener datos externos, haga clic en Conexiones existentes.
2.
En el cuadro de dilogo Conexiones existentes, asegrese de que est seleccionada la opcin Todas las
conexiones en el cuadro en el cuadro Mostrar.
Sugerencia
Si no ve la conexin que desea, puede crear una. Para ello, haga clic en Examinar en busca
de ms y luego, en el cuadro de dilogo Seleccionar origen de datos, haga clic en Nuevo origen para
iniciar el Asistente para conexin de datos y seleccionar el origen de datos al cual desea conectarse.
3.
Seleccione la conexin que desee y, a continuacin, haga clic en Abrir.
Manual Curso Excel Intermedio
Pgina 51 de 95
4.
En el cuadro de dilogo Importar datos en la seccin Seleccione cmo desea ver estos datos en el libro, haga
clic en Informe de tabla dinmica.
2.
3.
4.
5.
6.
Haga clic en cualquier lugar del informe de tabla dinmica para el cual desea insertar una segmentacin de datos desde
otra tabla dinmica.
De esta forma se mostrarn las Herramientas de tabla dinmica y se agregarn las pestaas Opciones y
Diseo.
En el grupo Ordenar y filtrar de la pestaa Opciones, haga clic en la flecha Insertar Segmentacin de datos y luego
haga clic en Conexiones de Segmentacin de datos.
En el cuadro de dilogo Conexiones de Segmentacin de datos, active la casilla de verificacin de las segmentaciones
de datos que desea usar.
Haga clic en Aceptar.
Se mostrar una segmentacin de datos para cada casilla de verificacin que haya activado.
En cada segmentacin de datos, haga clic en los elementos en los cuales desea aplicar el filtro.
Para seleccionar ms de un elemento, mantenga presionada la tecla CTRL y luego haga clic en los elementos en
los cuales desea aplicar el filtro.
Nota
Todas las tablas dinmicas que comparten la segmentacin de datos mostrarn instantneamente el
mismo estado de filtrado.
Desconectar o eliminar una segmentacin de datos
Si una segmentacin de datos ya no es necesaria, sta se puede desconectar del informe de tabla dinmica o bien se
puede eliminar.
DESCONECTAR UNA SEGMENTACIN DE DATOS
1.
Haga clic en cualquier lugar del informe de tabla dinmica para el cual desea desconectar una segmentacin de datos.
De esta forma se mostrarn las Herramientas de tabla dinmica y se agregarn las pestaas Opciones y
Diseo.
Manual Curso Excel Intermedio
Pgina 52 de 95
2.
3.
En el grupo Ordenar y filtrar de la pestaa Opciones, haga clic en la flecha Insertar Segmentacin de datos y luego
haga clic en Conexiones de Segmentacin de datos.
En el cuadro de dilogo Conexiones de Segmentacin de datos, desactive la casilla de verificacin de los campos de la
tabla dinmica para los cuales desea desconectar una segmentacin de datos.
ELIMINAR UNA SEGMENTACIN DE DATOS
Siga uno de los pasos que se indican a continuacin:
Haga clic en la segmentacin de datos y luego presione SUPR.
Haga clic con el botn secundario en la segmentacin de datos y, a continuacin, haga clic en Quitar <Nombre de la
segmentacin de datos>.
Manual Curso Excel Intermedio
Pgina 53 de 95
Asistente para importar texto
Puede utilizar Microsoft Excel para importar datos de un archivo de texto a una hoja de clculo. El Asistente para importar
texto examina el archivo de texto que se va a importar y ayuda a que los datos se importen del modo deseado.
Nota
Para iniciar el Asistente para importar texto, en la pestaa Datos, en el grupo Obtener datos externos, haga clic en
Desde texto. A continuacin, en el cuadro de dilogo Importar archivo de texto, haga doble clic en el archivo de texto que
desea importar.
Paso 1 de 3
Tipo de los datos originales
Si los elementos del archivo de texto estn separados por tabulaciones, signos de dos
puntos, signos de punto y coma, espacios u otros caracteres, seleccione Delimitados. Si todos los elementos de cada
columna tienen la misma longitud, seleccione Ancho fijo.
Comenzar a importar en la fila
importar.
Escriba o seleccione un nmero de fila para especificar la primera fila de datos que desea
Origen del archivo
Seleccione el juego de caracteres que se usa en el archivo de texto. En la mayora de los casos,
puede dejar esta opcin con el valor predeterminado. Si sabe que el archivo de texto se cre con un juego de caracteres
distinto del que se usa en su equipo, debe cambiar esta opcin para hacer coincidir los juegos de caracteres. Por ejemplo, si
el equipo est configurado para usar el juego de caracteres 1251 (Cirlico, Windows) y sabe que el archivo se cre con el
juego de caracteres 1252 (Europa Occidental, Windows), debe establecer Origen del archivo en 1252.
Vista previa del archivo
En este cuadro se muestra el texto tal como aparecer cuando se separe en columnas en la hoja
de clculo.
Paso 2 de 3 (datos delimitados)
Delimitadores
Seleccione el carcter que separa los valores en el archivo de texto. Si el carcter no figura en la lista,
active la casilla Otro y, a continuacin, escriba el carcter en el cuadro que contiene el cursor. Estas opciones no estn
disponibles si los datos son de tipo Ancho fijo.
Manual Curso Excel Intermedio
Pgina 54 de 95
Considerar delimitadores consecutivos como uno solo
Active esta casilla de verificacin si los datos contienen un
delimitador formado por varios caracteres entre los campos de datos o si los datos contienen varios delimitadores
personalizados.
Calificador de texto
Seleccione el carcter en el que estn incluidos los valores del archivo de texto. Cuando Excel
encuentra el carcter calificador de texto, todo el texto que aparece detrs de ese carcter y antes de la siguiente aparicin
del carcter se importa como un nico valor, aunque el texto contenga un carcter delimitador. Por ejemplo, si el delimitador
es una coma (,) y el calificador de texto comillas ("), "Dallas, Texas" se importar en una sola celda como Dallas, Texas. Si
no hay ningn carcter o se especifica el apstrofo (') como calificador de texto, "Dallas, Texas" se importar en dos celdas
adyacentes como "Dallas y Texas".
Si el carcter delimitador se encuentra entre calificadores de texto, Excel omite los calificadores en el valor importado. Si no
hay ningn carcter delimitador entre los calificadores de texto, Excel incluye el carcter calificador en el valor importado.
Por tanto, "Dallas Texas" (con el calificador de texto de comillas) se importar en una sola celda como "Dallas Texas".
Vista previa de los datos
Revise el texto de este cuadro para comprobar que el texto se separar en columnas en la hoja
de clculo segn lo previsto.
Paso 2 de 3 (datos de ancho fijo)
Vista previa de los datos
Defina el ancho de los campos en esta seccin. Haga clic en la ventana de vista previa para
definir un salto de columna, representado por una lnea vertical. Haga doble clic en un salto de columna para quitarlo, o
arrastre un salto de columna para moverlo.
Paso 3 de 3
Haga clic en el botn Avanzadas para hacer una o ms de las siguientes cosas:
Especifique el tipo de separador de decimales y de millares que se usa en el archivo de texto. Cuando los datos se
importen a Excel, los separadores coincidirn con los especificados para su ubicacin en pas o regin en la
Configuracin regional y de idioma o Configuracin regional (Panel de control de Windows).
Especifique que uno o ms valores numricos pueden contener un signo menos al final.
Formato de los datos en columnas
Haga clic en el formato de datos de la columna seleccionado en la seccin Vista
previa de los datos. Si no desea importar la columna seleccionada, haga clic en No importar columna (saltar).
Cuando seleccione una opcin de formato de datos para la columna seleccionada, el encabezado de columna situado bajo
Vista previa de los datos mostrar el formato. Si elige Fecha, seleccione un formato de fecha en el cuadro Fecha.
Elija el formato de datos que ms se asemeje a los datos de la vista previa para que Excel pueda convertir los datos
importados correctamente. Por ejemplo:
Manual Curso Excel Intermedio
Pgina 55 de 95
Para convertir una columna con todos los caracteres de cifras monetarias al formato de moneda de Excel, seleccione
General.
Para convertir una columna con todos los caracteres numricos al formato de texto de Excel, seleccione Texto.
Para convertir una columna con todos los caracteres de fecha (cada fecha ordenada por ao, mes y da) al formato de
fecha de Excel, seleccione Fecha y, a continuacin, elija el tipo de fecha AMD en el cuadro Fecha.
Excel importar la columna como General si la conversin produce resultados imprevistos. Por ejemplo:
Si la columna contiene una combinacin de formatos, como caracteres alfabticos y numricos, Excel convierte la
columna a General.
Si en una columna de fechas cada fecha est ordenada por ao, mes y da, y selecciona Fecha junto con un tipo de
fecha MDA, Excel convierte la columna al formato general. Una columna que contiene caracteres de fecha debe coincidir
con uno de los formatos de fecha integrados o personalizados de Excel.
Si Excel no convierte una columna al formato que desea, puede convertir los datos despus de importarlos
Conectarse con datos externos (importar)
La ventaja principal de conectarse con datos externos desde Microsoft Excel consiste en que puede analizar peridicamente
estos datos en Excel sin tener que copiar repetidamente los datos, una operacin que puede ser larga y provocar errores.
Tras conectarse con los datos externos, tambin puede actualizar automticamente los libros de Excel desde el origen de
datos original cada vez que el origen de datos se actualice con informacin nueva.
IMPORTANTE
Las conexiones a datos externos pueden estar deshabilitadas en el equipo. Para conectarse a los datos al
abrir un libro, deber habilitar las conexiones de datos en la barra Centro de confianza, o bien colocar el libro en una
ubicacin de confianza.
Para obtener ms informacin, vea los artculos sobre cmo crear, quitar o cambiar una ubicacin de confianza para los
archivos, cmo agregar, quitar o ver un editor de confianza y cmo ver la configuracin y las opciones en el Centro de
confianza.
1.
En el grupo Obtener datos externos de la pestaa Datos, haga clic en Conexiones existentes.
Aparece el cuadro de dilogo Conexiones existentes.
Manual Curso Excel Intermedio
Pgina 56 de 95
2.
En la lista desplegable Mostrar, siga uno de estos procedimientos:
Para mostrar todas las conexiones, haga clic en Todas las conexiones. Este es el valor predeterminado.
Para mostrar solo la lista de conexiones recientemente usadas, haga clic en Conexiones en este libro.
Esta lista se crea a partir de conexiones que el usuario ha definido, ha creado desde el cuadro de dilogo Seleccionar
origen de datos del Asistente para la conexin de datos, o ha seleccionado previamente como conexin desde este cuadro
de dilogo.
Para mostrar solo las conexiones disponibles en el equipo, haga clic en Archivos de conexin en este equipo.
Esta lista se crea a partir de la carpeta Mis archivos de origen de datos, normalmente almacenada en la carpeta Mis
documentos del equipo.
Para mostrar solo las conexiones disponibles en un archivo de conexin al que se tiene acceso desde la red, haga clic en
Archivos de conexin en la red.
Esta lista se crea a partir de una biblioteca de conexiones de datos (DCL) de Excel en un sitio de Microsoft SharePoint
Services. Una DCL es una biblioteca de documentos del sitio de SharePoint Services que contiene un conjunto de archivos
de conexin de datos de Office (.odc). Generalmente, es el administrador del sitio quien configura la DCL y quien, adems,
puede configurar el sitio de SharePoint para mostrar archivos ODC desde la DCL en el cuadro de dilogo Conexiones
externas. Para obtener ms informacin, vea la Ayuda de la Administracin central de SharePoint Services.
SUGERENCIA
Si no ve la conexin que desea, puede crear una haciendo clic en Examinar en busca de ms y, a
continuacin, en el cuadro de dilogo Seleccionar origen de datos, haga clic en Nuevo origen para iniciar el Asistente
para conexin de datos y seleccionar el origen de datos al cual quiere conectarse.
NOTA
Si elige una conexin de las categoras Archivos de conexin en la red o Archivos de conexin en este
equipo, el archivo de conexin se copia en el libro como una nueva conexin de libro y luego se usa como la nueva
informacin de conexin.
3.
4.
Seleccione la conexin que desee y, a continuacin, haga clic en Abrir.
En el cuadro de dilogo Importar datos, en la seccin Seleccione cmo desea ver estos datos en el libro, siga uno de
los procedimientos siguientes:
IMPORTANTE
La seccin Seleccione cmo desea ver estos datos en el libro y sus opciones, como se
muestra en la lista a continuacin, no estn disponibles para conexiones de texto, consulta web y datos XML. Si
se est conectando a estos datos, siga directamente con el paso 5.
Haga clic en Tabla para crear una tabla para realizar una ordenacin y filtrado sencillos.
Manual Curso Excel Intermedio
Pgina 57 de 95
Haga clic en Informe de tabla dinmica para crear un informe de tabla dinmica para resumir cantidades grandes de
datos agregando y subtotalizando los datos.
Haga clic en Informe de grfico y tabla dinmicos para crear una tabla dinmica y un informe de grfico dinmicos
para resumir los datos visualmente.
Haga clic en Crear slo conexin para almacenar la conexin seleccionada en el libro para su uso posterior.
Use la opcin Crear slo conexin para almacenar la conexin seleccionada en el libro a fin de poder usarla
posteriormente. Por ejemplo, si se est conectando a un origen de datos de un cubo de procesamiento
analtico en lnea (OLAP) y desea convertir celdas de tabla dinmica en frmulas de hoja de clculo con el
comando Convertir en frmulas (en el grupo Herramientas de la pestaa Opciones, haga clic en
Herramientas OLAP), puede usar esta opcin, ya que no necesita almacenar el informe de tabla dinmica.
5.
En Dnde desea situar los datos?, siga uno de los procedimientos siguientes:
Para ubicar el informe de tabla dinmica o grfico dinmico en una hoja de clculo existente, seleccione Hoja de clculo
existente y, a continuacin, escriba la direccin de la primera celda del rango de celdas donde desea ubicar el informe de
tabla dinmica.
O bien, haga clic en Contraer dilogo
para ocultar temporalmente el cuadro de dilogo, seleccione la primera celda de
la hoja de clculo y, a continuacin, presione Expandir dilogo .
6.
7.
Para poner el informe de tabla dinmica en una hoja de clculo nueva que empiece por la celda A1, haga clic en Nueva
hoja de clculo.
Tambin puede cambiar las propiedades de conexin si hace clic en Propiedades, realiza los cambios en los cuadros de
dilogo Propiedades de conexin, Rango de datos externos o Propiedades de asignacin XML y, finalmente, hace clic
en Aceptar.
Manual Curso Excel Intermedio
Pgina 58 de 95
Trabajo con conexiones de datos externos
En las siguientes secciones se describe cmo funcionan las conexiones de datos externos y cmo se busca, edita,
administra y comparte la informacin de conexin con otros programas y usuarios.
DESCRIPCIN DE LOS CONCEPTOS BSICOS DE LAS CONEXIONES DE DATOS
Los datos de un libro de Excel pueden proceder de dos ubicaciones diferentes. Pueden estar almacenados directamente en
el libro o en un origen de datos externo, como un archivo de texto, una base de datos o un cubo de procesamiento analtico
en lnea (OLAP). Este origen de datos externos se conecta al libro a travs de una conexin de datos, que es un conjunto de
informacin que describe cmo localizar, iniciar una sesin y tener acceso al origen de datos externo.
La ventaja principal de conectarse a datos externos consiste en que puede analizar peridicamente estos datos sin tener
que copiar repetidamente los datos en su libro, una operacin que puede ser larga y provocar errores. Tras conectarse a los
datos externos, tambin puede actualizar automticamente los libros de Excel desde el origen de datos original siempre que
el origen de datos se actualice con informacin nueva.
La informacin de conexin se almacena en el libro y tambin se puede almacenar en un archivo de conexin, como un
archivo de conexin de datos de Office (.odc) o un archivo de nombre de origen de datos (.dsn).
Para incluir datos externos en Excel, necesita obtener acceso a los datos. Si el origen de datos externo al que desea
obtener acceso no est ubicado en el equipo local, es posible que tenga que ponerse en contacto con el administrador de la
base de datos para que le facilite una contrasea, permisos de usuario u otro tipo de informacin de conexin. Si el origen
de datos es una base de datos, asegrese de que la base de datos no est abierta en modo exclusivo. Si el origen de datos
es un archivo de texto o una hoja de clculo, asegrese de que otro usuario no lo tenga abierto en modo exclusivo.
Una gran cantidad de orgenes de datos tambin requiere un controlador ODBC o un proveedor OLE DB para coordinar el
flujo de datos entre Excel, el archivo de conexin y el origen de datos.
En el diagrama siguiente se resumen los principales puntos referentes a las conexiones de datos.
Manual Curso Excel Intermedio
Pgina 59 de 95
Existe una variedad de orgenes de datos a los que puede conectarse: Analysis Services, SQL Server, Microsoft Access,
otras bases de datos relacionales y OLAP, hojas de clculo y archivos de texto.
Muchos orgenes de datos tienen un controlador ODBC o proveedor OLE DB asociado.
Un archivo de conexin define toda la informacin necesaria para obtener acceso y recuperar datos de un origen de
datos.
La informacin de conexin se copia de un archivo de conexin a un libro, y puede editarse fcilmente.
Los datos se copian en un libro, de manera tal que puede usarlos simplemente como usa los datos almacenados
directamente en el libro
Importacin de datos desde una base de datos de Access
Existen diversas maneras de intercambiar datos entre Microsoft Access y Microsoft Excel.
Para traer datos de Access a Excel, puede copiarlos de una hoja de datos de Access y pegarlos en una hoja de clculo
de Excel, conectar con una base de datos de Access desde una hoja de clculo de Excel o exportar datos de Access a
una hoja de clculo de Excel.
Para traer datos de Excel a Access, puede copiarlos de una hoja de clculo de Excel y pegarlos en una hoja de datos de
Access, importar una hoja de clculo de Excel en una tabla de Access o crear un vnculo con una hoja de clculo de
Excel desde una tabla de Access.
NOTA El trmino importar tiene dos significados distintos en Excel y Access. En Excel, significa crear una conexin
permanente con los datos que se puede actualizar. En Access, significa traer de una vez los datos a Access sin una
conexin de datos.
Trabajar con datos de Access en Excel
Es posible que desee trabajar con datos de Access en un libro de Excel para aprovechar las caractersticas de anlisis de
datos y creacin de grficos, la flexibilidad en la presentacin y diseo de los datos o las funciones de Excel que no estn
disponibles en Access.
Manual Curso Excel Intermedio
Pgina 60 de 95
CONECTAR CON DATOS DE ACCESS DESDE EXCEL
Para llevar datos actualizables de Access a Excel, puede crear una conexin a la base de datos de Access y recuperar
todos los datos de una tabla o consulta. Por ejemplo, tal vez desee actualizar un informe presupuestario de Excel que
distribuye cada mes para que contenga los datos del mes en curso.
EXPORTAR DATOS DE ACCESS A EXCEL
Mediante el Asistente para exportacin de Access, puede exportar un objeto de base de datos de Access (como una tabla,
una consulta o un formulario) o registros seleccionados en una vista, a una hoja de clculo de Excel. Cuando lleve a cabo
una operacin de exportacin en Access, puede guardar el diseo de la operacin para usarlo ms adelante e incluso puede
programar la operacin de exportacin para que se ejecute automticamente en intervalos especificados.
A continuacin se describen algunos escenarios comunes de exportacin de datos de Access a Excel:
Su departamento o grupo utiliza Access y Excel para trabajar con los datos. stos estn almacenados en bases de datos
de Access, pero utiliza Excel para analizarlos y distribuir los resultados del anlisis. Su equipo exporta los datos a Excel
cuando es necesario, pero deseara que el proceso fuera ms eficaz.
Utiliza Access con mucha frecuencia, pero su jefe prefiere ver los informes en Excel. Peridicamente, tiene que copiar los
datos a Excel, pero le gustara automatizar este proceso para ahorrar tiempo.
Para obtener ms informacin sobre cmo exportar datos de Access a Excel, vea el sistema de Ayuda de Access.
Trabajar con datos de Excel en Access
Tal vez desee trabajar con los datos de Excel en una base de datos de Access para aprovechar las caractersticas de
administracin de datos, seguridad o multiusuario de Access. Aunque Access contiene muchas caractersticas tiles, hay
dos de ellas que son especialmente adecuadas para los datos de Excel:
Informes
Si est familiarizado con el diseo de informes de Access y desea resumir u organizar los datos de Excel en
este tipo de informe, puede crear un informe de Access. Por ejemplo, puede crear informes ms flexibles, como informes
de grupo y resumen, etiquetas impresas e informes grficos.
Formularios
Si desea usar un formulario para buscar o mostrar datos de Excel, puede crear un formulario de Access.
Por ejemplo, puede crear un formulario de Access para mostrar campos en un orden diferente del orden de las columnas
de la hoja de clculo o para ver ms fcilmente una fila larga de datos en la pantalla.
Para obtener ms informacin sobre cmo trabajar con formularios e informes de Access, vea el sistema de Ayuda de
Access.
Manual Curso Excel Intermedio
Pgina 61 de 95
Establecer un vnculo a datos de Excel desde Access
Puede vincular un rango de datos de Excel en una base de datos de Access como una tabla. Use este sistema si tiene
previsto mantener el rango de datos en Excel, pero desea tambin que los datos estn disponibles en Access. Este tipo de
vnculo se crea desde la base de datos de Access, no desde Excel.
Cuando se establece un vnculo a una hoja de clculo o un rango con nombre de Excel, Access crea una nueva tabla que
est vinculada a las celdas de origen. Todos los cambios que se realicen en las celdas de origen en Excel se reflejan en la
tabla vinculada. Sin embargo, no puede modificar el contenido de la tabla correspondiente en Access. Si desea agregar,
modificar o eliminar datos, debe realizar los cambios en el archivo de Excel de origen.
A continuacin, se incluyen algunos escenarios comunes de vinculacin a una hoja de clculo de Excel desde Access:
Desea seguir manteniendo los datos en hojas de clculo de Excel, pero desea poder usar las eficaces caractersticas de
consulta y generacin de informes de Access.
Su departamento o grupo de trabajo usa Access pero los datos de orgenes externos con los que trabaja estn en hojas
de clculo de Excel. No desea mantener copias de datos externos sino que desea poder trabajar con ellos en Access.
Para obtener ms informacin sobre cmo vincular datos de Access a Excel, vea el sistema de Ayuda de Access.
Importar datos de Excel a Access
Para almacenar datos de Excel en una base de datos de Access y utilizar y mantener estos datos en Access de ahora en
adelante, puede importar los datos a Access. Cuando se importan datos, Access los almacena en una tabla nueva o
existente sin modificarlos. Solo puede importar una hoja de clculo cada vez durante una operacin de importacin. Para
importar datos de varias hojas de clculo, repita la operacin de importacin para cada hoja de clculo.
A continuacin, se incluyen algunos escenarios comunes de importacin de datos de Excel en Access:
Es usuario de Excel desde hace tiempo pero para seguir avanzando desea usar Access para trabajar con estos datos.
Desea moverlos de las hojas de clculo de Excel a una o varias bases de datos nuevas de Access.
Su departamento o grupo de trabajo usa Access pero recibe ocasionalmente datos en formato de Excel que se deben
combinar con sus bases de datos de Access. Desea importar estas hojas de clculo de Excel a su base de datos a
medida que las va recibiendo.
Usa Access para administrar los datos, pero los informes semanales que recibe del resto de los integrantes de su equipo
son libros de Excel. Desea agilizar el proceso de importacin para asegurarse de que los datos se importan cada semana
a una hora especfica a la base de datos.
Para obtener ms informacin sobre cmo importar datos de Excel a Access, vea el sistema de Ayuda de Access.
Manual Curso Excel Intermedio
Pgina 62 de 95
Importacin de archivos de texto
Puede utilizar Excel para importar datos de un archivo de texto a una hoja de clculo. (En la fichaDatos, en el grupo
Obtener datos externos, haga clic en Desde texto). El Asistente para importar texto examina el archivo de texto que se va
a importar y ayuda a garantizar que los datos se importen del modo deseado.
Existen dos formas de importar datos de un archivo de texto usando Excel: puede abrir el archivo de texto en Excel (lo cual
no establece una conexin con el archivo de texto) o puede importar el archivo de texto como un rango de datos externos (lo
cual s establece una conexin con el archivo de texto).
Son dos los formatos de archivo de texto que se usan habitualmente:
Archivos de texto delimitados (.txt), en los que el carcter de tabulacin (el cdigo de carcter ASCII 009) separa
normalmente cada campo de texto.
Archivos de texto de valores separados por comas (.csv), en los que el carcter de coma (,) suele separar cada campo de
texto.
Tambin puede cambiar el carcter separador que se usa tanto en los archivos de texto delimitados como en los .csv. Esto
puede ser necesario para asegurarse de que la operacin de importacin o de exportacin se realizar de la manera
deseada.
Manual Curso Excel Intermedio
Pgina 63 de 95
Obtener informacin sobre los pronsticos y cmo mostrar tendencias en
grficos
Las lneas de tendencia se usan para mostrar de forma grfica las tendencias de los datos y para ayudar a analizar los
problemas de las previsiones. Tal anlisis tambin se denomina anlisis de regresin. Mediante el anlisis de regresin, se
puede extender una lnea de tendencia en un grfico ms all de los datos en s para prever los valores futuros. Por
ejemplo, el siguiente grfico usa una simple lnea de tendencia lineal que ofrece pronsticos de dos trimestres futuros para
mostrar claramente una tendencia hacia las ganancias en aumento.
SUGERENCIAS
Tambin se puede crear una media mvil, que suaviza las fluctuaciones de los datos y muestra con mayor claridad el
patrn o la tendencia.
Si cambia un grfico o una serie de datos para que deje de admitir la lnea de tendencia asociada, por ejemplo, al
cambiar el tipo de grfico a un grfico 3D o al cambiar la vista de un informe de grfico dinmico o de un informe de tabla
dinmica asociado , la lnea de tendencia dejar de aparecer en el grfico.
Para datos de lnea sin grfico, se puede usar Autorrellenar o una de las funciones estadsticas, como CRECIMIENTO() o
TENDENCIA(), para crear datos para lneas exponenciales o lineales de ajuste perfecto.
ELECCIN DEL TIPO CORRECTO DE LNEA DE TENDENCIA PARA SUS DATOS
Cuando desea agregar una lnea de tendencia a un grfico en Microsoft Office Excel, se puede elegir cualquiera de estos
seis tipos de tendencia o regresin diferentes: lneas de tendencia lineales, lneas de tendencia logartmicas, lneas de
Manual Curso Excel Intermedio
Pgina 64 de 95
tendencia polinmicas, lneas de tendencia de potencia, lneas de tendencia exponenciales o lneas de tendencia de media
mvil. El tipo de los datos determina el tipo de tendencia que debe usar.
Una lnea de tendencia es ms precisa cuando su valor R cuadrado es 1 o se aproxima a 1. Cuando ajusta una lnea de
tendencia a sus datos, Excel calcula automticamente su valor R cuadrado. Si lo desea, se puede mostrar este valor en el
grfico.
Lneas de tendencia lineales
Una lnea de tendencia lineal es una lnea recta de ajuste perfecto que se utiliza con conjuntos de datos lineales simples.
Los datos son lineales si el patrn en sus puntos de datos se asemeja a una lnea. Una lnea de tendencia lineal
frecuentemente muestra que hay algo que aumenta o disminuye a un ritmo constante.
En el siguiente ejemplo, una lnea de tendencia lineal muestra que la venta de refrigeradores ha aumentado de forma
regular durante un perodo de 13 aos. Observe que el valor R cuadrado es 0,979, lo cual representa un buen ajuste de la
lnea en relacin con los datos.
Lneas de tendencia logartmicas
Una lnea de tendencia logartmica es una lnea curva de ajuste perfecto que se utiliza cuando la tasa de cambio de los
datos aumenta o disminuye rpidamente y luego se nivela. Una lnea de tendencia logartmica puede utilizar valores tanto
negativos como positivos.
El siguiente ejemplo utiliza una lnea de tendencia logartmica para mostrar el crecimiento previsto en la poblacin animal de
un rea especfica, donde la poblacin se nivel a medida que disminuy el espacio para los animales. Observe que el valor
R cuadrado es 0,933, lo cual representa un buen ajuste de la lnea en relacin con los datos.
Manual Curso Excel Intermedio
Pgina 65 de 95
Lneas de tendencia polinmicas
Una lnea de tendencia polinmica es una lnea curva que se usa cuando hay fluctuaciones de datos. Es til, por ejemplo,
para analizar ganancias y prdidas en un gran conjunto de datos. El orden del polinomio se puede determinar por la
cantidad de fluctuaciones en los datos o por la cantidad de ajustes (mximos y mnimos) que aparecen en la curva. Una
lnea de tendencia polinmica de segundo orden solamente suele poseer un mximo o mnimo. Una lnea de tendencia
polinmica de tercer orden generalmente posee uno o dos mximos o mnimos. Una lnea de tendencia de cuarto orden
generalmente posee hasta tres mximos o mnimos.
El siguiente ejemplo presenta una lnea de tendencia polinmica de segundo orden (un mximo) para mostrar la relacin
entre la velocidad y el consumo de combustible. Observe que el valor R cuadrado es 0,979, lo cual representa un buen
ajuste de la lnea en relacin con los datos.
Lneas de tendencia de potencia
Manual Curso Excel Intermedio
Pgina 66 de 95
Una lnea de tendencia de potencia es una lnea curva que se utiliza con conjuntos de datos que comparan medidas que
aumentan a un ritmo especfico, por ejemplo, la aceleracin de un automvil en intervalos de 1 segundo. No se puede crear
una lnea de tendencia de potencia si los datos contienen valores negativos o si no contienen valores.
En el siguiente ejemplo, los datos de aceleracin se muestran al trazar la distancia en metros por segundos. Claramente, la
lnea de tendencia de potencia demuestra una aceleracin en aumento. Observe que el valor R cuadrado es 0,986, lo cual
representa un ajuste casi perfecto de la lnea en relacin con los datos.
Lneas de tendencia exponenciales
Una lnea de tendencia exponencial es una lnea curva que se utiliza cuando los valores de datos suben o bajan segn
tasas en aumento constante. No se puede crear una lnea de tendencia exponencial si los datos contienen valores negativos
o si no contienen valores.
En el siguiente ejemplo, se utiliza una lnea de tendencia exponencial para mostrar la cantidad de carbono 14 en
disminucin en un objeto a medida que pasa el tiempo. Observe que el valor de R cuadrado es 0,990, lo cual significa que la
lnea se ajusta casi perfectamente a los datos.
Manual Curso Excel Intermedio
Pgina 67 de 95
LNEAS DE TENDENCIA DE MEDIA MVIL
Una lnea de tendencia de media mvil suaviza las fluctuaciones de los datos para mostrar con ms claridad un patrn o una
tendencia. Una media mvil utiliza una cantidad especfica de puntos de datos (establecidos por la opcin Perodo), los
promedia y utiliza el valor promedio como un punto en la lnea. Por ejemplo, si Perodo se establece en 2, el promedio de
los dos primeros puntos de datos se utiliza como el primer punto en la lnea de tendencia de media mvil. El promedio del
segundo y tercer punto de datos se utiliza como el segundo punto de la lnea de tendencia, etc.
En el siguiente ejemplo, una lnea de tendencia de media mvil muestra un patrn en la cantidad de viviendas que se
vendieron en un perodo de 26 semanas.
Agregar una lnea de tendencia
1.
En un grfico sin apilar, 2D, de reas, de barras, de columnas, de cotizaciones, de burbujas o XY (de dispersin), haga
clic en la serie de datos a la que desea agregar una lnea de tendencia o media mvil, o bien realice el siguiente
procedimiento para seleccionar la serie de datos de una lista de elementos del grfico:
1.
Haga clic en cualquier parte del grfico.
De este modo se mostrarn las Herramientas de grficos, que incluyen las fichas Diseo, Presentacin y
Formato.
2.
En la ficha Formato, en el grupo Seleccin actual, haga clic en la flecha situada junto al cuadro Elementos de
grfico y, a continuacin, haga clic en el elemento que desee.
Manual Curso Excel Intermedio
Pgina 68 de 95
2.
NOTA
Si selecciona un grfico que posee ms de una serie de datos sin seleccionar una serie de datos, Excel
mostrar el cuadro de dilogo Agregar lnea de tendencias. En el cuadro de la lista, haga clic en la serie de datos que
desee y luego haga clic en Aceptar.
3.
4.
En la ficha Presentacin, en el grupo Anlisis, haga clic en Lnea de tendencia.
Siga uno de estos pasos:
Haga clic en la opcin de lnea de tendencia predefinida que desee usar.
NOTA
Esto aplica una lnea de tendencia sin permitir que se seleccionen opciones especficas.
Haga clic en Ms opciones de lnea de tendencia y despus, en la categora Opciones de lnea de tendencia,
enTipo de tendencia o regresin, haga clic en el tipo de lnea de tendencia que desea usar.
Si selecciona Polinmica, escriba la mxima potencia para la variable independiente en el cuadro Orden.
Si selecciona Media mvil, escriba la cantidad de perodos que desea usar para calcular la media mvil en el
cuadro Perodo.
Cambiar el formato de una lnea de tendencia
1.
En un grfico sin apilar, 2D, de reas, de barras, de columnas, de lnea, de cotizaciones, de burbujas o XY (de
dispersin), haga clic en la lnea de tendencia que desea cambiar o realice el siguiente procedimiento para seleccionarla
de la lista de elementos del grfico.
1.
Haga clic en cualquier parte del grfico.
De este modo se mostrarn las Herramientas de grficos, que incluyen las fichas Diseo, Presentacin y
Formato.
2.
En la ficha Formato, en el grupo Seleccin actual, haga clic en la flecha situada junto al cuadro Elementos de
grfico y, a continuacin, haga clic en el elemento que desee.
Manual Curso Excel Intermedio
Pgina 69 de 95
2.
3.
En la ficha Presentacin, en el grupo Anlisis, haga clic en Lnea de tendencia y luego haga clic en Ms opciones de
lnea de tendencia.
Para cambiar las opciones de color, estilo o sombreado para la lnea de tendencia, haga clic en la categora Color de
lnea, Estilo de lnea o Sombreado y luego seleccione las opciones que desea.
Mostrar el valor R cuadrado para una lnea de tendencia
1.
En un grfico sin apilar, 2D, de reas, de barras, de columnas, de lneas, de cotizaciones, de burbujas o XY (de
dispersin), haga clic en la lnea de tendencia en que desea que se muestre el valor R cuadrado o realice el siguiente
procedimiento para seleccionar la lnea de tendencia de la lista de elementos del grfico:
1.
Haga clic en cualquier parte del grfico.
De este modo se mostrarn las Herramientas de grficos, que incluyen las fichas Diseo, Presentacin y
Formato.
2.
En la ficha Formato, en el grupo Seleccin actual, haga clic en la flecha situada junto al cuadro Elementos de
grfico y, a continuacin, haga clic en el elemento que desee.
2.
3.
En la ficha Presentacin, en el grupo Anlisis, haga clic en Lnea de tendencia, y luego haga clic en Ms opciones de
lnea de tendencia.
En la ficha Opciones de lnea de tendencia, seleccione Presentar el valor R cuadrado en el grfico.
NOTA
No se pueden mostrar valores R cuadrado para una media mvil.
Manual Curso Excel Intermedio
Pgina 70 de 95
Minigrficos
Un minigrfico, novedad en Microsoft Excel 2010, es un pequeo grfico en una celda de una hoja de clculo que ofrece
una representacin visual de los datos. Use minigrficos para mostrar tendencias en una serie de valores, como aumentos o
reducciones peridicos, ciclos econmicos o para resaltar valores mnimos y mximos. Coloque un minigrfico cerca de sus
datos para lograr un mayor impacto
Qu son los minigrficos?
A diferencia de los grficos en una hoja de clculo de Excel, los minigrficos no son objetos, un minigrfico en realidad es
un pequeo grfico en el fondo de una celda. La siguiente imagen muestra un minigrfico de columna en la celda F2 y un
minigrfico de lnea en F3. Ambos minigrficos obtienen sus datos de las celdas A2 a E2 y muestran un grfico dentro de
una celda con el rendimiento de una cotizacin. Estos grficos muestran los valores por trimestre, resaltan el valor alto
(31/3/08) y el valor bajo (31/12/08), muestran todos los puntos de datos y la tendencia hacia abajo del ao.
Un minigrfico en la celda F6 muestra el rendimiento de 5 aos de la misma cotizacin, pero muestra un grfico de barras
de Prdidas y ganancias que indica nicamente si en el ao se produjo prdida (como en los aos 2004 a 2007) o ganancia
(2008). Este minigrfico usa valores de las celdas A6 a E6.
Dado que un minigrfico es un pequeo grfico incrustado en una celda, se puede escribir texto en una celda y usar un
minigrfico como fondo, como se muestra en la siguiente imagen.
Crear un minigrfico
1.
2.
3.
Seleccione una celda vaca o un grupo de celdas vacas en las que desee insertar uno o ms minigrficos.
En la pestaa Insertar, en el grupo Minigrficos, haga clic en el tipo de minigrfico que desea crear: Lnea, Columna o
Prdida y ganancia.
En el cuadro Rango de datos, escriba el rango de celdas que contienen los datos en los cuales desea basar los
minigrficos.
Manual Curso Excel Intermedio
Pgina 71 de 95
Nota
Puede hacer clic en
para contraer el cuadro de dilogo de forma temporal, seleccionar el rango de
celdas que desea en la hoja de clculo y, a continuacin, hacer clic en para restaurar el cuadro de dilogo a
su tamao normal.
Cuando se seleccionan uno o ms minigrficos en la hoja de clculo, aparecen las Herramientas de minigrficos, que
muestran la pestaa Diseo. En la pestaa Diseo, puede elegir uno o ms comandos entre los siguientes grupos:
Minigrfico, Tipo, Mostrar, Estilo y Grupo. Use estos comandos para crear un minigrfico nuevo, cambiar el tipo, darle
formato, mostrar u ocultar puntos de datos en un minigrfico de lnea o dar formato al eje vertical en un grupo de
minigrficos. Estas opciones se describen detalladamente en la siguiente seccin.
Si el rango de datos incluye fechas, puede seleccionar Tipo de eje de fecha en las opciones de Eje (Herramientas para
minigrfico, pestaa Diseo, grupo Grupo, botn Eje) para organizar los puntos de datos en el minigrfico para que
reflejen perodos irregulares. Por ejemplo, si los primeros tres puntos de fechas estn separados cada uno exactamente por
una semana y el cuarto punto de fecha es un mes ms tarde, el espacio entre el tercer y el cuarto punto de fecha aumenta
proporcionalmente para reflejar el perodo ms grande.
Tambin puede usar las opciones de Eje para establecer valores mnimos y mximos para el eje vertical de un minigrfico o
grupo de minigrficos. Establecer estos valores lo ayuda explcitamente a controlar la escala de manera que la relacin
entre los valores se muestre de una forma ms lgica. Tambin puede usar la opcin Representar datos de derecha a
izquierda para cambiar la direccin en que se representan los datos en un minigrfico o grupo de minigrficos
Resumen para la Creacin de Grficos
1. Seleccionar los datos que se quieren graficar
2. Seleccionar el tipo de Grfico deseado en el Grupo Grficos de la Ficha Insertar (Esto insertar el
grfico en su hoja de clculo y aparecern las Fichas Contextuales de Herramientas de Grficos:
Diseo, Presentacin y Formato)
3. En la ficha contextual Diseo elegir el Diseo del Grfico (Elementos del grfico que se incluyen y su
distribucin)
4. En la ficha contextual Diseo elegir el Estilo de Diseo del Grfico (Colores)
5. Si se desea colocar el Grfico en una hoja de grfico: En la Ficha contextual Diseo elegir: Mover
Grfico
6. Si se desean modificaciones especiales: Utilizar las opciones de las Fichas contextuales: Presentacin
y Formato
Manual Curso Excel Intermedio
Pgina 72 de 95
Ejercicio
En una hoja nueva, Elaborar la Tabla que se muestra en la imagen anterior y realizar las actividades:
1. Insertar Grfico de Columnas de los pacientes atendidos de Enero a Marzo en los 4 servicios del
Hospital
2. Insertar Grfico Circular del Total de pacientes que se atendieron en el Trimestre en los 4 servicios
3. Insertar Minigrfico que muestre las tendencias de cada mes en los 4 servicios del Hospital.
4. Dar el formato necesario para que las grficas sean lo ms parecidas a la imagen mostrada
Manual Curso Excel Intermedio
Pgina 73 de 95
Intercambiar libros con usuarios que trabajan con versiones anteriores de
Excel
Cuando desee intercambiar libros con otros usuarios que tal vez trabajen con versiones anteriores de Excel, puede guardar
el libro en el formato de Excel 97-2003 (.xls) en lugar de hacerlo en el formato XML o binario (.xlsx o .xlsb) y trabajar en el
documento en el modo de compatibilidad. Este modo se habilita automticamente al abrir un libro de Excel 97-2003. La
referencia visual Modo de compatibilidad aparece en la barra de ttulo del programa cuando trabaja con un formato de
archivo de una versin anterior.
El modo de compatibilidad exige la compatibilidad entre libros de Excel 2010 y de Excel 2003, Excel 2002, Excel 2000 y
Excel 2007 suprimiendo caractersticas de Excel 2010 que podran agregar contenido incompatible con las versiones
anteriores de Office.
Cuando se guarda un libro que se ha abierto en el modo de compatibilidad, Excel ejecuta automticamente el Comprobador
de compatibilidad para identificar los posibles problemas de compatibilidad. Si no est usando este modo, igualmente puede
usar el Comprobador de compatibilidad para que le sirva de ayuda al guardar un libro que est en formato de archivo .xlsx o
.xlsb, en un formato de archivo de una versin anterior de Excel ; por ejemplo, al convertir .xlsx (formato XML de Excel) a
.xls (libro de Excel 972003). El Comprobador de compatibilidad le advierte sobre cualquier contenido que pueda ser
incompatible con versiones anteriores y que, por tanto, pueda resultar afectado por la conversin de un formato de archivo.
Use el modo de compatibilidad si:
Desea distribuir copias del libro a otros usuarios que trabajan con versiones anteriores de Excel.
Prev que otros usuarios van a desear cambiar o manipular los datos que les distribuya.
Desea que los destinatarios del libro sean capaces de usar las caractersticas familiares de Excel para trabajar con los
datos.
Distribuir libros a usuarios que no tienen Excel
Servicios de Excel es una excelente manera de permitir que los usuarios que no tienen Excel puedan ver e interactuar con
datos de Excel. Sin embargo, si no tiene acceso a Servicios de Excel, puede instalar un complemento para guardar un libro
en formato PDF o XPS o bien puede guardar un libro en otros formatos de archivo y enviarlo a continuacin a sus
destinatarios mediante correo electrnico o fax, o puede guardarlo en un recurso compartido de red o de web al cual los
usuarios tengan acceso.
Distribuir versiones fijas de los datos para verlas e imprimirlas utilizando el
formato PDF o XPS
Puede guardar los datos de Excel en formato PDF (formato de documento porttil) o XPS (especificacin de documentos
XML) para imprimirlos, publicarlos y distribuirlos por correo electrnico. El almacenamiento de una hoja de clculo en un
archivo PDF o XPS permite capturar la informacin en un formato de fcil distribucin que conserva todas las caractersticas
de formato, pero no requiere que los usuarios tengan Excel para poder revisar o imprimir el archivo.
Manual Curso Excel Intermedio
Pgina 74 de 95
Guarde la hoja de clculo en formato PDF o XPS si:
Desea distribuir versiones fijas de los archivos por correo electrnico o en una red o servidor web.
Existe la posibilidad de que los destinatarios del archivo no tengan instalado Excel.
Desea que los usuarios puedan imprimir fcilmente la informacin.
No desea que ninguna persona modifique los datos de origen.
No prev actualizaciones frecuentes de los datos.
Distribuir libros en otros formatos de archivo
Puede guardar los libros de Excel en diferentes formatos de archivo para que aqullos que no dispongan de Excel puedan
abrirlos en otros programas o sistemas de datos.
Puede guardar archivos de Excel como archivos XML, archivos de texto o pginas web (archivos HTML), entre otros.
Importante Al guardar un libro en otros formatos de archivo, no todas las caractersticas de Excel se conservan.
Normalmente, el formato no se conserva y a veces las frmulas tampoco se conservan, segn el formato de archivo.
Adems, en algunos formatos, solo se guarda la hoja activa. Por lo tanto, si un libro contiene varias hojas de clculo y desea
guardar todas las hojas en un formato especfico, tendr que guardarlas por separado.
Guarde los libros en otros formatos de archivo si:
Desea compartir los datos pero no necesariamente el formato o las caractersticas especficas de Excel.
Tiene un sistema basado en XML y desea transferir datos mediante XML.
Necesita archivos de texto simples que se puedan usar en otros sistemas.
Desea publicar informacin en Web, as como guardar los datos de Excel como una pgina web para integrarla en un
sitio web.
Para guardar en otro formato de archivo, haga clic en la pestaa Archivo y, a continuacin, haga clic en Guardar como.
Haga clic en la flecha situada junto a la lista Guardar como tipo y, despus, en un tipo de archivo de la lista.
Manual Curso Excel Intermedio
Pgina 75 de 95
Permitir que varios usuarios modifiquen un libro al mismo tiempo
Si tiene un libro en el que desea que varias personas agreguen o modifiquen datos al mismo tiempo, puede configurar y
guardar el libro como "compartido" y ponerlo a disposicin de esos usuarios en un recurso compartido de red (no en un
servidor web).
Use la caracterstica Compartir libro si:
Desea que varios usuarios puedan modificar los datos de un libro al mismo tiempo y no le importa que los datos
originales del libro se modifiquen, incluyendo ediciones, eliminaciones o incorporaciones de nuevos datos.
Tiene un recurso de red disponible en el que almacenar el libro y al que los usuarios tienen acceso.
NOTA
No es posible que varios usuarios realicen cambios en un libro compartido almacenado en un sitio de
SharePoint Services al mismo tiempo. Si desea guardar el libro en un sitio de SharePoint Services, debe hacerlo
una vez que hayan finalizado las tareas de colaboracin mediante el uso compartido.
Desea conservar un registro de los cambios efectuados en el libro.
No prev que se vayan a modificar las siguientes caractersticas, que no se pueden cambiar despus de compartir el
libro: celdas combinadas, formatos condicionales, validacin de datos, grficos, imgenes, objetos (incluidos los de
dibujo), hipervnculos, escenarios, esquemas, subtotales, tablas de datos, informes de tabla dinmica, proteccin de
libros y de hojas de clculo, y macros.
IMPORTANTE
Al guardar un libro compartido de Excel en un formato de archivo de una versin anterior, se desactiva el
uso compartido del libro y se pierde el historial de revisiones que documenta los conflictos y las soluciones. Si necesita
guardar el libro en un formato de una versin anterior, tal vez sea conveniente guardar primero una copia del historial de
revisiones.
Como autor original del libro, puede prepararlo para compartir escribiendo los datos que deben estar presentes y
aplicndoles formato. Cuando termine, haga clic en Compartir libro en el grupo Cambios de la ficha Revisar, seleccione
las opciones que desee y, a continuacin, guarde el libro en un recurso compartido de red (no en un servidor web) que est
disponible para los usuarios a quienes va dirigido. Tambin puede hacer clic en Proteger y compartir libro en el grupo
Cambios de la ficha Revisar para impedir que otros usuarios desactiven el seguimiento de cambios en el libro.
Manual Curso Excel Intermedio
Pgina 76 de 95
Cada vez que guarde el libro compartido, se le avisar de los cambios realizados por los dems usuarios desde la ltima
vez que lo guard. Si desea dejar abierto el libro compartido para realizar un seguimiento de los progresos, puede hacer que
Excel actualice los cambios automticamente, a intervalos de tiempo determinados, tanto si guarda el libro personalmente
como si no.
Al guardar cambios en un libro compartido, puede que otra persona que est modificando el libro haya guardado cambios
que afecten a las mismas celdas. Si es el caso, los cambios entrarn en conflicto y aparecer el cuadro de dilogo de
resolucin de conflictos, en el que podr elegir qu cambios desea conservar.
Distribuir copias de un libro y, despus, combinar o consolidar los datos de
cada copia
DISTRIBUIR LIBROS Y COMBINAR LOS CAMBIOS DE CADA COPIA
Para distribuir copias de un libro y luego combinar los cambios de varias de las copias, debe configurar un libro como un
libro compartido.
La diferencia reside en que en lugar de almacenar el libro en una ubicacin para que puedan modificarlo varios usuarios,
puede distribuir copias del libro, y permitir que los usuarios realicen cambios y le vuelvan a enviar los libros modificados.
Debe almacenar los libros en una sola ubicacin y despus hacer clic en Compartir y combinar libros. Puede revisar los
cambios y aceptar aqullos que desee conservar y utilizar en un solo libro maestro. Para agregar el comando Comparar y
combinar libros a la barra de herramientas de acceso rpido, haga lo siguiente:
1.
2.
3.
Haga clic en la pestaa Archivo, haga clic en Opciones y, a continuacin, seleccione la categora Barra de
herramientas de acceso rpido.
En la lista Comandos disponibles en, haga clic en Todos los comandos.
Seleccione Comparar y combinar libros, haga clic en Agregar y luego haga clic en Aceptar.
Use la caracterstica Compartir y combinar si:
Desea recopilar informacin de varios usuarios clave, pero desea tener mayor control sobre los cambios efectuados y
aceptados en la versin original.
En lugar de almacenar el libro en una ubicacin central a la que varios usuarios tengan acceso, desea distribuir copias del
libro (por ejemplo, por correo electrnico).
Desea conservar registros de los cambios aceptados.
Manual Curso Excel Intermedio
Pgina 77 de 95
DISTRIBUIR LIBROS Y CONSOLIDAR LOS DATOS DE VARIAS HOJAS DE CLCULO
Si configura las hojas de clculo para que tengan un diseo similar o idntico y enva copias de esas hojas a otros usuarios
para que trabajen en ellas, puede crear un resumen e informar los resultados de todos los usuarios en una hoja de clculo
maestra. Por ejemplo, si tiene una hoja de clculo de cifras de gastos en libros para cada una de las oficinas regionales,
puede resumir esas cifras en una hoja de clculo maestra de gastos corporativos.
Use la consolidacin de datos si:
Desea recopilar informacin de varios usuarios clave y resumirla en una sola hoja de clculo maestra.
En lugar de almacenar el libro en una ubicacin central a la que varios usuarios tengan acceso, desea distribuir copias del
libro (por ejemplo, por correo electrnico).
Tiene o est dispuesto a crear hojas de clculo similares o idnticas cuyos datos desea consolidar.
Para consolidar los datos, en la ficha Datos, en el grupo Herramientas de datos, haga clic en Consolidar y, a
continuacin, escriba o seleccione las referencias a los datos que desea consolidar.
Hay varias opciones para consolidar los datos. Puede consolidarlos por:
Ubicacin
Categora
Elija esta opcin cuando los datos de todas las hojas de clculo tengan el mismo orden y la misma ubicacin.
Elija esta opcin cuando cada hoja de clculo organice los datos de un modo diferente pero tenga las mismas
etiquetas de filas y columnas que puede usar para hacer coincidir los datos.
Frmulas 3D Elija esta opcin cuando las hojas de clculo no tengan el mismo patrn. Puede crear frmulas que hagan
referencia a celdas en cada rango de datos que vaya a combinar. Las frmulas que hacen referencia a las celdas de varias
hojas de clculo se denominan frmulas 3D.
Manual Curso Excel Intermedio
Pgina 78 de 95
Informacin general del control de cambios
Puede usar el control de cambios para registrar los detalles acerca de los cambios en un libro cada vez que lo guarda. Este
historial de cambios puede ayudarle a identificar los cambios realizados en los datos de un libro y puede aceptar o rechazar
estos cambios. El control de cambios es especialmente til cuando varios usuarios editan un libro. Tambin resulta til
cuando enva un libro a los revisores para que lo comenten y luego desea combinar los comentarios que recibi con una
copia de ese libro, incorporando los cambios y comentarios que desea conservar.
Cmo funciona el control de cambios
El control de cambios slo se encuentra disponible en los libros compartidos. De hecho, al activar el control de cambios, el
libro se convierte automticamente en un libro compartido. Aunque un libro compartido generalmente se almacena en una
ubicacin a la que pueden tener acceso otros usuarios, tambin puede efectuar el control de cambios en una copia local de
un libro compartido.
Cuando se realizan cambios en el libro compartido, puede ver el historial de cambios directamente en la hoja de clculo o en
una hoja de clculo de historial independiente. En ambos casos, puede revisar de forma instantnea los detalles de cada
cambio. Por ejemplo, puede ver quin realiz el cambio, qu tipo de cambio se realiz, cundo se realiz, qu celdas
quedaron afectadas y qu informacin se agreg o elimin.
Al usar el control de cambios, tenga en cuenta lo siguiente:
El control de cambios es diferente de las acciones de deshacer y copia de seguridad
Es posible que espere el
control de cambios cree una copia de seguridad del libro antes de realizar los cambios o antes de que pueda deshacer
cualquiera de esos cambios. Por desgracia, no puede usar el historial de cambios para deshacer los cambios con la
opcin de deshacer o al restablecer a una versin anterior del libro. Sin embargo, la hoja de clculo de historial incluye un
registro de todos los datos eliminados para que pueda copiar los datos nuevamente en las celdas originales del libro
compartido. Puesto que el control de cambios no est diseado para ayudarle a volver a versiones anteriores de un libro,
deber continuar haciendo copias de seguridad de los libros que tienen activo el control de cambios.
Algunos tipos de cambios no se controlan Se controlan los cambios que se realizan en el contenido de las celdas,
pero otros cambios, como los cambios de formato, no se controlan. Algunas caractersticas de Microsoft Excel no se
encuentran disponibles en los libros compartidos y, por lo tanto, no se pueden controlar.
El historial de cambios se conserva slo durante un intervalo especfico Al activar el control de cambios, el
historial de cambios se conserva durante 30 das para que libro mantenga un tamao razonable. Sin embargo, puede
aumentar o disminuir la cantidad de das de historial de cambios que desea conservar segn sus necesidades. Para
conservar un historial de cambios indefinidamente, puede especificar una gran cantidad de das. Tambin puede realizar
copias de la informacin de historial peridicamente.
El historial de cambios se elimina peridicamente
Excel establece el historial de cambios que se conserva al
realizar una cuenta regresiva desde la fecha actual. Cada vez que cierra el libro, Excel elimina la porcin del historial de
cambios que supera la cantidad de das desde la ltima vez que se guard el libro.
Por ejemplo, si conserva 30 das de historial de cambios y abre un libro por primera vez en dos meses, podr ver
el historial de cambios de hace dos meses. Sin embargo, cuando cierre este libro, se eliminar el historial de los
30 das anteriores (das 31 a 60).
Importante
Cuando desactiva el control de cambios o deja de compartir el libro, se eliminar de forma
permanente todo el historial de cambios.
Manual Curso Excel Intermedio
Pgina 79 de 95
Formas de usar el control de cambios
Excel proporciona las siguientes formas para tener acceso al historial de cambios almacenado y usarlo.
Resaltado en pantalla
Excel puede marcar las zonas cambiadas con un color diferente para cada usuario y mostrar los
detalles bsicos como un comentario cuando sita el puntero sobre cada celda cambiada. El resaltado en pantalla resulta
til cuando un libro no tiene muchos cambios o cuando desea ver rpidamente qu se cambi.
Control de historial Excel puede mostrar una hoja de clculo de historial independiente con una lista imprimible de los
detalles de los cambios que puede filtrar para buscar cambios que le interesen. La hoja de clculo de historial es til
cuando un libro tiene muchos cambios o cuando desea investigar qu sucedi en una serie de cambios.
Revisin de los cambios Excel puede guiarle por la secuencia de cambios para que pueda decidir si desea aceptar o
rechazar cada cambio. Este mtodo resulta til cuando evala los comentarios de otros usuarios.
Activar el control de cambios para un libro
1.
2.
En el grupo Cambios de la pestaa Revisar, haga clic en Compartir libro.
En el cuadro de dilogo Compartir libro, en la pestaa Modificacin, desactive la casilla de verificacin Permitir la
modificacin por varios usuarios a la vez.
Sugerencia Esto tambin permite combinar libros.
3.
4.
Haga clic en la pestaa Uso avanzado.
En Control de cambios, haga clic en Guardar historial de cambios durante y, en el cuadro das, escriba el nmero
das en el que desea conservar el historial de cambios.
Nota De forma predeterminada, Excel conserva el historial de cambios durante 30 das y borra de forma
permanente el historial de cambios que supera esta cantidad de das. Para conservar el historial de cambios
durante un perodo superior a 30 das, escriba un nmero mayor que 30.
5. Haga clic en Aceptar y, si se le pregunta si desea guardar el libro, haga clic en Aceptar para guardarlo.
Nota Si activa el control de cambios mediante las opciones del cuadro de dilogo Resaltar cambios (para mostrar este
cuadro de dilogo, vaya a la ficha Revisar, al grupo Cambios, haga clic en Control de cambios y elija Resaltar cambios),
tambin se compartir el libro.
Resaltar cambios a medida que trabaja
Cuando resalta los cambios a medida que trabaja, Excel marca las revisiones (como los cambios, las inserciones y las
eliminaciones) con un color de resaltado.
1.
2.
3.
4.
5.
En el grupo Cambios de la pestaa Revisar, haga clic en Control de cambios y, a continuacin, en Resaltar cambios.
En el cuadro de dilogo Resaltar cambios, active la casilla Efectuar control de cambios al modificar.
Al activar esta casilla, compartir el libro y se resaltarn los cambios que haga o que otros usuarios realicen.
En Resaltar cambios, active la casilla Cundo y, a continuacin, en la lista Cundo, haga clic en la opcin que desea.
Para especificar los usuarios para los que desea resaltar cambios, active la casilla Quin y, a continuacin, en la lista
Quin, haga clic en la opcin que desee.
Para especificar el rea de la hoja de clculo donde desea resaltar los cambios, active la casilla Dnde y, a continuacin,
en el cuadro Dnde, escriba la referencia de celda del intervalo de la hoja de clculo.
Sugerencia Tambin puede hacer clic en el botn Contraer dilogo en el extremo derecho del cuadro
Dnde y seleccionar el rango que desea usar en la hoja de clculo. Cuando haya terminado, vuelva a hacer clic
en el botn Contraer dilogo para mostrar todo el cuadro de dilogo.
6.
7.
Asegrese de que la casilla Resaltar cambios en pantalla se encuentre activada.
Haga clic en Aceptar.
Si se solicita, guarde el libro.
Manual Curso Excel Intermedio
Pgina 80 de 95
8.
En la hoja de clculo, realice los cambios que desea.
Nota Algunos cambios, como el formato, no se controlan y, por lo tanto, no se marcan con un color de resaltado.
DETENER EL RESALTADO DE CAMBIOS
Cuando ya no desee resaltar los cambios, puede desactivar el resaltado de cambios.
1.
2.
En el grupo Cambios de la pestaa Revisar, haga clic en Control de cambios y, a continuacin, en Resaltar cambios.
En el cuadro de dilogo Resaltar cambios, desactive la casilla Efectuar control de cambios al modificar.
Sugerencia Tambin puede desactivar el control de cambios para detener y quitar el resaltado de cambios.
Ver las marcas de revisin
1.
En el grupo Cambios de la pestaa Revisar, haga clic en Control de cambios y, a continuacin, en Resaltar cambios.
Nota
Si la casilla Efectuar control de cambios al modificar no est activada, Excel no habr guardado el
historial de cambios del libro.
2.
Para seleccionar los cambios que desea ver, haga lo siguiente:
Para ver todos los cambios realizados, active la casilla Cundo, haga clic en Todos en la lista Cundo y luego desactive
las casillas Quin y Dnde.
Para ver los cambios realizados despus de una fecha determinada, active la casilla Cundo, haga clic en Desde la
fecha en la lista Cundo y luego escriba la primera fecha para la que desea ver los cambios.
Para ver los cambios que realiz un usuario especfico, active la casilla Quin y luego, en la lista Quin, haga clic en el
usuario cuyos cambios desea ver.
Para ver los cambios de un rango de celdas especfico, active la casilla Dnde y escriba la referencia de celda del rango
de la hoja de clculo.
Sugerencia Tambin puede hacer clic en el botn Contraer dilogo en el extremo derecho del
cuadro Dnde y seleccionar el rango que desea usar en la hoja de clculo. Cuando haya terminado, vuelva
a hacer clic en el botn Contraer dilogo para mostrar todo el cuadro de dilogo.
3.
Para especificar cmo desea ver los cambios, haga lo siguiente:
Para resaltar los cambios en la hoja de clculo, active la casilla Resaltar cambios en pantalla.
Sugerencia Esto le permite ver los detalles acerca de un cambio al colocar el puntero sobre una celda
resaltada.
Para crear una lista de cambios en una hoja de clculo independiente, active la casilla Mostrar cambios en una
hoja nueva para mostrar la hoja de clculo de historial.
Nota Esta casilla est disponible slo despus de activar el control de cambios y guardar el archivo con al
menos una marca de revisin.
Aceptar y rechazar cambios
1.
2.
3.
En el grupo Cambios de la pestaa Revisar, haga clic en Control de cambios y, a continuacin, en Aceptar o rechazar
cambios.
Si se le consulta si desea guardar el libro, haga clic en Aceptar.
En el cuadro de dilogo Seleccionar cambios para aceptar o rechazar, haga lo siguiente:
Para aceptar o rechazar los cambios que se realizan despus de una fecha determinada, active la casilla Cundo, haga
clic en Desde la fecha en la lista Cundo y luego escriba la primera fecha para la que desea ver los cambios.
Para aceptar o rechazar los cambios realizados por otro usuario, active la casilla Quin y, en la lista Quin, haga clic en
el usuario cuyos cambios desea revisar.
Para aceptar o rechazar los cambios realizados por todos los usuarios, desactive la casilla Quin.
Para aceptar y rechazar los cambios realizados en un rea especfica, active la casilla Dnde y escriba la referencia de
celda del intervalo de la hoja de clculo.
Manual Curso Excel Intermedio
Pgina 81 de 95
Sugerencia
Tambin puede hacer clic en el botn Contraer dilogo
en el extremo derecho del
cuadro Dnde y seleccionar el rango que desea usar en la hoja de clculo. Cuando haya terminado, vuelva
a hacer clic en el botn Contraer dilogo para mostrar todo el cuadro de dilogo.
Para aceptar o rechazar los cambios en todo el libro, desactive la casilla Dnde.
4. Haga clic en Aceptar y revise la informacin sobre los cambios en el cuadro de dilogo Aceptar o rechazar cambios.
Sugerencia La informacin incluye otros cambios afectados por la accin que desee llevar a cabo para un
cambio. Puede desplazarse para ver toda la informacin segn sea necesario.
5. Para aceptar o rechazar cada cambio, haga clic en Aceptar o Rechazar.
Sugerencia La hoja de clculo de historial registra un rechazo mostrando "Deshacer" o "Resultado de la accin
rechazada" en la columna Tipo de accin.
6. Si se le pide que seleccione un valor para una celda, haga clic en el valor que desea y luego en Aceptar.
Notas
Debe aceptar o rechazar un cambio antes de avanzar al siguiente.
Puede aceptar o rechazar todos los cambios restantes simultneamente al hacer clic en Aceptar todos o Rechazar
todos.
Ver la hoja de clculo de historial
1.
En el grupo Cambios de la pestaa Revisar, haga clic en Control de cambios y, a continuacin, en Resaltar cambios.
Nota
Si la casilla Efectuar control de cambios al modificar no est activada, Excel no habr guardado el
historial de cambios del libro.
2.
3.
4.
5.
6.
En Resaltar cambios, active la casilla Cundo y, a continuacin, en la lista Cundo, haga clic en Todos.
Desactive las casillas Quin y Dnde.
Active la casilla Mostrar cambios en una hoja nueva.
Haga clic en Aceptar.
En la hoja de clculo de historial, haga clic en las flechas de filtro al lado de las etiquetas de columna para buscar la
informacin que desea.
Nota Si guarda este libro, se ocultar la hoja de clculo de historial. Para ver la hoja de clculo de historial despus de
guardar, deber mostrarla nuevamente activando la casilla Mostrar cambios en una hoja nueva en el cuadro de dilogo
Resaltar cambios.
Cambios que Excel no controla ni resalta
Los cambios en registros de control de cambios que realiza en el contenido de las celdas, incluidos los cambios causados al
mover y copiar datos. Tambin se incluyen las inserciones y eliminaciones de filas y columnas.
Sin embargo, Excel no realiza un seguimiento de los siguientes tipos de cambios:
CAMBIOS QUE NO SE CONTROLAN
Nombres de hoja cambiados
Hojas de clculo insertadas o eliminadas
Celdas o datos con formato
Ocultar o mostrar filas o columnas
Comentarios adicionales o cambiados
Celdas que cambian porque una frmula
calcula un nuevo valor
Cambios no guardados
ALTERNATIVAS
Los cambios de nombre de hoja no se resaltan en las pestaas de la hoja, pero se controlan en la
hoja de clculo de historial.
Se controlan los cambios que se realizaron en una hoja de clculo despus de insertarla, pero la
insercin se controla slo en la hoja de clculo de historial.
Ninguna.
Ninguna.
Ninguna.
Para buscar celdas que cambian debido a un nuevo clculo, puede usar las herramientas de auditora
del grupo Auditora de frmulas de la pestaa Frmulas.
Puede resaltar los cambios a medida que se realizan, pero los cambios aparecen en la hoja de
clculo de historial slo despus de guardarse.
Manual Curso Excel Intermedio
Pgina 82 de 95
Nota
El control de cambios solo se encuentra disponible en los libros compartidos. En consecuencia, las caractersticas
que no se encuentren disponibles para su uso en los libros compartidos no se controlarn como cambios. Puede tener
acceso a las siguientes caractersticas solo si deja de compartir el libro.
CARACTERSTICA NO
DISPONIBLE
Insertar o eliminar bloques de celdas
Eliminar hojas de clculo
Combinar celdas o dividir celdas
combinadas
Agregar o cambiar formatos
condicionales
Agregar o cambiar validacin de datos
Crear o cambiar grficos o informes
de grfico dinmico
Insertar o cambiar imgenes u otros
objetos
Insertar o cambiar hipervnculos
Usar herramientas de dibujo
Asignar, cambiar o quitar contraseas
Proteger o desproteger hojas de
clculo o el libro
Crear, cambiar o ver escenarios
Agrupar o esquematizar datos
Insertar subtotales automticos
Crear tablas de datos
Crear o cambiar informes de tabla
dinmica
Escribir, grabar, cambiar, ver o
asignar macros
Agregar o cambiar hojas de dilogo
de Microsoft Excel 4.0
Cambiar o eliminar frmulas de matriz
ALTERNATIVAS
Puede insertar filas y columnas completas.
Ninguna.
Ninguna.
Los formatos condicionales existentes siguen apareciendo a medida que cambian los valores de las celdas,
pero no se pueden cambiar ni se pueden volver a definir las condiciones.
Las celdas siguen validndose al escribir nuevos valores, pero no se puede cambiar la configuracin de
validacin de datos existente.
Puede ver los grficos e informes existentes.
Puede ver las imgenes y otros objetos existentes.
Los hipervnculos existentes siguen funcionando.
Puede ver los dibujos y grficos existentes.
Las contraseas existentes permanecen activas.
La proteccin existente permanece activa.
Ninguna.
Puede seguir usando los esquemas existentes.
Puede ver los subtotales existentes.
Puede ver las tablas de datos existentes.
Puede ver los informes existentes.
Puede ejecutar las macros existentes que no tengan acceso a caractersticas no disponibles. Puede
registrar las operaciones de libro compartido en una macro almacenada en otro libro que no se encuentra
compartido.
Ninguna.
Las frmulas de matriz existentes siguen realizando los clculos correctamente.
Desactivar el control de cambios para un libro
Si se desactiva el control de cambios, se elimina el historial de cambios. Si desea conservar una copia de esta informacin,
imprima la hoja de clculo de historial o cpiela en otro libro mediante el siguiente procedimiento:
1.
2.
3.
4.
5.
6.
En el grupo Cambios de la pestaa Revisar, haga clic en Control de cambios y, a continuacin, en Resaltar cambios.
En Resaltar cambios, active la casilla Cundo y, a continuacin, en la lista Cundo, haga clic en Todos.
Desactive las casillas Quin y Dnde.
Active la casilla Mostrar cambios en una hoja nueva.
Haga clic en Aceptar.
Realice uno o varios de los siguientes procedimientos:
Imprima la hoja de clculo de historial. Para ello:
1.
2.
Haga clic en la pestaa Archivo, elija Imprimir, seleccione las opciones de impresin que desee y haga clic en el
botn Imprimir.
Haga clic en cualquier otra pestaa para regresar al archivo.
Manual Curso Excel Intermedio
Pgina 83 de 95
Para copiar el historial en otro libro, seleccione las celdas que desea copiar, haga clic en Copiar (pestaa Inicio,
grupo Portapapeles) o presione CTRL+C, pase a otro libro, haga clic en el lugar donde desea colocar la copia y, a
continuacin, haga clic en Pegar (pestaa Inicio, grupo Portapapeles) o presione CTRL+V.
Sugerencia Al copiar o imprimir el historial, es posible que tambin desee guardar o imprimir una copia
independiente del libro compartido. Si sigue cambiando el libro, o lo hacen otros usuarios, es posible que el
historial que copi ya no sea vlido. Por ejemplo, las ubicaciones de las celdas o los nmeros de filas en el
historial copiado pueden dejar de estar actualizados.
7.
En el grupo Cambios de la pestaa Revisar, realice uno de estos procedimientos:
Si el libro compartido se encuentra protegido, haga clic en Desproteger libro compartido.
Si se le pide, escriba la contrasea y haga clic en Aceptar.
Si el libro compartido no est protegido, haga clic en Compartir libro y, a continuacin, en la pestaa Uso
avanzado, haga clic en No guardar historial de cambios.
Manual Curso Excel Intermedio
Pgina 84 de 95
Compartir un libro
Para compartir un libro, cree un libro nuevo o abra un libro existente que desee poner disponible para que varios usuarios
puedan modificarlo.
Nota Un libro compartido no admite completamente todas las caractersticas habituales. Si desea incluir alguna de las
siguientes caractersticas, deber agregarlas antes de guardar el libro como un libro compartido. No podr realizar cambios
en estas caractersticas despus de compartir el libro.
Caractersticas no compatibles en los libros compartidos
EN LOS LIBROS
COMPARTIDOS NO SE
PUEDE:
Crear una tabla de Excel
Insertar o eliminar bloques de
celdas
Eliminar hojas de clculo
Combinar celdas o dividir celdas
combinadas
Agregar o cambiar formatos
condicionales
Agregar o cambiar la validacin de
datos
Crear o cambiar grficos o informes
de grfico dinmico
Insertar o cambiar imgenes u
otros objetos
Insertar o cambiar hipervnculos
Usar herramientas de dibujo
Asignar, cambiar o quitar
contraseas
Proteger o desproteger hojas de
clculo o el libro
Crear, cambiar o ver escenarios
Agrupar o esquematizar datos
Insertar subtotales automticos
Crear tablas de datos
Crear o cambiar informes de tabla
dinmica
Crear o aplicar segmentacin de
datos
Crear o modificar minigrficos
Escribir, grabar, cambiar, ver o
asignar macros
Agregar o cambiar hojas de dilogo
de Microsoft Excel 4
Cambiar o eliminar frmulas de
matriz
Usar un formulario de datos para
agregar nuevos datos
Trabajar con datos XML, que
SIN EMBARGO, ESTA FUNCIONALIDAD EST DISPONIBLE:
Puede insertar filas y columnas completas
Puede usar formatos condicionales existentes como cambio de los valores de celda
Puede usar la validacin de datos cuando escriba nuevos valores
Puede ver los grficos e informes existentes
Puede ver las imgenes y objetos existentes
Puede usar los hipervnculos existentes
Puede ver las imgenes y grficos existentes
Puede usar las contraseas existentes
Puede usar la proteccin existente
Puede usar los esquemas existentes
Puede ver los subtotales existentes
Puede ver las tablas de datos existentes
Puede ver los informes existentes
La segmentacin de datos que existe en un libro est visible una vez que el libro se haya compartido, pero no
se puede cambiar para la segmentacin de datos independiente ni volver a aplicarla en datos de tablas
dinmicas o funciones del cubo. Cualquier filtrado que se haya aplicado a la segmentacin de datos
permanecer intacto, tanto si la segmentacin de datos es independiente como si la usan datos de tablas
dinmicas o funciones del cubo en el libro compartido.
Los minigrficos existentes en un libro se muestran una vez que el libro se haya compartido, y cambiarn para
reflejar los datos actualizados. Sin embargo, no se pueden crear nuevos minigrficos, cambiar su origen de
datos ni modificar sus propiedades.
Puede ejecutar las macros existentes que no tienen acceso a las caractersticas no disponibles. Tambin
puede grabar las operaciones del libro compartido en una macro almacenada en otro libro no compartido.
Excel calcular las frmulas de matriz existentes correctamente
Puede usar un formulario de datos para buscar un registro
Manual Curso Excel Intermedio
Pgina 85 de 95
incluye:
Importar, actualizar y exportar
datos XML
Agregar, cambiar el nombre o
eliminar asignaciones XML
Asignar celdas a elementos XML
Usar el panel de tareas Origen
XML, la barra de tareas XML o los
comandos XML del men Datos
COMPARTIR EL LIBRO
1.
2.
3.
4.
5.
En el grupo Cambios de la ficha Revisar, haga clic en Compartir libro.
En la pestaa Modificacin del cuadro de dilogo Compartir libro, active la casilla Permitir la modificacin por varios
usuarios a la vez. Esto tambin permite combinar libros.
En la pestaa Uso avanzado, seleccione las opciones que desea usar para realizar un control de los cambios y
actualizarlos y, a continuacin, haga clic en Aceptar.
Siga uno de los procedimientos siguientes:
Si es un libro nuevo, escriba un nombre en el cuadro Nombre de archivo.
Si se trata de un libro existente, haga clic en Aceptar para guardar el libro.
En los equipos que ejecuten Windows Vista
En la barra de direcciones, seleccione una ubicacin de red a la que puedan tener acceso los usuarios en cuestin y
haga clic en Guardar.
En los equipos que ejecuten Microsoft Windows XP
En el cuadro Guardar en, seleccione una ubicacin de red a la que puedan tener acceso los usuarios en cuestin y
haga clic en Guardar.
Nota Debe utilizar una carpeta de red compartida, no un servidor web.
6. Si el libro contiene vnculos a otros libros o documentos, comprubelos y actualice los vnculos que estn rotos.
7. Haga clic en la pestaa Archivo y, a continuacin, elija Guardar .
Mtodo abreviado de teclado Presione CTRL+G para guardar el libro.
COMPROBAR Y ACTUALIZAR VNCULOS A OTROS LIBROS O DOCUMENTOS
1. En el grupo Conexiones de la ficha Datos, haga clic en Editar vnculos.
Nota
El comando Editar vnculos no est disponible si su archivo no contiene informacin vinculada.
2. Haga clic en Comprobar estado para revisar el estado de todos los vnculos de la lista.
Nota Esta operacin puede tardar si hay muchos vnculos o si el libro de origen de los vnculos est en una
ubicacin de red y el rendimiento de la red es lento.
3. Compruebe el estado en la columna Estado, haga clic en el vnculo y, a continuacin, lleve a cabo la accin necesaria.
SI EL ESTADO ES:
Correcto
Desconocido
N/A
Error: no se ha encontrado el
origen
Error: no se ha encontrado la hoja
de clculo
REALICE ESTA ACCIN:
No es necesario realizar ninguna accin. El vnculo funciona y est actualizado.
Haga clic en Comprobar estado para actualizar el estado de todos los vnculos de la lista.
N/A. El vnculo usa la vinculacin e incrustacin de objetos (OLE) o el intercambio dinmico de datos (DDE).
Excel no puede comprobar el estado de estos tipos de vnculos.
Haga clic en Cambiar origen y seleccione otro libro.
Haga clic en Cambiar origen y seleccione otra hoja de clculo. Es posible que se haya movido el origen o
que se le haya cambiado el nombre.
Manual Curso Excel Intermedio
Pgina 86 de 95
Advertencia: valores no
actualizados
Advertencia: haga clic en Abrir
Haga clic en Actualizar valores. El vnculo no se actualiz cuando se abri el libro.
Establezca el libro en clculo automtico. Para ello:
origen para calcular el libro
presionando F9
1.
2.
Haga clic en la pestaa Archivo y, a continuacin, elija Opciones.
En la categora Frmulas, en Opciones de clculo, haga clic en Automtico.
Advertencia: no se pueden
resolver algunos nombres hasta
que se abra el libro de origen
Advertencia: haga clic en Abrir
origen
El origen est abierto
Valores actualizados desde
nombre de archivo
Advertencia: Excel no puede
determinar el estado del vnculo
Notas
Haga clic en Abrir origen, vuelva al libro de destino y haga clic en Comprobar estado. Si este
procedimiento no resuelve el problema, asegrese de que no falta el nombre o de que ste no est mal
escrito. Pase al libro de origen y, en la ficha Frmulas, en el grupo Nombres definidos, haga clic en
Administrador de nombres y busque el nombre.
N/A. El vnculo no se puede actualizar hasta que se abra el origen.
N/A. No se puede comprobar el estado de un vnculo.
No es necesario realizar ninguna accin. Se han actualizado los valores.
Actualice los valores. Es posible que el origen no contenga hojas de clculo o que se haya guardado en un
formato de archivo no admitido. Haga clic en Actualizar valores.
Todos los usuarios con acceso al recurso compartido de red tienen pleno acceso al libro compartido a menos que
bloquee celdas y proteja la hoja de clculo para restringir el acceso. Para proteger un libro compartido, en la ficha
Revisar, en el grupo Cambios, haga clic en Proteger libro compartido. Cuando protege un libro compartido, puede
establecer una contrasea que todos los usuarios debern escribir para abrir el libro.
No todas las caractersticas de Excel son compatibles en los libros compartidos.
Modificar un libro compartido
Despus de abrir un libro compartido, puede especificar y cambiar los datos igual que en un libro normal.
ABRIR EL LIBRO COMPARTIDO
1.
2.
Haga clic en la pestaa Archivo y, a continuacin, haga clic en Abrir.
En los equipos que ejecuten Windows Vista
En la barra de direcciones, busque la ubicacin de red donde se almacen el libro compartido y, a continuacin, haga
clic en el libro compartido.
En los equipos que ejecuten Microsoft Windows XP
En el cuadro Buscar en, busque la ubicacin de red donde est almacenado el libro compartido y, a continuacin,
haga clic en el libro compartido.
3. Haga clic en Abrir.
Sugerencia Tambin puede ir a la ubicacin de red donde se encuentra el libro compartido y abrirlo desde all.
4.
5.
Haga clic en la pestaa Archivo y, a continuacin, elija Opciones.
En el cuadro Nombre de usuario de Personalizar la copia de Office en la categora General, escriba el nombre de
usuario que desea usar para identificar su trabajo en el libro compartido y haga clic en Aceptar.
EDITAR EL LIBRO
1. Especifique y modifique datos en las hojas de clculo de forma habitual.
Nota Las siguientes funciones no se pueden agregar ni modificar: celdas combinadas, formatos condicionales,
validacin de datos, grficos, imgenes, objetos (incluidos los de dibujo), hipervnculos, escenarios, esquemas,
subtotales, tablas de datos, informes de tabla dinmica, proteccin de libros y hojas de clculo, y macros.
No todas las caractersticas de Excel son compatibles en los libros compartidos. Para obtener ms informacin,
vea la seccin sobre caractersticas no compatibles en los libros compartidos anteriormente en este artculo.
2. Cree la configuracin de filtro e impresora que desee para su uso personal. La configuracin de cada usuario se guarda
por separado de forma predeterminada.
Sugerencia Tambin puede usar los filtros o la configuracin de impresin preparados por el propietario del
libro cuando lo abra.
Para usar la configuracin de filtro y de impresora original
1.
2.
En el grupo Cambios de la ficha Revisar, haga clic en Compartir libro.
En la pestaa Uso avanzado, en Incluir en vista personal, desactive la casilla Configuracin de impresora o
Configuracin de filtro y haga clic en Aceptar.
Manual Curso Excel Intermedio
Pgina 87 de 95
3.
Para guardar los cambios realizados en el libro y ver los cambios guardados por otros usuarios desde la ltima vez que
guard el libro, haga clic en Guardar en la barra de herramientas de acceso rpido, o presione CTRL+G.
Si aparece el cuadro de dilogo Resolucin de conflictos, resuelva los conflictos.
Sugerencia Para resolver conflictos, vea la seccin sobre cmo resolver cambios en conflicto en un libro
compartido ms adelante en este artculo.
Notas
Puede ver quin ms tiene abierto el libro mediante la pestaa Modificacin del cuadro de dilogo Compartir libro
(pestaa Revisar, grupo Cambios, botn Compartir libro).
Puede elegir si desea obtener actualizaciones automticas de los cambios de los dems usuarios peridicamente,
guardarlas o no, en Actualizar cambios, en la pestaa Uso avanzado del cuadro de dilogo Compartir libro.
Quitar un usuario de un libro compartido
Si es necesario, puede desconectar usuarios de un libro compartido.
Nota Antes de desconectar usuarios, asegrese de que han completado su trabajo en el libro. Si quita a algn usuario
activo, se perder todo el trabajo que el usuario no haya guardado.
1.
2.
3.
En el grupo Cambios de la ficha Revisar, haga clic en Compartir libro.
Revise los nombres de los usuarios en la lista Los siguientes usuarios tienen abierto este libro de la pestaa
Modificacin.
Seleccione el nombre del usuario al que desea desconectar y haga clic en Quitar usuario.
Nota Aunque esta accin desconecta al usuario del libro compartido, no impide a dicho usuario modificar de
nuevo el libro compartido.
4. Para eliminar la configuracin de vista personal del usuario quitado, haga lo siguiente:
1. En el grupo Vistas de libro de la pestaa Vista, haga clic en Vistas personalizadas.
2.
En la lista Vistas puede seleccionar las vistas de otros usuarios y, a continuacin, hacer clic en Eliminar para
quitarlas.
Resolver conflictos de cambios en un libro compartido
Cuando dos usuarios modifican el mismo libro compartido y tratan de guardar cambios que afectan a la misma celda, se
produce un conflicto. Excel solo puede conservar uno de los cambios realizados en la celda. Cuando el segundo usuario
guarda el libro, Excel muestra el cuadro de dilogo Resolucin de conflictos a dicho usuario.
1.
2.
3.
En el cuadro de dilogo Resolucin de conflictos, lea la informacin acerca de cada cambio y los cambios conflictivos
realizados por el otro usuario.
Para mantener el cambio que ha realizado o el del otro usuario y continuar con el siguiente cambio en conflicto, haga clic
en Aceptar los mos o en Aceptar otros.
Para conservar todos los cambios restantes que ha realizado o todos los del otro usuario, haga clic Aceptar
todos los mos o en Aceptar todos los otros.
Para que sus cambios anulen todos los dems cambios sin mostrar de nuevo el cuadro de dilogo Resolucin de
conflictos, haga lo siguiente:
1. En el grupo Cambios de la ficha Revisar, haga clic en Compartir libro.
2. En la pestaa Uso avanzado, en En caso de cambios conflictivos entre usuarios, haga clic en Prevalecen los
cambios guardados y, a continuacin, haga clic en Aceptar.
4. Para ver cmo usted u otros usuarios resolvieron los conflictos anteriores, haga lo siguiente:
1.
2.
3.
4.
5.
En el grupo Cambios de la ficha Revisar, haga clic en Control de cambios y despus en Resaltar cambios.
En la lista Cundo, seleccione Todos.
Desactive las casillas de verificacin Quin y Dnde.
Active la casilla de verificacin Mostrar cambios en una hoja nueva y haga clic en Aceptar.
En la hoja de clculo de historial, desplcese hacia la derecha para ver las columnas Tipo de accin y Cambio
perdedor.
Nota Los cambios en conflicto que se han mantenido tienen el valor Prevalece en Tipo de accin. Los
nmeros de fila incluidos en la columna Cambio perdedor identifican las filas con informacin acerca de los
cambios en conflicto que no se han mantenido, incluidos los datos eliminados.
Sugerencia Para guardar una copia del libro con todos los cambios que ha realizado, haga clic en Cancelar en
el cuadro de dilogo Resolucin de conflictos. A continuacin, guarde una copia nueva del archivo, lo cual
requiere que escriba un nombre nuevo para el archivo.
Manual Curso Excel Intermedio
Pgina 88 de 95
Dejar de compartir un libro
Antes de dejar de compartir el libro, asegrese de que el resto de usuarios han completado su trabajo. Se perdern todos
los cambios no guardados. Dado que tambin se eliminar el historial de cambios, puede que quiera empezar por imprimir la
hoja de clculo de historial o por copiarla en otro libro.
CONSERVAR UNA COPIA DE LA INFORMACIN DEL HISTORIAL DE CAMBIOS
1.
2.
3.
4.
5.
En el grupo Cambios de la ficha Revisar, haga clic en Control de cambios y despus en Resaltar cambios.
En la lista Cundo, seleccione Todos.
Desactive las casillas de verificacin Quin y Dnde.
Active la casilla de verificacin Mostrar cambios en una hoja nueva y haga clic en Aceptar.
Siga uno o ambos de los procedimientos siguientes:
Imprima la hoja de clculo de historial.
Copie el historial en otro libro mediante el siguiente procedimiento:
1. Seleccione las celdas que desea copiar y haga clic en Copiar en el grupo Portapapeles de la pestaa Inicio.
2. Pase a otro libro, haga clic en el lugar donde desea colocar los datos copiados y haga clic en Pegar
Portapapeles de la pestaa Inicio.
en el grupo
Nota Puede que tambin desee guardar o imprimir la versin actual del libro, puesto que estos datos de historial
tal vez no se apliquen a versiones posteriores del libro. Por ejemplo, las ubicaciones de las celdas, incluidos los
nmeros de las filas, del historial copiado podran dejar de estar actualizadas.
DEJAR DE COMPARTIR UN LIBRO
1.
2.
3.
En el libro compartido, haga clic en la opcin Compartir libro en el grupo Cambios de la pestaa Revisar.
En la pestaa Modificacin, asegrese de que es el nico usuario que aparece en la lista Los siguientes usuarios
tienen abierto este libro.
Desactive la casilla Permitir la modificacin por varios usuarios a la vez. Esto tambin permite combinar libros.
Nota Si esta casilla no est disponible, deber desproteger el libro. Para quitar la proteccin del libro
compartido, haga lo siguiente:
1.
2.
3.
4.
5.
Haga clic en Aceptar para cerrar el cuadro de dilogo Compartir libro.
En el grupo Cambios de la ficha Revisar, haga clic en Desproteger libro compartido.
Si se le solicita, escriba la contrasea y haga clic en Aceptar.
En el grupo Cambios de la ficha Revisar, haga clic en Compartir libro.
En la pestaa Modificacin, desactive la casilla Permitir la modificacin por varios usuarios a la vez. Esto
tambin permite combinar libros.
4. Cuando se le pregunte sobre los efectos que esta accin puede tener en los dems usuarios, haga clic en S.
Manual Curso Excel Intermedio
Pgina 89 de 95
Personalizar la cinta de opciones
Use personalizaciones para personalizar la cinta de opciones, que es parte de la interfaz de usuario de Microsoft Office
Fluent, de la forma en que desee. Por ejemplo, puede crear fichas personalizadas y grupos personalizados para que
contengan los comandos que usa con ms frecuencia.
Aunque se pueden agregar comandos para personalizar grupos, no es posible cambiar las fichas y los grupos
predeterminados integrados en Microsoft Office 2010. Los comandos en los grupos predeterminados no estn disponibles, o
estn en gris, y no pueden editarse.
En la lista Personalizar la cinta de opciones, las fichas y grupos personalizados incluyen la palabra (personalizado) o
(personalizada) despus del nombre, aunque sta no aparece en la cinta de opciones.
IMPORTANTE La personalizacin de la cinta de opciones es especfica para el programa de Microsoft Office con el que
est trabajando y no se aplica a todos los programas de Office.
Cambiar fichas, grupos o comandos predeterminados
Puede cambiar el nombre y cambiar el orden de las fichas y grupos predeterminados que vienen integrados en Microsoft
Office 2010. Sin embargo, no puede cambiar el nombre de los comandos predeterminados, cambiar los iconos asociados a
los comandos ni cambiar el orden de esos comandos.
Para agregar comandos a un grupo, debe agregar un grupo personalizado a una ficha nueva o predeterminada. En la lista
Personalizar la lista de opciones, las fichas y grupos personalizados incluyen la palabra (Personalizado) o (Personalizada)
despus del nombre, aunque dicha palabra no aparece en la cinta de opciones.
Ficha y grupo predeterminados con comandos que no pueden cambiarse
Grupo personalizado con comandos nuevos agregados
Para empezar a personalizar la cinta de opciones, vea los siguientes pasos.
Agregar una ficha personalizada y un grupo personalizado
Para agregar una ficha personalizada y un grupo personalizado, haga clic en Nueva ficha. Slo se pueden agregar
comandos a grupos personalizados.
1.
2.
3.
4.
5.
Haga clic en la pestaa Archivo.
En Ayuda, haga clic en Opciones.
Haga clic en Personalizar la cinta de opciones.
Haga clic en Nueva ficha.
Para ver y guardar sus personalizaciones, haga clic en Aceptar..
Cambiar el nombre de una ficha o un grupo
1.
En la ventana Personalizar la cinta de opciones de la lista Personalizar la cinta de opciones, haga clic en la ficha o
grupo cuyo nombre desea cambiar.
Manual Curso Excel Intermedio
Pgina 90 de 95
1.
2.
3.
Haga clic en la pestaa Archivo.
En Ayuda, haga clic en Opciones.
Haga clic en Personalizar la cinta de opciones.
2. Haga clic en Cambiar nombre y, a continuacin, escriba otro nombre.
NOTA Mientras cambia el nombre de un grupo personalizado, tambin puede hacer clic en un icono para
representar a ese grupo.
3. Para ver y guardar sus personalizaciones, haga clic en Aceptar.
Agregar un grupo personalizado a una ficha
Puede agregar un grupo personalizado a una ficha personalizada o a una ficha predeterminada.
1. En la ventana Personalizar la cinta de opciones de la lista Personalizar la cinta de opciones, haga clic en la ficha a la
que desea agregar un grupo.
1.
2.
3.
Haga clic en la pestaa Archivo.
En Ayuda, haga clic en Opciones.
Haga clic en Personalizar la cinta de opciones.
2.
3.
Haga clic en Nuevo grupo.
Para cambiar el nombre del Nuevo grupo (personalizado), haga clic con el botn secundario en el grupo, haga clic en
Cambiar nombre y, a continuacin, escriba otro nombre.
NOTA Tambin puede agregar un icono que represente el grupo personalizado haciendo clic en el grupo
personalizado y, a continuacin, en Cambiar nombre.
4. Para ocultar las etiquetas de los comandos que agregue a este grupo personalizado, haga clic con el botn secundario
del mouse en el grupo y, a continuacin, haga clic en Ocultar las etiquetas de comando.
NOTA Para ver las etiquetas de los comandos en el grupo personalizado despus de haberlas ocultado, haga
clic con el botn secundario del mouse en el grupo y, a continuacin, haga clic en Ocultar las etiquetas de
comando.
5. Para ver y guardar sus personalizaciones, haga clic en Aceptar.
Agregar comandos a un grupo personalizado
Slo se pueden agregar comandos a un grupo personalizado que est en una ficha personalizada o predeterminada. No es
posible agregar comandos a un grupo predeterminado. Slo se puede cambiar el nombre a los comandos agregados a
grupos personalizados.
NOTA En la lista Personalizar la cinta de opciones, las fichas y grupos personalizados incluyen la palabra
(personalizado) o (personalizada) despus del nombre, aunque sta no aparece en la cinta de opciones.
1. En la ventana Personalizar la cinta de opciones de la lista Personalizar la cinta de opciones, haga clic en el grupo
personalizado al que desea agregar un comando.
1.
2.
3.
Haga clic en la pestaa Archivo.
En Ayuda, haga clic en Opciones.
Haga clic en Personalizar la cinta de opciones.
2.
3.
4.
5.
En la lista Comandos disponibles en, haga clic en la lista que contiene los comandos que desea agregar; por ejemplo,
Comandos ms utilizados o Todos los comandos.
Haga clic en un comando de la lista que elija.
Haga clic en Agregar.
Para ver y guardar sus personalizaciones, haga clic en Aceptar.
NOTA Tambin puede cambiar el nombre de un comando y agregar un icono que represente al comando haciendo clic en
el comando y luego en Cambiar nombre.
Manual Curso Excel Intermedio
Pgina 91 de 95
Ocultar una ficha
Es posible ocultar fichas personalizadas y predeterminadas, pero slo se pueden quitar fichas personalizadas.
NOTA En la lista Personalizar la cinta de opciones, las fichas y grupos personalizados incluyen la palabra
(personalizado) o (personalizada) despus del nombre, aunque sta no aparece en la cinta de opciones.
1. En la ventana Personalizar la cinta de opciones de la lista Personalizar la cinta de opciones, desactive la casilla de
verificacin junto a la ficha predeterminada o personalizada que desea ocultar.
1.
2.
3.
Haga clic en la pestaa Archivo.
En Ayuda, haga clic en Opciones.
Haga clic en Personalizar la cinta de opciones.
2. Para ver y guardar sus personalizaciones, haga clic en Aceptar.
Quitar una ficha personalizada
Es posible ocultar fichas personalizadas y predeterminadas, pero slo se pueden quitar fichas personalizadas.
NOTA En la lista Personalizar la cinta de opciones, las fichas y grupos personalizados incluyen la palabra
(personalizado) o (personalizada) despus del nombre, aunque sta no aparece en la cinta de opciones.
1. En la ventana Personalizar la cinta de opciones de la lista Personalizar la cinta de opciones, haga clic en la ficha que
desea quitar.
1.
2.
3.
Haga clic en la pestaa Archivo.
En Ayuda, haga clic en Opciones.
Haga clic en Personalizar la cinta de opciones.
2.
3.
Haga clic en Quitar.
Para ver y guardar sus personalizaciones, haga clic en Aceptar.
Cambiar el orden de las fichas o los grupos
1.
En la ventana Personalizar la cinta de opciones de la lista Personalizar la cinta de opciones, haga clic en la ficha o
grupo que desea mover.
1.
2.
3.
Haga clic en la pestaa Archivo.
En Ayuda, haga clic en Opciones.
Haga clic en Personalizar la cinta de opciones.
2.
3.
Haga clic en la flecha Subir o Bajar hasta obtener el orden deseado.
Para ver y guardar sus personalizaciones, haga clic en Aceptar.
Quitar un grupo
Puede quitar grupos en fichas personalizadas o predeterminadas.
1. En la ventana Personalizar la cinta de opciones de la lista Personalizar la cinta de opciones, haga clic en el grupo
1.
2.
3.
Haga clic en la pestaa Archivo.
En Ayuda, haga clic en Opciones.
Haga clic en Personalizar la cinta de opciones.
2.
3.
Haga clic en Quitar.
Para ver y guardar sus personalizaciones, haga clic en Aceptar.
Quitar un comando de un grupo
Slo se pueden quitar comandos de grupos personalizados.
1. En la ventana Personalizar la cinta de opciones de la lista Personalizar la cinta de opciones, haga clic en el comando
que desea quitar.
1.
2.
3.
Haga clic en la pestaa Archivo.
En Ayuda, haga clic en Opciones.
Haga clic en Personalizar la cinta de opciones.
2.
3.
Haga clic en Quitar.
Para ver y guardar sus personalizaciones, haga clic en Aceptar.
Cambiar el nombre de un comando agregado a un grupo personalizado
Manual Curso Excel Intermedio
Pgina 92 de 95
1.
En la ventana Personalizar la cinta de opciones de la lista Personalizar la cinta de opciones, haga clic en el comando
cuyo nombre desea cambiar.
1.
2.
3.
Haga clic en la pestaa Archivo.
En Ayuda, haga clic en Opciones.
Haga clic en Personalizar la cinta de opciones.
2. Haga clic en Cambiar nombre y, a continuacin, escriba otro nombre.
NOTA Mientras cambia el nombre de un comando que agreg a un grupo personalizado, tambin puede hacer
clic en un icono para representar a ese comando.
3. Para ver y guardar sus personalizaciones, haga clic en Aceptar.
Restablecer la cinta de opciones
Puede elegir restablecer a su estado original todas las fichas de la cinta de opciones o slo las seleccionadas. Si restablece
todas las fichas de la cinta de opciones, tambin restablecer la barra de herramientas de acceso rpido, que mostrar solo
los comandos predeterminados.
RESTABLECER LA CINTA DE OPCIONES A LA CONFIGURACIN PREDETERMINADA
IMPORTANTE Al hacer clic en Restablecer todas las fichas de la cinta de opciones y personalizaciones de la barra
de herramientas de acceso rpido, restablecer la cinta de opciones y la barra de herramientas de acceso rpido a la
configuracin predeterminada.
1. En la ventana Personalizar la cinta de opciones, haga clic en Restablecer valores predeterminados.
Cmo llego a la ventana Personalizar la cinta de opciones?
1.
2.
3.
Haga clic en la pestaa Archivo.
En Ayuda, haga clic en Opciones.
Haga clic en Personalizar la cinta de opciones.
2. Haga clic en Restablecer valores predeterminados y, a continuacin, haga clic en Restablecer todas las fichas de la
cinta de opciones y personalizaciones de la barra de herramientas de acceso rpido.
RESTABLECER SLO LA FICHA SELECCIONADA
Las fichas predeterminadas slo se pueden restablecer a su configuracin predeterminada.
1. En la ventana Personalizar la cinta de opciones, seleccione la ficha predeterminada que desea restablecer a la
configuracin predeterminada.
Cmo llego a la ventana Personalizar la cinta de opciones?
1.
2.
3.
Haga clic en la pestaa Archivo.
En Ayuda, haga clic en Opciones.
Haga clic en Personalizar la cinta de opciones.
2. Haga clic en Restablecer valores predeterminados y, a continuacin, haga clic en Restablecer nicamente la ficha
de cinta seleccionada.
Exportar una cinta de opciones personalizada
Puede exportar las personalizaciones de la cinta de opciones y la barra de herramientas de acceso rpido a un archivo que
puede ser importado y usado por un compaero de trabajo o en otro equipo.
1. En la ventana Personalizar la cinta de opciones, haga clic en Importar o exportar.
1.
2.
3.
Haga clic en la pestaa Archivo.
En Ayuda, haga clic en Opciones.
Haga clic en Personalizar la cinta de opciones.
2. Haga clic en Exportar todas las personalizaciones.
Importar una cinta de opciones personalizada
Puede importar archivos de personalizacin para reemplazar el diseo actual de la cinta de opciones y de la barra de
herramientas acceso rpido. Al poder importar la personalizacin, puede hacer que los programas de Microsoft Office
presenten la misma apariencia que usan sus compaeros de trabajo o de diferentes equipos.
IMPORTANTE Al importar un archivo de personalizacin de la cinta de opciones, perder todas las personalizaciones de
la cinta de opciones y de la barra de herramientas de acceso rpido anteriores. Si cree que quizs desee volver a la
personalizacin que tiene actualmente, debe exportarla antes de importar las personalizaciones nuevas.
1. En la ventana Personalizar la cinta de opciones, haga clic en Importar o exportar.
1.
2.
3.
Haga clic en la pestaa Archivo.
En Ayuda, haga clic en Opciones.
Haga clic en Personalizar la cinta de opciones.
2. Haga clic en Importar archivo de personalizacin.
Manual Curso Excel Intermedio
Pgina 93 de 95
Para qu sirve la ficha Complementos?
La ficha Complementos es para comandos que estaban disponibles como complementos de Microsoft Office 2007 y
versiones anteriores. No puede agregar, quitar o cambiar el orden de los comandos en la ficha Complementos.
Por qu veo una bola verde?
Ver una bola verde en la cinta de opciones si ajusta la escala la ventana del programa de Office de modo que la cinta de
opciones se hace ms pequea y no agreg un icono para un nuevo grupo personalizado o un comando agregado a un
grupo personalizado.
El icono se usa si hace lo siguiente:
Agregar el grupo personalizado a la barra de herramientas de acceso rpido.
Para ayudar a diferenciar entre su propia cinta de opciones personalizada y la cinta de opciones predeterminada.
AGREGAR UN ICONO PARA REPRESENTAR AL COMANDO O GRUPO PERSONALIZADO
1. En la ventana Personalizar la cinta de opciones de la lista Personalizar la cinta de opciones, haga clic en el grupo
personalizado o en el comando que agreg.
1.
2.
3.
Haga clic en la pestaa Archivo.
En el men Ayuda, haga clic en Opciones.
Haga clic en Personalizar la cinta de opciones.
2.
3.
4.
Haga clic en Cambiar nombre y, a continuacin, en la lista Smbolo, haga clic en un icono.
En el cuadro de dilogo Cambiar nombre, haga clic en Aceptar.
Para ver y guardar sus personalizaciones, haga clic en Aceptar.
Manual Curso Excel Intermedio
Pgina 94 de 95
Bibliografa
Informacin extrada del archivo de ayuda de Microsoft Excel 2010
Vnculos Interesantes
MINIGRAFICOS
http://office.microsoft.com/es-mx/excel-help/minigraficos-usar-graficos-pequenos-para-mostrar-tendencias-de-datos-
RZ102184477.aspx?CTT=4&origin=EC001022991
Manual Curso Excel Intermedio
Pgina 95 de 95
You might also like
- Tarea I Mm401 Iip2017Document3 pagesTarea I Mm401 Iip2017Alejandra Inés NuñezNo ratings yet
- Ficha Tecnica Taladro BaukerDocument25 pagesFicha Tecnica Taladro BaukerClaudia CardonaNo ratings yet
- Enciclopedia de Notafilia y Escripofilia EspañolaDocument34 pagesEnciclopedia de Notafilia y Escripofilia EspañolaJose Antonio Castellanos100% (2)
- Iniciación en el esoterismo occidentalDocument17 pagesIniciación en el esoterismo occidentalMelchizedek de MemphisNo ratings yet
- Economía Del Misterio y Misterio de La EconomíaDocument2 pagesEconomía Del Misterio y Misterio de La EconomíaCamilo Andres Arias RojasNo ratings yet
- Estados financieros Hotella Lees 2009-2008Document25 pagesEstados financieros Hotella Lees 2009-2008Claudia Floridalma Hernández CholotíoNo ratings yet
- MRP SapDocument61 pagesMRP Sapalex240574No ratings yet
- Ejercicios EDocument8 pagesEjercicios EmariaNo ratings yet
- AaaaaaaaaDocument10 pagesAaaaaaaaakiaraNo ratings yet
- Memoria Anual 2022Document118 pagesMemoria Anual 2022NAYELY GUTIERREZ HUANCANo ratings yet
- Polietileno Alta DensidadDocument2 pagesPolietileno Alta DensidadLuis Barreiro LudeñaNo ratings yet
- MALEFICADocument2 pagesMALEFICAAndrea Carolina Sanchez CamachoNo ratings yet
- Planificación MatemáticasDocument2 pagesPlanificación MatemáticasEmilio V UchihaNo ratings yet
- Cobertura de MercadoDocument2 pagesCobertura de MercadoRuth Carolina SatzNo ratings yet
- Sesión 9 Fiscalización y Auditorías de SST en El Trabajo de SUNAFILDocument109 pagesSesión 9 Fiscalización y Auditorías de SST en El Trabajo de SUNAFILMILAGROS ORDOÑEZ - SIDERISNo ratings yet
- Acta de Reunion de Apertura Del Año 2022Document3 pagesActa de Reunion de Apertura Del Año 2022Jesus Castillo TrujilloNo ratings yet
- Desinfectante hidrosoluble desengrasanteDocument8 pagesDesinfectante hidrosoluble desengrasanteJuan David Ospina GonzalezNo ratings yet
- 5024 18032 1 PBDocument26 pages5024 18032 1 PBBianca MichelNo ratings yet
- Funciones Del Equipo de Alerta Respuesta de La Dirección Ejecutiva de Vigilancia EpidemiológicaDocument2 pagesFunciones Del Equipo de Alerta Respuesta de La Dirección Ejecutiva de Vigilancia EpidemiológicaOsvid ZedanoNo ratings yet
- La Geopolitica de La America Latina 1Document7 pagesLa Geopolitica de La America Latina 1cl.luis04No ratings yet
- Biomecanica LumbarDocument32 pagesBiomecanica LumbarrafllNo ratings yet
- Reaccion de AjusteDocument4 pagesReaccion de AjusteSederianaNo ratings yet
- Reynosa Navarro, Enaidy (2016) - TRABAJO EN EQUIPO. Reflexiones para Un Mejor DesempenoDocument13 pagesReynosa Navarro, Enaidy (2016) - TRABAJO EN EQUIPO. Reflexiones para Un Mejor DesempenoNando Muñoz0% (1)
- Nivel de LectoescrituraDocument4 pagesNivel de LectoescrituraGabychis100% (2)
- Bailes Tipicos de ColombiaDocument6 pagesBailes Tipicos de ColombiaFranquyNo ratings yet
- Ley de HookeDocument5 pagesLey de HookeJerson Berru VelásquezNo ratings yet
- Perforacion TimpanicaDocument9 pagesPerforacion TimpanicaVanessaNo ratings yet
- Parrafos ConcisosDocument5 pagesParrafos Concisoseddy guerreroNo ratings yet
- Actos Incoacion en El Procedimiento Administrativo PDFDocument21 pagesActos Incoacion en El Procedimiento Administrativo PDFSandro ValdiviaNo ratings yet
- HiperselectividadDocument4 pagesHiperselectividadBlancaEstelacuentosNo ratings yet