Professional Documents
Culture Documents
MSCONFIG Tweaks Boot Tab
Uploaded by
Reynald MerabiteOriginal Description:
Original Title
Copyright
Available Formats
Share this document
Did you find this document useful?
Is this content inappropriate?
Report this DocumentCopyright:
Available Formats
MSCONFIG Tweaks Boot Tab
Uploaded by
Reynald MerabiteCopyright:
Available Formats
1.
MSCONFIG Tweaks
Open Msconfig by pressing Windows + R then type msconfig
Click Boot tab > Change Timeout 30 into 10 seconds only
(Note: mapapansin niyo kapag nag shushutdown or nagoopen kayo ng PC niyo ay matagal, kasi
naka set siya sa 30 seconds, kaya para mabilis ang pag open, gawin niyo lang 10 seconds)
Open Advanced Options > Check Number of processors > drop down then choose the highest
number ( e.g 2 or 4 ) click OK
(Note: advantage ng paggamit ng lahat ng processors para masbilis ang performance ng PC natin)
Click Services tab > Check Hide all Microsoft services > Uncheck all the start up items or apps
In my case I have only check my ESET Antivirus
(Note: lahat ng nakacheck diyan ay nag oopen ng isa-isa once inopen mo yung laptop or pc mo,
kaya mapapansin niyo matagal at naghahang after turning on your PC. sometimes after 1 minute
bago maging normal yung performance)
2. TASKBAR MANAGER
Right click taskbar at the bottom of your screen > taskbar manager or just press Ctrl + Shift +
Esc
Click Startup tab and Disable all the items or unneeded apps
In my case I have only enable my ESET Antivirus
(Note: lahat ng naka enabled na apps diyan is nag oopen rin ng isa-isa once na inopen mo yung PC
mo..kaya disabled niyo lang for better and fast opening your PC.)
3. SERVICES.MSC Tweaks
Press windows + R then type services.msc
- Now double click one by one all the list below > drop down Startup Type then choose DISABLED
Disable all of this to have a great performace
Routing and Remote Access
Smart Card
Application Management
Bluetooth Support Service
BranchCache
Certificate Propagation
Distributed Link Tracking Client
Hyper-V Data Exchange Service
IP Helper
Microsoft iSCSI Initiator Service
Netlogon
Network Access Protection Agent
Offline Files
Parental Controls
Remote Procedure Call (RPC) Locator
Remote Registry
Smart Card Removal Policy
SNMP Trap
Storage Service
Windows Biometric Service
Windows Connect Now - Config Registrar
Windows Media Player Network Sharing Service
Windows Search
4. SYSTEM PROPERTIES Tweaks
Open Control Panel > All Control Panel Items > System > at the right side click Advanced System
Settings
Click Advanced tab > Settings > Visual Effects tab Check Adjust for best performance
In my case I want a better performance therefore I have check only the
-Enable Peek
-Show thumbnails instead of icons
-Show windows contents while dragging
-Smooth edges of screen fonts
Click OK
(Note: Minsan mapapansin niyo kapag nag oopen kayo ng mga folders or explorer medyo matagal
siya bago mag appear..the reason is: nakacheck kasi ung Animate controls and elements inside
windows and Animate windows when minimizing and maximizing and animations in the tasksbar)
Go to Remote tab under System properties also
Uncheck Allow Remote Assistance connections to this computer > click OK
5. CLEAN AND DELETE ALL THE TRASHES / LOGS and HISTORY
(Note: this is manually also sa pag delete ng mga trashes pero merong mas madali at one click lang
sa baba)
Press windows + R then type %temp% or go to C:\Users\Username\AppData\Local\Temp
(Note: After opening mapapansin niyo sobrang daming items or folders. don't worry lahat ng iyan ay
hindi importante kasi mga basura nayan. or ayan yung mga logs or history sa mga gingawa niyo
before and after using your laptop or PC.)
for better performance, Press Ctrl + A to select all items then press Shift + Del to permanently
delete
kapag merong nag appear just click SKIP
Press windows + R then type temp and select all the items then press Shift + Del to permanently
delete
Press windows + R again then type prefetch and select all the items then press Shift + Del to
permanently delete
Actually kung medyo timatamad kayo sa pag open ng isa-isa meron akong codes dito para one click
nalang at malilinis and madedelete na ang lahat ng items or trashes sa %temp%, temp and
prefetch
tinuro at ginawa kolang yung step by step sa #5 para malaman niyo yung mga laman
Now open NOTEPAD then copy the following:
@echo off
del /s /f /q c:\windows\temp\*.*
rd /s /q c:\windows\temp
md c:\windows\temp
del /s /f /q C:\WINDOWS\Prefetch
del /s /f /q %temp%\*.*
rd /s /q %temp%
md %temp%
deltree /y c:\windows\tempor~1
deltree /y c:\windows\temp
deltree /y c:\windows\tmp
deltree /y c:\windows\ff*.tmp
deltree /y c:\windows\historydeltree /y c:\windows\cookies
deltree /y c:\windows\recentplaces
deltree /y c:\windows\spool\printers
del c:\WIN386.SWP
cls
then save it "clear.bat"
(Note: After using your laptop or kapag medyo napapansin niyo na mabagal na yung performance
ng PC niyo...double click niyo lang yang clear.bat at automatic na madedelete na lahat ng trashes
sa %temp%, temp and prefetch)
6. REGEDIT Tweaks
Press windows + R then type regedit
go to HKEY_LOCAL_MACHINE > SOFTWARE > Microsoft > Windows > CurrentVersion > Run
then double click and delete all the items at the right side
(Note: lahat ng makikita niyo sa gilid ay other startup items also iba lang yung sa taskbar manager >
startup)
ADD Copy to and Move to shell
Download this reg
file https://www.facebook.com/download/816942638335453/Take%20Ownership.zip
then double click > click yes > then OK
ADD Take Ownership to shell
Download this reg
file https://www.facebook.com/download/816942638335453/Take%20Ownership.zip
then double click > click yes > then OK
7. Change or extend Netbook Screen Resolution (for netbook only not laptop)
Press windows + R then type regedit
Go to HKEY_LOCAL_MACHINE SYSTEM > ControlSet001 > Control > Class > {4d36e968-
e325-11ce-bfc1-08002be10318} > 001 > find Display1_DownScalingSupported at the right side >
then double click and change 0 to 1
(Note: Restart your PC to make change)
8. ADD GODMODE ON WINDOWS XP,7,8
(What is Godmode?)
(Answer: The use of Godmode is to easy access to all the settings on your PC)
How?
Right click on your desktop then create New folder and rename and copy and paste this codes
GodMode.{ED7BA470-8E54-465E-825C-99712043E01C} hit enter
9. GPEDIT.MSC Tweaks
Press windows + R then type gpedit.msc
"Turn Off common control and windows aninmations"
Go to
User Configuration/ Administrative Template/ Windows Component/
File Explorer/ Turn Off common control and windows animations / Enabled
"Start File Explorer with ribbon minimized "
Go to
User Configuration/ Administrative Template/ Windows Component/
File Explorer/ Start File Explorer with ribbon minimized/ Enabled
'Turn Off Tasksbar Thumbnails "
Go to
User Configuration/ Administrative Template/ Start Menu and Taskbar/
Turn Off Tasksbar Thumbnails/ Enabled
"Turn off Windows Automatic Update"
Go to
User Configuration/ Administrative Template/ System/ Windows Automatic Update/ Enabled
You might also like
- Make Your PC Stable and Fast: What Microsoft Forgot to Tell YouFrom EverandMake Your PC Stable and Fast: What Microsoft Forgot to Tell YouRating: 4 out of 5 stars4/5 (1)
- Different Tweaks To Make Fast Your PCDocument6 pagesDifferent Tweaks To Make Fast Your PCPrincess TakolkolkolNo ratings yet
- Protecting Confidential Information: How to Securely Store Sensitive DataFrom EverandProtecting Confidential Information: How to Securely Store Sensitive DataNo ratings yet
- Windows Tips CollectionDocument8 pagesWindows Tips CollectionahamedshifanNo ratings yet
- Windows Tips Collection: How To Hack Windows XP Admin PasswordDocument5 pagesWindows Tips Collection: How To Hack Windows XP Admin Passworddonal-glavinNo ratings yet
- Windows Hacking TricksDocument4 pagesWindows Hacking Tricksnorth_030876501No ratings yet
- XP Problems and Their SolutionsDocument5 pagesXP Problems and Their Solutionsapi-3760105No ratings yet
- Basic Shortcut KeysDocument52 pagesBasic Shortcut KeysSreenivas SunkaraNo ratings yet
- Computer TRICKS First PartDocument10 pagesComputer TRICKS First PartSantu NandiNo ratings yet
- Useful Key Shortcuts Available:: 15 Top Windows XP SecretsDocument15 pagesUseful Key Shortcuts Available:: 15 Top Windows XP SecretsPradeep AjNo ratings yet
- Command Prompt HackingDocument4 pagesCommand Prompt Hackingapi-2687048493% (14)
- Windows XP: Twenty Useful Tips and TweaksDocument5 pagesWindows XP: Twenty Useful Tips and TweakssedimbiNo ratings yet
- 20 Simple Tips To Make Your Windows 10 PC FastDocument34 pages20 Simple Tips To Make Your Windows 10 PC FastBikash AhmedNo ratings yet
- Increase Your RAM There by Increase System SpeedDocument6 pagesIncrease Your RAM There by Increase System Speedkaushik240No ratings yet
- Tukar Nama DriveDocument16 pagesTukar Nama DriveRusli NorizanNo ratings yet
- PC TricksDocument8 pagesPC TricksPallavi KashidNo ratings yet
- Windows XP TweaksDocument11 pagesWindows XP TweakswayneNo ratings yet
- Something About Windows, File ExtensionsDocument44 pagesSomething About Windows, File Extensionssedimbi100% (2)
- XP Tricks LL Some Call It HackDocument96 pagesXP Tricks LL Some Call It HackRaaj KeshavNo ratings yet
- 20 Things You DidnDocument7 pages20 Things You DidnnagarajrekhaNo ratings yet
- Windows TweaksDocument2 pagesWindows TweaksAndrei CraciunescuNo ratings yet
- Trik Nih-Versi AssoyDocument6 pagesTrik Nih-Versi AssoyMulya Nurmansyah ArdisasmitaNo ratings yet
- Reset An Internet Connection (Flush DNS)Document3 pagesReset An Internet Connection (Flush DNS)Jose Pablo Campos NavarroNo ratings yet
- How To Install The Microsoft Loopback Adapter in Windows XP: Manual InstallationDocument5 pagesHow To Install The Microsoft Loopback Adapter in Windows XP: Manual InstallationramkahaniNo ratings yet
- Steps: (1) This Article On WikipediaDocument5 pagesSteps: (1) This Article On WikipediadeyprasenNo ratings yet
- Windows Desktop Interview Questions and AnswersDocument5 pagesWindows Desktop Interview Questions and AnswersVikas KumarNo ratings yet
- Microsoft Windows Defender Lavasoft Downloads The Home of Spybot-S&DDocument3 pagesMicrosoft Windows Defender Lavasoft Downloads The Home of Spybot-S&DBidya NathNo ratings yet
- How To Hide The Drives (C: D: E: Etc) in Your ComputerDocument6 pagesHow To Hide The Drives (C: D: E: Etc) in Your Computeraarunprasath100% (2)
- Techno TricksDocument14 pagesTechno TricksShiva KumaarNo ratings yet
- PC HacksDocument25 pagesPC HacksRusu ElvisNo ratings yet
- Some BASIC ShortcutsDocument3 pagesSome BASIC ShortcutsGowri DhivyaaNo ratings yet
- Uninstall Deep FreezeDocument1 pageUninstall Deep FreezeZulkhairi HassanNo ratings yet
- Windows Run CommandsDocument18 pagesWindows Run CommandsKeizer ThoughtcrimeNo ratings yet
- One Note - InfoWikiDocument16 pagesOne Note - InfoWikiAbcNo ratings yet
- How To Disable Windows XP Boot LogoDocument59 pagesHow To Disable Windows XP Boot Logonitesh shuklaNo ratings yet
- Software Counterfeiting.: Our TutorialDocument9 pagesSoftware Counterfeiting.: Our TutorialAlin LyndaNo ratings yet
- Tweak TricksDocument7 pagesTweak TricksAlhaish KalbiNo ratings yet
- Tool To Make Computer Faster and SaferDocument4 pagesTool To Make Computer Faster and Safernokia761No ratings yet
- 50 Tricks and Hacks Which You Don't Know About Your PC - TalkToDocument46 pages50 Tricks and Hacks Which You Don't Know About Your PC - TalkToSachin KumarNo ratings yet
- Ebook by Nishant Srivastava For Computer Trcks and HacksDocument135 pagesEbook by Nishant Srivastava For Computer Trcks and HacksRimjhim BhagatNo ratings yet
- Windows 10 Activator TXT FileDocument3 pagesWindows 10 Activator TXT FileSahir RegenNo ratings yet
- Fix Computer ErrorsDocument6 pagesFix Computer ErrorsMahmood AhmedNo ratings yet
- Backdoor Windows 7Document16 pagesBackdoor Windows 7elkioto3001100% (1)
- Systeminfo': User32.Dll, Lockworkstation in The Location Field. Give The Shortcut A Name You Like. That'S ItDocument2 pagesSysteminfo': User32.Dll, Lockworkstation in The Location Field. Give The Shortcut A Name You Like. That'S ItAvinash YadavNo ratings yet
- 15 Top Windows XP Secrets (Tutorial)Document4 pages15 Top Windows XP Secrets (Tutorial)sedimbiNo ratings yet
- Make Autorun CD'S: Lock Ur Desktop IconsDocument13 pagesMake Autorun CD'S: Lock Ur Desktop IconsAshish AroraNo ratings yet
- Fix Problem 100% Disk UsageDocument23 pagesFix Problem 100% Disk UsageasydestroyerNo ratings yet
- 1) Disabling Display of Drives in My Computer:: 2) Pop A Banner Each Time Windows BootsDocument8 pages1) Disabling Display of Drives in My Computer:: 2) Pop A Banner Each Time Windows Bootsoo7return4uNo ratings yet
- Best Hacking Site: XP Tricks LL Some Call It HackDocument13 pagesBest Hacking Site: XP Tricks LL Some Call It HackkarthithebossNo ratings yet
- 18 Impressive Computer Shortcuts and TricksDocument8 pages18 Impressive Computer Shortcuts and TricksManthan SolankiNo ratings yet
- 15 Windows XP Top Secrets: 1. Useful Key Shortcuts AvailableDocument4 pages15 Windows XP Top Secrets: 1. Useful Key Shortcuts AvailablesangramsanandNo ratings yet
- Windows XP Privilege Escalation Exploit: Regedit Right ClickDocument3 pagesWindows XP Privilege Escalation Exploit: Regedit Right ClickSiva Sankar MohapatraNo ratings yet
- TOP Trikovi Na XPDocument3 pagesTOP Trikovi Na XPclitNo ratings yet
- 15 Top Windows XP SecretsDocument3 pages15 Top Windows XP SecretsPrem KumarNo ratings yet
- Milkbrain's Basic FPS Boost GuideDocument8 pagesMilkbrain's Basic FPS Boost GuideDennis Yartel100% (1)
- Eplan Crack 2.3 InstructionsDocument1 pageEplan Crack 2.3 Instructionspocetak150% (2)
- Windows Desktop Interview Questions and AnswersDocument12 pagesWindows Desktop Interview Questions and AnswersJunaid AnsariNo ratings yet
- Fix 100% Disk Usage Win 10Document26 pagesFix 100% Disk Usage Win 10SteelforbuildNo ratings yet
- How To Remove Windows Genuine Advantage NotificationsDocument6 pagesHow To Remove Windows Genuine Advantage NotificationsgurungeNo ratings yet
- Reset An Internet Connection (Flush DNS)Document2 pagesReset An Internet Connection (Flush DNS)albotaionutNo ratings yet
- AOTS Company Profile - 2023Document21 pagesAOTS Company Profile - 2023Nicki Susan AlexNo ratings yet
- LRP Manual Rev. 2-0-2Document32 pagesLRP Manual Rev. 2-0-2Sha'ban Hussaini100% (2)
- CSSR ImprovementDocument3 pagesCSSR ImprovementmazenNo ratings yet
- Control Room ChecklistDocument50 pagesControl Room ChecklistAndri Saepuloh100% (1)
- Whitepaper:: Best Practices For Choosing The Right Thin Clients For Your Iseries EnvironmentDocument4 pagesWhitepaper:: Best Practices For Choosing The Right Thin Clients For Your Iseries EnvironmentmhammedNo ratings yet
- 2012 - Q2 All 100Document84 pages2012 - Q2 All 100zaskribdoNo ratings yet
- N38 Speaker ManualDocument4 pagesN38 Speaker Manualjoe315No ratings yet
- Exceed and SSHClient For Remote AccessDocument12 pagesExceed and SSHClient For Remote AccessDeepakKumarNo ratings yet
- Apxvbll15xt CDocument2 pagesApxvbll15xt CSvetovidPerunsinNo ratings yet
- Lista Inteco 17 Jun.Document9 pagesLista Inteco 17 Jun.Sebastian Gomez CardenasNo ratings yet
- ACER Aspire 7736 GM45 JV71-MV - DDR3Document62 pagesACER Aspire 7736 GM45 JV71-MV - DDR3miecho1985No ratings yet
- Feature Guide (1 Edition) : New Advanced Hybrid PBX (KX-TA308CE / TA616CE)Document34 pagesFeature Guide (1 Edition) : New Advanced Hybrid PBX (KX-TA308CE / TA616CE)xmantestNo ratings yet
- Media Tools ManualDocument70 pagesMedia Tools Manualalextrek01No ratings yet
- RN4870 71 Bluetooth Low Energy Module User Guide DS50002466CDocument75 pagesRN4870 71 Bluetooth Low Energy Module User Guide DS50002466CDev SaneNo ratings yet
- OpenScape Business V1, CallBridge Collection V2.3, Installation Guide, Issue 1Document31 pagesOpenScape Business V1, CallBridge Collection V2.3, Installation Guide, Issue 1CarlosPewer0% (2)
- GeneralDocument50 pagesGeneralwaleedyehia100% (2)
- Arduino S3v3 ManualDocument7 pagesArduino S3v3 ManualJiradech SaiNo ratings yet
- Ee8691 - Syllabus - Embedded System - R2017Document2 pagesEe8691 - Syllabus - Embedded System - R2017AishwaryaNo ratings yet
- Imac 24 Service ManualDocument10 pagesImac 24 Service ManualsnugboiNo ratings yet
- Beginners Guide To Digital ElectronicsDocument3 pagesBeginners Guide To Digital ElectronicsSuperusNovusNo ratings yet
- RTN XMC ODU Hardware Description (V100 - 16) PDFDocument85 pagesRTN XMC ODU Hardware Description (V100 - 16) PDFTourchian100% (1)
- 12d Advanced Storm WaterDocument72 pages12d Advanced Storm WaterTon HoNo ratings yet
- SBHS1Document5 pagesSBHS1Rahul PancholiNo ratings yet
- Workshop 04 - Android Development PDFDocument26 pagesWorkshop 04 - Android Development PDFvandemberg_silvaNo ratings yet
- NickN FSX BibleDocument176 pagesNickN FSX BibleDimitris Phanos100% (1)
- 2017 Samsung Smart Signage DCH Series - Leaflet - WebDocument2 pages2017 Samsung Smart Signage DCH Series - Leaflet - WebhoracioterragnoNo ratings yet
- Intro CH 03BDocument12 pagesIntro CH 03Bapi-3831049No ratings yet
- Ex 210LCHDocument144 pagesEx 210LCHKudanthai SenthilkumarNo ratings yet
- Service Manual SM17 - 002 - 083.00: Latching Boom Mechanism RetrofitDocument24 pagesService Manual SM17 - 002 - 083.00: Latching Boom Mechanism RetrofitErissonNo ratings yet
- iPhone Unlocked for the Non-Tech Savvy: Color Images & Illustrated Instructions to Simplify the Smartphone Use for Beginners & Seniors [COLOR EDITION]From EverandiPhone Unlocked for the Non-Tech Savvy: Color Images & Illustrated Instructions to Simplify the Smartphone Use for Beginners & Seniors [COLOR EDITION]Rating: 5 out of 5 stars5/5 (4)
- iPhone 14 Guide for Seniors: Unlocking Seamless Simplicity for the Golden Generation with Step-by-Step ScreenshotsFrom EverandiPhone 14 Guide for Seniors: Unlocking Seamless Simplicity for the Golden Generation with Step-by-Step ScreenshotsRating: 5 out of 5 stars5/5 (4)
- Linux: The Ultimate Beginner's Guide to Learn Linux Operating System, Command Line and Linux Programming Step by StepFrom EverandLinux: The Ultimate Beginner's Guide to Learn Linux Operating System, Command Line and Linux Programming Step by StepRating: 4.5 out of 5 stars4.5/5 (9)
- RHCSA Exam Pass: Red Hat Certified System Administrator Study GuideFrom EverandRHCSA Exam Pass: Red Hat Certified System Administrator Study GuideNo ratings yet
- Linux for Beginners: Linux Command Line, Linux Programming and Linux Operating SystemFrom EverandLinux for Beginners: Linux Command Line, Linux Programming and Linux Operating SystemRating: 4.5 out of 5 stars4.5/5 (3)
- Kali Linux - An Ethical Hacker's Cookbook - Second Edition: Practical recipes that combine strategies, attacks, and tools for advanced penetration testing, 2nd EditionFrom EverandKali Linux - An Ethical Hacker's Cookbook - Second Edition: Practical recipes that combine strategies, attacks, and tools for advanced penetration testing, 2nd EditionRating: 5 out of 5 stars5/5 (1)
- Mastering Windows PowerShell ScriptingFrom EverandMastering Windows PowerShell ScriptingRating: 4 out of 5 stars4/5 (3)
- RHCSA Red Hat Enterprise Linux 9: Training and Exam Preparation Guide (EX200), Third EditionFrom EverandRHCSA Red Hat Enterprise Linux 9: Training and Exam Preparation Guide (EX200), Third EditionNo ratings yet
- PowerShell: A Comprehensive Guide to Windows PowerShellFrom EverandPowerShell: A Comprehensive Guide to Windows PowerShellRating: 3.5 out of 5 stars3.5/5 (2)
- IPHONE 15 Pro Max: A Step by Step Comprehensive Guide, Tips, Tricks, With New Features For Seniors and Beginners.From EverandIPHONE 15 Pro Max: A Step by Step Comprehensive Guide, Tips, Tricks, With New Features For Seniors and Beginners.No ratings yet
- Java Professional Interview Guide: Learn About Java Interview Questions and Practise Answering About Concurrency, JDBC, Exception Handling, Spring, and HibernateFrom EverandJava Professional Interview Guide: Learn About Java Interview Questions and Practise Answering About Concurrency, JDBC, Exception Handling, Spring, and HibernateNo ratings yet
- Excel : The Ultimate Comprehensive Step-By-Step Guide to the Basics of Excel Programming: 1From EverandExcel : The Ultimate Comprehensive Step-By-Step Guide to the Basics of Excel Programming: 1Rating: 4.5 out of 5 stars4.5/5 (3)
- React.js for A Beginners Guide : From Basics to Advanced - A Comprehensive Guide to Effortless Web Development for Beginners, Intermediates, and ExpertsFrom EverandReact.js for A Beginners Guide : From Basics to Advanced - A Comprehensive Guide to Effortless Web Development for Beginners, Intermediates, and ExpertsNo ratings yet
- Linux: A Comprehensive Guide to Linux Operating System and Command LineFrom EverandLinux: A Comprehensive Guide to Linux Operating System and Command LineNo ratings yet
- Windows Server 2019 Administration Fundamentals - Second Edition: A beginner's guide to managing and administering Windows Server environments, 2nd EditionFrom EverandWindows Server 2019 Administration Fundamentals - Second Edition: A beginner's guide to managing and administering Windows Server environments, 2nd EditionRating: 5 out of 5 stars5/5 (1)


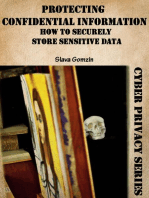

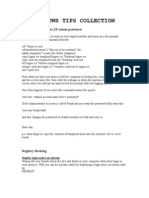
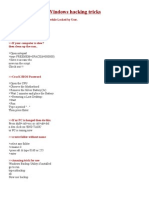
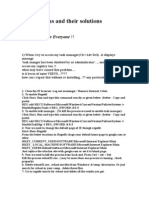
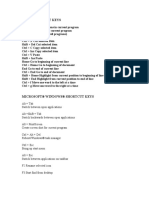






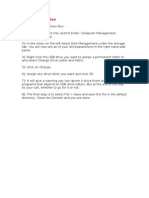




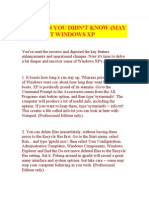





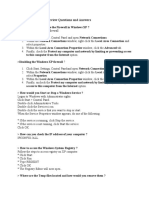

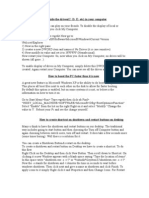
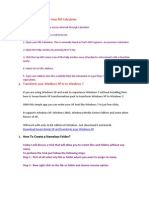


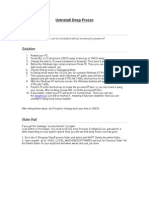


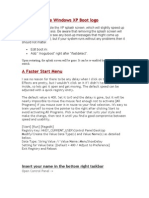

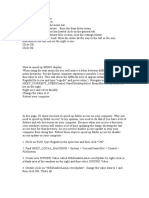





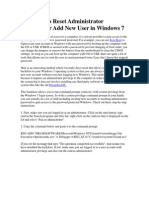









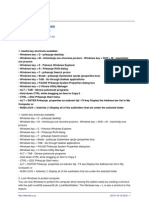






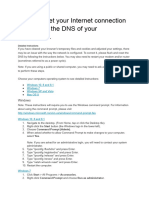


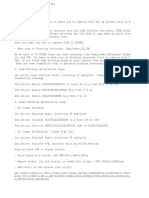
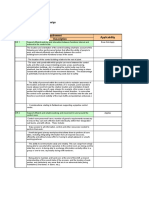

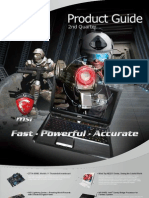

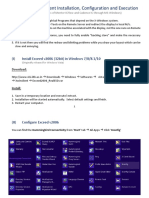









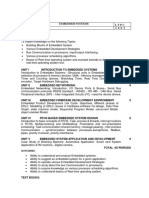
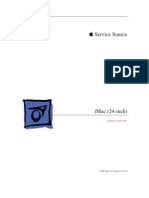

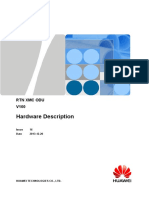






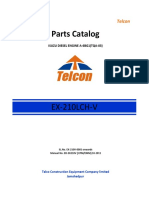


![iPhone Unlocked for the Non-Tech Savvy: Color Images & Illustrated Instructions to Simplify the Smartphone Use for Beginners & Seniors [COLOR EDITION]](https://imgv2-2-f.scribdassets.com/img/audiobook_square_badge/728318688/198x198/f3385cbfef/1715431191?v=1)



























