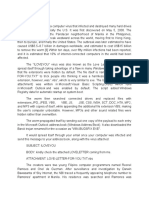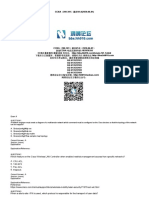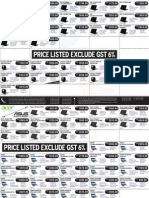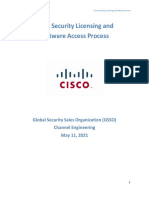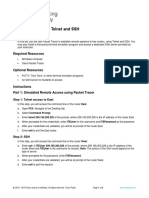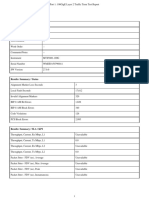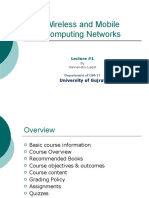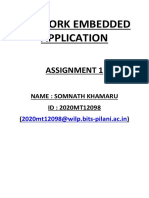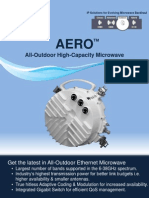Professional Documents
Culture Documents
User Guidetee Security Operation Bizhub 350 250
Uploaded by
Nakatsu SenpaiOriginal Title
Copyright
Available Formats
Share this document
Did you find this document useful?
Is this content inappropriate?
Report this DocumentCopyright:
Available Formats
User Guidetee Security Operation Bizhub 350 250
Uploaded by
Nakatsu SenpaiCopyright:
Available Formats
Users Guide [Security Operations]
Copyright
2005
4040-9591-00 PANTONE 300C BK
4040-9641-00
2006.11
Ver. 1.02
http://konicaminolta.com
Contents
200/250/350 x-1
Contents
1 Security
1.1 Introduction ....................................................................................... 1-2
Compliance with the ISO15408 Standard ..................................... 1-2
Operating Precautions ................................................................... 1-2
INSTALLATION CHECKLIST .......................................................... 1-4
1.2 Security Functions ............................................................................ 1-6
1.2.1 Check Count Clear Conditions ...................................................... 1-7
1.3 Data to be Protected ........................................................................ 1-8
1.4 Precautions for Operation Control .................................................. 1-9
Roles and Requirements of the Administrator ............................... 1-9
Password Usage Requirements ..................................................... 1-9
Network Connection Requirements for the Machine ................... 1-10
Security function operation setting operating requirements ........ 1-10
Operation and control of the machine ......................................... 1-10
Machine Maintenance Control ..................................................... 1-10
1.5 Miscellaneous ................................................................................. 1-11
Password Rules ........................................................................... 1-11
Precautions for Use of Various Types of Applications ................. 1-11
2 Administrator Operations
2.1 Accessing the Admin. Management Mode .................................... 2-2
2.1.1 Accessing the Admin. Management mode .................................... 2-2
<From the Control Panel> .............................................................. 2-3
<From PageScope Web Connection> ........................................... 2-5
2.2 Enhancing the Security Function .................................................... 2-8
2.2.1 Setting the Enhance Security function ......................................... 2-10
<Setting can be made only from the control panel> ................... 2-10
2.3 Canceling the Access Lock State ................................................. 2-13
2.3.1 Performing Unlock Setting ........................................................... 2-14
<Setting can be made only from the control panel> ................... 2-14
2.4 Changing the Administrator Code (Administrator Password) .... 2-15
2.4.1 Changing the Administrator Code (Administrator Password) ...... 2-15
<Setting can be made only from the control panel> ................... 2-15
2.5 User Box Function .......................................................................... 2-19
350_security_E.book 1
Contents
x-2 200/250/350
2.5.1 Changing the User Box Number and User Box Password ...........2-19
<Setting can be made only from the PageScope Web
Connection> .................................................................................2-19
2.6 Protecting Data in the HDD ............................................................2-24
2.6.1 Setting the HDD Lock Password ..................................................2-25
<Setting can be made only from the control panel> ....................2-25
2.6.2 Changing the HDD Lock Password ..............................................2-30
<Setting can be made only from the control panel> ....................2-30
2.6.3 Setting the Encryption Key (encryption word) ..............................2-34
<Setting can be made only from the control panel> ....................2-34
2.6.4 Changing the Encryption key ........................................................2-39
<Setting can be made only from the control panel> ....................2-39
2.7 Overwrite All Data Function ............................................................2-45
2.7.1 Executing Overwrite All Data ........................................................2-46
<Setting can be made only from the control panel> ....................2-46
2.8 Network Setting Function ...............................................................2-47
2.8.1 Setting the IP Address ..................................................................2-47
<From the Control Panel> ............................................................2-47
<From PageScope Web Connection> ..........................................2-48
2.8.2 Making the NetWare setting .........................................................2-48
<From PageScope Web Connection> ..........................................2-48
2.8.3 Making the Windows print (NetBIOS) setting ...............................2-49
<From PageScope Web Connection> ..........................................2-49
2.8.4 Making the AppleTalk setting .......................................................2-49
<From PageScope Web Connection> ..........................................2-49
3 User Operations
3.1 Secure Print Function .......................................................................3-2
3.1.1 Accessing the Secure Print .............................................................3-2
<Setting can be made only from the control panel> ......................3-3
3.2 User Box Function .............................................................................3-6
3.2.1 Setting the User Box .......................................................................3-6
<Setting can be made only from PageScope Web
Connection> ...................................................................................3-6
3.2.2 Accessing a User Box document .................................................3-10
<From the Control Panel> ............................................................3-10
<From PageScope Web Connection> ..........................................3-13
350_security_E.book 2
Contents
200/250/350 x-3
3.2.3 Changing the User Box Number and User Box Password .......... 3-18
<Setting can be made only from PageScope Web
Connection> ................................................................................. 3-18
350_security_E.book 3
Contents
x-4 200/250/350
350_security_E.book 4
1
S
e
c
u
r
i
t
y
C
h
a
p
t
e
r
1
Security
350_security_E.book 1
1
Security
1-2 200/250/350
S
e
c
u
r
i
t
y
C
h
a
p
t
e
r
1
1 Security
1.1 Introduction
Thank you for purchasing our product.
This Users Guide contains the operating procedures and precautions to be
used when using the security functions offered by the bizhub 200, 250, or
350 machine. To ensure the best possible performance and effective use of
the machine, read this manual thoroughly before using the security func-
tions. The Administrator of the machine should keep this manual for ready
reference. The manual should be of great help in finding solutions to operat-
ing problems and questions.
This Users Guide (Ver. 1.02) describes bizhub 350/bizhub 250/bizhub 200/
ineo 350/ineo 250 (Ver. 2) Multi Function Peripheral Control Software (MFP:
4040-0100-G20-52-000).
Compliance with the ISO15408 Standard
When the Enhance Security function on this machine is set to [ON], more en-
hanced security functions are available.
The security functions offered by the bizhub 200, 250, or 350 machine com-
ply with ISO/IEC15408 (level: EAL3).
Operating Precautions
This machine issues an alarm message or sounds an alarm beep when it is
erroneously operated or wrong data is entered. (The alarm beep is not, how-
ever, sounded if Confirmation Beep of User Management is set to [0].) If the
alarm message appears or the alarm beep sounds, follow the instructions
given by the message and operate the machine correctly or input correct
data as necessary.
The Administrator of the machine should make sure that each individual gen-
eral user exits from the current mode to return to the basic screen whenever
the access to that mode is completed or if the user leaves the machine with
the mode screen left displayed.
The Administrator of the machine should exit from the current mode to return
to the basic screen whenever the access to that mode is completed or if he
or she leaves the machine with the mode screen left displayed.
350_security_E.book 2
Security
1
200/250/350 1-3
S
e
c
u
r
i
t
y
C
h
a
p
t
e
r
1
The Administrator of the machine should make sure that none of the One-
Touch Names to be used for a one-touch key is not duplicated when making
settings for the one-touch key used for Scan to HDD on the machine. If a
One-Touch Name is duplicated, data could be saved in a wrong User Box. If
there are two or more User Boxes having the same User Box Name, the Ad-
ministrator should make doubly certain that the correct User Box is regis-
tered for a one-touch key.
350_security_E.book 3
1
Security
1-4 200/250/350
S
e
c
u
r
i
t
y
C
h
a
p
t
e
r
1
INSTALLATION CHECKLIST
This Installation Checklist contains items that are to be check by the Service
Engineer installing this machine.
The Service Engineer should check the following items, then explain each
checked item to the Administrator of the machine.
To Service Engineer
Make sure that each of these items is properly carried out by checking the
box on the right of each item.
1. Perform the following steps before installing this machine. Completed
Check with the Administrator to determine if the security functions of this ma-
chine should be enhanced. If the functions should be enhanced, check the
following.
If the security functions are not to be enhanced, quit the operation without
checking the following.
I swear that I would never disclose information as it relates to the settings of
this machine to anybody, or perform malicious or intentional act during setup
and service procedures for the machine.
When giving the Users Guide Security Operations to the Administrator of the
machine, check that the Users Guide is the security-compatible version and
explain to the Administrator that it is security-compatible.
2. After this machine is installed, refer to the Service Manual and perform the fol-
lowing steps.
Check that the Firmware version (MFP, MFP CheckSum) indicated in the Ser-
vice Manual matches the values shown in the Firmware Version screen.
If there is a mismatch in the Firmware version number, explain to the Admin-
istrator of the machine that upgrading of the Firmware is necessary and per-
form upgrading of the Firmware.
Set the Service Code.
Check that CS Remote Care is set to disabled (RAM Clear).
3. After this machine is installed, refer to this Users Guide and perform the fol-
lowing steps.
Check that the Administrator Code (Administrator Password) has been set by
the Administrator of the machine.
Check that the self-signed certificate for SSL communications has been reg-
istered by the Administrator of the machine. (PageScope Web Connection
cannot be used if the self-signed certificate is yet to be registered.)
If the optional Hard Disk HD-504 and Security Kit SC-504 are mounted, check
that the HDD Lock Password or Encryption Key, or both, have been registered
by the Administrator of the machine.
Let the Administrator of the machine set Enhance Security function to [ON].
The languages, in which the contents of the Users Guide Security Operations
have been evaluated, are Japanese and English.
Explain the way how to get the manual in the language, in which it is evaluat-
ed.
Explain to the administrator that the settings for the security functions for this
machine have been specified.
350_security_E.book 4
Security
1
200/250/350 1-5
S
e
c
u
r
i
t
y
C
h
a
p
t
e
r
1
When the above steps have been properly carried out, the Service Engineer
should make a copy of this page and give the original of this page to the Ad-
ministrator of the machine. The copy should be kept at the corresponding
Service Representative for filing.
Product Name Company Name User Division Name Person in charge
Customer
Service Representative -
350_security_E.book 5
1
Security
1-6 200/250/350
S
e
c
u
r
i
t
y
C
h
a
p
t
e
r
1
1.2 Security Functions
Setting the Enhance Security function to [ON] will validate the security func-
tion of this machine. For details of the settings of different security functions
to be changed by turning [ON] the Enhance Security function, see Enhanc-
ing the Security Function on page 2-8.
Setting the Enhance Security function to [ON] will enhance the authentication
function. Access control is then provided through password authentication
for any access to the Admin. Management mode, User Box, a User Box data
file, and a Secure Print file. Access is thereby granted only to the authenti-
cated user.
A password that can be set must meet the requirements of the Password
Rules. The machine does not accept setting of an easily decipherable pass-
word. For details of the Password Rules, see Password Rules on
page 1-11.
If a wrong password is entered three times during the password authentica-
tion procedure, the machine determines that it is unauthorized access
through the failed access penalty function, prohibiting any further entry of the
password. By prohibiting the password entry operation, the machine pre-
vents unauthorized use or removal of data, thereby ensuring secured used
of the machine.
To cancel the password entry operation prohibited condition, the Adminis-
trator must perform the Unlock. When the Administrator performs the Unlock
for the operation prohibited condition, a sound operation control in utmost
security is achieved under the control of the Administrator.
If the optional Hard Disk HD-504 is mounted, the HDD Lock Password set-
ting provides the following security function. That is, even if the HDD is ille-
gally and secretly replaced with another, the HDD authentication function
prohibits access to the HDD, when the HDD Lock Password is yet to be set
or there is a mismatch in the passwords. In addition, should the HDD be re-
moved unawares, the HDD Lock Password locks the HDD protecting data
contained in the HDD. Furthermore, by mounting the optional Security Kit
SC-504 and setting the Encryption Key, the data stored in the HDD is en-
crypted, thereby protecting the data in the HDD. Note, however, that the
HDD Lock Password and Encryption Key do not prevent the HDD from being
physically removed. Make sure of a good operation control.
When the machine is to be discarded, or use of a leased machine is termi-
nated at the end of the leasing contract, the Overwrite All Data function over-
writes and erases all data stored in all spaces of the HDD. The function also
resets all passwords saved in the NVRAM to factory settings, preventing leak
of data. For details of items to be cleared by Overwrite All Data function, see
Overwrite All Data Function on page 2-45.
350_security_E.book 6
Security
1
200/250/350 1-7
S
e
c
u
r
i
t
y
C
h
a
p
t
e
r
1
1.2.1 Check Count Clear Conditions
The following are the conditions for clearing or resetting the check count of
the number of wrong entries at the time of authentication by the Enhance Se-
curity function.
<Admin. Management mode>
- Authentication of Admin. Management mode is successful.
- Authentication for executing the Administrator Code (Administrator Pass-
word) Input function is successful.
- The machine is restarted.
<Secure Print>
- Authentication of Secure Print is successful.
- Unlock function is executed.
<User Box>
- Unlock function is executed.
- Authentication for execution of change of User Box Number, User Box
Name, and User Box Password is successful.
- Authentication of User Box is successful.
- Authentication for acquiring scan data files is successful.
- The machine is restarted.
350_security_E.book 7
1
Security
1-8 200/250/350
S
e
c
u
r
i
t
y
C
h
a
p
t
e
r
1
1.3 Data to be Protected
The underlying concept of this machine toward security is to protect data
that can be disclosed against the intention of users.
The following types of image files that have been stored in the machine and
made available for use by its users are protected while the machine is being
used.
- Image files stored by Secure Print
- Image files stored in User Box (except for Public User Box)
The following types of data stored in the HDD are protected when use of a
leased machine is terminated at the end of the leasing contract, the machine
is to be discarded, or when the HDD is stolen.
- User Box files
(including those saved in the Public User Box)
- Swap data files
Generated in a copy, PC print, or Secure Print Document that is too large
in size to fit in the RAM space
- Overlay image files
Background image files
A copy can be made with this image file to be registered set in the back-
ground
- HDD stored image files
Files stored in the HDD from copy and PC print and printed through op-
erations from the control panel
- Remaining image files
Files that are not erased through ordinary file deleting operations and are
left in the data space
- Destination recipient data files
Files including e-mail addresses and telephone numbers
350_security_E.book 8
Security
1
200/250/350 1-9
S
e
c
u
r
i
t
y
C
h
a
p
t
e
r
1
1.4 Precautions for Operation Control
This machine and the data handled by this machine should be used in an of-
fice environment that meets the following conditions.
Roles and Requirements of the Administrator
The Administrator should take full responsibility for controlling the machine,
thereby ensuring that no improper operations are performed.
<To Achieve Effective Security>
- A person who is capable of taking full responsibility for controlling the
machine should be appointed as the Administrator to make sure that no
improper operations are performed.
Password Usage Requirements
The Administrator must control the Administrator Code (Administrator Pass-
word), HDD Lock Password, and Encryption Key appropriately so that they
may not be leaked. These passwords should not be ones that can be easily
guessed. The user, on the other hand, should control the User Box Pass-
word, Secure Print Password, and Administrator Code (Administrator Pass-
word) appropriately so that they may not be leaked. Again, these passwords
should not be ones that can be easily guessed. For the User Box shared
among a number of users, the User Box Password should be appropriately
controlled so that it may not be leaked to anyone who is not the user of the
User Box.
<To Achieve Effective Security>
- Make absolutely sure that only the Administrator knows the Administrator
Code (Administrator Password), HDD Lock Password, and Encryption
Key.
- The Administrator must change the Administrator Code (Administrator
Password), HDD Lock Password, and Encryption Key at regular intervals.
- The Administrator should make sure that any number that can easily be
guessed from birthdays, employee identification numbers, and the like is
not set for the Administrator Code (Administrator Password), HDD Lock
Password, and Encryption Key.
- If a User Box Password has been changed, the Administrator should
have the corresponding user change the User Box Password as soon as
possible.
- If the Administrator Code (Administrator Password) has been changed by
the Service Engineer, the Administrator should change the Administrator
Code (Administrator Password) as soon as possible.
- The Administrator should have users ensure that the Secure Print Pass-
word is known only by the user concerned.
- The Administrator should make sure that only the users who share a User
Box know the User Box Password set for it.
350_security_E.book 9
1
Security
1-10 200/250/350
S
e
c
u
r
i
t
y
C
h
a
p
t
e
r
1
- The Administrator should have users change the User Box Passwords
set for User Boxes at regular intervals.
- The Administrator should make sure that any user does not set any num-
ber that can easily be guessed from birthdays, employee identification
numbers, and the like for passwords set for Secure Print and User Box.
Network Connection Requirements for the Machine
Packets being transmitted over the LAN installed in the office, in which the
machine is installed, should be protected from unauthorized manipulation. If
the LAN is to be connected to an outside network, no unauthorized attempt
to establish connection from the external network should be permitted.
<To Achieve Effective Security>
- If the LAN, in which the machine is installed, is connected to an outside
network, install a firewall or similar network device to block any access to
the machine from the outside network and make the necessary settings.
- Configure the LAN installed in the office, in which the machine is installed,
by using a switching hub and other devices to ensure that the packets are
protected from unauthorized manipulation.
Security function operation setting operating requirements
The Administrator should make sure of correct operation control so that the
machine is used with the Enhance Security function set to [ON].
Operation and control of the machine
The Administrator of the machine should perform the following operation
control.
- The Administrator of the machine should log off from the Admin. Man-
agement mode whenever the operation in the Admin. Management mode
is completed.
- The Administrator should have users make it a rule to return to the Basic
screen whenever the operation for the Secure Print Document has been
completed.
Machine Maintenance Control
The Administrator of the machine should perform the following maintenance
control activities.
- Provide adequate control over the machine to ensure that only the Ser-
vice Engineer is able to perform physical service operations on the ma-
chine.
- Provide adequate control over the machine to ensure that any physical
service operations performed on the machine by the Service Engineer are
overseen by the Administrator of the machine.
350_security_E.book 10
Security
1
200/250/350 1-11
S
e
c
u
r
i
t
y
C
h
a
p
t
e
r
1
1.5 Miscellaneous
Password Rules
According to certain Password Rules, registration of a password consisting
of a string of a single character or change of a password to one consisting of
a string of a single character is rejected for the Administrator Code (Admin-
istrator Password), User Box Password, Secure Print Password, and HDD
Lock Password.
Study the following table for more details of the number of digits and char-
acters that can be used for each password.
Precautions for Use of Various Types of Applications
When PageScope Web Connection or an application of various other types
is used, the password control function of the application stores the password
that has been entered in your PC. If you want the password not stored, dis-
able the password control function of the application.
The Administrator of the machine should explain to users the following pre-
cautions and make sure that they follow these precautions. That is, when us-
ing the PageScope Web Connection or an application of various other types,
the user should use one that shows * or for the password entered.
Types of passwords No. of digits Characters
Administrator Code (Ad-
ministrator Password)
8 digits Numeric characters: 0 to 9
Selectable from among a total of 10 characters
User Box Password Numeric characters: 0 to 9
Alpha characters: upper and lower case let-
ters
Symbols: !, #, $, %, &, ', (, ), *, ,, -, ., /, :, ;, <,
=, >, ?, @, [, \, ], _, `, {, |, }, ~, SPACE
Selectable from among a total of 92 characters
Secure Print Password
HDD Lock Password 20 digits Numeric characters: 0 to 9
Alpha characters: upper and lower case let-
ters
Symbols: !, #, $, %, &, ', *, +, -, ., /, =, ?, @, _,
`, {, |, }, ~
Selectable from among a total of 82 characters
Encryption Key
350_security_E.book 11
1
Security
1-12 200/250/350
S
e
c
u
r
i
t
y
C
h
a
p
t
e
r
1
350_security_E.book 12
2
A
d
m
i
n
i
s
t
r
a
t
o
r
O
p
e
r
a
t
i
o
n
s
C
h
a
p
t
e
r
2
Administrator Operations
350_security_E.book 1
2
Administrator Operations
2-2 200/250/350
A
d
m
i
n
i
s
t
r
a
t
o
r
O
p
e
r
a
t
i
o
n
s
C
h
a
p
t
e
r
2
2 Administrator Operations
2.1 Accessing the Admin. Management Mode
This machine implements authentication of the user of the Admin. Manage-
ment mode function through the 8-digit Administrator Code (Administrator
Password) that verifies the identity as the Administrator of the person who
accesses the function. During the authentication procedure, the Administra-
tor Code (Administrator Password) entered for the authentication purpose
appears as * or on the display.
When the Enhance Security function is set to [ON], the number of times in
which authentication fails is counted.
2.1.1 Accessing the Admin. Management mode
2
Note
Never forget the Administrator Code (Administrator Password). If the Ad-
ministrator Code (Administrator Password) is forgotten with the Enhance
Security function set to [ON], it becomes impossible to set the Adminis-
trator Code (Administrator Password) again. Contact your Service Rep-
resentative.
Make sure that none of the general users of the machine will know the
Administrator Code (Administrator Password).
If the Administrator Code (Administrator Password) is forgotten, it must
be set again by the Service Engineer. Contact your Service Representa-
tive.
Do not leave the machine with the Admin. Management mode setting
screen left shown on the display. If it is absolutely necessary to leave the
machine, be sure first to log off from the Admin. Management mode.
350_security_E.book 2
Administrator Operations
2
200/250/350 2-3
A
d
m
i
n
i
s
t
r
a
t
o
r
O
p
e
r
a
t
i
o
n
s
C
h
a
p
t
e
r
2
2
Reminder
If another Administrator has already logged on to the Admin. Manage-
ment mode using PageScope Web Connection and you attempt to ac-
cess the Admin. Management mode from the control panel, a message
appears that tells something to the effect that all operations are currently
disabled due to registration being made over the network. Wait until the
message disappears before attempting once again to access the Admin.
Management mode.
<From the Control Panel>
1 Press the [Utility/Counter] key.
2 Touch [Admin. Manage-
ment].
?
Is it possible to gain
access to the Admin.
Management mode
while a job is being
executed?
% The machine does
not accept access to
the Admin. Manage-
ment mode while a
job is being executed. Wait until the execution of the job is complet-
ed before attempting to access the Admin. Management mode
again.
3 Enter the 8-digit Admin-
istrator Code (Adminis-
trator Password) from
the keypad.
Press the [C] key to
clear all characters.
Touch [Cancel] to go
back to the screen
shown in step 2.
350_security_E.book 3
2
Administrator Operations
2-4 200/250/350
A
d
m
i
n
i
s
t
r
a
t
o
r
O
p
e
r
a
t
i
o
n
s
C
h
a
p
t
e
r
2
4 Touch [Enter].
?
What happens if a wrong Administrator Code (Administrator Pass-
word) is entered?
% If a wrong Administrator Code (Administrator Password) is entered,
a message appears saying that the password entered is wrong. En-
ter the correct Administrator Code (Administrator Password).
% If the Enhance Security function is set to [ON], entry of a wrong
password is counted as unauthorized access. If a wrong Adminis-
trator Code (Administrator Password) is entered three times, a mes-
sage appears that tells that the machine accepts no more
Administrator Codes (Administrator Passwords) because of unau-
thorized access for any subsequent entry of the Administrator Code
(Administrator Password). The machine is then set into an access
lock state. To cancel the access lock state, turn off, and then turn
on, the main power switch of the machine. When the main power
switch is turned off, then on again, wait at least 10 seconds to turn
it on after turning it off. Be sure to allow an interval of 10 sec. or
more in order to ensure correct operations.
Here is the sequence, through which the main power switch and
sub power switch are turned on and off:
Turn off the sub power switch Turn off the main power switch
Turn on the main power switch Turn on the sub power switch
5 Press the [Reset] key to log off from the Admin. Management mode.
350_security_E.book 4
Administrator Operations
2
200/250/350 2-5
A
d
m
i
n
i
s
t
r
a
t
o
r
O
p
e
r
a
t
i
o
n
s
C
h
a
p
t
e
r
2
<From PageScope Web Connection>
1 Start the Web browser.
2 Enter the IP address of the machine in the address bar.
3 Press the [Enter] key to start PageScope Web Connection.
4 Enter the 8-digit Administrator Code (Administrator Password) in the
Administrator Password box.
?
What is the Administrator Code (Administrator Password) used for
accessing the Admin. Management mode via the PageScope Web
Connection?
% When accessing the Admin. Management mode using the Page-
Scope Web Connection, enter the same Administrator Code (Ad-
ministrator Password) as that for the machine.
5 Click the [Log-in].
?
What happens if a wrong Administrator Code (Administrator Pass-
word) is entered?
% If a wrong Administrator Code (Administrator Password) is entered,
a message appears saying that the password entered is wrong. In
this case, click [OK] and enter the correct Administrator Code (Ad-
ministrator Password) in the Administrator Password box.
350_security_E.book 5
2
Administrator Operations
2-6 200/250/350
A
d
m
i
n
i
s
t
r
a
t
o
r
O
p
e
r
a
t
i
o
n
s
C
h
a
p
t
e
r
2
% If the Enhance Security function is set to [ON], entry of a wrong
password is counted as unauthorized access. If a wrong Adminis-
trator Code (Administrator Password) is entered three times, a mes-
sage appears that tells that the machine accepts no more
Administrator Codes (Administrator Passwords) because of unau-
thorized access for any subsequent entry of the Administrator Code
(Administrator Password). The machine is then set into an access
lock state. To cancel the access lock state, turn off, and then turn
on, the main power switch of the machine. When the main power
switch is turned off, then on again, wait at least 10 seconds to turn
it on after turning it off. Be sure to allow an interval of 10 sec. or
more in order to ensure correct operations.
Here is the sequence, through which the main power switch and
sub power switch are turned on and off:
Turn off the sub power switch Turn off the main power switch
Turn on the main power switch Turn on the sub power switch
?
Is it possible to gain access to the Admin. Management mode while
a job is being executed?
% If an attempt is made to log on to the Admin. Management mode
while a job is being executed, the machine gives a message that
tells that it is now impossible to log on to the Admin. Management
mode. Click [OK] and try logging on to the Admin. Management
mode after the execution of the job is completed.
?
What happens if another Administrator has logged on to the Admin.
Management mode using PageScope Web Connection?
% If you have already logged on to the Admin. Management mode us-
ing PageScope Web Connection, no operations can be made on
the control panel of the machine. If another Administrator has
logged on to the Admin. Management mode using PageScope Web
Connection, a message appears that tells that there is some other
Administrator who has already logged on to the Admin. Manage-
ment mode. Then, the machine does not accept any attempt to log
on to the Admin. Management mode from PageScope Web Con-
nection.
% If no operations are performed for 10 min. while the machine is in
the Admin. Management mode, you will automatically log off from
the Admin. Management mode.
350_security_E.book 6
Administrator Operations
2
200/250/350 2-7
A
d
m
i
n
i
s
t
r
a
t
o
r
O
p
e
r
a
t
i
o
n
s
C
h
a
p
t
e
r
2
6 Click the [Logout].
This allows you to log off from the Admin. Management mode.
2
Note
If you have logged on to the Admin. Management mode using the Page-
Scope Web Connection and if you close the web browser without click-
ing [Logout], the touch panel of the machine remains locked for 70 sec.
350_security_E.book 7
2
Administrator Operations
2-8 200/250/350
A
d
m
i
n
i
s
t
r
a
t
o
r
O
p
e
r
a
t
i
o
n
s
C
h
a
p
t
e
r
2
2.2 Enhancing the Security Function
When access to the Admin. Management mode by the Administrator of the
machine via the control panel is authenticated, the machine enables setting
of the Enhance Security function that allows settings for enhancing each of
different security functions to be converted all at once.
In the Enhance Security function, the machine allows selection of whether to
use the Enhance Security function or not. If the Enhance Security function is
set to [ON], a count is taken of the number of unauthorized accesses to the
Admin. Management mode, all Secure Prints, and all User Boxes. A function
is also set that determines whether each password meets predetermined re-
quirements. The security function is thus enhanced in the Enhance Security
function.
The following settings must first be made before the Enhance Security func-
tion is set to [ON].
2
Note
Assume a condition, in which the machine has been used with the option-
al Hard Disk HD-504 mounted and the Encryption Key is to be newly set
as a result of mounting of the Security Kit SC-504 on the machine. In such
a condition, it becomes necessary for you to set the HDD Lock Password
also. Setting the Encryption Key erases data in the HDD because of HDD
formatting. It is recommended that the data be backed up in advance.
When the Enhance Security function is to be turned [ON], the Administra-
tor of the machine should make sure that all users, for whom User Boxes
are controlled, have changed the User Box Passwords to those that meet
the requirements of the Password Rules in advance. For details of Pass-
word Rules, see Password Rules on page 1-11.
Setting the Enhance Security function to [ON] changes the setting values of
the following functions.
Settings to be Made in Ad-
vance
Description
Administrator Code (Adminis-
trator Password)
An 8-digit password that meets the Password Rules.
The factory setting is 12345678.
HDD Lock Password, En-
cryption Key
If the optional Hard Disk HD-504 and Security Kit SC-504 are
mounted, be sure to set the 20-digit HDD Lock Password or En-
cryption Key, or both.
Certificate for SSL Register the self-signed certificate for SSL communications.
Service Code Calls for setting made by the Service Engineer. For details, ask
your Service Representative.
CS Remote Care
350_security_E.book 8
Administrator Operations
2
200/250/350 2-9
A
d
m
i
n
i
s
t
r
a
t
o
r
O
p
e
r
a
t
i
o
n
s
C
h
a
p
t
e
r
2
The Temporary Data Overwriting function is executed at the following timing.
- Upon completion of a job, including copy, print, fax, scan and send (scan
to E-mail, scan to FTP, scan to SMB)
- A box file or image data stored in the HDD is deleted
- Data is automatically deleted through the setting of User Box Documen-
tation Delete Time
- The main power switch is turned OFF, and then turned ON again during
the execution of a job
Function Name Factory
Setting
When Enhance Security function is set to [ON]
Software SW Available
on screen
Not available on screen (not to be changed)
The setting values of the following functions of Soft-
ware SW are changed as detailed below:
Password Rules: For details of Password Rules,
see Password Rules on page 1-11.
Set to ON.
Access Lock: Detects the number of failed au-
thentication attempts for the Admin. Management
mode, Secure Print, and User Box.
Set to ON (setting the machine in an access lock
state at three failed authentication attempts).
(When Access Lock is set to ON, it sets an addi-
tional function of requiring authentication for a
downloading operation of a box document.)
Temporary Data Overwriting: Delete by overwrit-
ing data and temporary files that are saved in the
HDD and memory, but that are no longer neces-
sary.
Overwrites with 0x00 0x00 0x00.
Set to ON.
Secure Print Access Method: The method of ac-
cessing Secure Print can be selected.
A method is set, in which authentication is made
by means of the Secure Print Password after the
relevant Secure Print documents have been nar-
rowed down using Secure Print ID.
TCP socket: Setting can be made as to whether
transmission of data using the TCP socket is al-
lowed or not.
Prohibited is set.
When Software SW is not available on the screen,
however, the setting values of the above functions
cannot be changed.
Password Rules OFF
Access Lock OFF
Temporary Data
Overwriting
OFF
Secure Print Access
Method
Displays all
Secure
Print docu-
ments that
are identi-
fied and
authenti-
cated by a
specified
Secure
Print ID
and Se-
cure Print
password
Prohibit TCP socket Allow
SNMP Setting Enable Enable
* Use of Private (Read/Write) of Community Name
becomes disabled.
Delete Password (HDD
Lock Password)
Available
on screen
Not available on screen (not to be changed)
* Either the HDD Lock Password or Encryption Key
can be deleted if both have been set with the option-
al Security Kit SC-504 mounted on the machine.
350_security_E.book 9
2
Administrator Operations
2-10 200/250/350
A
d
m
i
n
i
s
t
r
a
t
o
r
O
p
e
r
a
t
i
o
n
s
C
h
a
p
t
e
r
2
2
Reminder
When Password Rules is set to [ON], the characters and the number of
digits used for each password are restricted. For details of Password
Rules, see Password Rules on page 1-11.
2.2.1 Setting the Enhance Security function
2
Note
When the main power switch is turned off, then on again, wait at least 10
seconds to turn it on after turning it off. Be sure to allow an interval of 10
sec. or more in order to ensure correct operations.
Here is the sequence, through which the main power switch and sub
power switch are turned on and off:
Turn off the sub power switch Turn off the main power switch Turn
on the main power switch Turn on the sub power switch
Do not leave the machine with the Admin. Management mode setting
screen left shown on the display. If it is absolutely necessary to leave the
machine, be sure first to log off from the Admin. Management mode.
<Setting can be made only from the control panel>
0 For the procedure to call the Admin. Management mode to the display,
see Accessing the Admin. Management mode on page 2-2.
1 Call the Admin. Management mode to the screen from the control pan-
el.
2 Touch [Admin. 2].
350_security_E.book 10
Administrator Operations
2
200/250/350 2-11
A
d
m
i
n
i
s
t
r
a
t
o
r
O
p
e
r
a
t
i
o
n
s
C
h
a
p
t
e
r
2
3 Touch [Security Setting].
4 Touch [Enhance Securi-
ty].
5 Touch [ON] to enable the
Enhance Security func-
tion.
?
What is the factory
setting for the En-
hance Security func-
tion?
% The Enhance Securi-
ty function is factory-
set to [OFF]. Be sure
to turn [ON] the En-
hance Security function so as to enable the security function of the
machine.
6 Touch [Enter].
350_security_E.book 11
2
Administrator Operations
2-12 200/250/350
A
d
m
i
n
i
s
t
r
a
t
o
r
O
p
e
r
a
t
i
o
n
s
C
h
a
p
t
e
r
2
7 Make sure that a mes-
sage appears prompting
you to turn OFF and then
ON the main power
switch. Now, turn OFF
and then turn ON the
main power switch.
2
Reminder
When the Enhance Security function is set properly, a key icon ap-
pears at a lower corner of the screen, indicating that the enhanced secu-
rity is active.
350_security_E.book 12
Administrator Operations
2
200/250/350 2-13
A
d
m
i
n
i
s
t
r
a
t
o
r
O
p
e
r
a
t
i
o
n
s
C
h
a
p
t
e
r
2
2.3 Canceling the Access Lock State
When access to the Admin. Management mode by the Administrator of the
machine via the control panel is authenticated, the machine enables the op-
eration of the Unlock function so that an access lock state as a result of un-
authorized access can be canceled.
The Unlock function clears the unauthorized access check count for all Se-
cure Print authentication and User Box authentication, resetting it to zero.
Perform the following procedure to cancel the password entry prohibited
state.
- Admin. Management mode: Turning OFF/ON the main power switch
- Secure Print authentication: Unlock
- User Box authentication: Unlock or turning OFF/ON the main power
switch
2
Note
Turning OFF and then turning ON the main power switch deletes the Se-
cure Print Document data and accumulated documents. Make doubly
certain of the outcome before turning OFF and ON the main power
switch.
When the main power switch is turned off, then on again, wait at least 10
seconds to turn it on after turning it off. Be sure to allow an interval of 10
sec. or more in order to ensure correct operations.
Here is the sequence, through which the main power switch and sub
power switch are turned on and off:
Turn off the sub power switch Turn off the main power switch Turn
on the main power switch Turn on the sub power switch
350_security_E.book 13
2
Administrator Operations
2-14 200/250/350
A
d
m
i
n
i
s
t
r
a
t
o
r
O
p
e
r
a
t
i
o
n
s
C
h
a
p
t
e
r
2
2.3.1 Performing Unlock Setting
2
Note
Do not leave the machine with the Admin. Management mode setting
screen left shown on the display. If it is absolutely necessary to leave the
machine, be sure first to log off from the Admin. Management mode.
<Setting can be made only from the control panel>
0 For the procedure to call the Security Settings to the display, see steps 1
through 3 of Setting the Enhance Security function on page 2-10.
1 Call the Security Settings to the screen from the control panel.
2 Touch [Unlock].
3 Select the function, for
which Prohibit Function
as a result of unautho-
rized access is to be un-
locked.
4 Touch [Enter].
This clears the unauthorized access check count of the specific func-
tion selected in step 3.
350_security_E.book 14
Administrator Operations
2
200/250/350 2-15
A
d
m
i
n
i
s
t
r
a
t
o
r
O
p
e
r
a
t
i
o
n
s
C
h
a
p
t
e
r
2
2.4 Changing the Administrator Code (Administrator
Password)
When access to the Admin. Management mode from the control panel by the
Administrator of the machine is authenticated, the machine enables the op-
eration of changing the Administrator Code (Administrator Password) re-
quired for accessing the Admin. Management mode.
The Administrator Code (Administrator Password) entered for the authenti-
cation purpose appears as * on the display.
2
Note
Be sure to enter an Administrator Code (Administrator Password) that
meets the Password Rules for Administrator Code (Administrator Pass-
word). For details of Password Rules, see Password Rules on
page 1-11.
If the Enhance Security function is set to [ON] after an Administrator Code
(Administrator Password) that does not meet the requirements of the
Password Rules, the machine regards any subsequent access for Admin-
istrator authentication as unauthorized access. As a result, access to the
Admin. Management mode can no longer be made. Contact your Service
Representative.
2.4.1 Changing the Administrator Code (Administrator Pass-
word)
2
Note
Do not leave the machine with the Admin. Management mode setting
screen left shown on the display. If it is absolutely necessary to leave the
machine, be sure first to log off from the Admin. Management mode.
<Setting can be made only from the control panel>
0 For the procedure to call the Admin. Management mode to the display,
see steps 1 through 4 of Accessing the Admin. Management mode on
page 2-2.
1 Call the Admin. Management mode to the screen from the control pan-
el.
350_security_E.book 15
2
Administrator Operations
2-16 200/250/350
A
d
m
i
n
i
s
t
r
a
t
o
r
O
p
e
r
a
t
i
o
n
s
C
h
a
p
t
e
r
2
2 Touch [Admin. 1].
3 Touch [Admin. Set].
4 Touch [Administrator
Code Input].
350_security_E.book 16
Administrator Operations
2
200/250/350 2-17
A
d
m
i
n
i
s
t
r
a
t
o
r
O
p
e
r
a
t
i
o
n
s
C
h
a
p
t
e
r
2
5 Touch [Current Code]
and type the currently
set 8-digit Administrator
Code (Administrator
Password) from the key-
pad.
Press the [C] key to
clear all characters.
Touch [Cancel] to go
back to the screen
shown in step 4.
6 Touch [New Code] and
type the new 8-digit Ad-
ministrator Code (Ad-
ministrator Password)
from the keypad.
Press the [C] key to
clear all characters.
Touch [Cancel] to go
back to the screen
shown in step 4.
?
What precautions
should be used when entering the new Administrator Code (Admin-
istrator Password)?
% Be sure to enter an Administrator Code (Administrator Password)
that meets the requirements of the Password Rules for the new Ad-
ministrator Code (Administrator Password). For details of Password
Rules, see Password Rules on page 1-11.
7 Touch [Retype New
Code] and type the new
8-digit Administrator
Code (Administrator
Password) a second
time to prevent entry of a
wrong code.
Press the [C] key to
clear all characters.
Touch [Cancel] to go
back to the screen
shown in step 4.
350_security_E.book 17
2
Administrator Operations
2-18 200/250/350
A
d
m
i
n
i
s
t
r
a
t
o
r
O
p
e
r
a
t
i
o
n
s
C
h
a
p
t
e
r
2
8 Touch [Enter].
?
What if an Administrator Code (Administrator Password) different
from that which is currently registered is mistakenly entered?
% If there is a mismatch between the currently registered Administra-
tor Code (Administrator Password) and that which is entered, the
machine counts it as unauthorized access.
% If there is a mismatch between the currently registered Administra-
tor Code (Administrator Password) and that which is entered, the
Utility/Counter screen appears. Perform steps 1 through 8.
?
What happens if the Administrator Code (Administrator Password)
entered does not meet the requirements of Password Rules?
% If the Administrator Code (Administrator Password) entered in [New
Code] does not meet the requirements of Password Rules, a mes-
sage appears that tells that a mismatch is noted in the Administra-
tor Code (Administrator Password) entered. Perform steps 5
through 8 again. For details of Password Rules, see Password
Rules on page 1-11.
?
What happens if there is a mismatch in the Administrator Codes
(Administrator Passwords)?
% If there is a mismatch between the Administrator Code (Administra-
tor Password) entered in [New Code] and that which is entered in
[Retype New Code], a message appears that tells that there is a
mismatch in the Administrator Codes (Administrator Passwords).
Perform steps 5 through 8 again.
2
Note
Never forget the Administrator Code (Administrator Password). If the Ad-
ministrator Code (Administrator Password) is forgotten with the Enhance
Security function set to [ON], it becomes impossible to set the Adminis-
trator Code (Administrator Password) again. Contact your Service Rep-
resentative.
350_security_E.book 18
Administrator Operations
2
200/250/350 2-19
A
d
m
i
n
i
s
t
r
a
t
o
r
O
p
e
r
a
t
i
o
n
s
C
h
a
p
t
e
r
2
2.5 User Box Function
When access to the Admin. Management mode using PageScope Web Con-
nection by the Administrator of the machine is authenticated, the machine al-
lows the User Box Number, User Box Password, and User Box Name to be
changed.
A User Box Password may consist of 8 digits. The User Box Password en-
tered is displayed as * or .
2
Note
The Administrator of the machine should control the User Box Number,
User Box Name, and User Box Password for the User Box created by the
user.
2.5.1 Changing the User Box Number and User Box Password
2
Note
Do not leave the machine with the Admin. Management mode setting
screen left shown on the display. If it is absolutely necessary to leave the
machine, be sure first to log-out from the Admin. Management mode.
When a User Box Name is to be changed, do not use Public for the
User Box Name to avoid confusion with the Public User Box previously
registered.
It is not allowed to duplicate any User Box Number that has previously
been registered.
NEVER forget the new User Box Number.
If a User Box Number and a User Box Password have been changed, all
users who use the corresponding User Box must be informed of the new
User Box Number and the new User Box Password as soon as possible.
<Setting can be made only from the PageScope Web Connection>
0 For the procedure to access the Admin. Management mode, see Ac-
cessing the Admin. Management mode on page 2-2.
1 Start PageScope Web Connection and access the Admin. Manage-
ment mode.
350_security_E.book 19
2
Administrator Operations
2-20 200/250/350
A
d
m
i
n
i
s
t
r
a
t
o
r
O
p
e
r
a
t
i
o
n
s
C
h
a
p
t
e
r
2
2 Click the [User Box] tab.
3 Click [User Box] and type the desired User Box Number in the Box
Number field.
Clicking a number range index under User Box List will display a list
of boxes having the box numbers that fall within the number range
index.
4 Click the [Set].
350_security_E.book 20
Administrator Operations
2
200/250/350 2-21
A
d
m
i
n
i
s
t
r
a
t
o
r
O
p
e
r
a
t
i
o
n
s
C
h
a
p
t
e
r
2
5 Click the [Change Box Number].
To change the User Box Name, click [Change User Box Name].
To change the Document Name, click [Change File Name].
To change the User Box Password, click [Change User Box Pass-
word]. For the procedure to change the User Box Password, see
steps 8 through 11.
To delete the User Box, click [User Box Delete].
To delete the User Box document, click [Document Delete] or [De-
lete All documents].
6 Type the new User Box Number.
350_security_E.book 21
2
Administrator Operations
2-22 200/250/350
A
d
m
i
n
i
s
t
r
a
t
o
r
O
p
e
r
a
t
i
o
n
s
C
h
a
p
t
e
r
2
7 Click the [Apply].
?
What if the User Box Number entered is duplicated?
% If the User Box Number entered is duplicated, a message will ap-
pear that tells that the User Box Number entered cannot be used.
Click [OK] and type a new User Box Number that is not duplicated.
8 Click the [Change User Box Password].
9 Enter a new 8-digit User Box Password in the New Password box.
?
What precautions should be used when entering the new User Box
Password?
% Enter a User Box Password that meets the requirements of the
Password Rules in the New Password box. For details of Pass-
word Rules, see Password Rules on page 1-11.
350_security_E.book 22
Administrator Operations
2
200/250/350 2-23
A
d
m
i
n
i
s
t
r
a
t
o
r
O
p
e
r
a
t
i
o
n
s
C
h
a
p
t
e
r
2
10 Enter the new 8-digit User Box Password in the Retype New Pass-
word box.
11 Click the [Apply].
?
What if the User Box Password entered does not meet the require-
ments of the Password Rules?
% If the User Box Password entered does not meet the requirements
of the Password Rules, a message appears that tells that the User
Box Password entered is wrong. Click [OK] to go back to the screen
of step 10. Perform steps 9 and 11 again.
?
What if there is a mismatch in the User Box Password between that
entered in the New Password box and that entered in the Retype
New Password box?
% If there is a mismatch in the User Box Password between that en-
tered in the New Password box and that entered in the Retype
New Password box, a message appears that tells that there is a
mismatch in the passwords. Click [OK] to go back to the screen of
step 10. Enter the correct User Box Password.
2
Reminder
If a User Box document is deleted or if a User Box document is saved in
a User Box that is deleted, the data is deleted by overwriting with 0x00
0x00 0x00 through the Temporary Data Overwriting function.
350_security_E.book 23
2
Administrator Operations
2-24 200/250/350
A
d
m
i
n
i
s
t
r
a
t
o
r
O
p
e
r
a
t
i
o
n
s
C
h
a
p
t
e
r
2
2.6 Protecting Data in the HDD
If the optional Hard Disk HD-504 and Security Kit SC-504 are mounted on
the machine and when access to the Admin. Management mode by the Ad-
ministrator of the machine is authenticated, the machine enables the opera-
tion for setting and changing the HDD Lock Password and Encryption Key.
Should the HDD be removed unawares, the HDD Lock Password locks the
HDD protecting data contained in the HDD. Furthermore, by setting the En-
cryption Key, the data stored in the HDD is encrypted, thereby protecting the
data in the HDD. The HDD Lock Password and Encryption Key entered is dis-
played as *.
2
Note
Do not set any number that can easily be guessed from birthdays, em-
ployee identification numbers, and the like for the HDD Lock Password
and Encryption Key. Try to change the password at regular intervals.
Make sure that nobody but the Administrator of the machine comes to
know the HDD Lock Password or Encryption Key.
2
Reminder
When the HDD Lock Password is set, HDD verification is carried out
when the machine is started. If the HDD has been improperly replaced
with another, or if the HDD Lock Password is yet to be set, a message
appears that tells that there is a mismatch between the HDD and the HDD
Lock Password. Further, the HDD has the following function. That is, if
the HDD is illegally removed or replaced with another, detection of a
wrong HDD Lock Password five consecutive times will lock the authenti-
cation function. Leak of data can thus be prevented.
When an Encryption Key (encryption word) is set using HDD Encryption
Setting, an Encryption Key with a key length of 128 bits is generated us-
ing the SHA-1 algorithm. The generated encryption key is used to encrypt
or decrypt data through AES encryption algorithm.
350_security_E.book 24
Administrator Operations
2
200/250/350 2-25
A
d
m
i
n
i
s
t
r
a
t
o
r
O
p
e
r
a
t
i
o
n
s
C
h
a
p
t
e
r
2
2.6.1 Setting the HDD Lock Password
2
Note
When the main power switch is turned off, then on again, wait at least 10
seconds to turn it on after turning it off. Be sure to allow an interval of 10
sec. or more in order to ensure correct operations.
Turn off the sub power switch Turn off the main power switch Turn
on the main power switch Turn on the sub power switch
Do not leave the machine with the Admin. Management mode setting
screen left shown on the display. If it is absolutely necessary to leave the
machine, be sure first to log off from the Admin. Management mode.
<Setting can be made only from the control panel>
0 For the procedure to call the Administrator Management 2 to the display,
see steps 1 and 2 of Setting the Enhance Security function on
page 2-10.
1 Call the Administrator Management 2 to the screen from the control
panel.
2 Touch [HDD Manage-
ment].
350_security_E.book 25
2
Administrator Operations
2-26 200/250/350
A
d
m
i
n
i
s
t
r
a
t
o
r
O
p
e
r
a
t
i
o
n
s
C
h
a
p
t
e
r
2
3 Touch [HDD Lock Set-
ting].
4 Touch [Input Password].
5 Touch [New Password].
350_security_E.book 26
Administrator Operations
2
200/250/350 2-27
A
d
m
i
n
i
s
t
r
a
t
o
r
O
p
e
r
a
t
i
o
n
s
C
h
a
p
t
e
r
2
6 Enter the 20-digit HDD
Lock Password from the
keyboard and keypad.
Press the [C] key to
clear all characters.
Touch [Delete] to de-
lete the last charac-
ter entered.
Touch [Cancel] to go
back to the HDD
Management screen.
7 Touch [Enter].
?
What happens if the HDD Lock Password entered does not meet
the requirements of Password Rules?
% If the HDD Lock Password entered does not meet the requirements
of Password Rules, a message appears that tells that the HDD Lock
Password entered is wrong. Enter the correct HDD Lock Password.
For details of Password Rules, see Password Rules on
page 1-11.
% To change the HDD Lock Password, see Changing the HDD Lock
Password on page 2-30.
8 Touch [Confirm New
Password].
350_security_E.book 27
2
Administrator Operations
2-28 200/250/350
A
d
m
i
n
i
s
t
r
a
t
o
r
O
p
e
r
a
t
i
o
n
s
C
h
a
p
t
e
r
2
9 Enter the 20-digit HDD
Lock Password from the
keyboard and keypad.
Press the [C] key to
clear all characters.
Touch [Delete] to de-
lete the last charac-
ter entered.
Touch [Cancel] to go
back to the HDD
Management screen.
10 Touch [Enter].
?
What if there is a mismatch in the HDD Lock Passwords entered?
% If there is a mismatch in the HDD Lock Passwords entered, a mes-
sage appears that tells that the HDD Lock Password entered is
wrong. Touch [Enter] and perform steps 5 through 10 again.
11 Touch [Enter].
12 A message appears that
prompts you to deter-
mine whether you want
to register the password.
Touch [Yes] if you regis-
ter the password.
13 Touch [Enter].
350_security_E.book 28
Administrator Operations
2
200/250/350 2-29
A
d
m
i
n
i
s
t
r
a
t
o
r
O
p
e
r
a
t
i
o
n
s
C
h
a
p
t
e
r
2
14 Make sure that a mes-
sage appears prompting
you to turn OFF and then
ON the main power
switch. Now, turn OFF
and then turn ON the
main power switch.
2
Note
NEVER forget the HDD Lock Password set through the above procedure.
The HDD Lock Password must be entered when changing canceling the
HDD Lock Password.
350_security_E.book 29
2
Administrator Operations
2-30 200/250/350
A
d
m
i
n
i
s
t
r
a
t
o
r
O
p
e
r
a
t
i
o
n
s
C
h
a
p
t
e
r
2
2.6.2 Changing the HDD Lock Password
2
Note
When the main power switch is turned off, then on again, wait at least 10
seconds to turn it on after turning it off. Be sure to allow an interval of 10
sec. or more in order to ensure correct operations.
Turn off the sub power switch Turn off the main power switch Turn
on the main power switch Turn on the sub power switch
Do not leave the machine with the Admin. Management mode setting
screen left shown on the display. If it is absolutely necessary to leave the
machine, be sure first to log off from the Admin. Management mode.
<Setting can be made only from the control panel>
0 To call the HDD Lock Setting screen to the display, see steps 1 through
3 of Setting the HDD Lock Password on page 2-25.
1 Call the HDD Lock Setting screen to the display from the control panel.
2 Touch [Change Pass-
word].
3 Enter the currently regis-
tered 20-digit HDD Lock
Password from the key-
board and keypad.
Press the [C] key to
clear all characters.
Touch [Delete] to de-
lete the last charac-
ter entered.
Touch [Cancel] to go
back to the HDD Set-
ting screen.
350_security_E.book 30
Administrator Operations
2
200/250/350 2-31
A
d
m
i
n
i
s
t
r
a
t
o
r
O
p
e
r
a
t
i
o
n
s
C
h
a
p
t
e
r
2
4 Touch [Enter].
?
What happens if there is a mismatch in the HDD Lock Passwords?
% If there is a mismatch in the HDD Lock Passwords, a message ap-
pears that tells that the HDD Lock Password entered is wrong. En-
ter the correct HDD Lock Password.
5 Touch [New Password].
6 Enter the 20-digit HDD
Lock Password from the
keyboard and keypad.
Press the [C] key to
clear all characters.
Touch [Delete] to de-
lete the last charac-
ter entered.
Touch [Cancel] to go
back to the HDD Set-
ting screen.
7 Touch [Enter].
?
What happens if the HDD Lock Password entered does not meet
the requirements of Password Rules?
% If the HDD Lock Password entered does not meet the requirements
of Password Rules, a message appears that tells that the HDD Lock
Password entered is wrong. Enter the correct HDD Lock Password.
For details of Password Rules, see Password Rules on
page 1-11.
350_security_E.book 31
2
Administrator Operations
2-32 200/250/350
A
d
m
i
n
i
s
t
r
a
t
o
r
O
p
e
r
a
t
i
o
n
s
C
h
a
p
t
e
r
2
8 Touch [Confirm New
Password].
9 Enter the 20-digit HDD
Lock Password from the
keyboard and keypad.
Press the [C] key to
clear all characters.
Touch [Delete] to de-
lete the last charac-
ter entered.
Touch [Cancel] to go
back to the HDD
Management screen.
10 Touch [Enter].
?
What if there is a mismatch in the HDD Lock Passwords entered?
% If there is a mismatch in the HDD Lock Passwords entered, a mes-
sage appears that tells that the HDD Lock Password entered is
wrong. Touch [Enter] and perform steps 5 through 10 again.
11 Touch [Enter].
350_security_E.book 32
Administrator Operations
2
200/250/350 2-33
A
d
m
i
n
i
s
t
r
a
t
o
r
O
p
e
r
a
t
i
o
n
s
C
h
a
p
t
e
r
2
12 A message appears that
prompts you to deter-
mine whether you want
to change the password.
Touch [Yes] if you want
to change the password.
13 Touch [Enter].
14 Make sure that a mes-
sage appears prompting
you to turn OFF and then
ON the main power
switch. Now, turn OFF
and then turn ON the
main power switch.
2
Note
NEVER forget the HDD Lock Password set through the above procedure.
The HDD Lock Password must be entered when changing canceling the
HDD Lock Password.
350_security_E.book 33
2
Administrator Operations
2-34 200/250/350
A
d
m
i
n
i
s
t
r
a
t
o
r
O
p
e
r
a
t
i
o
n
s
C
h
a
p
t
e
r
2
2.6.3 Setting the Encryption Key (encryption word)
2
Note
When the main power switch is turned off, then on again, wait at least 10
seconds to turn it on after turning it off. Be sure to allow an interval of 10
sec. or more in order to ensure correct operations.
Turn off the sub power switch Turn off the main power switch Turn
on the main power switch Turn on the sub power switch
NEVER forget the Encryption Key set through the above procedure. The
Encryption Key must be entered when changing canceling the Encryption
Key .
Do not leave the machine with the Admin. Management mode setting
screen left shown on the display. If it is absolutely necessary to leave the
machine, be sure first to log off from the Admin. Management mode.
<Setting can be made only from the control panel>
0 For the procedure to call the HDD Management to the display, see steps
1 and 2 of Setting the HDD Lock Password on page 2-25.
1 Call the HDD Management screen to the display from the control panel.
2 Touch [Encryption Set-
ting].
350_security_E.book 34
Administrator Operations
2
200/250/350 2-35
A
d
m
i
n
i
s
t
r
a
t
o
r
O
p
e
r
a
t
i
o
n
s
C
h
a
p
t
e
r
2
3 Touch [Input].
4 Touch [New Encryption
Key].
5 Enter the new 20-digit
Encryption Key from the
keyboard and keypad.
Press the [C] key to
clear all characters.
Touch [Delete] to de-
lete the last charac-
ter entered.
Touch [Cancel] to go
back to the HDD
Management screen.
6 Touch [Enter].
?
What happens if the Encryption Key entered does not meet the re-
quirements of Password Rules?
% If the Encryption Key entered does not meet the requirements of
Password Rules, a message appears that tells that the Encryption
Key entered is wrong. Enter the correct Encryption Key. For details
of Password Rules, see Password Rules on page 1-11.
350_security_E.book 35
2
Administrator Operations
2-36 200/250/350
A
d
m
i
n
i
s
t
r
a
t
o
r
O
p
e
r
a
t
i
o
n
s
C
h
a
p
t
e
r
2
7 Touch [Re-enter Encryp-
tion Key].
8 Enter the 20-digit En-
cryption Key from the
keyboard and keypad.
Press the [C] key to
clear all characters.
Touch [Delete] to de-
lete the last charac-
ter entered.
Touch [Cancel] to go
back to the HDD
Management screen.
9 Touch [Enter].
?
What if there is a mismatch in the Encryption Keys entered?
% If there is a mismatch in the Encryption Keys entered, a message
appears that tells that the Encryption Key entered is wrong. Touch
[Enter] and perform steps 4 through 9 again.
10 Touch [Enter].
350_security_E.book 36
Administrator Operations
2
200/250/350 2-37
A
d
m
i
n
i
s
t
r
a
t
o
r
O
p
e
r
a
t
i
o
n
s
C
h
a
p
t
e
r
2
11 A message will appear,
asking whether you want
to register the Encryp-
tion Key or not. Touch
[Yes], if you are sure to
register the Encryption
Key.
12 Touch [Enter].
13 Make sure that a mes-
sage appears prompting
you to turn OFF and then
ON the main power
switch. Now, turn OFF
and then turn ON the
main power switch.
14 The following screen ap-
pears after the machine
has been restarted.
15 Call the Admin. Management screen to the display from the control
panel.
For the procedure to call the Admin. Management mode to the dis-
play, see steps 1 through 4 of Accessing the Admin. Management
mode on page 2-2.
350_security_E.book 37
2
Administrator Operations
2-38 200/250/350
A
d
m
i
n
i
s
t
r
a
t
o
r
O
p
e
r
a
t
i
o
n
s
C
h
a
p
t
e
r
2
16 Touch [Format].
17 Touch [Yes].
18 Touch [Enter].
19 When HDD formatting is
completed, a message
will appear prompting
you to turn OFF and ON
the main power switch.
Now, turn OFF the main
power switch, and then
turn it ON again.
350_security_E.book 38
Administrator Operations
2
200/250/350 2-39
A
d
m
i
n
i
s
t
r
a
t
o
r
O
p
e
r
a
t
i
o
n
s
C
h
a
p
t
e
r
2
2.6.4 Changing the Encryption key
2
Note
When the main power switch is turned off, then on again, wait at least 10
seconds to turn it on after turning it off. Be sure to allow an interval of 10
sec. or more in order to ensure correct operations.
Turn off the sub power switch Turn off the main power switch Turn
on the main power switch Turn on the sub power switch
NEVER forget the Encryption Key set through the above procedure. The
Encryption Key must be entered when changing canceling the Encryption
Key .
Do not leave the machine with the Admin. Management mode setting
screen left shown on the display. If it is absolutely necessary to leave the
machine, be sure first to log off from the Admin. Management mode.
<Setting can be made only from the control panel>
0 For the procedure to call the Encryption Setting to the display, see steps
1 and 2 of Setting the Encryption Key (encryption word) on page 2-34.
1 Call the Encryption Setting screen to the display from the control panel.
2 Touch [Change].
350_security_E.book 39
2
Administrator Operations
2-40 200/250/350
A
d
m
i
n
i
s
t
r
a
t
o
r
O
p
e
r
a
t
i
o
n
s
C
h
a
p
t
e
r
2
3 Enter the currently regis-
tered 20-digit Encryption
Key from the keyboard
and keypad.
Press the [C] key to
clear all characters.
Touch [Delete] to de-
lete the last charac-
ter entered.
Touch [Cancel] to go
back to the HDD
Management screen.
4 Touch [Enter].
?
What if there is a mismatch in the Encryption Keys entered?
% If there is a mismatch in the Encryption Keys entered, a message
appears that tells that the Encryption Key entered is wrong. Touch
[Enter] and enter the correct Encryption Key.
5 Touch [New Encryption
Key].
6 Enter the new 20-digit
Encryption Key from the
keyboard and keypad.
Press the [C] key to
clear all characters.
Touch [Delete] to de-
lete the last charac-
ter entered.
Touch [Cancel] to go
back to the HDD
Management screen.
350_security_E.book 40
Administrator Operations
2
200/250/350 2-41
A
d
m
i
n
i
s
t
r
a
t
o
r
O
p
e
r
a
t
i
o
n
s
C
h
a
p
t
e
r
2
7 Touch [Enter].
?
What happens if the Encryption Key entered does not meet the re-
quirements of Password Rules?
% If the Encryption Key entered does not meet the requirements of
Password Rules, a message appears that tells that the Encryption
Key entered is wrong. Enter the correct Encryption Key. For details
of Password Rules, see Password Rules on page 1-11.
8 Touch [Re-enter Encryp-
tion Key].
9 Enter the 20-digit En-
cryption Key from the
keyboard and keypad.
Press the [C] key to
clear all characters.
Touch [Delete] to de-
lete the last charac-
ter entered.
Touch [Cancel] to go
back to the HDD
Management screen.
10 Touch [Enter].
?
What if there is a mismatch in the Encryption Keys entered?
% If there is a mismatch in the Encryption Keys entered, a message
appears that tells that the Encryption Key entered is wrong. Touch
[Enter] and perform steps 5 through 10 again.
350_security_E.book 41
2
Administrator Operations
2-42 200/250/350
A
d
m
i
n
i
s
t
r
a
t
o
r
O
p
e
r
a
t
i
o
n
s
C
h
a
p
t
e
r
2
11 Touch [Enter].
12 A message will appear,
asking whether you want
to change the Encryp-
tion Key or not. Touch
[Yes], if you are sure to
change the Encryption
Key.
13 Touch [Enter].
14 Make sure that a mes-
sage appears prompting
you to turn OFF and then
ON the main power
switch. Now, turn OFF
and then turn ON the
main power switch.
350_security_E.book 42
Administrator Operations
2
200/250/350 2-43
A
d
m
i
n
i
s
t
r
a
t
o
r
O
p
e
r
a
t
i
o
n
s
C
h
a
p
t
e
r
2
15 The following screen ap-
pears after the machine
has been restarted.
16 Call the Admin. Management screen to the display from the control
panel.
For the procedure to call the Admin. Management mode to the dis-
play, see steps 1 through 4 of Accessing the Admin. Management
mode on page 2-2.
17 Touch [Format].
18 Touch [Yes].
19 Touch [Enter].
350_security_E.book 43
2
Administrator Operations
2-44 200/250/350
A
d
m
i
n
i
s
t
r
a
t
o
r
O
p
e
r
a
t
i
o
n
s
C
h
a
p
t
e
r
2
20 When HDD formatting is
completed, a message
will appear prompting
you to turn OFF and ON
the main power switch.
Now, turn OFF the main
power switch, and then
turn it ON again.
350_security_E.book 44
Administrator Operations
2
200/250/350 2-45
A
d
m
i
n
i
s
t
r
a
t
o
r
O
p
e
r
a
t
i
o
n
s
C
h
a
p
t
e
r
2
2.7 Overwrite All Data Function
When access to the Admin. Management mode by the Administrator of the
machine via the control panel is authenticated, the machine enables setting
of the operation of the Overwrite All Data function.
When the machine is to be discarded, or use of a leased machine is termi-
nated at the end of the leasing contract, the Overwrite All Data function over-
writes and erases all data stored in all spaces of the HDD. The function also
resets all passwords saved in the NVRAM to factory settings, preventing leak
of data.
The Overwrite All Data function clears the following types of data.
!
Detail
The Overwrite All Data function overwrites and deletes data stored in all
spaces of the HDD through the following method:
0x00 0xFF 0x00 0xFF 0x00 0xFF 0xAA verify
Types of Data Cleared Description
Enhance Security function Clears the current settings, resetting them to the default
ones.
User Box Password/file Deletes the User Box Password and all files saved in the
user box.
Swap data Deletes all swap data generated in a copy, PC print, or
Secure Print Document that is too large in size to fit in
the RAM space, representing part of the image files
stored in the HDD.
Image files Deletes overlay image files and all image files stored in
the HDD.
Destination recipient data files Deletes all destination recipient data including e-mail
addresses and telephone numbers
HDD Lock Password Clears the currently set password.
Encryption Key Clears the currently set Encryption Key.
Administrator Code (Administrator
Password)
Clears the currently set password, resetting it to the
factory setting
350_security_E.book 45
2
Administrator Operations
2-46 200/250/350
A
d
m
i
n
i
s
t
r
a
t
o
r
O
p
e
r
a
t
i
o
n
s
C
h
a
p
t
e
r
2
2.7.1 Executing Overwrite All Data
2
Note
Do not leave the machine with the Admin. Management mode setting
screen left shown on the display. If it is absolutely necessary to leave the
machine, be sure first to log off from the Admin. Management mode.
<Setting can be made only from the control panel>
0 For the procedure to call the HDD Management to the display, see steps
1 and 2 of Setting the HDD Lock Password on page 2-25.
1 Call the HDD Management to the screen from the control panel.
2 Touch [Overwrite All Da-
ta].
3 Touch [Yes].
4 Touch [Enter].
350_security_E.book 46
Administrator Operations
2
200/250/350 2-47
A
d
m
i
n
i
s
t
r
a
t
o
r
O
p
e
r
a
t
i
o
n
s
C
h
a
p
t
e
r
2
2.8 Network Setting Function
When access to the Admin. Management mode by the Administrator of the
machine is authenticated, the machine allows the settings to be made of the
IP address and for use of the machine as a network printer.
2.8.1 Setting the IP Address
2
Note
Do not leave the machine with the Admin. Management mode setting
screen left shown on the display. If it is absolutely necessary to leave the
machine, be sure first to log off from the Admin. Management mode.
<From the Control Panel>
0 For the procedure to call the Admin. 2 to the display, see steps 1 and 2
of Setting the Enhance Security function on page 2-10.
1 Call the Admin. 2 to the screen from the control panel.
2 Touch [Network Settings].
3 Touch [Basic Settings].
4 Touch [DHCP].
5 Touch [IP Input].
If [Auto-Obtain] is selected, the IP address is automatically ac-
quired.
6 Touch [IP Address Setting].
7 Set the IP Address.
8 Touch [Enter].
350_security_E.book 47
2
Administrator Operations
2-48 200/250/350
A
d
m
i
n
i
s
t
r
a
t
o
r
O
p
e
r
a
t
i
o
n
s
C
h
a
p
t
e
r
2
<From PageScope Web Connection>
0 For the procedure to access the Admin. Management mode, see Ac-
cessing the Admin. Management mode on page 2-2.
1 Start PageScope Web Connection and access the Admin. Manage-
ment mode.
2 Click the [Network] tab and the [TCP/IP] menu.
3 Set the IP address.
4 Click the [Apply].
2.8.2 Making the NetWare setting
2
Note
Do not leave the machine with the Admin. Management mode setting
screen left shown on the display. If it is absolutely necessary to leave the
machine, be sure first to log off from the Admin. Management mode.
<From PageScope Web Connection>
0 For the procedure to access the Admin. Management mode, see Ac-
cessing the Admin. Management mode on page 2-2.
1 Start PageScope Web Connection and access the Admin. Manage-
ment mode.
2 Click the [Network] tab and the [NetWare] menu.
3 Make the necessary settings.
4 Click the [Apply].
350_security_E.book 48
Administrator Operations
2
200/250/350 2-49
A
d
m
i
n
i
s
t
r
a
t
o
r
O
p
e
r
a
t
i
o
n
s
C
h
a
p
t
e
r
2
2.8.3 Making the Windows print (NetBIOS) setting
2
Note
Do not leave the machine with the Admin. Management mode setting
screen left shown on the display. If it is absolutely necessary to leave the
machine, be sure first to log off from the Admin. Management mode.
<From PageScope Web Connection>
0 For the procedure to access the Admin. Management mode, see Ac-
cessing the Admin. Management mode on page 2-2.
1 Start PageScope Web Connection and access the Admin. Manage-
ment mode.
2 Click the [Network] tab and the [Windows] menu.
3 Make the necessary settings.
4 Click the [Apply].
2.8.4 Making the AppleTalk setting
2
Note
Do not leave the machine with the Admin. Management mode setting
screen left shown on the display. If it is absolutely necessary to leave the
machine, be sure first to log off from the Admin. Management mode.
<From PageScope Web Connection>
0 For the procedure to access the Admin. Management mode, see Ac-
cessing the Admin. Management mode on page 2-2.
1 Start PageScope Web Connection and access the Admin. Manage-
ment mode.
2 Click the [Network] tab and the [AppleTalk] menu.
3 Make the necessary settings.
4 Click the [Apply].
350_security_E.book 49
2
Administrator Operations
2-50 200/250/350
A
d
m
i
n
i
s
t
r
a
t
o
r
O
p
e
r
a
t
i
o
n
s
C
h
a
p
t
e
r
2
350_security_E.book 50
3
U
s
e
r
O
p
e
r
a
t
i
o
n
s
C
h
a
p
t
e
r
3
User Operations
350_security_E.book 1
3
User Operations
3-2 200/250/350
U
s
e
r
O
p
e
r
a
t
i
o
n
s
C
h
a
p
t
e
r
3
3 User Operations
3.1 Secure Print Function
The Secure Print function allows a Secure Print specified by a corresponding
password from the PC to be used in the condition registered in the machine.
To access a Secure Print document, authentication is performed through an
8-digit password that verifies an authenticated user of the Secure Print doc-
ument. The password entered for the authentication purpose appears as *
or on the display. When the Enhance Security function is set to [ON], the
number of times in which authentication fails is counted.
2
Note
Enter the Secure Print ID and Secure Print Password through the printer
driver on the PC side. The Secure Print Password entered is displayed as
*.
The Secure Print Password must be the one consisting of 8 digits and
meeting the Password Rules requirements. Any Secure Print, the pass-
word for which does not meet the Password Rules requirements, will not
be registered in the machine. For details of Password Rules, see Pass-
word Rules on page 1-11.
3.1.1 Accessing the Secure Print
2
Note
For the Secure Print ID, enter the one that has been set on the printer
driver side.
If a wrong Secure Print ID is entered, a message appears that tells that
there is a mismatch in the Secure Print ID and the machine does not dis-
play the target Secure Print Document. Enter the correct Secure Print ID.
The machine rejects any Secure Print Password that consists of less than
8 digits.
For the Secure Print Password, enter the 8-digit one set on the printer
driver side.
350_security_E.book 2
User Operations
3
200/250/350 3-3
U
s
e
r
O
p
e
r
a
t
i
o
n
s
C
h
a
p
t
e
r
3
<Setting can be made only from the control panel>
1 Press the [Box] key.
2 Touch [Secure Print].
3 Touch [Secure Print ID].
4 Enter the Secure Print ID
that consists of up to 8
digits from the keyboard
and keypad.
Press the [C] key to
clear all characters.
Touch [Delete] to de-
lete the last charac-
ter entered.
Touch [Cancel] to go
back to the previous
screen.
5 Touch [Enter].
350_security_E.book 3
3
User Operations
3-4 200/250/350
U
s
e
r
O
p
e
r
a
t
i
o
n
s
C
h
a
p
t
e
r
3
6 Touch [Enter].
7 Select the target Secure
Print and touch [Action].
8 Enter the 8-digit Secure
Print Password from the
keyboard and keypad.
Press the [C] key to
clear all characters.
Touch [Delete] to de-
lete the last charac-
ter entered.
Touch [Cancel] to go
back to the previous
screen.
9 Touch [Enter].
?
What if there is a mismatch of the Secure Print Password relative to
the Secure Print ID?
% If there is a mismatch of the Secure Print Password relative to the
Secure Print ID, a message appears that tells that the authentica-
tion has been unsuccessful. Touch [OK] and enter the correct Se-
cure Print Password.
350_security_E.book 4
User Operations
3
200/250/350 3-5
U
s
e
r
O
p
e
r
a
t
i
o
n
s
C
h
a
p
t
e
r
3
% If the Enhance Security function is set to [ON], the machine counts
entry of a wrong Secure Print Password as unauthorized access. If
a wrong Secure Print Password is entered three times, a message
appears that tells that authentication has been unsuccessful for any
subsequent authentication attempt. The machine is then set into an
access lock state, rejecting any access to Secure Print. To cancel
the access lock state, the Administrator of the machine must per-
form the Unlock operation. Contact the Administrator of the ma-
chine.
10 Check the document in-
formation and touch
[Print].
If [Delete] is touched,
a message appears
that prompts you to
confirm if the Secure
Print selected may
be deleted. Touch
[Yes] if the Secure
Print may be deleted.
?
What happens if Secure Print is deleted?
% If Secure Print is deleted, the data is overwritten and deleted with
0x00 0x00 0x00 through the Temporary Data Overwriting
function.
11 Touch [Enter].
!
Detail
When printing is executed for Secure Print, the Secure Print is automati-
cally deleted. When Secure Print is deleted, the data is overwritten and
deleted with 0x00 0x00 0x00 through the Temporary Data Overwrit-
ing function.
350_security_E.book 5
3
User Operations
3-6 200/250/350
U
s
e
r
O
p
e
r
a
t
i
o
n
s
C
h
a
p
t
e
r
3
3.2 User Box Function
The machine allows all users to register User Boxes and operate to make
changes for the boxes. It also allows the user to acquire an image file stored
in the User Box and print it as necessary.
User Box prepares a User Box in the HDD as a space for saving image files.
Up to 115 User Boxes can be registered.
Access to a User Box is authenticated using an 8-digit User Box Password.
The User Box Password entered is displayed as * or . When the En-
hance Security function is set to [ON], the number of times in which authen-
tication fails is counted.
3.2.1 Setting the User Box
<Setting can be made only from PageScope Web Connection>
1 Start the Web browser.
2 Enter the IP address of the machine in the address bar.
3 Press the [Enter] key to start PageScope Web Connection.
4 Click the [User Box] tab.
350_security_E.book 6
User Operations
3
200/250/350 3-7
U
s
e
r
O
p
e
r
a
t
i
o
n
s
C
h
a
p
t
e
r
3
5 Click the target index of the User Box List.
6 Click --- of Box Number.
350_security_E.book 7
3
User Operations
3-8 200/250/350
U
s
e
r
O
p
e
r
a
t
i
o
n
s
C
h
a
p
t
e
r
3
7 Type the User Box Number in the Box Number field.
Even if the User Box Number entered falls outside the range of the
number index selected from User Box List, the machine does not
sort the User Box into the correct number range index.
?
What precautions should be used when registering a User Box
Number?
% A User Box Number that already exists cannot be registered.
8 Enter a User Box Name that may consist of up to 20 characters in the
User Box Name box.
?
What precautions should be used when registering a User Box
Name?
% When setting a User Box Name, do not use Public for the User
Box Name to avoid confusion with the Public User Box previously
registered.
9 Enter an 8-digit User Box Password in the Password box.
?
What precautions should be used when entering a User Box Pass-
word?
% Enter a User Box Password that meets the requirements of the
Password Rules in the Password box. For details of Password
Rules, see Password Rules on page 1-11.
10 Enter the 8-digit User Box Password in the Retype Password box.
11 Click the [Apply].
350_security_E.book 8
User Operations
3
200/250/350 3-9
U
s
e
r
O
p
e
r
a
t
i
o
n
s
C
h
a
p
t
e
r
3
2
Note
If the User Box Number entered is duplicated, a message will appear that
tells that the User Box Number entered cannot be used. Click [OK] and
type a new User Box Number that is not duplicated.
If an illegal User Box Name is entered, a message appears that tells that
an illegal User Box Name has been entered. Click [OK] and enter the cor-
rect User Box Name.
If the User Box Password entered in the Password box does not meet
the requirements of the Password Rules, a message appears that tells
that the User Box Password entered is wrong. Click [OK] and enter the
correct User Box Password.
If there is a mismatch in the User Box Password between that entered in
the Password box and that entered in the Retype Password box, a
message appears that tells that the User Box Password entered in the
Retype Password box is wrong. Click [OK] and enter the correct User
Box Password.
If a User Box has been created, inform the Administrator of the machine
of the User Box Number and User Box Name as soon as possible.
350_security_E.book 9
3
User Operations
3-10 200/250/350
U
s
e
r
O
p
e
r
a
t
i
o
n
s
C
h
a
p
t
e
r
3
3.2.2 Accessing a User Box document
<From the Control Panel>
1 Press the [Box] key.
2 Touch [Retrieve from
HDD].
3 Select the desired User Box.
If the User Box is to be selected from the index, perform steps 4 and
5.
If the User Box Number is to be directly entered, perform steps 6
and 7.
4 Touch the relevant in-
dex.
350_security_E.book 10
User Operations
3
200/250/350 3-11
U
s
e
r
O
p
e
r
a
t
i
o
n
s
C
h
a
p
t
e
r
3
5 Select the target User
Box.
6 Touch [User Box No.]
and type the target User
Box Number from the
10-Key Pad.
7 Touch [Set].
8 Enter the 8-digit User
Box Password from the
keyboard and keypad.
Press the [C] key to
clear all characters.
Touch [Delete] to de-
lete the last charac-
ter entered.
Touch [Cancel] to go
back to the User Box
selection screen.
9 Touch [Enter].
?
What if there is a mismatch in the User Box Passwords?
% If there is a mismatch in the User Box Passwords, a message ap-
pears that tells that the User Box Password entered is wrong. Enter
the correct User Box Password.
350_security_E.book 11
3
User Operations
3-12 200/250/350
U
s
e
r
O
p
e
r
a
t
i
o
n
s
C
h
a
p
t
e
r
3
% If the Enhance Security function is set to [ON], entry of a wrong
password is counted as unauthorized access. If a wrong User Box
Password is entered three times, a message appears that tells that
the machine rejects any access to the User Box for any subsequent
authentication attempt. The machine is then set into an access lock
state. To cancel the access lock state, the Administrator of the ma-
chine must perform the Unlock operation. Contact the Administra-
tor of the machine.
10 Select the target User
Box document.
To delete all User
Box documents con-
tained in the User
Box selected, touch
[Delete All].
?
What happens when
Delete All is execut-
ed?
% If [Delete All] is exe-
cuted, the data is deleted by overwriting with 0x00 0x00 0x00
through the Temporary Data Overwriting function.
11 Touch [Action].
12 Select the desired function.
To print the User Box document, touch [Print].
To change the User Box document name, touch [Change Name].
To deliver the User Box document over a network, touch [Route].
To delete the User Box document, touch [Delete].
2
Reminder
If the destination is to be specified using the corresponding one-touch
key for executing [Route] from the control panel, always check that the
destination is correct to make sure that the data is sent to the correct
destination.
If the destination is to be specified through direct input for executing
[Route] from the control panel, always check that the destination is cor-
rect to make sure that the data is sent to the correct destination.
If the User Box document is deleted, it is deleted by overwriting with 0x00
0x00 0x00 through the Temporary Data Overwriting function.
350_security_E.book 12
User Operations
3
200/250/350 3-13
U
s
e
r
O
p
e
r
a
t
i
o
n
s
C
h
a
p
t
e
r
3
<From PageScope Web Connection>
0 For the procedure to show the [User Box] tab on the screen, see steps 1
through 4 of Setting the User Box on page 3-6.
1 Using PageScope Web Connection, display the [User Box] tab.
2 Type the desired User Box Number in the Box Number field.
Clicking a number range index under User Box List will display a list
of boxes having the box numbers that fall within the number range
index.
3 Click the [Set].
4 Enter the 8-digit User Box Password.
350_security_E.book 13
3
User Operations
3-14 200/250/350
U
s
e
r
O
p
e
r
a
t
i
o
n
s
C
h
a
p
t
e
r
3
5 Click the [Apply].
?
What if there is a mismatch in the User Box Passwords?
% If there is a mismatch in the User Box Passwords, a message ap-
pears that tells that there is a mismatch in the User Box Passwords.
Click [OK] and enter the correct the User Box Password.
% If the Enhance Security function is set to [ON], entry of a wrong
password is counted as unauthorized access. If a wrong User Box
Password is entered three times, a message appears that tells that
the machine rejects any access to the User Box for any subsequent
authentication attempt. The machine is then set into an access lock
state. To cancel the access lock state, the Administrator of the ma-
chine must perform the Unlock operation. Contact the Administra-
tor of the machine.
6 Click the radio button of the target document.
350_security_E.book 14
User Operations
3
200/250/350 3-15
U
s
e
r
O
p
e
r
a
t
i
o
n
s
C
h
a
p
t
e
r
3
7 Enter the 8-digit User Box Password in the Password box and click
[Download].
To change the User Box Number, click [Change Box Number]. For
details of how to change the User Box Name, see Changing the
User Box Number and User Box Password on page 3-18.
To change the User Box Name, click [Change User Box Name].
To change the User Box Password, click [Change User Box Pass-
word]. For details of how to change the User Box Password, see
Changing the User Box Number and User Box Password on
page 3-18.
To change the Document Name, click [Change File Name].
To delete the User Box document, click [Document Delete] or [De-
lete All document].
To delete the User Box, click [User Box Delete].
?
Which password should be entered in the Password box?
% Enter the User Box Password in the Password box.
% If a wrong User Box Password is entered in the Password box, a
message appears that tells that the User Box Password entered is
wrong. Click [OK] and perform steps 6 and 7 again.
% If the Enhance Security function is set to [ON], entry of a wrong
password is counted as unauthorized access. If a wrong User Box
Password is entered three times, a message appears that tells that
the machine rejects any access to the User Box for any subsequent
authentication attempt. The machine is then set into an access lock
state. To cancel the access lock state, the Administrator of the ma-
chine must perform the Unlock operation. Contact the Administra-
tor of the machine.
350_security_E.book 15
3
User Operations
3-16 200/250/350
U
s
e
r
O
p
e
r
a
t
i
o
n
s
C
h
a
p
t
e
r
3
?
What precautions should be used when changing a User Box
Name?
% When a User Box Name is to be changed, do not use Public for
the User Box Name to avoid confusion with the Public User Box
previously registered.
?
What happens if a User Box document is deleted or a User Box
document is stored in a User Box which is deleted?
% If a User Box document is deleted or a User Box document is
stored in a User Box which is deleted, the data is deleted by over-
writing with 0x00 0x00 0x00 through the Temporary Data
Overwriting function.
8 To save the document, click [Save].
350_security_E.book 16
User Operations
3
200/250/350 3-17
U
s
e
r
O
p
e
r
a
t
i
o
n
s
C
h
a
p
t
e
r
3
9 Specify the destination in which the document is to be saved and the
file name. Then, click [Save].
350_security_E.book 17
3
User Operations
3-18 200/250/350
U
s
e
r
O
p
e
r
a
t
i
o
n
s
C
h
a
p
t
e
r
3
3.2.3 Changing the User Box Number and User Box Password
2
Note
It is not allowed to duplicate any User Box Number that has previously
been registered.
NEVER forget the new User Box Number.
If a User Box Number have been changed, inform the Administrator of the
machine of the new User Box Number as soon as possible.
<Setting can be made only from PageScope Web Connection>
0 For the procedure to access the User Box, see steps 1 through 5 of Ac-
cessing a User Box document on page 3-10.
1 Access the User Box through PageScope Web Connection.
2 Click the [Change Box Number].
350_security_E.book 18
User Operations
3
200/250/350 3-19
U
s
e
r
O
p
e
r
a
t
i
o
n
s
C
h
a
p
t
e
r
3
3 Type the new User Box Number and the currently set 8-digit User Box
Password.
4 Click the [Apply].
?
What if the User Box Number entered is duplicated?
% If the User Box Number entered is duplicated, a message will ap-
pear that tells that the User Box Number entered cannot be used.
Click [OK] and type a new User Box Number that is not duplicated.
?
What if there is a mismatch in the User Box Passwords?
% If there is a mismatch in the User Box Passwords, a message ap-
pears that tells that there is a mismatch in the User Box Passwords.
Click [OK] and enter the correct the User Box Password.
% If the Enhance Security function is set to [ON], entry of a wrong
password is counted as unauthorized access. If a wrong User Box
Password is entered three times, a message appears that tells that
the machine rejects any access to the User Box for any subsequent
authentication attempt. The machine is then set into an access lock
state. To cancel the access lock state, the Administrator of the ma-
chine must perform the Unlock operation. Contact the Administra-
tor of the machine.
350_security_E.book 19
3
User Operations
3-20 200/250/350
U
s
e
r
O
p
e
r
a
t
i
o
n
s
C
h
a
p
t
e
r
3
5 Click the [Change User Box Password].
6 Enter the currently set 8-digit User Box Password in the Password
box.
?
Which password should be entered in the Password box?
% Enter the currently set User Box Password in the Password box.
350_security_E.book 20
User Operations
3
200/250/350 3-21
U
s
e
r
O
p
e
r
a
t
i
o
n
s
C
h
a
p
t
e
r
3
7 Enter a new 8-digit User Box Password in the New Password box.
?
What precautions should be used when entering the User Box
Password in the New Password box?
% Enter the User Box Password that meets the requirements of the
Password Rules in the New Password box. For details of Pass-
word Rules, see Password Rules on page 1-11.
8 Enter the 8-digit User Box Password in the Retype New Password
box.
350_security_E.book 21
3
User Operations
3-22 200/250/350
U
s
e
r
O
p
e
r
a
t
i
o
n
s
C
h
a
p
t
e
r
3
9 Click the [Apply].
2
Note
If there is a mismatch in the User Box Password between that entered in
the Password box and that registered in the machine, a message ap-
pears that tells that the User Box Password entered is wrong. Click [OK]
to go back to the screen of step 8. Then, perform the steps 6 through 9
again.
If the Enhance Security function is set to [ON], the machine counts entry
of a wrong User Box Password as unauthorized access. If a wrong cur-
rently set User Box Password is entered three times, a message appears
that tells that the User Box cannot be accessed for any subsequent entry
of password. The machine is then set into an access lock state. To cancel
the access lock state, the Administrator of the machine must perform the
Unlock operation. Contact the Administrator of the machine.
If the User Box Password entered in the New Password box does not
meet the requirements of the Password Rules, a message appears that
tells that the User Box Password entered is wrong. Click [OK] to go back
to the screen of step 8. Then, perform the steps 7 through 9 again.
If there is a mismatch in the User Box Passwords between that entered
in the New Password box and that entered in the Retype New Pass-
word box, a message appears that tells that there is a mismatch in the
User Box Passwords. Click [OK] to go back to the screen of step 8. Per-
form steps 7 and 9 once again.
350_security_E.book 22
Users Guide [Security Operations]
Copyright
2005
4040-9591-00 PANTONE 300C BK
4040-9641-00
2006.11
Ver. 1.02
http://konicaminolta.com
You might also like
- A Heartbreaking Work Of Staggering Genius: A Memoir Based on a True StoryFrom EverandA Heartbreaking Work Of Staggering Genius: A Memoir Based on a True StoryRating: 3.5 out of 5 stars3.5/5 (231)
- The Sympathizer: A Novel (Pulitzer Prize for Fiction)From EverandThe Sympathizer: A Novel (Pulitzer Prize for Fiction)Rating: 4.5 out of 5 stars4.5/5 (119)
- Never Split the Difference: Negotiating As If Your Life Depended On ItFrom EverandNever Split the Difference: Negotiating As If Your Life Depended On ItRating: 4.5 out of 5 stars4.5/5 (838)
- Devil in the Grove: Thurgood Marshall, the Groveland Boys, and the Dawn of a New AmericaFrom EverandDevil in the Grove: Thurgood Marshall, the Groveland Boys, and the Dawn of a New AmericaRating: 4.5 out of 5 stars4.5/5 (265)
- The Little Book of Hygge: Danish Secrets to Happy LivingFrom EverandThe Little Book of Hygge: Danish Secrets to Happy LivingRating: 3.5 out of 5 stars3.5/5 (399)
- Grit: The Power of Passion and PerseveranceFrom EverandGrit: The Power of Passion and PerseveranceRating: 4 out of 5 stars4/5 (587)
- The World Is Flat 3.0: A Brief History of the Twenty-first CenturyFrom EverandThe World Is Flat 3.0: A Brief History of the Twenty-first CenturyRating: 3.5 out of 5 stars3.5/5 (2219)
- The Subtle Art of Not Giving a F*ck: A Counterintuitive Approach to Living a Good LifeFrom EverandThe Subtle Art of Not Giving a F*ck: A Counterintuitive Approach to Living a Good LifeRating: 4 out of 5 stars4/5 (5794)
- Team of Rivals: The Political Genius of Abraham LincolnFrom EverandTeam of Rivals: The Political Genius of Abraham LincolnRating: 4.5 out of 5 stars4.5/5 (234)
- Shoe Dog: A Memoir by the Creator of NikeFrom EverandShoe Dog: A Memoir by the Creator of NikeRating: 4.5 out of 5 stars4.5/5 (537)
- The Emperor of All Maladies: A Biography of CancerFrom EverandThe Emperor of All Maladies: A Biography of CancerRating: 4.5 out of 5 stars4.5/5 (271)
- The Gifts of Imperfection: Let Go of Who You Think You're Supposed to Be and Embrace Who You AreFrom EverandThe Gifts of Imperfection: Let Go of Who You Think You're Supposed to Be and Embrace Who You AreRating: 4 out of 5 stars4/5 (1090)
- Her Body and Other Parties: StoriesFrom EverandHer Body and Other Parties: StoriesRating: 4 out of 5 stars4/5 (821)
- The Hard Thing About Hard Things: Building a Business When There Are No Easy AnswersFrom EverandThe Hard Thing About Hard Things: Building a Business When There Are No Easy AnswersRating: 4.5 out of 5 stars4.5/5 (344)
- Hidden Figures: The American Dream and the Untold Story of the Black Women Mathematicians Who Helped Win the Space RaceFrom EverandHidden Figures: The American Dream and the Untold Story of the Black Women Mathematicians Who Helped Win the Space RaceRating: 4 out of 5 stars4/5 (894)
- Elon Musk: Tesla, SpaceX, and the Quest for a Fantastic FutureFrom EverandElon Musk: Tesla, SpaceX, and the Quest for a Fantastic FutureRating: 4.5 out of 5 stars4.5/5 (474)
- The Unwinding: An Inner History of the New AmericaFrom EverandThe Unwinding: An Inner History of the New AmericaRating: 4 out of 5 stars4/5 (45)
- The Yellow House: A Memoir (2019 National Book Award Winner)From EverandThe Yellow House: A Memoir (2019 National Book Award Winner)Rating: 4 out of 5 stars4/5 (98)
- On Fire: The (Burning) Case for a Green New DealFrom EverandOn Fire: The (Burning) Case for a Green New DealRating: 4 out of 5 stars4/5 (73)
- Summary IloveyouvirusDocument2 pagesSummary Iloveyouvirus'Mariciela LendioNo ratings yet
- Number: 200-301 Passing Score: 825 Time Limit: 120 Min File Version: 1.0Document122 pagesNumber: 200-301 Passing Score: 825 Time Limit: 120 Min File Version: 1.0Amine InpticNo ratings yet
- SquirrelMail Configuration Easy Steps (SquirrelMail + Sendmail + Apache On RedHat - CentOS - Fedora) Part 1Document9 pagesSquirrelMail Configuration Easy Steps (SquirrelMail + Sendmail + Apache On RedHat - CentOS - Fedora) Part 1ankit boxerNo ratings yet
- IOS XR Introduction: Anilkumar Dantu CCIE (22536) HTTS, Cisco SystemsDocument16 pagesIOS XR Introduction: Anilkumar Dantu CCIE (22536) HTTS, Cisco Systemslamvan tuNo ratings yet
- Social EngineeringDocument27 pagesSocial EngineeringFahrudin FajarNo ratings yet
- SickleFlow X Product SheetDocument1 pageSickleFlow X Product SheetNakatsu SenpaiNo ratings yet
- Voicemail GreetingRecord GuideDocument1 pageVoicemail GreetingRecord GuideNakatsu SenpaiNo ratings yet
- Laptops JayacomDocument2 pagesLaptops JayacomNakatsu SenpaiNo ratings yet
- ExtractPage1 PDFDocument2 pagesExtractPage1 PDFNakatsu SenpaiNo ratings yet
- Voicemail GreetingRecord GuideDocument1 pageVoicemail GreetingRecord GuideNakatsu SenpaiNo ratings yet
- Voicemail GreetingRecord GuideDocument1 pageVoicemail GreetingRecord GuideNakatsu SenpaiNo ratings yet
- 18 Consumable In, Out (Contoh)Document2 pages18 Consumable In, Out (Contoh)Nakatsu SenpaiNo ratings yet
- Voicemail GreetingRecord GuideDocument1 pageVoicemail GreetingRecord GuideNakatsu SenpaiNo ratings yet
- OCBC Bank/Standard Chartered/May Bank/Public Bank/Am Bank/Allance Bank/HSBC BankDocument2 pagesOCBC Bank/Standard Chartered/May Bank/Public Bank/Am Bank/Allance Bank/HSBC BankNakatsu SenpaiNo ratings yet
- Bizhub 25e AdLLministrator 2 1 0Document130 pagesBizhub 25e AdLLministrator 2 1 0Nakatsu SenpaiNo ratings yet
- Cisco Security Licensing and Software Access ProcessDocument81 pagesCisco Security Licensing and Software Access ProcesstrustseepNo ratings yet
- BNSG 9000 Firmware User S GuideDocument38 pagesBNSG 9000 Firmware User S GuideRobertNo ratings yet
- Deltav Network Time Synchronization: White PaperDocument7 pagesDeltav Network Time Synchronization: White Paperindra gunawanNo ratings yet
- Part 3 - Implementing VLANS and STPDocument88 pagesPart 3 - Implementing VLANS and STPRuben Campos ResendizNo ratings yet
- Kyland Opal10S Datasheet enDocument5 pagesKyland Opal10S Datasheet enSGQNo ratings yet
- 11.5.5.3 Packet Tracer - Use Telnet and SSHDocument2 pages11.5.5.3 Packet Tracer - Use Telnet and SSHLucky ManNo ratings yet
- Stabilitiy - Report - 100G - Chain 12 - 33 - 11Document19 pagesStabilitiy - Report - 100G - Chain 12 - 33 - 11Aashima ChopraNo ratings yet
- Nutanix End User Computing Administration: DescriptionDocument3 pagesNutanix End User Computing Administration: Descriptionblackmamba etti jeanNo ratings yet
- 1783 EtapDocument44 pages1783 EtapRichard Alejandro Riffo ArriagadaNo ratings yet
- 05 CHAPTER 2 Designing The Active Directory Logical StructureDocument108 pages05 CHAPTER 2 Designing The Active Directory Logical Structurerosan.sapkotaNo ratings yet
- COMP 204 Homework 3: Analyzing Network Diagrams and Routing TablesDocument4 pagesCOMP 204 Homework 3: Analyzing Network Diagrams and Routing TablesspannclannNo ratings yet
- Activity1-Familizarization of Telecommunication Devices - Group 3 FINALDocument11 pagesActivity1-Familizarization of Telecommunication Devices - Group 3 FINALoaps ef3tNo ratings yet
- S100+Ethernet User+Manual EN 200615Document52 pagesS100+Ethernet User+Manual EN 200615AdamNo ratings yet
- Wireless and Mobile Computing Networks: University of GujratDocument22 pagesWireless and Mobile Computing Networks: University of Gujratinbasaat talhaNo ratings yet
- NEA Assignment FinalDocument22 pagesNEA Assignment FinalSomnath Khamaru100% (1)
- Naweed Malikzada CVDocument2 pagesNaweed Malikzada CVnaweedNo ratings yet
- A Mobile PhoneDocument4 pagesA Mobile Phonesembakarani thevagumaranNo ratings yet
- ACTIVITY 3 ITEP - 207 Networking 1 View Wired and Wireless NICDocument7 pagesACTIVITY 3 ITEP - 207 Networking 1 View Wired and Wireless NICAerol Francis VergaraNo ratings yet
- Aruba AP-105 dual-band wireless access pointDocument4 pagesAruba AP-105 dual-band wireless access pointmimurar28No ratings yet
- KPIs UMTS IntroDocument49 pagesKPIs UMTS Introtest321yNo ratings yet
- 04 Mbed IntroDocument34 pages04 Mbed IntroMohammed MouftiNo ratings yet
- Kaspersky Lab Comparison Business ProductsDocument1 pageKaspersky Lab Comparison Business ProductsOnsite-it PKNo ratings yet
- Modbus Protocol For S3000/L Weighing Machine:: Master SlaveDocument4 pagesModbus Protocol For S3000/L Weighing Machine:: Master SlaveBeto HernándezNo ratings yet
- 3roam AERO Datasheet 2011 Q1Document5 pages3roam AERO Datasheet 2011 Q1simog1972No ratings yet
- NWS Assignment Coppa - Latest 2022Document8 pagesNWS Assignment Coppa - Latest 2022456 2121No ratings yet