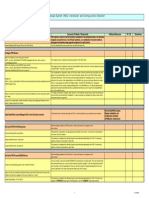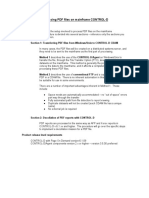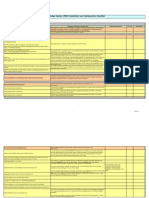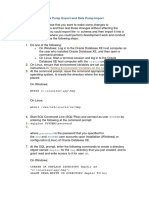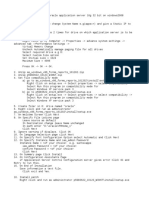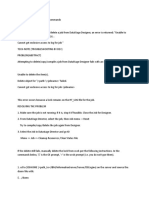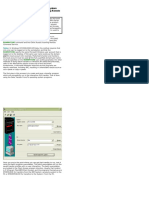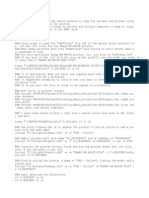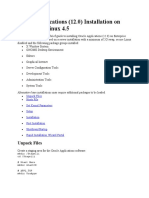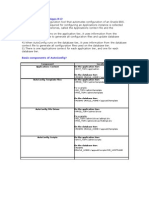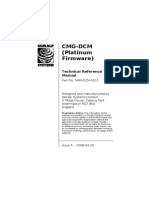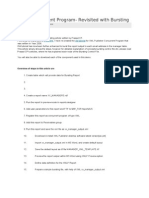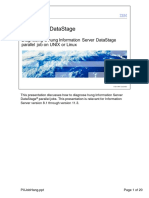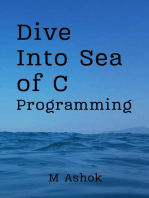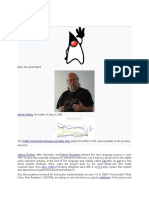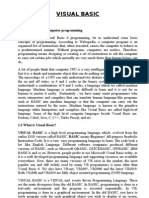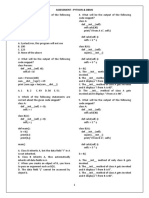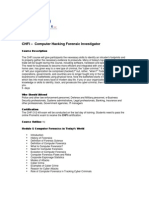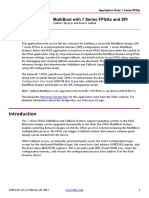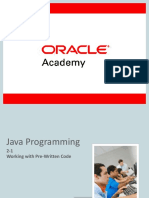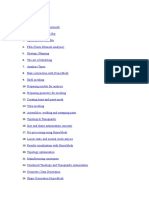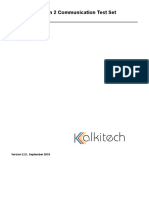Professional Documents
Culture Documents
ERPortal PrintDirect Install Instructions
Uploaded by
PhilKnightOriginal Description:
Copyright
Available Formats
Share this document
Did you find this document useful?
Is this content inappropriate?
Report this DocumentCopyright:
Available Formats
ERPortal PrintDirect Install Instructions
Uploaded by
PhilKnightCopyright:
Available Formats
eRPortal PrintDirect Install Instructions (.
NET)
Here are the instructions for installing PrintDirect on a P.C. that is already running eRPortal:
NOTE: You can download the necessary files from
http://support.erportalsoftware.com/aspsmartupload/download/PrintDirectNET/
The files are as follows:
Crystal10DotNet.msi
eRPortalConfig.xml
CrystalBinDlls.zip = crpe32.dll and crpe32_res_en.dll (The files may already be unzipped. They are
listed below)
MMSStdItemLbl.rpt.1.ppt (rename this file without the .1.ppt) Also this report may exist on the
server.
crpe32_res_en.dll
crpe32.dll
C39ont.ttf - (Note: This is a font file necessary to print barcodes) Copy these files to the
Windows/Fonts Folder. Or as an alternative follow these instructions
C39on.ttf - (Note: This is a font file necessary to print barcodes)
Installation Instructions:
1. Install the label printer and printer drivers as you normally would make sure you can print a test
label (either using a Test Label button from the driver or from Notepad) before proceeding.
Note: The printer should appear in Control Panel > Devices and Printers once it is installed.
2. Run 'Crystal10DotNET.msi.' Run this file from C: if that is the root dir, or a temp folder under C:
Note: ensure the Radial button is set to All Users
3. Copy 'crpe32.dll' and 'crpe32_res_en.dll' to the 'C:\Program Files\Common Files\Crystal
Decisions\2.5\bin' folder.
Perform the following three steps only if the 'C:\eRPortalConfig.xml' file isn't there:
4. Copy 'eRPortalConfig.xml' file to the root of the C-drive on the P.C.
5. Edit the 'C:\eRPortalConfig.xml' file to point to the label printer, the document printer and the
path where the reports reside, either on the Server or a folder on the PC the printer names must
match the name in the Printers control panel exactly. One way to get this is to go into PrintDirect
in setup mode and copy the printer name from there. (To do this, log into eRPortal, then change
the "Default.ASPX" in the URL to "PrintDirect.ASPX?Mode=SETUP," so that the URL would be
'http://yourservername/eRPortal/PrintDirect.ASPX?Mode=SETUP.' Choose the printer in the
Printers drop down menu, copy it from there, and paste it into the XML file.)
The back slashes before the printer names denote that the printers are network printers. Remove
them if it he printers are local. The same for the path to where the Reports reside. If they are in a
folder on the PC remove them.
Below is an example of the C:\eRPortalConfig.xml file you need to edit:
<configuration>
<appSettings>
<add key="LogXML" value="NO"/>
<add key="PrintDirect" value="YES"/>
<add key="PrinterName" value="\\NTAPPS\Q2 - HP LaserJet 5000 Series PCL"/>
<add key="LabelPrinter" value="\\NTAPPS\Q2 - HP LaserJet 5000 Series PCL"/>
<add key="ReportDir" value="\\DOUG4150\WebReports"/> (If the .rpt files are on the server,
make sure there are there are no network restrictions to access them on the server)
<add key="LogFileDir" value="C:\Temp"/>
<add key="DialogWidth" value="780"/>
<add key="DialogHeight" value="570"/>
<add key="PreloadItems" value="NO"/>
<add key="PreloadClosedPOs" value="NO"/>
<add key="PreloadClosedOrders" value="NO"/>
</appSettings>
</configuration>
6. While in the Setup there is a Test DB connect that you can test the connection. This is not always
necessary, but if you are having issues it may give you an indication of what needs to be done.
Note: Once the above process is complete, print a label to make sure Print Direct is installed properly.
Upon clicking Print, the label should be automatically sent to the barcode printer. If the label opens in
Print Preview prior to printing, Print Direct has not been installed properly.
You might also like
- XML PublisherDocument37 pagesXML PublisherRaghu NagireddyNo ratings yet
- Xerox Customer TipsDocument14 pagesXerox Customer TipsKelvinNo ratings yet
- Configure PDS Servers On Windows 2003: Plant Design System (PDS) Installation and Configuration ChecklistDocument16 pagesConfigure PDS Servers On Windows 2003: Plant Design System (PDS) Installation and Configuration ChecklistmahipalNo ratings yet
- Configure PDS Servers On Windows 2003: Plant Design System (PDS) Installation and Configuration ChecklistDocument15 pagesConfigure PDS Servers On Windows 2003: Plant Design System (PDS) Installation and Configuration Checklisttranhuy3110No ratings yet
- PDF Reports On Mainframe CONTROL-DDocument10 pagesPDF Reports On Mainframe CONTROL-DShridhar GavaiNo ratings yet
- PDSInstall ChecklistDocument15 pagesPDSInstall ChecklistKannaphat WattanaphanNo ratings yet
- Test PDFDocument1 pageTest PDFBNo ratings yet
- Dig Silent EngineDocument9 pagesDig Silent EnginexolraxNo ratings yet
- Create Demantra Instance: 1. RequirementsDocument13 pagesCreate Demantra Instance: 1. RequirementsVirendra Nalawde50% (2)
- HR HR HR Hrdev: Example: Using Data Pump Export and Data Pump ImportDocument5 pagesHR HR HR Hrdev: Example: Using Data Pump Export and Data Pump ImportAldemir Tiquillahuanca AsencioNo ratings yet
- Checkpoints CommandsDocument9 pagesCheckpoints CommandsAnonymous 83o62cNo ratings yet
- HP Office Jet Pro X and HP Pagewide Pro Series - It Administrators Install GuideDocument19 pagesHP Office Jet Pro X and HP Pagewide Pro Series - It Administrators Install Guidecompetition1276No ratings yet
- Crontab ScriptsDocument15 pagesCrontab ScriptsMuhd QNo ratings yet
- File Names For Developer TracesDocument4 pagesFile Names For Developer TracesAnant SinghNo ratings yet
- DB Refresh Screen ShotsDocument28 pagesDB Refresh Screen Shotsvenkatesh2paturi100% (2)
- Practical System TipsDocument208 pagesPractical System TipsmaikonrangelNo ratings yet
- As10g Installation StepsDocument5 pagesAs10g Installation StepsIhtsham TahirNo ratings yet
- FlowCAD An Capture PDF ExportDocument10 pagesFlowCAD An Capture PDF Exportdtftfernandes9099No ratings yet
- Mainlog Manual: Each Index Item in Has A Link, Just Pan and Click On The Menu or Feature You Want To Go ToDocument133 pagesMainlog Manual: Each Index Item in Has A Link, Just Pan and Click On The Menu or Feature You Want To Go ToHafizMuhammadAzeemNoorNo ratings yet
- Microsoft Office Professional Plus Setup (20121017103554D50)Document48 pagesMicrosoft Office Professional Plus Setup (20121017103554D50)NekyarielNo ratings yet
- OpenERP Technical - DocDocument153 pagesOpenERP Technical - DocGiuseppe RizzoNo ratings yet
- TITAN Users GuideDocument18 pagesTITAN Users GuideKonate MohamedNo ratings yet
- Datastage NotesDocument86 pagesDatastage Notesbimaljsr123No ratings yet
- UCCE Trace Settings and Log CollectionDocument17 pagesUCCE Trace Settings and Log CollectionRavi GuptaNo ratings yet
- The MRTG 2 Install Guide On WindowsDocument8 pagesThe MRTG 2 Install Guide On WindowsnopeiccoNo ratings yet
- Ghid Utilizare DSKDocument6 pagesGhid Utilizare DSKvalivali30No ratings yet
- PeopleTools 8.48 Documentation Issues and CorrectionsDocument24 pagesPeopleTools 8.48 Documentation Issues and Correctionsmarlou_mac98No ratings yet
- This Does Not Replace The 15.5 Upgrade Guide For Windows Multi-Tier InstallDocument35 pagesThis Does Not Replace The 15.5 Upgrade Guide For Windows Multi-Tier InstallatiffitaNo ratings yet
- Demantra Training Installation InstructionsDocument29 pagesDemantra Training Installation InstructionsAditya JainNo ratings yet
- Demantra Training Installation InstructionsDocument29 pagesDemantra Training Installation InstructionsAdityaNo ratings yet
- Instalar HP Deskjet 720c en Windows 7 64 BitsDocument3 pagesInstalar HP Deskjet 720c en Windows 7 64 Bitslancelot22No ratings yet
- Data TransfersDocument12 pagesData TransfersRasika JayawardanaNo ratings yet
- People Soft Installation Steps For People Tool 849Document5 pagesPeople Soft Installation Steps For People Tool 849sujay7No ratings yet
- Chap10pdprop Pt4Document25 pagesChap10pdprop Pt4leobalmeidaNo ratings yet
- Script To Auto Install A Local Printer Using Tcp-IpDocument2 pagesScript To Auto Install A Local Printer Using Tcp-IpDanielle LewisNo ratings yet
- Siemens Documen2tation PDFDocument1 pageSiemens Documen2tation PDFrafaelsbispoNo ratings yet
- Oracle Applications On Linux 4.5Document14 pagesOracle Applications On Linux 4.5Prabhu DevNo ratings yet
- Accpac Plus On Win 2000Document4 pagesAccpac Plus On Win 2000Muhammad SaleemNo ratings yet
- Overlays and Page Segments 2Document4 pagesOverlays and Page Segments 2vipin mudgalNo ratings yet
- Steps To Preparing A New People Soft DatabaseDocument14 pagesSteps To Preparing A New People Soft DatabaseJose Antonio JuarezNo ratings yet
- Apd4 T82 ReadmeDocument5 pagesApd4 T82 ReadmeAiran BaktiNo ratings yet
- SigmaNESTReferenceManual enDocument460 pagesSigmaNESTReferenceManual enAdam Perez0% (1)
- Applies To:: The Beginner's Guide To Oracle Solaris Patching (ID 1005835.1)Document5 pagesApplies To:: The Beginner's Guide To Oracle Solaris Patching (ID 1005835.1)apletonprinceNo ratings yet
- Xitron PCL Proofer PDFDocument6 pagesXitron PCL Proofer PDFGRABADOS EXPRESNo ratings yet
- Auto Config in Apps R12Document6 pagesAuto Config in Apps R12AnandNo ratings yet
- Userport Documentation: 1 HistoryDocument3 pagesUserport Documentation: 1 HistorySanjay AdwaniNo ratings yet
- Configuring Thinstation:: Download FilesDocument8 pagesConfiguring Thinstation:: Download Filesmario_iv1No ratings yet
- Test PageDocument1 pageTest PageJapman887No ratings yet
- Applies To:: Pre-Upgrade Health Checker For Oracle Big Data Appliance (Doc ID 2356740.1)Document4 pagesApplies To:: Pre-Upgrade Health Checker For Oracle Big Data Appliance (Doc ID 2356740.1)tareqNo ratings yet
- Man DCM 0011Document11 pagesMan DCM 0011NAMELESS ASHENNo ratings yet
- TLDR How To Build A Panel Development EnvironmentDocument4 pagesTLDR How To Build A Panel Development Environmentyan wongNo ratings yet
- XMLP Concurrent Program With BurstingDocument16 pagesXMLP Concurrent Program With BurstingJagadeesh BabuNo ratings yet
- Tools To Aid Debugging On AIXDocument12 pagesTools To Aid Debugging On AIXYoussifAhmedJulaihNo ratings yet
- Export OBIEE RPD DocumentationDocument5 pagesExport OBIEE RPD DocumentationAsad HussainNo ratings yet
- Fujifilm C4C5 XP SP3 InstructionsDocument20 pagesFujifilm C4C5 XP SP3 InstructionsFung Kok Kheong67% (3)
- DGS-3600 Series Firmware Release Notes R2.80B31 (For WW)Document19 pagesDGS-3600 Series Firmware Release Notes R2.80B31 (For WW)tntenoboaNo ratings yet
- PXJob HangDocument20 pagesPXJob HangRaja BalabhadruniNo ratings yet
- Data PreprocessingDocument22 pagesData PreprocessingDinh Duy HiepNo ratings yet
- History of JavaDocument4 pagesHistory of JavaKitty KatkatNo ratings yet
- Os EvolutionDocument14 pagesOs EvolutionLeena N ThomasNo ratings yet
- TCFD Manual v19.04 PDFDocument193 pagesTCFD Manual v19.04 PDFSilvio NunesNo ratings yet
- Reverse Password Synchronization With IBM Tivoli Identity Manager Redp4299Document22 pagesReverse Password Synchronization With IBM Tivoli Identity Manager Redp4299bupbechanhNo ratings yet
- Ruhi Data Visul BasicDocument53 pagesRuhi Data Visul BasicShree CyberiaNo ratings yet
- Bin PackingDocument6 pagesBin Packingsheetal tanejaNo ratings yet
- COMP4332/RMBI4310: Big Data Mining and Management Advanced Data Mining For Risk Management and Business IntelligenceDocument45 pagesCOMP4332/RMBI4310: Big Data Mining and Management Advanced Data Mining For Risk Management and Business IntelligenceNilesh ChaudharyNo ratings yet
- Huawei OceanStor Storage Success Cases PDFDocument14 pagesHuawei OceanStor Storage Success Cases PDFmohan542@gmail.comNo ratings yet
- Python QuestionaireDocument4 pagesPython QuestionaireRaghuvaran100% (1)
- BAColorWheel PDFDocument2 pagesBAColorWheel PDFMarius BuneaNo ratings yet
- Air Traffic ProjectDocument35 pagesAir Traffic ProjectWasim Shariff100% (2)
- CHFIDocument16 pagesCHFISrinivasan SubramanianNo ratings yet
- Barcode Recognition System (Second Seminar)Document13 pagesBarcode Recognition System (Second Seminar)Alex WunnaNo ratings yet
- StationScout Whitepaper Substation Automation Systems Fully Under Control 2018 ENU PDFDocument2 pagesStationScout Whitepaper Substation Automation Systems Fully Under Control 2018 ENU PDFHernando Estevez DuarteNo ratings yet
- Xapp1247 Multiboot SpiDocument19 pagesXapp1247 Multiboot SpiSrikanth ChintalaNo ratings yet
- Assignment#1Document6 pagesAssignment#1Rehan Qurban ShaiKhNo ratings yet
- Whatsapp Software Requirement Specification SrsDocument16 pagesWhatsapp Software Requirement Specification Srscandy ramosNo ratings yet
- JP 2 1 PDFDocument38 pagesJP 2 1 PDFzisngonoNo ratings yet
- Hypermesh TopicsDocument9 pagesHypermesh TopicsARUN PATILNo ratings yet
- OPC Desktop Historian Manual PDFDocument273 pagesOPC Desktop Historian Manual PDFjavier.sanhuezaNo ratings yet
- 4.5 Years ISTQB Certified QADocument4 pages4.5 Years ISTQB Certified QAKaran Harshavardhan0% (1)
- AVR Instruction EncodingDocument32 pagesAVR Instruction Encodingjubeng100% (1)
- Installation of Tally - Erp 9 Multi UserDocument8 pagesInstallation of Tally - Erp 9 Multi UserTaher Hunaid JaorawalaNo ratings yet
- Ase2000 PDFDocument219 pagesAse2000 PDFvietnhuNo ratings yet
- A Presentation On DaaDocument11 pagesA Presentation On DaaPriyanshu BaruahNo ratings yet
- IRC5-Rapid Reference Part1B 3HAC16581-1 RevB en Part1b LibraryDocument380 pagesIRC5-Rapid Reference Part1B 3HAC16581-1 RevB en Part1b Librarymauro_ricardo_sNo ratings yet
- PrintHand User Guide PDFDocument103 pagesPrintHand User Guide PDFErman ErmanNo ratings yet
- Very Short Intro To Assembly Language ProgrammingDocument26 pagesVery Short Intro To Assembly Language Programmingashis_biswasNo ratings yet
- A Greedy AlgorithmDocument8 pagesA Greedy AlgorithmbillpetrrieNo ratings yet