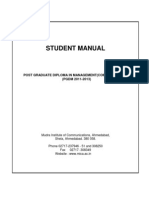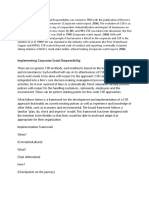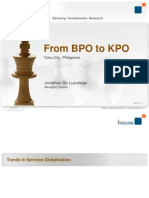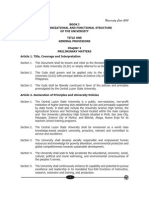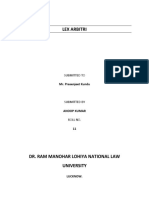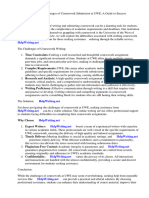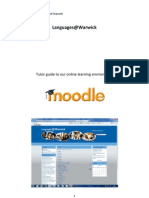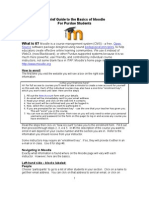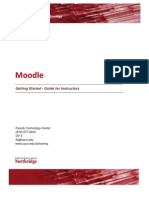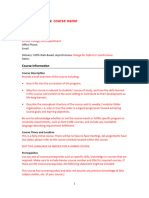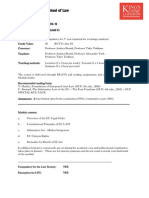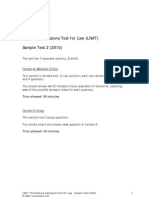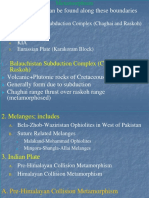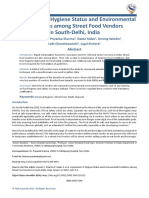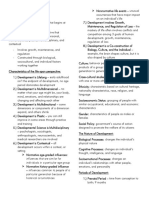Professional Documents
Culture Documents
Getting Started with KEATS
Uploaded by
Adhya Sanghavi0 ratings0% found this document useful (0 votes)
361 views10 pagesstudent manual
Original Title
KEATS Student Manual
Copyright
© © All Rights Reserved
Available Formats
PDF, TXT or read online from Scribd
Share this document
Did you find this document useful?
Is this content inappropriate?
Report this Documentstudent manual
Copyright:
© All Rights Reserved
Available Formats
Download as PDF, TXT or read online from Scribd
0 ratings0% found this document useful (0 votes)
361 views10 pagesGetting Started with KEATS
Uploaded by
Adhya Sanghavistudent manual
Copyright:
© All Rights Reserved
Available Formats
Download as PDF, TXT or read online from Scribd
You are on page 1of 10
1 | P a g e
An undergraduate student guide to
Getting started with KEATS
Welcome to The Dickson Poon School of Law, here at Kings College London. The name of
your undergraduate programmes administrator is Annette Lee.
Should you have any queries after reading this guide, Annette is here to help on the
law-department@kcl.ac.uk email address.
1. Introduction 2
1.1 Access 3
1.2 The landing page 3
1.3 Your profile 4
2. Accessing a module 5
2.1 Getting there 5
2.2 Once on the module page 5
2.3 Activities 6
3. Assessment in KEATS 7
3.1 Turnitin 7
3.1.1 To submit via Turnitin 7
3.1.2 Submissions 7
3.1.3 Accessing your feedback via Turnitin 8
3.2 Quizzes / Online exams 9
4. Logging in problem flowchart 10
2 | P a g e
1. Introduction
Kings E-learning And Teaching Service (KEATS) is the virtual learning environment for staff and students of Kings
College London. It is a hub for fora and messages as well as a location for resources to assist with blended
learning. KEATS can be accessed anywhere with an internet connection, on a range of devices.
This guide is a brief overview of KEATS for undergraduate students and provides a guide to what can be found on
most courses but may not cover all.
The KEATS platform is based on Moodle, therefore many of the Moodle help resources found online will also apply
to KEATS. It has been upgraded in July 2014 to provide you with a virtual learning environment which offers more
functionality with an improved look and feel. The platform also integrates external tools to enable you to submit
work and for the academic lead to further extend their teaching resources. In addition to your taught modules, you
will find two information modules; undergraduate information and undergraduate exam papers.
KEATS is centrally supported but there are procedures to follow should you encounter any difficulties when using
the service;
KEATS assistance -
Student queries relating to enrolments and material access: law-department@kcl.ac.uk
Technical/username password queries: itservicedesk@kcl.ac.uk
Please read the provided guides prior to using KEATS to minimise any potential confusion.
Note:
It is recommended that you turn off pop up blockers when using the platform. It is also recommended that you use
an up-to-date browser.
Login using your Kings username and password. These are the same details you would use to access Kings email.
3 | P a g e
1.1 Access
To access the service, navigate to keats.kcl.ac.uk (no www prefix should be used).
Login using your Kings username and password.
If you have any problems using your username and password please contact IT:
itservicedesk@kcl.ac.uk or 020 7848 8888
1.2 The landing page
Once you have logged in, you will come to your My Home page. This area, as with any space on KEATS consists of 3
sections; the left navigation, the middle content and the right add-ons.
Use the drop down options to show the modules for the current academic year.
It is also possible to hide a course by clicking on the eye icon to the right hand side. Manage the hidden courses by
clicking the manage hidden courses option at the bottom of the Course Overview page.
This will display the courses you have hidden.
4 | P a g e
Click on the eye with the strikethrough to unhide
Scroll to the bottom of the managing hidden courses page and click on Stop managing hidden courses
All courses will display on your home page now, providing you have selected the correct year in the drop down
menu.
If you are unable to view all of your modules, please check the drop down menu is correct before requesting
assistance.
1.3 Your profile
Each user on KEATS has a user profile. This is just a brief overview, perhaps a picture or a blog link. This is something
you can populate if you so wish.
To do so, look to the bottom left hand corner and you will see the Settings block (only if logged in).
If you find that you are receiving a large number of emails from the system, in this profile settings menu you are able
to change the Email digest type.
To reduce the number of emails, alter the email digest type to No digest (single email per forum post)
You can add information about your location and perhaps a description of yourself too.
Adding a picture is a useful feature when contributing towards forum feeds as this helps others identify you.
To add a picture, in the User Picture section there will be the option. Click on the and
follow the steps to upload as you would an email attachment. Alternatively drag files into the drag and drop space.
Once you have completed all changes to your profile, scroll to the bottom of the page and click Update profile.
5 | P a g e
2. Accessing a module
2.1. Getting there
To access a module you need to be enrolled onto the module. These enrolments are updated overnight. If you have
access to a module it will appear in the list under Course Overview.
If the module does not appear in the list it is important that you contact the schools administrator at the
law-department@kcl.ac.uk email address, ideally entering whether you are postgraduate or undergraduate in
the subject heading.
Please bear in mind that once our administrators have updated the enrolments the changes will not become
apparent immediately. They will become active the following day due to the overnight syncing processes.
To access a module, click on title of the module which serves as the link.
For example, if I would like to access Undergraduate Exam Papers (a Law School module) I will click on the blue link.
Upon clicking the link, the module page will load.
2.2. Once on the module page
Each module page may look different due to being maintained by different members of academic staff. The
resources on offer and the structure may vary.
There are different icons in place for different types of resources. The most frequently occurring ones are;
The resource is a Word document and will require Word or a supporting programme to be
installed
The resource is a PowerPoint document and will require PowerPoint or a supporting programme
to be installed
The resource is in PDF format and will open in either the same, or a new window
The resource here is a Blog
This is a lightbox gallery and a series of images will appear once the link is clicked on
If you have been asked to make a selection, this is the choice feature
A glossary is present
A turnitin link is present for you to submit your assignment
A series of zipped (.zip) files are available for you to download and unzip
An assignment link is present for you to submit to (not turnitin)
6 | P a g e
2.3. Activities
Activities refer to the more interactive content on KEATS. These include;
Assignments
Submitting documents via a file upload link which are not processed via Turnitin
Turnitin
Software which is integrated with KEATS via a plug-in. This is also via a file upload method
Quiz
This is an online test set by your course tutor where you will be required to answer a series of questions whether in
multiple choice, short answer or drag and drop format. You will then need to submit your responses as these are not
automatically held by the system without there being a prompt to save
7 | P a g e
3. Assessment in KEATS.
3.1 Assignments
Assignments with the icon are Moodle Assignments. To submit simply click on the link and follow the file upload
link when prompted by Add submission.
To view feedback, click on the assignment link when your marker has notified you that the assignments have been
marked.
3.1. Turnitin
Turnitin is software which matches any material within submitted text which bears similarity to any other text
present on the web, whether other student submissions or web content. It additionally signals when there is any
obscure formatting within the text and if a submission is late.
3.1.1. To submit via Turnitin
To submit an assignment via a Turnitin link there is a file upload option (DOC, DOCX, PDF, RTF or TXT format only).
Firstly, locate the file upload link. This will be the Turnitin icon followed by a descriptive title of sorts.
Next, click on the link and you will see three tabs; Summary, My Submissions and Submit Paper.
Click on the Submit Paper link and follow the required steps.
Never enter your name or your student number in the submission title. Enter your R number
You will receive an email to your KCL inbox which will be a Turnitin receipt. Retain this email for future reference.
If you are permitted to resubmit an assignment these submissions will need to be 24 hours apart. If you are
submitting within 48 hours of the deadline, it is advisable to submit your final version only
3.1.2. Submissions
The Colleges Library webpages contain useful information regarding submission of assignments through TurnItIn,
including practice submissions.
The FAQ webpages can be accessed at: http://www.kcl.ac.uk/library/help/plagiarism/turnitinstu/faqs.aspx and
contains the following information:
All undergraduate and taught postgraduate students should have access to a course created by Library Services
called Plagiarism advice, citing references and using TurnitinUK.
This will be listed along with your other courses in the My home area of KEATS. This course is intended to allow
you to familiarise yourself with the process of submitting to Turnitin. It provides guidance around good academic
practice as well as providing a practice area for you to submit assignments to Turnitin and to receive Originality
Reports.
8 | P a g e
Your tutor will inform you whether feedback will be acquired via turnitin or another method. If you are obtaining
feedback via turnitin, you will need to access your e-feedback in the form of a GradeMark report.
This is actually simple to do and chances are, if you managed to submit via turnitin you will have no problem
accessing your feedback.
3.1.3. Accessing your feedback via turnitin
1. Access the module and click on the turnitin submission. This will be the link you used to submit the work.
2. Click on the view button to launch the GradeMark viewer
3. The GradeMark viewer will be visible
Note: the feedback will only be available after your tutor has notified you
What type of feedback?
Now that you have the GradeMark viewer open you will need to explore the document for your feedback.
1. General comment
This will be found on the right hand side of the document viewer in full paragraph format. In print view, these will
be found at the end of the last page.
2. QuickMarks
These are annotations as you scroll downwards through the document. These are generally blue and if you hover
over the speech bubble icon, a white area will appear and you will find more detail.
To view all QuickMarks you will find a list icon at the bottom right of the viewer
Downloading your submission feedback
To download your submission feedback as a stored copy you will find three icons at the bottom left of the
(as an example)
9 | P a g e
document viewer.
To print the document click on the print icon
To download the document click on the downward arrow icon
More information
For more information please view the turnitin website
Should you experience any difficulty in viewing your feedback, please contact your tutor to see if the feedback has
been released. Should you persist to have problems please contact the law department
3.2. Quizzes
To take a quiz (or online test) click on the link within the KEATS page.
This will be a link and an icon which looks like this
When you click on this link you will enter the quiz landing page. From here you need to access the questions. Click
on the Attempt Quiz Now button.
You will then see the questions. When undertaking any assessment whereby there are many questions and each
question requires thinking time, ensure you scroll to the bottom of the page and save the responses as you proceed.
Take care not to click on the Submit all and finish button.
Should any technology problems arise, we are unable to obtain previous responses if you have not saved your
responses as you complete the quiz. Therefore it is absolutely essential that you save as you progress.
Once you have completed your quiz, click on the Submit all and finish button.
Download
10 | P a g
e
I have my Kings username and password to access IT Services
No Yes
Please contact
itservicedesk@kcl.ac.uk
or 020 7848 8888.
Yes
Are you experiencing
username and / or
password problems?
The web address for
KEATS is keat.kcl.ac.uk.
No www. prefix is
required.
Your username will
often take the form of a
K followed by a series
of numbers. Your
password will initially
be supplied by IT
however you may be
prompted to change it,
so remember what it is!
! ! Double check your
caps lock and number
key settings. You dont
need to add the
kcl.ac.uk domain.
No
Are you experiencing
navigation problems?
No
Are you a new
student to the course?
Yes
You will need to wait
24 hours from the
enrolment onto a
module.
Yes It has been over 24 hours since
I was enrolled onto a module
Please contact law-department@kcl.ac.uk
For all student enquiries please contact law-department@kcl.ac.uk
For all user account enquiries please contact itservicedesk@kcl.ac.uk
You might also like
- Easy Gluten Free RecipesDocument90 pagesEasy Gluten Free RecipesBrandon Schmid100% (1)
- 40 Energising BreathsDocument1 page40 Energising BreathsOwlbearNo ratings yet
- How Should Management Be Structured British English StudentDocument7 pagesHow Should Management Be Structured British English Studentr i s uNo ratings yet
- Glowing Stones in Ancient LoreDocument16 pagesGlowing Stones in Ancient LorerippvannNo ratings yet
- Case Digest For Labor Relations 2Document40 pagesCase Digest For Labor Relations 2zeigfred badanaNo ratings yet
- Coping With A Midlife CrisisDocument3 pagesCoping With A Midlife CrisisMarija Micunovic100% (1)
- Financial Management-Capital BudgetingDocument39 pagesFinancial Management-Capital BudgetingParamjit Sharma100% (53)
- Quick Start Guide for Kelley Direct StudentsDocument10 pagesQuick Start Guide for Kelley Direct Studentsjohnmac123No ratings yet
- Monash Law Postgraduate Course Guide 2013Document16 pagesMonash Law Postgraduate Course Guide 2013Monash Law SchoolNo ratings yet
- Services Outsourcing Strategy For Kunshan Province, ChinaDocument24 pagesServices Outsourcing Strategy For Kunshan Province, ChinajoyvalentineNo ratings yet
- The Philippine Cooperative Code of 2008 (Republic Act No. 9520Document80 pagesThe Philippine Cooperative Code of 2008 (Republic Act No. 9520Jane Melody RatoNo ratings yet
- Lasallian Core PrinciplesDocument2 pagesLasallian Core PrinciplesBrchuduNo ratings yet
- Moodle Course Development GuideDocument22 pagesMoodle Course Development GuideMichael LuNo ratings yet
- Legal Process OutsourcingDocument14 pagesLegal Process OutsourcingYogendra Parmar100% (1)
- ITC Student Guide To MoodleDocument20 pagesITC Student Guide To MoodleBright GyabaahNo ratings yet
- ACADEMIC MANUAL For DistributionDocument58 pagesACADEMIC MANUAL For DistributionCamilo DominguezNo ratings yet
- L103-FPD-2-2020-1 Introduction To Law ModuleDocument49 pagesL103-FPD-2-2020-1 Introduction To Law ModuleMUCHINDIKENI LOMBENo ratings yet
- H.K. Institute's CSR Report on Godrej & BoyceDocument21 pagesH.K. Institute's CSR Report on Godrej & Boycesana shaikh100% (1)
- Contracts Atty CasemDocument211 pagesContracts Atty CasemJonathan Japson LarozaNo ratings yet
- Apb Barops2021 LMT EthicsDocument7 pagesApb Barops2021 LMT EthicsJm CruzNo ratings yet
- Lex ArbitriDocument25 pagesLex ArbitriMaJean BCNo ratings yet
- Unconstituionality of LEB Memos For Law StudentDocument1 pageUnconstituionality of LEB Memos For Law StudentDuko Alcala EnjambreNo ratings yet
- Module 4 Rights of TeachersDocument41 pagesModule 4 Rights of Teachersapi-552047023No ratings yet
- Legal Process Outsourcing in India PresentationDocument14 pagesLegal Process Outsourcing in India PresentationSrikanth Kumar KonduriNo ratings yet
- Foundations of Public Policy AnalysisDocument20 pagesFoundations of Public Policy AnalysisSimran100% (1)
- See You Tomorrow ... Reclaiming the Beacon of HopeFrom EverandSee You Tomorrow ... Reclaiming the Beacon of HopeRating: 5 out of 5 stars5/5 (1)
- Getting Started with KEATSDocument10 pagesGetting Started with KEATSAdhya SanghaviNo ratings yet
- Karnataka Email Id DataDocument5,173 pagesKarnataka Email Id DataSumalatha Venkataswamy100% (6)
- LL.B. Course StructureDocument26 pagesLL.B. Course Structuresidhartha shukla100% (1)
- Pointers in Contract of SalesDocument10 pagesPointers in Contract of SalesGabriel EboraNo ratings yet
- Student ManualDocument53 pagesStudent Manualtarun19942008No ratings yet
- Implementing Corporate Social ResponsibilityDocument7 pagesImplementing Corporate Social ResponsibilityParamisuli AmingNo ratings yet
- Legal and Judicial Ethics Lecture via Google HangoutsDocument15 pagesLegal and Judicial Ethics Lecture via Google Hangoutsjayar medicoNo ratings yet
- Module 1-Gender and SocietyDocument10 pagesModule 1-Gender and SocietyRhenwell MutucNo ratings yet
- Spouses vs. Dev't Corp - Interest Rate on Promissory NotesDocument2 pagesSpouses vs. Dev't Corp - Interest Rate on Promissory NotesReinQZNo ratings yet
- Course Outline Legal Environment in Business Summer 2019-20Document7 pagesCourse Outline Legal Environment in Business Summer 2019-20Mostak Tahmid0% (1)
- Cebu Presentation 2010 FinalDocument27 pagesCebu Presentation 2010 FinalGAUTAM_RAMANI_1100% (1)
- Lasallian Identity and MissionDocument21 pagesLasallian Identity and MissionKaren K. GaliciaNo ratings yet
- Labor LawDocument7 pagesLabor Lawtintin murilloNo ratings yet
- Clinical Legal Education Role of LawyersDocument62 pagesClinical Legal Education Role of LawyersIshraque Zeya KhanNo ratings yet
- Stock Articles of IncorporationDocument5 pagesStock Articles of IncorporationEdgar EnriquezNo ratings yet
- CLSU University Code.Document262 pagesCLSU University Code.John TargetNo ratings yet
- Guiding Principles Philippine Lasallian FamilyDocument9 pagesGuiding Principles Philippine Lasallian FamilyRonnie LizadaNo ratings yet
- The Globalization of Intellectual Property Rights: TRIPS, BITs, and The Search For Uniform ProtectionDocument28 pagesThe Globalization of Intellectual Property Rights: TRIPS, BITs, and The Search For Uniform ProtectionBobak RazaviNo ratings yet
- Lex Arbitri: Submitted ToDocument12 pagesLex Arbitri: Submitted ToLEX-57 the lex engine100% (1)
- UST-Legazpi Philosophy of Law Course OutlineDocument4 pagesUST-Legazpi Philosophy of Law Course OutlineMary Veronica BallerasNo ratings yet
- Schedule of Classes S.Y. 2nd Sem 2020-2021Document14 pagesSchedule of Classes S.Y. 2nd Sem 2020-2021UE LawNo ratings yet
- Singapore - Convention HandbookDocument32 pagesSingapore - Convention HandbookZviagin & Co100% (1)
- Wittenberg University Faculty Manual 2020-2021Document198 pagesWittenberg University Faculty Manual 2020-2021Trent SpragueNo ratings yet
- DepEd Advisory on Contract Suspension, Termination Due to COVID-19Document6 pagesDepEd Advisory on Contract Suspension, Termination Due to COVID-19LawrenceAduca100% (2)
- How To Submit Coursework UweDocument6 pagesHow To Submit Coursework Uwefupbxmjbf100% (2)
- UT Dallas Syllabus For Aim6352.og1 05f Taught by Charles Solcher (Solcher)Document8 pagesUT Dallas Syllabus For Aim6352.og1 05f Taught by Charles Solcher (Solcher)UT Dallas Provost's Technology GroupNo ratings yet
- Moodle Student GuideDocument11 pagesMoodle Student GuideAbdullah JuttNo ratings yet
- TsimeClaroline ManualDocument25 pagesTsimeClaroline ManualMwana WaChumaNo ratings yet
- Languages@Warwick: Tutor Guide To Our Online Learning EnvironmentDocument12 pagesLanguages@Warwick: Tutor Guide To Our Online Learning EnvironmentTeresa MacKinnonNo ratings yet
- Start-Up Guide Webmaster - HTML & CSS Level 3 Online CourseDocument2 pagesStart-Up Guide Webmaster - HTML & CSS Level 3 Online CourseAlina MalkovicNo ratings yet
- UT Dallas Syllabus For Ba3351.002.08f Taught by Kutsal Dogan (kxd025000)Document4 pagesUT Dallas Syllabus For Ba3351.002.08f Taught by Kutsal Dogan (kxd025000)UT Dallas Provost's Technology GroupNo ratings yet
- Learn ADAPT Online Course in 40 StepsDocument9 pagesLearn ADAPT Online Course in 40 StepsKarneshwar SannamaniNo ratings yet
- Get Started - Guide For ParticipantsDocument18 pagesGet Started - Guide For ParticipantsVerónica PérezNo ratings yet
- Welcome To University of The People!Document37 pagesWelcome To University of The People!Katiuska KtskNo ratings yet
- Getting Started Guide: The Student PortalDocument15 pagesGetting Started Guide: The Student PortalfoglaabhishekNo ratings yet
- Quick guide to MOODLE FOR TEACHERSDocument7 pagesQuick guide to MOODLE FOR TEACHERSJose Jaime RuizNo ratings yet
- Claroline Manual Teacher EnglishDocument16 pagesClaroline Manual Teacher EnglishSaruri van JavaneseNo ratings yet
- Uwe Online Coursework SubmissionDocument6 pagesUwe Online Coursework Submissionf5df0517100% (2)
- Purdue Guide For MoodleDocument3 pagesPurdue Guide For Moodleentr200No ratings yet
- Integralcalc AcademyDocument9 pagesIntegralcalc Academypratt10No ratings yet
- Moodle Getting Started Guide V1!10!11Document31 pagesMoodle Getting Started Guide V1!10!11marty_soupcoffNo ratings yet
- MTI E-Learning Student Manual 2019Document11 pagesMTI E-Learning Student Manual 2019mena salahNo ratings yet
- Moodle guide for TNE studentsDocument11 pagesMoodle guide for TNE studentsKaung Min KhantNo ratings yet
- Course Syllabus TemplateDocument12 pagesCourse Syllabus TemplatedawnNo ratings yet
- Module IntroDocument1 pageModule IntroAdhya SanghaviNo ratings yet
- KCL European Law ModuleDocument1 pageKCL European Law ModuleAdhya SanghaviNo ratings yet
- Ethics SyllabusDocument3 pagesEthics SyllabusAdhya SanghaviNo ratings yet
- European Law Reading ListDocument8 pagesEuropean Law Reading ListAdhya SanghaviNo ratings yet
- Practice Test 2010 Paper 2Document30 pagesPractice Test 2010 Paper 2Adhya SanghaviNo ratings yet
- Compilation of Activities UBCVDocument13 pagesCompilation of Activities UBCVRenell Vincent RamosNo ratings yet
- Rebekah Hoeger ResumeDocument1 pageRebekah Hoeger ResumerebekahhoegerNo ratings yet
- SubjectivityinArtHistoryandArt CriticismDocument12 pagesSubjectivityinArtHistoryandArt CriticismMohammad SalauddinNo ratings yet
- Fundamentals of Analytics in Practice /TITLEDocument43 pagesFundamentals of Analytics in Practice /TITLEAcad ProgrammerNo ratings yet
- Marcos & Sumulong Highway, Rizal Applicant'S Information Sheet (Non-Academic)Document2 pagesMarcos & Sumulong Highway, Rizal Applicant'S Information Sheet (Non-Academic)dummy testerNo ratings yet
- Chapter 6 Sequence PakistanDocument16 pagesChapter 6 Sequence PakistanAsif Ullah0% (1)
- The Avengers (2012 Film)Document4 pagesThe Avengers (2012 Film)Matthew SusetioNo ratings yet
- StoreFront 3.11Document162 pagesStoreFront 3.11AnonimovNo ratings yet
- RTS PMR Question Bank Chapter 2 2008Document7 pagesRTS PMR Question Bank Chapter 2 2008iwan93No ratings yet
- Fright ForwordersDocument6 pagesFright ForworderskrishnadaskotaNo ratings yet
- Size, Scale and Overall Proportion of Form, Basic Understanding of Various Shapes, Inter-Relationship of Visual FormsDocument17 pagesSize, Scale and Overall Proportion of Form, Basic Understanding of Various Shapes, Inter-Relationship of Visual FormsJabbar AljanabyNo ratings yet
- Assessment of Hygiene Status and Environmental Conditions Among Street Food Vendors in South-Delhi, IndiaDocument6 pagesAssessment of Hygiene Status and Environmental Conditions Among Street Food Vendors in South-Delhi, IndiaAdvanced Research Publications100% (1)
- AIA Layer Standards PDFDocument47 pagesAIA Layer Standards PDFdanielNo ratings yet
- Teaching Islamic Traditions by SlidesgoDocument48 pagesTeaching Islamic Traditions by SlidesgoCallista Naira AzkiaNo ratings yet
- PERDEV - Lesson 3 ReadingsDocument6 pagesPERDEV - Lesson 3 ReadingsSofiaNo ratings yet
- Eng 188 Change in Ap, Ae, and ErrorsDocument5 pagesEng 188 Change in Ap, Ae, and Errorsmkrisnaharq99No ratings yet
- Research Paper On The Hells AngelsDocument6 pagesResearch Paper On The Hells Angelsfvg2xg5r100% (1)
- Instafin LogbookDocument4 pagesInstafin LogbookAnonymous gV9BmXXHNo ratings yet
- The 4Ps of Labor: Passenger, Passageway, Powers, and PlacentaDocument4 pagesThe 4Ps of Labor: Passenger, Passageway, Powers, and PlacentaMENDIETA, JACQUELINE V.No ratings yet
- Causes of WWI: Alliances, Militarism & AssassinationDocument4 pagesCauses of WWI: Alliances, Militarism & AssassinationJoshua De Leon TuasonNo ratings yet