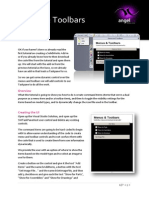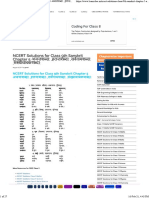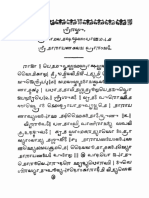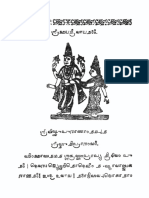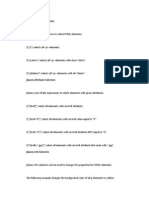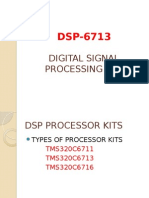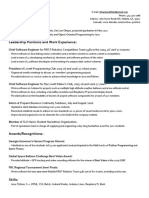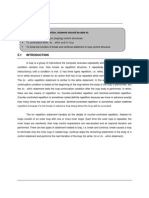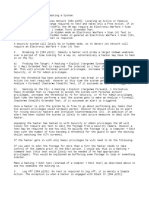Professional Documents
Culture Documents
Android Beginner's Help
Uploaded by
write2seethaCopyright
Available Formats
Share this document
Did you find this document useful?
Is this content inappropriate?
Report this DocumentCopyright:
Available Formats
Android Beginner's Help
Uploaded by
write2seethaCopyright:
Available Formats
Required:
JDK 6 or above
Eclipse Juno
Android SDK 4.1
ADT plugin for eclipse
You can find quality tutorials at Commonsware's Android Programming Tutorials
There are several tutorials at developer.android.com which are good place to start.
The Notepad tutorial shows you how to build up a simple notepad application.
Have a look at http://androidjava.wordpress.com/.
Here are some more step by step tutorials with screen shots and examples
Getting Started with Android Development
Building an android application
Android Activity Life cycle:LogCat and exception handling Here is the Hello World tutorial on
developer.android.com
Android Activity Life Cycle
How Not to Run Your Project
When you go to run your project, be sure that an XML file is not the active tab in the editor. Attempting to
"run" this will result in a .out file being created in whatever directory the XML file lives in (e.g.,
res/layout/main.xml.out). To recover, simply delete the offending .out file and try running again, this
time with a Java file as the active tab.
Your Android SDK should already include the latest Android Support Library. It's included with
the ADT Bundle but if you're using a different IDE, you should have installed it during the
Adding Platforms and Packages step. When using the templates in Eclipse, the Support Library
is automatically added to your app project (you can see the library's JAR file listed under
Android Dependencies). If you're not using Eclipse, you need to manually add the library to your
project
Run on a Real Device
If you have a real Android-powered device, here's how you can install and run your app:
1. Plug in your device to your development machine with a USB cable. If you're developing
on Windows, you might need to install the appropriate USB driver for your device. For
help installing drivers, see the OEM USB Drivers document.
2. Enable USB debugging on your device.
o On most devices running Android 3.2 or older, you can find the option under
Settings > Applications > Development.
o On Android 4.0 and newer, it's in Settings > Developer options.
Note: On Android 4.2 and newer, Developer options is hidden by default. To
make it available, go to Settings > About phone and tap Build number seven
times. Return to the previous screen to find Developer options.
To run the app from Eclipse:
1. Open one of your project's files and click Run from the toolbar.
2. In the Run as window that appears, select Android Application and click OK.
Eclipse installs the app on your connected device and starts it.
Or to run your app from a command line:
1. Change directories to the root of your Android project and execute:
ant debug
2. Make sure the Android SDK platform-tools/ directory is included in your PATH
environment variable, then execute:
adb install bin/MyFirstApp-debug.apk
3. On your device, locate MyFirstActivity and open it.
Run on the Emulator
Whether you're using Eclipse or the command line, to run your app on the emulator you need
to first create an Android Virtual Device (AVD). An AVD is a device configuration for the Android
emulator that allows you to model different devices.
Figure 1. The AVD Manager showing a few virtual devices.
To create an AVD:
1. Launch the Android Virtual Device Manager:
a. In Eclipse, click Android Virtual Device Manager from the toolbar.
b. From the command line, change directories to <sdk>/tools/ and execute:
android avd
2. In the Android Virtual Device Manager panel, click New.
3. Fill in the details for the AVD. Give it a name, a platform target, an SD card size, and a
skin (HVGA is default).
4. Click Create AVD.
5. Select the new AVD from the Android Virtual Device Manager and click Start.
6. After the emulator boots up, unlock the emulator screen.
To run the app from Eclipse:
1. Open one of your project's files and click Run from the toolbar.
2. In the Run as window that appears, select Android Application and click OK.
Eclipse installs the app on your AVD and starts it.
Or to run your app from the command line:
1. Change directories to the root of your Android project and execute:
ant debug
2. Make sure the Android SDK platform-tools/ directory is included in your PATH
environment variable, then execute:
adb install bin/MyFirstApp-debug.apk
3. On the emulator, locate MyFirstActivity and open it.
// Make sure we're running on Honeycomb or higher to use ActionBar APIs
if (Build.VERSION.SDK_INT >= Build.VERSION_CODES.HONEYCOMB) {
----------------------
}
Using the SDK_INT to prevent older system's from executing new APIs works in this way on
Android 2.0 (API level 5) and higher only. Older versions will encounter a runtime exception.
Sample Code:
-----------------------------------
<TableLayout>
<TableRow>
<LinearLayout
android:orientation="horizontal">
<include layout="@layout/form_fields" />
</LinearLayout>
<LinearLayout
android:orientation="horizontal">
<include layout="@layout/form_fields" />
</LinearLayout>
<LinearLayout
android:orientation="horizontal">
<include layout="@layout/form_fields" />
</LinearLayout>
<LinearLayout
android:orientation="horizontal">
<include layout="@layout/form_fields" />
</LinearLayout>
</TableRow>
<TableRow>
<LinearLayout
android:orientation="horizontal">
<include layout="@layout/form_fields" />
</LinearLayout>
<LinearLayout
android:orientation="horizontal">
<include layout="@layout/form_fields" />
</LinearLayout>
<LinearLayout
android:orientation="horizontal">
<include layout="@layout/form_fields" />
</LinearLayout>
<LinearLayout
android:orientation="horizontal">
<include layout="@layout/form_fields" />
</LinearLayout>
</TableRow>
<TableRow>
<LinearLayout
android:orientation="horizontal">
<include layout="@layout/form_fields" />
</LinearLayout>
<LinearLayout
android:orientation="horizontal">
<include layout="@layout/form_fields" />
</LinearLayout>
<LinearLayout
android:orientation="horizontal">
<include layout="@layout/form_fields" />
</LinearLayout>
<LinearLayout
android:orientation="horizontal">
<include layout="@layout/form_fields" />
</LinearLayout>
</TableRow>
</TableLayout>
Then your @layout/form_fields looks like this:
<LinearLayout
android:orientation="vertical">
<TextView />
<EditText />
<Spinner />
</LinearLayout>
While updating build tools using SDK manager, Eclipse (Access is denied)
Solution Right click eclipse.exe and select Run as Administrator
Manually downloading the package also helps.
After downloading, install the same.
You might also like
- The Subtle Art of Not Giving a F*ck: A Counterintuitive Approach to Living a Good LifeFrom EverandThe Subtle Art of Not Giving a F*ck: A Counterintuitive Approach to Living a Good LifeRating: 4 out of 5 stars4/5 (5794)
- The Gifts of Imperfection: Let Go of Who You Think You're Supposed to Be and Embrace Who You AreFrom EverandThe Gifts of Imperfection: Let Go of Who You Think You're Supposed to Be and Embrace Who You AreRating: 4 out of 5 stars4/5 (1090)
- Never Split the Difference: Negotiating As If Your Life Depended On ItFrom EverandNever Split the Difference: Negotiating As If Your Life Depended On ItRating: 4.5 out of 5 stars4.5/5 (838)
- Hidden Figures: The American Dream and the Untold Story of the Black Women Mathematicians Who Helped Win the Space RaceFrom EverandHidden Figures: The American Dream and the Untold Story of the Black Women Mathematicians Who Helped Win the Space RaceRating: 4 out of 5 stars4/5 (895)
- Grit: The Power of Passion and PerseveranceFrom EverandGrit: The Power of Passion and PerseveranceRating: 4 out of 5 stars4/5 (588)
- Shoe Dog: A Memoir by the Creator of NikeFrom EverandShoe Dog: A Memoir by the Creator of NikeRating: 4.5 out of 5 stars4.5/5 (537)
- The Hard Thing About Hard Things: Building a Business When There Are No Easy AnswersFrom EverandThe Hard Thing About Hard Things: Building a Business When There Are No Easy AnswersRating: 4.5 out of 5 stars4.5/5 (345)
- Elon Musk: Tesla, SpaceX, and the Quest for a Fantastic FutureFrom EverandElon Musk: Tesla, SpaceX, and the Quest for a Fantastic FutureRating: 4.5 out of 5 stars4.5/5 (474)
- Her Body and Other Parties: StoriesFrom EverandHer Body and Other Parties: StoriesRating: 4 out of 5 stars4/5 (821)
- The Sympathizer: A Novel (Pulitzer Prize for Fiction)From EverandThe Sympathizer: A Novel (Pulitzer Prize for Fiction)Rating: 4.5 out of 5 stars4.5/5 (121)
- The Emperor of All Maladies: A Biography of CancerFrom EverandThe Emperor of All Maladies: A Biography of CancerRating: 4.5 out of 5 stars4.5/5 (271)
- The Little Book of Hygge: Danish Secrets to Happy LivingFrom EverandThe Little Book of Hygge: Danish Secrets to Happy LivingRating: 3.5 out of 5 stars3.5/5 (400)
- The World Is Flat 3.0: A Brief History of the Twenty-first CenturyFrom EverandThe World Is Flat 3.0: A Brief History of the Twenty-first CenturyRating: 3.5 out of 5 stars3.5/5 (2259)
- The Yellow House: A Memoir (2019 National Book Award Winner)From EverandThe Yellow House: A Memoir (2019 National Book Award Winner)Rating: 4 out of 5 stars4/5 (98)
- Devil in the Grove: Thurgood Marshall, the Groveland Boys, and the Dawn of a New AmericaFrom EverandDevil in the Grove: Thurgood Marshall, the Groveland Boys, and the Dawn of a New AmericaRating: 4.5 out of 5 stars4.5/5 (266)
- A Heartbreaking Work Of Staggering Genius: A Memoir Based on a True StoryFrom EverandA Heartbreaking Work Of Staggering Genius: A Memoir Based on a True StoryRating: 3.5 out of 5 stars3.5/5 (231)
- Team of Rivals: The Political Genius of Abraham LincolnFrom EverandTeam of Rivals: The Political Genius of Abraham LincolnRating: 4.5 out of 5 stars4.5/5 (234)
- On Fire: The (Burning) Case for a Green New DealFrom EverandOn Fire: The (Burning) Case for a Green New DealRating: 4 out of 5 stars4/5 (74)
- The Unwinding: An Inner History of the New AmericaFrom EverandThe Unwinding: An Inner History of the New AmericaRating: 4 out of 5 stars4/5 (45)
- Ganapathy SahasranamamDocument41 pagesGanapathy Sahasranamamwrite2seetha0% (1)
- SolidWorks Menus ToolbarsDocument11 pagesSolidWorks Menus ToolbarssnagareddyNo ratings yet
- Class 9th Sanskrit Chapter 7 भूतकालःDocument8 pagesClass 9th Sanskrit Chapter 7 भूतकालःwrite2seethaNo ratings yet
- Kosambi Bhartrhari SatakatrayamDocument188 pagesKosambi Bhartrhari Satakatrayamwrite2seethaNo ratings yet
- Class 9th Sanskrit Chapter 5 अजन्तशब्दा हलन्तशब्दा ,सर्वनामशब्दा ,संख्यावाचकशब्दाDocument27 pagesClass 9th Sanskrit Chapter 5 अजन्तशब्दा हलन्तशब्दा ,सर्वनामशब्दा ,संख्यावाचकशब्दाwrite2seethaNo ratings yet
- Narayana Kavacham in GranthamDocument7 pagesNarayana Kavacham in Granthamwrite2seethaNo ratings yet
- Class 9th Sanskrit Chapter 3 व्यञ्जनसन्धि -Document12 pagesClass 9th Sanskrit Chapter 3 व्यञ्जनसन्धि -write2seethaNo ratings yet
- Class 9th Sanskrit Chapter 4 विसर्गसंधिःDocument13 pagesClass 9th Sanskrit Chapter 4 विसर्गसंधिःwrite2seethaNo ratings yet
- Tulasi Namashtaka StotramDocument2 pagesTulasi Namashtaka Stotramwrite2seethaNo ratings yet
- Sri Stuthi From Vishnu PuranamDocument5 pagesSri Stuthi From Vishnu Puranamwrite2seethaNo ratings yet
- Araikeerai ThailamDocument1 pageAraikeerai Thailamwrite2seethaNo ratings yet
- Vaidika Samskaras (Contd..,) : D"/Sque G/BWDocument6 pagesVaidika Samskaras (Contd..,) : D"/Sque G/BWwrite2seethaNo ratings yet
- Aditya HrudayamDocument5 pagesAditya Hrudayamwrite2seetha100% (2)
- Jquery Element SelectorsDocument11 pagesJquery Element Selectorswrite2seethaNo ratings yet
- Siddhar Padalgal ThoguppuDocument21 pagesSiddhar Padalgal Thoguppuwrite2seethaNo ratings yet
- Shymala Dandakam SthothramDocument7 pagesShymala Dandakam Sthothramwrite2seethaNo ratings yet
- Sri Garbha Rakshambika StotramDocument2 pagesSri Garbha Rakshambika Stotramwrite2seethaNo ratings yet
- Vamsa Vrudhi Kara Durga KavachamDocument4 pagesVamsa Vrudhi Kara Durga KavachamAparna VasudevanNo ratings yet
- Installing SolidWorks 2013 On Your PC Jan 2014Document5 pagesInstalling SolidWorks 2013 On Your PC Jan 2014Hamza FayyazNo ratings yet
- Digital Signal Processing LabDocument36 pagesDigital Signal Processing Labavinash_yuvarajNo ratings yet
- Shutdown Command Via Command PromptDocument2 pagesShutdown Command Via Command PromptmobilecrackersNo ratings yet
- Load TestingDocument1 pageLoad TestingShay GinsbourgNo ratings yet
- 8D Problem Solving FormDocument7 pages8D Problem Solving FormJSH100No ratings yet
- Ibm Totalstorage San140M: Designed For Easy-To-Manage, Highly Scalable, High-Performance Enterprise San SolutionsDocument8 pagesIbm Totalstorage San140M: Designed For Easy-To-Manage, Highly Scalable, High-Performance Enterprise San SolutionsrakeshNo ratings yet
- Resume Sep 5Document1 pageResume Sep 5Ethan GoldfarbNo ratings yet
- Computer Operating Procedures Manual For WebSAMS 2.0 - English - Version 1.1Document79 pagesComputer Operating Procedures Manual For WebSAMS 2.0 - English - Version 1.1shilratnaNo ratings yet
- DSIP-COMP Study Point of ViewDocument6 pagesDSIP-COMP Study Point of ViewpriyankaNo ratings yet
- Chapter 5 - LoopingDocument5 pagesChapter 5 - Loopingsemuty92No ratings yet
- MySQL Interview QuestionsDocument8 pagesMySQL Interview Questionsvaishu_385No ratings yet
- Hacking Guide SR 4eDocument1 pageHacking Guide SR 4eICEMEDNo ratings yet
- Student Solution Chap 07Document8 pagesStudent Solution Chap 07priyapati21No ratings yet
- Weblogic Server 12-1-3 Whitepaper 2227074Document43 pagesWeblogic Server 12-1-3 Whitepaper 2227074Anonymous OwXqghNo ratings yet
- BIG-IP Global Traffic Manager Load Balancing PDFDocument40 pagesBIG-IP Global Traffic Manager Load Balancing PDFAurelio Canales AlcayagaNo ratings yet
- Fourth Generation LanguageDocument23 pagesFourth Generation LanguagejolliebraNo ratings yet
- EEE248 CNG232 Lab2 3 Spring2012Document10 pagesEEE248 CNG232 Lab2 3 Spring2012Aziz Nihat GürsoyNo ratings yet
- 5 BM-03 Composite Function BM-03 Worksheet-02Document4 pages5 BM-03 Composite Function BM-03 Worksheet-02PatzAlzateParaguyaNo ratings yet
- Blackjack Game Simulator - CodeProjectDocument4 pagesBlackjack Game Simulator - CodeProjectvbandi_1No ratings yet
- Denial of Service DoS Attacks and Their PDFDocument4 pagesDenial of Service DoS Attacks and Their PDFmohammad ramdhanNo ratings yet
- IVMS-5200 Professional V3.3.7 Port ListDocument7 pagesIVMS-5200 Professional V3.3.7 Port ListAnonymous FFMmIJyNo ratings yet
- Processing e Commerce Payments Guide 73 17337Document2 pagesProcessing e Commerce Payments Guide 73 17337Neon LogicNo ratings yet
- WSDL Reading, A Beginner's GuideDocument18 pagesWSDL Reading, A Beginner's GuidePVParameswaranNo ratings yet
- Practice Transactions CC BlankDocument7 pagesPractice Transactions CC BlankAnonymous WgRiSrNo ratings yet
- Computer Organization and Assembly Language: Instructor: Asra AshrafDocument23 pagesComputer Organization and Assembly Language: Instructor: Asra AshrafMuhammad Salman AliNo ratings yet
- Final Oopm Lab Manual - 17-18Document45 pagesFinal Oopm Lab Manual - 17-18Nikita SakpalNo ratings yet
- FulltextDocument123 pagesFulltextAAYUSH VARSHNEYNo ratings yet
- Multiclass Classification Method Based On Deep Learning For Leaf Identification For FarmersDocument4 pagesMulticlass Classification Method Based On Deep Learning For Leaf Identification For FarmersInternational Journal of Innovative Science and Research TechnologyNo ratings yet
- Hardware Lock Error LogDocument3 pagesHardware Lock Error LogNikki RobertsNo ratings yet