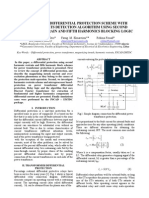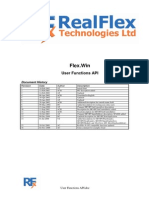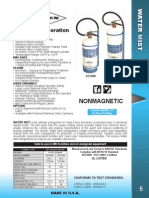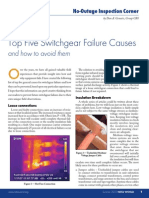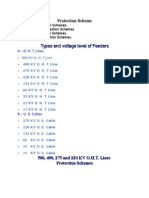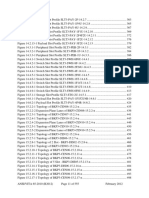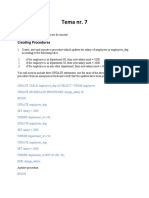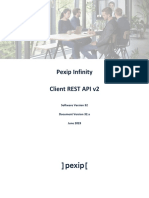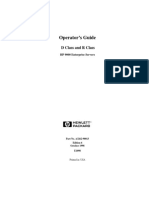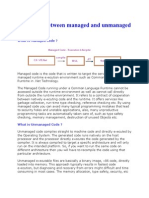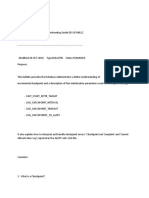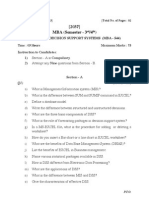Professional Documents
Culture Documents
EHC6010 User'SManual V18
Uploaded by
rommel76Copyright
Available Formats
Share this document
Did you find this document useful?
Is this content inappropriate?
Report this DocumentCopyright:
Available Formats
EHC6010 User'SManual V18
Uploaded by
rommel76Copyright:
Available Formats
Dwg No: 07103018
Ver: 1.8
PCTool 6010
Users Manual
Hsiang Cheng Electric Corp.
Contents
1. Overview............................................................................................... 1
2. Installation and uninstallation of HC 6010: .......................................... 2
2.1. Installation.................................................................................... 3
2.2. Uninstallation............................................................................... 7
3. Basic setpoints: ..................................................................................... 8
3.1. Execute, exit and set communication........................................... 9
3.2. Setting User Name & Pass Word............................................... 15
3.3. Setting Address & Baud Rate..................................................... 17
3.4. Online HC 6010......................................................................... 19
4. Configuring HC 6010: ........................................................................ 23
4.1. Instant measurement.................................................................. 24
4.2. Max./Min. Log........................................................................... 31
4.3. Demand...................................................................................... 34
4.4. System CT/PT Ratio.................................................................. 37
4.5. Clock.......................................................................................... 40
4.6. Event Log................................................................................... 42
4.7. User Map.................................................................................... 45
4.8. Preset and Reset......................................................................... 50
4.9. Pulse LED.................................................................................. 52
4.10. Display Scan.............................................................................. 54
4.11. Analog Input Map...................................................................... 57
4.12. Simulation.................................................................................. 63
5. User Options: ...................................................................................... 65
5.1. Analog Output............................................................................ 66
5.2. Pulse Output............................................................................... 70
5.3. Harmonic and Data Log............................................................. 73
5.4. Triggered to Memory................................................................. 77
6. System testing (Professional mode):................................................... 83
6.1. System Parameter....................................................................... 84
1
1. Overview
HC 6010_PCTool is a utility program that can help user to connect to HC
6010 meters rapidly. It also provides the full function of operating
interface which is convenient for checking the meters data and
parameters.
HC 6010_PCTool can connect to 16 HC 6010-meters simultaneously and
user can operate multiple meters by a single communication line.
Requirement :
Hardware requirement : Pentium PC
Software requirement : Windows 98 / 98SE / ME / XP / NT / 2000
Connection to HC 6010 Meters :
RS232 : Using PCs communication port to connect to HC 6010 meters
directly.(the communication specification for HC 6010 is RS232)
RS485 : Using PCs communication port to connect to HC 6010 meters by
RS232/Rs485 conveter.(the communication specification for HC 6010 is
RS485)
2
2. Installation and uninstallation of HC 6010:
This chapter describes how to install and uninstall PCTool program.
PCTool requires windows 98 or higher versions to operate. Please
remove previous version of PCTool if user wants to reinstall this
program.
To perform HC 6010 correctly, first user needs to enter basic
setpoints and system CT/PT ratio according to current requirements
at the job site.
Note:
PCTool requires Adobe Reader to run help function. If Adobe
Reader is not installed in your PC, please install Adobe Reader
6 first online or from PCTool installation CD.
3
2.1. Installation
When you choose to start PCTool, you need to install this software to
your PC. (For updating the exited PCTool, please uninstall the exited
as instruction)
Please the PCTool CD Rom on to drive and choose [Start] [Run].
When you see the Run window, click to choose drive and
install this PCTool CD-ROM. Click to start the installation
of this PCTool.
When preceding the installation of PCTool, it would make a back up
file in your PC in order to execute all the installation steps.
4
When the back up file is completed, a welcome window of PCTool
will pop up. Please click to continue installation of
PCTool.
When you choose to exit PCTool, click to exit the
installation of PCTool.
You may choose to install PCTool to the selected device. The default
device is C:\Program Files\HC 6010_PCTool where places the
execute file. Please click to precede next installation step.
5
For not enough memory of default device or changing the installation
device, please click to choose the selected
device.
When you choose to exit the installation program, click
to exit.
You may choose a selected file name or use the default file name for
PCTool program. Please click to precede next installation
step.
When you want to stop the installation, click to exit.
6
Click to finish the installation.
7
2.2. Uninstallation
If user wants to remove or reinstall PCTool program, please use
Add/Remove Programs in Control Panel. Here are the steps:
1. Click START button.
2. Select SETTINGS -> CONTROL PANEL (or simply CONTROL
PANEL , it depends on your windows version)
3. Click ADD/REMOVE PROGRAMS. From the list of installed
programs find HC 6010_PCTool and click CHANG/REMOVE
button.
4. Click yes to uninstall and follow the instructions.
Note:
The Add/Remove Program instruction varies in different
versions of Windows. Please refer the help and support in
every version of Windows.
8
3. Basic setpoints:
After PCTool was installed successfully, user could start to use
PCTool.
To perform HC 6010 correctly, first user needs to enter basic
setpoints and system CT/PT ratio according to current requirements
at the job site.
This Chapter describes how to enter basic setpoints and how to
connect with HC 6010.
9
3.1. Execute, exit and set communication
You can start HC 6010_PCTool from Windows. Use the Windows
Start menu to navigate your programs and find [UP PC Tool] [HC
6010_PCTool x.x] to execute the PCTool. x.x means the version of
PCTool.
10
The setting communication window appears before the main
program window. You would need to set up the communication
parameters so that your PC has the same communication setting as
HC 6010. This window allows users to add new user name and
password by the following instruction.
Note:
You can change the communication parameters, user name and
password during operation of main program. J ust click to
display setting communication window.
The communication parameters you need to setup on PC are listed
as below:
Communication Port: COM1 ~ COM256. The default port is
COM1.
The RS-232 is used as standard serial port on PC, which is
connected with 9-pin connector. For USB port on PC, you
would need to have a converter. For serial port on PC more
than COM1 and COM2, you would need have additional
communication interface card and execute program.
Baud Rate: 1200, 2400, 4800, 9600, and 19200. The default
baud rate is 9600.
*bps means bit per second.
Stop Bit: 1, and 2. The default unit is 1.
Number of stop bits used by a serial port. Stop bits signal the
end of unit of transmission on the serial line.
Time Out Time: The time out unit is ms. The default value is
11
3000ms.
This is the time to delay between PCTool attempting to
communicate with PC. The PCTool would record the numbers
of time delay and reply to user about this problem for
communication. User would be able to check with the PC, HC
6010 and communication.
Repeat Test Count: The default value is 1.
When the CRC Error appears, the PCTool is able to set the
number of repeat test count to determine if the problem
comes from faulty communication.
For having 2-way of RS485 or RS232 converters, please
choose to select the [2W Half Duplex].
For having the 4-way of RS485 converter by parallel
connection, please choose to select [4W Half Duplex].
Before entering to the professional mode. Please choose to
select [2W Half Duplex Pro] or [4W Half Duplex Pro].
: To enter the main program window and save the
communication parameters.
: To set the user name and password.
: To exit the operation of PCTool.
When you completed the settings of communication parameter, click
button to save all the parameters.
12
You can enter the main program window if click button
in setting communication window. The main program window
displays all of the complete functions for operating the PCTool.
Following is the simple instruction of each function.
Scan of group: For connecting more than 1 unit of HC 6010 in
one communication line, click to scan the addresses of
all the HC 6010 from address 001 to max. 254.
Address: For displaying addresses for max. 20 units of HC
6010 at one time. If meter address exceeds 20, click and
to see other address of meter.
Program: This area includes all the functions and options of
HC 6010. Click on the requested function button to operate
the related function.
Setup: For setting the address of HC 6010 and
13
communication Baud Rate.
Note:
This function is available when ONLY ONE unit of HC 6010 is
connected in the communication line.
: To exit the operation of PCTool.
: To enter the setting communication window.
Status:
Display the PCTool status.
Display the communication port.
Display the communication parameter.
CRC (Cyclic Redundancy Check): To display the
CRC Error.
TO (Time Out): The times of communication delay.
14
Click to exit the operation of HC 6010, and then click
to continue.
15
3.2. Setting User Name & Pass Word
For the safety reason, the HC 6010_PCTool requires users to enter
user name and password to operate. You can add more than one
user name and password.
Click to add user name and password. Click to
confirm.
Note:
The password acts as a security key. If the incorrect password and
user name are entered, PCTool would close and all setup data
would be cancelled.)
For the first time user, the default user name and pass word is listed
as below.
User name: hsiang cheng
Password: 29175865
When the set password window appears, please enter the new user
name and password. It could be any combination of letters and/or
numbers but not particular character.
User Name: 12 characters.
Password: 8 characters.
16
Recheck Password: Same as password you entered.
Click to confirm the new user name and password.
17
3.3. Setting Address & Baud Rate
Please enter the Address of HC 6010 and
communication Baud Rate matching your
system at site, and then click to complete the setup.
The address number 0 and 255 can not be the address of HC 6010
since those numbers have the particular purpose. The HC 6010
defines the 1
st
byte of communication protocol as the address of HC
6010. When the PCTool wants to read data from assigned HC 6010,
the PCTool will use this address to confirm HC 6010 data.
For 1
st
byte as address 0: For purpose of communication
broadcast.
For 1
st
byte as address 255: For purpose of reading/setting
any address of only one HC 6010. If there is only one HC
6010 in communication line without knowing its address,
you would need to use this to read/set the data of HC 6010.
Confirmation window: setup the HC 6010 address.
Confirmation window: setup the communication baud rate.
18
Please enter the user name and password, and click to
finish setup.
19
3.4. Online HC 6010
This instruction displays how to connect with HC 6010 and the
simple functions instruction.
First you would need to connect HC 6010 with PC communication
port and scan the address of HC 6010. You may enter the scan
range from 001 to 254, and click to scan the address of HC
6010. The PCTool would place the connecting HC 6010 address
after finish scan and enable its address button.
To stop scan, click to
stop scan.
20
The <Address> area can only show 20 addresses of HC 6010. For
more than 20 addresses, click and for see other addresses.
You can enter the HC 6010 address directly if you know the correct
address number. Click [Enter] or [Tab] to connect the PCTool with
HC 6010.
If there is only one HC 6010 online, you can click to
21
quickly get the address of this HC 6010 and also get online with it.
Note:
When using , you would need to make sure there is only
one HC 6010 on the communication line, or there would be some
problems encounter.
You can choose the address according to the selected HC 6010 for
reviewing all the data or setting the parameters.
When HC 6010 gets online with PCTool, the main program window
would show HC 6010 PC Tool on title bar. You may choose the
selected function on <Program> area.
22
Warning:
If the device which gets online with PCTool is not the HC 6010, a
warning window will pop up. The PCTool can work normally after you
click , but the data may not be correct.
23
4. Configuring HC 6010:
PCTool provides a user-friendly interface that user can simply
choose desired function in the program, and the result or
configuration will be displayed for reviewing and setting.
This chapter describes how to display the measured value and how
to configure the setpoints of HC 6010.
24
4.1. Instant measurement
: The function displays actual values of measured
current, voltage, power, frequency / rotate, demand, energy, and
product information. It also provides data log option.
Prior to using the HC 6010, it is necessary to verify system PT / CT
ratio in order to display measured value correctly.
Viewing actual value:
25
Current tag: Displays phase current corresponding to the A, B,
and C phase current inputs, average of the 3 phase currents,
neutral current and the percentage of current unbalance.
Voltage tag: Left column displays phase voltage
corresponding to the A, B, and C voltage inputs, average of
the 3 phase voltages, and the percentage of voltage
unbalance to phase voltages. Right column displays line
voltage corresponding to the A, B, and C voltage inputs,
average of the 3 line voltages, and the percentage of voltage
unbalance to line voltages.
Power tag: Displays 3 phase/A/B/C real power (kW), 3
phase/A/B/C reactive power (kVar), 3 phase/A/B/C apparent
26
power (kVA) and 3 phase/A/B/C power factor (LG).
Freq/Rotation tag: Displays the frequency (Hz) and rotation
sequence.
Demand tag: Displays the demand value which are sum current
demand, active power demand, reactive power demand and
apparent demand.
Energy measurement: Displays the positive real energy (kWh), the
negative real energy (kWh), the positive reactive energy (kVarh), the
negative reactive energy (kVarh), the accumulated apparent energy
(kVAh) and the average current (kAh).
27
Product information: Displays hardware version, main firmware
version, boot firmware version, serial number, date of manufacture
and date of battery installed.
Enabling data logger:
The data logger option allows the PCTool to continuously log all
parameters at the specified rate. The logged data will be saved as
*.csv file.
Data Log:
: Enable or disable data logger option.
: Data Logging rate (min).
: Read logged data from saved files.
: Previous logged data.
: Next logged data.
: Date and time.
Mark this option to activate data logger. A save file
window will popup, and please select directory and enter file name
28
as wanted. Click button and PCTool will start to save all
measured values to assigned file in PC at the rate of intervals.
The logged data will be saved as comma separated value (*.csv)
file.
The content of saved file is separated as date, time, V, A, W,etc.
Unmark the option deactivate data logger.
29
When PCTool is offline status, you can click button to
30
retrieve saved data. An open file window will pop up, and please
select the previous saved file and click button.
Now you can read data from PCTool and use or to read every
log of saved values, date, and time.
31
4.2. Max./Min. Log
: The function displays maximum and Minimum
values.
Maximum: To display the max. value and its time and date.
32
Minimum: To display the min. value and its time and date.
Please press to clear the max./min. value. The
number on the left means the time before clearance by unit of hour.
33
Press to request of clear the record of max./min.
value. Press to confirm or to refuse execute this.
Please enter name and passward, and then press to confirm
the setting.
Press to save the records of max./mins value. Enter
the file name to save this Excel format file (CSV).
34
4.3. Demand
: The function displays demand parameter settings
and demand values.
Demand is a measure of average power consumption over a fixed
time interval.
Peak (or maximum) demand is the highest demand level recorded
over the billing period. Two methods of measuring demand are with
block interval and rolling interval. These types are configured to
calculate the average current demand and kW, kVAR and kVA
demand.
Demand settings:
Period: programmable 1 to 60 minutes. HC 6010 calculates
35
the average current, real power, reactive power, and apparent
power demand over this period.
Type: Two demand calculation methods are available, block
interval, and rolling interval.
Block interval: This selection calculates a linear average
of the quantity (RMS current, real power, reactive power,
or apparent power) over the programmed demand TIME
PERIOD. Each new value of demand becomes available
at the end of each time period.
Example:
First minute = D1 / 1
Second minute = (D1+D2) / 2
The N minute = (D1+D2+D3+D4++DN) / N
Rolling interval: This selection calculates a linear average
of the quantity (RMS current, real power, reactive power,
or apparent power) over the programmed demand TIME
PERIOD. (the same way as Block interval). The value is
updated every minute and indicates the demand over the
time interval just preceding the time of update.
Example:
D(N-P) + D(N-P+1) + D(N-P+2) + . + D(N)
P
P (Period) = 1 to 60 minutes.
N = current minute.
Setting up demand:
Click button to setup demand period and
calculation type.
36
Press button to continue or press button to exit.
To continue setup, PCTool will ask to enter name and password, and
click button to finish.
37
4.4. System CT/PT Ratio
: The function displays basic system configuration and
setting.
Prior to using the HC 6010, it is necessary to verify system PT / CT
ratio in order to display measured value correctly.
Contents in this function:
Port 1 Protocol: The communication Protocol chooses
(Modbus or DNP3.0) for Port 1.
Transfer Delay Time (ms): Communication response time
(ms).
The ideal transfer delay time is from 20 ms to 150 ms. The
smallest number of transfer delay time means the quickest
responding time from HC 6010.
38
Wire mode: Selectable 3P4W Wye/3VT, 3P4W Wye/2VT,
3P3W, 1P3W, 1P2W.
Nominal Frequency: 50Hz or 60Hz.
Usually, the frequency is measured from A phase voltage
(Van). If the Van is unavailable, the HC 6010 will use the
nominal frequency.
PT Ratio: Range from 1 to 5000.
Enter the voltage transformer ratio. Default is 1.
CT Ratio: Range from 1 to 6553.5.
Enter the current transformer ratio. Default is 1.
CT Unit: x0.1 Range from 1 to 6553.5.
x1 Range from 1 to 65535.
Power Unit: 1A (0.04, 0.008, 0.002) or 5A (0.2, 0.04, 0.01).
HC 6010 has option to change the unit of power in order to
adjust the resolutions of measured power (W, Var, VA). For
example, if power input is 300W, the counts will be generated
based on different power unit.
300/ 0.2 = 1500 Count
300/ 0.04 = 7500 Count
300/ 0.01 = 30000 Count
The highest resolution of 300 W could reach 30000 counts.
Recommendation of power unit setting:
109V or above 5A 0.2
109V or above 1A 0.04
Below 109V 1A 0.01
If power unit is set to low, it is possible to overflow and send
the max counts.
Setting up system parameters:
Click button to setup system parameters.
39
Confirmation winder: setup transfer delay time.
Confirmation window: setup wire and frequency.
Confirmation window: setup PT and CT ratios, Power Umit.
Press button to continue or press button to exit.
To continue setup, PCTool will ask to enter name and password, and
click button to finish.
40
4.5. Clock
: This function allows the user to set the time/date for
the systems clock and battery replacement.
Date/Time setting: A scrolling-down selection menu is displayed to
enter the desired time/date for the meter, then
click to complete
setting. Click If the user wants to synchronize the
meters date/time to computer clock, then simply
click .
Manufacture: It displays the date the meter completed calibration.
Battery Replace: It displays the date when the user wants to set the
date for battery replacement then click
41
to finish.
Setting up clock:
Confirmation window: setup the date/time for the meter
Confirmation window: setup the date/time for battery replacement
Click or or
to re-check the date/time setting. Click to
contiune or to exit.
To continue setup, PCTool will ask to enter name and password, and
click button to finish.
42
4.6. Event Log
: The function displays event values.
Total Number: The numbers of events.
Press to save all the event records.
Press to clear all the event records.
43
Press to save the event record. Enter the file name to
save this Excel format file (CSV).
Press to request clear all the events record.
Press to confirm, or press to refuse execute this.
Please enter the name and password, and then press to
confirm the setting.
44
45
4.7. User Map
: The function displays user mapping parameter
settings and user mapping values.
The data stored in the meter is grouped as Setpoints and Actual
Values. Setpoints can be read and written by a computer. Actual
values can be read only. All Setpoints and Actual Values are stored
as two byte values. Each register address is the address of a two
byte value. Addresses are listed in hexadecimal.
The meter has a User Definable area and this area allows the user
to remap the addresses of all Actual Values and Setpoints registers.
The User Definable area has two sections:
User Definable Register (map addresses 00A0H 00FFH): It
includes 90 Actual Values or Setpoints register addresses.
46
User Definable Data (map addresses 0040H 009FH): It
includes the data at addresses in the User Definable Register.
Register data that is separated in the rest of the map may be
remapped to adjacent register addresses in the User Definable Data
section. This is accomplished by writing to register addresses in the
User Definable Register section. It allows for improved throughput of
data and can eliminate the need for multiple read command
sequences.
For example, if the values of Phase A Current and Phase A Power
Factor are requested to be read, their addresses may be remapped
as follows.
1. Write 0130H to address 00A0H (User Definable Register 0) using
function code 06 (06h) or 16 (10h).
2. Write 0148H to address 00A1H (User Definable Register 1) using
function code 06 (06h) or 16 (10h).
A read (function code 03 (03h) of registers 0040H (User Definable
Data 0) and 0041H (User Definable Data 1) will return the Phase A
Current and Phase A Power Factor.
If the user wants to backup the data in the User Definable Register
section, click button.
Modifying/upgrading the mapping table:
47
Click button: The data in the User Definable
Register section can be saved as backup Mapping File and used for
other power meters, which have identical setting as the first one.
After selecting button, enter a file name then click
button to save the file under a desired directory.
If no backup files exist, the user may use Notepad (shown above) to
store mapping files instead.
48
The mapping table downloading:
If the massive data in the User Definable Register section needs to
be set, click button.
If the user wants the values in the User Definable Register section to
be changed, simply left-click the mouse. The dialogue box will be
displayed to allow the user to key in Hex Code. Only hexadecimal is
acceptable when the value is entered. Click to proceed.
Click button if the user wants to save the rest of the
backup files (all setting is identical) in the User Definable Register
section for other HC 6010. Click to continue or to
exit.
49
To continue setup, PCTool will ask to enter name and password, and
click button to finish.
The Open File window is displayed to key in a file name, click
then the PCTool will be automatically doing the setting in
the Definable Register section accordingly.
50
4.8. Preset and Reset
: This function allows the user to preset all the energy
values in case that any abnormal incident may interrupt the system.
button: Preset the value (max. 8 digits) of 3
Phase Positive Real Energy (+WH)
adjacent to the button.
button: Preset the value (max. 8 digits) of 3
Phase Negative Real Energy (-WH)
adjacent to the button.
button: Preset the value (max. 8 digits) of 3
Phase Positive Reactive Energy
(+VarH) adjacent to the button.
button: Preset the value (max. 8 digits) of 3
Phase Negative Reactive Energy
51
(-VarH) adjacent to the button.
button: Preset the value (max. 8 digits) of 3
Phase Apparent Energy (VA)
adjacent to the button.
button: Preset the value (max. 8 digits) of
Ampere Energy (AH) adjacent to the
button.
button: Reset all energy values to zero.
button: Reset all demand values to zero.
button: Reset all maximum demand values
to zero.
button: Button to Lock or Unlock.
A confirmation window will pop up relevant to the functions shown
above and click to continue or to exit.
To continue setup, PCTool will ask to enter name and password, and
click button to finish.
52
4.9. Pulse LED
: The function to set up Pulse LED.
Please click on key, if you need to set up the
parameter of Pulse LED.
This picture shows to confirm if you would like to setup the parameter of
53
Pulse LED. Please click on key to confirm or key to
reset.
To continue setup, PCTool will ask to enter name and password, and
click button to finish.
54
4.10. Display Scan
: The function to set up the auto-rotation display of
picture.
Display Mode: Select either manual to setup display parameters.
Display Digit: Either 4 digits or 5 digits.
Display Loop Total 19 displays available and those parameters are showed
as followed.
NEXT V1. V2. V3. (Phase) V1 V2 V3 (Line) A1 A2 A3
VPE VLE AE VPE AE W VP1 A1 W VP3 A3 W
A0 %AUB %VUB W Q VA HZ PF SEQ W1 W2 W3
Q1 Q2 Q3 VA1 VA2 VA3 PF1 PF2 PF3 +WH/-WH
+QH/-QH VAH/AH DMD A/W DATE/TIME
Press button after selection was completed.
55
The Display Loop can't all set for NEXT.
56
Press to confirm if you want to set up the
auto- rotation display of picture. Press to confirm or
to refuse execute this.
To continue setup, PCTool will ask to enter name and password, and
click button to finish.
57
4.11. Analog Input Map
: This function allows user to setup Analog Input Map.
The definition for the analog output of protocol DNP3.0
1. Type: 0, undefined
1, 16-bit AI
2, 32-bit AI
2. Register address (Hex)
3. Class: 0, 1, 2, 3
4. Dead band: n count
5. Engineer unit conversion: Y = aX / 1000 + b (for Type = 1 only)
Press to save a backup file for the data of all
settings of Analog Input Map.
58
Press to set the large data of Analog Input Map.
To modify each data of Analog Input Map, place your mouse arrow
on the data and press left botton of mouse. A Setting Analog Input
Map window will pop out, and you may select the type of data or
directly enter the data you need (within the range of definition).
Press after finish all the setting.
Type: 0, undefined.
1, 16-bit AI (V, A, W, Var, F, ).
2, 32-bit AI (+WH, -WH, +VarH, -VarH, ).
Register Address (Hex): The address for registered data.
59
Class: 0, 1, 2, 3.
Dead band count.
The A value for the formula.
60
The b value for the formula.
Engineer unit conversion: Y = aX / 1000 + b (for Type = 1 only).
Example:
When 600 Amp, CT ratio = 120, raw data X = 50000 count
Y = aX / 1000 + b
Set Type = 1, 16-bit AI
a = 12
b = 0
Result: Y = 600
If you would like the online meter to have the same backup file as
the one you already had, you many need to use this backup file to
quick setup all the data of Analog Input Map.
Press to setup the large data of Analog Input
Map. A recheck window will pop out to confirm this request. Press
to confirm or press refuse execute this.
61
Please enter the name and password and then press to
confirm the setting.
After press to confirm the setup for large data, a Open
Analog Input File will pop out. Please choose a Mapping file and
press the for PCTool to automatically setup the data for
Analog Input Map.
62
You may save the data of Analog Input Map to be the backup file of
Mapping. This function can use for setting the same data of
other meters. Press and then a window of
Save Analog Input Map File will pop out for you to enter the file
name of mapping file. Press to save this file.
63
4.12. Simulation
: The function to simulate the input of current and
voltage.
To set the value of simulated current and voltage first, and then to
set the status to be as well as the start time. The
display will show the simulated value of current and voltage and shut
the simulation function automatically until reaching the start time.
This function is only to be controlled by computer. The display on
meter/transducer would be showing only the real value but not the
simulated value.
64
Please click on the button to confirm all the simulation
value of parameters. Please click on to confirm or
to reset.
Please enter the name and password, and then press to
confirm the setting.
65
5. User Options:
HC 6010 provides four options of output depending on what user
ordered.
Analog Output.
Pulse Output.
Harmonic.
Triggered To Memory.
66
5.1. Analog Output
: This function allows user to setup analog output.
The maximum analog output is 4 AOs. Every analog output can set
the analog output parameter, output type, and also set the proportion
corresponding to analog output parameter.
Analog output parameters are shown as below:
A1 (phase 1 current) / 100% = 5A
A2 (phase 2 current) / 100% = 5A
A3 (phase 3 current) / 100% = 5A
Ae (neutral current) / 100% = 5A
Van (voltage Van) / 100% = 500V
Vbn (voltage Vbn) / 100% = 500V
67
Vcn (voltage Vcn) / 100% = 500V
Vpe (average phase voltage) / 100% = 500V
Vab (voltage Vab) / 100% = 500V
Vbc (voltage Vbc) / 100% = 500V
Vca (voltage Vca) / 100% = 500V
Vle (average line voltage) / 100% = 500V
+W / 100% = 5000W
-W / 100% = 5000W
WD / 100% = 5000W
+Q / 100% = 5000Var
-Q / 100% = 5000Var
VA (3 phase VA) / 100% = 5000VA
FQ (frequency) / 100% = 50Hz
U1(Ai1_Count) / 100% = 10000Count
U2(Ai2_Count) / 100% = 10000Count
U3(Ai3_Count) / 100% = 10000Count
+/-W / 100% = 5000W
+/-Q(Var) / 100% = 5000Var
PF / 100% = 1.0000
Output types are shown as below:
0 - 20 mA
4 - 20 mA
0 - 10 mA
or
0 - 10 V
2 - 10 V
0 - 5 V
or
0 - 5 V
1 - 5 V
0 2.5 V
For example:
Settings:
AO1- Parameter: A1 / 100% = 5A
AO1- Output type: 0 - 20 mA
AO1- LO output: 0 %
AO1- HI output: 50 %
68
Results:
When phase 1 current (A1) is 2.5A (50% of 5A), the analog output
value would be 20 mA.
Setting up Analog Output:
Click button after analog output settings were
entered. A confirmation window will pop up.
Select to continue or to exit.
To continue setup, PCTool will ask to enter name and password, and
click button to finish.
69
The type that wins an election to go together with the item analog output
and the pulse output all sometimes, an exportation in analog output only
have 2 exportations.
70
5.2. Pulse Output
: This function allows user to setup pulse output.
The maximum pulse outputs is 4 POs. Every pulse output can be
assigned to ONLY ONE parameter (positive WH, negative WH,
positive VarH, negative VarH, VAH, and AH).
Setting up Pulse Output:
Click button after pulse output settings
were selected. A confirmation window will pop up.
71
Click to continue or to exit.
To continue setup, PCTool will ask to enter name and password, and
click button to finish.
72
The type that wins an election to go together with the item analog output
and the pulse output all sometimes, an exportation in pulse output only
have 2 exportations.
73
5.3. Harmonic and Data Log
: The function display Harmonic analyst and Data
Log.
Enabling data logger:
The data logger option allows the PCTool to continuously log all
parameters at the specified rate. The logged data will be saved as
*.csv file.
Data Log:
: Start or end Data Log function.
: Time interval of Data Log (Unit: Minute)
: Read saved data from Data Log.
: Data Log previous saved data.
: Data Log next saved data.
74
: Data Log Date/Time displays.
Selecting , enters the file name of Data Log and click
to start gather Harmonic data by set Interval time and to
start save into the file.
75
The format of file is Excel Word file (CSV).
The content of the file saved is: Date/time, 3V, 3A as Harmonic data.
(Harmonic value is in percentage).
76
In Offline mode, click to read content information in
Data Log file.
77
5.4. Triggered to Memory
: This function allows user to setup triggered and
waveform analysis.
Triggered contains the following parameters:
Trace Memory Mode: Trace mode (ONE SHOT,
RETRIGGER).
Trace Memory Usage: Trace mode (1 x 64 cycles, 2 x 32
cycles, 4 x 16 cycles).
The analog trace condition of current and voltage.
Please click on key if you would like to set up Triggered
parameter.
78
Click to continue or to exit.
To continue setup, PCTool will ask to enter name and password, and
click button to finish.
79
After finishing the Triggered parameter, you can go to tab Wave
form to do the waveform analysis.
Scale Gain: The ratio value of waveform data.
Trigger Counter: How many groups have been traced.
[Load Group X] function key is according to Trace Memory Usage
parameter:
1 x 64 cycles: .
2 x 32 cycles: , .
4 x 16 cycles: , , ,
.
Click on [Load Group X] key to upload Triggered data from meter.
80
Click on [Load Group X] key to uploading triggered data (including
3V3A) from meter.
81
After finishing loading the data, which will be store in Raw Data of
Data, and the Group of data as date, time, periodicity and
frequency of tracing.
When plotting the waveform, you can choose Ia, Ib, Ic, V1, V2, V3,
and it can also display the six waveforms of 3V and 3A
simultaneously.
Waveform data is located by four cursors. First, choose one cursor
clicking mouse (left key) to get into the trend logging graph.
Up and down cursor moving: Cursor_VA1 and Cursor_VA2, provide
the peak to peak value of the waveform.
Left and right cursor moving: Cursor_ms1and Cursor_ms2, provide
the time axle of the waveform between cursors.
For more detailed data, the user may slide the magnify bar left and
82
the magnify bar below and the position bar on the top to see
more.
If you would like to display the requested items, you can mark the
corresponding item.
Please click on key if you would like to reset
Triggered data.
Click to continue or to exit.
To continue setup, PCTool will ask to enter name and password, and
click button to finish.
83
6. System testing (Professional mode):
PCTool provides data of system parameter for review, backup, and
restore.
This function is ONLY available for the engineer who has high
level authority to do so.
This chapter describes how to review, backup, and restore the data
of system parameter. Please make sure HC 6010 is working
accurately and properly before start using those functions.
In this chapter
6.1. System Function
84
6.1. System Parameter
: This function displays system parameter and how to
backup/restore system setpoints.
After the setpoints of HC 6010 (PT/CT ratio, AO, POetc.) were
properly configured, the data of setpoints will be stored in system
parameter.
There are two situations when authorized engineer needs to restore
saved data of setpoints to HC 6010.
A. The HC 6010 does not function properly.
B. Update or copy the same data of setpoints to the other HC
6010s at one time.
Note:
This function is for authorized engineer use only.
85
Viewing system parameter:
Click button to review the data of setpoints in HC
6010.
Select to save all the setpoints of HC 6010
to a file.
Select to restore the setpoints data to HC
6010.
Select to compare data between of HC
6010 and of saved file.
Warring: Do not restore or copy any file to HC 6010 unless
you have saved the original system paraneter data as shown
in Save System function section. It will make HC 6010
working incorrect if system parameter setpoints are wrong.
When authorized engineer configured the setpoints (ex. the PT/CT
ratio, AO, POetc) completely, the engineer can save those data
from system function as a file.
86
Click button to save system parameter in a file.
Enter the file name of system parameter and click to
continue.
To continue setup, PCTool will ask to enter name and password, and
click button to finish.
If authorized engineer wants to restore system parameter data to
same HC 6010 for some reasons or update/copy data to other HC
6010, click button to continue.
A confirmation window pops up, select to continue or
to exit.
To continue setup, PCTool will ask to enter name and password, and
click button to finish.
87
Select the saved file name and click to continue, PC Tool
will restore or copy saved setpoints data to HC 6010.
Click button if authorized engineer wants to
compare data between of HC 6010 and of saved file. A check
system parameter file window will pop up and please select the file
you want to compare. Press button and PCTool will start
88
comparing data between of HC 6010 and of saved file.
The data highlighted with color shows the difference after been
compared. As shown on above window, for example, two logs of
data are colored and different from saved file. Therefore, you could
restore or copy saved data to HC 6010.
Warring: Do not restore or copy any file to HC 6010 unless
you have saved the original system function data as shown
in Save System function section. It will make HC 6010
working incorrect if system function setpoints are wrong.
You might also like
- Nport 5600 Series Quick Installation Guide: Third Edition, November 2010Document2 pagesNport 5600 Series Quick Installation Guide: Third Edition, November 2010Hermes TrismeNo ratings yet
- Zero-Crossing Breaker Vs Pre-Insertion ResistorDocument11 pagesZero-Crossing Breaker Vs Pre-Insertion Resistorabhi120783No ratings yet
- Siemens VaristorDocument3 pagesSiemens Varistorrommel76No ratings yet
- Microprocessor Applications To Substation Control and Protection PDFDocument5 pagesMicroprocessor Applications To Substation Control and Protection PDFrommel76No ratings yet
- Siemens VaristorDocument3 pagesSiemens Varistorrommel76No ratings yet
- NPort 5600 Series QIG v4Document50 pagesNPort 5600 Series QIG v4rommel76No ratings yet
- Transformer Differential ProtectionDocument5 pagesTransformer Differential Protectionverde24No ratings yet
- CSC 326 Transformer Protection Ied Technical Application Manual v1 02Document329 pagesCSC 326 Transformer Protection Ied Technical Application Manual v1 02rommel76No ratings yet
- Silent Installation of FlexViewDocument3 pagesSilent Installation of FlexViewrommel76No ratings yet
- Online Transformer Monitor Installation Guide - March 2010Document37 pagesOnline Transformer Monitor Installation Guide - March 2010rommel76No ratings yet
- Transformer Differential ProtectionDocument5 pagesTransformer Differential Protectionverde24No ratings yet
- Application Note AN-08-04-01: Additional Language InstallationDocument6 pagesApplication Note AN-08-04-01: Additional Language Installationrommel76No ratings yet
- User Functions APIDocument36 pagesUser Functions APIrommel76No ratings yet
- Owners Service Manual NO. 05602 Installation, Operating & Servicing InstructionsDocument10 pagesOwners Service Manual NO. 05602 Installation, Operating & Servicing Instructionsrommel76No ratings yet
- Asat Iec 61850 Client CG r1.1Document30 pagesAsat Iec 61850 Client CG r1.1rommel76No ratings yet
- PRPI-048 D20 D25 IBOX Automation ApplicationsDocument49 pagesPRPI-048 D20 D25 IBOX Automation Applicationsrommel76No ratings yet
- Water MistDocument6 pagesWater Mistrommel76No ratings yet
- Wheeled Extinguishers: Dry Chemical Stored PressureDocument1 pageWheeled Extinguishers: Dry Chemical Stored Pressurerommel76No ratings yet
- DAPguard BrochureDocument2 pagesDAPguard Brochurerommel76No ratings yet
- Water MistDocument1 pageWater Mistrommel76No ratings yet
- Auto Transformer ModuleDocument10 pagesAuto Transformer ModuleIkhwanJackNo ratings yet
- DAPview HMI BrochureDocument2 pagesDAPview HMI Brochurerommel76No ratings yet
- USB Serial Adapter ManualDocument8 pagesUSB Serial Adapter Manualrommel76No ratings yet
- DAPmini 61850 GatewayDocument2 pagesDAPmini 61850 Gatewayrommel76No ratings yet
- Top Five Causes of Switchgear FailureDocument3 pagesTop Five Causes of Switchgear FailureGlenn Adalia Bonita75% (4)
- MOXA NPort 5600 SeriesDocument4 pagesMOXA NPort 5600 Seriesrommel76No ratings yet
- Protection Scheme: Types and Voltage Level of FeedersDocument8 pagesProtection Scheme: Types and Voltage Level of Feedersrommel76No ratings yet
- DAPmini Server BrochureDocument2 pagesDAPmini Server Brochurerommel76No ratings yet
- Nport 5600 Series Quick Installation Guide: Third Edition, November 2010Document2 pagesNport 5600 Series Quick Installation Guide: Third Edition, November 2010Hermes TrismeNo ratings yet
- The Yellow House: A Memoir (2019 National Book Award Winner)From EverandThe Yellow House: A Memoir (2019 National Book Award Winner)Rating: 4 out of 5 stars4/5 (98)
- Hidden Figures: The American Dream and the Untold Story of the Black Women Mathematicians Who Helped Win the Space RaceFrom EverandHidden Figures: The American Dream and the Untold Story of the Black Women Mathematicians Who Helped Win the Space RaceRating: 4 out of 5 stars4/5 (895)
- The Subtle Art of Not Giving a F*ck: A Counterintuitive Approach to Living a Good LifeFrom EverandThe Subtle Art of Not Giving a F*ck: A Counterintuitive Approach to Living a Good LifeRating: 4 out of 5 stars4/5 (5794)
- The Little Book of Hygge: Danish Secrets to Happy LivingFrom EverandThe Little Book of Hygge: Danish Secrets to Happy LivingRating: 3.5 out of 5 stars3.5/5 (399)
- Devil in the Grove: Thurgood Marshall, the Groveland Boys, and the Dawn of a New AmericaFrom EverandDevil in the Grove: Thurgood Marshall, the Groveland Boys, and the Dawn of a New AmericaRating: 4.5 out of 5 stars4.5/5 (266)
- Shoe Dog: A Memoir by the Creator of NikeFrom EverandShoe Dog: A Memoir by the Creator of NikeRating: 4.5 out of 5 stars4.5/5 (537)
- Elon Musk: Tesla, SpaceX, and the Quest for a Fantastic FutureFrom EverandElon Musk: Tesla, SpaceX, and the Quest for a Fantastic FutureRating: 4.5 out of 5 stars4.5/5 (474)
- Never Split the Difference: Negotiating As If Your Life Depended On ItFrom EverandNever Split the Difference: Negotiating As If Your Life Depended On ItRating: 4.5 out of 5 stars4.5/5 (838)
- Grit: The Power of Passion and PerseveranceFrom EverandGrit: The Power of Passion and PerseveranceRating: 4 out of 5 stars4/5 (588)
- A Heartbreaking Work Of Staggering Genius: A Memoir Based on a True StoryFrom EverandA Heartbreaking Work Of Staggering Genius: A Memoir Based on a True StoryRating: 3.5 out of 5 stars3.5/5 (231)
- The Emperor of All Maladies: A Biography of CancerFrom EverandThe Emperor of All Maladies: A Biography of CancerRating: 4.5 out of 5 stars4.5/5 (271)
- The World Is Flat 3.0: A Brief History of the Twenty-first CenturyFrom EverandThe World Is Flat 3.0: A Brief History of the Twenty-first CenturyRating: 3.5 out of 5 stars3.5/5 (2259)
- On Fire: The (Burning) Case for a Green New DealFrom EverandOn Fire: The (Burning) Case for a Green New DealRating: 4 out of 5 stars4/5 (73)
- The Hard Thing About Hard Things: Building a Business When There Are No Easy AnswersFrom EverandThe Hard Thing About Hard Things: Building a Business When There Are No Easy AnswersRating: 4.5 out of 5 stars4.5/5 (344)
- Team of Rivals: The Political Genius of Abraham LincolnFrom EverandTeam of Rivals: The Political Genius of Abraham LincolnRating: 4.5 out of 5 stars4.5/5 (234)
- The Unwinding: An Inner History of the New AmericaFrom EverandThe Unwinding: An Inner History of the New AmericaRating: 4 out of 5 stars4/5 (45)
- The Gifts of Imperfection: Let Go of Who You Think You're Supposed to Be and Embrace Who You AreFrom EverandThe Gifts of Imperfection: Let Go of Who You Think You're Supposed to Be and Embrace Who You AreRating: 4 out of 5 stars4/5 (1090)
- The Sympathizer: A Novel (Pulitzer Prize for Fiction)From EverandThe Sympathizer: A Novel (Pulitzer Prize for Fiction)Rating: 4.5 out of 5 stars4.5/5 (121)
- Her Body and Other Parties: StoriesFrom EverandHer Body and Other Parties: StoriesRating: 4 out of 5 stars4/5 (821)
- 5325 Mmsys18 Dataset Paper Darijo Accepted VersionDocument8 pages5325 Mmsys18 Dataset Paper Darijo Accepted VersionRafiq MagdyNo ratings yet
- Zclus - Harish - Data EngineerDocument6 pagesZclus - Harish - Data EngineerMadhav AgarwalNo ratings yet
- TL1 Command Reference ManualDocument1,462 pagesTL1 Command Reference Manualas100% (1)
- Computer Abbrevations-Mcq'S: 1. What Is Full Form of BMP ? Byte Map Byte Map Process Bit Map ProcessDocument6 pagesComputer Abbrevations-Mcq'S: 1. What Is Full Form of BMP ? Byte Map Byte Map Process Bit Map ProcessAdesh Partap SinghNo ratings yet
- Vita 65 Openvpx 11 30Document20 pagesVita 65 Openvpx 11 30林熙騰100% (1)
- Maintenance Program Development For New Assets ServicesDocument8 pagesMaintenance Program Development For New Assets ServicesElvis DiazNo ratings yet
- Traffic Light Priority Control For Emergency VehiclesDocument36 pagesTraffic Light Priority Control For Emergency VehiclesYogesh AsatiNo ratings yet
- Ubd 7Document5 pagesUbd 7Maria MuscasNo ratings yet
- Activity 2 InstructionsDocument2 pagesActivity 2 InstructionsAndrew RosenkildeNo ratings yet
- How To Slipstream Intel Sata (ICH7) Drivers With XPDocument12 pagesHow To Slipstream Intel Sata (ICH7) Drivers With XPjsassociatesNo ratings yet
- Answers Are Marked in BoldDocument31 pagesAnswers Are Marked in BoldpankajNo ratings yet
- Vacuum Breadth First SearchDocument3 pagesVacuum Breadth First SearchNguyen HuyenNo ratings yet
- Pexip Client REST API V32.aDocument35 pagesPexip Client REST API V32.asima pericNo ratings yet
- D360 Service ManualDocument122 pagesD360 Service ManualKishore KaggaNo ratings yet
- AFR Data SheetDocument6 pagesAFR Data SheetAnthony SolanoNo ratings yet
- Solution For Structures and UnionDocument10 pagesSolution For Structures and UnionshibhiNo ratings yet
- CMake Tutorial 8feb2012Document148 pagesCMake Tutorial 8feb2012kaosadNo ratings yet
- BA Fieldbus Module Type 2131 Profibus enDocument60 pagesBA Fieldbus Module Type 2131 Profibus enGuillermo Osvaldo Rivera MelladoNo ratings yet
- Difference Between Managed and Unmanaged CodeDocument3 pagesDifference Between Managed and Unmanaged CodechristinesharonNo ratings yet
- Toshiba Satellite S855-S5380 Specs - CNET PDFDocument3 pagesToshiba Satellite S855-S5380 Specs - CNET PDFEloy MacarlupuNo ratings yet
- Eudemon8000e (E8080E-E8160E) (000237)Document6 pagesEudemon8000e (E8080E-E8160E) (000237)Carlos Enrique Quispe PalominoNo ratings yet
- Checkpoint Tuning and Troubleshooting GuideDocument14 pagesCheckpoint Tuning and Troubleshooting Guidegkiran_chNo ratings yet
- Gigabyte Ga-8id533 - Rev 1.1Document34 pagesGigabyte Ga-8id533 - Rev 1.1farzad101285No ratings yet
- Cybercrime and Cybercrime TrendsDocument4 pagesCybercrime and Cybercrime Trendsjim peterick sisonNo ratings yet
- Troubleshooting OSI Layers 1 3Document7 pagesTroubleshooting OSI Layers 1 3Bhushan ZopeNo ratings yet
- How To Create APIDocument23 pagesHow To Create APIAbubakar HiyangNo ratings yet
- CCNP Enterprise Routing 2022Document259 pagesCCNP Enterprise Routing 2022Mohamed Abou Taleb100% (1)
- Unit 4 Software Agent and PrologDocument18 pagesUnit 4 Software Agent and PrologShashank SharmaNo ratings yet
- Mba 544Document2 pagesMba 544api-3782519No ratings yet
- A Skilled IT Professional With 4+years of IT Experience in Computer NetworkingDocument4 pagesA Skilled IT Professional With 4+years of IT Experience in Computer NetworkingyagnikdedaniyaNo ratings yet