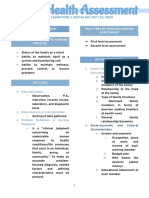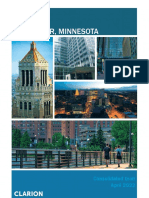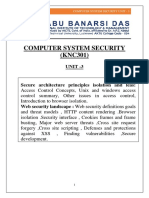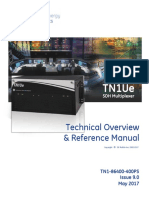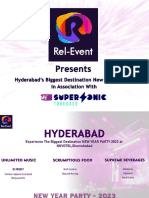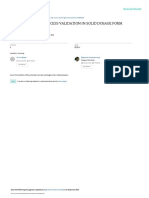Professional Documents
Culture Documents
Ibm 4835
Uploaded by
JossBoss24Original Description:
Original Title
Copyright
Available Formats
Share this document
Did you find this document useful?
Is this content inappropriate?
Report this DocumentCopyright:
Available Formats
Ibm 4835
Uploaded by
JossBoss24Copyright:
Available Formats
Kiosk 4835
Hardware Service Guide
GY27-0398-02 Updated January 17, 2005
Kiosk 4835
Hardware Service Guide
GY27-0398-02 Updated January 17, 2005
Note
Before using this information and the product it supports, be sure to read the safety information in Appendix E, Safety
Information, on page 177, and the general information under Appendix D, Notices, on page 171 and Electronic
emission notices on page 173.
Third Edition (June 2002)
This edition applies to the IBM Kiosk 4835 system. This publication is available on the IBM Retail Store Solutions
Publications Web site.
1. Go to www.ibm.com/solutions/retail/store/.
2. Select Support.
3. Select Publications.
Order publications through your IBM representative or the IBM branch office serving your locality. Publications are
not stocked at the address given below.
A form for readers comments is provided at the back of this publication. If the form has been removed, address
your comments to:
IBM Corporation
Design and Information Development
Department CJMA
P.O. Box 12195
Research Triangle Park, North Carolina 27709 U.S.A.
When you send information to IBM, you grant IBM a nonexclusive right to use or distribute whatever information
you supply in any way it believes appropriate without incurring any obligation to you.
Copyright International Business Machines Corporation 2002. All rights reserved.
US Government Users Restricted Rights Use, duplication or disclosure restricted by GSA ADP Schedule Contract
with IBM Corp.
Updated January 17, 2005
Contents
Figures . . . . . . . . . . . . . . . v
Tables . . . . . . . . . . . . . . . vii
About this manual . . . . . . . . . . ix
Who should use this manual . . . . . . . . . ix
Related publications . . . . . . . . . . . ix
Service diskette, device drivers and diagnostic
information . . . . . . . . . . . . . . . x
Accessibility . . . . . . . . . . . . . . x
End of life disposal . . . . . . . . . xi
Uninterruptible power supply option . . . . . . xi
Mercury-added statement . . . . . . . . . . xi
Taiwanese battery recycling statement . . . . . . xi
Summary of Changes . . . . . . . . xiii
Chapter 1. Introducing the kiosk . . . . 1
Kiosk features and options . . . . . . . . . . 2
Optional features . . . . . . . . . . . . 3
System software features . . . . . . . . . 3
System management . . . . . . . . . . . . 4
System management programs . . . . . . . 4
Remote management . . . . . . . . . . 5
Chapter 2. Common procedures . . . . 7
Exterior label locations . . . . . . . . . . . 7
Opening the enclosure . . . . . . . . . . . 9
Routing and connecting cables to the kiosk . . . . 12
Connecting cables to the kiosk 4835 front panel 12
Connecting cables to the kiosk 4835 rear
connector panel . . . . . . . . . . . . 15
Routing cables inside the kiosk . . . . . . . 19
Powering on the kiosk . . . . . . . . . . . 21
Powering off the kiosk . . . . . . . . . . . 25
Installing the paper roll . . . . . . . . . . 26
Printer Release Lever . . . . . . . . . . . 29
Chapter 3. Resolving problems . . . . 31
Start problem diagnosis here . . . . . . . . 31
Preliminary checklist . . . . . . . . . . . 32
Troubleshooting . . . . . . . . . . . . . 33
Error codes . . . . . . . . . . . . . . 42
POST error codes . . . . . . . . . . . 42
POST beep codes . . . . . . . . . . . 44
CMOS recovery . . . . . . . . . . . . . 46
Service information . . . . . . . . . . . . 46
Ethernet port . . . . . . . . . . . . . 46
Flash . . . . . . . . . . . . . . . 46
Basic I/O subsystem (BIOS) . . . . . . . . 47
Power connections . . . . . . . . . . . 47
IRQ and DMA channel assignments . . . . . 47
RJ-45 Connector pin assignments . . . . . . 49
Chapter 4. kiosk enclosure FRUs
removing and replacing . . . . . . . 51
4835 removing and replacing . . . . . . . . 51
Keyboard removing and replacing . . . . . . 55
Scanner removing and replacing . . . . . . . 58
Scanner removal . . . . . . . . . . . . 58
Scanner verification . . . . . . . . . . . 61
Scanner power supply removing and replacing . . 63
Printer Removing and replacing . . . . . . . 65
Printer power supply removing and replacing . . 68
Printer Test Printouts . . . . . . . . . . . 69
Off-line test printout . . . . . . . . . . 69
On-line hex dump for the printer . . . . . . 72
Uninterruptible power supply removing and
replacing . . . . . . . . . . . . . . . 73
Before you begin . . . . . . . . . . . 73
UPS removal steps . . . . . . . . . . . 74
UPS replacing steps . . . . . . . . . . 76
Lock assembly Removing and replacing . . . . 81
Take-up spool removing and replacing . . . . 82
Kiosk enclosure slide rails removing and replacing 84
Arranging and connecting the cables . . . . . . 86
Chapter 5. 4835 FRUs removing and
replacing. . . . . . . . . . . . . . 87
4835 base and rear cover removing and replacing 88
4835 power supply removing and replacing . . . 89
MSR removing and replacing . . . . . . . . 91
HDD or CompactFlash removing and replacing . . 93
PC card removing and replacing . . . . . . . 95
Button cover removing and replacing . . . . . 96
Stereo-speaker kit removing and replacing . . . 101
Memory module removing and replacing . . . 103
Touch screen removing and replacing . . . . . 105
Presence sensor removing and replacing . . . . 108
System board and operator-display assembly
removal Model 120 . . . . . . . . . . . 109
Operator display (LCD) removing and replacing
Model 120 . . . . . . . . . . . . . . 111
Operator display (LCD) removing and replacing
Model 15X . . . . . . . . . . . . . . 113
Operator panel card removing and replacing . . 114
System board removing and replacing Model
120 . . . . . . . . . . . . . . . . . 115
System-board layout . . . . . . . . . . 117
System board jumper settings: . . . . . . . 117
System board removing and replacing Model
15X . . . . . . . . . . . . . . . . . 119
System-board battery removing and replacing 120
Processor module removing and replacing . . . 121
Operator-display daughter card removing and
replacing . . . . . . . . . . . . . . . 123
Rear Cover Extender removing and replacing
Model 150 only . . . . . . . . . . . . . 124
Updated January 17, 2005
Copyright IBM Corp. 2002 iii
||
||
||
||
||
||
Rear connector panel (tailgate) removing and
replacing . . . . . . . . . . . . . . . 125
Removing the rear connector panel (tailgate) 125
Replacing the rear connector panel (tailgate) . . 129
Chapter 6. Control procedures for the
kiosk . . . . . . . . . . . . . . . 131
Accessing the knowledgebase . . . . . . . . 131
Updating the flash BIOS . . . . . . . . . . 131
Using the Setup Utility . . . . . . . . . . 132
Usage tips and navigation . . . . . . . . 132
Starting the Setup Utility . . . . . . . . 134
Peripheral default baud rate settings . . . . . 138
System diagnostics and troubleshooting . . . . 139
Using the Service Diskette . . . . . . . . 139
Using the CMOS reset jumper . . . . . . . . 141
Losing Vital Product Data . . . . . . . . 141
Chapter 7. Input/output devices and
commands . . . . . . . . . . . . 143
Types of I/O devices . . . . . . . . . . . 143
External video display . . . . . . . . . 144
Hard-disk drive . . . . . . . . . . . 144
Diskette drive . . . . . . . . . . . . 144
CD-ROM drive . . . . . . . . . . . . 144
Supported scanner and printer baud rates . . . 144
MSR . . . . . . . . . . . . . . . 144
PC Card . . . . . . . . . . . . . . 145
Input/output device commands . . . . . . . 145
Three-track MSR data . . . . . . . . . 145
Dual-sided, single-track MSR data . . . . . 145
Appendix A. Kiosk parts catalog . . . 147
Assembly 1: External system unit parts . . . . . 148
Assembly 2: Internal system unit parts . . . . . 150
Assembly 3: Optional system unit features . . . . 152
Assembly 4: Kiosk assembly and I/O devices . . . 154
Assembly 5: Kiosk assembly and I/O devices
continued . . . . . . . . . . . . . . 156
Assembly 6: Tools (not illustrated) . . . . . . 158
Appendix B. Power distribution strip
and UPS power cords. . . . . . . . 161
Appendix C. Operating and
maintaining the system . . . . . . . 163
Using the operator display . . . . . . . . . 163
Using the brightness controls . . . . . . . 163
Cleaning the touch screen . . . . . . . . 163
Using the touch screen . . . . . . . . . 163
Calibrating the touch screen . . . . . . . 164
Calibrating the presence sensor . . . . . . 169
Maintaining the kiosk . . . . . . . . . . 170
Using and maintaining the MSR . . . . . . 170
Peripheral default baud rates . . . . . . . 170
Other maintenance hints . . . . . . . . . 170
Appendix D. Notices . . . . . . . . 171
Electronic emission notices . . . . . . . . . 173
Federal Communications Commission (FCC)
statement . . . . . . . . . . . . . . 173
Industry Canada Class A emission compliance
statement . . . . . . . . . . . . . . 173
Avis de conformit aux normes dIndustrie
Canada . . . . . . . . . . . . . . 173
European Community (CE) mark of conformity
statement . . . . . . . . . . . . . . 173
Germany . . . . . . . . . . . . . . 173
Australia / New Zealand . . . . . . . . 174
Japanese Voluntary Control Council for
Interference (VCCI) statement . . . . . . . . 174
Chinese Class A Warning Statement . . . . . . 175
Taiwanese Class A warning statement . . . . . 175
Korean communications statement . . . . . . 175
Electrostatic discharge (ESD) . . . . . . . . 175
Trademarks . . . . . . . . . . . . . . 176
Appendix E. Safety Information. . . . 177
Safety Information-English . . . . . . . . . 177 177
Safety Information-Arabic . . . . . . . . 180
Safety Information-Brazilian Portuguese . . . . 183 183
Safety Information-Traditional Chinese . . . . . 186
Safety Information-French . . . . . . . . . 189 189
Safety Information-German . . . . . . . . . 192 192
Safety Information-Hebrew . . . . . . . . . 195
Safety Information-Italian . . . . . . . . . 198 198
Safety Information-Korean . . . . . . . . . 201
Safety Information-Spanish . . . . . . . . . 204 204
Index . . . . . . . . . . . . . . . 207
Updated January 17, 2005
iv Kiosk 4835 Hardware Service
Figures
1. Kiosk configuration with optional features 1
2. Weight label for kiosk . . . . . . . . . 7
3. Exterior label locations on the kiosk . . . . . 8
4. Keylock in unlocked position . . . . . . . 9
5. Hand position for opening the enclosure 10
6. Drawer latch and caution label location 11
7. Front connector panel location (Model 120
shown) . . . . . . . . . . . . . . 13
8. Front connector panel callouts (Models 120
and 150) . . . . . . . . . . . . . 13
9. Front connector panel callouts (Model 152) 13
10. Rear Connector Panel . . . . . . . . . 14
11. Rear connector panel, Models 120 and 150 15
12. Rear connector panel, Model 152 . . . . . 16
13. Location of power supply cords (top view of
system) . . . . . . . . . . . . . . 17
14. Removing the power supply . . . . . . . 17
15. Routing the power connector cable inside the
thumbscrew . . . . . . . . . . . . 18
16. Cable clamp . . . . . . . . . . . . 19
17. Cable retainer . . . . . . . . . . . . 19
18. Location of cable clamps and cable retainers 20
19. Power on button for the Kiosk 4835 . . . . 22
20. Locations of front-panel display indicators 23
21. Location of status indicators . . . . . . . 24
22. Location of power switches . . . . . . . 25
23. Printer caution label . . . . . . . . . 26
24. Position the paper roll . . . . . . . . . 26
25. Direction of paper . . . . . . . . . . 27
26. Location of power switch . . . . . . . . 27
27. Example of printer with paper advance button 28
28. Printer release lever . . . . . . . . . . 29
29. Scanner troubleshooting flowchart . . . . . 41
30. Location of power supply cords (top view of
system) . . . . . . . . . . . . . . 51
31. Removing the power supply . . . . . . . 52
32. Removing the 4835 from the enclosure . . . 53
33. Routing the power connector cable inside the
thumbscrew . . . . . . . . . . . . 54
34. Keyboard bracket assembly . . . . . . . 55
35. Removing the screws form the keyboard
bracket . . . . . . . . . . . . . . 56
36. Unplugging the keyboard from the Y-cable 57
37. Removing the scanner power supply . . . . 59
38. Removing the scanner . . . . . . . . . 60
39. Test bar code for scanner . . . . . . . . 61
40. Set all defaults bar code for scanner . . . . 61
41. Removing the scanner power supply . . . . 63
42. Unplugging connectors from the printer 65
43. Print head lever for printer . . . . . . . 66
44. Removing the printer . . . . . . . . . 67
45. Removing the printer power supply . . . . 68
46. Location of paper advance button . . . . . 70
47. Typical example of test mode printout . . . 71
48. Location of cable clamps and cable retainers 74
49. Installing the UPS in the kiosk . . . . . . 75
50. Installing the UPS in the kiosk . . . . . . 77
51. Take-up spool, cable clamp, and cable retainer
locations . . . . . . . . . . . . . 78
52. Verify cable connections with 4835 covers
removed . . . . . . . . . . . . . 80
53. Removing the lock assembly from the kiosk
enclosure . . . . . . . . . . . . . 81
54. Removing the take-up spool from the inside of
the kiosk enclosure . . . . . . . . . . 82
55. Removing the slide rails from the inside of the
kiosk enclosure . . . . . . . . . . . 84
56. Slide bracket locking tab . . . . . . . . 85
57. Removing the base and display covers . . . 88
58. Location of power supply cord and connector
cable (top view of system) . . . . . . . 89
59. Removing the power supply . . . . . . . 89
60. Routing the power connector cable inside the
thumbscrew . . . . . . . . . . . . 90
61. Removing the MSR Model 120 . . . . . 91
62. Removing the MSR Model 15X . . . . . 92
63. Removing the HDD power and data-cable
connectors . . . . . . . . . . . . . 93
64. Removing the HDD from its bracket . . . . 94
65. Removing the CompactFlash from its bracket 94
66. Removing a PC card . . . . . . . . . 95
67. Removing the button cover . . . . . . . 96
68. Removing the button cover on Model 120 units
without speakers . . . . . . . . . . . 97
69. Removing the button cover on Model 120 units
with speakers . . . . . . . . . . . . 98
70. Removing the button cover on Model 15X
units without speakers . . . . . . . . . 99
71. Removing the button cover on Model 15X
units with speakers . . . . . . . . . . 99
72. Removing the screws from the stereo-speaker
kit . . . . . . . . . . . . . . . 101
73. Cable for the stereo-speaker kit . . . . . 102
74. Connector for the speaker-kit cable . . . . 102
75. Removing the memory cover . . . . . . 103
76. Removing a memory module . . . . . . 104
77. Removing the two screws securing the touch
screen . . . . . . . . . . . . . . 105
78. Disconnect the touch-screen cable . . . . . 106
79. Removing the presence sensor . . . . . . 108
80. Removing the system board connector cover 109
81. Removing the LCD and system board from
the display housing . . . . . . . . . 110
82. Disconnecting the backlight cables from the
system board . . . . . . . . . . . . 111
83. Removing the LCD from the system board 112
84. Operator display Model 15X . . . . . . 113
85. Removing the operator panel card . . . . 114
86. Removing the processor . . . . . . . . 115
87. Removing the System board . . . . . . 116
88. System board layout (front) . . . . . . . 117
89. Removing the system battery . . . . . . 120
Updated January 17, 2005
Copyright IBM Corp. 2002 v
|
||
||
||
||
||
90. Removing the processor . . . . . . . . 121
91. Removing the operator display daughter card 123
92. Unplugging the cables from the system board 125
93. Detaching the display from the tailgate
bracket . . . . . . . . . . . . . . 126
94. Replacing the hinge assembly on the display 127
95. Removing the tailgate assembly . . . . . 128
96. Example of Summary window . . . . . . 133
97. Example of the Main window . . . . . . 134
98. Example of the Advanced window . . . . 135
99. Example of the Power window . . . . . 136
100. Example of the boot window . . . . . . 136
101. Example of the boot priority window 137
102. Example of the Exit window . . . . . . 138
103. Location of presence sensor . . . . . . . 169
Updated January 17, 2005
vi Kiosk 4835 Hardware Service
Tables
1. Label locations . . . . . . . . . . . . 8
2. Type and location of status indicators . . . . 24
3. Task information . . . . . . . . . . . 31
4. 4835 symptoms and actions . . . . . . . 33
5. Printer symptoms and actions . . . . . . 37
6. UPS symptoms and actions . . . . . . . 39
7. Scanner symptoms and actions . . . . . . 39
8. POST error codes . . . . . . . . . . 42
9. POST beep codes . . . . . . . . . . 44
10. IRQ assignments - fixed . . . . . . . . 47
11. Relocatable IRQs . . . . . . . . . . . 48
12. DMA channel assignments . . . . . . . 48
13. RJ-45 connector-pin assignments . . . . . 49
14. System board jumper settings . . . . . . 118
15. External port summary . . . . . . . . 143
16. Default diskette drive port assignment 144
17. Default MSR port assignment . . . . . . 144
18. Kiosk power cords . . . . . . . . . . 161
19. Summary of touch response modes . . . . 166
Updated January 17, 2005
Copyright IBM Corp. 2002 vii
||
||
Updated January 17, 2005
viii Kiosk 4835 Hardware Service
About this manual
This manual describes the problem determination and field-replaceable-unit (FRU)
replacement procedures for the IBM kiosk 4835 (kiosk). This manual is organized as
follows:
v Chapter 1, Introducing the kiosk provides architecture and migration
statements; introduces the 4835120 and 483515x system units and their
features; and identifies the attachable I/O devices.
v Chapter 2, Common procedures provides instructions for common procedures
such as powering on and off the kiosk, connecting hardware, routing cables, and
installing printer paper.
v Chapter 3, Resolving problems explains how to diagnose and correct
problems.
v Chapter 4, kiosk enclosure FRUs removing and replacing contains removal
and replacement procedures for the kiosk enclosure.
v Chapter 5, 4835 FRUs removing and replacing consists of FRU removal
and replacement procedures for 4835.
v Chapter 6, Control procedures for the kiosk explains how to update the flash
BIOS and run the Setup Utility.
v Chapter 7, Input/output devices and commands provides information about
input/output devices and commands.
v Appendix A, Kiosk parts catalog provides illustrations of the assemblies and
replacement part numbers for the kiosk FRUs.
v Appendix B, Power distribution strip and UPS power cords provides
information about the cables and power cords used with the kiosk.
v Appendix C, Operating and maintaining the system provides information
about how to operate and maintain your IBM 4835.
v Appendix D, Notices provides legal notices, electronic emission notices, and
trademark information.
v Appendix E, Safety Information provides safety information.
Who should use this manual
This manual is to be used by trained point-of-sale equipment service
representatives.
Related publications
The following IBM publications are also available from the Retail Store Solutions
Web site:
v kiosk Safety Information Read This First, GA274294
v Kiosk 4835 Planning, Installation and Operation Guide, GA274288
To access these publications:
1. Go to www.ibm.com/solutions/retail/store/.
2. Select Support and then select Publications.
Updated January 17, 2005
Copyright IBM Corp. 2002 ix
|
|
|
Service diskette, device drivers and diagnostic information
The following driver and diagnostic programs are available on the IBM Retail Store
Solutions Web site:
v kiosk Service Diskette
v kiosk Device Drivers
To access these programs:
v Go to www.ibm.com/solutions/retail/store/.
v Select Support.
v Under SurePOS Systems, select IBM kiosk.
v Under Downloads, select Service Diskette or other support packages.
For more information on using the Service Diskette, see System diagnostics and
troubleshooting on page 139.
Accessibility
Accessibility features help a user who has a physical disability, such as restricted
mobility or limited vision, to use the IBM Kiosk successfully. The following is a
high-level list of the accessibility features of the IBM Kiosk:
v Touch screen functions can be performed using a keyboard or a mouse.
v All controls are located on the front of the machine, in easy reach.
v Industry-standard serial and USB ports allow alternative I/O devices.
v A volume control dial is present on all models that have the speaker option.
v Manuals are available in .PDF format and can be downloaded from the Web. See
Related publications on page ix for the URL.
Updated January 17, 2005
x Kiosk 4835 Hardware Service
|
|
|
|
|
|
|
|
|
|
End of life disposal
IBM encourages owners of information technology (IT) equipment to responsibly
recycle their equipment when it is no longer needed. IBM offers a variety of
programs and services to assist equipment owners in recycling their IT products.
Information about these product recycling offerings can be found on IBMs internet
site at the following URL.
http://www.ibm.com/ibm/environment/products/prp.shtml
Uninterruptible power supply option
This product contains a sealed lead acid battery. The battery must be recycled or
disposed of properly.
In the United States, IBM has established a collection process for reuse, recycling,
or proper disposal of used IBM sealed acid batteries. For information about proper
disposal of these batteries, please contact IBM at 1-800-426-4333. Please have the
IBM part number listed on the battery available prior to your call.
For information about disposal of sealed acid batteries outside the United States,
go to the following URL or contact your local waste disposal facility.
http://www.ibm.com/ibm/environment/products/batteryrecycle.shtml
Mercury-added statement
The fluorescent lamp in the liquid crystal display contains mercury. Dispose of it
as required by local ordinances and regulations.
Taiwanese battery recycling statement
Waste batteries, please recycle.
Updated January 17, 2005
Copyright IBM Corp. 2002 xi
|
|
|
|
|
|
|
|
|
|
|
|
|
|
|
|
|
|
|
|
|
|
|
|
|
|
|
|
|
Updated January 17, 2005
xii Kiosk 4835 Hardware Service
Summary of Changes
This section summarizes the changes to this manual.
v Web only update (September, 2004) for GY-27-0398-02: Added information about
recycling or disposing of sealed lead acid batteries, noted by a revision bar (|) in
the left margin.
v Web only updates for GY-27-0398-02: Additional updates for Model 150, noted
by asterisk (*) in the left margin.
v For GY27039802: Addition of 4835 Model 152 to this manual.
v For GY27039801: Addition of 4835 Model 150 to this manual.
v For GY27039800: Web only update (February, 2001)
Updated January 17, 2005
Copyright IBM Corp. 2002 xiii
|
|
|
|
|
|
|
|
Updated January 17, 2005
xiv Kiosk 4835 Hardware Service
Chapter 1. Introducing the kiosk
Kiosk features and options . . . . . . . . . . 2
Optional features . . . . . . . . . . . . 3
System software features . . . . . . . . . 3
Understanding the architecture . . . . . . 3
Consumer Device Services middleware . . . 4
System management . . . . . . . . . . . . 4
System management programs . . . . . . . 4
Remote management . . . . . . . . . . 5
The IBM Kiosk 4835 is an innovative, e-business solution for todays demanding
consumers. Its customizable connections and Web-enabled platform allow retailers
to deliver high-quality service across multiple channels. With touch-screen and
multimedia capabilities, the kiosk leads in design and technology.
The kiosk has a standard pedestal enclosure. The pedestal enclosure has a slide-out
drawer for easy access to the kiosk components. Figure 1 shows a kiosk
configuration with optional features.
PC Card
MSR
4835 System Unit
Speaker
Keyboard
Printer
Scanner
UPS
Figure 1. Kiosk configuration with optional features
Updated January 17, 2005
Copyright IBM Corp. 2002 1
Kiosk features and options
The kiosk includes an active-matrix, LCD, touch-screen interface; a 3-D graphics
accelerator for full-motion video and multimedia; an infrared presence sensor; and
Ethernet for LAN and Web connectivity.
The kiosk includes the following elements:
v 4835 Model 120 or Model 150 or Model 152.
v Pedestal enclosure that provides a free-standing cabinet for the options. The
pedestal enclosure:
Supports the 4835 monitor.
Provides a keyboard shelf that securely holds the keyboard.
Uprights itself in the event of a 15-degree tilt.
Contains a locked slide drawer to hold all components.
Accommodates a full complement of supported features, such as a scanner, a
80-mm or 112-mm thermal printer, and an uninterruptible power supply.
Allows total external cable management. No cables except the power and
LAN cable are accessible from the exterior.
Has a button cover that provides product security, so that no user switches
are accessible from the exterior. Power on/off is accessible through the
pinhole.
Has a PC-card cover that provides product security.
For additional stability, you can secure the enclosure to the floor.
You can design your own kiosk enclosure and purchase our kiosk components.
Contact your IBM marketing representative for more information.
CAUTION:
All kiosks using custom designed enclosures not offered by IBM must be
certified by a nationally recognized testing lab to verify compliance with
country-specific safety regulations. This process helps ensure that the end
product remains safe for the operator and service person under normal and
foreseeable misuse conditions. All products (IBM and OEM) used in a
non-certified kiosk are ineligible for IBM service.
The following features are standard:
v 3.5-in., hard-disk drive (HDD)
v Three RS-232 serial ports (Model 120 or Model 150) or three RJ-45 serial ports
(Model 152 only)
v External video port
v Parallel port
v Two universal serial bus (USB) ports
v External diskette-drive port
v Magnetic-stripe-reader (MSR) connector
v PC card slot
v Infrared presence sensor
System resources and operating systems may limit the use of ports.
Introducing the kiosk
Updated January 17, 2005
2 Kiosk 4835 Hardware Service
|
|
|
|
Optional features
The following options are available:
v 64-MB and 128-MB memory upgrades (all models), 256-MB memory upgrade
(Model 152 only)
v IBM external 1.44-MB diskette drive (for service)
v Three-Track MSR
v Dual-sided, single-track MSR (Japan and Korea only)
v Stereo speaker kit
v Keyboard
v 80-mm thermal printer
v 112-mm thermal printer
v Scanner
v Uninterruptible power supply (100 V, 110 V and 230 V)
v PC card slot-cover panel for the Cisco Aironet 4800 Wireless Adapter or Symbol
Spectrum 24 11 Mbps PC card
System software features
The kiosk supports Windows device drivers, OPOS device drivers, and Consumer
Device Services (CDS).
The supported operating systems are:
v Windows NT 4.0
v Windows 98 Second Edition
v Windows 2000
v Windows XP
The kiosk system software includes:
v Basic input/output software (BIOS)
v Plug-and-Play BIOS
v Power-on self-test (POST)
v Configuration/Setup Utility program
v Advanced Power Management (APM)
1
v Advanced Configuration and Power Interface (ACPI)
2
v Touch-screen calibration utility during POST
v Flash-update utility program
v Kiosk Diagnostic Service Diskette
Understanding the architecture
The kiosk meets standard PC architecture requirements. The three-track MSR
communicates with the system through a MSR connector using a serial interface or
the PS/2 keyboard interface, selectable by means of a switch on the MSR. The
dual-sided, single-track MSR communicates only serially.
The following APIs allow access to the I/O devices:
1. APM is fully supported on Windows 98, and supported on Windows 2000 with the exceptions of suspend and resume.
2. ACPI is supported only on Windows 98 and Windows 2000
Optional features
Updated January 17, 2005
Chapter 1. Introducing the kiosk 3
|
|
|
v Direct hardware (allows you to access function not supported by OPOS and
JavaPOS)
v OLE for Retail POS (OPOS)
v JavaPOS
OPOS drivers are available for the MSR (serial mode only). For more information,
access the Retail Store Solutions Internet site at
www.ibm.com/solutions/retail/store/, select Support, and then select IBM kiosk.
Consumer Device Services middleware
Consumer Device Services (CDS) provides a devicemanagement layer that masks
device considerations from the application developer. CDS provides an interface
for the remote supervision and management of the kiosk. The NetCDS component
of CDS enables you to deliver HTML and Web-based content in a kiosk
environment.
System management
This section describes the types of system management available with the kiosk
System management programs
The kiosk supports the following system and power management programs:
Desktop Management Interface
The kiosk supports SMBIOS 2.3, providing a DMI-compliant agent such as
Tivoli
with access to low-level information. Examples of information that
can be accessed are the BIOS level, processor type/speed/manufacturer,
system board information, and detailed memory information.
LAN Client Control Manager
LAN Client Control Manager (LCCM) is a key component in IBMs
Universal Management offering for POS systems running in a
Windows-based environment,
Advanced Power Management
Advanced Power Management (APM) consists of several layers of software
that allow the operating system, applications, and BIOS to work together
to reduce power consumption.
Advanced Configuration and Power Interface
Advanced Configuration and Power Interface (ACPI) V1.0 defines a
hardware and software interface, and tables where the operating system
can alter the characteristics of the hardware-specific devices.
Power up (wake) on LAN
This feature enables the system to turn on when it receives a specific frame
over the LAN through the 10/100 Mbps Ethernet feature. You can enable
power up (wake) on LAN by enabling Power up on LAN in the Setup
Utility program.
Power up (wake) on ring
This feature enables the system to turn on when it receives a ring from an
external modem connected to a serial port. You can enable power up
(wake) on ring by enabling Power up on Ring in the Setup Utility
program. This feature is supported on Models 120 and 150 only.
Power up (wake) on daily alarm
This feature enables the 4835 to turn on at the same time every day. You
Optional features
Updated January 17, 2005
4 Kiosk 4835 Hardware Service
*
*
*
*
*
can enable power up (wake) on daily alarm by enabling Power up on
Daily Alarm in the Setup Utility program.
Remote management
The kiosk supports remote system management over the network. The following
functions are supported:
v Update POST/BIOS from the network
v Ethernet setup
v Power up (wake) on LAN
Optional features
Updated January 17, 2005
Chapter 1. Introducing the kiosk 5
Optional features
Updated January 17, 2005
6 Kiosk 4835 Hardware Service
Chapter 2. Common procedures
Exterior label locations . . . . . . . . . . . 7
Opening the enclosure . . . . . . . . . . . 9
Routing and connecting cables to the kiosk . . . . 12
Connecting cables to the kiosk 4835 front panel 12
Connecting cables to the kiosk 4835 rear
connector panel . . . . . . . . . . . . 15
Routing cables inside the kiosk . . . . . . . 19
Powering on the kiosk . . . . . . . . . . . 21
Powering off the kiosk . . . . . . . . . . . 25
Installing the paper roll . . . . . . . . . . 26
Printer Release Lever . . . . . . . . . . . 29
Attention: Before you perform any removal and replacement procedures, see the
section titled Appendix E, Safety Information, on page 177 and Electrostatic
discharge (ESD) on page 175.
Unpacking and safely positioning the kiosk upright requires either mechanical
assistance or the assistance of at least four people.
For translated notices, see Appendix E, Safety Information, on page 177.
The following common procedures are referenced in the removal and replacement
procedures.
1. Open the enclosure. See Opening the enclosure on page 9.
2. Install the optional uninterruptible power supply (UPS). See Uninterruptible
power supply removing and replacing on page 73.
3. Verify cable connections are securely fastened inside the kiosk enclosure. See
Verify cable connections on kiosk on page 79.
4. Route and connect the kiosk cables. See Routing and connecting cables to the
kiosk on page 12.
5. Power on the kiosk and components and checking indicators. See Powering on
the kiosk on page 21.
6. Power off the kiosk and components. See Powering off the kiosk on page 25.
7. Install the printer paper roll. See Installing the paper roll on page 26.
Exterior label locations
Familiarize yourself with the following labels on the kiosk.
Figure 2. Weight label for kiosk
Updated January 17, 2005
Copyright IBM Corp. 2002 7
Table 1. Label locations
A Scanner label US Class lla laser
product- avoid long
term viewing of
direct laser radiation
B Information label
Complies with 21 CFR Chapter 1,
Subchapter J and IEC 60825-1
1998/EN 60825 1997
IEC CLASS 1 LASER PRODUCT
TIME BASIS: 1000s
APPEREIL LASER DE CLASSE 1
BASE DE TEMPS: 1000s
KLASSE 1 LASER GERATE
ZEIT BASIS: 1000s
C Weight label
A
B C
Figure 3. Exterior label locations on the kiosk
Common procedures
Updated January 17, 2005
8 Kiosk 4835 Hardware Service
Opening the enclosure
CAUTION:
Open the kiosk drawer completely to its latched position.
Attention: Unlock the kiosk only during setup, printer paper changing, or when
being serviced for repair. Keep kiosk locked at all other times.
After the kiosk is placed in an upright position, follow these steps to open the
enclosure:
1. Unlock the enclosure. Turn key A to its unlocked position and pull on the key
until the keylock extends. The keylock assembly will extend outside the
enclosure as shown in Figure 4.
2. Place your hands on the kiosk in the position shown in Figure 5 on page 10.
A
Figure 4. Keylock in unlocked position
Common procedures
Updated January 17, 2005
Chapter 2. Common procedures 9
3. Firmly pull to slide the kiosk drawer so it is opened completely to its latched
position. See caution label A in Figure 6 on page 11 located on the inside
panels of the enclosure.
Figure 5. Hand position for opening the enclosure
Common procedures
Updated January 17, 2005
10 Kiosk 4835 Hardware Service
4. To close the enclosure, lift up on the metal latch B and push drawer in.
5. Lock enclosure.
A
B
Figure 6. Drawer latch and caution label location
Common procedures
Updated January 17, 2005
Chapter 2. Common procedures 11
Routing and connecting cables to the kiosk
CAUTION:
When equipment has an internal energy source (the battery), the output may be
energized when the equipment is not connected to an ac power outlet. To
de-energize pluggable equipment:
1. Press the off button for more than one second to power off the equipment.
2. Disconnect the equipment from the ac power outlet.
3. Disconnect the battery.
CAUTION:
v This equipment contains hazardous voltages; do not attempt to disassemble
the unit. The only exception is for battery replacement when using the
procedures provided by the UPS manufacturer.
v Do not dispose of batteries in a fire. The batteries may explode.
v Do not open or puncture batteries. They contain an electrolyte that is toxic
and harmful to the skin and eyes.
v To avoid personal injury due to energy hazard, remove wrist watches and
jewelry, such as rings, when replacing the batteries. Use tools with insulated
handles.
v Replace batteries with the same number and type of batteries as were
installed originally in the equipment.
See Appendix E, Safety Information, on page 177 for translated safety notices.
This section explains:
v Cable connections for the 4835 front panel and rear tailgate.
v Routing of cables inside the kiosk enclosure.
Connecting cables to the kiosk 4835 front panel
This section explains how to connect cables to the front connector panel. Figure 10
on page 14 shows the connector locations.
Common procedures
Updated January 17, 2005
12 Kiosk 4835 Hardware Service
A Keyboard/mouse connector
(Models 120 and 150)
E Microphone connector
B Diskette-drive connector F Speaker-kit connector
C Power button G USB connectors (Model 152 only)
D Headphone connector
A
B
C
F
D
E
Figure 7. Front connector panel location (Model 120 shown)
A B C D E F
Figure 8. Front connector panel callouts (Models 120 and 150)
G G G B G C G D G E G F
Figure 9. Front connector panel callouts (Model 152)
Common procedures
Updated January 17, 2005
Chapter 2. Common procedures 13
|
|
|
|
|
|
|
|
|
||
|
||
||||
||||
||||
1. Power OFF the kiosk. See Powering off the kiosk on page 25.
2. Connect the cables for the keyboard/mouse (A Y-cable is needed to connect a
mouse), diskette drive and speaker kit as shown in Figure 7 on page 13.
Note: For units with factory installed keyboards, a diskette drive cable is factory
installed and accessible inside the enclosure. It cannot be accessed on the
front connector panel of the display. See Figure 10 for the location of the
cable.
Diskette-drive
cable
Figure 10. Rear Connector Panel
Common procedures
Updated January 17, 2005
14 Kiosk 4835 Hardware Service
|
Connecting cables to the kiosk 4835 rear connector panel
This section explains how to connect cables to the kiosk 4835 rear connector panel
(shown in Figure 11 and Figure 12 on page 16). Connect the cables in the lowest
row first; then work upwards connecting any additional cables.
3B 3A
C D
A
D G F
E C B
Figure 11. Rear connector panel, Models 120 and 150
Common procedures
Updated January 17, 2005
Chapter 2. Common procedures 15
A Serial connectors (3) E Ethernet connector
B Not used F USB connectors (2)
C Parallel connector G 15-pin, powered, serial connector
D External video connector H Keyboard/mouse connector (Model
152 only)
B
C
D E
F A
G
H
D
A B C
3A 3B Ethernet
Figure 12. Rear connector panel, Model 152
Common procedures
Updated January 17, 2005
16 Kiosk 4835 Hardware Service
|
|
|
|
|
||||
||||
||||
||||
|
|
1. Power OFF the kiosk. See Powering off the kiosk on page 25.
2. Route the cables according to your configuration. See Routing cables inside
the kiosk on page 19 to route cables up the wire-way inside the enclosure.
3. Remove the 4835 power supply for easier access to the rear tailgate connector.
a. Unplug the ac power cord A to the power supply, as shown in Figure 13.
b. Disconnect the power-connector cable B to the power supply by pressing
the tab on the power connector and pull.
c. Loosen the two, captive, power-supply thumb screws A, as show in
Figure 14.
d. Rotate the power supply back and lift it off the metal bar B.
4. Connect the cables on the bottom row first; then work upward connecting any
additional cables as shown in, as shown in Figure 11 on page 15.
5. Reinstall the power supply.
Note: When replacing the power supply, make sure that the U-shaped ends of
the power-supply bracket are on the metal bar B in Figure 59 on page
89. Tighten the two, captive power-supply thumb screws.
a. Connect the power connector cable B to the power supply as shown in
Figure 13. When routing the power connector cable to the power supply,
B
A
Figure 13. Location of power supply cords (top view of system)
B
A
Figure 14. Removing the power supply
Common procedures
Updated January 17, 2005
Chapter 2. Common procedures 17
push in on cable A so it is routed on the inside of the scanner connector
thumbscrew B as shown in Figure 15 (Models 120 and 150).
b. Plug the ac power cord A into the power supply as shown in Figure 13 on
page 17.
A
B
Figure 15. Routing the power connector cable inside the thumbscrew
Common procedures
Updated January 17, 2005
18 Kiosk 4835 Hardware Service
Routing cables inside the kiosk
This section describes the location of the wire-way inside the enclosure and where
to secure the cables using cable clamps and cable retainers.
Figure 16 shows a cable clamp. They are used to secure the cables up the wire-way
inside the enclosure.
Figure 17 shows a cable retainer. They are used to secure the power cords inside
the enclosure. A nut and screw are used to secure the cable retainer.
There are five cable clamps D located inside the enclosure. When you route
cables up the wire-way to the other components, push the cable into the cable
clamps to secure the cable. There are three cable retainers A, B, and C
securing the power cord from inside the enclosure to the external power source.
Figure 16. Cable clamp
Figure 17. Cable retainer
Common procedures
Updated January 17, 2005
Chapter 2. Common procedures 19
A
B
D
C
Figure 18. Location of cable clamps and cable retainers
Common procedures
Updated January 17, 2005
20 Kiosk 4835 Hardware Service
Powering on the kiosk
CAUTION:
Laser light. Do not stare into beam.
CAUTION:
Use of controls or adjustments or performance of procedures other than those
specified herein may result in hazardous radiation exposure.
See Appendix E, Safety Information, on page 177 for translation of this safety
notice.
After completing a FRU removal and replacement, follow these steps to verify that
the kiosk is operating correctly.
Note: If you have just installed a new battery in the UPS, the UPS battery charges
whenever it is connected to utility power and typically requires less than
five hours to charge fully. The UPS capacity is reduced until the battery is
fully charged.
1. Verify that power connections are secure before powering on. See Verify cable
connections on kiosk on page 79 for locations of power connections.
2. Power ON the UPS. See C in Figure 21 on page 24. Verify that the green light
on the power switch is on.
3. Power ON the power distribution strip. See E in Figure 21 on page 24.
4. Power ON the printer power supply. See F in Figure 21 on page 24. Verify
that the printers green and red LEDs, located near the printer-power connector
D, are on.
5. Power on the Kiosk 4835.
a. Locate the Kiosk 4835 power button under the edge and front center of the
display. Power ON the power to your 4835 by pressing in on the power
button A. On some models you must use a small object, such as a
straightened paper clip, to press the power button.
Common procedures
Updated January 17, 2005
Chapter 2. Common procedures 21
b. Verify that the system is operating correctly by checking the indicator lights
(LEDs) on the front of the touch screen.
Status/power indicator
On: Logic working correctly.
Source ac power present
and within tolerance.
Off: System board defective or
power is off
Blinking: Logic malfunction or
system in suspend mode
HDD indicator
On HDD is reading or writing
Off: No HDD activity
Blinking: HDD is reading or writing
Figure 20 on page 23 shows the front indicators of the 4835 display. Looking
at the exploded view, the symbols from left to right indicate brightness,
status/power and hard-disk drive. To adjust the brightness, insert a paper
clip into the or + hole to press on the brightness control buttons.
A
Figure 19. Power on button for the Kiosk 4835
Common procedures
Updated January 17, 2005
22 Kiosk 4835 Hardware Service
Figure 20. Locations of front-panel display indicators
Common procedures
Updated January 17, 2005
Chapter 2. Common procedures 23
6. Verify that each unit has power by checking the indicators described in Table 2.
Table 2. Type and location of status indicators
Component Indicator lights (LEDs) Refer to Figure 21 for Switch
Locations
Kiosk 4835 Brightness
Status/power
Hard-disk drive
Bottom front of the display A. Use
a paperclip to press the power-on
button.
Scanner Audible beep Check power by holding a white
sheet of paper in front of the
scanner. A red pattern appears B.
Printer power supply Switch F. No indicator light.
Printer power indicator Green and red LEDs located beside
the printer-power connector D are
on.
UPS Switch C. Green indicator light on
switch.
Power strip Switch/breaker E. No indicator
light.
A
B
C
D
Test
O
E
F
Figure 21. Location of status indicators
Common procedures
Updated January 17, 2005
24 Kiosk 4835 Hardware Service
Powering off the kiosk
Use the following power-off sequence to ensure that the kiosk components are
powered off.
1. Power OFF the 4835 system by pressing the power button. On some models
you must use a small object, such as a straightened a paper clip to press the
power button. It is located on the front bottom of the 4835 display. See
Figure 19 on page 22. The display indication lights A will not be lit.
2. Unplug the power cord that runs from the kiosk enclosure to the external ac
power source.
3. Unlock the enclosure and slide the front of the enclosure forward. See
Opening the enclosure on page 9.
4. Power OFF the power to the optional UPS (if installed). See UPS power switch
C Figure 22.
5. Power OFF the power-distribution stripE.
6. Power OFF the printer power supply F for printer D.
7. Verify that the scanner is powered off by holding a white sheet of paper at
location B. No red light pattern will be displayed.
A
B
C
D
Test
O
E
F
Figure 22. Location of power switches
Common procedures
Updated January 17, 2005
Chapter 2. Common procedures 25
Installing the paper roll
Attention: Establish personal grounding before touching this device. For more
information see Electrostatic discharge (ESD) on page 175.
Keep fingers clear of the paper cutter while pressing the paper advance button or
powering on.
Install the paper roll after you verify that your system is powered on. See
Powering off the kiosk on page 25 for more information.
Attention: Using an inferior grade of paper can affect print quality and the life of
the print head and the printer mechanism.
The kiosk supports an 80-mm or 112-mm thermal printer.
Perform the following steps to install the paper roll:
1. Insert the paper spindle into the paper roll. Position the paper roll in the
direction shown in Figure 24. This position ensures that the
temperature-sensitive side is up.
Figure 23. Printer caution label
Figure 24. Position the paper roll
Common procedures
Updated January 17, 2005
26 Kiosk 4835 Hardware Service
2. Place the paper roll and spindle into the paper holder.
3. Tear off approximately 100 mm (4 in.) from the new paper roll. This step
ensures that any adhesive used to secure the paper to the paper roll is not
inserted into the printer.
4. Feed the paper over the paper rollers as shown in Figure 25 and insert the edge
of the paper into the back of the print module. The paper should pass beneath
a plastic bar.
5. Power OFF and then power ON the printer to clear any residual test paper
from the printer (Figure 26).
Figure 25. Direction of paper
Figure 26. Location of power switch
Common procedures
Updated January 17, 2005
Chapter 2. Common procedures 27
6. Continue feeding the paper into the print module and briefly press the paper
advance button A. as shown in Figure 27. The printer automatically grasps,
advances, cuts, and ejects the paper. The leading edge of the next document
will now have a top edge that is correctly cut.
Note: For information on changing the printer parameters, see Printer Test
Printouts on page 69.
A
Figure 27. Example of printer with paper advance button
Common procedures
Updated January 17, 2005
28 Kiosk 4835 Hardware Service
Printer Release Lever
The default position for the printer release lever A is vertical. If there is paper left
in the printer, lower the paper release lever to horizontal position. Remove any
remaining pieces of paper. Return the printer release lever to its vertical position.
A
Figure 28. Printer release lever
Common procedures
Updated January 17, 2005
Chapter 2. Common procedures 29
Updated January 17, 2005
30 Kiosk 4835 Hardware Service
Chapter 3. Resolving problems
Start problem diagnosis here . . . . . . . . 31
Preliminary checklist . . . . . . . . . . . 32
Troubleshooting . . . . . . . . . . . . . 33
Error codes . . . . . . . . . . . . . . 42
POST error codes . . . . . . . . . . . 42
POST beep codes . . . . . . . . . . . 44
CMOS recovery . . . . . . . . . . . . . 46
Service information . . . . . . . . . . . . 46
Ethernet port . . . . . . . . . . . . . 46
Flash . . . . . . . . . . . . . . . 46
Basic I/O subsystem (BIOS) . . . . . . . . 47
Power connections . . . . . . . . . . . 47
IRQ and DMA channel assignments . . . . . 47
RJ-45 Connector pin assignments . . . . . . 49
This chapter contains the problem determination procedures for the kiosk and
peripheral I/O devices.
A software error or a hardware failure can cause a problem with the system. The
following topics contain problem-analysis instructions to help you determine the
cause of a problem and resolve it.
Start problem diagnosis here
Start each service call by locating the appropriate task listed in Table 3.
Table 3. Task information
Task Go to
Start to diagnose a problem. Preliminary checklist on page 32.
Look up an error code or beep code. POST error codes on page 42 or POST
beep codes on page 44.
Remove or replace a FRU within the kiosk
enclosure.
Chapter 4, kiosk enclosure FRUs
removing and replacing, on page 51.
Remove or replace a 4835 FRUs. Chapter 5, 4835 FRUs removing and
replacing, on page 87.
Update the flash BIOS. Updating the flash BIOS on page 131.
Run the Setup Utility. Using the Setup Utility on page 132.
Use the Service Diskette. Using the Service Diskette on page 139.
Look up a part number. Appendix A, Kiosk parts catalog, on
page 147.
Updated January 17, 2005
Copyright IBM Corp. 2002 31
||
Preliminary checklist
When you power on the kiosk, it performs a power-on self-test (POST). The system
indicates a successful POST with a single beep. The scanner may beep four times
during power on. If the system displays an error message or beeps more than
once, see either POST error codes on page 42 or POST beep codes on page 44.
Otherwise, perform the following steps to diagnose the problem.
1. Verify that the power strip, in the kiosk enclosure, is plugged in the UPS and
powered on.
2. Ensure that all AC power is connected and observe all power lights to make
sure that they are lit.
3. Ensure that all cables and I/O devices are connected correctly and securely.
4. Make sure that you correctly adjust the contrast and brightness settings. Using
a pin, adjust the controls at the bottom right side of the display.
5. Record any error messages or symptoms for troubleshooting.
6. For printer power problems, check the fuse on the printer power supply.
If you do not observe a specific error indication, continue problem resolution at
Troubleshooting on page 33.
Notes:
1. For internal options and peripheral devices, you can use the Service Diskette to
help resolve problems. See Using the Service Diskette on page 139 for further
information.
2. Some devices that attach to the system have test instructions. Refer to those
instructions when testing those devices.
3. When using application software, you may receive error messages that pertain
to the software. Refer to the software manual for a description of those
messages.
Preliminary checklist
Updated January 17, 2005
32 Kiosk 4835 Hardware Service
Troubleshooting
If the kiosk system fails and there is no error code or beep code, use Table 4 to find
problem symptoms and take the related action.
Notes:
1. Corrupted CMOS may cause unpredictable problems. Before exchanging the
system board in an attempt to fix a problem, go to CMOS recovery on page
46 and reset CMOS to see if corrupted CMOS is the source of the trouble.
2. Some devices that attach to the system have test instructions. Refer to those
instructions when testing those devices.
3. Record any error messages or symptoms for future reference.
4. When using application programs, you may receive error messages that pertain
to the application-software. See the application program manual for a
description of those messages.
Table 4. 4835 symptoms and actions
If the problem is: Heres what to do:
No power light on the operator
display
1. Power ON the display.
2. If UPS is installed, verify that it is plugged
in to an active ac outlet and is powered on.
3. Verify that the power strip, in the kiosk
enclosure, is plugged into the UPS and
powered on. Switch power strip ON and
OFF to reset the breaker.
4. Ensure that the system unit is plugged into
the power strip. Replug the power cable at
the system-unit power supply.
5. Verify the power cable is plugged into the
system board.
6. Replace the power supply. See 4835 power
supply removing and replacing on page
89.
7. Replace the system board. See System
board removing and replacing Model
120 on page 115 or System board
removing and replacing Model 15X on
page 119.
Troubleshooting
Updated January 17, 2005
Chapter 3. Resolving problems 33
Table 4. 4835 symptoms and actions (continued)
Operator display exhibits:
Blank screen
No cursor
Unreadable screen
Other display problems
1. Adjust the brightness control at the bottom
right side of the display using a paper clip.
SeeUsing the brightness controls on page
163.
2. Run the operator - display test using the
Service Diskette.
3. Ensure that the operator display cables are
securely connected.
4. Check to see if the operator display card is
loose.
5. Replace the operator display card. See
Operator-display daughter card removing
and replacing on page 123.
6. Replace the display. See Operator display
(LCD) removing and replacing Model
120 on page 111 or Operator display
(LCD) removing and replacing Model
15X on page 113.
Operator display backlight:
dark, dim, or partially lit.
1. Adjust the brightness using the buttons
located on the front of the display.
2. Ensure that the backlight cable is securely
connected.
3. Reseat operator display card.
4. Replace operator display card.
5. If the preceding steps are not successful,
replace the operator display (LCD).
Touch screen not working
1. Run the touch screen test using the Service
Diskette.
2. Ensure that the touch screen cable is
securely plugged into its connector.
3. If the touch function runs correctly using the
Service Diskette, the problem is software
related and is usually the touch driver.
4. Recalibrate the touch screen. See
Calibrating the touch screen on page 164.
5. Replace the touch screen. See Touch screen
removing and replacing on page 105.
6. Replace the system board. See System
board removing and replacing Model
120 on page 115 or System board
removing and replacing Model 15X on
page 119.
Touch screen not calibrated
1. Recalibrate the touch screen. See
Calibrating the touch screen on page 164.
2. Replace the touch screen. See Touch screen
removing and replacing on page 105.
Troubleshooting
Updated January 17, 2005
34 Kiosk 4835 Hardware Service
Table 4. 4835 symptoms and actions (continued)
Presence sensor not working
1. Run the presence sensor test using the
Service Diskette.
2. Run the Setup Utility to make sure that the
presence sensor is enabled.
3. Ensure that the presence sensor cable is
securely connected.
4. Check calibration. See Calibrating the
presence sensor on page 169.
5. Replace the presence sensor. See Presence
sensor removing and replacing on page
108.
Keyboard does not operate or
only some keys operate
1. Look for a light on the keyboard to verify
there is power.
2. Press the caps-lock key and verify that the
caps-lock indicator changes indication.
3. Move your fingers across the keys, making
sure that no keys are stuck.
4. Ensure that the keyboard cable is correctly
connected to the Y-cable. See Keyboard
removing and replacing on page 55.
5. Ensure that you are on a screen that allows
typing. Some screens do not allow you to
type on them.
6. Run the keyboard test using the Service
Diskette.
7. Replace the keyboard. See Keyboard
removing and replacing on page 55.
One or more I/O devices are
failing
1. Ensure that the devices are securely and
correctly connected.
2. If the device has its own power cord and
power switch, ensure that the power cord is
connected correctly and that the power
switch is on.
3. Run the Setup Utility to make sure that the
I/O device is enabled.
4. Exchange the cables.
5. If an I/O device of the same type is
available that you know is good, substitute
it for the failing device to help in isolating
the failure.
Diskette drive does not work
1. Verify that the diskette-drive cable
connections are secure.
2. Run the Setup Utility to make sure that the
diskette-drive controller is enabled. Check
the boot sequence in the setup menu.
3. Verify the hardware by attempting to load
the Service Diskette or a bootable diskette
from the diskette drive.
4. If the diskette drive will not boot to either
diskette, replace the diskette drive and cable.
Troubleshooting
Updated January 17, 2005
Chapter 3. Resolving problems 35
Table 4. 4835 symptoms and actions (continued)
Audio is not working
1. Verify that the volume control, located at the
front bottom of the display, is turned up.
2. Run the Setup Utility to make sure the
audio is enabled.
3. Check the speaker cable connection. See
Stereo-speaker kit removing and
replacing on page 101.
4. Run the Audio Test using the Service
Diskette.
5. Replace speaker.
6. Replace the system board. See System
board removing and replacing Model
120 on page 115 or System board
removing and replacing Model 15X on
page 119.
MSR not reading.
1. Check the three-track MSR DIP switch
settings for either RS-232 or keyboard
interface.
2. Run the Setup Utility and verify that the
MSR serial port is enabled.
3. Ensure that the MSR cable is securely
connected.
4. Run the MSR test using the Service Diskette.
5. Replace the MSR. See MSR removing and
replacing on page 91.
Troubleshooting
Updated January 17, 2005
36 Kiosk 4835 Hardware Service
Table 5. Printer symptoms and actions
If the problem is: Heres what to do:
Printer does not function at
all
1. Run the printer off-line test printout. See
Off-line test printout on page 69. If off-line
test is successful, go to step 6, otherwise
continue to next step.
2. Power OFF and then ON to ensure that the
printer is not in test mode.
3. Verify that the paper release lever is in its
vertical position (print head presses against the
paper).
4. Check for paper jam between print module and
cutter. If cutter is not in the home position,
check the function of the cutter home switch.
5. Turn the printer power supply off and on. The
red and green voltage indicator lights should be
ON (Visible next to the 24-V power connector
on the printer).
If both lights are off, check the power cable is
connected at both ends and that the printer
power supply is switched ON. Check the line
voltage fuses.
If only the red lamp is off, you have a defective
printer circuit board.
6. Run the printer test using the Service Diskette.
If printer test passes, there is a software
problem with the operating system or the
customers application. Inform the customer.
If the printer test failed, continue to next step.
7. Determine if the problem is with the printer or
the 4835 system board.
a. Verify that the printer port is working on
the 4835 by testing another device on that
port. If the 4835 port is defective, replace the
system board. See System board
removing and replacing Model 120 on
page 115 or System board removing and
replacing Model 15X on page 119.
b. If the 4835 port is good, replace the printers.
See Printer Removing and replacing on
page 65.
Printer does not stop when
out of paper
1. Make sure the paper-out/TOP sensor is not
affected by excessive ambient light.
2. Clear the sensor.
Printer has a unusual
paper-feed behavior
1. Make sure the presence sensor is not affected
by excessive ambient light from above or
through the front
2. Clear the sensor.
Troubleshooting
Updated January 17, 2005
Chapter 3. Resolving problems 37
|
|
Table 5. Printer symptoms and actions (continued)
Nothing is printed when
you run the printer offline
test, but the document is
transported, cut, and ejected.
[To run the offline test, keep
the green form-feed button
depressed while switching
the printer ON]
1. Verify that the paper roll is installed with the
temperature-sensitive side up. See Installing
the paper roll on page 26.
2. Verify that the paper used meets the paper
specifications.
3. Verify that the ribbon-cable connector at the top
of the print module is fully inserted.
4. Replace the printers. See Printer Removing
and replacing on page 65.
Printer offline test paper can
be produced as described
above, but the printer works
in an unusual way during
normal operation
1. Verify that both ends of the serial data cable are
connected.
2. The application program might be incorrect.
Contact system administrator.
3. Make a hex-dump printout and check the
incoming data string. See On-line hex dump
for the printer on page 72.
Printing is interrupted
1. Make sure the printer is not out of paper.
2. Check for a paper jam.
3. Make sure that the presence sensor is not
blocked by paper dust or pieces of paper.
4. Check the function of presence sensor.
5. Make sure the printer is grounded to the
enclosure correctly.
Printer paper does not cut
1. Make sure the connector for the cutter motor
and the cutter home sensor is fully seated on
the control board.
Printout contains white
longitudinal lines
1. The print head needs cleaning or is defective.
2. Replace the printers. See Printer Removing
and replacing on page 65.
Faint print dots appear on
printer paper
1. The paper used may not meet the paper
specifications.
2. Adjust burn time parameter.
3. The print head may need cleaning. Clean print
head. See printer documentation.
The printer prints unusual
characters or graphics, or
any unusual printer
behavior is observed.
1. Power OFF the printer and then ON without
pressing the paper feed button and with the
paper release lever up. (Not in hex dump
mode.)
2. Erroneous data may have been sent from the
host. Check the validity of the transferred data
by using the hex-dump test function described
in On-line hex dump for the printer on page
72.
3. May be in hex dump mode. Power printer off
and on to reset.
Troubleshooting
Updated January 17, 2005
38 Kiosk 4835 Hardware Service
Table 6. UPS symptoms and actions
If the problem is: Heres what to do:
UPS will not turn on
1. Battery is not connected correctly. Check
battery connections in UPS. See the setup
documentation that was shipped with UPS.
2. UPS is not connected to ac power supply.
3. The UPS circuit breaker tripped.
4. Check voltage on wall outlet to make sure
you do not have a low or no utility voltage.
5. Utility overvoltage. Check voltage on wall
outlet to make sure there is not a utility
overvoltage.
UPS operates on battery
although normal utility
voltage exists
1. The UPSs circuit breaker tripped. Reset the
circuit breaker.
2. The specific wall outlet the UPS is connected
to does not supply utility voltage. Connect the
UPS to another wall outlet.
UPS does not provide
expected backup time
1. The UPS is excessively loaded. Disconnect
non-essential equipment from UPS.
2. The UPS battery is weak due to recent outage
and has not had time to recharge. The battery
needs to charge when it is changes, or wait
six to eight hours to fully recharge. The
battery charges whenever it is connected to
utility power.
3. The battery requires replacement. See setup
documentation that was shipped with the
UPS.
UPS red indicator is lit or
flashing
1. If the overload indicator is lit, the equipment
connected to Battery Backup outlets is
drawing more power than the UPS can
provide. Move one or more pieces of
equipment to the Surge Protection outlets.
2. Battery indicator lit if the battery is near the
end of its useful life. Replace battery. See
setup documentation that was shipped with
UPS.
3. If the On Line and Overload indicators are
flashing alternately, the UPS has entered sleep
mode. This last for 16 seconds during a power
outage and is normal.
All UPS indicator lights
are flashing
1. UPS failure, replace the UPS. See
Uninterruptible power supply removing
and replacing on page 73.
UPS does not power the
kiosk or the display.
1. If the battery is not connected, check the
battery connections.
2. The kiosk and/or display is plugged into a
surge protection outlet, not UPS. Reconnect
kiosk and/or display to the UPS.
Table 7. Scanner symptoms and actions
If the problem is: Heres what to do:
Troubleshooting
Updated January 17, 2005
Chapter 3. Resolving problems 39
Table 7. Scanner symptoms and actions (continued)
Scanner does not work
1. See scanner troubleshooting flowchart for
problem determination. Go to Figure 29 on
page 41.
Scanner references
1. Scanner removal, go to Scanner
removing and replacing on page 58.
2. For scanner verification, go to Scanner
verification on page 61.
3. The set all defaults scanner bar code, go to
61.
4. Scanner power supply removal, go to
Scanner power supply removing and
replacing on page 63.
Troubleshooting
Updated January 17, 2005
40 Kiosk 4835 Hardware Service
Scanner does not
work
Hold a piece of
paper in front of
the scanner and
look for the lasar
pattern
Use the Service
Diskette to test
scanner
communications
Scan the default
bar code to put the
scanner into a
known state
Use the Service
Diskette to restore
scanner settings
Use the Service
Diskette to test
scanner
communications
There is a software
problem with the
operating system
or an application
Do you see the
scan pattern?
Are the
scanner cables
properly
connected?
Does the
scanner
communicate?
Does the
scanner
communicate?
Does the
application
work?
Replace scanner
Done
Yes
No
No
No
No
No
Yes
Yes
Yes
Yes
SET ALL DEFAULTS
Figure 29. Scanner troubleshooting flowchart
Troubleshooting
Updated January 17, 2005
Chapter 3. Resolving problems 41
Error codes
The 4835 may issue the messages or codes listed in this section.
POST error codes
POST error messages display during startup if POST detects problems with the
hardware or a change in the hardware configuration. POST error messages are 3-,
4-, 5-, 8-, or 12-character alphanumeric messages. Table 8 lists the error codes, the
cause, and the recommended action.
Table 8. POST error codes
Code Condition Action
01xx System errors. Replace the system board.
02xx Extended errors.
0200 Hard disk drive failure.
1. Replace the hard disk drive.
2. Replace the ribbon cable.
3. Replace the system board.
0210 Key is stuck.
1. Remove any objects lying on the
keyboard.
2. Replace the keyboard.
0211 Keyboard error.
1. Replace the keyboard.
2. Replace the system board.
0212 Keyboard controller failed. Replace the system board.
0220 Monitor type does not match
CMOS.
Run Setup Utility.
0230 System RAM failed at offset
xxxx.
1. Replace memory.
2. Replace the system board.
0231 Shadow RAM failed at offset
xxxx.
1. Replace memory.
2. Replace the system board.
0232 Extended RAM failed at address
line: xxxxxxxx.
1. Replace memory.
2. Replace the system board.
0250 System battery is dead.
1. Replace the battery and run Setup
Utility.
2. Replace the system board.
0251 System CMOS checksum failed;
default configuration used
Run Setup Utility.
0260 System timer error. Replace the system board.
0270 Real-time clock error.
1. Run Setup Utility.
2. Replace the battery.
3. Replace the system board.
0271 Check date and time settings.
1. Run Setup Utility.
2. Replace the battery.
3. Replace the system board.
0280 Previous boot incomplete; default
configuration used.
Run Setup Utility.
Troubleshooting
Updated January 17, 2005
42 Kiosk 4835 Hardware Service
Table 8. POST error codes (continued)
Code Condition Action
02A0 Co-processor error.
1. Replace the processor.
2. Replace the system board.
02B0 Diskette drive error.
1. Replug cable.
2. Check for bad diskette.
3. Replace the diskette drive.
4. Replace the system board.
02B2 Incorrect diskette drive type. Run the Setup Utility.
02D0 System cache error; cache
disabled.
1. Replace the processor.
2. Replace the system board.
02E0 I/O error. Replace the system board.
02F5 DMA test failed. Replace the system board.
02F6 Software NMI failed.
1. Power OFF and then ON.
2. Replace the system board.
02F7 Fail-safe timer NMI failed. Replace the system board.
04xx PnP ISA errors.
1. Run the Setup Utility.
2. Replace the system board.
05xx PCI errors.
1. Run Setup Utility.
2. Replace the system board.
06xx Motherboard Configurable Devices (MCD) errors.
0611 IDE configuration changed. Run the Setup Utility.
0612 IDE configuration error; device
disabled.
1. Run the Setup Utility.
2. Replace the hard disk drive.
3. Replace the system board.
0613 Serial port A configuration
changed.
Run the Setup Utility.
0614 Serial port A configuration error;
device disabled.
1. Run the Setup Utility.
2. Replace the system board.
0615 Serial port B configuration
changed.
Run the Setup Utility.
0616 Serial port B configuration error -
device disabled.
1. Run the Setup Utility.
2. Replace the system board.
0617 Diskette drive configuration
changed.
Run the Setup Utility.
0618 Diskette drive configuration
error; device disabled.
1. Run the Setup Utility.
2. Replace the system board.
0619 Parallel port configuration
changed.
Run the Setup Utility.
061A Parallel-port configuration error;
device disabled.
1. Run the Setup Utility.
2. Replace the system board.
07xx USB errors. Run the Setup Utility.
8100 Memory decreased in size. Run the Setup Utility.
Troubleshooting
Updated January 17, 2005
Chapter 3. Resolving problems 43
POST beep codes
A beep code is a series of tones in sets of two or three that sound if a POST error
occurs. The beep pattern represents numeric values and provides further
information about the location of a potential problem. Table 9 lists the error codes,
the causes, and the recommended actions.
Table 9. POST beep codes
Code Description Action
1-3-1-1 DRAM refresh failed.
1. Remove and reinstall the DIMM.
2. Switch the DIMM to another
socket.
3. Replace the DIMM.
4. Replace the system board.
1-3-1-3 Keyboard controller failed.
1. Try another PS/2 keyboard that
is known to be good.
2. Replace the system board.
1-3-3-1 Autosize DRAM failed.
1. Remove and reinstall the DIMM.
2. Switch the DIMM to another
socket.
3. Replace the DIMM.
4. Replace the system board.
1-3-4-1 RAM failed on address line
xxxx.
1. Remove and reinstall the DIMM.
2. Switch the DIMM to another
socket.
3. Replace the DIMM.
4. Replace the system board.
1-3-4-3 RAM failed on data bits xxxx
of low byte of memory bus.
1. Remove and reinstall the DIMM.
2. Switch the DIMM to another
socket.
3. Replace the DIMM.
4. Replace the system board.
2-2-3-1 Unexpected interrupts.
1. Remove any installed PC cards.
2. Replace the system board.
1 long, 2 short beeps BIOS primary and secondary
checksum failed.
1. Remove any installed PC cards.
2. Replace the system board.
2 short beeps before
boot
POST did not complete
successfully.
See POST error codes on page 42
for the error that is displayed and
the action that should be taken.
1 long, then 1 short
beep and system
powers off
System processor is over
temperature.
1. Check the power supply fan and
the processor fan to ensure that
they are operating.
2. Check the processor heat sink to
make sure that it is installed
correctly with wired clamp and
contains thermal pad between
the processor and the heat sink.
3. Replace the processor.
4. Replace the system board.
POST beep codes
Updated January 17, 2005
44 Kiosk 4835 Hardware Service
Table 9. POST beep codes (continued)
Code Description Action
1 short beep before
boot
POST was successful. No action required.
POST beep codes
Updated January 17, 2005
Chapter 3. Resolving problems 45
CMOS recovery
kiosk uses 242 bytes of battery-backed complementary metal-oxide semiconductor
(CMOS) memory to store system settings. If the CMOS memory becomes corrupted
and the system does not boot, restore the factory default values by following the
procedure described in Using the CMOS reset jumper on page 141.
Service information
This section describes:
v Link indicators for the Ethernet port
v Flash
v BIOS
v Power connections
v Channel assignments for IRQ and DMA
Ethernet port
The Ethernet connector on the rear connector panel has two LEDs, which indicate
the following link status:
Left indicator On: 100-Mbps line speed
Off: 10-Mbps line speed
Right indicator On: Link established
Off: Link broken
Flash
The system board contains a 1-MB flash electrically-erasable ROM (EEPROM). This
ROM stores the POST/BIOS, video BIOS, IBM logo, Setup Utility, RPL code, and
Plug-and-Play data.
If BIOS becomes damaged, it automatically runs from a backup copy of BIOS that
resides in the second half of the flash. Under the Setup Utilitys DMI Event
Logging menu, you can view whether the system is using normal BIOS or backup
BIOS.
To obtain the latest level of flash BIOS for the Kiosk 4835:
1. Insert a formatted diskette into the diskette drive of a PC with Internet access.
2. Access the IBM Retail Store Solutions Web site:
www.ibm.com/solutions/retail/store/.
3. Select Support.
4. Under Download, download the update program to a temporary location on
the PCs hard-disk drive. Run the self-extracting program and respond to the
messages that display. This program writes the updates to the diskette.
5. After the program completes, switch OFF the power on the Kiosk 4835. Insert
the diskette into a drive attached to the system, and switch the system ON
again. The system starts from the diskette, the flash BIOS update occurs, and
the system powers OFF automatically.
6. Switch on the power. The system starts using the new BIOS update.
Note: The flash utility saves and restores your CMOS setting.
POST beep codes
Updated January 17, 2005
46 Kiosk 4835 Hardware Service
Basic I/O subsystem (BIOS)
The Kiosk 4835 basic I/O subsystem (BIOS) supports:
v Hard-disk-drive autotyping
v Plug and Play V4.2
v ATAPI Removable Media Support
v RPL
v DRAM autosizing
v Flash BIOS backup
v Extended System Configuration Data (ESCD)
v POST and BIOS setup, pre-boot, and boot
v SMBIOS 2.3
v APM 1.2
v Advanced Configuration and Power Interface (ACPI) 1.1
Power connections
Speaker kit connector:
v Pin 1: 10.8 V dc
v Pins 2 and 4: ground
MSR connector
v Pin 1: +5 V dc
v Pin 10: ground
IRQ and DMA channel assignments
This section lists the interrupt request (IRQ) and direct memory access (DMA)
channel assignments. The IRQs listed in Table 10 are not shareable, but you can
make them available for use by another device as noted.
Table 10. IRQ assignments - fixed
IRQ System resource Comments
NMI Critical system error
SMI System-management interrupt for power management
0 System timer
1 PS/2 keyboard
2 Cascade
6 Diskette drive Available if diskette
drive is not attached
8 Real-time clock
9 ACPI Available if APM mode
is used
12 Mouse
13 Floating point
14 HDD controller
15 Touch
Service information
Updated January 17, 2005
Chapter 3. Resolving problems 47
Other system resources typically reside at certain IRQs, but you can relocate some
IRQs if necessary. Some resources are optional and not installed, and you can
disable an installed resource to make its IRQ available. Table 11 identifies these
resources and IRQs.
Table 11. Relocatable IRQs
System resource
Typical/default
IRQ
Serial port A MSR 4
Serial port B Touch 3
LPT1 7
Serial port C 10
Serial port D VFD 11
Audio, Ethernet, USB, PCMCIA 5
To enable the use of serial port C by Windows, you must disable a system function
that has an IRQ assigned. Candidate functions for releasing IRQs, and their default
assignments, are:
v IRQ6, assigned to the diskette drive
v IRQ7, assigned to the parallel port (LPT1)
v IRQ11, assigned to serial port D (VFD)
Table 12. DMA channel assignments
DMA channel Data width System resource
0 8 bits User available for ISA bus
1 8 bits User available for ISA bus (normally used for LAN)
2 8 bits Reserved, diskette drive
3 8 bits Parallel port if ECP; otherwise, user available for ISA
bus
4 Reserved, cascade channel
5 16 bits User available for ISA bus
6 16 bits User available for ISA bus
7 16 bits User available for ISA bus
Appendix C: IRQ and DMA channel assignments
Updated January 17, 2005
48 Kiosk 4835 Hardware Service
RJ-45 Connector pin assignments
8 1
Table 13. RJ-45 connector-pin assignments
Pin Signal Pin Signal
1 DSR 5 RXD
2 CD 6 TXD
3 DTR 7 CTS
4 Ground 8 RTS
RJ-45 pin assignments
Updated January 17, 2005
Chapter 3. Resolving problems 49
|
|
|
||
||||
||||
||||
||||
||||
|
RJ-45 pin assignments
Updated January 17, 2005
50 Kiosk 4835 Hardware Service
Chapter 4. kiosk enclosure FRUs removing and replacing
4835 removing and replacing . . . . . . . . 51
Keyboard removing and replacing . . . . . . 55
Scanner removing and replacing . . . . . . . 58
Scanner removal . . . . . . . . . . . . 58
Scanner verification . . . . . . . . . . . 61
Scanner replacing . . . . . . . . . . 62
Scanner power supply removing and replacing . . 63
Printer Removing and replacing . . . . . . . 65
Printer power supply removing and replacing . . 68
Printer Test Printouts . . . . . . . . . . . 69
Off-line test printout . . . . . . . . . . 69
On-line hex dump for the printer . . . . . . 72
Uninterruptible power supply removing and
replacing . . . . . . . . . . . . . . . 73
Before you begin . . . . . . . . . . . 73
UPS removal steps . . . . . . . . . . . 74
UPS replacing steps . . . . . . . . . . 76
Connect the battery inside the UPS . . . . 76
Verify cable connections on kiosk . . . . . 79
Lock assembly Removing and replacing . . . . 81
Take-up spool removing and replacing . . . . 82
Kiosk enclosure slide rails removing and replacing 84
Arranging and connecting the cables . . . . . . 86
This chapter contains the FRU removal and replacement procedures for the kiosk.
Attention: Before you perform any removal and replacement procedures, see the
section titled Appendix E, Safety Information, on page 177 and Electrostatic
discharge (ESD) on page 175.
4835 removing and replacing
1. Power OFF the kiosk. See Powering off the kiosk on page 25. Verify that the
4835, printer, scanner, power distribution switch, and UPS are powered off.
Unplug the power cord from the customers external power source.
2. Remove the 4835 power supply.
a. Unplug the ac power cord A to the power supply, as shown in Figure 30.
b. Disconnect the power connector cable B to the power supply by pressing
the tab on the power connector and then pull, as shown in Figure 30.
c. Loosen the two, captive, power-supply thumb screws A, as shown in
Figure 31 on page 52.
B
A
Figure 30. Location of power supply cords (top view of system)
Updated January 17, 2005
Copyright IBM Corp. 2002 51
|
d. Rotate the power supply back and lift it out.
Note: When replacing the power supply, make sure that the U-shaped
ends of the power supply bracket are on the metal bar B, as
shown in Figure 31.
3. Unplug the peripheral cables from the front connector panel located on the
front underside of the display.
4. Unplug the peripheral cables from the rear tailgate connector. Pull the cables
through the mounting-plate opening.
Attention: The 4835 is top heavy and may fall forward when not attached to
the kiosk enclosure.
5. Remove the 4835 from the mounting plate.
Note: The front of the mounting plate has two keyholes. The screw that is not
securing the ground strap is loosened and the other three screws will
be removed. The loosened screw holds the 4835 in place to avoid
tipping.
a. Loosen the front mounting plate screw A that does not have a ground
strap attached, as shown in Figure 32 on page 53.
b. Unscrew the three remaining screws B securing the 4835 to the mounting
plate. The front mounting plate screw is where the ground strap C is
attached (Model 120 only).
c. Slide the 4835 forward and up to remove to remove. Place on a flat surface
such as a countertop.
B
A
Figure 31. Removing the power supply
4835 removing and replacing
Updated January 17, 2005
52 Kiosk 4835 Hardware Service
6. To replace FRUs on or inside the 4835, see Chapter 5, 4835 FRUs removing
and replacing, on page 87.
7. To replace the 4835, reverse this procedure. Make sure you attach the ground
strap to the front mounting plate screw (Model 120 only).
8. Reinstall the power supply.
Note: When replacing the power supply, make sure that the U-shaped ends of
the power-supply bracket are on the metal bar B in Figure 31 on page
52. Tighten the two, captive power-supply thumb screws.
a. Connect the power connector cable B to the power supply as shown in
Figure 30 on page 51. When routing the power connector cable to the
power supply, push in on cable A so it is routed on the inside of the
scanner connector thumbscrew B as shown in Figure 33 on page 54.
C
A
B
Figure 32. Removing the 4835 from the enclosure
4835 removing and replacing
Updated January 17, 2005
Chapter 4. kiosk enclosure FRUs removing and replacing 53
9. Plug the ac power cord A into the power supply as shown in Figure 30 on
page 51.
10. Power ON the kiosk and verify that it is operating correctly. See Powering on
the kiosk on page 21.
A
B
Figure 33. Routing the power connector cable inside the thumbscrew
4835 removing and replacing
Updated January 17, 2005
54 Kiosk 4835 Hardware Service
Keyboard removing and replacing
The following figure show the keyboard, keyboard bracket and screws.
1. Power OFF the kiosk. See Powering off the kiosk on page 25. Verify that the
4835, printer, scanner, power distribution switch and UPS are powered off.
Unplug the power cord from the customers external power source.
2. Remove the 4835. See 4835 removing and replacing on page 51.
3. Remove the two keyboard-bracket screws A located under the keyboard
bracket. Slide the keyboard bracket B up and forward to lift off, as show in
Figure 35 on page 56
A
B
Figure 34. Keyboard bracket assembly
Keyboard
Updated January 17, 2005
Chapter 4. kiosk enclosure FRUs removing and replacing 55
4. Unplug the keyboard-cable connector A from the keyboard/mouse Y-cable
connector. On Models 120 and 150, the Y-cable is plugged into the bottom front
of the display. On Model 152, the Y-cable is plugged into the keyboard port on
the tailgate.
A
B
Figure 35. Removing the screws form the keyboard bracket
Keyboard
Updated January 17, 2005
56 Kiosk 4835 Hardware Service
|
|
|
|
|
5. Remove the keyboard from the keyboard tray.
6. To replace the keyboard, reverse this procedure.
7. Reinstall the 4835. See 4835 removing and replacing on page 51.
8. Power ON and verify the kiosk is operating correctly. See Powering on the
kiosk on page 21.
A
Figure 36. Unplugging the keyboard from the Y-cable
Keyboard
Updated January 17, 2005
Chapter 4. kiosk enclosure FRUs removing and replacing 57
Scanner removing and replacing
CAUTION:
Laser light. Do not stare into beam.
CAUTION:
Use of controls or adjustments or performance of procedures other than those
specified herein may result in hazardous radiation exposure.
See 179 for translated notices.
Scanner removal
1. Before removing the scanner, backup the customers scanner parameters to a
diskette using the Backup/Restore Scanner Parameters option located on the
Utilities menu on the Service Diskette. See System diagnostics and
troubleshooting on page 139.
2. Power OFF the kiosk. See Powering off the kiosk on page 25. Verify the
4835, printer, scanner, power distribution switch and UPS are powered off.
Unplug the power cord from the customers external power source going to
the kiosk enclosure
3. Remove the 4835 covers. See 4835 base and rear cover removing and
replacing on page 88.
4. Remove the 4835 power supply for easier access to rear tailgate cables. See
4835 power supply removing and replacing on page 89.
5. Unplug the scanner power-connector cable D that is plugged into the
scanner RS-232 cable located on the rear tailgate of the system unit. See
Figure 37 on page 59.
6. Unplug the scanner RS-232 cable E from the rear tailgate connector.
Scanner
Updated January 17, 2005
58 Kiosk 4835 Hardware Service
7. Release the scanner cables from the cable clamps going up the wire-way
inside the enclosure.
E
D
C
B
A
Figure 37. Removing the scanner power supply
Scanner
Updated January 17, 2005
Chapter 4. kiosk enclosure FRUs removing and replacing 59
8. Unscrew the wingnut A and remove the metal scanner bracket B by lifting
it up and off the metal brace C. See Figure 38.
9. Remove the scanner from the enclosure.
10. Go toScanner verification on page 61 to verify that the new scanner it
operating correctly before installing.
C
B
A
Figure 38. Removing the scanner
Scanner
Updated January 17, 2005
60 Kiosk 4835 Hardware Service
Scanner verification
Before you install your new scanner, verify that it is operating correctly:
1. Connect the RS-232 cable to the connector on the bottom of the new scanner.
2. Power OFF the 4835 and connect the other end of the RS-232 cable to the
RS-232 port on the rear tailgate of the 4835.
3. Power ON and verify the kiosk is operating correctly. See Powering on the
kiosk on page 21.
4. When the scanner powers up, it will beep three times, and the green LED will
flash three times and then remain lit.
5. Scan the test bar code in Figure 39. If the scanner is operating correctly, it will
issue a short beep.
Note: This bar code will not be transmitted to your host.
If the scanner does not emit any beeps, see Table 7 on page 39. Otherwise,
disconnect the scanner and continue with the installation. See Scanner
replacing on page 62.
Set all defaults bar code for the scanner
The set all defaults scanner bar code is used to reset the scanner parameters to its
default settings. Before scanning the set all defaults bar code, backup the
customers scanner parameters to a diskette using the Backup/Restore Scanner
Parameters option located on the Utilities menu on the Service Diskette. See
System diagnostics and troubleshooting on page 139.
Figure 39. Test bar code for scanner
SET ALL DEFAULTS
Figure 40. Set all defaults bar code for scanner
Scanner
Updated January 17, 2005
Chapter 4. kiosk enclosure FRUs removing and replacing 61
Scanner replacing
1. Hold the scanner sideways with the front facing away from you.
2. Place the scanner into the scanner mounting hole inside the front of the
enclosure. Bend the scanner cable in and then tilt the cable up. Position the
scanner so that the scanner front aligns with the scanner mounting hole. Hold
the scanner in place until you have installed the scanner bracket.
3. Install the metal scanner bracket.
a. Slip the bracket into the top slot above the scanner and onto the stud
located below the scanner.
b. Secure the bracket with a wingnut. See Figure 38 on page 60 for location.
4. Route the scanner cable to the 4835 rear tailgate assembly and attach it to the
same RS-232 port where the previous scanner was attached.
5. Plug the scanner power connector into the scanner RS-232 connector on the
4835 rear tailgate assembly.
6. Reinstall 4835 power supply. See 4835 power supply removing and
replacing on page 89.
7. Reinstall 4835 covers. See 4835 base and rear cover removing and replacing
on page 88.
8. Power ON and verify the kiosk and scanner is operating correctly. See
Powering on the kiosk on page 21.
9. Restore the customers scanner parameters to a diskette using the
Backup/Restore Scanner Parameters option located on the Utilities menu on
the Service Diskette. See System diagnostics and troubleshooting on page 139.
Scanner
Updated January 17, 2005
62 Kiosk 4835 Hardware Service
Scanner power supply removing and replacing
1. Power OFF the kiosk. See Powering off the kiosk on page 25. Verify the 4835,
printer, scanner, power distribution switch and UPS are powered off. Unplug
the power cord from the customers external power source going to the kiosk
enclosure
2. Unplug the scanner power-supply power cord C from the power strip.
3. Unplug the scanner power connector cable D that is plugged into the RS-232
cable located on the rear tailgate of the system unit.
4. Unscrew the two screws A of the UPS metal bracket B that attach the
scanners power supply to the enclosure.
5. Unscrew the nut holding the scanner bracket to the UPS metal bracket.
E
D
C
B
A
Figure 41. Removing the scanner power supply
Scanner
Updated January 17, 2005
Chapter 4. kiosk enclosure FRUs removing and replacing 63
6. To remove the scanner power supply from the scanner bracket, hold down the
power cord and lift up on the metal bracket.
7. To replace the scanners power supply, reverse this procedure.
8. Power ON and verify the kiosk is operating correctly. See Powering on the
kiosk on page 21.
Scanner
Updated January 17, 2005
64 Kiosk 4835 Hardware Service
Printer Removing and replacing
Attention: Establish personal grounding before touching this device. For more
information see Electrostatic discharge (ESD) on page 175.
1. Before removing the printer, backup the customers printer parameters to a
diskette using the Backup/Restore Printer Parameters option located on the
Utilities menu on the Service Diskette. See System diagnostics and
troubleshooting on page 139.
2. Power OFF the kiosk. See Powering off the kiosk on page 25. Verify the
4835, printer, scanner, power distribution switch and UPS are powered off.
Unplug the power cord from the customers external power source going to
the kiosk enclosure
3. Unplug the printer power supply power cord from the power strip.
4. Unplug the RS-232 cable B from the printer, as show in Figure 42.
5. Unplug the 24-V dc power-supply cable A from the power connector on the
printer.
6. Remove the paper spool from the printer.
A
B
Figure 42. Unplugging connectors from the printer
Printer
Updated January 17, 2005
Chapter 4. kiosk enclosure FRUs removing and replacing 65
a. Tear the paper or move the print head lever A in Figure 43, forward and
pull the paper out of the print head mechanism.
b. Lift paper spool D in Figure 42 on page 65, up and back to detach it from
the printer.
7. Remove the four nuts, screws and star-washers securing the printer and the
printer ground strap to the support rails on the front on the enclosure.
A
Figure 43. Print head lever for printer
Printer
Updated January 17, 2005
66 Kiosk 4835 Hardware Service
8. Carefully remove the printer from the enclosure.
9. To replace the printer and printer ground strap, reverse this procedure.
10. Restore the customers printer parameters to a diskette using the
Backup/Restore Printer Parameters option located on the Utilities menu on
the Service Diskette. See System diagnostics and troubleshooting on page
139.
Figure 44. Removing the printer
Printer
Updated January 17, 2005
Chapter 4. kiosk enclosure FRUs removing and replacing 67
Printer power supply removing and replacing
1. Power OFF the kiosk. See Powering off the kiosk on page 25. Verify that the
4835, printer, scanner, power distribution switch and UPS are powered off.
Unplug the power cord from the external power source going to the
kiosk-enclosure.
2. Unplug the printer power supply power cord C from the power distribution
strip, as shown in Figure 45.
3. Unplug the 24-V dc power-supply cable from the power connector D on the
printer. Remove the cable retainer so it is free from the enclosure.
4. Loosen the three screws A securing the printer power supply to the inside
bracket.
5. Lift the printer power supply B up and align the loosened screw heads with
the keyholes and lift out.
6. Carefully remove the printer power supply from the enclosure.
7. To replace the printer power supply reverse this procedure.
8. Power ON the kiosk and verify that it is operating correctly. See Powering on
the kiosk on page 21.
A
B
C
D
Figure 45. Removing the printer power supply
Printer
Updated January 17, 2005
68 Kiosk 4835 Hardware Service
Printer Test Printouts
There are two printer test that enable you to obtain information about your printer:
the off-line test printout and the on-line hex dump.
Note: The printer default baud rate is 56 000 bits/second (bps), 8 data bits, no
parity bit, and 1 stop bit (560008N-1).
Off-line test printout
The off-line test will provide you with the following printer parameters:
v Identity of the boot and firmware versions
v Installed fonts
v Start-up parameters setting
v Downloaded logo-types
To perform the off-line printer test, do the follow steps:
1. Change the printer to test mode to obtain the current printer settings. Figure 47
on page 71 is an example of a test mode printout. To enter the printer
test-mode:
a. Switch OFF the printer.
b. Press and hold the paper advance button A, as shown in Figure 46 on
page 70.
printer test
Updated January 17, 2005
Chapter 4. kiosk enclosure FRUs removing and replacing 69
c. Switch the power on and continue to hold the paper advance button for at
least 5 seconds. This action produces a printout with technical data and the
current settings.
d. Release the paper advance button when printing starts. Save this printout
for use in changing the settings.
A
Figure 46. Location of paper advance button
printer test
Updated January 17, 2005
70 Kiosk 4835 Hardware Service
|
|
|
2. Power OFF and then power ON to exit test mode. The printer is now
operational again.
Attention: Be sure to wait 5 minutes or until the printer motor spins to ensure
that your settings are changed. Should you interrupt the printer before the settings
are finalized, you must power OFF and ON, and then begin with step 1.
Figure 47. Typical example of test mode printout
printer test
Updated January 17, 2005
Chapter 4. kiosk enclosure FRUs removing and replacing 71
On-line hex dump for the printer
A printout of all data transferred to the printer can be obtained by setting the
printer to hex dump mode:
1. Power OFF the printer.
2. Lower the print head lever. See Figure 43 on page 66.
3. Keep the form-feed button pressed while you power the printer ON, wait until
the cutter is repositioned, and raise the print head lever to vertical position.
4. Release the paper release lever. Until you switch OFF the printer, it will present
all transferred data both in hex notation and as ASCII characters in two
adjacent columns containing 8 bytes each. The printout is formatted for a
60-mm page width.
Powering the printer OFF and then ON again resets the printer to a normal
operating mode.
printer test
Updated January 17, 2005
72 Kiosk 4835 Hardware Service
Uninterruptible power supply removing and replacing
The electrical components of the kiosk are attached to a power strip located inside
the enclosure. The power-strip power cord can be connected directly to your
external ac outlet or it can be attached to an uninterruptible power supply (UPS). If
it is attached to a UPS, the UPS power cord is then connected to the external ac
outlet.
CAUTION:
When equipment has an internal energy source (the battery), the output may be
energized when the equipment is not connected to an ac power outlet. To
de-energize pluggable equipment:
1. Press the off button for more than one second to power off the equipment.
2. Disconnect the equipment from the ac power outlet.
3. Disconnect the battery.
CAUTION:
v This equipment contains hazardous voltages; do not attempt to disassemble
the unit. The only exception is for battery replacement when using the
procedures provided by the UPS manufacturer.
v Do not dispose of batteries in a fire. The batteries may explode.
v Do not open or puncture batteries. They contain an electrolyte that is toxic
and harmful to the skin and eyes.
v To avoid personal injury due to energy hazard, remove wrist watches and
jewelry, such as rings, when replacing the batteries. Use tools with insulated
handles.
v Replace batteries with the same number and type of batteries as were
installed originally in the equipment.
See Appendix E, Safety Information, on page 177 for translated safety notices.
Before you begin
Become familiar with the location and appearance of the cable clamp and cable
retainers.
UPS
Updated January 17, 2005
Chapter 4. kiosk enclosure FRUs removing and replacing 73
Figure 48 shows the cable clamp D locations and the cable retainer locations, A,
B, and C. To ensure that the enclosure opens and closes smoothly, you must
use these guides when routing the cables.
UPS removal steps
Follow these steps to remove the UPS:
1. Power OFF the kiosk. See Powering off the kiosk on page 25. Verify the 4835,
printer, scanner, power distribution switch and UPS are powered off. Unplug
the power cord from the customers external power source going to the kiosk
enclosure
2. Detach the three UPS power cord cable retainers A, B, and C , as shown
in Figure 48.
3. Release the UPS RS-232 interface cable from cable clamps D.
4. Unplug the power-distribution strip power cord going to the UPS.
5. Remove the UPS bracket B as show in Figure 49 on page 75.
a. Loosen the two screws C (for a BK500 series UPS) or D (for a BK650
UPS) securing the UPS bracket to the metal support on the front inside of
the enclosure.
b. Lift the UPS bracket up and out of the two keyholes on the metal support.
Note: The scanner power supply is connected to the UPS bracket.
A
B
D
C
Figure 48. Location of cable clamps and cable retainers
UPS
Updated January 17, 2005
74 Kiosk 4835 Hardware Service
6. Lift the UPS A up and out of the enclosure.
7. Disconnect the UPS RS-232 cable from the UPS.
8. To replace the UPS, see UPS replacing steps on page 76.
A
B
C
D
E
Figure 49. Installing the UPS in the kiosk
UPS
Updated January 17, 2005
Chapter 4. kiosk enclosure FRUs removing and replacing 75
UPS replacing steps
Follow these steps to reinstall the UPS:
Connect the battery inside the UPS
The UPS is shipped separately with the battery wires disconnected. To connect the
two battery wires inside the UPS to the battery, see the Battery Replacement
instructions provided by your UPS supplier . Make sure that the red wire is
connected to the red terminal and the black wire is connected to the black
terminal. Small sparks at the battery connections are normal during connection.
1. Attach the following cables to the UPS:
a. Connect the RS-232 interface cable to the rear panel of the UPS.
Note: This connection enables the 4835 Kiosk to monitor the life of the
backup batteries.
b. Plug the power distribution strip power cord into a black outlet located on
the rear of the UPS.
2. Route the UPS power cable out the back of the enclosure or through the center
of the floor-mount plate to the ac convenience outlet location.
3. Insert the UPS A into the front of the enclosure with the cable end on the
bottom and the UPS feet against the inside wall. Guide the UPS down onto the
metal support E located close to the bottom front of the enclosure. See
Figure 50 on page 77.
4. Reinstall the UPS bracket B and tighten the two screws on the bracket.
UPS
Updated January 17, 2005
76 Kiosk 4835 Hardware Service
A
B
C
D
E
Figure 50. Installing the UPS in the kiosk
UPS
Updated January 17, 2005
Chapter 4. kiosk enclosure FRUs removing and replacing 77
5. Referring to Figure 51, secure the UPS power cord to the cable retainers, as
follows:
a. Locate the take-up spool A on the inside back of the enclosure. Attach the
take-up spool to the UPS power cord using the cable retainer C, which is
attached to the end of the take-up spool cable.
b. Locate the cable retainer B attached to the bottom of the enclosure. Attach
this cable retainer to the UPS power cord.
6. Route, and then secure the UPS RS-232 interface cable using cable clamps. Refer
to D in Figure 48 on page 74 for the location of these clamps.
7. Connect the cable to the rear tailgate connector of the Kiosk 4835.
A
B
D
C
Figure 51. Take-up spool, cable clamp, and cable retainer locations
UPS
Updated January 17, 2005
78 Kiosk 4835 Hardware Service
Verify cable connections on kiosk
Verify that the following cables are connected and secured before powering on. See
Figure 52 on page 80 for locations of power connections.
1. If installed, the UPS power cord A is connected to the external ac power
source.
2. The printer RS-232 interface cable B is connected to a serial port in the rear
tailgate connector of the 4835 and to the printer.
3. If installed, the UPS RS-232 interface cable F is connected to the rear tailgate
connector of the system unit and the UPS.
4. The power-distribution-strip power cord C is connected to the optional UPS.
If the UPS is not installed, this cord is connected to the external ac power
source.
5. The scanner power supply cord D is plugged into the power-distribution
strip.
6. The scanner RS-232 cable E is connected to a serial port in the rear tailgate
connector of the 4835. Make sure that the scanner power cord connector is
plugged into the scanner RS-232 cable.
7. The printer power-supply cord G is plugged into the power-distribution
strip.
8. The printer 24-V power cord H is plugged into the printer power connector.
UPS
Updated January 17, 2005
Chapter 4. kiosk enclosure FRUs removing and replacing 79
9. Verify that the cables are routed inside the enclosure correctly. See Routing
and connecting cables to the kiosk on page 12.
10. Power ON kiosk and check the indicator lights. See Powering on the kiosk
on page 21.
11. Install printer paper and spindle. See Installing the paper roll on page 26.
C
B
A
D
F
E
H
G
Figure 52. Verify cable connections with 4835 covers removed
UPS
Updated January 17, 2005
80 Kiosk 4835 Hardware Service
Lock assembly Removing and replacing
This procedure applies to the lock assembly for the kiosk enclosure. Contact your
customer to locate the key for the enclosure lock.
1. Power OFF the kiosk. See Powering off the kiosk on page 25. Verify the 4835,
printer, scanner, power distribution switch and UPS are powered off. Unplug
the power cord from the customers external power source going to the kiosk
enclosure
2. Remove the lock assembly:
a. Open the front of the kiosk enclosure.
b. Insert the key into the lock A, push the lock in and turn the key so that it
is in the locked position.
c. Unscrew the two screws B securing the lock bracket to the rear of the
enclosure.
d. Push in on the lock, from outside the enclosure, so that it is free from the
keylock hole.
e. Unscrew the two screws C to remove the lock from the lock-bracket.
3. To replace the lock assembly, reverse this procedure.
Note: When inserting the new lock assembly into the kiosk enclosure, you
must push in on the keylock so that it goes into the keylock hole in the
enclosure.
A
B
C
KEYLOCK
Figure 53. Removing the lock assembly from the kiosk enclosure
Lock assembly
Updated January 17, 2005
Chapter 4. kiosk enclosure FRUs removing and replacing 81
Take-up spool removing and replacing
The take-up spool is attached to the rear-inside of the kiosk enclosure. The cable
wire of the take-up spool is attached to the optional UPS power cord or the power
distribution stripe power cord. The take-up spool allows the front of the enclosure
to be pulled forward and back easily. Refer to Figure 54 for this procedure.
1. Unlock the kiosk assembly and slide the front of the enclosure forward.
2. Unscrew the cable retainer nut C on the end of the take-up cable-wire that is
holding the power cord. Remove the cable retainer.
3. Unscrew the screw D securing the take-up spool bracket to the rear of the
enclosure.
4. Remove the take-up spool from the bracket by removing the one locknut A.
5. Attach the new take-up spool to the bracket with locknut A.
Note: Do not overtighten the locknut. Verify that the take-up spool cable-wire
freely pulls out and glides back in; if it does not, slightly loosen the
locknut and retest.
6. Attach the screw D securing the bracket to the rear of the enclosure.
A
B
D
C
Figure 54. Removing the take-up spool from the inside of the kiosk enclosure
Take-up spool
Updated January 17, 2005
82 Kiosk 4835 Hardware Service
7. Attach the UPS power cord to the end of the take-up spool cable-wire with the
cable retainer C.
Take-up spool
Updated January 17, 2005
Chapter 4. kiosk enclosure FRUs removing and replacing 83
Kiosk enclosure slide rails removing and replacing
There are four kiosk enclosure slide rails used to guide the front of the enclosure
out and back in. Any of the slides can be replaced if defective, even with the kiosk
fully configured with a scanner, printer, and UPS.
1. Unlock the kiosk assembly, slide the front of the enclosure forward, and locate
the defective slide rail.
2. Remove the two screws A securing the defective slide-rail bracket mount to
the inside of the enclosure, as show in Figure 55.
a. Locate and remove the screw near the back of enclosure.
b. Locate the second screw by sidelining the front of the enclosure while
watching for the second screw. Remove the screw. Remove the slide-rail
bracket mount from the inside of the enclosure.
A
Figure 55. Removing the slide rails from the inside of the kiosk enclosure
Enclosure slide rails
Updated January 17, 2005
84 Kiosk 4835 Hardware Service
3. Slide the front of enclosure forward again.
4. Remove the slide-rail bracket mount from rail glide on front of enclosure.
a. Locate the locking tab A on the outside of the slide rail, as show in
Figure 56.
b. Lift up on the tab.
c. Slide the slide-rail bracket mount toward the rear of the enclosure to
remove.
5. Install the new slide-rail bracket mount on the rail glide on the front of the
enclosure.
6. Pull the new slide-rail bracket mount out until it is aligned with back of
enclosure.
7. Install the two screws securing the slide-rail bracket mount to the inside of the
enclosure.
a. Install the screw located near the back of enclosure first.
b. Locate the second screw hole by sliding the front of the enclosure in while
watching for the second screw hole. Install the screw.
8. Verify that the front of the enclosure slides in and out of the enclosure.
A
Figure 56. Slide bracket locking tab
Enclosure slide rails
Updated January 17, 2005
Chapter 4. kiosk enclosure FRUs removing and replacing 85
Arranging and connecting the cables
Most of the cables, located inside the kiosk enclosure, are routed up the front right
side of the enclosure. The cables are secured in a wire-way with cable clamps. See
Routing and connecting cables to the kiosk on page 12 for more information.
Cables
Updated January 17, 2005
86 Kiosk 4835 Hardware Service
Chapter 5. 4835 FRUs removing and replacing
4835 base and rear cover removing and replacing 88
4835 power supply removing and replacing . . . 89
MSR removing and replacing . . . . . . . . 91
HDD or CompactFlash removing and replacing . . 93
PC card removing and replacing . . . . . . . 95
Button cover removing and replacing . . . . . 96
Stereo-speaker kit removing and replacing . . . 101
Memory module removing and replacing . . . 103
Touch screen removing and replacing . . . . . 105
Presence sensor removing and replacing . . . . 108
System board and operator-display assembly
removal Model 120 . . . . . . . . . . . 109
Operator display (LCD) removing and replacing
Model 120 . . . . . . . . . . . . . . 111
Operator display (LCD) removing and replacing
Model 15X . . . . . . . . . . . . . . 113
Operator panel card removing and replacing . . 114
System board removing and replacing Model
120 . . . . . . . . . . . . . . . . . 115
System-board layout . . . . . . . . . . 117
System board jumper settings: . . . . . . . 117
System board removing and replacing Model
15X . . . . . . . . . . . . . . . . . 119
System-board battery removing and replacing 120
Processor module removing and replacing . . . 121
Operator-display daughter card removing and
replacing . . . . . . . . . . . . . . . 123
Rear Cover Extender removing and replacing
Model 150 only . . . . . . . . . . . . . 124
Rear connector panel (tailgate) removing and
replacing . . . . . . . . . . . . . . . 125
Removing the rear connector panel (tailgate) 125
Replacing the rear connector panel (tailgate) . . 129
This chapter contains the FRU removal and replacement procedures for the 4835
system unit.
Attention: Before you perform any removal and replacement procedures, see the
section titled Appendix E, Safety Information, on page 177 and Electrostatic
discharge (ESD) on page 175.
If your replacing FRUs within the kiosk, go to Chapter 4, kiosk enclosure FRUs
removing and replacing, on page 51.
Updated January 17, 2005
Copyright IBM Corp. 2002 87
4835 base and rear cover removing and replacing
1. Power OFF the kiosk. See Powering off the kiosk on page 25. Verify that the
4835, printer, scanner, power-distribution switch and UPS are powered off.
Unplug the power cord from the external power source.
2. Facing the rear of the system, remove the base cover by lifting the rear of the
cover A up from the base.
3. While rotating the rear of the cover upward, slide the cover toward the rear
until it is free.
4. To remove the rear cover, press in on tabs B on each side of the cover and
slide the cover down and to the rear.
B
A
Figure 57. Removing the base and display covers
Base cover and rear cover
Updated January 17, 2005
88 Kiosk 4835 Hardware Service
4835 power supply removing and replacing
1. Power OFF the kiosk. See Powering off the kiosk on page 25. Verify that the
4835, printer, scanner, power-distribution switch and UPS are powered off.
Unplug the power cord from the external power source.
2. Unplug the 4835 ac power cord from the power-distribution strip.
3. Unplug the ac power cord A to the power supply, as shown in Figure 58.
4. Disconnect the power connector cable B to the power supply by pressing the
tab on the power connector and pull.
Attention: The kiosk 4835 system unit is top heavy and may fall forward if it
is not attached to the kiosk enclosure.
5. Loosen the two, captive, power-supply thumb screws A, as show in Figure 59.
6. Rotate the power supply back and lift it out.
7. Reinstall the power supply.
Note: When replacing the power supply, make sure that the U-shaped ends of
the power-supply bracket are on the metal bar B in Figure 59. Tighten
the two, captive power-supply thumb screws.
a. Connect the power connector cable B to the power supply as shown in
Figure 58. When routing the power connector cable to the power supply,
B
A
Figure 58. Location of power supply cord and connector cable (top view of system)
B
A
Figure 59. Removing the power supply
Power supply
Updated January 17, 2005
Chapter 5. 4835 FRUs removing and replacing 89
push in on cable A so it is routed on the inside of the scanner connector
thumbscrew B as shown in Figure 60.
b. Plug the ac power cord A into the power supply as shown in Figure 58 on
page 89.
A
B
Figure 60. Routing the power connector cable inside the thumbscrew
Power supply
Updated January 17, 2005
90 Kiosk 4835 Hardware Service
MSR removing and replacing
1. Power OFF the kiosk. See Powering off the kiosk on page 25. Verify that the
4835, printer, scanner, power-distribution switch and UPS are powered off.
Unplug the power cord from the external power source.
2. For Model 120 (12-inch display):
a. Remove the two screws that secure the MSR from the back of the right side
of the display as shown in Figure 61.
b. Unplug the MSR cable from the card.
3. For Models 15X (15-inch display):
a. Remove the two screws that connect the MSR to the MSR adapter. See
Figure 62 on page 92.
b. Remove the two screws that secure the MSR adapter to the right side of the
display.
c. Unplug the MSR cable from the extension cable.
Figure 61. Removing the MSR Model 120
MSR
Updated January 17, 2005
Chapter 5. 4835 FRUs removing and replacing 91
To replace the MSR, reverse this procedure.
Note: You must set the switch, under the MSR cover next to the slot, to either the
RS-232 or keyboard position, depending on the configuration of the MSR
removed.
Figure 62. Removing the MSR Model 15X
MSR
Updated January 17, 2005
92 Kiosk 4835 Hardware Service
HDD or CompactFlash removing and replacing
1. Power OFF the kiosk. See Powering off the kiosk on page 25. Verify that the
4835, printer, scanner, power-distribution switch and UPS are powered off.
Unplug the power cord from the external power source.
2. Remove the 4835 covers, see 4835 base and rear cover removing and
replacing on page 88.
3. Loosen, but do not remove, the two screws A (one screw on each side) from
the HDD mounting bracket and gently move the HDD and bracket assembly
B up and to the rear, supporting it to prevent damage to the cable or
connector. See Figure 63.
4. Remove the HDD power connector D and data-cable connector C. Pull
gently on the data-cable connector (do not pull on the cable itself) until the
connector is free.
C
A
D
B
Figure 63. Removing the HDD power and data-cable connectors
Hard disk drive
Updated January 17, 2005
Chapter 5. 4835 FRUs removing and replacing 93
5. If you are replacing the HDD, remove the three screws holding the HDD to the
mounting bracket, as shown in Figure 64.
6. To replace the HDD, reverse this procedure.
Note: On Model 152, make sure the mounting plate contact fingers are facing
up.
7. Power on the system and use the Setup Utility to verify that the system
recognizes the new HDD.
Note: If the system fails to recognize the new HDD, verify that the address
jumper is correctly installed. If a jumper is required for drive 0, the
correct position is indicated on a label on the top of the HDD.
Figure 64. Removing the HDD from its bracket
Figure 65. Removing the CompactFlash from its bracket
Hard disk drive
Updated January 17, 2005
94 Kiosk 4835 Hardware Service
|
|
PC card removing and replacing
1. Remove the PC card cover B from the rear left side of the display by
loosening screw A, as shown in Figure 66.
Note: If the 4835 is running Windows 98 or Windows 2000, stop the PC card in
Windows before you physically remove the card.
2. Press the PC card eject button and gently pull on the adapter card. Never pull
the interface cable to remove the adapter card and connector.
3. To replace a PC card, reverse this procedure.
For information about defining the PC card to the system, see the description of
the Setup Utility main menu at Using the Setup Utility on page 132.
A
B
Figure 66. Removing a PC card
PC card
Updated January 17, 2005
Chapter 5. 4835 FRUs removing and replacing 95
*
*
*
*
Button cover removing and replacing
The button cover is located on the bottom front of the 4835 display. There are two
types of button covers: one for units without speakers and one for units with
speakers.
1. Power OFF the kiosk. See Powering off the kiosk on page 25. Verify the 4835,
printer, scanner, power distribution switch, and UPS are powered off. Unplug
the power cord from the customers external power source going to the kiosk
enclosure
2. Remove the 4835 from the enclosure and place it upside down on a smooth
clean surface. See 4835 removing and replacing on page 51.
3. For machines with the speaker option, remove the two screws and speaker
from the back of the display, as shown in Figure 67.
Figure 68 on page 97 and Figure 69 on page 98 show the button covers for
Model 120 units with and without speakers.
Figure 70 on page 99 and Figure 71 on page 99 show the button covers for
Model 15X units with and without speakers.
Figure 67. Removing the button cover
Button cover
Updated January 17, 2005
96 Kiosk 4835 Hardware Service
Figure 68. Removing the button cover on Model 120 units without speakers
Button cover
Updated January 17, 2005
Chapter 5. 4835 FRUs removing and replacing 97
Figure 69. Removing the button cover on Model 120 units with speakers
Button cover
Updated January 17, 2005
98 Kiosk 4835 Hardware Service
4. If installed, unplug the optional keyboard/mouse Y-cable and diskette-drive
cable located on the front underside of the 4835s connector panel. Remove the
button cover.
Figure 70. Removing the button cover on Model 15X units without speakers
Figure 71. Removing the button cover on Model 15X units with speakers
Button cover
Updated January 17, 2005
Chapter 5. 4835 FRUs removing and replacing 99
5. To replace the button cover, reverse this procedure.
Button cover
Updated January 17, 2005
100 Kiosk 4835 Hardware Service
Stereo-speaker kit removing and replacing
1. Remove the button cover. See Button cover removing and replacing on
page 96.
2. Remove the speaker cover by removing the two screws as shown in Figure 67
on page 96.
3. Detach the speaker kit from the bottom of the display (two screws), as shown
in Figure 72.
Figure 72. Removing the screws from the stereo-speaker kit
Stereo-speaker kit
Updated January 17, 2005
Chapter 5. 4835 FRUs removing and replacing 101
4. Holding the speaker kit parallel to the front edge of the display, unplug the
cable (A in Figure 73) from the connector (B in Figure 74) at the lower right
front of the display.
To replace the speaker kit, reverse this procedure.
A
Figure 73. Cable for the stereo-speaker kit
B
Figure 74. Connector for the speaker-kit cable
Stereo-speaker kit
Updated January 17, 2005
102 Kiosk 4835 Hardware Service
Memory module removing and replacing
Attention: Establish personal grounding before touching this unit. For more
information, see Electrostatic discharge (ESD) on page 175.
The system board provides two memory-module sockets. You can install any
combination of memory modules from 32 MB up to 256 MB. If you have only one
module to install, plug it into either socket. If you have two modules to install,
plug any module into either socket.
You can remove and replace memory modules without removing the system board
by using the following procedure:
1. Power OFF the kiosk. See Powering off the kiosk on page 25. Verify that the
4835, printer, scanner, power-distribution switch and UPS are powered off.
Unplug the power cord from the external power source.
2. Remove the 4835 covers, see 4835 base and rear cover removing and
replacing on page 88.
3. Remove the HDD as described at HDD or CompactFlash removing and
replacing on page 93.
4. To access the remaining modules C, as show in Figure 75, remove the screw
from the memory cover A in Figure 75 located on the back of the display, and
slip the cover B off of the two alignment pins.
C
B
A
Figure 75. Removing the memory cover
Memory module
Updated January 17, 2005
Chapter 5. 4835 FRUs removing and replacing 103
5. To remove a memory module, press downward on the white tabs at the ends of
the socket until they are both at a 45 angle. The module rises slightly out of
the socket. See Figure 76 for reference.
6. Touching only the top corners of the module, lift it gently until it is free from
the socket.
7. Before inserting a replacement module, note the alignment notches along the
bottom of the module and where the module plugs into the slot. One notch is
located in the center of the gold connectors and the other notch is offset.
8. Touching only the top corners of the module, align the connector tabs and
press the module down firmly. The white tabs at the ends of the socket will
close as you insert the module.
9. Reinstall the components removed earlier in this procedure.
Retainer
Figure 76. Removing a memory module
Memory module
Updated January 17, 2005
104 Kiosk 4835 Hardware Service
Touch screen removing and replacing
Attention: To prevent damage to the touch screen, lay the touch screen on a
clean, smooth surface with the front side up.
1. Power OFF the kiosk. See Powering off the kiosk on page 25. Verify that the
4835, printer, scanner, power-distribution switch and UPS are powered off.
Unplug the power cord from the external power source.
2. Remove the 4835 covers, see 4835 base and rear cover removing and
replacing on page 88.
3. If the speaker kit is installed, remove it. See Stereo-speaker kit removing and
replacing on page 101.
4. Remove the two screws A securing the bottom of the touch screen to the
display, as shown in Figure 77. The screws are recessed, in the lowest outboard
position at the bottom corners of the rear of the display.
A
Figure 77. Removing the two screws securing the touch screen
Touch screen
Updated January 17, 2005
Chapter 5. 4835 FRUs removing and replacing 105
5. From the front of the system, pull the bottom corners of the touch screen
forward slightly. Unplug the presence-sensor cable from the lower left side of
the system. Lift the touch screen off the three hooks B on the display, being
careful not to damage the cable or connector A. See Figure 78.
6. Disconnect the touch-screen data connector A from the wiring harness at the
top of the display by pressing on the locking tab on the connector and gently
working the connector apart. Apply as little stress as possible to the
touch-screen connector while doing this.
Attention: To prevent damage to the touch screen, lay the touch screen on a
clean smooth surface with the front side up. Avoid getting fingerprints or dust
on the inside of the touch screen or on the LCD.
To replace the touch screen, reverse this procedure.
Notes:
1. When replacing the touch screen, be certain that the touch screen latches onto
the three hooksB on the display.
2. Use care to ensure there are no fingerprints or dust on the inside of the touch
screen or on the LCD.
The touch screen FRU kit includes a bootable diskette which contains vital data
necessary for the new touch screen to function correctly. After the system is
reassembled, power it up with the diskette in the diskette drive. The system will
boot from the diskette and the vital information will be stored in the NVRAM on
the system board. Follow the instructions provided with the touch-screen FRU kit.
Note: If booting from the diskette is not successful and the touch screen is not
functional or accuracy is poor, the touch-screen FRU kit also contains an
8-pin NVRAM device that can be plugged into the system board. To use the
NVRAM device, you must remove the system board. See System board
removing and replacing Model 120 on page 115 or System board
removing and replacing Model 15X on page 119. The FRU kit includes
A
B
Figure 78. Disconnect the touch-screen cable
Touch screen
Updated January 17, 2005
106 Kiosk 4835 Hardware Service
instructions for plugging in the NVRAM.
Touch screen
Updated January 17, 2005
Chapter 5. 4835 FRUs removing and replacing 107
Presence sensor removing and replacing
1. Power OFF the kiosk. See Powering off the kiosk on page 25. Verify that the
4835, printer, scanner, power-distribution switch and UPS are powered off.
Unplug the power cord from the external power source.
2. Remove the 4835 covers, see 4835 base and rear cover removing and
replacing on page 88.
3. Remove the touch screen as described at Touch screen removing and
replacing on page 105.
4. Remove the two screws B securing the presence sensor A from the bottom
center of the back side of the touch screen, as shown in Figure 79. If replacing
the cable is necessary, remove the cable from the front cover by cutting the
tie-wraps or sliding the cable out of the clips.
To replace the presence sensor, reverse this procedure.
A
B
Figure 79. Removing the presence sensor
Presence sensor
Updated January 17, 2005
108 Kiosk 4835 Hardware Service
System board and operator-display assembly removal Model 120
Note: This procedure applies to the Model 120 only. The system board and the
operator display are not removable as a single assembly in the Model 15X.
See
v Operator display (LCD) removing and replacing Model 15X on page
113
v System board removing and replacing Model 15X on page 119
1. Power OFF the kiosk. See Powering off the kiosk on page 25. Verify that the
4835, printer, scanner, power-distribution switch and UPS are powered off.
Unplug the power cord from the external power source.
2. Remove the 4835 covers, see 4835 base and rear cover removing and
replacing on page 88.
3. Remove the MSR, button cover, and PC Card. If a speaker kit is installed,
remove it also.
4. Remove the HDD as described at HDD or CompactFlash removing and
replacing on page 93.
5. Remove the touch screen as described at Touch screen removing and
replacing on page 105.
6. The system-board connector cover A is located just below the center of the
back of the display. Loosen the two captive screws until the cover can be lifted
off of the retaining tabs, as shown in Figure 80. Do not unplug the HDD power
cable or data connector from the system board.
7. Unplug all system-board connectors from the system board, carefully folding
them out of the way. (The Ethernet connector has a locking tab, which you
must release.)
8. Remove the operator display (LCD) and system board as a unit:
a. Remove the four screws A, as shown in Figure 81 on page 110. Remove
the LCD and system board as a unit using the finger tabs B.
A
Figure 80. Removing the system board connector cover
System board and operator display assembly Model 120
Updated January 17, 2005
Chapter 5. 4835 FRUs removing and replacing 109
b. Holding the LCD and system-board assembly, disconnect the HDD power
cable and data connector from the system board or pull them through the
opening in the rear cover.
c. Lay the LCD and system-board assembly on a smooth, clean surface with
the LCD facing down.
A
B
B
Figure 81. Removing the LCD and system board from the display housing
System board and operator display assembly Model 120
Updated January 17, 2005
110 Kiosk 4835 Hardware Service
Operator display (LCD) removing and replacing Model 120
Attention: The operator display (LCD) is the most expensive component in the
machine. Before replacing this component, first check all the connections on the
cables and then replace the LCD daughter card, see Operator-display daughter
card removing and replacing on page 123.
The LCD and system board must be removed as a unit so the backlight cables can
be disconnected from the system board.
1. Power OFF the kiosk. See Powering off the kiosk on page 25. Verify that the
4835, printer, scanner, power-distribution switch and UPS are powered off.
Unplug the power cord from the external power source.
2. Remove the 4835 covers, see 4835 base and rear cover removing and
replacing on page 88.
3. Remove the system board and LCD assembly as described in System board
and operator-display assembly removal Model 120 on page 109.
4. Lay the system-board and LCD assembly on a smooth, clean surface with the
LCD facing down.
5. Disconnect the LCD backlight cables A from the system board, as shown in
Figure 82.
6. Remove the backlight cables from the plastic holder attached to the metal LCD
frame and route the cable through the hole to enable the LCD to be removed.
7. Remove the system board and LCD as a unit.
8. Turn the system board and LCD assembly so that the LCD is facing up.
Remove the four screws A securing the LCD to the system board, as shown
in Figure 83 on page 112.
A
Figure 82. Disconnecting the backlight cables from the system board
LCD Model 120
Updated January 17, 2005
Chapter 5. 4835 FRUs removing and replacing 111
9. Remove the LCD by rotating it as shown in Figure 83, being careful not to pull
on the LCD data cable on the left side. Holding the LCD vertically, unplug the
LCD connector card from the LCD.
Note: Use care to ensure there are no fingerprints or dust on the inside of the
touch screen or on the LCD.
To replace the LCD, reverse this procedure.
A
Figure 83. Removing the LCD from the system board
LCD Model 120
Updated January 17, 2005
112 Kiosk 4835 Hardware Service
Operator display (LCD) removing and replacing Model 15X
1. Power OFF the kiosk. See Powering off the kiosk on page 25. Verify that the
4835, printer, scanner, power-distribution switch and UPS are powered off.
Unplug the power cord from the external power source.
2. Remove the 4835 covers if present. See 4835 base and rear cover removing
and replacing on page 88.
3. Remove the touch screen as described in Touch screen removing and
replacing on page 105.
4. Remove the two left screws A, and loosen the two right screws C, as shown
in Figure 84. Be careful not to allow the operator display to fall.
5. While holding the operator display Bto prevent it falling, disconnect the three
cables from the back of it.
6. Remove the operator display.
Note: Use care to ensure there are no fingerprints or dust on the inside of the
touch screen or on the LCD.
To replace the operator display, reverse this procedure.
A
B
C
Figure 84. Operator display Model 15X
LCD Model 15X
Updated January 17, 2005
Chapter 5. 4835 FRUs removing and replacing 113
Operator panel card removing and replacing
1. Power OFF the kiosk. See Powering off the kiosk on page 25. Verify that the
4835, printer, scanner, power-distribution switch, and UPS are powered off.
Unplug the power cord from the external power source.
2. For Model 120 only, remove the 4835 covers if present. See 4835 base and rear
cover removing and replacing on page 88.
3. Remove the touch screen as described at Touch screen removing and
replacing on page 105.
4. Remove the screw from the brightness button A at the front bottom of the
display, as show in Figure 85.
5. Remove the operator panel card B (two screws C) and detach the
connectors. If necessary, remove and replace the cable.
To replace the card, reverse this procedure.
A
B
C
D
E
Figure 85. Removing the operator panel card
Operator panel card
Updated January 17, 2005
114 Kiosk 4835 Hardware Service
System board removing and replacing Model 120
Note: Corrupted CMOS may cause unpredictable problems. Before exchanging the
system board in an attempt to fix a problem, go to CMOS recovery on
page 46 and reset CMOS to see if corrupted CMOS is the source of the
trouble.
Attention: Establish personal grounding before touching this unit. See
Electrostatic discharge (ESD) on page 175.
1. Power OFF the kiosk. See Powering off the kiosk on page 25. Verify that the
4835, printer, scanner, power-distribution switch, and UPS are powered off.
Unplug the power cord from the external power source.
2. Remove the 4835 covers, see 4835 base and rear cover removing and
replacing on page 88.
3. Remove the system board and LCD assembly as described in System board
and operator-display assembly removal Model 120 on page 109.
4. Lay the LCD and system-board assembly on a smooth, clean surface with the
LCD facing down.
5. Disconnect the fan power cable A from the system board, as shown in
Figure 86.
6. Remove the four heat-pipe-bracket mounting screws B.
7. Release the clip F that secures the heat sink to the processor module.
8. Press the processor-socket arm lever C slightly to the left and then pivot it
upward to release the processor from the socket.
9. Remove the heat-pipe and processor as a unit.
10. Remove the following components from the system board using the
instructions that ship with the FRU.
v Memory modules, as described in Memory module removing and
replacing on page 103.
F
E
C
A
D
B
Figure 86. Removing the processor
System board
Updated January 17, 2005
Chapter 5. 4835 FRUs removing and replacing 115
v Operator display daughter card, as described in Operator-display daughter
card removing and replacing on page 123.
v Remove the touch panel NVRAM from the old system board and install it
on the new system board.
Also remove the two screws B that connect the daughter-card to the system
board. Reinstall them on the new system board. See Figure 91 on page 123 for
location of screws.
11. Separate the system board from the metal LCD holder by removing the six
screws A as shown in Figure 87, and by removing the two hex screws for the
daughter card as shown in Figure 91 on page 123.
12. Install the new system board and secure with the six screws.
13. Install the removed components on the new system board.
Notes:
a. Make sure that the processor-type jumpers on the new board are in the
same locations as the jumpers on the old board. See System board jumper
settings: on page 117 for jumper information.
14. To replace the system board, reverse this procedure.
15. Run the Setup Utility to configure the CMOS. See Using the Setup Utility on
page 132.
A
Figure 87. Removing the System board
System board
Updated January 17, 2005
116 Kiosk 4835 Hardware Service
System-board layout
Figure 88 shows the layout of the components on the system board.
1 Processor ratio jumper (JP2) 17 PC Card socket (J9)
2 Core voltage jumper (JP3) 18 Internal (to daughter card)
Ethernet port (J1)
3 HDD power connector (J6) 19 IDE connector (J14)
4 Serial-port 3 connector (J13) 20 Universal Serial Bus connector
(J15)
5 Main power connector (P1) 21 PS/2 keyboard/mouse connector
(J2)
6 Socket7 processor (S1) 22 1 Parallel - 2 Serial connector (J4)
7 MSR connector (J12) 23 Diskette-drive connector (J11)
8 LCD backlight connectors (P2,
P3)
24 Tailgate card connector (J3)
9 Fan connector (J16) 25 Power switch (SW1)
10 DIMM sockets (J7, J8) 26 Not used
11 Frequency set jumper (JP1) 27 Headphone jack (J21)
12 Integrated VFD connector (J18) 28 Microphone jack (J20)
13 Clear CMOS jumper (JP4) 29 Speaker kit connector (J22)
14 Touch-panel jumpers (JP6-10) 30 Battery
15 Touch-panel connector (J25) 31 LCD daughter-card connector
(J5)
16 Microtouch EPROM memory
select jumper (JP5)
32 NVRAM socket
System board jumper settings:
Table 14 on page 118 lists the system board jumper settings for the processor. All
jumper pins have the pin number printed on the system board for easy
identification.
7
8
6
9
10
30
11
12
32
13
14
15
16
31
17
1
8
2
3
29
4
26
28
27
5
25
24
23
22
18
21
20
19
Figure 88. System board layout (front)
System board
Updated January 17, 2005
Chapter 5. 4835 FRUs removing and replacing 117
Table 14. System board jumper settings
Jumper Model 120 Model 150 Model 152
JP1 jumper installed from
pins 1 to 2, 3 to 4, and
5 to 6
jumper installed from
pins 1 to 2, 3 to 4, and
5 to 6
not used
JP2 jumper installed from
pins 1 to 2 and 5 to 6
jumper installed from
pin 1 to 2
not used
JP3 jumper installed from
pins 7 to 8
jumper installed from
pins 1 to 2, 3 to 4, 5 to
6, and 7 to 8
not used
JP4 jumper installed from
pin 1 to 2
jumper installed from
pin 1 to 2
jumper installed from
pin 1 to 2
JP5 jumper installed from
pin 2 to 3
jumper installed from
pin 1 to 2
jumper installed from
pin 1 to 2
JP6 jumper installed from
pin 2 to 3
jumper installed from
pin 1 to 2
jumper installed from
pin 1 to 2
JP7 jumper installed from
pin 2 to 3
jumper installed from
pin 1 to 2
jumper installed from
pin 1 to 2
JP8 jumper installed from
pin 2 to 3
jumper installed from
pin 1 to 2
jumper installed from
pin 1 to 2
JP9 jumper installed from
pin 2 to 3
jumper installed from
pin 1 to 2
jumper installed from
pin 1 to 2
JP10 jumper installed from
pin 2 to 3
jumper installed from
pin 1 to 2
jumper installed from
pin 1 to 2
System board
Updated January 17, 2005
118 Kiosk 4835 Hardware Service
System board removing and replacing Model 15X
Note: Corrupted CMOS may cause unpredictable problems. Before exchanging the
system board in an attempt to fix a problem, go to CMOS recovery on
page 46 and reset CMOS to see if corrupted CMOS is the source of the
trouble.
Attention: Establish personal grounding before touching this unit. See
Electrostatic discharge (ESD) on page 175.
1. Power OFF the kiosk. See Powering off the kiosk on page 25. Verify that the
4835, printer, scanner, power-distribution switch and UPS are powered off.
Unplug the power cord from the external power source.
2. Remove the 4835 covers, see 4835 base and rear cover removing and
replacing on page 88.
3. Remove the LCD assembly as described in Operator display (LCD)
removing and replacing Model 15X on page 113.
4. Remove the HDD as described in HDD or CompactFlash removing and
replacing on page 93.
5. Remove the cable cover (under the HDD).
6. Disconnect all cables from the back of the system board except the HDD
cables. You cannot disconnect the HDD cables yet.
7. Remove the plastic brightness controls by removing the screw and lifting out.
8. From the front, carefully lift the metal LCD shield and system board assembly
forward and up.
9. Disconnect the HDD cables from the system board.
10. Disconnect the fan power cable A from the system board, as shown in
Figure 86 on page 115.
11. Remove the four heat-pipe-bracket mounting screws B.
12. Release the clip F that secures the heat sink to the processor module.
13. Press the processor-socket arm lever C slightly to the left and then pivot it
upward to release the processor from the socket.
14. Remove the heat-pipe and processor as a unit.
15. Remove the following components from the system board using the
instructions that ship with the FRU.
v Memory modules, as described in Memory module removing and
replacing on page 103.
v Operator display daughter card, as described in Operator-display daughter
card removing and replacing on page 123. Note that you will reinstall
the two screws B that connect the daughter-card to the system board on
the new system board.
v Remove the touch panel NVRAM from the old system board and install it
on the new system board.
16. Separate the system board from the metal LCD shield by removing the six
screws, and by removing the two hex screws for the daughter card, as shown
in Figure 91 on page 123.
17. Install the new system board and secure with the screws removed in the
preceding step.
18. Install the removed components on the new system board.
System board - Model 15X
Updated January 17, 2005
Chapter 5. 4835 FRUs removing and replacing 119
Note: Make sure that the processor-type jumpers on the new board are in the
same locations as the jumpers on the old board. See System board
jumper settings: on page 117 for jumper information.
19. Reassemble the 4835 Kiosk by, reversing this procedure.
20. Run the Setup Utility to configure the CMOS. See Using the Setup Utility on
page 132.
System-board battery removing and replacing
1. Power OFF the kiosk. See Powering off the kiosk on page 25. Verify that the
4835, printer, scanner, power-distribution switch and UPS are powered off.
Unplug the power cord from the external power source.
2. Remove the 4835 covers, see 4835 base and rear cover removing and
replacing on page 88.
3. Remove the system board and LCD assembly, as described in System board
and operator-display assembly removal Model 120 on page 109 for Model
120 or System board removing and replacing Model 15X on page 119 for
Models 15X.
4. Lay the system board and LCD assembly face down on a smooth, clean surface
with the LCD facing down.
5. Bend the battery restraining tab to the side and lift the battery A, as shown in
Figure 89.
6. Insert the new battery with the positive (+) side up.
Reverse the steps used to remove the system board and LCD assembly to
reassemble the system unit.
A
Figure 89. Removing the system battery
System board - Model 15X
Updated January 17, 2005
120 Kiosk 4835 Hardware Service
Processor module removing and replacing
The operator display (LCD) and system board must be removed as a unit so the
processor can be removed from the system board.
1. Power OFF the kiosk. See Powering off the kiosk on page 25. Verify that the
4835, printer, scanner, power-distribution switch and UPS are powered off.
Unplug the power cord from the external power source.
2. Remove the 4835 covers, see 4835 base and rear cover removing and
replacing on page 88.
3. Remove the system board and LCD assembly, as described in System board
and operator-display assembly removal Model 120 on page 109 for model
120 or System board removing and replacing Model 15X on page 119 for
Models 150 and 152.
4. Lay the system board and LCD assembly face down on a smooth, clean
surface with the LCD facing down.
5. Disconnect the fan power cable A from the system board, as shown in
Figure 90.
6. Remove the four heat-pipe-bracket mounting screws B.
7. Release the clip F that secures the heat sink to the processor module.
8. Press the processor-socket arm lever C slightly to the left and then rotate it
upward to release the processor from the socket.
9. Remove the heat pipe D and processor E as a unit.
10. The heat sink and processor module are bonded with heat-conducting tape.
With a flat-head screwdriver, carefully separate the processor from the heat
sink. Remove all remaining heat-conducting tape from the heatsink.
11. The processor can only be installed in the socket one way. Insert the processor
in the socket. Push the processor socket arm lever down.
12. Attach the new heat-conducting tape to the processor module.
13. Place the heat-pipe assembly on the mounting holes. The heat sink will be on
top of the processor. Attach the clip F to hold the heat sink to the processor.
F
E
C
A
D
B
Figure 90. Removing the processor
Processor module
Updated January 17, 2005
Chapter 5. 4835 FRUs removing and replacing 121
14. Install the heat-pipe screws and plug in the fan.
15. Replace the components removed earlier in this procedure.
Note: When replacing the fan and heat-pipe subassembly, route the fan power
cable so that it is not pinched under the heat-pipe mounting-bracket
tabs.
Processor module
Updated January 17, 2005
122 Kiosk 4835 Hardware Service
Operator-display daughter card removing and replacing
The operator display (LCD) and system board must be removed as a unit so the
daughter card can be removed from the system board. The LCD daughter card
FRU kit consists of the daughter card, the flat cable and an LCD connector card
(located on the back of the LCD). The LCD may need to be removed to remove the
LCD connector card or to reseat the cable.
1. Power OFF the kiosk. See Powering off the kiosk on page 25. Verify that the
4835, printer, scanner, power-distribution switch and UPS are powered off.
Unplug the power cord from the external power source.
2. Remove the 4835 covers, see 4835 base and rear cover removing and
replacing on page 88.
3. Remove the system board and LCD assembly, as described in System board
and operator-display assembly removal Model 120 on page 109 for Model
120 or System board removing and replacing Model 15X on page 119 for
Models 150 and 152.
4. Lay the system board and LCD assembly face down on a smooth, clean surface
with the LCD facing down.
5. Remove the two screws B attaching the daughter card A to the system
board. Remove the LCD data cable by sliding out the two small, black tabs on
the cable connector out. The LCD data cable will then slide out easily. See
Figure 91.
6. Replace the LCD connector card and cable, if necessary. See Operator display
(LCD) removing and replacing Model 120 on page 111.
7. To replace the daughter card, align the connector on the bottom of the card
with the connector on the processor board and insert. Insert the two screws.
A
B
Figure 91. Removing the operator display daughter card
Operator-display daughter card
Updated January 17, 2005
Chapter 5. 4835 FRUs removing and replacing 123
Rear Cover Extender removing and replacing Model 150 only
1. Remove the Touch Screen. See Touch screen removing and replacing on
page 105.
2. Remove the system board. See System board removing and replacing
Model 15X on page 119. (It is not necessary to remove the system board from
the LCD shield.)
3. Remove the six screws holding the rear cover extender to the rear cover.
To replace, reverse these steps.
Rear cover extender
Updated January 17, 2005
124 Kiosk 4835 Hardware Service
Rear connector panel (tailgate) removing and replacing
Removing the rear connector panel (tailgate)
1. Power OFF the kiosk. See Powering off the kiosk on page 25. Verify that the
4835, printer, scanner, power-distribution switch and UPS are powered off.
Unplug the power cord from the external power source.
2. Remove the 4835 covers, see 4835 base and rear cover removing and
replacing on page 88.
3. Unplug any peripheral cables from the front connector panel.
4. Remove the system-board connector cover A, as shown in Figure 92.
5. Unplug the cables between the rear connector panel and the system board at
the system-board end (shaded portion above the cover). Do not unplug the
HDD power cable or the data connector from the system board.
A
Figure 92. Unplugging the cables from the system board
Rear connector panel (tailgate)
Updated January 17, 2005
Chapter 5. 4835 FRUs removing and replacing 125
6. Detach the operator-display assembly (containing the operator display, touch
screen and system board) from the tailgate bracket by removing four screws
A, as shown in Figure 93. Carefully set the operator-display assembly aside.
A
Figure 93. Detaching the display from the tailgate bracket
Rear connector panel (tailgate)
Updated January 17, 2005
126 Kiosk 4835 Hardware Service
7. Replace the hinge assembly at this time by attaching with four screws A, as
shown in Figure 94.
Note: If you are just replacing the hinge assembly only, it is not necessary to
remove the cables from the system board. Simply disconnect the
tailgate bracket from the hinge assembly.
A
Figure 94. Replacing the hinge assembly on the display
Rear connector panel (tailgate)
Updated January 17, 2005
Chapter 5. 4835 FRUs removing and replacing 127
8. Before removing the tailgate, observe from the front underside of the tailgate
assembly and holder bracket. Notice the small alignment knobs on the inner
sides of the holding bracket in correlation with the tailgate assembly. The
small alignment knobs help you install and align the new tailgate assembly.
9. Detach the tailgate assembly by removing four screws A, as shown in
Figure 95.
10. Remove the entire tailgate assembly.
11. Continue to Replacing the rear connector panel (tailgate) on page 129 to
reinstall the tailgate.
C
A
Figure 95. Removing the tailgate assembly
Rear connector panel (tailgate)
Updated January 17, 2005
128 Kiosk 4835 Hardware Service
Replacing the rear connector panel (tailgate)
1. Insert the new tailgate into the holding bracket. Align the tailgate assembly
with the knobs on the inside of the holding bracket.
2. Install four screws to secure the tailgate assembly to the holding bracket.
3. Route the cables from the tailgate assembly toward the power supply.
4. Install the display assembly with four screws A, as shown in Figure 93 on
page 126.
5. Plug the cables from the tailgate assembly into their connectors on the system
board.
6. Install the system-board connector cover with two screws A, as shown in
Figure 80 on page 109, by performing the following steps:
a. Hold up the HDD power cable and data connector while resting the
system-board connector cover flat and slightly above the connector locations
on the rear of the display. Notice that the cover is notched to accommodate
the cables.
b. Guide the cover down and between the slots on the rear of the display.
c. Install the two screws.
7. Install the power supply as described in 4835 power supply removing and
replacing on page 89 and connect the power cord.
8. Power ON and verify the kiosk is operating correctly. See Powering on the
kiosk on page 21.
Rear connector panel (tailgate)
Updated January 17, 2005
Chapter 5. 4835 FRUs removing and replacing 129
Rear connector panel (tailgate)
Updated January 17, 2005
130 Kiosk 4835 Hardware Service
Chapter 6. Control procedures for the kiosk
Accessing the knowledgebase . . . . . . . . 131
Updating the flash BIOS . . . . . . . . . . 131
Using the Setup Utility . . . . . . . . . . 132
Usage tips and navigation . . . . . . . . 132
Starting the Setup Utility . . . . . . . . 134
Using the Summary and Main windows . . 134
Using the Advanced window . . . . . . 135
Using the Power window . . . . . . . 136
Using the Boot window . . . . . . . . 136
Exiting from the Setup Utility . . . . . . 138
Peripheral default baud rate settings . . . . . 138
System diagnostics and troubleshooting . . . . 139
Using the Service Diskette . . . . . . . . 139
Kiosk Menu Example . . . . . . . . . 139
Using the CMOS reset jumper . . . . . . . . 141
Losing Vital Product Data . . . . . . . . 141
This chapter contains information about updating flash BIOS and about the Setup
Utility.
Accessing the knowledgebase
This section contains tips for service personnel when servicing the kiosk.
v You can determine whether a problem you are experiencing has already been
resolved. Just review the symptoms and fixes in the knowledgebase at the IBM
Retail Stores Solutions Web site.
1. Go to www.ibm.com/solutions/retail/store/
2. Select Knowledgebase.
Updating the flash BIOS
The system board contains a 1 MB flash electrically-erasable ROM.
To obtain the latest level of flash BIOS for the kiosk:
1. Insert a formatted diskette into the diskette drive of a PC with Internet access.
2. Access the IBM Retail Store Solutions Web site at:
www.ibm.com/solutions/retail/store/.
3. Select Support.
4. Select the IBM 4835 Kiosk.
5. Under Downloads, select the appropriate BIOS and download the update
program to a temporary location on the PCs hard-disk drive. Run the
self-extracting program and respond to the messages that display. This program
writes the updates to the diskette.
6. After the program completes, switch OFF the power on the kiosk. Insert the
diskette into a drive attached to the kiosk; then switch the kiosk ON again. The
system boots from the diskette, the flash BIOS update occurs, and the system
powers OFF automatically.
7. Switch power ON. The system boots using the new BIOS update.
After updating the BIOS, start the Setup Utility. Go to the Exit menu item window
and load the setup defaults. You can also use the Defaults button at the bottom of
the screen, or select F9.
Power interruption during flash BIOS update procedure
Note: If power is interrupted during the flash BIOS update procedure, the BIOS
could be corrupted. Should this event occur, the system will correct the BIOS
Updated January 17, 2005
Copyright IBM Corp. 2002 131
|
by automatically running from a backup copy of BIOS. (This backup copy
resides in the second half of the flash.) Using the Setup Utilitys DMI Event
Logging, you can see whether the system is using normal BIOS or backup
BIOS. Locate this option in the Advanced menu item window. To repair the
corrupt version of BIOS and return to using the normal BIOS, repeat the
steps to update the flash BIOS. Because the system corrects the corrupt
version of the BIOS, both the backup copy and the normal copy are correct.
Using the Setup Utility
The Setup Utility is a ROM-based program that is used to define the system
configuration. The Setup Utility provides the following menu item windows:
v Summary
v Main
v Advanced
v Power
v Boot
v Exit
Usage tips and navigation
Before you begin the Setup Utility, you should become familiar with navigating
and using the program. Figure 96 on page 133 is an example of the initial screen
that displays in the Setup Utility.
Menu Items
This section displays selectable windows provided by the Setup Utility.
Touch or select a term to open the window.
Variable Information
This section displays configuration settings applicable to your system.
Item Specific Help
This section provides dynamic and extensive help for the program.
Navigation Keys
These keys allow you to move within the program. Touching the screen
also allows you to navigate.
Other usage features of the program are:
v Navigate the program and select items by using the keyboard or the touch
screen.
v Select and change information that is located within the square brackets.
v Select an item preceded by a plus sign to open a drop down menu.
v Re-boot to enable your new configuration settings.
v Record your configuration settings after completing the Setup Utility. This
information is required during service.
v Save your settings before exiting.
Control procedures
Updated January 17, 2005
132 Kiosk 4835 Hardware Service
Summary
CPUType
CPU Speed
System Memory
Extended Memory
Shadow RAM
BIOSVersion
BIOS Date
Diskette A
Serial Ports
LPT Ports
PS/2 or USB Mouse
Ethernet MAC Address
Main
F1
Help
ESC
Exit
Enter
Select
F9
Default
F10
Save & Exit Up Down
Advanced
Menu Items
Navigation Keys
Power Boot Exit
Item Specific Help
Help
Information
Variable
Information
Figure 96. Example of Summary window
Control procedures
Updated January 17, 2005
Chapter 6. Control procedures for the kiosk 133
Starting the Setup Utility
Follow these steps to start the Setup Utility:
1. Switch the power ON.
2. Press F2 when the IBM logo and the message Press F2 to <Enter> setup
appears.
Note: If you do not have a keyboard, wait for a few seconds. The following
message appears: Touch screen twice for Setup, or three times for
Screen Calibration.
Using the Summary and Main windows
The Summary window (Figure 96 on page 133) displays an overview of your
system configuration. Use this window to review your current configuration
settings.
Use the Main window (Figure 97) to set the system time and system date. The
numbers displayed in the Item Specific Help frame allow you to enter the numeric
time and date.
Summary
SystemTime
System Date
Serial Ports Configuration
Other I/O Device Configuration
Primary Master
Onboard Ethernet
Onboard Audio
Onboard PCMCIA
[02:30:03]
[2000]
[Enabled]
[Enabled]
[Disabled]
Main
F1
Help
ESC
Exit
Enter
Select
F9
Default
F10
Save & Exit Up Down
Advanced Power Boot Exit
Item Specific Help
<TAB>, <Shift + TAB>
on <Enter> selects field:
1
4
7
Del
2
5
8
0
3
6
9
Enter
Figure 97. Example of the Main window
Control procedures
Updated January 17, 2005
134 Kiosk 4835 Hardware Service
Using the Advanced window
The Advanced window (Figure 98) allows you to view the current states of the
Hardware monitor, modify the Desktop Management Interface (DMI) event
logging, and set the keyboard features.
Summary
Hardware Monitor
DMI Event Logging
Keyboard Features
Secured Setup Configurations
Reset Configuration Data
Plug and Play OS
Legacy USB Support
Large Disk Access MOD
Video Memory Size
Video Aperture Size
[No]
[No]
[No]
[Enable]
[DOS]
[4MB]
[32M]
Show hardware
monitor current state
Main
F1
Help
ESC
Exit
Enter
Select
F9
Default
F10
Save & Exit Up Down
Advanced Power Boot Exit
Item Specific Help
Figure 98. Example of the Advanced window
Control procedures
Updated January 17, 2005
Chapter 6. Control procedures for the kiosk 135
Using the Power window
Use the Power window (Figure 99) to configure the power savings, hard disk
time-out, video time-out, and other power settings.
Using the Boot window
The Boot window (Figure 100) allows you to set the boot priority, to boot a
protocol and to enable or disable the POST diagnostic screen.
Setting the Boot Priority: The items listed in the Boot Priority window
(Figure 101 on page 137) are in boot order; for example, the system boots the first
item first, the next item second, and so on. To change the priority, or order, use the
keys at the bottom of the screen to move an item as follows:
+ Moves an items upward in the list
Moves an items downward in the list
! Denotes that this selection is not bootable
Summary
Power Savings
Auto Suspend Timeout
Hard Disk Timeout
Video Timeout
Power-Up / Wake on LAN
Power-Up / Wake on Ring
Resume On Presence Sensor
Power Button Function
Power-Up / Wake on Alarm
Maximum power
savings conserves
the greatest of
system power
[Customized]
[Off]
[Disabled]
Main
F1
Help
ESC
Exit
Enter
Select
F9
Default
F10
Save & Exit Up Down
Advanced Power Boot Exit
Item Specific Help
Figure 99. Example of the Power window
Summary
Boot Priority
Boot Protocol [RPL]
POST Diagnostic Screen
Select Boot Priority
Main
F1
Help
ESC
Exit
Enter
Select
F9
Default
F10
Save & Exit Up Down
Advanced Power Boot Exit
Item Specific Help
[RPL]
[Disabled]
Figure 100. Example of the boot window
Control procedures
Updated January 17, 2005
136 Kiosk 4835 Hardware Service
Boot Priority
+Removable Devices
ATAPI CD-ROM Drive
+Hard Drive
Systemboard 10/100 Ethernet
Keys used to view
or configure devices
F1
Help
ESC
Exit
Enter
Command
! + - F9
Default
F10
Save & Exit Up Down
Exit Submenu
Item Specific Help
Figure 101. Example of the boot priority window
Control procedures
Updated January 17, 2005
Chapter 6. Control procedures for the kiosk 137
Exiting from the Setup Utility
Use the Exit window (Figure 102) to determine your settings upon exiting.
Note: Load Setup Defaults changes all settings to their original default.
Remember that your configuration settings become effective after the next boot.
Peripheral default baud rate settings
The default baud rates for the kiosk peripherals are as follows:
v The scanner default baud rate is 9 600 bits/second (bps), 8 data bits, no parity
bit, and 1 stop bit (96008N1).
v The printer default baud rate is 57 600 bps, 8 data bits, no parity bit, and 1 stop
bit (576008N1).
v The MSR default baud rate is 19 200 bits/second (bps), 8 data bits, no parity bit,
and 1 stop bit (192008N-1).
v There are no UPS baud-rate settings.
Summary
[Exit Saving Changes]
[Exit Discarding Changes]
[Load Setup Defaults]
[Discard Changes]
[Save Changes]
Main
F1
Help
ESC
Exit
Enter
Select
F9
Default
F10
Save & Exit Up Down
Advanced Power Boot Exit
Item Specific Help
Exit Setup Utility and
Save your changes
to CMOS
Figure 102. Example of the Exit window
Control procedures
Updated January 17, 2005
138 Kiosk 4835 Hardware Service
System diagnostics and troubleshooting
This section describes the use of the Service Diskette, and the use of the CMOS
reset jumper.
Using the Service Diskette
The Kiosk 4835 Service Diskette is a DOS-bootable diskette. It provides
menu-driven tests and utilities that enable trained service technicians to configure
and test the Kiosk 4835 and I/O devices. The diskette is not shipped with the
system. However, you can create one by downloading the Service Diskette code
from the IBM Retail Store Solutions Web site using the following steps:
1. Go to www.ibm.com/solutions/retail/store/.
2. Select Support.
3. Select IBM kiosk.
4. Under Downloads, select Service Diskette.
To build diskettes from image files, download the .exe file, insert a diskette in
drive A and run the .exe file. When you boot the Service Diskette, a main menu
appears. All selections begin from this menu.
When you boot the kiosk with the Service Diskette, you will be asked if you want
to use the keyboard or touch panel for inputting. After your selection, the Kiosk
Menu is displayed that includes sub-menus. The sub-menus display selection
menus for Utilities, POS Device Test, and System Unit Test.
Note: Using the Service Diskette requires a diskette drive. If the kiosk does not
have a diskette drive, you can use one of two options for ordering one.
1. Order the external diskette drive kit, part number 25H2722, which was
released as a tool for the IBM 4695 and attachment cable, part number
05K2844 as, the attachment cable that comes with the kit is not
compatible with the IBM 4835.
2. Use the Field Replaceable Unit for the IBM 4835 external diskette drive
Feature 7900, part number 15K2023, which includes diskette drive and
attachment cable.
Kiosk Menu Example
The following menu is an example of what will be displayed. The sub-menus
displayed will vary according to your system configuration.
Kiosk Menu This section allows you to run the following test:
v POS Device Test
v System Unit Test
v Utilities
v Quit
POS Device Test This selection allows you to run the following test:
v Printer Test
v MSR Test
v Barcode Scanner Test
v Keyboard Test
v Touch Panel Calibration and Test
v Quit
System diagnostics and troubleshooting
Updated January 17, 2005
Chapter 6. Control procedures for the kiosk 139
System Unit Test This selection allows you to run the following test:
v Planar test
v CPU Sub-System Test
v System Memory Test
v Audio Test
v PCMCIA Adapter Presence Test
v Presence Test
v Ethernet Test
v Diskette Drive Test
v Hard Disk Drive Test
v Serial Ports Test
v Parallel Port Test
v VGA Sub-System Test
v Quit
Utilities This selection allows you to run the following
utility programs and test:
v Vital Product Data Utility
v Backup/Restore Scanner Parameters
v Backup/Restore Printer Parameters
v Touch Panel Calibration and Test
v Quit
Quit This selection exits from the utility.
System diagnostics and troubleshooting
Updated January 17, 2005
140 Kiosk 4835 Hardware Service
Using the CMOS reset jumper
Always reset CMOS (as described at Using the CMOS reset jumper) before
replacing a system board to resolve a problem. This practice allows you to see if
corrupted CMOS is the source of the trouble. Corrupted CMOS can cause
unpredictable problems. Reset the CMOS by using the following procedure:
1. Loosen the captive screw from the memory cover and slip the cover off the two
alignment pins.
2. Remove the memory module(s).
3. Locate the CMOS reset jumper (JP4) on the system board, near the memory
modules.
4. Remove the jumper (located on pins 1 and 2).
5. Place the jumper on pins 2 and 3 and wait five seconds. This resets the CMOS.
6. Return the jumper to pins 1 and 2.
7. Reinstall the memory module, memory cover, and the rear cover.
When you restart the system after resetting the CMOS, the following error
messages display:
0271: Check date and time setting
0251: System CMOS checksum bad
To correct these errors, run the Setup Utility and load defaults by pressing F9.
Reset the date and the time, and any other settings that had been modified before
the CMOS was reset.
Note: If you replace the system board, verify that the CMOS settings correspond
with any customer-specific settings. See System board removing and
replacing Model 120 on page 115.
Losing Vital Product Data
If the Onboard Ethernet is disabled in the Setup Utility and you clear CMOS, you
could lose your vital Product Data (VPD), such as machine serial number. (Locate
this setting in the Setup Utilitys Main window.) To restore your VPD, enable the
Onboard Ethernet and boot to the Setup Utility one time. During this boot, the
system restores the VPD from the Ethernet EPROM to CMOS. You can disable the
Onboard Ethernet setting again, if desired.
CMOS reset jumper
Updated January 17, 2005
Chapter 6. Control procedures for the kiosk 141
Updated January 17, 2005
142 Kiosk 4835 Hardware Service
Chapter 7. Input/output devices and commands
Types of I/O devices . . . . . . . . . . . 143
External video display . . . . . . . . . 144
Hard-disk drive . . . . . . . . . . . 144
Diskette drive . . . . . . . . . . . . 144
CD-ROM drive . . . . . . . . . . . . 144
Supported scanner and printer baud rates . . . 144
MSR . . . . . . . . . . . . . . . 144
PC Card . . . . . . . . . . . . . . 145
Input/output device commands . . . . . . . 145
Three-track MSR data . . . . . . . . . 145
Dual-sided, single-track MSR data . . . . . 145
This section describes the input/output (I/O) devices that can attach to thekiosk
models. Most models allow RS-232 connectivity. Some devices have unique
connectors, such as some keyboards; for example, the USB I/O devices provide
unique connectors that can be hot-plugged.
This section also lists the I/O commands and describes how the kiosk devices use
these commands.
Types of I/O devices
Some of the IBM and non-IBM I/O devices that you can attach to the kiosk are:
v Three-track MSR
v Dual-sided, single-track MSR
v Speaker kit
v Diskette drive
v PC card
v Standard PC keyboard
v Standard USB device (such as a mouse)
v IBM external CD-ROM drive (USB attached)
v Standard RS-232 device (Models 120 and 150) or RJ-45 serial device (Model 152)
v Standard parallel devices
v Scanner
v Backpack CD-ROM (parallel port-attached)
Table 15 shows the number of external ports for thekiosk.
Table 15. External port summary
Function/feature Number of ports
Serial interface (9-pin D-shell, RS-232) (Models 120 and 150) or
RJ-45 (Model 152)
3
Keyboard/mouse 1
Speaker kit 1
Parallel (25-pin D-shell) 1
Video display 1
PC card slot 1
15-pin powered connector 1
MSR 1
Type A USB 2
Updated January 17, 2005
Copyright IBM Corp. 2002 143
|
||
||
|
|
|
||
||
||
||
||
||
||
||
Table 15. External port summary (continued)
Function/feature Number of ports
External diskette drive 1
10/100 BASE-T (10/100 Mbps) Ethernet 1
External video display
The kiosk supports both IBM and original equipment manufacturer (OEM)
displays. Connect the external video display at the video port on the rear
connector panel.
Hard-disk drive
The kiosk provides a standard, 3.5-in. IDE, hard-disk drive.
Diskette drive
The kiosk supports the IBM 1.44-MB, 3.5-in. diskette drive. For units without
keyboards, the front connector panel provides a receptacle for connecting the drive.
The kiosk units with keyboards provide a cable and external diskette-drive
connector. Table 16 shows the diskette-drive port assignment.
Table 16. Default diskette drive port assignment
Port assignment Address (hex) IRQ
Diskette drive 03F03F5, 3F7 6
CD-ROM drive
The IBM external CD-ROM drive comes with a USB cable and attaches to the USB
port.
Supported scanner and printer baud rates
The following are the default baud rates for the kiosk scanner and printer:
v Scanner-default baud rate is 9 600 bits/second (bps), 8 data bits, no parity bit,
and 1 stop bit (9 6008N-1)
v Printer-default baud rate is 57 600 bps, 8 data bits, no parity bit, and 1 stop bit
(576008N-1)
MSR
The kiosk supports the following MSR devices:
v Three-Track MSR (serial or keyboard interface)
v Dual-sided, single-track MSR (serial interface only)
The system board provides one 10-pin connector for MSR support. For information
about the connector-pin assignments. Table 17 shows the default MSR port
assignment. The serial interface communicates at 19 200 bps, 8 data bits, no parity
bit, and 1 stop bit (19 2008N-1).
Table 17. Default MSR port assignment
Port assignment Address range (hex) IRQ
MSR 03E803EF 10
Input/output devices
Updated January 17, 2005
144 Kiosk 4835 Hardware Service
|
||
||
||
|
Notes:
1. You can configure this information using the Setup Utility.
2. Setup is not required if you are using keyboard interface.
PC Card
The kiosk provides a system board containing an integrated PC card subsystem,
and contains a socket for a single Type 1 or Type 2 PC card.
The subsystem enables you to use a wireless interface on the Kiosk 4835. You can
use the Setup Utility to enable or disable the subsystem. For the location of the PC
Card socket on the system board, see Figure 88 on page 117.
Input/output device commands
This section describes the data received from the MSR when a card is swiped. The
MSR is an input-only device, and therefore does not use commands. The
dual-sided single track MSR attaches to the MSR connector and communicates
serially. The three-track MSR has a slide switch, which enables you to connect it
either as a standard serial device or through the keyboard interface. In serial mode,
the MSR communicates at 19 200 bps, 8 data bits, no parity bit, and 1 stop bit
(19 2008N-1). If you choose the PS/2 keyboard interface, the incoming data
appears to come from a keyboard; therefore, no device driver is needed.
Three-track MSR data
The incoming data from the three-track MSR has the following format:
Successful read
(Serial Mode)
SS card data ES Start sentinel character (ASCII % for track 1, ASCII ; for
track 2 and ASCII + for track 3) End sentinel character
(ASCII ? for all tracks)
Successful read
(Keyboard mode)
SS card data ES <CR> Start sentinel character (ASCII % for track 1, ASCII ; for
track 2 and ASCII + for track 3) End sentinel character
(ASCII ? for all tracks) CR character is X'OD'
Unsuccessful read
(Serial mode)
E > ASCII E
Unsuccessful read
(Keyboard mode)
E <CR> ASCII E, CR character is X'0D'
Dual-sided, single-track MSR data
The incoming data from the dual-sided, single-track MSR has the following format:
Successful read
(Serial mode)
SS card data ES Start Sentinel character (ASCII % for track 1 and ASCII ;
for track 2) End Sentinel character (ASCII ? for both
tracks)
Unsuccessful read
(Serial mode)
E ASCII E
Input/output devices
Updated January 17, 2005
Chapter 7. Input/output devices and commands 145
Updated January 17, 2005
146 Kiosk 4835 Hardware Service
Appendix A. Kiosk parts catalog
This appendix contains part number information for the FRUs that are part of the
kiosk.
Updated January 17, 2005
Copyright IBM Corp. 2002 147
Assembly 1: External system unit parts
4
10
10
8
7
2
3
5
4
2
9
1
10
6
11
12
Assembly 1: (continued)
Updated January 17, 2005
148 Kiosk 4835 Hardware Service
Asm
Index
Part
Number Units Description
1 External system unit part numbers
1 20P3951 1 Foot, base, Model 120, (includes feet, 4 screws)
1 61P5606 1 Foot, base, Model 150, (includes feet, 4 screws)
1 67P0116 1 Foot, base, Model 152, (includes feet, 4 screws)
2 20P3954 1 Plastic covers (base, display, front base, throat - kit) (Models 120 and 150)
2 10N0736 1 Cover, base (Model 152 only)
3 20P3957 1 Sensor, presence, Model 120 (includes cable, screws)
3 61P5595 1 Sensor, presence, Models 15X (includes cable, screws)
4 20P3959 1 Panels, filler (PC card, MSR, integrated customer display)
5 20P3972 1 Buttons, operator panel, Model 120 (includes buttons, card, screws and cable)
5 61P5597 1 Buttons, operator panel, Models 15X (includes buttons, card, screws and cable)
6 20P3969 1 Touch-screen assembly, Model 120, (includes front cover, touch panel data diskette,
NVRAM, and usage instructions)
6 61P5629 1 Touch-screen assembly, Models 15X, (includes front cover, touch panel data diskette,
NVRAM, and usage instructions)
7 20P3970 1 Bracket, HDD (includes 5 screws)
8 07P1310 1 Hard-disk drive (10.1 GB)
8 10J1696 1 Hard-disk drive (20 GB)
8 66P2108 1 CompactFlash Memory card, 128 MB (Model 152 only)
66P2106 1 Adapter assembly, CompactFlash (not shown)
20P3956 1 Cables, HDD/CompactFlash power and data (kit) (not illustrated)
9 15K2018 1 Power supply (Models 120 and 150)
9 57P4085 1 Power supply (Model 152 only)
20P3922 1 Cable, power connector DC (not illustrated) (Models 120 and 150)
66P2101 1 Cable, power connector DC (not illustrated) (Model 152 only)
10 20P3967 1 Covers (memory, cables, spill shield, drain shield)
20P3966 1 Hardware, miscellaneous (all screw sizes, washers, standoffs)
20P0368 1 Filler panel, wide PC Card wireless (not illustrated)
20P0369 1 Filler panel, narrow PC Card wireless (not illustrated)
11 61P5608 1 Rear cover extender, Models 15X only
12 61P5607 1 Bottom panel, Models 15X only
Assembly 1: (continued)
Updated January 17, 2005
Appendix A. Kiosk parts catalog 149
||||
||||
||||
|
||||
||||
||||
||||
||||
||||
||||
Assembly 2: Internal system unit parts
4
5
2
1
6
7
9
10
11
3
8
10
12
Updated January 17, 2005
150 Kiosk 4835 Hardware Service
Asm
Index
Part
Number Units Description
2 Internal system unit part numbers
1 20P3955 1 Board, system, Model 120, (6 screws)
1 61P5605 1 Board, system, Model 150 (6 screws)
1 67P0105 1 Board, system, Model 152 (6 screws)
2 20P3973 1 Processor, Model 120, (includes thermal grease)
2 61P5609 1 Processor, Model 150 (includes thermal grease)
2 66P2104 1 Processor, Model 152 (includes thermal grease)
3 20P3958 1 Hinge assembly
4 20P3979 1 LCD, Model 120
4 61P5600 1 LCD, Models 15X
5 20P3964 1 Shield, LCD, (includes standoffs, grommet, I/O shield) (Model 120)
5 61P5601 1 Shield, LCD, (includes standoffs, grommet, I/O shield) (Model 150)
5 67P0120 1 Shield, LCD, (includes standoffs, grommet, I/O shield) (Model 152)
6 20P3962 1 Heat-pipe assembly (includes bracket, clip, fan, thermal grease, 4 screws) (Models
120 and 150)
6 66P2099 1 Heat-pipe assembly, high flow (includes bracket, fan, thermal grease, 4 screws)
(Model 152 only)
7 20P3963 1 Fan
8 20P3968 1 Tailgate (includes tailgate pieces, tailgate card, cables, power supply cable, mounting
screws) (Models 120 and 150)
8 66P2102 1 Tailgate (includes tailgate pieces, tailgate card, cables, power supply cable, mounting
screws) (Model 152 only)
9 20P3974 1 DIMM PC-100 (32 MB) (Models 120 and 150)
9 20P3975 1 DIMM PC-100 (64 MB) (Models 120 and 150)
9 20P3976 1 DIMM PC-100 (128 MB) (Models 120 and 150)
9 03R7890 1 DIMM PC-133 (128 MB) (Model 152 only)
9 03R7891 1 DIMM PC-133 (256 MB) (Model 152 only)
10 20P3960 1 Card, LCD, operator display (includes LCD daughter card, data cable, LCD
connector card) (Model 120)
10 61P5602 1 Card, LCD, operator display (includes LCD daughter card, data cable, backlight
extender cables) (Models 15X)
11 30L6362 1 CMOS battery
12 61P5604 1 Cable, touchscreen extension, Model 150
12 67P0107 1 Cable, touchscreen extension, Model 152
Assembly 2: (continued)
Updated January 17, 2005
Appendix A. Kiosk parts catalog 151
||||
||||
||||
||||
||||
****
****
||||
|
||||
|
||||
||||
||||
||||
||||
||||
|
****
****
Assembly 3: Optional system unit features
2
3
1
4
6
5
Updated January 17, 2005
152 Kiosk 4835 Hardware Service
Asm
Index
Part
Number Units Description
3 Optional system unit features
1 15K2019 1 MSR, three-track (Models 120 and 150)
1 15K2020 1 MSR, dual-side, single-track (Models 120 and 150)
1 03R7895 1 MSR, three-track (Model 152 only)
1 03R7897 1 MSR, dual-side, single-track (Model 152 only)
2 15K2023 1 Diskette drive, external 1.44 MB (kit)
3 15K2024 1 Speaker, stereo (kit)
4 61P5596 1 MSR adapter and extension cable, (Model 150 only)
4 03R7898 1 MSR adapter and extension cable, (Model 152 only)
5 00N8244 1 CD-ROM unit
6 00N8245 1 USB Cable for CD-ROM unit
03R7893 1 Cable, serial, RJ-45, extender, 2.0 meter (Model 152 only) (not illustrated)
Assembly 3: (continued)
Updated January 17, 2005
Appendix A. Kiosk parts catalog 153
||||
||||
||||
||||
||||
||||
||||
Assembly 4: Kiosk assembly and I/O devices
1
2
3
4
5
1
7
8
9
10
11
12
13
14
15
3
3
3
6
Updated January 17, 2005
154 Kiosk 4835 Hardware Service
Asm
Index
Part
Number Units Description
4 Enclosure FRUs
1 10J1222 1 Keyboard tray kit
2 10J1223 1 Keylock with one key
3 10J1381 1 Enclosure drawer slide (one only)
4 10J1383 1 Take-up spool
10J1405 1 Key for keylock assembly (not illustrated)
10J1510 1 Fastener kit (all screws, nuts, washers and cable clamps) (not illustrated)
System unit FRUs
5 10J1379 1 Button cover for speaker unit, Model 120
5 61P5598 1 Button cover for speaker unit, Models 15X
5 10J1380 1 Button cover for no-speaker unit, Model 120
5 61P5599 1 Button cover for no-speaker unit, Models 15X
6 10J1511 1 HDD cover (if tilt restrictors are used)
6 20P3954 1 HDD cover (if NO tilt restrictors are used)
10N0736 1 Cover, base (Model 152 only) (not illustrated)
7 10J1406 1 PC Card cover
10J1511 1 System unit parts kit (gasket, drip shield, HDD cover, tilt restrictors) (not illustrated)
05K2844 1 External diskette drive cable (not illustrated)
34G0239 1 System unit power cord (Worldwide, except for Japan) (not illustrated)
34G0242 1 System unit power cord (Japan only) (not illustrated)
Printer FRUs
8 10J1239 1 Printer, 80 mm
8 10J1242 1 Printer, 112 mm
10J1247 1 Printer null-modem serial cable (not illustrated)
9 10J1251 1 Printer power supply
10 10J1369 1 Printer spindle, 80 mm
10 10J1371 1 Printer spindle, 112 mm
10J1378 1 Printer parallel adapter cable (for diagnostic purposes only) (not illustrated)
36L8858 1 Printer power cord (not illustrated)
67P0103 1 Cable, serial, RJ-45 extender, 1.2 meter (Model 152 only) (not illustrated)
Keyboard FRUs
11 10J1276 1 Keyboard, US English
11 10J1279 1 Keyboard, Spanish
11 10J1282 1 Keyboard, Canadian-French
11 10J1285 1 Keyboard, Italian
11 10J1288 1 Keyboard, German
11 10J1291 1 Keyboard, Brazilian-Portuguese
11 10J1294 1 Keyboard, French
11 10J1318 1 Keyboard, UK English
15K2025 1 Y-cable, keyboard (not illustrated)
UPS FRUs
12 10J1263 1 UPS, APC BK500MC (Low voltage, except for Japan)
12 10J1266 1 UPS, APC BK650MI (High voltage)
12 10J1269 1 UPS, APC BK500JS (Japan only)
10J1367 1 UPS replacement battery, APC RBC2 (Low voltage) (not illustrated)
10J1368 1 UPS replacement battery, APC RBC4 (High voltage) (not illustrated)
1 UPS power cord, see Appendix B (not illustrated)
67P0103 1 Cable, serial, RJ-45 extender, 1.2 meter (Model 152 only) (not illustrated)
Assembly 4: (continued)
Updated January 17, 2005
Appendix A. Kiosk parts catalog 155
||||
||||
||||
||||
||||
Assembly 5: Kiosk assembly and I/O devices continued
1
2
3
4
5
1
7
8
9
10
11
12
13
14
15
3
3
3
6
Updated January 17, 2005
156 Kiosk 4835 Hardware Service
Asm
Index
Part
Number Units Description
5 Scanner FRUs
13 10J1226 1 Scanner
10J1229 1 Scanner serial cable (not illustrated)
14 10J1232 1 Scanner power supply (Worldwide except for Israel, Australia, and Italy)
14 10J1235 1 Scanner power supply (For Israel, Australia, and Italy only)
36L8858 1 Scanner power cord (not illustrated)
67P0103 1 Cable, serial, RJ-45 extender, 1.2 meter (Model 152 only) (not illustrated)
Power distribution strip FRUs
15 10J1273 1 Power distribution strip
1 Power strip power cord, see Appendix B (not illustrated)
Assembly 5: (continued)
Updated January 17, 2005
Appendix A. Kiosk parts catalog 157
||||
Assembly 6: Tools (not illustrated)
Updated January 17, 2005
158 Kiosk 4835 Hardware Service
Asm
Index
Part
Number Units Description
6 Tools
00G2380 1 Wrap plug, Ethernet (not illustrated)
72X8546 1 Wrap plug, RS-232 and parallel port (not illustrated)
15K2023 1 Diskette drive, external 1.44 MB (kit) (not illustrated)
00N8244 1 CD-ROM unit (not illustrated)
00N8245 1 USB Cable for CD-ROM unit (not illustrated)
Assembly 6: (continued)
Updated January 17, 2005
Appendix A. Kiosk parts catalog 159
Assembly 6: (continued)
Updated January 17, 2005
160 Kiosk 4835 Hardware Service
Appendix B. Power distribution strip and UPS power cords
The following table provides power cord part numbers for the kiosk power
distribution strip and UPS
Table 18. Kiosk power cords
Part number Length Country
13F9941 4.3 M Argentina, Australia, New Zealand
13F9980 4.3 M Europe, Korea
13F9998 4.3 M Denmark
14F0016 4.3 M South Africa
14F0034 4.3 M United Kingdom, Hong Kong
14F0052 4.3 M Switzerland
14F0070 4.3 M Chile, Italy
14F0088 4.3 M Israel
34G0233 4.3 M Japan
6952299 4.3 M (non-locking) United States
6952301 1.8 M United States, Chicago
7842142 4.3 M (locking) United States
Updated January 17, 2005
Copyright IBM Corp. 2002 161
Updated January 17, 2005
162 Kiosk 4835 Hardware Service
Appendix C. Operating and maintaining the system
Using the operator display . . . . . . . . . 163
Using the brightness controls . . . . . . . 163
Cleaning the touch screen . . . . . . . . 163
Using the touch screen . . . . . . . . . 163
Calibrating the touch screen . . . . . . . 164
Steps for calibrating . . . . . . . . . 164
Testing the calibration . . . . . . . . 164
Specifying the touch-response mode . . . . 165
Specifying the touch beep . . . . . . . 166
Other adjustments to the touch screen . . . 166
Uninstalling and reinstalling TouchWare
drivers . . . . . . . . . . . . . 168
Calibrating the presence sensor . . . . . . 169
Maintaining the kiosk . . . . . . . . . . 170
Using and maintaining the MSR . . . . . . 170
Peripheral default baud rates . . . . . . . 170
Other maintenance hints . . . . . . . . . 170
This chapter explains how to operate and maintain the kiosk.
Using the operator display
Before you begin using the display, follow these tips to ensure that you are
comfortable:
v Keep your head in a comfortable viewing position.
v Maintain a comfortable viewing distance.
v Position the display to avoid glare or reflection from overhead lighting or
outside sources of light.
Note: When tilting the display, do not attempt to force it in either direction after
reaching the end of its movement range.
v Keep the screen clean from dust and dirt by regularly performing the steps at
Cleaning the touch screen
v Set the level of brightness to allow you to see clearly.
Using the brightness controls
Using a paper clip, press the pair of buttons ( or +) at the lower right corner of
the display to adjust the display brightness down or up.
Cleaning the touch screen
Keeping the touch screen free from dirt and dust enables the touch screen to
operate effectively. Follow these guidelines:
v Use a soft, dry cloth with isopropyl alcohol, ammonia or any non-abrasive
cleaner.
Note: Do not apply cleaning solution directly to the screen. Always spray the
cleaner on a clean cloth and then wipe the screen.
v Wipe gently across the surface.
v Allow the surface to dry before using.
Using the touch screen
Before you use the touch screen, follow this tip:
v With your finger or a manufacturer-approved stylus (Model 120 only) provided
for use with the touch screen, press the touch screen only as hard as necessary
for use.
Updated January 17, 2005
Copyright IBM Corp. 2002 163
Note: For Models 15X, use a finger only on the touch screen; never a stylus or
other object.
Attention: Never use a pen or other sharp object to press the touch screen.
Calibrating the touch screen
This section describes how to calibrate the touch screen using the MicroTouch
TouchWare application.
The calibration process defines the center and the limits of the touch screens active
area. Calibrate the touch screen when:
v You initially install TouchWare
v The cursor does not accurately follow your finger movement
v You change the video resolution or video mode
v You adjust the touch-screen controller frequency using the Stabilize Cursor
function
v You enable or disable the Filtering option
Steps for calibrating
Notes:
1. When performing this calibration procedure on the 4835 Models 15X, it is
important that you touch the screen with the tip of your finger only, and not
with a fingernail or other object.
2. When touching the screen with your fingertip keep other parts of your hand as
far from the screen as possible. Keep your finger perpendicular to the screen.
3. The lift-off position of your touch, not the touchdown position, determines the
calibration position. If you do not touch down on the screen accurately, you can
slide your finger to the center of the calibration target. Hold your finger as still
as possible after you reach the target. Do not use a swiping motion during
lift-off.
You can calibrate the touch screen by using either two or five target points on the
screen. (Two is recommended.) To select the number of points, select the Tools tab,
select Options, select Advanced, and choose either the two- or five-points option.
For consistent calibration accuracy, select the Touch Settings tab and select
Desktop Mode before continuing. This choice allows you to slide your finger to
the calibration point before lifting your finger off of the screen. Follow these steps
to calibrate:
1. Select Touchscreen Properties. In the dialog box, select the Calibrate tab.
2. Select Calibrate. Calibration targets display on the screen.
3. Press your fingertip directly on the target identified by the on-screen indicator
and hold it there for at least 3 seconds. The indicator blinks during calibration.
4. When the indicator stops blinking and the Touch Enabled message displays, lift
your finger off of the screen. Do not use a swiping motion during lift-off.
5. Repeat steps 3 and 4 until you have pressed all targets.
6. The program saves the new calibration values and displays a dialog box.
7. Test the calibration as described in Testing the calibration.
Testing the calibration
1. Touch random points on the screen and ensure that the cursor repositions itself
directly under your finger.
Operating and maintaining the system
Updated January 17, 2005
164 Kiosk 4835 Hardware Service
2. Drag your finger across the screen. Verify that the cursor accurately follows
your movements.
3. Touch each corner and along each edge of the screen. Check that the cursor can
access all points on the screen.
4. If any part of the test fails, calibrate the touch screen again.
Specifying the touch-response mode
The touch-response mode defines how your touch emulates the functions of a
mouse. For example, you can specify that a touch generates either a button down
(pressing a mouse button) or button up (releasing the mouse button).
Touch-response modes also define how your touch generates a single or double
mouse click. To select a touch-response mode, use the Touch Settings tab or the
Special tab. Some modes require you to select options on both tabs. The TouchWare
application supports the following touch modes:
Desktop Mode (default)
The program moves the cursor to the touch point, but does not generate a
button down as long as you continue to slide your finger around the
screen. When you pause and hold your finger steady, the program
generates a mouse button down. You can now slide your finger around the
screen. When you lift your finger, the program generates a button up.
Drawing Mode
The system moves the cursor to the touch point and generates a button
down. You can move your finger around the screen with the button held
down. When you lift your finger, the system generates a button up.
Button Mode
The system moves the cursor to the touch point and generates a button
down and then a button up (a click). To drag, move your finger on the
screen button down. When you lift your finger, the system generates a
button up.
Click Mode
The system moves the cursor to the touch point and immediately generates
a button down and then a button up (a click). Click mode does not
generate a second button down, does not support drag, and does not
generate an event when you lift your finger.
Lift-off Mode
The system moves the cursor to the touch point, but does not generate a
button down. You can slide your finger around the screen and your
movements are followed; however, the system generates only move events.
Lifting your finger off of the screen generates a button down. The system
then waits for a system-defined time delay, and generates a button up. The
system does not support drag in this mode; however, lift-off mode is
useful for applications that require fine accuracy.
Touchdown Mode
The system moves the cursor to the touch point, generates a button down,
waits for a system-defined time delay, and generates a button up. The
system does not generate an event when you lift your finger. The system
does not support drag in this mode.
Operating and maintaining the system
Updated January 17, 2005
Appendix C. Operating and maintaining the system 165
Table 19 describes how to click, double-click, and drag with the touch response
modes.
Table 19. Summary of touch response modes
Touch mode How to click How to double-click How to drag
Desktop Touch the object and lift
your finger.
Touch twice in quick
succession in the same
place.
Touch the object,
pause briefly, and
slide your finger.
Drawing
Button
Touch the object. Click
Not supported.
Lift-off
Touchdown Touch the object. Provides
a pause for you to receive
visual feedback that a
button was pressed and
released.
Touch twice in quick
succession in the same
place.
Not supported.
Specifying the touch beep
You can configure your touch screen so that it produces a beep when you touch
the screen or when you lift your finger off of the screen. To enable or disable the
touch beep:
v Select the Touch Settings tab to access the Touch Sound option.
v Select Beep to cycle through the choices:
Beep on touchdown produces a beep when you touch the screen
Beep on lift-off produces a beep when you lift your finger off of the screen.
Beep off (default) disables beeping when you touch the screen.
Customizing the touch beep: If you enable the touch beep, you can customize
both frequency (pitch) and duration. To customize the touch beep:
v Select the Special tab to access the Custom Touch Sound options.
v Click the right and left arrows to change the frequency (pitch) and duration of
the touch beep. The range of settings is as follows:
Frequency: 200 to 5 000 Hz in 10 Hz increments (default is 1 500 Hz)
Duration: 50 to 600 ms in 10 ms increments (default is 200 ms)
Other adjustments to the touch screen
This section provides a summary of other TouchWare features. For additional
information, refer to the program online help.
Adjusting the double-click settings: You can adjust the speed and area values of
the double-click. The speed value defines how quickly you must touch the screen
twice for the system to interpret your actions as a double-click. The area value
defines the size of the space in which you must touch twice for the system to
interpret your actions as a double-click. Changing these settings for the touch
screen also changes the mouse double-click settings.
Changing the cursor display and position: After calibration, the cursor appears
directly beneath your finger when you touch the screen. The Cursor tab provides
options, which enable you to set the following preferences:
Cursor Visibility
Specifies whether to show or hide the cursor
Operating and maintaining the system
Updated January 17, 2005
166 Kiosk 4835 Hardware Service
Cursor Vertical Offset
Defines the vertical distance between your touch point and the position of
the cursor on the screen
Edge Adjustment
Adjusts the cursor position as your finger approaches the left or right edge
of the screen
Stabilizing a jittery cursor: The Stabilize Cursor option adjusts the operating
frequency of your touch screen to ensure that the cursor follows your touch
smoothly and accurately. Normally, you will not need to stabilize the cursor.
However, if you experience problems with a jittery cursor or ragged lines, use this
option.
Using the Filtering option: The Filtering option allows you to select additional
filtering to eliminate the interference that may occur in ungrounded 50-Hz or
60-Hz touch systems. This option is intended only for use in ungrounded systems.
The default setting is disabled. If erratic touch-screen problems occur, enable this
option.
Operating and maintaining the system
Updated January 17, 2005
Appendix C. Operating and maintaining the system 167
Uninstalling and reinstalling TouchWare drivers
When reinstalling TouchWare drivers, you may uninstall the existing drivers using
the TouchWare Uninstall program, however this step is not required. The Uninstall
program removes all Touch Ware components from your system. These
components include TouchWare files, directories, program folders, and folder
items. The Uninstall program also removes all TouchWare entries from the system
registry files. You must restart the system before installing new TouchWare driver
Note: Do not use the Windows uninstall program because it will not completely
uninstall the old TouchWare drivers.
To uninstall TouchWare drivers:
1. Make sure the TouchWare and Windows control panels are closed.
2. Click on Start, Programs, MicroTouch TouchWare, and Uninstall MicroTouch
TouchWare.
(The path will be different if you performed a custom installation and chose a
custom name for the TouchWare program group.)
3. Follow the on-screen instructions to remove TouchWare.
4. Restart the system before installing new TouchWare drivers.
You may see the following messages when the Uninstall is complete: Some
elements could not be removed. You should manually remove items related to
the applications." This message appears because several files remain in use until
you restart the system. No action is required. Click Details to see the remaining
files.
To install TouchWare drivers:
1. Go to www.ibm.com/solutions/retail/store/
Note: Do not download and use TouchWare drivers from any other site. The
IBM drivers are customized.
2. Select Support.
3. Select IBM Kiosk.
4. Under Downloads, select the appropriate TouchWare driver.
5. Restart the system.
Operating and maintaining the system
Updated January 17, 2005
168 Kiosk 4835 Hardware Service
Calibrating the presence sensor
A presence sensor A resumes from standby, based upon the operators proximity.
The sensor may be calibrated to change the maximum detection range from
approximately 609.6 mm (24 in.) to 1016 mm (40 in.), depending on the reflectivity
of the object being sensed. The sensor will detect objects as close as 304.8 mm (12
in.).
To calibrate the presence sensor, follow these steps:
1. Hold an object (preferably a white object for best reflectivity) at the distance
from the sensor at which you want the sensor to detect presence. Refer to A
Figure 103 to locate the presence sensor.
2. Press the two brightness buttons B simultaneously. When the power-on
indicator blinks rapidly, the sensor is ready to begin calibration. Release the
buttons and keep the object to be detected in place for 5 more seconds. The
action is complete when the LED stops blinking.
Note: On systems that have speakers, the buttons are not easily accessible. You
must use a small object, such as a straightened paper clip, to press the
buttons.
A
B
Figure 103. Location of presence sensor
Operating and maintaining the system
Updated January 17, 2005
Appendix C. Operating and maintaining the system 169
Maintaining the kiosk
This section describes how to maintain the kiosk.
Using and maintaining the MSR
To use the MSR, place the credit or debit card into the top of the slot at the right
side of the display with the magnetic stripe facing left. Slide the card downward.
The system reads the cards magnetic stripe.
You can use the test card provided with the MSR to determine whether the device
is working properly.
Peripheral default baud rates
The following are the default baud rates for the kiosk peripherals:
v The scanner default baud rate is 9 600 bits/second (bps); 8 data bits, no parity
bit, and 1 stop bit (96008N-1).
v The printer default baud rate is 57 600 bps; 8 data bits, no parity bit, and 1 stop
bit (576008N-1).
v The MSR default baud rate is 19 200 bps; 8 data bits, no parity bit, and 1 stop bit
(192008N-1).
v There are no UPS baud rate settings.
Other maintenance hints
The following hints will keep the kiosk in good operating condition:
v Make sure that the system unit is fastened securely to the appropriate mounting
surface.
v Clean up any food or drink spills as soon as possible.
v Do not get the power button or other controls wet. Moisture can damage these
parts and cause equipment failure.
v When disconnecting the power plug, always grasp the plug instead of the cord.
v Clean the system unit frequently to protect its surfaces and to ensure trouble-free
operation. Use only mild cleaning liquids (such as isopropyl or rubbing alcohol)
on a damp cloth.
Maintaining the kiosk
Updated January 17, 2005
170 Kiosk 4835 Hardware Service
Appendix D. Notices
This information was developed for products and services offered in the U.S.A.
IBM may not offer the products, services, or features discussed in this document in
other countries. Consult your local IBM representative for information on the
products and services currently available in your area. Any reference to an IBM
product, program, or service is not intended to state or imply that only that IBM
product, program, or service may be used. Any functionally equivalent product,
program, or service that does not infringe any IBM intellectual property right may
be used instead. However, it is the users responsibility to evaluate and verify the
operation of any non-IBM product, program, or service.
IBM may have patents or pending patent applications covering the subject matter
in this document. The furnishing of this document does not give you any license to
these patents. You can send license inquiries, in writing, to:
IBM Director of Licensing
IBM Corporation
North Castle Drive
Armonk, NY 10504-1785
U.S.A.
For license inquiries regarding double-byte (DBCS) information, contact the IBM
Intellectual Property Department in your country or send inquiries, in writing, to:
IBM World Trade Asia Corporation
Licensing
2-31 Roppongi 3-chome, Minato-ku
Tokyo 106, Japan
The following paragraph does not apply to the United Kingdom or any other
country where such provisions are inconsistent with local law: INTERNATIONAL
BUSINESS MACHINES CORPORATION PROVIDES THIS PUBLICATION AS IS
WITHOUT WARRANTY OF ANY KIND, EITHER EXPRESS OR IMPLIED,
INCLUDING, BUT NOT LIMITED TO, THE IMPLIED WARRANTIES OF
NON-INFRINGEMENT, MERCHANTABILITY, OR FITNESS FOR A PARTICULAR
PURPOSE. Some states do not allow disclaimer of express or implied warranties in
certain transactions, therefore, this statement may not apply to you.
This information could include technical inaccuracies or typographical errors.
Changes are periodically made to the information herein; these changes will be
incorporated in new editions of the publication. IBM may make improvements
and/or changes in the product(s) and/or program(s) described in this publication
at any time without notice.
IBM may use or distribute any of the information you supply in any way it
believes appropriate without incurring any obligation to you.
Information concerning non-IBM products was obtained from the suppliers of
those products, their published announcements or other publicly available sources.
IBM has not tested those products and cannot confirm the accuracy of
performance, compatibility or any other claims related to non-IBM products.
Questions on the capabilities of non-IBM products should be addressed to the
Updated January 17, 2005
Copyright IBM Corp. 2002 171
suppliers of those products.
Updated January 17, 2005
172 Kiosk 4835 Hardware Service
Electronic emission notices
Federal Communications Commission (FCC) statement
This equipment has been tested and found to comply with the limits for a Class A
digital device, pursuant to Part 15 of the FCC Rules. These limits are designed to
provide reasonable protection against harmful interference when the equipment is
operated in a commercial environment. This equipment generates, uses, and can
radiate radio frequency energy and, if not installed and used in accordance with
the instruction manual, may cause harmful interference to radio communications.
Operation of this equipment in a residential area is likely to cause harmful
interference, in which case the user will be required to correct the interference at
his own expense.
Properly shielded and grounded cables and connectors must be used in order to
meet FCC emission limits. IBM is not responsible for any radio or television
interference caused by using other than recommended cables and connectors or by
unauthorized changes or modifications to this equipment. Unauthorized changes
or modifications could void the users authority to operate the equipment.
This device complies with part 15 of the FCC Rules. Operation is subject to the
following two conditions: (1) this device may not cause harmful interference, and
(2) this device must accept any interference received, including interference that
may cause undesired operation.
Industry Canada Class A emission compliance statement
This Class A digital apparatus complies with Canadian ICES-003.
Avis de conformit aux normes dIndustrie Canada
Cet appareil numrique de la classe A est conform la norme NMB-003 du
Canada.
European Community (CE) mark of conformity statement
This product is in conformity with the protection requirements of EC Council
Directive 89/336/EEC on the approximation of the laws of the Member States
relating to electromagnetic compatibility. IBM cannot accept responsibility for any
failure to satisfy the protection requirements resulting from a non-recommended
modification of the product, including the fitting of non-IBM option cards.
This product has been tested and found to comply with the limits for Class A
Information Technology Equipment according to CISPR 22 / European Standard
EN 55022. The limits for Class A equipment were derived for commercial and
industrial environments to provide reasonable protection against interference with
licensed communication equipment.
Attention: This is a Class A product. In a domestic environment this product may
cause radio interference, in which case the user may be required to take adequate
measures.
Germany
Zulassungsbescheinigung laut dem Deutschen Gesetz ber die
elektromagnetische Vertrglichkeit von Gerten (EMVG) vom 30. August 1995
(bzw. der EMC EG Richlinie 89/336).
Updated January 17, 2005
Appendix D. Notices 173
Dieses Gert ist berechtigt in bereinstimmung mit dem Deutschen EMVG das
EG-Konformittszeichen - CE - zu fhren.
Verantwortlich fr die Konformittserklrung nach Paragraph 5 des EMVG ist die
IBM Deutschland Informationssysteme GmbH, 70548 Stuttgart.
Informationen in Hinsicht EMVG Paragraph 3 Abs. (2) 2:
Das Gert erfllt die Schutzanforderungen nach EN 500821 und EN 55022 Klasse A.
EN 55022 Klasse A Gerte mssen mit folgendem Warnhinweis versehen werden:
Warnung: dies ist eine Einrichtung der Klasse A. Diese Einrichtung kann im
Wohnbereich Funkstrungen verursachen; in diesem Fall kann vom betreiber
verlangt werden, angemessene Manahmen durchzufhren und dafr
aufzukommen.
EN 500821 Hinweis:
Wird dieses Gert in einer industriellen Umgebung betrieben (wie in EN 500822
festgelegt), dann kann es dabei eventuell gestrt werden. In solch einem Fall ist
der Abstand bzw. die Abschirmung zu der industriellen Strquelle zu vergrern.
Anmerkung:
Um die Einhaltung des EMVG sicherzustellen sind die Gerte, wie in den IBM
Handbchern angegeben, zu installieren und zu betreiben.
Australia / New Zealand
Attention: This is a Class A product. In a domestic environment this product may
cause radio interference, in which case the user may be required to take adequate
measures.
Japanese Voluntary Control Council for Interference (VCCI) statement
This product is a Class A Information Technology Equipment and conforms to the
standards set by the Voluntary Control Council for Interference by Technology
Equipment (VCCI). In a domestic environment this product may cause radio
interference in which case the user may be required to take adequate measures.
Updated January 17, 2005
174 Kiosk 4835 Hardware Service
Chinese Class A Warning Statement
Attention: This is a Class A product. In a domestic environment this product may
cause radio interference in which case the user may be required to take adequate
measures.
Taiwanese Class A warning statement
Korean communications statement
Please note that this device has been approved for business purposes with regard
to electromagnetic interference. If you find this is not suitable for your use, you
may exchange it for a non-business purpose one.
Electrostatic discharge (ESD)
Attention: ESD damage can occur when there is a difference in charge between
the part, the product, and the service person. No damage will occur if the service
person and the part being installed are at the same charge level.
ESD Damage Prevention
Updated January 17, 2005
Appendix D. Notices 175
Anytime a service action involves physical contact with logic cards, modules,
back-panel pins, or other ESD sensitive (ESDS) parts, the service person must be
connected to an ESD common ground point on the product through the ESD wrist
strap and cord.
The ESD ground clip can be attached to any frame ground, ground braid, green
wire ground, or the round ground prong on the AC power plug. Coax or
connector outside shells can also be used.
Handling Removed Cards
Logic cards removed from a product should be placed in ESD protective
containers. No other object should be allowed inside the ESD container with the
logic card. Attach tags or reports that must accompany the card to the outside of
the container.
Trademarks
IBM and the IBM logo are trademarks of the IBM Corporation in the United States
or other countries or both.
Windows and Windows NT are trademarks of Microsoft Corporation, in the
United States, other countries, or both.
Java and all Java-based trademarks and logos are trademarks or registered
trademarks of Sun Microsystems, Inc. in the United States, other countries, or both.
Other company, product, and service names may be trademarks or service marks
of others.
Updated January 17, 2005
176 Kiosk 4835 Hardware Service
Appendix E. Safety Information
Before you begin to install or service this product, read the following safety
information.
Safety Information-English
Danger
To avoid a shock hazard, do not connect or disconnect any cables or perform installation,
maintenance, or reconfiguration of this product during an electrical storm.
To avoid a shock hazard:
v The power cord must be connected to a properly wired and earthed receptacle.
v Any equipment to which this product will be attached must also be connected to
properly wired receptacles.
When possible, use one hand to connect or disconnect signal cables to prevent a possible
shock from touching two surfaces with different electrical potentials.
Electrical current from power, telephone, and communications cables is hazardous. To
avoid shock hazard, connect and disconnect cables as described below when installing,
moving, or opening the covers of this product or attached devices.
To Connect:
1. Turn everything OFF. (For hot-pluggable
features, read your Users guide for more
information.)
2. First, attach all cables to devices.
3. Attach signal cables to receptacles.
4. Attach power cord to outlet.
5. Turn device ON.
To Disconnect:
1. Turn everything OFF. (For hot-pluggable
features, read your Users Guide for
more infomation.)
2. First, remove power cord from outlet.
3. Remove signal cables from receptacles.
4. Remove all cables from devices.
DANGER
Some laser products contain an embedded Class 3A or Class 3B laser diode.
Note the following.
Laser radiation when open. Do not stare into the beam, do not view directly
with optical instruments, and avoid direct exposure to the beam.
Updated January 17, 2005
Copyright IBM Corp. 2002 177
CAUTION:
When laser products (such as CD-ROM drives, DVD drives, fiber optic devices,
or transmitters) are installed, note the following:
v Do not remove the covers. Removing the covers of the laser product could
result in exposure to hazardous laser radiation. There are no serviceable parts
inside the device.
v Use of controls or adjustments or performance of procedures other than those
specified herein might result in hazardous radiation exposure.
Caution, lead acid battery instructions:
This product feature contains a sealed lead acid battery. Only qualified service
personnel should attempt to remove or replace the battery.
Do not open, throw in fire, or short circuit battery. If battery is damaged or
leaking, do not touch with bare hands.
For continued protection against risk of fire, the battery cable fuse must be
replaced with a fuse of the same type and rating. Only qualified service personnel
should attempt to replace the battery cable fuse.
Caution:
A lithium battery can cause a fire, an explosion, or a severe burn. Do not recharge,
disassemble, heat above 100 degree C (212 degree F), solder directly to the cell,
incinerate, or expose the cell contents to water.
Keep away from children.
Replace only with the part number specified for this IBM product. Use of a
different battery may present a risk of fire or explosion. The battery connector is
polarized; do not attempt to reverse the polarity.
Dispose of the battery according to local regulations.
Updated January 17, 2005
178 Kiosk 4835 Hardware Service
Caution: For safety when running the printer test, make sure personal articles such
as ties, necklaces, or bracelets do not get caught in the moving print head.
Caution: Laser light. Do not stare into beam.
CAUTION:
Use of controls or adjustments, or performance of procedures other than those
specified herein may result in hazardous radiation exposure.
CAUTION:
When equipment has an internal energy source (the battery), the output may be
energized when the equipment is not connected to an ac power outlet. To
de-energize pluggable equipment:
1. Press the off button for more than one second to power off the equipment.
2. Disconnect the equipment from the ac power outlet.
3. Disconnect the battery.
CAUTION:
v This equipment contains hazardous voltages; do not attempt to disassemble
the unit. The only exception is for battery replacement when using the
procedures provided by the UPS manufacturer.
v Do not dispose of batteries in a fire. The batteries may explode.
v Do not open or puncture batteries. They contain an electrolyte that is toxic
and harmful to the skin and eyes.
v To avoid personal injury due to energy hazard, remove wrist watches and
jewelry, such as rings, when replacing the batteries. Use tools with insulated
handles.
v Replace batteries with the same number and type of batteries as were
installed originally in the equipment.
CAUTION:
Open the kiosk drawer completely to its latched position.
CAUTION:
All kiosks using custom-designed enclosures not offered by IBM must be
certified by a nationally recognized testing lab to verify compliance with
country-specific safety regulations. This process helps ensure that the end
product remains safe for the operator and service person under normal and
foreseeable misuse conditions. All products (IBM and OEM) used in a
non-certified kiosk are ineligible for IBM service.
Updated January 17, 2005
Appendix E. Safety Information 179
Safety Information-Arabic
Updated January 17, 2005
180 Kiosk 4835 Hardware Service
Updated January 17, 2005
Appendix E. Safety Information 181
Updated January 17, 2005
182 Kiosk 4835 Hardware Service
Safety Information-Brazilian Portuguese
PERIGO
Para evitar choque eltrico, no conecte ou desconecte qualquer cabo ou faa instalao,
manuteno, ou reconfigurao deste produto quando houver relmpagos.
Para evitar risco de choque:
v O cabo de fora tem que estar conectado a uma tomada com fios adequados e
corretamente aterrada.
v Qualquer equipamento, ao qual este produto ser acoplado, tambm dever estar
conectado a tomadas com fios adequados.
Sempre que possvel, utilize apenas uma das mos para ligar ou desligar os cabos de sinal,
a fim de evitar possveis choques elctricos por tocar em duas superfcies com potenciais
diferentes.
A corrente eltrica dos cabos de fora, telefnicos, e de comunicao perigosa. Para evitar
risco de choque eltrico, ligue e desligue os cabos, como mostrado abaixo ao instalar,
mover, ou abrir as tampas deste produto ou dos dispositivos acoplados.
Para ligar,
1. DESLIGUE tudo.
2. Primeiro, ligue todos os cabos aos
dispositivos.
3. Ligue os cabos de sinal s tomadas.
4. Ligue o cabo de fora tomada.
5. LIGUE o dispositivo.
Para desligar,
1. DESLIGUE tudo.
2. Primeiro, remova o cabo de fora
tomada.
3. Removaos cabos de sinal das tomadas.
4. Remova todos os cabos dos dispositivos.
DANGER
Alguns produtos a laser contm um diodo laser da Classe 3A ou Classe 3B
embutido. Observe o seguinte: Radiao de laser quando aberto. No olhe
diretamente para o raio a olho nu ou com instrumentos ticos, e evite
exposio direta ao raio.
CAUTION:
Quando produtos a laser (unidades de CD-ROM, unidades de DVD, dispositivos
de fibra tica, transmissores, etc.) estiverem instalados, observe o seguinte:
v No remova as tampas. A remoo das tampas de um produto a laser pode
resultar em exposio prejudicial radiao de laser. Nenhuma pea localizada
no interior do dispositivo pode ser consertada.
v A utilizao de controles ou ajustes ou a execuo de procedimentos diferentes
dos especificados aqui pode resultar em exposio prejudicial radiao.
Updated January 17, 2005
Appendix E. Safety Information 183
Cuidado, instrues para bateria de chumbo-cido:
Este produto contm uma bateria de chumbo cido selada. Apenas tcnicos
autorizados podem tentar remover ou substituir a bateria.
No abra, incinere ou provoque curto-circuito na bateria. Se a bateria estiver
danificada ou vazando, no a toque com as mos desprotegidas.
Para garantir proteo constante contra risco de incndio, o fusvel do cabo da
bateria deve ser substitudo por um fusvel de mesmo tipo e classificao. Apenas
tcnicos qualificados podem tentar substituir o fusvel do cabo da bateria.
Cuidado:
Uma bateria de ltio pode causar incndio, exploso ou queimaduras graves. No
recarregue, desmonte ou aquea acima de 100C (212F), no utilize solda
diretamente na clula, nem incinere ou exponha o contedo da clula gua.
Mantenha longe do alcance de crianas.
Substitua apenas pelo nmero de pea especificado para este produto IBM. A
utilizao de uma bateria diferente representa risco de incndio ou exploso. O
conector da bateria polarizado; no tente reverter a polaridade.
Descarte a bateria de acordo com as regulamentaes locais.
Cuidado: Por questo de segurana, ao executar um teste da impressora, assegure
que artigos pessoais como gravatas, correntes ou pulseiras no se prendam na
cabea de impresso em movimento.
Cuidado:
Indicador a laser. No olhe diretamente no feixe de luz.
Cuidado:
O uso de controles ou ajustes ou a execuo de procedimentos diferentes dos
especificados aqui pode resultar em perigosa exposio radiao.
Cuidado:
Quando o equipamento tiver uma fonte de energia interna (a bateria), a sada pode
ser energizada quando o equipamento no estiver conectado a uma sada de
energia ac. Para desenergizar o equipamento conectvel:
v Pressione o boto desligar por mais de um segundo para desligar o
equipamento.
v Desconecte o equipamento da sada de energia ac.
v Desconecte a bateria.
Updated January 17, 2005
184 Kiosk 4835 Hardware Service
Cuidado:
v Este equipamento contm voltagens perigosas; no tente desmontar a unidade.
A nica exceo para substituio da bateria seguindo os procedimentos
especificados pelo fabricante do UPS.
v No descarte baterias no fogo. Elas podem explodir.
v No abra ou perfure baterias. Elas contm um eletrlito que txico e
prejudicial pele e aos olhos.
v Para evitar danos pessoais causados por choque eltrico, tire relgio de pulso e
jias, como anis, para substituir as baterias. Use as ferramentas com cabos
isolados.
v Substitua as baterias com o mesmo nmero e tipo de bateria das que foram
instaladas originalmente no equipamento.
Cuidado:
Abra a gaveta do Kiosk completamente, at travar.
Cuidado:
Todos os kiosks utilizando gabinetes personalizados no fornecidos pela IBM
devem ser certificados por um laboratrio de testes reconhecido nacionalmente
para verificar a adequao legislao de segurana especfica do pas. Este
processo ajuda a assegurar que o produto final permanea seguro para o operador
e o tcnico de manuteno em condies normais e condies de mau uso
previsveis. Todos os produtos (IBM e OEM) utilizados em um kiosk
no-certificado so inelegveis para manuteno da IBM.
Updated January 17, 2005
Appendix E. Safety Information 185
Safety Information-Traditional Chinese
Updated January 17, 2005
186 Kiosk 4835 Hardware Service
Updated January 17, 2005
Appendix E. Safety Information 187
Updated January 17, 2005
188 Kiosk 4835 Hardware Service
Safety Information-French
Danger
Pour viter tout risque de choc lectrique, ne manipulez aucun cble et neffectuez aucune
opration dinstallation, dentretien ou de reconfiguration de ce produit au cours dun
orage.
Pour viter tout risque de choc lectrique:
v Le cordon dalimentation doit tre branch sur une prise dalimentation correctement
cble et mise la terre.
v Dautre part, tout le matriel connect ce produit doit galement tre branch sur des
prises dalimentation correctement cbles et mises la terre.
Afin dviter tout risque de choc lectrique provenant dune diffrence de potentiel de
terre, nutilisez quune main, lorsque cela est possible, pour connecter ou dconnecter les
cordons dinterface.
Le courant lectrique provenant des cbles dalimentation, tlephoniques et de
transmission peut presenter un danger. Pour viter tout risque de choc lectrique,
connectez et dconnectez ces cbles comme indiqu ci-dessous lorsque vous installez ou
dplacez cd matriel ou les units connectes, ou que vous soulevez un carter.
Pour connecter
1. Mettez tout hors tension. (Consultez le
manuel dutilisation pour les
informations supplmentaires sur les
composants changeables chaud.)
2. Connectez dbord tous les cbles sur les
units.
3. Connectez les cbles de signaux sur les
prises murales,
4. Branchez le cordon dalimentation sur la
prise murale.
5. Mettez lunit sous tension.
Pour dconnecter
1. Mettez tout hors tension. (Consultez le
manuel dutilisation pour les
informations supplmentaires sur les
composants changeables chaud.)
2. Dbranchez dabord le cordon
dalimentation de la prise murale.
3. Dconnetez les cbles de signaux des
prises murales.
4. Dconnectez tous les cbles des units.
DANGER
Certains produits laser contiennent une diode laser de classe 3A ou 3B.
Prenez connaissance des informations suivantes:
Rayonnement laser lorsque le carter est ouvert. vitez de regarder fixement le
faisceau ou de lobserver laide dinstruments optiques. vitez une
exposition directe au rayon.
Updated January 17, 2005
Appendix E. Safety Information 189
CAUTION:
Si des produits laser sont installs (tels que des units de CD-ROM ou de DVD,
des priphriques contenant des fibres optiques ou des metteurs-rcepteurs),
prenez connaissance des informations suivantes:
v Nouvrez pas ces produits pour viter une exposition directe au rayon laser.
Vous ne pouvez effectuer aucune opration de maintenance lintrieur.
v Pour viter tout risque dexposition au rayon laser, respectez les consignes de
rglage et dutilisation des commandes, ainsi que les procdures dcrites dans
le prsent document.
ATTENTION - Instructions relatives aux batteries au plomb et lacide plomb et
acide.
Ce produit contient une batterie au plomb et lacide plomb et acide scelle. Faire
appel un personnel qualifi pour enlever ou remplacer la batterie.
Ne pas ouvrir la batterie, ne pas la jeter au feu ou la mettre en court-circuit. En cas
de dtrioration ou de fuite de la batterie, ne pas toucher cette dernire mains
nues.
SECURITE INCENDIE : ne remplacer le fusible du cble de la batterie que par un
fusible de mme type et de mme calibre. Faire appel un personnel qualifi pour
remplacer le fusible du cble de la batterie.
Attention:
Prenez garde aux risques dincendie, dexplosion ou de brlures graves lis
lutilisation dune pile au lithium. Ne la rechargez pas et ne la damontez pas. Ne
lexposez pas une temprature superiure 100 C, ne la soudez pas, ne la faites
pas brler et nen exposez pas le contenu leau.
Gardez la pile hors de porte des enfants.
Si vous la remplacez, commandez une pile de rechange de e. mme rfrence.
Toute autre pile risquerait de prendre feu ou dexploser. Le connecteur de la pile
est polaris. Nessayez pas dinverser la polarit.
Pour le recyclage ou la mise au rebut, reportez-vous . la r.glementation en
vigueur.
Attention : Avant deffectuer les tests de limprimante, enlevez tout objet
susceptible de se coincer dans la tte mobile dimpression (cravate, bracelet, collier,
etc.).
Attention
Faisceau laser. Ne pas fixer le faisceau.
Attention
Updated January 17, 2005
190 Kiosk 4835 Hardware Service
Vous risquez une exposition au rayonnement en cas dutilisation de commandes ou
de rglages autres que ceux indiqus dans ce manuel, ou de non-respect des
procdures fournies dans ce mme manuel.
Attention
Lorsquun dispositif est quip dune source dalimentation interne (batterie), il se
peut que la sortie soit sous tension, mme sil nest pas branch une prise de
courant. Pour mettre le dispositif hors tension, procdez comme suit :
v Maintenez linterrupteur enfonc pendant quelques secondes.
v Dbranchez le dispositif de la prise de courant.
v Dbranchez la batterie.
Attention
v Ce dispositif peut prsenter un danger lectrique. Nessayez pas de dmonter
lunit, sauf pour remplacer les batteries. Dans ce cas, appliquez les consignes
donnes par le fabricant de londulateur UPS.
v Ne jetez pas les batteries au feu, elles risquent dexploser.
v Nouvrez pas et ne percez pas les batteries. Elles contiennent de llectrolyte, un
produit corrosif trs dangereux sil entre en contact avec la peau et les yeux.
v Pour viter tout risque de choc lectrique, retirez montre et bijoux, tels que les
bagues, lorsque vous remplacez les batteries, et utilisez des outils poignes
isolantes.
v Lorsque vous remplacez les batteries, respectez le nombre et le type des batteries
dorigine.
Attention
Ouvrez le tiroir du kiosque compltement jusqu son point de blocage.
Attention
Tous les kiosques quips de chssis non fournis par IBM doivent tre homologus
par un laboratoire dessais agr au niveau national, lequel vrifie leur conformit
aux rglements de scurit en vigueur dans le pays. Cette procdure permet de
garantir que le produit final ne prsente aucun danger pour les oprateurs et le
personnel de maintenance, dans des conditions dutilisation normales. IBM
nassurera pas la maintenance de tout produit (IBM et OEM) utilis dans un
kiosque non homologu.
Updated January 17, 2005
Appendix E. Safety Information 191
Safety Information-German
VORSICHT
Um gefhrliche Spannungen zu vermeiden, drfen whrend eines Gewitters an diesem
Gert keine Kabel angeschlossen oder gelst werden, ferner keine Installation, Wartung
oder Rekonfiguration durchgefhrt werden.
Aus Sicherheitsgrnden:
v darf das Netzkabel nur an eine Schutzkontaktsteckdose angeschlossen werden.
v drfen fr den Anschlu anderer Gerte an den Drucker auch nur
Schutzkontaktsteckdosen verwendet werden.
Die Signalkabel nach Mglichkeit mit einer Hand anschlieen oder lsen, um gefhrliche
Krperstrme zu vermeiden, die bei Berhren zweier Flchen mit mglicherweise
unterschiedlichen elektrischen Potentialen auftreten knnen.
Gefhrliche Spannungen an Netz-, Telefon- und bertragungskabeln. Bei Installation,
Transport oder ffnen des Gertegehuses oder angeschlossenen Einheiten die Kabel wie
abgebildet anschlieen bzw.lsen. Bei Gewittern drfen keine Kabel angeschlossen bzw.
gelost werden.
Verbindungen anschlieen
1. Alle Netzschalter ausschalten. (Mehr
Informationen zu hot-pluggable
Komponenten finden Sie in Ihrem
Benutzerhandbuch.)
2. Zuerst alle Kabel an Einheiten,
3. fan Signalkabel
4. und Netzkabel an Steckdosen
anschlieen.
5. Gert einschalten.
Verbindungen lssen
1. Alle Netzschalter ausschalten. (Mehr
Informationen zu hot-pluggable
Komponenten finden Sie in Ihrem
Benutzerhandbuch.)
2. Zuerst Netzkabel
3. und Signalkabel von Steckdosen,,
4. dann alle Kabel von Einheiten lsen.
DANGER
Manche CD-ROM-Laufwerke enthalten eine eingebaute Laserdiode der
Klasse 3A oder 3B. Die nachfolgend aufgefhrten Punkte beachten.
Laserstrahlung bei geffneter Tr. Niemals direkt in den Laserstrahl sehen,
nicht direkt mit optischen Instrumenten betrachten und den
Strahlungsbereich meiden.
Updated January 17, 2005
192 Kiosk 4835 Hardware Service
CAUTION:
Wenn ein Laserprodukt (z. B. CD-ROM-Laufwerke, DVD-Laufwerke, Einheiten
mit Glasfaserkabeln oder Transmitter) installiert ist, beachten Sie folgendes.
v Das Entfernen der Abdeckungen des CD-ROM-Laufwerks kann zu
gefhrlicher Laserstrahlung fhren. Es befinden sich keine Teile innerhalb des
CD-ROM-Laufwerks, die vom Benutzer gewartet werden mssen. Die
Verkleidung des CD-ROM-Laufwerks nicht ffnen.
v Steuer- und Einstellelemente sowie Verfahren nur entsprechend den
Anweisungen im vorliegenden Handbuch einsetzen. Andernfalls kann
gefhrliche Laserstrahlung auftreten.
Achtung! Die folgenden Anweisungen zur Blei-Sure-Batterie beachten:
Dieses Produkt enthlt eine abgedichtete Blei-Sure-Batterie. Die Batterie sollte nur
von qualifiziertem Fachpersonal entfernt oder ersetzt werden.
Batterie nicht ffnen, verbrennen oder kurzschlieen. Ist die Batterie beschdigt
oder undicht, nicht mit bloen Hnden berhren.
Zur Vermeidung von Brandgefahr die Sicherung im Batteriekabel nur durch eine
Sicherung mit gleichem Nennwert und gleicher Charakteristik ersetzen. Die
Sicherung sollte nur von qualifiziertem Fachpersonal entfernt oder ersetzt werden.
Achtung:
Lithiumbatterien sind feuergefhrlich, explosiv und knnen schwere
Verbrennungen verursachen. Batterie nicht wiederaufladen, ffnen oder ber 100
Grad Celsius erhitzen; die Zelle nicht direkt anlten, verbrennen oder den Inhalt
der Zelle mit Wasser in Berhrung bringen.
Batterie nicht in Reichweite von Kindern aufbewahren.
Eine verbrauchte Batterie nur durch eine Batterie mit der fr dieses IBM Produkt
spezifizierten Teilenummer ersetzen. Andere Batterien knnen sich entznden oder
explodieren. Der Batterieanschlu hat zwei verschiedene Pole; beim Anschlieen
die Pole nicht vertauschen.
Batterie gem den rtlichen Richtlinien fr Sondermll entsorgen.
Achtung: Whrend des Druckertests darauf achten, da Halstcher, Krawatten
Armbnder oder Halsketten nicht am Schreibkopf hngen bleiben.
Achtung:
Laserstrahlung. Nicht in den Laserstrahl blicken.
Achtung:
Steuer- und Einstellelemente sowie Verfahren nur entsprechend den Anweisungen
im vorliegenden Dokument einsetzen. Andernfalls kann gefahrliche Laserstrahlung
auftreten.
Updated January 17, 2005
Appendix E. Safety Information 193
Achtung:
Wenn das Gert eine interne Energiequelle aufweist (die Batterie), kann am
zugehrigen Ausgang Strom anliegen, wenn das Gert nicht an eine Netzsteckdose
angeschlossen ist. Gehen Sie folgendermaen vor, um die Gefahr eines elektrischen
Schlages zu vermeiden:
v Drcken Sie den Netzschalter und halten Sie ihn lnger als eine Sekunde
gedrckt, um das Gert auszuschalten.
v Trennen Sie das Gert von der Netzsteckdose.
v Trennen Sie die Verbindung zur Batterie.
Achtung:
v Diese Einheit weist gefhrliche Spannungen auf. Die Einheit nicht zerlegen.
Einzige Ausnahme hiervon ist das Austauschen der Batterie entsprechend der
vom UPS-Hersteller empfohlenen Vorgehensweise.
v Die Batterien nicht verbrennen. Sie knnten explodieren.
v Die Batterien nicht ffnen oder durchstechen. Sie enthalten einen Elektrolyten,
der giftig und fr die Haut und die Augen schdlich ist.
v Zur Vermeidung mglicher Verletzungen durch einen elektrischen Schlag sollten
Sie Armbnder und Schmuckstcke (z. B. Ringe) beim Austauschen der Batterien
ablegen. Verwenden Sie nur Werkzeug mit isolierten Griffen.
v Ersetzen Sie die Batterien nur durch dieselbe Anzahl an Batterien und denselben
Batterietyp, der ursprnglich in der Einheit installiert war.
Achtung:
Den Einschub vollstndig bis in die Position Verriegelt ffnen.
Achtung:
Alle Einheiten, die mit speziellen Gehusen ausgestattet sind, die nicht von IBM
angeboten werden, mssen ber ein im jeweiligen Land anerkanntes Testlabor
zertifiziert werden, um zu berprfen, ob es den landesspezifischen
Sicherheitsbestimmungen entspricht. Hierdurch wird gewhrleistet, dass das
Endprodukt fr den Bediener und Wartungspersonal unter normalen Bedingungen
und bei vorhersehbarer unsachgemer Handhabung sicher bleibt. Alle Produkte
(IBM und OEM), die in nicht zertifizierten Einheiten eingesetzt werden, sind nicht
Bestandteil von IBM Kundendienstvertrgen.
Updated January 17, 2005
194 Kiosk 4835 Hardware Service
Safety Information-Hebrew
Updated January 17, 2005
Appendix E. Safety Information 195
Updated January 17, 2005
196 Kiosk 4835 Hardware Service
UPS
OEM
Updated January 17, 2005
Appendix E. Safety Information 197
Safety Information-Italian
PERICOLO
Per evitare scosse elettriche, non collegare o scollegare cavi o effettuare installazioni,
riconfigurazioni o manutenzione di questo prodotto durante un temporale.
Per evitare scosse elettriche:
v Il cavo di alimentazione deve essere collegato a una presa munita di terra di sicurezza e
propriamente cablata.
v Tutte le unita esterne di questo prodotto, devono essere collegate a prese munite di terra
di sicurezza e propriamente cablate.
Quando possibile, collegare o scollegare i cavi di segnale con una mano cos da evitare il
rischio di scosse, derivante dal contatto con due superfici a diverso potenziale elettrico.
La corrente elettrica di alimentazione del telefono e dei cavi di comunicazione e
pericolosa. Per evitare scosse elettriche collegare e scollegare i cavi, nella sequenza
mostrada in figura, quando si installa, si trasporta o si tolgono i coperchi de questo
prodotto o delle unita ad esso collegate. Non maneggiare i cavi di interconnessione
durante temporali.
Per collegare
1. Spegnere tutte le unita (OFF).
2. Collegare i cavi segnali allr unita
3. Collegari i cavi segnali ai rispettivi
connettori.
4. Collegare il cavo di alimentazione all
presa.
5. Accendere tutte le unita (ON)..
Per scollegare
1. Spegnere tutte le unita (OFF).
2. Scollegare il cavo di alimentazione dalla
presa.
3. Scollegare i cavi segnali dalle prese.
4. Scollegare i cavi sengnali dalle unita.
DANGER
Alcuni prodotti laser contengono allinterno un diodo laser di Classe 3A o
Classe 3B. Prestare attenzione a quanto segue:
Aprendo lunit vengono emesse radiazioni laser. Non fissare il fascio, non
guardarlo direttamente con strumenti ottici ed evitare lesposizione diretta al
fascio.
CAUTION:
Quando si installano prodotti laser come, ad esempio, le unit DVD, CD-ROM,
a fibre ottiche o trasmettitori, prestare attenzione a quanto segue:
v Non rimuovere i coperchi. Lapertura dei coperchi di prodotti laser pu
determinare lesposizione a radiazioni laser pericolose. Allinterno delle unit
non vi sono parti su cui effettuare lassistenza tecnica.
v Lutilizzo di controlli, regolazioni o lesecuzione di procedure non descritti nel
presente manuale possono provocare lesposizione a radiazioni pericolose.
Updated January 17, 2005
198 Kiosk 4835 Hardware Service
Attenzione, istruzioni relative alla batteria al piombo:
Questo prodotto contiene una batteria al piombo sigillata. La rimozione o la
sostituzione della batteria deve essere effettuata solo da personale qualificato.
Non aprire, gettare nel fuoco o cortocircuitare la batteria. Non toccare la batteria a
mani nude se questa danneggiata o non ermeticamente chiusa.
Per evitare il rischio di incendi, sostituire il fusibile della batteria con un fusibile
dello stesso tipo e con le stesse caratteristiche. La sostituzione del fusibile deve
essere effettuata solo da personale qualificato.
Attenzione:
Una batteria al litio pu incendiarsi, esplodere o causare ustioni. Non ricaricarla,
non smontarla, non riscaldarla ad una temperatura superiore a 100 C, non
saldarla, non incenerirla, non gettarla in acqua.
Tenere la batteria lontano dalla portata dei bambini.
Sostituirla soltanto con una batteria contrassegnata dal numero parte specifico per
questo prodotto IBM. Lutilizzo di un altro tipo di batteria pu determinare rischi
di incendio o di esplosione. Il connettore della batteria polarizzata; non tentare di
invertire la polarit.
Smaltire la batteria secondo la normativa in vigore (D.Lgs. 22 del 5/2/97) e
successive disposizioni nazionali e disposizioni locali.
Attenzione: Per motivi di sicurezza, mentre si eseguono le prove della stampante,
prestare attenzione che oggetti personali (quali cravatte, catenine e braccialetti) non
rimangano impigliati nella testina di stampa in movimento.
Attenzione:
Raggio laser. Non fissare il raggio.
Attenzione:
Lutilizzo di controlli, regolazioni o lesecuzione di procedure non descritti nel
presente manuale possono provocare lesposizione a radiazioni pericolose.
Attenzione:
Quando lapparecchiatura dispone di una fonte di energia interna (la batteria)
alluscita pu esserci energia anche quando lapparecchiatura non collegata ad
una presa di alimentazione ca. Per scaricare apparecchiature collegabili:
v Premere il pulsante off per pi di un secondo per spegnere lapparecchiatura.
v Scollegare lapparecchiatura dalla presa di alimentazione ca.
v Scollegare la batteria.
Updated January 17, 2005
Appendix E. Safety Information 199
Attenzione:
v Questa apparecchiatura contiene tensioni pericolose; non provare a smontare
lunit. Lunica eccezione riguarda la sostituzione della batteria che va effettuata
seguendo le procedure fornite dal produttore dellUPS.
v Non mettere le batterie a contatto con il fuoco, potrebbero esplodere.
v Non aprire o forare le batterie poich contengono un elettrolita tossico e nocivo
per la pelle e gli occhi.
v Per evitare danni alle persone causati da pericoli da trasferimenti di energia, non
indossare orologi da polso, n gioielli, come anelli, durante la sostituzione delle
batterie. Usare attrezzi con manici isolanti.
v Sostituire le batterie con batterie dello stesso tipo e con lo stesso numero di
quelle installate originariamente nellapparecchiatura.
Attenzione:
Aprire completamente il cassetto del chiosco fino a quando il gancio non sia
fissato.
Attenzione:
Tutti i chioschi che utilizzano telai progettati dal cliente, non forniti da IBM,
devono essere certificati da un laboratorio di collaudo riconosciuto a livello
nazionale, allo scopo di verificare la conformit alle norme vigenti in materia di
sicurezza specifiche del paese. Tale procedimento garantisce la sicurezza del
prodotto finale per loperatore e per il personale addetto alla manutenzione. Tutti i
prodotti (IBM e OEM) utilizzati in un chiosco non certificato non potranno
avvalersi del servizio di assistenza IBM.
Updated January 17, 2005
200 Kiosk 4835 Hardware Service
Safety Information-Korean
Updated January 17, 2005
Appendix E. Safety Information 201
Updated January 17, 2005
202 Kiosk 4835 Hardware Service
Updated January 17, 2005
Appendix E. Safety Information 203
Safety Information-Spanish
PELIGRO
Para evitar descargas elctricas, durante una tormenta los cables nunca deben conectarse ni
desconectarse, ni tampoco deben realizarse tareas de instalacin, mantenimiento ni
reconfiguracin de este producto.
Para evitar descargas elctricas:
v El cable de alimentacin debe estar conectado a una base correctamente cableada y con
una adecuada toma a tierra.
v Todos los equipos a los que se conecte este producto tambin deben estar conectados a
bases debidamente cableadas.
Cuando sea posible, conecte o desconecte los cables de seal utilizando una sola mano
para evitar posibles descargas elctricas al tocar dos superficies con diferentes potenciales
elctricos.
La corriente elctrica de los cables de toma de corriente, de telfono y de comunicaciones
son peligrosos. Para evitar descargas elctricas, al instalar, mover o abrir la cubierta de este
producto o sus perifricos, conecte y desconecte los cables siguiendo las instrucciones que
se detallan a continuacin.
Para conectar:
1. Apguelo todo. (Para los componentes
que se pueden enchufar en caliente, lea
la Gua del usuario para obtener ms
informacin).
2. Primero, conecte todos los cables a los
dispositivos.
3. Conecte los cables de seal a los recept
culos.
4. Conecte el cable de alimentacin a una
toma de corriente.
5. Encienda el dispositivo.
Para desconectar:
1. Apguelo todo. (Para los componentes
que se pueden enchufar en caliente, lea
la Gua del usuario para obtener ms
informacin).
2. Primero, desconecte el cable de
alimentacin de la toma de corriente.
3. Desconecte los cables de seal de los
receptculos.
4. Desconecte todos los cables de los
dispositivos.
PELIGRO
Algunos productos lser contienen un diodo de lser incorporado de Clase 3A o de
Clase 3B. Tenga en cuenta la advertencia siguiente. :p.Cuando se abre, hay radiacin
lser. No mire fijamente el rayo ni lleve a cabo ningn examen directamente con
instrumentos pticos evite la exposicin directa al rayo.
Updated January 17, 2005
204 Kiosk 4835 Hardware Service
CUIDADO:
Cuando instale productos lser (como, por ejemplo, CD-ROM, unidades DVD,
dispositivos de fibra ptica o transmisores), tenga en cuenta las advertencias
siguientes:
v No retire las cubiertas. Si retira las cubiertas del producto lser, puede quedar
expuesto a radiacin lser perjudicial. Dentro del dispositivo no existe
ninguna pieza que requiera mantenimiento.
v El uso de controles o ajustes o la realizacin de procedimientos que no sean
los que se han especificado aqu pueden dar como resultado una exposicin
perjudicial a las radiaciones.
Precaucin - instrucciones para las bateras de cido de plomo:
Esta caracterstica de producto contiene una batera de cido de plomo sellada.
Solamente puede ser extrada o reemplazada por personal cualificado del servicio
tcnico.
No abrir, arrojar al fuego ni provocar cortocircuitos en la batera. Si la batera
resulta daada o presenta fugas, no tocarla sin proteccin en las manos.
Como proteccin frente a posibles incendios, el fusible del cable de la batera debe
sustituirse por otro fusible del mismo tipo y clasificacin. Dicho fusible slo puede
ser reemplazado por personal cualificado del servicio tcnico.
Precaucin:
Una batera de litio puede causar un incendio, una explosin o quemaduras
graves. No recargar, desmontar, calentar por encima de los 100 grados C (212
grados F), soldar directamente a la pila, incinerar o mojar el contenido de la pila.
Mantngala alejada de los nios.
Sustityala slo con el nmero de pieza que se especifica para este producto IBM.
El uso de una batera distinta puede causar riesgos de incendio o explosin. El
conector de batera est polarizado; no intente invertir la polaridad.
Deseche la batera se acuerdo con la normativa local.
Precaucin: Por razones de seguridad, al efectuar pruebas de impresora asegrese
de que los artculos personales tales como corbatas, collares o pulseras no queden
atrapados en el cabezal en marcha.
Precaucin:
Luz lser. No mirar al rayo directamente.
Precauci :
El uso de controles o ajustes, o la de procedimientos distintos de los
especificados en este documento puede provocar la exposici a radiaciones
peligrosas.
Updated January 17, 2005
Appendix E. Safety Information 205
Precauci:
Si el equipo tiene una fuente de alimentaci interna (la bater), la salida puede
tener corriente cuando la unidad no est conectada a una toma de alimentaci CA.
Para eliminar la corriente de equipos que puedan estar conectados:
v Pulse el bot OFF durante m de un segundo para apagar el equipo.
v Desconecte el equipo de la toma de alimentaci CA.
v Desconecte la bater
Precauci:
v El equipo contiene voltajes peligrosos; no intente desmontar la unidad. La
excepci se da al sustituir la bater, siguiendo los procedimientos proporcionados
por el fabricante de la UPS.
v No eche las bater al fuego. Pueden explotar.
v No abra ni perfore las bater Contienen un electrolito que es t y nocivo para la
piel y los ojos.
v Para evitar lesiones personales por descargas el, qu el reloj de pulsera y
cualquier pieza de joyer, como un anillo, al sustituir las bater Utilice
herramientas con mangos aislados.
v Utilice bater de sustitucin con el mismo n y del mismo tipo que las bater
instaladas originalmente en el equipo.
Precauci:
Abra completamente el caj del quiosco hasta que quede asegurado.
Precauci:
Todos los quioscos que utilicen alojamientos personalizados no ofrecidos por IBM
deben obtener la certificaci de un laboratorio de pruebas local reconocido para
verificar la compatibilidad con las normativas de seguridad del papertinente. Este
proceso asegura que el producto final sigue siendo seguro para el operador y el
personal de servicio en condiciones de uso normales y en condiciones de uso
incorrecto previsibles. Todos los productos (IBM y OEM) utilizados en un quiosco
no certificado quedan fuera del servicio de IBM.
Updated January 17, 2005
206 Kiosk 4835 Hardware Service
Index
A
accessibility x
adjusting position, operator display 163
adjusting the double-click setting 166
assemblies, Kiosk 4835 147
B
base cover
removing 88
battery
sealed lead acid, recycling xi
battery, system board, removing and
replacing 120
baud rates, peripheral 138, 170
baud rates, Supported scanner and
printer 144
beep codes, POST 44
BIOS
flash update 131
supported features 47
boot priority, setting the 136
brightness controls 163
button cover, removing and replacing 96
button, touch response mode 165
C
cables and cable-ties
installing 12
cables, routing 19
calibrating
presence sensor 169
touch screen 164
touch screen, when required 164
CD-ROM 144
changing the cursor display and
position 166
channel assignments
DMA 48
IRQ 47
clamp, cable 19
cleaning 163
click, touch response mode 165
CMOS recovery 46
CMOS reset jumper, using 141
codes
POST beep 44
POST error 42
common procedures 7
connector panel, rear, removing and
replacing 125
connectors, RJ-45 49
control procedures 131
controls
brightness 163
cursor display and position,
changing 166
customizing the touch beep 166
D
daughter card, operator display,
removing and replacing 123
desktop, touch response mode 165
diagnosing problems
preliminary checklist 32
diagnostics and troubleshooting,
system 139
disability x
diskette
driver x
interface 144
service x
subsystem 144
display and position, changing the
cursor 166
display system information 132
disposal of equipment xi
DMA
channel assignments 48
double-click setting, adjusting 166
drawer latch 11
drawing, touch response mode 165
driver and service diskette
information x
drivers, installing TouchWare 168
E
edition notice ii
enclosure, opening 9
end of life disposal xi
equipment disposal xi
error codes
01xx to 0200 42
0210 42
0211 42
0212 42
0220 42
0230 to 0232 42
0250 42
0251 42
0260 42
0270 42
0271 42
0280 42
02A0 43
02B0 43
02B2 43
02D0 43
02E0 43
02F5 43
02F6 43
02F7 43
04xx 43
05xx 43
06xx 43
07xx 43
8100 43
error codes, POST 42
Ethernet port 46
exiting the Setup Utility 138
exterior labels 7
external part numbers 148
external port summary 143
external video
displays supported 144
F
features i
accessibility x
optional 3
system software 3
filtering option 167
flash 46
flash BIOS update procedure 131
power interruption 131
FRUs
enclosure 51
external 148
internal 150
Kiosk part numbers 154, 156
optional features 152
tools 158
H
hard disk drive 144
HDD, removing and replacing 93
hex dump, online 72
hints, maintenance 170
how this manual is organized ix
I
IBM
knowledgebase web site 131
publications web site ii
publications, related ix
indicators
checking 21
states for 4835 22
information, task, kiosk 31
input/output (I/O) devices
external diskette drive 144
external video display 144
hard disk drive 144
list 143
magnetic stripe reader 144
installing
cables and cable-ties 12
paper roll 26
routing cables 12
TouchWare drivers 168
internal part numbers 150
interrupt request (IRQ) channel
assignments 47
Updated January 17, 2005
Copyright IBM Corp. 2002 207
J
jumper settings, system board 117
K
Kiosk 4835
assemblies 147
common procedures 87
L
labels, exterior 7
latch, drawer 11
layout, system board 117
lift-off, touch response mode 165
lock assembly, removing and
replacing 81
M
magnetic stripe reader 144
maintaining the system 163
maintenance 170
management features, system 4
memory module
removing and replacing 103
mercury-added statement xi
messages, POST error 42
mode, touch-response 165
models 2
MSR
power connectors 47
removing and replacing 91
using 170
N
navigation and usage tips 132
O
off-line printer test 69
on-line hex dump, printer 72
opening enclosure 9
operating and maintaining the system
using the operator display 163
operator display
adjusting position 163
removing and replacing 109
using 163
operator panel card
removing and replacing 114
optional features 3
options, adjustments to touch screen
filtering 167
stabilize cursor 167
overview i
P
paper roll installing 26
parameters, printer 69
part numbers
external 148
part numbers (continued)
internal 150
Kiosk assembly 154, 156
optional features 152
power cords 161
PC card
description 145
removing and replacing 95
peripheral, default baud rates 138, 170
pins, RJ-45 49
position, changing the cursor display
and 166
POST
beep codes 44
error codes 42
power connections
MSR 47
speaker kit 47
power cords
part numbers 161
power supply
removing and replacing 89
powering button 21
powering off 25
powering on the system 21
presence sensor
calibrating 169
removing and replacing 108
presence sensor, troubleshooting 35
print head lever, printer 65
printer baud rate 138, 170
printer baud rates, Supported scanner
and 144
printer parameters 69
printer release lever 29
printer test 69
printer test mode, changing to 69
priority, setting the boot 136
problem determination 31
problem diagnosis
preliminary checklist 32
problem diagnosis here, Start 31
problem symptoms
audio is not working 36
blank screen 34
diskette drive does not work 35
keyboard does not work 35
MSR not reading 36
no power light on operator
display 33
nothing printed but document
becomes cut and ejected. 38
printer is not working 37
Scanner is not working 40
procedures, common 7
processor
removing and replacing 121
publications web site ii
R
rear cover and base cover
removing 88
rear cover extender
removing and replacing 124
recover from flash BIOS update error
condition 131
recovery, CMOS 46
recycling
sealed lead acid battery xi
related publications ix
release lever, printer 29
removals and replacements
arranging cables 86
battery, system board 120
brightness switch card 114
button cover 96
connecting cables 86
cover extender, rear 124
daughter card, operator display 123
hard disk drive 93
hinges, operator display 127
keyboard 55
kiosk enclosure 51
memory module 103
MSR 91
operator display (LCD) 111, 113
operator panel switch card 114
operator-display daughter card 123
PC card 95
power supply 89
presence sensor 108
printer 65
printer power supply 68
processor module 121
rear connector panel (tailgate) 125
rear cover extender 124
scanner 58
scanner power supply 63
scanner, replacing 62
scanner, verification 61
speaker kit 101
system board 115
system board, Model 15X 119
tailgate 125
take-up spool 82
touch screen 105
uninterruptible power supply 73
resolving problems 31
response modes, summary of touch 166
retainer, cable 19
RJ-45
connector pin assignments 49
RJ-45 connector pin assignments 49
ROM, flash 46
routing cables 19
running setup utility 132
S
safety notices 177
scanner and printer baud rates,
Supported 144
scanner baud rate 138, 170
service diskette
backup/restore CMOS RAM 140
kiosk menu 139
main menu 139
quit 140
test menu 139
view configuration 140
setting the boot priority 136
setting, adjusting the double-click 166
setup procedure 132
Updated January 17, 2005
208 Kiosk 4835 Hardware Service
Setup Utility
exiting 138
navigation and usage tips 132
starting the 134
using 132
speaker kit
removing and replacing 101
speaker kit power connectors 47
stabilize cursor option 167
start here
setting up your system 7
Start here
beep codes 31
error codes 31
problem diagnosis 31
remove or replace a FRU 31
run system setup utility 31
service diskette 31
update flash BIOS 31
starting the Setup Utility 134
summary of touch response modes 166
supported scanner and printer baud
rates 144
system
board, layout 117
diagnostics
Service Diskette 139
system board
removing and replacing 109, 115, 119
system board jumper settings 117
system configuration 132
system diagnostics and
troubleshooting 139
system information 132
how to display 132
system management features 4
system setup
powering on 21
T
take-up spool 82
task information, kiosk 31
test, printer 69
testing touchscreen calibration 164
thermal paper 26
tips, navigation and usage 132
touch beep
customizing 166
specifying 166
touch response modes, summary 166
touch screen
calibrating 164
cleaning 163
removing and replacing 105
using 163
when to calibrate 164
touch screen, troubleshooting 34
touch-response modes 165
touchdown, touch response mode 165
touchscreen calibration
testing 164
TouchWare drivers, installing 168
troubleshooting 33
preliminary checklist 32
troubleshooting, system diagnostics 139
U
update flash BIOS 131
UPS battery installation 76
using
summary and main windows 134
the brightness controls 163
the operator display 163
V
VPD, losing 141
W
web site
IBM publications ii
IBM Retail Store Solutions 46, 131
IBM RSS knowledgebase 131
Updated January 17, 2005
Index 209
Updated January 17, 2005
210 Kiosk 4835 Hardware Service
Readers Comments Wed Like to Hear from You
Kiosk 4835
Hardware Service Guide
Publication No. GY27-0398-02
Overall, how satisfied are you with the information in this book?
Very Satisfied Satisfied Neutral Dissatisfied Very
Dissatisfied
Overall satisfaction h h h h h
How satisfied are you that the information in this book is:
Very Satisfied Satisfied Neutral Dissatisfied Very
Dissatisfied
Accurate h h h h h
Complete h h h h h
Easy to find h h h h h
Easy to understand h h h h h
Well organized h h h h h
Applicable to your tasks h h h h h
Please tell us how we can improve this book:
Thank you for your responses. May we contact you? h Yes h No
When you send comments to IBM, you grant IBM a nonexclusive right to use or distribute your comments in any
way it believes appropriate without incurring any obligation to you.
Name
Address
Company or Organization
Phone No.
Readers Comments Wed Like to Hear from You
GY27-0398-02
GY27-0398-02
Cut or Fold
Along Line
Cut or Fold
Along Line
Fold and Tape Please do not staple Fold and Tape
Fold and Tape Please do not staple Fold and Tape
NO POSTAGE
NECESSARY
IF MAILED IN THE
UNITED STATES
BUSINESS REPLY MAIL
FIRST-CLASS MAIL PERMIT NO. 40 ARMONK, NEW YORK
POSTAGE WILL BE PAID BY ADDRESSEE
International Business Machines Corporation
Design and Information Development
Dept CJMA/Bldg. 645
P. O. Box 12195
RESEARCH TRIANGLE PARK NC 27709-9990
_ _ _ _ _ _ _ _ _ _ _ _ _ _ _ _ _ _ _ _ _ _ _ _ _ _ _ _ _ _ _ _ _ _ _ _ _ _ _ _ _ _ _ _ _ _ _ _ _ _ _ _ _ _ _ _ _ _ _ _ _ _ _ _ _ _ _ _ _ _ _ _ _ _ _ _ _ _ _ _ _ _ _ _ _ _ _ _ _
_ _ _ _ _ _ _ _ _ _ _ _ _ _ _ _ _ _ _ _ _ _ _ _ _ _ _ _ _ _ _ _ _ _ _ _ _ _ _ _ _ _ _ _ _ _ _ _ _ _ _ _ _ _ _ _ _ _ _ _ _ _ _ _ _ _ _ _ _ _ _ _ _ _ _ _ _ _ _ _ _ _ _ _ _ _ _ _ _
_
_
_
_
_
_
_
_
_
_
_
_
_
_
_
_
_
_
_
_
_
_
_
_
_
_
_
_
_
_
_
_
_
_
_
_
_
_
_
_
_
_
_
_
_
_
_
_
_
_
_
_
_
_
_
_
_
_
_
_
_
_
_
_
_
_
_
_
_
_
_
_
_
_
_
_
_
_
_
_
_
_
_
_
_
_
_
_
_
_
_
_
_
_
_
_
_
_
_
Updated January 17, 2005
Printed in USA
GY27-0398-02
You might also like
- A Heartbreaking Work Of Staggering Genius: A Memoir Based on a True StoryFrom EverandA Heartbreaking Work Of Staggering Genius: A Memoir Based on a True StoryRating: 3.5 out of 5 stars3.5/5 (231)
- The Sympathizer: A Novel (Pulitzer Prize for Fiction)From EverandThe Sympathizer: A Novel (Pulitzer Prize for Fiction)Rating: 4.5 out of 5 stars4.5/5 (119)
- Never Split the Difference: Negotiating As If Your Life Depended On ItFrom EverandNever Split the Difference: Negotiating As If Your Life Depended On ItRating: 4.5 out of 5 stars4.5/5 (838)
- Devil in the Grove: Thurgood Marshall, the Groveland Boys, and the Dawn of a New AmericaFrom EverandDevil in the Grove: Thurgood Marshall, the Groveland Boys, and the Dawn of a New AmericaRating: 4.5 out of 5 stars4.5/5 (265)
- The Little Book of Hygge: Danish Secrets to Happy LivingFrom EverandThe Little Book of Hygge: Danish Secrets to Happy LivingRating: 3.5 out of 5 stars3.5/5 (399)
- Grit: The Power of Passion and PerseveranceFrom EverandGrit: The Power of Passion and PerseveranceRating: 4 out of 5 stars4/5 (587)
- The World Is Flat 3.0: A Brief History of the Twenty-first CenturyFrom EverandThe World Is Flat 3.0: A Brief History of the Twenty-first CenturyRating: 3.5 out of 5 stars3.5/5 (2219)
- The Subtle Art of Not Giving a F*ck: A Counterintuitive Approach to Living a Good LifeFrom EverandThe Subtle Art of Not Giving a F*ck: A Counterintuitive Approach to Living a Good LifeRating: 4 out of 5 stars4/5 (5794)
- Team of Rivals: The Political Genius of Abraham LincolnFrom EverandTeam of Rivals: The Political Genius of Abraham LincolnRating: 4.5 out of 5 stars4.5/5 (234)
- Shoe Dog: A Memoir by the Creator of NikeFrom EverandShoe Dog: A Memoir by the Creator of NikeRating: 4.5 out of 5 stars4.5/5 (537)
- The Emperor of All Maladies: A Biography of CancerFrom EverandThe Emperor of All Maladies: A Biography of CancerRating: 4.5 out of 5 stars4.5/5 (271)
- The Gifts of Imperfection: Let Go of Who You Think You're Supposed to Be and Embrace Who You AreFrom EverandThe Gifts of Imperfection: Let Go of Who You Think You're Supposed to Be and Embrace Who You AreRating: 4 out of 5 stars4/5 (1090)
- Her Body and Other Parties: StoriesFrom EverandHer Body and Other Parties: StoriesRating: 4 out of 5 stars4/5 (821)
- The Hard Thing About Hard Things: Building a Business When There Are No Easy AnswersFrom EverandThe Hard Thing About Hard Things: Building a Business When There Are No Easy AnswersRating: 4.5 out of 5 stars4.5/5 (344)
- Hidden Figures: The American Dream and the Untold Story of the Black Women Mathematicians Who Helped Win the Space RaceFrom EverandHidden Figures: The American Dream and the Untold Story of the Black Women Mathematicians Who Helped Win the Space RaceRating: 4 out of 5 stars4/5 (890)
- Elon Musk: Tesla, SpaceX, and the Quest for a Fantastic FutureFrom EverandElon Musk: Tesla, SpaceX, and the Quest for a Fantastic FutureRating: 4.5 out of 5 stars4.5/5 (474)
- The Unwinding: An Inner History of the New AmericaFrom EverandThe Unwinding: An Inner History of the New AmericaRating: 4 out of 5 stars4/5 (45)
- The Yellow House: A Memoir (2019 National Book Award Winner)From EverandThe Yellow House: A Memoir (2019 National Book Award Winner)Rating: 4 out of 5 stars4/5 (98)
- On Fire: The (Burning) Case for a Green New DealFrom EverandOn Fire: The (Burning) Case for a Green New DealRating: 4 out of 5 stars4/5 (73)
- Real Estate Developer Resume SampleDocument1 pageReal Estate Developer Resume Sampleresume7.com100% (2)
- PSC Single SpanDocument99 pagesPSC Single SpanRaden Budi HermawanNo ratings yet
- Porsche Scheduled Maintenance Plan BrochureDocument2 pagesPorsche Scheduled Maintenance Plan BrochureDavid LusignanNo ratings yet
- What Is PID - TutorialDocument5 pagesWhat Is PID - Tutorialsocrates19582405No ratings yet
- Civil Boq AiiapDocument170 pagesCivil Boq AiiapMuhammad ArslanNo ratings yet
- Bataan Peninsula State University - Balanga Campus: Certificate of RegistrationDocument1 pageBataan Peninsula State University - Balanga Campus: Certificate of RegistrationMichael PeraltaNo ratings yet
- Family health assessment nursing problemsDocument8 pagesFamily health assessment nursing problemsMari MazNo ratings yet
- Analysis of Financial Ratios of Manufacturing CompaniesDocument61 pagesAnalysis of Financial Ratios of Manufacturing CompaniesNine ZetNo ratings yet
- Rochester MN Unified Development Code (Draft)Document442 pagesRochester MN Unified Development Code (Draft)randyNo ratings yet
- Chapter 2 FlywheelDocument24 pagesChapter 2 Flywheelshazwani zamriNo ratings yet
- BSC in EEE Full Syllabus (Credit+sylabus)Document50 pagesBSC in EEE Full Syllabus (Credit+sylabus)Sydur RahmanNo ratings yet
- Chrysler Corporation: Service Manual Supplement 1998 Grand CherokeeDocument4 pagesChrysler Corporation: Service Manual Supplement 1998 Grand CherokeeDalton WiseNo ratings yet
- Kj1010-6804-Man604-Man205 - Chapter 7Document16 pagesKj1010-6804-Man604-Man205 - Chapter 7ghalibNo ratings yet
- Secure Access Control and Browser Isolation PrinciplesDocument32 pagesSecure Access Control and Browser Isolation PrinciplesSushant Yadav100% (1)
- TN1Ue Reference Manual Issue 9.0Document144 pagesTN1Ue Reference Manual Issue 9.0Reinaldo Sciliano juniorNo ratings yet
- Presenting India's Biggest NYE 2023 Destination PartyDocument14 pagesPresenting India's Biggest NYE 2023 Destination PartyJadhav RamakanthNo ratings yet
- Hydropneumatic Accumulators Pulsation Dampeners: Certified Company ISO 9001 - 14001Document70 pagesHydropneumatic Accumulators Pulsation Dampeners: Certified Company ISO 9001 - 14001Matteo RivaNo ratings yet
- Maximum Yield USA 2013 December PDFDocument190 pagesMaximum Yield USA 2013 December PDFmushroomman88No ratings yet
- Wasbi Bank AnalysisDocument18 pagesWasbi Bank AnalysisHamadia KhanNo ratings yet
- Basic Concept of Process Validation in Solid Dosage Form (Tablet) : A ReviewDocument10 pagesBasic Concept of Process Validation in Solid Dosage Form (Tablet) : A Reviewqc jawaNo ratings yet
- Day / Month / Year: Certificate of No Criminal Conviction Applicant Data Collection Form (LOCAL)Document4 pagesDay / Month / Year: Certificate of No Criminal Conviction Applicant Data Collection Form (LOCAL)Lhea RecenteNo ratings yet
- TMA - ExerciseDocument3 pagesTMA - ExercisemorrisioNo ratings yet
- Capital Asset Pricing ModelDocument11 pagesCapital Asset Pricing ModelrichaNo ratings yet
- University of Cebu-Main Campus Entrepreneurship 100 Chapter 11 QuizDocument3 pagesUniversity of Cebu-Main Campus Entrepreneurship 100 Chapter 11 QuizAnmer Layaog BatiancilaNo ratings yet
- A Survey of The Advancing Use and Development of Machine Learning in Smart ManufacturingDocument32 pagesA Survey of The Advancing Use and Development of Machine Learning in Smart Manufacturingbeben_19No ratings yet
- All India Corporate Photography Contest Promotes Workplace ArtDocument3 pagesAll India Corporate Photography Contest Promotes Workplace Artharish haridasNo ratings yet
- Model 200-30A200P-31-21A Solenoid ValveDocument4 pagesModel 200-30A200P-31-21A Solenoid Valveemuno008No ratings yet
- Emiish Me: Answer BookDocument7 pagesEmiish Me: Answer BookNickNo ratings yet
- Portfolio Corporate Communication AuditDocument8 pagesPortfolio Corporate Communication Auditapi-580088958No ratings yet
- ITC Report and Accounts 2016Document276 pagesITC Report and Accounts 2016Rohan SatijaNo ratings yet