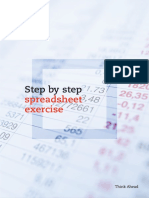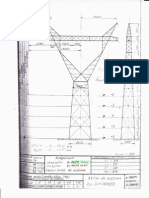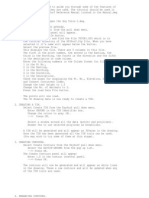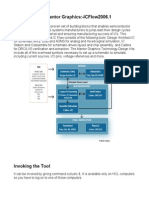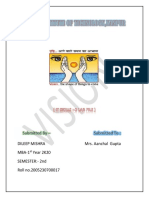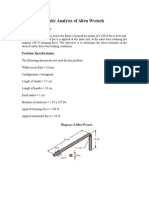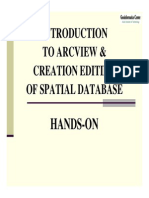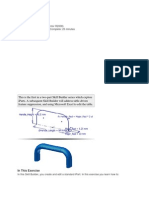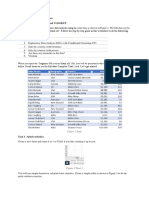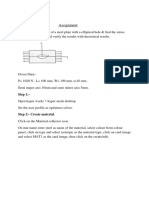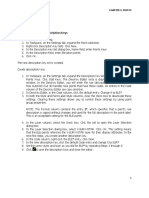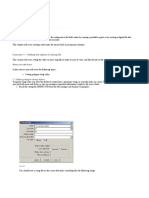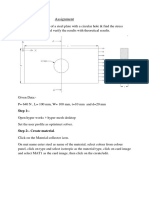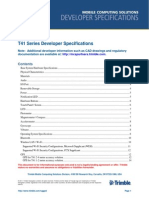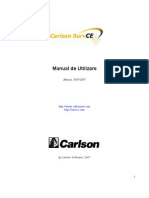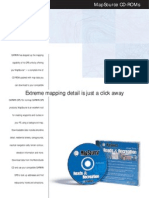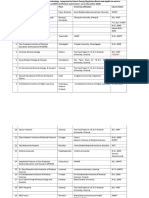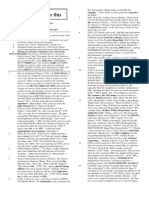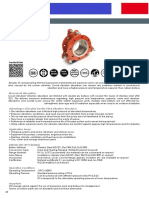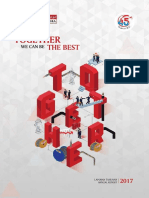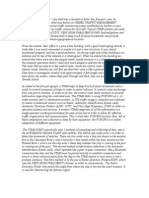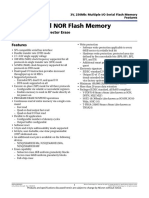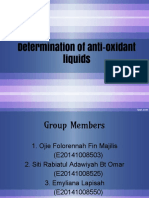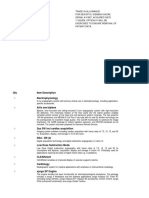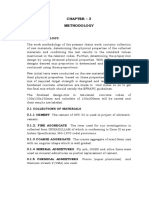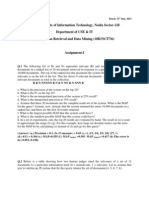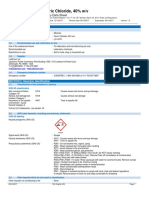Professional Documents
Culture Documents
LESSON 5 Editing Points
Uploaded by
Levi Straus0 ratings0% found this document useful (0 votes)
164 views4 pagesThis document provides instructions for editing existing point numbers, coordinates, and descriptions in a drawing using Autodesk Land Desktop. It describes how to:
1. Select points to edit by specifying a number range and updating the edit points list.
2. Unlock a locked point to allow editing its description and coordinates.
3. Change the elevation of points within a specified elevation range and move all selected points up by a given distance.
4. Enable the use of AutoCAD MOVE command to relocate an alignment and points, and then use the CHECKPOINTS command to resolve discrepancies between the drawing and point database.
Original Description:
Copyright
© © All Rights Reserved
Available Formats
DOC, PDF, TXT or read online from Scribd
Share this document
Did you find this document useful?
Is this content inappropriate?
Report this DocumentThis document provides instructions for editing existing point numbers, coordinates, and descriptions in a drawing using Autodesk Land Desktop. It describes how to:
1. Select points to edit by specifying a number range and updating the edit points list.
2. Unlock a locked point to allow editing its description and coordinates.
3. Change the elevation of points within a specified elevation range and move all selected points up by a given distance.
4. Enable the use of AutoCAD MOVE command to relocate an alignment and points, and then use the CHECKPOINTS command to resolve discrepancies between the drawing and point database.
Copyright:
© All Rights Reserved
Available Formats
Download as DOC, PDF, TXT or read online from Scribd
0 ratings0% found this document useful (0 votes)
164 views4 pagesLESSON 5 Editing Points
Uploaded by
Levi StrausThis document provides instructions for editing existing point numbers, coordinates, and descriptions in a drawing using Autodesk Land Desktop. It describes how to:
1. Select points to edit by specifying a number range and updating the edit points list.
2. Unlock a locked point to allow editing its description and coordinates.
3. Change the elevation of points within a specified elevation range and move all selected points up by a given distance.
4. Enable the use of AutoCAD MOVE command to relocate an alignment and points, and then use the CHECKPOINTS command to resolve discrepancies between the drawing and point database.
Copyright:
© All Rights Reserved
Available Formats
Download as DOC, PDF, TXT or read online from Scribd
You are on page 1of 4
LESSON 5: Editing Points
LESSON 5: Editing Points
Use the point editing commands to modify existing point numbers, coordinates, and
descriptions.
To work through this lesson follow these steps
1 Start Autodesk Land esktop if you ha!e not already done so.
" #n the $ile menu, click #pen to display the #pen rawing% &ro'ect (ased dialog box.
The default location folder for pro'ect files is c%)Land &ro'ects "**+. ,f you opted to install
these files in another location instead, specify the appropriate pro'ect path.
- $rom the &ro'ect .ame list, select TUT#/,AL", from the Select &ro'ect rawing list,
select Lesson01.dwg, and then click #2.
+ #n the &ro'ects menu, click 3enu &alettes to display the 3enu &alette 3anager
dialog box.
1 $rom the 3enu list, select Land esktop "**+, and then click Load.
4orking through these lessons will result in alteration of the pro'ect files. (ackup copies of
these pro'ect files can be found in the c%)&rogram $iles)Land esktop "**+)Landtut folder.
,f this lesson has been pre!iously run, copy these unaltered pro'ect files to the )Land &ro'ects
"**+ folder when starting a new tutorial session to ensure that the se5uence outlined in each lesson
can be followed properly.
Selecting Points to Edit
Specify points to edit by selecting them in the drawing.
1 #n the 6iew menu, click .amed 6iews to display the 6iew dialog box, under .ame, select 1,
click Set 7urrent, and then click #2.
" #n the &oints menu, click 8dit &oints 8dit &oints to display the 8dit &oints dialog box.
- Select the 8nable $iltering option.
+ 7lick the ,nclude tab.
1 Select the 4ith .umber 3atching check box, and then click the Selection Set in rawing
button.
+ 8nter 4 for the 4indow option and window in points "+9, "+:, and 91:, and then press
8.T8/.
1 As the 8dit &oints dialog box is displayed again, !erify that the three points now appear in
the 4ith .umber 3atching box.
: 7lick the (uild List button to build the list of points to edit.
; 7lick the 8dit tab.
&oint number "+9 is locked and cannot be edited, but the other two points are unlocked and can be
edited. (efore you edit the points, you<ll exit the 8dit &oints dialog box and unlock point "+9.
pag. 1=+
LESSON 5: Editing Points
1* 7lick #2 to continue.
Unlocking Points
Unlock point number "+9 and then change its description and easting !alue.
1 #n the &oints menu, click Lock=Unlock &oints Unlock &oints.
" 8nter S for the Selection option, select point number "+9, and then press 8.T8/.
&oint number "+9 is now unlocked. >ou can now edit the description and easting !alue.
- #n the &oints menu, click 8dit &oints 8dit &oints to display 8dit &oints dialog box.
The pre!ious list of points is automatically displayed. 7hange the description and easting !alue for
point "+9.
+ #n the 8dit tab, click on the point number "+9 line in the /aw esc column and enter 3#..
1 7lick on the point number "+9 line in the 8asting column and enter "9+1*1.?++:.
? 7lick #2 to continue.
&oint number "+9 now has a new description and is located "* m to the left.
7lick here to see an illustration of mo!ed point number "+9.
Editing Point Datum
7hange the ele!ation of points in ele!ation range from 1** m to "** m, and then mo!e all of the
points in the selection set up 1** m.
1 #n the 6iew menu, click .amed 6iews to display the 6iew dialog box. Under .ame, select
", click Set 7urrent, and then click #2.
" #n the &oints menu, click 8dit &oints atum.
- 8nter 1** for the 7hange in ele!ation.
+ 8nter for the ialog option to display the &oints dialog box.
1 6erify that the 8nable $iltering option is selected.
? 7lick the /eset button near the bottom0left of the dialog box to clear the pre!ious selection.
9 7lick the &oint @roups tab.
: $rom the list of point groups, select A>", and then click the (uild List button at the top of
the dialog box.
>ou want to use only the points in the A>" point group that are between 1** and "** meters. ,n
the next steps, use the 8xclude tab to exclude all other points outside of this ele!ation range.
; 7lick the 8xclude tab, select the 4ith 8le!ation 3atching check box, and then type
A1**,B"**.
This syntax excludes points below 1** meters and abo!e "** meters.
pag. "=+
LESSON 5: Editing Points
1* 7lick (uild List to exclude the points from the list.
11 7lick #2 to continue.
All of the points in the specified ele!ation range ha!e now been mo!ed up 1** m.
Editing Points with AutoCAD Commands
>ou cannot use Auto7A commands to edit points, with the exception of 3#68, /#TAT8, and
AL,@.. These Auto7A commands only work if you enable their use in the &oint Settings dialog
box.
3o!e an alignment and alignment points using the 3#68 command. $irst enable the use of this
command in the &oint Settings dialog box.
1 #n the 6iew menu, click .amed 6iews to display the 6iew dialog box. Under .ame, select
-, click Set 7urrent, and then click #2.
" #n the &oints menu, click &oint Settings to display &oint Settings dialog box.
- 7lick the Update tab, and in the Auto7A 3#68 command section, select the Allow &oints
to be 3#68<d in rawing and Update &oint atabase After 3#68 7ommand check boxes, and
then click #2.
Use the following steps to mo!e the alignment and associated points. The other layers in the drawing
are locked, making it easy to use a window selection set.
+ #n the command line, enter 3#68, use a window selection set to select the rust0colored
alignment and alignment points, and then press 8.T8/.
1 Use a .ode #snap to select point 1*1 for the (ase point, and then use a .ode #snap to select
point 1*" for the Second point of displacement.
? As an Auto7A message dialog box is displayed, click >es to update the points in the
pro'ect.
The alignment and points are mo!ed, with the new position of each relocated point updated in the
point database.
7lick here to see an illustration of the mo!ed alignment and alignment points.
Using Check Points
Use the Auto7A U.# command to mo!e the alignment and points back to their original
position. Cowe!er, this will not update the point database, so use the 7heck &oints command to
resol!e the discrepancy between the position of the points in the drawing and the point database.
1 #n the command line, enter U.#, press 8.T8/, and then press 8.T8/ again to restore
the alignment and points to their original position.
" #n the &oints menu, click 7heck &oints 3odify &ro'ect to display the 3odify &ro'ect
atabase &oints from rawing dialog box.
- ,n the Scan rawing for section, !erify that 7#@# &oint #b'ects is selected.
+ ,n the 3odify &ro'ect atabase section, !erify that the 7hange points in pro'ect database
check box is selected, and then click #2.
pag. -=+
LESSON 5: Editing Points
&oint update information is displayed on the command line.
This concludes the point editing lesson. ,n the next lesson, you<ll learn about point groups.
pag. +=+
You might also like
- Step by Step Spreadsheet ExerciseDocument12 pagesStep by Step Spreadsheet ExerciseDungNo ratings yet
- BFME2 MP Map ProcessDocument18 pagesBFME2 MP Map Processs0d0m1z3dNo ratings yet
- Bolt Analysis Using ABAQUSDocument23 pagesBolt Analysis Using ABAQUSsivabharath4488% (8)
- Using Spreadsheets, Selection Sets, and COGO ControlsDocument19 pagesUsing Spreadsheets, Selection Sets, and COGO ControlsipcNo ratings yet
- CHEMCAD TutorialDocument33 pagesCHEMCAD TutorialKF Estrella ZNo ratings yet
- Microsoft Excel: Microsoft Excel User Interface, Excel Basics, Function, Database, Financial Analysis, Matrix, Statistical AnalysisFrom EverandMicrosoft Excel: Microsoft Excel User Interface, Excel Basics, Function, Database, Financial Analysis, Matrix, Statistical AnalysisNo ratings yet
- Bicycle Crank Analysis - AnsysDocument27 pagesBicycle Crank Analysis - AnsysAaron LivingstonNo ratings yet
- SQL Server Functions and tutorials 50 examplesFrom EverandSQL Server Functions and tutorials 50 examplesRating: 1 out of 5 stars1/5 (1)
- Tipuri de Stalpi PDFDocument81 pagesTipuri de Stalpi PDFLevi StrausNo ratings yet
- EzysurfDocument4 pagesEzysurfJakić Marko0% (1)
- LESSON 4 Creating PointsDocument4 pagesLESSON 4 Creating PointsLevi StrausNo ratings yet
- LESSON 7 Organizing Points by DescriptionsDocument3 pagesLESSON 7 Organizing Points by DescriptionsLevi StrausNo ratings yet
- LESSON 6 Working With Point GroupsDocument4 pagesLESSON 6 Working With Point GroupsLevi StrausNo ratings yet
- LESSON 3 Working With Point ObjectsDocument5 pagesLESSON 3 Working With Point ObjectsLevi StrausNo ratings yet
- MentorDocument22 pagesMentoriC60No ratings yet
- CSI Solution Demonstrates Use of These FeaturesDocument5 pagesCSI Solution Demonstrates Use of These FeaturesDiogo RReisNo ratings yet
- Aim:-Simulate Hole Making Using Profile Sequences On A Cam SoftwareDocument32 pagesAim:-Simulate Hole Making Using Profile Sequences On A Cam SoftwareshikhardeeepNo ratings yet
- Frequency Tables and Cross Tabs in ExcelDocument5 pagesFrequency Tables and Cross Tabs in ExcelcleefyahooNo ratings yet
- Eagle Point ManualDocument56 pagesEagle Point Manualchma324100% (1)
- Applications Note 3.0: Creating Parts in EagleDocument10 pagesApplications Note 3.0: Creating Parts in Eaglenacional007No ratings yet
- Scenario Manager WorksheetDocument15 pagesScenario Manager WorksheetChirag GodhaniNo ratings yet
- Programming 3: Dynamic Named Ranges and Automatic Graph Updating - The Power of The Macro RecorderDocument7 pagesProgramming 3: Dynamic Named Ranges and Automatic Graph Updating - The Power of The Macro RecorderDascalu OvidiuNo ratings yet
- IT SKILLS FILE Anjali MishraDocument24 pagesIT SKILLS FILE Anjali MishraAnjali MishraNo ratings yet
- How To Use Underline in WordDocument2 pagesHow To Use Underline in Wordveve_bellaNo ratings yet
- Instruction of Using VSoft Viscometer Data Collection, Analysis and Graphing Software-USBDocument11 pagesInstruction of Using VSoft Viscometer Data Collection, Analysis and Graphing Software-USBBe FluentNo ratings yet
- Logixpro - Relay Logic Lab EditedDocument7 pagesLogixpro - Relay Logic Lab EditedRoca E. WilberNo ratings yet
- It Skill Lab File 2 DileepDocument24 pagesIt Skill Lab File 2 DileepAvneesh KumarNo ratings yet
- Lab: Web Intelligence: Map Chart & Palette Settings: ScenarioDocument6 pagesLab: Web Intelligence: Map Chart & Palette Settings: ScenarioyaswanthrdyNo ratings yet
- PS - 1.0.0 - Tutorial (BL) - Orthophoto, DeM (With GCP)Document14 pagesPS - 1.0.0 - Tutorial (BL) - Orthophoto, DeM (With GCP)kantungmacan100% (1)
- Allen Wrench - AnsysDocument16 pagesAllen Wrench - AnsysAswathaman RNo ratings yet
- Inspection Tutorial Sheet Metal PartDocument16 pagesInspection Tutorial Sheet Metal PartPaulo Roberto SilvaNo ratings yet
- ArcView AV DigitizeDocument31 pagesArcView AV DigitizeValentina IuliaNo ratings yet
- I PartsDocument18 pagesI PartsAnilkumar KrNo ratings yet
- LESSON 1 Working With ProjetctsDocument3 pagesLESSON 1 Working With ProjetctsLevi StrausNo ratings yet
- Chapter Two: Circles and Drawing Aids Chapter Two: Circles and Drawing AidsDocument10 pagesChapter Two: Circles and Drawing Aids Chapter Two: Circles and Drawing AidsBarbado BlancoNo ratings yet
- Basic Mathematics: CAL: Introduction To Microsoft ExcelDocument42 pagesBasic Mathematics: CAL: Introduction To Microsoft ExcelKai JieNo ratings yet
- Excel2010 PivotTablesDocument18 pagesExcel2010 PivotTablessumitNo ratings yet
- Basic Tutorial To Use Pivot Table in ExcelDocument9 pagesBasic Tutorial To Use Pivot Table in ExcelSyamiel Irsyad Zainul AbidinNo ratings yet
- Excel Graphs Getting Started: Step 1 Step 7Document4 pagesExcel Graphs Getting Started: Step 1 Step 7ChevronelleNo ratings yet
- PayDBP User Manual v1.0Document15 pagesPayDBP User Manual v1.0Peter John M. Lainez50% (2)
- Elliptical HoleDocument16 pagesElliptical HoleDev Kumar DevaNo ratings yet
- CA 101, Introduction To Microcomputers LAB ModulesDocument5 pagesCA 101, Introduction To Microcomputers LAB ModulesKo VartthanNo ratings yet
- Points Creating Point Data Exercise 1: Creating Description KeysDocument3 pagesPoints Creating Point Data Exercise 1: Creating Description KeysJayson J. PagalNo ratings yet
- Drawing A Histogram 2007Document5 pagesDrawing A Histogram 2007straf238No ratings yet
- Using Splines and SurfacesDocument24 pagesUsing Splines and SurfacesVICTORSJNo ratings yet
- LabVIEW - Zadaci 1Document5 pagesLabVIEW - Zadaci 1skola2No ratings yet
- SPSS Tutorial: Entering Data, Computing Descriptive Statistics, Transforming and Selecting DataDocument8 pagesSPSS Tutorial: Entering Data, Computing Descriptive Statistics, Transforming and Selecting DataArunkumarNo ratings yet
- Exercise 0 - Open and Run A Virtual Instrument (Slide 12)Document19 pagesExercise 0 - Open and Run A Virtual Instrument (Slide 12)Zim ShahNo ratings yet
- Excel Guide: Continued On Next PageDocument10 pagesExcel Guide: Continued On Next PageosamahNo ratings yet
- Dulha RahulDocument57 pagesDulha RahulranjeetNo ratings yet
- IMGtoIMI PDFDocument13 pagesIMGtoIMI PDFDiego LópezNo ratings yet
- By Skysof Software Inc.: Autocad Drawing ViewerDocument9 pagesBy Skysof Software Inc.: Autocad Drawing ViewersattvaNo ratings yet
- Creating Surface Set Out Notes: What You Will LearnDocument35 pagesCreating Surface Set Out Notes: What You Will Learnrusli geologistNo ratings yet
- Points: Creating Point DataDocument2 pagesPoints: Creating Point DataJerel Aaron FojasNo ratings yet
- A Linear Static Analysis of A Steel Plate With A Circular Hole - 2Document17 pagesA Linear Static Analysis of A Steel Plate With A Circular Hole - 2Dev Kumar DevaNo ratings yet
- Easy Civ StartDocument28 pagesEasy Civ StartLai HuynhNo ratings yet
- Pract 1Document19 pagesPract 1ram ramNo ratings yet
- DT Report Preperation Using TEMS & MAPINFODocument49 pagesDT Report Preperation Using TEMS & MAPINFOHouss Houssi40% (5)
- Anghel Mugur CalinDocument143 pagesAnghel Mugur CalinLevi StrausNo ratings yet
- LESSON 2 Changing Project SettingsDocument3 pagesLESSON 2 Changing Project SettingsLevi StrausNo ratings yet
- Juno T41 Android UserGuide Rev1Document44 pagesJuno T41 Android UserGuide Rev1Levi StrausNo ratings yet
- LESSON 1 Working With ProjetctsDocument3 pagesLESSON 1 Working With ProjetctsLevi StrausNo ratings yet
- SC7.70 FieldGuideDocument114 pagesSC7.70 FieldGuideLevi StrausNo ratings yet
- Sectiunea Geodezie InginereascaDocument164 pagesSectiunea Geodezie InginereascaLevi Straus0% (1)
- Juno T41 Developer Specifications Rev BDocument21 pagesJuno T41 Developer Specifications Rev BLevi StrausNo ratings yet
- Juno T41 WEH UserGuide Rev3Document93 pagesJuno T41 WEH UserGuide Rev3Levi StrausNo ratings yet
- Vostro-1510 Service Manual En-UsDocument62 pagesVostro-1510 Service Manual En-Usmehdi_palangiNo ratings yet
- SurvCE RomanaDocument431 pagesSurvCE RomanaChesa Dan100% (1)
- Mapsou 1Document2 pagesMapsou 1Levi StrausNo ratings yet
- 3.6.4 Details of Courses For Nuclear Medicine TechnologyDocument2 pages3.6.4 Details of Courses For Nuclear Medicine TechnologyhemendrasingNo ratings yet
- Research InstrumentsDocument28 pagesResearch InstrumentsAnjeneatte Amarille AlforqueNo ratings yet
- G5 Series User ManualDocument22 pagesG5 Series User ManualDaniel MekonnenNo ratings yet
- Site AnalysisDocument4 pagesSite AnalysisS O NALNo ratings yet
- HGP Year End Report 2021-2022 NewDocument169 pagesHGP Year End Report 2021-2022 Newangelica sungaNo ratings yet
- Times Like This Strip-by-Strip (Part 1)Document49 pagesTimes Like This Strip-by-Strip (Part 1)Joseph HoukNo ratings yet
- Vibration Absorbers: Scan This QR CodeDocument4 pagesVibration Absorbers: Scan This QR CodeMohamed RaafatNo ratings yet
- Zencrack Installation and ExecutionDocument48 pagesZencrack Installation and ExecutionJu waNo ratings yet
- Review Women With Moustaches and Men Without Beards - Gender and Sexual Anxieties of Iranian Modernity PDFDocument3 pagesReview Women With Moustaches and Men Without Beards - Gender and Sexual Anxieties of Iranian Modernity PDFBilal SalaamNo ratings yet
- Kbli 2017 - 1Document50 pagesKbli 2017 - 1Putri NadiaNo ratings yet
- Ventilation WorksheetDocument1 pageVentilation WorksheetIskandar 'muda' AdeNo ratings yet
- Visco GraphDocument4 pagesVisco GraphwamlinaNo ratings yet
- Grade 8 Mock 1Document11 pagesGrade 8 Mock 1yutika GhuwalewalaNo ratings yet
- VtmsDocument2 pagesVtmsLorenz YatcoNo ratings yet
- Jackson R. Lanning: Profile StatementDocument1 pageJackson R. Lanning: Profile StatementJacksonLanningNo ratings yet
- SCI Annual Report 2017Document32 pagesSCI Annual Report 2017The Seamen's Church Institute100% (2)
- Micron Serial NOR Flash Memory: 3V, Multiple I/O, 4KB Sector Erase N25Q256A FeaturesDocument92 pagesMicron Serial NOR Flash Memory: 3V, Multiple I/O, 4KB Sector Erase N25Q256A FeaturesAENo ratings yet
- Model-Checking: A Tutorial Introduction: January 1999Document26 pagesModel-Checking: A Tutorial Introduction: January 1999Quý Trương QuangNo ratings yet
- Service Installation Rules For Connection To Electricity Network (See Chapter 14)Document83 pagesService Installation Rules For Connection To Electricity Network (See Chapter 14)EduardoMorcilloNo ratings yet
- Relativity Space-Time and Cosmology - WudkaDocument219 pagesRelativity Space-Time and Cosmology - WudkaAlan CalderónNo ratings yet
- Accessing Biodiversity and Sharing The BenefitsDocument332 pagesAccessing Biodiversity and Sharing The BenefitsNelson MartínezNo ratings yet
- World War 1 NotesDocument2 pagesWorld War 1 NotesSoarSZNNo ratings yet
- Proposal Mini Project SBL LatestDocument19 pagesProposal Mini Project SBL Latestapi-310034018No ratings yet
- Va797h 15 Q 0019 A00001003Document35 pagesVa797h 15 Q 0019 A00001003Hugo GranadosNo ratings yet
- Chapter 3 MethodologyDocument22 pagesChapter 3 MethodologySiva KrishnaNo ratings yet
- PESTEL AnalysisDocument2 pagesPESTEL AnalysisSayantan NandyNo ratings yet
- IRDM Assignment-I PDFDocument4 pagesIRDM Assignment-I PDFPiyush AggarwalNo ratings yet
- MMG 302Document164 pagesMMG 302piyush patilNo ratings yet
- Manuall Cryton-Yamaha 2015Document57 pagesManuall Cryton-Yamaha 2015Abel PachecoNo ratings yet
- FeCl3 Msds - VISCOSITYDocument9 pagesFeCl3 Msds - VISCOSITYramkesh rathaurNo ratings yet