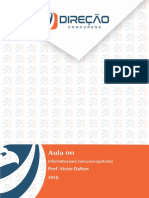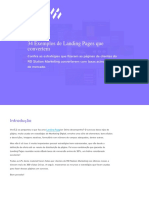Professional Documents
Culture Documents
Apostila Explicando o Excel
Uploaded by
estreladoorienteCopyright
Available Formats
Share this document
Did you find this document useful?
Is this content inappropriate?
Report this DocumentCopyright:
Available Formats
Apostila Explicando o Excel
Uploaded by
estreladoorienteCopyright:
Available Formats
www.oficinadanet.com.
br
1. NOES BSICAS...................................................................................................
1.1. Iniciando o Excel..................................................................................................
1.1.1. Abrindo o Excel.............................................................................................
1.1.2. Encerrando o Excel.......................................................................................
1.2. A tela do Excel 7.0...............................................................................................
1.2.1. Partes da tela do Excel.................................................................................
Barra de frmulas................................................................................................
Barra de status....................................................................................................
Barra de rolagem.................................................................................................
Boto "Selecionar tudo".......................................................................................
Botes de rolagem de guias................................................................................
Cabealho de coluna...........................................................................................
Cabealho de linha..............................................................................................
Caixa de diviso de guias....................................................................................
Caixa de diviso..................................................................................................
Caixa de nome.....................................................................................................
Folha de grfico...................................................................................................
Grfico incorporado.............................................................................................
Guia da planilha...................................................................................................
Smbolos de tpicos............................................................................................
Captulo 2. Introduzindo Dados......................................................................................
Clula Ativa, Colunas e Linhas................................................................................
2.1. Movendo-se numa planilha..................................................................................
2.1.1. Movendo-se na planilha com o teclado.........................................................
2.1.2. Movendo-se na planilha com o ponteiro do mouse......................................
2.2. Alterando a largura das colunas e das linhas......................................................
2.2.1. Largura das colunas......................................................................................
2.2.2. Largura das linhas.........................................................................................
2.3. Selecionando multiplas clulas............................................................................
2.4. Criando uma planilha...........................................................................................
Capitulo 3. Trabalhando com Frmulas..........................................................................
3.1. Criando frmulas simples....................................................................................
3.2 Copiando frmulas...............................................................................................
3.2.1. Usando o mouse para copiar dados entre as clulas...................................
3.2.2. Usando a rea de transferncia....................................................................
3.2.3. Usando a ala de cpia da clula ativa.........................................................
3.3. Observaes importantes sobre a cpia de frmulas.........................................
3.3.1. Referncias...................................................................................................
3.3.2. Copiando frmulas alterando a referncia....................................................
3.3.3. Copiando frmulas sem alterar referncias..................................................
3.4. Totalizando linhas e colunas automaticamente...................................................
3.5. Escrevendo frmulas usando o assistente de funo.........................................
3.6. Valores de erro.....................................................................................................
Editando dados em uma clula ou na barra de frmulas........................................
Captulo 4. Editando Planilhas.......................................................................................
Excel 7.0 - DolphinNet (014) 372-4496 - Apostila Exemplo
4.1. Copiando e colando dados entre as clulas........................................................
Usando o mouse para copiar dados entre as clulas.............................................
4.2. Copiando frmulas...............................................................................................
4.3. Copiando e colando aspectos especficos da clula...........................................
4.4. Movendo dados entre as clulas.........................................................................
4.4.1. Inserindo, excluindo e limpando linhas e colunas.........................................
4.4.1.1. Para inserir linhas...................................................................................
Usando os menus para inserir linhas...............................................................
Usando o mouse para inserir linhas.................................................................
4.4.1.2. Para inserir colunas................................................................................
Usando os menus para inserir colunas............................................................
Usando o mouse para inserir linhas.................................................................
4.4.1.3. Para excluir colunas e linhas..................................................................
Usando os menus para excluir colunas e linhas..............................................
Usando o mouse para excluir colunas e linhas................................................
4.5. Renomeando planilhas........................................................................................
4.6. Excluindo planilhas..............................................................................................
4.6.1. Usando os menus......................................................................................
4.6.2. Usando o mouse........................................................................................
4.7. Inserindo planilhas...............................................................................................
4.7.1. Usando os menus......................................................................................
4.7.2. Usando o mouse........................................................................................
4.8. Removendo dados das clulas............................................................................
4.9. Substituindo dados na clula...............................................................................
4.10. Reorganizando o contedo das clulas.............................................................
4.11 Auto Correo.....................................................................................................
Corrigir duas Iniciais maisculas.........................................................................
4.12. Auto Concluso..................................................................................................
Captulo 5. Formatando Clulas.....................................................................................
5.1. Formatando dados automaticamente..................................................................
5.2. Copiando formatos para outras clulas...............................................................
5.3. Formatando dados com a barra de ferramentas formatao..............................
5.4. Modificando formato de nmeros........................................................................
Mudando o formato dos nmeros...........................................................................
5.5. Formatando nmeros com mais facilidade..........................................................
5.5. Utilizando o menu formatar..................................................................................
5.6. Modificando fontes...............................................................................................
5.7. Modificando o tamanho da fonte..........................................................................
5.8. Modificando atributos de fontes atravs da barra de ferramentas......................
5.9. Modificando a cor da fonte atravs da barra de ferramentas..............................
5.10. Modificando o alinhamento de clulas...............................................................
5.10.1. Usando a barra de ferramentas..................................................................
5.10.2. Usando ao menu Formatar.........................................................................
5.11. Acrescentando bordas e cores...........................................................................
Captulo 6 . Fazendo Grficos dos Dados......................................................................
6.1. Criando grficos...................................................................................................
6.1.1. Criando grficos numa planilha.....................................................................
6.1.2. Alterando o grfico........................................................................................
Pgina 2 Excel 7.0 - Apostila Exemplo
DolphinNet (014) 372-4497 / 372-5806 - Apostila Exemplo Excel 7.0
6.2. Imprimindo planilhas e grficos...........................................................................
6.2.1. Visualizando sua planilha..............................................................................
6.2.2. Configurando pginas...................................................................................
Selecionando a guia Margens............................................................................
Selecionando a guia Cabealho e Rodap.........................................................
Guia Planilha.......................................................................................................
6.3. Imprimindo uma planilha......................................................................................
6.3.1. Desativando as linhas de grade para a impresso.......................................
Captulo 7. Criando Mapas no Excel 7.0........................................................................
Editando a Legenda....................................................................................................
Captulo 8. Organizando a Pasta de Trabalho...............................................................
8.1. Gerenciando suas pastas de trabalho.................................................................
8.1.1. Copiando planilhas........................................................................................
Para pasta........................................................................................................
Antes da planilha..............................................................................................
Criar cpia........................................................................................................
8.1.2. Movendo uma planilha dentro da mesma pasta de trabalho........................
8.2. Acrescentando notas com caixas de texto...........................................................
Copiando a caixa de texto para outra planilha........................................................
8.3. Atualizando o resumo informativo........................................................................
Captulo 9 . Classificando e Gerenciando Listas............................................................
9.1. Filtrando Listas para Mostrar Somente os Dados que voc precisa...................
9.2. Classificando Dados............................................................................................
Captulo 10. Vinculando Dados......................................................................................
10.1. Criando Vnculos................................................................................................
Captulo 11. Compatilhando Dados com outros Aplicativos...........................................
11.1. Compartilhando Dados......................................................................................
11.2. Inserindo Figuras no Excel.................................................................................
11.3. Inserindo uma Figura do Paint...........................................................................
Inserindo uma Figura do Clip Art.............................................................................
Captulo 12. Personalizando a rea de Trabalho...........................................................
12.1. Exibindo e Ocultando as Barras de Ferramentas..............................................
12.2. Personalizando e Movendo suas Barras de Ferramentas.................................
12.3. Organize os botes em Sua Barra de Ferramentas..........................................
12.4. Utilizando o Zoom..............................................................................................
Apostila Exemplo Excel 7.0 - Pgina 3
Excel 7.0 - DolphinNet (014) 372-4496 - Apostila Exemplo
1. NOES BSICAS
O Microsoft Excel 7.0 um programa de
planilha eletrnica, ele permite ao usurio
realizar clculos rapidamente, podendo ser
usado para controlar desde despesas
domsticas
at
custos
e
despesas
industriais. Neste captulo iremos conhecer
algumas noes bsicas para se comear a
conhecer o Microsoft Excel 7.0.
Um programa de planilha est para uma calculadora assim como um
processador de texto est para uma mquina de escrever. Sua funo
basicamente fazer clculos, desde os mais simples at aqueles que
envolvem clculos mais complexos, mas apresenta muito mais recursos
do que uma simples calculadora.
As planilhas so sempre usadas quando se necessita fazer
clculos, operaes matemticas, projees, anlise de tendncias,
grficos ou qualquer tipo de operao que envolva nmeros.
Uma das vantagens da planilha que voc pode tratar com um
variado nmero de informaes, de forma fcil e rpida, principalmente
se as mesmas frmulas forem usadas por uma grande quantidade de
dados.
A grande vantagem da planilha a de que, se houver necessidade
de alterar algum nmero as frmulas relacionadas sero
automaticamente atualizadas.
Neste captulo iremos tratar da apresentao da tela do Microsoft
Excel 7.0, no prximo captulo comearemos a estudar com fazer
clculos e grficos nesta planilha.
Pgina 4 Excel 7.0 - Apostila Exemplo
DolphinNet (014) 372-4497 / 372-5806 - Apostila Exemplo Excel 7.0
1.1. Iniciando o Excel
Quando o Excel iniciado, uma nova pasta de trabalho criada.
Quando voc encerra o Excel, o programa pergunta se voc
deseja salvar qualquer trabalho que ainda no tenha sido salvo.
1.1.1. Abrindo o Excel
1. No boto Iniciar v ao item Programas;
2. Ser aberto do lado direito os programas, clique em Microsoft Excel;
3. A tela de abertura do Excel aparecer, e aps ela aparecer na tela
uma pasta de planilhas pronta para ser usada;
Sempre que voc abrir o Excel ser apresentado uma pasta de
trabalho com vrias planilhas. Esta pasta ter o nome de PASTA1.XLS,
que dever ser trocado pelo nome de sua escolha quando for salvar sua
planilha.
PASTA DE TRABALHO o nome que se d a cada
arquivo criado no Excel 7.0.
1.1.2. Encerrando o Excel
Para sair do Excel use as opes de sada comuns aos outros
utilitrios:
Selecione no Menu Arquivo a opo Sair;
Com o mouse clique duas vezes na caixa cone do Excel no canto
superior esquerdo da tela;
Use as teclas de atalho <ALT> + F4.
Se voc tiver efetuado mudanas em uma pasta de trabalho
aberta mas no as tiver salvo, o Excel mostra uma janela na tela
perguntando se voc deseja salv-las antes de fechar as pastas de
trabalho.
Apostila Exemplo Excel 7.0 - Pgina 5
Excel 7.0 - DolphinNet (014) 372-4496 - Apostila Exemplo
1.2. A tela do Excel 7.0
A tela do Excel 7.0 apresenta os seguintes componentes:
Barra de
Ferramentas
Barra de
Frmula
Cabealho
de Coluna
Cabealho
de Linha
Guias
da
Planilha
Quando voc posiciona o apontador do mouse sobre algum boto
das Barras de Ferramentas, o Excel exibe a definio deste boto.
Pgina 6 Excel 7.0 - Apostila Exemplo
DolphinNet (014) 372-4497 / 372-5806 - Apostila Exemplo Excel 7.0
1.2.1. Partes da tela do Excel
Barra de frmulas
uma barra localizada na parte superior da janela do Excel,
usada para digitar ou editar valores ou frmulas em clulas ou grficos.
Exibe a frmula ou o valor da constante usados na clula ativa. Use o
comando Barra de Frmulas do menu Exibir para exibir ou ocultar a
barra de frmulas.
Para digitar dados, selecione uma clula, digite os dados e clique na
caixa de entrada
na barra de frmulas ou pressione ENTER. Os
dados so exibidos na barra de frmulas medida em que so
digitados.
Para editar dados, clique na barra de frmulas com o mouse ou
pressione a tecla <F2>. Em seguida, digite suas mudanas e clique
sobre a caixa de entrada
ou pressione ENTER. Voc tambm
pode clicar duas vezes sobre uma clula para editar dados
diretamente nela.
Para cancelar as mudanas, clique na caixa de cancelamento
barra de frmulas ou pressione ESC.
na
Exibindo e Ocultando a Barra de Frmulas
No Menu Exibir, selecione a opo Barra de Frmulas para
exibi-la ou ocult-la.
Barra de status
a barra localizada na parte inferior da tela, e exibe informaes
sobre um comando selecionado ou uma operao em andamento.
O lado esquerdo da barra de status descreve brevemente o comando
e tambm indica as operaes em andamento, tais como abertura e
salvamento de um arquivo, cpia de clulas ou gravao de uma
macro.
O lado direito da barra de status mostra se teclas como <CAPS
LOCK>, <SCROLL LOCK> ou <NUM LOCK> esto ativadas.
Apostila Exemplo Excel 7.0 - Pgina 7
Excel 7.0 - DolphinNet (014) 372-4496 - Apostila Exemplo
3.3. Observaes importantes sobre a cpia de
frmulas
3.3.1. Referncias
Referncia : conjunto das coordenadas
que uma clula ocupa em uma planilha.
Por exemplo, a referncia de clula que
aparece na coluna B com a linha 3 B3.
Uma referncia identifica uma clula ou um grupo de clulas em
uma planilha. As referncias informam ao Excel em que clula procurar
os valores que voc deseja usar em uma frmula. Atravs de
referncias, voc pode usar dados contidos em partes diferentes de uma
planilha em uma frmula e usar o valor de uma clula em vrias
frmulas.
Tambm possvel fazer referncia a clulas em outras planilhas de
uma pasta de trabalho, a outras pastas de trabalho e a dados de outros
aplicativos. As referncias a clulas em outras pastas de trabalho so
chamadas referncias externas. As referncias a dados de outros
aplicativos so chamadas referncias remotas.
As referncias de clulas baseiam-se nos cabealhos de linhas e
colunas de uma planilha. Quando voc carrega o Excel pela primeira
vez, os cabealhos das colunas so indicados por letras (A, B, C, ... Z;
AA, AB, AC, ... AZ; BA, BB, BC e assim por diante) e os cabealhos das
linhas, por nmeros. Este estilo de referncia conhecido como A1.
Voc tambm pode mudar os cabealhos das colunas para nmeros ao
invs de letras. Este estilo de referncia conhecido como L1C1. A
referncia da clula ativa exibida na extremidade esquerda da barra
de frmulas.
Pgina 8 Excel 7.0 - Apostila Exemplo
DolphinNet (014) 372-4497 / 372-5806 - Apostila Exemplo Excel 7.0
3.3.2. Copiando frmulas alterando a referncia
Na figura ao lado temos uma planilha dos gastos mensais de uma
casa. Vamos fazer a frmula para o total do ms de janeiro, que ser
igual a =SOMA(B4:B12) . Isto significa que para o total do ms de
janeiro vamos fazer a soma desde a clula de referncia B4 at a clula
de referncia B12. Esta frmula ser colocada na clula de referncia
B13 .
Devemos copiar a mesma frmula para a clula C13, pois a soma a
ser realizada nesta coluna praticamente idntica realizada na clula
ao lado, a nica diferena que devemos trocar a letra B pela letra C.
Feita a cpia para a clula C13, a frmula ser definida como
=SOMA(C4:C12) . A frmula foi copiada mas houve a necessidade da
troca de referncia em virtude da troca de colunas.
3.3.3. Copiando frmulas sem alterar referncias
Podemos necessitar que um valor ou uma frmula de uma clula,
seja copiado em vrias colunas e linhas diferentes. E desejamos que o
valor desta clula seja imutvel, independente de onde ele ser copiado.
Ou seja, desejamos fazer uma cpia do contedo de uma clula sem
que a referncia desta clula altere-se, como aconteceu no exemplo
acima.
Apostila Exemplo Excel 7.0 - Pgina 9
Excel 7.0 - DolphinNet (014) 372-4496 - Apostila Exemplo
Vejamos um exemplo:
Uma firma que comercializa eletroeletrnicos necessita calcular o
preo a prazo para todos os seus produtos. Ela necessitar criar uma
planilha parecida com a ilustrao abaixo:
*0
Uma coluna aparecer o nome dos produtos;
*1
Na segunda coluna aparecer o preo a vista do produto;
*2
Na Terceira coluna aparecer o valor dos juros;
*3
E na quarta coluna aparecer o preo a prazo do produto, que
a soma do valor do preo a vista com o valor dos juros.
4. Pressione a tecla <ENTER>. Sua soma estar pronta
5. Faa o mesmo nas duas celulas direita.
Na ilustrao abaixo veja como ficar a planilha .
Planilha com as Frmulas
Planilha com os resultados
Pgina 10 Excel 7.0 - Apostila Exemplo
DolphinNet (014) 372-4497 / 372-5806 - Apostila Exemplo Excel 7.0
Voc pode usar o AutoSoma de trs maneiras:
Para localizar e totalizar as linhas ou colunas do intervalo mais
prximo clula atual,;
Para totalizar todo intervalo que voc selecionar;
Para acrescentar totais gerais a um intervalo contendo sub-totais.
A Verso 7.0 do Excel trs uma facilidade no uso da soma. Ao
fazer sua tabela de valores e selecion-la para usar a AutoSoma voc
pode saber o valor desta seleo. O valor aparecer na barra de Status,
na parte inferior da tela, veja ilustrao abaixo.
Selecione
normalmente
a coluna ou a
linha
que
contm
os
valores para
soma.
Ao selecionar os valores
na coluna ou na linha,
aparecer na Barra de
Status o valor da soma
destes valores.
Apostila Exemplo Excel 7.0 - Pgina 11
Excel 7.0 - DolphinNet (014) 372-4496 - Apostila Exemplo
3.5. Escrevendo frmulas usando o assistente de
funo
Funo: Uma frmula embutida que
toma uma srie de valores, usa-os para
executar uma operao e retorna o
resultado da operao. Ou seja uma funo
trabalha com determinados nmeros
realizando clculos e devolve a conta
resolvida.
O Excel tem centenas de funes para ajud-lo a executar
clculos especializados com facilidade. Uma funo de planilha uma
frmula especial que executa uma determinada operao nos valores
propostos.
Por exemplo a formula =MDIA(C22:C26), calcula a mdia
entre o intervalo da clula C22 at a clula C26, que seria o mesmo
resultado da frmula =(C22+C23+C24+C25+C26)/5, que primeiro
soma o que est entre parenteses, depois divide pelo nmero de valores
que existe na soma.
Pgina 12 Excel 7.0 - Apostila Exemplo
DolphinNet (014) 372-4497 / 372-5806 - Apostila Exemplo Excel 7.0
Captulo 6 . Fazendo Grfi cos dos
Dados
Uma planilha calcula e apresenta as
diferenas e semelhanas entre os nmeros e
suas modificaes ao longo do tempo. Mas os
dados por si s no podem ilustrar esses
conceitos. Com os grficos voc pode tornar
seus dados visuais.
6.1. Criando grficos
Voc pode criar grficos de duas maneiras: na mesma planilha de
seus dados ou numa planilha separada de grficos na mesma pasta de
trabalho.
Quando voc cria grficos na mesma planilha de seus dados voc
vizualiza ao mesmo tempo, o grfico e os dados. Quando voc constri
o seu grfico em uma planilha separada, voc ainda tem fcil acesso a
ele, mas pode imprimir separadamente.
6.1.1. Criando grficos numa planilha
Para criar os dados de uma planilha voc seleciona os dados que
deseja usar no grfico, depois clique no boto Auxiliar Grfico
, na
barra de ferramentas padro. O tipo de grfico que voc cria depende
dos dados selecionados nas caixas de dilogo que viro a seguir.
Grficos setoriais ou de torta, por exemplo, s podem utilizar
uma seqncia de dados. Isso significa que, no importa quantas linhas
e colunas voc selecione, um grfico de torta s pode exibir a primeira
linha ou coluna de dados.
Apostila Exemplo Excel 7.0 - Pgina 13
Excel 7.0 - DolphinNet (014) 372-4496 - Apostila Exemplo
Construa a seguinte tabela:
Selecione o seguinte Intervalo de A1 at E5
1. Clique sobre o boto Auxiliar Grfico
, na barra de ferramentas
Padro.
2. O seu cursor se transforma em uma cruzinha;
3. Pressione e mantenha pressionado o boto do mouse e selecione a
rea que ser colocado o grfico;
4. Aps definir a rea aparecer a tela da primeira Etapa do Auxiliar
Grfico.
Pgina 14 Excel 7.0 - Apostila Exemplo
DolphinNet (014) 372-4497 / 372-5806 - Apostila Exemplo Excel 7.0
5. A caixa de dilogo Auxiliar Grfico aparece na Etapa 1, indicando o
intervalo que voc selecionou, clique no boto Continuar.
6. Aparecer a tela da segunda Etapa do Auxiliar Grfico. Nesta Etapa
voc dever escolher o tipo do grfico que deseja usar.
7. Aps escolher o tipo do grfico clique no boto Continuar.
8. Aparecer a tela da terceira Etapa do Auxiliar Grfico, onde voc
dever escolher a forma que o seu tipo de grfico ter, as formas de
grficos sero diferentes de tipo para tipo de grfico.
Apostila Exemplo Excel 7.0 - Pgina 15
Excel 7.0 - DolphinNet (014) 372-4496 - Apostila Exemplo
9. Aps escolher o formato do grfico clique no boto Continuar.
10. Na tela da quarta Etapa do Auxiliar Grfico, neste quadro voc pode
alterar a apresentao do grfico, veja o exemplo do lado esquerdo.
Em Sequncia de Dados voc pode escolher se os dados sero lidos
por linhas ou por colunas. Altere as opes e veja o resultado no
exemplo.
Pgina 16 Excel 7.0 - Apostila Exemplo
DolphinNet (014) 372-4497 / 372-5806 - Apostila Exemplo Excel 7.0
Captulo 7. Criando Mapas no
Excel 7.0
A verso 7.0 do Excel trouxe um utilitrio
que podemos usar para colocar mapas nos
textos. Infelizmente os mapas disponveis no
incluem os pases da Amrica do Sul
individualmente. Mas com o Mapa Mundi
podemos dar um zoom nesta regio para
visualizados. Pode-se tambm colocar legendas
e mostrar as principais cidades e capitais dos
pases.
Para comear-mos, devemos primeiro definir uma tabela com os
dados dos pases.
1. Como exemplo digite a seguinte tabela no Excel:
Pases
Capital
Alemanha
Frana
Reino Unido
Portugal
Espanha
Sucia
Bonn
Paris
Londres
Lisboa
Madri
Oslo
Populao da
Capital
5.000.000
6.000.000
8.000.000
3.000.000
4.000.000
3.000.000
NOTA: Os nomes dos pases que voc colocar esto
ligados a um arquivo do Excel previamente colocado em seu
computador. Se existir alguma dvida quanto ao nome a ser
usado ou se aparecer uma mensagem de erro dizendo que
Apostila Exemplo Excel 7.0 - Pgina 17
Excel 7.0 - DolphinNet (014) 372-4496 - Apostila Exemplo
o nome escolhido no existe localize em seu computador o
arquivo MAPSTATS.XLS, ele conter todas as informaes
dos pases, inclusive populao dos mesmo. Por exemplo, o
nome Inglaterra no existe, e sim o nome Reino Unido.
2. Aps digitado a tabela selecione-a;
3. Clique no boto Mapa
;
4. Defina agora a rea onde voc ir colocar o mapa, pressione o boto
do mouse e arraste-o pressionado;
5. Aps soltar o boto do mouse aparecer uma caixa de dilogo que
perguntar qual o mapa, dentre os disponveis voc desejar usar.
Selecione a opo Europa e clique o boto OK;
6. No prximo passo aparecer em sua tela o mapa e uma caixa de
dilogo:
Pgina 18 Excel 7.0 - Apostila Exemplo
DolphinNet (014) 372-4497 / 372-5806 - Apostila Exemplo Excel 7.0
7. Na caixa Controle do Mapa voc deve escolher entre nos botes,
qual deles aparecer no mapa como legenda. Para isso pressione o
mouse sobre o boto e arraste-o para a caixa branca.
Arraste esses botes
para a caixa em
branco
para
que
esses
dados
Ao
arrastar
esses
botes para a caixa em
branco a aparncia da
legenda no mapa ser
modificada.
8. Note que sua Barra de Ferramentas tambm foi alterada, veja abaixo
cada um dos botes:
Seleo Clique neste boto e clique sobre a figura no mapa para
selecion-la.
Mais Zoom - Amplia uma rea do mapa. Clique neste boto e v
ao mapa e arraste o mouse para selecionar a rea de visualizao.
Apostila Exemplo Excel 7.0 - Pgina 19
Excel 7.0 - DolphinNet (014) 372-4496 - Apostila Exemplo
Menos Zoom - Retorna a rea de visualizao do mapa.
Para visualizar o mapa inteiro, v ao menu Exibir e selecione a
opo Mapa Inteiro
Deslocar Mapa - Movimenta o mapa em sua janela de
visualizao.
Pgina 20 Excel 7.0 - Apostila Exemplo
You might also like
- Procedimento de Rastreabilidade de ProdutosDocument9 pagesProcedimento de Rastreabilidade de ProdutosNilton Sales Vieira100% (1)
- Manual Sistema Logconsig Módulo ServidorDocument9 pagesManual Sistema Logconsig Módulo ServidorAdney LambertNo ratings yet
- BOS em Imagens v1.2Document39 pagesBOS em Imagens v1.2Diego KollingNo ratings yet
- Banco de Dados GeograficosDocument507 pagesBanco de Dados GeograficosDinei ManjiNo ratings yet
- Catalogo 860Document33 pagesCatalogo 860PROSPERA100% (1)
- Introdução à Informática para ConcursosDocument52 pagesIntrodução à Informática para ConcursosEduardo Fernando LopesNo ratings yet
- Requisição Atualizao Dados Cadastrais No Aerconsig (FORMULÁRIO DO AERCONSIG)Document1 pageRequisição Atualizao Dados Cadastrais No Aerconsig (FORMULÁRIO DO AERCONSIG)evaldo mortariNo ratings yet
- Agente de Inspeção Da Qualidade 16.03Document18 pagesAgente de Inspeção Da Qualidade 16.03Ralbertt Kleyton Almeida da SilvaNo ratings yet
- Argamassa para acabamento de concretoDocument2 pagesArgamassa para acabamento de concretoRodrigo MedeirosNo ratings yet
- Contenção com estacas pranchaDocument8 pagesContenção com estacas pranchaJordana FurmanNo ratings yet
- Agrícola CBTDocument2 pagesAgrícola CBTEdson Pires FernandesNo ratings yet
- Timer AHC15A bivolt programador horário digitalDocument2 pagesTimer AHC15A bivolt programador horário digitalEduardoNo ratings yet
- Exemplos de Landing PagesDocument102 pagesExemplos de Landing PagesTiago CésarNo ratings yet
- Medidor pH portátil manualDocument16 pagesMedidor pH portátil manualWalisson HenriqueNo ratings yet
- Metodologia Top-DownDocument33 pagesMetodologia Top-Downcornelio marcelinoNo ratings yet
- Atividade Assincrona III - Programao EstruturadaDocument3 pagesAtividade Assincrona III - Programao EstruturadaERIVELTON SOUSA BISPONo ratings yet
- Funções Produtor MultimédiaDocument7 pagesFunções Produtor Multimédiapatrick monteiroNo ratings yet
- Dimensionamento de Pequenas Barragens de TerraDocument53 pagesDimensionamento de Pequenas Barragens de TerraDanillo SchocairNo ratings yet
- Construcao de Web Sites HTML e Javascript 2 PDFDocument223 pagesConstrucao de Web Sites HTML e Javascript 2 PDFTiago SousaNo ratings yet
- Asynchronous Refactoring - Refactoring JavaScriptDocument29 pagesAsynchronous Refactoring - Refactoring JavaScriptMarcus PassosNo ratings yet
- Peças Motores BombaDocument2 pagesPeças Motores BombaRerison RibeiroNo ratings yet
- Consulta CPF completaDocument3 pagesConsulta CPF completaVitor Dos SantosNo ratings yet
- Aula 8 O Profissional Do FuturoDocument21 pagesAula 8 O Profissional Do FuturoLaife MunizNo ratings yet
- 285 Questões Comentadas de Informática Do CESPEDocument57 pages285 Questões Comentadas de Informática Do CESPEFernando Nishimura de AragãoNo ratings yet
- Alfabeto de Parede Libras Bolacha PedagogicaDocument27 pagesAlfabeto de Parede Libras Bolacha PedagogicaBruna AnacletoNo ratings yet
- WB Catalogo Equipamentos e FerramentasDocument351 pagesWB Catalogo Equipamentos e FerramentasFabinho tratoresNo ratings yet
- Formulário Quick Kaizen para sugestões de melhoriaDocument2 pagesFormulário Quick Kaizen para sugestões de melhoriaRainer DinizNo ratings yet
- P1-Ficha5-Grupo 15247 18726 18733 18718Document27 pagesP1-Ficha5-Grupo 15247 18726 18733 18718Pedro JorgeNo ratings yet
- 2021 02 06 Carreiras Policiais-InformáticaDocument5 pages2021 02 06 Carreiras Policiais-Informáticaelaine santosNo ratings yet
- BTALL0001 - Todos Os ProdutosDocument3 pagesBTALL0001 - Todos Os Produtosh.oliveiraNo ratings yet