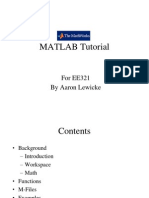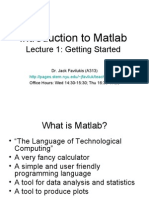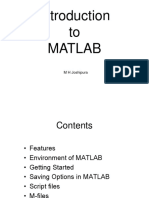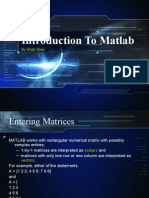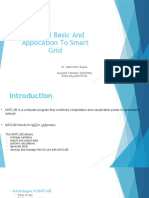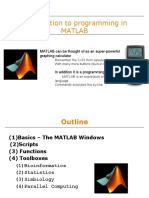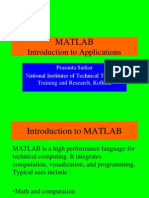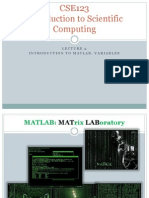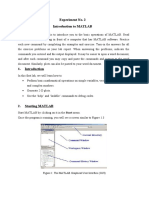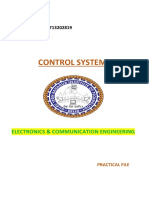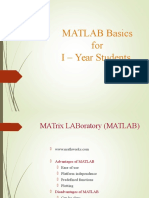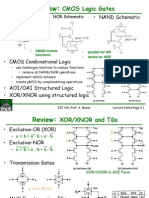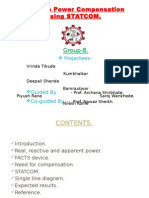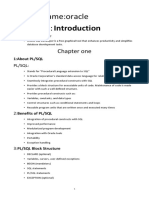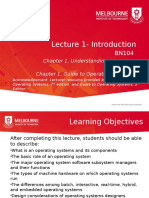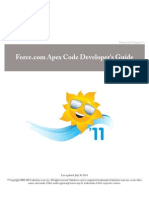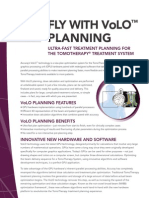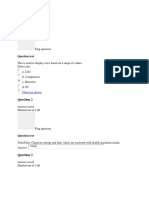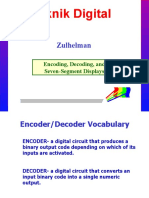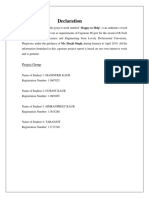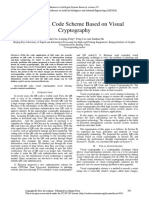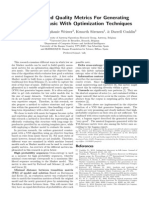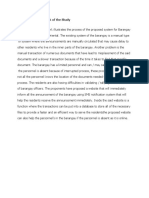Professional Documents
Culture Documents
MATLAB Tutorial
Uploaded by
hasunrajja0 ratings0% found this document useful (0 votes)
16 views29 pagesMat Lab Tutorial-
Introduction to Matlab Commands , basic procedure
Copyright
© © All Rights Reserved
Available Formats
PDF, TXT or read online from Scribd
Share this document
Did you find this document useful?
Is this content inappropriate?
Report this DocumentMat Lab Tutorial-
Introduction to Matlab Commands , basic procedure
Copyright:
© All Rights Reserved
Available Formats
Download as PDF, TXT or read online from Scribd
0 ratings0% found this document useful (0 votes)
16 views29 pagesMATLAB Tutorial
Uploaded by
hasunrajjaMat Lab Tutorial-
Introduction to Matlab Commands , basic procedure
Copyright:
© All Rights Reserved
Available Formats
Download as PDF, TXT or read online from Scribd
You are on page 1of 29
MATLAB Tutorial
EE 327 Signals and Systems 1
What is MATLAB?
MATLAB Matrix Laboratory
The premier number-crunching software
Extremely useful for signal processing
Has many built-in functions useful for learning
signals and systems
MATLAB Functionality
Fundamental data type is a matrix
Built-in support for complex numbers
Many built-in functions
Ability to create user-defined functions
Interpreted language
Easy to write code
Do not have to compile code
Obtaining and Using MATLAB
MATLAB can be found on many computers in the
department and ESB
ESB 813 has MATLAB on 23 computers
MATLAB is in many of the computer labs on the
second floor of ESB
Purchasing MATLAB
www.mathworks.com
Student version available for $99
Need the Control Systems Toolbox ($29)
MATLAB Alternatives (FREE)
Octave
www.gnu.org/software/octave
Scilab
www.scilab.org
Use of Matrices
MATLAB uses matrices for all math operations
Can create matrices/vectors in two ways
Specifically define each element in the matrix
A = [ 1 2 3; 4 5 6]
Commas and spaces separate columns
Semicolons separate rows
Use the colon operator
tt = 0:0.1:1
varname = startval:incrementval:stopval
Everything echoes back to the screen
To suppress echoes, terminate the command with a
semicolon
Accessing Individual Elements of a Variable
Access individual elements in a matrix
A(row,col)
e.g. A(1,2) returns a value of 2
For arrays that are single row or column matrices
(called vectors), you only need one position
tt(5)
Accessing an entire row or column
Use a colon to indicate all elements within a row or
column
A(:,2) returns all rows in the second column
This would return 2; 5
Finding the Size of a Variable
size(variable_name)
size(A)
size(tt)
Returns the size in terms of rows and
columns
Determining the Variables in the Workspace
who lists all variables in the workspace
whos lists all variables with their sizes
Use of Matrices
MATLAB inherently works with matrices
All operations default to matrix operations
Let A = [ 1 2 3; 4 5 6];
Let B = [1; 1; 1];
C = A*B
Returns 6; 15
If you tell MATLAB to multiply, it assumes you mean matrix
multiplication
The mark performs the transpose of the matrix
Ex. A returns 1 4; 2 5; 3 6
For element-by-element operation (multiplication, division,
exponentiation, etc.)
Use the . operator Put a . before the operator
Ex. tt_squared = tt.*tt;
This also works with division (/) and exponentiation (^)
Creating Figures
Figures are used to graphically display data
To create a new figure, type figure
To create a specific figure number, type
figure(number);
Ex. figure(10);
MATLAB will always plot to the most
recently selected figure
Plotting
Plotting continuous-time signals (make sure the
sampling period is small enough)
plot(independant_variable,dependant_
variable);
Ex. plot(tt,yy);
You can change the color of the line with the optional
argument plot(tt,yy,'r')
Can add a second plot to the same figure by running
the command hold on;
Type help plot for more options
Plotting
Plotting discrete-time signals
stem(independant_variable,dependant_
variable);
Ex. stem(tt,yy);
You can change the color of the markers with the
optional argument stem(tt,yy,'r')
Can add a second plot to the same figure by running
the command hold on;
Type help stem for more options
Labeling Plots
You are able to label the axes and title your
figures with text strings
You must use text strings offset by ' marks
within the appropriate function
Labeling your plots
xlabel('Time (s)')
ylabel('Output')
Titling your plots
title('The Example Signal')
Creating Multiple Graphs in the Same Figure
Use the subplot function to create
multiple graphs in the same figure
subplot(rows_of_plots,columns
_of_plots,selected_plot)
Ex. subplot(2,1,1); Creates two
plots (one above the other) and selects the
top one for plotting
Other Useful Plotting Commands
Create a legend for all the traces on the plot
legend('Signal 1', 'Signal 2')
Change the axes ranges to display only the range you
desire
axis([low_x high_x low_y high_y])
Ex. axis([-10 10 0 5]);
Turn the grid on or off
grid Toggles the grid on or off
grid on Turns the grid on
grid off Turns the grid off
Hold the plot to allow another signal to be plotted on the
same plot
hold Toggles the hold function
hold on Turns the hold function on
hold off Turns the hold function off
Printing and Saving Your Plots
Plots can be printed directly from the figure window
Plots can also be saved in a variety of formats
.fig files
.fig files are the default from the pull-down menu
.fig files can only be reopened in MATLAB
Metafile for use in Word documents and PowerPoint slides
Copies the figure to the clipboard
print dmeta
.eps files
Encapsulated Post Script files
Vectorized images
For use in LaTeX files
Called file_name.eps
print depsc file_name
Help on MATLAB Functions
To receive help on MATLAB functions,
simply type help function_name
help will tell you many useful
characteristics about the function
Input arguments
Output variables
Operation of the function
Related Functions
Saving Your Data
You are able to save all of your data in the workspace using
the save function
save file_name variable_1 variable_2...
Ex. save ee327_example A tt
Creates a file called ee327_example.mat
You can later load these variables by using the load function
load file_name
Ex. load ee327_example will load all variables
contained in the .mat file (A and tt)
This command will replace any existing variables of the
same name that are already in the workspace
Use of Scripts
Instead of entering everything at the command line, you can
write scripts (.m files) to allow you to save your steps
Uses the same syntax as the command line
To create a new script, type edit at the command line
To edit an existing script, type
edit filename
The % symbol comments everything following it on the line
Example of a Script for Plotting a Line
% script to plot a line
% will plot a straight line of the form y = mx + b
xx = -10:0.01:10;
yy = 2*xx + 5;
figure;
plot(xx,yy)
xlabel(Time (sec));
ylabel(y(t));
title(An Example of a Straight Line);
Running a Script
Multiple operations for invoking a script
Enter the filename of the script at the
command prompt
Use the pull-down menu in Medit
Simply press F5
Output of the Example Script
-10 -8 -6 -4 -2 0 2 4 6 8 10
-15
-10
-5
0
5
10
15
20
25
Time (sec)
y
(
t
)
An Example of a Straight Line
Debugging a Script
MATLAB has a powerful debugger use it!
Can set breakpoints to stop the execution of
commands
Use F12 to place or remove a breakpoint (or use the
Debug pull-down menu)
When in debug mode
Can view the values of all variables
Can run other commands while in debug mode
Can step through the lines of code line by line with the F10
button
Can resume execution (up to the next breakpoint) with F5
Writing Functions in MATLAB
MATLAB allows you to write your own user defined
functions very easily
Write functions when you have sets of code you will
frequently reuse
Code is written just like scripts with one extra line at the
beginning
The first line declares
Name of the function
All input arguments
All output variables
Format is
[out1, out2, ] = function_name(in1, in2, in3, )
Ex. [yy] = makeline(time, slope, yint)
Example of a MATLAB Function
function [yy] = makeline(time, m, yint)
% [yy] = makeline(time, m, yint)
% It is always a good idea to heavily
% comment your code
% The initial set of comments in a
% function will appear at the command
% prompt if you type help function_name
% Function to create a line
yy = m*time + yint;
% make sure that all output variables are
written to in the lines of the function
Running a Function from the Command Line
At the command line, simply call your user-
defined function like you would any other
function
Ex. [yout] = makeline(tt,2,5);
Loops
You can write loops in MATLAB functions and scripts, much like any coding language
FOR loops
for ii=1:2:10
% ii is the loop counter (can call it anything)
% in this example, ii starts at 1, increments by 2 each time
% through the loop, and stops when it equals 10 (after going through
% that iteration)
% can access ii in the loop like any other variable
var1 = tt(ii);
% this would write the value of tt at element number ii
% to the variable var1
end
WHILE loops
while(condition)
% lines of code go here
% will execute this loop until the condition has been met
end
Example
while(xx < 10)
xx = xx + 2;
end
This will execute the loop until xx is greater than or equal to 10
(make sure you initialize xx before you start the loop)
Conditional Statements
if condition
statements
elseif condition
statements
else
statements
end
Conditional Operators
== Is equal to
~= Not equal to
< Less than
> Greater than
<= Less than or equal to
>= Greater than or equal to
Logical Operators
& AND
| OR
~ NOT
You might also like
- MATLAB Tutorial: For EE321 by Aaron LewickeDocument18 pagesMATLAB Tutorial: For EE321 by Aaron LewickemfahciNo ratings yet
- MATLAB For Image Processing: Yancan HuangDocument61 pagesMATLAB For Image Processing: Yancan HuangYasir Jamal GhauriNo ratings yet
- Mat Lab TutorialDocument50 pagesMat Lab TutorialMouhamadou DiabyNo ratings yet
- Matlab Lecture 1bDocument36 pagesMatlab Lecture 1bapi-3824811No ratings yet
- MATLAB For Image Processing: April 10, 2015Document32 pagesMATLAB For Image Processing: April 10, 2015ajitjk123No ratings yet
- Basics in Matlab-1Document23 pagesBasics in Matlab-1eeasksNo ratings yet
- Introduction To MATLABDocument47 pagesIntroduction To MATLABSamriddha Das GuptaNo ratings yet
- Mat Lab IntroDocument25 pagesMat Lab IntroThahseen ThahirNo ratings yet
- Tutorial 04Document32 pagesTutorial 04papsaNo ratings yet
- 3rdyear Lab MATLAB 2019 PDFDocument269 pages3rdyear Lab MATLAB 2019 PDFRahinul Islam HimuNo ratings yet
- 12.010 Computational Methods of Scientific Programming: Mit OpencoursewareDocument19 pages12.010 Computational Methods of Scientific Programming: Mit OpencoursewarejayramrameshNo ratings yet
- MATLAB (3) : Scripts and FunctionsDocument30 pagesMATLAB (3) : Scripts and FunctionsAmer DradkaNo ratings yet
- Advanced StataDocument54 pagesAdvanced StataDhanushka RajapakshaNo ratings yet
- MATLABDocument38 pagesMATLABjmensah67No ratings yet
- Introduction To Matlab2Document26 pagesIntroduction To Matlab2api-3706794No ratings yet
- Matlab Introduction 1Document24 pagesMatlab Introduction 1Haris Riaz Muhammad RiazNo ratings yet
- Computer Programming: Introduction To MATLABDocument53 pagesComputer Programming: Introduction To MATLABkurddoski28No ratings yet
- Matlab Tutorial June15 2005Document86 pagesMatlab Tutorial June15 2005Javier ToscanoNo ratings yet
- Lab 1Document17 pagesLab 1Yonas D. EbrenNo ratings yet
- 476 56518 MVGR Matlab TutorialDocument59 pages476 56518 MVGR Matlab TutorialPhani KumarNo ratings yet
- Matlab Basic and Application To Smart Grid: Dr. Atma Ram Gupta Gunjesh Tahiliani (2014306) Rohit Ray (32014315)Document26 pagesMatlab Basic and Application To Smart Grid: Dr. Atma Ram Gupta Gunjesh Tahiliani (2014306) Rohit Ray (32014315)Rohit RoyNo ratings yet
- Getting Started With Matlab: CDR Sunil Tyagi Naval Wing MILIT, GirinagarDocument31 pagesGetting Started With Matlab: CDR Sunil Tyagi Naval Wing MILIT, Girinagark2kkhanna105No ratings yet
- Introduction To MATLAB: Engineering Software Lab C S Kumar ME DepartmentDocument36 pagesIntroduction To MATLAB: Engineering Software Lab C S Kumar ME DepartmentsandeshpetareNo ratings yet
- Matlab NotesDocument259 pagesMatlab NotesKunwar Muhammed SaaimNo ratings yet
- Matlab: Comm2M Harry R. Erwin, PHD University of SunderlandDocument45 pagesMatlab: Comm2M Harry R. Erwin, PHD University of Sunderlandrezasalehi_ir4725No ratings yet
- MATLAB For Image ProcessingDocument40 pagesMATLAB For Image ProcessingAnuradha PatilNo ratings yet
- Matlab Background - GoinsDocument20 pagesMatlab Background - GoinsHarsha MetiNo ratings yet
- MATLAB-Introduction To ApplicationsDocument62 pagesMATLAB-Introduction To Applicationsnavz143No ratings yet
- Matlab Resource SeminarDocument13 pagesMatlab Resource Seminarcute_atisNo ratings yet
- MATLAB TutorialDocument40 pagesMATLAB TutorialAthirah MansorNo ratings yet
- CGE443: Computer Application in Oil & Gas Engineering: Noraida Amin Binti MD Taib March 2017Document41 pagesCGE443: Computer Application in Oil & Gas Engineering: Noraida Amin Binti MD Taib March 2017Azizul HakimNo ratings yet
- Lab 1 PDFDocument38 pagesLab 1 PDFMarsNo ratings yet
- Ee421: Introduction To Scientific Computing With MatlabDocument53 pagesEe421: Introduction To Scientific Computing With MatlabHadjer zit100% (1)
- Traic Introduction of Matlab: (Basics)Document32 pagesTraic Introduction of Matlab: (Basics)Traic ClubNo ratings yet
- Matlab TutorialDocument137 pagesMatlab TutorialDurba Binte KalamNo ratings yet
- Introduction To MATLAB (Based On Matlab Manual) : Signal and System Theory II, SS 2011Document13 pagesIntroduction To MATLAB (Based On Matlab Manual) : Signal and System Theory II, SS 2011ranjithNo ratings yet
- Matlab FundaDocument8 pagesMatlab FundatkpradhanNo ratings yet
- MATLAB Workshop:Basics of Simulation: September 2019 Mrs.T.KanimozhiDocument53 pagesMATLAB Workshop:Basics of Simulation: September 2019 Mrs.T.KanimozhiKani MozhiNo ratings yet
- Computer Method 1Document20 pagesComputer Method 1Ryan LohNo ratings yet
- CSE123 Lecture02 2013 PDFDocument57 pagesCSE123 Lecture02 2013 PDFHasanMertNo ratings yet
- Basics of Matlab-1Document69 pagesBasics of Matlab-1soumenchaNo ratings yet
- Experiment 2 Sadat One For MeDocument17 pagesExperiment 2 Sadat One For Meallrounder fightNo ratings yet
- Document 8Document63 pagesDocument 8Radha Rani Raj PutNo ratings yet
- Appendix A MatlabTutorialDocument49 pagesAppendix A MatlabTutorialNick JohnsonNo ratings yet
- Matlab Introduction: Scalar Variables and Arithmetic OperatorsDocument10 pagesMatlab Introduction: Scalar Variables and Arithmetic OperatorsEr. Piush JindalNo ratings yet
- Image ProcessingDocument36 pagesImage ProcessingTapasRoutNo ratings yet
- Intro SASDocument4 pagesIntro SASadi3349kumarNo ratings yet
- MATLAB PPTDocument15 pagesMATLAB PPTvinit100% (1)
- MATLAB Basics For I - Year StudentsDocument36 pagesMATLAB Basics For I - Year StudentsAnonymous 5xfXLtNo ratings yet
- Introduction To MATLAB For Mechanical EngineersDocument43 pagesIntroduction To MATLAB For Mechanical EngineersRameshBabu NNo ratings yet
- HintsDocument4 pagesHintsMuir GlacierNo ratings yet
- Signals & Systems Laboratory CSE-301L Lab # 01Document13 pagesSignals & Systems Laboratory CSE-301L Lab # 01Hurair MohammadNo ratings yet
- LAB ACTIVITY 1 - Introduction To MATLAB PART1Document19 pagesLAB ACTIVITY 1 - Introduction To MATLAB PART1Zedrik MojicaNo ratings yet
- A Brief Introduction To MatlabDocument8 pagesA Brief Introduction To Matlablakshitha srimalNo ratings yet
- 1 MatlabDocument13 pages1 MatlababasNo ratings yet
- Introduction To MATLAB For Engineers, Third Edition: An Overview of MATLABDocument47 pagesIntroduction To MATLAB For Engineers, Third Edition: An Overview of MATLABSeyed SadeghNo ratings yet
- Introduction To Matlab: Victoria Lapuerta Ana LaverónDocument46 pagesIntroduction To Matlab: Victoria Lapuerta Ana Laverónajitjk123No ratings yet
- Experiment 1: Introduction To MATLAB IDocument17 pagesExperiment 1: Introduction To MATLAB IsanabelNo ratings yet
- Graphs with MATLAB (Taken from "MATLAB for Beginners: A Gentle Approach")From EverandGraphs with MATLAB (Taken from "MATLAB for Beginners: A Gentle Approach")Rating: 4 out of 5 stars4/5 (2)
- Power PlantsDocument2 pagesPower PlantsMD Zakirul Islam Sarker100% (2)
- VLSIDocument69 pagesVLSIRishi KeshNo ratings yet
- Lecture15 16Document26 pagesLecture15 16hasunrajjaNo ratings yet
- Modeling and Control of HybridDocument402 pagesModeling and Control of HybridGiang Nguyen DanhNo ratings yet
- Capital BudgetingDocument5 pagesCapital BudgetingMaria StephenNo ratings yet
- UnivBath PHD 2013 C GaoDocument241 pagesUnivBath PHD 2013 C GaohasunrajjaNo ratings yet
- Reactive Power Compensation Using StatcomDocument13 pagesReactive Power Compensation Using StatcomhasunrajjaNo ratings yet
- NPV Versus IrrDocument5 pagesNPV Versus IrrAmitNo ratings yet
- International Islamic University ChittagongDocument3 pagesInternational Islamic University ChittagonghasunrajjaNo ratings yet
- Correction UpzDocument1 pageCorrection UpzhasunrajjaNo ratings yet
- Experiment No. 1 Name of The Experiment: Introduction To Numerical Analysis and MATLABDocument2 pagesExperiment No. 1 Name of The Experiment: Introduction To Numerical Analysis and MATLABhasunrajjaNo ratings yet
- Subject Name:oracle Part: PLSQL:: Chapter OneDocument12 pagesSubject Name:oracle Part: PLSQL:: Chapter OneAbdirahman HassanNo ratings yet
- Admin GuideDocument682 pagesAdmin GuideVijay KumarNo ratings yet
- Vmware Data Protection Administration GuideDocument150 pagesVmware Data Protection Administration Guidejonesie946No ratings yet
- Autosar Sws PortdriverDocument42 pagesAutosar Sws PortdriverIonuț Gabriel PițigoiNo ratings yet
- Soc Linux CheatsheetDocument2 pagesSoc Linux CheatsheetFestilaCatalinGeorgeNo ratings yet
- BN104 Lecture 1 IntroductionDocument31 pagesBN104 Lecture 1 IntroductionSubodh PoudyalNo ratings yet
- ABB FOX Firewall AFF650 PDFDocument2 pagesABB FOX Firewall AFF650 PDFOscar Mercado GarcíaNo ratings yet
- AcknowledgementDocument10 pagesAcknowledgementAryan MehteleNo ratings yet
- Virtual Screen SaverDocument15 pagesVirtual Screen SaverM.Saad SiddiquiNo ratings yet
- Sales Force Apex Language ReferenceDocument520 pagesSales Force Apex Language ReferenceCharan TejaNo ratings yet
- TomoTherapy VoLOSellSheet PDFDocument2 pagesTomoTherapy VoLOSellSheet PDFMalu Paras LacsonNo ratings yet
- Mis Bazc471 CompiledDocument268 pagesMis Bazc471 CompiledMuthuMuthuNo ratings yet
- Question 4 DatabaseDocument8 pagesQuestion 4 DatabaseWin OziracNo ratings yet
- Encoder and DecoderDocument17 pagesEncoder and Decoderjiremy noriegaNo ratings yet
- Ngo 1Document15 pagesNgo 1Gurjyot SinghNo ratings yet
- Secure QR Code Scheme Based On Visual Cryptography: Xiaohe Cao, Liuping Feng, Peng Cao and Jianhua HuDocument4 pagesSecure QR Code Scheme Based On Visual Cryptography: Xiaohe Cao, Liuping Feng, Peng Cao and Jianhua HuBach DonNo ratings yet
- Markov Based Quality Metrics For Generating Structured Music With Optimization TechniquesDocument1 pageMarkov Based Quality Metrics For Generating Structured Music With Optimization TechniquesDorien HerremansNo ratings yet
- CCNA 2 Chapter 2 Exam AnswersDocument4 pagesCCNA 2 Chapter 2 Exam AnswersCalvin OhseyNo ratings yet
- TFS Branching Guide - Diagrams 2.0Document16 pagesTFS Branching Guide - Diagrams 2.0pradeepku.b100% (1)
- User Manual For Patient Management SystemDocument39 pagesUser Manual For Patient Management SystemShivani VermaNo ratings yet
- Eminar On Omputer Etwork SecurityDocument17 pagesEminar On Omputer Etwork SecuritySubhasmita PatelNo ratings yet
- Robot Components: The Robots Can Be Made Out of The Below MentionedDocument7 pagesRobot Components: The Robots Can Be Made Out of The Below MentionedNani KumarNo ratings yet
- Error Creating PDF Print Driver ObjectDocument2 pagesError Creating PDF Print Driver ObjectMariaNo ratings yet
- Nasarullah ResumeDocument3 pagesNasarullah ResumeNasarullahNo ratings yet
- Assignment Test BdsDocument2 pagesAssignment Test BdsMrmouzinhoNo ratings yet
- Conceptual Framework of The StudyDocument3 pagesConceptual Framework of The StudyJerome BanaybanayNo ratings yet
- ALM Octane User Guide PDFDocument598 pagesALM Octane User Guide PDFJoseph InbarajNo ratings yet
- OneTick and R - Handling High and Low Frequency Data - Belianina - 2013 - SlidesDocument8 pagesOneTick and R - Handling High and Low Frequency Data - Belianina - 2013 - SlidesGallo SolarisNo ratings yet
- Maipu MannualDocument12 pagesMaipu MannualHammad WarsiNo ratings yet
- Distributed Database SystemDocument6 pagesDistributed Database SystemMyHouseATLNo ratings yet