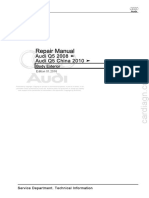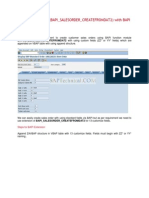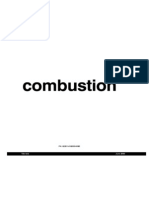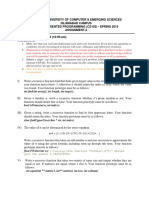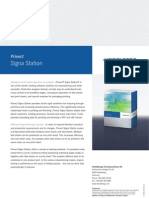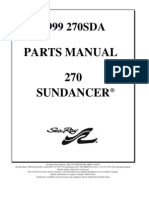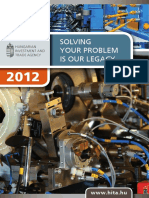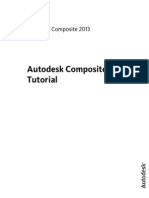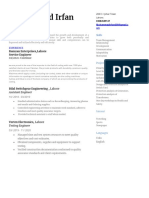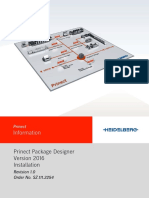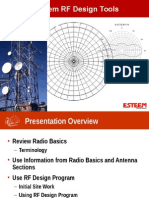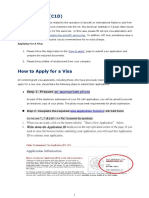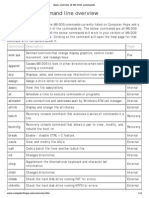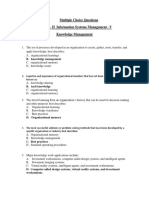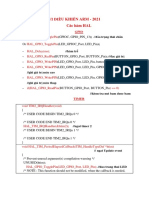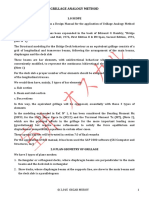Professional Documents
Culture Documents
ESKO Studio Visualizer
Uploaded by
tatopovisCopyright
Available Formats
Share this document
Did you find this document useful?
Is this content inappropriate?
Report this DocumentCopyright:
Available Formats
ESKO Studio Visualizer
Uploaded by
tatopovisCopyright:
Available Formats
Studio Visualizer
User Guide
Studio Visualizer
ii
Contents
1. Welcome...........................................................................................................................................................................................4
1.1 Copyright Notice................................................................................................................................................................ 4
1.2 Benefits.................................................................................................................................................................................. 5
1.3 Studio Visualizer for Labels...........................................................................................................................................7
1.4 Feature Comparison......................................................................................................................................................... 8
1.5 Whats New in Studio Visualizer 12.........................................................................................................................12
2. Core Concepts............................................................................................................................................................................13
2.1 Exploring the Workspace............................................................................................................................................. 13
2.2 Toolbar Button Reference............................................................................................................................................ 16
2.3 Environments and Backdrops.................................................................................................................................... 19
3. Build a Model from a PDF.................................................................................................................................................... 21
3.1 Prepare the PDF..............................................................................................................................................................21
3.2 Load or Import the PDF...............................................................................................................................................22
3.2.1 Autobuild Options in Detail............................................................................................................................ 23
3.3 Move, Rotate, Zoom and Pan the View Window............................................................................................... 25
3.4 Tweaking and Folding................................................................................................................................................... 25
4. Build a Model From Scratch................................................................................................................................................27
4.1 Create a New Model..................................................................................................................................................... 27
4.2 Set the Substrate Material.......................................................................................................................................... 29
4.3 Fold the Model.................................................................................................................................................................31
4.4 Add Process Colors....................................................................................................................................................... 40
4.5 Add Spot Colors............................................................................................................................................................. 41
4.6 Add Special Finishes..................................................................................................................................................... 42
4.7 Build a Model From a Structural Design File...................................................................................................... 43
5. Viewing your Model..................................................................................................................................................................45
5.1 Studio Visualizer in View Mode.................................................................................................................................45
5.2 Move, Rotate, Zoom and Pan the View Window............................................................................................... 45
5.3 Setting the Scene........................................................................................................................................................... 46
5.3.1 Setting the environment.................................................................................................................................. 46
5.3.2 Using a backdrop...............................................................................................................................................46
5.3.3 Standing model versus Floating model.....................................................................................................46
6. Communicating Your Designs............................................................................................................................................. 49
6.1 Creating Movies of Your Models.............................................................................................................................. 49
6.1.1 Movie Types..........................................................................................................................................................49
6.1.2 Save a Movie....................................................................................................................................................... 50
6.1.3 Save a Movie Preset.........................................................................................................................................52
Contents
iii
6.1.4 Output Format Options....................................................................................................................................54
6.1.5 Movie Size Options........................................................................................................................................... 55
6.1.6 Interactive Movies in Detail............................................................................................................................ 56
6.1.7 Horizontal and Vertical Movies in Detail................................................................................................... 59
6.1.8 Gyration Movies in Detail................................................................................................................................60
6.2 Export 3D file....................................................................................................................................................................61
6.2.1 Exporting a 3D file for viewing..................................................................................................................... 62
6.2.2 Setting up Collada Upload Sites................................................................................................................. 63
7. The Tools in Detail.................................................................................................................................................................... 66
7.1 The Operation Stack in Detail................................................................................................................................... 66
7.1.1 Add an Operation to the Stack.................................................................................................................... 68
7.1.2 Edit an Operation in the Stack..................................................................................................................... 69
7.1.3 Remove an Operation from the Stack....................................................................................................... 69
7.1.4 Move an Operation Up or Down................................................................................................................. 69
7.1.5 Reloading the Images for an Operation.................................................................................................... 70
7.2 The Fold/Cylinder Settings Tool in Detail.............................................................................................................. 70
7.2.1 The Folded Box Tab......................................................................................................................................... 71
7.2.2 The Cylinder Tab................................................................................................................................................ 77
7.2.3 The Structural Design Tab.............................................................................................................................. 81
7.3 The Operation Selector in Detail.............................................................................................................................. 85
7.3.1 The Color Picker.................................................................................................................................................87
7.3.2 The Operation Folder View.............................................................................................................................88
7.3.3 Operation Preview..............................................................................................................................................89
7.3.4 The operation finder tool.................................................................................................................................90
7.3.5 User Operations Explained.............................................................................................................................91
7.3.6 Create a User Operation................................................................................................................................. 93
7.4 The Substrate Selector in Detail...............................................................................................................................95
7.5 The Artwork Selector in Detail...................................................................................................................................98
7.5.1 Load and Manage Artwork.......................................................................................................................... 100
7.5.2 Transformations and Filters for Artwork................................................................................................. 100
7.6 Editing non-printable materials............................................................................................................................... 103
7.7 Shapes.............................................................................................................................................................................. 105
8. Customising the View with Presets................................................................................................................................107
8.1 The View Presets Dialog............................................................................................................................................107
8.2 Create a View Preset.................................................................................................................................................. 109
8.3 Restore the View with a Preset.............................................................................................................................. 110
8.4 Delete a View Preset...................................................................................................................................................110
1
Studio Visualizer
4
1. Welcome
Studio Visualizer is the market-leading print finish visualization system that lets you realistically view
standard print, special inks and decorative finishes in 3D environments with true lighting conditions.
You can rotate your print model through 360 degrees in any direction in to light or shade and see the
reflections, demonstrating its appearance when printed.
You will also find further information and news on Studio Visualizer at www.eskoartwork.com.
1.1 Copyright Notice
Copyright 2014 Esko Software BVBA, Gent, Belgium
All rights reserved. This material, information and instructions for use contained herein are the
property of Esko Software BVBA. The material, information and instructions are provided on an AS IS
basis without warranty of any kind. There are no warranties granted or extended by this document.
Furthermore Esko Software BVBA does not warrant, guarantee or make any representations
regarding the use, or the results of the use of the software or the information contained herein. Esko
Software BVBA shall not be liable for any direct, indirect, consequential or incidental damages arising
out of the use or inability to use the software or the information contained herein.
The information contained herein is subject to change without notice. Revisions may be issued from
time to time to advise of such changes and/or additions.
No part of this document may be reproduced, stored in a data base or retrieval system, or published,
in any form or in any way, electronically, mechanically, by print, photoprint, microfilm or any other
means without prior written permission from Esko Software BVBA.
This document supersedes all previous dated versions.
PANTONE
, PantoneLIVE and other Pantone trademarks are the property of Pantone LLC. All other
trademarks or registered trademarks are the property of their respective owners. Pantone is a wholly
owned subsidiary of X-Rite, Incorporated.
Pantone LLC, 2014. All rights reserved.
This software is based in part on the work of the Independent JPEG Group.
Portions of this software are copyright
1996-2002 The FreeType Project (www.freetype.org). All
rights reserved.
Portions of this software are copyright 2006 Feeling Software, copyright 2005-2006 Autodesk Media
Entertainment.
Portions of this software are copyright
1998-2003 Daniel Veillard. All rights reserved.
Portions of this software are copyright
1999-2006 The Botan Project. All rights reserved.
Part of the software embedded in this product is gSOAP software. Portions created by gSOAP are
Copyright
2001-2004 Robert A. van Engelen, Genivia inc. All rights reserved.
Portions of this software are copyright
1998-2008 The OpenSSL Project and
1995-1998 Eric
Young (eay@cryptsoft.com). All rights reserved.
This product includes software developed by the Apache Software Foundation (http://
www.apache.org/).
1
Studio Visualizer
5
Adobe, the Adobe logo, Acrobat, the Acrobat logo, Adobe Creative Suite, Illustrator, InDesign, PDF,
Photoshop, PostScript, XMP and the Powered by XMP logo are either registered trademarks or
trademarks of Adobe Systems Incorporated in the United States and/or other countries.
Microsoft and the Microsoft logo are registered trademarks of Microsoft Corporation in the United
States and other countries.
SolidWorks is a registered trademark of SolidWorks Corporation.
Portions of this software are owned by Spatial Corp. 1986 2003. All Rights Reserved.
JDF and the JDF logo are trademarks of the CIP4 Organisation. Copyright 2001 The International
Cooperation for the Integration of Processes in Prepress, Press and Postpress (CIP4). All rights
reserved.
The Esko software contains the RSA Data Security, Inc. MD5 Message-Digest Algorithm.
Java and all Java-based trademarks and logos are trademarks or registered trademarks of Sun
Microsystems in the U.S. and other countries.
Part of this software uses technology by BestTM Color Technology (EFI). EFI and Bestcolor are
registered trademarks of Electronics For Imaging GmbH in the U.S. Patent and Trademark Office.
Contains PowerNest library Copyrighted and Licensed by Alma, 2005 2007.
All other product names are trademarks or registered trademarks of their respective owners.
Correspondence regarding this publication should be forwarded to:
Esko Software BVBA
Kortrijksesteenweg 1095
B 9051 Gent
info.eur@esko.com
1.2 Benefits
Reduce the need for physical proofs
Produce realistic print models in just a few minutes. Get your designs out of the prototype stages
quickly. Avoid unpleasant surprises when the print job comes back from the printer.
Reduce costs, shorten project cycles, please clients!
Interactively explore creative options at no cost
With Studio Visualizer, you are free to explore and experiment with otherwise expensive print
processes and materials. Try materials and effects that you haven't been able to use before, all at
the touch of a button.
For the first time ever you can design with effects that you know will work, rather than with those
that might.
Design with confidence!
1
Studio Visualizer
6
Communicate complex print design ideas and concepts
Pitch your design ideas to your clients and project managers, responding to their suggestions
interactively. Win clients with the ability to present multiple prototype variations in contrast to each
of your competitors' single mock-ups.
Communicate your ideas electronically. With Studio Visualizer you can create interactive 3D
illustrations of your design concepts, complete with special finishes, that may be put into an email
or placed on a web site.
Use Studio Visualizer as a powerful marketing tool
Let others evaluate your designs by using the realistic visualization capabilities of Studio Visualizer.
Reduce the need to create and ship a variety of mock-ups.
Generate pack-shots and images for use in catalogues, brochures and marketing literature, saving
costs on professional illustration and photography. Create effective images and animations for use
in electronic marketing and retailing.
1
Studio Visualizer
7
1.3 Studio Visualizer for Labels
What is Studio Visualizer for Labels?
The Labels edition of Studio Visualizer brings the advanced print visualization technology of Studio
Visualizer to users who do not need folding or CAD support.
Labels specialists, commercial printers and graphic designers can all benefit from the ability of Studio
Visualizer for Labels to quickly preview complex print designs without having to make expensive
mockups.
Tips and tricks: die-cut labels
Labels are very often die cut to add interest or to fit the package or product they will be applied
to.The best way to model die-cut labels in Studio Visualizer and Studio Visualizer for Labels is to
use masked substrate operations. You can find these in the masked labels folder inside the label
materials section of the Operation Selector.
To use a masked substrate you need a mask image indicating the area covered by the label. Very
often the label artwork will include die cut lines rather than a filled mask, so you first need to produce
a solid-filled die cut mask: If the die cut is a vector object, this might be as simple as changing the
fill color to black, otherwise you may need to use the Paint Bucket tool in Adobe Photoshop or a
similar raster graphics application.
Once you have the label mask, proceed as follows:
1. Load the label artwork PDF in Studio Visualizer to create a new print model.
2. At the base of the operation stack change the paper substrate (glossy coated paper by default)
to the base material of the package that the label will be applied to (e.g. glass or clear PET).
3. Above the new base material add a masked label operation from the masked labels folder inside
the label materials section. When prompted for a mask image, select the die cut mask image that
you created earlier.
You should now have a good representation of the appearance of the label on the package.
Tips and tricks: back-printing
It is possible to simulate the effects of back-printing on transparent labels using a few simple steps.
Take, for example, a back-printed transparent OPP label. This might be printed using a metallic spot
color, some process color and an opaque white, all printed on the back side of the OPP film.
To simulate this in Studio Visualizer:
1. Apply the print artwork to the front of the sheet, but reverse the print order: opaque white first
and metallic spot last.
2. Add another layer of OPP film using the transparent OPP film with mask operation.
3. If you don't have a mask for this and want to cover the whole surface, then click Finish and
choose Don't use artwork if prompted.
1
Studio Visualizer
8
1.4 Feature Comparison
Table: Feature comparison of Studio Visualizer and Studio Visualizer for Labels.
Features Studio
Visualizer
Studio
Visualizer for
labels
View
rotate model, move viewpoint, pan and zoom
view Operation Stack showing print process sequence
view model in folded state
switch between flat sheet, die-cut sheet, and folded views
flat+curved
make print or finishing operation invisible/visible
select viewing environment
use colored or user supplied image backdrop
dynamic field of view adjustment
save and restore view presets
change the array settings
1
Studio Visualizer
9
Features Studio
Visualizer
Studio
Visualizer for
labels
view array of models
load and view two print models simultaneously
Materials and operations
range of substrates
process, spot color, special inks (metallic and fluorescent)
varnish, lamination, foil, single level emboss and deboss
PANTONE MATCHING SYSTEM
inks
Eckart
metallic inks
MetalFX
metallic color system
label substrates - plain and metallized paper, PE and OPP
films
advanced finishes - sculptured (3D) emboss, flitter, etc.
die cutting
1
Studio Visualizer
10
Features Studio
Visualizer
Studio
Visualizer for
labels
holographic / diffraction foils
Open, create and modify
auto-build print sequence from PDF file
select mask image to control print operation, in one of the
following formats:
raster image formats: BMP, BW, GIF, JPEG, JPG, PCT, PNG,
RGB, RGBA, SGI, TGA, TIF, TIFF
Photoshop PSD: with selection of one or more layers or
channels
vector file formats: PDF (on Mac and PC), Postscript and EPS
(on Mac only)
print on back of sheet as well as front
create legacy 6-face PVZ models
open legacy 6-face PVZ models
Geometry
import and align structural design from ArtiosCAD ARD or
Esko PDF file
fold printed sheet using simple box fold tool
1
Studio Visualizer
11
Features Studio
Visualizer
Studio
Visualizer for
labels
wrap into partial or full cylindrical shape
Import 3D model files from Collada archives (ZAE).
Print on specific areas when ZAE files have been previously
prepared.
Save, print and output
save as Studio Visualizer file which can be viewed with the
free viewer program
print View Window
output high resolution snapshot image as JPG, PSD, PNG, TIF,
TGA, BMP
output QuickTime movies, VR interactive views and image
sequences
Export Collada files (.dae) and Collada archives (.zae) for
viewing
Other
Color libraries of special finishes for Adobe Creative Suite and
QuarkXPress
1
Studio Visualizer
12
1.5 Whats New in Studio Visualizer 12
The following features have been added in this version:
Avery Dennison Plug-in
A new plug-in containing a library of label and packaging materials from Avery Dennison has been
added. This library includes a sample of materials from Avery Dennison's extensive range.
Preview images in Collada archives
Studio Visualizer now produces ZAE files which include a preview image allowing other tools (e.g.
WebCenter) to preview the contents.
2
Studio Visualizer
13
2. Core Concepts
2.1 Exploring the Workspace
Below is a labeled picture of a typical session in Studio Visualizer:
2
Studio Visualizer
14
Item Name Description
1 Process area Used to manipulate
the printing operations
and finishes so
that you can make
immediate changes
to your model and
experiment with
different effects and
finishes;
2 View window Displays the model,
including any effects
you have applied. The
model can be rotated
and moved around by
dragging the mouse in
the View window.
3 Create New Model
button
Creates a blank
model.
4 Open Model button Opens an existing
model or loads data
from a PDF file.
5 Import Model button Imports data from
a PDF or structural
design file (ArtiosCAD
*.ard, Studio Toolkit
for Flexibles *.bag, or
Score! *.vlm files) into
the current model.
6 Save Model button Saves the current
model.
7 Undo button Rolls back the last
change that you have
made to your model.
8 Redo button Re-applies the last
change that you have
undone by clicking
Undo.
9 Reload Images
button
Checks whether any
of the images that
you are using in your
model have been
recently modified. It
2
Studio Visualizer
15
Item Name Description
allows you to replace
any instances of
changed artwork in
your model with their
respective updated
versions.
10 Manual / Automatic
Updates button
Determines whether
or not changes you
make in the operation
stack are immediately
reflected in the view
window. Enabling
Manual Updates
means that you do
not have to wait
for the model to
update each time
you make changes
in the operation
stack. Instead, you
may make several
changes to the
operation stack before
updating the model
correspondingly.
11 Display Uncut Flat
Sheet button
Switch between
display modes of a
foldable model.
Note: This feature is
only available in the
full version of Studio
Visualizer.
12 Display Die-Cut Flat
Sheet button
Switch between
display modes of a
foldable model.
Note: This feature is
only available in the
full version of Studio
Visualizer.
13 Display Folded
Model button
Switch between
display modes of a
foldable model.
2
Studio Visualizer
16
Item Name Description
Note: This feature is
only available in the
full version of Studio
Visualizer.
14 Floating Model
button
Switch between a
Floating or a Standing
model.
15 Standing Model
button
Switch between a
Floating or a Standing
model.
16 Snapshot tool Saves a static picture
of your model, which
you may send to
others in order to
communicate your
design ideas.
17 Movie Output button Saves an interactive
or linear movie of your
model. Alternatively,
you can output a
sequence of images
from which a movie
may be composed
in Adobe Premier or
another video editing
software package.
18 Export 3D for
Viewing button
Exports a Collada
file (.dae) or Collada
archive (.zae) for later
viewing. You can also
automatically upload
the exported file to
e.g. an FTP server
2.2 Toolbar Button Reference
Button Name Description
Create New Model
button
Creates a blank
model.
2
Studio Visualizer
17
Button Name Description
Open Model button Opens an existing
model or loads data
from a PDF file.
Import Model button Imports data from
a PDF or structural
design file (ArtiosCAD
*.ard, Studio Toolkit
for Flexibles *.bag, or
Score! *.vlm files) into
the current model.
Save Model button Saves the current
model.
Undo button Rolls back the last
change that you have
made to your model.
Redo button Re-applies the last
change that you have
undone by clicking
Undo.
Reload Images
button
Checks whether any
of the images that
you are using in your
model have been
recently modified. It
allows you to replace
any instances of
changed artwork in
your model with their
respective updated
versions.
2
Studio Visualizer
18
Button Name Description
Manual / Automatic
Updates button
Determines whether
or not changes you
make in the operation
stack are immediately
reflected in the view
window. Enabling
Manual Updates
means that you do
not have to wait
for the model to
update each time
you make changes
in the operation
stack. Instead, you
may make several
changes to the
operation stack before
updating the model
correspondingly.
Display Uncut Flat
Sheet button
Switch between
display modes of a
foldable model.
Note: This feature is
only available in the
full version of Studio
Visualizer.
Display Die-Cut Flat
Sheet button
Switch between
display modes of a
foldable model.
Note: This feature is
only available in the
full version of Studio
Visualizer.
Display Folded
Model button
Switch between
display modes of a
foldable model.
Note: This feature is
only available in the
full version of Studio
Visualizer.
Floating Model
button
A Floating Model is
freely floating in front
of the background,
2
Studio Visualizer
19
Button Name Description
and can be turned in
every direction.
Standing Model
button
A Standing Model
is standing on a
reflective table
surface. The table
surface is based on
the backdrop.
Snapshot tool Saves a static picture
of your model, which
you may send to
others in order to
communicate your
design ideas.
Movie Output button Saves an interactive
or linear movie of your
model. Alternatively,
you can output a
sequence of images
from which a movie
may be composed
in Adobe Premier or
another video editing
software package.
Export 3D for
Viewing button
Exports a Collada
file (.dae) or Collada
archive (.zae) for later
viewing. You can also
automatically upload
the exported file to
e.g. an FTP server
2.3 Environments and Backdrops
Environments
Studio Visualizer is the first software application that allows you to see realistic and dynamic 3D
views of print effects and finishes on cards, cartons and other types of packaging. The reflections
shown in your model will come from the currently enabled Environment.
Studio Visualizer comes with a number of 3D environments. Each has its own unique feel, determined
by the number of lights and their intensity and position. By changing the environment you can get a
feel for how your design will look in a particular location, whether it be at home, in the office, outside
or even in a shop.
2
Studio Visualizer
20
For example, the images below show a greetings card model in two different environments.
To change the current model's environment click on Scene > Environment. This will display the
sub-menu that contains all the available environments. Click on the one you would like to use in
conjunction with the current model.
Backdrops
In Studio Visualizer, the light that shines on to your models comes from the current environment.
However, you may like to put a custom image or color behind the model when creating a pack-shot,
for example. Studio Visualizer allows you to do this, but it is important to realize that the light shining
on your model (and therefore the reflections you see in it) will still come from the environment.
To change the backdrop to an image, click Scene > Backdrop > Image > Browse...
You will then be able to find an image to use as a backdrop. You will find that your 10 most recent
backdrop images get added to the Scene > Backdrop > Image sub-menu for ease of use.
Note: Saving a Studio Visualizer model that is using an image backdrop will increase the size of
that model file on disk as a copy of the image is stored inside the model file. This does, however,
mean that you can send the file to someone who does not have the same image file and the model
will still look identical.
3
Studio Visualizer
21
3. Build a Model from a PDF
If you have a Normalized PDF file that contains meta-data referring to a structural design file (*.ard,
*.bag, or *.vlm), Studio Visualizer will be able to load the corresponding CAD data automatically, too.
Otherwise, you will have to fold the model yourself using the Fold/Cylinder Settings tool.
3.1 Prepare the PDF
Studio Visualizer has the facility to generate your model automatically from a PDF file containing
labeled pages or separations using a technology called Auto-build. An Auto-build compatible PDF
file can be generated by common artwork packages, including Adobe Illustrator, Adobe Photoshop
and QuarkXPress. Studio Visualizer can work with either pre-separated PDF artwork (one separation
per page), or a composite PDF file containing separation color spaces.
The PDF loading and importing features work by examining the labels associated with each PDF
page or separation and attempting to find an operation whose name matches the label. The matching
process is clever enough to recognize partial matches and similar phrases to those used in the
operation names. Thus it's often not necessary to name the layers of your artwork in exactly the
same way as the Studio Visualizer operations. However, the closer your names are to actual Studio
Visualizer operation names, the better the matching will be.
Rename the layers in the PDF file to match the Studio Visualizer operations.
There are various ways that you can change the names of the elements that end up in a PDF file
and they will vary depending on your work flow and choice of creative applications.
Most creative applications provide a way to name each layer of your artwork. Alternatively, if you
have Adobe Acrobat Professional, you can tweak the names once the PDF has been exported
from your preferred graphics package.
Use the Palettes bundled with Studio Visualizer
Studio Visualizer comes bundled with a number of palettes for use in your favorite creative
applications. By using these palettes you can make sure that your layers are named in such a way
that Studio Visualizer will accurately match the elements of your PDF files against the operations
provided by Studio Visualizer.
If your creative packages are installed in the standard locations, you should find that Studio
Visualizer will copy the palettes into those places automatically. However, on some computers,
where you don't have administrator privileges, you may have to copy the palettes in manually.
The palette files can be found in /Applications/Studio Visualizer 10 on the Mac and C:
\Program Files/Esko/StudioVisualizer10 on a PC (assuming you installed the software
to the usual location).
Copy the appropriate palettes into the corresponding directories for your creative applications
in order to use them.
3
Studio Visualizer
22
3.2 Load or Import the PDF
1. Do one of the following:
Click on the Import Model button to import data from a PDF into an existing model, or
Click on the Open Model button to create a new model from a PDF.
The Open dialog opens, prompting you to select the PDF file containing the artwork for your
model.
2. Once you have selected the PDF file that you would like use, click Open.
The Autobuild Options dialog appears.
3. Set the appropriate auto-build options.
3
Studio Visualizer
23
Some matching profiles may disable some of the options within this dialog if they are inappropriate
4. Click Continue.
The auto-build process starts.
A model is constructed based on the separations of the PDF according to the options you've entered.
Often, you will have to tweak and/or fold the resulting model.
Note:
When loading a PDF enriched with structural data and Esko metadata information from scratch, the
file will also be scanned for any references to a structural design file (*.ard, *.bag, *.vlm, *.dae,
*.zae) containing suitable structural information. If such a reference is found in the PDF, the structural
data will be brought in to the model.
However, when importing data from a PDF file into an existing model, any structural design file
references found are ignored.
Example PDF File
Studio Visualizer ships with an example PDF file that can be loaded to create the example model.
Typically it is installed in:
~/Esko Visualizer 10 Examples/Esko Software Suite 10 box/Esko Software
Suite 10 box.pdf on a Mac or
C:\Program Files\Esko\Visualizer10\Examples\Esko Software Suite 7 box
\Esko Software Suite 10 box.pdf on a Windows PC.
3.2.1 Autobuild Options in Detail
Autobuild Options dialog
3
Studio Visualizer
24
To get back to the default auto-build settings, you can press Reset.
General Options
Option Description
Matching profile Determines how names of the PDF
separations should be mapped onto
Studio Visualizer operations. The
default Generic Matching profile will
do a reasonable job most of the time.
Studio Visualizer plug-ins may include
additional profiles that better match a
specific set of operations which you
may like to experiment with.
Crop to Allows you to crop the substrate to a
particular box defined by the PDF.
3
Studio Visualizer
25
Option Description
Resolution Determines the quality at which the
PDF separations are rasterized. Auto-
building at higher resolutions will
require more memory and processing.
The images will look better, but
the auto-build process will take a
little longer to complete. Higher
resolution options may also degrade
visualization performance on some
older computers.
Page Options
You may choose a range or several ranges of pages to apply to both the front and back faces of the
model that will be auto-built. For example, to put the operations from pages 1,2 and 3 on the front of
the model and those from pages 4, 7, 8 and 9 on the back, the following details should be entered
in to the Pages boxes of the Front and Back areas:
3.3 Move, Rotate, Zoom and Pan the View Window
Once we add some print operations to our model, we will need to move the object or view around
in order to see how the finishes catch the light from the environment.
For more information on viewing your model, see Viewing your Model on page 45
3.4 Tweaking and Folding
The PDF loader usually does a good job at matching up the elements in your PDF files to the
appropriate print operations and finishes. However, the matching process sometimes has to guess
and it may occasionally match up an inappropriate operation to a particular PDF element.
In this case you will need to tweak the operations. You may also want to fold the model at this stage,
if the model hasn't been folded already.
Note: If you have the Pro edition of Studio Visualizer you can also fold your model after the PDF
file has been processed.
To tweak the model, use the Operation Selector and the Operation Stack.
3
Studio Visualizer
26
To fold the model, use the Fold/Cylinder Settings tool.
Folding facilities are only available in the full edition of Studio Visualizer and not in Studio Visualizer
for Labels.
4
Studio Visualizer
27
4. Build a Model From Scratch
If you have a PDF file containing separations, Studio Visualizer may be able to build your model for
you automatically, starting from the PDF file, which is typically much quicker than creating the model
in this way. However, even if you don't have a PDF to hand, building models is still quick and easy.
4.1 Create a New Model
This task describes how to create a new model in Studio Visualizer, and how to use the basic viewing
controls.
1. Start Studio Visualizer and click the New button in the startup dialog.
You can also click the New Model button on the toolbar, choose File > New or press Cmd-N
2. Change the models dimensions if needed. To do so, click the button at the bottom of the Process
Panel next to the Size information with the Substrate operation selected. Type the desired values
in the Width and Height fields of the Sheet Size dialog.
4
Studio Visualizer
28
4
Studio Visualizer
29
The View window updates immediately, showing the new dimensions.
3. Change the models color by clicking the Color field and selecting a color from the Choose a
color dialog.
4. Save the new model by clicking the Save button on the toolbar.
Alternatively, you can use the Save or Save As commands in the File menu, or press Cmd+S
on Mac OS or Ctrl+S on Windows.
4.2 Set the Substrate Material
A substrate material is always the first operation for each model. It is represented by a specific
substrate operation appearing at the bottom of the stack.
The same substrate is shared by the back and front print stacks.
By default, a substrate either takes its substrate information from a structural design file, or, in case
there is no structural design file, a default paper substrate which is based on a gloss coated paper.
Substrates can be selected and changed in the Substrate Selector. The Substrate Selector will only
show materials or operations that can be used as a substrate.
To access the Substrate Selector, either double-click a substrate operation or click a substrate's
Type button in the Process Panel.
In this tutorial, we will change the default substrate material to a satin coated paper. However, Studio
Visualizer can also simulate substrates such as metal, foil board, polyethylene, and more.
1. Double-click the default paper operation in the Operation stack.
The Substrate Selector dialog appears. The Operations list only shows substrate materials.
2. At the top of the Substrate Selector, disable the option Use the substrate from the structural
design file (default paper).
3. Select the standard materials substrate category. The right hand pane displays the contents of
the selected substrate category.
4. In the right hand pane, select satin coated paper.
As an alternative to browsing through the operation hierarchy in the left hand and right hand panes
of the Substrate Selector, type the first letter(s) of the operation you want to apply in the search
field at the top of the dialog and click Find.
4
Studio Visualizer
30
The Substrate Selector now displays the properties for the selected operation: the Information
area shows a basic description, the Color Picker displays the substrate color, the Operation
parameters displays any additional parameters (in this case, a slider controlling the texture depth
of the paper).
5. If necessary, change the paper color by clicking in the Color Picker.
6. Click Finish to apply the substrate material to the model.
4
Studio Visualizer
31
The model now has a substrate applied to it, and the View window displays the result.
4.3 Fold the Model
Studio Visualizer can determine the size that your model should be from a PDF file that contains
separations. The two-dimensional model can also be transformed in to a folded 3D box using the
powerful folding features of Studio Visualizer.
Note: It is only possible to fold your model in the full edition of Studio Visualizer. If you are running
Studio Visualizer for Labels, you will not be able to fold models based on CAD structural design files.
In this tutorial, we will be using the example files that can be installed with Studio Visualizer: the Esko
Software Suite 10 box example. Each page in this PDF file contains a mask image that will be used
to apply a particular finish or effect to a region of the model.
The Esko Software Suite 10 box PDF file contains two separations indicating the net layout of the
package, which we will use now to help us set the dimensions of the model and then again to tell
Studio Visualizer how the model should be folded.
1. Select the substrate material operation in the Operations stack. In our example, select the satin
coated paper operation.
New operations are always added on top of the selected operation. This means that you always
have to make sure you have the appropriate operation selected in the stack before you add any
new operations.
2.
Click the Insert Operation button in the Actions panel.
The Operation Selector dialog appears.
4
Studio Visualizer
32
3. Select the spot color operation in the process and spot color category.
4. Click on the Artwork Selector button at the bottom of the Operation Selector dialog to select an
image mask that will be used to determine exactly where the spot color gets applied to our model.
A file browser dialog appears.
Note: If no file browser appears, click the Add button underneath the Images Files area of the
Artwork Selector dialog.
5. Select the Esko Software Suite 10 box.pdf file and click Open. This file is typically installed in
the following location:
~/Esko Visualizer 10 Examples/Esko Software Suite 10 box/Esko Software
Suite 10 box.pdf on Mac OS; or
C:\Program Files\Esko\Visualizer10\Examples\Esko Software Suite 10 box
\Esko Software Suite 10 box.pdf on Windows.
If you installed the Studio Visualizer sample files to a different location, please browse there
instead.
4
Studio Visualizer
33
4
Studio Visualizer
34
The Esko Software Suite 10 box PDF will be displayed in the Artwork Selector dialog. The Image
Files area of the Artwork Selector dialog contains all the files that you have opened so far. The
Image Contents area shows all the images that the selected file contains. In this example, a
number of images will have been loaded from the Esko Software Suite 10 box PDF.
6. Select the Artios Cut and Artios Crease images from the PDF by clicking the corresponding
box in the Image Contents area.
All the images used in the tutorial will come from this single PDF file but the artwork selector can
in fact load images from a variety of formats, not just PDFs.
7. Make sure the Esko Software Suite 10 box PDF is selected in the Image Files area, then click
the Set Size button.
Studio Visualizer calculates the physical dimensions of the model based on the mask image you
selected.
8. Click Finish.
4
Studio Visualizer
35
The spot color operation is applied to the front face of the model and it the operation appears
at the top of the Operation Stack.
9. Choose Model > Edit Fold/Cylinder Settings (or press Ctrl+Shift+F on Windows or Cmd+Shift
+F on Mac OS).
The Fold/Cylinder Settings dialog appears.
10.Click the Folded Box tab, and drag a selection over the front face of the box.
4
Studio Visualizer
36
4
Studio Visualizer
37
The front face of the box is now indicated. You can define the other face of the box by clicking
on the arrows surrounding the front face, or refine the front faces size by dragging its handles.
11.Click the bottom arrow and define the underside of the box.
4
Studio Visualizer
38
4
Studio Visualizer
39
12.Using the same technique of clicking the arrow, dragging and refining the shape, add the Left,
Right, Top and Back faces in that order.
Refining the size and position of a specific shape may affect the size of other faces.
Note: Use the Zoom buttons to zoom in on the Layout view to make sure the faces have been
accurately aligned to the 3D design.
13.Click OK.
Studio Visualizer will now fold the model using the layout that we have defined. When rotating the
model you should now see it is a fully 3D box.
14.Hide the cut and crease lines from the model by turning off the spot color operation in the
Operation Stack.
4
Studio Visualizer
40
The model is now complete.
4.4 Add Process Colors
In this tutorial, you will add a process color to the model.
1. Select the top-most operation of the front face in the Operation Stack.
2.
Click the Insert Operation button in the Actions panel.
The Operation Selector dialog appears.
3. Select the process color (litho) operation in the process and spot color category.
4. Click the Artwork Selector button.
5. Do one of the following:
If you already have the Esko Software Suite 10 box PDF loaded in the Image Files area, click
on it.
If the Esko Software Suite 10 box PDF is not listed in the Image Files area, click the Add
button. A file browser dialog appears. Use it to browse to and select the sample file.
6. Select the Process color image in the Image Contents area and click Finish.
7. Click Finish.
4
Studio Visualizer
41
A process color operation is added to the top of the Operation Stack, and the 3D View is updated.
4.5 Add Spot Colors
In this tutorial, you will add a spot color operation to the model, using a color from the PANTONE
MATCHING SYSTEM
.
1. Select the top-most operation of the front face in the Operation Stack.
2.
Click the Insert Operation button in the Actions panel.
The Operation Selector dialog appears.
3. Type Pantone 7546 in the Find field and click Find.
The Pantone 7546 spot color operation is selected.
4. Click the Artwork Selector button.
5. Do one of the following:
If you already have the Esko Software Suite 10 box PDF loaded in the Image Files area, click
on it.
If the Esko Software Suite 10 box PDF is not listed in the Image Files area, click the Add
button. A file browser dialog appears. Use it to browse to and select the sample file.
6. Select the Pantone 7546 image in the Image Contents area and click Finish.
4
Studio Visualizer
42
A spot color operation is added to the top of the Operation Stack, and the 3D View is updated.
4.6 Add Special Finishes
To further polish the model, we can add some special finishes, such as metallic inks, varnishes or
an emboss.
In this tutorial, you will add a varnish to the model.
1. Select the top-most operation of the front face in the Operation Stack.
2.
Click the Insert Operation button in the Actions panel.
The Operation Selector dialog appears.
3. Browse to the gloss spot UV varnish operation in the varnishes category.
The operation is selected, and the operation preview appears.
4. Click the Artwork Selector button.
5. Do one of the following:
If you already have the Esko Software Suite 10 box PDF loaded in the Image Files area, click
on it.
If the Esko Software Suite 10 box PDF is not listed in the Image Files area, click the Add
button. A file browser dialog appears. Use it to browse to and select the sample file.
6. Select the gloss spot uv varnish image in the Image Contents area and click Finish.
7. Once the operation is applied, try enabling and disabling it to see the difference that the varnish
makes. Also try adjusting the thickness of the varnish by moving the slider in the current operation
section of the process area.
4
Studio Visualizer
43
Low build varnish
High build varnish
4.7 Build a Model From a Structural Design File
When given a structural design (CAD) file as part of a design brief, it is often a good idea to familiarize
yourself with the shape of the product before starting on the artwork. Once you are comfortable
with the shape of the package and feel ready to start applying artwork, you can begin the design
in earnest.
Studio Visualizer can build models based on the following structural design file formats:
ArtiosCAD *.ard files;
Studio Toolkit for Flexibles *.bag files for flexible packaging such as bags and wrappers;
Score! *.vlm files.
Collada *.zae archives with arbitrary 3d shapes, with printable areas defined (if supplied by
EskoArtwork products). Collada archives created by non-EskoArtwork products can be used in
Studio Visualizer but will not have a printable area.
We recommend using the Esko DeskPack plug-ins for Adobe Illustrator which allow you to create
artwork directly on top of an ARD template and export a PDF file through Esko Automation Engine
server.
You can then iteratively import the changes made in Studio Visualizer by clicking on the Import
button and browsing to the appropriate PDF document. The changes made to PDF will be reflected
in the model.
Note: When Studio Visualizer imports a PDF file, it does so intelligently. Rather than adding an
entirely new set of operations on to the existing operation stack, operations are instead merged in
to the current set.
4
Studio Visualizer
44
1. To start designing around a structural design file in Studio Visualizer, click the Import button on
the toolbar and browse to:
an ArtiosCAD *.ARD file;
a Studio Toolkit for Flexibles *.BAG file; or
a Score! *.VLM file.
a Collada *.DAE file or Collada *.ZAE archive
2. Click Open to import the structural design file.
The Fold/Cylinder settings dialog appears.
3. If necessary, you can Rotate or Flip the die shape.
4. Click OK to apply the structural design to your Studio Visualizer model.
5
Studio Visualizer
45
5. Viewing your Model
5.1 Studio Visualizer in View Mode
Studio Visualizer has two modes of operation. These modes of operation are Design mode, where
changes may be made to the current model and View mode where no changes may be made but
the model may still be moved about dynamically in order to see your designs.
Studio Visualizer running in View mode is pictured below.
5.2 Move, Rotate, Zoom and Pan the View Window
You can move the object or view around in order to see how the finishes catch the light from the
environment.
Move the model around by clicking in the View window and holding down the left mouse button
while dragging the model around.
Rotate the view by dragging in the View window with the right mouse button.
If your mouse does not have a right-click button you can rotate the view by holding down the Ctrl
key on Mac OS or the Alt key on Windows while dragging.
Zoom in and out by rotating the mouse wheel if you have a wheel mouse.
5
Studio Visualizer
46
If your mouse does not have a wheel, you can zoom the view by holding down the Cmd key on
Mac OS or the Ctrl key on Windows while dragging.
Pan the camera up, down, left and right by holding down the Shift key and dragging the mouse
in the View window.
Adjust the angular field of view for the camera by holding down Cmd+Shift on Mac OS or Ctrl
+Shift on Windows and dragging the mouse up or down in the View window.
You can restore the original view angle by double-clicking in the View window with the right mouse
button.
5.3 Setting the Scene
The scene determines how your model is shown. All settings are made in the Scene menu
5.3.1 Setting the environment
In Scene > Environment you can choose the environment in which you want to see your model.
Visualizer contains an elaborate list of predefined environments, some "real life" environments, others
resembling photo studio circumstances.
An environment consists of a background (such as a warehouse, a shop, ...) and specific lighting
settings.
Note:
Even if the background is not visible because of a defined backdrop, the model is stiil shown using
the lighting settings of the selected environment.
5.3.2 Using a backdrop
You can define a backdrop in Scene > Backdrop. A backdrop can be a color, or an image. A
backdrop is positioned between the model and the environment background. It does not change the
lighting from the environment.
5.3.3 Standing model versus Floating model
In the Scene menu, you can choose between a Floating Model or a Standing Model. You can also
use the buttons in the toolbar.
A Floating Model is freely floating in front of the background, and can be turned in every
direction.
5
Studio Visualizer
47
A Standing Model is standing on a reflective table surface. The table surface is based on
the backdrop. Therefor the No Backdrop option will be disabled, and the environment background
will not be visible.
Note:
Although the Environment background is not visible, the selected Environment still defines the lighting
and highlights.
For a standing model, moving the view is restricted, as the model always remains on the table, so
you will have no tilt.
Table reflection for a Standing Model
When using a Standing Model, you can define the Table Reflection in Scene > Table Reflection....
5
Studio Visualizer
48
The Opacity sets the opacity of the reflection.
If Fade is enabled, the reflection will fade out, on the selected Position and over the selected Size.
Note:
This Fade is a 2D effect in the view, so it might not always give the expected result.
6
Studio Visualizer
49
6. Communicating Your Designs
There are two ways to communicate your designs: you can distribute Studio Visualizer in View mode,
or you can create movies that can be viewed in the Quicktime media player.
In this first version of Studio Visualizer for Adobe Illustrator, only export to TIFF is available, using
the Studio Designer function. You can select it by choosing Export in the fly-out menu of the Studio
Designer palette. If Studio Designer is in Visualizer Quality (see Visualizer Quality in Studio Designer,
then the TIFF will be exported using all Visualizer settings.
You can however open the job in the original Studio Visualizer to export movies or 3D files. All
settings made in Studio Visualizer for Adobe Illustrator will be saved in the file, and used in Studio
Visualizer.
To open the job in Studio Visualizer, select File > Open in Visualizer
6.1 Creating Movies of Your Models
Why create movies?
When you have created and edited your model, you may want to communicate your design ideas
to others. A great way to do this is to create a QuickTime movie which another person may view on
their own computer or from a web-page.
You can generate both linear and interactive movies from within Studio Visualizer. This is a great way
of presenting your ideas in a dynamic way, because the viewer will be able to see how the surfaces
of the model interact with light from the surrounding environment. It is also possible to generate
animation frames as a sequence of images for those that like to compose their own videos in Adobe
Premiere or similar movie editing packages.
Quicktime file types
Studio Visualizer allows you to create two types of movies: QuickTime VR and QuickTime mov files.
QuickTime VR files are interactive movies that when loaded in QuickTime player, may be dragged by
the user to rotate the model. QuickTime mov files are simply linear animations that play from start
to finish and offer no opportunity for user interaction.
Note: You can download the QuickTime Player free from the www.apple.com/quicktime/download
web site.
6.1.1 Movie Types
You can save four types of movies from within Studio Visualizer:
Interactive, which exports an interactive QuickTime VR movie.
Horizontal motion, which records a movie of your model spinning about a vertical axis.
Vertical motion, which records a movie of your model spinning about a horizontal axis.
Gyration, which records a movie of your model where the front face spreads outwards as it
rotates.
6
Studio Visualizer
50
Each type of movie has a different set of properties that can be defined in the Movie Setup dialog.
6.1.2 Save a Movie
1. Choose Output > Movie.
6
Studio Visualizer
51
The Movie Setup dialog appears.
2. Do one of the following:
6
Studio Visualizer
52
Choose a Preset from the list to quickly retrieve a previously saved movie setup.
Select a Movie Type from the list an set all the appropriate properties.
3. If you would like to see what the movie is going to look like with your current settings, without
actually saving it, click the Preview Frames button.
Studio Visualizer will move your model to show what the movie will look like once saved.
Note: You can press Esc at any time to stop generating the frames.
4. Click OK.
The Save Movie As dialog appears.
5. Type a File Name and click Save.
The movie file or individual image frames are saved.
Note: You can press Esc at any time to stop generating the frames.
6.1.3 Save a Movie Preset
The Movie Output tool has a number of user-definable settings. Once you have experimented to find
some that you like, you may wish to save them as a Preset for future use.
1. Choose Output > Movie.
6
Studio Visualizer
53
The Movie Setup dialog appears.
2. Define all the settings you want to save as a Preset.
3. Click Save.
6
Studio Visualizer
54
The Save Preset dialog appears, prompting you for a name.
4. Type a name for the preset and click OK.
The preset is added to the Presets list.
You can can delete an existing preset by selecting it from the list, and then clicking Delete.
6.1.4 Output Format Options
Studio Visualizer allows you to choose from a variety of options in relation to the formatting of the
media generated by the Movie Output tool.
Component Function
1 Movie and image
formats
Presents a choice of
formats in which you
may save your output.
For each of the four
types of movie, you
can choose from
a variety of image
formats in which the
movie frames will be
saved. Additionally,
for Interactive movies
you may choose
QuickTime VR to
create an interactive
movie and for all
other types of movie,
you may choose
QuickTime mov
2 Compression options Allows you to
choose a particular
compressor for
output. When
clicked, this opens
the Advanced
Compression
Options dialog, in
which you can select
6
Studio Visualizer
55
Component Function
a compression codec.
If you are unsure
about which codec
to use, the default
should be fine.
3 Output quality Provides a range
of quality options
forthe output. Higher
quality settings
produce better
looking movies and
images but the sizes
of the files produced
are also larger. This
is an important
consideration for
those that wish to
publish their designs
on the web, for
example.
4 Current output
compressor
Displays the currently
selected compression
codec.
6.1.5 Movie Size Options
You may output your movie file or the individual frames to any dimensions that will fit inside your
Studio Visualizer work area. By default, the size of the current view window will be used for output.
This may be changed by either selecting a common video-size from the Output dimensions list in
the Output Format area of the Movie Setup dialog, or by entering the size yourself in the Width
and Height boxes just below.
Studio Visualizer restricts any dimensions you enter to fit inside your workspace. The last entry in
the Output dimensions list is the maximum allowed video size. This is necessary for correct video
capture.
Tip: If you move the Process panel and toolbar so that they're floating, or hide them temporarily
from the window menu you will be able to use slightly larger output dimensions.
6
Studio Visualizer
56
Tip: It is often better to change the view window to the desired output dimensions before running the
Movie Output tool. This allows you to fit the model nicely inside the view window. The dimensions of
the current view window are selected by default each time you open the Movie Output tool.
6.1.6 Interactive Movies in Detail
What is an interactive movie?
The Interactive movie type allows generation of either a QuickTime VR movie file or the individual
frames that would go in to making such a movie. Using an interactive movie you can create a realistic
model that may be sent to others. It may be moved and rotated with the mouse by clicking and
dragging.
Example
Rotation types
QuickTime VR interactive movies allow the person viewing them to rotate the model horizontally and/
or vertically. Each of these rotation types may be done around:
the model's horizontal or vertical axis; or
an axis that is horizontal/vertical in relation to the view.
Figure 1: Horizontal rotation about the model's vertical axis
6
Studio Visualizer
57
Figure 2: Horizontal rotation about an axis that is vertical according to the camera/view
Options for interactive movies
6
Studio Visualizer
58
Component Function
Horizontal extent area Set the total number of degrees left-
to-right that the model will be rotated.
A setting of 20 degrees means that it
will be possible to rotate the model 10
degrees in each direction.
The number of degrees swept left
and right will be divided into a certain
number of frames or steps. The higher
the number of frames, the smoother
the movement will be (and the larger
the file size).
Vertical extent area Set the total number of degrees
top-to-bottom that the model will be
rotated. A setting of 20 degrees means
that it will be possible to rotate the
model 10 degrees in each direction.
The number of degrees swept left
and right will be divided into a certain
number of frames or steps. The higher
the number of frames, the smoother
the movement will be (and the larger
the file size).
Rotate relative to area Defines the rotation axis: either relative
to the model, or to the view camera.
6
Studio Visualizer
59
Tip: Two degrees per step/frame provides a good resolution of movement: you may find that going
to one degree per step gives negligible improvement. At three degrees per step, you start to notice
the step between frames.
Note: If you want a frame captured every two degrees over a 20-degree sweep, you will need 11
steps rather than 10: this allows for a frame at the central position of zero degrees.
6.1.7 Horizontal and Vertical Movies in Detail
What is a horizontal or vertical movie?
The Horizontal movie and Vertical movie output types have the same controls but they correspond
to horizontal and vertical motion respectively. Each provides options to generate either a linear
Quicktime movie, or the individual frames that would go in to creating such a linear movie.
Examples
Options for horizontal and vertical movies
Component Function
degrees Sets the total angle through which
the model will rotate. A setting of 20
degrees means that the model will
be rotated from -10 to +10 degrees
in the generated movie or across the
generated frames.
seconds duration Sets the number of seconds that
the whole rotation movement will
take. Use a lower number for a short
6
Studio Visualizer
60
Component Function
movie with fast movement, or a longer
duration for a longer movie with slower
movement.
frames per second Determines how smooth the movie
will appear when player: higher values
result in better quality but larger file
sizes.
Looping Sets QuickTime player to loop the
movie automatically.
Ping-pong If enabled, the rotation will reverse
at the end of the motion so that the
model returns to the position in which
it started. Using Ping-pong implies
that the movie will be twice as long
and will have twice as many frames,
which in turn means that the generated
movie file will be bigger.
Acceleration If enabled, the rotational speed
gradually increases and decreases
at the beginning and the end of the
motion, respectively.
Rotate relative to area Defines the rotation axis: either relative
to the model, or to the view camera.
Tip: Horizontal and Vertical movies are great for displaying all sides of your model. Try changing
the settings to 360 degrees over a time of four seconds. Make sure you turn Ping-pong and
Acceleration off. When the completed movie is opened in QuickTime player, you'll be presented
with a model that is continually spinning to show all its faces.
6.1.8 Gyration Movies in Detail
What is a Gyration movie?
The Gyration movie type allows you to create a movie where the front face is 'wobbled' around in a
circle to display how the light is interacting with it.
Example
Options for horizontal and vertical movies
6
Studio Visualizer
61
Component Function
Spread angle Sets the total angle through which
the model will rotate. A setting of 20
degrees means that the model will
be rotated from -10 to +10 degrees
in the generated movie or across the
generated frames.
Duration Sets the number of seconds that
the whole rotation movement will
take. Use a lower number for a short
movie with fast movement, or a longer
duration for a longer movie with slower
movement.
Frame rate Determines how smooth the movie
will appear when player: higher values
result in better quality but larger file
sizes.
6.2 Export 3D file
Using the Export 3D file for Viewing function, you can export your job as a Collada file (.dae) or
as a Collada archive (.zae).
Collada is a COLLAborative Design Activity for establishing an interchange file format for interactive
3D applications.
a Collada file (.dae) contains the 3D geometry of the design, but may link to a number of external
artwork files or other .dae files.
a Collada archive (.zae) file is an archive that contains the original Collada file (.dae), all additional
artwork and material files, and additional information.
6
Studio Visualizer
62
Note:
By changing the extension of the .zae file to .zip, you can extract the file and view or use the
individual files.
6.2.1 Exporting a 3D file for viewing
1.
Click the Export 3D for Viewing button or choose Output > Export 3D file for Viewing
2. Select the Type of file to export: either a Collada (.dae) file or a Collada archive (.zae)
3. If you want to create a jpeg preview file along with the Collada file, enable Create a preview
image file alongside
4. Select the Destination: either as a local file or uploading to a site.
6
Studio Visualizer
63
When Uploading to a site, you can select a Site from the dropdown menu. You can click the
Manage Sites button to open the Online Preferences and define Collada upload Sites. See Setting
up Collada Upload Sites on page 63
5. Click the Save As button, and enter the name and location for the file to be saved.
6.2.2 Setting up Collada Upload Sites
If you want to export Collada files directly to a site, you must define the Collada Upload Site(s).
Either click the Manage sites button in the Export 3D File for Viewing dialog, or go directly to Edit
> Preferences > Online (Windows) or Studio Visualizer > Preferences > Online (Mac).
6
Studio Visualizer
64
Click New Site to add a new Site to the list
Select a site in the list, and click Rename to change the name as it is presented in the list.
Select a site in the list, and click Delete to remove it from the list.
Select a site in the list, and click Copy to duplicate the site. This can be used to define a new
site based on the settings of another one.
Select a site in the list, and define or modify the Site details.
6
Studio Visualizer
65
the Type (FTP)
The Host and Port number
User Name and Password
Remote directory
Access URL: If you access the uploaded FTP data via HTTP for example, you can specify
that HTTP URL here. After uploading, a link will be made using this access URL, which can
be copied to the clipboard.
Select a Site in the list, and click the Test Connection button to test the connection to the selected
site.
7
Studio Visualizer
66
7. The Tools in Detail
7.1 The Operation Stack in Detail
Components of the Operation Stack
7
Studio Visualizer
67
7
Studio Visualizer
68
Component Function
1 Insert a new operation
2 Remove the selected operation
3 Move the selected operation up in the
stack.
4 Move the selected operation down in
the stack.
5 Select the face you want to edit.
6 Enable or disable this operation.
7 Change or edit the selected operation.
8 Change the selected operations
parameters.
9 Change or edit selected operations
artwork.
The Operation Stack can be found in the process area which is to the left of the Studio Visualizer
main window by default. The Operation Stack contains an ordered list of print operations that
simulate the processes that would be applied at a printing house.
Each face of your Studio Visualizer model has its own operation stack. You can change the current
face by clicking the drop-down box at the top of the operation stack area.
7.1.1 Add an Operation to the Stack
1. Select the top-most operation of the front face in the Operation Stack.
2.
Click the Insert Operation button in the Actions panel.
The Operation Selector dialog appears.
3. Browse to the operation you want to apply, or use the Find box and button to search for it.
4. Click the Artwork Selector button.
5. Select the image you want to use as a mask for the operation in the Artwork Selector dialog,
and click Finish.
7
Studio Visualizer
69
The operation is added to the top of the Operation Stack.
7.1.2 Edit an Operation in the Stack
You can either open the Operation Selector for a given operation, and make any changes to the
operation in that dialog, or you can edit the basic properties of the selected operation in the Current
Operation area of the Process panel.
1. Do one of the following:
Double-click on the operation entry in the Stack;
or
Click the type button in the Current operation section of the process area.
The Operation Selector dialog appears.
2. Make any required changes to the operation and click Finish.
7.1.3 Remove an Operation from the Stack
1. Select the operation you want to remove from the Operation Stack.
2.
Click the Remove Operation button , or press Ctrl+D.
The operation is deleted from the Operation Stack.
7.1.4 Move an Operation Up or Down
The operations in the Operation Stack may be re-ordered if so desired. The changes in order will
be reflected in the 3D view of your model. The higher the operation appears in the Operation Stack,
the later it is applied in the virtual printing process.
1. Select the operation you want to move in the Operation Stack.
2. Click the Move Operation Up or Move Operation Down buttons until the operation is in the
desired position.
7
Studio Visualizer
70
3. Drag the operation to the desired position
7.1.5 Reloading the Images for an Operation
If the current operation in the Operation Stack has an image associated with it, you will see some
additional controls at the bottom of the Process area.
The Reload Image button will look to see if the original image used for the operation has changed
on disk since the operation was first applied. If it has, the image is reloaded and the effects of the
operation are updated accordingly in the 3D view window.
Note:
There is also a Prevent Reload option. This stops the Reload Images button on the toolbar from
updating the images for this operation if they have changed on disk.
This means that the Prevent Reload option in the Current Operation area does not prevent the
adjacent Reload Image button from updating the operation's images: it only applies to the Reload
Images toolbar button!
7.2 The Fold/Cylinder Settings Tool in Detail
The dialog: three tabs
The Fold/Cylinder Settings dialog has three tabs:
The first tab, Folded box, allows you to fold a flat sheet in to a cuboid.
The second tab, Cylinder, allows you to wrap a flat sheet in to a full or partial cylinder.
7
Studio Visualizer
71
The third tab, Structural Design, allows you to import folding and layout information from a
structural design (CAD) file.
7.2.1 The Folded Box Tab
Overview
When looking at the unfolded box in the Fold/Cylinder Settings dialog, the future dimensions of the
3D model are displayed in the Width, Height and Depth fields within the Dimensions area. These
change dynamically as you adjust the layout.
7
Studio Visualizer
72
7
Studio Visualizer
73
You can also directly edit the numbers within the Dimensions area to set the exact dimensions of the
model. This will adjust the net shown in the Layout view area.
Extending the boundaries
When using the Fold/Cylinder Settings dialog to create a box, it is possible to defines sides of the
3D model such that the net extends over the boundaries of the underlying material.
In this case, the default behaviour is to simply cut off the areas of the net that do not fall within the 2D
boundaries. The alternative behaviour, which is to use the geometry color, can be used by disabling
the option Clamp to sheet size.
7
Studio Visualizer
74
7
Studio Visualizer
75
The result of the layout defined on the
left when Fold onto a blank box is
disabled. The out-lying regions are cut
off.
The result of the layout defined on the
far left when Fold onto a blank box is
enabled. The color of the underlying
geometry is used.
Defining faces in the dialog
When creating your box layouts in the Fold/Cylinder settings tool, you start with the front face and
may work your way outwards in any direction.
However, it may be the case that you want to change which face is which in the layout that you've
defined. To do this, click on the text in the middle of the Front face defined in your layout to get a
pop-up menu.
7
Studio Visualizer
76
The pop-up menu allows you to change the front face to one of the other 5 faces. Doing so will
change the face labels accordingly.
Clicking on the green arrow inside the front face will allow you to change the orientation of the faces
by bringing up another pop-up menu.
7
Studio Visualizer
77
7.2.2 The Cylinder Tab
The Preview area
The Preview area of the Cylinder tab shows how the flat model will be wrapped in to a cylinder, or
partial cylinder.
By default Studio Visualizer will create a full cylinder with a vertical axis by calculating the correct
radius; that is, the left and right edges of the substrate will be made to touch at the back of the
cylinder. Alternatively, you may instead roll the substrate in to a horizontal cylinder such that the top
7
Studio Visualizer
78
and bottom edges of the substrate will meet at the back. This is done by clicking on the Horizontal
cylinder option, located in the Dimensions area.
Figure 3: Horizontal cylinder preview
Figure 4: Vertical cylinder preview
7
Studio Visualizer
79
Refining the cylinder
Sometimes you may want only a part of a cylinder (for a bottle label, perhaps) and not a full cylinder.
Or, you might want to ignore part of the artwork so that we may wrap the remainder around a tighter
cylinder.
To do this we should stop Studio Visualizer from calculating the radius automatically by disabling
the Make full cylinder check-box. With Make full cylinder disabled, you can change the value in
the Radius box. I
f you enlarge the radius, the preview diagram will update to show the curvature of the cylinder
segment that will be created. By making the radius smaller than the full-cylinder value, the Preview
7
Studio Visualizer
80
area will show red cross-hatching over the area that won't appear due to overlapping. These cases
are pictured below.
Figure 5: Cylinder with a small radius: part of the artwork is hatched out
Figure 6: Cylinder with a large radius: part of the cylinder is hidden
7
Studio Visualizer
81
When a small radius is used such that one end of the sheet is obscured due to overlap, you can
decide which end of the sheet is obscured by selecting Overlap or Underlap:
For a vertical cylinder this describes where the right edge of the sheet is placed in relation to
the left edge.
For horizontal cylinders this describes whether the right edge of the sheet overlaps or underlaps
the left edge, for vertical cylinders this describes whether the bottom edge overlaps or underlaps
the top edge of the sheet.
Rotation point
The purple X in the Preview area shows the point about which the cylinder will be rotated back in the
3D view window. This point can be quite far away from the generated segment when large radius
values are used.
However, we can choose whether to use the center of the 'ideal' cylinder or the center of the segment
as the axis of rotation by clicking either the Center of cylinder or Center of segment option in the
Viewing rotation axis area.
7.2.3 The Structural Design Tab
Import structural design files
This tab comes in to play when you click on the Import button or the Open button, and select an
structural design file in the browser window that appears.
Studio Visualizer will import the layout defined in the CAD file and allow you to align it over the
unfolded sheet, in much the same way as seen in the Folded box tab.
7
Studio Visualizer
82
7
Studio Visualizer
83
Controls
Drag the imported net over your artwork to align it correctly. You can use the arrow keys on the
keyboard to nudge the net in steps of 0.1 millimeters. If you hold down the Shift key while pressing
the arrow keys the net will move in one-millimeter steps, instead.
If you need to make fine adjustments to the alignment, you might find zoom mode useful. Enable
Zoom mode by clicking on the magnifying glass button . Once in Zoom mode, clicking the left mouse
button in the Layout view area will now zoom in and clicking the right mouse button will zoom out.
Click the Fit to window button to zoom out to view the entire sheet. To exit zoom mode, click on
the Arrows button .
You can rotate the net in 90 degree steps using the rotation buttons in the Positioning area. If the
Flip die option is selected, the net is mirrored.
You may change the structural design data at any time by clicking on the Change button.
7
Studio Visualizer
84
Viewing folded or die-cut models
Use the Display Die-Cut Flat Sheet and Display Folded Model buttons on the toolbar to switch
between display modes.
Figure 7: Die-cut flat sheet display of an ArtiosCAD model
Figure 8: Folded display of an ArtiosCAD model
7
Studio Visualizer
85
7.3 The Operation Selector in Detail
Operations are representations of the print effects and finishes that may be applied to your Studio
Visualizer models. The Operation Selector dialog, in combination with the Artwork Selector dialog,
provide a means of choosing operations to apply to your model.
The Operation Selector is shown when you are adding a new operation to your model, or editing
an operation that is already being used in your model.
Components of the Operation Selector
7
Studio Visualizer
86
1. Browse back
2. Browse forward
3. Browse up
4. Operation finder tool
5. Color picker, Operations folder view, or Operation preview
6. Operation parameters area
7. Save current operation as a user operation
7
Studio Visualizer
87
8. Remove operation from the user operations category
9. Information area
10.Operations tree view
11.User operations category
The Operation Selector organizes all the operations available in to a hierarchy. On the left hand side
of the Operation Selector dialog, the operations tree view presents this hierarchy in the form of a
tree. Here you can expand folders and browse for an appropriate operation to apply to your model.
Below the operations tree view, there is an Information area, which will often provide you with a brief
explanation of the currently selected operation, as well as providing some appropriate clickable links
through which you may find out more information about the operation at hand.
In the lower right-hand corner of the operation selector window there is an Operation parameters
area. In here, any parameters pertinent to the currently selected operation are shown and may be
modified by using the slider or the text-entry box.
The upper portion of the right hand side of the operation selector window displays context-dependent
information and controls that are related to the currently selected entry in the operations tree view.
There are three possible things that might appear in this area:
The Color Picker;
The operations folder view;
An operation preview.
7.3.1 The Color Picker
Color wheel
The color picker appears in the right-hand side of the operation selector window when an operation
is selected in the operations tree view that requires a color in order to fully define it.
The most striking feature of the color picker is the color wheel. To select a color, you may click
anywhere in the color wheel's ring to choose your desired hue. The triangle will change accordingly
to show the full range of saturation and value levels for that hue.
7
Studio Visualizer
88
Tip:
Some tips for using the Color Picker:
HSV, RGB and Lab are color spaces: different ways of representing a color using a combination
of numerical values. You may change between HSV and RGB sliders by clicking on the tabs
provided.
RGB is a color space that you may be familiar with - it defines color as a combination of Red,
Green and Blue values. HSV stands for Hue, Saturation, Value. If you are unfamiliar with the HSV
and Lab color spaces, you can use the RGB sliders.
Colors entered in the Lab tab represent CIE Lab values with a D50 white-point and 2 degree
observer.
Tip: If you prefer, your operating system's native color picking tool may be used by clicking on the
System Picker button.
On top of the window, there is a block of color. The top half of the block displays the color that was
displayed when the color picker was first shown. The bottom half of the block displays the color that
is currently selected. Double clicking on the top half of the color block will restore the color picker
to the color that was originally shown.
These color blocks make it easy to see the effects of small changes made to a given color.
Color palette
Below the color blocks is a color palette. The color palette may be employed to store colors that
are used frequently throughout your project for easy access. To add a color to the palette, you may
drag-and-drop colors from the color blocks in to the desired cell of the palette. Also, clicking on
the lower color block adds the currently displayed color to the first non-white cell of the palette (or
the first cell if there are no white cells available). Colors may be dragged between palette cells for
further organization.
7.3.2 The Operation Folder View
When an operations category is selected in the operations tree view (or when nothing at all is
selected), the right hand side of the operation selector window will display the contents of the
category in question. This may contain further operations sub-categories or actual operations.
7
Studio Visualizer
89
You can think of the operations tree view and operations folder view as a kind of file browser (as
found on Microsoft Windows or Mac OS X); the operations tree view provides an overall picture of
the layout and high-level navigation facilities, whereas the operations folder view provides a more
up-close approach to navigation.
This browser analogy is furthered by the Browse Back, Browse Forward and Browse Up buttons.
Clicking on the icons within the operations folder view will navigate further down the operations
hierarchy. If an operation is clicked, you will be presented with either the color picker (detailed above)
if the operation requires a color or a preview image of the operation in question.
7.3.3 Operation Preview
When an operation has been selected in either the operations folder view or operations tree view,
you will be shown a preview image that visually describes the effect of the operation.
7
Studio Visualizer
90
If an operation is selected that makes use of a color, the color picker will be shown instead of a
preview.
7.3.4 The operation finder tool
Studio Visualizer provides a large number of operations to choose from. Often you'll know which
operation you want before you start browsing the operations hierarchy. In this case, it may be worth
using the operation finder tool.
By typing a word or phrase in to the operation finder field and then repeatedly clicking on the Find
button, the operation selector will cycle through all the operations that match the text you entered.
For example, if the word "silver" is entered in to the text-box, successive clicks of the Find button
might take you to the "silver foil" operation and then the "silver metallic ink" operation and so on.
The text-matching performed by the finder tool is case insensitive.
7
Studio Visualizer
91
Tip: The operation finder tool recognizes the asterisk character *, as a wild-card. This means that
it may be used anywhere in the text entered in the finder tool's text-box in order to match an
arbitrary, un-specified string of characters. Although not visible in the text-box, the finder tool acts
as if asterisks exist at both the beginning and end of the search-string entered.
7.3.5 User Operations Explained
Why save user operations?
The most common reasons to save user operations are:
to collect your most frequently user operations and save them for future reuse. You save time
setting up the operation details, and you no longer have to browse through the Operations list
to find a specific operation.
to save an operation with the same name as a separation in PDF files that you import. If you create
user operations with the same names as the separations that are present in the PDF files you start
from in Studio Visualizer, you can save a lot of time when creating new models.
to lock certain parameters from user changes. When saving a user operation, you can lock its
color or parameter settings, so they cannot be modified when you apply them afterwards.
The user operations category
The user operations category in the Operations list displays all your previously saved operations.
7
Studio Visualizer
92
7
Studio Visualizer
93
7.3.6 Create a User Operation
1. Open the Operation Selector dialog:
double-click an existing operation in the Operation Stack; or
click Insert Operation in the Actions panel to insert a new operation into the stack.
2. In the Operations list, select the operation you want to save.
For example, select the colored foil block (hot stamped) operation in the foils folder of the
Operations list.
7
Studio Visualizer
94
7
Studio Visualizer
95
3. Edit any parameters or colors you want to reuse later.
4. Click Save as user operation.
The Save As User Operation dialog appears.
5. Type the Name of your customized operation, and provide a clear Description.
6. If you want to lock the operations settings, disable the options Allow color changes and Allow
changes to [setting name].
Locking the user operation ensures that you will always use the same, approved parameter
settings for this specific operation.
7. Click Save.
7.4 The Substrate Selector in Detail
A substrate within a Studio Visualizer document represents the material on which the design will be
printed. The substrate appears at the bottom of the Operation Stack.
Note: The same substrate is shared by the back and front print stacks.
Initially, the substrate used in your Studio Visualizer document is either:
inherited from a structural design file; or
a "default paper" substrate which is based on a gloss coated paper (if there is no structural
design file available).
Substrates can be selected or modified in the Substrate Selector dialog.
The Substrate Selector is identical to the Operation Selector (see The Operation Selector in Detail
on page 85), with one major difference: it will only list materials/operations that can be used
as a substrate.
7
Studio Visualizer
96
Components of the Substrate Selector
7
Studio Visualizer
97
7
Studio Visualizer
98
For details on the different components, please refer to The Operation Selector in Detail on page
85.
7.5 The Artwork Selector in Detail
Why an Artwork Selector?
The Artwork Selector allows you to load and organize image assets for your Studio Visualizer
models. Using the Artwork Selector, it is easy to:
Keep all relevant artwork at arm's length for easy access;
Combine different pieces of artwork into a final image to be used in conjunction with an operation,
chosen from the Operation Selector;
Perform simple image processing tasks and apply transformations to composed images before
they are used
The Artwork Selector can recognize a variety of widely used image formats including Photoshop
PSD, PDF, TIFF, JPEG, PNG, BMP and GIF. On Mac OS X, PostScript and EPS files are also
supported.
Components of the Artwork Selector
7
Studio Visualizer
99
The Artwork Selector dialog is divided in to three columns:
The left-most column, labeled Image Files, lists all the files that have been loaded for use in the
current Studio Visualizer model. Some files (such as PDF files) may contain more than one image,
perhaps in the form of multiple layers, pages or separations.
When an artwork file is selected in the Image Files column, the middle column, labeled Image
Contents lists all the images that are contained within that file. You can select one or more images
you want to combine and apply to your model by checking their corresponding boxes.
Any checked images will appear in the list in the right-most column, which is labeled Selected
Images. The image that is highlighted inside the Selected Images column may also be removed
by clicking on the Remove Selected button below. Selecting more than one image will result in
the images being combined by laying them over one another, starting at the bottom of the
list. It is even possible to combine images from more than one image file.
7
Studio Visualizer
100
A preview of the result is presented in the Result area situated in the bottom right hand corner of
the Artwork Selector. To change the order in which the images are listed in the Selected Images
column, simply drag-and-drop them in to position.
By default, images that are lower down in the Selected Images list won't be seen through images
higher up in the list unless the higher images have transparent areas. However, this behavior can
be changed.
7.5.1 Load and Manage Artwork
Unless you're using Studio Visualizers powerful Auto-build feature, the only way to import images
for use in your models is through the Artwork Selector.
1. In the Artwork Selector dialog, click the Add button at the bottom of the Image Files area.
The file browser dialog appears.
2. Browse to and select the artwork file(s) you want to use, then click Open.
The file (or selection of files) is added to the Image Files area of the Artwork Selector.
3. If you want to make any changes to the files in the Image Files area:
If you want to... Then you should...
delete a file from the Artwork Selector, select the file and click the Remove button.
Note: You cannot remove artwork that is in use
by one or more operations.
replace a file with new artwork, select the file and click the Replace button.
Note: This feature should be used with care
as it will result in all references to the original
file being changed to refer to the new file. It is
therefore important that the layers or pages in
the new file match up with the layers or pages
in the original.
set the size of your models geometry to the
dimensions of the artwork in the image file,
select the image file and click Set Size.
7.5.2 Transformations and Filters for Artwork
Why apply transforms and filters?
It may be the case that the images you load in to the Artwork Selector may not be quite ready to use
in one way or another. The Artwork Selector has a number of tools that you may use to change the
size, orientation and positioning of your artwork, as well as some basic image processing functions.
Clicking on the Image options button in the right-hand column of the Artwork Selector will show
the Image Options dialog.
7
Studio Visualizer
101
Note: The image options in this window relate to the image that was highlighted in the Selected
Images column when the Image options button was clicked.
Image Options in detail
Area Description
Orientation Allows you to rotate the image and
flip horizontally or vertically (or both!).
Note when using a non-zero rotation
7
Studio Visualizer
102
Area Description
as well as a flip of some kind, the
rotation is performed after the flip. If
you're unsure, check with the Preview
thumbnail image located in the bottom
right area of the window.
Image effects Provides some basic image processing
functionality.
The Invert colors option allows you to
make the light colors dark and the dark
colors light, as you would expect.
If the Histogram stretch option is
checked, the colors used will be
stretched so that the darkest color
of the image is black and the lightest
color is white.
The Threshold options convert a
continuous tone image to a black and
white image.
Compositing options Allows you to change the way that
multiple images are combined to form
the final image.
Alpha composite means that the
current image will be added on top
of any underlying images using the
image's alpha channel to specify
which areas are transparent.
On the other hand, Print composite
treats the white areas of the image as
transparent - this is useful if you have
artwork which does not have an alpha
channel.
If the image in question is actually
a process color separation (i.e. a
grayscale mask for one of the standard
process inks: cyan, magenta, yellow or
black) then you can use the Treat as
separation option to apply the correct
ink color.
Position and size Allows you to position where on the
model the image will be placed. The
default setting is to have the image
centered on the face.
To change this, make sure that the
Center Image option is disabled.
Then you may changed the fields Top
and Left. The values in these fields
represent the distances that the image
7
Studio Visualizer
103
Area Description
is moved down from the top edge of
the model's current face and in from
it's left-hand edge, respectively.
The Width and Height text-entry
boxes allow you to scale the image in
both horizontal and vertical directions.
The list to the right of these entry
boxes lets you choose whether
their values represent millimeter
dimensions, or a percentage increase
or decrease from the original image
size.
When the Constrain proportions
option is enabled, the aspect ratio of
the image is maintained. This means
that changing the value in the Width
field will result in the value of the
Height field changing too.
When the Stretch to fit option is
checked, all the other controls in the
Position and size area are ignored.
Instead, the image is scaled in each
direction so that it fits within the
current face of the model.
The Set paper to match button
does the opposite of the Stretch to
fit option, in that the actual model
geometry will be changed such that
the current face fits the image.
7.6 Editing non-printable materials
When opening a Collada file, you can select the printable area to work on. This printable area can
be modified using the regualr tools (Operation Stack, etc).
Other parts of the object will consist of non-printable material, like the glass of a wine bottle, the
plastic lid on a detergent bottle, etc. These non-printable materials can be edited using the Material
Editor
Note:
If you save / export the model after changing materials, the changes will be preserved in the saved /
exported file.
1. Open the Material Editor by choosing Model > Materials
7
Studio Visualizer
104
The Materials dialog lists all the non-printable materials in the current model. These might be
things like the glass of a bottle, the plastic lid, or foil wrapper, imported from the Collada file.
2. Select the material you want to edit
You can also modify the name of the material, to give it a more descriptive or accurate name.
3. Set the Main Color. This is the base color of the material.
4. Set the Transparency of the material.
If the slider is set to the left, the material is completely opaque, if it is set to the right the material
is fully transparent. In between will result in semi-transparent material.
Note:
Even fully transparent objects are usually visible - a fully transparent red material for example
will behave like a red gel filter, only letting through the red light.
A fully transparent object with a white base color (like glass) will only show highlights
A fully transparent black object will still appear opaque, since it filters all incoming light.
5. Set the Highlights Color to set the color of the reflections.
Plastic like materials usually have white reflections, Metallic materials typically have reflections
similar to the base color.
6. Set the Highlights Intensity to set the brightness of the reflections. If the slider is fully to the left,
there will be no specular reflections. If it is fully to the right, the reflections will be bright.
7. Set the Highlights Sharpness to control the spread of the reflection, or the haziness of the
material.
7
Studio Visualizer
105
Matt objects have a very low highlight sharpness (slider to the left), while glossy or shiny objects
have a very high highlight sharpness (slider to the right).
Changes made in the Material Editor are shown in real time. Moving the sliders will have an immediate
effect on the visual display.
If you dont want to keep the changes you have made, you can undo using the standard undo
mechanism.
7.7 Shapes
Shapes is an online library of 3D packaging shapes. From within Studio Designer, Studio Visualiser, ...,
users can access the store and acquire technically correct, 3D enabled structures of popular
packaging shapes. Shapes offers total flexibility, even when no CAD structures are available and
complements the most versatile 3D solution dedicated to packaging and labels. It even helps
generate new business opportunities as users can sell their CAD designs on the Shapes platform.
To acquire a 3D model from Shapes, you can use 2 options:
File > Open from Shapes to open the 3D model in a new file (cfr. the "Open" function)
File > Import from Shapes to import the 3D model in the open file (cfr. the "Import into" function).
This will open the Shapes window, in which you can choose a Shape to purchase, which will then
be automatically loaded in Visualiser.
7
Studio Visualizer
106
8
Studio Visualizer
107
8. Customising the View with Presets
If you find a certain camera and model orientation that you find visually pleasing, or if you find that
you keep positioning your models in a particular way for use in a pack-shot, then you might consider
using the View Presets system.
A view preset is an item that you can save and restore which remembers the following details about
a Studio Visualizer model:
The environment and backdrop used
The model and camera orientation
The camera's angular field of view
The size of the view window, and whether it is maximized.
When a view preset is applied, any or all of the above attributes will be applied to your view window
(you may choose which).
8.1 The View Presets Dialog
Local and global presets
To show the view presets click View > View Presets... or press the F5 key.
8
Studio Visualizer
108
The two lists of presets, Local presets and Global presets list all the presets that you have saved.
When you save a preset, you are given the choice of whether you want to save it as a local or global
preset.
Local presets are saved inside a particular Studio Visualizer model and they will only show up inside
the Local presets box when that particular model is open.
Global presets are saved so that they may be used with any of your models.
You can drag presets between the local and global sections as you wish.
8
Studio Visualizer
109
8.2 Create a View Preset
Tip: The View Presets window is a floating window which means that you may leave it open and still
interact with the rest of the Studio Visualizer interface. This means that you can make changes to the
view to save in a series of presets without showing and hiding the View Presets window every time.
Tip: When saving a preset inside a model, it won't get written to the Studio Visualizer file until you
save the model.
Tip: When saving a view preset that contains a backdrop image, a copy of the image is saved with
the preset. Saving a model that uses a preset with an image backdrop will increase the size of that
model file on disk.
1. Make sure your view is set exactly the way you want to save it.
2. Click View > View Presets... or press the F5 key.
3. Click Save... in the View Presets dialog.
The Save Preset dialog appears.
4. Type a name for the model and do one of the following:
To save the preset as a local preset, choose Save preset with the model;
To save the preset as a global preset, choose Save preset for global access.
5. Click OK.
8
Studio Visualizer
110
8.3 Restore the View with a Preset
You will notice that highlighting a view preset in either list will show a small preview in the box in the
bottom left corner of the View Presets window. This will give you a rough idea of what will happen
when you restore a preset, though the artwork and size of the model shown in the preview image
may differ to that used of your current work.
Tip: You can also click View > Apply Last View Preset or press F6 on the keyboard to restore the
last preset that you saved or restored.
1. Click View > View Presets... or press the F5 key.
2. Select the preset you want to apply.
3. Do one of the following: .
If you want to apply Then you should...
all the saved view settings from the preset, click Apply.
only a selection of the saved settings, click Options... to display the View preset
options.
Next, disable the view settings that you do not
want to restore and click OK.
Finally, click Apply.
8.4 Delete a View Preset
1. Click View > View Presets... or press the F5 key.
2. Select the preset you want to delete.
3. Click Delete.
You might also like
- ANSYS Fluent Tutorial Guide 2020 R2 PDFDocument1,056 pagesANSYS Fluent Tutorial Guide 2020 R2 PDFNatalia Moreno75% (12)
- Service Guide: Artioscad - Kongsberg Integration Kongsberg Xn/Xl/Xe/Xp/XpaDocument63 pagesService Guide: Artioscad - Kongsberg Integration Kongsberg Xn/Xl/Xe/Xp/XpaMxScribdNo ratings yet
- FCZ740 Pattern Edit Manual PDFDocument117 pagesFCZ740 Pattern Edit Manual PDFRoque Antonio AltamiranoNo ratings yet
- Body Exterior PDFDocument303 pagesBody Exterior PDFSebastian Gomez GomezNo ratings yet
- Create Sales Order with BAPI ExtensionDocument13 pagesCreate Sales Order with BAPI ExtensionKumaresh Karar100% (1)
- Artioscad 12 Crack Product Key PDFDocument2 pagesArtioscad 12 Crack Product Key PDFDianaNo ratings yet
- Kongsberg X: Material and Tooling GuideDocument1 pageKongsberg X: Material and Tooling GuideDaniel LucaNo ratings yet
- Autodesk Combustion 4.0 Tutorials (ENG)Document400 pagesAutodesk Combustion 4.0 Tutorials (ENG)Miah Banayos0% (1)
- Gps 19X Hvs Technical Specifications: Garmin International, Inc. 1200 E. 151 Street Olathe, KS 66062 USADocument34 pagesGps 19X Hvs Technical Specifications: Garmin International, Inc. 1200 E. 151 Street Olathe, KS 66062 USAhw606No ratings yet
- Tutorials Manual: Autodesk Crispin Shoemaker 2016 R1Document125 pagesTutorials Manual: Autodesk Crispin Shoemaker 2016 R1ONGUENE EDJONGO Jean MichelNo ratings yet
- Operating Instructions Topline Pro 9240 PDFDocument80 pagesOperating Instructions Topline Pro 9240 PDFvivekvege100% (1)
- Inspection Report QA-1952845Document41 pagesInspection Report QA-1952845Khiet PhamNo ratings yet
- Auto Glym Guide PDFDocument16 pagesAuto Glym Guide PDFEdwin SoetirtoNo ratings yet
- Photostudio 10 enDocument71 pagesPhotostudio 10 enP KNo ratings yet
- Load Economic Dispatch IEEE-9 Bus MATPOWERDocument26 pagesLoad Economic Dispatch IEEE-9 Bus MATPOWERMuhammet AlkaşNo ratings yet
- How Do You Store Data With A Script in A File With WinCC (TIA Portal) PC RuntimeDocument3 pagesHow Do You Store Data With A Script in A File With WinCC (TIA Portal) PC RuntimeRavi100% (1)
- Assignment 2Document4 pagesAssignment 2Rizwan HaidarNo ratings yet
- AC1601 UserGuideDocument1,199 pagesAC1601 UserGuidenegreanNo ratings yet
- ESKO Studio DesignerDocument51 pagesESKO Studio DesignertatopovisNo ratings yet
- EAC12 AdministratorGuide En-UsDocument287 pagesEAC12 AdministratorGuide En-Ustufek014No ratings yet
- Manual For I-Cut Production Console PDFDocument239 pagesManual For I-Cut Production Console PDFpetrushinNo ratings yet
- First, Confirm The Following Items:: Setup GuideDocument20 pagesFirst, Confirm The Following Items:: Setup GuideNovicho ChalmanNo ratings yet
- ArtiosCAD Quick D202934 V1.1Document38 pagesArtiosCAD Quick D202934 V1.1cesarNo ratings yet
- Product Guide Prinect Signa StationDocument2 pagesProduct Guide Prinect Signa Stationzekeadry100% (1)
- Konica Minolta Bizhub C253Document494 pagesKonica Minolta Bizhub C253FlorinHanuNo ratings yet
- Automatic Cutting Machine: Powercut 3700Document118 pagesAutomatic Cutting Machine: Powercut 3700Dionisio M. RiveraNo ratings yet
- DIP TRACE TutorialDocument248 pagesDIP TRACE Tutorialanalyn.rchdNo ratings yet
- RhinoCAM2020 PPG Decoded GuideDocument55 pagesRhinoCAM2020 PPG Decoded GuideMileta SindjelicNo ratings yet
- Coding and Marking Ink Market - Global Outlook and Forecast 2019-2024 Arizton PDFDocument303 pagesCoding and Marking Ink Market - Global Outlook and Forecast 2019-2024 Arizton PDFkamilo14No ratings yet
- Galeb Packaging SerbiaDocument20 pagesGaleb Packaging SerbiaYogesh GuptaNo ratings yet
- Tutorial Diptrace 1Document239 pagesTutorial Diptrace 1w4chris7No ratings yet
- Petrol Station Business PlanDocument37 pagesPetrol Station Business PlanFello Kim0% (1)
- DIPTrace Tutorials PDFDocument247 pagesDIPTrace Tutorials PDFthe legend100% (1)
- Dupont Nemours General Plastic DesignDocument136 pagesDupont Nemours General Plastic DesignlittlexavNo ratings yet
- Alias Reference BookDocument1,244 pagesAlias Reference BooksdemhaNo ratings yet
- Flexi8.0 Help ManualDocument182 pagesFlexi8.0 Help Manualjhondoe77100% (1)
- Whatsnew sw2023Document158 pagesWhatsnew sw2023Алексей ЗубриловNo ratings yet
- Automotive Tools CatalogDocument104 pagesAutomotive Tools Catalogrkreddy4No ratings yet
- Guide To ArtiosCad Cutting TableDocument963 pagesGuide To ArtiosCad Cutting Tablecrispy2100% (1)
- URC Remote Control GuideDocument56 pagesURC Remote Control GuideJared GNo ratings yet
- Matrix 6 2 Manual Rus Chapter 1 PDFDocument46 pagesMatrix 6 2 Manual Rus Chapter 1 PDFLuminares RamirezNo ratings yet
- SFP Guidelines v1.6Document19 pagesSFP Guidelines v1.6Anonymous eYnbiKNo ratings yet
- Reference Manual For: Civilcad 10Document440 pagesReference Manual For: Civilcad 10Relu MateiNo ratings yet
- Sea Ray 270sda Parts ManualDocument42 pagesSea Ray 270sda Parts ManualDominick CoriglianoNo ratings yet
- SimLab Composer 2.4 Help ManualDocument71 pagesSimLab Composer 2.4 Help ManualRafa MdsNo ratings yet
- Plato PDFDocument451 pagesPlato PDFMynor GraveeNo ratings yet
- Hungarian Special Machinery ManufacturingDocument13 pagesHungarian Special Machinery ManufacturingBolat AurelNo ratings yet
- Safety Data Sheet for Bolidt Future Teak A ComponentDocument8 pagesSafety Data Sheet for Bolidt Future Teak A ComponentBradyNo ratings yet
- Autodesk Composite 2013 Tutorial enDocument51 pagesAutodesk Composite 2013 Tutorial enbensossi_441944896No ratings yet
- DFM Reverse EngineeringDocument89 pagesDFM Reverse Engineeringapi-491772270No ratings yet
- Rules for Classification of Ships: Key RequirementsDocument466 pagesRules for Classification of Ships: Key Requirementssoegeng16No ratings yet
- Tai Lieu Huong Dan Su Dung 3D Marvelous Clo PDFDocument405 pagesTai Lieu Huong Dan Su Dung 3D Marvelous Clo PDFviet leNo ratings yet
- Muhammad Irfan: BS Electrical EngineerDocument2 pagesMuhammad Irfan: BS Electrical EngineerMUhammad Irfan QadriNo ratings yet
- 2011 SportsterDocument64 pages2011 SportsterBecky Elizabeth BaumanNo ratings yet
- PlanogramDocument17 pagesPlanogramSrishti VasdevNo ratings yet
- Bubble rice chocolate vending machineDocument45 pagesBubble rice chocolate vending machineTanesshwaren BaskaranNo ratings yet
- HP Color LaserJet CM3530 MFP Service Manual 243Document10 pagesHP Color LaserJet CM3530 MFP Service Manual 243Victor Martínez PomarNo ratings yet
- Profile on the Production of Springs and CoilsDocument25 pagesProfile on the Production of Springs and CoilsLuis ZambranoNo ratings yet
- DTG Viper Error 0001001DDocument1 pageDTG Viper Error 0001001DjoecentroneNo ratings yet
- Prinect Package Designer InstallationDocument24 pagesPrinect Package Designer InstallationAndrés Febres-CorderoNo ratings yet
- Ghatu Agrovets Business PlanDocument35 pagesGhatu Agrovets Business PlanISINYA PROPAGATORSNo ratings yet
- Whats NewDocument141 pagesWhats NewrajuhaveriNo ratings yet
- Allproductscatalog PDFDocument578 pagesAllproductscatalog PDFrajpvikNo ratings yet
- FATEK-HMI Quick Start Manual v1Document137 pagesFATEK-HMI Quick Start Manual v1Carlos SanchezNo ratings yet
- Schedule Review ChecklistDocument1 pageSchedule Review ChecklistErwin ObenzaNo ratings yet
- DX LogDocument27 pagesDX LogCristian96TNo ratings yet
- SECTION 4 - RF System DesignDocument44 pagesSECTION 4 - RF System DesignBelachew AndualemNo ratings yet
- Minios7 UtilityDocument48 pagesMinios7 UtilityfveleaNo ratings yet
- Crew Visas (C1D) : Step 1: PrepareDocument10 pagesCrew Visas (C1D) : Step 1: PrepareLýMinhTiếnNo ratings yet
- MIPS CPU Design ReportDocument26 pagesMIPS CPU Design ReportbobdxcoolNo ratings yet
- SEL Software License AgreementDocument2 pagesSEL Software License AgreementÍcaro .O.V.No ratings yet
- A Complete Chapter Quiz on Remote Logging, Electronic Mail, and File TransferDocument6 pagesA Complete Chapter Quiz on Remote Logging, Electronic Mail, and File TransferNida Bagoyboy NatichoNo ratings yet
- SAP Archiving StrategyDocument36 pagesSAP Archiving StrategyHariharan ChoodamaniNo ratings yet
- Em-Cijj190028 424..464Document41 pagesEm-Cijj190028 424..464Maria Luiza AbathNo ratings yet
- CPACE Terminal Kernel Specification - V1.0 20180712Document78 pagesCPACE Terminal Kernel Specification - V1.0 20180712Talha UrgancıNo ratings yet
- RTC Device DriverDocument3 pagesRTC Device Driverapi-3802111No ratings yet
- Toshiba Manual Tecra R950-R940Document199 pagesToshiba Manual Tecra R950-R940Ricardo5199No ratings yet
- T05 3-4 2 PDFDocument201 pagesT05 3-4 2 PDFKhyss Ziah HerscheNo ratings yet
- Online Jewelry Shop - FinalDocument116 pagesOnline Jewelry Shop - FinalTanmaya SahooNo ratings yet
- Software Architecture FundamentalsDocument29 pagesSoftware Architecture FundamentalsCh UmerNo ratings yet
- TLE 7 1st Quarter Exam SY 2022-2023Document3 pagesTLE 7 1st Quarter Exam SY 2022-2023dodongmakattigbasNo ratings yet
- Basic Overview of Ms Dos CommandsDocument6 pagesBasic Overview of Ms Dos CommandsAjay ChandranNo ratings yet
- Apache Kafka InstallationDocument3 pagesApache Kafka Installationsurendra yandraNo ratings yet
- Project RAM Detail: Responsibility Assignment Matrix (RAM)Document6 pagesProject RAM Detail: Responsibility Assignment Matrix (RAM)farhanyazdani100% (1)
- Multiple Choice Questions Elective - II Information Systems Management - V Knowledge ManagementDocument2 pagesMultiple Choice Questions Elective - II Information Systems Management - V Knowledge ManagementShubhada AmaneNo ratings yet
- TH C Hành VDK G I SVDocument184 pagesTH C Hành VDK G I SVVũ Ngọc TiếnNo ratings yet
- Atcor3 Tutorial PDFDocument36 pagesAtcor3 Tutorial PDFGongNo ratings yet
- Grillage Analogy MethodDocument43 pagesGrillage Analogy Methodkhx2No ratings yet
- Manual Install Snort IpsDocument5 pagesManual Install Snort Ipsandreas_kurniawan_26No ratings yet