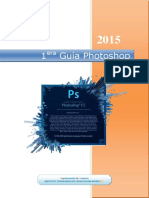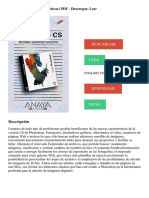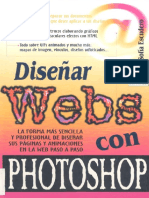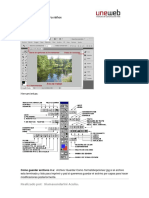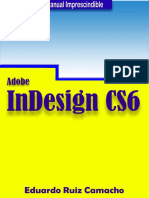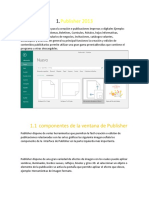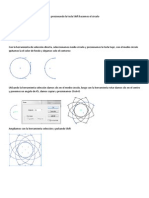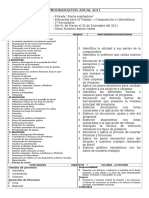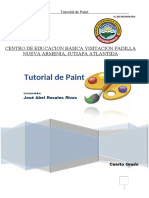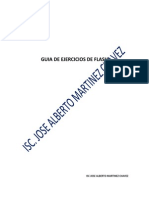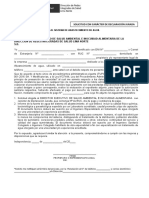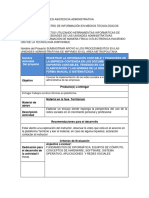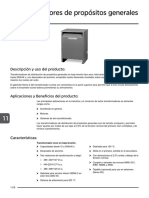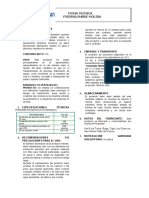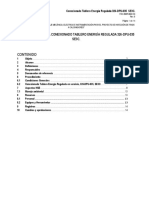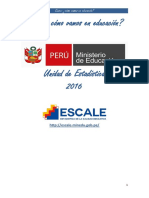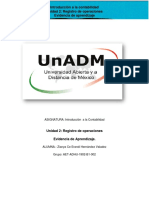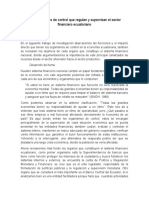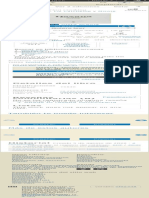Professional Documents
Culture Documents
Modulo de PhotoShop
Uploaded by
orasale14Original Description:
Copyright
Available Formats
Share this document
Did you find this document useful?
Is this content inappropriate?
Report this DocumentCopyright:
Available Formats
Modulo de PhotoShop
Uploaded by
orasale14Copyright:
Available Formats
Computacin e
Informtica
INFOCURSOS
Datos del Alumno(a)
CUADERNO DE TRABAJO
Adobe
PhotoShop
Adobe photoshop cs 2
Photoshop es un programa con el cual puedes tratar y manipular imgenes
creadas por otros programas, o digitalizadas por un escner o camara fotogrfica
digital. Entonces, una vez introducida la imagen en el programa podras retocarla,
transformarla y editarla con un sinfn de posibilidades.
modo de ingreso al programa
1 _________________________________________________
2 _________________________________________________
3 _________________________________________________
Tambin puedes ingresar a
Photoshop haciendo
doble clic en el acceso
directo que se encuentre
en el escritorio.
1
Profesor
INFOCURSOS
02
CHAUPIS ESPINOZA, CESAR ROBERTO
INFOCURSOS
Photoshop, creado por Adobe Systems, es una de las herramientas software para
el tratamiento de imagen ms potente hoy en da.
Adobe
PhotoShop
ventana principal de photoshop
1
INFOCURSOS
1
2
3
4
5
Profesor
INFOCURSOS
03
MANRIQUE SANTA MARA, VCTOR PAL
Adobe
PhotoShop
Barra de mens
La barra en el extremo superior es la
Barra de Men, esta barra aparece en
la mayora de programas por lo que
ya debes estar acostumbrado a ella.
Desde aqu podrs acceder a
diferentes opciones.
Cuntos mens
tenemos?
INFOCURSOS
Barra de opciones de herramientas
En la parte superior de la ventana y bajo la barra de men encontramos la barra de
Opciones de Herramientas, el contenido de esta barra cambiar segn la
herramienta que tengamos seleccionada.
entonces desde esta barra
podemos cambiar la
verdadero
falso
configuracin de las
herramientas?
Nota: marque con una
respuesta correcta.
equis la
Profesor
INFOCURSOS
04
MANRIQUE SANTA MARA, VCTOR PAL
Adobe
PhotoShop
3
Ventanas flotantes
INFOCURSOS
En estas ventanas encontraremos opciones especificas estn organizadas por
grupos de acuerdo a sus aplicaciones.
A travs del men ventana
podemos activar todas la
ventanas flotantes.
Profesor
INFOCURSOS
05
CHAUPIS ESPINOZA, CESAR ROBERTO
Adobe
PhotoShop
4
Caja de Herramientas
Acceso directo al sitio web de adobe
Herramientas para seleccionar mover,
pintar, dibujar, muestrear, editar, etc
Selector de color frontal y de fondo
Modo de trabajo
Control de visualizacin.
Cambiar entre photoshop e imageready
4
5
6
Algunas herramientas tienen pequeo tringulo
en su esquina inferior derecha
este es el
selector de grupo de herramientas, si haces un
clic sostenido podrs abrir todo el conjunto de
herramientas.
Profesor
INFOCURSOS
06
CHAUPIS ESPINOZA, CESAR ROBERTO
INFOCURSOS
En esta rea podemos encontrar en forma de iconos las diferentes herramientas
artsticas de este programa, tambin podemos acceder a otras opciones como la
web site de abobe, mezclar colores, etc.
Adobe
PhotoShop
caja de herramientas
Herramienta de marco rectangular
Esta herramienta permite
INFOCURSOS
Arrastre la herramienta
y seleccione el rea
deseada.
Con que tecla podemos acceder a esta herramienta?
Tcnica de Seleccin
Utilizando estos iconos podemos crear
selecciones de diferentes formas segn la
necesidad del usuario.
a
b
c
d
Profesor
INFOCURSOS
07
CHAUPIS ESPINOZA, CESAR ROBERTO
Adobe
PhotoShop
a
Aadir a la seleccin
A
INFOCURSOS
Resultado
+ b
Restar de la seleccin
A
Resultado
- b
Profesor
INFOCURSOS
08
MANRIQUE SANTA MARA, VCTOR PAL
Adobe
PhotoShop
C
Intersecar con la seleccin
A
INFOCURSOS
Resultado
A b
Mtodos para deseleccionar
CTRL
1. Men Seleccin
2. Deseleccionar
Profesor
INFOCURSOS
09
CHAUPIS ESPINOZA, CESAR ROBERTO
Adobe
PhotoShop
Herramienta recortar
Esta herramienta sirve para recortar parte del documento que se desechar.
Luego de
seleccionar el
rea a recortar
INFOCURSOS
pulse enter.
Enter
Con que tecla podemos acceder a esta herramienta?
Herramienta lpiz
Esta herramienta que nos permite dibujar por arrastre.
El color del lpiz puedes modificarlo
utilizando el color frontal
Esta herramienta que nos permite dibujar por arrastre.
Dimetro maestro
Esta opcin nos permite modificar
el tamao del lpiz
2 px
10 px
40 px
70 px
Profesor
INFOCURSOS
10
CHAUPIS ESPINOZA, CESAR ROBERTO
Adobe
PhotoShop
PRACTICA
utilice el lpiz
1 Modifique el Dimetro maestro y dibuje las siguientes lineas utilizando el LPIZ
2 px
INFOCURSOS
10 px
40 px
70 px
80 px
2 Utilizando la Herramienta de Lpiz realice el siguiente grfico
Profesor
INFOCURSOS
11
MANRIQUE SANTA MARA, VCTOR PAL
Adobe
PhotoShop
Herramienta Pincel
Esta herramienta que nos permite crear lineas simulando la textura de un pincel.
Controla el tamao del centro duro
del pincel
100%
0%
Modo de Fusin (Modo de Pintura)
Una de las caractersticas ms complejas de Photoshop es el Modo de Fusin.
Dependiendo del modo en el que se utilice la herramienta pintar de una forma u otra.
Normal: el modo por defecto, el pincel actuar como
esperas, pintando con el color frontal por donde crees el
trazo.
Detrs: el pincel pinta con el color frontal nicamente en
las partes que sean transparentes. Si intentas pintar en
un rea ya coloreada el pincel no pintara nada.
Borrar: elimina el color por donde crees el trazo dejando
esa zona transparente. Este modo acta de forma
similar a la herramienta Borrador, que veremos ms
adelante.
Oscurecer: el color resultante del trazo es evaluado por
Photoshop, slo pintar si ste es ms oscuro que el
color existente en la imagen.
Aclarar: acta de forma contraria, el trazo se muestra
nicamente si el color resultante es ms claro que el
existente en la imagen
Profesor
INFOCURSOS
12
CHAUPIS ESPINOZA, CESAR ROBERTO
INFOCURSOS
Dureza
Adobe
PhotoShop
Opacidad
100%
80%
50%
PRACTICA
utilice el pincel
Modifique la opacidad y realice los siguientes trazos.
100%
80%
50%
40%
25%
Profesor
INFOCURSOS
13
MANRIQUE SANTA MARA, VCTOR PAL
INFOCURSOS
La Opacidad maneja el porcentaje de transparencia del pincel. Al 100%, la
pintura se muestra completamente, mientras que al mnimo (el 1%) es
imperceptible
Adobe
PhotoShop
PRACTICA
INFOCURSOS
utilice el pincel
Profesor
INFOCURSOS
14
CHAUPIS ESPINOZA, CESAR ROBERTO
Adobe
PhotoShop
Cargar Pinceles Artsticos
INFOCURSOS
Existen una galera amplia de pinceles que nos ayudaran a decorar nuestros
trabajos en Photoshop.
Cuntos grupos de
pinceles tenemos?
Profesor
INFOCURSOS
15
CHAUPIS ESPINOZA, CESAR ROBERTO
Adobe
PhotoShop
Resultado
Pinceles de efectos especiales
INFOCURSOS
Pinceles bsicos
Profesor
INFOCURSOS
16
MANRIQUE SANTA MARA, VCTOR PAL
Adobe
PhotoShop
PRACTICA
utilice los Pinceles de efectos especiales
INFOCURSOS
Seleccione los diferentes pinceles que nos ofrece el grupo efectos especiales
realice los siguientes trazos.
Profesor
INFOCURSOS
17
CHAUPIS ESPINOZA, CESAR ROBERTO
Adobe
PhotoShop
PRACTICA
utilice los Pinceles de efectos especiales
INFOCURSOS
Seleccione los diferentes pinceles que nos ofrece el grupo efectos especiales
realice los siguientes trazos.
Profesor
INFOCURSOS
18
MANRIQUE SANTA MARA, VCTOR PAL
Adobe
PhotoShop
Herramienta Bote de pintura
Esta herramienta que nos permite pintar una rea del la imagen que coincidan con
el color de los pixeles.
Imagen abierta
Imagen cerrada
En este caso el color se filtrar por
los huecos que tenga la forma.
Resultado
Resultado
INFOCURSOS
El efecto de aplicacin de color
se restringir a los bordes.
en este caso el color
pintar todo el lienzo ya
que no encuentra limites
Profesor
INFOCURSOS
19
CHAUPIS ESPINOZA, CESAR ROBERTO
Adobe
PhotoShop
Configurar el Bote de Pintura con motivos.
Podemos configurar el Bote de Pintura con motivos (texturas). Ejecute los
siguientes pasos:
INFOCURSOS
2 Ahora seleccione un motivo (textura)
3 Aplique el motivo seleccionado
Cuntos Motivos
tenemos inicialmente?
Profesor
INFOCURSOS
20
MANRIQUE SANTA MARA, VCTOR PAL
Adobe
PhotoShop
Cargar motivos
INFOCURSOS
PhotoShop nos ofrece una galera de motivos los cuales podemos cargar. Ejecute
los siguientes pasos.
Resultado
Profesor
INFOCURSOS
21
CHAUPIS ESPINOZA, CESAR ROBERTO
Adobe
PhotoShop
PRACTICA
Herramienta bote de pintura
INFOCURSOS
Aplique los Motivos de Rocas
Profesor
INFOCURSOS
22
MANRIQUE SANTA MARA, VCTOR PAL
Adobe
PhotoShop
PRACTICA
Herramienta bote de pintura
INFOCURSOS
Aplique los Motivos Naturales
Profesor
INFOCURSOS
23
MANRIQUE SANTA MARA, VCTOR PAL
Adobe
PhotoShop
PRACTICA
Herramienta bote de pintura
INFOCURSOS
Aplique los Motivos
Profesor
INFOCURSOS
24
CHAUPIS ESPINOZA, CESAR ROBERTO
Adobe
PhotoShop
Herramienta Degradado
Esta herramienta que nos permite rellenar con degradados.
Un degradado es una
Pero que es un
progresin de 2 o mas
degradado?
una
noooo.....una procesin
procesin....?
no...dije una progresin!!
INFOCURSOS
colores
Cuando aplicamos un degradado hacemos uso de
mas de 2 colores para este tipo de relleno.
as podemos empezar en negro
y terminar en blanco
que vacan...ahora mismo
aplicare el relleno
degradado
Profesor
INFOCURSOS
25
MANRIQUE SANTA MARA, VCTOR PAL
Adobe
PhotoShop
Aplicando un degradado
1 Seleccionar el rea donde se desea aplicar el degradado, para esta operacin
INFOCURSOS
puedes hacer uso de las herramientas de seleccin.
2 Seleccionela Herramienta Degradado y aplique con un arrastre.
La direccin en la realice el arrastre indicar la
arrastre
direccin del degradado
arr
ast
re
Profesor
INFOCURSOS
26
CHAUPIS ESPINOZA, CESAR ROBERTO
Adobe
PhotoShop
Tipos de Degradados
Los tipos de degradados que se pueden aplicar en Photo Shop son 5:
2 degrado radial
3 degrado de ngulo
4 degrado reflejado
5 degrado de diamante
Profesor
INFOCURSOS
27
MANRIQUE SANTA MARA, VCTOR PAL
INFOCURSOS
1 degrado lineal
Practicasde
INFOCURSOS
PhotoShop
Adobe
PhotoShop
PRACTICA
Esfera
En esta prctica crearemos una esfera simple, que luego puede utilizar para
Iniciamos con un documento nuevo (200 x 200 px) con fondo BLANCO .
Realizamos una seleccin circular utilizando la Herramienta Marco elptico
INFOCURSOS
decorar otros diseos.
Profesor
INFOCURSOS
29
MANRIQUE SANTA MARA, VCTOR PAL
Adobe
PhotoShop
Seleccione la Herramienta Degradado
y aplique un degradado radial.
Aplicaremos una luz en una esquina, esto le dar el aspecto de esfera, para esto
utilizaremos la Herramienta de Pincel
resultado.
Profesor
INFOCURSOS
30
CHAUPIS ESPINOZA, CESAR ROBERTO
INFOCURSOS
Adobe
PhotoShop
PRACTICA
texto Biselado
Esta prctica es muy sencilla, aplicaremos estilos a un texto buscando lograr un
Crea un documento nuevo con las siguientes dimensiones: 620 X 160 pxeles.
Con fondo blanco , luego utilizando la Herramienta de texto
ingresa la
palabra INFOCURSOS.
Ahora empezaremos a aplicar
los estilos al Texto , dale clic
derecho en la capa de texto
INFOCURSOS, luego clic
izquierdo en Opciones de
fusin..
Profesor
INFOCURSOS
31
MANRIQUE SANTA MARA, VCTOR PAL
INFOCURSOS
efecto de biselado.
Adobe
PhotoShop
3
Bueno configura el estilo con los siguientes parmetros.
INFOCURSOS
B
C
Profesor
INFOCURSOS
32
CHAUPIS ESPINOZA, CESAR ROBERTO
Adobe
PhotoShop
INFOCURSOS
resultado.
variantes
Realizando algunas
variantes en los estilos
puedes obtener otros
resultados.
Profesor
INFOCURSOS
33
MANRIQUE SANTA MARA, VCTOR PAL
Adobe
PhotoShop
PRACTICA
Deformacin de texto
En esta prctica aprenderemos a deformar un texto.
Crea un documento nuevo con fondo blanco , luego utilizando la Herramienta de
texto
ingresa la palabra INFOCURSOS.
Con la Herramienta de texto
INFOCURSOS
seleccione la palabra INFOCURSOS.
Luego presiones la opcin Crear texto deformado...
Crear texto deformado...
Profesor
INFOCURSOS
34
CHAUPIS ESPINOZA, CESAR ROBERTO
Adobe
PhotoShop
Configure la deformacin en dicha ventana, aqu le damos algunos ejemplos.
INFOCURSOS
Profesor
INFOCURSOS
35
MANRIQUE SANTA MARA, VCTOR PAL
Adobe
PhotoShop
PRACTICA
Efecto de texto de fuego
Iniciamos con un documento nuevo (400 x 250 px) con fondo NEGRO y texto de
color blanco.
Como siguiente paso debemos fusionar el texto con la capa fondo para esto
presione (CTRL + E), luego debemos aplicar un efecto de Desenfoque, realice los
siguientes pasos [Men Filtro >> Desenfocar >> Desenfoque gaussiano...]
con radio de 2.0 pxeles.
Profesor
INFOCURSOS
36
CHAUPIS ESPINOZA, CESAR ROBERTO
INFOCURSOS
En esta prctica realizaremos un texto con efecto de fuego.
Adobe
PhotoShop
3
Ahora para crear las llamas seleccione la herramienta de DEDO
y configure
con los siguientes parmetro: Dimetro 17 px, intensidad 80%
INFOCURSOS
Debe activar la paleta de
pinceles y realice la
siguiente configuracin.
Ahora si nuestra herramienta DEDO esta correctamente configurado para disear
las llamas manualmente.
El diseo de las llamas
debe de quedar asi.
Profesor
INFOCURSOS
37
MANRIQUE SANTA MARA, VCTOR PAL
Adobe
PhotoShop
Ahora debemos darle la tonalidad de fuego, realice los siguientes pasos:
[Men imagen >> Ajustes >> Equilibrio de color...]
Sombra:
Cian +70
Magenta 0
Amarillo -70
Medios tonos :
Cian +70
Magenta 0
Amarillo -70
Iluminaciones:
Cian +70
Magenta 0
Amarillo -20
Coloque los siguientes porcentajes, buscando lograr la tonalidad de fuego.
Como ultimo debemos crear un texto de color negro y colocarlo sobre nuestras
llamas.
resultado.
Profesor
INFOCURSOS
38
CHAUPIS ESPINOZA, CESAR ROBERTO
INFOCURSOS
Adobe
PhotoShop
PRACTICA
estallido de texto
En esta prctica, le mostrar como hacer un texto efectuar con un estallido.
INFOCURSOS
resultado.
Comience un nuevo documento de 600x400 con fondo Negro y texto en color
blanco.
Profesor
INFOCURSOS
39
MANRIQUE SANTA MARA, VCTOR PAL
Adobe
PhotoShop
2
Ahora empezaremos a aplicar
los estilos al Texto , dale clic
derecho en la capa de texto
INFOCURSOS, luego clic
izquierdo en Opciones de
INFOCURSOS
fusin..
Bueno configura el estilo con los siguientes parmetros.
A
B
Profesor
INFOCURSOS
40
CHAUPIS ESPINOZA, CESAR ROBERTO
Adobe
PhotoShop
INFOCURSOS
El resultado debe
quedar como ves en
el ejemplo...
Profesor
INFOCURSOS
41
MANRIQUE SANTA MARA, VCTOR PAL
Adobe
PhotoShop
4
Ahora duplique la capa de texto (Men capa >> Duplicar capa...), luego
INFOCURSOS
oculte la capa INFOCURSOS copia
Combine la capa INFOCURSOS con la capa FONDO (Men capa >>
Combinar visibles)
Ahora trabajaremos aplicando filtros sobre la capa Fondo hasta lograr el efecto de
estallido. Empezaremos por:
Men Filtro >> Distorsionar>>Coordenadas Polares... >>Polar a rectangular
Profesor
INFOCURSOS
42
CHAUPIS ESPINOZA, CESAR ROBERTO
Adobe
PhotoShop
7
Antes de empezar debemos girar la imagen
Men Imagen >> Rotar Lienzo >> 90 ac
Ahora aplicaremos los siguientes filtros.
Men Filtro >> Estilizar >> Viento... >> Desde la derecha. presione CTRL + F
para repetir la aplicacin del filtro (2 veces)
Men Filtro >> Estilizar >> Viento... >> Desde la derecha. presione CTRL + F
para repetir la aplicacin del filtro (1 veces)
Profesor
INFOCURSOS
43
MANRIQUE SANTA MARA, VCTOR PAL
INFOCURSOS
Luego aplicaremos el mismo filtro con direccin cambiada.
Adobe
PhotoShop
8
Ahora debemos girar la imagen
Men Imagen >> Rotar Lienzo >> 90 ACD
Ahora aplicaremos los siguiente filtro.
Utilizando la Herramienta Marco elptico
seleccionaremos la parte interna
del destello.
Desde paso 8 al 10 nos ayudara a
mejorar los extremos...
Profesor
INFOCURSOS
44
CHAUPIS ESPINOZA, CESAR ROBERTO
INFOCURSOS
Men Filtro >> Distorsionar>>Coordenadas Polares... >>Rectangular a Polar
Adobe
PhotoShop
10
Ahora tenemos que invertir la seleccin:
11
Ahora tenemos que invertir la seleccin:
Men Filtro >> Desenfocar >> Desenfoque radial...
Configure el desenfoque
radial con los siguientes
parmetros
Profesor
INFOCURSOS
45
MANRIQUE SANTA MARA, VCTOR PAL
INFOCURSOS
Men Seleccin >> Invertir
Adobe
PhotoShop
12
Ahora debemos darle la tonalidad de luces a la capa fondo, realice los
siguientes pasos:
[Men imagen >> Ajustes >> Equilibrio de color...]
Sombra:
Cian +70
Magenta 0
Amarillo -70
Medios tonos :
Cian +70
Magenta 0
Amarillo -70
Iluminaciones:
Cian +70
Magenta 0
Amarillo -20
13
INFOCURSOS
Coloque los siguientes porcentajes, buscando lograr la tonalidad de luces.
Como ultimo paso debemos de mostrar la capa INFOCURSOS copia
resultado.
Profesor
INFOCURSOS
46
CHAUPIS ESPINOZA, CESAR ROBERTO
Adobe
PhotoShop
PRACTICA
3D bsico
Aplicaremos un relieve, ahora debemos seleccionar capa 1 y realice los
siguientes pasos:
[Men filtro >> Estilizar >>Relieve...]
Configure el relieve
con los siguientes
parmetros
Profesor
INFOCURSOS
47
MANRIQUE SANTA MARA, VCTOR PAL
INFOCURSOS
En esta prctica crearemos un efecto 3D bsico, para empezar abre la imagen 001.
Adobe
PhotoShop
Aplicaremos un Luz, ahora debemos seleccionar capa 1 y realice los
siguientes pasos:
[Men filtro >> Interpretar >> Efecto de iluminacin...]
INFOCURSOS
Profesor
INFOCURSOS
48
CHAUPIS ESPINOZA, CESAR ROBERTO
Adobe
PhotoShop
3
Bueno ahora tendremos que sacarle copia de la capa 1 y realice la siguiente
combinacin de teclas.
ALT
INFOCURSOS
CTRL
resultado.
Aplique el esta
tcnica en otras
palabras...
Profesor
INFOCURSOS
49
MANRIQUE SANTA MARA, VCTOR PAL
Adobe
PhotoShop
PRACTICA
Efecto de salida de luz
Bueno en esta practica vamos a realizar un efecto de salda de luz, este tipo de
diseos se utiliza en anuncios publicitarios.
Para comenzar seleccionaremos la imagen. Este efecto se trabaja mejor en
imgenes con movimiento, por ejemplo imgenes de deportes o coches, pero
realmente, usted puede aplicarlo a cualquier imagen que usted quiere.
INFOCURSOS
Imagen 001
Ahora duplique la capa, antes debes de percatarte que la capa Fondo se
encuentre seleccionado luego presionaremos la tecla CTRL + J
capa duplicada
La capa duplicada
tendr el nombre
Capa 1
Profesor
INFOCURSOS
50
CHAUPIS ESPINOZA, CESAR ROBERTO
Adobe
PhotoShop
Ahora vamos aplicar el efecto de desenfoque a la Capa 1, realice los siguientes
paso (Men Filtro >> Desenfocar >> Desenfoque radial)
nota
Aplique el desenfoque con los siguientes valores, el
resultado debe ser como se observa en el ejemplo.
Disminuya la opacidad de la Capa 1 al 50%, de esta manera podr ver la capa
Fondo y guiarse de esta para borrar los excesos de la capa 1
Fondo
Capa 1
La Capa 1 se
encuentra sobre
la capa fondo.
Profesor
INFOCURSOS
51
MANRIQUE SANTA MARA, VCTOR PAL
INFOCURSOS
Adobe
PhotoShop
Borrar con paciencia los
INFOCURSOS
excesos de la Capa 1.
Para terminar debe de volver la opacidad de la Capa 1 de 50% a 100%.
Capa 1
Capa 1
50% de
opacidad
100% de
opacidad
Profesor
INFOCURSOS
52
CHAUPIS ESPINOZA, CESAR ROBERTO
Adobe
PhotoShop
INFOCURSOS
resultado.
Este efecto no requiere de
muchos pasos y el resultado
obtenido es muy bueno as que
te animamos hacerlo.
Profesor
INFOCURSOS
53
MANRIQUE SANTA MARA, VCTOR PAL
Adobe
PhotoShop
PRACTICA
Terminator
INFOCURSOS
En esta prctica modificaremos una fotografa de la pelcula Terminator.
Imgenes a utilizar en esta practica
Imagen 001
Imagen 002
Profesor
INFOCURSOS
54
CHAUPIS ESPINOZA, CESAR ROBERTO
Adobe
PhotoShop
1
Seleccione la Herramienta de lazo poligonal
INFOCURSOS
En la [imagen 002]
seleccione el rostro.
Debes de seleccionar el
rostro, tambin debes de
seleccionar una parte del
cuello (este exceso sera
borrado posteriormente).
Profesor
INFOCURSOS
55
MANRIQUE SANTA MARA, VCTOR PAL
Adobe
PhotoShop
2
La seleccin realizada en la [Imagen 001] copiar con CTRL + C, luego ir a la
[Imagen 002] y pegar con CTRL + V
Imagen 001
Ahora debes ubicar el rostro en el lugar correcto, para esta accin utiliza la
herramienta Mover
Antes de mover la capa 1,
debes de fijarte que se encuentre
seleccionada.
Profesor
INFOCURSOS
56
CHAUPIS ESPINOZA, CESAR ROBERTO
INFOCURSOS
Imagen 002
Adobe
Ahora debemos borrar el exceso con la herramienta borrado
Con la Herramienta Pincel
puedes pintar de negro la seccin blanca.
Profesor
INFOCURSOS
57
MANRIQUE SANTA MARA, VCTOR PAL
INFOCURSOS
PhotoShop
Adobe
PhotoShop
INFOCURSOS
resultado.
Te recomiendo que realices
esta practica pero con una
fotografa propia
INFOCURSOS
58
Profesor
CHAUPIS ESPINOZA, CESAR ROBERTO
Adobe
PhotoShop
PRACTICA
Moto ninja
Bueno en esta practica realizaremos un foto-montaje, como siempre
recomendamos que trabajes con imgenes propias.
INFOCURSOS
resultado.
Imgenes a utilizar en esta practica
Imagen 001
Imagen 002
Profesor
INFOCURSOS
59
MANRIQUE SANTA MARA, VCTOR PAL
Adobe
PhotoShop
Utilice la Herramienta de lazo poligonal
para seleccionar al modelo de
la [Imagen 001] este procedimiento debe hacerse a mano alzada.
Este procedimiento debe
realizarse con mucha
paciencia .
La seleccin realizada en la [Imagen 001] debemos de copiar con CTRL + C,
luego ir a la [Imagen 002] y pegar con CTRL + V
Imagen 001
Imagen 002
Profesor
INFOCURSOS
60
CHAUPIS ESPINOZA, CESAR ROBERTO
INFOCURSOS
Adobe
PhotoShop
Seleccionando la Capa 1, active la casilla Mostrar rectngulo delimitador
para cambiar el tamao y el ngulo para ubicar en lugar preciso a modelo.
INFOCURSOS
Utilizando los
nodos ubique al
modelo...
Profesor
INFOCURSOS
61
MANRIQUE SANTA MARA, VCTOR PAL
Adobe
PhotoShop
Ahora utilizando el Tampn de clonar
para borrar el parador de la moto.
resultado.
Profesor
INFOCURSOS
62
CHAUPIS ESPINOZA, CESAR ROBERTO
INFOCURSOS
Adobe
PhotoShop
PRACTICA
10
zombi
En esta prctica tendr que convertir una imagen normal de una persona
en un zombi asustadizo. Se le recomienda seguir los pasos.
resultado.
INFOCURSOS
Imagen original.
Imgenes a utilizar en esta practica
Imagen 001
Imagen 002
Imagen 004
Imagen 003
Profesor
INFOCURSOS
63
MANRIQUE SANTA MARA, VCTOR PAL
Adobe
Haga una seleccin rectangular alrededor de la boca abierta [Imagen 002]. Copie la
seleccin (Men Edicin >> Copiar) y luego pguelo (Men Edicin >> Pegar) en la
imagen principal [Imagen 001]. Usted tendr que entonces cambiar el tamao a la
imagen para hacerlo en la proporcin a la cara actual. Usted puede escalarlo debe
hacerlo realizando los siguientes pasos (Men Edicin>> Transformar >> Escala).
Despus vamos a mezclar la boca en la cara, de modo que ellos parezcan ellos
pertenecen juntos. Seleccione la herramienta de Borrador de la caja de
herramientas y luego elija un Dimetro Maestro de aproximadamente 45 pixeles.
Esta clase del borrador tiene un borde suave, cuando usted lo use para borrar la
imagen, lo har mezclarse con la imagen con la imagen que se encuentra detrs.
Comience a borrar gradualmente la capa de boca, comenzando desde los bordes
de la capa, pero asegurndose de no borrar cualquiera de los labios. Deje un poco
de la piel, rodeando los labios, de modo que esto mezcle con la piel natural del
hombre
Pincel
Dimetro Maestro
La imagen debe de
quedarte de esta manera.
Tambin se recomienda
mover la boca para lograr
un mayor realismo.
Profesor
INFOCURSOS
64
CHAUPIS ESPINOZA, CESAR ROBERTO
INFOCURSOS
PhotoShop
Adobe
PhotoShop
3
Bueno, entonces ahora el hombre debe de tener una nueva boca, pero es
probable que no tenga la tonalidad correcta. Duplique la capa de boca con el clic
derecho en el panel de capas, y luego selecciona la capa duplicada. Cambiar su
color realizando los siguientes pasos (Men Imagen >> Ajustes >>
Tono/Saturacin) y seleccionan Colorear. Juega con los valores hasta que la
capa de boca [Imagen 002] est cerca del tono y el color de la capa principal
Usted ha notado probablemente esto mientras la piel ma ha sido ajustada
correctamente; los dientes habrn cambiado el color. Seleccione un cepillo
redondo difcil de alrededor de 9 pixeles y luego borre los dientes de modo que la
capa abajo, del original, sea visible.
Despus, la rastra sobre la
imagen del ojo y luego cambia
el tamao.
Profesor
INFOCURSOS
65
MANRIQUE SANTA MARA, VCTOR PAL
INFOCURSOS
[Imagen 001].
Adobe
Primero duplique la capa de ojo. Vamos a usar la misma tcnica que usado con la
boca, otra vez, escogido un aergrafo y luego comenzar a borrar el rea externa
de la capa de ojo. Ajuste el tono y saturacin otra vez debe de ir a la (Men
Imagen >> Ajustes >> Tono/Saturacin)
El rea exterior de la capa de ojo original podra ser visible, tan borrarlo si es.
Entonces suprima el rea coloreada de la imagen de ojo duplicada de modo que el
color original sea visible.
Luego hay que duplicar el ojo, la capa duplicada del ojo debe ser reflejada
realizando los siguientes pasos (Men Edicin >> Transformar > Voltear
Horizontal)
Profesor
INFOCURSOS
66
CHAUPIS ESPINOZA, CESAR ROBERTO
INFOCURSOS
PhotoShop
Adobe
PhotoShop
Despus, vamos a alterar el tono de la piel de nuestro zombi de modo que obtenga
un tono verdoso. Pare esto utilizaremos la [imagen 004].
Imagen 004
El estilo de la capa debe ser normal [Imagen 004], as que hgale el
recubrimiento, y la iluminacin debe cambiar algo como en la imagen abajo.
Ahora seleccione un aergrafo suave de alrededor 200 de tamao y hgalo es la
opacidad 20 o 25.
Profesor
INFOCURSOS
67
MANRIQUE SANTA MARA, VCTOR PAL
INFOCURSOS
Adobe
PhotoShop
Ahora vamos a crear un efecto de sangre en su cuello y dientes. Crea una nueva
capa y despus elija un aergrafo rojo, algo muy importante es configurar la
opacidad, debe de ser 40%. Cambie la capa de NORMAL a MULTIPLICAR,
ahora debe tener un efecto de sangre.
INFOCURSOS
10
Tenemos que recordarte que
en este tipo de trabajos el
resultado puede variar un
resultado.
poco, ademas si tu crees por
conveniente puedes agregarle
algunos detalles mas.
Profesor
INFOCURSOS
68
CHAUPIS ESPINOZA, CESAR ROBERTO
Adobe
PhotoShop
PRACTICA
11
Tatuajes
INFOCURSOS
En esta prctica colocaremos tatuajes a un modelo, es muy sencillo.
Imgenes a utilizar en esta practica
Imagen 001
Imagen 002
Profesor
INFOCURSOS
69
MANRIQUE SANTA MARA, VCTOR PAL
Adobe
PhotoShop
Utilice la Herramienta de lazo poligonal
para seleccionar el tauaje de
la [Imagen 001] este procedimiento debe hacerse a mano alzada.
Imagen 001
La seleccin realizada en la
[Imagen 001] debemos de
copiar con CTRL + C, luego ir a
la [Imagen 002] y pegar con
CTRL + V
Imagen 002
Seleccionando la Capa 1, active la casilla Mostrar rectngulo delimitador
para cambiar el tamao y el ngulo para ubicar en lugar preciso a modelo.
Profesor
INFOCURSOS
70
CHAUPIS ESPINOZA, CESAR ROBERTO
INFOCURSOS
Adobe
PhotoShop
Utilizando los
nodos ubique el
Ahora fundiremos el color blanco de la capa 1 cambian su estilo, seleccione
Multiplicar
Profesor
INFOCURSOS
71
MANRIQUE SANTA MARA, VCTOR PAL
INFOCURSOS
tatuaje...
Adobe
PhotoShop
4
Ahora nos queda poner el segundo tatuaje en la mueca del modelo.
siga los pasos de 1 al
3 para aplicar el
INFOCURSOS
segundo tatuaje.
Utilice la herramienta
borrador
para
eliminar los excesos.
Profesor
INFOCURSOS
72
CHAUPIS ESPINOZA, CESAR ROBERTO
Adobe
PhotoShop
INFOCURSOS
resultado.
Practica a realizar
Bueno aplica los tatuajes a la siguiente modelo
Profesor
INFOCURSOS
73
MANRIQUE SANTA MARA, VCTOR PAL
Adobe
PhotoShop
PRACTICA
12
Mejorando rasgos faciales
En esta prctica vamos a eliminar las arrugas que se muestran en la modelo,
INFOCURSOS
vamos a darle un textura de porcelana al rostro.
Vamos a duplicar la capa Fondo, siga los siguientes pasos:
clic derecho
clic izquierdo
Profesor
INFOCURSOS
74
MANRIQUE SANTA MARA, VCTOR PAL
Adobe
PhotoShop
Pulse OK para confirmar la accin de duplicar.
INFOCURSOS
Capa duplicada
A la Capa Fondo copia aplicaremos en un Filtro de Gaussiano, con esto
lograremos la textura de porcelana en el rostro de la modelo. Realice los
siguientes pasos:
Profesor
INFOCURSOS
75
CHAUPIS ESPINOZA, CESAR ROBERTO
Adobe
el nivel a desenfocar
debe ser (2.5)
luego pulese ok
RESULTADO
Ahora debemos eliminar las partes que no queremos que tengan
esta textura, no olvide que el Filtro Gaussiano solo hemos aplicado
a la Capa Copia Fondo.
Profesor
INFOCURSOS
76
MANRIQUE SANTA MARA, VCTOR PAL
INFOCURSOS
PhotoShop
Adobe
PhotoShop
Oculte momentneamente la Capa Fondo
Para eliminar las partes que no queremos, utilizaremos la Herramienta Borrador
Profesor
INFOCURSOS
77
CHAUPIS ESPINOZA, CESAR ROBERTO
INFOCURSOS
Adobe
PhotoShop
lo hicimos
muy bien...
Solo nos debemos quedar con las partes donde se ve la piel de la modelo, el
resto debe ser eliminado.
Ahora debemos mostrar la Capa Fondo.
Profesor
INFOCURSOS
78
CHAUPIS ESPINOZA, CESAR ROBERTO
INFOCURSOS
RESULTADO
Adobe
PhotoShop
RESULTADO final
antes
Podemos practicar en otras modelos...animate a realizarlo
despus
INFOCURSOS
antes
Profesor
INFOCURSOS
79
MANRIQUE SANTA MARA, VCTOR PAL
You might also like
- PhotoShop Nva Parte 1 (2015)Document24 pagesPhotoShop Nva Parte 1 (2015)Yerko Machaca ValenzuelaNo ratings yet
- Photoshop CS (Guias Prácticas)Document10 pagesPhotoshop CS (Guias Prácticas)Javier El Shyno PáezNo ratings yet
- Corel Draw X6Document832 pagesCorel Draw X6Nomar Vasquez25% (4)
- Examen CorelDocument4 pagesExamen CoreljoseNo ratings yet
- Manual Editor Video Windows 10Document6 pagesManual Editor Video Windows 10María GraciaNo ratings yet
- Práctica - 2 Guía 2 ScratchDocument8 pagesPráctica - 2 Guía 2 ScratchMiller HernandezNo ratings yet
- Disenar Webs Con PhotoshopDocument348 pagesDisenar Webs Con Photoshopclapamosuri100% (1)
- Manual Básico PhotoshopDocument8 pagesManual Básico PhotoshopProa AsociadosNo ratings yet
- Trabajando Con GIMPDocument72 pagesTrabajando Con GIMPÁngel VillalobosNo ratings yet
- Modulo 4 EXCELDocument29 pagesModulo 4 EXCELCele SainzNo ratings yet
- Practica IllustratorDocument37 pagesPractica IllustratorICELA BARRALESNo ratings yet
- Fundamentos de FigmaDocument28 pagesFundamentos de FigmaDani RejanoNo ratings yet
- Manual Herramientas Photoshop-Indesign CCDocument28 pagesManual Herramientas Photoshop-Indesign CCRuben Ortiz RojasNo ratings yet
- Guia Photoshop NiñosDocument9 pagesGuia Photoshop NiñosEliaGuadalupeMadridBeltránNo ratings yet
- Ejercicio PhotoshopDocument15 pagesEjercicio PhotoshopMary SolNo ratings yet
- Manual - de - Practicas Corel Draw 12Document75 pagesManual - de - Practicas Corel Draw 12Juan Vicente Tuestas CabreraNo ratings yet
- Ejercicios PhotoshopDocument94 pagesEjercicios PhotoshopCarlos Javier Janampa Cruz0% (1)
- Manual Photoshop CC IntermedioDocument74 pagesManual Photoshop CC IntermedioOswaldo AvilaNo ratings yet
- Macromedia Flash 8 TutorialDocument312 pagesMacromedia Flash 8 TutorialEsly Arias SuazoNo ratings yet
- Photoshop Aula Mentor PDFDocument311 pagesPhotoshop Aula Mentor PDFSergio Pérez GómezNo ratings yet
- Guia de Aprendizaje Photoshop CS6Document20 pagesGuia de Aprendizaje Photoshop CS6Nuvia Carolina FernamdezgarciaNo ratings yet
- Flash Cs6 BasicoDocument10 pagesFlash Cs6 BasicoRonal Albines MacalupúNo ratings yet
- Scratch 03Document152 pagesScratch 03Tatiana Enríquez YépezNo ratings yet
- Ruizcamachoeduardo Manualcompletoid 130619130403 Phpapp01Document70 pagesRuizcamachoeduardo Manualcompletoid 130619130403 Phpapp01ElCapitan05No ratings yet
- Caso Practico - IllustratorDocument18 pagesCaso Practico - IllustratorYoni MartínezNo ratings yet
- Contenido de PublisherDocument6 pagesContenido de PublisherdylanNo ratings yet
- Fireworks CS6Document3 pagesFireworks CS6blasortizNo ratings yet
- Photoshop Cs 6Document17 pagesPhotoshop Cs 6inmercaNo ratings yet
- Trabajo Practico IndesignDocument4 pagesTrabajo Practico IndesignValentin Flores SalazarNo ratings yet
- Guia 1 Adobe IllustratorDocument20 pagesGuia 1 Adobe Illustratoryulitza ascanioNo ratings yet
- Dibujar Una Flor en IllustratorDocument13 pagesDibujar Una Flor en Illustratorluis_24_2013100% (1)
- Manual Corel Draw X5Document31 pagesManual Corel Draw X5ceps_2008No ratings yet
- Coloreando y Programando ScratchDocument43 pagesColoreando y Programando Scratcha2217729No ratings yet
- Manual HTML FinalDocument177 pagesManual HTML FinalMario Gea PérezNo ratings yet
- Manual Taller PhotoshopDocument42 pagesManual Taller PhotoshopvdelatNo ratings yet
- Manual de Corel Draw x3Document40 pagesManual de Corel Draw x3cristhianleonelNo ratings yet
- Programacion Anual de Computacion SecundariaDocument7 pagesProgramacion Anual de Computacion SecundariaMarisol CcqNo ratings yet
- PLANEACIÓN Photoshop CS6Document3 pagesPLANEACIÓN Photoshop CS6Ivan Ymcmb IvargaXclusiveNo ratings yet
- Tutorial de Paint. Tutorial de PaintDocument16 pagesTutorial de Paint. Tutorial de PaintJosé Abel Rosales CarranzaNo ratings yet
- Practica de RobomindDocument3 pagesPractica de RobomindRosa Rojas PintoNo ratings yet
- Ejercicios Flash Cs5Document14 pagesEjercicios Flash Cs5Che MarNo ratings yet
- Temario Curso de Diseño Gráfico para EmprendedoresDocument6 pagesTemario Curso de Diseño Gráfico para EmprendedoresLuis Yujra0% (1)
- Practica 01Document4 pagesPractica 01alejandroNo ratings yet
- Photoshop Cs6 - 2020 FinalDocument86 pagesPhotoshop Cs6 - 2020 FinalAngel MikiNo ratings yet
- Flubaroo Manual 2015Document15 pagesFlubaroo Manual 2015turra2100% (1)
- Plan de Estudios Tecnologia e InformaticaDocument5 pagesPlan de Estudios Tecnologia e Informaticafrankc2911hotmail.comNo ratings yet
- Seccion de Practicas (COREL DRAW)Document33 pagesSeccion de Practicas (COREL DRAW)Anonymous lZVxpXe6No ratings yet
- Illustrator Cs6A2Document102 pagesIllustrator Cs6A2Manuel Del Castillo50% (2)
- Practicas Photoshop PDFDocument68 pagesPracticas Photoshop PDFIsabel GonzalezNo ratings yet
- Anexo D Corel DrawDocument6 pagesAnexo D Corel DrawLuis CañasNo ratings yet
- Desarrollo Web De Principiante a Profesional con Paga, Volumen 2: Desarrollo Web De Principiante a Profesional con Paga, #2From EverandDesarrollo Web De Principiante a Profesional con Paga, Volumen 2: Desarrollo Web De Principiante a Profesional con Paga, #2No ratings yet
- Trabajo Sobre Photoshop Camilo HernandezDocument11 pagesTrabajo Sobre Photoshop Camilo Hernandezjchernandez77100% (1)
- Retoque Fotográfico con Photoshop (Parte 1)From EverandRetoque Fotográfico con Photoshop (Parte 1)Rating: 4 out of 5 stars4/5 (7)
- ACT3 6.fotomontajeDocument24 pagesACT3 6.fotomontajeMariluz BlacidoNo ratings yet
- FORMATO 179 Registro de Sistemas de Abastecimiento de AguaDocument1 pageFORMATO 179 Registro de Sistemas de Abastecimiento de AguaJUAN CARLOS SALVADOR TIXENo ratings yet
- Actividad Ensayo Redes Sociales ALEJANDRO ORTIZ ALVAREZ 10°1Document4 pagesActividad Ensayo Redes Sociales ALEJANDRO ORTIZ ALVAREZ 10°1ARTIS NATURALNo ratings yet
- Estudio de Factibilidad para La Construcción de Un Hospital en La Ciudad de Pto Vara Con Impacto Social PDFDocument113 pagesEstudio de Factibilidad para La Construcción de Un Hospital en La Ciudad de Pto Vara Con Impacto Social PDFAline San Martín OrregoNo ratings yet
- Trabajo de Información Colaborativo - Diseño de Una Cinta Transportadora Grupo 05Document86 pagesTrabajo de Información Colaborativo - Diseño de Una Cinta Transportadora Grupo 05Yiro Renteria monjaNo ratings yet
- ChillersDocument107 pagesChillersAnonymous e318j0SsANo ratings yet
- Res. Sunafil 039-2016Document1 pageRes. Sunafil 039-2016Marlene SanchezNo ratings yet
- Actividad de Aprendizaje Ii-Sistemas Financieros, Mercados e InstitucionesDocument14 pagesActividad de Aprendizaje Ii-Sistemas Financieros, Mercados e InstitucionesIrene VilledaNo ratings yet
- Estudio de Caso: La Oportunidad de Formarme: Actividad 3.2Document5 pagesEstudio de Caso: La Oportunidad de Formarme: Actividad 3.2Vanessa ObandoNo ratings yet
- Gestion de MantenimientoDocument7 pagesGestion de MantenimientoEvana Astudillo SandovalNo ratings yet
- Transformadores PropositoDocument4 pagesTransformadores Propositogaraymoises2273No ratings yet
- Lista de Chequeo Sunafil SSTDocument11 pagesLista de Chequeo Sunafil SSTFredy SegamaNo ratings yet
- F.T Piedralumbre Molida y RocaDocument1 pageF.T Piedralumbre Molida y Rocafundacion sinapsis vitalNo ratings yet
- Lipovetsky - G - La - Pantalla Publicitaria en La Pantalla - Global-CompressedDocument35 pagesLipovetsky - G - La - Pantalla Publicitaria en La Pantalla - Global-CompressedJuan Soto RamirezNo ratings yet
- Cuadernillo de Actividades Módulo 1 TetraDocument7 pagesCuadernillo de Actividades Módulo 1 TetraRaphael Lopez0% (2)
- Pasarela de Pagos Aval - ResultadoDocument1 pagePasarela de Pagos Aval - ResultadoDIEGO HUMBERTO ROJAS FLECHASNo ratings yet
- Plan de Exportacion de La PaltaDocument62 pagesPlan de Exportacion de La Paltadiana crhist huaman100% (6)
- Taller Contabilidad FinancieraDocument5 pagesTaller Contabilidad FinancieraDanyHernandezMoreloNo ratings yet
- ITAC-BMR-0602-34 Conexionado Tablero Energía Regulada 326-DPU-035 SE3CDocument14 pagesITAC-BMR-0602-34 Conexionado Tablero Energía Regulada 326-DPU-035 SE3Cantonio gutierrezNo ratings yet
- Perfil CuscoDocument40 pagesPerfil Cuscoheydrish wilar turpo ccamaNo ratings yet
- Muestreo Indexado Según AQLDocument30 pagesMuestreo Indexado Según AQLTabitha HowardNo ratings yet
- Indicadores de Gestión EjemploDocument2 pagesIndicadores de Gestión EjemploAdry MuñozNo ratings yet
- Ico U2 Ea ZihvDocument11 pagesIco U2 Ea ZihvZcehv ValaNo ratings yet
- Los Organismos de Control Que Regulan y Supervisan El Sector Financiero EcuatorianoDocument3 pagesLos Organismos de Control Que Regulan y Supervisan El Sector Financiero Ecuatorianojm parkjmNo ratings yet
- Mu RC250 Negro 2023 MXDocument48 pagesMu RC250 Negro 2023 MXJoam RP CoordinaciónNo ratings yet
- Alejandro de Jesus Moncayo ValleDocument11 pagesAlejandro de Jesus Moncayo ValleAlejo Moncayo ValleNo ratings yet
- D. Administrativo FinalDocument14 pagesD. Administrativo FinalDANNA ALEJANDRA LA MADRID TOLEDONo ratings yet
- Revenue ManagementDocument24 pagesRevenue ManagementVanessa Medina0% (1)
- Apertura PowwiDocument1 pageApertura PowwiLady Vanessa Gómez RoaNo ratings yet
- Hazana by Paola Gavin Biblioteca AbiertaDocument1 pageHazana by Paola Gavin Biblioteca AbiertaValeria ZapataNo ratings yet
- Modelo de ContratoDocument2 pagesModelo de ContratoLibra Tolen SanNo ratings yet