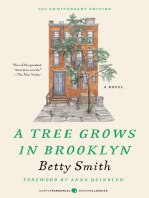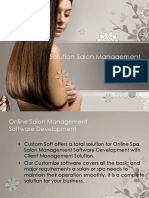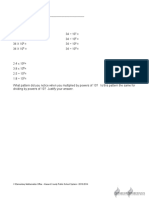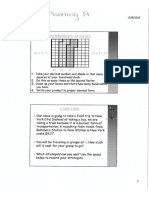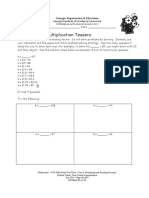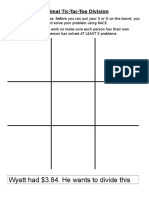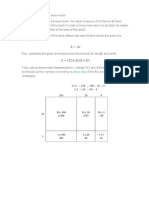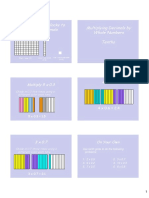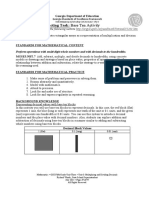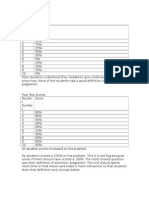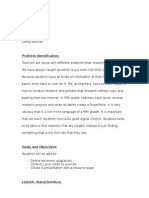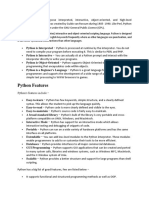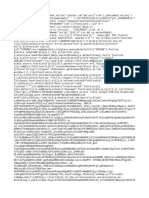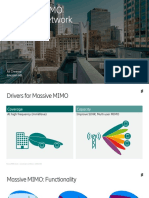Professional Documents
Culture Documents
Screencast Script and Task Analysis
Uploaded by
mrssouthern0 ratings0% found this document useful (0 votes)
43 views5 pagesScript and task analysis for screencast for teachers to create a kidblog
Copyright
© © All Rights Reserved
Available Formats
DOC, PDF, TXT or read online from Scribd
Share this document
Did you find this document useful?
Is this content inappropriate?
Report this DocumentScript and task analysis for screencast for teachers to create a kidblog
Copyright:
© All Rights Reserved
Available Formats
Download as DOC, PDF, TXT or read online from Scribd
0 ratings0% found this document useful (0 votes)
43 views5 pagesScreencast Script and Task Analysis
Uploaded by
mrssouthernScript and task analysis for screencast for teachers to create a kidblog
Copyright:
© All Rights Reserved
Available Formats
Download as DOC, PDF, TXT or read online from Scribd
You are on page 1of 5
Task Analysis:
In order to create a blog on KidBlog, teachers must frst open a web
browser. They should then click create a class in the upper right hand
corner. Click the teachers link on the homepage. Type in your display name,
password, email, class name, and erifcation code. !ou hae now created a
blog. "e#t, we will at our students. $o to users in the task bar at the top o%
the screen. Click on add new users. Type in your students name &usually frst
name and frst letter o% last name'. Create a password %or the student.
&usually a generic password like student'. (ake sure that the role selected is
student. )o this %or all o% your students. *nce, you hae added all students,
you can create a blog. Click new post at the task bar at the top o% the
screen. *nce, on the +add new post, page, you will add your title. A%ter
adding the title, type the blog below the title. A%ter you hae fnished
typing the blog, you will %ormat the te#t by changing the %ont type, %ont si-e,
and color. .hen fnished with %ormatting the te#t, click +publish., "ow, your
blog post is aailable %or commenting by students. In order %or students to
access your website, they will type in your url. &/or e#ample,
kidblog.org01outhern23' "e#t, click log in in the upper right hand corner.
1elect their username in the username drop down bar. Then, type in their
password. The password should be student. *nce logged in, they will see
our class4s blog website. They should click on the appropriate blog. 1tudents
will add their comments to the blog. *nce students comment, teachers can
go in and approe the comments %or other students to iew. Teachers can
also comment back to the students.
"e#t, we will see how to approe and comment back to students. Click log
out in the upper right hand corner o% the screen. Choose your username and
type in your password. !ou will see comments on the task bar at the top o%
the webpage. The number beside it represents how many comments are
awaiting approal. Click comments. Click pending to see only comments that
hae not been approed. 5ead through the comments and select those you
want to approe. Click Bulk Actions, choose approe, and click apply. There
is an easy way to reply to comments. /irst, hoer your mouse oer my
classes at the top o% the page, hoer your mouse oer your class, and click
isit site. Choose the blog you want to read. 5ead comments and click reply.
6ere you can reply 7uickly to student comments.
1creencasting 1cript:
Ste
p
Action on Screen Narration
8 Title 1lide .elcome to a tutorial on how to
create a class blog.
3 Blank )esktop I am going to show you how to create
a blog, add your students, post a
blog, and hae students comment.
9 1how students how to
access internet
e#plorer through the
start menu.
:eryone can access the internet by
going to the start button the bottom
le%t corner o% their screen. !ou then
click on all programs and you will see
Internet :#plorer or $oogle Chrome.
1ome computers hae icons already
built in that you can ;ust click on to
access these programs.
< 1how how to type into
address bar.
*nce you hae your web browser
open, click on the address bar at the
top o% the screen. .e are going to
type www.kidblog.org
= Kidblog 6omepage Click Teachers
> Kidblog Type in your display name, password,
email, class name, and erifcation
code. !ou hae now created a blog
? Kidblog )ashboard !ou hae now created a kidblog
account. This is your dashboard. Click
on users on the task bar at the top o%
the screen.
@ Asers (enu Click on Add "ew Asers
B Add Asers screen Type in your students name. I use
their %ull frst name and the frst letter
o% their last name as their username.
Create a password %or your student
as well. I keep all the passwords %or
the students the same password
which is student. (ake sure that the
role selected is student. !ou will do
this %or all o% your students. It goes
ery 7uickly i% you hae your list o%
students with you and you gie them
all the same password.
"e#t, we are going to create a blog
post. Click add new post on the task
bar at the top o% the page.
8C Add "ew Dost 1creen 6ere, you will add your title. A%ter
adding the title, type the blog below
the title. A%ter you hae fnished
typing the blog, you will %ormat the
te#t by changing the %ont type, %ont
si-e, and color. .hen fnished with
%ormatting the te#t, click +publish.,
"ow, your blog post is aailable %or
comments %rom students. I am going
to log in as a student to show you
how students will comment.
88 Add "ew Dost 1creen 1tudents will type your blog url into
the web browser4s address bar. /or
this e#ample, I will use a blog that I
hae already been using this year in
my classroom.
www.kidblog.org01outhern23.
83 Kidblog.org01outhern2
3
1tudents will choose their username
%rom the dropdown menu and type in
their password.
89 (y Class4s Blog
.ebsite
They will choose the blog that they
want to read and comment on.
8< Blog Dost 1tudents will simply scroll all the way
to the bottom o% the screen and leae
their comment. Then, click submit
comment. Teachers hae to approe
comments be%ore students comments
will show to their classmates.
8= Blog Dost "e#t, we will see how to approe and
comment back to students. Click log
out in the upper right hand corner o%
the screen.
8> Eog In 1creen Choose your username and type in
your password.
8? )ashboard !ou will see comments on the task bar
at the top o% the webpage. The
number beside it represents how
many comments are awaiting
approal. Click comments.
8@ Comments (enu Click pending to see only comments
that hae not been approed. 5ead
through the comments and select
those you want to approe. Click Bulk
Actions, choose approe, and click
apply.
There is an easy way to reply to
comments. /irst, hoer your mouse
oer my classes at the top o% the
page, hoer your mouse oer your
class, and click isit site.
8B Class Blog Choose the blog you want to read.
3C Blog Dost 5ead comments and click reply. 6ere
you can reply 7uickly to student
comments.
38 "ow, you hae a basic understanding
o% how to use blogs in your classroom.
You might also like
- The Subtle Art of Not Giving a F*ck: A Counterintuitive Approach to Living a Good LifeFrom EverandThe Subtle Art of Not Giving a F*ck: A Counterintuitive Approach to Living a Good LifeRating: 4 out of 5 stars4/5 (5794)
- The Gifts of Imperfection: Let Go of Who You Think You're Supposed to Be and Embrace Who You AreFrom EverandThe Gifts of Imperfection: Let Go of Who You Think You're Supposed to Be and Embrace Who You AreRating: 4 out of 5 stars4/5 (1090)
- Never Split the Difference: Negotiating As If Your Life Depended On ItFrom EverandNever Split the Difference: Negotiating As If Your Life Depended On ItRating: 4.5 out of 5 stars4.5/5 (838)
- Hidden Figures: The American Dream and the Untold Story of the Black Women Mathematicians Who Helped Win the Space RaceFrom EverandHidden Figures: The American Dream and the Untold Story of the Black Women Mathematicians Who Helped Win the Space RaceRating: 4 out of 5 stars4/5 (895)
- Grit: The Power of Passion and PerseveranceFrom EverandGrit: The Power of Passion and PerseveranceRating: 4 out of 5 stars4/5 (588)
- Shoe Dog: A Memoir by the Creator of NikeFrom EverandShoe Dog: A Memoir by the Creator of NikeRating: 4.5 out of 5 stars4.5/5 (537)
- The Hard Thing About Hard Things: Building a Business When There Are No Easy AnswersFrom EverandThe Hard Thing About Hard Things: Building a Business When There Are No Easy AnswersRating: 4.5 out of 5 stars4.5/5 (344)
- Elon Musk: Tesla, SpaceX, and the Quest for a Fantastic FutureFrom EverandElon Musk: Tesla, SpaceX, and the Quest for a Fantastic FutureRating: 4.5 out of 5 stars4.5/5 (474)
- Her Body and Other Parties: StoriesFrom EverandHer Body and Other Parties: StoriesRating: 4 out of 5 stars4/5 (821)
- The Sympathizer: A Novel (Pulitzer Prize for Fiction)From EverandThe Sympathizer: A Novel (Pulitzer Prize for Fiction)Rating: 4.5 out of 5 stars4.5/5 (120)
- The Emperor of All Maladies: A Biography of CancerFrom EverandThe Emperor of All Maladies: A Biography of CancerRating: 4.5 out of 5 stars4.5/5 (271)
- The Little Book of Hygge: Danish Secrets to Happy LivingFrom EverandThe Little Book of Hygge: Danish Secrets to Happy LivingRating: 3.5 out of 5 stars3.5/5 (399)
- The World Is Flat 3.0: A Brief History of the Twenty-first CenturyFrom EverandThe World Is Flat 3.0: A Brief History of the Twenty-first CenturyRating: 3.5 out of 5 stars3.5/5 (2259)
- The Yellow House: A Memoir (2019 National Book Award Winner)From EverandThe Yellow House: A Memoir (2019 National Book Award Winner)Rating: 4 out of 5 stars4/5 (98)
- Devil in the Grove: Thurgood Marshall, the Groveland Boys, and the Dawn of a New AmericaFrom EverandDevil in the Grove: Thurgood Marshall, the Groveland Boys, and the Dawn of a New AmericaRating: 4.5 out of 5 stars4.5/5 (266)
- A Heartbreaking Work Of Staggering Genius: A Memoir Based on a True StoryFrom EverandA Heartbreaking Work Of Staggering Genius: A Memoir Based on a True StoryRating: 3.5 out of 5 stars3.5/5 (231)
- Team of Rivals: The Political Genius of Abraham LincolnFrom EverandTeam of Rivals: The Political Genius of Abraham LincolnRating: 4.5 out of 5 stars4.5/5 (234)
- On Fire: The (Burning) Case for a Green New DealFrom EverandOn Fire: The (Burning) Case for a Green New DealRating: 4 out of 5 stars4/5 (73)
- Huawei Y5 II - Schematic Diagarm PDFDocument72 pagesHuawei Y5 II - Schematic Diagarm PDFRaulLeonardoSanchezSalazar43% (7)
- The Unwinding: An Inner History of the New AmericaFrom EverandThe Unwinding: An Inner History of the New AmericaRating: 4 out of 5 stars4/5 (45)
- FRIT 7237 Article Critique 3Document3 pagesFRIT 7237 Article Critique 3mrssouthernNo ratings yet
- Salon Management System SoftwareDocument23 pagesSalon Management System SoftwareAlexander Arya100% (1)
- Task 5 QuizDocument2 pagesTask 5 QuizmrssouthernNo ratings yet
- Study GuideDocument19 pagesStudy GuidemrssouthernNo ratings yet
- Task 3Document2 pagesTask 3mrssouthernNo ratings yet
- Elementary Mathematics Office - Howard County Public School System - 2013-2014Document2 pagesElementary Mathematics Office - Howard County Public School System - 2013-2014mrssouthernNo ratings yet
- Task 4Document2 pagesTask 4mrssouthernNo ratings yet
- Name: - 5.NBT.7 I Am Buying 6 Apples. Each Apples Costs $0.48. How Much Do The Apples Cost in All?Document2 pagesName: - 5.NBT.7 I Am Buying 6 Apples. Each Apples Costs $0.48. How Much Do The Apples Cost in All?mrssouthernNo ratings yet
- Trip Planning A and BDocument2 pagesTrip Planning A and BmrssouthernNo ratings yet
- Dividing Decimals TutorialDocument3 pagesDividing Decimals TutorialmrssouthernNo ratings yet
- Task 5 QuizDocument2 pagesTask 5 QuizmrssouthernNo ratings yet
- Multiplication TeasersDocument1 pageMultiplication TeasersmrssouthernNo ratings yet
- Dividing Decimals TutorialDocument3 pagesDividing Decimals TutorialmrssouthernNo ratings yet
- Technology Enhanced UnitDocument2 pagesTechnology Enhanced UnitmrssouthernNo ratings yet
- Task 5 Decimal Division TicTacToeDocument3 pagesTask 5 Decimal Division TicTacToemrssouthernNo ratings yet
- Trip Planning C and DDocument2 pagesTrip Planning C and DmrssouthernNo ratings yet
- Decimal Study Guide - KeyDocument9 pagesDecimal Study Guide - KeymrssouthernNo ratings yet
- Box Method TutorialDocument3 pagesBox Method TutorialmrssouthernNo ratings yet
- Decimal by Decimal TutorialDocument3 pagesDecimal by Decimal TutorialmrssouthernNo ratings yet
- Online Module SyllabusDocument2 pagesOnline Module SyllabusmrssouthernNo ratings yet
- Multiplying Decimals by Whole Number TutorialDocument2 pagesMultiplying Decimals by Whole Number TutorialmrssouthernNo ratings yet
- Base Ten ActivityDocument6 pagesBase Ten ActivitymrssouthernNo ratings yet
- Digital Citizenship AssessmentsDocument1 pageDigital Citizenship AssessmentsmrssouthernNo ratings yet
- P-12 LM SyllabusDocument3 pagesP-12 LM SyllabusmrssouthernNo ratings yet
- Technology Enhanced UnitDocument4 pagesTechnology Enhanced UnitmrssouthernNo ratings yet
- Box Method Practice SheetDocument1 pageBox Method Practice SheetmrssouthernNo ratings yet
- Decimal Study Guide - KeyDocument4 pagesDecimal Study Guide - KeymrssouthernNo ratings yet
- Collaborative Design UnitDocument10 pagesCollaborative Design UnitmrssouthernNo ratings yet
- Digital Citizenship AssessmentsDocument1 pageDigital Citizenship AssessmentsmrssouthernNo ratings yet
- FRIT 7237 Article Critique 2Document3 pagesFRIT 7237 Article Critique 2mrssouthernNo ratings yet
- FRIT 7237 Article Critique 2Document3 pagesFRIT 7237 Article Critique 2mrssouthernNo ratings yet
- Shark Attacks and The Poisson ApproximationDocument6 pagesShark Attacks and The Poisson ApproximationnqdinhNo ratings yet
- LectureNotes - 20170410-1 - Introduction To EHMIDocument19 pagesLectureNotes - 20170410-1 - Introduction To EHMINam Vũ0% (1)
- Motorcycle Parkingsystem: Central Park MalljakartaDocument61 pagesMotorcycle Parkingsystem: Central Park MalljakartaAnonymous yMOMM9bsNo ratings yet
- 1.universal Journal in SAP S4HANADocument10 pages1.universal Journal in SAP S4HANASivaram GNo ratings yet
- ITT202 - Ktu QbankDocument8 pagesITT202 - Ktu QbankmididceNo ratings yet
- Ethernet: Introduction To NetworksDocument61 pagesEthernet: Introduction To Networksllekhanya-1No ratings yet
- Sample Calendar App BookDocument45 pagesSample Calendar App BookPetruta DeacNo ratings yet
- Data Structures & Algorithm in Java - Robert Lafore - PPTDocument682 pagesData Structures & Algorithm in Java - Robert Lafore - PPTmonsterspyNo ratings yet
- DX-9840E Service Manual DC-S84D1SDocument37 pagesDX-9840E Service Manual DC-S84D1Sritab7001No ratings yet
- UiPath RPA Developer AcademyDocument11 pagesUiPath RPA Developer AcademySatti CNo ratings yet
- Project Report On Customer Lifetime ValueDocument23 pagesProject Report On Customer Lifetime ValueShubham EkapureNo ratings yet
- Operations With Polynomials WorksheetDocument4 pagesOperations With Polynomials WorksheetjolinadavidNo ratings yet
- Autodesk - Authorised Training Centres - India - KarnatakaDocument3 pagesAutodesk - Authorised Training Centres - India - Karnatakaचन्दनप्रसादNo ratings yet
- Citronix Ci5000 Labeltec - SeDocument6 pagesCitronix Ci5000 Labeltec - SeJosemar M. FerreiraNo ratings yet
- Python ScriptingDocument2 pagesPython ScriptingRavikumar TumuluriNo ratings yet
- Xtea AnalysisDocument4 pagesXtea Analysismiki_dudaulNo ratings yet
- FDocument20 pagesFMartiniano PereiraNo ratings yet
- Blockchain's Smart Contracts: Driving The Next Wave of Innovation Across Manufacturing Value ChainsDocument10 pagesBlockchain's Smart Contracts: Driving The Next Wave of Innovation Across Manufacturing Value ChainsCognizant50% (2)
- Crystal Ball Installation GuideDocument40 pagesCrystal Ball Installation Guidebogdann_damianNo ratings yet
- Online Food Ordering SystemDocument18 pagesOnline Food Ordering SystemAkash GuptaNo ratings yet
- Massive MIMODocument23 pagesMassive MIMOAmmar DawoodNo ratings yet
- TXTBK - C++ - Intermediate Gems - 4.7Document275 pagesTXTBK - C++ - Intermediate Gems - 4.7NedelcuNo ratings yet
- Tadm10 v1Document22 pagesTadm10 v1Sabrina CarreonNo ratings yet
- Jawaban ExamDocument26 pagesJawaban ExamSandry PatriaNo ratings yet
- Parallel Computing With JuliaDocument87 pagesParallel Computing With JuliaphieuxuatkhoNo ratings yet
- Bloodborne The Old Hunters Collectors Edition Guide 6alw0hoDocument2 pagesBloodborne The Old Hunters Collectors Edition Guide 6alw0hoKaranPadhaNo ratings yet
- HDL Implementation of Vending Machine by KCPSM3 ProcessorDocument4 pagesHDL Implementation of Vending Machine by KCPSM3 ProcessorEditor IJRITCCNo ratings yet
- 10 Obscure Excel Tricks That Can Expedite Common ChoresDocument8 pages10 Obscure Excel Tricks That Can Expedite Common ChoresHamza IslamNo ratings yet