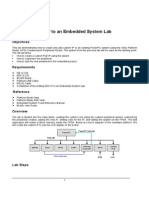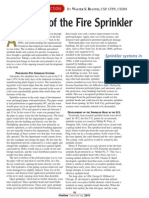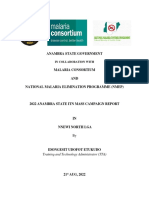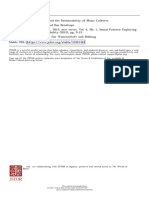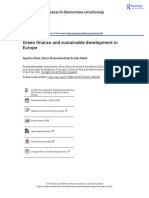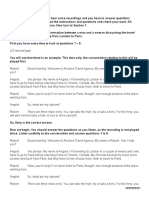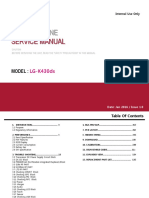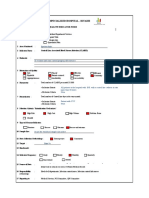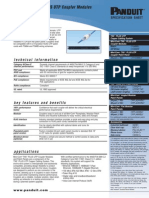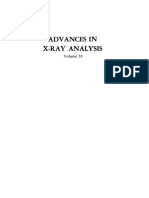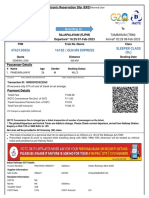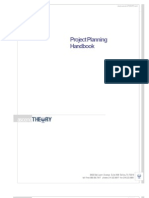Professional Documents
Culture Documents
TutorialEDK Nexys3 AddIP
Uploaded by
Paulo EstrelaOriginal Description:
Original Title
Copyright
Available Formats
Share this document
Did you find this document useful?
Is this content inappropriate?
Report this DocumentCopyright:
Available Formats
TutorialEDK Nexys3 AddIP
Uploaded by
Paulo EstrelaCopyright:
Available Formats
Creating a Custom Peripheral and Integration with MicroBlaze Embedded System
1 | P a g e
Tutorial
Creating a Custom Peripheral and adding
it to a Microblaze Embedded System
Introduction
In the previous tutorials you learned how to create embedded design using EDK, and connect it to a
personal computer over the standard network interface. In these tutorials you only used peripherals
provided by Xilinx in its IP core library. In this tutorial you experiment creating your own IP core, add
it to Xilinx library and integrate it into your design. You will be able to add your own VHDL code into
the new design to implement the required function of your projects. The new peripheral will be
connected to the Microblaze system using the PLB bus.
Pre-requisites
1. Complete Tutorial: Building an Embedded Processor System on FPGA.
Objecties!
1. Create an IP core with PLB interface.
2. Connect the new IP core to Microblaze embedded system.
3. Perform communication with the new core.
Equipment and Tools
1. NEXYS 3 Spartan-6 Board.
2. Xilinx Embedded Development Kit (v13.3).
3. Personal Computer with RS232 cable.
Creating a Custom Peripheral and Integration with MicroBlaze Embedded System
2 | P a g e
Tutorial Steps
Part 1: Creating a Custom IP Core
In this part of the tutorial we will create a new IP core using EDK to integrate it with the Microblaze
embedded system.
Step 1: Starting from the end of tutorial 2: you should end up with the Platform Studio window shown
in Figure 1. In this window select the menu item Hardware-> Create or Import Peripheral....
This will display the Create or Import Peripheral Wizard window shown in Figure 2. This wizard
will guide you through the required steps to create a new peripheral. Click Next to continue.
Figure 2: Create and Import Peripheral Wizard (Step 1)
Figure 1: Platform Studio Window
Creating a Custom Peripheral and Integration with MicroBlaze Embedded System
3 | P a g e
Step 2: The second page of the wizard asks if you want to create a new peripheral or import an already
created core. Select Create Template for a new Peripheral and then press Next as shown in
Figure 3. The wizard will guide you with the necessary steps to build the required files to build and
connect your new peripheral (both hardware and software).
Figure 3: Create and Import Peripheral Wizard (Step 2)
Creating a Custom Peripheral and Integration with MicroBlaze Embedded System
4 | P a g e
Figure4: Create and Import Peripheral Wizard (Step #3)
Step 3: The following window asks about the location where you want to store the files for your new
peripheral. Here you have two options as show in Figure 4. The first option stores the core in a global
repository so that it will be accessible in any project you create. The second option stores the new
peripheral in your project local directory and so it will be accessible only in your project. Since this is
just a tutorial select the second option and then press Next.
Creating a Custom Peripheral and Integration with MicroBlaze Embedded System
5 | P a g e
Step 4: In the window shown in Figure 5 you are required to enter the peripheral name and revision.
The wizard allows you to create different revisions of the same core as well as starting from scratch.
Note that the core name should consist only of lower case letters and numbers. In this screen you can
also add some description to your core. Give your new IP core any name, for example mycore. Type
the name and give description if required then press Next to continue.
Figure 5: Create and Import Peripheral Wizard (Step 4)
Creating a Custom Peripheral and Integration with MicroBlaze Embedded System
6 | P a g e
Step 5: In this step you are required to select the interface type for your peripheral. Xilinx EDK
supports 3 types of interface standards in its embedded systems. The first and the newest one is the
AXI4 architecture which is designed for various types of communication strategies. The second type is
the Processor Local Bus (PLB 4.0) which is a standard bus architecture to connect Microblaze and
its peripheral in a shared bus structure. This bus standard will be used in this tutorial. The last interface
type is the Fast Simplex Link (FSL) which is a dedicated FIFO link between the processor and the
peripheral. The Microblaze supports a limited number of FSL links but this communication channel
guarantees the fastest communication between the peripheral and the processor. Select the Processor
Local Bus (PLB 4.0) as shown in Figure 6 and then press Next.
Figure 6: Create and Import Peripheral Wizard (Step 5)
Creating a Custom Peripheral and Integration with MicroBlaze Embedded System
7 | P a g e
Step 6: The PLB bus is based on a Master/Slave configuration. The bus can have multiple masters and
slaves. In the design created in the previous Tutorial, Microblaze acted as the master of the PLB bus
while all other peripheral acted as slaves. The master initiates the transactions and controls the data
flow, while the slave peripheral waits for a transaction from the master. The master of the bus sends
requests to the a specific address space, and the slave peripheral decodes that address and responds to
the request if the address is recognized. The address of each peripheral is unique and all transaction are
memory mapped. In this step we specify the configuration of the core we are about to create. The
wizard will add VHDL logic block for slave, master, or both if required. You have to specify the
components in the slave logic and if you want a master logic you can also do so. As you can see in
Figure 7, you can add interrupt control, software reset, Read/Write FIFO, user registers, and more.
Later you can modify these components and add more depending on the function of your peripheral.
For the purpose of this tutorial select the options shown in Figure 7, then press Next.
Figure 7: Create and Import Peripheral Wizard (Step 6)
Creating a Custom Peripheral and Integration with MicroBlaze Embedded System
8 | P a g e
Step 7: The following page of the wizard is shown in Figure 8. In this window you have the option to
add cache support for your device as well as changing the data bus width. You do not need to do any
changes in this screen. Press Next to continue.
Figure 8: Create and Import Peripheral Wizard (Step 7)
Creating a Custom Peripheral and Integration with MicroBlaze Embedded System
9 | P a g e
Step 8: In the previous step you configured the new core to have built in software registers. The wizard
will create the necessary logic inside your core to have read/write registers. In this step you are asked to
specify the number of registers in your design as seen in Figure 9. Select 4 to add for registers to
your design and then press Next to continue.
Figure 9: Create and Import Peripheral Wizard (Step 8)
Creating a Custom Peripheral and Integration with MicroBlaze Embedded System
10 | P a g e
Step 9: After setting the core configuration and internal components, the wizard window shown in
Figure 10 allows you to change the interface between your new added logic (IP) and the bus interface.
The wizard will create the bus interface for you and then create a usr_logic module that contains all the
logic selected by you in the wizard. This screen allows you to change the signals between the bus
interface and your user logic. Press Next to continue.
Figure 10: Create and Import Peripheral Wizard (Step 9)
Creating a Custom Peripheral and Integration with MicroBlaze Embedded System
11 | P a g e
Step 10: EDK designs can be simulated for functional and timing verification. In order to perform
simulation, extra files will be needed and added for the simulation of the bus components. If you plan
to perform simulations for your design then select Generate BFM simulation platform in the
wizard page shown in Figure 11.
Figure 11: Create and Import Peripheral Wizard (Step 10)
Creating a Custom Peripheral and Integration with MicroBlaze Embedded System
12 | P a g e
Step 11: The final step of the wizard contains three final options:
1. The option to generate the user_logic module in Verilog rather than VHDL.
This option is important when you prefer Verilog for hardware development.
2. The option to generate an ISE project to help in the implementation of your core.
The generated ISE project can be used to verify the core before integration in the EDK.
3. The final option is to create a software driver for core to be used during software development.
Perform the selection as shown in Figure 12 (unless you want to write in Verilog) and then
press Next to continue.
The wizard steps are now completed and the template for your design is created.
Figure 12: Create and Import Peripheral Wizard (Step 11)
Creating a Custom Peripheral and Integration with MicroBlaze Embedded System
13 | P a g e
Part 2: Modifying the generated IP core
In Part 1 of this tutorial, the wizard created all necessary files required to integrate your core into an
EDK design. These files (as specified in step 3 of the wizard) are located in the local directory of your
projects as shown in Figure 13. The files created are stored in two main directories pcores and
drivers. The first includes all the files for the hardware build while the second contains the software
drivers created by the wizard. In both directories you will find another directory for your core with the
name mycore_v1_00_a.
Figure 13: Project Directory Listing
Creating a Custom Peripheral and Integration with MicroBlaze Embedded System
14 | P a g e
Open the folder pcores->mycore_v1_00_a it should be as shown in Figure 14. Three directories are
found:
data: this directory contains the files required to define the core to the EDK. The
EDK reads the files inside this directory to identify the bus connections of the core, and the
hardware files required to build the core (library deceleration).
devl: this directory contains the files for the ISE project.
hdl: this directory contains the HDL files for the core.
Figure 14: "pcores->mycore_v1_00_a" directory listing
Creating a Custom Peripheral and Integration with MicroBlaze Embedded System
15 | P a g e
Open the folder devl as shown in Figure 15. The directory projnav contains the files of the ISE
project navigator to edit the source files of your core.
Open that directory as shown in Figure 16.
Here you will find the file mycore.xise which is the ISE project navigator file.
You need to open this file using ISE.
Figure 15: "pcores->mycore_v1_00_a->devl" directory listing
Figure 16: "pcores->mycore_v1_00_a->devl->projnav"
Creating a Custom Peripheral and Integration with MicroBlaze Embedded System
16 | P a g e
Start ISE and the The ISE project navigator window will open. Select File->Open Project and
select the file mycore.xise.
xxxxxx
This will open the ISE navigator for the mycore project as shown in Figure 18.
Figure 18: ISE project for "mycore"
Creating a Custom Peripheral and Integration with MicroBlaze Embedded System
17 | P a g e
Open the file user_logic.vhd and inspect it. The wizard created an entity called user_logic. The
declaration for that entity is shown in Figure 19.
The entity declarations contains the required ports for data and control signals. The signals
Bus2IP_Data and IP2Bus_Data are 32-bits data signals that are used to transfer data from/to the
core. The signals Bus2IP_RdCE and Bus2IP_WeCE are the read enable and write enable signals
for each register of the created core. As we selected four registers in the Wizard window, four select
signals are included in these control signals. Other signals are used for data acknowledgment and error
detection.
Figure 19: Entity declaration for "user_logic" component
Creating a Custom Peripheral and Integration with MicroBlaze Embedded System
18 | P a g e
The architecture of the user_logic is composed of several blocks:
1. Signal declaration:
As shown in Figure 20, signals are defined for each of the four registers slv_reg0 to
slv_reg3. Also signals are defined for read/write selection signals, and read/write
acknowledgement.
2. Register selection signals:
The bus signals are decoded here to generate read/write select and read/write acknowledgement
signals as shown in Figure 21.
Figure 20: Signal Declaration
Figure 21: Signal Assignment
Creating a Custom Peripheral and Integration with MicroBlaze Embedded System
19 | P a g e
3. Register-Write Process:
This segment of code describes a process that is used to write into each of the four registers. The
process checks the signals slv_reg_write_sel signal and decode it to select the proper register and
transfer the data signal Bus2IP_Data into the selected register. The write operation is synchronized
with the bus clock Bus2IP_Clk and the registers contents are cleared using the bus reset signal
Bus2IP_Reset. This segment of code is shown in Figure 22. This process models the hardware
required to transfer data from the PLB data bus into the contents of the selected register.
4. Register-Read Process:
This process models the hardware required to transfer the contents of each register into the PLB data
bus. The process decodes the signal slv_reg_read_sel and transfer the contents of the required
register into the signal slv_ip2bus_data as shown in Figure 23.
Figure 22: Register Write Process
Figure 23: Register Read Process
Creating a Custom Peripheral and Integration with MicroBlaze Embedded System
20 | P a g e
5. Bus driver signals:
The final part of the architecture connects the acknowledgement signals and data signals into the bus
signals as shown in Figure 24.
Now after investigating each component of the user_logic module, we are ready to modify it. We
will modify this logic to perform simple subtraction and addition operations. We will simply subtract
the contents of the first two registers and store the results in Register #2. We will also add the contents
of the first two registers and store the results in Register#3 as shown in Figure 25.
Figure 24: Bus Driver Signals
Figure 25: Hardware Modification
Register 0
Register 1
-
Register 2
Register 0
Register 1
+
Register 3
Creating a Custom Peripheral and Integration with MicroBlaze Embedded System
21 | P a g e
Add the following two lines before the end of the architecture body
slv_reg2 <= slv_reg0 - slv_reg1;
slv_reg3 <= slv_reg0 + slv_reg1;
This will build the hardware shown previously in Figure 25. Now as the wizard created a logic to write
into registers 2 and 3, we need to modify this logic so that these registers will only have a single
source. Comment the following code shown in Figure 26. When you complete these modifications
implement the design using the ISE flow to make sure that it builds correctly before connecting the
core to Microblaze in the EDK.
Build the design in the ISE project navigator by selecting mycore.vhd and then double click
Implement Design in the Design Tab.
Figure 26: Modified Version of the Register Write Process
Creating a Custom Peripheral and Integration with MicroBlaze Embedded System
22 | P a g e
Part 3: Adding the generated IP core the Microblaze system
Now as we are done modifying the new IP core to work as described in Figure 25. We are ready to add
the newly created peripheral to our Microblaze system created in the previous tutorial. The IP core we
created in Part 1 and Part 2 supports the PLB bus which is the common bus used in the Microblaze
system. Now we will add the new core to the system, connect it to the bus, give it an address space and
then rebuild the system to generate a new bit-stream (file). In Part 4 of this tutorial we will modify the
software of the Microblaze to access this core. Now we will switch back to the EDK by starting the
platform studio using the command xps.
Step 1: Add the core to the system:
When you open the EDK after creating the new core, select the tap IP Catalog in the left side of the
Platform Studio main window as shown in Figure 27.
The IP Catalog is used to explore the library of components available for you to add to your design,
either created by Xilinx (under EDK Install), or by the user (under Project Local Pcores). You will
notice that the core we created appears under the following catalog path: Project Local Pcores->
MYCORE. Double-clicking the core will direct the tool to add an instant of this component to your
design.
Figure 27: IP Catalog in the Platform Studio Main Window
Creating a Custom Peripheral and Integration with MicroBlaze Embedded System
23 | P a g e
First it will ask you if you want to add mycore to your design. Press Yes. Then it will display a
window as shown in Figure 28.
When you are done editing the instant name press OK to add the component to your design as shown
in Figure 29. This new component is now ready to be connected to the MicroBlaze common PLB bus
(shown in gold). Click the + sign beside the name of the core (mycore_0) you will notice one
connection named SPLB which stands for slave PLB. This simply indicates that this component
can be connected to the PLB bus as a slave component. Click the No Connection list and choose
mb_plb from the list. This will add a gold circle marking the connection of the new component with
the PLB bus as a slave. (Master components are shown with rectangle connections such as the
Microblaze_0 connection). By completing this step, the new component is now connected to the
PLB bus.
Figure 28: Instant name
Figure 29: New component added to the system
Creating a Custom Peripheral and Integration with MicroBlaze Embedded System
24 | P a g e
Step 2: Modify the address space of the new core:
As explained earlier, each component connected to the PLB bus is given an address. This address is
specified by the designer so that the software (user code) can access the peripheral to perform a certain
computation. We need to give our newly added component an address space to be used to access its
registers. To do so, click the address tab in the right side of the platform studio window.
Not that our component mycore_0 will be shown under unmapped components. Select the
component and then change the size of the address space to 64k. This will move the component to
MicroBlaze_0 addresses list. There you will find all components connected to the Microblaze. You
will also be able to list, and modify the address space of each component. In this stage we only need to
give our new component a starting address. This can be any address as long as it is not used by any
other component. For example, as shown in Figure 30, we use the address 0x81500000. Now we are
done adding the new core and assigning it an address space. We are now ready to build the new
hardware. Click Generate BitStream.
Figure 30: Address space modification
Creating a Custom Peripheral and Integration with MicroBlaze Embedded System
25 | P a g e
Part 4: Modifying the Software
From the software point of view, the new core contains 4 registers as described in Table 1. The wizard
created a driver that will allow us to access the four registers. The driver contains several functions that
will allow us to access each of those registers.
Register Function Address Access Width
Register 0 First Operand Base Address + 0x00 Read/Write 32-bits
Register 1 Second Operand Base Address + 0x04 Read/Write 32-bits
Register 2 Subtraction Result Base Address + 0x08 Read Only 32-bits
Register 3 Addition Result Base Address + 0x0C Read Only 32-bits
Table 1: Registers of the Created IP Core
These functions are listed below:
MYCORE_mWriteReg(BaseAddress, RegOffset, Data): Writes data to a specific register.
Data = MYCORE_mReadReg(BaseAddress, RegOffset): Reads data from a specific register.
The tool generates various constants based on the hardware configuration to enable software access to
system constants such as peripheral addresses. For example the constant XPAR_MYCORE_0_BASEADDR is
defined to hold the base address of our component (in this case 0x81500000).
Step 1: Adding the Driver to SDK
Start the SDK as described in Tutorial 2. Then select Xilinx Tools->Repositories, the window
shown in Figure 31. This will allow us to add the project local directory as a source for drivers. In the
Local Repositories click New and then select the project local directory.
Figure 31: Add Repositories
Creating a Custom Peripheral and Integration with MicroBlaze Embedded System
26 | P a g e
Step 2: Create a software project:
Create a software project as described in Tutorial 2. In this project we will write software to access the
core and test its functionality. Modify the source code of your "hello#orld$c% (or the name you choose for
your project) as shown in the code segment below. The values MC!"#$%&'$"#()$!**%#T are defined by
the driver for each register. +ote that the function "&il'print(% is a light version of the famous "print(%
function. This function re,uires smaller memory si-e and runs faster than the regular function. .e use this
function to print out data. The output is directed to the standard output. This standard output can be the
"%2/2 serial port if it e0ists. The settings of the standard output1 operating system1 and drivers can be
changed by clic2ing "Modi(y this )SP*s Setting% in the "System$mss% file found in the 3%4 project (for
e0ample "+ello'#orld'bsp%,.
#include #include #include #include <stdio.h> <stdio.h> <stdio.h> <stdio.h>
#include #include #include #include "platform.h"
#include #include #include #include "xparameters.h"
#include #include #include #include "mycore.h"
void void void void print print print print(char char char char *str);
int int int int main main main main()
{
int int int int a = 0, b = 0;
init_platform();
print("Hello World\n\r");
MYCORE_mWriteReg(XPAR_MYCORE_0_BASEADDR, MYCORE_SLV_REG0_OFFSET, 0x8);
// Write the value 8 into register 0
MYCORE_mWriteReg(XPAR_MYCORE_0_BASEADDR, MYCORE_SLV_REG1_OFFSET, 0x5);
// Write the value 5 into register 1
a = MYCORE_mReadReg(XPAR_MYCORE_0_BASEADDR,MYCORE_SLV_REG2_OFFSET);
// Read the value of Register 2 into variable a
// Should be 3 (0x03)
b = MYCORE_mReadReg(XPAR_MYCORE_0_BASEADDR,MYCORE_SLV_REG3_OFFSET);
// Read the value of Register 3 into variable b
// Should be 13 (0x0D)
xil_printf("Output = %d, %d",a , b);
// Print out the result using the serial port
// Xil_printf is a light version of printf
cleanup_platform();
return return return return 0;
}
Creating a Custom Peripheral and Integration with MicroBlaze Embedded System
27 | P a g e
Compile the code, and then select Xilinx Tools-> Program FPGA to download the design on the
FPGA and execute it.
Final Statement
After completing this tutorial you will be able to build an embedded system, add your own design to
that system, and execute the complete system on the FPGA. To gain more knowledge about the EDK
and SDK tools along with adding an IP to a Microblaze you need to build your own design from
scratch.
You might also like
- Digital Signal Processing Methodologies For Conventional Ultrasound ImagingDocument17 pagesDigital Signal Processing Methodologies For Conventional Ultrasound ImagingPaulo EstrelaNo ratings yet
- Design and Simulation of FPGA Based Digital System For Peak Detection and CountingDocument4 pagesDesign and Simulation of FPGA Based Digital System For Peak Detection and CountingPaulo EstrelaNo ratings yet
- Description Features: Ltc1407/Ltc1407A Serial 12-Bit/14-Bit, 3Msps Simultaneous Sampling Adcs With ShutdownDocument24 pagesDescription Features: Ltc1407/Ltc1407A Serial 12-Bit/14-Bit, 3Msps Simultaneous Sampling Adcs With ShutdownUmair BaigNo ratings yet
- EDK Tutorial 2Document27 pagesEDK Tutorial 2Paulo EstrelaNo ratings yet
- Module 8 - PCB Editor BasicsDocument25 pagesModule 8 - PCB Editor BasicsNghĩa ZerNo ratings yet
- Audio MixerDocument12 pagesAudio MixerPaulo EstrelaNo ratings yet
- 10 1 1 65Document147 pages10 1 1 65Murli VemulaNo ratings yet
- Microblaze TutorialDocument36 pagesMicroblaze TutorialterrysconNo ratings yet
- 07 Adding Custom IP LabDocument8 pages07 Adding Custom IP LabPaulo EstrelaNo ratings yet
- Popular Physics Prize2011Document7 pagesPopular Physics Prize2011manfredm6435No ratings yet
- Using SpikeDocument32 pagesUsing SpikePaulo EstrelaNo ratings yet
- The Subtle Art of Not Giving a F*ck: A Counterintuitive Approach to Living a Good LifeFrom EverandThe Subtle Art of Not Giving a F*ck: A Counterintuitive Approach to Living a Good LifeRating: 4 out of 5 stars4/5 (5794)
- The Little Book of Hygge: Danish Secrets to Happy LivingFrom EverandThe Little Book of Hygge: Danish Secrets to Happy LivingRating: 3.5 out of 5 stars3.5/5 (399)
- A Heartbreaking Work Of Staggering Genius: A Memoir Based on a True StoryFrom EverandA Heartbreaking Work Of Staggering Genius: A Memoir Based on a True StoryRating: 3.5 out of 5 stars3.5/5 (231)
- Hidden Figures: The American Dream and the Untold Story of the Black Women Mathematicians Who Helped Win the Space RaceFrom EverandHidden Figures: The American Dream and the Untold Story of the Black Women Mathematicians Who Helped Win the Space RaceRating: 4 out of 5 stars4/5 (894)
- The Yellow House: A Memoir (2019 National Book Award Winner)From EverandThe Yellow House: A Memoir (2019 National Book Award Winner)Rating: 4 out of 5 stars4/5 (98)
- Shoe Dog: A Memoir by the Creator of NikeFrom EverandShoe Dog: A Memoir by the Creator of NikeRating: 4.5 out of 5 stars4.5/5 (537)
- Elon Musk: Tesla, SpaceX, and the Quest for a Fantastic FutureFrom EverandElon Musk: Tesla, SpaceX, and the Quest for a Fantastic FutureRating: 4.5 out of 5 stars4.5/5 (474)
- Never Split the Difference: Negotiating As If Your Life Depended On ItFrom EverandNever Split the Difference: Negotiating As If Your Life Depended On ItRating: 4.5 out of 5 stars4.5/5 (838)
- Grit: The Power of Passion and PerseveranceFrom EverandGrit: The Power of Passion and PerseveranceRating: 4 out of 5 stars4/5 (587)
- Devil in the Grove: Thurgood Marshall, the Groveland Boys, and the Dawn of a New AmericaFrom EverandDevil in the Grove: Thurgood Marshall, the Groveland Boys, and the Dawn of a New AmericaRating: 4.5 out of 5 stars4.5/5 (265)
- The Emperor of All Maladies: A Biography of CancerFrom EverandThe Emperor of All Maladies: A Biography of CancerRating: 4.5 out of 5 stars4.5/5 (271)
- On Fire: The (Burning) Case for a Green New DealFrom EverandOn Fire: The (Burning) Case for a Green New DealRating: 4 out of 5 stars4/5 (73)
- The Hard Thing About Hard Things: Building a Business When There Are No Easy AnswersFrom EverandThe Hard Thing About Hard Things: Building a Business When There Are No Easy AnswersRating: 4.5 out of 5 stars4.5/5 (344)
- Team of Rivals: The Political Genius of Abraham LincolnFrom EverandTeam of Rivals: The Political Genius of Abraham LincolnRating: 4.5 out of 5 stars4.5/5 (234)
- The Unwinding: An Inner History of the New AmericaFrom EverandThe Unwinding: An Inner History of the New AmericaRating: 4 out of 5 stars4/5 (45)
- The World Is Flat 3.0: A Brief History of the Twenty-first CenturyFrom EverandThe World Is Flat 3.0: A Brief History of the Twenty-first CenturyRating: 3.5 out of 5 stars3.5/5 (2219)
- The Gifts of Imperfection: Let Go of Who You Think You're Supposed to Be and Embrace Who You AreFrom EverandThe Gifts of Imperfection: Let Go of Who You Think You're Supposed to Be and Embrace Who You AreRating: 4 out of 5 stars4/5 (1090)
- The Sympathizer: A Novel (Pulitzer Prize for Fiction)From EverandThe Sympathizer: A Novel (Pulitzer Prize for Fiction)Rating: 4.5 out of 5 stars4.5/5 (119)
- Her Body and Other Parties: StoriesFrom EverandHer Body and Other Parties: StoriesRating: 4 out of 5 stars4/5 (821)
- Evolution of The Fire SprinklerDocument11 pagesEvolution of The Fire SprinklerPedro DudesonNo ratings yet
- Overview On Image Captioning TechniquesDocument6 pagesOverview On Image Captioning TechniquesWARSE JournalsNo ratings yet
- P2-1 - NME1106 - Gas Turbine LabworkDocument23 pagesP2-1 - NME1106 - Gas Turbine LabworkKoh JovenNo ratings yet
- 2022 Anambra State ITN Mass Campaign Report in Nnewi North LGA by Idongesit EtukudoDocument15 pages2022 Anambra State ITN Mass Campaign Report in Nnewi North LGA by Idongesit EtukudoIdongesit EtukudoNo ratings yet
- Interview QuestionsDocument3 pagesInterview Questionsاحتشام چوہدری100% (1)
- w5 Philo Module 5Document24 pagesw5 Philo Module 5prestonvela15No ratings yet
- Schippers and Bendrup - Ethnomusicology Ecology and SustainabilityDocument12 pagesSchippers and Bendrup - Ethnomusicology Ecology and SustainabilityLuca GambirasioNo ratings yet
- The Scientific MethodDocument4 pagesThe Scientific MethodRob LovNo ratings yet
- 5R Invention Activity: Science LabDocument12 pages5R Invention Activity: Science LabricardoNo ratings yet
- CS 704 Socio-Emotional and Moral Development in Middle ChildhoodDocument25 pagesCS 704 Socio-Emotional and Moral Development in Middle ChildhoodPatricia PamintuanNo ratings yet
- Evolution of Computers: A Brief HistoryDocument15 pagesEvolution of Computers: A Brief HistoryshinNo ratings yet
- Part A - Exercises: © Festo Didactic GMBH & Co. KG - 541091Document128 pagesPart A - Exercises: © Festo Didactic GMBH & Co. KG - 541091Franklin BosiNo ratings yet
- An Overview On Recognition of State in International LawDocument17 pagesAn Overview On Recognition of State in International LawRamanah VNo ratings yet
- 2. Green finance and sustainable development in EuropeDocument15 pages2. Green finance and sustainable development in Europengocanhhlee.11No ratings yet
- Listening Script 11Document11 pagesListening Script 11harshkumarbhallaNo ratings yet
- Risk and Risk ManagementDocument8 pagesRisk and Risk ManagementMARY JUSTINE PAQUIBOTNo ratings yet
- Mobile Phone: Service ManualDocument129 pagesMobile Phone: Service ManualAlexNo ratings yet
- Obeid Specialized Hospital - Riyadh: Inpatient DeptsDocument4 pagesObeid Specialized Hospital - Riyadh: Inpatient DeptsLovelydePerioNo ratings yet
- Me8072 Renewable Sources of EnergyDocument13 pagesMe8072 Renewable Sources of EnergyNallappan Rajj ANo ratings yet
- MN00119 Unicom LT User ManualDocument45 pagesMN00119 Unicom LT User ManualPhilipp A IslaNo ratings yet
- Mini-Com Cat6E - ®TX6 ™ PLUS UTP Coupler ModulesDocument2 pagesMini-Com Cat6E - ®TX6 ™ PLUS UTP Coupler Moduleslejlas77No ratings yet
- A Comparative Study of Different Image Denoising Methods: Afreen Mulla, A.G.Patil, Sneha Pethkar, Nishigandha DeshmukhDocument6 pagesA Comparative Study of Different Image Denoising Methods: Afreen Mulla, A.G.Patil, Sneha Pethkar, Nishigandha DeshmukherpublicationNo ratings yet
- Advances in X-Ray Analysis - Volume 33 - 1989Document685 pagesAdvances in X-Ray Analysis - Volume 33 - 1989CVNo ratings yet
- Report Card of Army Public School StudentDocument2 pagesReport Card of Army Public School StudentRama KrishnaNo ratings yet
- Bashir Ahmad NewDocument3 pagesBashir Ahmad NewBashir AhmadNo ratings yet
- 07-02-2023 MS QLNDocument3 pages07-02-2023 MS QLNSummaaaaNo ratings yet
- Basic Facts For Homebooks Stage 7Document3 pagesBasic Facts For Homebooks Stage 7api-311857762No ratings yet
- Samsung GT-I8160 Galaxy Ace 2 08 Level 3 Repair - Block-, PCB Diagrams, Flow Chart of TroubleshootingDocument47 pagesSamsung GT-I8160 Galaxy Ace 2 08 Level 3 Repair - Block-, PCB Diagrams, Flow Chart of TroubleshootingOuadghiri Badre Ddine50% (2)
- b25d b30d Mkiii HydraulicsDocument28 pagesb25d b30d Mkiii HydraulicsErmias100% (3)
- Project Planning HandbookDocument21 pagesProject Planning HandbookPhilip JonesNo ratings yet