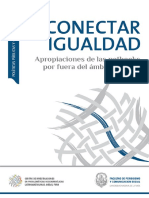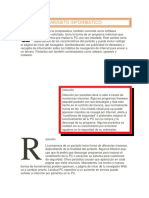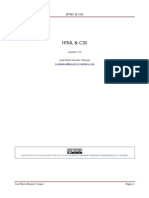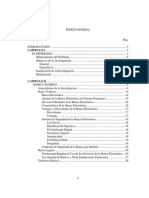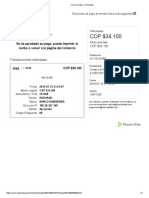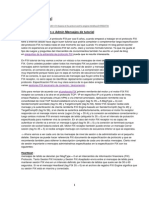Professional Documents
Culture Documents
1tutorial de Herramientas
Uploaded by
sindicarcamo0 ratings0% found this document useful (0 votes)
5 views59 pagesOriginal Title
1Tutorial de Herramientas
Copyright
© © All Rights Reserved
Available Formats
PDF, TXT or read online from Scribd
Share this document
Did you find this document useful?
Is this content inappropriate?
Report this DocumentCopyright:
© All Rights Reserved
Available Formats
Download as PDF, TXT or read online from Scribd
0 ratings0% found this document useful (0 votes)
5 views59 pages1tutorial de Herramientas
Uploaded by
sindicarcamoCopyright:
© All Rights Reserved
Available Formats
Download as PDF, TXT or read online from Scribd
You are on page 1of 59
UNIVERSIDAD MARIANO GLVEZ DE GUATEMALA
DIRECCIN GENERAL DE POSGRADO
FACULTAD DE HUMANIDADES
MAESTRA EN EDUCACIN
CURSO: TICS PARA PROMOVER EL APRENDIZAJE
CATEDRTICA: M.A. MARISOL MEJA ALBUREZ
TUTORIAL GOANIMATE
Laureana Garca Urzar 3675 08 13806
TUTORIAL DE PREZI
RECUERDE: Prezi est diseado para elaborar presentaciones pero necesita
de conexin a Internet para su respectivo uso.
1. Ingresa a la URL: https://prezi.com/login/
2. Busque y seleccione Log in (iniciar sesin).
3. Al dar clic sobre Log In le aparecer la siguiente ventana que como usted notar le
aparece toda la informacin en Ingls, para traducir est pgina a Espaol mueva
el cursor o la barra de la derecha hacia abajo.
4. Busque en la parte inferior la palabra ESPAOL.
5. De clic sobre sobre la palabra ESPAOL y automticamente se la traducir a
Espaol.
6. Si es la primera vez que usas Prezi debers crear una cuenta, ingresa tu correo y tu
contrasea y da clic en entrar y espere que cargue.
7. Le aparecer la ventana 1/4 y de clic sobre siguiente.
8. Le aparecer la ventana 2/4 y de clic en siguiente.
9. le aparecer la ventana 3/4 y de clic en siguiente.
10. le aparecer la ventana 4/4 y de clic en Aceptar.
11. Aparecer la siguiente ventana de clic en nuevo Prezi y espere a que cargue.
12. Elija la plantilla con la que har su diseo (puede usar una prediseada o una en
blanco y de clic en usar plantilla.
Plantilla en
blanco
Plantillas
prediseadas
13. En este caso usare una plantilla en blanco y automticamente despus le generara
la siguiente ventana para que agregue los datos de su presentacin.
14. Puede agregar ttulos, subttulos y as mismo puede cambiar forma en el
icono tamao, color de letra y hacer los ajustes necesarios en la barra de
herramientas.
15. Para insertar una Imagen de clic en el icono y le aparecer a la
derecha Insertar Imagen o buscar imagen en la Web en este ejemplo
como el tema es respeto puede observar que busque imgenes en la web y
automticamente carga imgenes de las cuales puede seleccionar la que ms le
guste dando clic sobre la imagen y automticamente la cargar.
16. Para insertar un Video de clic en el icono y busque la opcin Video de YouTube.
17. Le aparecer una ventana donde le pide que agregue la URL o
direccin del video, puede trabajarlo de
forma directa o puede abrir otra
pestaa en donde ya este la URL o ya tenga visto el video que utilizar. Copie la
URL y automticamente se lo insertar a la diapositiva.
18. Contine as hasta terminar su presentacin, combine formas, texto, imgenes,
videos o los elementos que usted desee y quedar de la siguiente forma. Si desea
ver como quedo su presentacin de clic en la pestaa Presentar.
19. Cuando haya terminado la presentacin busque la opcin Compartir y de clic
sobre la misma.
20. Despus de dar clic en compartir le aparecern varias opciones, seleccione
Descargar como PDF ya que si en un dado caso le fallar la seal de Internet la
puede tener en su computadora y si la quiere guardar en lnea de clic en el icono
Guardar y la presentacin quedar guardada en su cuenta.
Icono
guardar
Tutorial para crear un Animoto
Qu es el Animoto?
Es una aplicacin web que nos permite crear nuestras propias pelculas a partir de fotos y
msica, que luego podramos subirlo a nuestra web o blog. Es una herramienta muy
sencilla con la que podemos ensear a nuestros alumnos a crear videos educativos
online a partir de imgenes o material multimedia, y sea desde nuestro propio ordenador
o algunas de las que ofrece el sitio web. El ritmo de la msica marcar el paso entre una
foto y otra y las imgenes deben estar en formato JPEG o GIF y no pesar ms de 5MB.
Todo ello guiado pas a paso de modo que en menos de 5 minutos podamos
hacerlo. Animoto en su versin gratuita normal permite crear nuestros propios vdeos de
hasta 30 segundos con fotografas seleccionadas desde nuestro ordenador y con
mltiples arreglos como la adicin de textos y msica, todo esto en tres simples pasos. El
resultado es un vdeo bastante profesional y espectacular que podemos tener alojado en
Animoto o publicar en YouTube.
Cundo usar Animoto?
Puede usar Animoto en el aula en muchas ocasiones. Tiene imgenes que quiere
convertirla a vdeo? Quiere que sus alumnos creen sus propios vdeos para hacer
presentaciones en clase, sintetizar un tema o explicar una experiencia? Con Animoto los
alumnos aprendern a manejar una de las mejores herramientas disponibles en la red
para crear vdeos.
Cmo usar Animoto?
Cuando entramos en Animoto nos indica con todo detalle todos los pasos que debemos
seguir para empezar a crear nuestros propios vdeos. Vamos a verlos:
1. Regstrese. Es muy sencillo, ingrese a www.animoto.com Con un email y
una contrasea bastar.
2. Crear el animoto.
Ingrese a www.animoto.com
Si en dado caso ya posee una cuenta en animoto, dele click en sign in (ingresar)
escriba su correo electrnico y contrasea.
Ingrese su correo
electrnico y contrasea.
Click en iniciar sesin. Ingrese su
correo electrnico y contrasea.
2. Crear Animoto: Escoja el tema, es decir, el formato del vdeo. Es importante
que sepamos que si descargamos la versin gratuita, podremos crear
vdeos de 30 segundos, no ms. Con lo cual, tendremos que clicar la
opcin de vdeo corto.
Click en create (crear)
Seleccionar tema
3. Aada un texto sobre las imgenes. Le aparecer un cuadro de texto en el
que puede introducir comentarios de apoyo o explicativos. Le
recomendamos que sea breve! Recuerde que est utilizando la versin
gratuita.
Seleccionar 30 segundos
(versin gratuita).
Agregar texto
4. Seleccione y agregue las imgenes con las que quiere crear el vdeo. Las
puede subir de su propio ordenador o de otras galeras de imgenes online.
Escribir el texto (que sea
breve y conciso).
Agregar imagen.
Click en save (Guardar)
La imagen puede ser en
lnea o desde el propio
ordenador.
En este caso, desde el
ordenador. La imagen
debe ser formato jpg o
png de un tamao no
muy grande.
5. Ahora, aada la msica. Como las imgenes, la puede subir desde su
ordenador o desde otro soporte audio. Es interesante conocer las
propuestas que le ofrece Animoto. Adems, todos los temas estn libres de
derechos.
Agregar y/o cambiar
cancin.
En este caso, en lnea.
Puede ser desde el
ordenador, pero el audio
debe ser corto.
6. Visualizar el video, antes de guardarlo.
Escuchar el audio y luego
seleccionarlo.
Click en Preview video
(presentacin de video).
Click en Add Song
(Agregar cancin)
7. Seleccionar el tamao del video y copiar los respectivos links.
Escribirle el ttulo y una breve
descripcin.
Click en reproduce
(Reproducir)
Click en embed
(incrustar).
<iframe id="vp1VNBOR" title="Video Player" width="544" height="306" frameborder="0"
src="https://s3.amazonaws.com/embed.animoto.com/play.html?w=swf/production/vp1&e=1401
062317&f=VNBORcdyqtDb3sRNeOCskg&d=0&m=b&r=360p&volume=100&start_res=360p&i=
Seleccionar el tamao
del video (pequeo,
mediano, grande o extra
grande.
Copiar el link. ste es
para publicarlo a una
plataforma (uso del
moodle).
m&asset_domain=s3-p.animoto.com&animoto_domain=animoto.com&options="
allowfullscreen></iframe><p><a
href="http://animoto.com/play/VNBORcdyqtDb3sRNeOCskg">Las TIC y la Educacin
Superior</a></p>
Click en link.
Copiar el link. Esto es
para entregarlo como
tarea y/o seguirlo.
http://animoto.com/play/VNBORcdyqtDb3sRNeOCskg
8. Para comprobar y visualizar el video, pegar el link (el ms corto). Espere
que cargue y luego clik en reproducir. Y listo.
Pegar el link (corto) y espere
que cargue la pgina.
Click en reproducir.
TUTORIAL DE VOKI
You might also like
- 03 Solicitud para Correo Electronico y Acceso A InternetDocument2 pages03 Solicitud para Correo Electronico y Acceso A Internetmaifer rodriguezNo ratings yet
- Informe Final 1 FibrasDocument14 pagesInforme Final 1 FibrasManuel Quintero GutiérrezNo ratings yet
- GA37 - 110VSDplus - SpanishDocument9 pagesGA37 - 110VSDplus - SpanishMaría LidiaNo ratings yet
- Tarea Virtual 3-CARLOS GRANADOS-R - TDocument6 pagesTarea Virtual 3-CARLOS GRANADOS-R - TBerty Ibarra.CNo ratings yet
- 07 GPS PDFDocument7 pages07 GPS PDFEPCOMUSANo ratings yet
- ESTÁNDARES DE CODIFICACIÓNDocument18 pagesESTÁNDARES DE CODIFICACIÓNNilson Machado MosqueraNo ratings yet
- Módulo 8: Capa de Red: Introducción A Redes v7.0 (ITN)Document93 pagesMódulo 8: Capa de Red: Introducción A Redes v7.0 (ITN)Sandra BaezaNo ratings yet
- Informe Final Cantuta InnDocument21 pagesInforme Final Cantuta InnFernando R̶u̶s̶k̶a̶y̶a̶No ratings yet
- INFORME Conectar Igualdad FORDDocument40 pagesINFORME Conectar Igualdad FORDDarío MartínezNo ratings yet
- Parásito InformáticoDocument2 pagesParásito InformáticoJadelis Ore PerezNo ratings yet
- HTML y CSSDocument128 pagesHTML y CSSJosé María Morales VázquezNo ratings yet
- Aportes de la banca electrónica al sistema financiero venezolanoDocument29 pagesAportes de la banca electrónica al sistema financiero venezolanoThina IriarteNo ratings yet
- Manual Del Usuario Visual BasicDocument49 pagesManual Del Usuario Visual BasicEgNo ratings yet
- Autolavadore Fresh Car 160414035901Document19 pagesAutolavadore Fresh Car 160414035901RocoFulNo ratings yet
- Ta.3. (Grupo7) Informática para Los NegociosDocument15 pagesTa.3. (Grupo7) Informática para Los NegociosJuerghen Pflucker Rodriguez100% (1)
- Guía para Acceso A La Plataforma DocenteDocument17 pagesGuía para Acceso A La Plataforma DocenteCarlos BurgosNo ratings yet
- Historia Del InternetDocument8 pagesHistoria Del InternetCristhian ValdezNo ratings yet
- InfografiaDocument2 pagesInfografiaMarta Alvarez DimterNo ratings yet
- Formato de Recibo en CineDocument1 pageFormato de Recibo en CineJörge ErazoNo ratings yet
- FIX API TutorialDocument13 pagesFIX API TutorialClaudio Programador MetatraderNo ratings yet
- Higiene cocina encuesta importancia limpiezaDocument20 pagesHigiene cocina encuesta importancia limpiezaSlayne VergaraNo ratings yet
- Win7ServiciosDesactivarDocument5 pagesWin7ServiciosDesactivarEduardoRiveroNo ratings yet
- Seguridad PatoDocument32 pagesSeguridad PatoguayakilNo ratings yet
- Air FranceDocument3 pagesAir FrancePepe NievesNo ratings yet
- Miguel Antonio Miranda - Base de Datos - Prueba Sobre 2Document4 pagesMiguel Antonio Miranda - Base de Datos - Prueba Sobre 2Anonymous PyluNOPDNo ratings yet
- Plataformas de ELearning y Actividades EducativasDocument2 pagesPlataformas de ELearning y Actividades EducativasMeybi Vasquez EpalzaNo ratings yet
- Curso de Reparacion de CelularesDocument97 pagesCurso de Reparacion de Celularesalberto pinedaNo ratings yet
- Hardening Linux ServidoresDocument46 pagesHardening Linux ServidoresDavyd MendezNo ratings yet
- Cosa Mas Bella-2Document3 pagesCosa Mas Bella-2sppiderNo ratings yet
- HernandezAvila - HugoEduardo - M21S3AI5 - Lo Positivo y Lo NegativoDocument2 pagesHernandezAvila - HugoEduardo - M21S3AI5 - Lo Positivo y Lo NegativoZack Fair Gonzalez VarelaNo ratings yet