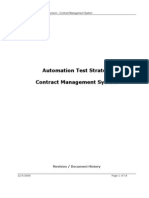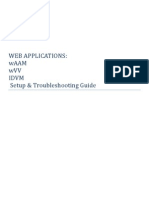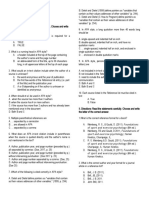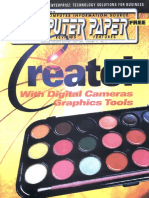Professional Documents
Culture Documents
Task Analysis/Screen Cast Script For Making A Seating Chart Using Instant Classroom
Uploaded by
dswem790 ratings0% found this document useful (0 votes)
516 views4 pagesThis is a task analysis and a screen cast script for making a seating chart using the web tool on instantclassroom.com
Original Title
Task Analysis/Screen Cast Script for Making a Seating Chart Using Instant Classroom
Copyright
© © All Rights Reserved
Available Formats
DOCX, PDF, TXT or read online from Scribd
Share this document
Did you find this document useful?
Is this content inappropriate?
Report this DocumentThis is a task analysis and a screen cast script for making a seating chart using the web tool on instantclassroom.com
Copyright:
© All Rights Reserved
Available Formats
Download as DOCX, PDF, TXT or read online from Scribd
0 ratings0% found this document useful (0 votes)
516 views4 pagesTask Analysis/Screen Cast Script For Making A Seating Chart Using Instant Classroom
Uploaded by
dswem79This is a task analysis and a screen cast script for making a seating chart using the web tool on instantclassroom.com
Copyright:
© All Rights Reserved
Available Formats
Download as DOCX, PDF, TXT or read online from Scribd
You are on page 1of 4
Task Analysis for Making a seating chart using Instant Classroom
1) Open Web Browser (I will be using internet explorer)
2) Type URL into Browser (https://www.superteachertools.net/instantclassroom)
3) Click on the box create a group now
4) Type in a unique group name that you would like to use
5) Click Check availability
6) Enter a password, Display name, and email address
7) Click on Create (Name you chose) group
8) Click on the blue link to group
9) Enter Password
10) Click on sign in to this class button
11) Click grey create/import group button
12) Type in class nick name
13) Type in students names or click bulk upload icon
14) Bulk icon type in students names followed by commas
15) Or upload I dont recommend this function.
16) Scroll to bottom of page
17) Click grey create class list button
18) Click return to groups page
19) Click on the desk icon
20) Change desk size to medium
21) Add empty desks
22) Click on name and hold mouse button to arrange seating
23) Click print this layout
24) Click save changes
25) Click back button
26) Click on desk again to show classroom still same
STEP ACTION NARRATION
1 (Fade in to title screen) Welcome to this video tutorial on creating seating
charts using Instant Classroom.
2 (Swipe to video)
3 Open Internet Explorer In order to access Instant Classroom you first need to
open your internet browser. For this demonstration, I
will be using Internet Explorer 11. Other Web
browsers
4 Click on URL bar Once you have opened your browser click on the URL
bar and type in the web address,
https://www.superteachertools.net/instantclassroom
5 Click grey button Create a Group
Now
Scroll down and click on the button labeled Create a
Group Now.
6 Create a unique group name Here you will have to create a personalized-unique
group name.
7 Type in mrswem2014 Im going to name mine Mr. Swem 2014. If you read
the name rules Ill have to leave out the spaces and
punctuation.
8 Enter password, display name and
email address
At this point you are going to have to make up a
password, chose a display name, and enter in an
email address. I recommend writing this information
down for later use.
9 Click Create Group Button It will now take you to a page with a link to your
personal page. I suggest adding this to your favorites.
Using IE 11, you can accomplish this by pressing the
star Icon in the top right corner of the browser.
10 Click on blue hyper link Now click on the blue hyper link to go to your own
personal page.
11 Reenter password and click button
sign into this class
At this point you are going to enter the password you
created and click the button, sign into this class.
12 Click button create/import new
group
Now it time to enter student names and set up your
classrooms if you have multiple classes you will have
to do this for each class. The labor is worth it in the
long run. Click on the create/import new group
button.
13 Click on blank next to class
nickname and enter name 1
st
period
Im going to start by clicking on the black next to
nickname and entering in 1
st
period
14 Click blank next to name #1 Now you have to enter in your students names. It
gives you room to enter in 100 students. I hope none
of you actually have a class that size.
14 Type in name Nya Allen You can type in names individually like this entering
them in one at a time.
16 Click Bulk upload symbol If you like me you prefer a faster way. Click on the
bulk upload icon and you can enter in multiple names
at once. The pink window on the right allows you to
enter in multiple names separated by commas. The
grey window on the left allows you to upload a name
list file. Its complicated and aggravating. I dont
recommend that method. For the sake of saving time
I already have my class list on my clip board and am
going to paste them into the pink window.
17 Click button import names to list Now I just have to click the button labeled import
names to list.
18 Scroll down and click button
create class list
As you can see it generated all the names in the
blanks. Now scroll down in the browser and click the
button labeled create class list.
19 Click button return to groups It should let you know that you just updated your
class list. Now you can click on return to groups page.
20 Click on desk As you can see you are back at your homepage but
now you have one class listed and it even tells you
how many students you have in that class. You can
create more classes by clicking the create/import
group button and following the same step. For
training purposes we are going to move forward by
clicking the desk symbol for our class we created.
21 Click change desk size and select
small from drop menu.
As you can see we now have a screen covered in
squares with all our students names on them. Due to
size and work space, I prefer to use smaller icons. At
the top of the screen click on change desk size. You
have the options of small and tiny to choose from.
Im picking small.
22 Click add empty desk and select a
number of empty desks
If you have more desks than student. You can even
select how many empty desks you have. I
recommend doing this so you can incorporated them
into your seating chart as buffers between talkative
students.
23 Interrupt with 10 second flashing-
warning screen
This is important information. If you try to add blank
desks after you have arranged the seating, It will
undo the arrangement and you will have to start
over. I learned the hard way.
24 Click 3 desks and move them
around
To move the desks around click on a desk and hold
the mouse button down as you move it to its new
location. When you get the desk where you want you
can release the mouse button.
25 Click Print This Layout Button After your classroom is arranged click the button
print this layout to get a hard copy. These come in
especially handy for substitute teachers and to make
notes on for future changes to the seating plans.
26 Click Yellow save changes button After you have the seating chart the way you want it
click save changes. A pop up window should come up
confirming your changes have been made.
27 Click the back button Now if you click on the back button it will return you
to your home page and class listings. You can always
return to the seating chart and make changes by
clicking on the desk symbol again
28 Swipe to closing screen This concludes our video on creating a seating chart
using the website Instant Classroom. I hope you find
this to be a useful tool for years to come.
29 Swipe credits (Music Playing)
You might also like
- Hidden Figures: The American Dream and the Untold Story of the Black Women Mathematicians Who Helped Win the Space RaceFrom EverandHidden Figures: The American Dream and the Untold Story of the Black Women Mathematicians Who Helped Win the Space RaceRating: 4 out of 5 stars4/5 (895)
- The Subtle Art of Not Giving a F*ck: A Counterintuitive Approach to Living a Good LifeFrom EverandThe Subtle Art of Not Giving a F*ck: A Counterintuitive Approach to Living a Good LifeRating: 4 out of 5 stars4/5 (5794)
- The Yellow House: A Memoir (2019 National Book Award Winner)From EverandThe Yellow House: A Memoir (2019 National Book Award Winner)Rating: 4 out of 5 stars4/5 (98)
- Elon Musk: Tesla, SpaceX, and the Quest for a Fantastic FutureFrom EverandElon Musk: Tesla, SpaceX, and the Quest for a Fantastic FutureRating: 4.5 out of 5 stars4.5/5 (474)
- Shoe Dog: A Memoir by the Creator of NikeFrom EverandShoe Dog: A Memoir by the Creator of NikeRating: 4.5 out of 5 stars4.5/5 (537)
- The Little Book of Hygge: Danish Secrets to Happy LivingFrom EverandThe Little Book of Hygge: Danish Secrets to Happy LivingRating: 3.5 out of 5 stars3.5/5 (399)
- On Fire: The (Burning) Case for a Green New DealFrom EverandOn Fire: The (Burning) Case for a Green New DealRating: 4 out of 5 stars4/5 (73)
- Never Split the Difference: Negotiating As If Your Life Depended On ItFrom EverandNever Split the Difference: Negotiating As If Your Life Depended On ItRating: 4.5 out of 5 stars4.5/5 (838)
- Grit: The Power of Passion and PerseveranceFrom EverandGrit: The Power of Passion and PerseveranceRating: 4 out of 5 stars4/5 (588)
- A Heartbreaking Work Of Staggering Genius: A Memoir Based on a True StoryFrom EverandA Heartbreaking Work Of Staggering Genius: A Memoir Based on a True StoryRating: 3.5 out of 5 stars3.5/5 (231)
- Devil in the Grove: Thurgood Marshall, the Groveland Boys, and the Dawn of a New AmericaFrom EverandDevil in the Grove: Thurgood Marshall, the Groveland Boys, and the Dawn of a New AmericaRating: 4.5 out of 5 stars4.5/5 (266)
- The Hard Thing About Hard Things: Building a Business When There Are No Easy AnswersFrom EverandThe Hard Thing About Hard Things: Building a Business When There Are No Easy AnswersRating: 4.5 out of 5 stars4.5/5 (344)
- The Emperor of All Maladies: A Biography of CancerFrom EverandThe Emperor of All Maladies: A Biography of CancerRating: 4.5 out of 5 stars4.5/5 (271)
- Team of Rivals: The Political Genius of Abraham LincolnFrom EverandTeam of Rivals: The Political Genius of Abraham LincolnRating: 4.5 out of 5 stars4.5/5 (234)
- The Gifts of Imperfection: Let Go of Who You Think You're Supposed to Be and Embrace Who You AreFrom EverandThe Gifts of Imperfection: Let Go of Who You Think You're Supposed to Be and Embrace Who You AreRating: 4 out of 5 stars4/5 (1090)
- The Unwinding: An Inner History of the New AmericaFrom EverandThe Unwinding: An Inner History of the New AmericaRating: 4 out of 5 stars4/5 (45)
- The World Is Flat 3.0: A Brief History of the Twenty-first CenturyFrom EverandThe World Is Flat 3.0: A Brief History of the Twenty-first CenturyRating: 3.5 out of 5 stars3.5/5 (2259)
- The Sympathizer: A Novel (Pulitzer Prize for Fiction)From EverandThe Sympathizer: A Novel (Pulitzer Prize for Fiction)Rating: 4.5 out of 5 stars4.5/5 (120)
- Her Body and Other Parties: StoriesFrom EverandHer Body and Other Parties: StoriesRating: 4 out of 5 stars4/5 (821)
- E-Procurement Manual For Overseas SupplierDocument54 pagesE-Procurement Manual For Overseas SupplierMizan SherjiNo ratings yet
- BiomAPI - 341 - 001 - Installation Manual - v3.11.5 - CSD200 - v1.0Document26 pagesBiomAPI - 341 - 001 - Installation Manual - v3.11.5 - CSD200 - v1.0Anonymous Fa4TZipBRN100% (1)
- STU SigCaptX Guide PDFDocument12 pagesSTU SigCaptX Guide PDFCristian GrosaruNo ratings yet
- Configure and Start NPO Client ApplicationDocument11 pagesConfigure and Start NPO Client ApplicationbinjibrilNo ratings yet
- Patran 2012.2.1 Doc InstallDocument146 pagesPatran 2012.2.1 Doc InstallSuresh SharmaNo ratings yet
- Preparing For Your ExamDocument8 pagesPreparing For Your ExamvincentferNo ratings yet
- Automation Test StrategyDocument14 pagesAutomation Test StrategyEmily JordanNo ratings yet
- Exaquantum Installation GuideDocument124 pagesExaquantum Installation GuideJeferson Marcelo100% (1)
- MS Office 2007 Product Key Free (Updated 2021)Document1 pageMS Office 2007 Product Key Free (Updated 2021)Peterson Tchoutezo YmeleNo ratings yet
- OnGuard Web Applications Setup & Troubleshooting GuideDocument26 pagesOnGuard Web Applications Setup & Troubleshooting GuideJoe RomineNo ratings yet
- 3DEXPERIENCE Platform On Cloud: R2016x To R2017x Upgrade GuideDocument24 pages3DEXPERIENCE Platform On Cloud: R2016x To R2017x Upgrade Guidearabindaxyz5967No ratings yet
- HandOut - Basic Computer MaintenanceDocument10 pagesHandOut - Basic Computer MaintenancekathirdcnNo ratings yet
- UCD Windows Security ChecklistDocument2 pagesUCD Windows Security ChecklistVincentNo ratings yet
- 410 LSM-R User-Manual V2.0 PDFDocument221 pages410 LSM-R User-Manual V2.0 PDFAba Ahsan100% (5)
- LogDocument34 pagesLogAde0541No ratings yet
- TITUS Message Classification Outlook Web App Version 3.8 Administration Guide 2010Document95 pagesTITUS Message Classification Outlook Web App Version 3.8 Administration Guide 2010ARMAGEDDON87100% (1)
- Access and Use InternetDocument35 pagesAccess and Use Internetmohammed ahmed100% (1)
- Basic Internet Tutorial 1Document20 pagesBasic Internet Tutorial 1Glenn75% (12)
- Teamcenter Gateway-Installation GuideDocument72 pagesTeamcenter Gateway-Installation GuideAbhilash RavindranNo ratings yet
- Free PC SoftwareDocument62 pagesFree PC SoftwareShivangNo ratings yet
- Microsoft's Really Hidden Files, Reveled Hidden FilesDocument19 pagesMicrosoft's Really Hidden Files, Reveled Hidden FilesHendra NugrahaNo ratings yet
- Anyconnect GuideDocument46 pagesAnyconnect GuideomoboyNo ratings yet
- MAnual FUho DVR Ha463 - enDocument38 pagesMAnual FUho DVR Ha463 - enCojocaru Nicolae CostinelNo ratings yet
- CIS 131 Final Examination Practice Fall - 11Document9 pagesCIS 131 Final Examination Practice Fall - 11Jamey GarthNo ratings yet
- Deep Sea Electronics Dse890 / Dse891 Gateway Installation InstructionsDocument54 pagesDeep Sea Electronics Dse890 / Dse891 Gateway Installation InstructionsFrank HigueraNo ratings yet
- SimpleGroupwareManual 0.745-1Document203 pagesSimpleGroupwareManual 0.745-1Lisandro LanfrancoNo ratings yet
- Msoftx3000 v200r009c02sph131 Patch Update GuideDocument97 pagesMsoftx3000 v200r009c02sph131 Patch Update GuideAdrian MafteiNo ratings yet
- Eng8 Week3Document3 pagesEng8 Week3Casey NonNo ratings yet
- 1998-07 The Computer Paper - Ontario EditionDocument148 pages1998-07 The Computer Paper - Ontario Editionthecomputerpaper100% (1)
- PM SetupGuideDocument99 pagesPM SetupGuideDorival SilvaNo ratings yet