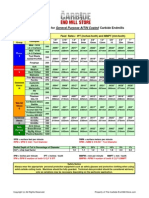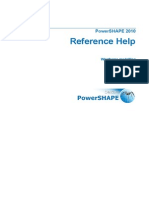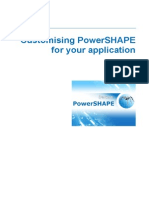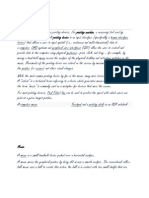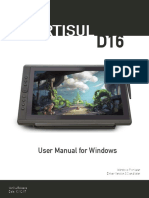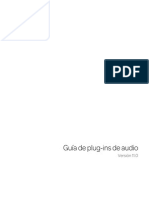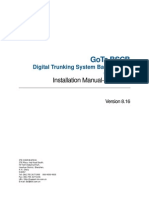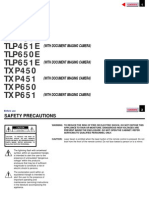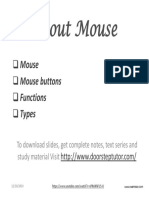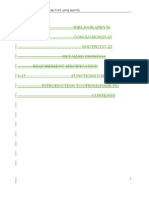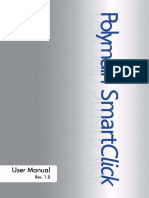Professional Documents
Culture Documents
PS2010 - Modelling Concepts
Uploaded by
Алексей ЗубковOriginal Description:
Original Title
Copyright
Available Formats
Share this document
Did you find this document useful?
Is this content inappropriate?
Report this DocumentCopyright:
Available Formats
PS2010 - Modelling Concepts
Uploaded by
Алексей ЗубковCopyright:
Available Formats
PowerSHAPE 2010
Reference Help
Modelling concepts
PowerSHAPE
Copyright 1982 - 2009 Delcam plc. All rights reserved.
Delcam plc has no control over the use made of the software described in
this manual and cannot accept responsibility for any loss or damage
howsoever caused as a result of using the software. Users are advised that
all the results from the software should be checked by a competent
person, in accordance with good quality control procedures.
The functionality and user interface in this manual is subject to change
without notice in future revisions of software.
The software described in this manual is furnished under licence
agreement and may be used or copied in accordance with the terms of
such licence.
Delcam plc grants permission for licensed users to print copies of this
manual or portions of this manual for personal use only. Schools that are
licensed to use the software may make copies of this manual or portions
of this manual for students currently registered for classes where the
software is used.
Acknowledgements
This documentation references a number of registered trademarks and
these are the property of their respective owners. For example, Microsoft
and Windows are either registered trademarks or trademarks of Microsoft
Corporation in the United States.
PowerSHAPE Version 2010. Published on 08 December 2009
PowerSHAPE 2010 Reference Help Contents i
Contents
Basic Modelling Concepts 4
PowerSHAPE.................................................................................................4
Power Solution.......................................................................................5
Ease of use .............................................................................................5
Modelling for manufacture....................................................................5
Surfacing tools .......................................................................................5
Starting PowerSHAPE...........................................................................6
PowerSHAPE options............................................................................7
User interface...............................................................................................11
Screen layout........................................................................................11
Menus overview...................................................................................12
Using the menus ..................................................................................13
Toolbars overview...............................................................................15
Using the toolbars ................................................................................17
Status bar overview..............................................................................32
Dialog box overview............................................................................36
Using the mouse ..................................................................................39
Using the keyboard..............................................................................48
PowerSHAPE graphics area ................................................................48
Intelligent Cursor .........................................................................................52
What is the Intelligent Cursor?............................................................52
Construction lines ................................................................................54
Intelligent Cursor flyout ......................................................................55
Entering positions using the Intelligent Cursor ...................................57
Selection using the Intelligent Cursor .................................................59
Using a locked axis with the Intelligent Cursor ..................................60
Editing objects using the Intelligent Cursor ........................................64
Models..........................................................................................................65
Creating a model..................................................................................65
Saving a model.....................................................................................65
Closing a model ...................................................................................67
Opening a model..................................................................................68
Closing and opening zipped models....................................................72
Changing the view of a model .............................................................73
Resetting a model ................................................................................74
ii Contents PowerSHAPE 2010 Reference Help
Changing the password of a model......................................................75
Finding out what a model contains......................................................75
Deleting a model..................................................................................81
Finding out information about a model ...............................................83
Comparing two models........................................................................85
Finding duplicate objects in a model ...................................................87
Tools - File doctor ...............................................................................89
Importing data into a model.............................................................. 100
Exporting data from a model ............................................................ 102
What is PowerSHAPE-e? ..............................................................................3
Exporting a model from PowerSHAPE-e..............................................3
Importing an e-model to PowerSHAPE ................................................3
Using Vouchers .....................................................................................4
Comparison table...................................................................................7
The coordinate system...................................................................................9
Workplanes and the coordinate system...............................................10
Principal planes and the coordinate system.........................................12
Entering positions ................................................................................12
Entering angles ....................................................................................32
The grid................................................................................................32
Using point-locking .............................................................................34
Calculator and measuring ............................................................................36
What is the calculator?.........................................................................36
Using the calculator .............................................................................36
Using the calculator to measure...........................................................43
Objects .........................................................................................................57
Creating an object ................................................................................57
Editing an object ..................................................................................58
Object dialog boxes and toolbars.........................................................60
Selecting objects ..................................................................................60
Parameters....................................................................................................73
What is a parameter? ...........................................................................73
Creating a parameter............................................................................74
Creating parameters by typing in values .............................................80
Editing a parameter..............................................................................81
Using a parameter ................................................................................81
Finding out if a value uses parameters ................................................82
Advanced Modelling Concepts 84
Starting PowerSHAPE in different modes ..................................................84
Table of PowerSHAPE start modes.....................................................86
Models - Advanced......................................................................................88
PowerSHAPE 2010 Reference Help Contents iii
Save Model As dialog box...................................................................88
Creating a template model ...................................................................92
Keeping track of changes made to a model.........................................93
Exporting Data - Advanced .........................................................................94
Using Delcam Exchange to translate data ...........................................94
Exporting without a licence.............................................................. 105
Exporting materials........................................................................... 106
Table of file types that can be imported ................................................... 109
Importing Data - Advanced ...................................................................... 115
Starting up PowerSHAPE and importing a file................................ 115
Importing files using Delcam Exchange .......................................... 115
Importing without a licence.............................................................. 117
Importing Materials .......................................................................... 119
Parameters - Advanced ............................................................................. 120
Creating parameters in a spreadsheet ............................................... 120
Creating multiple parameters in a spreadsheet ................................. 122
Arm........................................................................................................... 125
Installing the Arm............................................................................. 126
Connecting the Arm.......................................................................... 126
Using the Arm probe ........................................................................ 127
Using a bounding box to define an object ........................................ 128
Creating objects using the probe ...................................................... 129
Basic Paddle Operations................................................................... 129
Index 131
4 Basic Modelling Concepts PowerSHAPE 2010 Reference Help
Use the following sections to find information on basic modelling
concepts:
PowerSHAPE (see page 4)
User interface (see page 11)
Intelligent Cursor (see page 52)
Models (see page 65)
PowerSHAPE-e (see page 3)
The coordinate system (see page 9)
Calculator and measuring (see page 36)
Objects (see page 57)
Parameters (see page 73)
PowerSHAPE
PowerSHAPE is a powerful 3D modeller for designing complex shapes.
It is ideally suited to preparing models for manufacture; either from
scratch or by editing a part-complete model, imported from another CAD
system.
Basic Modelling
Concepts
PowerSHAPE 2010 Reference Help Basic Modelling Concepts 5
PowerSHAPE supports standard Microsoft Windows functionality such
as cut, copy and paste, drag and drop, and rubber-band editing of objects.
Any modelling object (such as line, arc, curve) can also be edited via
popup menus - easily displayed by clicking the right mouse button. The
menus contain all the main operations available for the selected object.
Power Solution
PowerSHAPE is integrated with all the other Power Solution products.
For example: PowerMILL, which prepares NC data to cut PowerSHAPE
models on a CNC machine tool.
Over the years, DUCT has grown, from its roots at Cambridge University
in England, into the market leading software for the design and
manufacture of molds, tools and dies around the world.
The Power Solution products retain the power and flexibility of Delcams
DUCT5 CAD/CAM system, but with a modern Microsoft Windows
style interface. The DUCT range of integrated CAD/CAM products have
been continuously developed for over 20 years.
Ease of use
Ease of use is central to the product; most objects can be created with one
or two mouse clicks only. The dimensions are dynamically dragged by
using the object's editing handles to create the desired size and shape.
Discrete values can also be entered using dialog boxes.
At the heart of the uncluttered user interface lies the Intelligent Cursor.
This generates construction lines and highlights objects snap points and
tangencies as the cursor passes over.
Modelling for manufacture
PowerSHAPE simplifies the adding of manufacturing features such as
chamfers, fillets, split surfaces and draft surfaces. It is designed to handle
components with complex surface geometry, making it an excellent tool
for designing molds, dies, electrodes and patterns.
Surfacing tools
PowerSHAPE offers sophisticated surfacing tools, including surface
creation from curves and dynamic surface manipulation, allowing quick
and easy creation and subsequent modification of the CAD surfaces.
6 Basic Modelling Concepts PowerSHAPE 2010 Reference Help
Starting PowerSHAPE
1. From the Start menu select All Programs.
2. Select Delcam.
3. Select PowerSHAPE.
4. Select the PowerSHAPE version number.
You can also double click the PowerSHAPE icon on your desktop .
After a brief wait, the program starts up. A new large window appears on
the screen.
This is PowerSHAPE
PowerSHAPE can be started in different modes by editing the shortcut.
To see the options, edit the Properties of the shortcut by adding -help to
the end of Target.
Full information is available in the Getting Started section of the on-
line Reference Help.
For advanced modelling concepts, see
Starting PowerSHAPE in different modes (see page 84)
Table of PowerSHAPE start modes (see page 86)
PowerSHAPE 2010 Reference Help Basic Modelling Concepts 7
PowerSHAPE options
The PowerSHAPE product is available in the following forms:
1. PowerSHAPE - The standard product, including wireframe,
surface and solid modelling.
2. PowerSHAPE Pro - This includes; rendering, triangle modelling,
assembly modelling, drafting, morphing and Delcam's unique
"Total Modelling" functionality for adding 3D artwork and textures
to designs.
3. PowerSHAPE-e - A completely free version of PowerSHAPE-
Pro.
4. CopyCAD Pro - This includes all the PowerSHAPE Pro
functionality plus additional triangle modelling, reverse
engineering and reverse engineering functionality.
5. Delcam Designer - The solid and surface modelling companion
for ArtCAM JewelSmith.
6. PowerMILL Modelling - The PowerMILL companion, providing
easy to use surface modelling tools to prepare models for
machining.
The following additional modules are available:
1. Delcam Electrode.
2. Delcam Toolmaker - This includes assembly modelling and
drafting functionality.
3. Delcam Drafting.
4. Delcam Crispin Sole Design.
If you have not purchased a licence for any option, you can still try
the functionality by running PowerSHAPE-e.
8 Basic Modelling Concepts PowerSHAPE 2010 Reference Help
PowerSHAPE
This contains the core functionality, including basic surface, solid,
triangle and wireframe modelling. also included generating engineering
using drafting functionality.
PowerSHAPE Pro
This contains:
1. PowerSHAPE
2. Additional triangle modelling features
3. Assembly modelling - connects components together
4. Rendering - creates photo-realistic images
5. Morphing - for whole body edits
6. Total modelling - adds wrapped 3D artwork and textures to
designs.
PowerSHAPE 2010 Reference Help Basic Modelling Concepts 9
PowerSHAPE-e
PowerSHAPE-e is a free version of PowerSHAPE-Pro that can be used to
evaluate design concepts, or share models with your supply chain. It is
ideal for use in education for CAD teaching or research and can also be
used to evaluate PowerSHAPE functionality before buying. You can only
print small drawings (not full engineering drawings) and you cannot
export files (for example for manufacture) except on a pay-per-use basis.
Delcam Designer
Delcam Designer is a companion for ArtCAM and is intended for users
designing models from scratch, rather than working from imported
models.
The following are NOT included:
model fixing,
modelling for manufacture commands (such as creation of draft
curves and draft surfaces) or
flattening/unwrapping of curves and surfaces.
10 Basic Modelling Concepts PowerSHAPE 2010 Reference Help
PowerMILL Modelling
PowerMILL Modelling provides easy to use surface modelling tools to
prepare models for machining. Solids are not available in PowerMILL
Modelling.
More about PowerSHAPE
You will find the latest information on PowerSHAPE from Delcam's
web site www.powershape.com.
PowerSHAPE 2010 Reference Help Basic Modelling Concepts 11
User interface
Use the following sections to find information on the user interface:
Screen layout (see page 11)
Menus overview (see page 12)
Using the menus (see page 13)
Toolbars overview (see page 15)
Using the toolbars (see page 17)
Status bar overview (see page 32)
Dialog box overview (see page 36)
Using the mouse (see page 39)
Using the keyboard (see page 48)
PowerSHAPE Graphics area (see page 48)
Screen layout
PowerSHAPE uses a Windows-style interface with pull-down menus and
toolbars. The areas of the screen are identified as follows:
Pull-down menus
Main toolbar
Other toolbars
12 Basic Modelling Concepts PowerSHAPE 2010 Reference Help
Modelling window
Status bar
Menus overview
Most functionality in PowerSHAPE can be controlled from options on the
main menu. These expand from the menu bar that is permanently
displayed across the top of the window. In most cases, functionality that
is available from the options on the main menu is also available from one
of the toolbars.
Clicking on a menu option opens the selected menu. This contains
commands and further sub menus. Options are dimmed when not
available.
Chevron arrows show options that have a sub-menu.
Follow the links below for details of the tools and functions available
from the menus.
File menu - This controls model file related tasks such as Open,
Save, Close, and Delete. For further details, see File menu
overview in the Menus and Toolbars manual.
Edit menu - This provides the Undo/Redo commands and tools
for handling the clipboard such as Cut, Copy and Paste. It also
provides general editing tools applicable to most object types, such
as Mirror and Rotate. For further details, see Edit menu
overview in the Menus and Toolbars manual.
View menu - This controls how the model(s) appear in the
graphics window(s), providing a range of pre-set views. Using
View Layout will display the View Edit dialog box, which
allows you to customise the view. Toolbars can be displayed using
View Toolbars. For further details, see View menu overview in
the Menus and Toolbars manual.
Object menu - This provides tools for creating all the available
object types, such as Workplanes, Surfaces, and Lines. The
menu option for each type has a sub-menu showing the available
creation methods for each one. For further details, see Object menu
overview in the Menus and Toolbars manual.
PowerSHAPE 2010 Reference Help Basic Modelling Concepts 13
Format menu - This provides options to change line types,
colours, and to assign display levels. Levels are used to reduce
screen clutter on complex models. For further details, see Format
menu overview in the Menus and Toolbars manual.
Tools menu - This provides miscellaneous tools including model
fixing and model analysis. You can also set your preferences on
how the program operates using Options. For further details, see
Tools menu overview in the Menus and Toolbars manual.
Macro menu - This provides the controls for creating a macro of
your modelling actions. The macros can be played back using
Run. For further details, see Macro in the Menus and Toolbars
manual.
Module menu - The Application menu lists all applications you
can run whilst using PowerSHAPE.For further details, see Module
menu overview in the Menus and Toolbars manual.
Window menu - The Window menu lists all the graphics
windows and allows you to manage them. For further details, see
Window menu overview in the Menus and Toolbars manual.
Help menu - This controls the dynamic help (popup tool tips) and
the online help system. It also contains the software version and
release details. For further details, see Help menu overview in the
Menus and Toolbars manual.
popup menus (see page 14) - These are displayed by clicking the
right mouse button over an object. A menu appears under the
cursor containing commands appropriate for editing the object.
Right clicking within a graphics window, but away from any
objects displays a view menu.
Using the menus
Using the keyboard
Navigate around the menus with the arrow keys to pre-
select items.
Press Enter to select an item.
Press Esc to close the menus.
14 Basic Modelling Concepts PowerSHAPE 2010 Reference Help
Use keyboard shortcuts to open menus. Hold down the Alt key and
press an appropriate underlined character for the menu. For
example, Alt+E opens the Edit menu. Combinations of keys are
indicated using the + key. For example Alt+F+S is the same as
selecting File > Save.
For further details, see Shortcuts to menu options in the Menus and
Toolbars manual
Option menus
Option menus are buttons used in dialog boxes and toolbars. They show
the current selection and expand when clicked to show all the options in
the menu.
Popup menus
Display popup menus by clicking the right mouse button in the graphics
window.
The menu options displayed correspond with what you click on.
If you right click on an object, a popup menu displays the common edit
options for that object. At the top of the menu, the type, name of the
object and the level are displayed.
PowerSHAPE 2010 Reference Help Basic Modelling Concepts 15
Click the right mouse button in the graphics window, but not over an
object, to display the View popup menu. This popup menu provides the
shading options from the View menu and other common options.
If a mixture of objects is selected and you click the right mouse button on
one of the selected objects, the Selection popup menu is displayed. This
popup menu provides some common edit commands.
Toolbars overview
Toolbars are areas of the screen that contain buttons. Click on buttons
using the mouse to activate the functionality. In most cases, toolbar
buttons provide shortcuts to options on the menus.
The Main toolbar is always visible and is displayed across the top.
16 Basic Modelling Concepts PowerSHAPE 2010 Reference Help
For further details, see Main toolbar.
Edit Toolbar - This is displayed down the side by default.
This is also where the following toolbars are displayed when a
corresponding object, menu item or button is selected.
General Editing
Model Analysis
Model Fixing
Object Creation
You can:
Display or hide some toolbars according to the functions in use.
For example the Surface Edit toolbar and the Curve Edit toolbars,
shown in the image below, are displayed automatically when
corresponding objects are selected.
Expand some toolbars using the flyout button to display similar
items or functions grouped together. For further details, see What is
a flyout? (see page 30)
Pin some toolbars anywhere on the screen, or dock them onto
another toolbar using their pins to keep them visible when you
display another toolbar. For further details, see Pinned toolbars (see
page 17) in the Modelling Concepts manual.
Create your own toolbars to contain your favourite buttons, menu
items or functions. For further details, see User-defined toolbars
(see page 20) in the Modelling Concepts manual.
Display large or small buttons on the toolbars using the Toolbars
options page on the Options dialog box.
PowerSHAPE 2010 Reference Help Basic Modelling Concepts 17
Reverse the display of the (view and editing) toolbars using the
Toolbars options page on the Options dialog box.
Remove some toolbars from the screen by clicking on the
toolbar.
Using the toolbars
To use a toolbar,
1. Position the mouse cursor over a button.
2. Click using the left mouse button.
The button appears to press in and the function is activated. The
buttons on toolbars can include:
an icon to represent the function
a text description
a shortcut to a main menu item
flyouts (see page 30) to secondary toolbars.
Some toolbars change according to the function selected, such as the
General Edit Toolbar. These have specific purposes and do not
necessarily duplicate main menu options.
Pinned toolbars
A pinned toolbar is always visible and can be moved and repositioned
anywhere on the screen, or docked with another toolbar.
18 Basic Modelling Concepts PowerSHAPE 2010 Reference Help
Toolbars that can be pinned have a pin symbol at the top .
The following toolbars can be pinned:
General Edit.
Model Analysis.
Model Fixing.
Using pinned toolbars
If you have not used pinned toolbars before, pinned toolbars remain in
their default location in the software.
If you have already pinned a toolbar, it displays continually at its last
pinned position.
You can:
Reposition a pinned toolbar in the graphics area (see page 19).
Dock a pinned toolbar with another toolbar (see page 20).
PowerSHAPE 2010 Reference Help Basic Modelling Concepts 19
Reposition a pinned toolbar in the graphics area
1. Click the pin on the toolbar you wish to move , for example the
General Edits toolbar. The whole pin is displayed only when the
toolbar is in its default position.
The pin appears to press in , the toolbar undocks and displays
in the graphics area ready to be repositioned.
2. Click on the title bar of the toolbar and drag it to the required
position in the graphics area.
3. Click the pin again to return the toolbar automatically to its default
location. The pin changes back to .
The next time you click the pin on the toolbar, the pinned toolbar
will display automatically in the last pinned position.
20 Basic Modelling Concepts PowerSHAPE 2010 Reference Help
Dock a pinned toolbar with another toolbar
1. Click the pin on the toolbar you wish to move , for example the
General Edits toolbar. The whole pin is displayed only when the
toolbar is in its default position.
The pin appears to press in , the toolbar undocks and displays
in the graphics area ready to be repositioned.
2. Click on the title bar of the toolbar and drag it over the edge of
another toolbar. It will snap automatically into the toolbar area.
You can also dock a toolbar at the edge of the screen.
3. Click the pin again to return the toolbar automatically to its default
location. The pin changes back to .
The next time you click the pin on the toolbar, the pinned toolbar
will display automatically in the last pinned position.
User-defined toolbars
A user-defined toolbar is a toolbar that you create to contain your
favourite buttons, menu items or functions.
Your customised toolbar can contain both menu and toolbar items
as well as command lines.
PowerSHAPE 2010 Reference Help Basic Modelling Concepts 21
You can distribute your user-defined toolbar to other users.
Options on your toolbar can be grouped or separated using the
Customise dialog box (see page 23).
You can add your own icons and you can customise buttons to be
added to your toolbar using the Customise Picture dialog box (see
page 28).
Creating and using a user-defined toolbar
1. Select Customise from the popup menu, displayed when you
right-click on an empty section of any toolbar.
This is the same as selecting Tools - Customise.
2. Use the Toolbars tab on the Customise dialog box (see page 23)
to add your menu, toolbar or command line items to your toolbar.
3. Once defined, you access your defined toolbars by selecting View
- Toolbars - Custom.
See Also:
Create a user-defined toolbar (see page 22)
Edit a user-defined toolbar (see page 25)
Display an existing user-defined toolbar (see page 25)
Customise buttons for user-defined toolbars (see page 25)
Sharing a user-defined toolbar and custom buttons (see page 30)
22 Basic Modelling Concepts PowerSHAPE 2010 Reference Help
Create a user-defined toolbar - an example
1. Select Customise from the popup menu, displayed when you
right-click on an empty section of any toolbar.
2. Select the Toolbars tab on the Customise dialog box (see page
23).
3. Define your toolbar and select the items you want to add.
4. Click Add to add each new item to the toolbar.
5. Use the buttons on the dialog box to order and organise the toolbar
items.
The example below describes adding a block primitive from the surface
creation toolbar to a new custom toolbar.
Select a toolbar and enter a new name, such as Surface items.
Select the size you want your button to be.
Select Toolbar.
Select the Surface/Solid Creation toolbar.
Select the block primitive.
Click Add to add the block to your toolbar.
The Block primitive is displayed in the dialog box to show it is
added to your toolbar.
Click OK.
PowerSHAPE 2010 Reference Help Basic Modelling Concepts 23
For further details, see Customise dialog box - Toolbars (see page 23).
Customise dialog box - Toolbars
Use this dialog box to define up to four customised toolbars.
Toolbar - Enter a new name for a new toolbar or select an existing user-
defined toolbar from the drop down list. You can define up to 4 toolbars.
Button Size - Select from the following:
Large - Uses large sized buttons.
Small - Uses small sized buttons.
As Options Page - Uses the button size specified on the Options
dialog box.
Type - Select from the following:
Menu - Add a menu item to the toolbar. All the available
menus are listed in the Menu/Toolbar drop down list where
you make a further selection.
Toolbar - Add a toolbar item to the toolbar. All the available
toolbars are listed in the Menu/Toolbar drop down list where
you make a further selection.
Command - Enter your own command and description to be
added to your toolbar.
When you select the Command type, a Command entry
box is displayed in place of the Menu/Toolbar drop down
list and a Description entry box is displayed in place of the
Item drop down list.
Menu/Toolbar - Select the menu or toolbar containing the option you
want to add to your new toolbar. The menus or toolbars listed relate
directly to your selection from the Type drop down list.
24 Basic Modelling Concepts PowerSHAPE 2010 Reference Help
All the available menu options are listed in the Item drop down list
where you make a further selection. All the available toolbar buttons are
displayed in the Item drop down list where you make a further selection.
Command - This is displayed when the Command type is selected
from the Type drop down list. Enter the command that you want to add
to your toolbar. The command entered is displayed on the dialog box
when Add is selected.
Item - Select the menu option or toolbar button that you want to add to
your new toolbar. The selection of items available relates to the selection
made from the Menu/Toolbar drop down list. The item is displayed on
the dialog box when Add is selected.
Description - This is displayed when the Command type is selected
from the Type drop down list. Enter the description for the command
you entered in the Command entry box. The description entered is
displayed on the dialog box when Add is selected.
Add Group - Add a group marker. This marks the beginning of a group
of buttons, menu items or commands. This can be clicked to show or hide
the group of items on the toolbar. The Add Group marker is displayed on
the dialog box when Add is selected.
Add Separator - Add a separator if you wish to divide up your buttons
and menu items. For example, add this at the end of a group. The
separator marker is displayed on the dialog box when Add is selected.
Add Gap - Add a space between items on the toolbar. The space marker
is displayed on the dialog box when Add is selected.
Add - Select to add items to the toolbar. The item added is displayed on
the dialog box.
Drag Crosshairs over required toolbar button - Click on this
option and hold down the mouse button. Drag the crosshairs over a
toolbar button to add it automatically to the selection for the toolbar. The
item is displayed on the dialog box.
Remove the item - Highlight an added item and click this option to
remove it from the toolbar.
Move the item up the menu - Highlight an added item and click
this option to move it up the order of items on the toolbar.
Move the item down the menu - Highlight an added item and
click this option to move it down the order of items on the toolbar.
PowerSHAPE 2010 Reference Help Basic Modelling Concepts 25
Change the item's button - Highlight an added item and click this
option to display the Customise Button dialog box (see page 27) where
you can customise the item's button.
Edit a user-defined toolbar
1. Select Customise from the popup menu, displayed when you
right-click on an empty section of any toolbar.
2. Select the Toolbars tab on the Customise dialog box (see page
23).
3. Select the toolbar you want to edit from the Toolbar drop down
list.
4. Make your changes.
5. Click OK.
Display an existing user-defined toolbar
1. Select View >Toolbars>Custom.
2. Select the toolbar you want to display.
Customising buttons for user-defined toolbars
When you are creating or editing a user-defined toolbar, buttons can be
edited and customised. You can:
Customise a button that is already added to a user-defined toolbar.
For further details, see Customise a button on a user-defined
toolbar (see page 26).
Create a new button to be added to the toolbar. For further details,
see Create a new button for a user-defined toolbar (see page 26).
Select a new button on the Customise Button dialog box.
Use the bitmap editor on the new Customise Picture dialog box
(see page 28).
26 Basic Modelling Concepts PowerSHAPE 2010 Reference Help
Customise a button on a user-defined toolbar
To customise a button on an existing user-defined toolbar:
1. On the Customise dialog box, highlight the button you want to
customise in the added list.
2. Click to display the Customise Button dialog box.
3. Select Customise. The Modify option becomes available and a
small thumbnail of the selected button is displayed.
4. Click Modify.
5. Use the bitmap editing functions on the Customise Picture dialog
box (see page 28) to edit the bitmap picture.
Create a new button for a user-defined toolbar
To create a new button to be added to a user-defined toolbar:
1. Display the Customise Button dialog box.
2. Select the Picture option.
3. Select a picture or blank background.
4. Select the Customise option. The Modify option activates and a
small thumbnail of the selected picture is displayed.
5. Click Modify on the Customise Button dialog box.
6. Use the bitmap editing functions on the new Customise Picture
dialog box (see page 28) to edit or customise your selected button.
PowerSHAPE 2010 Reference Help Basic Modelling Concepts 27
7. After selecting a button to be customised, select the new
Customise and Modify options to display the Customise Picture
dialog box (see page 28). This contains bitmap editing functionality
where you customise a button added to a user-defined toolbar.
Customise Button dialog box
Use this dialog box to:
Enter text to be displayed as the item's button.
Change the description of a command.
Select a picture to be displayed as the item's button.
Select a picture to edit or customise using the bitmap editing
functionality on the Customi (see page 28)se Picture dialog box
Text - Select this option and enter text to be displayed as a button.
Description - The description for the command is displayed and can be
edited.
Picture - Select this option and select an icon to be displayed as a
button.
Command - The command entered is displayed and can be edited.
Customise - If ON, the Modify option is displayed.
28 Basic Modelling Concepts PowerSHAPE 2010 Reference Help
Modify - This option activates when Customise is selected. Click to
display the selected picture in the bitmap editor on the Customise Picture
dialog box (see page 28) to customise the picture before adding it to a
user-defined toolbar.
Customise Picture dialog box
Use the bitmap editing functions on this dialog box to customise the
button selected on the (see page 27)Customise Button dialog box. You
can:
Customise a button on an existing user-defined toolbar. See
Customise a button on a user-defined toolbar (see page 26).
Create a new button by selecting a picture or background button
from those provided. See Create a new b (see page 26)utton for a
user-defined toolbar.
PowerSHAPE 2010 Reference Help Basic Modelling Concepts 29
The selected button is displayed as a bitmap on a grid showing each pixel,
ready for editing.
- This is a preview of the displayed button, showing the effects of
your edits.
Undo - Undo the last command.
Redo - Reverse the last Undo command.
Paste - Paste the clipboard contents. You can open any image in an
image editor (for example MS-Paint), copy the image to the clipboard and
then select Paste. This allows any previously created image to be used.
Thumbnail - Click to use a thumbnail of the current model.
Brush - Use this tool to change the colour of a single pixel to the
colour selected on the colour chart.
Dropper - Use this tool to select any colour from the bitmap image.
Line - Use this tool to draw a line. You can control the line's colour
and transparency.
Box - Use this tool to draw a box. You can control the box's colour
and transparency.
Colour - Use the colour chart to select a colour.
30 Basic Modelling Concepts PowerSHAPE 2010 Reference Help
Colour transparency - Move the slider to change the amount
of transparency for the selected colour.
Colour transparency is applied to edits after the amount of
transparency is selected.
OK - Completes bitmap editing and refreshes the user-defined toolbar
button list on the Customise dialog box with the customised button.
The dialog box closes.
Cancel - Ends bitmap editing and closes the dialog box.
Sharing a user-defined toolbar and custom buttons
User-defined toolbars have a name in the format CustomToolbarX
Custom buttons have a name in the format ToolbarX_PictureY.bmp
To distribute a user-defined toolbar and its buttons with
another user:
1. Locate the user-specific files. These are stored in xxxx\PowerSHAPE
where xxxx is one of the following:
C:\Documents and Settings\[username]\Application Data (XP
installation)
C:\Users\[username]\AppData\Roaming\ (Vista installation)
the location that is indicated by your HOME variable
2. Select the required files. They will include
file that contains the toolbar, for example CustomToolbarX
one or more button files from the toolbar, for example
ToolbarX_PictureY.bmp
3. Email the files to another user, with instructions to copy the files
into the folder containing their user-specific files.
Flyouts overview
A flyout is an extended part of a toolbar (see page 15).
Similar functions or operations are grouped together on flyouts, for
example Surface Primitives.
Buttons on flyouts behave in the same way as they do on toolbars.
Buttons that have flyouts have a small triangle in the bottom right hand
corner of the button. There are two types of flyout buttons:
PowerSHAPE 2010 Reference Help Basic Modelling Concepts 31
- Choosing one of the options on this flyout changes the mode
of operation and causes new or additional buttons to be displayed
on the toolbar. For example, on the main toolbar if you select
Drafting from the flyout, the buttons on the main toolbar
change to show drafting options.
The following buttons also have this type of flyout:
General edits/Model fixing/Model analysis
Curve editing
Boundary/pcurve editing
SoleDesign
You can quickly cycle through the available modes by
repeatedly clicking the flyout button.
- Choosing one of the options on this flyout is the same as choosing
anything from a menu. However, the option you choose moves to the
flyout button to make future selection of that option more efficient.
For further details, see Using the flyouts (see page 31)
Using the flyouts
Flyouts display and close automatically as you hover the mouse cursor
over flyout buttons. You can also display a flyout continually until you
click on something else.
32 Basic Modelling Concepts PowerSHAPE 2010 Reference Help
To display and close a flyout automatically
1. Position the mouse cursor over a button that has a small triangle in
the bottom right hand corner of the button, for example the Plane
Primitive . This indicates there are more options available on a
flyout.
After a few seconds the flyout displays automatically.
2. Move the mouse cursor over the flyout to click on the button
required. The button appears to press in and the function is
activated.
The flyout will disappear automatically when you move the mouse
cursor away from the button.
To display a flyout constantly
1. Position the mouse cursor over a button that has a small triangle in
the bottom right hand corner, for example the Plane Primitive
. This indicates there are more options available on a flyout.
2. Click on the button using the right mouse button. The flyout stays
displayed until you click on another option or click in the graphics
area.
For further details, see Flyouts overview (see page 30)
Status bar overview
The Status bar is the area at the bottom of the screen.
Use the Status bar to:
Set the default drawing plane (see page 9).
Set point-locking (see page 34).
Display the Intelligent Cursor flyout (see page 55).
Display the Grid (see page 33).
Enter point co-ordinates. (see page 14)
Display the Position dialog box. (see page 17)
Display the Calculator (see page 37).
Connect/Disconnect the Arm (see "Connecting the Arm" on page
126).
For further details, see Using the status bar (see page 33)
PowerSHAPE 2010 Reference Help Basic Modelling Concepts 33
Using the status bar
The Status bar is fixed at the bottom of the screen.
Key Object Name Description
Temporary
workplane
Use this to create or remove
a temporary workplane. For
further details see,
Creating a temporary
workplane in the
Wireframe modelling
manual.
Workplane Use this drop down list to
activate and de-activate
workplanes. You can also
use it to change the name of
the selected workplane. For
further details, see
Workplane drop down list
in the Wireframe modelling
manual.
Current
Level
This displays the level of
the selected item or the
level you are working on.
Use this to change the level
of the selected items. Only
named levels that appear in
the Levels dialog box will
appear in this list
For further details, see
View - Toolbars - Levels in
the Menus and Toolbars
manual
34 Basic Modelling Concepts PowerSHAPE 2010 Reference Help
Principal
plane
Use these to set the
principal plane of the
current workspace. Each
button displays the label of
the axis that is normal to
the principal plane. For
example, the button with
label Z represents the XY
principal plane. Select one
of the buttons to change the
principal plane.
Point lock Use this to turn on point-
locking when entering
positions using the mouse.
For further details, see
Using point-locking (see
page 34).
Intelligent
Cursor
Click to display the
Intelligent Cursor flyout
(see page 55).
Grid on/off Use this to turn the grid on
and off. The Grid is useful
when positioning objects
accurately as the cursor
snaps to the grid lines.
Grid scale Displays the scale of the
grid when it is switched on.
For further details, see
Using the grid (see page
33).
Coordinates This is three boxes, which
contain the X, Y, Z
coordinates of the cursor.
PowerSHAPE 2010 Reference Help Basic Modelling Concepts 35
Position This is available when you
are in object creation mode,
for example creating lines.
Click to display the
Position dialog box (see
page 17) where there are
various tools for entering
positions.
Calculator Start the PowerSHAPE
calculator. For further
details, see Using the
calculator (see page 36).
Connect /
Disconnect
the Arm
Use this to connect or
disconnect the Arm. To
connect to the Arm you
need to have an appropriate
licence file and drivers
installed on your computer.
For further details, see
Using the Arm. (see page
126)
Tol This displays the value of
the general tolerance. Use
this text box to change the
value.
Data entry Use this to:
Enter data (see page
35).
To view previously
entered data (see page
36).
To display the
Command window (see
page 36).
Using the Status bar to enter data
There are two ways to enter data.
36 Basic Modelling Concepts PowerSHAPE 2010 Reference Help
Move the cursor into the Data entry box and click in the box.
Type in the data and press Enter.
Move the cursor into the graphics window and type in the data. The
data will display in the Data entry box. Press Enter to enter the
data.
Using the status bar to view previously entered data
Click in the Data entry box.
1. Use the up and down arrow keys on the keyboard to display the
previously entered data.
The up arrow key displays previously entered data upwards
from the last entry.
The down arrow key displays previously entered data
downwards from the first entry.
2. If you want to enter any of the data again, press Enter when it is
displayed in the Data entry box.
Using the status bar to display the command window
Move the cursor into the Data entry box and double-click in the box.
The Command window is displayed.
Dialog box overview
A dialog box is a movable box that is displayed when you need to provide
information to the software. Dialog boxes contain data entry boxes and
buttons.
Most operations in a dialog box are controlled by using the mouse or by
using the menus. Some options and functions display other dialog boxes.
For example, when you open a model a dialog box is displayed for you to
select a model from a list.
Click OK to use the new information and close the box.
Text boxes and data boxes
Use these to enter text or numbers. Click in the box, keeping the mouse
cursor inside the box, then type the characters. The data is entered when
you press Enter.
A value that is defined with a parameter or expression is indicated by the
use of = in addition to the value.
PowerSHAPE 2010 Reference Help Basic Modelling Concepts 37
For example, if you enter Length as a=20 and Width values as a+35,
the length and width values will be displayed in the dialog box as =20
and =55 respectively.
Drop-Down Lists
Click in the box and type in your data. Click the arrow button to
expand the box showing any previous entries. You can then click on the
one you want. Options that are followed by , display dialog boxes for
you to make choices and enter details.
Option menus
These appear as drop-down lists that expand when clicked to show a
menu list.
Click the arrow button to expand the box. Click on an option in the list
to select it. The menu collapses back to display the selected option.
Value box
Increase or decrease the value by clicking the up or down arrow. You can
also type a new value into the box.
Tabs
Tabs are used in dialog boxes to show a different work page for each tab.
38 Basic Modelling Concepts PowerSHAPE 2010 Reference Help
The example below shows the tabs on the Calculator dialog box.
Option selection buttons
There are two types of option selection buttons.
These buttons are small and placed next to their options. When one button
is clicked, a dot appears in the button and the other previously clicked
button pops out. Only one option button can be ON at any time and one
option button must always be selected. It is not possible to have them all
off.
These options buttons are fully independent. A group of these can be any
combination of ON and OFF. Click a button to set ON and click again to
set OFF.
Buttons
Each button displays a unique image or text to represent a command.
When clicked, the button appears to press-in and the associated command
is activated. When the command is not available, the icon image or text
appears grey and the button will not press-in when clicked.
Apply button
Click to make the changes required, but to leave the dialog box displayed.
OK button
Click to make the changes required and close the dialog box.
Pressing Enter is the same as clicking OK on a dialog box.
PowerSHAPE 2010 Reference Help Basic Modelling Concepts 39
Cancel button
This removes the dialog box from the screen, discarding any edits carried
out on the model while it was displayed.
Using the mouse
The mouse is the main device for controlling the software. You can click
buttons or objects with or without keyboard modifier keys (Alt, Shift,
Ctrl) to alter the way you can create, select, move, edit or view models on
the screen. The following terms are used in the documentation:
Click - press and release the Left mouse button.
Double click - rapidly click the left mouse button twice.
Drag - hold down the left mouse button and move the mouse while
holding the button down.
Move - move the mouse without selecting any of the mouse
buttons.
When other mouse buttons are to be used the required button is specified;
for example
Middle-click
Middle-drag
Right-click
The mouse controls such as double click speed and hit radius are set to
default values, but can be specified on the Mouse page of the Options
dialog box. For further details, see Mouse options in the Menus and
Toolbars manual
Using the left mouse button
This is the main mouse button for selecting menu
options, clicking buttons on toolbars and dialog boxes
and for editing model objects. It has different effects
according to where the cursor is positioned.
You can use the left mouse button:
Over a menu (see page 40)
Over a non-active graphics window (see page 40)
Over an active graphics window (see page 41)
On an object (see page 43)
40 Basic Modelling Concepts PowerSHAPE 2010 Reference Help
In a dialog box (see page 42)
After a Cut or Copy (see page 47)
Over a menu
Single Click highlights and selects menu options.
Double Click has no particular effect over menus.
PowerSHAPE assumes you intended to single click.
Drag by holding down the left mouse button and
moving the mouse to move the cursor. You can:
Drag the cursor over objects in the graphics
window to highlight them for selection.
Edit and create dimensions by dragging them to the
required position.
Edit objects by dragging their handles.
Move the cursor over the different options,
highlighting the ones that are available. You can:
Move the cursor over menus to display submenus
where they are available.
Move the cursor over toolbars to display flyouts
where they are available.
Activate construction lines when the intelligent
cursor is active.
Move the cursor along construction lines.
Over a non-active graphics window
Single Click in a non-active graphics window
activates the window. The title of the active window is
highlighted.
PowerSHAPE 2010 Reference Help Basic Modelling Concepts 41
Over an active graphics window
Single Click in an active graphics window usually
signifies an attempt to select an object or to enter a
position. Click away from any object to clear the
current selection.
When entering positions, click away from any object to
input a position on the principal plane of the active
workplane.
Double Click has no effect unless you are pointing at
an object.
Drag (hold down the Left mouse button while
dragging) to draw a rubber band box. Objects within
the box are selected, indicated by their yellow highlight
colour and handles.
Note:
Any other objects already selected and not within
the box become deselected.
If the box contains no objects, the current selection
is cleared.
When more than one object is selected, the
graphical handles are not displayed.
Shift-Drag (hold down the Shift key while dragging)
draws a rubber band box. Objects within the box are
added to the current selection.
Control-Drag (hold down the Control key while
dragging) draws a rubber band box. Objects within the
box are added to the current selection or deselected if
they are already selected.
Ctrl-Shift-Drag (hold down both the Control and
Shift keys while dragging) draws a rubber band box.
Objects within the box are deselected from the current
selection.
42 Basic Modelling Concepts PowerSHAPE 2010 Reference Help
Shift -Alt-Drag (hold down the Shift and Alt keys
while dragging) rotates the view around the X axis.
In a dialog box
Single Click to select options and press buttons.
On slider controls, clicks on the track cause the slider
to step towards the cursor.
Double Click is not effective on all dialog boxes.
Double click in a text box to select all the text. If you
then type new text, the selected text is replaced by the
new text.
Double click on an item in a list to select the item and
accept the dialog box. For example, double clicking a
file name in the Open Model dialog box, accepts the
dialog box and opens the model.
Shift-Click (hold down the Shift key while clicking)
to select multiple items in a list. All items between the
last item selected and the current item clicked become
selected.
Drag slider controls to move the slider button.
Using the middle mouse button
Use this mouse button with keyboard modifier keys to control the view
of your model. It is not used within the dialog boxes and does not alter a
models design.
If you have a two button mouse, operations using the middle mouse
button are available using the other two buttons. For further details,
see Right-hand mouse button (see page 45) and Left and right
mouse buttons (see page 47).
PowerSHAPE 2010 Reference Help Basic Modelling Concepts 43
Middle Click to rotate the view, hold down the
middle button and move the mouse. The model turns as
if the cursor is pushing and pulling on the outer surface
of a ball and a ball graphic appears over the centre of
rotation to show what is happening.
Shift-Middle Click to Pan a particular point to the
centre of the view, hold down the Shift key and click
the point in the model you want to appear in the middle
of the view.
Control-Middle Click to Pan a particular point to
the centre of the view, hold down the Control key and
click the point in the model you want to appear in the
middle of the view.
Shift-Middle Click-Drag to Pan the view, hold
down the Shift key and drag the middle button. The
view follows the mouse movements.
Control-Middle click-Drag to Zoom the view, hold
down the Control key and drag the middle button.
Moving up the screen magnifies the view. Moving
down the screen reduces the view
Control-Shift-Middle Click-Drag to Zoom to a
box, hold down the Shift and Control keys and drag
the middle button. A rubber-band box appears. When
you release the mouse button, the view zooms to the
box size.
Shift -Alt-Middle Click-Drag (holding down both
the Shift and Alt keys while dragging) to rotate the
view around the Y axis.
On an object
When selected, objects are displayed with additional edit handles. For
example:
Lines have key points at each end.
Curves have key points on arms extending from the selected
control point on the curve.
44 Basic Modelling Concepts PowerSHAPE 2010 Reference Help
Arcs have key points at the centre and at the start and end of the arc
sector.
Workplanes have a control rectangle and origin.
If you drag a key point, only the aspect of the object controlled by the
point will move.
To move the whole object, be careful to click on the object itself, but
away from any of its key points.
Single Click over an unselected object to select it.
The object turns yellow with its key points shown as
graphical handles. The selected objects key point
closest to the cursor when selected becomes its anchor
point.
Any other objects already selected become deselected.
If the Intelligent Cursor is ON, the cursor changes as
you move over objects and current selections.
Double Click to select the object, but also to send the
command to display a dialog box or toolbar allowing
you to edit the objects properties. For further details,
see Modifying an object in the Menus and Toolbars
manual.
When entering a series of points (for example, for a
series of lines or a curve), double click to finish the
series. A subsequent single click starts a new series.
Drag a selected object to move it. While the button is
pressed, the object follows the mouse. When you
release the button, the Confirm Drag dialog box is
displayed for you to confirm the x, y, z coordinates for
the move. Although the object appears to continue to
move with the cursor, the coordinates are fixed where
you released the mouse button.
Click OK to confirm the coordinate
The move is relative to the active workplane.
PowerSHAPE 2010 Reference Help Basic Modelling Concepts 45
Shift-Click (hold down the Shift key while clicking)
to add objects to the current selection.
Control-Click (hold down the Control key while
clicking) to add objects to the current selection or
deselect those already selected.
Alt-Click (hold down the Alt key while clicking) to
create composite curves. For further details, see
Creating a composite curve by tracing in the
Wireframe modelling manual.
Control-Shift-Click (hold down both the Control
and Shift keys while clicking) to deselect objects from
the current selection.
Control-Drag (hold down the Control key while
dragging) to copy the selected objects. The copy is
dropped when you release the mouse button.
This copy does not overwrite data already on the
Cut/Copy clipboard. The Confirm Drag dialog box is
displayed where you confirm the x, y, z coordinates
for the move.
The move is relative to the active
workplane.
Using the right mouse button
You can use the right mouse button:
Over an object (see page 46)
In a text box (see page 46)
Over an active graphics window (see page 46)
Click with this mouse button to display popup menus
and the calculator. You can also use this button to pan,
zoom and drag the view.
46 Basic Modelling Concepts PowerSHAPE 2010 Reference Help
Over an object
Single right click in the active model window to
display popup menus. These contain various options
including Cut, Copy, Paste and Delete. Click over
different object types or a blank space to display options
on the popup menu that are relevant to the object type.
For further details, see popup menus (see page 14).
In a text box
Single right click in a numeric text box to display
the calculator. The calculation results are displayed
automatically in the text box when you press the Enter
key or move the mouse outside the numeric text box.
In a text box, this displays a pop up menu with options
Undo, Cut, Copy, Paste, Delete and Select All.
You can use these options on the data in the box.
Shift-right click in a numeric text box to display a
pop up menu with options Undo, Cut, Copy, Paste,
Delete and Select All. You can use these options on
the data in the box.
Over an active graphics window
Shift-Right Click to Pan a particular point to the
centre of the view, hold down the Shift key and click
the point in the model you want to appear in the middle
of the view.
Control-Right Click to Pan a particular point to the
centre of the view, hold down the Control key and
click the point in the model you want to appear in the
middle of the view.
Shift-Right Click-Drag to Pan the view, hold down
the Shift key and drag the right button. The view
follows the mouse movements.
PowerSHAPE 2010 Reference Help Basic Modelling Concepts 47
Control-Right Click-Drag to Zoom the view, hold
down the Control key and drag the right button.
Moving up the screen magnifies the view. Moving
down the screen reduces the view
Alt-Right Click-Drag to Zoom to a box, hold
down the Alt key and drag the right button. A rubber-
band box appears. When you release the mouse button,
the view zooms to the box size.
Ctrl-Shift-Right Click-Drag (hold down both the
Control and Shift keys while dragging the right
mouse) to rotate the view. The model turns as if the
cursor is pushing and pulling on the outer surface of a
ball and a ball graphic appears over the centre of
rotation to show what is happening.
Shift -Alt-Right Click-Drag (holding down the
Shift and Alt keys while dragging) to rotate the view
around the Z axis.
After a Cut or Copy
Control-Alt-Click (hold down the Control and Alt
keys while clicking) to enter an anchor point for Paste
Special. For further details, see Edit - Paste Special in
the Menus and Toolbars manual
Left and right mouse buttons
Shift -Alt-Drag (hold down the Shift and Alt keys
while dragging) to rotate the view around the Y axis.
Left Click-Right Click to rotate the view, hold down
both the left and right buttons and move the mouse.
The model turns as if the cursor is pushing and pulling
on the outer surface of a ball and a ball graphic appears
over the centre of rotation to show what is happening.
48 Basic Modelling Concepts PowerSHAPE 2010 Reference Help
Using the keyboard
The keyboard is usually used to enter information into a dialog box. This
might be when you want to create or edit an object to a specific size and
position.
Certain "modifier" keys are also used with the mouse to change the way
the mouse behaves. For further details, see Using the mouse (see page
39).
There are also a number of keyboard shortcuts that allow you to do a
variety of operations such as open and close models. For further details,
see Shortcuts to menu options in the Menus and Toolbars manual
PowerSHAPE graphics area
PowerSHAPE runs within its own window containing:
Menus (see page 12).
Toolbars (see page 15).
The Status bar (see page 32).
A large graphics area (see page 48).
For further details, see Screen layout (see page 11) and The coordinate
system (see page 9)
The graphics area can contain a single modelling window (filling the
area) or several modelling windows which overlay each other in the
graphics area. These windows can be placed anywhere on the screen, not
necessarily within the graphics area. For further details, see Window
menu overview in the Menus and Toolbars manual.
Each modelling window displays views of a single model. You can open
as many modelling windows for each model as you like, but closing a
models last window also closes the model.
Modelling windows in the graphics area
Use the Window menu to control the content displayed in the graphics
area:
Create new modelling windows.
Swap between modelling windows.
PowerSHAPE 2010 Reference Help Basic Modelling Concepts 49
Make a different modelling window active. To do this click on the
window or select it from the menu. Only one modelling window is
active at any time and this is indicated by the window's highlighted
title.
Change the display of modelling windows.
Use the View menu to:
Change the view shown in modelling windows.
Increase the visible modelling area by selecting Full Screen or Full
Screen Preview.
Displaying modelling windows
Use Single window mode (see page 49) to display a single working
modelling window that fills the whole area.
Use Multi-window mode (see page 49) to display several
overlapping modelling windows.
Display several tiled model windows that are tiled vertically or
tiled horizontally.
Closing modelling windows
Click at the top corner of the window.
Resizing modelling windows
Windows have resize handles at the corners and borders. Drag them to
change the window size. For more information, see your operating system
documentation.
Single window mode
Click Windows fix/float to fill the graphics area (see page 48) with
the active modelling window. To display a different modelling window,
select it from the list on the Window menu.
For further details, see Window menu overview in the Menus and
Toolbars manual.
Multi-window mode
When the modelling window fills the graphics area, click Windows
fix/float to display each window in their own frames. These
modelling windows are moveable and resizable. Each has a banner across
the top showing the window name.
50 Basic Modelling Concepts PowerSHAPE 2010 Reference Help
Click on the banner (or the border) of a window to bring the window to
the front of other windows. Drag the banner to move the window around
the screen.
For further details, see Window menu overview in the Menus and
Toolbars manual
Tile vertically
This displays open modelling windows vertically so they are all visible
within the graphics area. Their individual sizes depend on the number of
windows open.
Tiled modelling windows can be resized and moved in the same way as
any other window controlled by the operating system. However, moving
one will almost certainly cause it to overlap some other windows.
Click on the Maximise button on a Tiled window to revert to a single
window display.
PowerSHAPE 2010 Reference Help Basic Modelling Concepts 51
Tile horizontally
This displays open modelling windows horizontally so they are all visible
within the graphics area. Their individual sizes depend on the number of
windows open.
Tiled modelling windows can be resized and moved in the same way as
any other window controlled by the operating system. However, moving
one will almost certainly cause it to overlap some other windows.
Click on the Maximise button on a Tiled window to revert to a single
window display.
52 Basic Modelling Concepts PowerSHAPE 2010 Reference Help
Intelligent Cursor
What is the Intelligent Cursor?
The Intelligent Cursor provides dynamic assistance for its two primary
functions:
1. Point input - it activates construction lines and labels for
dragging, snapping and for point creation.
2. Selection - it highlights the object under the cursor ready for
selection. For further details, see Selection using the Intelligent
Cursor (see page 59)
The cursor icon changes to assist you when selecting and editing
objects. For further details, see Intelligent Cursor construction
labels (see page 58)
Using the Intelligent Cursor
The Intelligent Cursor is ON by default. You can turn the Intelligent
Cursor off (or back on) in 3 different ways:
Turning the Intelligent Cursor off or on (see page 52)
Popup menu (see page 53)
The Mouse page of the Options dialog box (see page 53)
Turning the Intelligent cursor on or off
The Intelligent Cursor is ON by default. You can turn the Intelligent
Cursor off (or back on) by using the options on the Intelligent Cursor
flyout (see page 55) on the status bar.
1. Click in the status bar using the right mouse button to display
the Intelligent Cursor flyout.
2. Click to turn the Intelligent Cursor off.
3. Click to turn the Intelligent Cursor on (default).
PowerSHAPE 2010 Reference Help Basic Modelling Concepts 53
View popup menu
1. In modelling mode, right click in an empty space in the graphics
window to display the View popup menu (see "Popup menus" on
page 14).
2. Click on Intelligent Cursor to turn it off.
3. Click on it to turn the intelligent cursor on again.
Mouse page of the Options dialog box
1. Select Active (ON by default) to switch the intelligent cursor off.
Select Active to switch the intelligent cursor back on. The
intelligent cursor displays various cursor types, construction lines,
construction labels and construction distances in the graphics
window.
54 Basic Modelling Concepts PowerSHAPE 2010 Reference Help
2. Click OK and PowerSHAPE will use the new Intelligent Cursor
settings. For further details on Intelligent Cursor options, see
Mouse options in the Menus and Toolbars manual.
Construction lines
When you hover the intelligent cursor over an important key point (one
that displays any of the construction labels (see page 58)), construction
lines are created from that key point. You can now drag the cursor along a
construction line and see the appropriate labels display. Clicking causes
the position to snap to that point.
The following example draws a box:
1. Select Line .
2. Select Create a Continuous line .
3. Click to start a line.
Drag along a construction line and click.
4. Drag along a 90 degree construction line and click. The line snaps
to give a square intersection.
5. Drag the cursor down to the original start point and hover. The
cursor displays End and the construction lines display.
PowerSHAPE 2010 Reference Help Basic Modelling Concepts 55
6. Drag along the vertical construction line until Intersection is
shown.
7. Snap to the start and finish with one more click when End is
displayed.
If the Intelligent Cursor Gridding is switched on, the label ON in the
above diagrams is replaced by a distance from the last point selected. For
example:
This provides a convenient way to enter accurate dimensions.
You can turn off these construction lines temporarily by holding
down the Shift key:
Turning construction lines on or off
The intelligent cursor's construction lines are ON by default. To turn
construction lines off, click (status bar) from the Intelligent Cursor
flyout (see page 55). The construction lines are not displayed until they
are turned back on. All functionality is still available.
Intelligent Cursor flyout
1. Click (Status bar) using the right mouse button to display the
Intelligent Cursor flyout.
2. Select the Intelligent Cursor option you require.
56 Basic Modelling Concepts PowerSHAPE 2010 Reference Help
The Intelligent Cursor options are for point entry only (not
selection).
- Intelligent Cursor on (default) (see page 52).
- Intelligent Cursor off (see page 52).
- Snap to keypoints (see page 56).
- Snap to centre keypoints (see page 56).
- Construction lines on/off (see page 55).
3. Click (status bar) to return to the default flyout setting when you
have finished using the Intelligent Cursor options.
Snap to keypoints
Select Snap to keypoints so that only keypoints in your model are
detected when entering points. Anything that is not a keypoint is ignored
by the functionality in use. On wireframe items the cursor will snap to the
nearest keypoint.
When this option is selected, the cursor changes to as a reminder that
point entry is restricted to keypoints.
To activate Snap to keypoints,
1. Click (status bar) using the right mouse button to display the
Intelligent C (see page 55)ursor flyout.
2. Click Snap to keypoints.
Snap to centre keypoints
Snap to centre keypoints is a restrictive option that filters out all
point input except circle and hole centres. This is particularly useful when
dimensioning a large number of holes.
When the option is selected, the cursor changes to as a reminder that
point entry is restricted to centre keypoints.
PowerSHAPE 2010 Reference Help Basic Modelling Concepts 57
Any point on the geometry of circles will snap to the centre of that arc.
For example,
1. Hover the cursor over an arc
2. Click to snap the centre of that arc.
It is not necessary to select the centre of the arc directly.
This is a useful technique when working with overlapping or
concentric circles where the centre is not easily identifiable.
To activate Snap to centre keypoints,
1. Click (status bar) using the right mouse button to display the
Intelligent Cursor flyout (see page 56).
2. Click to activate Snap to centre keypoints.
Entering positions using the Intelligent Cursor
The Intelligent Cursor shows additional information to help you to define
the position you want when entering positions.
58 Basic Modelling Concepts PowerSHAPE 2010 Reference Help
When you move the cursor over an object, construction labels (see page
58) are displayed by the Intelligent Cursor. These construction labels:
Show and hide as you move the cursor over them.
Indicate what will happen if you click while the label is displayed.
Make snapping with the cursor more accurate. The labels display
when key points are within snap range of key positions in the
model. You can click when a label (see page 58) is displayed to
snap to the cursor at the labelled position.
The Intelligent Cursor is ON by default. For further details, see
Turning the Intelligent cursor on or off (on page 52).
Intelligent Cursor construction labels
The labels you may see displayed by the Intelligent Cursor include:
End
Shows that the position will snap to the end point of a line, arc,
curve or profile.
Mid-point
Shows that the position will snap to a point mid way between the
start and end points of a line or arc.
Centre
Shows that the position will snap to the centre of an arc or circle, or
hole feature. The name of the feature is also displayed.
Key-point
Shows the keypoints on curves and surfaces where they can be
manipulated. The position will snap to the nearest keypoint on the
object under the cursor (for example, a surface patch corner or a
curve key point). This label can also show the origin of a
workplane.
On
Shows that the cursor is on a line and the position will snap to a
point that lies exactly on the object, but not at one of its key points
(for example, end, corner, centre points).
If the Background Grid option is ON, a number representing a distance
along the object from the last key point visited by the cursor is displayed.
The values are rounded to the nearest sensible value. Zoom out to see
coarser increments. Zoom in to see finer increments.
PowerSHAPE 2010 Reference Help Basic Modelling Concepts 59
In
Shows that the position will snap to a point on the inside of a
surface patch or a solid face (not one of the keypoints or positions
along a curve).
Intersection
Shows where two objects cross and that the position will snap to
the intersection between the two objects under the cursor.
Tangent
Displays when a tangent to an arc can be made. The position will
be calculated so that the line or arc being created is tangential to
the line or arc under the cursor. The position will not necessarily be
under the cursor. This works whether you are placing a line to an
arc, an arc to a line or an arc to an arc.
End sign
This displays when clicking will complete a curve or continuous
series of lines.
Closing a curve - This displays when clicking will create a
closed curve.
We strongly recommend that you normally work with the
Construction Level switched OFF. For further details,see
Format - Levels in the Menus and Toolbars manual.
Selection using the Intelligent Cursor
When the Intelligent Cursor is turned on, objects are highlighted as you
move the cursor over them. This shows which objects can be selected if
you click at that point. For further details, see Turning the Intelligent
cursor on or off (on page 52).
When several objects are beneath the cursor and one of them is selected,
the Intelligent Cursor highlights the next object from the database at that
position. A click now will deselect the selected object, select the
highlighted object and highlight the next one. This allows you to select
the correct object from the group.
You can also right click to display the object's popup menu and click
Next Selection to select the next object.
The Intelligent Cursor option is displayed on the popup menu. Select or
Deselect to toggle the Intelligent Cursor on and off. Selecting this option
is the same as selecting the Intelligent Cursor Active option from the
Mouse options page of the Options dialog box.
60 Basic Modelling Concepts PowerSHAPE 2010 Reference Help
Using a locked axis with the Intelligent Cursor
The intelligent cursor can be an effective tool when used with a locked
axis.
Intelligent Cursor modification keys (see page 60)
Creation using a locked axis (see page 60)
Dragging on a locked axis (see page 61)
Moving points on a locked axis (see page 61)
Snapping to points using a locked axis (see page 62)
Intelligent Cursor modification keys
The following keys on the keyboard can be used to modify the use of the
intelligent cursor.
X - Press and hold down the X key on the keyboard to lock the X axis
whilst in any construction mode, dragging objects and moving points.
Y - Press and hold down the Y key on the keyboard to lock the Y axis
whilst in any construction mode, dragging objects and moving points.
Z - Press and hold down the Z key on the keyboard to lock the Z axis
whilst in any construction mode, dragging objects and moving points.
N - Press and hold down the N key on the keyboard to move points
locked on the axis of the normal of the surface.
Creation using a locked axis
As an alternative to using construction lines during line creation, you can
use the X, Y and Z keyboard modifier keys to lock the corresponding
orthogonal axis. This can be useful for additional precision in complex
models to control the direction of item construction.
When you are creating in free space, the cursor grids the distance along
the locked axis as you move the mouse.
1. Select Line .
2. Enter a point.
3. Press and hold down the required X, Y or Z key to lock the X, Y
or Z axis.
You may need to change the plane you are working in to lock
the required axis. For example, to lock the Z axis you need to
be entering points in the XZ or YZ plane (not XY).
PowerSHAPE 2010 Reference Help Basic Modelling Concepts 61
4. Move the cursor to create the line to the required length.
The example below shows the construction line displaying along the x
axis, whilst the mouse cursor is above. The potential line creation result is
displayed at an angle of 25 degrees.
The example below shows a similar mouse position above the x axis, but
the X key has been held down to force the line creation to be locked onto
the X axis, despite the cursor position located above the x axis.
Dragging on a locked axis
You can drag existing objects along a locked axis, by holding down the
corresponding keyboard modifier key X, Y or Z when you begin to drag.
The intelligent cursor remembers where the drag started and locks that
axis.
All objects in the selection will be dragged along the corresponding
locked axis, allowing multiple items to be moved together.
Moving points on a locked axis
When moving points on a power surface, you can use the N keyboard key
to lock the axis to guarantee the point is being moved in a perpendicular
direction from the surface. The locked axis is the original point's surface
normal.
When you use the N key, the drag point is locked on the axis, normal to
the surface from where you picked the original point.
This will not work if you are using a view that looks down the
surface normal. Change views to see the point moving
perpendicular to the surface.
62 Basic Modelling Concepts PowerSHAPE 2010 Reference Help
In the examples below, both corner points on the surfaces have been
dragged to change their shape from a standard plane. The N keyboard key
was used for the image on the right to move the surface in a perpendicular
direction to the surface normal.
The effect is not truly visible until the surfaces are rotated, seen in the
following rotated examples.
Snapping to points using a locked axis
When holding down one of the keyboard keys X, Y or Z to lock the axis
during line construction, drag selected objects or move points, you can
still move the cursor to a nearby point to snap to it. The axis remains
locked as the intelligent cursor projects the resulting point from the
snapped point to the locked axis.
PowerSHAPE 2010 Reference Help Basic Modelling Concepts 63
The example below shows a plane with a selected corner, ready to snap to
the centre of the circle in the direction shown by the arrow.
The example below shows the corner point dragged and snapped to the
circle centre.
The example below shows the corner point dragged to the circle centre,
but using the X key to lock the X axis.
64 Basic Modelling Concepts PowerSHAPE 2010 Reference Help
Editing objects using the Intelligent Cursor
Once you start to drag an object, a group of objects or an editing handle
of an object, the cursor feeds back information about points you can snap
to.
The Intelligent Cursor:
Finds intersections between wireframe items and a surface or solid.
Snaps to the projected intersection of wireframe items and surfaces.
Snaps bezier curves to triangles in a symbol imported as a solid.
For further details, see STL/DMT options in the Menus and
Toolbars manual.
Snaps to triangles in symbols (not applicable to components).
For further details, see Using the Intelligent Cursor to enter positions (see
page 57) and Selection using the Intelligent Cursor (see page 59).
Object highlighting
When the intelligent cursor is ON, objects that can be selected are
highlighted when you move the cursor over them.
The two keypoints nearest the cursor on a curve are highlighted and are
displayed as small circles when you move the cursor over them. This
helps you find them more easily and quickly. The keypoint markers
display in both creation and edit modes.
For further details, see Selection using the Intelligent Cursor (see page
59).
PowerSHAPE 2010 Reference Help Basic Modelling Concepts 65
Models
A model is a representation of a real life (usually engineering)
component, built on the computer. You build models from a set of
geometric objects (lines, arcs, curves and surfaces) which together
represent the components.
A model can be viewed from any angle and can be colour shaded to look
very similar to the real component. It can also model other properties
such as weight and volume.
Creating a model
1. From the File menu, select New.
This is the same as clicking the New model button on the
Main toolbar.
This creates a new model and opens a new graphics window. The
new window automatically becomes the active window. The
window title shows the model name (in this case New_Model) and
a sequential number.
2. The first time you save this model, the Save Model As dialog
box will appear prompting you to enter a name for your model. For
further details, see Saving a model with a new name (see page 66).
Saving a model
When you want to keep your work,
1. Select File > Save. This is the same as clicking the Save
button on the Main toolbar.
If a model was originally opened with write access, it is
automatically saved, overwriting the stored version.
2. For a new or read-only model, you will need to use File > Save
As to save the model with a new name. (see page 66)
66 Basic Modelling Concepts PowerSHAPE 2010 Reference Help
Saving a model with a new name
When you want to keep your work but dont want to overwrite an existing
model, you can save the model using a new name. The location of the
model you save is defined in the Tools>Options>File>Model dialog box.
As well as the path to the model, the Always save and open from
outside the database option defines if the model is saved inside or
outside the database.
1. From the File menu, select Save As.
2. The dialog box that is displayed depends in the setting of the
Always save and open from outside the database option
When you first use the program, Always save and open
from outside the database is ON by default and you will
automatically use the standard Windows Save As dialog box
to save models outside the database.
You can save models in the shareddb database by selecting
Tools - Options - File - Model and setting Always save
and open from outside the database to OFF.
PowerSHAPE 2010 Reference Help Basic Modelling Concepts 67
Selecting Save As from the File menu will now display the
Save Model As dialog box. (see page 88)
3. Use the dialog box to save your model using a new name.
If your models are single files and stored outside the database, you
can always display the Save As dialog box instead of the Save
Model As dialog box. To do this, set Always save and open
from outside the database to ON.
Checking for corruption
To spot any corruption as soon as possible after it has occurred, the File
Doctor is run whenever you save a model. For further details, see Tools -
Model Fixing in the Menus and Toolbars manual
If the File Doctor finds any problems, you are asked to save the model
under a new name or run the File Doctor in fix mode to correct the
problem.
To stop running the File Doctor on every save, turn off the Check
Model Before Save option on the Model page of the Options dialog
box.
A set of options is available from the Model page of the Options dialog
box. You can select which ones to use when using the File Doctor. For
further details, see Model options in the Menus and Toolbars manual
Closing a model
1. If you have more than one model open, make active the model you
want to close by clicking in its graphics window or selecting the
model from the Window menu.
2. From the File menu, select Close and the active graphics window
closes.
68 Basic Modelling Concepts PowerSHAPE 2010 Reference Help
3. If the model contains unsaved edits, you will be asked if you wish
to save your changes.
Click Yes on the dialog box to save the changes to the original
file name.
Click No to close the file and lose unsaved edits.
4. The model is checked to see if the data can be compressed. If the
program decides that compression is possible, a dialog box is
displayed.
Click Yes to compress the model data and close the file.
Click No to close without compressing the model data.
To save an edited file to a new filename you need to use File - Save
As (see page 66).
Other ways to close a model
A model will also be closed if you do one of the following:
Close the last open graphics window of the model (by selecting
Close from the Window menu).
Exit the program.
Using the File - Close and Zip command.
In all cases, you will be prompted to save any unsaved edits.
Opening a model
Each model you open is displayed in a separate graphics window on the
screen. You can also show each model in a number of windows and can
have up to 20 models open at the same time.
You can open a model and select its read/write status.
1. From the File menu, select Open to display the Open Model
dialog box.
PowerSHAPE 2010 Reference Help Basic Modelling Concepts 69
This is the same as clicking the Open model button on the
Main toolbar.
2. Use the dialog box to open a model.
For further details, see Open Model dialog box (see page 70)
If your models are single files and stored outside the database, you can
always display the standard Windows Open Model dialog box. To do
this, turn on the Always save and open from outside the
database option on the Model page of the Options dialog box. For
further details, see Model options in the Menus and Toolbars manual
70 Basic Modelling Concepts PowerSHAPE 2010 Reference Help
Open Model dialog box
Use this dialog box to open models.
Modelsdialog Select a model name from the list.
If you select any item, you can use the keyboard arrow keys to move
to the next model.
Models of the form NEW_MODEL_<number> are created when
File - New is selected. These only appear in the Models list if you
have system administrator security.
Filter - When the list of model names becomes very long, it can be
difficult to find the model you want. Entering a filter reduces the list to
only those models which match the filter pattern, for example, entering a
filter of *.vl will list only those models which have the extension .vl.
We suggest that you use a designers initials for model name extensions.
For example, mymodel.vl.
The filter is not case sensitive. Entering a filter of *.VL will list models
that have the extension .VL as well as those with the extension .vl. For
further details, see Filter options in the Menus and Toolbars manual
Clear - This clears the text in the Filter box.
Password - If the model is protected by a password, enter it in the text
box.
PowerSHAPE 2010 Reference Help Basic Modelling Concepts 71
Read Only - If you want to open the model, but prevent it from being
overwritten, click the Read Only box until it shows a tick.
If you decide to save any changes, you will need to save the model under
a new name using File - Save As. For further details, see Saving a
model with a new name (on page 66).
Check & Fix - When ON, File Doctor examines the selected model and
corrects any errors before opening the model. For further details, see
Tools - Model Fixing - File doctor in the Menus and Toolbars manual
Preview Picture and PropertiesdialogIf a thumbnail of the model
has been saved, it is displayed in the top window. Information about the
model appears in the bottom window, including file dates, size and
description.
Browse - This opens models stored as single files and not in the
database. Click the Browse button to display the standard Windows
Open Model dialog box. Use this dialog box to select and open a model.
Models stored in the directory format and not in the database must be
imported.
Search - This allows you to create a filter based on the fields used for
temporary and vault models. It is only available if you have a
naming_convention.mac file in your shareddb folder.
The naming_convention.mac file allows you to save vault and temporary
models. For further details, see Defining your naming scheme in the
Managing your PowerSHAPE system Manual
Click Search to display the Search for files dialog box.
Recover - This button only appears if you select a model that was not
closed properly, for example, if there was a power failure while working
on the model. Recover opens the model and restores it back to its state
before the failure.
Open - The selected model is opened. If the model you are opening is
shaded, you can open the model in wireframe mode by pressing the
button next to the progress bar on the status bar.
Cancel - Removes the dialog box from the screen without opening a
model.
Starting up PowerSHAPE and opening a model
When you start up PowerSHAPE at the command prompt, you can open
an existing model at the same time by typing:
powershape model_name
72 Basic Modelling Concepts PowerSHAPE 2010 Reference Help
For further details, see Other ways of opening psmodels in PowerSHAPE
(see page 72)
For the above commands to work, you must have FILE OPEN
IFNONE in your login macro.For further details, see What is the
login macro? in the Managing your PowerSHAPE system Manual
Other ways of opening psmodels in PowerSHAPE
As well as using the File Open command to open models in the single
file format (psmodel), you can also:
Double-click a psmodel file. If the program is not running, it will
start up and then open the model.
Right click the .psmodel file in Windows Explorer and select
Open. You can open a selection of models in this way.
Drag and drop one or more .psmodel files into the the program
window.
Double-click a PowerSHAPE.EXE shortcut.
Double-click a .psmodel shortcut.
In a web browser, click on a URL to a psmodel, for example,
file://pshape/models/bottle_example.psmodel. You can either open
the model immediately or download it and open it later.
Recently opened models
Select the Recent Files option at the bottom of the File menu to see the
last 4 models listed. The read or write status when they were opened is
also shown.
To open a recently opened model, select the File menu and click the
model name you want. It will open with the same read or write status as
last time.
If the model is not listed or you want a different read/write status, use the
File - Open option. For further details, see Opening a model (on page
68)
Closing and opening zipped models
Files can be compressed to make them take less disk space. This is known
as zipping a file. By zipping a model, you can save about 60% of disk
space, but it takes longer to open as it needs time to unzip.
To close and zip a model,
PowerSHAPE 2010 Reference Help Basic Modelling Concepts 73
1. Save the model if you haven't already done so.
2. From the File menu, select Close and Zip.
The model file is stored in a zip file and the original file of the
model is deleted.
To open a zipped model,
1. From the File menu, select Open to display the Open Model
dialog box.
2. Select the model using the dialog box.
3. If the model is stored outside the model database, click the
Browse button to display the Open dialog box. Use this dialog
box to select and open the zipped model. You may need to select
Zip from the Files of type menu.
4. Click Open.
A copy of the model is extracted from the zip file and stored in the
same folder as the zip file. While the model is open, any changes
are saved to the copy.
Zipped directory models are opened using File Import.
When you finish working on the model, you can close it using:
File - Close - This saves the copy you are working on and deletes
the zip file.
File - Close and Zip - This adds the copy to the zip file and then
deletes the copy.
Changing the view of a model
Each window can contain:
A single view of the model.
Two views of the model splitting the model window vertically.
Four views of the model splitting the model window vertically and
horizontally.
Each of these views can be from any direction, at any scale, and can be
parallel, isometric or perspective projections. Surfaces can be drawn as
wireframe or shaded and objects can be blanked from specific views to
reduce clutter.
To change the view of a model,
74 Basic Modelling Concepts PowerSHAPE 2010 Reference Help
Use the Window menu to create, delete and select windows. For
further details, see Window menu overview in the Menus and
Toolbars manual
Use the View menu commands to alter the view of the model in
the active window. For further details, see View menu overview in
the Menus and Toolbars manual
Select View - Layout to display the View Edit dialog box which
allows you to set up customised view arrangements. For further
details, see View Edit dialog box in the Menus and Toolbars
manual
Select View - Toolbars - Views to display the Views toolbar,
which provides many options to change the view. For further
details, see View - Toolbars - Views in the Menus and Toolbars
manual
Use the middle mouse button (used with certain keyboard modifier
keys) to dynamically alter the view by rotating, zooming and
panning. For further details, see Middle mouse button (see "Using
the middle mouse button" on page 42).
Quick Rotation allows rotation of the selected object when you
hold down the R on the keyboard and scroll the mouse-wheel. The
object is rotated about its principal axis by 1 degree for each notch
on the mouse-wheel.
Resetting a model
You can delete all the changes you have made to a model since you last
saved it.
Reset permanently removes all unsaved edits from the active
model. A warning is displayed, but once you click Yes, it cannot be
undone.
1. From the File menu, select Reset. A warning is displayed.
2. Click Yes to lose the edits. The model is reset.
Click No to keep the edits. The reset command is ignored.
PowerSHAPE 2010 Reference Help Basic Modelling Concepts 75
Changing the password of a model
You can change the password of a model as follows:
1. Open the model with read-write permissions.
2. In a graphics window of the model, click in an empty space to
make sure nothing is selected.
3. From the File menu, select Properties to display the File
Properties dialog box
4. Use the dialog box to edit the details and password of the model.
Finding out what a model contains
You can find out how many objects are stored, details of current levels
and levels of objects in the selected model. You can edit details and
information about a model and you can change the password of a model.
From the File menu, click Properties to display the File Properties
dialog box.
This contains the following tabs:
Details
Properties (see page 77)
Custom (see page 79)
76 Basic Modelling Concepts PowerSHAPE 2010 Reference Help
File Properties dialog box - Details
The Details page of the File Properties dialog box contains
information about levels and objects for the current model in
PowerSHAPE.
The Details page tells you the following:
Which levels are turned on and off.
The current creation levels for objects.
The number of objects of a particular type in the model.
The levels on which particular types of objects lie.
Totals for objects if they lie on more than one level.
OK - This removes the dialog box from the screen.
To print the information that is displayed, right click in the dialog
box and select Print from the popup.
To save the information that is displayed, right click in the dialog
box and select Save To File.
PowerSHAPE 2010 Reference Help Basic Modelling Concepts 77
File properties dialog box - Properties
The Properties page of the File Properties dialog box displays
information about the model.
Some of this information is automatically generated by the program. This
includes:
Details about when the model was created, last modified and last
accessed. The length of time that the model has been open is also
included.
Path of the model.
You can enter information in this dialog box so that it can be incorporated
into text on your model or drawing. In addition, you can also use some
information that is automatically generated by the program when you
save a model.
To add information to the model or drawing:
1. Click (annotation toolbar) and click in the modelling
window.
78 Basic Modelling Concepts PowerSHAPE 2010 Reference Help
2. Type one or more of the following setup strings (for example
%subject) and click . The value that is assigned to Subject
will be displayed in the modelling window.
The following setup strings use information from the Properties
page:
Title - %title
Subject - %subject
Category - %category
Author - %author
Manager - %manager
Last saved by - %last_saved_by
Company - %company
Keywords - %keywords
Comments - %comments
The following setup strings use information from the program:
Version - %version
Date - %date
Short date - %short-date
Adding square brackets, for example, %[title] will permanently
substitute the value in the text
3. Enter your Old Password, if one exists. If you don't, you cannot
make any changes using this dialog box. The password is not
displayed as you type in the characters.
4. Enter a New Password. This not be displayed as you type in the
characters. To remove a password from a model, just type a space.
5. Click OK to implement the changes. The Current Password is
checked to ensure that it matches the model. If it does, then the
dialog box is removed from the screen.
Click Cancel to remove the dialog box from the screen without
making any changes.
PowerSHAPE 2010 Reference Help Basic Modelling Concepts 79
File properties dialog box - Custom
The Custom page of the File Properties dialog box is used for the
creation of setup strings that can be used to add custom text to a drawing.
For an example of using custom properties, see Custom properties - a
worked example (see page 80).
You can enter information in this dialog box so that it can be incorporated
into text on your model or drawing. In addition, you can also use some
information that is automatically generated by the program when you
save a model.
Name - Enter the name of the custom property and click Enter. Other
parameters now become available and the name is added to the custom
property list.
Remove - Highlight a name in the list and click this button to remove a
name from the list.
Type - The default property type is Text, but you can also choose Date,
Number, Yes or No from the drop down list. The custom property list is
updated to reflect your selection.
Value - Enter an appropriate value. The custom property list is updated
accordingly.
80 Basic Modelling Concepts PowerSHAPE 2010 Reference Help
OK - When you have entered all your custom properties, click OK.
Custom properties - a worked example
This example will add custom text to a drawing.
1. Open drawing or model to be annotated.
2. Select File - Properties to display the File properties dialog
box.
3. Select the Custom page.
4. Type project as the Name and press Enter. The remaining options
become available and project is added to the list .
5. Ensure that Text has been chosen from the Type drop down list.
6. Enter Mold as the Value. The properties list is updated
accordingly .
7. Click OK.
8. Click (annotation toolbar) and click in the modelling
window.
9. Type %custom_project and click The value that you assigned
to project will be displayed.
PowerSHAPE 2010 Reference Help Basic Modelling Concepts 81
When you want to use a custom property in a model or drawing,
always append %custom_ before the Name of the property.
Deleting a model
You can delete unwanted models that are stored in the database. Models
stored outside the database can be deleted like any other file using
Windows Explorer.
1. From the File menu, select Delete to display the Delete Model
dialog box (see page 81).
2. Use the dialog box to delete the model.
WARNING: Deleted models are permanently removed and cannot
be recovered.
Delete Model dialog box
Use this dialog box to delete models.
82 Basic Modelling Concepts PowerSHAPE 2010 Reference Help
Models - Click on a listed model name (to select it) and the item is
highlighted. If you select any item, you can use the keyboard arrow keys
to move the highlight and scroll the list. The graphical tooltip
displays a thumbnail of the model and file information.
Models of the form NEW_MODEL_<number> are created when
File - New is selected. These only appear in the Models list if you
have system administrator security.
Select multiple listed model names to be deleted using the standard
SHIFT-Click or CTRL-Click technique to select them. Move
the cursor over the selection to see the individual thumbnails.
Filter - When the list of model names becomes very long, it can be
difficult to find the model you want. Entering a filter reduces the list to
only those models which match the filter pattern, for example, entering a
filter of *.vl will list only those models which have the extension .vl.
The filter is not case sensitive. Entering a filter of *.vl will list models
that have the extension .VL as well as those with the extension .vl.
For further details, see Filter options in the Menus and Toolbars manual
We suggest that you use a designers initials for model name extensions.
For example, mymodel.vnl.
PowerSHAPE 2010 Reference Help Basic Modelling Concepts 83
Password - If the model is protected by a password, enter it in the text
box.
Delete - When you click this button, the following warning dialog box
appears:
Click Yes to remove the model from the database and return to the
Delete Model dialog box. If the Use Recycle Bin option is
selected on the Model page of the Options dialog box, the model
is sent to the Recycle Bin (providing the bin is not full). Otherwise,
the model is permanently removed from the system.
Click No to do nothing and return to the dialog box.
Close - When you have finished deleting models, click Close to remove
the Delete Model dialog box from the screen.
Finding out information about a model
You can find certain information about a model, without opening it.
1. In Windows Explorer, select a psmodel.
84 Basic Modelling Concepts PowerSHAPE 2010 Reference Help
2. From the File menu, select Properties to display the File
Properties dialog box for the model.
The different tabs display information that is stored whenever a model is
saved as a psmodel. For example:
Date of creation
Application name
The name of the model and its description
Current user as the Author (on the Summary page)
Version of PowerSHAPE in the Comments section (on the
Summary page)
When opening a psmodel, the following will be read from the Windows
Explorer's File - Properties dialog box and stored by PowerSHAPE:
title
subject
author
keywords
comments
last saved by
revision number
PowerSHAPE 2010 Reference Help Basic Modelling Concepts 85
manager
company information
This information can be used when creating text.
Comparing two models
You may have two models of the same component and want to see what
the differences are between the two models.
1. Open the two models you wish to compare.
2. Suppose we have the following two models.
3. Click in the graphics window of the model in which you want to
display the differences. This makes the graphics window active.
4. In our example, we made Model_1 the active model.
5. Click Model Analysis on the General edits flyout.
6. Click Model Compare (model analysis toolbar).
7. Use the Model Compare dialogue box (see page 86) to complete
the comparison.
86 Basic Modelling Concepts PowerSHAPE 2010 Reference Help
Model Compare dialog box
Use this dialog box to compare models.
Primary selection - This is used to choose the model in which the
differences are shown. On the right of this, the name of the model is
displayed. When you first display this dialog box, the Primary selection
is the model of the active graphics window. You can change the Primary
selection if you want. Do this by pressing down the button on the left of
Primary, if it not already pressed down, and then clicking in another
graphics window. The name of the model of the new selection is
displayed. We will call this model the primary model.
Secondary selection - This is used to choose the second model in the
comparison. On the right of this, you can see a cross. This indicates that
no model is selected yet. To select the second model, press the button to
the left of the Secondary button and click in the graphics window of the
model you want to compare. We will call this model the secondary
model.
Surface Trimming Comparison - You can choose how to compare
surfaces with trim boundaries and p-curves. There are three options:
Exact - This option finds surfaces with exactly the same pcurves
and trim boundaries.
Boundaries - This option finds surfaces with exactly the same
trim boundaries. Any p-curve not part of a trim boundary is ignored
in the comparison.
None - This option treats two surfaces as the same if the
untrimmed surfaces are the same - even if they have different
trimmed regions.
PowerSHAPE 2010 Reference Help Basic Modelling Concepts 87
OK - Compares the two models. All objects, which are in the primary
model and not in the secondary model, are highlighted as selected in the
primary model.
Objects that are in the secondary model but not in the primary
model are not shown. To show these objects, simply carry out the
above steps with the secondary model as the primary model and the
primary model as the secondary.
Warning: Models are compared on the basis of positional
information (XYZ coordinates) only. Differences, for example, in
tangent direction, colour and level, are not picked up. This is done
for reasons of speed. This command can be a useful tool to aid
comparison of models, but you must use it with care and check
manually for small differences that the command may not pick up.
Finding duplicate objects in a model
Sometimes, you may have a copy of an object on top of itself. Use this
command to highlight any duplicate objects in the model.
1. Click in the graphics window of the model in which you wish to
find any duplicate objects. This makes the graphics window active.
2. Select objects if you want to find duplicates in the current
selection.
3. Click Model Fixing on the General edits flyout.
4. Click (model fixing toolbar) to display the Find Duplicates
dialogue box. (see page 88)
5. Use the dialogue box to help you check if you have any duplicate
objects.
88 Basic Modelling Concepts PowerSHAPE 2010 Reference Help
Find Duplicates dialog box
Use this dialog box to find duplicate objects within a model.
Selection - This displays the name of the model to find duplicates
objects in. By default, it is the active model. You can choose another
open model by either clicking in its graphics window or selecting it from
the Window menu to make it active.
Find duplicates in the current selection - If on, duplicates are
found only in the objects which are currently selected. Otherwise, the
whole model is checked.
Select first instances - If on, any instance of the object before the last
is considered to be a duplicate. If off, any instance of the object after the
first is considered to be a duplicated.
Find Duplicates Method - Duplicate surfaces are selected depending
on the two options below.
All - This selects duplicate surfaces depending on the Surface
Trimming Comparison option.
Untrimmed - If all duplicate surfaces are untrimmed, this option
selects all the duplicates. If some of the duplicate surfaces are
trimmed, it selects all of those duplicates which are untrimmed.
In some imported models, each surface is supplied untrimmed and
trimmed. This command allows you to select all the untrimmed
surfaces.
Surface Trimming Comparison - You can choose how to compare
surfaces with trim boundaries and p-curves. There are three options:
Exact - This option finds surfaces with exactly the same pcurves
and trim boundaries.
Boundaries - This option finds surfaces with exactly the same
trim boundaries. Any p-curve not part of a trim boundary is ignored
in the comparison.
PowerSHAPE 2010 Reference Help Basic Modelling Concepts 89
None - This option treats two surfaces as the same if the
untrimmed surfaces are the same - even if they have different
trimmed regions.
OK- The dialog box is removed from the screen. All duplicated objects
are highlighted as selected and an information box is displayed showing
how many items are duplicates.
For each set of duplicate objects, one is not selected. This allows
you to operate on all duplicates within a model. For example, you
can now delete them all by clicking Delete .
Warning: Duplicates are detected on the basis of positional
information (XYZ coordinates) only. Objects may be selected as
duplicates even if they differ in level, colour, tangent direction, or
other non-positional ways.
Tools - File doctor
This option provides tools to check and repair model files and the shared
database. File Doctor is automatically opened if there have been errors
in the session and you try to save an model using Save As or Save.
This gives you the opportunity to correct errors and will help prevent you
working with a model that is already corrupt.
File Doctor contains powerful tools. If it is used incorrectly,
serious damage can be caused to your model or to your shared
database. Consult Delcam Customer Support before using File
Doctor on the shared database and always make a Full system
backup before proceeding. Ensure you have back-up copies or
duplicate models before using File Doctor on models.
90 Basic Modelling Concepts PowerSHAPE 2010 Reference Help
1. From the Tools menu, select File Doctor to display the File
Doctor dialog box.
2. Use the File Doctor dialog box (see page 93) or File Doctor
(Advanced Mode) dialog box (see page 95) to check the model.
When a model is recovered a copy of the original is kept. The
settings that control the action and the location of the copy can be
changed by editing powershape.con. The default settings keep a
copy of the original in the temp directory.
Using the File Doctor - step by step
If you position the mouse in the information window of the File
Doctor dialog box and click the right mouse button, the popup menu
that is displayed includes printing and saving options.
1. Ensure that the corrupt model is open. We recommend that this is
the only model open.
PowerSHAPE 2010 Reference Help Basic Modelling Concepts 91
2. Select Tools - File Doctor to display the standard File Doctor
dialog box (see page 93).
3. Click Run. The File Doctor tries to identify the problem and uses
the dialog box to tell you what is wrong with the model.
92 Basic Modelling Concepts PowerSHAPE 2010 Reference Help
4. Click Save As. This is the recommended selection so that you
have a safe copy.
5. The dialog box that is displayed includes a suggestion of a fix that
could be applied.
The type of fix offered by the File Doctor depends on the errors
that are detected in the model. If possible, File Doctor will offer a
fix that does not delete model geometry, such as replaying or
removing the solid history tree.
Whilst replaying a solid history tree can fix some problems, it
is possible that certain errors could cause PowerSHAPE to
hang or crash whilst replaying. If this should happen,
1. Restart PowerSHAPE.
2. Reload the model that was saved before the fix (step 4).
3. Run File Doctor and when offered to replay the solid(s),
choose No.
4. You are now offered the choice of keeping the surface
geometry (but losing the solid history tree) or keeping as
much of the history tree as possible (but losing some features
from the tree).
PowerSHAPE 2010 Reference Help Basic Modelling Concepts 93
6. At the end of the process, File Doctor will tell you the geometry (if
any) that had to be deleted to fix the model.
7. Click Close to exit File Doctor.
8. Check the model carefully and save it if you are satisfied with the
fix.
Recovery from a crash is not possible until you have saved
the fixed model.
File Doctor dialog box
The standard version of the File Doctor dialog box displays problems
that are found with the model and suggested fixes.
94 Basic Modelling Concepts PowerSHAPE 2010 Reference Help
The initial layout of buttons is shown. The buttons that are initially shown
as Run and Advanced will change depending on the stage of the
process.
The following buttons may be displayed at the bottom of the dialog box:
Run - Start File Doctor check on the current model.
Advanced - Switch to advanced version of the File Doctor and display
the File Doctor (Advanced Mode (see page 95)) dialog box. This mode
gives full control over the checks and fixes that are run by the File
Doctor. Only experienced users should use this option.
Save As - Save the model under a new name before proceeding with the
File Doctor fixes.
Skip Save - Skip saving the model under a new name and move onto the
fixing stage of the File Doctor.
Yes - Apply the possible fix.
No - Skip the fix.
Keep geometry - Fix a solid by maintaining surface geometry but
removing the solid feature tree.
Keep history - Fix a solid by removing features with errors from the
feature tree.
Reset - Reload the model that was saved before the File Doctor fix. This
option is only available if the model was saved before the fix.
Close - Finish File Doctor.
If you position the mouse in the information window of the File
Doctor dialog box and click the right mouse button, the popup menu
that is displayed includes printing and saving options.
PowerSHAPE 2010 Reference Help Basic Modelling Concepts 95
File Doctor (Advanced Mode) dialog box
File doctor allows you to recover damaged models which would
otherwise be unusable. If you would prefer to use the standard File
Doctor dialog box, type Standard in the command input box on the
Status bar.
- Options from this menu automatically turn on the
checks on the dialog box. Use this menu to select one of the following:
Quick Check of Model - This selects only the Integrity check
in the Quick Model section.
Full Check of Model - This selects the Integrity check and all
the checks in the Full Model section.
Check Shared Database - This selects the Integrity check
and all the checks in the Shared Database section.
User-defined - This allows you to select any check. It is also
selected if you change the checks after selecting one of the three
options above.
Quick Model - This section contains the following check:
Integrity check - This checks if any objects within the model
refer to missing objects.
If you select Check, an information window is displayed showing
a list of errors.
96 Basic Modelling Concepts PowerSHAPE 2010 Reference Help
If you select Check & Fix, the objects containing errors are
deleted from the model. File Doctor displays an information
window, showing the list of faults (if any) within the model that
have been cured. However, under some circumstances (such as
where many objects refers to a missing object), this can cause
considerable damage. We therefore recommend that Check & Fix
is used only when you have made a backup copy of the model.
Replay active solid (slow) and Replay all solids (very slow)
allow you replay the solid feature trees.
Full Model - This section contains the following checks:
Rebuild indexes - All models contain index files. This option
clears the model indexes and builds new ones, but only when
Check & Fix is clicked. There is no Check option for indexes.
Rebuild Graphical Reps - ensures that each object geometry
definition has a matching and valid graphical representation. The
option is only available under the Check & Fix option. To explain
what it does:
Each object in PowerSHAPE (such as lines and arcs) has two main
components. These are the geometry definition and the
graphical representation. The latter describes how the object is
currently displayed in the various views on the screen. It can
sometimes become corrupted (e.g. missing or incorrect) while the
geometry definition is correct. Typical problems are that the object
displays incorrectly or not at all or is not selectable.
Rebuild General Attributes - If you choose Check, you are
told if there are any errors in the styles of the objects. If you select
Check & Fix, the styles with errors are replaced with a solid,
foreground colour and width 0.3 style.
Dependencies - If you choose Check, you are told if there are
any errors in surface and vector dependencies. Dependencies are
relationships between geometric objects. For example, a solid
block or cylinder has a relationship between the main surface and
the two capping surfaces. Surface primitives have dependencies
between the surface and the set of parameters (for example, length
and diameter) that define them.
If you select Check & Fix, File doctor deletes any bad
dependencies.
PowerSHAPE 2010 Reference Help Basic Modelling Concepts 97
We recommend you first run Rebuild Indexes from this section as
database table indexes are often corrupt when surface dependencies
are corrupt.
With Check & Fix, editing dependencies of some objects may alter
the dependencies of other objects. We advise you to run Check &
Fix repeatedly until no further dependency errors are reported.
Rezone - The model is divided into zones. When an object is
picked, only the zones beneath the cursor are searched, which
considerably speeds-up the picking operation. If an object becomes
incorrectly zoned (as can happen occasionally), it displays
correctly, but cannot be picked. This option regenerates these
zones, curing most of the problems associated with unpickable
objects. It is only available with Check & Fix.
Check Drawability - PowerSHAPE should be able to draw (on
the screen) every object within a model. This option checks each
object and deletes any that cannot be drawn. This option also
checks for items that are undisplayable. If the File Doctor is run in
Check & Fix mode, the undisplayable items are deleted.
Drawability in this context has no connection with "drawing"
as used in Drafting.
Check Surface Trimming - If you choose Check, you are told
if there are any trimming problems on the surfaces. If you select
Check & Fix, then PowerSHAPE attempts to repair the surfaces.
If some boundaries can't be repaired, they are deleted and you are
told which ones are deleted.
Select the Check all trimming option on the Advanced File
Doctor dialog box to ignore any previous surface trimming checks
and re-check and fix every surface.
Check Names - If you choose Check, you are told if objects
have duplicate or invalid names. If you select Check & Fix,
PowerSHAPE renames objects with duplicate or invalid names.
Check Arcs - A valid arc has a start, end, mid and centre point
and each point has a different ID and is owned by the arc. If you
choose Check, you are told if any arc in the model is invalid. If
you select Check & Fix, PowerSHAPE deletes invalid arcs.
98 Basic Modelling Concepts PowerSHAPE 2010 Reference Help
Check Solids - This checks solids and their feature trees for
corruption. If you select Check & Fix, the corruption is repaired.
If the corruption is caused by one of the features in the solid tree,
PowerSHAPE tries to fix this feature. If this is not possible, the
feature tree for the solid is deleted.
Check Assembly Objects - This checks components and
component definitions for corruption. If you select Check & Fix,
the corruption is repaired. If this is not possible, data that cannot be
repaired will be deleted.
Check Orphaned Drawing Items - Some model items that are
displayed in a drawing view but not displayed in model windows,
such as centrelines, can be orphaned if the drawing view is deleted.
This option checks for and removes any orphaned drawing items.
Shared Database - This section contains the following checks:
Integrity check - This does a full integrity check/fix on the
shared database.
Rebuild indexes - This deletes and rebuilds the shared database
indexes. These can sometimes become corrupted. For example, a
hardware or software problem (such as insufficient disk space)
occurring while creating, saving or deleting a model can cause
damage. Affected models disappear from the menu list (as if
deleted) or can appear twice. Regenerating usually solves these
problems. The option is only available with Check & Fix.
Page Files - rebuilds the page files, ensuring all are correct. It is
available only with Check & Fix. To explain the purpose of the
files:
The database tables keep a temporary copy of their current state in
page files, from which data is paged in and out from core memory.
These files can be damaged by a hardware or software problem
occurring during a database update. The damage will affect all
Delcam programs which use that database.
We recommend that all users stop working with Delcam products
before any option from the Shared Database section is used.
Simple Fixing - If ON, simple fixes will be carried out when running
File Doctor checks. Any corrupted data will be deleted. If OFF, the File
Doctor will attempt to work round the corrupted data. For example, it will
attempt to remove a single corrupt feature from the solid tree instead of
removing the entire tree. Using Simple Fixing is more reliable, but it
may delete a lot more of the model data.
PowerSHAPE 2010 Reference Help Basic Modelling Concepts 99
Check - This checks and displays a report of any faults found by the File
Doctor routine(s).
The Check only option is more useful to Delcam Technical
Support staff than to regular users. You may find the errors
reported rather unintelligible.
Check & Fix - This checks and repairs the data within the model.
WARNING: All errors found by File Doctor are potentially
serious and could cause the program to crash or malfunction
(perhaps causing further corruption). You should always remove
the errors with Check & Fix before continuing. In many cases, it
works by deleting faulty objects. If this deletes large portions of
your model, contact Delcam Technical Support, who may be able
to retrieve some of the lost data. However, do NOT continue
working on a corrupt model or database.
Submitting model information
When the a database error is detected a dialog box is displayed with a
request to submit your model and macros to Delcam.
1. Click Yes to create the zip file. It is recommended that you create
as requested.
2. Click OK to complete the operation.
3. Send the file to your local Delcam supplier.
Note that the date and the time are included in the filename.
100 Basic Modelling Concepts PowerSHAPE 2010 Reference Help
Importing data into a model
When you import a model, it is automatically opened as a new model.
However if you import any other file, it is opened in the current model
window.
You can use one of the following methods to import data:
Select File > Import.
Select Import data file (see page 100) on the Main toolbar.
Use the Advanced Import options (see page 115) to set up the data.
Drag and drop files into the graphics area to import them.
For advanced modelling concepts, see:
Advanced Import options
Importing data without a licence (see page 117)
Importing Materials (on page 119)
Using the Import option
1. Select File > Import.
This is the same as clicking Import on the Main toolbar.
2. Browse to the folder containing the file you want to import.
3. Click Open.
The file is imported and opened.
PowerSHAPE 2010 Reference Help Basic Modelling Concepts 101
For further details, see Importing data into a model (on page 100).
Import dialog box
Use this dialog box to select files to import.
Look in - Select the correct directory.
- Click this button to go up one level in the folder structure.
- Click this button to create a new folder.
- Click this button to display a menu containing options on how to
display the files in the dialog box.
File name - Select or type the name of the file.
Files of type - This displays the filter pattern which filter the file names
of the current directory. By default, the pattern is *.* which displays all
files. This selector lists the default filters for the file types that can be
imported. You can select a filter from the pull down list. Once a filter is
selected, files satisfying that filter are displayed.
Files of type is only used to help find files more easily. It does not
determine the type of file to be imported. When a file is imported,
the program looks at the contents of the file to determine its type
and not its name. For example, if Files of type is set to *.pic, you
can still import an IGES file by typing in the name in the File
name text box. If an IGES file is called file.pic, this filter will help
find it, but the file will still be imported as an IGES file.
102 Basic Modelling Concepts PowerSHAPE 2010 Reference Help
When importing IGES files, the program uses its own default tolerance
values. You can change the defaults on the Options dialog box before
importing. The new values affect only the current model. Remember,
large tolerances produce poor quality surfaces and small tolerances make
the application run slowly. You may need to experiment to find the best
balance for your models.
Open - This closes the dialog box and imports the selected file.
When you import certain files, a log file is generated containing details
about what is imported. This log file is added to either the directory
containing the imported file or the temp directory.
If you import files into a new model, the name of the last one imported
minus its extension is automatically displayed as the Model Name in the
Save Model As dialog box when you save the model. For example, if
the name of the last file imported is handle.igs, the Model Name is
handle in the Save Model As dialog box. This name also appears in the
banner of the model's window, next to the new model's name. For
example, NEW_MODEL_1(handle).
If you import a model that has the same name as one already in the model
database, its name is appended with [n] where n is an integer. The integer
starts at 1 and increases as other models with the same name are
imported. Once such a model is imported, you need to open it using the
Open Model dialog box. (see page 70)
Generally, models are automatically opened in the program when they are
imported.
Cancel - This removes the dialog box from the screen without importing
any files.
You can use either PowerSHAPE's internal translators or Delcam
Exchange to import data. For further details, see Using Delcam
Exchange to translate data (on page 94).
Exporting data from a model
You can export models to formats other than PowerSHAPE.
1. Select the model or the specific objects you want to export.
2. From the File menu, select Export to display the Export settings
dialog box (see page 103).
3. Use the dialog box to select the target system and settings for
exporting files.
For advanced modelling concepts, see:
PowerSHAPE 2010 Reference Help Basic Modelling Concepts 103
Using Delcam Exchange to translate data (on page 94)
Exporting data without a licence (see page 105)
Exporting materials (on page 106)
Export settings dialog box
Use this dialog box to select the target system and settings for exporting
files.
Export using settings for - Select this option, then select a target
system from the list. Unknown is the default export setting. The settings
for the target system selected are set automatically on the Data
Exchange pages of the Options dialog box.
For further details, see Table of file types that can be exported (see page
96).
AutoCAD
Cadkey
Camax
CamtexPeps
Catia
Cimatron
Cimlink
Delcam
104 Basic Modelling Concepts PowerSHAPE 2010 Reference Help
DeltaMESH Stamping
FeatureCAM
I-deas
Mastercam
Parasolid based modellers
Partmaker
Print to file
Pro-Engineer
Rhino
RTM
Shoemaster
Solidedge
Solidworks
Unigraphics
Unknown
Unknown solid modeller
Shoelast (footwear mode only)
Shoe style curves (footwear mode only)
Export, re-setting to default settings - Select this option to reset all
export settings on the Data Exchange pages of the Options dialog box
to the default PowerSHAPE settings.
Export - Exports your file using the selected Target System. The
Select a File to Export to dialog box (see page 105) is displayed.
Select the Print to File option before clicking Export to export
your data to a file. For further details, see Print to File.
Options - Displays the Import/Export options on the Options dialog
box containing the settings for the selected Target System. For further
details, see Import/Export options in the Menus and Toolbars manual
PowerSHAPE 2010 Reference Help Basic Modelling Concepts 105
Select a file to export dialog box
Use this dialog box to export files in the format selected on the Export
settings dialog box (see page 103).
Save in - Select the correct directory.
Up one level button - Click this button to go up one level in the
folder structure.
Create new folder button - Click this button to create a new folder.
View menu button - Click this button to display a menu containing
options on how to display the files in the dialog box.
File name - The file is given the default name mymodel plus the
extension. You can change it by selecting or typing the name of the file.
If you enter a filename with no extension, then the extension for the
selected Files of type is automatically added. For example, you select
Files of type '*.pic (Picture Files)' and enter the filename my_picture, a
file my_picture.pic is created.
If you enter a filename with a valid export extension, then the type
specified by the extension overrides the type selected in the Files of
type selector. For example, when you first raise the dialog box the Files
of type selector displays '*.dgk (Surface Files)'. If you then type in the
filename my_file.iges without changing the Files of type selector to
'*.ig* (IGES)', an IGES file my_file.iges is created.
Save as type - This shows the current file type to export to. Click on
the arrowhead at the end of the Save as type to display the list of export
file types available.
106 Basic Modelling Concepts PowerSHAPE 2010 Reference Help
The file types you can export to are given below.
Save - Exports data as specified on the dialog box and removes the
dialog box from the screen.
If you selected the File Type as '*.vda* (VDA-FS Files)', the VDA-
FS File Export dialog box is displayed for you to enter the header
data for the VDA-FS file.For further details, see VDA-FS File
Export dialog box (see page 103).
Cancel - This removes the dialog box from the screen without exporting
any files.
You cannot export badly trimmed surfaces. PowerSHAPE tells you
if badly trimmed surfaces are detected on export and gives you two
options:
Export the selection with the offending surface(s) untrimmed.
Abandon the export. This allows you to fix the surfaces using
the trim region editing tools. For further details, see How do I
trim surfaces? in the Surface modelling manual.
You can apply certain operations (such as link solids) while
exporting a model to any file type. For further details, see
Import/Export options in the Menus and Toolbars manual
You can use either PowerSHAPE's internal translators or Delcam
Exchange to export data. For further details, see Using Delcam
Exchange to translate data (on page 94).
PowerSHAPE 2010
Reference Help
Modelling concepts
PowerSHAPE
Copyright 1982 - 2009 Delcam plc. All rights reserved.
Delcam plc has no control over the use made of the software described in
this manual and cannot accept responsibility for any loss or damage
howsoever caused as a result of using the software. Users are advised that
all the results from the software should be checked by a competent
person, in accordance with good quality control procedures.
The functionality and user interface in this manual is subject to change
without notice in future revisions of software.
The software described in this manual is furnished under licence
agreement and may be used or copied in accordance with the terms of
such licence.
Delcam plc grants permission for licensed users to print copies of this
manual or portions of this manual for personal use only. Schools that are
licensed to use the software may make copies of this manual or portions
of this manual for students currently registered for classes where the
software is used.
Acknowledgements
This documentation references a number of registered trademarks and
these are the property of their respective owners. For example, Microsoft
and Windows are either registered trademarks or trademarks of Microsoft
Corporation in the United States.
PowerSHAPE Version 2010. Published on 08 December 2009
PowerSHAPE 2010 Reference Help Basic Modelling Concepts 3
What is PowerSHAPE-e?
PowerSHAPE-e is a free version of PowerSHAPE that lets you design
and share your design with others.
You can create a design using,
Wireframe modelling
Surface modelling
Solid modelling
Assembly modelling
Triangle modelling
When you are happy with your design, you can export it to another
application using the voucher system.
Exporting a model from PowerSHAPE-e
You can export a model from PowerSHAPE-e as follows:
1. Create your model.
2. Save your model.
3. Export your model to IGES, STL or full-PowerSHAPE's psmodel
format.
4. The Voucher Wizard starts.
When you have purchased a voucher, you can do any number of exports
of that model - but as soon as you change your model, you need to buy a
new voucher.
Importing an e-model to PowerSHAPE
You can import an existing e-model into PowerSHAPE as follows:
1. Locate the model to import using the Open Model option that is
displayed when you select the Open option of the File menu.
2. The Voucher Wizard starts.
4 Basic Modelling Concepts PowerSHAPE 2010 Reference Help
Using Vouchers
Select Tools > Voucher > Manage Account to display the Voucher
Wizard to manage your account and make a deposit into your account.
Use the pages of the Voucher Wizard to manage your account:
Voucher Wizard - Registration (see page 4)
Voucher Wizard - Login (see page 5)
Manage Account - Account Deposit (see page 6)
Voucher Wizard - Address (see page 6)
Voucher Wizard - Card Details (see page 7)
Voucher Wizard - Deposit Receipt (see page 7)
Voucher Wizard - Registration
The first time you use the Voucher Wizard the Registration page is
displayed.
PowerSHAPE 2010 Reference Help Basic Modelling Concepts 5
Enter the details requested.
Voucher Wizard - Login
If you wish to see your remaining credit, or purchase additional vouchers,
you need to connect to the Voucher Server.
Enter your password.
6 Basic Modelling Concepts PowerSHAPE 2010 Reference Help
Manage Account - Account Deposit
Use this page to enter the amount of credit you wish to purchase and the
currency to be used (Sterling). The table helps you work out the bonus
credit you will acquire (if any), based on the amount of your deposit.
Voucher Wizard - Address
Enter your details in the sections below.
PowerSHAPE 2010 Reference Help Basic Modelling Concepts 7
Voucher Wizard - Card Details
Enter your card details into this page of the Voucher Wizard. The amount
of money you asked to deposit in your account on page 2 of the wizard is
indicated in the panel below the currency drop down list.
Voucher Wizard - Deposit Receipt
A confirmation is displayed. This shows the amount of credit you have
purchased, your balance and order reference number.
You can print a copy of the information on the page. This is your receipt.
Comparison table
The following table shows the restrictions in PowerSHAPE-e.
PowerSHAPE-e
PowerSHAPE
8 Basic Modelling Concepts PowerSHAPE 2010 Reference Help
Model formats
Saves model as an
emodel.
Saving as psmodel is
available through
export using a
voucher.
Saves models as
psmodel.
Opening models
Opens .psmodel files
as read-only.
Opens emodel files as
read-only if a
voucher has been
purchased.
Converting to
wireframe
Converting balloon,
text and dimension
entities is not
allowed.
Converting to
wireframe allowed.
Cut and Paste
Copying wireframe
to external clipboard
allowed, but copying
surfaces, solids and
triangles is not
allowed.
Pasting of items
from external
Windows clipboard
is only allowed to
non-Sketcher
windows.
Full cut and paste
functionality.
Rendering
Full rendering
functionality.
Macros
Macro recording is
not allowed.
Full macro
functionality.
Printing
To print a model
with more than 30
balloon, text or
dimension entities
requires a voucher.
Full printing allowed.
PowerSHAPE 2010 Reference Help Basic Modelling Concepts 9
Exporting
Voucher required for
export.
Exporting to the
previous model
version is not
allowed.
Full export
functionality
The coordinate system
The coordinate system defines the position of every object within the
global workspace. The coordinate system contains the three axes X, Y
and Z which meet in the centre of the workspace, at a position called the
origin.
All models are created within the global workspace. Every position in a
model is defined as three coordinates. For example, a position of 9,5,3
means 9 along the X axis, 5 along the Y axis and 3 along the Z axis.
These coordinates are shown in the image below:
X = 9
Y = 5
Z = 3
Position 9,5,3
You create a model while working entirely within the global workspace,
selecting the default drawing plane (also known as the principal plane)
and entering coordinate values when necessary.
10 Basic Modelling Concepts PowerSHAPE 2010 Reference Help
However, models can contain many angled faces and it is often easier to
specify coordinates relative to a face rather than to the model as a whole.
You can do this using Workplanes, shown in the image below: For further
details, see Workplanes and the coordinate system (see page 10).
Dimensional axes X,Y,Z
Origin
For further details, see Creating a workplane in the Wireframe modelling
manual.
Workplanes and the coordinate system
A workplane is a graphical object defining a local coordinate system.
You can:
Have as many workplanes as you like.
Place workplanes anywhere in the model.
Rotate the axes to align conveniently with features of the model.
PowerSHAPE 2010 Reference Help Basic Modelling Concepts 11
The image below shows example of a local coordinate system:
Local coordinate system (Workplane). Convenient for:
Face D.
Angled feature E.
Local coordinates 20,0,0. Global coordinates 437,62.8,28.7
Global workspace coordinate system for faces A, B, C.
Local coordinate system (Workplane). Ideal for faces A,B,C
Only one workplane can be active at a time, which is known as the active
workplane. It is shown in red in the default colour scheme. Inactive
workplanes are grey.
Any specified coordinates apply to this workplane, not to the global
workspace. PowerSHAPE converts the local values to global values
automatically and invisibly.
The three axes of a workspace listed below define three planes. These are
known as the principal planes (see page 12).
the XY plane lies through the X and Y axes
the ZX plane lies through the X and Z axes
the YZ plane lies through the Y and Z axes
12 Basic Modelling Concepts PowerSHAPE 2010 Reference Help
Principal planes and the coordinate system
The Principal plane buttons on the Status bar (see page 32)
define which plane is the principal plane of the workspace. You can see
this graphically as the axis of the rotation tracker updates in the modelling
window. When clicking the mouse to enter positions in an empty space,
the positions lie on the principal plane.
Each button displays the label of the axis which is normal to the
principal plane.
Entering positions
To create an dialogbject, you need to specify its position in the
workspace. Consequently, entering positions is one of the most common
and important operations and PowerSHAPE has the following methods
for entering positions:
Entering positions using the cursor (see page 12)
Entering positions using the Intelligent Cursor (see page 57)
Entering positions using the status bar (see page 14)
Entering positions using dialog boxes (see page 16)
You can also create point objects to mark locations in your model. For
further details, see Creating a point in the Wireframe modelling manual.
Entering positions using the cursor
As the cursor moves across the principal plane (see page 12) (for example
XY of the active workplane or global workspace), its coordinates with
respect to the active workplane are shown in the status bar (see page 32).
To enter a new position, move the cursor and click.
If the cursor is clicked within a certain radius of an existing object, the
cursor snaps to the closest key point that exists on the object or snaps to a
point of intersection between objects. This radius is known as the hit
radius.
Entering positions using the Intelligent Cursor
The Intelligent Cursor shows additional information to help you to define
the position you want when entering positions.
When you move the cursor over an object, construction labels (see page
58) are displayed by the Intelligent Cursor. These construction labels:
PowerSHAPE 2010 Reference Help Basic Modelling Concepts 13
Show and hide as you move the cursor over them.
Indicate what will happen if you click while the label is displayed.
Make snapping with the cursor more accurate. The labels display
when key points are within snap range of key positions in the
model. You can click when a label (see page 58) is displayed to
snap to the cursor at the labelled position.
The Intelligent Cursor is ON by default. For further details, see
Turning the Intelligent cursor on or off (on page 52).
Construction lines
When you hover the intelligent cursor over an important key point (one
that displays any of the construction labels (see page 58)), construction
lines are created from that key point. You can now drag the cursor along a
construction line and see the appropriate labels display. Clicking causes
the position to snap to that point.
The following example draws a box:
1. Select Line .
2. Select Create a Continuous line .
3. Click to start a line.
Drag along a construction line and click.
4. Drag along a 90 degree construction line and click. The line snaps
to give a square intersection.
5. Drag the cursor down to the original start point and hover. The
cursor displays End and the construction lines display.
14 Basic Modelling Concepts PowerSHAPE 2010 Reference Help
6. Drag along the vertical construction line until Intersection is
shown.
7. Snap to the start and finish with one more click when End is
displayed.
If the Intelligent Cursor Gridding is switched on, the label ON in the
above diagrams is replaced by a distance from the last point selected. For
example:
This provides a convenient way to enter accurate dimensions.
You can turn off these construction lines temporarily by holding
down the Shift key:
Entering positions using the status bar
You can enter Cartesian and polar positions in the Data entry box on
the Status bar.
You can also type the coordinates in the graphics window and they are
entered automatically into the Data entry box on the status bar. When
you press Enter, coordinates are entered into PowerSHAPE.
For more complex constructions click on the Status Bar (see page 33),
to display the Position dialog box (see page 17).
For further details, see
Entering Cartesian positions (see page 14)
Entering polar positions (see page 15)
Entering Cartesian positions
The syntax for entering Cartesian positions (using the status bar) is as
follows:
PowerSHAPE 2010 Reference Help Basic Modelling Concepts 15
[workspace] X [Y [Z]] [units]
Square brackets [ ] - show elements which are optional.
workspace - This specifies the origin from which to measure the
coordinates.
You can use the following options:
world = world workspace. You can abbreviate world to w.
absolute or @ = absolute workspace. This uses the origin of
the current workspace. You can abbreviate absolute to abs.
relative = relative workspace. This uses the last point entered
as the origin. You can abbreviate relative to re.
X [Y [Z]] - These are the X Y and Z coordinates and are entered in this
order by default. If the second and third values are not given, they are
treated as zeros.
The order of the X Y and Z coordinates is determined by the Local point
input option on the Workplane page of the Options dialog box. For
further details, see Workplane options in the Menus and Toolbars manual
units - You can enter the type of units, for example, mm or inches.
Default units are used if none are specified.
Examples of Cartesian coordinates are given below.
20 30 40
w 15
@ 25 60.8 mm
abs 50 mm
re -30.7 0 90
You can also enter polar positions. For further details, see Entering polar
positions (see page 15).
Entering polar positions
The syntax for entering polar positions (using the status bar) is as follows:
> angle [angle_units] length [length_units]
Square brackets [ ] show elements which are optional.
> - This indicates that polar coordinates are being entered.
angle - This is the value of the angle.
angle_units - You can enter the type of units, for example, degrees.
length - This is the value of the length.
16 Basic Modelling Concepts PowerSHAPE 2010 Reference Help
length_units - You can enter the type of units, for example, mm.
Examples of polar coordinates are given below.
> 45 30
> 45 degrees 30 mm
> 30 2.5 inches
You can also enter Cartesian positions. For further details, see Entering
Cartesian positions (see page 14)
Entering positions using dialog boxes
Where a dialog box expects a position to be entered, separate text boxes
for the X, Y and Z axes are provided. Click to display the Position
dialog box (see page 17) for more complex point entry tools.
XYZ coordinates
To enter a position as three coordinate values directly into the dialog box:
1. Click in the X axis box to select it and enter the value
2. Press the tab key to select the Y axis box, or click in it.
3. Enter the value and repeat to enter the value for the Z axis box.
4. Click OK on the dialog box to store the values.
The Position dialog box
For more complex constructions, click on a dialog box or on the
Status Bar (see page 33), to display the Position dialog box (see page 17).
For further details, see Position dialog box overview (see page 16).
The Position button is only active when positions are required
by the program. For example, when in object creation mode or
when editing objects.
Position dialog box overview
When it is not sufficient to enter positions using the cursor, the status bar
or dialog boxes, use the tools on the Position dialog box (see page 17), to
assist with more complex constructions. For example, you may want to
specify a point at a particular proportion along an object.
PowerSHAPE 2010 Reference Help Basic Modelling Concepts 17
the values for the X, Y, Z axes
To display the Position dialog box (see page 17), click Position on
the status bar (see page 33), or click on a dialog box. For further
details, see Entering positions using dialog boxes (see page 16).
The Position button is only active when positions are required
by the program. For example, when in object creation mode or
when editing objects.
Position dialog box
Use the tools on the Position dialog box to define positions and
constructions that would be difficult (if not impossible) by any other
method. For further details see Entering positions (on page 12).
Click a tab on the dialog box to display the relevant page of position entry
tools:
Position Cartesian page (see page 18)
Position Polar page (see page 19)
Position Along page (see page 21)
Position Between page (see page 23)
Position Intersect page (see page 25)
Position Normal page (see page 27)
Position KeyPoint page (see page 28)
Position Vector page (see page 30)
18 Basic Modelling Concepts PowerSHAPE 2010 Reference Help
Position Cartesian page
Use this page to enter positions in the separate entry boxes provided for
each axis. Each can be individually locked by clicking .
Usually you can enter a value in a box without affecting the other values.
However if you have locked some components using the polar page (see
page 19), then the values of the other fields may change to comply with
the constraints created by the locks.
If you click a position in the graphics window, its Cartesian coordinates
are read into the dialog box.
Workspace - Use this drop down list to select which workspace you are
working in. The available options are:
Relative - The position being defined is relative to another position
which becomes the origin of the workspace. The positions are
aligned with the active workplane or the global workspace if no
workplane is active.
Relative mode is not always available since there may not be a
suitable relative co-ordinate. In this case, select a suitable position
(such as the intersection of two lines) and make it the origin of a
relative workspace with the Become Origin option.
Workplane - The position being defined is relative to the active
workplane if one exists.
World - The position being defined is relative to the global coordinate
system.
PowerSHAPE 2010 Reference Help Basic Modelling Concepts 19
If any items are locked, the locks are discarded when you select a
different workspace.
Current Plane - Use this drop down list to select one of the three
principal planes. The current plane is relative to the selected Workspace
option.
Locked and Unlocked - Click to toggle between Lock and
Unlocked. Locking a value ensures that it remains fixed regardless of
what happens to other components. The lock remains ON until you click
again to unlock it. When an editing box is affected by a lock, it is dimmed
to show that it is unavailable.
Become Origin - Click this button for the coordinates of the position
defined by the dialog box to become the origin. Any relative coordinates
are measured from this origin.
Apply - Inputs the position. If the current operation allows multiple
points, the dialog box remains displayed ready for you to enter more
points. Otherwise, the dialog box is removed from the screen.
OK - Inputs the position and removes the dialog box.
Cancel - Aborts the position entry.
Position Polar page
This page is affected by the Current Plane setting, which determines
how the coordinates are calculated from the Angle and
Elevation/Height fields.
Click a position in the graphics window to enter polar coordinates into
the dialog box.
20 Basic Modelling Concepts PowerSHAPE 2010 Reference Help
Workspace - Use this drop down list to select which workspace you are
working in. The available options are:
Relative - The position being defined is relative to another position
which becomes the origin of the workspace. The positions are
aligned with the active workplane or the global workspace if no
workplane is active.
Relative mode is not always available since there may not be a
suitable relative co-ordinate. In this case, select a suitable position
(such as the intersection of two lines) and make it the origin of a
relative workspace with the Become Origin option.
Workplane - The position being defined is relative to the active
workplane if one exists.
World - The position being defined is relative to the global coordinate
system.
If any items are locked, the locks are discarded when you select a
different workspace.
Current Plane - Use this drop down list to select one of the three
principal planes. The current plane is relative to the selected Workspace
option.
Angle - This is the polar angle from the origin in the currently selected
plane in the selected workspace.
Distance - Select one of the following options from the drop-down list:
Distance - The distance from the workplane origin.
X, Y or Z - Enter a distance on either of the axes on the current
active plane.
Elevation - Select one of the following options from the drop-down list:
Elevation - The angle of elevation above the active plane from the
origin of the workspace.
Height - The distance perpendicular to the selected plane. For
example, the Z component when the XY plane is selected.
Locked and Unlocked - Click to toggle between Lock and
Unlocked. Locking a value ensures that it remains fixed regardless of
what happens to other components. The lock remains ON until you click
again to unlock it. When an editing box is affected by a lock, it is dimmed
to show that it is unavailable.
PowerSHAPE 2010 Reference Help Basic Modelling Concepts 21
Become Origin - Click this button for the coordinates of the position
defined by the dialog box to become the origin. Any relative coordinates
are measured from this origin.
Apply - Inputs the position. If the current operation allows multiple
points, the dialog box remains displayed ready for you to enter more
points. Otherwise, the dialog box is removed from the screen.
OK - Inputs the position and removes the dialog box.
Cancel - Aborts the position entry.
Position Along page
Use the measurement options on this page to create a position at a chosen
parameter along a selected object.
Workspace - Use this drop down list to select which workspace you are
working in. The available options are:
Relative - The position being defined is relative to another position
which becomes the origin of the workspace. The positions are
aligned with the active workplane or the global workspace if no
workplane is active.
Relative mode is not always available since there may not be a
suitable relative co-ordinate. In this case, select a suitable position
(such as the intersection of two lines) and make it the origin of a
relative workspace with the Become Origin option.
Workplane - The position being defined is relative to the active
workplane if one exists.
22 Basic Modelling Concepts PowerSHAPE 2010 Reference Help
World - The position being defined is relative to the global coordinate
system.
If any items are locked, the locks are discarded when you select a
different workspace.
Object - Select an object using the mouse. Once an object is selected, its
name is displayed in the text box.
Select one of the following options and enter a value, or use the slider:
Proportion - Enter a measurement for the proportional distance
from the start of the object. In this example, 0.5 indicates half way
along. 0.25 would mean a quarter (or 25%) from the start of the
object.
Distance - Enter a measurement from the start of the object.
The slider indicates the portion from the start of the object. By default,
the slider has 10 graduations. You can change the number of graduations
on the slider by using . Use the arrows to select a value or type a
value into the box.
Locked and Unlocked - Click to toggle between Lock and
Unlocked. Locking a value ensures that it remains fixed regardless of
what happens to other components. The lock remains ON until you click
again to unlock it. When an editing box is affected by a lock, it is dimmed
to show that it is unavailable.
Become Origin - Click this button for the coordinates of the position
defined by the dialog box to become the origin. Any relative coordinates
are measured from this origin.
Apply - Inputs the position. If the current operation allows multiple
points, the dialog box remains displayed ready for you to enter more
points. Otherwise, the dialog box is removed from the screen.
OK - Inputs the position and removes the dialog box.
Cancel - Aborts the position entry.
PowerSHAPE 2010 Reference Help Basic Modelling Concepts 23
Position Between page
Use this page in the same way as the Position Along page (see page 21),
but instead of using points at the ends of an object, select the start and end
points which need not be on the same object. This allows accurate
placement of a position between two connected or unconnected positions.
Workspace - Use this drop down list to select which workspace you are
working in. The available options are:
Relative - The position being defined is relative to another position
which becomes the origin of the workspace. The positions are
aligned with the active workplane or the global workspace if no
workplane is active.
Relative mode is not always available since there may not be a
suitable relative co-ordinate. In this case, select a suitable position
(such as the intersection of two lines) and make it the origin of a
relative workspace with the Become Origin option.
Workplane - The position being defined is relative to the active
workplane if one exists.
World - The position being defined is relative to the global coordinate
system.
If any items are locked, the locks are discarded when you
select a different workspace.
Current Plane - Use this drop down list to select one of the three
principal planes. The current plane is relative to the selected Workspace
option.
24 Basic Modelling Concepts PowerSHAPE 2010 Reference Help
Click two positions in the model to enter the values for the following
options:
First point - This displays the coordinates of the first click.
Second point - This displays the coordinates of the second click.
Resultant point - This displays the coordinates of the between value
as defined by the dialog box.
Select one of the following options and enter a value, or use the slider:
Proportion - Enter a measurement for the proportional distance
from the start of the object. In this example, 0.5 indicates half way
along. 0.25 would mean a quarter (or 25%) from the start of the
object.
Distance - Enter a measurement from the start of the object.
The slider indicates the portion from the start of the object. By
default, the slider has 10 graduations. You can change the number
of graduations on the slider by using . Use the arrows to
select a value or type a value into the box.
Become Origin - Click this button for the coordinates of the position
defined by the dialog box to become the origin. Any relative coordinates
are measured from this origin.
Apply - Inputs the position. If the current operation allows multiple
points, the dialog box remains displayed ready for you to enter more
points. Otherwise, the dialog box is removed from the screen.
OK - Inputs the position and removes the dialog box.
Cancel - Aborts the position entry.
PowerSHAPE 2010 Reference Help Basic Modelling Concepts 25
Position Intersect page
Use this page to find the position where two objects intersect.
Workspace - Use this drop down list to select which workspace you are
working in. The available options are:
Relative - The position being defined is relative to another position
which becomes the origin of the workspace. The positions are
aligned with the active workplane or the global workspace if no
workplane is active.
Relative mode is not always available since there may not be a
suitable relative co-ordinate. In this case, select a suitable position
(such as the intersection of two lines) and make it the origin of a
relative workspace with the Become Origin option.
Workplane - The position being defined is relative to the active
workplane if one exists.
World - The position being defined is relative to the global coordinate
system.
If any items are locked, the locks are discarded when you
select a different workspace.
Select two objects in the model to find the intersection. The names of the
selected objects are displayed in the following options:
One - The name of one of the objects selected is displayed.
Two - The name of the other object selected is displayed.
In order to find intersections, PowerSHAPE does the following:
26 Basic Modelling Concepts PowerSHAPE 2010 Reference Help
If the position does not lie on either object, the objects are
extended.
Lines are treated as if they are of infinite length.
The intersection point of two lines that don't cross is shown below.
Arcs are treated as full circles.
If there are two possible intersections, the intersection position is
the one closest to the last mouse click.
Curves are extended by maintaining the curvature at the end point.
Become Origin - Click this button for the coordinates of the position
defined by the dialog box to become the origin. Any relative coordinates
are measured from this origin.
Apply - Inputs the position. If the current operation allows multiple
points, the dialog box remains displayed ready for you to enter more
points. Otherwise, the dialog box is removed from the screen.
OK - Inputs the position and removes the dialog box.
Cancel - Aborts the position entry.
PowerSHAPE 2010 Reference Help Basic Modelling Concepts 27
Position Normal page
Use this page to enter a position which is perpendicular to an object from
the origin of the workspace displayed on the dialog box.
Workspace - Use this drop down list to select which workspace you are
working in. The available options are:
Relative - The position being defined is relative to another position
which becomes the origin of the workspace. The positions are
aligned with the active workplane or the global workspace if no
workplane is active.
Relative mode is not always available since there may not be a
suitable relative co-ordinate. In this case, select a suitable position
(such as the intersection of two lines) and make it the origin of a
relative workspace with the Become Origin option.
Workplane - The position being defined is relative to the active
workplane if one exists.
World - The position being defined is relative to the global coordinate
system.
If any items are locked, the locks are discarded when you
select a different workspace.
Normal to object - Click the object you want the position to be normal
to. The name of the object is displayed in the box and the cursor moves to
the position normal to the object.
To allow positions to be found that do not lie on the object, PowerSHAPE
does the following:
28 Basic Modelling Concepts PowerSHAPE 2010 Reference Help
Lines are treated as if they are of infinite length
Arcs are treated as full circles.
An error dialog is displayed if a position cannot be found normal to
the selected object.
Become Origin - Click this button for the coordinates of the position
defined by the dialog box to become the origin. Any relative coordinates
are measured from this origin.
Apply - Inputs the position. If the current operation allows multiple
points, the dialog box remains displayed ready for you to enter more
points. Otherwise, the dialog box is removed from the screen.
OK - Inputs the position and removes the dialog box.
Cancel - Aborts the position entry.
Position KeyPoint page
Use this page to select a position at a specific keypoint on the selected
object. This is useful where more than one object has keypoints at the
same position and (for example) you want to snap to a hidden keypoint on
a specific object. KeyPoints are a quick and convenient method for
selecting specific objects.
Workspace - Use this drop down list to select which workspace you are
working in. The available options are:
PowerSHAPE 2010 Reference Help Basic Modelling Concepts 29
Relative - The position being defined is relative to another position
which becomes the origin of the workspace. The positions are
aligned with the active workplane or the global workspace if no
workplane is active.
Relative mode is not always available since there may not be a
suitable relative co-ordinate. In this case, select a suitable position
(such as the intersection of two lines) and make it the origin of a
relative workspace with the Become Origin option.
Workplane - The position being defined is relative to the active
workplane if one exists.
World - The position being defined is relative to the global coordinate
system.
If any items are locked, the locks are discarded when you
select a different workspace.
Object - Select an object. The name of the object is displayed.
Key point - This determines which point on the object is selected. Select
from the following options:
Centre - This applies to the centre point of arcs and circles.
Start and End - This can apply to any object as they all have start and
end positions.
Point Number - This is intended for use with curves that can have
many positions along their length. The Point Number box
activates where you enter a number.
Become Origin - Click this button for the coordinates of the position
defined by the dialog box to become the origin. Any relative coordinates
are measured from this origin.
Apply - Inputs the position. If the current operation allows multiple
points, the dialog box remains displayed ready for you to enter more
points. Otherwise, the dialog box is removed from the screen.
OK - Inputs the position and removes the dialog box.
Cancel - Aborts the position entry.
30 Basic Modelling Concepts PowerSHAPE 2010 Reference Help
Position Vector page
Use this page to measure a vector between two points and use it to define
a position. The offsets, angles, length and elevation between the two
points are displayed.
Workspace - Use this drop down list to select which workspace you are
working in. The available options are:
Relative - The position being defined is relative to another position
which becomes the origin of the workspace. The positions are
aligned with the active workplane or the global workspace if no
workplane is active.
Relative mode is not always available since there may not be a
suitable relative co-ordinate. In this case, select a suitable position
(such as the intersection of two lines) and make it the origin of a
relative workspace with the Become Origin option.
Workplane - The position being defined is relative to the active
workplane if one exists.
World - The position being defined is relative to the global coordinate
system.
If any items are locked, the locks are discarded when you
select a different workspace.
Current Plane - Use this drop down list to select one of the three
principal planes. The current plane is relative to the selected Workspace
option.
PowerSHAPE 2010 Reference Help Basic Modelling Concepts 31
You must already have a starting position from which the new position is
entered.
0-1
st
pt - Enter the first point of the vector here or click on a point on
the model to enter its coordinates. This point is displayed in pink
on the screen (using the default colour scheme).
0-2
nd
pt - Enter the second point of the vector here or click on a point
on the model to enter its coordinates. This point is displayed in red
on the screen (using the default colour scheme).
When you click OK or Apply, a new position is entered by going along
the vector from the start position.
Information from the two positions of the vector is displayed
automatically in the boxes for the following options:
Offsets - These are the differences in the X, Y and Z values of the first
and second points of the vector.
Angles - These are the apparent angles. The apparent angle is measured
between the projection of the vector onto a plane and the selected axis. If
the axis is X, the plane is XY. For Y the plane is YZ and for Z it is ZX.
An example is shown below of the apparent angle for the X axis:
Length - This is the true length (in 3D) between the points.
Elevation - This is the elevation angle of the new vector from the
current plane.
32 Basic Modelling Concepts PowerSHAPE 2010 Reference Help
Become Origin - Click this button for the coordinates of the position
defined by the dialog box to become the origin. Any relative coordinates
are measured from this origin.
Apply - Inputs the position. If the current operation allows multiple
points, the dialog box remains displayed ready for you to enter more
points. Otherwise, the dialog box is removed from the screen.
OK - Inputs the position and removes the dialog box.
Cancel - Aborts the position entry.
Entering angles
Enter an angle using degrees, minutes and seconds in any dialog box that
expects an angle. The format is one of the following:
> d;m;s
>-d;m;s (for negative angle)
>-(d;m;s) (for negative angle)
where d, m and s are numbers.
This syntax does not work for the Calculator dialog box, or for the
calculator that is embedded in the Parameter dialog box.
The grid
A grid is an array of points joined by lines. Use the grid as a guide to
quickly enter positions by snapping to its points.
PowerSHAPE 2010 Reference Help Basic Modelling Concepts 33
Using the grid
To use the grid turn the grid ON (see page 33).
The grid is drawn on the principal plane. If you change the principal
plane, the grid automatically redraws on the new plane. The principal
plane is displayed on the grid. Also displayed is the arrow at the origin of
the current workspace. This shows the axis normal to the principal plane.
You can:
Snap to the intersections of grid lines as if they are key points.
View the grid as either ruled or dotted lines by changing the Grid
type option on the View page of the Options dialog box.
Grid scales
The scale of the current grid is displayed in the Status bar (see page 33).
The scale can be locked (see page 33) in the status bar to fix the scale.
The scale is locked by default to a value of 10. You can set your own grid
scale by typing your value into the grid scale text box in the Status bar
(see page 33). The grid scale is locked automatically to that value.
To zoom in and out on a locked grid scale:
Click Zoom in to increase the scale.
Click Zoom out to decrease the scale.
To unlock the scale, deselect the user defined scale option on the
Blanking and Grid page of the Options dialog box. For further
details, see Blanking and Grid in the Menus and Toolbars manual.
Turning the grid On and Off
To turn ON the grid
From the Status bar (see page 33), click Grid on/off to draw the grid
on the screen.
34 Basic Modelling Concepts PowerSHAPE 2010 Reference Help
To turn OFF the grid
From the Status bar (see page 33), click Grid on/off to remove the
grid from the screen.
Using point-locking
When point-locking is ON, every position you enter using the mouse is
locked onto the principal plane. For example, if the principal plane is XY,
every point you enter using the mouse will have a Z coordinate of zero.
You can:
Turn point-locking on (see page 34)
Turn point-locking off (see page 35)
Turning point-locking on
From the Status bar, click the Point lock button . (It changes to a
shut lock ).
Point-locking only affects points entered using the mouse.
To enter a position that is not on the principal plane, you can:
Use the Position dialog box (see page 17).
Type in the coordinates.
If you snap to a key point which does not lie on the principal plane (as
shown below),
then the new position is projected onto the principal plane.
PowerSHAPE 2010 Reference Help Basic Modelling Concepts 35
When you hover the intelligent cursor (see page 57) over such a key
point, it changes to show that clicking the key point will project any new
position onto the principal plane.
Turning point-locking off
From the Status bar, click the Point lock button . (It changes to an
open lock ).
36 Basic Modelling Concepts PowerSHAPE 2010 Reference Help
Calculator and measuring
Use the following sections to find information on the calculator and
measuring:
What is the calculator? (see page 36)
Using the calculator (see page 36)
Using the calculator to measure (see page 43)
What is the calculator?
The calculator allows you to make calculations while working on a
model.
You can use the calculator in the following ways:
Operate it in the same way as any pocket calculator.
Enter complex expressions.
Measure objects in the model.
Interact data with dialog boxes, automatically entering the result
into the selected boxes.
For further details, see Using the calculator (see page 36).
Using the calculator
From the Status Bar, click Calculator .
The Calculator dialog box (see page 37) is displayed.
PowerSHAPE 2010 Reference Help Basic Modelling Concepts 37
The calculator operates in the same way as any pocket calculator. You
can click buttons to enter numbers and commands or you can use the
keyboard numeric keypad.
To use the calculator from within a dialog box:
1. Right-click in a box (used to enter numbers).
2. Use the calculator as required.
3. Click OK.
The results are automatically added to the box.
Calculator dialog box
Use the calculator to make calculations while working on a model.
For further details, see Using the calculator (see page 36) and Using the
calculator to measure (see page 43).
At the top of the dialog box are tabs that provide the calculator with
additional features for you to use to build expressions. You can switch
between tabs as you calculate an expression.
38 Basic Modelling Concepts PowerSHAPE 2010 Reference Help
Scientific (see page 40)
Parameters (see page 41)
Functions (see page 42)
Measure (see page 43)
The calculator has two boxes:
Displays the expression.
Displays the results of the calculations.
Controls the number of decimal places shown on the result.
- Increases the number of decimal places shown on the result.
- Decreases the number of decimal places shown on the result.
Use the keyboard or the numeric keypad to enter an expression for
calculation. As you enter expressions, the results in the expressions box
are updated.
The calculator also contains:
The numeric keypad. This is used in the same way as any other
calculator to add, subtract, divide and multiply numbers. Memory
function keys aid calculations.
Operations for the selected tab. The operations displayed correspond
with the selected tab.
PowerSHAPE 2010 Reference Help Basic Modelling Concepts 39
The Projected option. If On, the measurement is projected onto the
current plane. Use this option with the measurement options. For further
details, see Using the Projected option (see page 54).
Other keypad functions available are:
MC - Clears expressions stored in the memory.
MR - Retrieves a value from memory, for example after using M+ to see
the result.
MS - Stores the current expression into the memory.
M+ - Adds the current expression to the value already in memory.
The calculator remembers the memory value when it is closed and
reopened.
1/x - Divides one by the current expression.
Sqrt - This calculates the square root of the current expression.
C - Removes the current expression.
AC - Deletes any expression stored in the memory and removes the
current expression.
Backspace - Removes the character to the left of the cursor.
40 Basic Modelling Concepts PowerSHAPE 2010 Reference Help
Calculator - Scientific
Use this page to calculate expressions using the scientific functions.
When you select a function, the current expression is enclosed in brackets
and the function is performed on the value of the current expression.
sin - This calculates the sine of the current expression.
cos - This calculates the cosine of the current expression.
tan - This calculates the tan of the current expression.
asin - This calculates the angle whose sine is equal to value of the
current expression.
acos - This calculates the angle whose cosine is equal to value of the
current expression.
atan - This calculates the angle whose tangent is equal to value of the
current expression.
^ - This is the "to the power of" sign.
For example, if the current value of the expression is 2 and you select ^
then enter the value 3, the following calculation is performed:
(2)^3=2*2*2=8
^2 - This calculates the expression to the power of 2.
^3 - This calculates the expression to the power of 3.
exp - This calculates the exponential value of the current expression with
respect to e, the base of the natural logarithms.
For example, if the current value of the expression is 2 and you select
exp, the following calculation is performed:
exp(2) = e
2
= 7.389056
ln - This calculates the natural logarithm of the current expression.
PowerSHAPE 2010 Reference Help Basic Modelling Concepts 41
For example, if the current value of the expression is 7.389056 and you
select ln, the following calculation is performed:
ln(7.389056) = logarithm(7.389056) = 2
abs - This calculates the absolute value of the current expression. In
other words, removes the minus sign.
For example, if the value of the expression is -56.98 and you select abs,
the new value is 56.98.
( ) - Adds brackets around the current expression.
( - Adds a single left bracket to the current expression.
) - Adds a single right bracket to the current expression.
Calculator - Parameters
Use this page to specify a parameter.
A parameter is a user-defined variable that is used to store numbers and
expressions. For further details, see Using a parameter (see page 81).
42 Basic Modelling Concepts PowerSHAPE 2010 Reference Help
Calculator - Functions
Use this page to enter expressions using functions.
The result of a logical expression is 0 or 1, where 0 is false and 1 is true.
You can combine buttons to give more operators.
Each logical operator is discussed below.
A == B
outputs 1 if A equals B and 0 otherwise
A != B
outputs 1 if A does not equal B and 0 otherwise
A < B
outputs 1 if A is less than B and 0 otherwise
A <= B
outputs 1 if A is less or equal to B and 0 otherwise
A > B
outputs 1 if A is greater than B and 0 otherwise
A >= B
outputs 1 if A is greater or equal to B and 0 otherwise
A AND B
outputs 1 if A and B are true and 0 otherwise
A OR B
outputs 1 if either A or B is true and 0 otherwise
! A
outputs 1 if A is false and 0 if true. This is known as the not operator.
test ? result_true : result_false
if test is true then output result_true otherwise output result_false.
Example 1
PowerSHAPE 2010 Reference Help Basic Modelling Concepts 43
a>=b ? a+b : a-b
This outputs a+b if a>=b and a-b if a<b.
Example 2
a= (b>20)?10:((b>30)?20:30)
This example uses a nested expression to determine the value of a,
based on the value of b
if b > 20 then
a = 10
else if (b > 30) then
a = 20
else
a = 30
Min - This determines the minimum value of a list of values in the
expression.
The list of values in the expression must be of the form:
A1; A2; ; AN
Max - This determines the maximum value of a list of values in the
expression.
The list of values in the expression must be of the form:
A1; A2; ; AN
Using the calculator to measure
Use this page to create expressions using the measurement options. The
measuring options are displayed on the right hand side of the calculator.
Straight line segments of curves are treated as lines.
44 Basic Modelling Concepts PowerSHAPE 2010 Reference Help
For further details, see Using the calculator (see page 36).
- Measuring automatically (see page 44)
- Measuring the length (see page 45)
- Measuring the radius (see page 46)
- Measuring the diameter (see page 46)
and - Measuring angles (see page 46)
- Measuring the volume (see page 51)
- Measuring the area (see page 51)
- Measuring wall thickness (see page 52)
- Measuring the radius using 3 points (see page 52)
- Measuring draft angles (see page 53)
- Measuring the minimum distance (see page 54)
Projected - Using the Projected option (see page 54)
Measuring automatically
Use this option to intelligently measure lines, arcs and the radius of
curvature on arcs, curves and surface curves.
4. Click Model Analysis on the General edits flyout.
5. Click Calculator (model analysis toolbar)
6. Click .
PowerSHAPE 2010 Reference Help Basic Modelling Concepts 45
7. Hover the mouse over an object.
If the object is a line or an arc, the intelligent cursor displays the
intelligent measurement of that object. The intelligent measurement
of lines and arcs are:
Line - length
Arc - radius
Full arc (circle) - diameter
If a span of a curve or a surface curve has constant curvature, the
radius of curvature is displayed when you hover the mouse over the
span.
To enter that value into the calculator, click the object. The value is
entered into the expressions box.
If no intelligent measurement is associated with an object, then no
value is displayed.
When no value is displayed and you click a position on the screen,
the calculator waits for you to enter a second position. As you
move the cursor, a rubber-banded line displays from the first
position to the cursor position. The length of the rubber-banded
line is also displayed. Once you enter the second position, the
shortest distance between the two points is entered into the
expressions box.
Measuring the length
This option measures:
the length of a line
the span of an arc
46 Basic Modelling Concepts PowerSHAPE 2010 Reference Help
the length of a curve or a composite curve
the distance between two points
To measure the length,
8. Click Model Analysis on the General edits flyout.
9. Click Calculator (model analysis toolbar)
10. Click .
11. Either select the object or click two points to enter the value into
the expressions box.
Measuring the radius
Use this to measure the radius of any arc, circle and the curvature on
curves and surface curves.
12. Click Model Analysis on the General edits flyout.
13. Click Calculator (model analysis toolbar)
14. Click .
15. If you hover the mouse over an arc, its radius is displayed. If a span
of a curve or a surface curve has constant curvature, then the radius
of curvature is displayed when you hover the mouse over the span.
16. Click the object to enter the value into the expressions box.
Measuring the diameter
Use this to measure the diameter of an arc.
17. Click Model Analysis on the General edits flyout.
18. Click Calculator (model analysis toolbar)
19. Click .
20. If you hover the mouse over an arc, its diameter is displayed.
21. Click the arc to enter the value into the expressions box.
Measuring angles
22. Click Model Analysis on the General edits flyout.
23. Click Calculator (model analysis toolbar).
PowerSHAPE 2010 Reference Help Basic Modelling Concepts 47
24. Click to measure minor angles or click to measure major
angles.
25. Select from the following items:
One line (see page 47)
Two lines (see page 47)
Arcs (see page 48)
One line and one position (see page 49)
Three positions (see page 50)
Measuring angles - one line
If you hover the mouse over the line, the minor and major angles are both
displayed, where the type not required is in brackets.
Double-click the line in exactly the same position to enter the value into
the expressions box on the calculator.
Measuring angles - two lines
The minor and major angles are measured between the two lines as
shown below.
Select one line and then select the other line. The angle between the two
lines is entered into the expressions box on the calculator.
48 Basic Modelling Concepts PowerSHAPE 2010 Reference Help
In the example below, there are two lines that do not lie on the same XY,
YZ or ZX plane, but intersect in space. The angle is measured on the
plane that is defined by the intersection point and the end points of the
lines that lay away from the intersection point.
If you select two lines that do not intersect in space, no angle exists
between two such lines. The position selected on the second line is treated
as a position and the angle is calculated as described when a line and a
position are selected.
Measuring angles - arcs
The minor and major angles are the spans of the sector of the arc and the
missing sector of the arc, shown in the example image below:
When you hover the mouse over an arc, both the minor and major angles
are displayed, where the type not required is in brackets.
PowerSHAPE 2010 Reference Help Basic Modelling Concepts 49
Measuring angles - one line and one position
1. Select a line.
Depending on which end of the line is selected, you will see a
rubber-banded angle from the line to intelligent cursor.
If the top end of the line is selected, the angle is measured from the
top part of the line. As you move the mouse cursor, the rubber-
banded angle moves too.
Use this rubber-banded angle as a guide to determine the angle you
want to measure.
2. Enter the position. The angle is entered into the expressions box.
The angle is calculated in the plane made by the two end
points of the line and the position.
50 Basic Modelling Concepts PowerSHAPE 2010 Reference Help
Measuring angles - three positions
The three positions define two lines, shown in the image below. The
minor and major angles are measured between these two lines.
When you enter the first position, a rubber-banded line is displayed from
the position to the mouse cursor.
PowerSHAPE 2010 Reference Help Basic Modelling Concepts 51
This helps you to choose the second position. Once you enter the second
position, a rubber-banded angle is displayed, shown in the image below.
This helps you to choose the third position. When you enter the third
position, the angle is entered into the expressions box.
The angle is calculated in the plane made by the two end points of the line
and the position.
Measuring the volume
Use this to measure the volume of surfaces, solids or triangulated
symbols.
3. Click Model Analysis on the General edits flyout.
4. Click Calculator (model analysis toolbar)
5. Click .
6. Select the surface or solid.
Measuring the area
Use this to measure the area of a composite curve, surface, solid or
triangulated symbols.
7. Click Model Analysis on the General edits flyout.
8. Click Calculator (model analysis toolbar)
9. Click .
10. Select either a composite curve or a surface or a solid.
52 Basic Modelling Concepts PowerSHAPE 2010 Reference Help
Measuring wall thickness
This option measures the wall thickness of a solid.
11. Click Model Analysis on the General edits flyout.
12. Click Calculator (model analysis toolbar).
13. Click .
14. Move the cursor over the solid to display the wall thickness (see
below).
15. Click the solid to enter the value into the expressions box.
Measuring the radius using 3 points
Use this to measure the radius of an arc using three points. It is ideal for
measuring the radius of curvature on curves and surface curves.
16. Click Model Analysis on the General edits flyout.
17. Click Calculator (model analysis toolbar).
18. Click .
19. Input the first position to define the start point of an arc.
PowerSHAPE 2010 Reference Help Basic Modelling Concepts 53
20. Input the second position to define the end point of an arc.
21. Input the third position to define a position on the circumference of
the arc. The value is entered into the expressions box.
Measuring draft angles
Use this to measure the draft angle of surface and solid points.
22. Click Model Analysis on the General edits flyout.
23. Click Calculator (model analysis toolbar).
24. Click .
25. Hover the mouse over a position on a surface or solid. The minor
draft angle is displayed with the major draft angle in brackets. An
arrow representing the surface normal of the position is also drawn.
By default, only draft angles of positions on the surface curves are
measured. You can measure the draft angle of positions within a
surface patch by holding down the Shift key. The draft angle is
measured from the principle plane to the normal of the point on the
surface under the cursor.
54 Basic Modelling Concepts PowerSHAPE 2010 Reference Help
26. Click the position on the surface to enter the draft angle into the
expressions box.
Measuring the minimum distance
Use this to measure the minimum distance between two objects.
27. Click Model Analysis on the General edits flyout.
28. Click Calculator (model analysis toolbar).
29. Click .
30. Click two objects to enter the value into the expressions box.
Arrows are drawn on the objects to show where the minimum
distance is measured.
The objects are currently restricted to points, lines, arcs, curves,
composite curves, and surfaces.
Using the Projected option
Use the Projected option on the Calculator dialog box (see page 37) to
take measurements from projections on the principal plane.
PowerSHAPE 2010 Reference Help Basic Modelling Concepts 55
A line is measured from a projection on the principal plane, shown in the
image below.
You can measure three values from the projection:
The length
The length along either of the axes of the principal plane.
To measure the length of the projection,
1. Hover the mouse over the line until a value displays.
2. Double click the line to enter the value into the expressions box.
To measure the length along the axis,
1. Click the line once.
2. Move the mouse in the direction parallel to the axis you want. As
you move the mouse, a value displays.
56 Basic Modelling Concepts PowerSHAPE 2010 Reference Help
3. Click the mouse to enter the value into the expressions box.
To measure angles of lines and positions that are projected
onto the principal plane,
Deselect the Projected option (OFF) to measure Angle A between
Line 1 and Line 2
Select the Projected option (ON) to measure Angle B between
Line 1 and Line 2.
You cannot calculate projections of arcs. Therefore, if you measure
an arc, its value is the same regardless of whether Projected is on
or off.
PowerSHAPE 2010 Reference Help Basic Modelling Concepts 57
Objects
Use the following sections to find information on objects:
Creating an object (see page 57)
Editing an object (see page 58)
Object dialog boxes and toolbars (see page 60)
Selecting objects (on page 60)
Creating an object
Creating an object to your specifications is a two-step creation process:
1. Produce an initial object in the model. At this stage, the object may
not be exactly the shape you want.
2. Adjusting the object until it is exactly the shape you want.
To create an object:
1. Select the object type and creation method from the Object menu
or from the Main toolbar.
2. Enter one or more positions and/or selections as necessary.
3. Drag the edit handles at the objects key points to resize it.
As the cursor can only operate in two dimensions, all the positions it
creates will fall on the active plane. If the point you want is not on that
plane, you will need to use the Status (see page 33) Bar to change the
current active plane and/or enter a specific position. For more complex
positions, you can use the Position dialog box (see page 17).
In some infrequent cases, you may need to provide more information
about how the object is to be modified. This is achieved by Edit -
Modify which provides appropriate tools for each object type. It is
displayed by double clicking the object or by selecting Modify from the
Edit menu.
For further details, see Edit menu overview in the Menus and Toolbars
manual
58 Basic Modelling Concepts PowerSHAPE 2010 Reference Help
Editing an object
To edit object(s), first select the objects you want to change. If you select
only one object, graphical handles are displayed that are specific to that
type of object. If you select more than one object, the handles are not
displayed.
Delete the object
Press the keyboard Delete key
Click on the main toolbar or
Select Delete from the Edit menu.
This works on any number of objects.
Drag move an object
This works with any number of objects.
1. Select an object by positioning the cursor over it, but away from
any of its edit handles or key points.
2. Press and hold the left-hand mouse button. The object is picked by
its key point closest to your click position and dragged as you
move the mouse.
3. Release the mouse button to drop the object.
Drag Copy an object
Hold down the Control key while drag moving an object. A copy
of the original is moved to the new position.
Cut or Copy an object
1. Click or from the Main toolbar or select Cut or Copy
from the Edit menu.
2. Click Paste into another position, another model window or
another model.
Reshape an object
Drag edit handle(s) to alter the objects size and/or shape.
Lines - For further details, see Graphically moving a line in the
Wireframe modelling manual.
Arcs - For further details, see Graphically editing arcs in the
Wireframe modelling manual.
Curves - For further details, see Graphically editing curves in the
Wireframe modelling manual.
PowerSHAPE 2010 Reference Help Basic Modelling Concepts 59
Surfaces - For further details, see Editing the power surface in the
Surface modelling manual
Solids - For further details, see Editing a solid in the Solid
modelling manual.
Workplanes - For further details, see Graphically editing
workplanes in the Wireframe modelling manual.
Trim or transform an object using the editing tools
Limit - For further details, see Edit - General Edits - Limit
Selection in the Menus and Toolbars manual
Rotate - For further details, see Rotating by dragging in the Menus
and Toolbars manual
Mirror - For further details, see Edit - General Edits - Mirror in the
Menus and Toolbars manual
Move/Copy - For further details, see Edit - General Edits - Move in
the Menus and Toolbars manual
Scale - For further details, see Edit - General Edits - Scale in the
Menus and Toolbars manual
Modify the objects parameters
Select Modify from the Edit menu or double click the object. This
displays an object-specific dialog box or toolbar.
Editing objects using the Intelligent Cursor
Once you start to drag an object, a group of objects or an editing handle
of an object, the cursor feeds back information about points you can snap
to.
The Intelligent Cursor:
Finds intersections between wireframe items and a surface or solid.
Snaps to the projected intersection of wireframe items and surfaces.
Snaps bezier curves to triangles in a symbol imported as a solid.
For further details, see STL/DMT options in the Menus and
Toolbars manual.
Snaps to triangles in symbols (not applicable to components).
For further details, see Using the Intelligent Cursor to enter positions (see
page 57) and Selection using the Intelligent Cursor (see page 59).
60 Basic Modelling Concepts PowerSHAPE 2010 Reference Help
Object dialog boxes and toolbars
Double click on an object to display an object related dialog box or a
toolbar. The options displayed correspond with the object type.
For further details, see
Editing an arc in the Wireframe modelling manual
Editing a curve in the Wireframe modelling manual
Editing a line in the Wireframe modelling manual
Editing a workplane in the Wireframe modelling manual
How do I edit a power surface? in the Surface modelling manual
How do I edit a primitive surface? in the Surface modelling manual
Selecting objects
If you want to do anything to an object, you must select it first. This is a
basic requirement for editing objects.
Some creation and construction commands allow selection of objects, but
most selection can be done by using the selection options on the Select
flyout.
3. Click the Select flyout button to display the selection and
selection information options. For further details, see Flyout
overview.
The Select flyout contains the following selection options:
PowerSHAPE 2010 Reference Help Basic Modelling Concepts 61
Selection information - move the cursor over the Select flyout
button to display selection information as a Tooltip
Partial box (see page 62)
Whole box (see page 63)
Drawing view selection
Selection filter (see page 69)
Quick select all wireframes (see page 64)
Quick select all surfaces (see page 64)
Quick select all solids (see page 64)
Quick select all surfaces and solids (see page 65)
Quick select all meshes (see page 65)
Selection information (see page 65)
The current selection is highlighted. Single selected objects have their key
points visible as graphical handles. When more than one object is
selected, the key point handles are not displayed, but the objects remain
highlighted.
Selecting single objects
Use the left mouse button to click on the object and it will highlight with
its key points visible as graphical handles.
You can use the left mouse button (see page 39)
On an object (see page 43)
Over an object (see page 46)
For further details, see Using the mouse (see page 39)
Selecting multiple objects
Use the left mouse button to click on the object and it will highlight
with its key points visible as graphical handles. Certain "modifier"
keys are also used with the mouse to change the way the mouse
behaves. For example, press and hold down the "shift key" and
click on another object. This object also highlights and is added to
the selection. When more than one object is selected, the key point
handles are not displayed, but the objects remain highlighted.
62 Basic Modelling Concepts PowerSHAPE 2010 Reference Help
When you hold down the "shift key", you can continue to click on
objects to add a multiple number of items to the selection. For
further details, see Using the mouse (see page 39).
Click the Select flyout to display the selection and selection
information options. You can use specific options on this flyout to
select multiple objects. For further details, see Selecting objects (on
page 60)
Selecting objects - Partial box
Partial box (selection flyout) is the default selection option when the
program is started. This option is displayed on the selection flyout only
when Whole box (see page 63) is selected.
For further details, see Selecting objects (on page 60)
1. Using the left mouse button, click a point on the screen where you
want the box to start.
PowerSHAPE 2010 Reference Help Basic Modelling Concepts 63
2. Keeping the mouse button pressed, move the mouse to a second
position on the screen. This creates a rectangular "rubber band" on
the screen.
3. Release the mouse to select all of the objects that are partially or
completely enclosed in the box. In the example shown below, all
the lines are selected as they are partially or completely enclosed
by the box.
Using whole box selection
4. Click (selection flyout). For further details, see Selecting
objects (on page 60)
5. Using the left mouse button, click a position on the screen where
you want the box to start.
64 Basic Modelling Concepts PowerSHAPE 2010 Reference Help
6. Keeping the mouse button pressed, move the mouse to a second
position on the screen. This creates a rectangular "rubber band" on
the screen.
7. Release the mouse to select all of the objects that are completely
enclosed in the box. In the example shown below, only the line
completely enclosed by the box is selected.
Adding or removing objects
To add or remove objects from a selection, hold down the Control key
while clicking or dragging. Selected objects will be de-selected and un-
selected objects will be selected.
Selecting only wireframe objects
Click (selection menu).
All of the wireframe objects are selected.
Selecting only solids
Click (selection menu).
All the solids are selected.
Selecting only surfaces
Click (selection menu).
All the surfaces are selected.
PowerSHAPE 2010 Reference Help Basic Modelling Concepts 65
Selecting only solids and surfaces
Click (selection menu).
All of the solids and surfaces that are selected.
Selecting only meshes
Use Quick select all meshes from the Select flyout to select all
the meshes in a model.
Tools > Selection information
Displays information about selected objects. You can find out the number
of items in a selection by hovering the mouse over the Select flyout to
display the tooltip.
1. Select one or more objects.
2. Click (selection flyout) or select Tools > Selection
Information.
If a single object is selected, then information about that object is
displayed in the Selection Information dialog box (see page 66).
The information is also displayed in the Command Window.
66 Basic Modelling Concepts PowerSHAPE 2010 Reference Help
Selection information dialog box
Use this dialog box to display information about the objects that are
selected.
As well as basic information about the selection, the following
information will be displayed (where appropriate):
If the object is a surface, further detailed information will be given
about any sub-selection (such as curves or p-points).
If a group of objects is selected, the dialog box tells you how many
objects are selected and the type and name of each object. You can
find out the number of items in a selection by hovering the mouse
over the Select flyout to display the tooltip.
The Size of the bounding box containing the objects, and the
minimum and maximum coordinates of the bounding box.
Any selected that is badly trimmed.
The centre of gravity for a multiple selection of components.
The following four buttons allow you to see additional information and
correspond with their respective options on the Selection Information
page of the Options dialog box.
- Toggle detailed information.
- Toggle sub item information.
- Toggle centre of gravity.
PowerSHAPE 2010 Reference Help Basic Modelling Concepts 67
- Toggle moment of inertia.
- Toggle the display of the area of the selection.
- Toggle the display of the volume of the selection.to display the
volume of the selection.
Update - You can change the selection of objects and click Update.
This updates the information to the new selection.
Box - This displays a bounding box around the current selection. If a
bounding box is already displayed, it undraws. You can create the
bounding box around the current selection using the Selection box option
on the line creation menu.
OK - Removes the dialog box from the screen. If a bounding box has
been drawn, this is also removed.
Use the Selection information popup menu (see page 67) to copy,
print or save the information displayed in the dialog box.
Selection information popup menu
Click on the Selection information dialog box using the right mouse
button to display a popup menu providing copying, printing and saving
functions.
Deselecting objects
To deselect all objects, either:
Click in a space away from any objects, or
68 Basic Modelling Concepts PowerSHAPE 2010 Reference Help
From the Edit menu, choose Select followed by Clear
selection.
Selecting coincident objects
When several objects are beneath the cursor and clicking selects the
wrong one, click again without moving the mouse and the program will
select the next object in the database at that position. Repeat until the one
you want is selected.
Selection using the Intelligent Cursor
When the Intelligent Cursor is turned on, objects are highlighted as you
move the cursor over them. This shows which objects can be selected if
you click at that point. For further details, see Turning the Intelligent
cursor on or off (on page 52).
When several objects are beneath the cursor and one of them is selected,
the Intelligent Cursor highlights the next object from the database at that
position. A click now will deselect the selected object, select the
highlighted object and highlight the next one. This allows you to select
the correct object from the group.
You can also right click to display the object's popup menu and click
Next Selection to select the next object.
The Intelligent Cursor option is displayed on the popup menu. Select or
Deselect to toggle the Intelligent Cursor on and off. Selecting this option
is the same as selecting the Intelligent Cursor Active option from the
Mouse options page of the Options dialog box.
Object key points
All objects have a number of key points which define the objects position
and size.
These are:
Lines - at each end and the mid-point.
Arcs - at each end of the sector, the centre point and the mid-point.
Curves - at each point where the curve can change direction.
Surfaces - at each corner of the surface patch (the key points on
the associated curves behave as for curves).
Workplanes - at the origin and end of each axis pointer.
PowerSHAPE 2010 Reference Help Basic Modelling Concepts 69
Selection anchor point
When the object is selected, the program chooses one of its key points as
the objects anchor point for the current selection. The next selection
may (or may not) use a different key point.
The anchor point is used by the program to decide where to position the
object, for example during all types of moves and copies. The rules for
which key point is chosen to be the anchor are as follows:
When a single object is selected, the anchor point is the objects
key point which was nearest the cursor when you selected the
object.
When objects are selected using a rubber box, the anchor point is at
the centre of the smallest box capable of containing the objects.
This applies whether the rubber box contains one or many objects.
If objects are shift selected individually, the anchor point for the
group is the key point nearest the cursor on the last object selected.
When you want a specific anchor point for a group,
1. Select a group of objects, using the rubber-box.
2. Press the Control key and deselect the objects.
3. Press the Control key and reselect an object.
The anchor point for the group selection is now on this object
rather than at the centre of the rubber box.
Selection filter
Complex models can become cluttered with objects making it difficult to
select the ones you want. The selection filter is an aid which helps you to
choose the type of object you want to select. You can also select styles of
objects and levels on which objects are kept.
Using the selection filter:
1. Click (selection menu).
2. Use the Selection Filter dialog box (see page 69) to filter the
selections.
Selection Filter dialog box
You can use this this dialog box in one of the following ways:
select an object on the screen and the lists update to show the type,
style and level of that object.
70 Basic Modelling Concepts PowerSHAPE 2010 Reference Help
choose the Type and Style of the objects to select and click
Select All. all the objects that are of the correct type and style are
selected.
Type - This shows a list of the different objects that can be created. By
default each type is selected. Clicking on an item selects or deselects it.
Items that are selected are highlighted. When you have selected items
from the list, then only those items can be selected on the screen.
Style / Pattern / Colours / Widths / Materials - Select one of the
following from the drop-down list. The list of styles, patterns, colours,
width or materials used in the model is displayed in the centre panel of
the dialog box. Clicking on an item selects or deselects it. Items that are
selected are highlighted. When you have selected items from the list, only
those items can be chosen on the screen. For example, you can filter the
selection of objects by colour, width or material.
Level - Each level that is used is listed here. The level name is displayed
alongside the level number. By default, each level is selected. Clicking on
an item selects or deselects it. Items that are selected are highlighted.
When you have selected items from the list, only those items can be
chosen on the screen.
Invert - This inverts the current selection, that is, those which are
selected become unselected and those which are unselected, selected.
All - This selects all items in the list. Each item will be highlighted to
show that it is selected.
Select All - When you click on this, all items on the screen, which match
the selections you made on the dialog box, will be selected.
Blank - When you click on this, all items on the screen, which match the
selections you made on the dialog box, will be blanked.
PowerSHAPE 2010 Reference Help Basic Modelling Concepts 71
Unblank - When you click on this, all items which are blanked and
match the selections you made on the dialog box, will be unblanked.
OK - This saves the changes you made to the dialog box and removes it
from the screen. You can only select those items you specified on the
dialog box.
Cancel - This removes the dialog box from the screen and discards any
changes made to it.
To return to normal selection after using a filtered selection
1. Open the Filter dialog box again.
2. Make sure that all options in the three panels of the dialog box are
selected.
3. Click OK.
Selecting an object by name
To select an object by its name:
1. From the Edit menu, choose Select followed by Select by
Name.
The Add Item To Selection dialog box (see page 71) is displayed.
2. Use the dialog box to select an object by its name.
Add Item To Selection dialog box
Use this dialog box to select an object by its name.
Item Type - Select the type of the object you want to select.
Item Name - Enter the name of the object.
Clear The Selection First - If on, all previously selected objects are
deselected.
Add - This adds the selected object to the current selection. If the object
is blank, it unblanks when selected.
72 Basic Modelling Concepts PowerSHAPE 2010 Reference Help
The dialog box remains on the screen so that you can add more objects to
the selection.
Dismiss - This removes the dialog box from the screen.
PowerSHAPE 2010 Reference Help Basic Modelling Concepts 73
Parameters
Use the following sections to find information on parameters:
What is a parameter? (on page 73)
Creating a parameter (on page 74)
Creating parameters by typing in values (see page 80)
Editing a parameter (see page 81)
Using a parameter (see page 81)
Finding out if a value uses parameters (see page 82)
What is a parameter?
A parameter is a user-defined variable, which is used to store numbers
and expressions.
For example, parameters pi and radius are defined as follows:
pi = 3.141592654
radius = 56
A third parameter circumference can be defined using parameters pi and
radius:
circumference = 2*pi*radius
When you update the radius, circumference is automatically updated.
Parameters can be used to automatically update your model when
their definitions are updated. For this to work, you must create your
model using relational geometry and define its objects using
parameters.
Parameters can be used anywhere you need to enter numbers.
Parameter names are case sensitive. So,
FRED
Fred
fred
are three different parameters
You can create a parameter in a text box on a dialog box or toolbar
by typing
param_name=expression
74 Basic Modelling Concepts PowerSHAPE 2010 Reference Help
where param_name is the name of the parameter and expression is
an expression representing the numeric value of the parameter.
Creating a parameter
1. From the Object menu, select Parameter.
The Parameter Editor dialog box is displayed showing the
Measure page.
2. Click New to activate the options.
3. In the Parameter text box, a default name for the parameter is
displayed. Change it to something more meaningful to remind you
what the parameter is used for.
4. Click Apply. The parameter will now appear in the Parameter
drop down list, although you have not attached a value to it at this
stage.
5. Using any of the pages on the dialog box, select your newly created
parameter from the drop down list.
PowerSHAPE 2010 Reference Help Basic Modelling Concepts 75
6. Enter a value and click Apply to assign the value to your
parameter.
You can enter the value in a number of formats. The following are all
valid for a length parameter:
8 + 1 gives a value of 9. If you don't include the unit of measure (in
this case, length), your default unit is used, as defined on the
Units and tolerances options page. The unit of measure will be
displayed when you subsequently select the parameter from the
drop down list.
8mm + 1in gives a value of 33.4 mm (assuming that your length
units are set to mm on the Units and tolerances options page)
When a parameter has been created it is available to be used. For further
details, (see page 81)see Using a parameter.
Parameter Editor dialog box
Use the five pages of the dialog box to create and edit parameters. Each
page offers a different operation, displayed on the right hand side.
Parameter dialog box - Measure (see page 77)
Parameter dialog box - Functions (see page 78)
Parameter dialog box - Parameters (see page 78)
Parameter dialog box - Scientific (see page 79)
Parameter dialog box - Spreadsheet (see page 79)
Each page on the dialog box has the following features:
the parameter creation options
the numerical keypad
the calculator (see page 36) functions
76 Basic Modelling Concepts PowerSHAPE 2010 Reference Help
the expression text box
the result text box
Each page on the dialog box has the following options.
Parameter - Enter a name for the parameter or select a name from the
drop down list.
Dimension - By default, a parameter is a measurement of length.
However, by using this option menu you set it to ratio, length, area,
volume or angle.
Tolerance - By default, a parameter has no tolerance associated with it.
The Tolerance drop down list contains various types of tolerance you
can set:
None
-:-
+:-
-:+
+:+
Limit-Fit
Values - If you choose one of the four Tolerance options with the +
and - symbols, use the Values text boxes to enter the tolerance values.
Limit-Fit - If you choose the tolerance value Limit-Fit, use the Limit-
Fit drop down list to enter a limit value or select one from the list of
common values.
New - Select this option to create a new parameter.
Delete - To delete an existing parameter, use the Parameter drop down
list to choose a parameter and then click the Delete button.
Duplicate - To create a copy of an existing parameter, use the
Parameter drop down list to choose a parameter and then click the
Duplicate button.
Result - The measurement or calculation results are displayed here.
PowerSHAPE 2010 Reference Help Basic Modelling Concepts 77
Expression - This displays values entered by using the numerical
keypad and buttons. You can also enter a calculation or a value for a
parameter.
Numerical keypad - Use the keypad to enter a value for a parameter.
Backspace - Use this to move the cursor one space to the left in the
Expression text box. Any value entered in the space to the left is
deleted.
Apply - Click Apply to create the parameter.
OK - Click to confirm the parameters you have created or modified. The
dialog box is removed.
Cancel - Click to remove the dialog box and deletes all the parameters
created whilst the dialog box was displayed. Any parameters modified are
also changed back to their original values.
Parameter dialog box - Measure
This page displays the calculator measurement buttons.
78 Basic Modelling Concepts PowerSHAPE 2010 Reference Help
Use the measurement options in the same way as Using the calculator to
measure (see page 43).
For further details, see Using the calculator (see page 36)
Projected - If ON, the measurement is projected onto the current plane.
Use this option with the measurement buttons. For further details, see
Using the Projected option (see page 54).
Parameter dialog box - Functions
Use the functions on this page to create calculations and logical
expressions in parameters.
Use the functions in the same way as the calculator functions (see
"Calculator - Functions" on page 42).
For further details, see Using the calculator (see page 36).
Parameter dialog box - Parameters
Use this page to create or select previously created parameters and their
values.
PowerSHAPE 2010 Reference Help Basic Modelling Concepts 79
Select parameter - The list of previously created parameters is
displayed in the large text box .
Current Value - The value for each parameter in the list is displayed in
the small text box .
Parameter dialog box - Scientific
Use this page to use scientific functions for creating calculations in
parameters.
The functions are used in the same way as the calculator scientific
functions (see page 40).
For further details, see Using the calculator (see page 36).
Parameter dialog box - Spreadsheet
Use this page to display a Microsoft Excel spreadsheet where you can
create and edit data that you want to store with a model. For example, you
might wish to enter complex calculations for material densities or
volumes.
Each new model has a new, blank spreadsheet ready for use.
80 Basic Modelling Concepts PowerSHAPE 2010 Reference Help
You need a licence for Microsoft Excel to use the spreadsheet
options.
Worksheet - This becomes active when the New button is selected.
Select the worksheet you want to work with in the spreadsheet.
Cell - This becomes active when the New button is selected. Enter the
spreadsheet cell containing the value you want to work with. For example
A1 or D4. The value stored in the cell is displayed in the Expression
text box .
Modify spreadsheet - Click to display a Microsoft Excel
spreadsheet. You can edit existing data, or enter new data, that you want
to store with the model.
Synchronise parameters with spreadsheet - This synchronises
PowerSHAPE with the Excel spreadsheet to update all the values when
changes have been made. Select this option each time you edit the
spreadsheet.
Create multiple spreadsheet parameters - Select this option to
create numerous parameter names and values in a Microsoft Excel
spreadsheet. This allows you to apply the parameters all at the same time.
For advanced modelling concepts, see
Creating parameters in a spreadsheet (see page 120)
Creating multiple parameters in a spreadsheet (see page 122).
Creating parameters by typing in values
You can create a parameter in a text box on a dialog box or toolbar by
typing:
param_name = value
PowerSHAPE 2010 Reference Help Basic Modelling Concepts 81
where param_name is the name of the parameter and value is the numeric
value of the parameter.
The type of parameter created (that is, length, angle, area, volume or
ratio) is determined by the values used in the text box.
For further details, see Creating a parameter (on page 74).
Editing a parameter
1. From the Object menu, select Parameter to display the
Parameter Editor dialog box.
2. Use the Parameter drop down list to select a parameter to edit.
3. Use the Parameter Editor dialog box (see page 75) to edit the
parameter definition.
Using a parameter
Whenever you can enter a numeric expression using the calculator, you
can specify a parameter instead. The current value of the parameter is
used instead of entering a number. To set up the parameters ready to be
used, see Creating a parameter (on page 74).
4. Display the calculator (see "Using the calculator" on page 36). If
you are entering a value into a dialog box, right clicking where you
would enter the number displays the calculator. For further details,
see Calculator dialog box (on page 37).
5. Use the calculator as normal. Steps 3 and 4 give instructions on
putting the value of a parameter into your calculation.
6. Click the Parameters tab to display the calculator parameters
options (see page 41).
All the parameters that have been created are listed .
82 Basic Modelling Concepts PowerSHAPE 2010 Reference Help
7. Click a parameter to display its value below the list of
parameters.
8. Double click on the parameter you want to use .
The name of the parameter is entered into the calculation indicating
that the parameter value will be used in the calculation.
9. Once you have completed your calculation, click OK.
The resulting value is entered into the dialog box or toolbar.
Finding out if a value uses parameters
You can find out if a value uses parameters in one of the following ways:
A value that is defined with a parameter or expression is indicated
by the use of = in addition to the value.
Display the dynamic help for a box on a dialog box by putting the
cursor in the box. If the value uses parameters, the dynamic help
will show you the expression containing the parameters in addition
to the usual help message. This only works for values that are
parametric. A parametric value is one that remembers the
parameters used to define it. When the value of any parameter is
changed, the parametric value updates automatically.
Create multiple parameter names (see page 122) and values in a
Microsoft Excel spreadsheet in order to apply them to objects all at
the same time.
The following are examples of where Parametric values exist on
dialog boxes:
Solid Cut
Solid Boss
PowerSHAPE 2010 Reference Help Basic Modelling Concepts 83
Primitive Solid
Primitive Surface
Solid Extrusion
Solid Fillet
Solid Bulge
Solid Thicken
Solid Chamfer
Solid Hole
Solid Hollow
Surface Extrusion
Chamfer Editor
Active Dimensions
84 Advanced Modelling Concepts PowerSHAPE 2010 Reference Help
Use the following sections to find information on advanced modelling
concepts:
Starting PowerSHAPE in different modes (see page 84)
Models - Advanced (see page 88)
Exporting Data - Advanced (see page 94)
Table of file types that can be imported (on page 109)
Importing Data - Advanced (see page 115)
Parameters - Advanced (see page 120)
Arm (see page 125)
Starting PowerSHAPE in different
modes
You can start PowerSHAPE in different modes.
1. Before starting the program, right click the PowerSHAPE icon
on your desktop.
Advanced Modelling
Concepts
PowerSHAPE 2010 Reference Help Advanced Modelling Concepts 85
2. Select Properties from the popup menu.
The PowerSHAPE Properties dialog box is displayed, showing
the following Target path:
3. At the end of the Target path enter a space followed by the switch
for the required start mode. The example below shows the switch -
designer
"C:\Program Files\Delcam\ *XXXX\sys\exec\*\DelcamLauncher.exe" -
designer
where * is the product installed (for example PowerSHAPE Pro).
This will start PowerSHAPE in PowerSHAPE Designer mode.
For further details, see Table of PowerSHAPE start modes (see
page 86).
86 Advanced Modelling Concepts PowerSHAPE 2010 Reference Help
The availability of start modes is subject to obtaining the
relevant product licence.
To use a combination of start modes (for example -designer -normal) type
them in the Target path leaving a space between them.
To view the available start modes in PowerSHAPE, use the switch -help
in the Target path before starting the program. The dialog box shown
below is displayed:
Table of PowerSHAPE start modes
The available start modes are described in the following table.
The availability of start modes is subject to obtaining the relevant
product licence.
Start mode Switch
Products
Start in Arm mode -arm
Start in Designer mode -designer
Start in Designer evaluation mode -designere
Start in Drafting mode -draft
-df
Start in Electrodemaker mode -electrode
PowerSHAPE 2010 Reference Help Advanced Modelling Concepts 87
Start in Jewelsmith mode -jewel
Start in Jewelsmith evaluation
mode
-jewele
Start in Pressmaker mode -press
Start in PowerMILL Modelling
mode
-mill
Start in PowerSHAPE-e mode -e
-free
Start in PowerSHAPE Pro mode -pro
Start in CopyCAD Pro mode -reveng
Start in Sketcher mode -sketcher
Commands
Start with n check level (-1->4) -check_level n
Start with database core of n size
in MB (1 or more)
-db_core n
Import given file -import filename
Load named model file -file filename
Load named library file -library filename
Run macro file -macro filename
Pass arguments to macro at
runtime
-macro filename
arguments
View these options -help
Window sizes
Start normal size -normal
Start maximised -max
Start minimised -min
Set window position, width and
height
size x,y,w,h
Set window size and position -normal -
window_size:0,0,1280,1
000
88 Advanced Modelling Concepts PowerSHAPE 2010 Reference Help
Models - Advanced
For further advanced details about models, select from the following:
Save Model As dialog box (see page 88)
Creating a template model (see page 92)
Keeping track of changes made to a model (see page 93)
Save Model As dialog box
Use this dialog box to save a model using a new name.
Model Name - Type a suitable name for your model. If there is already
a model with the name that you enter, a warning message is displayed, to
avoid you accidentally overwriting an existing model. You can choose to
continue saving your new model to an existing filename, in which case
the existing model will be overwritten.
If you import files into a new model, the name of the last one imported
minus its extension is automatically displayed as the Model Name when
you save the model. For example, if the name of the last file imported is
handle.igs, the Model Name is handle.
Named - This determines how you name the model. It is only available
if you have a naming_convention.mac file in your shareddb folder.
The naming_convention.mac file allows you to save vault and temporary
models. For further details, see
Defining your naming scheme in the Managing your PowerSHAPE
system Manual
Explicit - With this option, you must type in the name of the model in
the Model Name text box.
By fields - If you select this option, the Location and Saving by
Fields sections appear on the dialog box. These make it easier to name
the model as a temporary or vault model.
PowerSHAPE 2010 Reference Help Advanced Modelling Concepts 89
If you use the Explicit option and the name matches the pattern of a
temporary or vault model, it is saved as one of those models.
Location - Use this option to select whether the model is saved as a
temporary or vault model.
Saving by Fields - These fields are used to name temporary and vault
models. When you change the Location option, different fields are
greyed and ungreyed, depending on how you define them in the
naming_conventions.mac file.
You can change these fields for temporary and vault models by changing
your naming_conventions.mac file.
90 Advanced Modelling Concepts PowerSHAPE 2010 Reference Help
If you save the model as a vault and a model using that name
already exists, the revision number field automatically displays the
next available number.
Description - Type a suitable descriptive message. This is to help you
find specific models that might have similar names.
You can leave this box blank if you do not need a description.
Password - If you want to protect the model, enter a password.
However, dont forget it, because you may not be able to open the model
when you need to.
Store outside Database - This allows you to store models
anywhere on the local disk or network. Click the button to display
the Save As dialog box. Use the Save As dialog box to select
where to save the model and then click Save to store the model.
If models are stored in the database, PowerSHAPE saves and organises
models on the local disk or network. When you want to open the model,
you only need to remember the model name and PowerSHAPE will find
the appropriate files.
Save - This saves the model and removes the dialog box from the screen.
The model is saved in the default format. For further details, see
Changing the default format for saving models (see page 91).
Temporary models are saved in the same folder as any other model.
Vault models are saved in the same folder if their database field is the
same. In the dialog box above, the ProjectNumber is the database field.
Models with the same ProjectNumber are stored in the same folder.
The database field is specified in the naming_convention.mac file.
If you saved a vault model with a new name in the database field, the
Browse For Folder dialog box is displayed, prompting you to provide
a path.
Browse for folder dialog box
Use this dialog box to define the folder for storing the vault model.
1. Select the folder.
PowerSHAPE 2010 Reference Help Advanced Modelling Concepts 91
2. Click OK.
Cancel - This removes the dialog box from the screen without saving the
model.
On a new or read-only model, File - Save displays the Save Model
As dialog box (see page 88).
Changing the default format for saving models
When you install PowerSHAPE, you can select the default format for
storing models as follows:
a single file (psmodel).
a set of files in a folder.
In the current session of PowerSHAPE you can change the default format
for storing models.
1. From the Tools menu, select Options to display the Options
dialog box.
2. Select the Model option.
3. In the Model Save As Format section, select the default method
for storing models.
4. Directory - Stores your model using the directory structure.
5. Single - Stores your model as a single file.
6. Click OK.
With the File Save command, a model is always saved using the
same structure regardless of the Model Save As Format option.
92 Advanced Modelling Concepts PowerSHAPE 2010 Reference Help
Saving a model with a thumbnail
By default, a new thumbnail of your model is automatically created
whenever you save your model.
You can choose to save the thumbnail when you want by changing the
settings as follows:
1. Open the model.
2. From the Tools menu, select Options to display the Options
dialog box.
3. Use to expand the File options.
4. Click Model to display the Model page of the Options dialog
box.
5. Change the Save Mode setting to Manual.
6. Click OK.
To save the thumbnail,
1. Change the view of the model to the one you want to appear in
your thumbnail.
2. From the File menu, select Save Thumbnail.
3. From the File menu, select Save or Save As to save the model
and the thumbnail. The Save mode setting is also saved so
whenever you open the model you can manually update the
thumbnail.
Creating a template model
You can create a model from which all new models are created. This
model is called:
NEW_MODEL_MASTER_21
This model is known as the template model.
Each time you create a new model using the File - New command, if the
template model exists, a copy of the template model is created, ready for
you to use.
In your template model, you can store all your company defaults for
model dependent options on the Options dialog box such as tolerance. It
can contain your standard level settings and names, and/or line styles.
Even standard geometry (such as symbols) can be included in this model.
PowerSHAPE 2010 Reference Help Advanced Modelling Concepts 93
You must have system administrator security to create and edit the
template model.
To create a template model:
1. Make sure no one else is using PowerSHAPE.
2. You must have system administrator security.
3. Create a model containing all the required settings.
4. Save the model with the name NEW_MODEL_MASTER_21.
5. Delete all existing models with names of the form
NEW_MODEL_<*>_21 (where * is the number of the model). For
example, NEW_MODEL_1_21.
You can edit the template model as you would any other model.
Keeping track of changes made to a model
If Delcam PS-Team is installed on a server and visible from your PC,
you can set up a topic to keep track of the changes made to your models.
On the PS-Team page of the Options dialog box, you can specify the
names of the topics to use for models named explicitly or by fields. We
refer to vault and temporary models as models named 'by fields' and all
other models as 'explicitly'. You can also specify the server and the URL
for PS-Team.
PS-Team is an Internet-based software tool, provided by Delcam, to
support communication between teams of people.
To start PS-Team, select PS-Team from the Application menu to
display PS-Team in the browser window. If the server and URL for PS-
Team are not set up on the PS-Team page of the Options dialog box, a
dialog box appears asking for them.
If the browser window is displayed, you can click:
The PS-Team tab to display the Delcam PS-Team page
The History tab to display the task associated with the current
model.
When a model is saved with a new name, a new task is automatically
created in PS-Team. In the task for the model, you can manually add
information to the task associated with a model to record any changes.
When you import and export data, the task is automatically updated
giving details of the import and export files.
94 Advanced Modelling Concepts PowerSHAPE 2010 Reference Help
If you delete a model, the status of the task is changed to complete.
For further details, click Help in the PS-Team window.
Exporting Data - Advanced
Select Tools > Options > Data Exchange > Import/Export and use the
Export options for exporting files.
For further advanced details about exporting data, select from the
following:
Using Delcam Exchange to translate data (on page 94)
Exporting data without a licence (see page 105)
Exporting materials (on page 106)
Using Delcam Exchange to translate data
Delcam Exchange is a stand-alone program which is linked to the
program to allow you to translate certain types of data. It can also be used
on its own.
We will show you how to use Delcam Exchange within PowerSHAPE to
translate data, but not how to use Delcam Exchange stand-alone.
You can use either PowerSHAPE or Delcam Exchange to translate data.
For further details, see Importing files using Delcam Exchange (see page
115) and Exporting files using Delcam Exchange (see page 94).
Delcam Exchange understands the same licence options as the program's
built-in translators. For example, if you have a licence for importing
CATIA files, you can use this to import CATIA files using Delcam
Exchange. However, if you have not purchased a licence for importing
CATIA files, for example, you can still use Delcam Exchange to import
the file by purchasing a 'pay-per-use' voucher from Delcam's web site.
Exporting files using Delcam Exchange
A list of files you can export using Delcam Exchange are given below.
We also give the benefits of using PowerSHAPE and Delcam Exchange
(if any).
File type Benefits using
PowerSHAPE
Benefits using
Delcam Exchange
ACIS SAT Not available This exports files.
PowerSHAPE 2010 Reference Help Advanced Modelling Concepts 95
Catia5
(CATPart)
Not available This exports files.
DMT PowerSHAPE can
export triangles
which exist within the
model.
None.
DWG Not available This exports: wireframe,
annotation, views
DXF: None Recommended as it is more
flexible
IGES PowerSHAPE exports
the same entities as
Delcam Exchange
plus drafting entities.
This exports surfaces, solids,
wireframe and symbols
which don't contain drafting
objects.
Objects are exported relative
to the active workplane. If no
workplane is active, they are
exported relative to the
world workspace.
Wireframe converts to
composite curves. Solids can
be converted to either
surfaces or B-rep entities.
Rhino Not available This exports files.
STEP Not available. This exports wireframe,
surfaces and solids.
UG
Parasolid
Not available. This exports surfaces only.
Delcam Exchange is the default translator of all files, except DMT files.
For further details, see Translating data using Delcam Exchange or
PowerSHAPE (see page 95).
For full details on what objects are exported using Delcam Exchange, see
the on-line help available within Delcam Exchange.
Translating data using Delcam Exchange or PowerSHAPE
1. From the Tools menu, select Options to display the Options
dialog box.
96 Advanced Modelling Concepts PowerSHAPE 2010 Reference Help
2. Select the Data Exchange option and then Delcam Exchange.
3. In the Import and Export sections, select the type of files you
want to import and export using Delcam Exchange. De-select the
type of files you want to import and export using PowerSHAPE.
4. Click OK.
5. From the File menu, select Import or Export to display the
required dialog box.
Delcam Exchange may not export or import drafting objects
to or from an IGES file. If you try to do so, a message is
displayed explaining the drawbacks of using Delcam
Exchange. The message asks you if you would like to switch
to the native translator. If you say Yes, the native
(PowerSHAPE) translator is used. If you select No Delcam
Exchange is used.
6. Fill in the dialog box and select the type of file.
7. Click Open or Save.
Importing and Exporting files using PowerSHAPE
If you don't have a licence to translate a particular type of file, you can
purchase vouchers on a pay-per-use basis in Delcam Exchange. For
further details, see:
Exporting data without a licence (see page 105)
Importing data without a licence (see page 117)
Exporting files using PowerSHAPE-e
If you are using PowerSHAPE-e, you can purchase vouchers on a pay-
per-use basis using the Voucher Wizard. For further details, see:
What is PowerSHAPE-e? (see page 3)
Exporting a model from PowerSHAPE-e (see page 3)
Importing an e-model to PowerSHAPE (see page 3)
Using Vouchers (see page 4).
Table of file types that can be exported
The file types that can be exported (using the File-Export option) are,
PowerSHAPE 2010 Reference Help Advanced Modelling Concepts 97
Delcam Geometry
(*.dgk)
This is a special format that defines the
product's data in a single file.
If objects are selected, only symbols,
points, surfaces, solids, and wireframe
objects in the selection are exported. If
a workplane is active, it is
automatically exported.
If nothing is selected, the program
exports symbols, points, surfaces,
solids, wireframe objects and
workplanes on levels which are ON.
A symbol is exported as its individual
objects.
Symbol triangles are exported as a dmt
file during dgk export. They will have
the same name as the dgk file but with
an extension .dmt.
If you have a model containing solids,
surfaces and triangle data, you can
select all the objects and export to a
.dgk file. A corresponding .dgk.dmt file
will also be exported. For details on
importing these exported files see
Delcam Geometry (*.dgk) in Table
of file types that can be imported (see
page 109)
.dgk + features Features will be in .mac and .xml files.
This works in the same way as
exporting with the Create Hole
Features for all DGK option on the
Maufacturing page of the Options
dialog box set ON. For further details,
see Manufacturing options in the
Menus and Toolbars manual
98 Advanced Modelling Concepts PowerSHAPE 2010 Reference Help
ACIS (*.sat) Exports selected surfaces and solids to
this format. If nothing is selected, all
the solids and surfaces in the model are
exported.
Solids are exploded into surfaces when
you export.
Adobe Acrobat
Document (*.pdf)
Exports drawings as .pdf files.
CADDS (*.c4x) Defines the model as a CADDS file.
CADDS files of version 4 can be
exported from PowerSHAPE.
The entire model is exported regardless
of what is selected.
CATIA5 (*.CATPart) Exports CATIA5 files using Delcam
Exchange for exporting surfaces.
Delcam Machining
Triangles (*.dmt)
When you export to this type of file,
only selected triangles are exported.
These triangles can be read into any of
the other Delcam products.
You can set the tolerance for exporting
triangles on the STL page of the
Options dialog box. For further
details, see STL/DMT options
in the Menus and Toolbars manual You
can also set the tolerance for exporting
triangles on the Import/Export page
of the Options dialog box. For further
details, see Import/Export options in the
Menus and Toolbars manual
DWG Files (*.dwg) Exports only the drawings in the model.
DXF Files (*.dxf) Defines the model as DXF data
(AutoCAD data).
To export DXF files, you can use either
the DXF translator called Part Export or
the internal translator. For further
details, see Exporting DXF files (see
page 103).
eDrawings (*.easm) Exports files as Solidworks eDrawings.
PowerSHAPE 2010 Reference Help Advanced Modelling Concepts 99
eDrawings (*.edrw)
Hoops 3D (*.hsf) Exports files as Hoops streaming
format
HPGL (*.plt) Exports the file as a plot file
IGES (*.ige)
IGES (*.igs)
IGES (*.iges)
Defines the model according to the
IGES (International Graphics Exchange
Standard) specification. Most High
level CAD systems can provide models
in this model format.
Only selected objects are exported. If
nothing is selected, you are asked
whether you want to export the entire
model.
If a drawing window is selected, only
this drawing is exported. Otherwise the
model and all its drawings are exported.
You can set how data is exported to
IGES files using the Options dialog
box. For further details, see IGES
options in the Menus and Toolbars
manual
Delcam Exchange may not export
drafting objects to an IGES file. If you
try to do so, a message is displayed
explaining the drawbacks of using
Delcam Exchange. The message asks
you if you want to continue to use
Delcam Exchange. If you select NO,
the command is cancelled.
Parasolid (*x_b)
Parasolid (*.x_t)
Parasolid (*.xmt_bin)
Parasolid (*.xmt_txt)
Exports the selected surfaces to this
format. If no surfaces are selected, then
all the surfaces are exported.
For further details on methods for
exporting Parasolid files, see Parasolid
export methods (see page 102)
100 Advanced Modelling Concepts PowerSHAPE 2010 Reference Help
Picture (*.pic) Defines the model as a wireframe using
arcs, lines and curves. PowerSHAPE
can write DUCT5 pictures.
Only selected wireframe objects and
surfaces are exported.
pslast (*.pslast) Exports a shoe last to MIND software.
This option is only displayed in
footwear mode.
psstyle (*.psstyle) Export style lines to MIND software.
This option is only displayed in
footwear mode.
Rhino (*.3dm) Exports the model as a Rhino file
STEP (*.step)
STEP (*.stp)
Exports selected surfaces and solids to
this format. If nothing is selected, you
are asked whether you want to export
the entire model.
PowerSHAPE 2010 Reference Help Advanced Modelling Concepts 101
Stereo lithographic
file STL format (*.stl)
Exports a triangulated representation of
each selected solid or surface in STL
(Stereo Lithography) format. STL files
normally represent closed solids as they
are primarily used for rapid prototyping
and many rapid prototyping machines
require a fully closed triangular mesh.
PowerSHAPE attempts to produce a
closed mesh from the selected model. If
it fails, you are prompted to use
CopyCAD to close the mesh manually
or save an 'open' STL file which may
not be suitable for rapid prototyping.
You can set options for exporting
triangles on the STL page of the
Options dialog box. For further
details, see STL/DMT options in the
Menus and Toolbars manual
You can also set the tolerance for
exporting triangles on the
Import/Export page of the Options
dialog box. For further details, see
Import/Export options in the Menus
and Toolbars manual
Universal 3D Sample
Software (*.u3d)
Exports 3d data and embedded u3d
data.
VDA-FS Files (*.vda) Defines the model as a VDA-FS file.
VDA-FS version 2 files can be
exported directly. All VDA-FS entities
are supported, with the following
constraints: curves of a degree higher
than 3 are approximated by cubic
beziers to tolerance.
Only selected surface, solid and
wireframe objects are exported.
102 Advanced Modelling Concepts PowerSHAPE 2010 Reference Help
Virtual Reality Markup
Language (*.wrl)
Exports the selected surfaces and solids
to this format. Any VRML reader can
then view these.
By default, the material, lighting and
view data are exported with the model.
To export just the view data with the
model, change the Output Mode
option to model on the Options dialog
box. For further details, see
Import/Export options in the Menus
and Toolbars manual
Wavefront (*.obj) Exports a text file containing polygonal
faces.
PowerSHAPE-e Model
(*.emodel)
Exports the model as a PowerSHAPE-e
model.
PowerSHAPE model
version
(*.PSModelVerXX)
where XX is the model
version number.
Exports the model to a previous
PowerSHAPE format.
From PowerSHAPE release 7.2, you
can export back only as far as model
version 17.
Parasolid export methods
Parasolid export is done using Delcam Exchange. Delcam Exchange
imports the exported solid into Parasolid Kernel. This can be done using
one of the following methods
Trimmed Surface, where topology is not required by the Kernel.
This is the recommended method and is the default method used by
the export settings for Parasolid based modellers.
BREP, where the topology will be required by the Kernel.
If you use BREP method,
1. Select Unknown solid modeller from the Export using
settings for....
PowerSHAPE 2010 Reference Help Advanced Modelling Concepts 103
2. Select Tools - Options - Data Exchange - Delcam
Exchange. Set Convert solids to surfaces to OFF
VDA-FS File Export dialog box
Use this dialog box to enter the header data for the VDA-FS file.
OK - Adds the data on the dialog box to the header of the VFA-FS file,
exports the VFA-FS file to location specified on the Export dialog box
and removes the dialog box from the screen.
Cancel - No data is exported and the dialog box is removed from the
screen.
Exporting DXF files
To export DXF files you can use, Delcam Exchange, the DXF translator
called Part Export or PowerSHAPEs built in DXF translator.
104 Advanced Modelling Concepts PowerSHAPE 2010 Reference Help
Delcam Exchange is the default translator for exporting DXF files. You
can switch off Delcam Exchange by selecting the DXF option on the
Delcam Exchange dialog box (from the tools menu). The built in
translator will then be used. However, if the option Export using Part
Export on the DXF option dialog box is selected, the Part Export
translator will take priority over PowerSHAPEs built in DXF translator.
Part Export DXF is intended to be used primarily for exporting
PowerSHAPE drawings into AutoCAD. The Part Export DXF translator
can export wireframe, surfaces, text, symbols and dimensions, whereas
the internal translator can only export wireframe.
If you export a DXF file called output using Part Export, a number of
files will be created. Depending on the contents of the input file, Part
Export will create the following files:
output.dxf This file will contain all the
wireframe, text, dimension and
symbol data.
output_surf.dxf This file will contain all the surface
data.
output_sheet1.dxf This file will contain all the data from
sheet 1
output_sheet2.dxf This file will contain all the data from
sheet 2.
and so on.
You must install Part Export in order to use the Part Export DXF
translator. It is available on the installation CD.
To export DXF files using Part Export,
1. From the Tools menu, select Options to display the Options
dialog box.
2. Select the DXF option.
3. Turn on or off the Export using Part Export option.
4. If this option is ON, Part Export is used to export DXF files.
5. Click OK.
6. From the File menu, select Export to display the Export dialog
box.
7. Click Export.
PowerSHAPE 2010 Reference Help Advanced Modelling Concepts 105
8. In the Select a File to Export to dialog box, select the type of
file and filename.
9. Click Save.
Exporting without a licence
If you don't have a licence to export a particular type of file, you can
purchase vouchers on a pay-per-use basis in Delcam Exchange.
10. From the File menu, select Export. For further details, see
Exporting data from a model (on page 102).
The program detects automatically that there is no valid licence and
displays the dialog box shown below.
The example below was displayed when exporting an IGES
file without an appropriate licence.
11. Select one of the following options:
Yes - Starts Delcam Exchange where you can view the file and
purchase a voucher to complete the export process. For further
details, see Exporting without a licence using Delcam Exchange
(see page 106).
No - The dialog box shown below is displayed, detailing possible
reasons for the failed export.
12. Select one of the following options:
Yes - Downloads Delcam Exchange from the Delcam website.
No - Exits the File export process.
106 Advanced Modelling Concepts PowerSHAPE 2010 Reference Help
Exporting without a licence using Delcam Exchange
Use this dialog box to continue exporting files without a licence using
Delcam Exchange. The file you want to export is displayed in the
viewer.
1. Select File - Export.
2. Follow the Delcam Exchange file export process.
You will be prompted to purchase a voucher in order to complete the
export for the selected file.
For further details, see the help provided with Delcam Exchange.
Exporting files using PowerSHAPE-e
If you want to use Delcam Exchange and don't have a licence to translate
a particular type of file, you can purchase vouchers on a pay-per-use basis
using the Voucher Wizard. For further details, see Using Vouchers (see
page 4).
Exporting materials
1. Select Format > Materials to display the Material Selection
dialog box.
2. Select Export.
This option exports the following:
A group of materials.
A single material.
PowerSHAPE 2010 Reference Help Advanced Modelling Concepts 107
All materials.
Export Materials dialog box
Use this dialog box to select materials to export.
Export Group - Select this option to export a group of materials.
1. From the Select material type drop-down list, select the
group of materials that you want to export.
2. In Export To, browse or specify the path to the destination
folder that you want to export the group of materials to.
3. Click Export.
Export Single Material - Select this option to export a single material.
1. From the Select material type drop-down list, select the
group of materials that you want to export from.
2. From the list of corresponding materials displayed in the dialog
box, select the specific material you wish to export.
3. In Export To, browse or specify the path to the destination
folder that you want to export the material to.
4. Click Export.
Export All - Select this option to export all materials.
1. In Export To, browse or specify the path to the destination
folder that you want to export all the materials to.
2. Click Export.
Select Material Type - This lists the names of the groups of materials
available to be exported.
108 Advanced Modelling Concepts PowerSHAPE 2010 Reference Help
Export To - The export data is stored in the location specified. To enter
the path, you can either type it in or select browse and use the dialog
box that is displayed.
Export - This exports the selected materials. A new ExportMaterials
directory is created at the location specified in Export To. This new
directory contains the materials images and the .csv file.
Care must be taken if you modify the .csv file. If the .csv file is
damaged, the Import Materials (see "Importing Materials" on page
119) function, that you use to import the images into
PowerSHAPE, will fail.
OK - Confirms the export and removes the dialog box.
Creating a csv file for materials
In order to use the Import Materials functionality you must have a .csv
file that has been created previously. The .csv file is created automatically
when you export using the Export Materials option. The .csv file can be
viewed with Microsoft Excel or other editor.
If you want to import user-created materials into PowerSHAPE you must
create a .csv file manually.
To create or modify a .csv file you will be working with
PowerSHAPE's database, and it is advisable to be familiar with the
attributes of materials in the "Materials" table in the PowerSHAPE
database.
1. Create and name the .csv file. There are specific names for .csv
files, as follows:
Importing a group of materials
GroupName_MaterialGroup.csv
Importing a single material
MaterialName_Material.csv
Importing all materials
Material_all.csv
2. Enter the following lines as the top two lines in the file.
Material File
UserCreated
3. Make entries in the file on the following lines in the sequence:
PowerSHAPE 2010 Reference Help Advanced Modelling Concepts 109
Material name, Group Name, Red, Green, Blue, Polish, Emission,
Translucency, reflect, shader_scale
4. You must also keep image files of the corresponding materials in
the same folder where the .csv file is stored. The file names must
follow the example below:
Material_Name.extension
where extension refers to ".jpg", ".bmp", ".tif" or ".rgb".
Viewing the csv file for materials
1. Locate the .csv file in the directory you specified as the directory to
Export to on the Export Materials dialog box.
2. Double click the filename to open the spreadsheet. It shows all the
details for all the materials selected to be exported, shown in the
example below:
Table of file types that can be imported
The file types that can be imported (using the File-Import option) are,
PowerSHAPE
Model (*.psmodel)
This is the PowerSHAPE model
using the single file format. If you
have a model on removable media
(tape or disk) which does not
appear in your model database, it
can be imported into your model
database. Each model is held in a
directory that contains the model
files.
110 Advanced Modelling Concepts PowerSHAPE 2010 Reference Help
PowerSHAPE-e
Model (*.emodel)
This is the PowerSHAPE-e
model. It can be imported into
PowerSHAPE on a pay-per-use
basis using the Voucher Wizard.
Model and DUCT
Drawing (*.det)
This is the PowerSHAPE and
DUCT5 model and drawing
format.
If you have a model that does not
appear in your model database, it
must be imported. Each model is
held in a directory that contains
the model files.
The contents of the drawing are
imported into a new model with
the same name as the drawing.
Delcam Geometry
(*.dgk)
This is a special format that
defines the product's data in a
single file.
If you import a model containing
solids, surfaces and triangle data
that has been previously exported,
it will also import the
corresponding .dgk.dmt file at the
same time. So, both the solids,
surfaces and triangle data will be
imported.
The .dgk and .dgk.dmt files must
be in the same folder for the
import to be successful
Delcam Machining
Triangles (*.dmt)
A .dmt file is imported as a
symbol. The symbol definition is
also stored in the model and has
the same name as the file. For
further details, see Creating a
symbol definition
PowerSHAPE 2010 Reference Help Advanced Modelling Concepts 111
IGES (*.ig*) This defines the model according
to the IGES (International
Graphics Exchange Standard)
specification. Most high level
CAD systems can provide models
in this model format.
You can set how data is imported
from IGES files using the
Options dialog box. For further
details, see IGES options in the
Menus and Toolbars manual
Blanked IGES surfaces are
imported as blanked.
ACIS (*.sat) This format defines the model as
an ACIS file
AutoCAD
(*.dwg,*.dxf)
This format defines the model as
DWG or DXF data (usually
exported from AutoCAD)
CATIA5 (*.CATpart)
CATIA5
(*.CATProduct)
Catia (*.cat, *.exp,
*fic*, *model)
These define the model as a Catia
file.
The Catia export files *.cat and
*.exp are made up of a number of
Catia fic files. By default, each
.fic file is imported into a separate
new model. You can import the
.fic files into the same model by
turning off the Open a new file
for each fic option on the
Import/Export page of the
Options dialog box. For further
details, see Import/Export options
in the Menus and Toolbars
manual
112 Advanced Modelling Concepts PowerSHAPE 2010 Reference Help
CADDS (_pd*),
(*.c4x)
Delcam Exchange may not import
drafting objects from an IGES
file. If you try to do so, a message
is displayed explaining the
drawbacks of using Delcam
Exchange. The message asks you
if you want to continue to use
Delcam Exchange. If you select
NO, the PowerSHAPE translator
is automatically used
Cimatron (*.pfm) This format defines the model as
a CADDS file. CADDS files of
version 4 and 5 can be imported
into PowerSHAPE
CopyCAD session
(*.ccs)
All of the surfaces, curves and
triangles within the file are
converted to levels in the current
PowerSHAPE model. Workplanes
are also converted, but scanlines,
points, images and views are not
converted.
Elite files (*.elt) This defines the model as a
Cimatron file
Ideas (*.mf1), (*.prt) This format defines the model as
an Ideas file
Inventor Files (*ipt) This format defines the model as
an Autodesk Inventor file
Last and Style
(*.pslast, *.psstyle)
Import a last of style created with
MIND software This option is
only displayed in footwear mode.
Parasolid (*.x*) This format defines the model as
a UG Parasolid file
Picture (*.pic) This format defines the model as
a wireframe using arcs, lines and
curves. PowerSHAPE can read
DUCT5 pictures.
PowerSHAPE 2010 Reference Help Advanced Modelling Concepts 113
Point Formats
(*.asc, *.ris, *.rlf)
Files containing point cloud
information. The formats that are
supported are
.asc - ASCII
.rlf - ArtCAM Pro relief file
.ris - datasets known as Range
Images. Range Images are
datasets of XYZ points generated
by 3D scanners such as 3D
Scanners' REPLICA and
REVERSA systems and scanners
by 3D Systems. Range Images
can describe detailed, complex,
freeform surfaces completely and
accurately.
PostScript and
Adobe (*eps, *.ps,
*pdf)
These files are imported using
pdf2vector or PDF FLY.
pdf2vepdf2vector is a third
party product supplied by
Square One. If this software is
not installed on your system, a
message is displayed referring
you to the Square One website
www.square1.nl/TGC-
SITE/powershape.htm
(http://www.square1.nl/tgc-
site/powershape.htm)
Pro/Engineer Files
(*.asm, *.prt*)
These formats define the model as
a Pro-Engineer file.
Rhino (*.3dm) This format defines the model as
a Rhino file. When importing
Rhino files, all triangle data is
also imported.
Solidedge (*.par) This format defines the model as
a SolidEdge file.
Solidworks
(*.sldprt)
This format defines the model as
a SolidWorks file.
114 Advanced Modelling Concepts PowerSHAPE 2010 Reference Help
SpaceClaim
(*.scdoc)
This format defines the model as
a SpaceClaim file.
STEP files (*.step),
(*.stp)
This format defines the model as
a Step file.
Triangle files
(*.dmt, *.obj, *.stl,
*.tri)
A .dmt or .obj file is imported as a
symbol. The symbol definition is
also stored in the model and has
the same name as the file. For
further details, see Creating a
symbol definition
.obj imports a text file containing
polygonal faces.
.stl imports the triangulated
representation in STL (Stereo
Lithography) format. STL files
normally represent closed solids
as they are primarily used for
rapid prototyping and many rapid
prototyping machines require a
fully closed triangular mesh.
Unigraphics (*.prt) This format defines the model as
a Unigraphics file.
VDA-FS (*.vda) This format defines the model as
a VDA-FS file. VDA-FS version
2 files can be imported directly.
All VDA-FS entities are
supported, with the following
constraints: curves of a degree
higher than 3 are approximated by
cubic beziers to tolerance.
Zip files (*.zip) You can import a zip file if it
contains one of the following:
a single file such as IGES or
dgk
a single psmodel file
a single directory model
PowerSHAPE 2010 Reference Help Advanced Modelling Concepts 115
Importing Data - Advanced
Select Tools > Options > Data Exchange > Import/Export and use the
Import options for importing files.
For further advanced details about importing data, select from the
following:
Starting up PowerSHAPE and importing a file (see page 115)
Table of file types that can be imported (on page 109)
Importing files using Delcam Exchange (see page 115)
Importing data without a licence (see page 117)
Importing Materials (on page 119)
Starting up PowerSHAPE and importing a file
When you start up the program you can open a model and import a file at
the same time by typing:
powershape -file f1 -import f2
where f1 is the name of the model and f2 is the path of the
imported file.
You can also use the following commands:
powershape f1 f2
powerSHAPE -import f2 -file f1
To import a file into a new model, type one of the following commands:
powerSHAPE -import f2
powerSHAPE f2
For the above commands to work, you must have FILE OPEN
IFNONE in your login macro. For further details, see What is the
login macro? in the Managing your PowerSHAPE system Manual
Importing files using Delcam Exchange
A list of files you can import using Delcam Exchange are given below.
We also give the benefits of using PowerSHAPE built in translators and
Delcam Exchange (if any).
116 Advanced Modelling Concepts PowerSHAPE 2010 Reference Help
File type Benefits using
PowerSHAPE
Benefits using
Delcam Exchange
ACIS SAT Not available Can import file.
Catia
(exp/fic/model/
cat)
PowerSHAPE
imports 3D wireframe
and drafting objects.
Solids are imported as
solids.
Blanked objects are only
imported from the file if
the Import blank
entities option is turned
on (option on the Delcam
Exchange page of the
Options dialog box).
Catia5
(CATPart)
Not available. Can import file.
Cimatron Not available. Can import file.
DWG Not available. Can import file.
DXF None. Recommended as it is
more flexible.
Elite Not available. Can import file.
Ideas Not available. Can import file.
IGES PowerSHAPE can
import drafting
objects, but not
solids. To import
solids, you must first
run igstoigs to
convert them to
surfaces and then
import them.
igstoigs will remove
drafting annotation
(such as text) from
the file.
This imports surfaces,
solids and wireframe.
Wireframe converts to
composite curves and
solids can be converted to
surfaces.
Inventor Not available. Can import file.
Pro-E Not available. Can import file.
Rhino Not available Can import file.
SolidEdge Not available. Can import file.
PowerSHAPE 2010 Reference Help Advanced Modelling Concepts 117
SolidWorks Not available. Can import file.
STEP Not available. Can import file.
UG Parasolid/
Unigraphics
Not available. Can import file.
VDA-FS This imports solids. None.
Delcam Exchange is the default translator for all files.
For further details, see Translating data using Delcam Exchange or
PowerSHAPE (see page 95).
For full details on objects that are imported using Delcam Exchange, see
the on-line help available within Delcam Exchange.
Importing without a licence
If you don't have a licence to import a particular type of file, you can
purchase vouchers on a pay-per-use basis in Delcam Exchange.
3. From the File menu, select Import. For further details, see
Importing data into a model (on page 100)
The program detects automatically that there is no valid licence and
displays the dialog box shown below.
The example below was displayed when importing an IGES
file without an appropriate licence.
4. Select one of the following options:
Yes - Starts Delcam Exchange where you can view the file and
purchase a voucher to complete the import process. For further
details, see Importing without a licence using Delcam Exchange
(see page 118).
118 Advanced Modelling Concepts PowerSHAPE 2010 Reference Help
No - Exits the import process. The dialog box shown below is
displayed.
5. Click OK to exit. A log report is displayed.
Importing without a licence using Delcam Exchange
Use this dialog box to continue the file import process using Delcam
Exchange. The file you want to import is displayed in the viewer.
In order to import the file into PowerSHAPE you must first export it in
Delcam Exchange. The file type you export to is automatically selected
by Delcam Exchange.
1. In the Delcam Exchange viewer, select File-Export
The file type is already selected in the dialog box.
It is recommended that you do not change this file type.
2. Click Export and follow the Delcam Exchange export process.
PowerSHAPE 2010 Reference Help Advanced Modelling Concepts 119
You will be prompted to purchase a voucher in order to complete
the export for the selected file.
For further details, see the help provided with Delcam Exchange.
Once the file is exported in Delcam Exchange, you can import the file
directly into PowerSHAPE, using File-Import. For further details, see
Using the Import options (see page 100)
Importing Materials
In order to import materials you must have a .csv file that has been
created previously. A .csv file is created automatically when you export
materials using the Export Materials option on the Material Selection
dialog box. For further details, see Exporting data from a model (on page
102)
If you want to import user-created materials you must create a .csv file
manually.
1. Select Format > Materials to display the Material Selection
dialog box.
2. Select Import. The Select CSV file to Import material dialog box
(see page 119) is displayed. For further details see, Creating a csv
file for materials (on page 108)
Select CSV file to import material dialog box
Use this dialog box to select CSV files to import materials.
120 Advanced Modelling Concepts PowerSHAPE 2010 Reference Help
Select File - Browse to a valid .csv file containing the materials data that
will be imported into your database.
In order to import materials you must have a .csv file that has been
created previously. A .csv file is created automatically when you
export materials using the Export Materials option on the
Material Selection dialog box. If you want to import user-created
materials into PowerSHAPE you must create a .csv file manually.
Open - The materials data contained in the .csv file is imported.
Cancel - Removes the dialog box.
You must restart the program after importing materials in order to
make the materials available for use.
Parameters - Advanced
For further advanced details about creating parameters, select from the
following:
Creating parameters in a spreadsheet (see page 120)
Creating multiple parameters in a spreadsheet (see page 122)
Creating parameters in a spreadsheet
For models that require complex calculations or have specific data
associated with them, these values can be created and edited in a
Microsoft Excel spreadsheet that is stored with the model.
Each new model has a new, blank spreadsheet ready for use.
You need a licence for Microsoft Excel to use the spreadsheet
options.
1. From the Object menu, select Parameter to display the
Parameter Editor dialog box.
PowerSHAPE 2010 Reference Help Advanced Modelling Concepts 121
2. Select the Spreadsheet page.
3. Select Modify. A Microsoft Excel spreadsheet is displayed.
4. Enter values and any calculations into the spreadsheet.
122 Advanced Modelling Concepts PowerSHAPE 2010 Reference Help
5. Select File, and select Close and return to New_Model_1,
where New_Model_1 is the name of the current model in
PowerSHAPE.
6. In the Parameter Editor dialog box, Select New and enter the
parameter name in the Parameter text box.
7. In the Cell text box, enter the cell for the value you want to work
with.
For example enter A3. The cell's value is displayed in the
Expression text box.
8. Click Apply to store the parameter and continue.
9. Click OK to store the parameter and exit.
Editing parameters in a spreadsheet
To edit the values in the spreadsheet, or add new values,
1. Select Modify. The spreadsheet stored with the model is displayed.
You can make changes, add new values or delete values.
2. Select File, and select Close and return to New_Model_1,
where New_Model_1 is the name of the current model.
3. Select Synch. This synchronises the program with the Excel
spreadsheet to update all the changes to the values in the
spreadsheet. Select this option each time you make any changes.
Creating multiple parameters in a spreadsheet
You can create numerous parameter names and values in Microsoft Excel
spreadsheets and apply them all at the same time.
PowerSHAPE 2010 Reference Help Advanced Modelling Concepts 123
When these are created, the parameters are available to be used in a text
box on dialog boxes. For further details, see Finding out if a value uses
parameters (see page 82).
You need a licence for Microsoft Excel to use the spreadsheet
options.
To create multiple parameters, you need to enter the data into the
spreadsheet.
1. From the Object menu, select Parameter to display the
Parameter Editor dialog box.
2. Select the Spreadsheet page.
3. Select Modify. A Microsoft Excel spreadsheet is displayed.
4. Enter one column with parameter names and another column with
their values.
124 Advanced Modelling Concepts PowerSHAPE 2010 Reference Help
The example below shows parameter names entered in column A
and their values entered in column B.
5. Select File, and select Close and return to New_Model_1,
where New_Model_1 is the name of the current model in
PowerSHAPE.
6. On the Parameter Editor dialog box, select Create Multiple.
The Multiple Spreadsheet Parameters dialog box (see page 124) is
displayed.
Use this dialog box to create a set of parameters with the values
entered on the spreadsheet that are to be available to be selected in
dialog boxes.
Multiple Spreadsheet Parameters dialog box
Use this dialog box to create a set of parameters for the values entered on
the spreadsheet that are to be available to be selected in dialog boxes. For
further details, see Creating multiple parameters in a spreadsheet (see
page 122).
1. Select a Worksheet from the drop down list.
2. Enter the column letter from the spreadsheet where the parameter
names were entered. For example A. For further details, see
Creating multiple parameters in a spreadsheet (see page 122)
PowerSHAPE 2010 Reference Help Advanced Modelling Concepts 125
3. Enter the column letter from the spreadsheet where the parameter
values were entered. For example B. For further details, see
Creating multiple parameters in a spreadsheet (see page 122)
4. Click OK.
This creates a set of parameters with values that are now available to be
selected in dialog boxes. For further details, see Finding out if a value
uses parameters (see page 82)
Editing multiple parameters in a spreadsheet
Multiple parameters are entered in a Microsoft Excel spreadsheet that is
stored with each model. To edit existing data in a spreadsheet,
1. From the Object menu, select Parameter to display the
Parameter Editor dialog box.
2. Select the Spreadsheet page.
3. Select Modify. A Microsoft Excel spreadsheet is displayed.
4. You can edit existing data and add new data to the spreadsheet.
5. Select File, and select Close and return to New_Model_1,
where New_Model_1 is the name of the current model in
PowerSHAPE.
6. Select Synch on the Spreadsheet page of the Parameter Editor
dialog box (see page 79). For further details, see Creating multiple
parameters in a spreadsheet (see page 122).
This synchronises PowerSHAPE with the Excel spreadsheet to
update all the values when changes have been made.
Select Synch each time you edit the spreadsheet.
Arm
Click Arm on the status bar (see page 33) and select from the
following:
Connecting the Arm (see page 126)
Using the Arm probe (see page 127)
Using a bounding box to define an object (see page 128)
Creating objects using the probe (see page 129)
Basic Paddle Operations (see page 129)
126 Advanced Modelling Concepts PowerSHAPE 2010 Reference Help
Installing the Arm
PowerSHAPE currently supports the following digitising devices:
MicroScribe G2X. The drivers for this are built into
PowerSHAPE, so this is available without additional software.
WACOM tablet. The drivers for the specific tablet need to be
installed. These are provided with the tablet, or can be downloaded
from the relevant web site.
To use other devices with PowerSHAPE:
1. Install a version of PowerINSPECT.
2. Run the PowerINSPECT DRO. This will register the dll's
3. Select CMM from the top toolbar followed by Configuration.
4. Select the connection protocol for your device. Documentation on
the installation of the correct protocol for your device can be
obtained from your Sales Partner.
5. Exit PowerINSPECT DRO.
6. Start PowerSHAPE and click (Status bar)
Connecting the Arm
Use the Arm button on the status bar to connect or disconnect the
Arm. To connect to the Arm, you need to have an appropriate licence file
and drivers installed on your computer.
1. Select the Arm button from the status bar to connect to the
Arm.
PowerSHAPE 2010 Reference Help Advanced Modelling Concepts 127
2. The Workplane from three points dialog box is displayed
automatically where you can specify the three points to create a
workplane. For further details, see Workplane from Three Points
dialog box in the Wireframe modelling manual
If you do not wish to define a workplane at this point select
Cancel on the dialog box. You can define a workplane later,
if required, by selecting the Workplane from three points
option (Workplane menu). For further details, see Creating a
workplane from three points in the Wireframe modelling
manual.
3. A spherical, red cursor is displayed to represent the Arm probe.
PowerSHAPE is now ready to accept the digitised components of
the probe.
If the Arm is not connected, the following dialog box is displayed.
Using the Arm probe
To use the probe on the Arm:
128 Advanced Modelling Concepts PowerSHAPE 2010 Reference Help
1. Select three points to create the workplane. The corresponding X,
Y, Z option is selected interactively on the Workplane from
three points dialog box as each point is selected.
2. Select OK when you have defined the workplane.
3. The Query dialog box is displayed.
Yes - Select to create a bounding box around the object to be
defined. For further details, see Using a bounding box to define an
object (see page 128).
No - Select not to create a bounding box.
Using a bounding box to define an object
Creating a bounding box can be helpful to fix the working area in 3D
space.
PowerSHAPE 2010 Reference Help Advanced Modelling Concepts 129
To define the bounding box use the probe on the Arm to select two
opposite corners. For further details, see Using the Arm probe (see page
127).
When a bounding box is created, the Arm cursor is only displayed if it is
within the bounding box. You can only define points within the bounding
box. If you try to define a point that is outside the bounding box, it is not
registered.
Creating objects using the probe
Digitising physical geometry
Select a creation option, for example, line or bezier curve.
Digitising a surface
Select the Surface Creation from Patches option.
Selecting a point
Use the probe in the same way as you would use a mouse to select
a point. The coordinates selected by the probe are in World
workspace.
Basic Paddle Operations
Basic paddle operations are as follows:
The small green box shows the current X, Y and Z coordinates of
arm probe.
130 Advanced Modelling Concepts PowerSHAPE 2010 Reference Help
Press the right button on the arm paddle to enter the point selected
by the probe.
Press the left button to finish entering the command.
Press both the buttons simultaneously to cancel the current
command.
Press the left button on the arm paddle to end the current creation
of a line or curve. It stays in the same application mode so that you
can continue to create the next line or curve.
PowerSHAPE 2010 Reference Help Index 131
A
Add Item To Selection dialog box
71
Adding or removing objects 64
Advanced Modelling Concepts 84
After a Cut or Copy 47
Apply button 38
Arm 125
B
Basic Modelling Concepts 4
Basic Paddle Operations 129
Browse for folder dialog box 90
Buttons 38
C
Calculator - Functions 42
Calculator - Parameters 41
Calculator - Scientific 40
Calculator and measuring 36
Calculator dialog box 37
Cancel button 39
Changing the default format for
saving models 91
Changing the password of a model
75
Changing the view of a model 73
Checking for corruption 67
Closing a model 67
Closing and opening zipped models
72
Comparing two models 85
Comparison table 7
Connecting the Arm 126
Construction lines 54, 13
Create a new button for a user-defined
toolbar 26
Create a user-defined toolbar - an
example 22
Creating a csv file for materials 108
Creating a model 65
Creating a parameter 74
Creating a template model 92
Creating an object 57
Creating multiple parameters in a
spreadsheet 122
Creating objects using the probe 129
Creating parameters by typing in
values 80
Creating parameters in a spreadsheet
120
Creation using a locked axis 60
Custom properties - a worked
example 80
Customise a button on a user-defined
toolbar 26
Customise Button dialog box 27
Index
132 Index PowerSHAPE 2010 Reference Help
Customise dialog box - Toolbars 23
Customise Picture dialog box 28
Customising buttons for user-defined
toolbars 25
D
Delcam Designer 9
Delete Model dialog box 81
Deleting a model 81
Deselecting objects 67
Dialog box overview 36
Display an existing user-defined
toolbar 25
Dock a pinned toolbar with another
toolbar 20
Dragging on a locked axis 61
Drop-Down Lists 37
E
Ease of use 5
Edit a user-defined toolbar 25
Editing a parameter 81
Editing an object 58
Editing multiple parameters in a
spreadsheet 125
Editing objects using the Intelligent
Cursor 64, 59
Editing parameters in a spreadsheet
122
Entering angles 32
Entering Cartesian positions 14
Entering polar positions 15
Entering positions 12
Entering positions using dialog boxes
16
Entering positions using the cursor
12
Entering positions using the
Intelligent Cursor 57, 12
Entering positions using the status bar
14
Export Materials dialog box 107
Export settings dialog box 103
Exporting a model from
PowerSHAPE-e 3
Exporting Data - Advanced 94
Exporting data from a model 102
Exporting DXF files 103
Exporting files using Delcam
Exchange 94
Exporting files using PowerSHAPE-e
106
Exporting materials 106
Exporting without a licence 105
Exporting without a licence using
Delcam Exchange 106
F
File Doctor (Advanced Mode) dialog
box 95
File Doctor dialog box 93
File properties dialog box - Custom
79
File Properties dialog box - Details
76
File properties dialog box - Properties
77
Find Duplicates dialog box 88
Finding duplicate objects in a model
87
Finding out if a value uses parameters
82
Finding out information about a
model 83
Finding out what a model contains
75
Flyouts overview 30
I
Import dialog box 101
Importing an e-model to
PowerSHAPE 3
PowerSHAPE 2010 Reference Help Index 133
Importing Data - Advanced 115
Importing data into a model 100
Importing files using Delcam
Exchange 115
Importing Materials 119
Importing without a licence 117
Importing without a licence using
Delcam Exchange 118
In a dialog box 42
In a text box 46
Installing the Arm 126
Intelligent Cursor 52
Intelligent Cursor construction labels
58
Intelligent Cursor flyout 55
Intelligent Cursor modification keys
60
K
Keeping track of changes made to a
model 93
L
Left and right mouse buttons 47
M
Manage Account - Account Deposit
6
Measuring angles 46
Measuring angles - arcs 48
Measuring angles - one line 47
Measuring angles - one line and one
position 49
Measuring angles - three positions
50
Measuring angles - two lines 47
Measuring automatically 44
Measuring draft angles 53
Measuring the area 51
Measuring the diameter 46
Measuring the length 45
Measuring the minimum distance 54
Measuring the radius 46
Measuring the radius using 3 points
52
Measuring the volume 51
Measuring wall thickness 52
Menus overview 12
Model Compare dialog box 86
Modelling for manufacture 5
Modelling windows in the graphics
area 48
Models 65
Models - Advanced 88
More about PowerSHAPE 10
Mouse page of the Options dialog box
53
Moving points on a locked axis 61
Multiple Spreadsheet Parameters
dialog box 124
Multi-window mode 49
O
Object dialog boxes and toolbars 60
Object highlighting 64
Object key points 68
Objects 57
OK button 38
On an object 43
Open Model dialog box 70
Opening a model 68
Option menus 14, 37
Option selection buttons 38
Other ways of opening psmodels in
PowerSHAPE 72
Other ways to close a model 68
Over a menu 40
Over a non-active graphics window
40
Over an active graphics window 41,
46
Over an object 46
134 Index PowerSHAPE 2010 Reference Help
P
Parameter dialog box - Functions 78
Parameter dialog box - Measure 77
Parameter dialog box - Parameters
78
Parameter dialog box - Scientific 79
Parameter dialog box - Spreadsheet
79
Parameter Editor dialog box 75
Parameters 73
Parameters - Advanced 120
Parasolid export methods 102
Pinned toolbars 17
Popup menus 14
Position Along page 21
Position Between page 23
Position Cartesian page 18
Position dialog box 17
Position dialog box overview 16
Position Intersect page 25
Position KeyPoint page 28
Position Normal page 27
Position Polar page 19
Position Vector page 30
Power Solution 5
PowerMILL Modelling 10
PowerSHAPE 4, 8
PowerSHAPE graphics area 48
PowerSHAPE options 7
PowerSHAPE Pro 8
PowerSHAPE-e 9
Principal planes and the coordinate
system 12
R
Recently opened models 72
Reposition a pinned toolbar in the
graphics area 19
Resetting a model 74
S
Save Model As dialog box 88
Saving a model 65
Saving a model with a new name 66
Saving a model with a thumbnail 92
Screen layout 11
Select a file to export dialog box 105
Select CSV file to import material
dialog box 119
Selecting an object by name 71
Selecting coincident objects 68
Selecting multiple objects 61
Selecting objects 60
Selecting objects - Partial box 62
Selecting only meshes 65
Selecting only solids 64
Selecting only solids and surfaces 65
Selecting only surfaces 64
Selecting only wireframe objects 64
Selecting single objects 61
Selection anchor point 69
Selection filter 69
Selection Filter dialog box 69
Selection information dialog box 66
Selection information popup menu
67
Selection using the Intelligent Cursor
59, 68
Sharing a user-defined toolbar and
custom buttons 30
Single window mode 49
Snap to centre keypoints 56
Snap to keypoints 56
Snapping to points using a locked axis
62
Starting PowerSHAPE 6
Starting PowerSHAPE in different
modes 84
Starting up PowerSHAPE and
importing a file 115
Starting up PowerSHAPE and
opening a model 71
PowerSHAPE 2010 Reference Help Index 135
Status bar overview 32
Submitting model information 99
Surfacing tools 5
T
Table of file types that can be
exported 96
Table of file types that can be
imported 109
Table of PowerSHAPE start modes
86
Tabs 37
Text boxes and data boxes 36
The coordinate system 9
The grid 32
Tile horizontally 51
Tile vertically 50
Toolbars overview 15
Tools - File doctor 89
Tools > Selection information 65
Translating data using Delcam
Exchange or PowerSHAPE 95
Turning construction lines on or off
55
Turning point-locking off 35
Turning point-locking on 34
Turning the grid On and Off 33
Turning the Intelligent cursor on or
off 52
U
User interface 11
User-defined toolbars 20
Using a bounding box to define an
object 128
Using a locked axis with the
Intelligent Cursor 60
Using a parameter 81
Using Delcam Exchange to translate
data 94
Using pinned toolbars 18
Using point-locking 34
Using the Arm probe 127
Using the calculator 36
Using the calculator to measure 43
Using the File Doctor - step by step
90
Using the flyouts 31
Using the grid 33
Using the Import option 100
Using the Intelligent Cursor 52
Using the keyboard 48
Using the left mouse button 39
Using the menus 13
Using the middle mouse button 42
Using the mouse 39
Using the Projected option 54
Using the right mouse button 45
Using the status bar 33
Using the status bar to display the
command window 36
Using the Status bar to enter data 35
Using the status bar to view
previously entered data 36
Using the toolbars 17
Using Vouchers 4
Using whole box selection 63
V
Value box 37
VDA-FS File Export dialog box 103
View popup menu 53
Viewing the csv file for materials
109
Voucher Wizard - Address 6
Voucher Wizard - Card Details 7
Voucher Wizard - Deposit Receipt 7
Voucher Wizard - Login 5
Voucher Wizard - Registration 4
W
What is a parameter? 73
136 Index PowerSHAPE 2010 Reference Help
What is PowerSHAPE-e? 3
What is the calculator? 36
What is the Intelligent Cursor? 52
Workplanes and the coordinate
system 10
You might also like
- ShopWare Webinar 2021 Mill Only Rollout CondensedDocument18 pagesShopWare Webinar 2021 Mill Only Rollout CondensedАлексей ЗубковNo ratings yet
- Mastercam 2017 Overview & Introduction Presenter: Matt SumpDocument41 pagesMastercam 2017 Overview & Introduction Presenter: Matt SumpАлексей ЗубковNo ratings yet
- Carbide End Mill Feeds and Speeds General Purpose AlTiNDocument1 pageCarbide End Mill Feeds and Speeds General Purpose AlTiNАлексей ЗубковNo ratings yet
- 102 - Snapping and GeometryDocument41 pages102 - Snapping and GeometryАлексей ЗубковNo ratings yet
- Fanuc 5 AxisDocument192 pagesFanuc 5 AxisKiên Trung NguyễnNo ratings yet
- 100 - Introduction To FeatureCAMDocument6 pages100 - Introduction To FeatureCAMАлексей ЗубковNo ratings yet
- Rexroth IndraMotion MTX Micro MTX Micro Trainer Milling - First StepsDocument58 pagesRexroth IndraMotion MTX Micro MTX Micro Trainer Milling - First StepsАлексей ЗубковNo ratings yet
- Mastercam 2019 How To Tips PDFDocument374 pagesMastercam 2019 How To Tips PDFАлексей Зубков100% (1)
- Carbide End Mill Feeds and Speeds TuffCut XR 177 MetricDocument1 pageCarbide End Mill Feeds and Speeds TuffCut XR 177 MetricАлексей ЗубковNo ratings yet
- 101 - Beginning FeatureCAMDocument23 pages101 - Beginning FeatureCAMАлексей ЗубковNo ratings yet
- 101 - Intro To 5-Axis PositioningDocument24 pages101 - Intro To 5-Axis PositioningАлексей ЗубковNo ratings yet
- 102 - Features and SetupsDocument23 pages102 - Features and SetupsАлексей ЗубковNo ratings yet
- Delcam CopyCAD ProDocument74 pagesDelcam CopyCAD ProАлексей Зубков100% (1)
- PS2010 Wireframe ModellingDocument223 pagesPS2010 Wireframe ModellingАлексей ЗубковNo ratings yet
- PS-Delcam Crispin SoleDesignDocument86 pagesPS-Delcam Crispin SoleDesignАлексей Зубков100% (1)
- PowerINSPECTv5 TrainingNotesDocument170 pagesPowerINSPECTv5 TrainingNotesАлексей Зубков67% (3)
- Customising Power SHAPE For Your ApplicationDocument234 pagesCustomising Power SHAPE For Your ApplicationАлексей Зубков100% (2)
- Fanuc O Series Lathe Parameter ManualDocument174 pagesFanuc O Series Lathe Parameter ManualАлексей Зубков100% (3)
- Fanuc Operator Manual 31iDocument174 pagesFanuc Operator Manual 31iClaudintoshNo ratings yet
- Post Processor ListDocument2 pagesPost Processor ListDannish R Lailan100% (2)
- MastercamX DesignDocument128 pagesMastercamX DesignАлексей ЗубковNo ratings yet
- The Subtle Art of Not Giving a F*ck: A Counterintuitive Approach to Living a Good LifeFrom EverandThe Subtle Art of Not Giving a F*ck: A Counterintuitive Approach to Living a Good LifeRating: 4 out of 5 stars4/5 (5794)
- The Little Book of Hygge: Danish Secrets to Happy LivingFrom EverandThe Little Book of Hygge: Danish Secrets to Happy LivingRating: 3.5 out of 5 stars3.5/5 (399)
- A Heartbreaking Work Of Staggering Genius: A Memoir Based on a True StoryFrom EverandA Heartbreaking Work Of Staggering Genius: A Memoir Based on a True StoryRating: 3.5 out of 5 stars3.5/5 (231)
- Hidden Figures: The American Dream and the Untold Story of the Black Women Mathematicians Who Helped Win the Space RaceFrom EverandHidden Figures: The American Dream and the Untold Story of the Black Women Mathematicians Who Helped Win the Space RaceRating: 4 out of 5 stars4/5 (894)
- The Yellow House: A Memoir (2019 National Book Award Winner)From EverandThe Yellow House: A Memoir (2019 National Book Award Winner)Rating: 4 out of 5 stars4/5 (98)
- Shoe Dog: A Memoir by the Creator of NikeFrom EverandShoe Dog: A Memoir by the Creator of NikeRating: 4.5 out of 5 stars4.5/5 (537)
- Elon Musk: Tesla, SpaceX, and the Quest for a Fantastic FutureFrom EverandElon Musk: Tesla, SpaceX, and the Quest for a Fantastic FutureRating: 4.5 out of 5 stars4.5/5 (474)
- Never Split the Difference: Negotiating As If Your Life Depended On ItFrom EverandNever Split the Difference: Negotiating As If Your Life Depended On ItRating: 4.5 out of 5 stars4.5/5 (838)
- Grit: The Power of Passion and PerseveranceFrom EverandGrit: The Power of Passion and PerseveranceRating: 4 out of 5 stars4/5 (587)
- Devil in the Grove: Thurgood Marshall, the Groveland Boys, and the Dawn of a New AmericaFrom EverandDevil in the Grove: Thurgood Marshall, the Groveland Boys, and the Dawn of a New AmericaRating: 4.5 out of 5 stars4.5/5 (265)
- The Emperor of All Maladies: A Biography of CancerFrom EverandThe Emperor of All Maladies: A Biography of CancerRating: 4.5 out of 5 stars4.5/5 (271)
- On Fire: The (Burning) Case for a Green New DealFrom EverandOn Fire: The (Burning) Case for a Green New DealRating: 4 out of 5 stars4/5 (73)
- The Hard Thing About Hard Things: Building a Business When There Are No Easy AnswersFrom EverandThe Hard Thing About Hard Things: Building a Business When There Are No Easy AnswersRating: 4.5 out of 5 stars4.5/5 (344)
- Team of Rivals: The Political Genius of Abraham LincolnFrom EverandTeam of Rivals: The Political Genius of Abraham LincolnRating: 4.5 out of 5 stars4.5/5 (234)
- The Unwinding: An Inner History of the New AmericaFrom EverandThe Unwinding: An Inner History of the New AmericaRating: 4 out of 5 stars4/5 (45)
- The World Is Flat 3.0: A Brief History of the Twenty-first CenturyFrom EverandThe World Is Flat 3.0: A Brief History of the Twenty-first CenturyRating: 3.5 out of 5 stars3.5/5 (2219)
- The Gifts of Imperfection: Let Go of Who You Think You're Supposed to Be and Embrace Who You AreFrom EverandThe Gifts of Imperfection: Let Go of Who You Think You're Supposed to Be and Embrace Who You AreRating: 4 out of 5 stars4/5 (1090)
- The Sympathizer: A Novel (Pulitzer Prize for Fiction)From EverandThe Sympathizer: A Novel (Pulitzer Prize for Fiction)Rating: 4.5 out of 5 stars4.5/5 (119)
- Her Body and Other Parties: StoriesFrom EverandHer Body and Other Parties: StoriesRating: 4 out of 5 stars4/5 (821)
- Qualx 2Document27 pagesQualx 2paullunaNo ratings yet
- Graphical Input DevicesDocument7 pagesGraphical Input Devices3dkeynit_11igoldNo ratings yet
- Artisul-D16 - Windows Manual - v.1 - 2018Document28 pagesArtisul-D16 - Windows Manual - v.1 - 2018ateo tubeNo ratings yet
- Call of Duty Manual PDFDocument25 pagesCall of Duty Manual PDFgrt4starNo ratings yet
- Audio Plug-Ins GuideDocument316 pagesAudio Plug-Ins GuideAle EstradaNo ratings yet
- Service Manual Acer Aspire 1710Document118 pagesService Manual Acer Aspire 1710Quique FerNo ratings yet
- GoTa BSCB (V8.16) DTS-BSC Installation Manual-HardwareDocument233 pagesGoTa BSCB (V8.16) DTS-BSC Installation Manual-Hardwareantzone100% (4)
- GONVISOR v2Document11 pagesGONVISOR v2Thomas A. EDISSONNo ratings yet
- ATENA Engineering 2D TutorialDocument65 pagesATENA Engineering 2D TutorialPedro SilvaNo ratings yet
- Chapter 1 Computer Abstractions and TechnologyDocument46 pagesChapter 1 Computer Abstractions and TechnologyRony CudiJr PolisaintNo ratings yet
- ReaClassical User Guide PDFDocument23 pagesReaClassical User Guide PDFItalian Sax Week www.italiansaxweek.itNo ratings yet
- Oracle Applications Fixed Assets CustomizationDocument13 pagesOracle Applications Fixed Assets Customizationadroit_ramesh1436No ratings yet
- Kuper ManualDocument335 pagesKuper Manualdonkey slap100% (1)
- Activion16 Manual Refrencia RapidaDocument77 pagesActivion16 Manual Refrencia Rapidaadalberto Velas100% (2)
- Toshiba TLPDocument52 pagesToshiba TLPdisotNo ratings yet
- Class Vi Computer Chapter-6 - More On Powerpoint Book Work Pg-72,73 Fill in The BlanksDocument5 pagesClass Vi Computer Chapter-6 - More On Powerpoint Book Work Pg-72,73 Fill in The Blanksdaraj darajNo ratings yet
- GIA Pretest BookletDocument17 pagesGIA Pretest BookletSoborin Chey100% (3)
- Mouse Mouse Buttons Functions Types: To Download Slides, Get Complete Notes, Text Series andDocument9 pagesMouse Mouse Buttons Functions Types: To Download Slides, Get Complete Notes, Text Series andSACHINNo ratings yet
- Priručnik - Provjera Zagatne StijeneDocument267 pagesPriručnik - Provjera Zagatne StijenebekmenNo ratings yet
- Using ERDAS Spatial Modeler to Identify Environmentally Sensitive AreasDocument11 pagesUsing ERDAS Spatial Modeler to Identify Environmentally Sensitive Areasdiogo1882No ratings yet
- Gridgen Version 15.18 Release NotesDocument34 pagesGridgen Version 15.18 Release Noteswatson123No ratings yet
- Fundamentals of Electric Circuits (Alexander and Sadiku) - 4th EditionDocument33 pagesFundamentals of Electric Circuits (Alexander and Sadiku) - 4th EditionAnonymous lNXpMKGNo ratings yet
- ICT Theory Notes (Chapter 2)Document25 pagesICT Theory Notes (Chapter 2)Ahmad SamiNo ratings yet
- Cambridge Primary Computing Learner Book Stage 1 SampleDocument23 pagesCambridge Primary Computing Learner Book Stage 1 Samplekay htut100% (2)
- Project Report On Glut Bitmap FontDocument29 pagesProject Report On Glut Bitmap FontPranoy KakubalNo ratings yet
- BECE ICT Qs & As 2019Document11 pagesBECE ICT Qs & As 2019Sir Dornu0% (1)
- POLYMATH SmartClick - User Manual - Rev. 1.0Document582 pagesPOLYMATH SmartClick - User Manual - Rev. 1.0marinanova2No ratings yet
- Result Windows: Adobe Character Animator KEYBOARD SHORTCUTS - FOR WINDOWSDocument5 pagesResult Windows: Adobe Character Animator KEYBOARD SHORTCUTS - FOR WINDOWSneumann CassienNo ratings yet
- User Manual: WWW - Olex.noDocument95 pagesUser Manual: WWW - Olex.noLuis Ansorena BaltasarNo ratings yet
- Eagle - Schematic Demo (Part 1) : 1.control PanelDocument5 pagesEagle - Schematic Demo (Part 1) : 1.control PanelSheryar ShahzadNo ratings yet