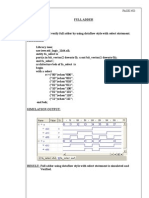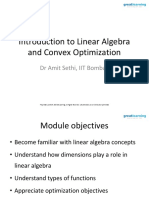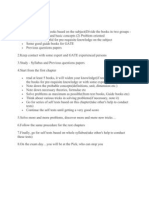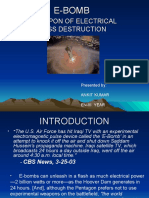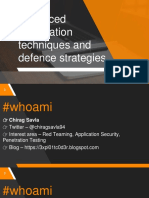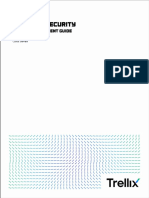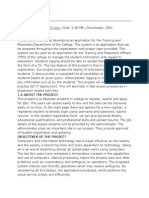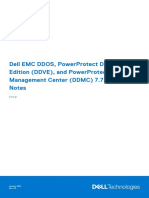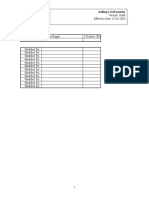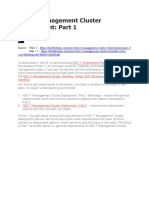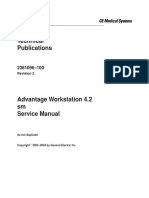Professional Documents
Culture Documents
PCX 961 InstallationAndUpgradeGuide en
Uploaded by
AnveshSandeep VellalacheruvuOriginal Title
Copyright
Available Formats
Share this document
Did you find this document useful?
Is this content inappropriate?
Report this DocumentCopyright:
Available Formats
PCX 961 InstallationAndUpgradeGuide en
Uploaded by
AnveshSandeep VellalacheruvuCopyright:
Available Formats
Informatica PowerCenter Express
(Version 9.6.1)
Installation and Upgrade
Guide
Informatica PowerCenter Express Installation and Upgrade Guide
Version 9.6.1
June 2014
Copyright (c) 2003-2014 Informatica Corporation. All rights reserved.
This software and documentation contain proprietary information of Informatica Corporation and are provided under a license agreement containing restrictions on use
and disclosure and are also protected by copyright law. Reverse engineering of the software is prohibited. No part of this document may be reproduced or transmitted in
any form, by any means (electronic, photocopying, recording or otherwise) without prior consent of Informatica Corporation. This Software may be protected by U.S.
and/or international Patents and other Patents Pending.
Use, duplication, or disclosure of the Software by the U.S. Government is subject to the restrictions set forth in the applicable software license agreement and as
provided in DFARS 227.7202-1(a) and 227.7702-3(a) (1995), DFARS 252.227-7013
(1)(ii) (OCT 1988), FAR 12.212(a) (1995), FAR 52.227-19, or FAR 52.227-14
(ALT III), as applicable.
The information in this product or documentation is subject to change without notice. If you find any problems in this product or documentation, please report them to us
in writing.
Informatica, Informatica Platform, Informatica Data Services, PowerCenter, PowerCenterRT, PowerCenter Connect, PowerCenter Data Analyzer, PowerExchange,
PowerMart, Metadata Manager, Informatica Data Quality, Informatica Data Explorer, Informatica B2B Data Transformation, Informatica B2B Data Exchange Informatica
On Demand, Informatica Identity Resolution, Informatica Application Information Lifecycle Management, Informatica Complex Event Processing, Ultra Messaging and
Informatica Master Data Management are trademarks or registered trademarks of Informatica Corporation in the United States and in jurisdictions throughout the world.
All other company and product names may be trade names or trademarks of their respective owners.
Portions of this software and/or documentation are subject to copyright held by third parties, including without limitation: Copyright DataDirect Technologies. All rights
reserved. Copyright
Sun Microsystems. All rights reserved. Copyright
RSA Security Inc. All Rights Reserved. Copyright
Ordinal Technology Corp. All rights
reserved.Copyright
Aandacht c.v. All rights reserved. Copyright Genivia, Inc. All rights reserved. Copyright Isomorphic Software. All rights reserved. Copyright
Meta
Integration Technology, Inc. All rights reserved. Copyright
Intalio. All rights reserved. Copyright
Oracle. All rights reserved. Copyright
Adobe Systems
Incorporated. All rights reserved. Copyright
DataArt, Inc. All rights reserved. Copyright
ComponentSource. All rights reserved. Copyright
Microsoft Corporation. All
rights reserved. Copyright
Rogue Wave Software, Inc. All rights reserved. Copyright
Teradata Corporation. All rights reserved. Copyright
Yahoo! Inc. All rights
reserved. Copyright
Glyph & Cog, LLC. All rights reserved. Copyright
Thinkmap, Inc. All rights reserved. Copyright
Clearpace Software Limited. All rights
reserved. Copyright
Information Builders, Inc. All rights reserved. Copyright
OSS Nokalva, Inc. All rights reserved. Copyright Edifecs, Inc. All rights reserved.
Copyright Cleo Communications, Inc. All rights reserved. Copyright
International Organization for Standardization 1986. All rights reserved. Copyright
ej-
technologies GmbH. All rights reserved. Copyright
Jaspersoft Corporation. All rights reserved. Copyright
is International Business Machines Corporation. All rights
reserved. Copyright
yWorks GmbH. All rights reserved. Copyright
Lucent Technologies. All rights reserved. Copyright (c) University of Toronto. All rights reserved.
Copyright
Daniel Veillard. All rights reserved. Copyright
Unicode, Inc. Copyright IBM Corp. All rights reserved. Copyright
MicroQuill Software Publishing, Inc. All
rights reserved. Copyright
PassMark Software Pty Ltd. All rights reserved. Copyright
LogiXML, Inc. All rights reserved. Copyright
2003-2010 Lorenzi Davide, All
rights reserved. Copyright
Red Hat, Inc. All rights reserved. Copyright
The Board of Trustees of the Leland Stanford Junior University. All rights reserved. Copyright
EMC Corporation. All rights reserved. Copyright
Flexera Software. All rights reserved. Copyright
Jinfonet Software. All rights reserved. Copyright
Apple Inc. All
rights reserved. Copyright
Telerik Inc. All rights reserved. Copyright
BEA Systems. All rights reserved. Copyright
PDFlib GmbH. All rights reserved. Copyright
Orientation in Objects GmbH. All rights reserved. Copyright
Tanuki Software, Ltd. All rights reserved. Copyright
Ricebridge. All rights reserved. Copyright
Sencha,
Inc. All rights reserved.
This product includes software developed by the Apache Software Foundation (http://www.apache.org/), and/or other software which is licensed under various versions
of the Apache License (the "License"). You may obtain a copy of these Licenses at http://www.apache.org/licenses/. Unless required by applicable law or agreed to in
writing, software distributed under these Licenses is distributed on an "AS IS" BASIS, WITHOUT WARRANTIES OR CONDITIONS OF ANY KIND, either express or
implied. See the Licenses for the specific language governing permissions and limitations under the Licenses.
This product includes software which was developed by Mozilla (http://www.mozilla.org/), software copyright The JBoss Group, LLC, all rights reserved; software
copyright
1999-2006 by Bruno Lowagie and Paulo Soares and other software which is licensed under various versions of the GNU Lesser General Public License
Agreement, which may be found at http:// www.gnu.org/licenses/lgpl.html. The materials are provided free of charge by Informatica, "as-is", without warranty of any
kind, either express or implied, including but not limited to the implied warranties of merchantability and fitness for a particular purpose.
The product includes ACE(TM) and TAO(TM) software copyrighted by Douglas C. Schmidt and his research group at Washington University, University of California,
Irvine, and Vanderbilt University, Copyright (
) 1993-2006, all rights reserved.
This product includes software developed by the OpenSSL Project for use in the OpenSSL Toolkit (copyright The OpenSSL Project. All Rights Reserved) and
redistribution of this software is subject to terms available at http://www.openssl.org and http://www.openssl.org/source/license.html.
This product includes Curl software which is Copyright 1996-2013, Daniel Stenberg, <daniel@haxx.se>. All Rights Reserved. Permissions and limitations regarding this
software are subject to terms available at http://curl.haxx.se/docs/copyright.html. Permission to use, copy, modify, and distribute this software for any purpose with or
without fee is hereby granted, provided that the above copyright notice and this permission notice appear in all copies.
The product includes software copyright 2001-2005 (
) MetaStuff, Ltd. All Rights Reserved. Permissions and limitations regarding this software are subject to terms
available at http://www.dom4j.org/ license.html.
The product includes software copyright
2004-2007, The Dojo Foundation. All Rights Reserved. Permissions and limitations regarding this software are subject to
terms available at http://dojotoolkit.org/license.
This product includes ICU software which is copyright International Business Machines Corporation and others. All rights reserved. Permissions and limitations
regarding this software are subject to terms available at http://source.icu-project.org/repos/icu/icu/trunk/license.html.
This product includes software copyright
1996-2006 Per Bothner. All rights reserved. Your right to use such materials is set forth in the license which may be found at
http:// www.gnu.org/software/ kawa/Software-License.html.
This product includes OSSP UUID software which is Copyright
2002 Ralf S. Engelschall, Copyright
2002 The OSSP Project Copyright
2002 Cable & Wireless
Deutschland. Permissions and limitations regarding this software are subject to terms available at http://www.opensource.org/licenses/mit-license.php.
This product includes software developed by Boost (http://www.boost.org/) or under the Boost software license. Permissions and limitations regarding this software are
subject to terms available at http:/ /www.boost.org/LICENSE_1_0.txt.
This product includes software copyright
1997-2007 University of Cambridge. Permissions and limitations regarding this software are subject to terms available at
http:// www.pcre.org/license.txt.
This product includes software copyright
2007 The Eclipse Foundation. All Rights Reserved. Permissions and limitations regarding this software are subject to terms
available at http:// www.eclipse.org/org/documents/epl-v10.php and at http://www.eclipse.org/org/documents/edl-v10.php.
This product includes software licensed under the terms at http://www.tcl.tk/software/tcltk/license.html, http://www.bosrup.com/web/overlib/?License, http://
www.stlport.org/doc/ license.html, http:// asm.ow2.org/license.html, http://www.cryptix.org/LICENSE.TXT, http://hsqldb.org/web/hsqlLicense.html, http://
httpunit.sourceforge.net/doc/ license.html, http://jung.sourceforge.net/license.txt , http://www.gzip.org/zlib/zlib_license.html, http://www.openldap.org/software/release/
license.html, http://www.libssh2.org, http://slf4j.org/license.html, http://www.sente.ch/software/OpenSourceLicense.html, http://fusesource.com/downloads/license-
agreements/fuse-message-broker-v-5-3- license-agreement; http://antlr.org/license.html; http://aopalliance.sourceforge.net/; http://www.bouncycastle.org/licence.html;
http://www.jgraph.com/jgraphdownload.html; http://www.jcraft.com/jsch/LICENSE.txt; http://jotm.objectweb.org/bsd_license.html; . http://www.w3.org/Consortium/Legal/
2002/copyright-software-20021231; http://www.slf4j.org/license.html; http://nanoxml.sourceforge.net/orig/copyright.html; http://www.json.org/license.html; http://
forge.ow2.org/projects/javaservice/, http://www.postgresql.org/about/licence.html, http://www.sqlite.org/copyright.html, http://www.tcl.tk/software/tcltk/license.html, http://
www.jaxen.org/faq.html, http://www.jdom.org/docs/faq.html, http://www.slf4j.org/license.html; http://www.iodbc.org/dataspace/iodbc/wiki/iODBC/License; http://
www.keplerproject.org/md5/license.html; http://www.toedter.com/en/jcalendar/license.html; http://www.edankert.com/bounce/index.html; http://www.net-snmp.org/about/
license.html; http://www.openmdx.org/#FAQ; http://www.php.net/license/3_01.txt; http://srp.stanford.edu/license.txt; http://www.schneier.com/blowfish.html; http://
www.jmock.org/license.html; http://xsom.java.net; http://benalman.com/about/license/; https://github.com/CreateJS/EaselJS/blob/master/src/easeljs/display/Bitmap.js;
http://www.h2database.com/html/license.html#summary; http://jsoncpp.sourceforge.net/LICENSE; http://jdbc.postgresql.org/license.html; http://
protobuf.googlecode.com/svn/trunk/src/google/protobuf/descriptor.proto; https://github.com/rantav/hector/blob/master/LICENSE; http://web.mit.edu/Kerberos/krb5-
current/doc/mitK5license.html; http://jibx.sourceforge.net/jibx-license.html; and https://github.com/lyokato/libgeohash/blob/master/LICENSE.
This product includes software licensed under the Academic Free License (http://www.opensource.org/licenses/afl-3.0.php), the Common Development and Distribution
License (http://www.opensource.org/licenses/cddl1.php) the Common Public License (http://www.opensource.org/licenses/cpl1.0.php), the Sun Binary Code License
Agreement Supplemental License Terms, the BSD License (http:// www.opensource.org/licenses/bsd-license.php), the new BSD License (http://opensource.org/
licenses/BSD-3-Clause), the MIT License (http://www.opensource.org/licenses/mit-license.php), the Artistic License (http://www.opensource.org/licenses/artistic-
license-1.0) and the Initial Developers Public License Version 1.0 (http://www.firebirdsql.org/en/initial-developer-s-public-license-version-1-0/).
This product includes software copyright
2003-2006 Joe WaInes, 2006-2007 XStream Committers. All rights reserved. Permissions and limitations regarding this
software are subject to terms available at http://xstream.codehaus.org/license.html. This product includes software developed by the Indiana University Extreme! Lab.
For further information please visit http://www.extreme.indiana.edu/.
This product includes software Copyright (c) 2013 Frank Balluffi and Markus Moeller. All rights reserved. Permissions and limitations regarding this software are subject
to terms of the MIT license.
This Software is protected by U.S. Patent Numbers 5,794,246; 6,014,670; 6,016,501; 6,029,178; 6,032,158; 6,035,307; 6,044,374; 6,092,086; 6,208,990; 6,339,775;
6,640,226; 6,789,096; 6,823,373; 6,850,947; 6,895,471; 7,117,215; 7,162,643; 7,243,110; 7,254,590; 7,281,001; 7,421,458; 7,496,588; 7,523,121; 7,584,422;
7,676,516; 7,720,842; 7,721,270; 7,774,791; 8,065,266; 8,150,803; 8,166,048; 8,166,071; 8,200,622; 8,224,873; 8,271,477; 8,327,419; 8,386,435; 8,392,460;
8,453,159; 8,458,230; and RE44,478, International Patents and other Patents Pending.
DISCLAIMER: Informatica Corporation provides this documentation "as is" without warranty of any kind, either express or implied, including, but not limited to, the
implied warranties of noninfringement, merchantability, or use for a particular purpose. Informatica Corporation does not warrant that this software or documentation is
error free. The information provided in this software or documentation may include technical inaccuracies or typographical errors. The information in this software and
documentation is subject to change at any time without notice.
NOTICES
This Informatica product (the "Software") includes certain drivers (the "DataDirect Drivers") from DataDirect Technologies, an operating company of Progress Software
Corporation ("DataDirect") which are subject to the following terms and conditions:
1. THE DATADIRECT DRIVERS ARE PROVIDED "AS IS" WITHOUT WARRANTY OF ANY KIND, EITHER EXPRESSED OR IMPLIED, INCLUDING BUT NOT
LIMITED TO, THE IMPLIED WARRANTIES OF MERCHANTABILITY, FITNESS FOR A PARTICULAR PURPOSE AND NON-INFRINGEMENT.
2. IN NO EVENT WILL DATADIRECT OR ITS THIRD PARTY SUPPLIERS BE LIABLE TO THE END-USER CUSTOMER FOR ANY DIRECT, INDIRECT,
INCIDENTAL, SPECIAL, CONSEQUENTIAL OR OTHER DAMAGES ARISING OUT OF THE USE OF THE ODBC DRIVERS, WHETHER OR NOT
INFORMED OF THE POSSIBILITIES OF DAMAGES IN ADVANCE. THESE LIMITATIONS APPLY TO ALL CAUSES OF ACTION, INCLUDING, WITHOUT
LIMITATION, BREACH OF CONTRACT, BREACH OF WARRANTY, NEGLIGENCE, STRICT LIABILITY, MISREPRESENTATION AND OTHER TORTS.
Part Number: PCX-ING-96100-0001
Table of Contents
Preface . . . . . . . . . . . . . . . . . . . . . . . . . . . . . . . . . . . . . . . . . . . . . . . . . . . . . . . . . . . . . . . . . . . . . . iv
Informatica Resources. . . . . . . . . . . . . . . . . . . . . . . . . . . . . . . . . . . . . . . . . . . . . . . . . . . iv
Informatica My Support Portal. . . . . . . . . . . . . . . . . . . . . . . . . . . . . . . . . . . . . . . . . . . iv
Informatica Documentation. . . . . . . . . . . . . . . . . . . . . . . . . . . . . . . . . . . . . . . . . . . . . iv
Informatica Web Site. . . . . . . . . . . . . . . . . . . . . . . . . . . . . . . . . . . . . . . . . . . . . . . . . iv
Informatica Support YouTube Channel. . . . . . . . . . . . . . . . . . . . . . . . . . . . . . . . . . . . . iv
Informatica Marketplace. . . . . . . . . . . . . . . . . . . . . . . . . . . . . . . . . . . . . . . . . . . . . . . v
Informatica Velocity. . . . . . . . . . . . . . . . . . . . . . . . . . . . . . . . . . . . . . . . . . . . . . . . . . v
Chapter 1: PowerCenter Express Installation and Upgrade Overview. . . . . . . . . . . . 1
PowerCenter Express Installation and Upgrade Overview. . . . . . . . . . . . . . . . . . . . . . . . . . . . 1
Informatica Services and Client Installation and Upgrade. . . . . . . . . . . . . . . . . . . . . . . . . . . . . 2
Informatica Client Installation and Upgrade. . . . . . . . . . . . . . . . . . . . . . . . . . . . . . . . . . . . . . 2
Informatica Services Installation and Upgrade. . . . . . . . . . . . . . . . . . . . . . . . . . . . . . . . . . . . 2
Chapter 2: PowerCenter Express Pre-Installation Tasks. . . . . . . . . . . . . . . . . . . . . . . . . 4
PowerCenter Express Pre-Installation Tasks Overview. . . . . . . . . . . . . . . . . . . . . . . . . . . . . . 4
Pre-Installation Tasks on Linux. . . . . . . . . . . . . . . . . . . . . . . . . . . . . . . . . . . . . . . . . . . . . . 4
Verify the Minimum System Requirements. . . . . . . . . . . . . . . . . . . . . . . . . . . . . . . . . . . 4
Verify the Domain Patches and Libraries on Linux. . . . . . . . . . . . . . . . . . . . . . . . . . . . . . 5
Verify the Host Name. . . . . . . . . . . . . . . . . . . . . . . . . . . . . . . . . . . . . . . . . . . . . . . . . 5
Set the File Descriptor Limit. . . . . . . . . . . . . . . . . . . . . . . . . . . . . . . . . . . . . . . . . . . . . 5
Extract the Installer Files. . . . . . . . . . . . . . . . . . . . . . . . . . . . . . . . . . . . . . . . . . . . . . . 6
Save the License Key. . . . . . . . . . . . . . . . . . . . . . . . . . . . . . . . . . . . . . . . . . . . . . . . . 6
Pre-Installation Tasks on Windows. . . . . . . . . . . . . . . . . . . . . . . . . . . . . . . . . . . . . . . . . . . 6
Verify the Minimum System Requirements. . . . . . . . . . . . . . . . . . . . . . . . . . . . . . . . . . . 6
Verify the Host Name. . . . . . . . . . . . . . . . . . . . . . . . . . . . . . . . . . . . . . . . . . . . . . . . . 7
Verify System User Account. . . . . . . . . . . . . . . . . . . . . . . . . . . . . . . . . . . . . . . . . . . . 7
Extract the Installer Files. . . . . . . . . . . . . . . . . . . . . . . . . . . . . . . . . . . . . . . . . . . . . . . 7
Save the License Key. . . . . . . . . . . . . . . . . . . . . . . . . . . . . . . . . . . . . . . . . . . . . . . . . 7
Chapter 3: PowerCenter Express Installation. . . . . . . . . . . . . . . . . . . . . . . . . . . . . . . . . . . 8
PowerCenter Express Installation Overview. . . . . . . . . . . . . . . . . . . . . . . . . . . . . . . . . . . . . 8
Installing the Informatica Services on Linux. . . . . . . . . . . . . . . . . . . . . . . . . . . . . . . . . . . . . . 8
Installing the Informatica Client on Windows. . . . . . . . . . . . . . . . . . . . . . . . . . . . . . . . . . . . . 9
Installing the Informatica Services and Client on Windows. . . . . . . . . . . . . . . . . . . . . . . . . . . 10
Installing Metadata Converter. . . . . . . . . . . . . . . . . . . . . . . . . . . . . . . . . . . . . . . . . . . . . . 11
Installing PowerCenter Express in Silent Mode. . . . . . . . . . . . . . . . . . . . . . . . . . . . . . . . . . . 12
Silent Mode Installation. . . . . . . . . . . . . . . . . . . . . . . . . . . . . . . . . . . . . . . . . . . . . . . 12
Silent Input Properties File. . . . . . . . . . . . . . . . . . . . . . . . . . . . . . . . . . . . . . . . . . . . . 12
Table of Contents i
Sample Properties File. . . . . . . . . . . . . . . . . . . . . . . . . . . . . . . . . . . . . . . . . . . . . . . 14
Configuring the Properties File. . . . . . . . . . . . . . . . . . . . . . . . . . . . . . . . . . . . . . . . . . 15
Running the Silent Installer. . . . . . . . . . . . . . . . . . . . . . . . . . . . . . . . . . . . . . . . . . . . 16
Chapter 4: PowerCenter Express Upgrade. . . . . . . . . . . . . . . . . . . . . . . . . . . . . . . . . . . . 17
PowerCenter Express Upgrade Overview. . . . . . . . . . . . . . . . . . . . . . . . . . . . . . . . . . . . . . 17
PowerCenter Express Pre-Upgrade Tasks. . . . . . . . . . . . . . . . . . . . . . . . . . . . . . . . . . . . . 17
Upgrading PowerCenter Express on Linux. . . . . . . . . . . . . . . . . . . . . . . . . . . . . . . . . . . . . 18
Upgrading the PowerCenter Express Services and Client on Windows. . . . . . . . . . . . . . . . . . . 19
Upgrading the PowerCenter Express Client on Windows. . . . . . . . . . . . . . . . . . . . . . . . . . . . 20
Upgrading PowerCenter Express in Silent Mode. . . . . . . . . . . . . . . . . . . . . . . . . . . . . . . . . . 20
Silent Mode Upgrade. . . . . . . . . . . . . . . . . . . . . . . . . . . . . . . . . . . . . . . . . . . . . . . . 21
Silent Input Properties File. . . . . . . . . . . . . . . . . . . . . . . . . . . . . . . . . . . . . . . . . . . . . 21
Configuring the Properties File. . . . . . . . . . . . . . . . . . . . . . . . . . . . . . . . . . . . . . . . . . 23
Running the Silent Installer. . . . . . . . . . . . . . . . . . . . . . . . . . . . . . . . . . . . . . . . . . . . 23
Chapter 5: Starting PowerCenter Express. . . . . . . . . . . . . . . . . . . . . . . . . . . . . . . . . . . . . 24
Starting PowerCenter Express Overview. . . . . . . . . . . . . . . . . . . . . . . . . . . . . . . . . . . . . . . 24
Starting and Stopping the Informatica Services. . . . . . . . . . . . . . . . . . . . . . . . . . . . . . . . . . 24
Starting and Stopping the Informatica Services on Linux. . . . . . . . . . . . . . . . . . . . . . . . . 24
Starting and Stopping the Informatica Services on Windows. . . . . . . . . . . . . . . . . . . . . . . 25
Logging in to Informatica Administrator. . . . . . . . . . . . . . . . . . . . . . . . . . . . . . . . . . . . . . . . 25
Logging in to Informatica Developer. . . . . . . . . . . . . . . . . . . . . . . . . . . . . . . . . . . . . . . . . . 25
Chapter 6: PowerCenter Express Uninstallation. . . . . . . . . . . . . . . . . . . . . . . . . . . . . . . 26
PowerCenter Express Uninstallation Overview. . . . . . . . . . . . . . . . . . . . . . . . . . . . . . . . . . . 26
Uninstalling the Informatica Services on Linux. . . . . . . . . . . . . . . . . . . . . . . . . . . . . . . . . . . 27
Uninstalling the Informatica Client on Windows. . . . . . . . . . . . . . . . . . . . . . . . . . . . . . . . . . 27
Uninstalling the Informatica Services and Client on Windows. . . . . . . . . . . . . . . . . . . . . . . . . . 28
Chapter 7: PowerCenter Express Platform Connectivity. . . . . . . . . . . . . . . . . . . . . . . 29
Connectivity Overview. . . . . . . . . . . . . . . . . . . . . . . . . . . . . . . . . . . . . . . . . . . . . . . . . . 29
Native Connectivity. . . . . . . . . . . . . . . . . . . . . . . . . . . . . . . . . . . . . . . . . . . . . . . . . . . . 30
ODBC Connectivity. . . . . . . . . . . . . . . . . . . . . . . . . . . . . . . . . . . . . . . . . . . . . . . . . . . . 30
JDBC Connectivity. . . . . . . . . . . . . . . . . . . . . . . . . . . . . . . . . . . . . . . . . . . . . . . . . . . . . 31
Chapter 8: Troubleshooting the PowerCenter Express Installation. . . . . . . . . . . . . 32
Installation Troubleshooting Overview. . . . . . . . . . . . . . . . . . . . . . . . . . . . . . . . . . . . . . . . 32
Installation Error Message Troubleshooting Process. . . . . . . . . . . . . . . . . . . . . . . . . . . . . . . 32
Installation Error Messages. . . . . . . . . . . . . . . . . . . . . . . . . . . . . . . . . . . . . . . . . . . . . . . 33
Uninstallation Error Messages. . . . . . . . . . . . . . . . . . . . . . . . . . . . . . . . . . . . . . . . . . . . . 35
Troubleshooting PowerCenter Express. . . . . . . . . . . . . . . . . . . . . . . . . . . . . . . . . . . . . . . . 35
ii Table of Contents
Appendix A: Connecting to Databases from Windows. . . . . . . . . . . . . . . . . . . . . . . . . 37
Connecting to Databases from Windows Overview. . . . . . . . . . . . . . . . . . . . . . . . . . . . . . . . 37
Connecting to an IBM DB2 Universal Database from Windows. . . . . . . . . . . . . . . . . . . . . . . . . 38
Configuring Native Connectivity. . . . . . . . . . . . . . . . . . . . . . . . . . . . . . . . . . . . . . . . . 38
Connecting to Microsoft Access and Microsoft Excel from Windows. . . . . . . . . . . . . . . . . . . . . 38
Configuring ODBC Connectivity. . . . . . . . . . . . . . . . . . . . . . . . . . . . . . . . . . . . . . . . . 38
Connecting to a Microsoft SQL Server Database from Windows. . . . . . . . . . . . . . . . . . . . . . . . 39
Configuring Native Connectivity. . . . . . . . . . . . . . . . . . . . . . . . . . . . . . . . . . . . . . . . . 39
Connecting to an Oracle Database from Windows. . . . . . . . . . . . . . . . . . . . . . . . . . . . . . . . . 39
Configuring Native Connectivity. . . . . . . . . . . . . . . . . . . . . . . . . . . . . . . . . . . . . . . . . 39
Appendix B: Connecting to Databases from Linux. . . . . . . . . . . . . . . . . . . . . . . . . . . . . 41
Connecting to Databases from Linux Overview. . . . . . . . . . . . . . . . . . . . . . . . . . . . . . . . . . . 41
Connecting to an IBM DB2 Universal Database from Linux. . . . . . . . . . . . . . . . . . . . . . . . . . . 42
Configuring Native Connectivity. . . . . . . . . . . . . . . . . . . . . . . . . . . . . . . . . . . . . . . . . 42
Connecting to a Microsoft SQL Server Database from Linux. . . . . . . . . . . . . . . . . . . . . . . . . . 43
Configuring ODBC Connectivity. . . . . . . . . . . . . . . . . . . . . . . . . . . . . . . . . . . . . . . . . 44
Configuring SSL Authentication through ODBC. . . . . . . . . . . . . . . . . . . . . . . . . . . . . . . 45
Connecting to an Oracle Database from Linux. . . . . . . . . . . . . . . . . . . . . . . . . . . . . . . . . . . 45
Configuring Native Connectivity. . . . . . . . . . . . . . . . . . . . . . . . . . . . . . . . . . . . . . . . . 45
Connecting to an ODBC Data Source. . . . . . . . . . . . . . . . . . . . . . . . . . . . . . . . . . . . . . . . . 47
Sample odbc.ini File (PCX). . . . . . . . . . . . . . . . . . . . . . . . . . . . . . . . . . . . . . . . . . . . 49
Connecting to a JDBC Data Source. . . . . . . . . . . . . . . . . . . . . . . . . . . . . . . . . . . . . . . . . . 50
Appendix C: PowerCenter Express Installation and Upgrade Checklist. . . . . . . . . 51
PowerCenter Express Installation and Upgrade Checklist Overview. . . . . . . . . . . . . . . . . . . . . 51
Informatica Services Installation. . . . . . . . . . . . . . . . . . . . . . . . . . . . . . . . . . . . . . . . . . . . 51
Informatica Client Installation Checklist. . . . . . . . . . . . . . . . . . . . . . . . . . . . . . . . . . . . . . . . 52
Informatica Services and Client Installation. . . . . . . . . . . . . . . . . . . . . . . . . . . . . . . . . . . . . 53
PowerCenter Express Pre-Upgrade Checklist. . . . . . . . . . . . . . . . . . . . . . . . . . . . . . . . . . . 54
Index. . . . . . . . . . . . . . . . . . . . . . . . . . . . . . . . . . . . . . . . . . . . . . . . . . . . . . . . . . . . 56
Table of Contents iii
Preface
The PowerCenter Express Installation and Upgrade Guide is written for users who want to install and run the
Informatica PowerCenter Express product. This guide assumes that you have knowledge of operating
systems, relational database concepts, and the database engines, flat files, or mainframe systems in your
environment. This guide also assumes that you are familiar with the interface requirements for your
supporting applications.
Informatica Resources
Informatica My Support Portal
As an Informatica customer, you can access the Informatica My Support Portal at
http://mysupport.informatica.com.
The site contains product information, user group information, newsletters, access to the Informatica How-To
Library, the Informatica Knowledge Base, Informatica Product Documentation, and access to the Informatica
user community.
Informatica Documentation
The Informatica Documentation team takes every effort to create accurate, usable documentation. If you
have questions, comments, or ideas about this documentation, contact the Informatica Documentation team
through email at infa_documentation@informatica.com. We will use your feedback to improve our
documentation. Let us know if we can contact you regarding your comments.
The Documentation team updates documentation as needed. To get the latest documentation for your
product, navigate to Product Documentation from http://mysupport.informatica.com.
Informatica Web Site
You can access the Informatica corporate web site at http://www.informatica.com. The site contains
information about Informatica, its background, upcoming events, and sales offices. You will also find product
and partner information. The services area of the site includes important information about technical support,
training and education, and implementation services.
Informatica Support YouTube Channel
You can access the Informatica Support YouTube channel at http://www.youtube.com/user/INFASupport. The
Informatica Support YouTube channel includes videos about solutions that guide you through performing
iv
specific tasks. If you have questions, comments, or ideas about the Informatica Support YouTube channel,
contact the Support YouTube team through email at supportvideos@informatica.com or send a tweet to
@INFASupport.
Informatica Marketplace
The Informatica Marketplace is a forum where developers and partners can share solutions that augment,
extend, or enhance data integration implementations. By leveraging any of the hundreds of solutions
available on the Marketplace, you can improve your productivity and speed up time to implementation on
your projects. You can access Informatica Marketplace at http://www.informaticamarketplace.com.
Informatica Velocity
You can access Informatica Velocity at http://mysupport.informatica.com. Developed from the real-world
experience of hundreds of data management projects, Informatica Velocity represents the collective
knowledge of our consultants who have worked with organizations from around the world to plan, develop,
deploy, and maintain successful data management solutions. If you have questions, comments, or ideas
about Informatica Velocity, contact Informatica Professional Services at ips@informatica.com.
Preface v
C H A P T E R 1
PowerCenter Express Installation
and Upgrade Overview
This chapter includes the following topics:
PowerCenter Express Installation and Upgrade Overview, 1
Informatica Services and Client Installation and Upgrade, 2
Informatica Client Installation and Upgrade, 2
Informatica Services Installation and Upgrade, 2
PowerCenter Express Installation and Upgrade
Overview
PowerCenter Express consists of an Informatica services component and an Informatica client component.
You can install or upgrade the Informatica services and clients separately and on different machines or at the
same time on the same machine.
You can install or upgrade the Informatica services on the Linux or Windows operating systems. You can
install or upgrade the Informatica client on the Windows operating system.
The following table lists the components that you can install and upgrade and on which operating systems:
Components Operating System
Informatica Services Linux (64-bit)
Informatica Client Windows (32-bit)
Informatica Services and Client (Combined) Windows (32-bit)
Windows (64-bit)
After you install PowerCenter Express, you can install Metadata Converter to exchange object metadata
between PowerCenter and PowerCenter Express. Install Metadata Converter on the same machine where
you installed the Informatica client.
1
Informatica Services and Client Installation and
Upgrade
The Informatica services and client combined installation installs or upgrades the services and client
components on the same machine. The installer automatically connects the Informatica Developer client tool
to the Informatica domain.
To install or upgrade the Informatica services and client on the same machine, perform the following tasks:
1. Perform the pre-installation tasks or pre-upgrade tasks to ensure that you can successfully run the
installer. You can then run the services on the Informatica domain and run the Informatica Developer
client tool.
2. Run the PowerCenter Express installer to install or upgrade the Informatica domain, services, and the
Informatica Developer client tool on the same machine.
3. Optionally, run the Metadata Converter installer to install Metadata Converter for PowerCenter Express
client.
Informatica Client Installation and Upgrade
The Informatica client installation creates or upgrades Informatica Developer, which is a client tool that is
used to create and run mappings. During installation and upgrade, the client installer also installs the client
binary files and third-party software required to run Informatica Developer.
You can install or upgrade the Informatica client on the same machine that hosts the Informatica domain and
services, or on a separate machine. After the client installation or upgrade finishes, log in to Informatica
Developer and manually connect the client to the Informatica domain.
To install or upgrade the Informatica client, complete the following tasks:
1. Perform the pre-installation tasks or the pre-upgrade tasks to ensure that you can successfully run the
Informatica Developer client tool.
2. Run the PowerCenter Express client installer to install or upgrade the Informatica Developer client tool.
3. Optionally, run the Metadata Converter installer to install Metadata Converter for PowerCenter Express
client.
Informatica Services Installation and Upgrade
The Informatica services installation creates or upgrades the Informatica domain, the Model Repository
Service, the Data Integration Service, and the Profiling warehouse.
During installation and upgrade, the services installer installs the server binary files, including a database to
store the domain and repository data and metadata.
The services installer runs as a daemon on Linux and Windows. The Informatica service starts the Service
Manager, which manages all domain operations.
After the services installation or upgrade finishes, the installer starts all of the installed services. The
Informatica domain administrator can log in to Informatica Administrator to manage the domain and services.
2 Chapter 1: PowerCenter Express Installation and Upgrade Overview
To install or upgrade the Informatica services, perform the following tasks:
1. Perform the pre-installation or pre-upgrade tasks to ensure that you can successfully run the installer to
run the services on the Informatica domain.
2. Use the PowerCenter Express server installer to install or upgrade the Informatica domain and services.
Informatica Services Installation and Upgrade 3
C H A P T E R 2
PowerCenter Express Pre-
Installation Tasks
This chapter includes the following topics:
PowerCenter Express Pre-Installation Tasks Overview, 4
Pre-Installation Tasks on Linux, 4
Pre-Installation Tasks on Windows, 6
PowerCenter Express Pre-Installation Tasks
Overview
Before you install the Informatica services and client, verify that your machine is set up to meet the
requirements to install and run PowerCenter Express. Extract the installer files to the machines on which you
want to install PowerCenter Express, and save the license key to a directory accessible to the user account
that installs PowerCenter Express.
Pre-Installation Tasks on Linux
Before you install the Informatica services on Linux, complete the pre-installation tasks.
Verify the Minimum System Requirements
Verify that your machine meets the minimum system requirements to install and run PowerCenter Express.
The following table lists the minimum system requirements for the Informatica installation on Linux:
Component Processor RAM Disk Space
Informatica Services 2 CPU 4 GB 2.5 GB
4
The installer writes temporary files to the hard disk. Verify that you have enough available disk space on the
machine to support the installation. When the installation completes, the installer deletes the temporary files
and releases the disk space.
The following table lists the temporary disk space requirements during installation:
Product Disk Space
Informatica Services 320 MB
Verify the Domain Patches and Libraries on Linux
Verify that you install the appropriate domain patches and libraries on the operating system.
The following table describes the domain patches and libraries that you need to install on Linux x64 systems:
Operating System Operating System Patch
RedHat Enterprise Linux 6.4
RedHat Enterprise Linux 5.9
- e2fsprogs-libs-1.39-20.el5
- keyutils-libs-1.2-1.el5
- libselinux-1.33.4-5.1.el5
- libsepol-1.15.2-1.el5
- libldap-2.3.so.0
SUSE Linux Enterprise Server 11 libldap2.3
For more information about product requirements and supported platforms, see the Product Availability Matrix
on the Informatica My Support Portal:
https://mysupport.informatica.com/community/my-support/product-availability-matrices
Verify the Host Name
Verify that the machine host name does not contain the underscore (_) character. If the machine name
contains the underscore character, the installer cannot start the Informatica domain and the installation fails.
Type the command hostname to display the machine hostname. If the machine hostname contains the
underscore character, change the hostname to one that does not contain the underscore character.
You must have root privileges to change the machine hostname. If you cannot log into the machine as the
root user, contact the UNIX administrator with root privileges to perform the change.
Set the File Descriptor Limit
Verify that the operating system meets the file descriptor requirement.
Informatica service processes can use a large number of files. Set the file descriptor limit per process to
16,000 or higher. The recommended limit is 32,000 file descriptors per process.
To verify the file descriptor limit, run the following command:
C Shell
limit
Bash Shell
ulimit -a
Pre-Installation Tasks on Linux 5
Extract the Installer Files
Download the PowerCenter Express installer tar file from Informatica Marketplace.
The installer files are compressed and distributed as a tar file. Use a native tar or GNU tar utility to extract the
installer files to a directory on your machine.
Save the License Key
If you are installing the Informatica services, after you download the PowerCenter Express installation files
from Informatica Marketplace, Informatica sends you an email message with the license key file attached.
Save the license key file to a directory accessible to the user account that installs PowerCenter Express.
Pre-Installation Tasks on Windows
Before you install the Informatica services and client on Windows, complete the pre-installation tasks.
Verify the Minimum System Requirements
Verify that your machine meets the minimum system requirements to install and run PowerCenter Express.
The following table lists the minimum system requirements for the Informatica installation on Windows:
Component Processor RAM Disk Space
Informatica Services and
Client
2 CPU 4 GB 2.5 GB
Informatica Client 2 CPU 1 GB 1 GB
The installer writes temporary files to the hard disk. Verify that you have enough available disk space on the
machine to support the installation. When the installation completes, the installer deletes the temporary files
and releases the disk space.
The following table lists the temporary disk space requirements during installation:
Product Disk Space
Informatica Services and Client 220 MB
Informatica Client 220 MB
For more information about product requirements and supported platforms, see the Product Availability Matrix
on the Informatica My Support Portal:
https://mysupport.informatica.com/community/my-support/product-availability-matrices
6 Chapter 2: PowerCenter Express Pre-Installation Tasks
Verify the Host Name
If you are performing the Informatica services and client installation, verify that the machine host name does
not contain the underscore (_) character. If the machine name contains the underscore character, the
installer cannot start the Informatica domain and the installation fails.
Select Windows Control Panel > System. In the Computer name, domain, and workgroup settings area,
verify that the computer name does not contain the underscore character.
If the machine host name contains the underscore character, rename the machine.
1. Open the Windows Control Panel.
2. Select System.
3. In the Computer name, domain, and workgroup settings area, click Change settings
4. Click Change to rename the computer.
5. Change the computer name to one that does not contain the underscore character.
6. Restart the computer.
Verify System User Account
Verify that the user account that you use to install the Informatica clients has write permission on the
installation directory and Windows registry.
Extract the Installer Files
Download the PowerCenter Express installer .zip file from Informatica Marketplace.
The installer files are compressed and distributed as a .zip file. When you download the .zip file to a directory
on your machine, verify that the length of the entire installation directory path, including the .zip file name, is
60 characters or less.
Use a zip utility to extract the installer files to a directory on your machine. Verify the .zip compression utility
version is compatible with the Windows operating system version. When you unzip the file, verify that the zip
compression utility also extracts empty folders.
Save the License Key
If you are installing the Informatica services, after you download the PowerCenter Express installation files
from Informatica Marketplace, Informatica sends you an email message with the license key file attached.
Save the license key file to a directory accessible to the user account that installs PowerCenter Express.
Pre-Installation Tasks on Windows 7
C H A P T E R 3
PowerCenter Express Installation
This chapter includes the following topics:
PowerCenter Express Installation Overview, 8
Installing the Informatica Services on Linux, 8
Installing the Informatica Client on Windows, 9
Installing the Informatica Services and Client on Windows, 10
Installing Metadata Converter, 11
Installing PowerCenter Express in Silent Mode, 12
PowerCenter Express Installation Overview
The PowerCenter Express installation consists of an Informatica services installation, an Informatica client
installation, and a Metadata Converter installation.
You can install the Informatica services and Informatica client on the same Windows machine. Alternatively,
you can install the Informatica services on a Linux machine and the Informatica client on a Windows
machine.
Install Metadata Converter to exchange object metadata between PowerCenter and PowerCenter Express
repositories. You can import objects from a PowerCenter repository to a PowerCenter Express repository.
You can export the objects from a PowerCenter Express repository to PowerCenter as XML files or you can
export them to the PowerCenter repository.
Install Metadata Converter on the machine that hosts the PowerCenter Express client. You can install
Metadata Converter on Windows 32-bit machines.
Installing the Informatica Services on Linux
Run the Informatica services installation to install the PowerCenter Express domain and services. You can
run the Informatica services installation in console mode on Linux 64-bit machines.
1. Log in to the machine.
2. Close all other applications.
3. Navigate to the root directory of the extracted installer files.
8
4. On a shell command line, run the install.sh file.
The Informatica PowerCenter Express License Agreement screen appears.
5. Press Enter to review the terms of the license agreement.
6. Press 1 and Enter to accept the terms of the license agreement.
The Informatica PowerCenter Express License and Installation Directory screen appears.
7. Type the path and file name of the PowerCenter Express license key.
8. Press Enter.
9. Type the absolute path for the directory where you want to install the domain, services, and database.
The installation directory must be on the current machine. The directory names in the path must not
contain spaces or the following special characters: @|* $ # ! % ( ) { } [ ] , ; ' Default is /Informatica/
PCExpress.
10. Press Enter.
The Informatica PowerCenter Express Pre-Installation Summary screen appears.
11. Review the installation information and press Enter to continue.
The installer checks the system requirements for the installation, verifies port availability, creates the H2
database, creates the domain user with the name "Administrator," assigns port numbers to the database,
and copies the Informatica files to the installation directory.
The Informatica PowerCenter Express Domain and Repository Configuration screen appears.
12. Type the password for the domain administrator. The password must be more than two characters and
must not exceed 16 characters.
13. Press Enter.
14. Type the password again.
15. Press Enter.
16. Type the name of the Model repository. The name appears in the Object Explorer view of Informatica
Developer. Default is ModelRepository.
17. Press Enter.
The installer registers the plug-ins, creates the domain and services, and starts the services and
repository.
The Post-Installation Summary screen appears, indicating whether the installation completed successfully.
It also shows the status of the installed components and their configuration. Click Done to close the installer.
You can view the <PowerCenterExpressInstallationDir>/Informatica_PCExpress_Service.log file to get
more information about the tasks performed by the installer and to view configuration properties for the
installed components.
Installing the Informatica Client on Windows
Run the Informatica client installation to install the Informatica Developer client tool. You can install the
Informatica client on Windows 32-bit machines.
The Microsoft .NET version 2.0.50727 Framework is required for Data Transformation. Verify if the
Framework is installed before you proceed with the installation.
1. Log in to the machine.
Installing the Informatica Client on Windows 9
2. Close all other applications.
3. Navigate to the root directory of the extracted installer files.
4. Run the install.bat file.
The Informatica PowerCenter Express License Agreement page appears.
5. Review the terms of the license agreement.
6. Select I accept the terms of the license agreement and click Next.
The License and Installation Directory page appears.
7. Enter the absolute path for the directory where you want to install the client.
The installation directory must be on the current machine. The directory names in the path must not
contain spaces or the dollar sign ($). The maximum length of the path must be less than 260 characters.
Default is \Informatica\PCExpress.
8. Click Next.
The Pre-Installation Summary page appears.
9. Verify that all installation requirements are met and click Install.
The installer copies the Informatica client files to the installation directory.
The Post-Installation Summary page indicates whether the installation completed successfully.
10. You can start Informatica Developer or close the installer.
To start Informatica Developer, select Launch Informatica Developer and click Done. The installer
opens Informatica Developer.
To close the installer, click Done.
You can view the <PowerCenterExpressInstallationDir>\Informatica_PCExpress_Client.log file to get
more information about the tasks performed by the installer and to view configuration properties for the
installed components.
Installing the Informatica Services and Client on
Windows
You can run the Informatica services and client installation in graphical mode on Windows 32-bit and 64-bit
machines.
The Microsoft .NET version 2.0.50727 Framework is required for Data Transformation. Verify if the
Framework is installed before you proceed with the installation.
1. Log in to the machine.
2. Close all other applications.
3. Navigate to the root directory of the extracted installer files.
4. Run the install.bat file.
The Informatica PowerCenter Express License Agreement page appears.
5. Review the terms of the license agreement.
6. Select I accept the terms of the license agreement and click Next.
The License and Installation Directory page appears.
7. Enter the path and file name of the PowerCenter Express license key.
10 Chapter 3: PowerCenter Express Installation
8. Enter the absolute path for the directory where you want to install the domain, services and database.
The installation directory must be on the current machine. The directory names in the path must not
contain spaces or the following special characters: @|* $ # ! % ( ) { } [ ] , ; ' Default is \Informatica
\PCExpress.
9. Click Next.
The Pre-Installation Summary page appears.
10. Review the installation information and click Install to continue.
The installer checks the system requirements for the installation, verifies port availability, creates the H2
database, creates the domain user with the name "Administrator," assigns port numbers to the database,
and copies the Informatica files to the installation directory.
The Domain and Repository Configuration page appears.
11. Enter the information for the domain configuration repository and the Model repository.
The following table describes the properties that you specify:
Property Description
Domain user name User name for the domain administrator. The domain user name is
Administrator and cannot be changed.
Domain password Password for the domain administrator. The password must be more than two
characters and must not exceed 16 characters.
Confirm password Password for the domain administrator. Enter the password again to confirm.
Repository name Name of the repository that appears in the Object Explorer view of Informatica
Developer. Default is ModelRepository.
12. Click Next.
The Post-Installation Summary page appears, indicating whether the installation completed
successfully. It also shows the status of the installed components and their configuration.
13. You can start Informatica Developer or close the installer.
To start Informatica Developer, select Launch Informatica Developer and click Done. The installer
opens the Informatica Developer client tool.
To close the installer, click Done.
You can view the <PowerCenterExpressInstallationDir>\Informatica_PCExpress_Service.log file to get
more information about the tasks performed by the installer and to view configuration properties for the
installed components.
Installing Metadata Converter
Run the Metadata Converter installer to install the utilities and plug-ins that enable you to export objects to
PowerCenter repository and import objects from PowerCenter repository.
Install the PowerCenter Express client before you install Metadata Converter.
1. Log in to the machine that hosts the PowerCenter Express client.
Installing Metadata Converter 11
2. Close all other applications.
3. Navigate to the root directory of the extracted installer files.
4. Run the install.bat file.
The Welcome page appears.
5. Click Next.
The Installation Directory page appears.
6. Enter the absolute path to the directory where you installed the Informatica client.
The installation directory must be on the current machine. Default is \Informatica\PCExpress.
7. Click Next.
The Pre-Installation Summary page appears.
8. Verify that all installation requirements are met and click Install.
The installer copies the binary files to the installation directory.
The Post-Installation Summary page indicates whether the installation completed successfully.
9. Click Done.
For more information about the tasks performed by the installer, you can view the
<PowerCenterExpressInstallationDir>\Metadata_Converter_for_PCExpress_Client.log file.
Installing PowerCenter Express in Silent Mode
To perform an installation without user interaction, install in silent mode. Use a properties file to specify the
installation options. The installer reads the file to determine the installation options.
You can perform the following installations in silent mode:
Informatica services on a UNIX machine
Informatica services and client on a Windows machine
Informatica client on a Windows machine
Metadata Converter on the Informatica client machine
Silent Mode Installation
To install in the silent mode, perform the following tasks:
1. Copy the PowerCenter Express installation files to the hard disk on the machine where you plan to install
PowerCenter Express. If you install on a remote machine, verify that you can access and create files on
the remote machine.
2. Configure the installation properties file and specify the installation options in the properties file.
3. Run the installer with the installation properties file.
Silent Input Properties File
To perform a silent installation, you must specify the installation options in a silent input properties file.
The Informatica services and client, Informatica services, Informatica client, and Metadata Converter
installers each have a sample properties file. The sample properties file lists the parameters that the installer
12 Chapter 3: PowerCenter Express Installation
requires. You can customize the sample properties file to specify the options for your installation. Then run
the silent installation.
The properties listed in the SilentInput.properties file are based on the components that you install. For
example, to perform a silent installation of the Informatica client, configure the sample file available in the
client installer and run the client silent installation batch file.
The sample SilentInput.properties file is stored in the root directory of the installer download location.
Informatica Services Silent Installation Properties
Configure the installation options when you perform a silent installation of Informatica services or when you
perform a silent installation of Informatica services and client.
The following list describes the installation options that you can configure:
IS_AGREED
Represents the acceptance of the end user license agreement.
Verify the end user license agreement in the license.txt file stored in the root directory of the installer
download location.
Set to true to accept the terms in the license agreement.
Set to false to decline the terms in the license agreement. If you decline the license agreement, you
cannot install PowerCenter Express.
LICENSE_KEY_LOC
Specifies the absolute path and file name of the license key file.
USER_INSTALL_DIR
Specifies the directory in which to install the Informatica services.
The Informatica services and client are installed in this directory if you run the Informatica services and
client installer with this properties file.
Must be a valid directory with write permissions enabled.
INSTALL_TYPE
Indicates whether to install or upgrade the Informatica services.
Set to 0 to perform a new installation of the Informatica services.
The Informatica services and client are installed if you run the Informatica services and client installer
with this properties file.
DOMAIN_PSSWD
Specifies the password for the domain administrator. The password must be more than two characters
but cannot exceed 128 characters.
DOMAIN_CNFRM_PSSWD
Confirms the password that you set for the domain administrator.
Set the property to the password that you set in the DOMAIN_PSSWD property to confirm the password.
MRS_SERVICE_NAME
Represents the name of the Model repository.
The name appears in the Object Explorer view in Informatica Developer.
Default is ModelRepository.
Installing PowerCenter Express in Silent Mode 13
Informatica Client Silent Installation Properties
Configure the installation options when you perform a silent installation of the Informatica client.
The following list describes the installation options that you can configure:
IS_AGREED
Represents the acceptance of the end user license agreement.
Verify the end user license agreement in the license.txt file stored in the root directory of the installer
download location.
Set to true to accept the terms in the license agreement.
Set to false to decline the terms in the license agreement. If you decline the license agreement, you
cannot install PowerCenter Express.
LICENSE_KEY_LOC
Specifies the absolute path and file name of the license key file.
USER_INSTALL_DIR
Specifies the directory in which to install the Informatica client.
Must be a valid directory with write permissions enabled.
INSTALL_TYPE
Indicates whether to install or upgrade the Informatica client.
Set to 0 to perform a new installation of the Informatica client.
Metadata Converter Silent Installation Properties
Configure the installation options when you perform a silent installation of Metadata Converter. Run the silent
installation of Metadata Converter after you install the Informatica client.
The following list describes the installation options that you can configure:
USER_INSTALL_DIR
Specifies the directory in which you installed the Informatica client.
Sample Properties File
The sample SilentInput.properties file shipped with the Informatica services installer has the following
contents:
##########################################################
# Informatica Installer Build Details
# Copyright (c) Informatica Corporation 1998 - 2014
# This software contains confidential and proprietary
# information of Informatica Corporation.
# All Rights Reserved.
##########################################################
#######
# Use this file (SilentInput.properties) to install Informatica PowerCenter Express
without user interaction.
# Use this sample properties file to define the parameters for the silent
installation.
# Use the following guidelines when you edit this file:
# Back up the file before you modify it.
# Any error condition that causes the installation to fail, such as an installation
directory that is not valid,
14 Chapter 3: PowerCenter Express Installation
# generates a log file in /home/<user name>. For example: /home/informatica/
silentErrorLog.log
#######
#IS_AGREED represents the acceptance of the end user license agreement.
# Verify the end user license agreement in the license.txt file stored in the root
directory of the installer download location.
# Set the IS_AGREED property to true to accept the terms in the license agreement.
# Set the property to false to decline the terms in the license agreement. If you
decline the license agreement, you cannot install PowerCenter Express.
IS_AGREED=true
# The LICENSE_KEY_LOC property represents the absolute path and file name of the
license key file.
# Set the property if you are installing or upgrading Informatica PowerCenter
Express.
LICENSE_KEY_LOC=/home/di_lite_free.key
# The USER_INSTALL_DIR property represents the directory in which to install the
Informatica services.
# Set the property if you are installing or upgrading the Informatica services.
# The Informatica services and client are installed in this directory if you run
the Informatica services and client installer with this properties file.
# If you are installing, the property must point to a valid directory with write
permissions enabled.
# If you upgrading, type the location of the existing installation.
# Informatica services and client are upgraded if you installed Informatica
services and client in the directory and you run the Informatica services and client
installer with this properties file.
USER_INSTALL_DIR=/home/Informatica/PCExpress
# The INSTALL_TYPE property determines whether to install or upgrade the Informatica
services.
# Set INSTALL_TYPE=0 to perform a new installation of the Informatica services.
# The Informatica services and client are installed if you run the Informatica
services and client installer with this properties file.
# Set INSTALL_TYPE=1 to upgrade a previous version of the installation.
# The Informatica services and client are upgraded if you installed Informatica
services and client and you run the Informatica services and client installer with this
properties file.
INSTALL_TYPE=0
# The DOMAIN_PSSWD property represents the password for the domain administrator.
# The password must be more than two characters but cannot exceed 128 characters.
DOMAIN_PSSWD=
# The DOMAIN_CNFRM_PSSWD property confirms the password that you set for the domain
administrator.
# Set the property to the password that you set in the DOMAIN_PSSWD property to
confirm the password.
DOMAIN_CNFRM_PSSWD=
# The MRS_SERVICE_NAME property represents the name of the Model repository.
# The name appears in the Object Explorer view in Informatica Developer.
# Default is ModelRepository.
MRS_SERVICE_NAME=ModelRepository
Configuring the Properties File
Configure the sample properties file to specify the options for your installation.
Installing PowerCenter Express in Silent Mode 15
1. Go to the root of the directory that contains the installation files.
2. Locate the sample SilentInput.properties file.
3. Create a backup copy of the SilentInput.properties file.
4. Use a text editor to open the file and change the values of the installation options.
5. Save the file.
Running the Silent Installer
After you configure the properties file, run the silent installation batch file to start the installation.
1. Open a command window.
2. Go to the root of the directory that contains the installation files.
3. Verify that the directory contains the SilentInput.properties file that you configured.
4. Run the silent installation script file.
On Windows, run silentInstall.bat.
On Linux, run silentInstall.sh.
The silent installation fails if you incorrectly configure the properties file or if the installation directory is not
accessible. View the installation log files and correct the errors. Run the silent installation again.
16 Chapter 3: PowerCenter Express Installation
C H A P T E R 4
PowerCenter Express Upgrade
This chapter includes the following topics:
PowerCenter Express Upgrade Overview, 17
PowerCenter Express Pre-Upgrade Tasks, 17
Upgrading PowerCenter Express on Linux, 18
Upgrading the PowerCenter Express Services and Client on Windows, 19
Upgrading the PowerCenter Express Client on Windows, 20
Upgrading PowerCenter Express in Silent Mode, 20
PowerCenter Express Upgrade Overview
PowerCenter Express consists of a server component and a client component. Informatica provides separate
installers to upgrade the Informatica services and clients.
You can upgrade the Informatica services on the Linux operating system. You can upgrade the Informatica
client on the Windows operating system. You can upgrade the Informatica services and client on the
Windows 32-bit and 64-bit platforms.
The following upgrade paths are supported:
PowerCenter Express 9.5.1 to 9.6.1
PowerCenter Express 9.6.0 to 9.6.1
PowerCenter Express Pre-Upgrade Tasks
Perform the pre-upgrade tasks before you upgrade PowerCenter Express.
Before you upgrade PowerCenter Express, verify that your machine is set up to meet the requirements to
upgrade and run PowerCenter Express.
To upgrade PowerCenter Express, perform the following pre-upgrade tasks:
Download the PowerCenter Express installer .zip file from Informatica Marketplace and extract to a
directory on your machine.
On Windows, verify that the length of the entire installation directory path, including the .zip file name, is
60 characters or less.
17
On Windows, verify that the Microsoft .NET version 2.0.50727 Framework is installed on the machine
where you want to upgrade the client. The Framework is required for Data Transformation.
Verify that the machine host name does not contain the underscore (_) character. If the machine name
contains the underscore character, the installer cannot start the Informatica domain and the installation
fails.
Make a note of the PowerCenter Express installation directory that you want to upgrade.
Shut down the domain of the PowerCenter Express instance that you want to upgrade.
In the Administrator tool, click the Domain tab and select the domain in the Navigator. On the Domain tab,
click Actions > Shutdown Domain.
Make a note of the domain administrator user password. The PowerCenter Express upgrade fails if you
specify an incorrect password.
Upgrading PowerCenter Express on Linux
Run the PowerCenter Express services installation to upgrade the PowerCenter Express domain and
services. You can run the installation in console mode on Linux 64-bit machines.
1. Log in to the machine.
2. Close all other applications.
3. Navigate to the root directory of the extracted installer files.
4. On a shell command line, run the install.sh file.
The Informatica PowerCenter Express License Agreement screen appears.
5. Press Enter to review the terms of the license agreement.
6. Press 1 and Enter to accept the terms of the license agreement.
The Installation Type screen appears.
7. Press 2 and Enter to upgrade to PowerCenter Express 9.6.0.
The Informatica PowerCenter Express Installation Directory screen appears.
8. Type the absolute path for the directory of the PowerCenter Express version that you want to upgrade.
The installation directory must be on the current machine. The directory names in the path must not
contain spaces or the following special characters: @|* $ # ! % ( ) { } [ ] , ; ' Default is /Informatica/
PCExpress.
9. Press Enter.
The Informatica PowerCenter Express Pre-Installation Summary screen appears.
10. Review the installation information and press Enter to continue.
The Informatica PowerCenter Express Domain and Repository Configuration screen appears.
11. Type the password for the domain administrator.
12. Press Enter.
The Informatica PowerCenter Express Post-Installation Summary screen appears.
13. Press Enter.
The installer registers the plug-ins, upgrades the domain and services, and starts the services and repository.
18 Chapter 4: PowerCenter Express Upgrade
Upgrading the PowerCenter Express Services and
Client on Windows
You can run the PowerCenter Express services and client installation in graphical mode on Windows 32-bit
and 64-bit machines.
1. Log in to the machine.
2. Close all other applications.
3. Navigate to the root directory of the extracted installer files.
4. Run the install.bat file.
The Informatica PowerCenter Express License Agreement page appears.
5. Review the terms of the license agreement.
6. Select I accept the terms of the license agreement and click Next.
The Installation Type page appears.
7. Select Upgrade to Informatica PowerCenter Express and click Next.
The Upgrade Directory page appears.
8. Enter the absolute path for the directory of the Informatica version you want to upgrade and install
Informatica 9.6.0.
Default is \Informatica\PCExpress.
9. Click Next.
The Pre-Installation Summary page appears.
10. Review the upgrade information and click Install to continue.
The Domain and Repository Configuration page appears.
11. Enter the information for the domain user credentials.
The following table describes the properties that you specify:
Property Description
Domain user name User name for the domain administrator. The domain user name is
Administrator and cannot be changed.
Domain password Password for the domain administrator.
12. Click Next.
The Post-Installation Summary page appears, indicating whether the installation completed
successfully.
13. You can start Informatica Developer or close the installer.
To start Informatica Developer, select Launch Informatica Developer and click Done. The installer
opens the Informatica Developer client tool.
To close the installer, click Done.
Upgrading the PowerCenter Express Services and Client on Windows 19
Upgrading the PowerCenter Express Client on
Windows
Run the PowerCenter Express client installation to upgrade the Informatica Developer client tool. You can
upgrade the client on Windows 32-bit machines.
1. Log in to the machine.
2. Close all other applications.
3. Navigate to the root directory of the extracted installer files.
4. Run the install.bat file.
The Informatica PowerCenter Express License Agreement page appears.
5. Review the terms of the license agreement.
6. Select I accept the terms of the license agreement and click Next.
The Installation Type page appears.
7. Select Upgrade to Informatica PowerCenter Express Client and click Next.
The Installation Directory page appears.
8. Enter the absolute path for the directory of the Informatica version you want to upgrade and install
Informatica 9.6.0.
The installation directory must be on the current machine. The directory names in the path must not
contain spaces or the dollar sign ($). The maximum length of the path must be less than 260 characters.
Default is \Informatica\PCExpress.
9. Click Next.
The Pre-Installation Summary page appears.
10. Verify that all installation requirements are met and click Install.
The installer copies the Informatica client files to the installation directory.
The Post-Installation Summary page indicates whether the installation completed successfully.
11. You can start Informatica Developer or close the installer.
To start Informatica Developer, select Launch Informatica Developer and click Done. The installer
opens Informatica Developer.
To close the installer, click Done.
Upgrading PowerCenter Express in Silent Mode
To perform an upgrade without user interaction, upgrade in silent mode. Use a properties file to specify the
upgrade options. The installer reads the file to determine the upgrade options.
You can perform the following upgrades in silent mode:
Informatica services on a UNIX machine
Informatica services and client on a Windows machine
Informatica client on a Windows machine
Metadata Converter on the Informatica client machine
20 Chapter 4: PowerCenter Express Upgrade
Silent Mode Upgrade
To upgrade in the silent mode, perform the following tasks:
1. Copy the PowerCenter Express installation files to the hard disk on the machine where you plan to
upgrade PowerCenter Express. If you upgrade on a remote machine, verify that you can access and
create files on the remote machine.
2. Configure the properties file and specify the upgrade options in the properties file.
3. Run the installer with the properties file.
Silent Input Properties File
To perform a silent upgrade, you must specify the upgrade options in a silent input properties file.
The Informatica services and client, Informatica services, Informatica client, and Metadata Converter
installers each have a sample properties file. The sample properties file lists the parameters that the installer
requires. You can customize the sample properties file to specify the options for your upgrade. Then run the
silent installation.
The properties listed in the SilentInput.properties file are based on the components that you upgrade. For
example, to perform a silent upgrade of the Informatica client, configure the sample file available in the client
installer and run the client silent installation batch file.
The sample SilentInput.properties file is stored in the root directory of the installer download location.
Informatica Services Silent Upgrade Properties
Configure the upgrade options when you perform a silent upgrade of Informatica services or when you
perform a silent upgrade of Informatica services and client.
The following list describes the upgrade options that you can configure:
IS_AGREED
Represents the acceptance of the end user license agreement.
Verify the end user license agreement in the license.txt file stored in the root directory of the installer
download location.
Set to true to accept the terms in the license agreement.
Set to false to decline the terms in the license agreement. If you decline the license agreement, you
cannot install PowerCenter Express.
LICENSE_KEY_LOC
Specifies the absolute path and file name of the license key file.
USER_INSTALL_DIR
Specifies the directory in which to upgrade the Informatica services.
Type the location of the existing Informatica services installation.
The Informatica services and client are upgraded if you installed Informatica services and client in the
directory and you run the Informatica services and client installer with this properties file.
INSTALL_TYPE
Indicates whether to install or upgrade the Informatica services.
Set to 1 to upgrade a previous version of the Informatica services.
Upgrading PowerCenter Express in Silent Mode 21
The Informatica services and client are upgraded if you installed Informatica services and client and you
run the Informatica services and client installer with this properties file.
DOMAIN_PSSWD
Specifies the password for the domain administrator. The password must be more than two characters
but cannot exceed 128 characters.
DOMAIN_CNFRM_PSSWD
Confirms the password that you set for the domain administrator.
Set the property to the password that you set in the DOMAIN_PSSWD property to confirm the password.
MRS_SERVICE_NAME
Represents the name of the Model repository.
Type the name of the Model repository in the existing installation.
The name appears in the Object Explorer view in Informatica Developer.
Informatica Client Silent Upgrade Properties
Configure the upgrade options when you perform a silent upgrade of the Informatica client.
The following list describes the upgrade options that you can configure:
IS_AGREED
Represents the acceptance of the end user license agreement.
Verify the end user license agreement in the license.txt file stored in the root directory of the installer
download location.
Set to true to accept the terms in the license agreement.
Set to false to decline the terms in the license agreement. If you decline the license agreement, you
cannot install PowerCenter Express.
LICENSE_KEY_LOC
Specifies the absolute path and file name of the license key file.
USER_INSTALL_DIR
Specifies the directory in which to upgrade the Informatica client.
Type the location of the existing Informatica services installation.
INSTALL_TYPE
Indicates whether to install or upgrade the Informatica client.
Set to 1 to upgrade a previous version of the Informatica client.
Metadata Converter Silent Upgrade Properties
Configure the upgrade options when you perform a silent upgrade of Metadata Converter. Run the silent
upgrade of Metadata Converter after you upgrade the Informatica client.
The following list describes the upgrade options that you can configure:
USER_INSTALL_DIR
Specifies the directory in which you installed the Informatica client.
22 Chapter 4: PowerCenter Express Upgrade
Configuring the Properties File
Configure the sample properties file to specify the options for your upgrade.
1. Go to the root of the directory that contains the installation files.
2. Locate the sample SilentInput.properties file.
3. Create a backup copy of the SilentInput.properties file.
4. Use a text editor to open the file and change the values of the upgrade options.
5. Save the file.
Running the Silent Installer
After you configure the properties file, run the silent installation batch file to start the upgrade.
1. Open a command window.
2. Go to the root of the directory that contains the installation files.
3. Verify that the directory contains the SilentInput.properties file that you configured.
4. Run the silent installation script file.
On Windows, run silentInstall.bat.
On Linux, run silentInstall.sh.
The silent upgrade fails if you incorrectly configure the properties file or if the installation directory is not
accessible. View the installation log files and correct the errors. Run the silent installation again.
Upgrading PowerCenter Express in Silent Mode 23
C H A P T E R 5
Starting PowerCenter Express
This chapter includes the following topics:
Starting PowerCenter Express Overview, 24
Starting and Stopping the Informatica Services, 24
Logging in to Informatica Administrator, 25
Logging in to Informatica Developer, 25
Starting PowerCenter Express Overview
After you install the Informatica services and client, PowerCenter Express is ready to use. After you install
the Informatica services, you can log in to Informatica Administrator to manage the domain and administer
the services. After you install the Informatica client, you can log in to Informatica Developer and create
mappings.
Starting and Stopping the Informatica Services
When the installation completes successfully, the installer starts the Informatica daemon on Linux or the
Informatica service on Windows. You can manually start and stop the Informatica services.
Starting and Stopping the Informatica Services on Linux
On Linux, run infaservice.sh to start and stop the Informatica daemon. By default, infaservice.sh is installed in
the following directory:
<PowerCenterExpressInstallationDir>/tomcat/bin
1. Go to the directory where infaservice.sh is located.
2. At the command prompt, enter the following command to start the daemon:
infaservice.sh startup
Enter the following command to stop the daemon:
infaservice.sh shutdown
24
Starting and Stopping the Informatica Services on Windows
You can use the Windows Start menu shortcut to start or stop the Informatica services.
Starting or Stopping the Informatica Services from the Windows Start Menu
To start the Informatica services from the Windows Start menu, click Programs > Informatica PowerCenter
Express. Right-click Start Informatica Services and select Run as Administrator.
To stop the Informatica services from the Windows Start menu, click Programs > Informatica PowerCenter
Express > Stop Informatica Services.
Logging in to Informatica Administrator
After you install the Informatica services, you can log in to Informatica Administrator to manage the
PowerCenter Express application services.
1. From the Windows Start menu, click Informatica PowerCenter Express > Launch Informatica
Administrator.
The default browser opens to the Administrator tool login page.
2. Enter the user name and password provided to you.
3. Click Log In.
The Domain tab of the Administrator tool opens.
Logging in to Informatica Developer
The Developer tool is the Informatica client tool you use to connect to a Model repository.
If you installed the Informatica services and the Informatica client separately, you must log in to Informatica
Administrator to record the Informatica domain connection information. You must have the domain name,
host name, and port number to add the domain to the Developer tool.
If you installed the Informatica services and the Informatica client at the same time on the same machine, the
installation process adds the domain to the Developer tool.
Logging in to Informatica Administrator 25
C H A P T E R 6
PowerCenter Express
Uninstallation
This chapter includes the following topics:
PowerCenter Express Uninstallation Overview, 26
Uninstalling the Informatica Services on Linux, 27
Uninstalling the Informatica Client on Windows, 27
Uninstalling the Informatica Services and Client on Windows, 28
PowerCenter Express Uninstallation Overview
Uninstall PowerCenter Express to remove the Informatica services and client from the machine.
The PowerCenter Express uninstallation process deletes all Informatica files and clears all Informatica
configurations from a machine. The uninstallation process does not delete files that are not installed with the
Informatica services and client. For example, the installation process creates temporary directories. The
uninstaller does not keep a record of these directories and therefore cannot delete them. You must manually
delete these directories for a clean uninstallation.
If you installed Metadata Converter, the Informatica Client only uninstallation process also deletes all files
and folders associated with the installation.
When you install PowerCenter Express, the installer creates an uninstaller. The uninstaller is stored in the
uninstallation directory.
The following table lists the uninstallation directory for each type of installation:
Installation Uninstallation Directory
Informatica Services <PowerCenterExpressInstallationDir>/
Uninstaller_PCExpress
Informatica Client Only <PowerCenterExpressInstallationDir>/
Uninstaller_PCExpress_Client
Informatica Services and Client (Combined) <PowerCenterExpressInstallationDir>/
Uninstaller_PCExpress
26
To uninstall PowerCenter Express, use the uninstaller created during the installation. On Linux, uninstall
PowerCenter Express from the command line. On Windows, uninstall PowerCenter Express from the
Windows Start menu or Control Panel.
Uninstalling the Informatica Services on Linux
Before you run the uninstaller, stop all Informatica services and processes and verify that all files in the
installation directory are closed. The uninstallation process cannot remove files that are open or are being
used by a service or process that is running.
1. Go to the following directory:
<PowerCenterExpressInstallationDir>/Uninstaller_PCExpress
2. On a shell command line, run the uninstaller.sh file.
The Informatica PowerCenter Express Uninstallation screen appears.
3. Press Enter.
The Informatica PowerCenter Express Pre-Installation Summary screen appears.
4. Type 2 and press Enter to continue the uninstallation.
After the installer deletes all of the Informatica files from the directory, the Post-Uninistallation
Summary screen appears.
5. Press Enter.
Uninstalling the Informatica Client on Windows
1. From the Windows Start menu, click Programs > Informatica PowerCenter Express > Uninstaller.
The Informatica PowerCenter Express Uninstallation page appears.
2. Click Uninstall.
After the uninstallation is complete, the Informatica PowerCenter Express Post-Uninstallation
Summary page appears, displaying the results of the uninstallation.
After you uninstall the Informatica client, delete any remaining folders and files from the
<PowerCenterExpressInstallationDir> directory.
If you uninstalled the Informatica client from a Windows 64-bit machine, log out of the machine, log back in,
and clear the Informatica-specific CLASSPATH and PATH environment variables.
Uninstalling the Informatica Services on Linux 27
Uninstalling the Informatica Services and Client on
Windows
Before you run the uninstaller, stop all Informatica services and processes and verify that all files in the
installation directory are closed. The uninstallation process cannot remove files that are open or are being
used by a service or process that is running.
1. From the Windows Start menu, click Programs > Informatica PowerCenter Express > Uninstaller.
The Informatica PowerCenter Express Uninstallation page appears.
2. Click Uninstall to begin the uninstallation.
After the installer deletes all of the Informatica files from the directory, the Informatica PowerCenter
Express Post-Uninstallation Summary page appears.
3. Click Done to close the uninstaller.
After you uninstall the Informatica services, delete any remaining folders and files from the
<PowerCenterExpressInstallationDir> directory.
If you uninstalled the Informatica services or client from a Windows 64-bit machine, log out of the machine,
log back in, and clear the Informatica-specific CLASSPATH and PATH environment variables.
28 Chapter 6: PowerCenter Express Uninstallation
C H A P T E R 7
PowerCenter Express Platform
Connectivity
This chapter includes the following topics:
Connectivity Overview, 29
Native Connectivity, 30
ODBC Connectivity, 30
JDBC Connectivity, 31
Connectivity Overview
PowerCenter Express uses various types of connectivity to communicate among clients, services, and other
components in the domain.
TCP/IP network protocol
Application services and the Service Managers in a domain use TCP/IP network protocol to
communicate with other nodes and services. The clients also use TCP/IP to communicate with
application services.
Native drivers
The Data Integration Service uses native drivers to communicate with databases. Native drivers are
packaged with the database server and client software. Install and configure the native database client
software on the machines where the Data Integration Service runs.
ODBC
The ODBC drivers are installed with the Informatica services and the Informatica clients. The Data
Integration Service uses ODBC drivers to communicate with databases.
JDBC
The Model Repository Service uses JDBC to connect to the Model repository database. The services
installer uses JDBC to connect to the domain configuration repository during installation. The gateway
nodes in the Informatica domain use JDBC to connect to the domain configuration repository. The Data
Integration Service can use JDBC drivers to communicate with databases.
PowerCenter Express uses TCP/IP to connect between the Informatica services and clients. The services
and clients use native, ODBC, or JDBC drivers to connect to databases.
29
PowerCenter Express uses connection objects to define connectivity information for source and target
databases. The connection objects can use native, JDBC, or ODBC connectivity.
Data Integration Service
The Data Integration Service uses connection objects to connect to sources and targets. The Data
Integration Service uses native, JDBC, or ODBC drivers to connect and read data from a source
database and write data to a target database. It uses TCP/IP to communicate with the Model Repository
Service and client applications.
Model Repository Service
The Model Repository Service connects to the Model repository using JDBC drivers. Informatica
Developer, Informatica Administrator, and the Data Integration Service communicate with the Model
Repository Service over TCP/IP.
Informatica Developer
The Developer tool uses TCP/IP to send data transformation requests to the Data Integration Service.
When you preview mappings or data objects in the Developer tool, it uses ODBC or JDBC drivers to
connect to the source or target database to fetch the metadata required for preview.
Native Connectivity
To establish native connectivity between an application service and a database, you must install the
database client software on the machine where the service runs.
The Data Integration Service uses native drivers to communicate with source and target databases.
The following table describes the syntax for the native connection string for each supported database system:
Database Connect String Syntax Example
IBM DB2 dbname mydatabase
Microsoft SQL Server servername@dbname sqlserver@mydatabase
Oracle dbname.world (same as TNSNAMES entry) oracle.world
ODBC Connectivity
Open Database Connectivity (ODBC) provides a common way to communicate with different database
systems.
The Data Integration Service use ODBC drivers to connect to databases.
To use ODBC connectivity, you must install the following components on the machine hosting the Informatica
service or client tool:
Database client software. Install the client software for the database system. This installs the client
libraries needed to connect to the database.
Note: Some ODBC drivers contain wire protocols and do not require the database client software.
30 Chapter 7: PowerCenter Express Platform Connectivity
ODBC drivers. The DataDirect closed 32-bit or 64-bit ODBC drivers are installed when you install the
Informatica services. The DataDirect closed 32-bit ODBC drivers are installed when you install the
Informatica clients. The database server can also include an ODBC driver.
After you install the necessary components you must configure an ODBC data source for each database that
you want to connect to. A data source contains information that you need to locate and access the database,
such as database name, user name, and database password. On Windows, you use the ODBC Data Source
Administrator to create a data source name. On Linux, you add data source entries to the odbc.ini file found
in the system $ODBCHOME directory.
When you create an ODBC data source, you must also specify the driver that the ODBC driver manager
sends database calls to.
The following table shows the recommended ODBC drivers to use with each database:
Database ODBC Driver Requires Database Client Software
Microsoft Access Microsoft Access driver No
Microsoft Excel Microsoft Excel driver No
Microsoft SQL Server DataDirect SQL Server Wire Protocol No
JDBC Connectivity
JDBC (Java Database Connectivity) is a Java API that provides connectivity to relational databases. Java-
based applications can use JDBC drivers to connect to databases.
You can use JDBC with Informatica transformations that use relational connections. You can perform read,
write, and lookup database operations with a JDBC connection.
The following services and clients can use JDBC to connect to databases:
Model Repository Service
Informatica Developer
Data Integration Service
JDBC drivers are installed with the Informatica services and the Informatica clients.
You can use a third-party JDBC driver. The driver must be JDBC 3.0 or later.
To import metadata in the Developer tool, copy the driver to the following location:
<InformaticaInstallationDir>\client\externaljdbcjars
To run data previews or mappings, copy the driver to the following location:
<InformaticaInstallationDir>\externaljdbcjars
JDBC Connectivity 31
C H A P T E R 8
Troubleshooting the PowerCenter
Express Installation
This chapter includes the following topics:
Installation Troubleshooting Overview, 32
Installation Error Message Troubleshooting Process, 32
Installation Error Messages, 33
Uninstallation Error Messages, 35
Troubleshooting PowerCenter Express, 35
Installation Troubleshooting Overview
You may encounter errors during the installation and uninstallation processes.
Installation Error Message Troubleshooting Process
If you encounter an error during the installation process, you can resolve the error before you continue with
the installation or continue the installation with errors.
You can resolve the errors and then continue the installation.
1. Locate the installation log file in the <PowerCenterExpressInstallationDirectory> directory.
2. Perform the steps in the Troubleshooting Tips section of the log file.
3. Return to the installer and select OK to continue the installation.
Alternatively, you can continue the installation with errors.
1. Select Continue to continue the installation with errors. The installation will not create the domain.
2. Complete the installation.
3. After the installation is complete, locate the installation log file in the
<PowerCenterExpressInstallationDirectory> directory.
4. Perform the steps in the Troubleshooting Tips section of the log file.
5. Uninstall PowerCenter Express.
32
6. Install PowerCenter Express.
Installation Error Messages
Failed to create the domain. You can resolve the errors and complete the installation, or you can continue the
installation with errors. To resolve the errors and complete the installation, refer to the installation log files. Select
OK when the errors are resolved. To continue the installation with errors, select Continue. The installation will not
create the domain. Refer to the installation log files to resolve the errors, uninstall PowerCenter Express, and
perform the installation again. You can find the installation log files in the following directory:
<PowerCenterExpressInstallationDirectory>\Informatica\PCExpress>
Explanation: The installer failed to successfully ping the host machine or there is an IP address conflict.
User Response: Perform one of the following actions:
Ping the host machine. Run the following command to ping the host machine: ping
hostname/ip
Release and renew the IP addresses. Run the ipconfig/release and ipconfig/renew
commands to release and renew the IP addresses.
Clear the DNS cache. Run the ipconfig/flushdns command to clear the DNS cache to
remove old and inaccurate DNS information.
Return to the installer and select OK to complete the installation. If the installer still fails to
create the domain, perform the next step.
Verify the IP address in the HOSTS file. Open the HOSTS file in the following directory
and verify that the IP address correct and that it is a static IP address: C:\Windows
\System32\drivers\etc\hosts.
Return to the installer and select OK to complete the installation. If the installer still fails to
create the domain, perform the next step.
Explanation: The system memory amount is too low. The installer cannot create the domain due to out-of-
memory issues or the domain creation timed out.
User Response: Verify that the host machine has the minimum amount of RAM required for the installation.
Return to the installer and select OK to complete the installation.
Explanation: Third party tools were incorrectly installed.
User Response: Perform the following actions:
Download and install the Microsoft Visual C++ 2008 Redistributable Package. Return to
the installer and select OK to complete the installation. If the installer still fails to create
the domain, perform the next step.
Download and install Microsoft .NET Framework 3.5. Return to the installer and select OK
to complete the installation. If the installer still fails to create the domain, perform the next
step. If you have completed all of the troubleshooting tips and the installer still fails to
create the domain, go to the installer and select Contine to continue the installation with
errors. The installation will not create the domain. Uninstall PowerCenter Express, and
perform the installation again.
Installation Error Messages 33
The domain was created, but it is not accessible because Informatica services failed to start. To resolve the errors
and complete the installation, refer to the installation log files. Select OK when the errors are resolved. To continue
the installation with errors, select Continue. The installation will not start the Informatica services. Refer to the
installation log files to resolve the errors, uninstall PowerCenter Express, and perform the installation again. You
can find the installation log files in the following directory: <PowerCenterExpressInstallationDirectory>\Informatica
\PCExpress>.
Explanation: The system memory amount is too low.
User Response: Verify that the host machine has the minimum amount of RAM required for the installation.
Return to the installer and select OK to complete the installation.
Explanation: The machine host name contains the underscore (_) character.
User Response: Cancel the installation, change the host name to one that does not contain the underscore
character, restart the computer, and rerun the installation.
Informatica Administrator is not available. The domain was created successfully but Informatica Administrator is
not accessible. The installer may still be trying to access Informatica Administrator. To try and access Informatica
Administrator again and complete the installation, select OK. To continue the installation with errors, select
Continue. Refer to the installation log files to resolve the errors, uninstall PowerCenter Express, and perform the
installation again. You can find the installation log files in the following directory:
<PowerCenterExpressInstallationDirectory>\Informatica\PCExpress>.
Explanation: Informatica Administrator is not available for various reasons. Refer to the Informatica log
files for details.
User Response: Check the logs files to determine the cause.
Catalina Log Contains information about which port was unavailable during
the startup of the Service Manager. You can find the file in the
following directory: <PowerCenterExpressInstallationDir>
\PCExpress\tomcat\logs
Node Log Contains log events that were generated during the startup of
the Service Manager on a node. Refer to this log to determine
why the Service Manager for a node failed to start. You can find
the file in the following directory:
<PowerCenterExpressInstallationDir>\PCExpress\tomcat
\logs
Exception Log Contains a list of exceptions. You can find the file in the
following directory: <PowerCenterExpressInstallationDir>
\PCExpress\tomcat\logs
Administrator Log Contains debug issues related to the Administrator tool. You
can find the file in the following directory:
<PowerCenterExpressInstallationDir>\PCExpress\services
\AdministratorConsole
AdminConsole Log Contains some, but not all, log events pertaining to the
Administrator tool. You can find the file in the following
directory: <PowerCenterExpressInstallationDir>\PCExpress
\services\AdministratorConsole
34 Chapter 8: Troubleshooting the PowerCenter Express Installation
Failed to create or enable the service. To continue the installation with errors, select OK. The installation will not
create or enable the service. Refer to the installation log files to resolve the errors, uninstall PowerCenter Express,
and perform the installation again. You can find the installation log files in the following directory:
<PowerCenterExpressInstallationDirectory>\Informatica\PCExpress>.
Explanation: The system memory amount is too low.
User Response: Verify that the host machine has the minimum amount of RAM required for the installation.
Return to the installer and select OK to complete the installation.
Uninstallation Error Messages
To prepare your machine for the uninstallation, close all command prompts and shut down all services,
applications, and processes accessing the PowerCenter Express installation directory. If your machine is not
prepared for the uninstallation, select OK and prepare your machine for the uninstallation before continuing with
the uninstallation. If your machine is prepared for the uninstallation, select Continue to continue the uninstallation.
Explanation: This message appears when you uninstall PowerCenter Express.
User Response: Perform one of the following actions:
If your machine is not prepared for the uninstallation, select OK. Close all command
prompts, and shut down all services, applications, and processes accessing the
PowerCenter Express installation directory. Return to the uninstaller and select Uninstall
to resume the uninstallation.
If you have closed all command prompts and shut down all services, applications, and
processes accessing the PowerCenter Express installation directory, select Continue to
continue the uninstallation.
Troubleshooting PowerCenter Express
I installed the Informatica services on Windows, but I cannot manually start the Informatica services.
When I select Programs > Informatica PowerCenter Express > Start Informatica Services, the
Informatica services do not start.
Verify that you have write permission on the PowerCenter Express installation directory.
When I run the Informatica services installation, the installer fails because the installer cannot ping the
domain or start the Informatica service. The following message appears in the catalina.out log file:
Argument passed to the API is invalid.
Verify that the machine host name does not contain the underscore (_) character. If the machine host name
contains the underscore character, change the host name to one that does not contain the underscore
character.
Uninstallation Error Messages 35
After I install or upgrade to PowerCenter Express services and client on Windows 64-bit or 32-bit
machines and I update from free to paid license key, I am unable to connect from Data Transformation to
the Model Repository Service on another machine.
1. After you update the license key in the Administrator tool, stop the domain.
2. From a command prompt, run the following command: infasetup updateGatewayNode -NodeAddress
node_host:port -resetHostPort true
where, the host name and port number are the node address of the gateway node on which the Model
Repository Service runs.
3. Restart the domain.
Upgrade to PowerCenter Express version 9.6.0 failed with some errors and I see that the profiling
warehouse is not configured.
To manually upgrade the profiling warehouse to version 9.6.0 on Windows, perform the following tasks:
1. Verify that the upgrade of the Data Integration Service is complete.
2. In the Administrator tool, select the Data Integration Service.
3. Click Actions > Profiling Warehouse Database Contents > Upgrade.
To manually upgrade the profiling warehouse to version 9.6.0 on Linux, perform the following tasks:
1. Verify that the upgrade of the Data Integration Service is complete.
2. In the Administrator tool, create a JDBC connection for the profiling warehouse with the connection
name ProfilingWarehouseConnection and connection string jdbc:h2:tcp://<hostname>:<port
number of H2 database>/ProfilingWarehouse;MVCC=true.
Note: If you use infacmd to create the JDBC connection, use the following syntax: infacmd.sh
createConnection -dn <domain name> -un <username> -pd <password> -cn
ProfilingWarehouseConnection -ct JDBC -cun <connection user name> -cpd <connection
password> -o jdbcDriverClassName=org.h2.Driver metadataConnString='jdbc:h2:tcp://<host
name>:<port number>/ProfilingWarehouse;MVCC=true
3. Restart the Data Integration Service.
4. Create the profiling warehouse using the Administrator tool or infacmd ps CreateWH command.
Note: The infacmd ps CreateWH command uses the following syntax:
CreateWH<-DomainName|-dn> domain_name
[<-Gateway|-hp>] gateway_name]
<-UserName|-un> user_name
<-Password|-pd> Password
[<-SecurityDomain|-sdn> security_domain]
<-DsServiceName|-dsn> data_integration_service_name
36 Chapter 8: Troubleshooting the PowerCenter Express Installation
A P P E N D I X A
Connecting to Databases from
Windows
This appendix includes the following topics:
Connecting to Databases from Windows Overview, 37
Connecting to an IBM DB2 Universal Database from Windows, 38
Connecting to Microsoft Access and Microsoft Excel from Windows, 38
Connecting to a Microsoft SQL Server Database from Windows, 39
Connecting to an Oracle Database from Windows, 39
Connecting to Databases from Windows Overview
Configure connectivity to enable communication between clients, services, and other components in the
domain.
To use native connectivity, you must install and configure the database client software for the database that
you want to access. To ensure compatibility between the application service and the database, install a client
software that is compatible with the database version and use the appropriate database client libraries. To
increase performance, use native connectivity.
The Informatica installation includes DataDirect ODBC drivers. If you have existing ODBC data sources
created with an earlier version of the drivers, you must create new ODBC data sources using the new drivers.
Configure ODBC connections using the DataDirect ODBC drivers provided by Informatica or third party
ODBC drivers that are Level 2 compliant or higher.
The Informatica installation includes DataDirect JDBC drivers. You can use these drivers without performing
additional steps. You can also download JDBC Type 4 drivers from third-party vendors to connect to sources
and targets. You can use any third-party JDBC driver that is JDBC 3.0 or later.
37
Connecting to an IBM DB2 Universal Database from
Windows
For native connectivity, install the version of IBM DB2 Client Application Enabler (CAE) appropriate for the
IBM DB2 database server version. To ensure compatibility between Informatica and databases, use the
appropriate database client libraries.
Configuring Native Connectivity
You can configure native connectivity to an IBM DB2 database to increase performance.
The following steps provide a guideline for configuring native connectivity. For specific instructions, see the
database documentation.
1. Verify that the following environment variable settings have been established by IBM DB2 Client
Application Enabler (CAE):
DB2HOME=C:\IBM\SQLLIB
DB2INSTANCE=DB2
DB2CODEPAGE=1208 (Sometimes required. Use only if you encounter problems. Depends on
the locale, you may use other values.)
2. Verify that the PATH environment variable includes the IBM DB2 bin directory. For example:
PATH=C:\WINNT\SYSTEM32;C:\SQLLIB\BIN;...
3. Configure the IBM DB2 client to connect to the database that you want to access. To configure the IBM
DB2 client:
a. Launch the IBM DB2 Configuration Assistant.
b. Add the database connection.
c. Bind the connection.
4. Run the following command in the IBM DB2 Command Line Processor to verify that you can connect to
the IBM DB2 database:
CONNECT TO <dbalias> USER <username> USING <password>
5. If the connection is successful, run the TERMINATE command to disconnect from the database. If the
connection fails, see the database documentation.
Connecting to Microsoft Access and Microsoft Excel
from Windows
Configure connectivity to the Informatica components on Windows.
Install Microsoft Access or Excel on the machine where the Data Integration Service and PowerCenter
Integration Service processes run. Create an ODBC data source for the Microsoft Access or Excel data you
want to access.
Configuring ODBC Connectivity
You can configure ODBC connectivity to a Microsoft Access or Excel database.
38 Appendix A: Connecting to Databases from Windows
The following steps provide a guideline for configuring ODBC connectivity. For specific instructions, see the
database documentation.
1. Create an ODBC data source using the driver provided by Microsoft.
2. To avoid using empty string or nulls, use the reserved words PmNullUser for the user name and
PmNullPasswd for the password when you create a database connection.
Connecting to a Microsoft SQL Server Database from
Windows
You must install the Microsoft SQL Server 2012 Native Client for native connectivity to Microsoft SQL Server
databases.
You can download the client from the following Microsoft website:
http://www.microsoft.com/en-in/download/details.aspx?id=29065.
Configuring Native Connectivity
You can configure native connectivity to a Microsoft SQL Server database to increase performance.
Install the Microsoft SQL Server 2012 Native Client to configure native connectivity to a Microsoft SQL Server
database. If you cannot to connect to the database, verify that you correctly entered all of the connectivity
information. For specific connectivity instructions, see the database documentation.
Connecting to an Oracle Database from Windows
For native connectivity, install the version of Oracle client appropriate for the Oracle database server version.
To ensure compatibility between Informatica and databases, use the appropriate database client libraries.
You must install compatible versions of the Oracle client and Oracle database server. You must also install
the same version of the Oracle client on all machines that require it. To verify compatibility, contact Oracle.
Configuring Native Connectivity
You can configure native connectivity to an Oracle database to increase performance.
The following steps provide a guideline for configuring native connectivity using Oracle Net Services or Net8.
For specific connectivity instructions, see the database documentation.
1. Verify that the Oracle home directory is set.
For example:
ORACLE_HOME=C:\Oracle
2. Verify that the PATH environment variable includes the Oracle bin directory.
For example, if you install Net8, the path might include the following entry:
PATH=C:\ORANT\BIN;
3. Configure the Oracle client to connect to the database that you want to access.
Connecting to a Microsoft SQL Server Database from Windows 39
Launch SQL*Net Easy Configuration Utility or edit an existing tnsnames.ora file to the home directory
and modify it.
Note: By default, the tnsnames.ora file is stored in the following directory: <OracleInstallationDir>
\network\admin.
Enter the correct syntax for the Oracle connect string, typically databasename.world. Make sure the SID
entered here matches the database server instance ID defined on the Oracle server.
Here is a sample tnsnames.ora file. Enter the information for the database.
mydatabase.world =
(DESCRIPTION
(ADDRESS_LIST =
(ADDRESS =
(COMMUNITY = mycompany.world
(PROTOCOL = TCP)
(Host = mymachine)
(Port = 1521)
)
)
(CONNECT_DATA =
(SID = MYORA7)
(GLOBAL_NAMES = mydatabase.world)
4. Set the NLS_LANG environment variable to the locale, including language, territory, and character set,
you want the database client and server to use with the login.
The value of this variable depends on the configuration. For example, if the value is
american_america.UTF8, you must set the variable as follows:
NLS_LANG=american_america.UTF8;
To determine the value of this variable, contact the database administrator.
5. If the tnsnames.ora file is not in the same location as the Oracle client installation location, set the
TNS_ADMIN environment variable to the directory where the tnsnames.ora file resides.
For example, if the tnsnames.ora file is in the C:\oracle\files directory, set the variable as follows:
TNS_ADMIN= C:\oracle\files
6. Verify that you can connect to the Oracle database.
To connect to the database, launch SQL*Plus and enter the connectivity information. If you fail to
connect to the database, verify that you correctly entered all of the connectivity information.
Use the connect string as defined in the tnsnames.ora file.
40 Appendix A: Connecting to Databases from Windows
A P P E N D I X B
Connecting to Databases from
Linux
This appendix includes the following topics:
Connecting to Databases from Linux Overview, 41
Connecting to an IBM DB2 Universal Database from Linux, 42
Connecting to a Microsoft SQL Server Database from Linux, 43
Connecting to an Oracle Database from Linux, 45
Connecting to an ODBC Data Source, 47
Connecting to a JDBC Data Source, 50
Connecting to Databases from Linux Overview
Configure connectivity to enable communication between clients, services, and other components in the
domain.
To use native connectivity, you must install and configure the database client software for the database that
you want to access. To ensure compatibility between the application service and the database, install a client
software that is compatible with the database version and use the appropriate database client libraries. To
increase performance, use native connectivity.
The Informatica installation includes DataDirect ODBC drivers. If you have existing ODBC data sources
created with an earlier version of the drivers, you must create new ODBC data sources using the new drivers.
Configure ODBC connections using the DataDirect ODBC drivers provided by Informatica or third party
ODBC drivers that are Level 2 compliant or higher.
Use the following guidelines when you connect to databases from Linux:
Use native drivers to connect to IBM DB2 or Oracle databases.
You can use ODBC or JDBC to connect to other sources and targets.
41
Connecting to an IBM DB2 Universal Database from
Linux
For native connectivity, install the version of IBM DB2 Client Application Enabler (CAE) appropriate for the
IBM DB2 database server version. To ensure compatibility between Informatica and databases, use the
appropriate database client libraries.
Configuring Native Connectivity
You can configure native connectivity to an IBM DB2 database to increase performance.
The following steps provide a guideline for configuring native connectivity. For specific instructions, see the
database documentation.
1. To configure connectivity on the machine where the Data Integration Service process runs, log in to the
machine as a user who can start a service process.
2. Set the DB2INSTANCE, INSTHOME, DB2DIR, and PATH environment variables.
The Linux IBM DB2 software always has an associated user login, often db2admin, which serves as a
holder for database configurations. This user holds the instance for IBM DB2.
DB2INSTANCE. The name of the instance holder.
Using a Bourne shell:
$ DB2INSTANCE=db2admin; export DB2INSTANCE
Using a C shell:
$ setenv DB2INSTANCE db2admin
INSTHOME. This is db2admin home directory path.
Using a Bourne shell:
$ INSTHOME=~db2admin
Using a C shell:
$ setenv INSTHOME ~db2admin>
DB2DIR. Set the variable to point to the IBM DB2 CAE installation directory. For example, if the client is
installed in the /opt/IBM/db2/V9.7 directory:
Using a Bourne shell:
$ DB2DIR=/opt/IBM/db2/V9.7; export DB2DIR
Using a C shell:
$ setenv DB2DIR /opt/IBM/db2/V9.7
PATH. To run the IBM DB2 command line programs, set the variable to include the IBM DB2 bin
directory.
Using a Bourne shell:
$ PATH=${PATH}:$DB2DIR/bin; export PATH
Using a C shell:
$ setenv PATH ${PATH}:$DB2DIR/bin
3. Set the shared library variable to include the IBM DB2 lib directory.
The IBM DB2 client software contains a number of shared library components that the Data Integration
Service processes load dynamically. To locate the shared libraries during run time, set the shared library
environment variable.
42 Appendix B: Connecting to Databases from Linux
The shared library path must also include the Informatica installation directory (server_dir).
Set the shared library environment variable to LD_LIBRARY_PATH.
For example, use the following syntax:
Using a Bourne shell:
$ LD_LIBRARY_PATH=${LD_LIBRARY_PATH}:$HOME/server_dir:$DB2DIR/lib; export
LD_LIBRARY_PATH
Using a C shell:
$ setenv LD_LIBRARY_PATH ${LD_LIBRARY_PATH}:$HOME/server_dir:$DB2DIR/lib
4. Edit the .cshrc or .profile to include the complete set of shell commands. Save the file and either log out
and log in again or run the source command.
Using a Bourne shell:
$ source .profile
Using a C shell:
$ source .cshrc
5. If the IBM DB2 database resides on the same machine on which Data Integration Service processes run,
configure the IBM DB2 instance as a remote instance.
Run the following command to verify if there is a remote entry for the database:
DB2 LIST DATABASE DIRECTORY
The command lists all the databases that the IBM DB2 client can access and their configuration
properties. If this command lists an entry for Directory entry type of Remote, skip to step 6.
If the database is not configured as remote, run the following command to verify whether a TCP/IP node
is cataloged for the host:
DB2 LIST NODE DIRECTORY
If the node name is empty, you can create one when you set up a remote database. Use the following
command to set up a remote database and, if needed, create a node:
db2 CATALOG TCPIP NODE <nodename> REMOTE <hostname_or_address> SERVER <port number>
Run the following command to catalog the database:
db2 CATALOG DATABASE <dbname> as <dbalias> at NODE <nodename>
For more information about these commands, see the database documentation.
6. Verify that you can connect to the IBM DB2 database. Run the IBM DB2 Command Line Processor and
run the command:
CONNECT TO <dbalias> USER <username> USING <password>
If the connection is successful, clean up with the CONNECT RESET or TERMINATE command.
Connecting to a Microsoft SQL Server Database from
Linux
Use ODBC to connect to a Microsoft SQL Server database from a Linux machine.
Connecting to a Microsoft SQL Server Database from Linux 43
Configuring ODBC Connectivity
You can configure ODBC connectivity to a Microsoft SQL Server database.
The following steps provide a guideline for configuring ODBC connectivity. For specific instructions, see the
database documentation.
1. Set the ODBCHOME environment variable to the ODBC installation directory. For example:
Using a Bourne shell:
$ ODBCHOME=<Informatica server home>/ODBC7.0; export ODBCHOME
Using a C shell:
$ setenv ODBCHOME <Informatica server home>/ODBC7.0
2. Set the ODBCINI environment variable to the location of the odbc.ini file. For example, if the odbc.ini file
is in the $ODBCHOME directory:
Using a Bourne shell:
ODBCINI=$ODBCHOME/odbc.ini; export ODBCINI
Using a C shell:
$ setenv ODBCINI $ODBCHOME/odbc.ini
3. Edit the existing odbc.ini file in the $ODBCHOME directory or copy this odbc.ini file to the Linux home
directory and edit it.
$ cp $ODBCHOME/odbc.ini $HOME/.odbc.ini
4. Add an entry for the DataDirect New SQL Server Wire Protocol driver DWsqlsxx.so provided by
Informatica under the section [ODBC Data Sources] and configure the data source. For example:
[SQL Server Wire Protocol]
Driver=/export/home/build_root/ODBC_7.0/install/lib/DWsqls26.so
Description=DataDirect SQL Server Wire Protocol
Database=<database_name>
EnableBulkLoad=0
EnableQuotedIdentifiers=0
FailoverGranularity=0
FailoverMode=0
FailoverPreconnect=0
FetchTSWTZasTimestamp=0
FetchTWFSasTime=1
GSSClient=native
HostName=<SQL_Server_host>
EncryptionMethod=0
ValidateServerCertificate=0
TrustStore=
TrustStorePassword=
HostNameInCertificate=
InitializationString=
Language=
To ensure consistent data in Microsoft SQL Server repositories, go to the Create a New Data Source to
SQL Server dialog box and clear the Create temporary stored procedures for prepared SQL statements
check box.
5. Set the PATH and shared library environment variables by executing the script odbc.sh or odbc.csh in
the $ODBCHOME directory.
Using a Bourne shell:
sh odbc.sh
Using a C shell:
source odbc.csh
6. Verify that you can connect to the SQL Server database using the ODBC data source. If the connection
fails, see the database documentation.
44 Appendix B: Connecting to Databases from Linux
Configuring SSL Authentication through ODBC
You can configure SSL authentication for Microsoft SQL Server through ODBC using the DataDirect New
SQL Server Wire Protocol driver.
1. Open the odbc.ini file and add an entry for the ODBC data source and DataDirect New SQL Server Wire
Protocol driver under the section [ODBC Data Sources].
2. Add the attributes in the odbc.ini file for configuring SSL.
The following table lists the attributes that you must add to the odbc.ini file when you configure SSL
authentication:
Attribute Description
EncryptionMethod The method that the driver uses to encrypt the data
sent between the driver and the database server.
Set the value to 1 to encrypt data using SSL.
ValidateServerCertificate Determines whether the driver validates the
certificate sent by the database server when SSL
encryption is enabled. Set the value to 1 for the
driver to validate the server certificate.
TrustStore The location and name of the trust store file. The
trust store file contains a list of Certificate
Authorities (CAs) that the driver uses for SSL server
authentication.
TrustStorePassword The password to access the contents of the trust
store file.
HostNameInCertificate Optional. The host name that is established by the
SSL administrator for the driver to validate the host
name contained in the certificate.
Connecting to an Oracle Database from Linux
For native connectivity, install the version of Oracle client appropriate for the Oracle database server version.
To ensure compatibility between Informatica and databases, use the appropriate database client libraries.
You must install compatible versions of the Oracle client and Oracle database server. You must also install
the same version of the Oracle client on all machines that require it. To verify compatibility, contact Oracle.
Configuring Native Connectivity
You can configure native connectivity to an Oracle database to increase performance.
The following steps provide a guideline for configuring native connectivity through Oracle Net Services or
Net8. For specific instructions, see the database documentation.
1. To configure connectivity for the Data Integration Service, PowerCenter Integration Service, or
PowerCenter Repository Service process, log in to the machine as a user who can start the server
process.
Connecting to an Oracle Database from Linux 45
2. Set the ORACLE_HOME, NLS_LANG, TNS_ADMIN, and PATH environment variables.
ORACLE_HOME. Set the variable to the Oracle client installation directory. For example, if the client is
installed in the /HOME2/oracle directory. set the variable as follows:
Using a Bourne shell:
$ ORACLE_HOME=/HOME2/oracle; export ORACLE_HOME
Using a C shell:
$ setenv ORACLE_HOME /HOME2/oracle
NLS_LANG. Set the variable to the locale (language, territory, and character set) you want the database
client and server to use with the login. The value of this variable depends on the configuration. For
example, if the value is american_america.UTF8, set the variable as follows:
Using a Bourne shell:
$ NLS_LANG=american_america.UTF8; export NLS_LANG
Using a C shell:
$ NLS_LANG american_america.UTF8
To determine the value of this variable, contact the Administrator.
TNS_ADMIN. If the tnsnames.ora file is not in the same location as the Oracle client installation location,
set the TNS_ADMIN environment variable to the directory where the tnsnames.ora file resides. For
example, if the file is in the /HOME2/oracle/files directory, set the variable as follows:
Using a Bourne shell:
$ TNS_ADMIN=$HOME2/oracle/files; export TNS_ADMIN
Using a C shell:
$ setenv TNS_ADMIN=$HOME2/oracle/files
Note: By default, the tnsnames.ora file is stored in the following directory: $ORACLE_HOME/network/
admin.
PATH. To run the Oracle command line programs, set the variable to include the Oracle bin directory.
Using a Bourne shell:
$ PATH=${PATH}:$ORACLE_HOME/bin; export PATH
Using a C shell:
$ setenv PATH ${PATH}:ORACLE_HOME/bin
3. Set the shared library environment variable.
The Oracle client software contains a number of shared library components that the Data Integration
Service, PowerCenter Integration Service, and PowerCenter Repository Service processes load
dynamically. To locate the shared libraries during run time, set the shared library environment variable.
The shared library path must also include the Informatica installation directory (server_dir).
Set the shared library environment variable to LD_LIBRARY_PATH.
For example, use the following syntax:
Using a Bourne shell:
$ LD_LIBRARY_PATH=${LD_LIBRARY_PATH}:$HOME/server_dir:$ORACLE_HOME/lib; export
LD_LIBRARY_PATH
Using a C shell:
$ setenv LD_LIBRARY_PATH ${LD_LIBRARY_PATH}:$HOME/server_dir:$ORACLE_HOME/lib
4. Edit the .cshrc or .profile to include the complete set of shell commands. Save the file and either log out
and log in again, or run the source command.
46 Appendix B: Connecting to Databases from Linux
Using a Bourne shell:
$ source .profile
Using a C shell:
$ source .cshrc
5. Verify that the Oracle client is configured to access the database.
Use the SQL*Net Easy Configuration Utility or copy an existing tnsnames.ora file to the home directory
and modify it.
The tnsnames.ora file is stored in the following directory: $ORACLE_HOME/network/admin.
Enter the correct syntax for the Oracle connect string, typically databasename.world.
Here is a sample tnsnames.ora file. Enter the information for the database.
mydatabase.world =
(DESCRIPTION
(ADDRESS_LIST =
(ADDRESS =
(COMMUNITY = mycompany.world
(PROTOCOL = TCP)
(Host = mymachine)
(Port = 1521)
)
)
(CONNECT_DATA =
(SID = MYORA7)
(GLOBAL_NAMES = mydatabase.world)
6. Verify that you can connect to the Oracle database.
To connect to the Oracle database, launch SQL*Plus and enter the connectivity information. If you fail to
connect to the database, verify that you correctly entered all of the connectivity information.
Enter the user name and connect string as defined in the tnsnames.ora file.
Connecting to an ODBC Data Source
Install and configure native client software on the machine where the Data Integration Service runs. Also
install and configure any underlying client access software required by the ODBC driver. To ensure
compatibility between Informatica and the databases, use the appropriate database client libraries.
The Informatica installation includes DataDirect ODBC drivers. If the odbc.ini file contains connections that
use earlier versions of the ODBC driver, update the connection information to use the new drivers. Use the
System DSN to specify an ODBC data source on Windows.
1. On the machine where the Data Integration Service runs, log in as a user who can start a service
process.
2. Set the ODBCHOME and PATH environment variables.
ODBCHOME. Set to the DataDirect ODBC installation directory. For example, if the install directory
is /opt/ODBC7.0.
Using a Bourne shell:
$ ODBCHOME=/opt/ODBC7.0; export ODBCHOME
Using a C shell:
$ setenv ODBCHOME /opt/ODBC7.0
Connecting to an ODBC Data Source 47
PATH. To run the ODBC command line programs, like ddtestlib, set the variable to include the odbc bin
directory.
Using a Bourne shell:
$ PATH=${PATH}:$ODBCHOME/bin; export PATH
Using a C shell:
$ setenv PATH ${PATH}:$ODBCHOME/bin
Run the ddtestlib utility to verify that the DataDirect ODBC driver manager can load the driver files.
3. Set the shared library environment variable.
The ODBC software contains a number of shared library components that the service processes load
dynamically. To locate the shared libraries during run time, set the shared library environment variable.
The shared library path must also include the Informatica installation directory (server_dir).
Set the shared library environment variable to LD_LIBRARY_PATH.
For example, use the following syntax:
Using a Bourne shell:
$ LD_LIBRARY_PATH=${LD_LIBRARY_PATH}:$HOME/server_dir:$ODBCHOME/lib; export
LD_LIBRARY_PATH
Using a C shell:
$ setenv LD_LIBRARY_PATH $HOME/server_dir:$ODBCHOME:${LD_LIBRARY_PATH}
4. Edit the existing odbc.ini file or copy the odbc.ini file to the home directory and edit it.
This file exists in $ODBCHOME directory.
$ cp $ODBCHOME/odbc.ini $HOME/.odbc.ini
Add an entry for the ODBC data source under the section [ODBC Data Sources] and configure the data
source.
For example:
MY_MSSQLSERVER_ODBC_SOURCE=<Driver name or data source description>
[MY_SQLSERVER_ODBC_SOURCE]
Driver=<path to ODBC drivers>
Description=DataDirect 7.0 SQL Server Wire Protocol
Database=<SQLServer_database_name>
LogonID=<username>
Password=<password>
Address=<TCP/IP address>,<port number>
QuoteId=No
AnsiNPW=No
ApplicationsUsingThreads=1
This file might already exist if you have configured one or more ODBC data sources.
5. Verify that the last entry in the odbc.ini is InstallDir and set it to the odbc installation directory.
For example:
InstallDir=/export/build/Informatica/9.5.1/ODBC7.0
6. If you use the odbc.ini file in the home directory, set the ODBCINI environment variable.
Using a Bourne shell:
$ ODBCINI=/$HOME/.odbc.ini; export ODBCINI
Using a C shell:
$ setenv ODBCINI $HOME/.odbc.ini
7. Edit the .cshrc or .profile to include the complete set of shell commands. Save the file and either log out
and log in again, or run the source command.
48 Appendix B: Connecting to Databases from Linux
Using a Bourne shell:
$ source .profile
Using a C shell:
$ source .cshrc
8. Use the ddtestlib utility to verify that the DataDirect ODBC driver manager can load the driver file you
specified for the data source in the odbc.ini file.
For example, if you have the driver entry:
Driver = /opt/odbc/lib/DWxxxx.so
run the following command:
ddtestlib /opt/odbc/lib/DWxxxx.so
9. Install and configure any underlying client access software needed by the ODBC driver.
Note: While some ODBC drivers are self-contained and have all information inside the .odbc.ini file,
most are not.
If you are using the ODBC drivers provided by informatica (DWxxxx26.so), instead of manually setting
the PATH and shared library path environment variables, you can also execute the script odbc.sh or
odbc.csh present under $ODBCHOME folder. This script will set the required PATH and shared library
path environment variables for the ODBC drivers provided by Informatica.
Sample odbc.ini File (PCX)
[ODBC Data Sources]
SQL Server Wire Protocol=DataDirect 7.0 SQL Server Wire Protocol
[ODBC]
IANAAppCodePage=4
InstallDir=/export/home/install/Informatica/PCExpress/ODBC7.0
Trace=0
TraceFile=odbctrace.out
TraceDll=/export/home/install/Informatica/PCExpress/ODBC7.0/lib/DWtrc26.so
[SQL Server Wire Protocol]
Driver=/export/home/install/Informatica/9.5.1/ODBC7.0/lib/DWsqls26.so
Description=DataDirect 7.0 New SQL Server Wire Protocol
AlternateServers=
AlwaysReportTriggerResults=0
AnsiNPW=1
ApplicationName=
ApplicationUsingThreads=1
AuthenticationMethod=1
BulkBinaryThreshold=32
BulkCharacterThreshold=-1
BulkLoadBatchSize=1024
BulkLoadOptions=2
ConnectionReset=0
ConnectionRetryCount=0
ConnectionRetryDelay=3
Database=<database_name>
EnableBulkLoad=0
EnableQuotedIdentifiers=0
EncryptionMethod=0
FailoverGranularity=0
FailoverMode=0
FailoverPreconnect=0
FetchTSWTZasTimestamp=0
FetchTWFSasTime=1
GSSClient=native
HostName=<SQL_Server_host>
HostNameInCertificate=
InitializationString=
Language=
Connecting to an ODBC Data Source 49
LoadBalanceTimeout=0
LoadBalancing=0
LoginTimeout=15
LogonID=
MaxPoolSize=100
MinPoolSize=0
PacketSize=-1
Password=
Pooling=0
PortNumber=<SQL_Server_server_port>
QueryTimeout=0
ReportCodePageConversionErrors=0
SnapshotSerializable=0
TrustStore=
TrustStorePassword=
ValidateServerCertificate=1
WorkStationID=
XML Describe Type=-10
Connecting to a JDBC Data Source
JDBC drivers are installed with the Informatica installation. You can use the JDBC drivers that are provided
by Informatica or you can use third party Type 4 JDBC drivers to connect to databases.
If you use the JDBC drivers that are installed with the product, Informatica uses the jar files at run time to
create the JDBC connection. If you use third party JDBC drivers, you must save the jar files to predefined
directories to create the JDBC connections.
1. On the machine where the Informatica services are installed, save the Type 4 JDBC driver to the
following directory: <PowerCenterExpressInstallationDir>\externaljdbcjars
2. On the machine where the Informatica client is installed, save the Type 4 JDBC driver to the following
directory: <PowerCenterExpressInstallationDir>\client\externaljdbcjars
3. Start Informatica Developer.
50 Appendix B: Connecting to Databases from Linux
A P P E N D I X C
PowerCenter Express Installation
and Upgrade Checklist
This appendix includes the following topics:
PowerCenter Express Installation and Upgrade Checklist Overview, 51
Informatica Services Installation, 51
Informatica Client Installation Checklist, 52
Informatica Services and Client Installation, 53
PowerCenter Express Pre-Upgrade Checklist, 54
PowerCenter Express Installation and Upgrade
Checklist Overview
The installation checklists summarize the tasks that you must perform to install and upgrade PowerCenter
Express.
Informatica Services Installation
Complete the steps to install the Informatica services.
Step 1. Verify the System Requirements
Verify that your machine meets the following minimum system requirements:
Disk Space: 2 GB
Processor: 2 CPU
RAM: 4 GB
Temporary Disk Space: 320 MB
Step 2. Verify the Host Name
Verify that machine host name does not contain the underscore (_) character.
51
Step 3. Set the File Descriptor Limit
Verify that the operating system meets the file descriptor requirement.
Minimum: 8,000
Recommended: 16,000
Step 4. Extract the Installer Files
Extract the installer files to a directory on your machine.
1. Download the PowerCenter Express installer tar file from Informatica Marketplace.
2. Save the file to a directory on your machine.
3. Use a native tar or GNU tar utility to extract the installer files to a directory on your machine.
4. Write down the directory location.
Step 5. Save the License Key
1. Save the license key file to a directory accessible to the user account that installs PowerCenter Express.
2. Write down the license key location.
Step 6. Determine the PowerCenter Express Installation Directory
Write down the PowerCenter Express location Default is /Informatica/PCExpress.
Step 7. Determine the Repository Name
Write down the repository name Default is ModelRepository.
Step 8. Install the Informatica Services
1. Use the PowerCenter Express server installer to install the Informatica services on a Linux machine.
2. Write down the URL location of the Informatica Administrator home page.
Step 9. Install the Database Client Software
Optionally, install the database client software and configure connectivity to connect to a relational database.
Step 10. Log in to Informatica Administrator
Log in to Informatica Administrator.
Informatica Client Installation Checklist
Complete the steps to install the Informatica client.
Step 1. Verify the System Requirements
Verify that your machine meets the following minimum system requirements:
Disk Space: 1 GB
Processor: 2 CPU
RAM: 1 GB
Temporary Disk Space: 220 MB
52 Appendix C: PowerCenter Express Installation and Upgrade Checklist
Step 2. Verify the System User Account
Verify that the user account that you use to install the Informatica clients has write permission on the
installation directory and Windows registry.
Step 3. Extract the Installer Files
Extract the installer files to a directory on your machine.
1. Download the PowerCenter Express installer .zip file from Informatica Marketplace.
2. Save the file to a directory on your machine.
3. Use a .zip utility to extract the installer files to a directory on your machine.
4. Write down the directory location.
Step 4. Determine the PowerCenter Express Installation Directory
Write down the PowerCenter Express location. Default is C:\Informatica\PCExpress.
Step 5. Install the Informatica Client
1. Use the PowerCenter Express client installer to install the Informatica client on a Windows machine.
Step 6. Gather the Domain Connection Informatica
1. Log in to Informatica Administrator.
2. Write down the Informatica domain connection information.
Domain name
Host name
Port number
Step 7. Log in to Informatica Developer
Log in to Informatica Developer and add the domain.
You are now ready to use Informatica Developer.
Informatica Services and Client Installation
Complete the steps to install the Informatica services and client.
Step 1. Verify the System Requirements
Verify that your machine meets the following minimum system requirements:
Disk Space: 2.5 GB
Processor: 2 CPU
RAM: 4 GB
Temporary Disk Space: 220 MB
Step 2. Verify the Host Name
Verify that machine host name does not contain the underscore (_) character.
Informatica Services and Client Installation 53
Step 3. Verify the System User Account
Verify that the user account that you use to install the Informatica clients has write permission on the
installation directory and Windows registry.
Step 4. Extract the Installer Files
Extract the installer files to a directory on your machine.
1. Download the PowerCenter Express installer .zip file from Informatica Marketplace.
2. Save the file to a directory on your machine.
3. Use a .zip utility to extract the installer files to a directory on your machine.
4. Write down the directory location.
Step 5. Save the License Key
1. Save the license key file to a directory accessible to the user account that installs PowerCenter Express.
2. Write down the license key location.
Step 6. Determine the PowerCenter Express Installation Directory
Write down the PowerCenter Express location. Default is C:\Informatica\PCExpress.
Step 7. Determine the Repository Name
Write down the repository name Default is ModelRepository.
Step 8. Install the Informatica Services and Client
1. Use the PowerCenter Express server and client installer to install the Informatica services and client on
a Windows machine.
2. Write down the URL location of the Informatica Administrator home page.
Step 9. Configure Connectivity
Optionally, install the database client software and configure connectivity to connect to a relational database.
Step 10. Log in to Informatica
Log in to Informatica Administrator and Informatica Developer.
PowerCenter Express Pre-Upgrade Checklist
Perform the pre-upgrade tasks before you upgrade PowerCenter Express.
Step 1. Extract the Installer Files
1. Download the PowerCenter Express installer .zip file from Informatica Marketplace.
2. Save the file to a directory on your machine.
3. Use a zip utility to extract the installer files to a directory on your machine.
4. On Windows, verify that the length of the entire installation directory path, including the .zip file name, is
60 characters or less.
5. Write down the directory location.
54 Appendix C: PowerCenter Express Installation and Upgrade Checklist
Step 2. Verify the Host Name
Verify that machine host name does not contain the underscore (_) character.
Step 3. Shut down the Domain
Shut down the domain of the PowerCenter Express instance that you want to upgrade.
In the Administrator tool, click the Domain tab and select the domain in the Navigator. On the Domain tab,
click Actions > Shutdown Domain.
Step 4. Determine the PowerCenter Express Upgrade Directory
Write down the PowerCenter Express installation location you want to upgrade (Default is C:\Informatica
\PCExpress).
Step 5. Determine the Domain Administrator User Password
Write down the user password of the domain administrator. The PowerCenter Express services upgrade fails
if you specify an incorrect password.
PowerCenter Express Pre-Upgrade Checklist 55
I NDEX
C
checklist
PowerCenter Express installation 51
PowerCenter Express pre-upgrade 54
connect string
examples 30
syntax 30
connecting
Integration Service to IBM DB2 (Windows) 38, 42
Integration Service to Microsoft Access 38
Integration Service to Microsoft SQL Server 39
Integration Service to ODBC data sources (Linux) 47
Integration Service to Oracle (Linux) 45
Integration Service to Oracle (Windows) 39
Microsoft Excel to Integration Service 38
Model Repository Service to JDBC data sources (Linux) 50
to Linux databases 41
Windows databases 37
Windows using JDBC 37
connection strings
native connectivity 30
connectivity
connect string examples 30
Data Integration Service 29
Informatica Developer 29
JDBC drivers 29
Model Repository Service 29
native drivers 29
ODBC drivers 29
overview 29
TCP/IP network protocol 29
D
databases
connecting to (Linux) 41
connecting to (Windows) 37
connecting to IBM DB2 38, 42
connecting to Microsoft Access 38
connecting to Microsoft SQL Server 39
connecting to Oracle 39, 45
DataDirect ODBC drivers
platform-specific drivers required 30
Developer tool
logging in 25
I
IBM DB2
connect string syntax 30
connecting to Integration Service (Windows) 38, 42
setting DB2CODEPAGE 38
setting DB2INSTANCE 38
Informatica
connectivity 29
uninstalling 26
Informatica Administrator
logging in 25
Informatica client
silent installation options 14
silent upgrade options 22
Informatica clients
uninstalling 26
Informatica Developer
logging in 25
Informatica server
uninstalling 26
Informatica Services
starting and stopping on Linux 24
installation
PowerCenter Express 8
installation options
silent input properties file 12
installation requirements
host name 5, 7
minimum system requirements 4, 6
J
JDBC
connecting to (Windows) 37
drivers 31
overview 31
JDBC data sources
connecting to (Linux) 50
JDBC drivers
Model repository 29
L
license key
verifying 6, 7
Linux
connecting to JDBC data sources 50
connecting to ODBC data sources 47
logging in
Informatica Developer 25
M
Metadata Converter
installing on Windows 11
silent installation options 14
silent upgrade options 22
Microsoft Access
connecting to Integration Service 38
56
Microsoft Excel
connecting to Integration Service 38
using PmNullPasswd 39
using PmNullUser 39
Microsoft SQL Server
connect string syntax 30
connecting from Linux 43
connecting to Integration Service 39
Model Repository Service
Model repository 29
O
ODBC (Open Database Connectivity)
DataDirect driver issues 30
establishing connectivity 30
ODBC data sources
connecting to (Linux) 47
connecting to (Windows) 37
odbc.ini file
sample 49
Oracle
connect string syntax 30
connecting to Integration Service (Linux) 45
connecting to Integration Service (Windows) 39
Oracle Net Services
using to connect Integration Service to Oracle (Linux) 45
using to connect Integration Service to Oracle (Windows) 39
P
PowerCenter Express
connectivity 29
installation 8
pre-upgrade tasks 17
silent mode installation 12, 20
silent mode upgrade 21
system user account verification 7
upgrading on Linux 18
upgrading on Windows 19
PowerCenter Express client
upgrading on Windows 20
PowerCenter Express installation
checklist 51
PowerCenter Express pre-upgrade
checklist 54
properties file configuration
silent mode installation 16
properties file configuration (continued)
silent mode upgrade 23
S
sample properties file
silent mode installation 14
samples
odbc.ini file 49
services
starting and stopping 24
silent installation options
Informatica client 14
Informatica services 13
Informatica services and client 13
Metadata Converter 14
silent mode installation
PowerCenter Express 12
properties file configuration 16
running silent installer 16
sample properties file 14
silent mode upgrade
PowerCenter Express 20, 21
properties file configuration 23
running silent installer 23
silent upgrade options
Informatica client 22
Informatica services 21
Informatica services and client 21
Metadata Converter 22
source databases
connecting through JDBC (Linux) 50
connecting through ODBC (Linux) 47
T
target databases
connecting through JDBC (Linux) 50
connecting through ODBC (Linux) 47
temporary disk space
minimum system requirements 4, 6
U
upgrade options
silent input properties file 21
Index 57
You might also like
- A Heartbreaking Work Of Staggering Genius: A Memoir Based on a True StoryFrom EverandA Heartbreaking Work Of Staggering Genius: A Memoir Based on a True StoryRating: 3.5 out of 5 stars3.5/5 (231)
- The Sympathizer: A Novel (Pulitzer Prize for Fiction)From EverandThe Sympathizer: A Novel (Pulitzer Prize for Fiction)Rating: 4.5 out of 5 stars4.5/5 (119)
- Never Split the Difference: Negotiating As If Your Life Depended On ItFrom EverandNever Split the Difference: Negotiating As If Your Life Depended On ItRating: 4.5 out of 5 stars4.5/5 (838)
- Devil in the Grove: Thurgood Marshall, the Groveland Boys, and the Dawn of a New AmericaFrom EverandDevil in the Grove: Thurgood Marshall, the Groveland Boys, and the Dawn of a New AmericaRating: 4.5 out of 5 stars4.5/5 (265)
- The Little Book of Hygge: Danish Secrets to Happy LivingFrom EverandThe Little Book of Hygge: Danish Secrets to Happy LivingRating: 3.5 out of 5 stars3.5/5 (399)
- Grit: The Power of Passion and PerseveranceFrom EverandGrit: The Power of Passion and PerseveranceRating: 4 out of 5 stars4/5 (587)
- The World Is Flat 3.0: A Brief History of the Twenty-first CenturyFrom EverandThe World Is Flat 3.0: A Brief History of the Twenty-first CenturyRating: 3.5 out of 5 stars3.5/5 (2219)
- The Subtle Art of Not Giving a F*ck: A Counterintuitive Approach to Living a Good LifeFrom EverandThe Subtle Art of Not Giving a F*ck: A Counterintuitive Approach to Living a Good LifeRating: 4 out of 5 stars4/5 (5794)
- Team of Rivals: The Political Genius of Abraham LincolnFrom EverandTeam of Rivals: The Political Genius of Abraham LincolnRating: 4.5 out of 5 stars4.5/5 (234)
- Shoe Dog: A Memoir by the Creator of NikeFrom EverandShoe Dog: A Memoir by the Creator of NikeRating: 4.5 out of 5 stars4.5/5 (537)
- The Emperor of All Maladies: A Biography of CancerFrom EverandThe Emperor of All Maladies: A Biography of CancerRating: 4.5 out of 5 stars4.5/5 (271)
- The Gifts of Imperfection: Let Go of Who You Think You're Supposed to Be and Embrace Who You AreFrom EverandThe Gifts of Imperfection: Let Go of Who You Think You're Supposed to Be and Embrace Who You AreRating: 4 out of 5 stars4/5 (1090)
- Her Body and Other Parties: StoriesFrom EverandHer Body and Other Parties: StoriesRating: 4 out of 5 stars4/5 (821)
- The Hard Thing About Hard Things: Building a Business When There Are No Easy AnswersFrom EverandThe Hard Thing About Hard Things: Building a Business When There Are No Easy AnswersRating: 4.5 out of 5 stars4.5/5 (344)
- Hidden Figures: The American Dream and the Untold Story of the Black Women Mathematicians Who Helped Win the Space RaceFrom EverandHidden Figures: The American Dream and the Untold Story of the Black Women Mathematicians Who Helped Win the Space RaceRating: 4 out of 5 stars4/5 (890)
- Elon Musk: Tesla, SpaceX, and the Quest for a Fantastic FutureFrom EverandElon Musk: Tesla, SpaceX, and the Quest for a Fantastic FutureRating: 4.5 out of 5 stars4.5/5 (474)
- The Unwinding: An Inner History of the New AmericaFrom EverandThe Unwinding: An Inner History of the New AmericaRating: 4 out of 5 stars4/5 (45)
- The Yellow House: A Memoir (2019 National Book Award Winner)From EverandThe Yellow House: A Memoir (2019 National Book Award Winner)Rating: 4 out of 5 stars4/5 (98)
- On Fire: The (Burning) Case for a Green New DealFrom EverandOn Fire: The (Burning) Case for a Green New DealRating: 4 out of 5 stars4/5 (73)
- 40 - IELTS Vocabulary Booster PDFDocument85 pages40 - IELTS Vocabulary Booster PDFjesse100% (2)
- Land O'Lakes Warehouse Shipping OrderDocument29 pagesLand O'Lakes Warehouse Shipping OrderAnveshSandeep VellalacheruvuNo ratings yet
- DD Boost For Netbackup OSTDocument29 pagesDD Boost For Netbackup OSTAmarnath Sathishkumar100% (1)
- VHDL Lab ProgramsDocument57 pagesVHDL Lab Programsedrredy100% (5)
- Arbor Edge Defense 8100 CI Installation GuideDocument12 pagesArbor Edge Defense 8100 CI Installation Guidemasterlinh2008No ratings yet
- DX200 Options Supplement For ETHERNET-IP Safety Function (Router Configuration Guide ROCKWELL GUARDLOGIX PLC)Document22 pagesDX200 Options Supplement For ETHERNET-IP Safety Function (Router Configuration Guide ROCKWELL GUARDLOGIX PLC)Victor Solis BrevisNo ratings yet
- Kolla AnsibleDocument210 pagesKolla AnsibleNana MardianaNo ratings yet
- What is a microservice architectureDocument2 pagesWhat is a microservice architectureAnveshSandeep VellalacheruvuNo ratings yet
- Installing and Upgrading Webmethods BrokerDocument24 pagesInstalling and Upgrading Webmethods BrokerAnveshSandeep VellalacheruvuNo ratings yet
- Band Descriptors for IELTS Writing TasksDocument2 pagesBand Descriptors for IELTS Writing TasksChortle2099No ratings yet
- Linear Algebra and OptimizationDocument48 pagesLinear Algebra and OptimizationAnveshSandeep VellalacheruvuNo ratings yet
- Real-Time Scheduling Algorithms ExplainedDocument24 pagesReal-Time Scheduling Algorithms ExplainedSuranga SampathNo ratings yet
- L 293 DDocument6 pagesL 293 DSuman Saurabh MohantyNo ratings yet
- Embedded Processors and Memory: Version 2 EE IIT, Kharagpur 1Document9 pagesEmbedded Processors and Memory: Version 2 EE IIT, Kharagpur 1ahamedNo ratings yet
- Gate Exam TipsDocument1 pageGate Exam Tipssmchandru889646No ratings yet
- Embedded Systems I/O: Version 2 EE IIT, Kharagpur 1Document20 pagesEmbedded Systems I/O: Version 2 EE IIT, Kharagpur 1ahamedNo ratings yet
- Robotronix PDFDocument23 pagesRobotronix PDFAnveshSandeep VellalacheruvuNo ratings yet
- HT12A/HT12E 212 Series of EncodersDocument14 pagesHT12A/HT12E 212 Series of EncodersGAN SA KINo ratings yet
- JavaintroDocument41 pagesJavaintroSuhatra ChaudhuryNo ratings yet
- Swarm User ManualDocument12 pagesSwarm User ManualAnveshSandeep VellalacheruvuNo ratings yet
- Eh CacheDocument1 pageEh CacheAnveshSandeep VellalacheruvuNo ratings yet
- 83 FullDocument5 pages83 Fullsathish_kannan_4No ratings yet
- Career VLSIDocument5 pagesCareer VLSIDarshan Iyer NNo ratings yet
- Syllabus For Electronics and Communication Engineering (EC) : Linear AlgebraDocument3 pagesSyllabus For Electronics and Communication Engineering (EC) : Linear Algebraapi-273759951No ratings yet
- E BombDocument18 pagesE BombBrijesh MishraNo ratings yet
- Advanced Exploitation Techniques and Defence StrategiesDocument39 pagesAdvanced Exploitation Techniques and Defence StrategiesBharadwaj PendyalaNo ratings yet
- InstallationDocument46 pagesInstallationJason GomezNo ratings yet
- HX DG C 5.3.0 PDFDocument146 pagesHX DG C 5.3.0 PDFLyu SeyNo ratings yet
- DIGIPASS Windows Logon Product GuideDocument29 pagesDIGIPASS Windows Logon Product GuidejviverosPYNo ratings yet
- Assignment 3Document4 pagesAssignment 3Shubham ThorboleNo ratings yet
- LicensingDocument130 pagesLicensingAiman RashidNo ratings yet
- Using Usm and Ossim 5.1 With OtxDocument45 pagesUsing Usm and Ossim 5.1 With OtxlacunaxNo ratings yet
- iDRAC Config and Maintenance V1.2 PDFDocument36 pagesiDRAC Config and Maintenance V1.2 PDFkapla.hodotNo ratings yet
- Jetking Training Cum Placement ProjectDocument114 pagesJetking Training Cum Placement ProjectDakshtaPhulpagarNo ratings yet
- Bind Dns On CentosDocument4 pagesBind Dns On CentosMd Tanjil Islam BappiNo ratings yet
- DD 7-7-1-0 Release NotesDocument30 pagesDD 7-7-1-0 Release NotesAndreaNo ratings yet
- Solaris Networking Guide: Stewart WatkissDocument45 pagesSolaris Networking Guide: Stewart WatkissRuchita_Ranjan_6654No ratings yet
- Adding A PrinterDocument12 pagesAdding A PrinterIrshad RatherNo ratings yet
- Dse890 Dse891 Webnet Gateway Operator Manual 3Document46 pagesDse890 Dse891 Webnet Gateway Operator Manual 3Taz UddinNo ratings yet
- I2740 2.1en eDAQ ManualDocument258 pagesI2740 2.1en eDAQ ManualPalazzo345No ratings yet
- Junos Getting StartedDocument69 pagesJunos Getting StartedDanarNo ratings yet
- NSX-T Management Cluster Deployment: Part 1Document6 pagesNSX-T Management Cluster Deployment: Part 1Richie BallyearsNo ratings yet
- Basic Network Configuration Steps for RHCE ExamDocument5 pagesBasic Network Configuration Steps for RHCE ExamJebin Jacob LukeNo ratings yet
- Unms Log - POS SAC 25 - 1682030896Document2 pagesUnms Log - POS SAC 25 - 1682030896Leandro MaikNo ratings yet
- CMD Commands Under Windows - Thomas-Krenn-WikiDocument4 pagesCMD Commands Under Windows - Thomas-Krenn-WikiZani ZazzNo ratings yet
- Technical Publications: Revision 2Document326 pagesTechnical Publications: Revision 2محمد شريفNo ratings yet
- Performance Issue Cause by Host Name ResolutionDocument3 pagesPerformance Issue Cause by Host Name Resolutionchumpon chumxeedNo ratings yet
- NetWorker - Escolha Procedimentos de Instala - O-Realizar Uma Instala - o Padr - oDocument40 pagesNetWorker - Escolha Procedimentos de Instala - O-Realizar Uma Instala - o Padr - oRodrigo PavaoNo ratings yet
- SysAd 41 - L02 InitDocument17 pagesSysAd 41 - L02 InitElisa NavesNo ratings yet
- ST Vid10737 AgdDocument97 pagesST Vid10737 Agdcesar19800No ratings yet
- CensorNet GettingStartedGuide 1.8Document65 pagesCensorNet GettingStartedGuide 1.8avtar_singh450No ratings yet