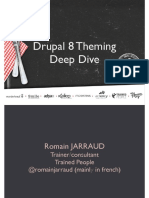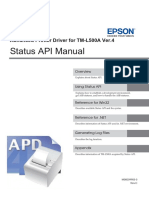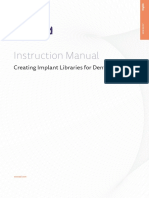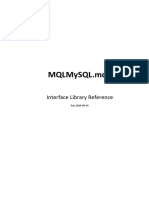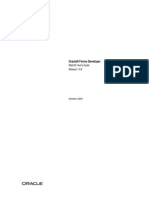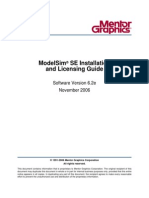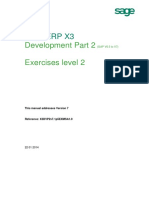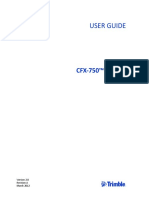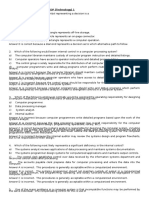Professional Documents
Culture Documents
NuGetter User and Development Guide
Uploaded by
Macario Hernandez0 ratings0% found this document useful (0 votes)
244 views24 pagesNuGetter: Automated TFS Build, Package and Deploy Version 1. Document is part of the NuGetter project (CodePlex) and is subject to the Ms-PL open source license.
Original Description:
Copyright
© © All Rights Reserved
Available Formats
PDF, TXT or read online from Scribd
Share this document
Did you find this document useful?
Is this content inappropriate?
Report this DocumentNuGetter: Automated TFS Build, Package and Deploy Version 1. Document is part of the NuGetter project (CodePlex) and is subject to the Ms-PL open source license.
Copyright:
© All Rights Reserved
Available Formats
Download as PDF, TXT or read online from Scribd
0 ratings0% found this document useful (0 votes)
244 views24 pagesNuGetter User and Development Guide
Uploaded by
Macario HernandezNuGetter: Automated TFS Build, Package and Deploy Version 1. Document is part of the NuGetter project (CodePlex) and is subject to the Ms-PL open source license.
Copyright:
© All Rights Reserved
Available Formats
Download as PDF, TXT or read online from Scribd
You are on page 1of 24
NuGetter: Automated TFS
Build, Package and Deploy
Version 1.0
NuGet Packaging and Deploy using TFS Build
Workflow
Mark Nichols
June 16, 2011
2011 Microsoft Corporation
This document is part of the NuGetter project (CodePlex) and is subject to the Ms-PL Open Source License
Contents
Summary: ...................................................................................................................................................... 4
Capabilities: ................................................................................................................................................... 4
NuGetter Installation .................................................................................................................................... 5
NuGetter Workflow Activity Assembly (Use from Source Control) .......................................................... 5
TFS Build Templates .................................................................................................................................. 8
Modifications to DefaultTemplate.xaml ....................................................................................................... 8
User Guide .................................................................................................................................................. 10
Base concepts for managing build definition parameter data ............................................................... 10
General Rules: ......................................................................................................................................... 11
Versioning and the Version Seed File .................................................................................................. 12
Seed File Layout/Schema: ................................................................................................................... 12
Using the version seed file you can: ................................................................................................... 13
Version Patterns:................................................................................................................................. 13
Examples: ............................................................................................................................................ 14
Tips/Tricks ........................................................................................................................................... 14
Build Definition Parameters ........................................................................................................................ 15
NuGetter (A) Pre-Packaging ................................................................................................................. 15
NuGetter (B) Package ........................................................................................................................... 15
NuGetter (C) Push and Publish ............................................................................................................. 16
Build Versioning ...................................................................................................................................... 16
Pre-Packaging and the Use of PowerShell ............................................................................................... 17
Sample Project Approaches ........................................................................................................................ 18
Simple Project ......................................................................................................................................... 18
Situation: ............................................................................................................................................. 18
TFS Build Process Template Settings: ................................................................................................. 18
Explanation: ........................................................................................................................................ 18
Complex Project ...................................................................................................................................... 20
Situation: ............................................................................................................................................. 20
TFS Build Process Template Settings: ................................................................................................. 21
Explanation: ........................................................................................................................................ 22
PowerShell Script Used in PrePackaging ................................................................................................. 23
Summary:
The NuGet project was designed to provide developers with a standardized mechanism for sharing and
installing code, assemblies, etc. The creation of the packages is pretty straightforward to do in a manual
way but wouldnt it be nice if it was all automated? And, not just the packaging, the versioning and
deploying should be automated as well. This way, you as the developer can create a library, build it,
deploy it and immediately test it.
Capabilities:
Includes all phases of the build process: compile, version, pre-package, package,
push/deploy and publish
NuGet Package and deploy features for a simple to an extremely complex library
package
Single or multiple solution builds
Single or multiple configuration builds
Manage versioning of the assemblies coordinated or separately from the NuGet package
Create a package, create and push a package or create a package and push and publish
to a NuGet gallery
Build and have immediate access to the package in a test environment through inherent
Push/Deploy feature
Push locations include the NuGet Gallery, a local directory, network share or web site
Use in any combination of manual, continuous integration or scheduled builds
Ability to execute PowerShell scripts prior to packaging to organize the files (e.g., lib,
tools, content) for the NuGet packaging process (pre-packaging)
No requirement for NuGet.exe to be installed on the build machine NuGet.exe can be
held in source control and deployed only at the time of the build
All of the above is managed through the standard TFS Build Workflow process
Remotely store/manage package information such as version numbers, API keys, and
NuSpec manifest files
NuGetter Installation
NuGetter follows TFS build extension standards and is made up of a .NET 4 Workflow custom activity
assembly and TFS build template(s). The most flexible approach is to store them both in source control
and then tell the build controller where to find the assembly. Your other option is to install the
assembly into the Global Assembly Cache (GAC). The downside to the GAC installation is that it is
required on all build machines that intend to use the NuGetter build process.
NuGetter Workflow Activity Assembly (Use from Source Control)
To make the TfsBuild.NuGetter.Activities.dll available to the build process you store the assembly in
source control and then tell the build controller where to find it. The build controller allows a single
custom assembly store so if you have other custom assemblies, they will all have to be stored in the
same Team Project location.
If you havent created a store for custom assemblies, a recommended approach is to create a TFS Team
Project to store the custom assemblies and any custom build templates. This way you have a central
location for the assemblies and build templates. All projects that need the build capability can access
them and you wont have to copy anything into an applications project area. Maintenance is much
easier this way.
Once the assembly is added to source control, you need to inform the TFS build controller where to find
the assembly. You can do this from the Team Foundation Server Administration Console under Build
Configuration. Click properties for the build controller.
Another way to get to the properties dialog is to right-click Builds within a Team Project and select
Manage Build Controllers Then, select your build controller and click the Properties button.
As long as you have the appropriate administrator rights, you can get there either way.
Once the dialog is up, browse to or enter the location in source control where you placed the custom
workflow assembly. Click OK and TFS will know where to get the workflow assemblies it needs for the
build process. Again, this approach is how you manage the assemblies if they are NOT installed in the
GAC. You can use this source control location to house all of your custom workflow assemblies.
TFS Build Templates
Build templates can be located just about anywhere in source control but I would recommend creating a
folder right next to the one you used for the custom assembly as shown below.
I created a Team Project devoted to managing custom build templates and their required assemblies.
This way they are located centrally and all projects that need the custom build processes can easily get
to and use them.
The build templates included with NuGetter are derived directly from DefaultTemplate.xaml so they
contain the same build/compile functionality as DefaultTemplate. The difference is (with one exception)
just the addition of packaging and versioning functionality. The exception is described below and is
necessary to manage the building of multiple solutions.
NuGetterStandardBuildTemplate.xaml
This template will perform all the NuGet packaging actions.
NuGetterVersioningBuildTemplate.xaml
This template does all of the same packaging actions as NuGetterStandardBuildTemplate.xaml but also
employs TfsVersioning activities to manage the versioning of the assemblies associated with the build.
Modifications to DefaultTemplate.xaml
The standard template for building solutions in TFS has a side effect that needed to be averted.
Specifically, when multiple solutions are built, the drop folder is the destination of all solutions. This
means that if you are building multiple solutions that generate commonly named assemblies or other
files then each is overwritten as each solution is built and copied to the drop folder. The situation of
having multiple, commonly named assemblies is a real possibility when creating a NuGet package for
multiple .NET frameworks.
To avoid this situation a small modification was made to the build workflow that will create a separate
folder in the drop for each solution that is built and it is named after the solution. For example, assume
that I am creating a NuGet package that will provide assemblies (and other files) for .NET 3.5 and 4.0.
Now, I have created the 2 solutions aptly named MarkNicNuGetLib35.sln and MarkNicNuGetLib40.sln
and in my build definition, I have indicated that both solutions should be built when the build definition
is triggered. When the solutions are built and you open the drop folder location, you will see the
following:
In each folder will be all of the application files for each of the solutions.
This does mean that even if you are only working with a single solution, there will be a folder named
after it with all of the application files in it. This is actually a good thing as you will see below in
packaging.
Each of the build templates provided in the NuGetter project contains this updated folder output.
User Guide
Flexibility is the Linchpin of Confusion
NuGetter has been designed for flexibility and as such it has a lot of options for managing the various
parameters and information that it requires to build the NuGet package that you desire. Many
parameters have default values but no matter how hard I try, I know I wont be able to create a default
setup that will work for a broad audience.
Base concepts for managing build definition parameter data
1. The build definition has been organized into multiple data categories for each of the logical
steps that are performed in the build, packaging and deployment steps.
a. Build Versioning: This section will appear if you are using the related project
TfsVersioning to manage the versioning of your assemblies.
b. NuGetter (A) Pre-Packaging: If you need to manipulate the application files after
the compilation step then you can use pre-packaging to invoke a PowerShell script
and organize the files so that NuGet can easily perform the packaging.
c. NuGetter (B) Package: This section has all the parameters necessary to define how
the packaging process will occur including where to find the nuget.exe application, the
base path or package source file location, the output location for the package and, if you
wish, the version number that should be used when creating the package.
d. NuGetter (C) Push and Publish: Here you can define if and where the package will
be deployed (pushed). Also, when working with a NuGet gallery that supports the
capability, you can define whether or not to publish the package (i.e., make the package
public). Also, if necessary, an API key can be provided here to identify the author of the
package.
2. There are items in the build definition that are simple value-based parameters and others where
the necessary value for the parameter can come from various locations. For example, the
Invoke PowerShell Script parameter is a simple True or False value to indicate if a script should
be invoked. On the other hand, the PowerShell Script File Path parameter can either be a
relative or source code control path to the script to use in pre-packaging.
General Rules:
NuGetter assumes that you have an appropriate NuSpec file already created and in source
control.
If a File Path is being identified as a parameter in the build definition then it can either be a
relative path OR an absolute file path.
When an absolute file path is an option it can either be a machine-based file path OR a source
code control file path. Use of the machine-based path should be avoided because it is very
inflexible and assumes the build machine is configured a certain way. Use of the absolute
source code control path is much more flexible and is described below.
Relative paths begin at the Sources folder on the build machine so you can assume that where
ever you point the Workspace Source Control Folder at in the build, this is where the relative
path begins. E.g., if I want to point at a PowerShell script within a folder named
NuGetPackageSupport (which is a first level subfolder off of the workspace that I have
identified for the build) I can just enter the following for the PowerShell Script File Path:
NuGetPackageSupport/MarkNicNuGetLibPackage.ps1
The absolute source code control path will begin with $/. If you right click on a file and look at
its properties, the Server Name: is what you would provide in the build parameter for that file.
When you reference a file this way the build process will copy it from source control on to the
build machine and then will use it from there. For example: if I want to point at a PowerShell
script file in source control I might use the following for the PowerShell Script File Path:
$/Test Project/MarkNicTestLib/NuGetPackageSupport/MarkNicNuGetLibPackage.ps1
There are parameters that can be values or they can be relative or absolute file path to a file
that contains the value. For example, for the API Key or File Path parameter you can enter the
actual API Key value in the build definition or you can enter the relative or source code control
path to a file that contains the key value. This gives you the flexibility of entering the value or
storing it in a file where it can be kept safe and changed when necessary (without needing to
change the build definition).
Versioning and the Version Seed File
Versioning within the standard NuGet process can be done in one of two ways. The first is to
modify/enter the appropriate version number (in a Major.Minor.Build.Reference format) into the
NuSpec file. When the packaging process executes, the version number in the NuSpec file is used and
the package name will reflect it as will other entries inside of the NuPkg file.
The second way is to include a -Version argument followed by a version number. This approach will
override the version in the NuSpec file and will version the package appropriately.
As you will see below, there is a Version or Version Seed File parameter as part of the build definition.
This parameter uses the -Version approach and let you dynamically version the package. You can
enter a version number directly in the parameter or for more flexibility; you can enter a file path to an
XML file containing the version information for the package. That file is called the Version Seed File
because it contains the seeds or patterns that are to be used in the versioning process.
The XML file format is shown below. It allows the management of version numbers across multiple
packages and, by the way, it can also be used to manage the versions of your assemblies (see
TfsVersioning project on Codeplex).
Seed File Layout/Schema:
<VersionSeed>
<!-- ======================================================================================================== -->
<!-- Options: -->
<!-- Explicit Versions: 1.2.3.4 - Major.Minor.Build.Revision Example Output Version: 1.2.3.4 -->
<!-- Partially Explicit Versions: 1.2.J.B - Major.Minor.JulianDate.TfsBuildNo Example Output: 1.2.11059.5 -->
<!-- Date Based Versions: YYYY.M.D.B - Year.Month.Day.TfsBuildNumber Example Output Version: 2011.2.28.5 -->
<!-- -->
<!-- Replacement Pattern Symbols: -->
<!-- YYYY : Full current year -->
<!-- YY : Current year (2 digit) -->
<!-- M : Current month -->
<!-- D : Current day of the month -->
<!-- J : Current date in "Julian" format. Example: 11027 = January 27, 2011, 11278 = October 5, 2011 -->
<!-- B : TFS Build Number (extracted from the build process) -->
<!-- -->
<!-- If Solution name is "Default" then those patterns will be used if an exact name match is not found. -->
<!-- -->
<!-- ======================================================================================================== -->
<Solution name="MarkNicNuGetLib">
<AssemblyVersionPattern>7.6.5.4</AssemblyVersionPattern>
<AssemblyFileVersionPattern>7.6.j.b</AssemblyFileVersionPattern>
</Solution>
<Solution name="Default">
<AssemblyVersionPattern>1.0.2.0</AssemblyVersionPattern>
<AssemblyFileVersionPattern>1.0.j.b</AssemblyFileVersionPattern>
</Solution>
<NuGetPackage id="MarkNicNuGetLib">
<VersionPattern>7.6.5.4</VersionPattern>
</NuGetPackage>
</VersionSeed>
As you can see above, there is versioning support for solutions (Solution element) and NuGet
packaging (NuGetPackage element).
Using the version seed file you can:
Version the NuPkg package directly: By including a NuGetPackage element (with the id
attribute set to the same value as the id element in the NuSpec file), the packaging process
with use the VersionPattern to set the version number of the package
<VersionSeed>
<NuGetPackage id="MarkNicNuGetLib">
<VersionPattern>7.6.5.4</VersionPattern>
</NuGetPackage>
</VersionSeed>
Version the NuPkg package the same as any solution assemblies:
o Using NuGetter in conjunction with TfsVersioning, you can set the Solution and the
NuGetPackage versions to the same value.
<VersionSeed>
<Solution name="MarkNicNuGetLib">
<AssemblyVersionPattern>7.6.5.4</AssemblyVersionPattern>
<AssemblyFileVersionPattern>7.6.j.b</AssemblyFileVersionPattern>
</Solution>
<NuGetPackage id="MarkNicNuGetLib">
<VersionPattern>7.6.5.4</VersionPattern>
</NuGetPackage>
</VersionSeed>
o Or, even easier, you can remove the NuGetPackage entry. NuGetter will look for the
value in NuGetPackage and if it doesnt find it, it will then look for a Solution with the
same name. If found, it will then use the version pattern in the
AssemblyVersionPattern element.
<VersionSeed>
<Solution name="MarkNicNuGetLib">
<AssemblyVersionPattern>7.6.5.4</AssemblyVersionPattern>
<AssemblyFileVersionPattern>7.6.j.b</AssemblyFileVersionPattern>
</Solution>
</VersionSeed>
Not only can you enter an actual version number, you can use patterns and the version number will be
generated at the time of the build.
Version Patterns:
Version patterns allow you to dynamically generate version numbers based on numbers that may be
different every time the build takes place. For example, you may want the version to indicate the date
that it was built or you may want to manually set some of the version and have one number increment
each time it is built. The versioning in NuGetter and TfsVersioning both work with version patterns. If
you want to use one or more of the version patterns, just use one of the valid pattern symbols and
during the build the symbol will be replaced with the desired number.
If a number is used in any position in the version pattern then that number is passed through
unchanged
Use a symbol pattern and that value will be replaced in the AssemblyInfo file. The symbols are:
o YYYY: Replaced with the current 4-digit year
o YY: Replaced with the current 2-digit year
o M or MM: Replaced with the number for the current month (MM does not give you a
leading 0)
o D or DD: Replaced with the number for the current day (DD does not give you a leading
0)
o J: Replace with the current date in Julian 5-digit format (YYDDD where YY is the year
and DDD is the number of the day within the year e.g., 11075 is March 16, 2011 there
are leading 0s for the day)
o B: Replace with the current build number for the day. Note, using this pattern requires
that the Build Number Format ends in $(Rev:.r). TFS does create the build number
format with this macro at the end as the default so unless you change it there wont
be a problem.
Examples:
yyyy.mm.dd.b - If you queued up the 2
nd
build of the day on April 26, 2011 the version would be:
2011.4.26.2
1.0.J.B Again, if you queued up the 2
nd
build of the day on April 26, 2011 the version would be:
1.0.11116.2 (This is the default for the assembly file version)
Tips/Tricks
The TFS build number increments each time you build. It generally resets every day because the build
number format contains the date and when the date changes, the $Rev:.r portion of the build
number resets back to one. If you want to use the build number as an ever increasing number then
change the rest of the build number format to a value that doesnt change just make sure the
$Rev:.r portion of the number format remains at the end. Now, if you put b in the last position of
the version pattern, you will get a number that increases by 1 for every build.
Build Definition Parameters
NuGetter (A) Pre-Packaging
Parameter Description
Invoke PowerShell Script True/False Tells the build process to invoke the
PowerShell script identified in the PowerShell Script File
Path parameter. Default: False
PowerShell Script File Path File path to the PowerShell script to run prior to
packaging with NuGet. This script option is designed to
provide you with the capability to organize project files
for packaging. Default: No File Path
NuGetter (B) Package
Parameter Description
Additional NuGet Command Line Options Enter any NuGet options desired that are NOT part of the
existing NuGetter parameters. For example, -Exclude or
-NoDefaultExcludes. The text entered in this parameter
is appended, as is, to the command line sent to NuGet.
Default: No Options
Base Path The name of the folder containing the files to be used by
NuGet to do the packaging. This is the BasePath
parameter as defined by the NuGet command line
interface. If you use a PowerShell prepackaging script, this
is where you should place/organize the files for packaging.
Default: NuGetPrePackage
NuGet.Exe File Path No value in this parameter indicates that the NuGet.exe
application exists in the application Path on the build
machine. A value here should indicate the file path where
the NuGet.exe application file can be found during the
build. The path can be relative or absolute and more
information can be found in the General Rules. Default:
No file path provided
NuSpec File Path The file path for the applications NuSpec file. This build
assumes that a NuSpec file physically exists before the
build begins. A value is required in this parameter before
the NuGet packaging will execute. Default: No file path
provided
Output Directory This is where NuGet.exe will place the NuPkg file after
performing the packaging process. This is the same as the
OutputDirectory parameter in the NuGet.exe
application. Default: NuGetPackage
Version or Version Seed File Path A version value here will indicate to the process that the
value should be used to override the version value in the
NuSpec file. A file path value here indicates that the
version should be extracted from a Version Seed File.
For more information see the Version Seed File description
in this document. Note: If you are using the TfsVersioning
extensions, the same version seed file can be used here.
Default: No value provided
NuGetter (C) Push and Publish
Parameter Description
API Key or File Path API Key value for the NuGet Gallery or File Path to a file
containing the API Key. There is no required file format
except that it needs to be a text file. Other text can exist
in the file and as long as the API key exists in the file, it
should be found and extracted. Default: No value
provided
Create Only Do Not Publish True/False This is the same as the CreateOnly NuGet
command line parameter. It indicates if the NuPkg file
should be published as well as pushed to the gallery. A
value of True means that the package should only be
copied (not published) to the gallery. Default: True
Invoke Push Switch True/False Indicates if the push step should be
attempted. Default: False
Source (Push Destination) Location to push the newly created NuPkg file. This can
be:
A URL (such as the NuGet Gallery)
Network Share (UNC Address)
Local drive location
This parameter is similar to the NuGet Source command
line parameter but NuGetter will also copy to non-URL
locations. This is especially handy when deploying to test
server locations for package verification before deploying
to production. Default: No value provided
Build Versioning
If you use a build template that contains a section named Build Versioning then the TfsVersioning
build extensions are also included. This build extension allows you to manage the versions of .NET
solution assemblies. For detailed instructions please refer to the documentation in the TfsVersioning
site.
Pre-Packaging and the Use of PowerShell
Pre-Packaging is a term used to describe the process or steps taken to organize the project files in such a
way so that the packaging process can happen or is made easier to execute. Using a PowerShell script
also lets you test the file organization inside or out of the build process.
Because of the way that projects and solutions are compiled, the files may be (and are probably)
organized differently than what NuGet needs to generate a package. Some of this can be managed in
the NuSpec file but it may not be flexible enough for your situation. Or, you may not want to keep
changing the Files section for your project.
NuGetter has the ability to call a PowerShell script to create folders, move files and generally organize
things so that it is easy to see what you are packaging (in the drop folder) and easy for NuGet to grab
what you want and perform the packaging.
To make things even easier, NuGetter provides build-time folder location information so that you can
create a script that adapts to the current build and the current build agent machine and drop location.
Three folder locations are provided via PowerShell variables:
$tfsDropFolder: Path to the folder where TFS copies your application
$tfsSourcesFolder: Path to all of the source files used to generate the application. This is the
workspace files. There may be cases where you have files in source control that are not part of
the solution that need to be placed in the NuGet package. With this variable, you can access
and copy the files where you need them.
$tfsBinariesFolder: Path to the binaries folder on the build machine
$tfsNuGetPrePackageFolder: This is the value of the relative path entered into the build
definition. With this value, you always know where the files should be organized. This value is
later used by the NuGet application as the Base Path or source for the package process.
These variables are automatically passed into the invocation of your PowerShell script so you can use
them at any point.
Sample Project Approaches
I will go through the steps for creating a build for the following types of projects. Hopefully, it will help
indicate how to best use NuGetter for your particular situation.
Simple Project Single Solution/single assembly
Complex Project Multiple Solution/Multiple Framework
Simple Project
Situation:
A simple, single solution, single assembly project
Name of the solution: MyWebFixifier
NuGet.exe exists in source code control at $/BuildActivities/NuGet Exe/NuGet.exe
Test Package Source location is: \\localhost\Local NuGet
The NuSpec file location is: $/NuGet Projects/ MyWebFixifier /NuGetPackageSupport/
MyWebFixifier.nuspec
The package should be versioned 3.4.5.6
TFS Build Process Template Settings:
Explanation:
The simplicity of this project does not require the use of a PowerShell script to organize the files
so nothing needs to be changed in (A) PrePackaging.
The base path was changed to the name of the solution: MyWebFixifier
The NuSpec file exists within the workspace and as such will be copied to the Sources build
folder so a relative path was used. You could also use the absolute source code control path of
$/NuGet Projects/ MyWebFixifier /NuGetPackageSupport/ MyWebFixifier.nuspec. Either will
work.
The Output Directory was left to the default NuGetPackage
The version number 3.4.5.6 was entered directly rather than using a seed file. Although, a
seed file could have been used.
The destination of the deployment was \\localhost\Local NuGet (a local test location for
NuGet packages)
Since we want to push the newly created package, the Invoke Push Switch was set to True
The local test server location does not require an API Key or Publishing
Complex Project
Situation:
NuGet project that will target .NET 3.5 and .NET 4.0 projects with separate assemblies
Each assembly should be created through a separate solution
The assemblies need to be versioned (during the build) separately from the NuGet package
The NuGet package should include an incrementing number as the last value in the version
Versioning should be managed through a file so that different builds can version similarly
In addition to the assemblies, the package will contain a class and will also install a reference
The NuGet.exe application will be stored in source code control
All of the support files (other than NuGet.exe) will be part of the workspace
Need to deploy a successful package to a test server (network share)
TFS Build Process Template Settings:
Explanation:
The NuGetterVersioningBuildTemplate is used to perform the build. (A)
In the Items to Build two solutions MarkNicNuGetLib35.sln and MarkNicNuGetLib40.sln
are identified to be built. The modified build template will place the assemblies in folders
named after the solutions. (B)
TfsVersioning is used to automate the versioning of the assemblies using a seed file (D)
Since the package will support two frameworks, the files need to be organized in the package.
To facilitate this, the PowerShell script MarkNicNuGetLibPackage.ps1 (shown below) will be
called before the packaging. (E) The files will be organized as shown here:
NuGetPrePackage \ content \ models \ *.cs.pp
\ lib \ net35 \ *.dll
\ lib \ net40 \ *.dll
\ tools \ *.ps1
Dont have admin access to the build server. Because of this, NuGet.exe must be retrieved from
source control at the time of build. (F)
A version seed file VersionSeed.xml contains the versioning for the assemblies and the NuGet
package. (G)
<VersionSeed>
<Solution name="MarkNicNuGetLib40">
<AssemblyVersionPattern>1.3.2.0</AssemblyVersionPattern>
<AssemblyFileVersionPattern>1.3.j.b</AssemblyFileVersionPattern>
</Solution>
<Solution name="MarkNicNuGetLib35">
<AssemblyVersionPattern>1.3.2.0</AssemblyVersionPattern>
<AssemblyFileVersionPattern>1.3.j.b</AssemblyFileVersionPattern>
</Solution>
<NuGetPackage id="MarkNicNuGetLib">
<VersionPattern>7.6.5.b</VersionPattern>
</NuGetPackage>
</VersionSeed>
The version number for the package needs to include an ever-increasing value (in the last
version position). This way there will always be a new version number for each build. If you
look at the pattern being used for the package: <VersionPattern>7.6.5.b</VersionPattern> this
will grab the build number from TFS provide through the Build Number Format. That format
was modified so that the build number will not reset every day. (C)
Once a successful build and package occurs, the newly created package will be deployed to an
internal network share location for immediate testing. (H)
PowerShell Script Used in PrePackaging
The script below was used in the example code. It creates a folder structure and then copies the
appropriate files into place so that the NuGet packaging can occur without informing the NuSpec
(manifest) file where all of the files are.
# Calculate where the files will be copied for the NuGet Packaging process
if ([IO.Path]::IsPathRooted($nuGetPackageSourceFolder))
{
$nugetPrePackageFolder = $tfsNuGetPrePackageFolder
}
else
{
$nugetPrePackageFolder = Join-Path $tfsDropFolder $tfsNuGetPrePackageFolder
}
# Create some variables that will be used to create the package structure
$libFolder = "lib"
$contentFolder = "content"
$toolsFolder = "tools"
$net40 = "net40"
$net35 = "net35"
# Function to create a subfolder with some error checking and validation
Function Create-FrameworkFolder
{
Param([string]$rootPath = $(throw "$rootPath required."), [string]$subFolder)
if ([System.String]::IsNullOrEmpty($subFolder))
{
$folderToCreate = $rootPath
}
else
{
$folderToCreate = Join-Path $rootPath $subFolder
}
if (![IO.Directory]::Exists($folderToCreate))
{
New-Item $folderToCreate -ItemType directory
}
}
# Structure to Create:
# NuGetPrePackage
# \ content
# \ models
# \ lib
# \ net35
# \ net40
# \ tools
Create-FrameworkFolder -rootPath $nugetPrePackageFolder
Create-FrameworkFolder -rootPath $nugetPrePackageFolder -subFolder $contentFolder
Create-FrameworkFolder -rootPath $nugetPrePackageFolder -subFolder $libFolder
Create-FrameworkFolder -rootPath $nugetPrePackageFolder -subFolder $toolsFolder
$prePackageLibFolder = Join-Path $nugetPrePackageFolder $libFolder
Create-FrameworkFolder -rootPath $prePackageLibFolder -subFolder $net35
Create-FrameworkFolder -rootPath $prePackageLibFolder -subFolder $net40
# Identify the source location(s) for the files that were built as part of the
# TFS Build Process
$net35Folder = Join-Path $tfsDropFolder "MarkNicNuGetLib35"
$net40Folder = Join-Path $tfsDropFolder "MarkNicNuGetLib40"
# Copy all the files into position so NuGet can do the packaging
$dest = Join-Path $prePackageLibFolder $net35
Copy-Item "$net35Folder\*.dll" -Destination $dest
$dest = Join-Path $prePackageLibFolder $net40
Copy-Item "$net40Folder\*.dll" -Destination $dest
$dest = Join-Path $nugetPrePackageFolder $toolsFolder
Copy-Item "$net40Folder\tools\*.ps1" -Destination $dest
$dest = Join-Path $nugetPrePackageFolder $contentFolder
Copy-Item "$net40Folder\content\models" -Destination $dest -recurse
You might also like
- Shoe Dog: A Memoir by the Creator of NikeFrom EverandShoe Dog: A Memoir by the Creator of NikeRating: 4.5 out of 5 stars4.5/5 (537)
- The Subtle Art of Not Giving a F*ck: A Counterintuitive Approach to Living a Good LifeFrom EverandThe Subtle Art of Not Giving a F*ck: A Counterintuitive Approach to Living a Good LifeRating: 4 out of 5 stars4/5 (5794)
- Hidden Figures: The American Dream and the Untold Story of the Black Women Mathematicians Who Helped Win the Space RaceFrom EverandHidden Figures: The American Dream and the Untold Story of the Black Women Mathematicians Who Helped Win the Space RaceRating: 4 out of 5 stars4/5 (895)
- The Yellow House: A Memoir (2019 National Book Award Winner)From EverandThe Yellow House: A Memoir (2019 National Book Award Winner)Rating: 4 out of 5 stars4/5 (98)
- Grit: The Power of Passion and PerseveranceFrom EverandGrit: The Power of Passion and PerseveranceRating: 4 out of 5 stars4/5 (588)
- The Little Book of Hygge: Danish Secrets to Happy LivingFrom EverandThe Little Book of Hygge: Danish Secrets to Happy LivingRating: 3.5 out of 5 stars3.5/5 (400)
- The Emperor of All Maladies: A Biography of CancerFrom EverandThe Emperor of All Maladies: A Biography of CancerRating: 4.5 out of 5 stars4.5/5 (271)
- Never Split the Difference: Negotiating As If Your Life Depended On ItFrom EverandNever Split the Difference: Negotiating As If Your Life Depended On ItRating: 4.5 out of 5 stars4.5/5 (838)
- The World Is Flat 3.0: A Brief History of the Twenty-first CenturyFrom EverandThe World Is Flat 3.0: A Brief History of the Twenty-first CenturyRating: 3.5 out of 5 stars3.5/5 (2259)
- On Fire: The (Burning) Case for a Green New DealFrom EverandOn Fire: The (Burning) Case for a Green New DealRating: 4 out of 5 stars4/5 (74)
- Elon Musk: Tesla, SpaceX, and the Quest for a Fantastic FutureFrom EverandElon Musk: Tesla, SpaceX, and the Quest for a Fantastic FutureRating: 4.5 out of 5 stars4.5/5 (474)
- A Heartbreaking Work Of Staggering Genius: A Memoir Based on a True StoryFrom EverandA Heartbreaking Work Of Staggering Genius: A Memoir Based on a True StoryRating: 3.5 out of 5 stars3.5/5 (231)
- Team of Rivals: The Political Genius of Abraham LincolnFrom EverandTeam of Rivals: The Political Genius of Abraham LincolnRating: 4.5 out of 5 stars4.5/5 (234)
- Devil in the Grove: Thurgood Marshall, the Groveland Boys, and the Dawn of a New AmericaFrom EverandDevil in the Grove: Thurgood Marshall, the Groveland Boys, and the Dawn of a New AmericaRating: 4.5 out of 5 stars4.5/5 (266)
- The Hard Thing About Hard Things: Building a Business When There Are No Easy AnswersFrom EverandThe Hard Thing About Hard Things: Building a Business When There Are No Easy AnswersRating: 4.5 out of 5 stars4.5/5 (345)
- The Unwinding: An Inner History of the New AmericaFrom EverandThe Unwinding: An Inner History of the New AmericaRating: 4 out of 5 stars4/5 (45)
- The Gifts of Imperfection: Let Go of Who You Think You're Supposed to Be and Embrace Who You AreFrom EverandThe Gifts of Imperfection: Let Go of Who You Think You're Supposed to Be and Embrace Who You AreRating: 4 out of 5 stars4/5 (1090)
- The Sympathizer: A Novel (Pulitzer Prize for Fiction)From EverandThe Sympathizer: A Novel (Pulitzer Prize for Fiction)Rating: 4.5 out of 5 stars4.5/5 (121)
- Her Body and Other Parties: StoriesFrom EverandHer Body and Other Parties: StoriesRating: 4 out of 5 stars4/5 (821)
- ARM® Developer SuiteDocument276 pagesARM® Developer Suiteapi-19417993No ratings yet
- Acctg. 503 AssignmentDocument25 pagesAcctg. 503 AssignmentAlquin John SosaNo ratings yet
- Whats New in UPG 2Document35 pagesWhats New in UPG 2norbert.rendesNo ratings yet
- Drupal 8 Theming Deep DiveDocument55 pagesDrupal 8 Theming Deep DivekavudinNo ratings yet
- Apd4 L500a Status e RevcDocument98 pagesApd4 L500a Status e RevcWarenda WisnuNo ratings yet
- SCCM Error CodesDocument781 pagesSCCM Error CodesRoss MooreNo ratings yet
- QuestionsDocument20 pagesQuestionsGamer ManNo ratings yet
- Exocad Instruction Manual Creating Implant Libraries Using ExoImplantEditor-EnDocument27 pagesExocad Instruction Manual Creating Implant Libraries Using ExoImplantEditor-EnColi Nas100% (1)
- Important - Information: Eid Dumpfile&T F&F 13245&token 35C2Fd1D&DownloadDocument10 pagesImportant - Information: Eid Dumpfile&T F&F 13245&token 35C2Fd1D&DownloadJonatan Allan Oliveira SouzaNo ratings yet
- Pluto Safety Progarmming Manual BDocument68 pagesPluto Safety Progarmming Manual BTetsusaigaNo ratings yet
- Visual Studio 2012 Product GuideDocument210 pagesVisual Studio 2012 Product GuidejomataNo ratings yet
- Alert Management (BC-SRV-GBT-ALM) (SAP Library - Alert Management (BC-SRV-GBT-ALM) )Document2 pagesAlert Management (BC-SRV-GBT-ALM) (SAP Library - Alert Management (BC-SRV-GBT-ALM) )Silva SilvaNo ratings yet
- MQLMySQL Technical Reference MQL4Document6 pagesMQLMySQL Technical Reference MQL4Lee You LinNo ratings yet
- Winmedia 2.12 User Manual V 2 enDocument175 pagesWinmedia 2.12 User Manual V 2 encybacj100% (1)
- Delphi Informant Magazine Vol 6 No 3Document36 pagesDelphi Informant Magazine Vol 6 No 3sharkfinmikeNo ratings yet
- Oracle® Forms Developer: Webutil User'S Guide Release 1.0.6Document70 pagesOracle® Forms Developer: Webutil User'S Guide Release 1.0.6Imran ShahidNo ratings yet
- A Comprehensive Analysis of The Android Permissions System: Iman Almomani, (Senior, IEEE) and AALA AL KHAYERDocument19 pagesA Comprehensive Analysis of The Android Permissions System: Iman Almomani, (Senior, IEEE) and AALA AL KHAYERKangpriephotographNo ratings yet
- Módulos - Documentação Python 3.10.1Document8 pagesMódulos - Documentação Python 3.10.1Bruno NavegaNo ratings yet
- Release NotesDocument22 pagesRelease NotesshyamdaNo ratings yet
- Modelsim Se InstallDocument30 pagesModelsim Se InstallDương NgânNo ratings yet
- 6-01159-04A - I6ki2k - SNMP Guide PDFDocument26 pages6-01159-04A - I6ki2k - SNMP Guide PDFstvo49No ratings yet
- Oracle Forms and Reports Steps InitialDocument7 pagesOracle Forms and Reports Steps InitialBalaji ShindeNo ratings yet
- HP StoreEver MSL6480 Tape Library User and Service Guide - c03951924Document26 pagesHP StoreEver MSL6480 Tape Library User and Service Guide - c03951924nimdalain0% (1)
- Sage ERP X3: Development Part 2 Exercises Level 2Document25 pagesSage ERP X3: Development Part 2 Exercises Level 2Yahya ChiguerNo ratings yet
- MKL Userguide LNXDocument114 pagesMKL Userguide LNXyash_vermaNo ratings yet
- CFX-750 UserGuide 2ADocument178 pagesCFX-750 UserGuide 2AAlison FeitosaNo ratings yet
- Auditing Theory - Auditing in EDP (Technology) 1Document16 pagesAuditing Theory - Auditing in EDP (Technology) 1Andy0% (1)
- Blood Donation DocumentDocument30 pagesBlood Donation DocumentSuhitha Suhi100% (1)
- Managing Services in The Enterprise Services Repository: WarningDocument15 pagesManaging Services in The Enterprise Services Repository: WarningSujith KumarNo ratings yet
- Dahua Platform SDK (DLL Version) Programming Manual PDFDocument136 pagesDahua Platform SDK (DLL Version) Programming Manual PDFArun SomanNo ratings yet