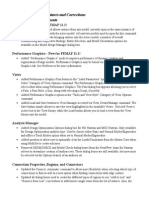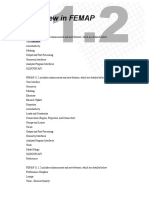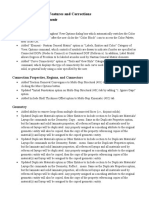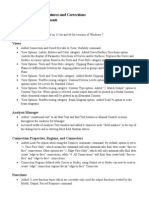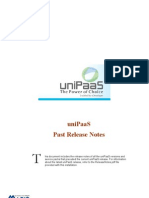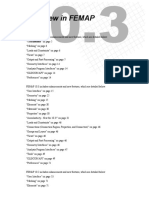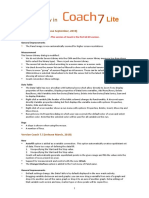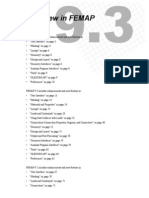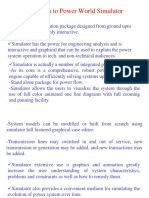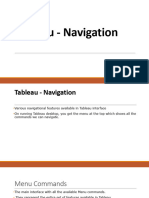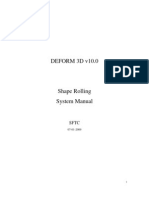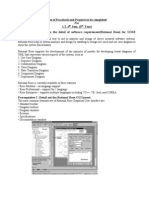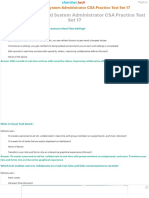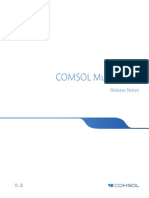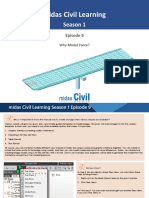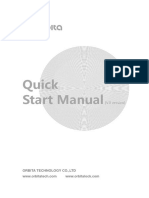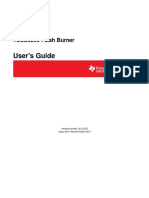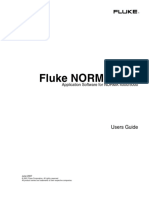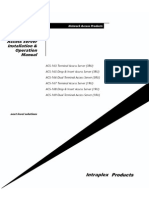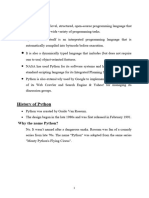Professional Documents
Culture Documents
Femap 11.1 New Features
Uploaded by
douglascoombsCopyright
Available Formats
Share this document
Did you find this document useful?
Is this content inappropriate?
Report this DocumentCopyright:
Available Formats
Femap 11.1 New Features
Uploaded by
douglascoombsCopyright:
Available Formats
Whats New in FEMAP
FEMAP 11.1 includes enhancements and new features, which are detailed below:
User Interface
Model Merge
Geometry
Meshing
Elements
Materials
Properties
Loads and Constraints
Connections (Region, Properties, and Connectors)
Groups and Layers
Views
Output and Post-Processing
Geometry Interfaces
Analysis Program Interfaces
Tools
OLE/COM API
Preferences
FEMAP 11.0 includes enhancements and new features, which are detailed below:
User Interface
Geometry
Meshing
Elements
Materials
Properties
Aeroelasticity
Loads and Constraints
Connections (Region, Properties, and Connectors)
Views
Output and Post-Processing
Geometry Interfaces
Analysis Program Interfaces
Tools
11.1-2 Finite Element Modeling
OLE/COM API
Preferences
Whats New for version 11.1 11.1-3
Whats New for version 11.1
User Interface
General, Menu, Toolbars, Model Info tree, Meshing Toolbox, PostProcessing Toolbox, Charting pane, Data Sur-
face Editor, Data Table
General
Added Performance Graphics mode to improve performance of dynamic rotation and regeneration of large
models. Performance Graphics may be turned on in File, Preferences on the Graphics tab. See Preferences for
more information.
Added Layers/Groups in Tooltips option to include Layer and Group information in Tooltips and Rotate View
About submenu to specify View Center options from the quick access menu (right-mouse click menu).
Enhanced Modify, Renumber... commands which allow Coordinate renumbering to allow the user to specify the
Order using the +/- X, Y, or Z locations of each entity.
Enhanced the performance of Combo and List Boxes with lists of entities that have a large number of items.
Also, enhanced performance of the Visibility dialog box. Previously, the dialog box could take longer than
expected to appear when models had large numbers (50K-100K) of properties, materials, etc.
Implemented Query and Front picking for Coordinate Systems. Only works for coordinate systems themselves,
not selecting nodes or points referencing coordinate systems.
Menu
Added File, Merge command to File menu. See Model Merge (NEW for FEMAP 11.1!) for more information.
Added Tools, Measure, Distance Between Geometry command to Tools menu. See Tools for more information.
Added Geometry, Curve - Line, Between Geometry; Geometry, Solids, Sweep; and Geometry, Solids, Sweep
Between commands to Geometry menu. See Geometryfor more information.
Consolidated all Point commands in Modify, Project submenu into the Modify, Project, Point command and
all Node commands in Modify, Project submenu into the Modify, Project, Node command. See Geometry for
more information. Also, added Modify, Renumber, Load Definition and Modify, Renumber, Constraint Defini-
tion command to Modify menu. Finally, added Modify, Update Elements, Rigid DOF command to Modify
menu. See Elementsfor more information.
Added List, Output, Contoured Results to Data Table command along with the List, Output, Freebody Nodal
Summations and List, Output, Freebody Nodal Summations to Data Table commands to the List menu. See Out-
put and Post-Processing for more information.
Added Group, Operations, Generate Freebody Entities; Group, Curve, in Connection Region; Group, Surface,
in Connection Region; Group, Node, in Connection Region; Group, Element, in Connection Region; and Group,
Property, in Connection Region commands to the Group menu. See Groups and Layers for more information.
Added Help, FEMAP User Community option to Help menu, which links to the official FEMAP Community
website, hosted by Siemens PLM Software. Removed Help, Using Help command, as it no longer applied.
Toolbars
Added Distance Between Geometry icon to Measure icon menu of View Toolbar.
Added Layers/Groups in Tooltips icon to Selector Mode icon menu of Select Toolbar.
Added Renumber command to context-sensitive menus for Solids, Connection Properties, Regions, Connec-
tors, Coordinate Systems, Materials, Properties, and Layups. In all cases, a dialog box appears requesting ID
and selected entities will be renumbered using the Original ID method of the Modify, Renumber... commands.
11.1-4 Finite Element Modeling
Updated Next Output Vector and Previous Output Vector icons on the Post Toolbar to increment all 3 pos-
sible contour vectors if they are defined. Previously only the primary vector was incremented.
Model Info tree
Added ability to toggle on/off the current count of various entity types using the Show Entity Counts icon in the
Model Info toolbar.
Added ability to scroll through entities using the middle mouse button while the cursor is over the Entity
Icons or Visibility check boxes now available while in another command, except View commands.
Added Renumber command to context-sensitive menus for Coordinate Systems, Geometry, Connection Proper-
ties, Regions, Connectors, Aero Panels/Bodies, Aero Properties, Aero Splines, Aero Control Surfaces, Materi-
als, Properties, Layups, Load Sets, Load Definitions, Constraint Sets, Constraint Sets, Functions, Analysis Sets,
Output Sets, Groups, and Layers. In all cases, a dialog box will appear starting ID and the selected entities will
be renumbered using the Original ID method of the Modify, Renumber... commands.
Added Attach to Results command to context-sensitive menu for Results, which displays the Manage Results
Files dialog box from the File, Attach to Results command.
Meshing Toolbox
Locator tool - Added With Poles option when Search For is set to Surfaces. When on, the Locator will find
any surface which contains a pole. Typically only spherical or conical surfaces and planar surfaces of revolu-
tion around a point can have a pole.
Geometry Editing tool - Added Split at Closest option to the Edge to Edge Operation. When on, will
attempt to create the shortest possible curve using the two locations on the selected curves closest to one
another. Also, added Pad Alignment and Add Washer options to the Pad Operation.
PostProcessing Toolbox
In the Contour Tool:
Added No Average, Centroid Only option for Data Conversion in the Options section when Style is set to Con-
tour. Simply allows all possibilities currently available through the menus and dialog boxes.
In the Freebody Tool:
Added ability to display freebody results in nodal output coordinate system. Only nodal vectors and quantities
will be displayed in the nodal output coordinate system. Interface loads will still be in the freebody coordinate
system.
Added Allow Alternate Vector option in the Freebody Contributions section for the Applied, Reaction, and Mul-
tiPoint Reaction contributions. When on, attempts to use alternate vectors if the Grid Point Force Balance vec-
tors are not available for a particular contribution.
Added option to List Nodal Sums when using the listing commands in the Freebody Tools section. When used,
summed values for Fx, Fy, Fz, Mx, My, and Mz at each node will be added to the listing using **SUM** as the
Source.
Added Freebody Validation icon to Freebody Tools section. Model debugging tool that can be used to help
determine if results requested for a given freebody exist in the database for the selected set of elements and/or
nodes. It does not indicate that the results of a freebody calculation are a valid idealization of the structure being
analyzed, as that is up to the individual user to determine.
Charting pane
Reorganized the Chart Data Series dialog box into a tabbed format and added the Vector vs. Vector option as a
tab. See Tools for more information.
Added ability to set the Font Size for the Legend, Chart Axis Labels, and Labels in the Chart.
Changed Show Tooltips icon into icon menu and added several options for syncing up the active graphics win-
dow to the data point currently showing the Tooltip and ability to control what is shown in the Tooltip. See
Tools for more information.
Data Surface Editor 11.1-5
Changed Copy Chart to Clipboard icon into icon menu offering three options, Copy Chart Image, Copy Chart
Data, or Copy Chart Image and Data. The most recently used option will remain the default option for the cur-
rent instance of FEMAP.
Moved the Title field from the Chart Title tab to the top of the in the Charting dialog box.
Added List Data command to Data Series context-sensitive menu to list the data from the Data Series to the
Messages window
Added Show (Element/Node ID) in Active View command to Marker context-sensitive menu to highlight the
entity in the active view using the current Show When Selected options, except always displays label.
Data Surface Editor
Added Load Set Combination Data Surface to Create/Load Data Surface icon menu. See Loads and Con-
straints for more information.
Data Table
Added Significant Digits options to Show/Hide Columns icon menu. Simply allows you to specify the number
of significant digits to be displayed for values in the Data Table. The number of significant figures will persist
until the Data Table is closed.
Added Sum Selected Rows command to context-sensitive menu for column headers. Displays a dialog box with
the Minimum Value, Maximum Value, and Sum using data from the rows currently highlighted.
Model Merge
NEW for FEMAP 11.1! The File, Merge command allows entities from any model currently open in the same
instance of FEMAP to be merged with the active model. At least two models must be open for this command to
be available. To facilitate bringing entities into the active model, a number of overall Renumbering and Duplicates
Strategy, Entity Selection, and Model Orientation options are available in the Model Merge Manager dialog box
and will be described in detail later in this section. In addition, the top portion of the dialog box, the Entities to
Merge list can be used to choose which entity types to merge into the active model using the check marks in the
Entity Type column.
11.1-6 Finite Element Modeling
If more than two models are open in the same instance of FEMAP, use the From Model drop-down to select the
desired open model. The Entities to Merge list will update whenever a different model is selected using the From
Model drop-down. The To Model field is always gray and simply displays the name of the active model.
Entities to Merge list
Contains a list of the entities to merge into the active model with columns for Entity Type, Current IDs, Merge IDs,
Renumber To, and Renumbering. Use the All On or All Off buttons to check/uncheck all of the Entity Type check
boxes for all entities in the list.
Once the Entities to Merge list is filled, the row(s) must be highlighted for any of the options in the Renumbering
and Duplicates Strategy and/or Entity Selection sections to take effect. Multiple rows may be selected for update
(Hold the CTRL key when you click to choose multiple entity types one at a time or the SHIFT key to choose a
range of entity types). The Select All and Select None buttons are used to select/de-select all of the different entity
types in the list. Once the desired rows are selected, choose the appropriate options and then click the Update
Selected button and review the updated information in the columns. Alternatively, use the Update All button to
update all entity types with the current settings for the various options.
Entity Type - column simply contains the name of the entity type and a check box which allows you to include
or not include that entity type when merging.
Current IDs - column lists the IDs for each entity type in the active model. If the active model does not have
any entities of a certain entity type, then this column will be blank.
Merge IDs - column lists the IDs found in the model selected using the From Model drop-down. The options in
the Entity Selection section are helpful when trying to limit the IDs in this column.
Renumber To - column lists the new IDs for the entities found in the Merge IDs column. These IDs are based
on the settings in the Renumbering and Duplicates Strategy section.
Renumbering - column lists the number of entities which will be renumbered. When they occur, this column
will also list the number of Conflicts and Overwrites which will occur using the current settings in the
Renumbering and Duplicates Strategy section.
Renumbering and Duplicates Strategy
This sections is used to specify how entities will be renumbered and how to handle duplicates.
None - specifies that entities should not be renumbered. This option can only be used effectively when the
Overwrite Duplicates option is also selected.
Minimal Renumbering - specifies that renumbering should occur using the lowest IDs possible. If unused IDs
exist within the range of Current IDs, this renumbering strategy will use those IDs. This is the default setting.
Optionally, you can enter a value into the Renumber To field to specify a different starting ID. If the stating ID
is not available, the next available ID will be used instead. For instance, if there are 20 elements in the active
model and the elements are numbered 1-10 and 31-40, Minimal Renumbering would place the 30 elements
found in the From Model into element IDs 11-30 (20 elements with the lowest IDs in the From Model) and 41-
50 (remaining elements in the From Model).
Block Renumbering - specifies that renumbering should be done using a block of IDs, based on the largest
value for Current IDs. Optionally, you can enter a value into the Renumber To field to specify a different start-
ing ID, but if the specified value is in the range of Current IDs, it will be updated to the lowest available ID out-
side the range. For instance, if there are 20 elements in the active model and the elements are numbered 1-10
and 31-40, the block of Current IDs would be from 1 to 40. Block Renumbering would place the 30 elements
found in the From Model into element IDs 41-70, leaving element IDs 11-30 empty.
Offset Renumbering - specifies that renumbering should be done using the original Merge IDs plus a value
specified using the Offset By field. For instance, if there are 20 elements in the From Model and the elements
are numbered 1-10 and 31-40, using Offset Renumbering and entering an Offset By value of 100 would renum-
ber these elements to 101-110 and 131-140.
Compress - specifies the Merge IDs should be compressed in an attempt to remove any gaps in the ID range of
the From Model. Optionally, you can enter a value into the Renumber To field to specify a different starting ID.
If the stating ID is not available, the next available ID will be used instead. For instance, if there are no elements
in the active model and the elements in the From Model are numbered 1-10 and 31-40, Compress would renum-
ber the 20 elements found in the From Model into element IDs 1-20.
Model Merge 11.1-7
Renumber Duplicates - when this option is selected, any duplicate entity IDs will be renumbered to available
IDs based on the selected renumbering option.
Overwrite Duplicates - when this option is selected, any entity ID in the active model which is also found in the
From Model will be overwritten by the entity in the From Model.
Entity Selection
This section is used to limit the entities which appear in the Merge IDs column for each entity type. The Merge IDs
are then used to populate the Renumber To and Renumbering columns based on the options set in the Renumbering
and Duplicates Strategy section. In all cases, the desired rows should be selected before setting this option and
clicking wither Update Selected or Update All.
None - specifies that no entities should be in the Merge IDs column. This option is really only used to clear col-
umns in the selected rows.
All In Model - specifies that all entities in the model should be used to populate the Merge IDs column. This is
the default.
From Group - specifies that only entities in the selected group should be used to populate the Merge IDs col-
umn. If an no entities of a specified entity type are in the group, the Merge IDs column for that entity type will
be empty.
ID Range - specifies an ID range to use for all entity types (rows) currently selected in the Entities to Merge
list. For instance, if Node and Element are selected in the Entities to Merge list and an range is entered From 1
To 100, then the Merge IDs column for both nodes and elements would show 1..100 (or 1..highest existing ID
under 100).
Select - allows selection of Merge IDs for a single entity type using the standard entity selection dialog box. If
multiple entity types are highlighted in the Entities to Merge list, only the entity type closest to the top of the list
will be updated.
Add Referenced Entities button - adds entities referenced by other entity types currently in the Entities to
Merge list. For instance, if Entity Selection is set to Group and the selected group only contains elements which
have been sent to the Entities to Merge list, then pressing this button will add Node, Material, Property, and
Layer entity types, and potentially some others, to the Entities to Merge list.
Model Orientation
This section is used to orient the From Model in the active model. In addition, options in the section control behav-
ior of transferred groups, optionally create of a new group in the active model, optionally create parent coordinate
systems for the merged model, and optionally limit certain entity types.
Create Group for Merged Model - when on, creates a group containing all of the entities merged from the From
Model into the active model.
Create Parent CSys for Merged Model - when on, creates a parent Coordinate Systems in the active model
for the entities found in the From Model. The number of parent coordinate systems created varies from one to
three and depends on how many of the Basic Coordinate systems are using in the From Model. When only the
Basic Rectangular coordinate system is referenced by entities, a single rectangular coordinate system located at
the origin (0, 0, 0) will be created. If the Basic Cylindrical and/or Basic Spherical coordinate system is refer-
enced by entities, then a single rectangular coordinate system located at the origin will be created along with a
cylindrical and/or spherical coordinate system referencing the newly created rectangular coordinate system.
Condense Transferred Groups - when on, any groups brought into the active model from the From Model will
be condensed. See "Group, Operations, Condense..." in Section 6.4.3.2, "Group, Operations Menu" for more
information.
Limit Loads, Constraints and Contact to Merged Entities - when on, will only transfer loads, boundary condi-
tions, and connection entities from the From Model when the entities referenced by these entity types are also
being merged into the active model. For instance, if a load set contains nodal loads on node 1 and node 10, but
only node 1 is being brought into the active model, then only the load on node 1 will be transferred to the active
model.
Note: Great care must be taken when using the Overwrite Duplicates option. For instance, importing an ele-
ment with the same ID, but of a different type could create a model which is invalid.
11.1-8 Finite Element Modeling
Transform Merged Model - when on, the entities from the From Model will be transformed using the From
coordinate system found in the From Model to the To coordinate system found in the active model.
Duplicates to the Data Table button - only available when the Data Table is open. When pressed, sends a listing of
duplicate entities currently found in the Entities to Merge list to the Data Table. Each duplicate entity is listed in a
single row with Entity Type, Entity ID, and Renumber To columns.
Geometry
Updated Geometry, Midsurface, Automatic command to use Parasolid face pairing technology.
Attempts to use face pairing technology in the Parasolid modeling engine to automatically create a midsurface rep-
resentation of a solid part or between selected surfaces. The command requires you to select the surfaces, specify a
Target Thickness (midsurface tolerance), and optionally set some additional settings
You may want to click the Distance icon button to use the measuring tool to specify an effective Target Thickness.
Any surfaces with a distance between them less than the Target Thickness will have a midsurface generated.
When on, the pre-V11.1 Midsurface Method runs the three steps of semi-automatic midsurfacing (Generate, Inter-
sect, and Cleanup below) at once instead of using the more advanced face pairing technique. Also, when using pre-
V11.1 Midsurface Method, none of the other options are available.
When on, Combine Midsurfaces simply performs a Geometry, Surface, NonManifold Add on the newly created sur-
faces in an attempt to create a general body, which usually aids when trying to create a mesh.
The Face Pairing Options can be used in an attempt to create a more accurate midsurface representation:
Combine Tangent Surfaces - collects all connected tangent faces, based on the Angle Tolerance specified, finds all
faces opposite these faces, then creates a larger face pair set. By doing so, sheet metal parts and similar will mid-
surface faster and more accurately with the additional connection information implied by the larger face pairing.
Reverse Face Pairs - simply reverses the two opposite faces or sets of faces in the face pairing algorithm. Turning
on this option sometimes helps in achieving a better midsurface on complicated parts with a high level of curvature.
If you are not satisfied with midsurface results, this option may help.
Note: The Limit Loads, Constraints and Contact to Merged Entities option should only be turned off when
merging a model which is very similar or identical to the active model. Otherwise, loads, constraints,
and/or contact entities may be applied to random entities in the active model.
Note: When using Transform Merged Model, the Output Set entity type must NOT be selected. If it is, the com-
mand will issue a message stating Unable to transfer results when transforming a model during merge.
Note: The resulting midsurface created by the Parasolid face pairing algorithm will always be an constant off-
set from one face or the other. In some cases, this will require the user to do some additional modifica-
tion of the geometry or mesh to account for non-constant offset regions in the model.
Geometry 11.1-9
Added Geometry, Curve - Line, Between Geometry command
Creates a three-dimensional line by using the minimum or maximum distance (or both) between two sets of
selected geometric entities. For more information, see "Tools, Measure, Distance Between Geometry...".
In the Distance to Find section, choose from Minimum, Maximum, or Both to select distance to use when creating
the line(s).
Select an entity type in the From section of the dialog box from Point, Curve, Surface, or Solid, then select the
same entity type or a different entity type in the To section. Geometric entities for From and To will be selected
using the standard entity selection dialog box later in the command.
The Overall Only option found in both sections is on by default. When on in both the From and To sections, the
command will only create a line between the two geometric entities used to calculate the Minimum and/or Maxi-
mum distance. If Overall Only is off in both sections, then lines will be created between ALL geometric entities
in the From section to ALL geometric entities in the To section, based on the Distance to Find setting. If Overall
Only is only on in one of the sections, then lines will be created between ALL of the geometric entities selected
in the section where the option is off to the appropriate geometric entity where the option is on.
Upgraded Geometry, Surface, NonManifold Add command to use new tolerant modeling capabilities avail-
able to create General Bodies when using the Parasolid Geometry modeling kernel.
The Tolerance value now works much like a stitching tolerance and can now make slight alterations to the geom-
etry in order to bring geometry together in general bodies. For instance:
Also, the new Incremental Checking option will check the body is valid after each sheet solid or solid is added to
the general body. If adding a sheet solid or solid causes the general body to become invalid, the command will
revert one step to before the particular sheet solid or solid was added, then skip it and try to add the next one.
Added Geometry, Solid, Sweep command.
Allows creation of solids by moving or sweeping one or more boundary surfaces and/or surfaces along a continu-
ous path defined by any number of curve. The required input for this command is minimal. You simply select the
boundary surface(s) and/or surface(s) that define the cross section(s) that you want to sweep, using the standard
entity selection dialog box. Then with a second entity selection dialog box, you select the curves that make up the
continuous path along which you will sweep the cross section.
Before NonManifold Add After NonManifold Add
11.1-10 Finite Element Modeling
Selecting the Path
Even though you choose it after the surface(s) to sweep, it is important to understand the implications of choosing a
path before you select the surface(s). The curves that you select for the path must form a single continuous loop -
either closed (the end is also connected to the start) or open. They must not branch, or have any gaps. They do not
have to be connected to the same points, but must have coincident end points.
If, in addition to being coincident, all curves along the path are also tangent at their end points, the sweeping oper-
ation will maintain a constant cross section as it traverses the path. On the other hand, if you include non-tangent
curves, the corners will be automatically mitered to the half angle between the tangents of the curves. This, how-
ever, will result in a nonuniform cross section, and in some cases a cross section that is somewhat distorted.
Choosing Splines in the Path
You can use any type of curves in the path; however, if you are using the standard FEMAP geometry engine, this
command cannot create a single swept surface along a spline. If you choose splines in the path, they will be broken
into multiple line segments, and the cross section will be swept along these segments rather than the true spline.
This will result in multiple surfaces. You can control the number of line segments by setting the mesh size along the
spline prior to sweeping using the Mesh, Mesh Control, Size Along Curve command.
Selecting the Cross Section
Just as for the path, you can choose any curves that you want for the cross section. You do have to be aware, how-
ever, of the relationship between the path and the cross section.
Here are some general rules to follow:
1. The boundary surface(s) and/or surface(s) must be positioned in space at the appropriate location relative to the
path. This command simply extrudes and revolves the cross section along vectors which are defined by the
curves you select as the path. It is up to you to properly locate the starting position of the cross section. The sol-
ids created by this command will be located wherever you start the cross section. All offsets from the path to the
cross section will act as rigid links as the cross section is swept around a curve.
2. If your path contains arcs, make sure that your cross section does not protrude further than the arc radius to the
inside of the path. If it does, the resulting solid(s) will be twisted as they are swept around the arc.
3. Typically you will want to create the cross section surface in a plane that is normal to the ending tangent of the
path. If you do not, the cross section that you sweep will be a projection of the true cross section
4. If the cross section that you choose contains arcs or circles, and your path contains curves that are not tangent to
one another, the arcs and circles will be converted to equivalent splines before they are swept. This is not a pre-
cise representation, but it is fairly accurate. It is required because of the automatic mitered corners that will be
generated between the non-tangent curves. The cross section at those corners will no longer be circular, it will be
elliptical (which must be represented by a spline)
Added Geometry, Solid, Sweep Between command.
Cross Section Surface
Path Curves
Front View - Before
Isometric View - Before
Front View - After Isometric View - After
Mitered corner where
path was not tangent
Path Curves
Geometry 11.1-11
Allows creation of a solid between two selected surfaces. A single point on each surface is also selected and used as
a reference. The selected points are used by the command to determine which curves on each surface should be
matched. The Sweep Type (path) used to create the solid may be Linear or Splined.
The number of curves on the two selected surfaces do not need to match, but a similar number of curves tends to
create a solid with a more predictable shape.
When Sweep Type is set to Linear, ruled surfaces are simply created from each curve on the From surface to a
matching curve on the To surface (From and To points shown as black squares):.
When Sweep Type is set to Splined, a Blend Factor may also be used to control the shape of the solid. By specifying
number larger than 1.0, the solid will closely follow the tangents of the normal vector at the centroid of each sur-
face for a larger distance, typically causing more curvature near the center of the solid. Smaller numbers make the
tangency weaker, therefore, most of the curvature will be near the original surfaces. The figure shows some possi-
bilities (From and To points shown as black squares)
Added Add Washer option to Geometry, Curve - From Surface, Pad command.
Note: A solid cannot be created between surfaces if either selected surface has any interior loops.
Original Solids From Surface To Surface New Solid
Original Solids From and To
Blend Factor = 1.0
Surfaces
Blend Factor = 1.25 Blend Factor = 0.75
11.1-12 Finite Element Modeling
When the Add Washer option is selected, the same overall sizing of the pad will be used, but a washer will be
added around the hole and extend to half the distance of the overall pad.
Updated Mesh Sizes, Loads, Constraints... option in various Geometry, Copy/Scale/Rotate/Reflect commands to
now also include regions of all types.
Replaced Modify, Project commands for points with single Modify, Project, Point command.
This command updates the locations of points by moving them onto a selected curve or surface or onto a specified
vector or plane. When you project points, any entities that reference those points may also be moved.
The following dialog box is used when projecting points:
There are two sections in the dialog box, Project Onto and Direction. The Project Onto section allows the user to
select the destination of the projected points. The Project Onto destination options may be any number of selected
Surface(s) or Curve(s), a single Vector, or a single Plane.
The Direction section controls the approach used to project the points onto the destination.
Closest/Normal - generally uses a vector normal to the curve, surface, vector, or plane that is selected as the
destination. Actually, this moves the points to the closest location on the curve, surface, vector, or plane.
Along Vector - allows the user to select a vector to project along. This option will almost always result in the
points actually being located on the destination entity, even if a secondary projection is required. One excep-
tion, if the projected vector from a point location does not intersect the selected surface(s), then nothing will
happen.
Project Onto - Surface(s)
Moves one or more points onto any number of selected surfaces.
The standard entity selection dialog box is used to choose the points to project. Then, simply select the surface(s).
You can choose any number of surfaces, and the selected points will be projected onto them based on proximity and
specified Direction.
When Direction is set to Along Vector, the Both Directions option is available. When on, the points will be pro-
jected in both the positive and negative direction of the specified vector. This allows you to attempt to project
points which lie above and below a surface using a single command.
Original Surface
Normal Pad
Pad with Add Washer
Geometry 11.1-13
For Example:
Project Onto - Curve(s)
Moves one or more points onto any number of selected curves.
The standard entity selection dialog box is used to choose the points to project. You then must select the curve(s).
You can choose any number of curve(s) and the selected points will be projected onto them based on proximity and
specified Direction.
When Direction is set to Closest/Normal, the Extend Curves option is available. When on, the curves extend past
their endpoints toward infinity, or in the case of an arc, they extend a full 360 degrees. When off, the points will
be projected using the extents of the actual curve, which many times results in the projected points being located on
the end point(s).
For example:
Project Onto - Plane
Moves one or more points onto a single 2-D plane specified by the user.
The standard entity selection dialog box is used to choose the points to project. You then must specify the plane
using the Plane Locate dialog box and the points will be projected onto it based on proximity and specified Direc-
tion. If Direction is set to Along Vector, the vector is specified before the plane.
Project Onto - Vector
Moves one or more points onto a single vector specified by the user.
The standard entity selection dialog box is used to choose the points to project. You then must specify the vector
using the Vector Locate dialog box and the points will be projected onto it based on proximity and specified Direc-
tion. If Direction is set to Along Vector, the vector to project along is specified before the project onto vector.
Projected Points
Original Points
Surface
Original Locations
Projected Locations
Points projected onto
extended curve
Point projected onto
extended arc
Original
Projected Locations Locations
11.1-14 Finite Element Modeling
Meshing
Added several new options to the Mesh, Geometry, Solids command to improve tetrahedral meshing.
In the Automesh Solids dialog box:
Multiple Tet thru Thickness
When on, the tet-mesher will attempt to place at least 2 elements through the thickness throughout the model. This
will not split any elements on the outer surfaces, so if you need at least 2 elements through the thickness every-
where, try and size the solid so the surface mesh has at least 2 elements from one side of each surface to the other.
Tet Sliver Removal
When on, which is the default, attempts to remove tetrahedral elements considered slivers near the boundary. A
sliver is defined as a tetrahedral when at least one angle less than 5 degrees. In most cases this will improve mesh
quality and should only be turned off if there is a problem.
Tet Optimization
Sets an optimization level (mesh quality vs. speed) for the tetrahedral mesher. Using a higher value does not guar-
antee improved mesh quality. 3..Default is the best compromise between speed and quality, while choosing
0..None will simply not use do any optimization. Setting to 1..Minimal will potentially create a lower quality
mesh in less time, while 5..Maximum will potentially create a higher quality mesh, but take longer.
In the Solid Automeshing Options dialog box:
Quadratic Mesher/Jacobian Correction
When this option is on, the tetrahedral mesher will add the midside nodes during the meshing operation instead of
midside nodes being added after the tetrahedral mesher has created 4-noded tetrahedral elements. The Jacobian
Correction option is only available when using the Quadratic Mesher and, when on, will attempt to create elements
with the best possible Jacobian element quality.
Desired Edge Length - Min and Max
Allows you to enter values for minimum (Min) and maximum (Max) desired edge length. Based on geometry, these
values may not be attainable, but the tetrahedral mesher will attempt to use them as a guideline.
Pre-v11.1 Tet Meshing
The tetrahedral meshing in FEMAP has dramatically changed for version 11.1. This switch allows you to use the
pre-v11.1 tetrahedral meshing if you feel more comfortable with this mesher and associated default values.
Added Copy Method section to Mesh, Copy, Element command, with the default Copy Method being Along
Vector which was previously the only option. The Normals and Normals with Thickness Correction options
were added for planar elements only and work in the same manner as when extruding or offsetting elements.
Added Along Vector to Surfaces option to Mesh, Extrude, Curve; Mesh, Extrude, Element; and Mesh, Extrude
Element Face commands.
Elements 11.1-15
For the Along Vector to Surface method, you will be asked to specify the extrusion vector using the standard vector
dialog boxes. The vector can be located anywhere but must have the direction that you want for the extrusion. You
will also be prompted to select any number of surfaces to project the curves onto along the specified vector.
For the Along Vector to Surface method, you will be asked to specify the extrusion vector using the standard vector
dialog boxes. The vector can be located anywhere but must have the direction that you want for the extrusion. You
will also be prompted to select any number of surfaces to project the elements onto along the specified vector.
Replaced Modify, Project commands for nodes with single Modify, Project, Node command. Has all the same
options as the Modify, Project, Point command, described in the Geometry section.
Elements
Added Pyramid as an Element Shape for Solid Element Type.
May only be created manually using the Model, Element command or imported in from an analysis input file.
Extrusion
Mesh Size
along curves
Original Curves Extruded Elements
Surface
Vector
Extrusion vector
Extrude as Solids
Original Line Elements
Extrude as Plates
8 elements
along length
8 elements
along length
Original Plate Elements
11.1-16 Finite Element Modeling
Both the 5-noded linear pyramid and 13-noded parabolic pyramid are supported.
Linear and Parabolic Pyramid elements are only supported for NX Nastran and MSC Nastran.
Added Modify, Update Elements, Rigid DOF Command
Allows you to change the Dependent and/or Independent degrees-of-freedom for existing rigid elements in your
model. First select the Rigid elements to update, then the Update Rigid Degrees of Freedom dialog box will appear
to select DOF.
The dialog box has two sections, one for the Dependent DOFs and one for the Independent DOFs. Both sections
contain an Update DOF check box, which must be on for those DOFs to be updated, and check boxes representing
the 6 DOFs available for update. When modifying RBE2 elements, only the Update DOF option in the Dependent
section will be used, while both sections will be available for RBE1 and RBE3 elements.
Added Along/Between Path option to Modify, Update Elements, Material Orientation command.
The Along/Between Path(s) option can be used to align the orientation angle to any number of selected curves
based on the specified Project Method, which controls how the centroid of each element is projected onto each
curve. Essentially, the center of the element is projected to the path, then the tangent to the path at that location is
used as the orientation vector. When Project Method is set to 0..To Closest Location on Path, the normal vector is
determined by projecting the center of each element onto the curves. When Project Method is set to 1..Specified
Direction the supplied vector is used as the normal vector. Entering a value for Angle From Path simply rotates
the determined orientation vector around the element normal by the specified angle value.
Materials
Added 606..MSC.Nastran Fluid Material (MAT10) to Other Types.
Properties
Added Nastran Elbow/Pipe Options section to Curved Tube property.
Note: If a mixture of RBE2 and RBE1/RBE3 elements are selected, then the selected element with the lowest
ID will be used to set the default state of the dialog box.Any non-rigid element is simply skipped.
Loads and Constraints 11.1-17
There are Nastran specific options in the NASTRAN Elbow/Pipe Options section, which, when used, will write
additional fields using alternate form of the PBEND entry for Elbows ans Curved Pipes.
When the Flexibility/Stress Intensification, FSI is set to 1..Default, only the Internal Pressure, Radial Offset, and
Perpendicular Offset additional fields may be specified. Selecting any other option and entering the available val-
ues will populate other additional fields on the PBEND entry. Please consult the documentation for your version of
Nastran to determine which FSI options are available as well as review information on specifying appropriate val-
ues.
Loads and Constraints
Enhanced Load creation to allow the use of Data Surfaces when defining loads of the following types: Force on
Curve, Force Per Length on Curve, Moment on Curve, Moment Per Length on Curve, Force on Surface, Force
Per Area on Surface, Moment on Surface, Moment Per Area on Surface, Nodal Heat Flux on Curve, Nodal Heat
Flux Per Length on Curve, Nodal Heat Flux on Surface and Nodal Heat Flux Per Area on Surface. For the load
types that support it, this capability also works with or without the Total Load option.
Updated load expansion from geometry to a mesh for elemental face-based loads on surfaces (Pressure, Heat
Flux, Convection and Radiation). Previously on large models these could an extended period of time.
Updated Model, Load, Combine command to allow a number of new options.
Now enables you to create multiple load set combinations. Each load set combination will be used to create a new
Standard load set or a new Nastran LOAD Combination load set based upon the following formula
Load A
1
Load
1
A
2
Load
2
A
n
Load
n
+ + + =
11.1-18 Finite Element Modeling
The Combine Load Sets dialog box has five sections, Combine To, Set Type, Options, the From list, and the Load
Set Combinations list, each of which is described in detail later in this section:
Temperature loads will not be linearly combined. FEMAP will simply copy the nodal and elemental temperatures.
If conflicting temperatures exist for the same node or element in the individual load sets, FEMAP will use the last
temperature. Also, If loads exist on the same node or element in different sets that are combined, the resulting set
will simply obtain multiple loads on that node or element, which can then be combined with Tools, Check, Coinci-
dent Loads.
Combine To
This section is used to select how many scale factors can be entered for each load set in the From list, along with
controlling how the Load Set Combinations list is populated and which Options are available.
Single Load Set - only a single scale factor may be set for each load set in the From section. Also, a single load
set may be sent to the Load Set Combinations list and you can choose to send the load to an existing load set,
but you can also choose to create a new load set, which is the default.
Multiple Load Sets - any number of different scale factors may be set for each load set in the From section.
Also, at least two load sets must be highlighted in the From section to allow them to be sent to the Load Set
Combinations list. The Auto Zero Factors and Single Set Combinations options also become available and new
load sets will always be created.
From Data Surface - the only item available will be the Data Surface drop-down, which is used to select a
Load Set Combinations Data Surface. New load sets will always be created.
Set Type
This section allows you to select the type of load sets that should be created by the command. All new load sets cre-
ated during one use of the command will be the same Set Type. Choosing Standard will create a normal load set,
while selecting Nastran LOAD Combination will create a load set which creates a LOAD entry when exported to a
Nastran solver. See Creating New Load Sets in Section 4.3.1.1, Model, Load, Create/Manage Set... for more
information on the different types of load sets.
Note: The Multiple Load Sets option should only be used when multiple scale factors need to be set for a
single load set. Otherwise, simply use the Single Load Set option.
Loads and Constraints 11.1-19
Options
Depending on the Combine To option selected, different options in this section will be available.
To Set - only available when Combine To is set to Single Load Set, Set Type is set to Standard, and there is a single
entry in the Load Set Combinations list. Allows you to add a single load combination to an existing load set instead
of creating a new load set, which is the default.
Title - allows you to enter a title which will be used for all new load sets created by a single use of the command.
Data Surface - only available when Combine To is set to From Data Surface. Allows selection of a Load Set
Combination Data Surface via a drop-down. See "Load Set Combination Data Surface" in Section 7.2.6.1, "Data
Surface Definition Methods" for more information.
Auto Zero Factors - only available when Combine To is set to Multiple Load Sets. When on, adds a 0.0 scale fac-
tor to each load set which has at least one scale factor specified, which creates additional load sets.
For example, if Load Set A has 2 scale factors specified and Load Sets B and C have a single scale factor specified,
and this option is on, the following combinations would be created:
Scale Factor 1*A + Scale Factor*B + Scale Factor*C
Scale Factor 2*A + Scale Factor*B + Scale Factor*C
0*A + Scale Factor*B + Scale Factor*C = Scale Factor*B + Scale Factor*C
Scale Factor 1*A + 0*B + Scale Factor*C = Scale Factor 1*A + Scale Factor*C
Scale Factor 1*A + Scale Factor*B + 0*C = Scale Factor 1*A + Scale Factor*B
Scale Factor 2*A + 0*B + Scale Factor*C = Scale Factor 2*A + Scale Factor*C
Scale Factor 2*A + Scale Factor*B + 0*C = Scale Factor 2*A + Scale Factor*B
If this option is off, only the following combinations would be created:
Scale Factor 1*A + Scale Factor*B + Scale Factor*C
Scale Factor 2*A + Scale Factor*B + Scale Factor*C
Single Set Combinations - only available when Combine To is set to Multiple Load Sets. When on, adds an item to
the Load Set Combinations list containing only a single load set with a scale factor for each load set selected in the
From list, along with adding all of the other combinations. If more than one scale factor is set for a particular load
set, each scale factor times the load set will become an individual entry in the Load Set Combinations list.
From list
When Combined To is set to Single Load Set:
Choose any number of load sets from the From list (Hold the CTRL key when you click to choose multiple load
sets one at a time or the SHIFT key to choose a range of load sets), then enter a Scale Factor (Default is 1.0), then
click Add Factors. If a load set already has a scale factor specified, clicking Add Factors will overwrite the scale
factor for each highlighted load set. Once you have a single scale factor entered for each desired load set in the
From list, you can use the Add Combinations button to add the combination to the Load Set Combinations list.
When Combined To is set to Multiple Load Sets:
Choose any number of load sets from the From list, then enter a Scale Factor, then click Add Factors. If a load set
already has a scale factor specified, clicking Add Factors will add an additional scale factor for each highlighted
load set. You can also use the ... button to enter up to 10 scale factors at once for the highlighted load sets using
the Combine Load Set Factors dialog box (use Clear Multi Factors button to clear the Combine Load Set Factors
dialog box). Once you have the desired number of scale factors entered for each desired load set in the From list,
use the Add Combinations button to add the combination to the Load Set Combinations list. Multiple combinations
will almost certainly be added to the list and depending on the specified Options, the number of new load sets can
vary quite a bit.
The Remove Factors button will remove the entered scale factor(s) for each load set currently highlighted in the
From section, while Remove All Factors will clear all scale factors currently in the From section.
11.1-20 Finite Element Modeling
Load Set Combinations list
This section contains a list of all the load set combinations to create after clicking OK in the Combine Load Sets
dialog box. Each item in the list represents a different load set to create. If only one item is in the list, Combine To
is set to Single Load Set, Set Type is set to Standard, and To Set is set to an existing load set, then that load set will
be updated instead of a new load set being created.
The Remove Combinations button will remove the combinations currently highlighted in the Load Set Combina-
tions list (Hold the CTRL key when you click to choose multiple load set combinations one at a time or the SHIFT
key to choose a range of load set combinations), while the Remove All Combinations button will remove all the
combinations from the list.
Added Load Set Combination Data Surface to Data Surface Editor.
This Data Surface has one
very specific use, to cre-
ate new load sets based on
existing load sets. Each
selected existing load set
will appear in the Data
Surface Editor as an indi-
vidual column, while each
new load set to create will
appear as a row.
Use the Set Type to Create
option to choose the type
of load set(s) to create,
Standard or Nastran LOAD Combination load sets. See Section 4.3.1, "Create/Activate Load Set" for more infor-
mation on Load Set Type. Combinations of existing Nastran LOAD Combinations load sets can be created by using
the referenced load sets of each Nastran LOAD Combination at the time of creation in the new Nastran LOAD
Combination load set.
In the Options section, turn the Add Factors To Titles option on to append the title of each new load set with
(scale factor* existing load set ID, etc.) for each existing load set used by the new load set. If nothing is speci-
fied for Title in a particular row and this option is on, then the title will be (scale factor* existing load set ID,
etc.). If no Title is given and this option is off, then the Load Set title will simply be Untitled.
The Initial Number of Rows option is used to specify the number of rows, representing new load sets to create,
which will initially appear in the Data Surface Editor after the existing load sets have been selected.
After clicking OK in the Define Load Set Combination Data Surface dialog box, select the existing load sets to pos-
sibly use in combinations using the Select Load Sets to Use in Combinations dialog box, then click OK. The Data
Surface Editor will now appear like this:
Note: Only rows which contain a scale factor in at least one column will be used to create new load sets.
If a row is blank, it will simply be skipped.
Loads and Constraints 11.1-21
A SetID and Title may optionally be entered for each row. To include an existing load set in a new load set, simply
enter a scale factor on a specific row in the appropriate column. Use 1.0 to simply include the existing load set with
no scaling. Once all of the scale factors have been entered, click the right-mouse button in any cell and choose the
Create Combined Sets command from the context-sensitive menu to create the new load sets.
Context Sensitive menus for Load Set Combination Data Surface
The Create Combined Sets option on the context-sensitive menu for cells is used to create the new load sets. All of
the load set combinations currently defined in the Data Surface Editor will be created at the same time.
Additional commands on the context-sensitive menu for column headers:
Activate - makes the load set represented by the column the active load set in the model.
List Load Set - lists information about the load set represented by the column including individual loads in the
load set.
Sum Forces in Load Set - lists the load summation for the load set represented by the column using the same
format as the Tools, Check, Sum Forces command. See Section 7.4.5.10, "Tools, Check, Sum Forces...".
Add Load Sets - adds load sets selected via the Select Load Sets to Use in Combinations dialog box as new col-
umns in the Data Surface Editor.
Change Load Set - updates load set referenced by the current column in the Data Surface Editor.
Remove Selected Load Sets - removes the current column in the Data Surface Editor.
Additional commands on the context-sensitive menu for row headers:
List Combination - lists information about the potential load set combination represented by the row including
individual loads in the various load sets.
Sum Forces in Combination - lists the load summation for the potential load combination represented by the
row using the same format as the Tools, Check, Sum Forces command. See Section 7.4.5.10, "Tools, Check,
Sum Forces...".
Example
This type of Data Surface can be used to create 5 new load sets from 6 existing load sets. Simply enter scale factor
values into various cells:
Note: If no values are entered for SetID, the next available load set ID(s) will be used for the new load sets
when they are created. If any values for SetID are the same as existing load set IDs in the model, a
question will be asked, Ok to Delete Existing Load Sets? Data Surface references Load Sets that
already exist. Press Yes to Delete and Recreate them, No to Create New Sets. If any values for SetID
are the same as a load set currently represented by a column in the Data Surface Editor, then a question
will be asked, Ok to Combine? Combining will delete Load Sets used in this Data Surface and you
may get no Loads. Typically, this question should be answered No.
11.1-22 Finite Element Modeling
Once all the scale factors have been entered, select any cell in the Data Surface Editor, then right mouse click and
choose Create Combined Sets. The following Load sets will be created from the Data Surface shown above:
Added ability to renumber Load Definitions and Constraint Definitions using the Modify, Renumber, Load Defi-
nition and Modify, Renumber, Constraint Definition commands. Available methods are Original ID and Type.
Updated dialog box for Model, Load, From Freebody command to include standard multi-select controls with
check boxes and Title Filters.
Connections (Region, Properties, and Connectors)
Updated the Connect, Automatic command
The Auto Detection Options for Connections dialog box now allows you to choose which Connections Types the
command should be trying to identify and create. Any combination of Face-Face, Edge-Face, and Edge-Edge may
be selected in the Connection Types section.
When either Edge-Face and/or Edge-Edge are selected, the Combine Non-Tangent Edge Connections option will
also become available. When on, attempts to consolidate continuous curves located on the same surface or solid
into a single Connection Region, if possible. If curves come together at a 90 degree corner, they will not be placed
in the same Connection Region.
Updated all dialog boxes used to create the different types of regions to use Add to List and Remove from
List icon buttons to add/remove single items from the list of entities. Also, the Delete button in all of these dia-
log boxes is now used to select any number of entities using the standard entity selection dialog box to remove
from the list of entities.
Titles Defined
Add Factors To Titles = Off
Titles Defined
Add Factors To Titles = On
Set Type to Create = Standard
Set Type to Create = Nastran LOAD Combination
Groups and Layers 11.1-23
Added support for using Solid Elements to define Bolt Regions using Connect, Bolt Region command.
Solid Bolt Options
Only used when Bolt Type is set to Solid. When Defined By is set to Nodes, allows selection of an existing coordi-
nate system and an axis on the selected coordinate system to define the direction of the Bolt Axis. When Defined
By is set to Elements (SOL 601 only), a coordinate system, a direction, and a single node where the bolt plane cuts
through (Ref Plane Node) may be specified. Bolt Axis CSys is written to the CSID field, Dir is written to the IDIR,
and Ref Plane Node (when specified) is written to the GP field of the Nastran BOLT entry.
Groups and Layers
Added Group, Operations, Generate Freebody Entities command, which creates a unique new group contain-
ing only nodes and/or elements for each selected Freebody entity.
Added Group, Curve, in Connection Region; Group, Surface, in Connection Region; Group, Node, in Connec-
tion Region; Group, Element, in Connection Region; and Group, Property, in Connection Region commands to
add entities of the specified type used to define the selected regions to the active group.
Enhanced Group, Operations, Generate Solids to optionally include Connection Regions associated with solids
along with mesh, loads, and constraints.
Enhanced Group, Operations, Generate command to add NonManifold Edges as an available Geometric Break
as well as a Group Expansion section to include Elements Only, Elements and Nodes, or All related entities in
the newly created Groups.
Views
Added Performance Graphics Font button to the Label Parameters option in Labels, Entities and Color
Category of View, Options command. The Performance Graphics Font button allows you to select a font when
using Performance Graphics. The Font dialog box appears allowing you to select a Font, a Font Style, a Size,
along with selecting a Script, if needed.
Added Performance Graphics option in the Tools and View Style Category of View, Options command.
Allows you to specify options when using Performance Graphics mode. These options do nothing when Perfor-
mance Graphics mode is not enabled.
Significant Figures allows you to select the number of significant figures to display for real numbers, while turning
on the Exponent option will show this numbers using scientific notation (i.e, 1.000E+3 instead of 1000.0).
Filled Edge Offset is a value that can be used to bring filled edges of shell and solid elements forward so they dom-
inate any line elements occupying the same space. To have the line elements dominate instead, set this value to a
11.1-24 Finite Element Modeling
negative number. You may want to try a few different values until you achieve the desired result and there is no
limit to the values which can be entered.
Finally, the Performance Graphics Font button allows you to select a font while using Performance Graphics
mode.
Added Load and Save buttons to View Manager accessed via View, Create/Manage command. The Save button
simply allows to save the view highlighted in the Available Views - Selected View is Active list to the View
library, while the Load button allows you to load a view from the View library into the model.
Output and Post-Processing
Updated the File, Attach to Results command to allow attaching to XDB files from NX Nastran and MSC Nas-
tran (both formats) and Comma-Separated files using a specific format.
When NX Nastran or MSC/MD Nastran is selected, you will be prompted to select *.op2 files and/or *.xdb files.
When Comma Separated is selected, you will be prompted to select *.CSV files. In order to attach to CSV files, the
CSV files must use the extended comma-separated table format, which is outlined in Section 8.10.4, The
Extended Comma-Separated Table Format of the FEMAP User Guide.
Updated Model, Output, Transform command to use a dialog box similar to the one used to specify the on-the-
fly transformations with View, Select and PostProcessing Toolbox. Also, this command now works with output
in attached results files.
Allows you to transform output that references global X, Y, Z components (like Total Translation, Reaction Forces,
etc.) into any chosen coordinate system or into the nodal output coordinate system at each node.
You may also transform plate element forces, stresses, and strains into the material direction, a selected coordinate
system, or along a specified vector from the standard output direction.
Solid element stresses and strains can also be transformed into a ca single chosen coordinate system or the current
material direction specified for the solid properties of the selected elements.
Note: FEMAP supports attaching to *.xdb files created by MSC Nastran using either the HK or BBBT
format, while File, Import, Analysis Results only supports reading the *.xdb in HK format.
Output and Post-Processing 11.1-25
When you choose this command, you will see the Transform Output Data dialog box:
There are three separate sections, each used to transform specific output on specific entity types, along with some
additional Options, all of which are described later in this section. Different options can be set in the various sec-
tions and these settings will only affect appropriate output vectors. These specified settings in this dialog box will
persist until changed or this instance of FEMAP is closed.
Once the desired options are selected, click OK to access the Select Output to Transform dialog box. This dialog
box allows selection of any number of Output Vectors in any number of Output Sets. See Section 8.6.0.1, "Using
the Select Output Sets and Select Results dialog boxes" for more information on using this type of dialog box.
Unlike the on-the-fly transformations of output vectors available when using the View, Select command or the Post-
Processing Toolbox, this command creates additional output vectors that will be added to the database. In order to
visualize the transformed output from this command, you must set the Deform and/or Contour vector(s) in the Out-
put Vectors section of the Select PostProcesisng Data dialog box or the PostProcessing Toolbox.
Nodal Vector Output
In the Nodal Vector Output section, you will find these options:
None - no transformation (default)
Into CSys - transforms the nodal output vector into an existing coordinate system.
Into Node Output CSys - transforms the nodal output vector into each nodes output coordinate system.
Plate Forces, Stresses and Strains
The options for Plate Forces, Stresses and Strains are:
None - no transformation (default)
11.1-26 Finite Element Modeling
Into Matl Direction - transforms output using the predefined material angle specified for each element. You
can set the material angle when creating plane properties (in Define Property dialog box, choose Elem/Prop-
erty Type, then click Element Material Orientation) or at anytime using the Modify, Update Elements, Material
Angle command (for more information, see Section 4.8.3.13, "Modify, Update Elements, Material Orienta-
tion..."), which has several options.
Into CSys - transforms the output vector to align the X-direction of output vector to the chosen X, Y, or Z com-
ponent of an existing coordinate system.
Along Vector - transforms the output vector to align the X-direction of output vector to a vector specified by
clicking the Vector button, then using the standard vector definition dialog box.
The other input required for the proper transformation of plate element output is the definition of the original com-
ponent data, which can be selected using the Output Orientation button. Please see the Output Orientation section
below.
Solid Stresses and Strains
Stresses and Strains for solid elements are returned to FEMAP from the solver in a direction specified using the
Material Axes for each solid property prior to running the analysis (for more information, see the Solid Element
Properties heading in Section 4.2.2.3, "Volume Elements").
For Solid Stresses and Strains, you may pick from these options:
None - no transformation (default)
Into CSys - transforms the standard component solid stresses and strains into an existing coordinate system.
Into Matl Direction - transforms standard component solid stresses and strains from the analysis into the current
setting for Material Axes for each solid property.
As with plate elements, the other important input needed to properly transform the output is the definition of the
original component data orientation, which can be selected using the Output Orientation button. Please see the
Output Orientation section below for more information.
Each material axis option transformed into a specified coordinate system.
Options
The sections contains options which can be used when transforming the output.
Global Components of Nodal Vectors - when on, the global components used to create the transformed nodal
vectors will also be saved to the model. In the case of transforming T1 Translation or a similar output vector
into Coordinate System 3, having this option on would save four output vectors to the model - T1 Translation
(CSys 3), Global X of T1 Translation (CSys 3), Global Y of T1 Translation (CSys 3), and Global Z of T1 Trans-
lation (CSys 3). When off (default), only T1 Translation (CSys 3) would be saved to the model.
Transform All Nodes/Elements - when on, which is the default, output on all nodes and elements in the model
will be transformed. When off, you will be prompted to select nodes and/or elements based on the output vec-
tors selected for transformation.
Assume Engineering Shear Strain - when on, which is the default, the transformed shear strain is engineering
shear strain rather than actual shear strain. Since shear strain is used to calculate the principal stress/strain val-
ues, its important to specify the shear strain method.
Output Orientation
The Current Output Orientation dialog box contains the default output orientation for both Plane and Solid ele-
ments. For Plane elements, there is an option for each type of output data to transform (Stress, Strain, and Force),
for each Plane element shape that may appear in the model (Tria3, Tria6, Quad4, and Quad8).
There are two options for triangular elements (0..First Edge or 1..Midside Locations) with the default being
0..First Edge, while there are three options for quadrilateral elements (0..First Edge, 1..Midside Locations, or
2..Diagonal Bisector) with 2..Diagonal Bisector being the default.
Note: Before using the Into Matl Direction method, be sure to refer to your analysis program documenta-
tion to see how material orientation angles are used and to find any limitations.
Output and Post-Processing 11.1-27
For Solid elements, there are three orientation options (0..Material Direction, 1..Global Rectangular, or
2..Element) for different material types associated with Solid properties (Isotropic, Anisotropic, or Hyperelastic).
Pressing the Reset button when the Current Output Orientation dialog box is accessed through either the Deforma-
tion Transformation or Contour Transformation dialog box will reset all of the output orientation options to the val-
ues currently set in the Preferences.
For more information about these various orientation options, please see the Output Orientation portion of Section
2.6.2.6, "Geometry/Model".
Consult your analysis programs documentation concerning the original coordinate system definition.
Added List, Output, Contoured Results to Data Table command.
Only available when a Contour Style is currently specified in View Select or the PostProcessing Toolbox and results
are being shown in the active view. Simply lists the values used to make the current Contour, Criteria, Beam Dia-
gram, IsoSurface, Section Cut, or Vector plot in the active view. Depending on the selected Contour Style and
options set in Contour Options and View Options, the listing can include different information.
Also, if the active view is only displaying a portion of the model because of Groups or a Contour Group is being
used to limit how much of the model is displaying results, only those entities will be listed to the Data Table. Enti-
ties not visible because of a Visibility switch or on a Layer which is currently not being displayed, will still be
listed.
Contour - When Contour Type is set to Nodal (or Match Output when looking at a nodal output vector), only a
Node ID and a Value at that node will be listed. When Contour Type is set to Elemental (or Match Output when
looking at an elemental output vector), the listing will consist of an Element ID, Corner number, Node ID
corresponding to the Corner number (0=centroid), Value, and optionally a Location (Top or Bottom for pla-
nar elements). While beam/bar elements cannot be contoured, the value are each end can be listed.
11.1-28 Finite Element Modeling
Criteria - Lists only an Element ID and a Value.
Beam Diagram - Only list results on line elements. Listing consists of Element ID, Corner number (1 = End
A, 2 = End B), Node ID corresponding to Corner number, and Value.
IsoSurface and Section Cut - Produces a listing identical to the listing when Contour Style is set to Contour.
Vector - Lists the Element ID or Node ID, Vector ID (1, 2, or 3), overall Value, X value, Y value, and
Z value.
Added List, Output, Freebody Nodal Summations and List, Output, Freebody Nodal Summations to Data Table
commands.
List, Output, Freebody Nodal Summations allows you to list the nodal summation at each node for each selected
freebody using output data from any number of selected output sets. For a Freebody entity with Display Mode set
to Freebody, all nodes referenced by the elements in the Freebody entity will be listed. For a Freebody entity with
Display Mode set to Interface Load only the selected nodes will be listed.
List, Output, Freebody Nodal Summations to Data Table functions identically to List, Output, Freebody Nodal
Summations command, except it sends data to the Data Table instead of the Messages window.
Updated on-the-fly transformations via the Select PostProcessing Data dialog box and PostProcessing Tool-
box to support transformation of Laminate and Solid Laminate Stresses and Strains using the same options
available for transformation of Plate Stresses and Strains.
Updated Next Output Vector and Previous Output Vector icons on the Post Toolbar to increment all 3 pos-
sible contour vectors if they are defined. Previously only the primary vector was incremented.
Geometry Interfaces
The following FEMAP interfaces have been updated to support newer geometry formats:
Added the ability to write FEMAP Points and Curves to an IGES file. Use the Options button to turn on Points
and/or Curves in the NonSolid Geometry section.
For details, see Geometry Interfaces in the FEMAP User Guide.
FEMAP Interface Latest Supported Version
Parasolid Parasolid 26
Solid Edge Solid Edge with Synchronous Technology 6
NX NX 9.0
CATIA CATIA V5-6R2013 SP2
ACIS ACIS 24, SP1
Analysis Program Interfaces 11.1-29
Analysis Program Interfaces
Several of the analysis program interfaces have been improved. These changes include:
Analysis Set Manager Enhancements
FEMAP Neutral File Interface
NX Nastran Interface
Nastran Interfaces (NX and MSC)
MSC Nastran Interface
NEi Nastran Interface
ANSYS Interface
ABAQUS Interface
DYNA Interface
Comma-Separated Interface
For details, see Analysis Program Interfaces in the FEMAP User Guide.
Analysis Set Manager Enhancements
Added Design Optimization Options dialog box for NX Nastran and MSC Nastran. Only available for Design
Optimization analysis type. Used to choose either Static and Normal Modes/Eigenvalue and offers a Track
Modes option when set to Normal Modes/Eigenvalue.
Added question to allow user to optionally clear the Loads/Constraints from the Master Case when using Mul-
tiSet to create subcases.
Removed GEOMCHECK and Model Check dialog boxes from the Next/Prev chain for Nastran solvers to
streamline creation of analysis sets. These dialog boxes are still available, but now must be selected via the
Options branch of an analysis set.
FEMAP Neutral File Interface
Updated Neutral Read and Write for v11.1 changes
Added capability to include element connectivity definitions in the FNO file to create plot-only elements. The
elements must reference existing nodes in the model and can only be lines, triangles or quads.
NX Nastran Interface
Added support to write BEDGE entries when edges of axisymmetric elements, CTRAX3, CQUADX4,
CTRAX6, CQUADX8 are used in a Connection Region in Edge-Edge contact.
Added support for ESOPT field on BGPARM entry and PREVIEW field on BGPARM and BCTPARM entries.
Removed subdivide method, RTSUBD, from NXSTRAT as it was removed from version 8.5.
Added support to read ITER and ELEMITER commands from the NASTRAN statement which will select the
appropriate Iterative Solver option in the NASTRAN Executive and Solution Options dialog box.
Added support to request Grid Point Force results in Advanced Nonlinear (SOL 601).
Added support to write BOLT entry using element IDs for Advanced Nonlinear (SOL 601).
Added support to set up the PYR_AR, PYR_EPLR, and PYR_WARP element checks in GEOMCHECK dialog
box for pyramid elements.
Added option to request Relative Enforced Motion Results in Nastran Output Requests dialog box for dynamic
analysis. Adds REL to DISPLACEMENT, ACCELERATION, and/or VELOCITY Case Control entires.
Added support for KDAMP and KUPDATE fields on TSTEPNL entry. For Transient Heat Transfer analysis
these are specified via the Method drop-down and the Include Differential Stiffness in Damping options in the
Stiffness Updates section of the Nonlinear Control Options dialog box. For Nonlinear Transient analysis KUP-
DATE is specified via the Method drop-down in the Stiffness Updates section of the Control Options tab of the
11.1-30 Finite Element Modeling
Nonlinear Control Options dialog box, while KDAMP is specified via the Include Differential Stiffness in
Damping option in the Additional Transient Options section of the Advanced Options tab of the Nonlinear Con-
trol Options dialog box.
Added support to read RMS von Mises Stress from a Random Response analysis with RMS output requested.
Updated the NASTRAN Output for Random Analysis dialog box to allow selection of a specific option (Power
Spectral Density Functions, Autocorrelation Functions, Root Mean Square), None, or All for both Nodal and
Elemental results.
Added Bulk Mod Ratio - GAMMA, Bulk Modulus Function, Density Function, Damping Coeff Function, and
Bulk Mod Ratio Function fields to the 506..Nastran Fluid Material (MAT10) Material Type in Other Types.
These fields write the GAMMA, TIDBULK, TIDRHO, TIDGE, and TIDGAMMA fields to the MAT10 entry.
A number of bugs were corrected
For details, see Analysis Program Interfaces in the FEMAP User Guide.
Nastran Interfaces (NX and MSC)
Added support for the pyramid element and now read/write the CPYRAM entry.
Added read support for obsolete ELSTRESS, ELFORCE, ELSTRAIN Case Control entries. Turn on Stress,
Force, and/or Strain output requests in the Nastran Output Requests dialog box.
Added enhanced support for Restarts. New options include the ability to specify a Read Only Restart along with
specifying a Version Number for the file and a Starting Subcase for Nonlinear analysis.
Updated default behavior for auto reading of results when the analysis case is set to 3..Print and PostProcess
which will skip f06 results and only read output from op2 file.
Updated automatic filename convention. Input file name now matches the entire length of model name instead
of only using the first 5 characters of the filename. It also automatically converts characters that are known to
be invalid in Nastran command lines (=, $, #) and converts them to '_'. Also added Base Filename for Analyze
(Blank to Match Model) field in the NASTRAN Executive and Solution Options dialog box so you can specify a
different automatic name, which will be followed by a 3-digit number which automatically increments.
A number of bugs were corrected
For details, see Analysis Program Interfaces in the FEMAP User Guide.
MSC Nastran Interface
Added read/write support for the SMETHOD Case Control command. When Iterative Solver in NASTRAN
Executive and Solution Options dialog box is set to 1..On, writes SMETHOD=MATRIX. When set to
2..Elemental Iter, writes SMETHOD=ELEMENT.
Added support for the BBBT formatted XDB files and XDB files created by 64-bit version of MSC Nastran via
File, Attach to Results command only.
Added read support for Acceleration and Velocity results in alternate output data blocks (OAG1 and OVG1).
Added support for the MAT10 entry. Specified using 606...MSC.Nastrain Fluid Material when property type
is set to Other Types in the Define Material dialog box.
A number of bugs were corrected.
For details, see Analysis Program Interfaces in the FEMAP User Guide.
NEi Nastran Interface
Added read support for plot only triangle and quad elements representing contact regions from FNO file.
Added option to request Relative Enforced Motion Results in Nastran Output Requests dialog box for dynamic
analysis. Adds REL to DISPLACEMENT, ACCELERATION, and/or VELOCITY Case Control entires.
Updated modal and dynamic analysis methods to always write the EIGRL entry instead of EIGR, unless Real
Solutions Methods is set to Auto and Normalization Method is set to Point in the NASTRAN Modal Analysis dia-
log box.
ANSYS Interface 11.1-31
Updated Advanced Options tab of Nonlinear Control Options dialog box to have all fields blank by default in
the Analysis Set Manager.
A number of bugs were corrected.
For details, see Analysis Program Interfaces in the FEMAP User Guide.
ANSYS Interface
Updated Ansys to support V14.5 and 15.0 with new 64 bit pointers and new stress result block format
A number of bugs were corrected.
For details, see Analysis Program Interfaces in the FEMAP User Guide.
ABAQUS Interface
A number of bugs were corrected.
For details, see Analysis Program Interfaces in the FEMAP User Guide.
DYNA Interface
Added support for Memory (Megawords) and Processor Count to LS-DYNA Analysis Control dialog box. These
fields write *KEYWORD Memory value NCPU = Processor Count value.
A number of bugs were corrected.
For details, see Analysis Program Interfaces in the FEMAP User Guide.
Comma-Separated Interface
Added support for the Extended Comma-Separated Format.
The extended comma-separated table format that is supported by FEMAP is a little more complex than the original
comma-separated format, but offers much more control and flexibility. The data is separated into blocks containing
different Table Types, each of which is described in detail below. Repeat blocks in the CSV file for as many
tables as you need.
The general format of the Extend CSV Format Blocks:
Available Table Types:
Note: To attach to output using a CSV files, the files MUST use the extended comma-separated table format.
Table Type
Result Type Info (Not in Table Type 100, 0=Any, 1=Displacement, 2=Velocity/Acceleration, 3=Force, 4=Stress,
5=Strain, 6=Thermal
Set/Vector ID(s) (0 for Auto)
Title(s)
...
multiple rows of table data, format depends on table type
...
-1 (delimiter indicating CSV Block is finished)
100 - Output Set 100
0 (or Output Set ID)
Set Title
Set Value
-1
___________________________________________________________________
NOTE: If this file is read into FEMAP, the Output Set ID is ignored - a new Output
Set will be created for each Table 100 encountered. All other tables that come after
this are added to that Output Set, until another Table 100 is found. All tables except
this one can come in any order, or have as many occurrences as you need.
11.1-32 Finite Element Modeling
200 - Nodal Scalar(s) 200
Result Type (0 for Any)
Column1 Vector ID (, Column2 Vector ID, ) (0 for Automatic IDs)
Column1 Title (, Column2 Title, .)
Node ID, Value (, Value, )
Node ID, Value (, Value, )
-1
__________________________________________________________________
NOTE: While multiple columns are possible in this format, for best performance
when using this file as an external attached file, only 1 column should be used.
300 - Elemental Scalar(s) 300
Result Type (0 for Any)
Column1 Vector ID (, Column2 Vector ID, ) (0 for Automatic IDs)
Column1 Title (, Column2 Title, .)
Element ID, Value (, Value, )
Element ID, Value (, Value, )
-1
__________________________________________________________________
NOTE: While multiple columns are possible in this format, for best performance
when using this file as an external attached file, only 1 column should be used.
400 - Nodal Vector
(Global Rectangular)
400
Result Type (0 for Any)
Total Vector ID, X Vector ID, Y Vector ID, Z Vector ID (0 for Auto)
Total Title, X Title, Y Title, Z Title
Node ID, X Value, Y Value, Z Value
Node ID, X Value, Y Value, Z Value
-1
__________________________________________________________________
NOTE: Although you specify a vector ID and title for the total values, you do not
actually include those in the data. FEMAP will automatically compute the vector
sum of the components and store that as the total.
401 - Nodal Vector with
Rotations
(Global Rectangular)
401
Result Type (0 for Any)
Total ID, X ID, Y ID, Z ID, TotalR ID, XR ID, YR ID, ZR ID (0 for Auto)
Total Title, X Title, Y Title, Z Title, TotalR Title, XR Title, YR Title, ZR Title
Node ID, X Value, Y Value, Z Value, XR Value, YR Value, ZR Value
Node ID, X Value, Y Value, Z Value, XR Value, YR Value, ZR Value
-1
__________________________________________________________________
NOTE: Although you specify vector IDs and titles for the total values, you do not
actually include those in the data. FEMAP will automatically compute the vector
sum of the components and store those as the totals.
Tools 11.1-33
Tools
Added Merge Across Output CSys option to Tools, Check, Coincident Nodes command.
By default, nodes which have different output coordinate systems defined will not merged. The Merge Across Out-
put CSys option allows nodes to be merged with different output coordinate systems. When Set Output Csys To is
500 - Elemental With
Corner Data
500
Result Type (0 for Any)
Centroid Vector ID, Corner1 VecID, ,CornerN VecID (0 for Auto)
Centroid Title, Corner1Title, CornerN Title
Element ID, Centroid Value, Corner1 Value, , CornerN Value
Element ID, Centroid Value, Corner1 Value, , CornerN Value
-1
__________________________________________________________________
NOTE: Care must be taken with this format if you are writing data for Tetra or
Wedge elements. For Tetra elements, corners must be 1,2,3 and 5. For wedge ele-
ments, corners must be 1,2,3,5,6,7. In both cases corner 4 is skipped.
If the table contains purely Tetra or Wedge results, specify the Corner 4 VecID = -1,
skip the Corner 4 Title and the Corner 4 Values with ,, like
500
9000000,9000001,9000002,9000003,-1,9000004
Center Stress, Stress C1, Stress C2, Stress C3, ,Stress C5
1, 1.0, 2.0, 3.0,,5.0
501 - Elemental
With Corner Data
(not linearly combinable)
This table has the same format as 500 however, if read into FEMAP, the data will be
skipped during linear combinations.
502 - Elemental Beam/Bar
Data
502
Result Type (0 for Any) , OptionalRevFlag (0 for Auto)
End A Vector ID, End B Vector ID
End A Title, End BTitle
Element ID, End A Value, End B Value
Element ID, End A Value, End B Value
-1
__________________________________________________________________
NOTE: The OptionalRevFlag does not need to be specified. If not, the sign conven-
tion assumes that End B Values need to be reversed in sign for consistent display. If
they should not be, specify OptionalRevFlag=1
503 - Elemental Beam/Bar
Data
(not linearly combinable)
This table has the same format as 502 however, if read into FEMAP, the data will be
skipped during linear combinations.
11.1-34 Finite Element Modeling
set to -1..Use Nodal Output System, the coordinate system of the kept node will remain unchanged after the
nodes have been merged. Alternatively, if Set Output Csys To is set to a specific coordinate system, then the output
coordinate system of the kept nodes will be set to the selected coordinate system. Only nodes which had an out-
put coordinate system conflict can have their output coordinate system changed during this operation. When nodes
cannot be merged because of different output coordinate systems, a message, # Node Combinations Not Merged
due to Output Coordinate System conflicts, will be sent to the Messages window.
Reorganized the Chart Data Series dialog box into a tabbed format and added the Vector vs. Vector option as a
tab.
One way to create a new Data Series is to simply select New Data Series in the Chart Data Series Manager. An
additional method is also available via the Add Data Series command found on both the Chart Options icon menu
and the context-sensitive menu for the Chart itself. Both methods access the Chart Data Series dialog box:
Like many other entities in FEMAP, each Data Series must have a unique ID and may optionally have a unique
Title which may be entered at the top. The rest of the dialog box is separated into two sections, a tabbed Data Type
section to select appropriate data for different types of Data Series and a Style section which is the same for all
Types. Both sections will be discussed in detail below. Finally, when the Add to Current Chart toggle at the bottom
of the dialog box is on, any newly created Data Series will automatically be displayed on the current Chart once
the OK button has been pressed.
Filter Output
Clear Output
Clear Output
Filter Output
Vector Info
Vector Filter
Sets Filter
Vectors
Sets
Tools 11.1-35
Data Type
This section is used to select the Type of Data Series by selecting one of the four available tabs. Depending on the
tab selected, different options will be available. The four types are Vector vs Entity, Vector vs. Output Set, Vector vs.
Vector, and Function. Several of the tabs include Filter Output Sets and Filter Output Vectors icon buttons which
can be used to reduce the amount of output data available for selection, while the Vector Info icon button can be
used to bring up the Output Set/Vector Info dialog box. See Making it Easier to Select Output Data - Using the Out-
put Vector Filters and Vector Info for more information.
Vector vs. Entity
Plots XY data as a function of ID number or position of nodes or elements in an axis direction for an Output Vector
in one Output Set.
The X-Axis Values section
offers two options, Entity ID
or Position. When Entity ID
is selected, the node or ele-
ment ID of each data point
will be used as the X value.
When Position is selected,
the X, Y, or Z coordinate of
each node or the centroid of
each element will be used as
the data point X value. The
CSys drop-down can be used
to use the X, Y, or Z coordi-
nates in a selected coordinate
system.
The Data Source section is
simply used to select an Out-
put Set and an output Vector for the Data Series.
The Group section is used to limit the plot of a Data Series to a certain portion of the model. Selecting None will
display data for the entire model. Active will display data for the nodes or elements in the active group, or for the
entire model if no group is active. If Select is chosen, a group must also be selected from the drop-down list.
Vector vs. Output Set
Plots XY data versus the Out-
put Set ID or Output Set
Value for an Output Vector
across several Output Sets.
The X-Axis Values section
offers two options, Output
Set ID or Output Set Value.
When Output Set ID is
selected, the IDs of the speci-
fied output sets will be used
as the X values, while Output
Set Values will use the values
of the specified output sets as
the X values.
The Data Source section is
used to specify a range of
output sets, an output vector, and a Location for the Data Series. By default, the Use All Output Sets option will be
on, which will simply use all available output sets in the model. If Use All Output Sets option is off, a range of
output sets can be specified using the Start and End drop-downs. Optionally, an Interval value can be specified, so
only every n-th output set in the range will be used.
11.1-36 Finite Element Modeling
The Vector drop-down is used to select the output vector of interest, while Location must be the ID of a node or ele-
ment in the model. For Location, a node ID must be specified when a nodal output vector is selected, while an ele-
ment ID must be specified for an elemental output vector. The Select Multiple button can be used to create any
number of new Data Series which all share the same Output Set and Output Vector data, but a different Location
value based on selected node or element IDs.
Vector vs. Vector
Plots XY data for output from an Independent Vector at a specified entity versus output from a Dependent Vector at
a specified entity across any number of Output Sets.
The Data Source section is
used to specify a range of
output sets, an Independent
Vector (X-axis output vec-
tor), and a Dependent Vector
(Y-Axis output vector) for the
Data Series. By default, the
Use All Output Sets option
will be on, which will sim-
ply use all available output
sets in the model. If Use All
Output Sets option is off, a
range of output can be speci-
fied using the Starting Set
and Ending Set drop-downs.
Optionally, an Interval value
can be specified, so only
every n-th output set in the range will be used. Also, The Sort Data option can be used to display X-values in the
chart in ascending order (lowest to highest), regardless of how the data exists in the range of output sets.
The Locations section is used to specify an Independent Entity and a Dependent Entity, which must be a node or
element ID in the model. A node ID must be specified when a nodal output vector is selected, while an element ID
must be specified for an elemental output vector. The Independent Entity and the Dependent Entity may be the
same entity.
Function
Plots XY data for a Function.
Not always a Post-Processing
option. To create multiple
Data Series based on func-
tions at once, simply check
the desired functions in the
Data Source section.
It is also possible to highlight
any number of functions
from the Data Source list.
Holding down the Ctrl key
will enable highlighting of
multiple output sets. Holding
down Shift while picking a
first, then a last Func-
tion will highlight multiple.
Once highlighting is complete, use the Toggle Selected On or Toggle Selected Off icon buttons to check or uncheck
the highlighted functions. Once multiple functions are selected, click OK to create an individual Data Series for
each selected functions
Note: When Sort Data is on, lines will be drawn through the data points based on ascending X-values. Also,
when listing values or sending them to the clipboard, the X-values will be in ascending order.
Toggle All On
Toggle All Off
Toggle Selected On
Toggle Selected Off
Function Title Filter
Clear Function Title Filter
Tools 11.1-37
Style
This section is used to set options for Labels, Color, and Markers for each individual Data Series.
By default, the Use Chart Settings option is on for all three parts of the Style section, so the options in each sub-
section only become available when Use Chart Settings in turn off. In addition, if the Use Chart Settings or Use
Palette Colors options are on in the Charting dialog box, then the Title of each subsection will be appended with
(Chart Label Settings/Marker Settings/Palette Used).
Labels - This section controls the display and appearance of Labels for the Data Series. Labels are always the same
color as the associated Data Series. The options in this dialog box only affect Labels for a single Data Series.
Use Chart Settings - When on, all Labels options are controlled by the Chart. When off the settings are used
only for the Data Series currently being created or edited.
Show Labels - on/off toggle controls display of Labels.
Show X Value - on/off toggle for X Value in the displayed label.
Show Y Value - on/off toggle for Y Value in the displayed label.
Max/Min Only - when on, only displays labels at the Maximum and Minimum Y values, otherwise all data
points are labeled.
Color - This section controls the Color and optionally Line Style of an individual Data Series.
Use Palette Colors - When on, all Color options are controlled by Palette in the Chart. When off the Color is
used only for the Data Series currently being created or edited.
Palette button - Used to select the Color and optionally a Line Style from the Color Palette.
Markers - This section controls the display and appearance of Markers for the Data Series. Markers are always the
same color as the associated Data Series. The options in this dialog box only affect Markers for a single Data
Series.
Use Chart Settings - When on, all Markers options are controlled by the Chart. When off the settings are used
only for the Data Series currently being created or edited.
Show Markers - on/off toggle controls display of Markers.
Size - slider bar controls size of Markers, from 1- 10.
Shape - controls shape of Markers, choose from Circle, Square, Diamond, Triangle, Pentagon, Hexagon, or Star.
Changed Show Tooltips icon into icon menu and added several options for syncing up the active graphics win-
dow to the data point currently showing the Tooltip and ability to control what is shown in the Tooltip.
Note: Alternatively, the Use Chart Settings - All option may be set on both the Data Series Markers or Data
Series Labels icon menu, while Use Palette Colors - All may be set via the Chart Colors icon menu.
11.1-38 Finite Element Modeling
These options are only available when Markers are displayed on at least one Data Series. When on, a label will
dynamically appear as the cursor is placed over a visible Marker and the entire Data Series will be highlighted for
clarity. In addition to the label and highlighting, a horizontal and vertical line will also appear to help determine the
data points location on the axes. Some additional options can also be toggled on/off to dynamically change what is
being displayed in the active view, based on the highlighted marker.
Highlight Entity in View - on/off toggle controls if the node or element associated with the highlighted marker in
the Charting pane will be highlighted in the active View.
Sync Output Set in View - on/off toggle controls if the output set is updated in the active View to match the output
set of the highlighted marker in the Charting pane.
Sync Output Vector in View - on/off toggle controls if the output vector is updated in active View to match the
output vector of the highlighted marker in the Charting pane.
Restore Original View on Exit - when on, the output set and/or output vector(s) which were specified in the
active view before Show Tooltips was turned on will be restored when Show Tooltips is turned off.
Tooltip Options - Used to select what is shown in the tooltip. Available options which can be shown are Value,
Data Series (ID or Title), Output Set (ID or Title), Output Vector (ID or Title) and/or Entity ID.
Added Label with ID option to Preview Coincident dialog box for Tools, Check, Coincident Nodes and Tools,
Check, Coincident Points. This options is always on by default and will simply show the IDs of the nodes or
points being highlighted, regardless of the options currently set for Window, Show Entities or the Show When
Selected icon menus in the Model Info tree or Data Table.
Updated the Tools, Check, Element Quality dialog box. Added All On and All Off buttons and check boxes for
Listing the details of elements that failed the checks as well as listing a new summary of the failed elements.
Also added a Show button that shows all elements that fail the checks. Finally, added option to send the
detailed listing to the Data Table instead of the Message Window.
Updated Tools, Check, Sum Forces to allow you to select whether to Include Body Loads or not, as well as a
Sum option to Sum All Loads, Loads on Selected Nodes and Elements, or Selected Load Definitions.
OLE/COM API
New API Objects and Attributes
Added MapData Object
Added NumberOfElements on Node Object
Added ContourDataSelection, ContourVector1, ContourVector2, ContourVector3, ContourCornerData and
ContourDataConversion to View Object
Added NasNonlinKDAMP, NasNonlinKUPDATE, NasCnlkDAMP, NasRelEMotion, NasExecAnalyzeFile-
name, NasExecRestart, NasExecRestartVersion, NasExecRestartSubcase, NasOptimAnalysisType, NasOptim-
TrackModes, NasGCheckTest2, vNasGCheckTest2, NasGCheckTol2, vNasGCheckTol2, NasGCheckMsg2,
and vNasGCheckMsg2 to Analysis Set Manager Object.
Added NasCnlkDAMP to Analysis Case Object.
Added LabelFontSize, AxisValueFontSize, LegendFontSize, AxisMinorCountLog, vAxisMinorCountLog,
AxisRangePad, vAxisRangePad, AxisMinorCount, and vAxisMinorCount to Chart Object
Added OutputVector2, Location2, and SortData to Chart Data Series Object
Note: Any combination of the above may used concurrently, so the active view can potentially be highlight-
ing an entity while also changing to show the output set and output vector of the marker currently
highlighted in the Charting pane.
OLE/COM API 11.1-39
Added AlternateApplied, AlternateSPC, AlternateMPC, and UseNodalOutputCS to Freebody Object
New and Updated API Methods
Added Clear, Initialize, Count, GetIDs, Remove, RemoveAll, DefineReal, DefineInt, DefineBool, Define-
String, DefineVariant, SetReal, SetInt, SetBool, SetString, SetVariant, GetReal, GetInt, GetBool, GetString, and
GetVariant to MapData Object
Added Reload2, AddAllSavedSetIDs, AddCoordinate2, AddAroundPoint2, AddAroundVector2, and Add-
AroundPlane2 to Set Object
Added SetReal, GetReal, SetInt, GetInt, SetDataType, and GetDataType to Sort Object
Added GetColumn, GetColumns, GetRowsAndColumns, GetRowsAndColumnsByID, and GetColumnSum to
Results Browsing Object
Added GetModel and SetModel methods to the Output Object
Added IsGeneral to Curve Object
Added IsBlend to Surface Object
Added GetNodalSums and GetSumAtNode to Freebody Object
Updated PutCombination for LoadSet and BCSet object to allow combinations using combinations
New and Updated Global Variables
Added Pref_PreV111TetMesh, Pref_Show0To360Angles, Pref_PlaneWheelFactor, Pref_MiddleMouseButto-
nOK, Pref_GeomOptimize, Pref_UseRegionDecimalChar, Pref_ResFontScale, and Pref_PerformanceGraphics
Updated Info_ActiveID to allow you to set the values to 0 to set no active entity
The following functions have been added or updated:
feElemCountOnProp
feMeasureDistanceBetweenGeometry
feFileWriteIdeas
feOutputProcessEnvelopeFromSets
feViewAutoscaleAll
feViewAutoscaleVisible
feWindowSetSize
feCheckSumForces (updated summedForces array to provide all values)
feCheckSumForces2
feCheckCoincidentNode3
feRenumberOpt2
feFileWriteFNO2
feMeshExtrudeElement2
feMeshTetSolid2
feSurfaceOffsetTangent
feSurfaceMidAuto2
feMeshSmooth2
feGroupGenerate2
feFileAttachSave2
feSurfaceNonManifoldAdd3
feSolidSweep
11.1-40 Finite Element Modeling
feSolidSweepBetween
feProjectOnto
feCompute3DInvariants
feCompute2DInvariants
feSetFree
feSetFreeNotInSet
feAppColorCreate
feAppColorGetBaseColor
feAppColorGetPattern
feAppColorGetLinestyle
feAppColorGetRGB
Preferences
Views
Added individual fields for Line and Font to the Resolution Options dialog box accessed via the Resolution but-
ton in the Picture Save Defaults section.
In FEMAP, graphics are normally drawn as single-pixel-width lines - that is they are only one dot wide. For high
resolution printers, like typesetters, this type of line may appear very faint due to the small size of each pixel on
these devices. By increasing the value of the Line value, the width of each line is multiplied by this factor to obtain
a print with fatter lines. This option has no effect on screen display. The value should be between 1 and 10 (2 is
Removed Open Views of Existing Models from Options section as it no longer was used.
Graphics (previously Render)
Added Performance Graphics to Graphics Options section.
If this option is selected, FEMAP will use a new architecture to improve graphics performance of both initial draw
and dynamic rotation. This new architecture requires at least OpenGL 4.2 and uses the graphics processors to take
on more of the graphics workload. This drastically reduces the amount of data that has to be transferred to the
graphics card, which reduces transfer times and data creation times, along with removing the requirement to group
like entities which greatly improves performance for models with a very large number of properties (thousands).
For the first release of Performance Graphics, only the following entities, element view options, and styles are sup-
ported:
Entities - Points, Nodes, Elements (Shear Panel, Membrane, Bending Only, Plate, Laminate, Plane Strain, Plot
Only Planar, Axisymmetric Solid, Solid, Solid Laminates).
View Options - Label and Color Mode (supported entities), Plane Element Offsets, Plane Element Fiber Thickness,
and Criteria Values
Model Style - Draw Model, Hidden Line, Free Edge, and Free Face for the supported entities.
Deformed Style - Model Only, Deform, Animate, and Animate-MultiSet
Note: A command to quickly toggle Performance Graphics on/off may be added to any menu or toolbar using
the Tools, Toolbars, Customize command. This command is located in the Additional Commands cate-
gory on the Commands tab of the Customize dialog box.
Note: When other entity types (geometry, loads & constraints) and unsupported element types exist in the
model, they are drawn as they have been in previous versions with OpenGL.
Note: Element - Directions, Element - Orientation/Shape (except Fiber Thickness), Element - Coordinate
System, and Element - Material Direction are currently not supported.
Preferences 11.1-41
Contour Style - Model Only, Contour, and Criteria.
User Interface
Added Show Angles as 0 -> 360 option to Menus and Dialog Boxes section
Option is off by default, reports values for all angles in cylindrical or spherical coordinate systems from -180 to
+180. When on, reports values for all angles in cylindrical or spherical coordinate systems from 0 to 360.
Added Middle Button Click for OK option to Mouse Interface section
When on, the middle-mouse button may be used to OK any dialog box, but only when the button is pressed and
released with the cursor in the same pixel. If the button is pressed and the mouse moved, then the model will
dynamically rotate. When off, this button can only be used for dynamic rotation.
Added Wheel Factor for Dynamic Planes option to Mouse Interface section
Used to change distance the dynamic cutting plane or the model cutting plane is moved with each mouse scroll. By
default, this value is set to 1.0, which means the increment will be 1.0*1/100 of the model box diagonal (think of
the model box being an invisible box that completely encapsulates every entity in the model). When set to 0.1, it
will be 1/1000 the model box diagonal, while setting it to 10.0 would make the increment equal to 1/10 the
model box diagonal.
Added Use Region Decimal/List Symbols option to new International Localization section
The Use Region Decimal/List Symbols option, on by default, is used to determine how real numbers and lists of
numbers will appear throughout the user interface. For instance, in many European and South American countries,
the , is used to display real numbers and the ; used to separate different numbers in a list. The region is deter-
mined by querying the Display Language currently specified for the Windows operating system.
When on, this option affects the graphics window, dialog boxes and tooltips, as well as, the Data Table, Entity Edi-
tor, Data Surface Editor, Model Info, and Charting dockable panes. In addition, the proper format will be copied
to/pasted from the clipboard and used when saving to a file. This includes comma-separated files, which use a ;
instead of , in some regions.
When off, the default values for English - US are used, . for display of real numbers and , between lists of num-
bers, regardless of Display Language.
Database
Updated default Max Cached Label value in Database Performance section to be 99,999,999 on 64-bit operat-
ing systems. Remains 5,000,000 for 32-bit operating systems.
Updated Timed Save options. Saving a model now resets the Timed Save timer and command counter so that
you will get a full interval until the next timed save.
Geometry/Model
Added preference to allow optimizing geometry on import.
When on, imported geometry is run through Parasolid using two additional options designed to repair invalid
geometry and simplify complex geometry.
Replaced Pre-V10 Tet Meshing and Pre-V10 Surface Meshing options with single Pre-V11.1 Tet Meshing option
in Meshing and Properties section.
Note: Other Styles are drawn using the same method used in older versions, so there will likely not be any
performance improvement in those styles.
Note: JT Files cannot be written when Performance Graphics mode is enabled. Simply turn the Performance
Graphics option off before using the File, Picture, Save JT command
Note: Using a different mouse may cause this calculation to slightly change. For instance, one mouse may
have a scroll delta of 120, while another may higher or lower. The scroll delta used by FEMAP is
120, so if the mouse you are using also uses 120, then scrolling will use the values described above.
Note: Turning this option on will likely increase the time needed to import geometry, as each part is cleaned
and optimized individually.
11.1-42 Finite Element Modeling
The tetrahedral meshing in FEMAP has changed for version 11.1. The Mesh, Geometry, Solid command shows the
Automesh Solids dialog box. When the Options button is clicked in the Automesh Solids dialog box, you will find a
Pre-v11.1 Tet Meshing option. This preference allows you to always use the Pre-v11.1 Tet Meshing option if
you feel more comfortable with the tetrahedral mesher in v11.0.
Results
Changed Automatically Attach to OP2 Files option to Automatically Attach to Result Files in File Options sec-
tion.
When using NX Nastran bundled with FEMAP, the results are typically imported via the NX Nastran Analysis
Monitor. Based on settings, this process may be automatic or performed using the Load Results button. When
this option is on (off by default), any results in *.op2 file or *.xdb file format accessed through the NX Nastran
Analysis Monitor, whether automatically or using the Load Results button, will be attached instead of imported
(internalized).
Changed Use Memory Mapped OP2 Files option to Use Memory Mapped Files in File Options section.
When on, the Memory Mapped File toggle found in the File, Attach To Results command will be on by default.
In addition, if the Automatically Attach to Results Files preference is on, then the files being automatically
attached will also be Memory Mapped.
Whats New for version 11.0 11.1-43
Whats New for version 11.0
User Interface
General, Entity Select, Menu, Toolbars, Model Info tree, Meshing Toolbox,Charting pane
General
Updated FEMAP to take advantage of Vertex Buffer Objects (VBOs) to improve performance of dynamic rota-
tion in larger models. VBOs need to be turned on in File, Preferences on the Graphics tab using the Vertex
Array drop-down. Once on, define some the Max VBO MB and Min VBO B settings to maximize performance.
Updated the dialog boxes which are used to select Output Sets and Output Vectors for a number of commands.
When using these commands, one of two dialog boxes will appear quite frequently. One allows selection of any
number of output sets, while the other allows selection of any number of output sets along with any number of out-
put vectors from a specified output set. While the names of these dialog boxes may change from one command to
another the basic functionality is the same (for instance, Select Results and Results to Add to Data Table are the
same dialog box). Also, the dialog box which is automatically selected is command dependent.
When a List Output... command asks for any number of Output Sets or has a Full Output Sets option, a multi-
select dialog box containing only the existing output sets in the model will appear.
Clear Output Set Filter
Output Set Filter
Toggle Selected Off
Toggle Selected On
Toggle All On
Toggle All Off
11.1-44 Finite Element Modeling
Simply check the output sets to process. It is also possible to highlight any number of output set titles from the list.
Holding down the Ctrl key will enable highlighting of multiple output sets. Holding down Shift while picking
a first, then a last output set will highlight a range of output sets. Once highlighting is complete, use the Toggle
Selected On or Toggle Selected Off icon buttons to check or uncheck the highlighted sets.
Click the Output Set Filter icon button, then enter text into the Title Includes field to reduce the list to only
include output sets using the entered text in their Titles. Click the Output Set Filter again and enter more text to
further reduce the list. Also, once output sets are checked, the cannot be filtered out of the list. Click the Clear
Filter icon button to return all output sets to the list.
The Toggle All On button chooses all output sets currently in the list, so if the list is filtered, only those output
sets will be highlighted. Click Toggle All Off to have no output sets selected in the list.
When a List, Output... command asks for individual output vectors, a large dialog box containing a list of Output
Sets in the model, Output Vectors from an output set specified using the From Output Set drop-down, and several
other options will appear.
Along with checking and unchecking the boxes, you can also highlight the titles in the Output Sets or Output Vec-
tors list, then click the Toggle Selected On or Toggle Selected Off icon buttons in each section. For a description of
highlighting, see Output Set Only dialog box above. In addition, filtering of the list of Output Sets and how the
Toggle All On and Toggle All Off for both lists, is the same as the Output Sets Only dialog above.
Toggle All On
Toggle All Off
Toggle Selected On
Toggle Selected Off
Toggle All On
Toggle All Off
Toggle Selected On
Toggle Selected Off
Output Set Filter
Clear Filter
Output Vector Filter
Clear Filter
General 11.1-45
The list of Output Vectors displayed by default are
always from the Active Output Set in the model.
To see the list of Output Vectors from a different
Output Set, simply select one from the From Output
Set drop-down list.
This can result in hundreds of vectors. If you want
all output vectors to be selected, regardless of filter-
ing, select the All Output Vectors option above the
icon buttons.
You can use the Quick Filter drop-down to quickly
filter the list. Choose to only see selected output
vectors in the list using Selected Only, are on a
Node, Element, Element Centroid, or are of a partic-
ular output type such as Displacement, Velocity/
Accel, Force, Stress, Strain, or Thermal.
If you know that you want to select a specific set of output vectors, click the Output Vector Filter icon button to use
a combination of available options to reduce the number of output vectors available for selection.
Available options are in the Filter Output Vector dialog box:
Title Contains - Enter text and only output vectors which contain the entered text will appear in the filtered list of
output vectors.
Output Type - Allows selection of output vectors based on type. Choose from Any Output, Displacement, Veloc-
ity/Accel, Force, Stress, Strain, or Thermal for the filtered list.
Output On - Allows selection of output vectors based on the type of entity or if it is user output. Choose to see
vectors related to Any Output, Nodes, Elements, Line Elements, Plane Elements, Solid Elements, or User Output.
Nodal Component Output toggle - When on, components of nodal output (i.e., T1, T2, and T3 Translation) will be
available for selection. When off, only Total values for nodal output will be available.
Element Corner Output toggle - When on, element corner data (i.e., PltC1, PltC2, PltC3, and PltC4 Top Von
Mises Stress) will be available for selection, as long as corner data was recovered from the solver. When off, only
overall element values will be available.
Complex Type - Allows selection of output vectors based on the type of complex output. Choose from Any Out-
put, Magnitude, Phase, Real Component, or Imaginary Component.
You can click the Add Components/Corner Results button to automatically select the components or corner data for
the currently selected Output Vectors (if available). If you click the Add Similar Layer/Ply Results button, you can
select all similar data without worrying about manually checking all of the output vectors. This option is especially
helpful for laminates with a large number of plies.
XY Plotting has been removed from Views and is now done using a combination or Chart and Chart Data
Series entities in the Charting dockable pane. See Tools for more information.
11.1-46 Finite Element Modeling
Entity Select
Added Add Connected Elements Pick option when selecting Elements.
Menu
Added File, Attach to Results command to File menu. See Output and Post-Processing for more information.
Added Tools, Charting command to Tools menu. See Tools for more information.
Added Geometry, Surface, From Mesh command to Geometry menu. See Geometry for more information.
Added Connect, NonStructural Mass Region command to Connect menu. See Connections (Region, Properties,
and Connectors) for more information.
Added Mesh, Editing, Edge Split command to Mesh menu. See Meshing for more information.
Changed Modify, Update Elements, Material Angle command to Modify, Update Elements, Material Orienta-
tion on Modify menu. See Elements for more information.
Changed List, Output, XY Plot command to List, Output, Data Series on List menu. See Charting pane informa-
tion in Tools for more information.
Added Delete, Model, Chart and Delete, Model, Chart Series commands to Delete menu.
Toolbars
Added Attach to Results icon to File Toolbar.
Added Charting icon to Panes Toolbar.
Model Info tree
Added ability to use Visibility check boxes while dialog boxes from other commands are open.
Added ability to scroll through entities using the middle mouse button while the cursor is over the Entity
Icons or Visibility check boxes.
If the number of entities of a particular type exceed the value specified for Max Entities on the User Interface tab of
the File Preferences, then Next and Previous entries will appear on the bottom and top of that branch of the tree.
Scrolling through entities in the Model Info tree may also be accomplished by placing the cursor over the Icons or
Visibility Check boxes of a particular entity type, then moving the mouse wheel up or down.
Added NonStructural Mass Region command to context-sensitive menu for Regions.
Added Copy to Set and Move to Set context-sensitive menus for Load Definitions and Constraint Definitions.
Note: When scrolling a list in the tree, the mouse wheel normally moves one line at a time. To go faster, hold
Ctrl to scroll the Max Entities value set in File, Preferences; hold Shift to scroll by number of entities
currently visible in the window; or hold Ctrl+Shift to scroll to first/last entity of the selected type.
One Element Selected
Elements selected after
Add Connected Elements
Meshing Toolbox 11.1-47
Copy to Set - Allows you to copy any number of selected load definitions in one set to a selected load set. A new
load set may be created on-the-fly when selecting the destination load set.
Move to Set - Allows you to move any number of selected load definitions in one set to a selected load set. A new
load set may be created on-the-fly when selecting the destination load set.
Identical capabilities exists for Constraint Definitions as well.
Added Envelope context-sensitive menu for Output Sets. Creates a pair of output sets, one a results envelope,
the other set info, based on the selected output sets and Type (Max Value/Min Value/Max Absolute Value)
Added icon in Results section to differentiate between Output Sets which are attached (file in folder) vs.
internalized (file with gear in the lower left corner).
Meshing Toolbox
Mesh Sizing tool - Added Biased, Use Location option to allow spacing on selected curves to be biased
towards the point on each curve closest to a specified Bias Location (XYZ coordinates).
Charting pane
Added the Charting pane for XY plotting of Data Series. See Tools for more information
Geometry
Added Non-Manifold Add Tolerance to Geometry, Surface, NonManifold Add command
Geometry, Surface, NonManifold Add is the only command in FEMAP which allows you to create Non-Manifold
Solid Geometry, an option in the Parasolid modeling kernel which creates General Bodies as opposed to regular
solids (FEMAP solids) and sheet solids (FEMAP surfaces). The command allows you to Boolean Add sheet solids
to one another, as well as add sheet solids to Parasolid solids. The Non-Manifold Add Tolerance may be
adjusted in an attempt to have more solids and sheet solids combined into as few general bodies as possible.
Added Geometry, Surface, From Mesh command.
This command attempts to create a surface from any number of selected shell elements. It is best to select elements
that will create a single surface instead of selecting all of the elements in the model. It is also better to select only
one half of any closed boundary (for example, a cylindrical shape), instead of trying to have it create a surface all
at once.
11.1-48 Finite Element Modeling
Once the elements are selected, several options are available in the Surface From Mesh dialog box:
Delete Mesh - On by default. When on, the original mesh is deleted. When off the mesh is automatically associated
to the newly created surface, curves, and points.
Wireframe Only - Off by default. When on, creates curves around the border of the selected elements, then makes
a boundary surface from the newly created curves.
Surface Tolerance - Sets the Parasolid modeling tolerance for the newly created surface. Making this value larger
or smaller may create geometry which better represents the selected mesh. Value is determined by taking 1/25 of
the average edge length of the selected elements. Not used when Wireframe Only is turned on. Tolerance value
must not be lower then 1.0E-6.
Linear Cutoff Length - Off by default. When on, any element edge larger than the specified tolerance will have a
single line created between points created at each end of the edge. Useful when trying to create surface geometry
from an imported stereolithography (*.stl) file.
Meshing
Added the Mesh, Editing, Edge Split command.
Note: When the mesh represents a curved surface, it is better to have the Wireframe Only option off, as the
curved boundary surface created will likely not produce an acceptable mesh.
Note: Once the Delete Mesh, Wireframe Only, and/or Linear Cutoff Length options are turned on or off, they
persist until changed by the user or FEMAP is closed.
Original Mesh
Linear Cutoff Length = Off
Linear Cutoff Length = On
Meshing 11.1-49
This command allows you evenly split connected linear or parabolic elements based on selection of 2 nodes on a
single element edge. The direction of the split (i.e., split path) is initially perpendicular to the selected element
edge, then continues element by element until all appropriate elements have been split.
Any line, shell, or solid (Hex and Wedge only) element in the split path will be split, as long as the split pat-
terns used in the splitting algorithm create elements with appropriate topology and maintain mesh connectivity.
The Limit Split Region button may be used to select nodes to limit the elements which will be split by the com-
mand. ALL nodes of an element must be selected for the element to be fully split, otherwise an element may be
split with a transition pattern to maintain a viable and connected mesh.
Added the Set Element Size on Next Use option to Mesh, Mesh Control, Default Size command.
When Set Element Size on Next Use is on, the default value for default mesh size, 1.0, will not be used. Instead, a
more appropriate default mesh size will be calculated when the first geometry meshing or mesh sizing command is
used. The calculated value will appear in the Default Mesh Size dialog until manually changed or Set Element Size
Original Mesh
Nodes Representing
an Element Edge
Updated Mesh
Nodes Representing
different Element Edge
Updated Mesh
Original Mesh
Nodes Representing
an Element Edge
Updated Mesh
Original Mesh
Nodes Representing
an Element Edge
Updated Mesh Nodes Representing
different Element Edge
with Limit Region showing Transition
Updated Mesh
showing Transition
Original Mesh
with Limit Region
Nodes Representing
an Element Edge
Updated Mesh
showing Transition
New Limit Region
Nodes Representing
different Element Edge
Updated Mesh
showing Transition
11.1-50 Finite Element Modeling
on Next Use is selected again. It is calculated in the same manner as Mesh, Mesh Control, Size on Surface. When
off, a specific value may be entered.
Elements
Added Solid Laminate Element Type.
Description
Similar to three-dimensional solid element, except that this element is composed of one or more layers (lamina).
Each layer can represent a different material. To create a solid laminate you need a Layup to specify the material,
thickness, orientation angle and global ply ID of each ply and a Solid Laminate property.
Application
Usually used to represent laminated composites using a single layer of solid elements through the thickness.
Shape
Six-noded wedge, eight-noded brick (hexahedron), fifteen-noded wedge, and twenty-noded brick. Some shapes are
not available for all analysis programs.
Element Coordinate System
Aligned to a material coordinate system where a ply/stack direction is also selected (one axis is designated as the
ply orientation direction, while another is designated as the stacking direction). Check your analysis program docu-
mentation for supported options.
Properties
For each solid laminate property, a Layup (a separate FEMAP entity containing material, orientation angle, thick-
ness, and global ply ID for each ply) must be created and referenced by the property. Also, Material Coordinate
System, Ply/Stack Direction, Bond Shear Stress Allowable, Bond Normal Stress Allowable for Failure Theory. In
addition, a Ply Failure Theory, a Bond Failure Theory and the required values for each may be specified on the Ply/
Bond tab of several material types. Not all options are available for all analysis programs.
Formulation
None
Added Align to CSys Direction and Preserve Material Direction options to Modify, Update Element, Reverse
Normal/Orient First Edge command.
If you choose to align the edges of planar elements to a vector or an axis of a coordinate system, all planar elements
are reconnected so that their first edge is closest to the direction that you specify. The element normal is actually
unchanged in this operation, only the order in which the nodes are connected is changed. This can be used to rotate
a group of elements so that their first edge lies along a model boundary. Line and solid elements are unchanged by
this operation. Use the Negative option to align to the opposite direction of the selected coordinate system axis.
When on, the Preserve Material Direction option will cause the Material Orientation (i.e., Material Angle) to not
be updated when the normal is reversed. When off, the Material Angle will possibly be updated/reversed along
with the element normal.
Materials 11.1-51
Added Material Coordinate System option to Modify, Update Element, Material Orientation command.
Material Coordinate System, is only for use with Nastran solvers. When used, FEMAP will write out a Material
Coordinate System ID (MCID) for each element instead of a material angle (THETA). The X-direction of the
selected coordinate system is always used and this moves calculation of the material angle from FEMAP to the
solver.
Added support for Standard and Reduced Integration formulation when exporting plate elements to
ANSYS.
ANSYS Plate options for None - Ignore (no offset - SHELL63, with offset - SHELL181, KEYOPT (3) = 2), Stan-
dard (SHELL181, KEYOPT (3) = 2), Reduced Integration (SHELL181, KEYOPT (3) = 0). Thin Shell is not valid,
therefore defaults to options used for None - Ignore.
Materials
Added Ply/Bond Failure tab for Isotropic, Orthotropic (3D), and Anisotropic (3D) Material Types.
The Isotropic, Orthotropic (3D), and Anisotropic (3D) material types have a Ply/Bond Failure tab. This enables
you to define values for stress or strain used to determine ply and bond shear failure during analysis of solid lami-
nate elements. Both a Ply Failure Theory and a Bond Failure Theory may be selected for each material. Depending
on the selected Ply Failure Theory, only certain fields in the dialog box will be available for data entry
11.1-52 Finite Element Modeling
The available options for Ply Failure Theory are Hill, Hoffman, Tsai-Wu, Max Strain, Max Stress, and Max Trans-
verse Shear. The available options Bond Failure Theory are Traverse Shear and Normal Stress.
Properties
Added Solid Laminate Property Type
Properties of this type are different than those for almost any other type of element. In this case, and for Laminates,
the normal material reference (at the top of the dialog box), is not used and unavailable. Rather, you must choose a
pre-described Layup for your laminate property.
Note: Currently, the failure theories and values entered on the Ply/Bond Failure tab are only supported for NX
Nastran and MSC Nastran. They are used in conjunction with the values entered in the Define Property
- LAMINATE SOLID Element Type dialog box to create the desired PCOMPS bulk data entries.
Aeroelasticity 11.1-53
Material Coordinate System
The Material Coordinate System is used to allow proper definition of the Ply/Stack Direction for the Solid Lami-
nate elements, which always follow an axis of a coordinate system. By default, the Basic Rectangular coordinate
system is selected, but may be set to any user-defined coordinate system.
Laminate Definition
Layup
A Layup has information containing the material, physical thickness, and orientation angle for each ply in the
laminate, as well as any Global Ply information. Unlike Laminates, a unique Global Ply is required for each
ply when using Solid Laminates. If a Layup does not exist in your model, you can create a new Layup by clicking
the Layup icon button next to the Layup drop-down list.
Ply/Stack Direction
Allows selection of the ply orientation and stacking directions of Solid Laminate elements. Choices are XY
(12), XZ (13), YX (21), YZ (23), ZX (31), or ZY (23). Each letter (number) represents an axis of the Material Coor-
dinate System, with the first letter specifying the axis for ply orientation (zero angle) and the second representing
the stacking direction of the solid laminate.
Laminate Properties
Along with the Reference Temperature and the Damping Coefficient, which are found on other properties, there are
two values which may be entered for calculation of Failure Indices and/or Strength Ratios.
Bond Shear Stress Allowable
Stress allowable for the inter-laminar shear stress of the bonding material. Represents the SB field on the PCOMPS
bulk data entry for NX Nastran and MSC Nastran.
Bond Normal Stress Allowable
Stress allowable for the inter-laminar normal stress of the bonding material. Represents the NB field on the
PCOMPS bulk data entry for NX Nastran and MSC Nastran.
These values are used in conjunction with the Bond Failure Theory option specified on the Ply/Bond Failure tab of
each material referenced by the Layup. For more information, see Section 4.2.3.9, Ply/Bond Failure Material
Properties.
Aeroelasticity
Added Copy button for Aero Panel, Aero Property, Aero Spline, and Aero Control Surface.
Note: Currently, Solid Laminate elements are only supported for NX Nastran and MSC Nastran.
11.1-54 Finite Element Modeling
Loads and Constraints
Added Varying Translational Acceleration to Model, Load, Body.
This type of body load represents a translational acceleration which varies along a selected coordinate system axis.
The coordinate system itself is specified in the Coord Sys drop-down, while the Axis to Vary Along drop-down is
used to specify the axis of variation. The Ax, Ay, and Az fields are used to specify the values of the acceleration load
with regards to the selected coordinate system. In addition, an Acceleration vs. Location function (Type = 36)
MUST be created to represent the different acceleration values at each location along the chosen coordinate system
axis. Remember, the Ax, Ay, and Az values will be used as scalars if the actual values are in the function.
Connections (Region, Properties, and Connectors)
Added Connect, NonStructural Mass Region command.
The Connect, NonStructural Mass Region command is very similar to the Connect, Connection Region command.
The difference is that instead of creating regions for Contact purposes, this command creates individual segments
representing non-structural mass regions, which are used to represent the mass of non-structural components
which must be considered for a model (i.e., paint, coatings, wiring, etc.). NonStructural Mass Regions may be used
in conjunction with or as an alternative to specifying non-structural mass via Properties in FEMAP.
Depending on definition, NonStructural Mass Regions may create NSM1, NSML1, and/or NSMADD entries in
Nastran input files. This capability is available for all Nastran Solution Sequences supported by FEMAP.
Although the methods used for selecting Surfaces, Curves, Elements, and Properties are similar to Connect, Con-
nection Region, (See Section 4.4.4.2, Segment Definition for more details), there is no need to choose which face
the mass is applied. The Region Options portion of the NonStructural Mass Region dialog box offers several
options for how the mass will be applied.
Finally, individual NonStructural Mass Regions may be enabled or disabled at any time via the Model Info
tree. When a region is disabled, it will not be exported to the Nastran input file.
Note: The Varying Translational Acceleration body load type is only supported for NX Nastran and MSC
Nastran. The load creates the ACCEL bulk data entry for both solvers.
Connections (Region, Properties, and Connectors) 11.1-55
Entity Information
This section includes the typical entity information contained in FEMAP: ID, color, layer and title. It is important
to give each NonStructural Mass Region a descriptive title so you may easily select them from the Model Info tree
if they need to be edited, enabled, or disabled.
Region Options
These options determine which type of entry will be created in Nastran. Mass Per Area and Mass Per Length will
create NSM1 entries, while Total Mass on Area and Total Mass on Length will create NSML1 entries. In addition,
the NSM field is used to enter the value of the non-structural mass.
Defined By
When set to either of the Area options, the Surfaces, Elements, or Properties options are available and entities of
the type currently selected may be added to the list one at a time. For the Length options, the same holds true
except the Curves option is available instead of Surfaces. When using the Multiple button, only shell elements or
properties will be added to the list when set to an Area option, while only line elements and properties will be
added when using one of the Length options.
If more than one NonStructural Mass Region is included in the model, then a single NSMADD entry referencing
the various NSM1 and NSML1 entries will be added to the Nastran input file. NonStructural Mass Regions are cur-
rently not supported for NEi Nastran.
Added support for using nodes of Solid Elements to define Bolt Regions using Connect, Bolt Region command.
Bolt Type
When Solid is chosen, only the Nodes option is available in Defined By, but the Bolt Options section also becomes
available.
Defined By
The IDs of the nodes in each Solid Bolt Region will be written out to the Gi fields of the Nastran BOLT entry.
Nodes can be selected from the graphics window one at a time in the main Bolt Region dialog box. In addition,
their IDs can be typed into the appropriate field and added to the list using the <<Add button. If you would like to
choose multiple nodes at one time, clicking the Multiple... button will bring up the appropriate Entity Selection dia-
log box for the selected entity type. Nodes can be deleted one at a time from the list in the Bolt Region dialog box
Note: It is important to remember that the value of NSM must be entered properly based on selection of Mass
or Total Mass. For instance, when Total Mass on Area is set, the total area of the selected elements, sur-
faces, or elements referencing selected properties in not taken into account. Entering a NSM value of 1.0
on an area of 1.0 or 100.0 will add the same amount of Mass to the model. On the other hand, when set
to Mass per Area, a NSM value of 1.0 adds mass of 1.0 for an area of 1.0, while adding mass of 100.0 for
an area of 100.0.
11.1-56 Finite Element Modeling
by highlighting an entity in the list and clicking the Delete button. If you would like to delete all of the Bolt Region
entities at once, you can simply click the Reset button.
Bolt Options
Only used when Bolt Type is set to Solid, allows selection of an existing coordinate system and an axis on the
selected coordinate system to define the direction of the Bolt Axis. Bolt Axis CSys is written to the CSID field,
while Dir is written to the IDIR field of the Nastran BOLT entry.
Views
Updated View Select dialog box of View, Select command.
The View, Select command chooses what will be displayed in a view. You can select both the type of display and the
model or post-processing data which will be displayed.
The View Select dialog box is
basically divided into two
halves:
The Model Style radio but-
tons comprise the first half of
the View Select dialog box.
These options choose the
method for display. You can
choose any one option from
the groups of styles. If you
choose a Model Style, your
model will be displayed in
the view, using all of the
other specified visibility and
display options. FEMAP pro-
vides numerous styles in
which you can display your
model. Each style provides
certain benefits. Choice of
the best style depends upon
what you need to accomplish. The following table describes all of the styles, their advantages and some notes on
typical usage.
The second half of the dialog box consists of the Deformed Style and Contour Style option buttons. See Output and
Post-Processing for more information.
Style Description Advantages Notes
Draw
Model
Simply displays all entities. Fast. Everything visible. Usually
best working mode. Good for
screen selection.
Complex 3D models can be hard to
visualize. Entities drawn on top of each
other may make it difficult to locate a
particular detail.
Hidden
Line
Sorts all elements, then dis-
plays from the back of view.
Only shows entities which
are visible - hidden lines are
removed.
Good for final display and visual-
ization of complex 3D models. Can
be helpful for screen selection in
complicated models.
Not usually best for picking, as many
entities are not visible.
Free Edge Finds and displays all ele-
ment edges which do not
join to another element.
Can quickly point out holes or dis-
connections in your model.
Not usually appropriate as a working
mode. Intended for checking your
model.
Free
Face
Finds and displays all ele-
ment faces which do not
join to another element.
Can quickly point out disconnec-
tions between solid elements.
Reduces complexity of solid model
plots. Can help to find duplicate
plate elements.
Not usually appropriate as a working
mode. Intended for checking your
model.
Views 11.1-57
Added Element - Material Direction option in Labels, Entities and Color Category of View, Options com-
mand. Used to display the material orientation on shell or solid elements. Previously, material orientation on
shell elements could be viewed by using the Show Orientation option of Element - Orientation/Shape, but
the functionality has been replaced by the Element - Material Direction option.
Added Reverse option to Load Vectors option in Labels, Entities and Color Category of View, Options
command. Allows Force and Moment loads to be shown with the head of the load vector on the node, point, or
curve instead of the tail.
Changed Render Options to Graphics Options in Tools and View Style Category of View, Options com-
mand.
Added Contour Options button to Contour/Criteria Style option in PostProcessing Category of View,
Options command to access the Select Contour Options dialog box. Also, removed the Data Conversion section
as all functionality can be found in the Select Contour Options dialog box:
Data Selection section (new for version 11)
his section allows you to choose which output data is used to determine the Max/Min values on the Contour Leg-
end. The All Data/Full Model option will use data for all nodes or elements in the entire model. Visible Group(s)
will only use the output data from the visible group(s) to determine the Max/Min values, while Contour Group
will use the single group specified in the Contour Group section.
In addition, the Use Corner Data option allows you to choose if you would like to use any elemental corner data (if
it has been recovered from the analysis program) or to skip it for any of these methods.
Removed Auto-Group Level Mode from Contour/Criteria Levels option in PostProcessing Category of
View, Options command. When Automatic Level Mode is selected, values for Maximum and Minimum con-
tour levels are determined by a combination of the Data Selection, Data Conversion, Contour Group, and Ele-
mental Contour Discontinuities options set in the Select Contour Options dialog box. Also, added Auto Max
Min button to automatically retrieve the Minimum and Maximum values from the currently displayed Contour
Output Vector to facilitate use of the Max Min Level Mode.
Removed all XY options from the PostProcessing Category of View, Options command. All XY plotting is
now done using the Charting pane. See Tools for more information.
11.1-58 Finite Element Modeling
Output and Post-Processing
Added the File, Attach to Results command.
The File, Attach to Results command attaches to results files and allows PostProcessing to occur without inter-
nalizing the contents of each file into the FEMAP database. This is especially helpful when you have a large out-
put file. In general, there are two reasons for large output files. First, a large model will typically create a large
output file, unless care has been taking in requesting output. Second, analysis types which create a large number of
Output Sets, such as transient response, frequency response, and nonlinear analysis, can create large output files for
even small and medium sized models
The Manage Results Files dialog box contains all that is required to manage attached results files. The dialog box
contains an Attached File List along with two other sections, Attach Options and File Info. Each section is
described in detail below.
Attached File List and File Info
When a file is attached, it will appear in the Attached File List. The ID represents the Attach ID seen in the
Entity Editor and potentially the Data Table, while the Filename and File Path are provided as a reference. In
addition, one of four icons will appear to the left of the ID field:
Green Check - indicates the file is attached correctly and ready for use.
Yellow Check - indicates the file has been unloaded, typically by using the Unload button. All output sets
related to the unloaded file have been deleted from the model. The Filename and File Path remain and
the output set(s) can be recreated in the model using the Reload button.
Red X - indicates the file represented by Filename in the File Path has been changed in some way. The file
may be a different size, have a different time stamp, be the wrong file type, or any combination of these issues.
Missing File icon (Folder with exclamation point) - indicates the file represented by Filename can no lon-
ger be found in the File Path directory. If the file has been moved, use the Locate button to specify a new
File Path. If the files name has been changed, use the Find File button and select the updated file.
Output and Post-Processing 11.1-59
As an individual file is selected in the list, the File Info section will be populated with information about the results
file such as Solver, Analysis Type, Title/Labels, File Date, and Memory Mapped status (Yes or No). At any time,
any number of files may be selected in the list (Ctrl + left mouse click to select individual items, Shift + left mouse
click on first desired and last desired items in the list to select range). Once selected, several different opera-
tions can be performed using the buttons in the Attach Options section.
Attach Options
File Format - Select NX Nastran, MSC/MD Nastran, or NEi Nastran. It is very important you choose the correct
solver file format before selecting a results file with the Attach File button. When NX Nastran or MSC/MD Nastran
is selected, you will be prompted to select a *.op2 file, while when NEi Nastran is selected, you will be prompted
to select a *.FNO file.
Memory Mapped File - used to have FEMAP attempt to have the file be Memory Mapped. When on, FEMAP
will attempt to attach to the file using memory mapping, which in some cases will improve performance signifi-
cantly with regard to accessing data from the file. When off, no memory mapping will take place.
Attach File - Once a File Format has been selected, click this button to open a dialog box which will allow selec-
tion of any number of *.op2 files or *.FNO files residing in the same directory. Each results file selected will
appear in a different line in the Attached File List.
Unload - Use this button to unload any number of highlighted files in the Attached File List. When a file is
unloaded all output sets which reference the attached file will be deleted from the model. All other data about the
file, such as ID, Filename, and File Path remain in the Attached File List. Also, all of the indexing that was
done during the initial attach of the file also remains. This facilitates reloading the results at a different time.
Note: In order for an attached output file to be properly memory mapped it must be able to fit into a contig-
uous block of unused system memory. For example, if you are trying to attach a 3 GB results file but
only have 2 GB of contiguous RAM available, then the file will still be attached, but not memory
mapped. In order to determine if a file has been memory mapped, please check the Memory
Mapped status in the File Info section of this dialog box.
Note: Once a results file is attached and loaded, the file cannot be altered by the solver while FEMAP is
open. Once FEMAP is closed or the file has been unloaded, it can be changed by the solver.
11.1-60 Finite Element Modeling
Reload - Use this button to reload any number of attached files which are currently unloaded.
Detach - Use this button to completely detach any number of highlighted files in the Attached Files List. All
output sets created by attached output files and all other reference to these files will be completely removed.
Detach All - Does the same thing as Detach, but detaches all results files from the model.
Locate - Use this button to specify a directory where any number of output files may be located. This command
may be used to resolve issues with files showing the Missing File icon in the Attached Files List.
Find File - Use this button to attempt to find a specific file. This option is only available when a file is showing a
Red X in the Attached Files List. The selected file must match the size and time stamp of the original file
which was attached for this command to be successful.
Save To Model - This button is used to selectively internalize output from attached results files for any number
of files highlighted in Attached Files List. Selection of output sets and vectors is done through the Select Output
to Internalize dialog box. For more information on using this dialog box see Section 8.6.0.1, "Using the Select Out-
put Sets and Select Results dialog boxes". In addition to selecting which output sets and output vectors to internal-
ize, groups limiting output to certain nodes and/or elements may be selected.
The quick group icons next to the drop-down lists can be used to create a new group or edit an existing group
on-the-fly. Depending on which button you select, you will be able to choose only nodes or elements.
Updated the View Select and Select PostProcessing Data dialog box of the View, Select command.
View Select dialog box:
Here you can choose one option from each category to define the type of post-processing display. The default set-
tings (None-Model Only) are used to create a normal model display which does not use any output data for post-
processing. The Deformed and Contour Data button displays an additional dialog box that allows you to select the
output data that will be used when creating a post-processing display.
Select PostProcessing Data dialog box:
When you choose any of the deformed or contour styles, you must also select output data to be used for that style.
Unlike the model styles, which use default model data, these post-processing styles do not select any default output
data. If you forget to choose the appropriate output data, you will receive a warning when you attempt to press OK.
This prevents you from completing the selection until all data is properly specified.
To select output data for both the deformed and contour styles, press the Deformed and Contour Data command
button. The Select PostProcessing Data dialog box will be displayed. Although this dialog box looks somewhat
simple, there are many options to allow efficient selection of output sets and output vectors. In addition, the buttons
Note: Depending on the order in which unloaded files are reloaded into FEMAP, the IDs of the output
sets may be different than they were before the files were unloaded.
Note: Typically, the only time this option will be used is when the Filename of an attached results file has
been changed and a different file now exists in the original File Path with the original Filename.
Note: The selection of groups will occur after the selection of output sets and output vectors for each high-
lighted file in the Attached File List. This workflow is then repeated for each additional selected file,
one at a time.
Output and Post-Processing 11.1-61
at the bottom are used to make specific selections for some of the options found in Deformed Style and Contour
Style sections of the View Select dialog box. Each button is described in greater detail later in this section.
First, choose the Output Set that contains the data that you want to post-process. If there are a large number of out-
put sets, click the Output Set Filter icon button to reduce the number of output sets available for selection based on
text found in the output set title. To return to the full list of output sets, simply click the Clear Output Set Filter icon
button.
Then, choose the Output Vectors to be used for the deformation or contour styles. The vectors you choose from
these drop-down lists will be used until you select a different vector. Even if you change the deformation style
(from Deform to Animate, for example), the same output vector will automatically be used, unless you choose a dif-
ferent one. For combined deformation and contour displays, both output vectors must always be chosen from the
same output set. Sometimes you may want to see the output transformed into a different direction or in a different
coordinate system. To do this, click either of the Transformation buttons. Please see Transforming Your Output
below for more information.
If you are using the Animate-MultiSet deformation style, you should also select a Final Output Set and the Output
Set Increment in the Output Sets section. This additional set is required since this style of animation uses data from
multiple sets. The first animation frame uses data from the original output set that you specified, then one anima-
tion frame will be generated for each additional output set, up to, and including the final output set that you select.
If you select an output set increment other than 1, FEMAP will skip output sets based upon this increment. Frames
will only be generated for the sets where the selected output vector exists. If you do not specify a final output set (or
if you specify a nonexistent set), FEMAP will generate one frame for every set with an ID greater than the original
output set that you select.
If you select a standard top or bottom plate vector for contouring, such as Plate Top Von Mises Stress, FEMAP can
automatically contour both top and bottom stresses on the same plot. Simply select the Double-Sided Planar Con-
tours option. When you rotate the model from top to bottom, you will see the stresses change from top to bottom
stresses. This is only available for the standard plate output vectors when viewing elemental contours.
Vector Info
Vector Info buttons display the Output Vector Info dialog box, which provides Max/Min values and the node/ele-
ment ID where these values occur. In addition, you can also choose to view values for Component/Corner Vectors,
if available for the selected vector, and other Vector Statistics, such as Sum, Number of Entries, and Average value.
Note: For dynamically changing Max/Min values in this dialog box without having to go into Vector Info, turn
on Dynamic Max/Min. Please be aware there may be some delay when changing output sets or output
vectors while the Max/Min values are calculated and displayed, especially in larger models.
Filter Output Sets
Filter Output Vectors
Clear Output Vector Filter
Clear Output Set Filter
11.1-62 Finite Element Modeling
Multiple Contour Vectors
The Multiple Contour Vectors button allows selection of up to two additional output vectors for display at the same
time as the output vector selected using the Contour drop-down (i.e., 3 total). This is very useful if you have a com-
bined plate and solid Model. You could select Plate Top Von Mises Stress for the original contour vector, select
Double-Sided Planar Contours to also view the Bottom Von Mises Stress, then select Solid Von Mises Stress for
the additional output vector to see these values contoured on the solids. If using the Criteria option, you could also
choose a line element output vector for display of results on line, shell, and solid elements all at once.
Making it Easier to Select Output Data - Using the Output Vector Filters
When you are trying to select output vectors for
deformations and contours, you can sometimes
become overwhelmed by the amount of output data
FEMAP lets you post-process. By default, the drop-
down lists contain many of the output vectors from
the output set that you selected. This can result in
hundreds of vectors.
If you know that you want to select specific output,
click the Output Vector Filter icon button next to
the drop-down list for Deform or Contour to use a
combination of available options to reduce the
number of output vectors available for selection.
The list of filtered output vectors can be different
for Deform and Contour.
Available options are in the Filter Output Vector
dialog box:
Title Contains - Enter text and only output vectors which contain the entered text will appear in the filtered list
of output vectors.
Output Type - Allows selection of output vectors based on type. Choose from Any Output, Displacement,
Velocity/Accel, Force, Stress, Strain, or Thermal for the filtered list.
Output On - Allows selection of output vectors based on the type of entity or if it is user output. Choose to
see vectors related to Any Output, Nodes, Elements, Line Elements, Plane Elements, Solid Elements, or User
Output.
Nodal Component Output toggle - When on, components of nodal output (i.e., T1, T2, and T3 Translation) will
be available for selection. When off, only Total values for nodal output will be available.
Element Corner Output toggle - When on, element corner data (i.e., PltC1, PltC2, PltC3, and PltC4 Top Von
Mises Stress) will be available for selection, as long as corner data was recovered from the solver. When off,
only overall element values will be available.
Complex Type - Allows selection of output vectors based on the type of complex output. Choose from Any
Output, Magnitude, Phase, Real Component, or Imaginary Component.
If you create output data in FEMAP, you have the opportunity to specify your own categories (up to 255). You can
choose Other, and specify the category number to list this type of data.
Geometry Interfaces
The following FEMAP interfaces have been updated to support newer geometry formats:
Note: Since element corner data is normally not directly selected for deformations or contours, it is usually
best to leave this option unchecked.
FEMAP Interface Latest Supported Version
Parasolid Parasolid 25.1
Solid Edge Solid Edge with Synchronous Technology 5
NX NX 8.5
Analysis Program Interfaces 11.1-63
For details, see Geometry Interfaces in the FEMAP User Guide.
Analysis Program Interfaces
Several of the analysis program interfaces have been improved. These changes include:
Analysis Set Manager Enhancements
FEMAP Neutral File Interface
NX Nastran Interface
Nastran Interfaces (NX and MSC/MD)
MSC/MD Nastran Interface
NEi Nastran Interface
ANSYS Interface
ABAQUS Interface
DYNA Interface
For details, see Analysis Program Interfaces in the FEMAP User Guide.
Analysis Set Manager Enhancements
Added External Superelement Creation dialog box for NX Nastran and MSC Nastran. Only available for Static
and Normal Modes/Eigenvalue analysis types. Used to create the EXTSEOUT entry. Also, the dialog box offers
an alternate location to designate the Master (ASET) and QSET DOF sets and optional checking capability.
Added External Superelement References dialog box for NX Nastran and MSC Nastran. Available for all analy-
sis types. Used to create references for a Superelement Assembly model by selecting External Superelement
file (Type = .OP2, .OP4, or .PCH), setting Superelement ID, choosing Matrices options (.PCH file only), and
choosing ASM file (.OP2 and .OP4 only).
Added Create ASSIGN button to the Analysis Text dialog box accessed via Start Text button in NASTRAN Exec-
utive and Solution Control dialog box. Allows for streamlined creation of ASSIGN statements.
FEMAP Neutral File Interface
Updated Neutral Read and Write for v11 changes
NX Nastran Interface
Added support for PBUSHT entries for Advanced Nonlinear Static and Advanced Nonlinear Transient Analysis
Type.
Added support for Linear Contact entries for Buckling Analysis
Added support for using the nodes of Solid Elements to create Bolt Regions. Writes the BOLT entry with
ETYPE=2 along with appropriate values for CSID, IDIR, and G(i) fields.
A number of bugs were corrected
For details, see Analysis Program Interfaces in the FEMAP User Guide.
Nastran Interfaces (NX and MSC/MD)
Added support for ACCEL entry defined using Varying Translational Acceleration in Body Load
Added support for PCOMPS entry defined using Solid Laminate Property Type
CATIA CATIA V5-6R2012 SP3
Pro/Engineer Creo 2
ACIS ACIS 23, SP1
SolidWorks SolidWorks 2012
FEMAP Interface Latest Supported Version
11.1-64 Finite Element Modeling
Added support for MATFT entry for Solid Laminate elements and PCOMPS defined using Ply/Bond Failure
tab of Isotropic, Orthotropic (3D), and Anisotropic (3D) Material types.
Added support for NSM1, NSML1, and NSMADD entries defined using NonStructural Mass Regions. Also,
added support for import of NSM and NSML entries to create NonStructural Mass Regions.
Added support for PARAM,BAILOUT,-1 entry by click BAILOUT in the NASTRAN Bulk Data Options dialog
box of the Analysis Set Manager.
Added support for EXTSEOUT entry defined using External Superelement Creation dialog box in the Analysis
Set Manager for Static and Normal Modes/Eigenvalue analysis types.
Added support for PARAM, SECOMB entry defined using External Superelement Reference dialog box in the
Analysis Set Manager. In addition, the DPBLKTOL=#.# is also written when Duplicate Node Tolerance is
turned on and a value is provided in the field.
A number of bugs were corrected
For details, see Analysis Program Interfaces in the FEMAP User Guide.
MSC/MD Nastran Interface
A number of bugs were corrected.
For details, see Analysis Program Interfaces in the FEMAP User Guide.
NEi Nastran Interface
Changed default for Real Solution Methods in NASTRAN Modal Analysis dialog box from Lanczos to Auto.
A number of bugs were corrected.
For details, see Analysis Program Interfaces in the FEMAP User Guide.
ANSYS Interface
Added support for Standard and Reduced Integration formulations when exporting plate elements.
None - Ignore (no offset - SHELL63, with offset - SHELL181, KEYOPT (3) = 2)
Standard (SHELL181, KEYOPT (3) = 2)
Reduced Integration (SHELL181, KEYOPT (3) = 0).
Thin Shell is not valid, therefore defaults to options used for None - Ignore.
Added support to always write KEYOPT(3) = 3 for all beam elements using the BEAM188/Section Shape or
BEAM188/ASEC formulations.
This is done so View, Advanced Post, Beam Cross-Section will display appropriate values when post-processing
ANSYS results on BEAM188s.
Added Skip Preprocessor Command option to ANSYS Model Write dialog box.
When on, the /PREP7 command line is not written to the top of the ANSYS input file.
Added Write All Groups as Components option to ANSYS Model Write dialog box.
When enabled, all groups in FEMAP will be written as components to the ANSYS input file (default = On). If a
group contains both nodes and elements then two separate components will be created, one for the nodes in the
group and another for the elements in the group. Each of the components in the ANSYS input file will be automat-
ically generated and follow the same naming convention CM, G(group #), (NODE/ELEM).
A number of bugs were corrected.
For details, see Analysis Program Interfaces in the FEMAP User Guide.
ABAQUS Interface
A number of bugs were corrected.
DYNA Interface 11.1-65
For details, see Analysis Program Interfaces in the FEMAP User Guide.
DYNA Interface
Added support for initial velocity in rigid body material definition (*INITIAL_VELOCITY_RIGID_BODY)
A number of bugs were corrected.
For details, see Analysis Program Interfaces in the FEMAP User Guide.
Tools
Added Charting Pane for XY plotting of Data Series. New for FEMAP 11!
The Charting Dockable Pane is used to create XY plots of output data and functions in a window that can be
moved, docked, and resized like any other Dockable Pane in the user interface. The Charting pane uses two differ-
ent types of entities, Chart entities and Data Series entities. Each Chart entity can display any number of Data
Series entities. In addition, each Data Series entity can be displayed in any number of different Chart entities.
As the size of the window is modified, the displayed Chart will dynamically update. Please be aware, it is possible
to make the chart too small in a particular direction for it to be properly displayed.
A large number of options are available to customize the display of the Chart entity currently shown in the Chart-
ing pane. Some of the display options may be set for each individual Data Series or alternatively set for each Chart
entity and are described in further detail below. Once a Chart entity appears in the pane, the display options may be
manipulated via a number of icons on the Charting pane toolbar, context-sensitive menus available in the Chart
(right-mouse button when over a particular type of object in the chart), and/or by double-clicking (left-mouse but-
ton) certain objects in the pane, such as individual Data Series curves, Axes, Labels, Legend, etc or the Chart itself.
Charting Icons
Chart Manager - accesses the Chart Manager dialog box which may be used to create a new Chart, edit attributes
of an existing Chart, preview a particular Chart in the Charting pane, delete a Chart or all Charts, copy a Chart, or
renumber a Chart. To activate a specific Chart, simply select it from the list and click Done.
Chart Selector - allows user to select an existing Chart from a drop-down list to display in the Charting pane. Can
also be set to 0..None/Create New to show an empty Charting pane.
Chart Manager
Chart Selector
Data Series
Chart Options
Chart Axes
Chart Title
Chart Legend
Data Series
Data Series
Manager
Labels
Chart Colors
Markers
Show Tool
Tips
Copy to
Clipboard
Save Chart
to Library
Load Chart
from Library
11.1-66 Finite Element Modeling
Data Series Manager - accesses the Chart Data Series Manager dialog box which may be used to create a new
Data Series, edit attributes of an existing Data Series, add a selected Data Series to the active Chart, delete a Data
Series or all Data Series, copy a Data Series, or renumber a Data Series. To activate a specific Data Series, simply
select it from the list and click Done. In addition, clicking the Enable Highlighting button will highlight the cur-
rently selected Data Series in the Charting pane. Highlighting can then be turned off by clicking the Reset High-
lighting button or clicking Done.
Charting Options menu - allows user to modify the Chart currently selected in the Chart Selector.
Add Data Series - accesses the Chart Data Series dialog box to create a new Data Series. For more informa-
tion, see Data Series Entities below.
Select Displayed Data Series - allows user to select which Data Series will be displayed in the current Chart.
Style - changes the Style of the current Chart. Choices are Point; Line; Line, Fast; Line, Step; Area; and Area,
Step.
Chart Options - accesses the Chart Settings tab of the Charting dialog box to edit attributes of the current
chart. For more information, see Chart Entities below
Chart Axes menu - allows user to modify the Axes of the current Chart.
X Axis/Y Axis - both contain a number of toggles to turn on/off the following options: Major Axis Grid Lines,
Major Axis Tick Marks, Minor Axis Grid Lines, Minor Axis Tick Marks (only available when Minor Axis Grid
Lines are on), Logarithmic Scale, and Allow Zooming. In addition, the Display Title toggle offers an Edit Title
field for dynamic editing of the Axis Title. Finally, Display Axis controls the overall visibility of each axis.
Axis Options - accesses the Chart Axes tab of the Charting dialog box to edit attributes of the axes. For more
information, see Chart Entities below.
Chart Title menu - allows user to modify the Title of the current Chart.
Display Title - on/off toggle includes Edit Title field for dynamic editing of the Chart Title.
Title Location - choose location for Chart Title from Top, Bottom, Left, or Right.
Title Justification - choose justification for Chart Title from Left, Center, or Right.
Font - choose Font Style(s) for Chart Title from Bold, Italic, and/or Underline.
Title Options - accesses the Chart Title tab of the Charting dialog box to edit attributes of the Chart Title. For
more information, see Chart Entities below.
Chart Legend menu - allows user to modify the Legend of the current Chart.
Display Legend- on/off toggle controls display of the Legend.
Legend Direction- choose either Top to Bottom or Left to Right.
Vertical Location - choose from Top Outside, Top, Center, Bottom, or Bottom Outside.
Horizontal Location - choose from Left Outside, Left, Center, Right, or Right Outside.
Legend Options - accesses the Chart Setting tab of the Charting dialog box to edit attributes of the Legend. For
more information, see Chart Entities below.
Data Series Markers menu - allows user to control the display and appearance of Markers for the Data Series in
the current Chart. The options on this menu only affect Markers being controlled by the Chart
Display Markers - on/off toggle controls display of Markers.
Marker Size - controls size of Markers, from Size 1- Size 10.
Marker Shape - controls shape of Markers, choose from Circle, Square, Diamond, Triangle, Pentagon, Hexa-
gon, or Star.
Note: Because Marker options may be set via the Data Series itself and/or the Chart, see Use Chart Set-
tings - All below for information on displaying both methods on the same Chart.
Tools 11.1-67
Use Chart Settings - All - only available when at least one Data Series has Use Chart Settings turned off.
When on, all Marker options are controlled by the Chart. When off the Markers of any Data Series with
Use Chart Setting turned off are controlled by the individual Data Series, while all others are controlled by
the Chart.
Marker Options - accesses the Labels and Markers tab of the Charting dialog box to update settings for
Marker at the Chart level. For more information, see Chart Entities below.
Data Series Labels menu - allows user to control the display and appearance of Labels for the Data Series in the
current Chart. The options on this menu only affect Labels being controlled by the Chart
Display Labels - on/off toggle controls display of Labels.
Show X Value - on/off toggle for X Value in the displayed label.
Show Y Value - on/off toggle for Y Value in the displayed label.
Max/Min Only - when on, only displays labels at the Maximum and Minimum Y values, otherwise all data
points are labeled.
Use Chart Settings - All - only available when at least one Data Series has Use Chart Settings turned off.
When on, all Label options are controlled by the Chart. When off the Labels of any Data Series with Use
Chart Setting turned off are controlled by the individual Data Series, while all others are controlled by the
Chart.
Label Options - accesses the Labels and Markers tab of the Charting dialog box to update settings for Labels
at the Chart level. For more information, see Chart Entities below.
Chart Colors menu - allows user to control the color scheme for the current Chart. The options on this menu
only affect colors being controlled by the Chart.
There are 8 different Palettes. One uses the default colors from legacy FEMAP XY plots (Femap), one that
attempts to mimic colors from Office products (Office), one to create a Vibrant look and feel (Vibrant), and 5 oth-
ers, each based on different shades of a single color (Gray, Blue, Brown, Green, and Red).
Dark Background - when on, changes the background colors of the current Chart to black and other darker
tones, while also changing the axes and text to white.
Use Palette Colors - All - only available when at least one Data Series has Use Palette Colors turned off.
When on, all displayed Data Series colors are controlled by the Chart. When off the color of any Data
Series with Use Palette Colors turned off are controlled by the individual Data Series, while all others are
controlled by the Chart.
Show Tooltips - only available when Markers are displayed on at least one Data Series. When on, a label will
dynamically appear as the cursor is placed over a visible Marker and the entire Data Series will be highlighted for
clarity. In addition to the label and highlighting, a horizontal and vertical line will also appear to help determine the
data points location on the axes.
Copy to Clipboard - copies the currently displayed Chart to the clipboard so it can be pasted an application.
Load Chart from Library - loads a selected chart from the Chart Library.
Note: Because Label options may be set via the Data Series itself and/or the Chart, see Use Chart Settings
- All below for information on displaying both methods on the same Chart.
Note: Because colors may be set via the Data Series itself and/or the Chart, see Use Palette Colors- All
below for information on displaying both methods on the same Chart.
Note: What appears in the Tooltip is based on the status of Show X Value and Show Y Value, which may
be set via the Data Series Labels menu, Labels context-sensitive menu, or the Labels and Markers tab
of the Charting dialog box. For instance, if Show X Value is on and Show Y Value is off, only the
X Value will appear in the tooltip.
Note: Unlike other some other dockable panes, Ctrl+C does not copy the current Chart to the clipboard.
11.1-68 Finite Element Modeling
Save Chart to Library - saves the active chart to the Chart Library.
Chart Entities
One way to create a default chart is to set the Chart Selector to 0..None/Create New, then add a Data Series
through available methods. To have some additional control when creating a new Chart, instead select New Chart
in the Chart Manager to access the Charting dialog box. This dialog box contains 4 different tabs, each of which is
used to control different aspects of the Chart. Each tab is described in detail below. In addition to the tabs, there are
icons on the bottom to Redraw the Chart, Load a Chart from a Library or Save a Chart to a Library.
Chart Settings
The Chart Settings tab controls Style, Chart Data, Legend, Colors (overall color scheme), and Chart Font.
Style - Select the Style for the Chart specified in Chart ID. Choices are Point; Line; Line, Fast; Line, Step; Area;
and Area, Step.
Note: Currently, no Data Series information is stored with the Chart. Also, the Chart Data section is
always saved with the Use Output Sets from Data Series option turned on, so the chart can be
loaded as a template into any model.
Redraw Chart
Load From Library
Save to Library
Tools 11.1-69
Point - Shows Data Series Markers at each XY data pair. There is no way to turn off the display of Markers
when using this style (all Display Markers toggles are ignored), but size and/or shape of the Markers may be
modified.
Line - connects each XY data pair with a straight line.
Line, Fast - connects each XY data pair with a straight line, but no Markers or Labels of any kind may be dis-
played on this plot.
Typically, this Style will only provide significant performance benefits when 100,000 or more XY data pairs are
being displayed on a Chart at the same time across all displayed Data Series.
Note: When more than 100,000 XY data pairs are being displayed on a Chart, FEMAP will prompt the user
to switch the Style to Line, Fast. Simply answer No to continue using current Style.
11.1-70 Finite Element Modeling
Line, Step - connects each XY data pair with a pair of lines, one horizontal representing the change in X and
one vertical representing the change in Y.
Area - same as Line, except fills an area from the displayed line towards Zero using the same color.
Area, Step - same as Line, Step except fills an area from the displayed lines towards Zero using the same color.
Chart Data- This section allows the user to select which Data Series to display, information about how many Data
Series are currently displayed, and methods for limiting the display of 1..XY vs. Set and 2..XY vs, Set Value
type Data Series using Output Sets.
Tools 11.1-71
Select Data Series - This button accesses the Select Chart Data Series dialog box, which lists all available Data
Series in the model. Simply check or uncheck the box next to a Data Series to have it be displayed in the chart.
In addition to checking each Data Series one at a time, several icons can aid in selection. The second group of icons
require at least one Data Series to be highlighted in the dialog box to be useful. To highlight, click the Title of the
Data Series in the list. To select multiple, hold Ctrl down when clicking to choose any number of Data Series one
at a time or select a range by holding down Shift, then clicking the first and final Data Series of the desired range.
All On - Checks box for every Data Series
All Off - Unchecks box for every Data Series
Invert Checked - Reverses the state of every check box (i.e., checked becomes unchecked and vice versa)
Selected On - Highlight any number Data Series, then click this icon to check the highlighted Data Series.
Selected Off - Highlight any number Data Series, then click this icon to uncheck the highlighted Data Series.
Selected Only - Highlight any number Data Series, then click this icon to check the highlighted Data Series, while
all other Data Series will be unchecked.
Use Output Sets from Data Series - When on (default), the range of Output Sets used to display each 1..XY
vs. Set and 2..XY vs, Set Value type Data Series is determined by the Data Series itself. When off, the Out-
put Sets used for display are specified using in this section by either choosing Use All Output Sets or the Start-
ing Output Set and Ending Output Set drop-downs.
Legend - This section controls the appearance of the Legend in the Chart.
Display - toggles on/off overall display of the Legend.
Legend Direction - Choose between Top to Bottom or Left to Right.
Vertical Location - Sets the Vertical location of the Legend. Choose from Top Outside, Top, Center, Bottom, or
Bottom Outside. The two Outside options place the Legend completely outside of the charting area.
Horizontal Location - Sets the Horizontal location of the Legend. Choose from Left Outside, Left, Center,
Right, or Right Outside. The two Outside options place the Legend completely outside of the charting area.
Some examples:
Note: This is essentially a method to have the Chart override the output set range specified by each Data
Series to insure all Data Series are displayed using the same range for the X Axis.
All On
All Off Invert Checked Selected On Selected Off
Selected Only
11.1-72 Finite Element Modeling
Direction = Top to Bottom, Vertical Location = Top, Horizontal Location = Right
Direction = Left to Right, Vertical Location = Bottom Outside, Horizontal Location = Center
Colors - This section controls the overall color scheme of the Chart.
Palette - There are 8 different Palettes. One uses the default colors from legacy FEMAP XY plots (Femap),
one that attempts to mimic colors from Office products (Office), one to create a Vibrant look and feel
(Vibrant), and 5 others, each based on different shades of a single color (Gray, Blue, Brown, Green, and Red).
Dark Background - when on, changes the background colors of the current Chart to black and other darker
tones, while also changing the axes and text to white.
Use Palette Colors - only available when at least one Data Series has Use Palette Colors turned off. When
on, all displayed Data Series colors are controlled by the Chart. When off the color of any Data Series with
Use Palette Colors turned off are controlled by the individual Data Series, while all others are controlled by
the Chart.
Chart Font - The Font Face drop-down is this section controls the Font used by all text in the Chart.
Tools 11.1-73
Chart Axes
The Chart Axes tab allows selection of X Axis or Y Axis, then controls Display, Range and Style, Label Format, and
Title of each axis.
Axis Options - The Display on/off toggle controls display of the selected axis.
Range and Style - This section is used to specify scaling options, define user-defined range, and set up grid lines.
Autoscale - When on (default), the range for the specified axis is automatically determined by adding +/- 10%
to the Maximum and Minimum values in the Chart. When off, the Range fields become available to allow entry
of a minimum (left) and maximum (right) value.
Logarithmic Scale - When on, the selected axis will be shown using a logarithmic scale instead of rectilinear.
Allow Zooming - When on (default), the mouse wheel may be used to zoom in and out on the Chart. Once
only a portion of the Chart is being displayed, slider bars will appear on any axis which has Allow Zooming
enabled. These slider bars can be used to pan to different sections of the partial chart. To lock a particular
axis, simply turn off Allow Zooming, then zooming will only occur for the other axis.
Note: The options for X Axis and Y Axis are identical, so double check the proper axis is selected before
making changes.
Note: When only a portion of the chart is visible, the cursor icon becomes a hand which can then be used to
dynamically pan in both directions by simply clicking the left mouse button and move the mouse.
11.1-74 Finite Element Modeling
Chart with partial view showing Slider bars on both axes:
Show Major Grid Lines, Interval, and Tick Marks - When on (default), shows the major grid lines in the
Chart based on the specified Interval value. When Interval is set to 0.0, the Chart determines the Interval auto-
matically. When set to any value above 0.0, a grid line will appear at every Interval. Tick Marks can also be tog-
gled on/off.
Show Minor Grid Lines, Count, and Tick Marks - Only available when Show Major Grid Lines is enabled.
When on, shows a defined number of minor grid lines between each pair of major grid lines. The number
of minor grid lines displayed is specified using the Count value. Tick Marks can also be toggled on/off.
For example, here is a chart with Logarithmic Scale and Show Minor Grid Lines on for the Y Axis (Count = 5):
Label Format - defines the format for the numbers on the selected axis.
Format - select from Standard (default), Scientific, or Percentage. Combined with the integer value specified
for Decimal, the user has control of how the numbers will be displayed. When Decimal is set to -1, the Chart
automatically determines how many decimal places to use. When set to any value greater than -1, that is how
many decimal places will be displayed.
Title - defines the Title for the selected axis.
Display Title - on/off toggle for Axis Title on the selected axis. Enter the Title text into the field next to Display
Title. If on and nothing is entered into the field, then the an empty title block will not be displayed.
Font Size - selects the font size for the Title on the selected axis.
Bold, Italic, and Underline - select any combination of these options to customize the look of the title.
Tools 11.1-75
Color - sets the color of the Title on the selected axis.
Justification - sets the location of the title along the selected axis. Choose Left, Center or Right.
Example of Axes Titles with Font Size set to 14 for X and 12 for Y.
Chart Title
The Chart Title tab allows entry
of Chart Title and controls Dis-
play, Location/Justification, and
Font options.
Display - Controls overall dis-
play of the Chart Title.
Title Options - Enter the Chart
Title and specify the location in
the Chart. Also, customize the
font and color.
Title - Enter test for the Chart
Title. This is the Title that will
appear any time the chart is
shown in a list.
Location - Enter a location for
the Chart Title. Choose from
Top, Bottom, Left, or Right. In
all cases, the Chart Title will be
outside of the charting area.
Justification - Along with
Location, used to position the
Chart Title. Options are Left,
Center, or Right.
Font Size - Specify a Font size
for the Chart Title. Default value
is typically larger than other text
in the Chart.
Font Color - Select a color for
the Chart Title from the Color
Palette.
11.1-76 Finite Element Modeling
Font Style - Select any combination of Bold, Italic, or Underline to further customize the Chart Title.
An example of a Chart Title being display in Location = Top, Justification = Center, with Bold and Italic
options on:
Labels and Markers
The Labels and Markers tab controls display of Labels and Markers controlled by the Chart, not the individual
Data Series.
Tools 11.1-77
Labels - This section controls the display and appearance of Labels for the Data Series in the current Chart. Labels
are always the same color as the associated Data Series. The options on this menu only affect Labels being con-
trolled by the Chart
Display Labels - on/off toggle controls display of Labels.
Show X Value - on/off toggle for X Value in the displayed label.
Show Y Value - on/off toggle for Y Value in the displayed label.
Show Max/Min Only - when on, only displays labels at the Maximum and Minimum Y values, otherwise all
data points are labeled.
Use Chart Settings - only available when at least one Data Series has Use Chart Settings turned off. When
on, all Label options are controlled by the Chart. When off the Labels of any Data Series with Use Chart
Setting turned off are controlled by the individual Data Series, while all others are controlled by the Chart.
Example showing Labels displayed with Show X Value, Show Y Value, and Show Max/Min Only all on:
Markers - This section controls the display and appearance of Markers for the Data Series in the current Chart.
The options on this menu only affect Markers being controlled by the Chart
Display Markers - on/off toggle controls display of Markers.
Size - controls size of Markers, use slider to select size between 1 and 10.
Shape - controls shape of Markers, choose from Circle, Square, Diamond, Triangle, Pentagon, Hexagon, or
Star.
Use Chart Settings - only available when at least one Data Series has Use Chart Settings turned off. When
on, all Marker options are controlled by the Chart. When off the Markers of any Data Series with Use
Chart Setting turned off are controlled by the individual Data Series, while all others are controlled by the
Chart.
Note: Because Label options may be set via the Data Series itself and/or the Chart, see Use Chart Settings
below for information on displaying both methods on the same Chart.
Note: Because Marker options may be set via the Data Series itself and/or the Chart, see Use Chart Set-
tings below for information on displaying both methods on the same Chart.
11.1-78 Finite Element Modeling
Example showing Markers displayed with Shape = Diamond and Size = 3:
Data Series Entities
One way to create a new Data Series is to simply select New Data Series in the Chart Data Series Manager. An
additional method is also available via the Add Data Series command found on both the Chart Options icon menu
and the context-sensitive menu for the Chart itself.
Both methods access the Chart Data Series dialog box. Like many other entities in FEMAP, each Data Series must
have a unique ID and may optionally have a unique Title which may be entered at the top. The rest of the dialog box
is separated into two sections, Data and Style, each of which will be discussed in detail below. Finally, when the
Add to Current Chart toggle at the bottom of the dialog box is on, any newly created Data Series will automatically
be displayed on the current Chart once the OK button has been pressed.
Tools 11.1-79
Data
This section is used to select the Type of Data Series, optionally select a Group to limit the nodes or elements being
considered for display, select the Output Set(s) and Output Vector to display, and specify additional information
only used for certain Types.
Type - select one of the five available Types of Data Series from the drop-down. The available types are:
XY vs. ID - Plots XY data as a function of ID number for an Output Vector in one Output Set.
XY vs. Set - Plots XY data versus the Output Set ID for an Output Vector across several Output Sets.
XY vs. Set Value - Similar to XY vs. Set except uses Output Set Value for X.
11.1-80 Finite Element Modeling
XY vs. Position - Plots XY data versus the position of nodes or elements in an axis direction for an Output Vec-
tor in one Output Set.
XY of Function - Plots XY data for a Function. Not always a Post-Processing option.
Group - To limit the plot of a Data Series to a certain portion of the model, use a Group. Selecting None will dis-
play data for the entire model. Active will display data for the nodes or elements in the active group, or for the
entire model if no group is active. If Select is chosen, a group must also be selected from the drop-down list.
Output Data - Depending on the Type of Data Series selected, different Output Data will be required to make a
useful plot. For all Types except XY of Function, an Output Set and an Output Vector are always required. The
Output Vectors available for selection are determined by the selected Output Set.
For information about the selected Output Vector, click the Vector Info icon next to the Vector drop-down list. The
Vector Info button display the Output Set/Vector Info dialog box, which provides Max/Min values and the node/ele-
ment ID where these values occur. In addition, values for Component/Corner Vectors, if available for the selected
vector, and other Vector Statistics, such as Sum, Number of Entries, and Average value may be shown.
To reduce the number of Output Sets appearing in the Start or End drop-down lists, use the Filter icon and enter
text to filter by Output Set Title. The drop-down list for Vector may also be filtered using a Filter icon. Along with
entering text in the Title Contains field, the list of Output Vectors may be reduced based on Output Type, Output On
(entity or element type), inclusion of Nodal Component Data and/or Element Corner Output, and Complex Type.
See Making it Easier to Select Output Data - Using the Output Vector Filters for more information.
For the XY vs. ID Type, only the Start drop-down to select an Output Set and the Vector drop-down to select an
Output Vector are available.
For the XY vs. Set and XY vs. Set Value Types, an output Location must be selected. This is the ID of a single
node or element. The entity type should match the type of output in the selected Output Vector. By default, the Use
All Output Sets toggle is on, so the selected Output Vector will be displayed across all Output Sets in the model.
To limit display to only certain Output Sets rather than all sets, turn off the Use All Output Sets toggle, then select
a range using the Start and End drop-down lists. Data will only be displayed from sets in the specified range. To
display data from every Nth Output Set from a particular range, enter a value other than 1 in the Interval field.
Since these Types display output from more than one Output Set, the chosen set is not really used. It is only speci-
fied so a list of Output Vectors is available for selection.
The Select Multiple button may be used to select any number of nodes or elements, based on the selected Output
Vector. When used, a Data Series will automatically be created for each selected entity using the current settings.
For example, Output Vector is set to 4..T3 Translation, Start is set to Output Set 11, and End is set to Output Set
25. If 5 nodes are selected using Select Multiple, 5 identical Data Series will be created with the only difference
being the node ID used for Location.
The only difference between XY vs. Set and XY vs. Set Value is the values used for the X Axis. XY vs. Set
displays the Output Set IDs on the X Axis, and XY vs. Set Value displays the value (time, frequency, or other
value) associated with each Output Set.
For the XY vs. Position Type, a direction along a coordinate system axis is selected. Choose from X, Y, or Z coor-
dinate direction, in any coordinate system. When the data is displayed, the horizontal axis of the XY plot will be
these coordinate values. If displaying nodal output, the location of the node will be transformed into the selected
coordinate system. The output value will be plotted on the vertical axis, versus the selected coordinate on the hori-
zontal axis. For elemental output data, the location of the element centroid is used.
This XY vs. Position Type is useful for displaying variations in data across portions of the model. First, define a
group which contains the nodes or elements in that area. Second, define a coordinate system which is aligned with
the direction desired for viewing. Finally, if desired, select a group and coordinate system and choose the output
vector. The Charting pane will display an XY vs. Position plot that shows how the selected output varies.
For the XY of Function Type, only the Function drop-down is available to select an existing Function from the
model.
Note: The Group section is only available for XY vs. ID and XY vs. Position Types of Data Series.
Tools 11.1-81
Style
This section is used to set options for Labels, Color, and Markers for each individual Data Series. By default, the
Use Chart Settings option is on for all three parts of the Style section, so the options in each subsection only
become available when Use Chart Settings in turn off. In addition, if the Use Chart Settings or Use Palette Col-
ors options are on in the Charting dialog box, then the Title of each subsection will be appended with (Chart Label
Settings/Marker Settings/Palette Used).
Labels - This section controls the display and appearance of Labels for the Data Series. Labels are always the same
color as the associated Data Series. The options in this dialog box only affect Labels for a single Data Series.
Use Chart Settings - When on, all Labels options are controlled by the Chart. When off the settings are
used only for the Data Series currently being created or edited.
Show Labels - on/off toggle controls display of Labels.
Show X Value - on/off toggle for X Value in the displayed label.
Show Y Value - on/off toggle for Y Value in the displayed label.
Max/Min Only - when on, only displays labels at the Maximum and Minimum Y values, otherwise all data
points are labeled.
Color - This section controls the Color and optionally Line Style of an individual Data Series.
Use Palette Colors - When on, all Color options are controlled by Palette in the Chart. When off the Color
is used only for the Data Series currently being created or edited.
Palette button - Used to select the Color and optionally a Line Style from the Color Palette.
Markers - This section controls the display and appearance of Markers for the Data Series. Markers are always the
same color as the associated Data Series. The options in this dialog box only affect Markers for a single Data
Series.
Use Chart Settings - When on, all Markers options are controlled by the Chart. When off the settings are
used only for the Data Series currently being created or edited.
Show Markers - on/off toggle controls display of Markers.
Size - slider bar controls size of Markers, from 1- 10.
Shape - controls shape of Markers, choose from Circle, Square, Diamond, Triangle, Pentagon, Hexagon, or
Star.
Several Data Series displayed showing available Marker Shapes and various Colors and Line Styles.
Note: Alternatively, the Use Chart Settings - All option may be set on both the Data Series Markers or Data
Series Labels icon menu, while Use Palette Colors - All may be set via the Chart Colors icon menu.
11.1-82 Finite Element Modeling
Context Sensitive Menus
Simply right mouse click on any entity (Data Series, Axes, Legend, Maker, Labels, Title, etc.) in the Charting pane
and a context-sensitive menu corresponding to that entity type will appear. These context-sensitive menus provide
a quicker path to many frequently used commands and options for the specific entity type.
Chart (accessed when cursor is not over any particular entity)
X Axis/Y Axis
Legend
Command Description
Add Data Series Opens the Chart Data Series dialog box for creation of new Data Series
Select Displayed
Data Series
Opens the Select Chart Data Series dialog box to select Data Series for display.
Chart Style Selection a Chart Style for the current Chart. Choose from Point; Line; Line, Fast;
Line, Step; Area; or Area, Step
Palette Select a Palette for display of Data Series whose color is controlled by the Chart.
Display Legend On/Off toggle for Legend
Display Title On/Off toggle for Chart Title, includes field to enter different text
Display X Axis On/Off toggle for X Axis
Display Y Axis On/Off toggle for Y Axis
Chart Options Opens the Charting dialog box to control several aspects of the Chart.
Command Description
Show Major
Grid Line
On/off toggle for display of Major grid lines for the selected axis.
Show Major
Tick Marks
On/off toggle for display of tick marks at the Major grid lines for the selected axis.
Show Minor
Grid Lines
On/off toggle for display of Minor grid lines for the selected axis.
Show Minor
Tick Marks
On/off toggle for display of tick marks at the Minor grid lines for the selected axis.
Logarithmic
Scale
On/Off toggle for using Logarithmic scaling for the selected axis.
Allow Zooming On/Off toggle to allow zooming of the selected axis.
Display Title On/Off toggle for Axis Title of selected axis. Also, offers a text field to update Title.
Hide Axis Hides selected axis. Use Display X Axis/Display Y Axis on Chart context-sensitive menu to
display once turned off.
Axis Options Opens the Charting dialog box to the Chart Axes tab with the appropriate axis selected
Command Description
Display Legend On/Off toggle for Legend
Legend Direction Set the direction of the Legend. Choose between Top to Bottom or Left to Right
Vertical Location Set the vertical location of the Legend. Choose from Top Outside, Top, Center, Bottom,
or Bottom Outside.
Horizontal Location Set the horizontal location of the Legend. Choose from Left Outside, Left, Center,
Right, or Right Outside.
Legend Options Opens the Charting dialog box to the Chart Settings tab.
Tools 11.1-83
Title
Data Series
Marker
Label
Command Description
Display Title On/Off toggle for Chart Title. Also, offers a text field to update Chart Title.
Title Location Set the location of the Chart Title. Choose from Top, Bottom, Left, or Right.
Justification Set the justification of the Chart Legend. Choose from Left, Center, or Right.
Font Select any combination of Bold, Italic, or Underline to customize the Chart Title.
Title Options Opens the Charting dialog box to the Chart Title tab.
Command Description
Data Series Title Opens the Chart Data Series dialog box for editing of selected Data Series
Markers Contains On/Off toggle for Use Chart Settings along with options to toggle display of
Markers On/Off, set the Size of Markers, and choose the Shape of Markers.
Label Data Contains On/Off toggle for Use Chart Settings along with options to toggle display of
Labels On/Off, Show X Value and/or Show Y Value, and toggle On/Off Max/Min Only.
Color Contains On/Off toggle for Use Palette Color along with options to Select Color and
optionally Line Style from the Color Palette.
Create Function Creates a FEMAP function from the selected Data Series.
Copy Data to
Clipboard
Copies data in the form of a XY Data Pair for pasting into other applications.
Info Only available when Entity Info pane is open. Sends information about the selected Data
Series including Title, Type, Starting Output Set, Ending Output Set, and Output Vector.
Highlight Data
Series
Simply highlights the selected Data Series in the Chart. Once a Data Series is high-
lighted, this option becomes Reset Highlighting, which cancels the highlighting.
Remove from
Chart
Removes the selected Data Series from the current Chart, but the Data Series remains
available for display in any Chart.
Delete Deletes the Data Series from the model.
Command Description
Data Series Title Opens the Chart Data Series dialog box.
Use Chart Marker
Setting
On/Off toggle for using Marker settings set on the Chart level.
Display Markers On/Off toggle for display of Markers set on the individual Data Series.
Size Set the Size of Markers for the individual Data Series.
Shape Set the Shape of Markers for the individual Data Series.
Info Only available when Entity Info pane is open. Sends information about the selected
Point of the Data Series including Output Vector, X Value, Y Value.
Command Description
Data Series Title Opens the Chart Data Series dialog box.
Use Chart Label
Setting
On/Off toggle for using Labels settings set on the Chart level.
Show Labels On/Off toggle for display of Labels, set on the individual Data Series.
Show X Value On/Off toggle for display of the X Value, set on the individual Data Series.
Show Y Value On/Off toggle for display of the Y Value, set on the individual Data Series.
Show Max/Min Only On/Off toggle for display of Max/Min Only, set on the individual Data Series.
11.1-84 Finite Element Modeling
OLE/COM API
New API Objects and Attributes
Added Chart (feChart) object to the API. Also, added Style, Title, TitleVisible, TitleLocation, TitleJustification,
TitleFontSize, TitleFontBold, TitleFontItalic, TitleFontUnderline, TitleFontColor, Font, Palette, PaletteFrom-
Chart, DarkBackground, LegendVisible, LegendLocation, vLegendLocation, LegendDirection, AxisAutoscale,
vAxisAutoscale, AxisStyle, vAxisStyle, AxisRange, vAxisRange, AxisVisible, vAxisVisible, AxisMajorGrid-
lineVisible, vAxisMajorGridlineVisible, AxisMajorInterval, vAxisMajorInterval, AxisMajorTickmarkVisible,
vAxisMajorTickmarkVisible, AxisMinorGridlineVisible, vAxisMinorGridlineVisible, AxisMinorCount, vAx-
isMinorCount, AxisMinorTickmarkVisible, vAxisMinorTickmarkVisible, AxisZoom, vAxisZoom, AxisTitleX,
AxisTitleY, AxisTitleVisible, vAxisTitleVisible, AxisTitleJustification, vAxisTitleJustification, AxisTitleFon-
tSize, vAxisTitleFontSize, AxisTitleFontBold, vAxisTitleFrontBold, AxisTitleFontItalic, vAxisTitleFrontItalic,
AxisTitleFontUnderline, vAxisTitleFrontUnderline, AxisTitleFontColor, vAxisTitleFontColor, AxisLabelDeci-
mal, vAxisLabelDecimal, AxisLabelFormat, vAxisLabelFormat, MarkerFromChart, MarkerVisible, Marker-
Size, MarkerStyle, LabelFromChart, LabelVisible, ShowLabelX, ShowLabelY, ShowLabelMaxMin,
OutputSetInherit, OutputSet, OutputSetEnd, and OutputSetAll to Chart Object.
Added Chart Data Series (feChartSeries) object to the API. Also added Title, SeriesType, OuptutSet, OutputSe-
tEnd, OutputSetAll, OutputVector, Interval, FunctionID, Group, Position, PositionCoordSys, Location, Scale,
ColorInherit, Color, MarkerInherit, MarkerVisible, MarkerStyle, MarkerSize, LabelInherit, LabelVisible,
ShowLabelX, ShowLabelY, and ShowLabelMaxMin to Chart Data Series Object.
Added Results Browsing Object (feResults) object to the API. Also added ValueForNonExisting to Results
Browsing Object.
Added Layer to Freebody Object.
Added Superelement Reference (feSEReference) object to the API. Also added ReferenceFile, ReferenceType,
ReferenceID, ASMFile, Stiffness, Mass, ViscousDamping, StructuralDamping, and LoadsMatrix to Superele-
ment Reference Object.
Added NasBulkPARAMBailout, NasExtSEOutOn, NasExtSEOutExtID, NasExtSEOutMatStiffness,
NasExtSEOutMatMass, NasExtSEOutMatK4damp, NasExtSEOutMatLoads, NasExtSEOutTo, NasExtSEOu-
tUnitID, NasExtSEOutAssignTitle, NasExtSEOutOptGeom, NasExtSEOutOptAsmbulk, NasExtSEOutOptExt-
bulk, NasBulkSecomb, NasExecAllowDuplicateNodes, NasExecDuplicateTolerance, and
NasExecWriteSERefPath to Analysis Set/Analysis Manager Object.
Added AnsModSkipPreprocessorCMD and AnsModGroupsAsSets to Analysis Set/Analysis Manager Object.
Added BoltDir, BoltType, MassType, and MassNSM to Region Object.
Added MaterialOrientType and Material CSys to Element Object. Also, MaterialOrientType now supersedes
MaterialAngleFlag.
Added BodyVaryingAccelOn, BodyVaryingAccelAxis, BodyVaryingAccelFunction, and vBodyVaryingAccel
to Load Object.
New API Methods
Added Prev, PrevBefore, and PrevID to Set API object
Added AddAroundPoint, AddAroundVector, and AddAroundPlane to Sort API object
Added AddDataSeries, RemoveDataSeries, GetDataSeries, and ShowPane to Chart API object
Added GetXY and Copy to Clipboard to Chart Data Series API object
Added to Clear, GetModel, and SetModel to Results Browsing object - General Object Methods
Added to NumberOfSets, NextSetReset, NextSet, SetExists, SetInfo, SetTitle, SetNotes, SetLocation, SetH-
asVectorsInDB, and Sets to Results Browsing object - Set Methods
Added to NextVectorReset, NextVector, VectorExists, VectorInfo, VectorTitle, VectorComponents, VectorLoca-
tion, VectorEntities, and Vectors to Results Browsing object - Vector Methods
Added to EntityValue to Results Browsing object - Entity Value Methods
Preferences 11.1-85
Added to AddColumn, AddEmptyColumns, AddConversionColumn, AddEnvelopeColumn, DataNeeded,
SetTri3Orientation, SetTri6Orientation, SetQuad4Orientation, SetQuad8Orientation, SetSolidOrientation,
SetEngrShearStrain, SetNodalTransform, SetPlateTransform, SetSolidTransform, SetColumnGlobalPly, Popu-
late, IsPopulated, DataLocation, NumberOfRows, NumberOfColumns, FindColumn, GetColumnTitle, IsApi-
Column, GetColumnVector, GetColumnMinMax, Reset, Next, GetValue, GetInRow, GetMultipleInRow,
GetRow, GetRowByID, GetRows, GetRowsByID, SetValue, SetInRow, and SetMultipleRow to Results Brows-
ing object - Review Methods
Added CalculateSummation2 to Freebody API object
Added IsMidsideNode to Node object
New Global Variables
Added Pref_RenderTrailingZeroes, Pref_RenderMaxVBOMB, Pref_RenderDebugFrameRate, Pref_RenderV-
BOUsage, Pref_RenderCaptureIconified, Pref_RenderMinVBOB, Pref_PreserveIncludes, Pref_Memory-
MappedFiles, Pref_AutoAttachResults, Pref_ViewPostDynamicMaxMin, Pref_CleanupModel,
Pref_LegacyXYPlotting, and Pref_LibChart.
Added Info_MeshSizeAutoDefault
Added DialogAutoSkipping
The following functions have been added:
feSelectOutputSets
feSurfaceFromMesh
feModifyElemReverse2
feFileReadCatia2
feFileAttachResults
feFileAttachManage
feFileAttachInfo
feFileAttachSave
feFileAttachByOutset
feMeshEdgeSplit
feMeasureDistanceBetweenSolids
feSurfaceNonManifoldAdd2
feFileWriteFNO
feChartPaneGetDisplayed
feChartPaneSetDisplayed
Preferences
Views
Added Save Iconified Views to Picture Save Defaults section
When on, Views which have been iconified (minimized in the FEMAP User Interface) can be copied to the clip-
board using File, Picture, Copy or saved to a file using File, Picture, Save.
Added Dynamic Min/Max in Post Data Dialog to Options section
This option, which is off by default, will turn the Dynamic Max/Min option on in the Select PostProcessing Data
dialog box for every new model. If the option is turned on/off in the Select PostProcessing Data dialog box or in
the Views Tab of this dialog box, it will be turned on/off in the other location as well.
Removed Alternate Fill Mode from Options section
11.1-86 Finite Element Modeling
Graphics (previously Render)
Added Trailing Zeros to Graphics Options section
Allows labels to show zero as the final digit(s) in the contour legend, on criteria plots, and when displaying free-
body diagrams. When on, the display may only change when a value large enough to require at least one trailing
zero has been entered for Digits in either the Contour/Criteria Style or Contour/Criteria Legend options found in
the View, Options.
Added Vertex Buffer Objects option to Vertex Arrays drop-down in Graphics Option section, along with Max
VBO MB and Min VBO B which are used only when Vertex Buffer Objects has been selected.
Vertex Buffer Objects (VBOs) - use memory on the graphics card so graphics data does not have to be sent to the
graphics card for every draw. VBOs can use a lot of memory and when it exceeds the user selected amount, draw-
ing reverts to vertex arrays for the remaining part of the model
You should use the level that gives the best performance without any problems.
Max VBO MB - This value should be set to between 50-75% of the amount of on-board memory found on your
graphics card when the Vertex Arrays option is set to 3..Vertex Buffer Objects (VBOs).
Min VBO B - By default, this value is set to 1024. This value should work for a large majority of models. That said,
increasing or decreasing the value may benefit certain graphics cards and/or models.
Changed Print Debug Messages and All check boxes found in the Advanced/Debug Options section into
one drop-down list containing 0..No Debug Messages (previously Print Debug Messages turned off),
1..Main Debug Messages (previously Print Debug Messages turned on), and 2..All Debug Messages
(previously Print Debug Messages and All both turned on).
Added Frame Rate option to Advanced/Debug Options section.
When on, reports a calculated frame rate (fps) for each frame drawn. Mainly used in determining dynamic rotation
performance.
Added VBO Messages drop-down to Advanced/Debug Options section.
Only used when Vertex Arrays are set to 3..Vertex Buffer Objects. By default, this is set to 1..Exceed VBO
limit, which cause FEMAP to write messages to the Messages window only when the value set for Max VBO
MB has been exceeded. It is useful to know when the Max VBO MB limit has been reached, as the graphics
performance benefits will be diminished. When set to2..All VBO Messages, all messages regarding VBO usage
will be written and this will report quite a bit more information, but will also be slower. Finally, if no VBO mes-
sages are desired, use the 0..No VBO Messages option.
User Interface
Added Enable Legacy XY Plotting option to Dockable Panes section
This option enables legacy XY plotting using Views. When on, the XY Style section will be available in the View
Select dialog box, along with the XY Data button used to access the Select XY Curve Data dialog box and the XY
Functions button used to plot up to 9 functions. In addition, all of the XY options will also be available in the
PostProcessing category of the View Options dialog box.
Database
Added Cleanup During Save (immediate) option to Database Options section
When this option is on, any space in the database which was previously allocated but no longer being used will be
released, thus the model file may be quite a bit smaller when saved. This has essentially the same effect as using the
File, Rebuild command and answering Yes to OK to Fully Rebuild and Compact Database?.
Interfaces
Added Preserve INCLUDE Statements option to Nastran Solver Write Options section.
Note: The option to turn on and use the legacy XY Plotting will be completely removed in a future FEMAP
release. It is HIGHLY recommended to only turn this option on if a problem occurs using the Charting
dockable pane. Please report any issues promptly to the Siemens PLM Software Global Technical
Access Center (GTAC) at 1-800-955-0000.
Preferences 11.1-87
Typically, when a Nastran file with INCLUDE statements is imported into FEMAP, any entities which can be prop-
erly translated and imported into FEMAP. When this option is on, FEMAP instead retains the full text (path and file
name) of each INCLUDE statement and places the text into the appropriate Analysis Text dialog box. Several dif-
ferent Analysis Text dialog boxes may be accessed in the Analysis Set Manager via Start Text and End Text
buttons in Manual Control sections.
Moved Compute Principal Stress/Strain and Assume Engineering Shear Strain options from General Solver
Options section to the General Solver Options section of the Results tab.
Moved Read DirCos for Solid Stress/Strain option and Auto Answer Post Questions button from Nastran Solver
Write Options section to the Nastran Options section of the Results tab.
Results (new for version 11)
Added Preserve INCLUDE Statements option to Nastran Solver Write Options section.
Moved Compute Principal Stress/Strain and Assume Engineering Shear Strain options to the General Solver
Options section from the General Solver Options section of the Interfaces tab. Also, moved Read DirCos for
Solid Stress/Strain option to General Solver Options section from the Nastran Solver Write Options section of
the Interfaces tab.
Moved Auto Answer Post Questions button to the Nastran Options section from the Nastran Solver Write
Options section of the Interfaces tab.
Library/Startup
Added Chart library
11.1-88 Finite Element Modeling
You might also like
- Femap 11.1 New FeaturesDocument115 pagesFemap 11.1 New FeaturesHans WangNo ratings yet
- New FeatDocument100 pagesNew FeatΈνκινουαν Κόγκ ΑδάμουNo ratings yet
- New FeaturesDocument180 pagesNew Featuresantonio carlos peixoto de miranda gomesNo ratings yet
- Femap Tutorial 2Document82 pagesFemap Tutorial 2ericma1No ratings yet
- Femap Tutorial2Document150 pagesFemap Tutorial2ericma1No ratings yet
- Updates and Enhancements: FEMAP v2020.2 New Features and CorrectionsDocument329 pagesUpdates and Enhancements: FEMAP v2020.2 New Features and Correctionsantonio carlos peixoto de miranda gomesNo ratings yet
- What's New in Femap 10.3Document190 pagesWhat's New in Femap 10.3MSC Nastran BeginnerNo ratings yet
- ReadmeDocument98 pagesReadmejuand_121No ratings yet
- Past ReleasenotesDocument142 pagesPast ReleasenotesJulio Cesar Ceballos RiosNo ratings yet
- Newfeat512 PDFDocument146 pagesNewfeat512 PDFpandirajaNo ratings yet
- Magic Xpa 3.1 Release NotesDocument32 pagesMagic Xpa 3.1 Release NotesAugust WestNo ratings yet
- What Is New in Coach 7 LiteDocument4 pagesWhat Is New in Coach 7 LiteJorge William FreilleNo ratings yet
- What's New in FEMAPDocument79 pagesWhat's New in FEMAPkvpaok4No ratings yet
- Introduction To Power World SimulatorDocument34 pagesIntroduction To Power World SimulatorMuhammadNo ratings yet
- Tutorial 2 - Tableau NavigationDocument21 pagesTutorial 2 - Tableau Navigationdolo2000No ratings yet
- ShortCut Buttons - Safe CSIDocument14 pagesShortCut Buttons - Safe CSIGerry Triaz100% (2)
- Crear Reportes en MasshunterDocument28 pagesCrear Reportes en Masshunteramucal2006No ratings yet
- SP3 Whats NewDocument9 pagesSP3 Whats NewcoolcapsiNo ratings yet
- FEMAP v9.3 New Features and Corrections Updates and EnhancementsDocument36 pagesFEMAP v9.3 New Features and Corrections Updates and EnhancementsmasengineNo ratings yet
- What's New: BMC Remedy Action Request SystemDocument14 pagesWhat's New: BMC Remedy Action Request SystemvinodxtyagiNo ratings yet
- What'S New in Sap Businessobjects Xcelsius 2008 Sp3?: Timo Elliott 31 CommentsDocument14 pagesWhat'S New in Sap Businessobjects Xcelsius 2008 Sp3?: Timo Elliott 31 CommentsAmanda NandamNo ratings yet
- Framework ManagerDocument23 pagesFramework ManagerRam MohanNo ratings yet
- 3D Shape Rolling ManualDocument49 pages3D Shape Rolling ManualWAOLIVEIRA02No ratings yet
- Menu Dan Icon Arcgis 9Document8 pagesMenu Dan Icon Arcgis 9harly_bintangNo ratings yet
- Help Arcgis 10.2.1Document251 pagesHelp Arcgis 10.2.1Avram Lucia AlexandraNo ratings yet
- Amey BRT Intro - Nov 11Document34 pagesAmey BRT Intro - Nov 11gerfreecallsNo ratings yet
- Ser'S Nstruction AnualDocument16 pagesSer'S Nstruction AnualCarlos LopezNo ratings yet
- Oose PracticlesDocument16 pagesOose PracticlesGarima MehraNo ratings yet
- Presentation On Test PlanDocument25 pagesPresentation On Test Planapi-3738664No ratings yet
- Take Off 2Document15 pagesTake Off 2Prasannan D CivilNo ratings yet
- PDMS Diff 12.1 - HelpDocument21 pagesPDMS Diff 12.1 - Helpm_925No ratings yet
- Hade KanDocument137 pagesHade KanasepramboNo ratings yet
- 5 Things You Can't Do in Hyperion Planning: (And How To Do Them - . .)Document23 pages5 Things You Can't Do in Hyperion Planning: (And How To Do Them - . .)sen2natNo ratings yet
- Phoenix Project Manager User Manual 2012-01-03Document68 pagesPhoenix Project Manager User Manual 2012-01-03Opie Mayoz100% (1)
- Catia V5Document685 pagesCatia V5dddNo ratings yet
- Dashboard Designer 4 0Document106 pagesDashboard Designer 4 0Ratan Sekhar NNo ratings yet
- Advanced Engineering Statistics: Lectures For M.SCDocument77 pagesAdvanced Engineering Statistics: Lectures For M.SCBest PracticeNo ratings yet
- Calculated Key Figures and Restricted Key FiguresDocument20 pagesCalculated Key Figures and Restricted Key FiguresVamsi Kiran100% (1)
- Velocity PetrelDocument24 pagesVelocity PetrelTresna Hanjani Kulsum100% (1)
- KogeoDocument9 pagesKogeoRamdan YassinNo ratings yet
- CES Selector 2013 Release NotesDocument12 pagesCES Selector 2013 Release NotesMilton EncaladaNo ratings yet
- SPC For MS Excel V2.0 Demo InstructionsDocument12 pagesSPC For MS Excel V2.0 Demo InstructionsDanu MamlukatNo ratings yet
- Web Intelligence Training - Cargill v1Document42 pagesWeb Intelligence Training - Cargill v1venkatarameshcNo ratings yet
- Teched Businessobjects Fasttrack: ContentsDocument13 pagesTeched Businessobjects Fasttrack: Contentslpm40No ratings yet
- Top Solid 2009Document106 pagesTop Solid 2009Mauro Ferreira De Lima100% (1)
- Sacs Training PresentationDocument48 pagesSacs Training Presentationlotanna100% (3)
- Flash Separation Aspen Notes 2007Document24 pagesFlash Separation Aspen Notes 2007Anonymous210100% (2)
- Revit MEP Tips&TricksDocument17 pagesRevit MEP Tips&TricksAbhik BhattacharjeeNo ratings yet
- Readme PDFDocument203 pagesReadme PDFdeepak_dce_meNo ratings yet
- ServiceNow Certified System Administrator CSA Practice Test Set 17Document30 pagesServiceNow Certified System Administrator CSA Practice Test Set 17Apoorv DiwanNo ratings yet
- COMSOL ReleaseNotesDocument116 pagesCOMSOL ReleaseNotesArnol Smith Garcia BarbosaNo ratings yet
- Tableau FAQs v0.2Document11 pagesTableau FAQs v0.2Akshaya KennedyNo ratings yet
- Tableau Training Manual 9.0 Basic Version: This Via Tableau Training Manual Was Created for Both New and IntermediateFrom EverandTableau Training Manual 9.0 Basic Version: This Via Tableau Training Manual Was Created for Both New and IntermediateRating: 3 out of 5 stars3/5 (1)
- NX 9 for Beginners - Part 1 (Getting Started with NX and Sketch Techniques)From EverandNX 9 for Beginners - Part 1 (Getting Started with NX and Sketch Techniques)Rating: 3.5 out of 5 stars3.5/5 (8)
- Introduction to the simulation of power plants for EBSILON®Professional Version 15From EverandIntroduction to the simulation of power plants for EBSILON®Professional Version 15No ratings yet
- Barry Bcdi All Elastomer IsolatorsDocument10 pagesBarry Bcdi All Elastomer IsolatorsdouglascoombsNo ratings yet
- Efficient Windows Dot Org NewMexico NewDocument3 pagesEfficient Windows Dot Org NewMexico NewdouglascoombsNo ratings yet
- NASA 15th Annual Nastran Users Colloquium 19870017798 1987017798Document312 pagesNASA 15th Annual Nastran Users Colloquium 19870017798 1987017798douglascoombsNo ratings yet
- Preparation of Stress Analysis Reports (8594001)Document14 pagesPreparation of Stress Analysis Reports (8594001)douglascoombsNo ratings yet
- Chennagowni Suresh BabuDocument114 pagesChennagowni Suresh BabudouglascoombsNo ratings yet
- Stardom Plant Resource Manager: User's ManualDocument26 pagesStardom Plant Resource Manager: User's ManualPavel OlorteguiNo ratings yet
- Midas Civil Learning: Season 1Document10 pagesMidas Civil Learning: Season 1ABCNo ratings yet
- Mine Planning PDFDocument142 pagesMine Planning PDFgetasewNo ratings yet
- Quick Start ManualDocument15 pagesQuick Start ManualRENJITH K NAIRNo ratings yet
- Tekmar 1773 - 2Document16 pagesTekmar 1773 - 2Claudiu RaduNo ratings yet
- Kobi IP TVI SDI User Manual PDFDocument181 pagesKobi IP TVI SDI User Manual PDFJosh ChristensenNo ratings yet
- User's Guide: TUSB926x Flash BurnerDocument37 pagesUser's Guide: TUSB926x Flash BurnerMehran MehiNo ratings yet
- Techstream Part 1Document21 pagesTechstream Part 1Diegophd FernandezNo ratings yet
- Operation Manual XW200 - Version02Document44 pagesOperation Manual XW200 - Version02SimonaMauna100% (2)
- Notes - Sap BPC 340Document10 pagesNotes - Sap BPC 340anusssnair8808No ratings yet
- Symmetra LX SYBATTDocument25 pagesSymmetra LX SYBATTArielistoNo ratings yet
- AMIGA - Deja Vu A Nightmare Comes True ManualDocument6 pagesAMIGA - Deja Vu A Nightmare Comes True ManualjajagaborNo ratings yet
- Swissvoice CP2502-2502G User GuideDocument2 pagesSwissvoice CP2502-2502G User GuidesncubeNo ratings yet
- Eclipse IDE Tutorial 2018Document23 pagesEclipse IDE Tutorial 2018UserfromromaniaNo ratings yet
- Fluke Norma 5000 - User Guide PDFDocument76 pagesFluke Norma 5000 - User Guide PDFHotdesNo ratings yet
- PowerMILL 9 Whats - New PDFDocument186 pagesPowerMILL 9 Whats - New PDFcharan eslateNo ratings yet
- Quick Start Guide: Midi LOGGERDocument24 pagesQuick Start Guide: Midi LOGGERTaNo ratings yet
- Short Cut Keys - Ms - WordDocument27 pagesShort Cut Keys - Ms - Wordavinash1818No ratings yet
- Infolytica ElecNet TrialEdition: Electrostatic/Current Flow 2D TutorialsDocument25 pagesInfolytica ElecNet TrialEdition: Electrostatic/Current Flow 2D TutorialsTaoplayerNo ratings yet
- Capture Hood: MODEL 6710 Version 2 Instruction ManualDocument34 pagesCapture Hood: MODEL 6710 Version 2 Instruction ManualbnmqweNo ratings yet
- 325 UniPile Version 5 - User and Examples ManualDocument98 pages325 UniPile Version 5 - User and Examples ManualFernando SmithNo ratings yet
- DarklandsDocument129 pagesDarklandsremow67% (3)
- Turbo C++ ModuleDocument51 pagesTurbo C++ ModuleasdsadweNo ratings yet
- 2 Axis Mill 1Document11 pages2 Axis Mill 1Evelyn HernandezNo ratings yet
- SPC5-UDESTK Getting StartedDocument23 pagesSPC5-UDESTK Getting StartedLevis AckermanNo ratings yet
- Manual of 3D Creation and Style Design SystemDocument72 pagesManual of 3D Creation and Style Design SystemHerlina ArdianiNo ratings yet
- ACS-160 V1.1 HarrisDocument238 pagesACS-160 V1.1 HarrisnavicuraNo ratings yet
- Fico Asset User Manual1 PDFDocument49 pagesFico Asset User Manual1 PDFSudhindraNo ratings yet
- SONY HCD S300 Electrisch SchemaDocument91 pagesSONY HCD S300 Electrisch SchemaUitvindertjeNo ratings yet
- Software EnvironmentDocument27 pagesSoftware Environmento180363No ratings yet