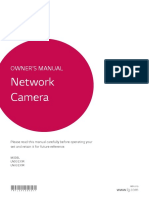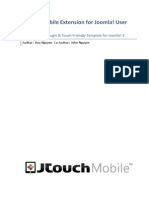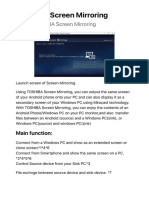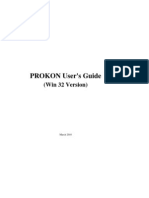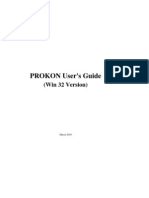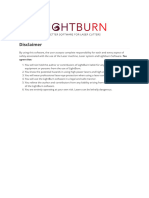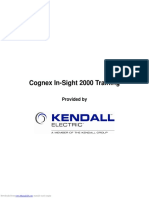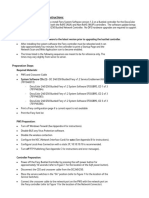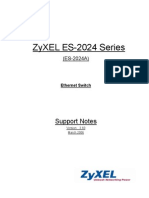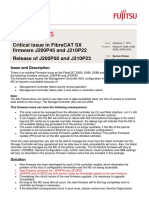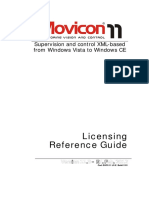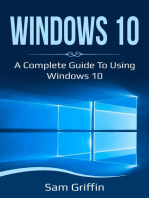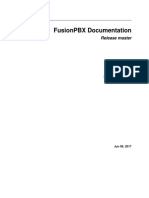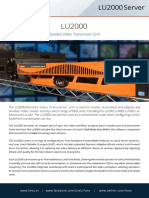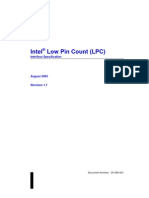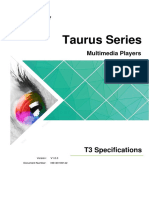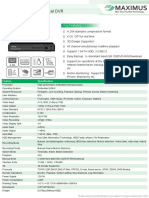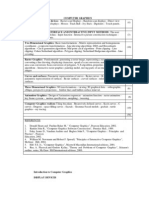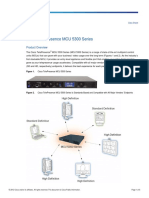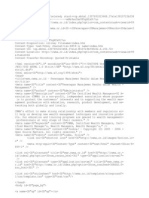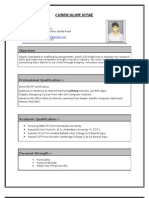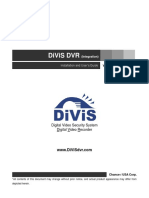Professional Documents
Culture Documents
Joikuspot Maemo User Guide
Uploaded by
NightCrow WstCopyright
Available Formats
Share this document
Did you find this document useful?
Is this content inappropriate?
Report this DocumentCopyright:
Available Formats
Joikuspot Maemo User Guide
Uploaded by
NightCrow WstCopyright:
Available Formats
JoikuSpot Premium Linux Edition Technical Reference v.
6
(c) Joikusoft Ltd 2010
JoikuSpot Premium Linux Edition v.1.2
INSTALLATION AND USE
JoikuSpot allows you to share your Smartphones 3G data connection
over Wifi to any device.
This document describes how to install and use JoikuSpot Premium for
Maemo.
Joikusoft appreciates all the user feedback for identifying any arising
issues with different types of device combinations and use contexts.
JoikuSpot Premium Linux Edition Technical Reference v.6
(c) Joikusoft Ltd 2010
CONTENTS OF THIS DOCUMENT
1 . JoikuSpot Premium Maemo Edition Version details ............... 3
2 . Installation ........................................................................... 4
2.1 Installation Using N900 .............................................................. 4
2.2 Installation Using Laptop ............................................................ 6
3 . Usage ............................................................................... 11
3.1 Starting JoikuSpot .................................................................... 11
3.2 Connected Devices View ............................................................ 16
3.3 Closing JoikuSpot ..................................................................... 17
4 . Settings ............................................................................... 20
4.1 WLAN ..................................................................................... 21
4.1.1 Adjusting Connection Name .......................................................... 21
4.1.2 Setting Up Security With Encryption ............................................... 21
4.2 WAN ....................................................................................... 22
4.3 DHCP ...................................................................................... 23
4.4 NAT ........................................................................................ 24
4.5 Restore ................................................................................... 24
5 . Usage with laptops .............................................................. 25
5.1 Windows XP ............................................................................. 25
5.2 Windows Vista ......................................................................... 26
5.3 Windows 7............................................................................... 30
6 . Tips and tricks ..................................................................... 32
6.1 Ad hoc mode in some laptops .................................................... 32
3 (33)
JoikuSpot Premium Linux Edition Technical Reference v.6
(c) Joikusoft Ltd 2010
1 JoikuSpot Premium Maemo Edition Version details
1) This is the release of JoikuSpot software for Maemo5 OS. Currently
the only known supported device is Nokia N900.
2) Check that you have the latest Maemo updates installed. (App
Manager Update)
3) JoikuSpot requires that the connecting devices like laptops etc.
support WLAN ad hoc mode according to standard. Play consoles like
Sony PSP and Nintendo DS do not support Internet routing on WLAN
ad hoc mode and, due to this, do not work correctly.
4) Joikusoft suggests using flat rate mobile Internet data subscription.
Please ask your operator for details.
4 (33)
JoikuSpot Premium Linux Edition Technical Reference v.6
(c) Joikusoft Ltd 2010
2 Installation
At first, remove all previous versions, especially Betas.
Before you can install JoikuSpot, you should buy JoikuSpot Premium
Linux Edition license from Joikushop at www.joikushop.com. We
recommend making the purchase with your N900 for easier
installation process. You can also use your laptop.
When you have finished the purchase process in Joikushop, press the
green Download button on the screen. Then follow the instructions
either on paragraph 2.1 or 2.2.
2.1 Installation Using N900
1) Choose Open from the opening menu. Installation process begins.
Open the joikuspot.install file to start the installation process.
5 (33)
JoikuSpot Premium Linux Edition Technical Reference v.6
(c) Joikusoft Ltd 2010
Joikuspot is being installed.
2) After the installation process is finished, restart the phone to adjust
WLAN drivers.
Installation finished successfully. Restart the phone.
6 (33)
JoikuSpot Premium Linux Edition Technical Reference v.6
(c) Joikusoft Ltd 2010
2.2 Installation Using Laptop
1) Save the joikuspot.install file to your computer.
The installation file should be saved to the computer.
2) Connect your N900 to your computer via Bluetooth or with an USB
cable.
3) Locate the joikuspot.install file on your computer and transfer the file
to your phone.
The file is transferred from the computer to N900.
4) Disconnect the phone from the computer.
7 (33)
JoikuSpot Premium Linux Edition Technical Reference v.6
(c) Joikusoft Ltd 2010
5) Go to the File Manager in your phone and locate the joikuspot.install
file. Tap on it for the installation process to begin.
Installation process is about to start.
8 (33)
JoikuSpot Premium Linux Edition Technical Reference v.6
(c) Joikusoft Ltd 2010
6) You need to understand and agree what you are installing to proceed.
Tick the check box and tap Continue. JoikuSpot will be installed.
9 (33)
JoikuSpot Premium Linux Edition Technical Reference v.6
(c) Joikusoft Ltd 2010
10 (33)
JoikuSpot Premium Linux Edition Technical Reference v.6
(c) Joikusoft Ltd 2010
Installation process.
7) Once the application is installed, restart the phone to adjust wlan
drivers.
11 (33)
JoikuSpot Premium Linux Edition Technical Reference v.6
(c) Joikusoft Ltd 2010
3 Usage
3.1 Starting J oikuSpot
1) After the installation the file can be found under Applications. Tap
JoikuSpot icon.
JoikuSpot is found under Applications. Tap the icon to open JoikuSpot.
2) The main screen has three options. Tap Share Internet to start
JoikuSpot.
Tap on Share Internet to start JoikuSpot.
12 (33)
JoikuSpot Premium Linux Edition Technical Reference v.6
(c) Joikusoft Ltd 2010
When you start JoikuSpot the application asks if you allow JoikuSpot
to change connections settings. Joiku recommends allowing by
clicking Allow. This isnt asked later if you tick the Remember this
selection check box. You can change this also in GENERAL settings.
Automatic connection settings are asked when you start JoikuSpot.
3) When you start JoikuSpot the application asks if you allow sharing
your mobile internet connection. Tap Yes to start JoikuSpot. Tick the
Do not prompt again check box if you dont want to be asked this
later. You can change this also in GENERAL settings.
13 (33)
JoikuSpot Premium Linux Edition Technical Reference v.6
(c) Joikusoft Ltd 2010
4) Select the Internet APN of your operator. Please not that WAP APN
sharing is not supported.
Note: If you already have Internet connection open that connection
will be used. You can change the APN under WAN settings.
Select the access point.
14 (33)
JoikuSpot Premium Linux Edition Technical Reference v.6
(c) Joikusoft Ltd 2010
JoikuSpot is being started.
15 (33)
JoikuSpot Premium Linux Edition Technical Reference v.6
(c) Joikusoft Ltd 2010
5) JoikuSpot is now running and you can connect Wifi (WLAN) devices
like laptops to it.
When there are no devices connected to JoikuSpot there is no traffic
and the speed meters show zero kb/s.
JoikuSpot is now running. You can now connect Wifi (WLAN) devices to JoikuSpot.
6) When connected devices use Internet through your JoikuSpot
connection the speed meters show the actual download and upload
speeds.
Connected devices data download and upload speeds are shown by the speed meters.
16 (33)
JoikuSpot Premium Linux Edition Technical Reference v.6
(c) Joikusoft Ltd 2010
3.2 Connected Devices View
When JoikuSpot is running and you have connected Wifi devices to it,
you can see their status in the Connected Devices view.
1) Tap the blue button on the bottom left hand corner to
enter Connected Devices view.
2) You see the devices connected to your JoikuSpot hotspot. You can see
also uploaded and downloaded data.
JoikuSpot Clients view shows connected devices.
3) To return back to speed meters view tap the blue arrow on the top
right hand corner.
17 (33)
JoikuSpot Premium Linux Edition Technical Reference v.6
(c) Joikusoft Ltd 2010
3.3 Closing J oikuSpot
If you want to quit JoikuSpot you should first close the connection.
Also, if you want to adjust some settings when JoikuSpot is running
you should close the active connection.
1) Tap the red switch off button on the bottom right hand
corner to close JoikuSpot.
JoikuSpot is being closed.
2) Joiku suggests subscribing to Joikus email list for product updates at
the main page of www.joikushop.com.
18 (33)
JoikuSpot Premium Linux Edition Technical Reference v.6
(c) Joikusoft Ltd 2010
3) After the connection is closed you will see the Connection Summary.
Tap Ok to proceed to the main view.
JoikuSpot Connection Summary.
4) If you want to quit JoikuSpot, tap the blue X sign on the top right
hand corner.
Quit JoikuSpot from the blue X sign.
19 (33)
JoikuSpot Premium Linux Edition Technical Reference v.6
(c) Joikusoft Ltd 2010
5) To quit the application, tap the Yes button. To return to JoikuSpot,
tap No.
JoikuSpot is quitted by tapping Yes.
20 (33)
JoikuSpot Premium Linux Edition Technical Reference v.6
(c) Joikusoft Ltd 2010
4 Settings
Tap on Settings on JoikuSpot Main screen. A new screen with
Settings will open
Settings main view.
Joiku recommends changing the name of JoikuSpot Network (SSID),
using encryption and defining the default access point. Other settings
are for advanced users and should be changed only if you know what
you are doing.
In the following sections you find tips how to adjust settings.
21 (33)
JoikuSpot Premium Linux Edition Technical Reference v.6
(c) Joikusoft Ltd 2010
4.1 WLAN
Under WLAN settings you can change WiFi network settings like the
name of JoikuSpot connection and security settings.
Accept the changes by tapping the Save button.
Joiku does not recommend changing other settings if you are not sure
what you are doing.
Change JoikuSpot WLAN settings.
4.1.1 Adjusting Connection Name
Connection name (SSID) always follows the format JoikuSpot_USER
DEFINABLE. You can adjust the latter part freely.
4.1.2 Setting Up Security With Encryption
1) Choose the Connection Security.
2) Choose either WEP 64 or WEP 128 from the opening menu. If you
dont want to use encryption choose OFF and your JoikuSpot will act
as an open hotspot.
22 (33)
JoikuSpot Premium Linux Edition Technical Reference v.6
(c) Joikusoft Ltd 2010
3) Type in the encryption key. Write down the key and type it exactly
same to your laptop.
Write the preferred encryption key.
Note: If you have previously used JoikuSpot without encryption, you
will need to refresh the Wireless network list in Windows. This will
allow you to see the JoikuSpot network with encryption on.
4.2 WAN
Under WAN settings you can set the default Access Point. Use the
default Internet access point from your operator.
Set the default access point.
If you set the Access Point to Ask always you are asked which
access point you want to use when starting JoikuSpot.
23 (33)
JoikuSpot Premium Linux Edition Technical Reference v.6
(c) Joikusoft Ltd 2010
4.3 DHCP
Under DHCP settings you can set the used IP address space and
additional DNS server.
Change these settings only if you are sure what you are doing.
You can modify IP addresses and additional DNS server.
1) First IP is set to 192.168.2.20 by default. JoikuSpot issues this
address to the first device you connect to JoikuSpot.
2) Last IP is set to192.168.2.30 by default. This is the last IP address
JoikuSpot will issue to a connecting device. By default there are ten
different IP addresses allowed for connecting devices but you can
change this according to your needs.
3) DHCP lease time is set to 25 min by default. You can set it to 10, 25,
45 or 60 minutes. This is the idle time before connection drops down
if it isnt used.
4) DNS server is set to 255.255.255.255 by default. If you want to use
e.g. your operators DNS server instead, tick the check box Use
alternative DNS server and adjust the DNS address.
24 (33)
JoikuSpot Premium Linux Edition Technical Reference v.6
(c) Joikusoft Ltd 2010
4.4 NAT
Under NAT settings you can modify the used port range.
Change these settings only if you are sure what you are doing.
You can modify the used ports.
4.5 Restore
Under Restore you can restore JoikuSpot to its default settings. Tap
Ok if you want to proceed and Cancel if you dont.
You can restore JoikuSpot to factory settings.
25 (33)
JoikuSpot Premium Linux Edition Technical Reference v.6
(c) Joikusoft Ltd 2010
5 Usage with laptops
5.1 Windows XP
1) Open your laptop and make sure your Wifi is turned on. Choose Wifi
networks (typically Windows Wifi icon is displayed in the lower hand
right corner bar).
2) Click Refresh network list. Your computer should now discover the
open JoikuSpot Wifi connection provided the JoikuSpot is active. Click
the JoikuSpot to connect to the web.
3) If JoikuSpot is not discovered by your computer, make sure JoikuSpot
is in connected mode.
Your computer will discover the JoikuSpot connection. Click on the JoikuSpot network to connect.
If you have set up the encryption, you will be prompted for the key.
Type it twice exactly. Windows will not ask it again.
Type in your network key (=Encryption key set in JoikuSpot settings)
when prompted.
Please note: If you have previously used JoikuSpot without
encryption, you will need to refresh the Wireless network list
in Windows. This will allow you to see the JoikuSpot network
with encryption on.
26 (33)
JoikuSpot Premium Linux Edition Technical Reference v.6
(c) Joikusoft Ltd 2010
Type twice the encryption key you have set under JoikuSpot settings.
4) Open your web browser and start surfing.
5.2 Windows Vista
1) Select Start Settings Network connections Wireless Network
Connection
Use the Wireless Network Connection application to make the connection.
2) Click refresh icon and select JoikuSpot.
27 (33)
JoikuSpot Premium Linux Edition Technical Reference v.6
(c) Joikusoft Ltd 2010
By refreshing the available wireless networks your computer will discover the JoikuSpot. Make sure the
JoikuSpot is connected.
3) Type in the WEP passphrase. (If you have not set encryption, you can
pass this one)
JoikuSpot is an ad hoc network and Windows Vista is likely to give you this type of a warning
message. Select Connect Anyway in case you want to establish the connection via JoikuSpot.
4) Check that Save this network is selected and close. This will help
you to connect automatically next time.
28 (33)
JoikuSpot Premium Linux Edition Technical Reference v.6
(c) Joikusoft Ltd 2010
You will get this message to indicate the successful connection via JoikuSpot. Click Save this network
in case you want to store it for future usage.
5) Next Windows Vista will ask your location. Choose Home.
Windows Vista may ask for your network location. We recommend selecting Home option.
6) Further on, click Close. The network is now saved. (You dont have
to repeat this step after the first time if you stored the network.)
29 (33)
JoikuSpot Premium Linux Edition Technical Reference v.6
(c) Joikusoft Ltd 2010
Your network is now saved and you can close the Wireless Network application.
7) Open your web browser and start surfing.
30 (33)
JoikuSpot Premium Linux Edition Technical Reference v.6
(c) Joikusoft Ltd 2010
5.3 Windows 7
1) Click on Wireless networks on your laptop and select JoikuSpot WiFi
network. Click Connect and you will connect your laptop to Internet
via your JoikuSpot network.
Connect your laptop to Internet via JoikuSpot.
2) If you are using encryption, type in the security key when prompted.
Windows 7 will now remember the connection details for future.
Type the encryption key you have set under JoikuSpot WLAN settings.
3) Next Windows 7 will ask the location. Choose Home network.
31 (33)
JoikuSpot Premium Linux Edition Technical Reference v.6
(c) Joikusoft Ltd 2010
Windows 7 may ask for your network location. We recommend selecting Home network.
4) Further on, click Close. The network is now saved.
Your network is now saved and you can close the Wireless Network application.
5) Open your web browser and start surfing.
32 (33)
JoikuSpot Premium Linux Edition Technical Reference v.6
(c) Joikusoft Ltd 2010
6 Tips and tricks
6.1 Ad hoc mode in some laptops
Some laptops (depends on the laptop vendor) may require that you
allow Computer-to-computer (ad-hoc) networks only for JoikuSpot.
This is NOT the normal case, but you may try it if the connection does
not work automatically.
Click on the Wireless network icon View Wireless networks
Change Advanced Settings Advanced. Choose Computerto-
computer (ad-hoc) networks only. See pictures below.
33 (33)
JoikuSpot Premium Linux Edition Technical Reference v.6
(c) Joikusoft Ltd 2010
For more information, contact info@joikusoft.com or visit our web
pages at www.joikusoft.com and www.joiku.com.
You might also like
- Joikuspot Premium Symbian3 Edition User GuideDocument18 pagesJoikuspot Premium Symbian3 Edition User GuideIhwan LimantoNo ratings yet
- Lenovo ThinkSmart Tiny Poly Recovery AidDocument26 pagesLenovo ThinkSmart Tiny Poly Recovery AidMauricio FariaNo ratings yet
- LND3230R Lnu3230r Om Eng MFL69460501Document27 pagesLND3230R Lnu3230r Om Eng MFL69460501Saeed RaffasNo ratings yet
- Lnu LND LNV5100R V1.4 Om Eng MFL67860003Document61 pagesLnu LND LNV5100R V1.4 Om Eng MFL67860003Electra ZZZNo ratings yet
- Bigfoot Networks Killer 2100: SER S UideDocument51 pagesBigfoot Networks Killer 2100: SER S UideTaufiqLumentaNo ratings yet
- Joomla JTouch Mobile User GuideDocument44 pagesJoomla JTouch Mobile User GuidelehtovoNo ratings yet
- MTB100 Quick Manual v1.5Document16 pagesMTB100 Quick Manual v1.5Miguel QuirogaNo ratings yet
- Configuring Vpns Between Sonicos Standard and Sonicos EnhancedDocument8 pagesConfiguring Vpns Between Sonicos Standard and Sonicos Enhancedtest2012No ratings yet
- VMB For Mac 4-10-04 00 ReadMeDocument9 pagesVMB For Mac 4-10-04 00 ReadMedeepvoyagerNo ratings yet
- TOSHIBA Screen MirroringDocument13 pagesTOSHIBA Screen Mirroringtiger lilyNo ratings yet
- Globetrotter Connect User GuideDocument16 pagesGlobetrotter Connect User Guideraddy_mvNo ratings yet
- Gnubox With Nokia3230Document4 pagesGnubox With Nokia3230TheRavenRockNo ratings yet
- MKS TFT28 DataSheetDocument21 pagesMKS TFT28 DataSheetMonroy QuispeNo ratings yet
- Prok On Users GuideDocument636 pagesProk On Users GuideTrần Minh ThuậnNo ratings yet
- Luxriot EVO S Installation GuideDocument40 pagesLuxriot EVO S Installation GuideDedyNo ratings yet
- Getting StartedDocument24 pagesGetting StartedPaul PadillaNo ratings yet
- Wireless Usb3 0 Transmitter Wireless Dock Receiver ManualDocument19 pagesWireless Usb3 0 Transmitter Wireless Dock Receiver ManualwilbervizaareNo ratings yet
- Globetrotter Connect User GuideDocument16 pagesGlobetrotter Connect User GuideTrey NixonNo ratings yet
- Kinetis KwikStik Demo Software Lab GuideDocument11 pagesKinetis KwikStik Demo Software Lab GuideDrenaxelNo ratings yet
- Option Standard GI322manual enDocument16 pagesOption Standard GI322manual enyeray92No ratings yet
- PROKON User's Guide PDFDocument636 pagesPROKON User's Guide PDFSAMERJARRAR12394% (17)
- Prokon Prog ManualDocument636 pagesProkon Prog Manualburntbread90No ratings yet
- Ee Hdi Configure Sonicwall FirewallsDocument10 pagesEe Hdi Configure Sonicwall FirewallsRon AndiNo ratings yet
- Stmicroelectronics Sensortile Tutorial: Introduction To Stmicroelectronics Development Environment and Datalog Project Example For Windows PlatformsDocument39 pagesStmicroelectronics Sensortile Tutorial: Introduction To Stmicroelectronics Development Environment and Datalog Project Example For Windows PlatformsFrancescoNo ratings yet
- Stmicroelectronics Sensortile Tutorial: Introduction To Stmicroelectronics Development Environment and Datalog Project Example For Windows PlatformsDocument39 pagesStmicroelectronics Sensortile Tutorial: Introduction To Stmicroelectronics Development Environment and Datalog Project Example For Windows PlatformsFrancescoNo ratings yet
- Intel Update ProcedureDocument5 pagesIntel Update Proceduretiara_kusumaningtyasNo ratings yet
- Latest Canon IR1023 Software Update v68.01.01Document3 pagesLatest Canon IR1023 Software Update v68.01.01copiadoras manuelNo ratings yet
- Mimic: Installation GuideDocument28 pagesMimic: Installation GuideRamesh SarojNo ratings yet
- LightBurn ManualDocument120 pagesLightBurn ManualnbalanekNo ratings yet
- 8m03lc36g03 PDFDocument2 pages8m03lc36g03 PDFRamzan SunnyNo ratings yet
- Wireless Planex USMicro300-Win7Document27 pagesWireless Planex USMicro300-Win7efendiNo ratings yet
- Cognex In-Sight 2000 Training: Provided byDocument48 pagesCognex In-Sight 2000 Training: Provided byADANNo ratings yet
- GOCToolKit Installation and Quick Start GuideDocument25 pagesGOCToolKit Installation and Quick Start GuideabhayuietNo ratings yet
- WriteProtect-SW Update Instructions-V3.0Document6 pagesWriteProtect-SW Update Instructions-V3.0Moussa FatahNo ratings yet
- w700 GSG Modem R2a enDocument0 pagesw700 GSG Modem R2a enErwin HernandezNo ratings yet
- Pico Log Self Help GuideDocument34 pagesPico Log Self Help GuideJessica SandersNo ratings yet
- Vodafone MachineLink 3G Firmware Upgrade GuideDocument8 pagesVodafone MachineLink 3G Firmware Upgrade GuidejaimebravomendozaNo ratings yet
- ZH-5WX WiFi Card ManualDocument25 pagesZH-5WX WiFi Card ManualSutrisno MatahariNo ratings yet
- SystemSoftwareInstruction1 2Document13 pagesSystemSoftwareInstruction1 2Angel BorsaniNo ratings yet
- Zyxel Es-2024 Series: Support NotesDocument74 pagesZyxel Es-2024 Series: Support Notesmoin06No ratings yet
- Setup NX Server VmsDocument23 pagesSetup NX Server VmsYasinNo ratings yet
- Maintenance Application User Guide - Issue DDocument44 pagesMaintenance Application User Guide - Issue DRonald N Meza CNo ratings yet
- Readme2st PDFDocument3 pagesReadme2st PDFAnonymous pNHSqcArNo ratings yet
- MCU Low-Code Development - Tuya Smart - DocumentationDocument12 pagesMCU Low-Code Development - Tuya Smart - Documentationhugolm9-1No ratings yet
- TB-97248 Sonar Modules Software Update - PDF - 20506Document3 pagesTB-97248 Sonar Modules Software Update - PDF - 20506ORHAN GÜNEŞNo ratings yet
- MioPocket ReadmeDocument30 pagesMioPocket Readmegheorghe2100% (1)
- Georock 2014 enDocument49 pagesGeorock 2014 enchristian_obregon_mtmNo ratings yet
- Quick Manual v1.1: Track & Trace DeviceDocument16 pagesQuick Manual v1.1: Track & Trace DeviceLuis Fernando Muralles PierriNo ratings yet
- Licensing Reference Guide: Supervision and Control XML-based From Windows Vista To Windows CEDocument16 pagesLicensing Reference Guide: Supervision and Control XML-based From Windows Vista To Windows CEoasvNo ratings yet
- Micro 850Document73 pagesMicro 850Edgar Maya PerezNo ratings yet
- MioPocket 4.0Document19 pagesMioPocket 4.0gheorghe_oancea100% (2)
- Quick Manual v1.2: Advanced OBDII TrackerDocument14 pagesQuick Manual v1.2: Advanced OBDII TrackeranditowillyNo ratings yet
- Kodi User Manual: Watch Unlimited Movies & TV shows for free on Your PC, Mac or Android DevicesFrom EverandKodi User Manual: Watch Unlimited Movies & TV shows for free on Your PC, Mac or Android DevicesNo ratings yet
- Yosemite OS X Manual: Your Tips & Tricks Guide Book!From EverandYosemite OS X Manual: Your Tips & Tricks Guide Book!Rating: 5 out of 5 stars5/5 (1)
- Fractal Attraction™: a Fractal Design System for the Macintosh®From EverandFractal Attraction™: a Fractal Design System for the Macintosh®No ratings yet
- PIC32 Microcontrollers and the Digilent Chipkit: Introductory to Advanced ProjectsFrom EverandPIC32 Microcontrollers and the Digilent Chipkit: Introductory to Advanced ProjectsRating: 5 out of 5 stars5/5 (1)
- Fusionpbx DocsDocument139 pagesFusionpbx DocsNightCrow WstNo ratings yet
- MikroTik RouterOS Workshop - QoS Best PracticeDocument32 pagesMikroTik RouterOS Workshop - QoS Best PracticecholegmNo ratings yet
- Guitar MethodDocument197 pagesGuitar MethodMathew Lee Williams88% (8)
- Chap 04 - 01Document1 pageChap 04 - 01NightCrow WstNo ratings yet
- Tribox Spa400Document8 pagesTribox Spa400NightCrow WstNo ratings yet
- Guitar MethodDocument197 pagesGuitar MethodMathew Lee Williams88% (8)
- Mikrotik SpecificationsDocument4 pagesMikrotik SpecificationsJose Agustin Torres BaezNo ratings yet
- Mikrotik SpecificationsDocument4 pagesMikrotik SpecificationsJose Agustin Torres BaezNo ratings yet
- Fax For Asterisk Admin ManualDocument64 pagesFax For Asterisk Admin ManualHlias AlafogiannisNo ratings yet
- Chap 05 - 02Document1 pageChap 05 - 02NightCrow WstNo ratings yet
- Chap 05 - 03Document1 pageChap 05 - 03NightCrow WstNo ratings yet
- Chap 05 - 09Document1 pageChap 05 - 09NightCrow WstNo ratings yet
- Chap 01 - 01Document1 pageChap 01 - 01NightCrow WstNo ratings yet
- Exercise 2 by Franck LOPEZ - Standard tuning guitar pieceDocument1 pageExercise 2 by Franck LOPEZ - Standard tuning guitar pieceNightCrow WstNo ratings yet
- AdoreSoftphone For Symbian UserManualDocument22 pagesAdoreSoftphone For Symbian UserManualNightCrow WstNo ratings yet
- Chap 01 - 01Document1 pageChap 01 - 01NightCrow WstNo ratings yet
- Five O'Clock Tales Book ReviewDocument2 pagesFive O'Clock Tales Book ReviewRiya ThakurNo ratings yet
- Option34 NTP PTPDocument2 pagesOption34 NTP PTPMauricio AbregúNo ratings yet
- Bonded Video Transceiver UnitDocument2 pagesBonded Video Transceiver Unitsalar aliNo ratings yet
- Fi 7160 7260 7180 7280 En1403931857614Document4 pagesFi 7160 7260 7180 7280 En1403931857614Azter MagolloNo ratings yet
- Arl2300 Ethernet Controller: Remote Control Your AR2300/AR5001D Receiver!Document2 pagesArl2300 Ethernet Controller: Remote Control Your AR2300/AR5001D Receiver!gus289No ratings yet
- Intel Low Pin Count (LPC) : Interface SpecificationDocument54 pagesIntel Low Pin Count (LPC) : Interface SpecificationYoni TzafrirNo ratings yet
- City of Phoenix Litigation HoldDocument5 pagesCity of Phoenix Litigation HoldghostgripNo ratings yet
- T3 SpecificationsDocument17 pagesT3 SpecificationsSteven LeeNo ratings yet
- Optoma 3D-XL Converter Users GuideDocument4 pagesOptoma 3D-XL Converter Users GuideMatt HughesNo ratings yet
- Creating Overlays On Sharp PrintersDocument19 pagesCreating Overlays On Sharp PrinterspepechugaNo ratings yet
- UPC and Model Number Listing of Televisions and ElectronicsDocument6 pagesUPC and Model Number Listing of Televisions and ElectronicsArmando Lane0% (1)
- Maximus DVR V SeriesDocument1 pageMaximus DVR V SeriesNurmanAmananPratamaNo ratings yet
- Computer GraphicsDocument68 pagesComputer GraphicsAshish MahendraNo ratings yet
- User ManualDocument13 pagesUser Manualgrlr0072467No ratings yet
- A Packet Is The Unit of Data That Is Routed Between An Origin and A Destination On The Internet or Any OtherDocument9 pagesA Packet Is The Unit of Data That Is Routed Between An Origin and A Destination On The Internet or Any OtherYeoh YoungNo ratings yet
- Toyaj Nigam - IOS LeadDocument6 pagesToyaj Nigam - IOS LeadAnonymous 8XDTFftE3No ratings yet
- What Is Mimo? Why Mimo? Charecterstics of Mimo - What Is Ofdm? Why Ofdm? Charecterstics of OfdmDocument11 pagesWhat Is Mimo? Why Mimo? Charecterstics of Mimo - What Is Ofdm? Why Ofdm? Charecterstics of OfdmGOURAV KUMARNo ratings yet
- Introduction To NGN Bearer Network (Central and Remote Office Networking Solutions)Document51 pagesIntroduction To NGN Bearer Network (Central and Remote Office Networking Solutions)Ariel MendozaNo ratings yet
- DC17 Ch01Document37 pagesDC17 Ch01Portgas D. AceNo ratings yet
- Cisco Mcu 5300 Series Datasheet PDFDocument6 pagesCisco Mcu 5300 Series Datasheet PDFbiedhafiNo ratings yet
- SC LX87 S Manual ENpdfDocument139 pagesSC LX87 S Manual ENpdfyilihomeNo ratings yet
- Manual Harman Kardon AVR 45 RDSDocument47 pagesManual Harman Kardon AVR 45 RDSUn Poco de Todo0% (1)
- WWW - Cwma.or - Id - Penerapan Manajemen Resiko Dalam Wealth ManagementDocument239 pagesWWW - Cwma.or - Id - Penerapan Manajemen Resiko Dalam Wealth Managementnur_f_2No ratings yet
- CV Summary Ayush GoyalDocument3 pagesCV Summary Ayush GoyalGaurav SharmaNo ratings yet
- M215HW03 V1 Auo PDFDocument28 pagesM215HW03 V1 Auo PDFAlfa alfaNo ratings yet
- Orban Optimod-PC 1100 (v201) ManualDocument166 pagesOrban Optimod-PC 1100 (v201) ManualDr. Emmett Lathrop "Doc" BrownNo ratings yet
- Divis DVR: Installation and User's GuideDocument59 pagesDivis DVR: Installation and User's GuideMoises PerelloNo ratings yet
- Schematic Diagram OverviewDocument9 pagesSchematic Diagram OverviewVidal VelasquezNo ratings yet
- You Me IMLog V2Document5 pagesYou Me IMLog V2ArzooReyNo ratings yet
- 527260-002C CE840 UserGuideDocument100 pages527260-002C CE840 UserGuideAnel Aneli De LeonNo ratings yet