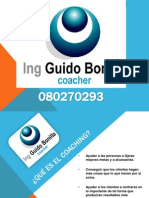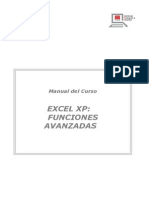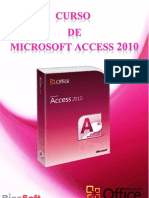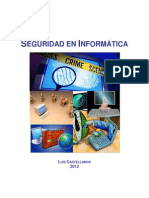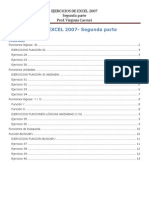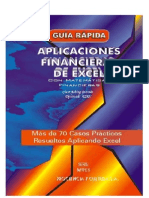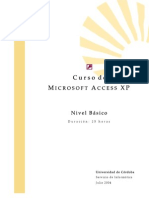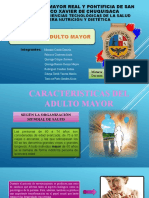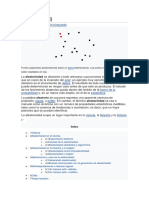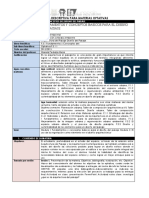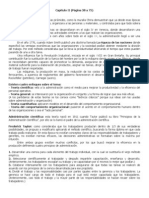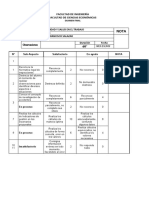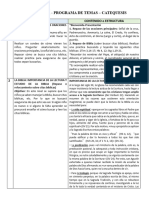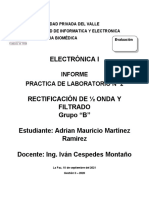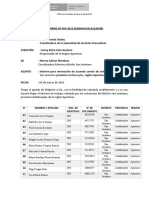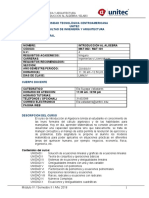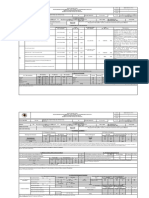Professional Documents
Culture Documents
Tutorial Excel 2007 - BCO - Central - Patricia Acosta-253 Pags Vip Genial
Uploaded by
xavazque20 ratings0% found this document useful (0 votes)
16 views253 pagesOriginal Title
Tutorial Excel 2007_BCO_Central_Patricia Acosta-253 Pags Vip Genial
Copyright
© © All Rights Reserved
Available Formats
PDF, TXT or read online from Scribd
Share this document
Did you find this document useful?
Is this content inappropriate?
Report this DocumentCopyright:
© All Rights Reserved
Available Formats
Download as PDF, TXT or read online from Scribd
0 ratings0% found this document useful (0 votes)
16 views253 pagesTutorial Excel 2007 - BCO - Central - Patricia Acosta-253 Pags Vip Genial
Uploaded by
xavazque2Copyright:
© All Rights Reserved
Available Formats
Download as PDF, TXT or read online from Scribd
You are on page 1of 253
MS Excel 2007
Excel 2007 proporciona herramientas y funciones
eficaces que pueden utilizarse para analizar, compartir y
administrar los datos con facilidad. A travs del formato
condicional podr comentar visualmente los datos con
fines analticos y de presentacin los mismos que le
permitirn encontrar fcilmente excepciones y reconocer
tendencias importantes en los datos.
Ms Excel a travs de las funciones, filtros y tablas
dinmicas le brindarn la posibilidad de resumir, analizar,
explorar y presentar datos de resumen. A travs de los
informes de grfico dinmico podr ver los datos de
resumen contenidos en un informe de tabla dinmica
para realizar comparaciones, patrones y tendencias.
Ing. Patricia Acosta Vargas, MSc.
E-mail: acostanp@gmail.com
Web Site: http://.saccec.com/educacion/
Blog: http://www.aulaexcelavanzado.blogspot.com
MS Excel 2007
Ing. Patricia Acosta, MSc. acostanp@gmail.com 2
Contenido
INTRODUCCIN A MS Excel 2007 .......................................................................................................9
MICROSOFT OFFICE EXCEL 2007 ........................................................................................................9
DEFINICIONES IMPORTANTES ..........................................................................................................10
INICIAR EXCEL .....................................................................................................................................11
ELEMENTOS DE LA PANTALLA DE EXCEL ..........................................................................................11
FICHAS, GRUPOS y COMANDOS .......................................................................................................13
TECLAS Y FUNCIONES QUE REALIZAN...............................................................................................15
CREAR UN NUEVO LIBRO ..................................................................................................................16
GUARDAR UN LIBRO .........................................................................................................................17
TRABAJAR CON HOJAS .....................................................................................................................19
ADMINISTRAR HOJAS DE CLCULO ..................................................................................................21
AUTORELLENO .................................................................................................................................22
INGRESO DE NMEROS, TEXTO, FECHAS .........................................................................................29
SELECCIONAR DATOS .......................................................................................................................30
FORMATO DE CELDAS ......................................................................................................................31
FORMATO NMERO.........................................................................................................................34
FORMATO: ALINEACIN ...................................................................................................................36
ESTILOS RPIDOS .............................................................................................................................43
ORDENAR DATOS .............................................................................................................................46
ORDENAR TEXTO ..............................................................................................................................46
ORDENAR NMEROS .......................................................................................................................50
ORDENAR FECHA Y HORA .................................................................................................................52
FILTRAR DATOS ................................................................................................................................55
MS Excel 2007
Ing. Patricia Acosta, MSc. acostanp@gmail.com 3
FILTRO AUTOMTICO .......................................................................................................................55
AUTOFILTRO PERSONALIZADO .........................................................................................................59
TIPOS DE OPERADORES ....................................................................................................................64
Operadores aritmticos ...................................................................................................64
Operadores de comparacin ..........................................................................................64
Operador de concatenacin de texto ..........................................................................65
Operadores de referencia ...............................................................................................65
ORDEN EN QUE MS EXCEL EJECUTA LAS OPERACIONES EN LAS FRMULAS....................................65
Orden de clculo .......................................................................................................................65
Prioridad de operadores.........................................................................................................66
FRMULAS .......................................................................................................................................66
REFERENCIAS ABSOLUTAS, RELATIVAS Y MIXTAS .............................................................................67
Estilo de referencia 3D ...........................................................................................................69
INSERTAR IMGENES DESDE UN ARCHIVO ......................................................................................70
INSERTAR IMGENES PREDISEADAS ..............................................................................................76
INSERTAR FORMAS ...........................................................................................................................81
CREAR GRFICOS..............................................................................................................................87
MOVER UN GRFICO A UNA NUEVA HOJA.......................................................................................89
APLICAR UN ESTILO AL GRFICO ......................................................................................................92
CAMBIAR TIPO DE GRFICO .............................................................................................................95
AGREGAR ETIQUETAS DE DATOS ......................................................................................................98
Formato de celdas personalizadas .................................................................................................100
Personalizar los formatos de las celdas en Microsoft Excel ..............................................................100
MS Excel 2007
Ing. Patricia Acosta, MSc. acostanp@gmail.com 4
Cdigos bsicos de formato de nmero .........................................................................................101
Cambiar la forma en que Microsoft Excel muestra los nmeros ......................................................102
FORMATO CONDICIONAL .................................................................................................................104
Borrar el formato condicional ...........................................................................................................108
Destacar grficamente el valor de cada celda ..................................................................................109
DEFINICIN DE NOMBRES ..............................................................................................................111
Definir un nombre para una celda o un rango de celdas de una hoja de clculo .............................111
Definir un nombre mediante una seleccin de celdas de la hoja de clculo ....................................111
Definir un nombre mediante el cuadro de dilogo Nombre nuevo ..................................................111
Administrar nombres mediante el cuadro de dilogo Administrador de nombres ..........................112
Cambiar un nombre ..........................................................................................................................112
Eliminar uno o ms nombres ............................................................................................................113
USO DE LOS HIPERVNCULOS .........................................................................................................116
Definicin y funcionamiento de una direccin URL ......................................................................116
Crear un hipervnculo a un archivo nuevo ........................................................................................116
Crear un hipervnculo a un archivo o pgina Web existente ............................................................117
Crear un hipervnculo a una ubicacin especfica de un libro ...........................................................118
Crear un hipervnculo a una direccin de correo electrnico ...........................................................119
Crear un vnculo de referencia externa a los datos de una hoja de clculo en la Web .....................119
Establecer la direccin base para los hipervnculos de un libro ........................................................120
Eliminar un hipervnculo ...................................................................................................................120
VALIDACIN DE DATOS ..................................................................................................................121
CREAR UNA LISTA DE ENTRADAS VALIDAS .......................................................................................121
MS Excel 2007
Ing. Patricia Acosta, MSc. acostanp@gmail.com 5
MENSAJE ENTRANTE.........................................................................................................................124
MENSAJE DE ERROR..........................................................................................................................126
Grficos ..........................................................................................................................................128
Auditar una hoja de Clculo ...........................................................................................................128
VALIDAR DATOS CON LISTAS DE OTROS LIBROS.............................................................................133
SUBTOTALES ...................................................................................................................................136
ESQUEMAS .....................................................................................................................................141
Creacin automtica de esquemas ...................................................................................................141
Creacin manual de esquemas .........................................................................................................144
Borrar y ocultar un esquema ............................................................................................................144
Ocultar un esquema. ....................................................................................................................145
VER UNA HOJA EN VARIAS VENTANAS ...........................................................................................145
CONSOLIDAR DATOS ......................................................................................................................147
PLANTILLAS ....................................................................................................................................153
Rellenar la plantilla. ..........................................................................................................................155
Crear plantillas ..................................................................................................................................155
FUNCIONES ....................................................................................................................................155
Funcin SUMA ................................................................................................................................157
Funcin PROMEDIO .......................................................................................................................159
FUNCION MAXIMO .........................................................................................................................160
FUNCION MINIMO .........................................................................................................................162
FUNCION MODA.............................................................................................................................163
FUNCIONA MEDIANA .....................................................................................................................163
MS Excel 2007
Ing. Patricia Acosta, MSc. acostanp@gmail.com 6
FUNCION CONTAR ..........................................................................................................................164
Funcin CONTARA ..........................................................................................................................166
FUNCION CONTAR.SI ......................................................................................................................166
FUNCIONES ....................................................................................................................................168
Funcin SUMA ................................................................................................................................169
Funcin PROMEDIO .......................................................................................................................171
FUNCION MAXIMO .........................................................................................................................172
FUNCION MINIMO .........................................................................................................................174
FUNCION MODA.............................................................................................................................175
FUNCIONA MEDIANA .....................................................................................................................175
FUNCION CONTAR ..........................................................................................................................176
Funcin CONTARA ..........................................................................................................................178
FUNCION CONTAR.SI ......................................................................................................................178
FUNCION Concatenar .....................................................................................................................180
FUNCION Concatenar .....................................................................................................................180
FUNCION MAYUS ...........................................................................................................................184
FUNCION MINUSC ..........................................................................................................................184
FUNCION ESPACIOS ........................................................................................................................185
FUNCION LOGICA SI .......................................................................................................................189
Funciones de Bsqueda y Referencia ...............................................................................................190
Funcin BUSCARV .............................................................................................................................191
Ejercicios propuestos: ....................................................................................................................196
Funciones Lgicas ...........................................................................................................................197
MS Excel 2007
Ing. Patricia Acosta, MSc. acostanp@gmail.com 7
Funcin Y ..........................................................................................................................................197
Funcin SI .........................................................................................................................................197
Funciones de Informacin ..............................................................................................................200
Funcin ESERROR .............................................................................................................................200
Ejercicios propuestos ........................................................................................................................201
Funciones Anidadas........................................................................................................................201
Funciones anidadas dentro de funciones .........................................................................................201
Tablas Dinmicas ............................................................................................................................202
Grfico dinmico ............................................................................................................................207
ACTUALIZAR UN INFORME DE TABLA DINMICA ........................................................210
CAMBIAR EL ORIGEN DE DATOS UN INFORME DE TABLA DINMICA .................213
AGRUPAR CAMPOS EN UN INFORME DE TABLA DINMICA .....................................220
CONFIGURACIN DE CAMPO DE VALOR.........................................................................223
FORMULAS EN TABLAS DINAMICAS ...............................................................................................225
TABLAS DINMICAS CON FUENTE EXTERNA (ARCHIVO DE EXCEL) ................................................227
EJEMPLO ........................................................................................................................................227
Modificar un origen de conexin en una tabla dinmica con fuente externa ................................237
Actualizar la tabla dinmica cuando se aumenta una columna (nuevo campo) .............................238
Error de conexin ...........................................................................................................................243
PROTECCIN DE UNA HOJA DE CLCULO QUE CONTIENE FRMULAS O FUNCIONES ...................244
Prctica: .........................................................................................................................................245
COLOCAR CONTRASEA A UN ARCHIVO DE EXCEL ........................................................................249
BIBLIOGRAFA .................................................................................................................................252
MS Excel 2007
Ing. Patricia Acosta, MSc. acostanp@gmail.com 8
MS Excel 2007
Ing. Patricia Acosta, MSc. acostanp@gmail.com 9
INTRODUCCIN A MS Excel 2007
Una de las aplicaciones informticas ms utilizadas en las empresas son las hojas de
clculo, que permiten al usuario manipular cualquier dato o informacin.
El objetivo bsico de las hojas de clculo es proporcionar un entorno simple y uniforme
para generar tablas de nmeros y a partir de ellos obtener mediante frmulas nuevos
valores. Las hojas de clculo permiten a los usuarios manipular grandes cantidades de
informacin de forma rpida y fcil que permiten ver los efectos de distintas suposiciones.
El rea de aplicacin ms importante ha sido hasta ahora el anlisis profesional y ha
servido para desarrollar modelos de gestin, entre los que se puede citar la planificacin
de proyectos y el anlisis financiero, el anlisis contable, el control de balances, la gestin
de personal, etc. En cualquier caso, los lmites de este tipo de aplicaciones dependen de
la utopa del usuario.
Permite desarrollar modelos personalizados que se pueden adaptar a las necesidades
particulares de cada usuario. El interesado puede decidir lo que desea hacer y escribir su
propio programa aprovechando la flexibilidad y la versatilidad de la hoja de clculo, con lo
que se convierte en una herramienta de investigacin aplicada, de especial inters para
economistas, investigadores, financieros, directivos, ingenieros o incluso para el hogar.
MICROSOFT OFFICE EXCEL 2007
Definicin
Es un sistema que se utiliza para organizar, dar formato y analizar
datos. Tiene una interfaz fcil de usar que ayuda a administrar con
facilidad los datos. Consta de una cinta de opciones que contiene
todos los comandos disponibles en Excel 2007. Los comandos se
organizan en grupos, en las siete fichas que tiene la cinta de
opciones.
Figura 1. Logo de Microsoft Office Excel 2007
MS Excel 2007
Ing. Patricia Acosta, MSc. acostanp@gmail.com 10
DEFINICIONES IMPORTANTES
Celdas
Las celdas conforman la hoja. Una celda se forma por la interseccin
de una columna con una fila.
Su funcin es almacenar informacin que puede constituir un texto,
un nmero o por una frmula.
Cuando se inicia Excel, la celda activa es la A1, la que se identifica,
porque aparece con un borde sombreado, como se puede apreciar en
el grfico anterior.
Hoja de trabajo
Una hoja de trabajo est formada de celdas, dispuestas por 16.384
columnas y 1.048.576 filas.
Cada una de las hojas puede tener una estructura, configuracin y
caractersticas distintas y son tratadas como elementos diferentes del
libro que las contiene. Generalmente se identifican como Hoja1 ,
Hoja2, Hoja3, etc. Sin embargo, se les puede dar cualquier nombre.
Libro
Un documento de Excel, recibe el nombre de Libro, en donde, cada
hoja es manejada como si se tratase de un documento diferente.
En la mayora de los casos, solamente se trabaja con la primera hoja
del libro.
Por ello, es recomendable que en lugar de crear diez libros para
controlar las actividades financieras de una Empresa, se creen diez
hojas dentro de un libro.
Extensin de un archivo o libro de Excel 2007
Un libro de Excel 2007 tiene la extensin: .xlsx
Un libro de Excel 2007 para trabajar con macros tiene la extensin:
.xlsm
MS Excel 2007
Ing. Patricia Acosta, MSc. acostanp@gmail.com 11
INICIAR EXCEL
Excel se puede iniciar de las maneras siguientes:
1. Se hace un doble clic sobre el acceso directo del Escritorio.
Ilustracin 1: Acceso a MS Excel 2007
2. Ir al men de Inicio
Programas
Microsoft Office
Seleccionar Microsoft Office Excel 2007.
Ilustracin 2: Inicio de MS Excel 2007
ELEMENTOS DE LA PANTALLA DE EXCEL
Al entrar a MS Excel presenta la siguiente ventana con los siguientes elementos:
MS Excel 2007
Ing. Patricia Acosta, MSc. acostanp@gmail.com 12
El rea de trabajo de Excel 2007 mantiene una estructura intuitiva en la cual se observan
elementos distribuidos y organizados de manera clara.
Elementos que forman parte del rea de trabajo en Excel 2007
1.Botn de Office
2.Barra de Ttulo
3.Barra de Men
4.Barra de frmulas
5.Grupo del Portapapeles
6.Grupo de Fuente
7.Grupo de Alineacin
8.Grupo de Formato de Nmero
9.Grupo de Estilos
10.Grupo de Celdas
MS Excel 2007
Ing. Patricia Acosta, MSc. acostanp@gmail.com 13
11.Grupo de Modificar
12.Barra de Herramientas de acceso rpido
13.Barras de desplazamiento
14.Zoom
15.Botones de presentacin
16.Hojas del libro
17.Barra de estado
18.Celda activa
19.Botn Minimizar
20.Botn Restaurar
21.Botn Cerrar
22.Filas
23.Columnas
24.Cuadro de nombres
25 Celdas
La interseccin de una columna y una fila se denomina Celda y se nombra con el nombre
de la columna a la que pertenece y a continuacin el nmero de su fila, por ejemplo, la
primera celda pertenece a la columna A y la fila 1 por lo tanto la celda se llama A1.
Celda activa: es aquella sobre la que tiene efecto las rdenes y funciones de celda que se
puedan activar posteriormente.
Un Rango de celdas, es un bloque de una o ms celdas que Excel trata como una unidad.
Los rangos son importantes en la Hoja de Clculo, ya que todo tipo de operaciones se
realizan a base de rangos.
La versin de Excel 2007 cuenta con hojas de trabajo formadas de celdas, dispuestas por
16.384 columnas y 1.048.576 filas.
FICHAS, GRUPOS y COMANDOS
Descripcin
La cinta de opciones se ha diseado para ayudarte a encontrar
fcilmente los comandos necesarios para completar una tarea.
MS Excel 2007
Ing. Patricia Acosta, MSc. acostanp@gmail.com 14
Figura 3. Elementos Fichas, Grupos y Comandos en Excel 2007
1. Ficha
2. Grupo
3. Comandos
Los comandos se organizan en grupos lgicos, que se renen en
fichas.
Cada ficha est relacionada con un tipo de actividad (como escribir o
disear una pgina).
Figura 4. Elementos Fichas
Por ejemplo, la ficha Herramientas de imagen slo se muestra
cuando se selecciona una imagen.
Es necesario que se tenga claro los tres elementos de la cinta de
opciones en Excel 2007.
MS Excel 2007
Ing. Patricia Acosta, MSc. acostanp@gmail.com 15
Algunos grupos en la cinta de opciones se los puede activar partiendo
de:
Ficha Grupo
Inicio
Portapapeles
Fuente
Nmero
Insertar Grficos
Diseo de pgina
Configurar pgina
Ajustar rea de impresin
Opciones de hoja
Datos Esquema
Otra forma de activar los cuadros de dilogo es seleccionando el
objeto y haciendo clic derecho en el mouse para seleccionar los
comandos deseados.
TECLAS Y FUNCIONES QUE REALIZAN
Para desplazarse dentro de la hoja, se puede hacer con el mouse o,
simplemente, presionando las teclas de movimiento de cursor, segn
se detalla en el siguiente cuadro:
TECLA FUNCIN QUE REALIZA
Flecha a la derecha Desplaza una celda a la
derecha
Flecha a la izquierda Desplaza una celda a la
izquierda
Flecha arriba Desplaza una celda
arriba
Desplaza una celda hacia abajo Flecha abajo
CTRL + Flecha a la izquierda o FIN +
Flecha a la izquierda
Ultima columna de la
lnea actual
CTRL + Flecha a la derecha o FIN +
Flecha a la derecha
Primera columna de la
lnea actual
CTRL + Flecha a la abajo o FIN +
Flecha a la abajo
Ultima lnea de la
columna actual
MS Excel 2007
Ing. Patricia Acosta, MSc. acostanp@gmail.com 16
CTRL + Flecha a la arriba o FIN +
Flecha a la arriba
Primera lnea de la
columna actual
RePag Desplaza una ventana
hacia abajo
AvPAg Desplaza una ventana
hacia arriba
ALT+RePag Desplaza una ventana
hacia la izquierda
ALT+AvPag Desplaza una ventana
hacia la derecha
CTRL+Retroceso Desplaza a la celda
actual
CTRL+Inicio Ir a la celda A1
F5 Activa el cuadro de
dilogo. Ir a..
CREAR UN NUEVO LIBRO
Al ingresar a Excel, generalmente aparece ya abierto el libro de
trabajo con el nombre de Libro1, sin embargo, hay ocasiones en que
la pantalla de Excel est en blanco y es necesario crear un libro.
Para esto, basta con dar clic en el Icono del Office y seleccionar
Nuevo, o simplemente, dar clic en el icono Nuevo de la barra de
herramientas de acceso rpido.
MS Excel 2007
Ing. Patricia Acosta, MSc. acostanp@gmail.com 17
Figura 5. Crear nuevo libro o archivo de Ms Excel
Tambin funciona al presionar la combinacin de teclas Ctrl+U.
GUARDAR UN LIBRO
Para grabar o guardar un libro de Excel, activar el Men de Office ,
opcin Guardar, o tambin, presionar el icono Guardar Como o de
la barra de herramientas de acceso rpido, hacer clic en el cono del
disquete.
MS Excel 2007
Ing. Patricia Acosta, MSc. acostanp@gmail.com 18
Figura 6. Guardar libro de Ms Excel
O bien, presionar la combinacin de teclas Ctrl+G.
MS Excel 2007
Ing. Patricia Acosta, MSc. acostanp@gmail.com 19
Figura 7. Guardar libro
Cuando se guarda el libro por primera vez, Excel muestra un cuadro
de dialogo en el que debe especificar la Carpeta o directorio, en la
que desea guardar el libro.
En el recuadro Nombre del archivo, escribir el nombre que quieras
dar a tu libro.
Finalmente, haz clic en el botn Guardar.
Si el libro ya fue guardado anteriormente, al presionar o seleccionar
la opcin guardar, el sistema slo guarda la nueva versin del libro
sin volver a solicitar el nombre.
TRABAJAR CON HOJAS
Cambiar a otra hoja en un libro.
Haga clic en la etiqueta de la otra hoja
MS Excel 2007
Ing. Patricia Acosta, MSc. acostanp@gmail.com 20
Figura 8. Cambiar a otra hoja
Para seleccionar Realiza esto
Una sola hoja Haz clic en la etiqueta de la hoja.
Dos o ms hojas
adyacentes
Haz clic en la etiqueta de la
primera hoja y, a continuacin,
mantenga presionada la tecla
MAYS y haz clic en la etiqueta de
la ltima hoja.
Dos o ms hojas NO
adyacentes
Haz clic en la etiqueta de la
primera hoja y, a continuacin,
mantenga presionada la tecla
CONTROL y haz clic en las
etiquetas de las dems hojas.
Todas las hojas de un
libro.
Haz clic con el botn secundario
del mouse a continuacin, elije
Seleccionar todas las hojas en
el men contextual.
Mostrar un nmero mayor o menor de etiquetas
Figura 9. Barra de divisin de etiquetas
Seleccione la barra de divisin de etiquetas.
Figura 10. Puntero de divisin
Cuando el puntero cambie al puntero de divisin, arrastre la barra de
divisin de etiquetas hacia la derecha o hacia la izquierda.
MS Excel 2007
Ing. Patricia Acosta, MSc. acostanp@gmail.com 21
Para ver el nmero predeterminado de etiquetas de hoja, haga doble
clic en la barra de divisin de etiquetas.
ADMINISTRAR HOJAS DE CLCULO
Cambiar nombre a las hojas de clculo
Haz clic con el botn secundario del mouse (ratn) en una ficha
de la hoja de clculo en la parte inferior izquierda de la ventana
y, a continuacin, haga clic en Cambiar nombre.
Escriba el nuevo nombre y, a continuacin, presiona ENTER.
Agregar color a las fichas de las hojas
Haz clic con el botn secundario del mouse en la ficha de la
hoja de clculo situada en la parte inferior izquierda de la
ventana, elija Color de etiqueta y, a continuacin, selecciona el
color que deseas.
Insertar una hoja de clculo
Haz clic con el botn secundario del mouse en una ficha de la
hoja de clculo.
Haz clic en Insertar hoja de clculo de la opcin Insertar
hoja de clculo (a la derecha de las fichas de la hoja).
Eliminar una hoja de clculo
Haz clic en el botn secundario del mouse en la ficha de la hoja
que desea eliminar.
Haz clic en Eliminar.
Insertar columnas
Selecciona una columna, haz clic derecho, da clic en Insertar.
MS Excel 2007
Ing. Patricia Acosta, MSc. acostanp@gmail.com 22
Otra forma, en la ficha Inicio de la cinta de opciones, en el
grupo Celdas, haz clic en la flecha situada al lado de Insertar
y, luego, en Insertar columnas de hoja.
Eliminar columnas
Selecciona la columna a eliminar, haz clic derecho, da clic en
Eliminar.
Otra forma, en la ficha Inicio de la cinta de opciones, en el
grupo Celdas, haz clic en la flecha situada al lado de Eliminar.
A continuacin, haz clic en Eliminar columnas de hoja.
Insertar filas
Selecciona una fila, haz clic derecho, da clic en Insertar.
Otra forma, haz clic en una celda situada inmediatamente
debajo del lugar donde desea insertar la nueva fila. Despus,
en la ficha Inicio de la cinta de opciones, en el grupo Celdas,
haz clic en la flecha situada al lado de Insertar. A
continuacin, haz clic en Insertar filas de hoja.
Eliminar filas
Selecciona la columna a eliminar, haz clic derecho, da clic en
Eliminar.
Otra forma, haz clic en una celda de la fila. En la ficha Inicio
de la cinta de opciones, en el grupo Celdas, haga clic en la
flecha situada al lado de Eliminar. A continuacin, haga clic en
Eliminar filas de hoja.
RECUERDA QUE: Para insertar o eliminar otra fila o columna
despus de haber insertado o eliminado una, presione F4.
AUTORELLENO
Al usar el Controlador de relleno, permite ingresar datos de
manera automtica. Permite continuar series, por ejemplo, dos
celdas contiguas con el valor 1 y 2, podramos continuarlo con
3,4,5,6, Sin tener que escribirlo de forma manual.
MS Excel 2007
Ing. Patricia Acosta, MSc. acostanp@gmail.com 23
Se puede llenar contenidos de celdas sin ingresar texto de acuerdo a
un patrn dado en la celda que se vaya a extender.
Figura 11. Controlador de relleno
La figura muestra las celdas antes de arrastrar el controlador de
relleno hacia el derecho y/o hacia abajo. Seguidamente se muestran
resultados de haber usado el controlador de relleno. As por ejemplo,
en la siguiente figura se muestra los valores 1 y 2 numricos en las
Celdas A1 y B1. Seleccionando las dos celdas y usando el controlador
de relleno arrastrndolo hacia la derecha se observa la generacin
automtica de los valores 3 y 4 en las celdas C1 y D1.
Figura 12 . Aplicando el controlador de relleno
MS Excel 2007
Ing. Patricia Acosta, MSc. acostanp@gmail.com 24
Se pueden generar series con nmeros, fechas, horas, meses, das de
semana, ordinales, etc. No obstante, el usuario puede generar y
personalizar otras listas.
INGRESO DE DATOS
Descripcin
Para iniciar en necesario conocer sobre el ingreso de datos a las
celdas de una hoja de clculo.
El ingreso se lo puede realizar de dos formas:
1. Ubicando el cursor en la celda activa (identificada con un borde
grueso) e ingresar el dato, despus de lo cual puedes pulsar
Enter o presionar flecha hacia abajo desde el teclado.
2. En la barra de frmulas (identificada con fx) situar el cursor y
escribir el dato.
Prctica
Para iniciar abre un libro de Excel.
Gurdalo con el nombre de 1participantes_curso_excel
Cambia el nombre de la Hoja1 por Cuotas.
Ingresa los datos para el rango de celdas de A1 hasta A8.
Digita la informacin que visualizas en la imagen.
De igual forma ingresa la informacin para B1, C1 y D1.
MS Excel 2007
Ing. Patricia Acosta, MSc. acostanp@gmail.com 25
Figura 13. Ingreso de datos
En la celda B2 digita la fecha 06/06/2010.
Selecciona la celda B2.
Coloca el puntero del mouse sobre el cuadradito de la parte inferior
derecha de la celda.
MS Excel 2007
Ing. Patricia Acosta, MSc. acostanp@gmail.com 26
Figura 14. Aplicar autorelleno
Una vez colocado el puntero del mouse sobre el cuadradito.
Mantn presionado el botn izquierdo del mouse y arrstralo hasta la
celda B8.
Figura 15. Aplicar autorelleno para fechas
Puedes observar que las celdas se autorellenaron con la fecha.
MS Excel 2007
Ing. Patricia Acosta, MSc. acostanp@gmail.com 27
Figura 16. Visualizar autorelleno
Aplica el mismo criterio para autorellenar la cuota con la serie del 10.
Figura 17. Autorelleno para series
Para autorellenar, no olvides seleccionar el rango de la serie, en este
caso de C2 a C3. Una vez colocado el puntero del mouse sobre el
cuadradito, mantn presionado el botn izquierdo del mouse y
arrstralo hasta C8.
MS Excel 2007
Ing. Patricia Acosta, MSc. acostanp@gmail.com 28
Figura 18. Arrastrar autorelleno para series
Luego del proceso puedes observar que la ceda de Cuota se
autorelleno.
Figura 19. Visualizar autorelleno para series
Aplica el mismo criterio para la hora.
MS Excel 2007
Ing. Patricia Acosta, MSc. acostanp@gmail.com 29
Figura 20. Aplicar autorelleno para horas.
INGRESO DE NMEROS, TEXTO, FECHAS
Descripcin
Para ingresar nmeros, texto, una fecha o una hora realiza lo
siguiente:
Haz clic en la celda en la que deseas introducir los datos.
Escribe los datos y presione INTER o TAB.
Utiliza una barra o un guin para separar las partes de la fecha;
escriba, por ejemplo 9/5/96 o Jun-96.
Para introducir una hora segn el horario de 12 horas, escriba un
espacio y, a continuacin, a o p detrs de la hora, como por ejemplo,
9:00 p. De lo contrario, Microsoft Excel introducir la hora como
a.m.
Ingresar fechas y horas
Microsoft Excel considera las fechas y horas como nmeros.
El modo de presentacin de una hora o una fecha en la hoja de
clculo depender del formato de nmero aplicado a la celda.
MS Excel 2007
Ing. Patricia Acosta, MSc. acostanp@gmail.com 30
Para escribir una fecha y hora en la misma celda, seprelas con
un espacio.
Para introducir una hora basada en el reloj de 12 horas, detrs
de la hora inserte un espacio seguido de a.m. o p.m. (o bien a
o p).
Las horas y las fechas pueden sumarse, restarse e incluirse en
otros clculos.
SELECCIONAR DATOS
Cmo extender una seleccin
Igual que cuando se utiliza el mouse (ratn), se puede extender una
seleccin desde el teclado usando las teclas Shift o F8 (no se puede
extender una seleccin con la tecla Tabulador).
Por ejemplo, para seleccionar el rango A1:C4 con la tecla Shift, siga
estos pasos:
Seleccionar la celda A1.
Mantener presionada la tecla Shift, pulse la tecla de direccin
hacia la derecha dos veces y seguidamente pulsar la tecla de
direccin hacia abajo tres veces.
Ahora puede seleccionar el rango A1:C4 utilizando F8, siguiendo
estos pasos:
Seleccionar A1.
Pulsar F8 para activar el modo Extender (aparecer el indicador
EXT en la barra de estado).
Pulsar la tecla de direccin hacia la derecha dos veces y la tecla
de direccin hacia abajo tres veces.
Pulsar F8 de nuevo para desactivar el modo Extender.
Extender una seleccin ms all de los mrgenes de la
ventana
Se utilizan las teclas Shift y de direccin.
Por ejemplo, para seleccionar el rango A1:C40, siga estos pasos:
MS Excel 2007
Ing. Patricia Acosta, MSc. acostanp@gmail.com 31
Seleccionar la celda A1.
Mantener pulsada Shift y pulsar la tecla de direccin hacia la
derecha dos veces.
Continuar pulsando la tecla Shift y pulsar AvPg dos veces.
Continuar pulsando Shift y utilizar las teclas de direccin para
desplazar la seleccin hacia arriba o hacia abajo hasta que la
celda C40 est incluida en la seleccin.
Seleccin de rangos mltiples
Por ejemplo, si se desea aadir el rango C7:E10 al rango A1:B6
previamente seleccionado, se deben seguir los siguientes pasos:
Con el rango A1:B6 seleccionado pulsar Shift-F8 para activar
el modo Agregar.
Utilizar las teclas de seleccin para seleccionar la celda C7.
Para seleccionar el rango C7:E10, mantener pulsada la tecla
Shift o pulsar la tecla F8 y utilizar las teclas de direccin.
Seleccin de columnas y filas
Se puede seleccionar una columna completa eligiendo una celda de la
columna y pulsando Control-Barra espaciadora.
Para seleccionar una fila completa utilizando el teclado, se selecciona
una celda en la fila y se pulsa Shift-Barra espaciadora.
Para seleccionar varias columnas o filas adyacentes completas, se
resalta un rango que incluya celdas de cada una de las columnas o
filas, y entonces se pulsa Control-Barra espaciadora o Shift-Barra
espaciadora.
FORMATO DE CELDAS
Descripcin
Microsoft Excel ofrece diversas opciones de formato para destacar los
datos, o bien, para que las hojas de clculo sean ms fciles de leer y
que tengan una apariencia ms atractiva.
MS Excel 2007
Ing. Patricia Acosta, MSc. acostanp@gmail.com 32
Es posible asignar formato a las celdas de la hoja de clculo antes o
despus de ingresar los datos.
Dar formato a una hoja de trabajo implica realizar cambios de los
contenidos de las celdas y en las lneas de divisin de la hoja.
Para hacer que la informacin importante destaque, se puede
modificar la apariencia de los nmeros y del texto dndoles formato
con negrita y cursiva, o aadiendo signos de moneda y comas.
Asignacin y Eliminacin de Formatos
El grupo Celdas del men de Inicio controla la mayora de los
formatos que se aplican a las celdas de las hojas de clculo.
Formatear es fcil: Basta con seleccionar la celda o el rango y
elegir las rdenes apropiadas del men Formato.
Por ejemplo, para aplicar un formato numrico a las celdas A4:D10,
se deben seguir los siguientes pasos:
Seleccionar las celdas A4:D10.
Desde el men Inicio, seleccionar Formato.
Figura 21. Formato de celdas.
MS Excel 2007
Ing. Patricia Acosta, MSc. acostanp@gmail.com 33
Luego elige Formato de Celdas.
En el men elige la ficha Nmero, si no est activa.
Desde el cuadro de lista Categora, selecciona Moneda
Digita el nmero de decimales para el ejemplo coloca 2 en el
recuadro Posiciones decimales.
Pulsar Aceptar.
Otra forma:
Selecciona la celda a dar formato.
Haz clic derecho sobre la celda.
Selecciona Formato de celdas...
Figura 22. Aplicar Formato de celdas.
MS Excel 2007
Ing. Patricia Acosta, MSc. acostanp@gmail.com 34
FORMATO NMERO
Descripcin
El formato General es el formato de nmero predeterminado que Excel
aplica al escribir un nmero.
La mayor parte de los nmeros a los que se les aplica formato mediante la
opcin General se muestran tal y como se escriben.
Sin embargo, si la celda no es lo suficientemente ancha como para mostrar
todo el nmero, el formato General redondea los nmeros con decimales.
El formato de nmero General tambin utiliza la notacin cientfica
(exponencial) para los nmeros grandes (12 o ms dgitos).
Como puedes observar el ejemplo sin formato luce as:
En este caso daremos el formato de Moneda con dos decimales al rango
de B4 a G10.
Para aplicar este formato realiza lo siguiente:
MS Excel 2007
Ing. Patricia Acosta, MSc. acostanp@gmail.com 35
Selecciona el rango de celdas a dar formato.
Haz clic derecho, selecciona la opcin Formato de celdas...
En el cuadro de dilogo Formato de celdas, selecciona la pestaa
Nmero.
En Categora selecciona Moneda.
En Posiciones decimales selecciona el nmero 2.
Selecciona el smbolo de moneda.
Haz clic en Aceptar.
El resultado lucir as:
MS Excel 2007
Ing. Patricia Acosta, MSc. acostanp@gmail.com 36
FORMATO: ALINEACIN
Descripcin
Se puede asignar formato a las entradas de las celdas a fin de que los datos
queden alineados u orientados de una forma determinada.
En esta opcin encontramos:
Alineacin del texto
Horizontal: Alinea el contenido de las celdas seleccionadas
horizontalmente, es decir respecto de la anchura de las celdas.
MS Excel 2007
Ing. Patricia Acosta, MSc. acostanp@gmail.com 37
Al hacer clic sobre la flecha de la derecha podrs elegir entre las siguientes
opciones:
GENERAL: Alinea las celdas seleccionadas dependiendo del tipo de dato
introducido, es decir, los nmeros a la derecha y los textos a la
izquierda.
IZQUIERDA(Sangra): Alinea el contenido de las celdas seleccionadas a
la izquierda de stas independientemente del tipo de dato.
CENTRAR: Centra el contenido de las celdas seleccionadas dentro de
stas.
DERECHA: Alinea el contenido de las celdas seleccionadas a la derecha
de stas, independientemente del tipo de dato.
RELLENAR: Esta opcin no es realmente una alineacin sino que repite
el dato de la celda para rellenar la anchura de la celda. Es decir, si en
una celda tenemos escrito * y elegimos la opcin Llenar, en la celda
aparecer ************ hasta completar la anchura de la celda.
MS Excel 2007
Ing. Patricia Acosta, MSc. acostanp@gmail.com 38
JUSTIFICAR: Con esta opcin el contenido de las celdas seleccionadas
se alinear tanto por la derecha como por la izquierda.
CENTRAR EN LA SELECCIN: Centra el contenido de una celda
respecto a todas las celdas en blanco seleccionadas a la derecha, o de la
siguiente celda en la seleccin que contiene datos.
Vertical: Alinea el contenido de las celdas seleccionadas verticalmente, es
decir, respecto de la altura de las celdas. Esta opcin slo tendr sentido si la
altura de las filas se ha ampliado respecto al tamao inicial.
Al hacer clic sobre la flecha de la derecha podr elegir entre una de las
siguientes opciones:
SUPERIOR: Alinea el contenido de las celdas seleccionadas en la parte
superior de stas.
MS Excel 2007
Ing. Patricia Acosta, MSc. acostanp@gmail.com 39
CENTRAR: Centra el contenido de las celdas seleccionadas respecto a la
altura de las celdas.
INFERIOR: Alinea el contenido de las celdas seleccionadas en la parte
inferior de stas.
JUSTIFICAR: Alinea el contenido de las celdas seleccionadas tanto por
la parte superior como por la inferior.
Orientacin: Permite cambiar el ngulo del contenido de las celdas para que
se muestre en horizontal (opcin por defecto), de arriba a abajo o en cualquier
ngulo desde 90 en sentido opuesto a las agujas de un reloj a 90 en sentido
de las agujas de un reloj.
Ajustar texto: Por defecto si introducimos un texto en una celda y ste no
cabe, utiliza las celdas contiguas para visualizar el contenido introducido, pues
si activamos esta opcin el contenido de la celda se tendr que visualizar
exclusivamente en sta, para ello incrementar la altura de la fila y el
contenido se visualizar en varias filas dentro de la celda.
Reducir hasta ajustar: Si activamos esta opcin, el tamao de la fuente de
la celda se reducir hasta que su contenido pueda mostrarse en la celda.
Combinar celdas: Al activar esta opcin, las celdas seleccionadas se unirn
en una sola.
Como puedes observar el ejemplo sin formato luce as:
MS Excel 2007
Ing. Patricia Acosta, MSc. acostanp@gmail.com 40
Figura. Sin formato
Aplicaremos alineacin a los ttulos comprendidos en el rango de A3 a G3.
Para esto realiza lo siguiente:
Selecciona el rango de A3 a G3.
Haz clic derecho sobre las celdas seleccionadas, da clic en Formato de
celdas...
MS Excel 2007
Ing. Patricia Acosta, MSc. acostanp@gmail.com 41
Se visualiza el cuadro de dilogo Formato de celdas.
Haz clic en Alineacin.
En orientacin mueve el selector a -90.
Haz clic en Aceptar.
MS Excel 2007
Ing. Patricia Acosta, MSc. acostanp@gmail.com 42
El resultado de aplicar alineacin a -90 grados se visualiza as:
MS Excel 2007
Ing. Patricia Acosta, MSc. acostanp@gmail.com 43
ESTILOS RPIDOS
Descripcin
El dar un formato para presentar los datos a veces nos toma mucho tiempo.
Para solucionar esto Excel ha incorporado los estilos rpidos.
Para esto aplicaremos un ejemplo.
Como puedes observar el ejemplo sin formato luce as:
Figura 23. Sin formato
A este ejemplo aplicaras un estilo rpido.
Para lograr esto realiza lo siguiente:
MS Excel 2007
Ing. Patricia Acosta, MSc. acostanp@gmail.com 44
Selecciona los datos a dar formato.
Haz clic en Inicio.
Selecciona Dar formato como tabla.
Selecciona un estilo.
Figura 24. Seleccionando un estilo rpido
Se visualiza el cuadro de dilogo Dar formato como tabla.
Coloca un visto en la opcin La tabla tiene encabezados.
Haz clic en Aceptar.
MS Excel 2007
Ing. Patricia Acosta, MSc. acostanp@gmail.com 45
Figura 25. Dar formato como tabla
Finalmente, observa cmo queda el resultado final.
Figura 26. Resultado final
MS Excel 2007
Ing. Patricia Acosta, MSc. acostanp@gmail.com 46
ORDENAR DATOS
Introduccin
Ordenar los datos es una parte esencial del anlisis de datos. Es
posible que deseas poner una lista de nombres en orden alfabtico,
compilar una lista de niveles de inventario de productos de mayor a
menor u ordenar filas por colores o por iconos.
Ordenar los datos te ayuda a verlos y a comprenderlos mejor, as
como a organizarlos y encontrarlos ms fcilmente y a tomar
decisiones eficaces.
Obtener informacin sobre la ordenacin
Los datos se los puede ordenar:
Si son de tipo texto (A a Z o Z a A).
Nmeros (de menor a mayor o de mayor a menor).
Fechas y horas (de ms antiguos ms recientes y de ms
recientes a ms antiguos) en una o varias columnas.
Puedes ordenar por una lista personalizada.
Por formato, incluyendo el color de celda, el color de fuente o el
conjunto de iconos.
ORDENAR TEXTO
El ordenar datos de tipo texto con las herramientas de Excel, nos permite
organizar la informacin de una forma rpida y oportuna.
Prctica
Ordenar alfabticamente los nombres de la lista de datos.
La solucin al ejercicio planteado es la siguiente:
Ubica el cursor dentro del rea de datos a ordenar.
MS Excel 2007
Ing. Patricia Acosta, MSc. acostanp@gmail.com 47
Selecciona la pestaa Datos.
Haz clic en Ordenar.
Observa que automticamente se selecciona toda la base de datos.
Se despliega el cuadro de dilogo Ordenar.
Revisa que est activo con un visto la opcin de Mis datos tienen
encabezados.
En la seccin Columna opcin Ordenar por selecciona el nombre de la
columna a ordenar, para el ejemplo selecciona Nombres y Apellidos.
En la seccin Ordenar segn selecciona Valores.
En Criterio de ordenacin selecciona A a Z.
Haz clic en Aceptar.
MS Excel 2007
Ing. Patricia Acosta, MSc. acostanp@gmail.com 48
Observa el resultado final.
MS Excel 2007
Ing. Patricia Acosta, MSc. acostanp@gmail.com 49
Tambin puedes ordenar distinguiendo las maysculas de las minsculas.
En el cuadro de dilogo Ordenar.
Haz clic en el botn Opciones...
MS Excel 2007
Ing. Patricia Acosta, MSc. acostanp@gmail.com 50
Se visualiza el cuadro de dilogo Opciones de ordenacin.
Activa con un visto Distinguir maysculas de minsculas.
Haz clic en Aceptar.
ORDENAR NMEROS
Introduccin
El ordenar datos de tipo numrico con las herramientas de Excel, nos
permite organizar la informacin de una forma rpida y oportuna, de tal
forma que podamos identificar tendencias y datos crticos de nuestras bases
de datos.
Prctica
Ordenar alfabticamente los nombres de la lista de datos.
La solucin al ejercicio planteado es la siguiente:
Ubica el cursor dentro del rea de datos a ordenar.
Selecciona la pestaa Datos.
Haz clic en Ordenar.
MS Excel 2007
Ing. Patricia Acosta, MSc. acostanp@gmail.com 51
Observa que automticamente se selecciona toda la base de datos.
Se despliega el cuadro de dilogo Ordenar.
Revisa que est activo con un visto la opcin de Mis datos tienen
encabezados.
En la seccin Columna opcin Ordenar por selecciona el nombre de la
columna a ordenar, para el ejemplo selecciona Edad.
En la seccin Ordenar segn selecciona Valores.
En Criterio de ordenacin selecciona De menor a mayor.
Haz clic en Aceptar.
Observa el resultado final, luego de ordenar la columna Edad de la base
de datos:
MS Excel 2007
Ing. Patricia Acosta, MSc. acostanp@gmail.com 52
Sugerencia: comprobar que todos los nmeros estn almacenados como
nmeros.
ORDENAR FECHA Y HORA
Introduccin
El ordenar datos de tipo fecha y hora con las herramientas de Excel, nos
permite organizar la informacin de una forma rpida y oportuna.
Prctica
Ordenar las fechas de ingreso desde la ms reciente a la ms antigua.
La solucin al ejercicio planteado es la siguiente:
Ubica el cursor dentro del rea de datos a ordenar.
MS Excel 2007
Ing. Patricia Acosta, MSc. acostanp@gmail.com 53
Selecciona la pestaa Datos.
Haz clic en Ordenar.
Observa que automticamente se selecciona toda la base de datos.
Se despliega el cuadro de dilogo Ordenar.
Revisa que est activo con un visto la opcin de Mis datos tienen
encabezados.
En la seccin Columna opcin Ordenar por selecciona el nombre de la
columna a ordenar, para el ejemplo selecciona Fecha de ingreso.
En la seccin Ordenar segn selecciona Valores.
En Criterio de ordenacin selecciona De ms recientes a ms
antiguas.
Haz clic en Aceptar.
Observa el resultado final:
MS Excel 2007
Ing. Patricia Acosta, MSc. acostanp@gmail.com 54
Sugerencias:
Para ordenar de una hora o fecha anterior a una posterior, haz clic en
Ordenar de ms antiguos a ms recientes.
Para ordenar de una hora o fecha posterior a una anterior, haz clic en
Ordenar de ms recientes a ms antiguos.
Notas:
Si deseas ordenar por das de la semana, aplique formato a las celdas
para mostrar el da de la semana.
Si deseas ordenar por el da de la semana independientemente de la
fecha que sea, convirtalos en texto utilizando la funcin TEXTO. Sin
embargo, la funcin TEXTO devuelve un valor de texto y, por tanto, la
operacin de ordenacin estar basada en datos alfanumricos.
MS Excel 2007
Ing. Patricia Acosta, MSc. acostanp@gmail.com 55
FILTRAR DATOS
Introduccin
Los datos filtrados muestran las filas que cumplen los criterios que se
han especificado y ocultan las filas que no cumplen.
Al filtrar los datos, se pueden copiar, buscar, modificar, aplicar
formato, representar mediante grficos e imprimir sin tener que
volver a organizarlo ni moverlo.
Al aplicar Autofiltro, puedes crear tres tipos de filtros:
Por una lista de valores.
Por un formato.
Por criterios.
La herramienta para aplicar filtros est localizada en:
La pestaa Datos.
En el grupo de herramientas Ordenar y filtrar.
En la opcin Filtro.
FILTRO AUTOMTICO
Filtrar datos te permite aplicar criterios a una base de datos de forma que se
obtenga resmenes de datos de forma rpida y oportuna.
Prctica
MS Excel 2007
Ing. Patricia Acosta, MSc. acostanp@gmail.com 56
Filtrar los nombres de la lista de datos que pertenezcan a la ciudad de Ambato
que pertenezcan al departamento de Marketing.
La solucin al ejercicio planteado es la siguiente:
Selecciona la pestaa Datos.
Haz clic en Filtro.
Observa que en la base automticamente junto al nombre de cada ttulo de la
columna se coloca una lista desplegable
MS Excel 2007
Ing. Patricia Acosta, MSc. acostanp@gmail.com 57
En este caso se dice que la base est lista para filtrar.
Para filtrar con respecto a un campo, haz clic en el campo a filtrar. En
este caso haz clic en la lista de Ciudad.
Desactiva el visto de la opcin (Seleccionar todo).
Activa con un visto en el campo solicitado que cumpla el criterio. En este
caso selecciona Ambato.
Haz clic en Aceptar.
MS Excel 2007
Ing. Patricia Acosta, MSc. acostanp@gmail.com 58
Observa que la columna filtrada presenta el icono
MS Excel 2007
Ing. Patricia Acosta, MSc. acostanp@gmail.com 59
Luego de aplicar filtros el resultado final se visualiza:
AUTOFILTRO PERSONALIZADO
Filtrar datos te permite aplicar criterios avanzados a una base de datos de
forma que se obtenga resmenes de datos de forma rpida y oportuna.
MS Excel 2007
Ing. Patricia Acosta, MSc. acostanp@gmail.com 60
Prctica
Filtrar los empleados de la ciudad de Quito con edades mayores a 30 y sueldos
entre 2000 y 2500
La solucin al ejercicio planteado es la siguiente:
Selecciona la pestaa Datos.
Haz clic en Filtro.
En la columna Ciudad, selecciona la lista desplegable, y activa la opcin
Quito.
Haz clic en Aceptar.
En la columna Edad selecciona la lista desplegable.
Haz clic en Filtros de nmero.
Selecciona Mayor que...
MS Excel 2007
Ing. Patricia Acosta, MSc. acostanp@gmail.com 61
Se visualiza el cuadro de dilogo Autofiltro personalizado.
En es mayor que digita 30.
Haz clic en Aceptar.
Para configurar los sueldos entre 2000 y 2500:
MS Excel 2007
Ing. Patricia Acosta, MSc. acostanp@gmail.com 62
Selecciona la columna Sueldo.
Haz clic en la lista desplegable.
Selecciona Filtros de nmero.
Haz clic en Entre...
Se visualiza el cuadro de dilogo Autofiltro personalizado.
En es mayor o igual a digita 2000.
En es menor o igual a digita 2500.
Haz clic en Aceptar.
MS Excel 2007
Ing. Patricia Acosta, MSc. acostanp@gmail.com 63
Visualiza el resultado del ejercicio propuesto.
Cmo utilizar los caracteres comodines
Los siguientes caracteres comodines se pueden utilizar como criterios de
comparacin para filtros de texto.
Para buscar un texto con un nico carcter utiliza ? (signo de
interrogacin. Por ejemplo: Buscar las palabras que inicien en Gr y que
el tercer carcter tenga cualquier letra, del patrn a utilizar es: Gr? Si
MS Excel 2007
Ing. Patricia Acosta, MSc. acostanp@gmail.com 64
en la lista a buscar existen Grecia y Gracia; al buscar devolver:
"Gracia" y "Grecia".
Para buscar un texto con cualquier nmero de caracteres utiliza
*(asterisco).
TIPOS DE OPERADORES
Introduccin
Existen cuatro tipos de operadores de clculo: aritmtico,
comparacin, concatenacin de texto y referencia.
Operadores aritmticos
Para ejecutar las operaciones matemticas bsicas como suma,
resta o multiplicacin, combinar nmeros y generar resultados
numricos, utilice los siguientes operadores aritmticos.
Operador aritmtico Significado Ejemplo
+ (signo ms) Suma 3+3
(signo menos) Resta
Negacin
31
1
* (asterisco) Multiplicacin 3*3
/ (barra oblicua) Divisin 3/3
% (signo de porcentaje) Porcentaje 20%
^ (acento circunflejo) Exponenciacin 3^2
Operadores de comparacin
Se pueden comparar dos valores con los siguientes operadores.
Cuando se comparan dos valores utilizando estos operadores, el
resultado es un valor lgico: VERDADERO o FALSO.
Operador de comparacin Significado Ejemplo
= (signo igual) Igual a A1=B1
> (signo mayor que) Mayor que A1>B1
< (signo menor que) Menor que A1<B1
>= (signo mayor o igual que) Mayor o igual que A1>=B1
<= (signo menor o igual que) Menor o igual que A1<=B1
<> (signo distinto de) Distinto de A1<>B1
MS Excel 2007
Ing. Patricia Acosta, MSc. acostanp@gmail.com 65
Operador de concatenacin de texto
Utilice el signo (&) para unir o concatenar una o varias cadenas de
texto con el fin de generar un solo elemento de texto.
Operador de
texto
Significado Ejemplo
& ("y"
comercial)
Conecta o concatena dos valores para
generar un valor de texto continuo
("Viento"&"norte")
Operadores de referencia
Combine rangos de celdas para los clculos con los siguientes
operadores.
Operador de
referencia
Significado Ejemplo
: (dos
puntos)
Operador de rango, que genera una
referencia a todas las celdas entre
dos referencias, stas incluidas.
B5:B15
; (punto y
coma)
Operador de unin, que combina
varias referencias en una sola
SUMA(B5:B15;D5:D15)
(espacio) Operador de interseccin, que genera
una referencia a las celdas
comunes a las dos referencias
B7:D7 C6:C8
ORDEN EN QUE MS EXCEL EJECUTA LAS OPERACIONES EN
LAS FRMULAS
Introduccin
En algunos casos, el orden en el que se ejecuta el clculo puede afectar
al valor devuelto de la frmula. Por tanto, es importante comprender
cmo se determina el orden y cmo puede cambiar el orden para
obtener los resultados deseados.
Orden de clculo
Las frmulas calculan los valores en un orden especfico. Las frmulas
de Excel siempre comienzan por un signo igual (=). El signo igual
MS Excel 2007
Ing. Patricia Acosta, MSc. acostanp@gmail.com 66
indica a Excel que los caracteres siguientes constituyen una frmula.
Detrs del signo igual estn los elementos que se van a calcular (los
operandos), separados por operadores de clculo. Excel calcula la
frmula de izquierda a derecha, segn el orden especfico de cada
operador de la frmula.
Prioridad de operadores
Si se combinan varios operadores en una nica frmula, Excel ejecutar
las operaciones en el orden que se indica en la siguiente tabla. Si una
frmula contiene operadores con la misma prioridad (por ejemplo, si
una frmula contiene un operador de multiplicacin y otro de divisin),
Excel evaluar los operadores de izquierda a derecha.
Operador Descripcin
: (dos puntos)
(un solo espacio)
; (punto y coma)
Operadores de referencia
Negacin (como en 1)
% Porcentaje
^ Exponenciacin
* y / Multiplicacin y divisin
+ y - Suma y resta
& Conecta dos cadenas de texto (concatenacin)
=
< >
<=
>=
<>
Comparacin
FRMULAS
Introduccin
Las frmulas son ecuaciones que efectan clculos con los valores de
la hoja de clculo. Una frmula comienza por un signo igual (=). Por
ejemplo, la siguiente frmula multiplica 2 por 3 y, a continuacin,
suma 5 al resultado.
=5+2*3
MS Excel 2007
Ing. Patricia Acosta, MSc. acostanp@gmail.com 67
Una frmula tambin puede contener lo siguiente: funciones
(funcin: frmula ya escrita que toma un valor o valores, realiza una
operacin y devuelve un valor o valores. Utilice funciones para
simplificar y acortar frmula en una hoja de clculo, especialmente
aquellas que llevan a cabo clculos prolongados o complejos.),
referencias, operadores (operador: signo o smbolo que especifica el
tipo de clculo que se debe llevar a cabo en una expresin. Hay
operadores matemticos, comparativos, lgicos y referenciales.) y
constantes (constante: valor que no ha sido calculado y que, por
tanto, no vara. Por ejemplo, el nmero 210 y el texto "Ingresos
trimestrales" son constantes. Las expresiones, o los valores
resultantes de ellas, no son constantes.).
Partes de una frmula
Funciones: la funcin PI() devuelve el valor de pi: 3,142...
Referencias: A2 devuelve el valor de la celda A2.
Constantes: nmeros o valores de texto escritos directamente en
una frmula, por ejemplo, 2.
Operadores: el operador ^ (acento circunflejo) eleva un nmero a
una potencia, y el operador * (asterisco) multiplica.
REFERENCIAS ABSOLUTAS, RELATIVAS Y MIXTAS
Diferencia entre referencias absolutas, relativas y mixtas
Referencias relativas Una referencia relativa en una frmula, como
A1, se basa en la posicin relativa de la celda que contiene la frmula y
de la celda a la que hace referencia.
Si cambia la posicin de la celda que contiene la frmula, cambia la
referencia. Si se copia o se rellena la frmula en filas o columnas, la
referencia se ajusta automticamente. De forma predeterminada, las
nuevas frmulas utilizan referencias relativas.
Por ejemplo, si copia o rellena una referencia relativa de la celda B2 en
la celda B3, se ajusta automticamente de =A1 a =A2.
MS Excel 2007
Ing. Patricia Acosta, MSc. acostanp@gmail.com 68
Frmula con referencia relativa
Referencias absolutas Una referencia de celda absoluta en una
frmula, como $A$1, siempre hace referencia a una celda en una
ubicacin especfica.
Si cambia la posicin de la celda que contiene la frmula, la referencia
absoluta permanece invariable. Si se copia la frmula en filas o
columnas, la referencia absoluta no se ajusta.
De forma predeterminada, las nuevas frmulas utilizan referencias
relativas y es necesario cambiarlas a referencias absolutas.
Por ejemplo, si copia una referencia absoluta de la celda B2 en la celda
B3, permanece invariable en ambas celdas: =$A$1.
Frmula con referencia absoluta
Referencias mixtas Una referencia mixta tiene una columna absoluta y
una fila relativa, o una fila absoluta y una columna relativa.
Una referencia de columna absoluta adopta la forma $A1, $B1, etc. Una
referencia de fila absoluta adopta la forma A$1, B$1, etc. Si cambia la
posicin de la celda que contiene la frmula, se cambia la referencia
relativa y la referencia absoluta permanece invariable. Si se copia o
rellena la frmula en filas o columnas, la referencia relativa se ajusta
automticamente y la referencia absoluta no se ajusta.
Por ejemplo, si se copia o rellena una referencia mixta de la celda A2 en
B3, se ajusta de =A$1 a =B$1.
MS Excel 2007
Ing. Patricia Acosta, MSc. acostanp@gmail.com 69
Frmula con referencia mixta
Estilo de referencia 3D
Hacer referencia de manera conveniente a varias hojas de
clculo
Si deseas analizar los datos de la misma celda o del mismo rango de
celdas en varias hojas de clculo dentro de un libro, utilice una
referencia 3D.
Una referencia 3D incluye la referencia de celda o de rango, precedida
de un rango de nombres de hoja de clculo.
Excel utilizar las hojas de clculo almacenadas entre los nombres inicial
y final de la referencia.
Por ejemplo, =SUMA(Hoja2:Hoja13!B5) agrega todos los valores
contenidos en la celda B5 de todas las hojas de clculo comprendidas
entre la Hoja 2 y la Hoja 13, ambas incluidas.
Pueden utilizarse referencias 3D a las celdas de otras hojas para definir
nombres y crear frmulas mediante las siguientes funciones: SUMA,
PROMEDIO, PROMEDIOA, CONTAR, CONTARA, MAX, MAXA, MIN,
MINA, PRODUCTO, DESVEST, DESVESTA, DESVESTP, DESVESTPA,
VAR, VARA, VARP y VARPA.
No pueden utilizarse referencias 3D en frmulas de matriz (frmula de
matriz: frmula que lleva a cabo varios clculos en uno o ms conjuntos
de valores y devuelve un nico resultado o varios resultados. Las
frmulas de matriz se encierran entre llaves { } y se especifican
presionando CTRL+MAYS+ENTRAR.).
No pueden utilizarse referencias 3D con el operador (operador: signo o
smbolo que especifica el tipo de clculo que se debe llevar a cabo en
una expresin. Hay operadores matemticos, comparativos, lgicos y
referenciales.) de interseccin (un solo espacio) o en frmulas que
utilicen una interseccin implcita (interseccin implcita: referencia a un
rango de celdas, en lugar de una celda, que se calcula como una nica
celda. Si la celda C10 contiene la frmula =B5:B15*5, Excel multiplica el
MS Excel 2007
Ing. Patricia Acosta, MSc. acostanp@gmail.com 70
valor de la celda B10 por 5 porque las celdas B10 y C10 estn en la
misma fila.).
Qu ocurre cuando se mueven, copian, insertan o eliminan hojas
de clculo
Los siguientes ejemplos explican lo que ocurre cuando mueve, copia,
inserta o elimina hojas de clculo incluidas en una referencia 3D.
En los ejemplos se utiliza la frmula =SUMA(Hoja2:Hoja6!A2:A5)
para sumar las celdas A2 a A5 desde la hoja 2 hasta la hoja 6.
Insertar o copiar Si se insertan o se copian hojas entre la Hoja2 y la
Hoja6 del libro (las extremas en este ejemplo), Microsoft Excel incluir
en los clculos todos los valores en las celdas de la A2 a la A5 de las
hojas que se hayan agregado.
Eliminar Si se eliminan hojas entre la Hoja2 y la Hoja6, Excel eliminar
de los clculos los valores de las mismas.
Mover Si se mueven hojas situadas entre la Hoja2 y la Hoja6 a una
ubicacin situada fuera del rango de hojas al que se hace referencia,
Excel eliminar de los clculos los valores de dichas hojas.
Mover un punto final Si se mueve la Hoja2 o la Hoja6 a otra ubicacin
en el mismo libro, Excel ajustar los clculos para que integren el nuevo
rango de hojas que exista entre ellas.
Eliminar un punto final Si se elimina la Hoja2 o la Hoja6, Excel
ajustar los clculos para que integren el nuevo rango de hojas que
exista entre ellas.
INSERTAR IMGENES DESDE UN ARCHIVO
Para mejorar la presentacin de tus diseos en Excel puedes utilizar
imgenes.
Ests imgenes puedes utilizarlas directamente desde un archivo,
para esto realiza lo siguiente:
Selecciona la ficha Insertar.
Haz clic sobre el botn Imagen.
MS Excel 2007
Ing. Patricia Acosta, MSc. acostanp@gmail.com 71
Se visualiza el cuadro de dilogo Insertar imagen.
Haz clic sobre el botn Imagen.
Localiza la imagen que deseas.
Haz clic sobre el botn Insertar.
MS Excel 2007
Ing. Patricia Acosta, MSc. acostanp@gmail.com 72
Haz doble clic sobre la imagen.
MS Excel 2007
Ing. Patricia Acosta, MSc. acostanp@gmail.com 73
Observa que se habilitan las Herramientas de imagen.
Elige un estilo de imagen.
MS Excel 2007
Ing. Patricia Acosta, MSc. acostanp@gmail.com 74
Selecciona una Forma de la imagen.
MS Excel 2007
Ing. Patricia Acosta, MSc. acostanp@gmail.com 75
Observa el resultado obtenido
MS Excel 2007
Ing. Patricia Acosta, MSc. acostanp@gmail.com 76
INSERTAR IMGENES PREDISEADAS
Para mejorar la presentacin de tus diseos en Excel puedes utilizar
imgenes.
Ests imgenes puedes utilizarlas directamente de la galera de
Microsoft, para esto realiza lo siguiente:
Selecciona la ficha Insertar.
Haz clic en Organizar clips...
Haz clic en Imgenes prediseadas.
Selecciona la ficha Insertar.
Puedes visualizar un panel al lado derecho de tu pantalla.
MS Excel 2007
Ing. Patricia Acosta, MSc. acostanp@gmail.com 77
Se visualiza el cuadro de dilogo Galera multimedia de
Microsoft.
Selecciona la imagen que deseas.
MS Excel 2007
Ing. Patricia Acosta, MSc. acostanp@gmail.com 78
Arrstrala hacia el sitio que deseas de tu hoja de clculo.
MS Excel 2007
Ing. Patricia Acosta, MSc. acostanp@gmail.com 79
Visualiza la imagen insertada.
MS Excel 2007
Ing. Patricia Acosta, MSc. acostanp@gmail.com 80
Finalmente para cerrar la galera, haz clic en X.
MS Excel 2007
Ing. Patricia Acosta, MSc. acostanp@gmail.com 81
INSERTAR FORMAS
Para mejorar la presentacin de tus hojas de clculo puedes utilizar
formas predefinidas en Ms Excel.
Ests formas las puedes utilizarlas directamente, para esto realiza lo
siguiente:
Selecciona la ficha Insertar.
Haz clic en Formas.
Arrastra el objeto y dibuja en el rea de tu hoja de clculo.
MS Excel 2007
Ing. Patricia Acosta, MSc. acostanp@gmail.com 82
Digita un texto en el interior del objeto.
Haz doble clic sobre el objeto.
MS Excel 2007
Ing. Patricia Acosta, MSc. acostanp@gmail.com 83
Al hacer doble clic sobre el objeto, se activa las Herramientas
de dibujo.
En el grupo Estilos de forma, selecciona un estilo.
Selecciona un estilo.
MS Excel 2007
Ing. Patricia Acosta, MSc. acostanp@gmail.com 84
Tambin puedes resaltar el objeto, al aplicar un efecto, para
esto realiza lo siguiente:
Selecciona Efectos de formas.
Elige un efecto.
Haz clic en el efecto que deseas.
MS Excel 2007
Ing. Patricia Acosta, MSc. acostanp@gmail.com 85
Para cambiar el color de la fuente, realiza lo siguiente:
Selecciona la ficha Inicio.
Haz clic en Fuente.
En Color, selecciona el color que deseas.
MS Excel 2007
Ing. Patricia Acosta, MSc. acostanp@gmail.com 86
Si requieres aumentar el tamao de la fuente, realiza lo
siguiente:
Selecciona la ficha Inicio.
Selecciona el texto.
Haz clic en Aumentar tamao de fuente, da clic sobre el
objeto hasta lograr el tamao deseado.
MS Excel 2007
Ing. Patricia Acosta, MSc. acostanp@gmail.com 87
CREAR GRFICOS
Introduccin
Al trabajar con grficos es recomendable que tengas seleccionado el rango de
celdas que quieres que sean parte del grfico, de esta forma, Excel podr
generarlo automticamente.
Prctica
En la empresa te han solicitado con urgencia un informe grfico de ventas
realizadas en el mes de Junio en cada una de las ciudades.
La solucin al ejercicio planteado es la siguiente:
Selecciona los datos a graficar.
Haz clic en la ficha Insertar.
MS Excel 2007
Ing. Patricia Acosta, MSc. acostanp@gmail.com 88
En el grupo Grficos selecciona Columna.
Elige un diseo.
Visualiza el resultado de tu grfico.
MS Excel 2007
Ing. Patricia Acosta, MSc. acostanp@gmail.com 89
MOVER UN GRFICO A UNA NUEVA HOJA
Introduccin
Al trabajar con grficos para mejorar su visualizacin y presentacin es
conveniente mover el grfico a una nueva hoja.
Prctica
Mueve a una nueva hoja al grfico generado en la prctica anterior.
La solucin al ejercicio planteado es la siguiente:
Selecciona el grfico a mover.
Haz doble clic sobre el grfico.
Selecciona la ficha Diseo.
En el grupo Ubicacin haz clic en Mover grfico.
MS Excel 2007
Ing. Patricia Acosta, MSc. acostanp@gmail.com 90
En el cuadro de dilogo Mover grfico.
Selecciona Hoja nueva.
Haz clic en Aceptar.
MS Excel 2007
Ing. Patricia Acosta, MSc. acostanp@gmail.com 91
Visualiza el grfico en la nueva hoja.
MS Excel 2007
Ing. Patricia Acosta, MSc. acostanp@gmail.com 92
APLICAR UN ESTILO AL GRFICO
Introduccin
Al trabajar con grficos para mejorar su apariencia puedes aplicar los
estilos que vienen predefinidos en Ms Excel.
Prctica
Aplicar un estilo al grfico generado en la prctica anterior.
La solucin al ejercicio planteado es la siguiente:
Haz doble clic sobre el grfico.
Selecciona la ficha Diseo.
Haz clic en la lista desplegable.
MS Excel 2007
Ing. Patricia Acosta, MSc. acostanp@gmail.com 93
Selecciona un estilo.
MS Excel 2007
Ing. Patricia Acosta, MSc. acostanp@gmail.com 94
Visualiza el grfico luego de aplicar el estilo.
MS Excel 2007
Ing. Patricia Acosta, MSc. acostanp@gmail.com 95
CAMBIAR TIPO DE GRFICO
Introduccin
Una vez generado un tipo de grfico, por ejemplo, el de columnas, lo puedes
cambiar al tipo de grfico circular.
Prctica
Cambiar el grfico de columnas a un grfico circular.
La solucin al ejercicio planteado es la siguiente:
Haz clic derecho sobre el grfico.
Selecciona Cambiar tipo de grfico...
MS Excel 2007
Ing. Patricia Acosta, MSc. acostanp@gmail.com 96
Se visualiza el cuadro de dilogo Cambiar tipo de grfico.
Haz clic en Circular.
Selecciona un tipo de grfico que desees.
Haz clic en Aceptar.
MS Excel 2007
Ing. Patricia Acosta, MSc. acostanp@gmail.com 97
Visualiza el grfico con el tipo de grfico circular.
MS Excel 2007
Ing. Patricia Acosta, MSc. acostanp@gmail.com 98
AGREGAR ETIQUETAS DE DATOS
Introduccin
Una vez generado un tipo de grfico, puedes agregar etiquetas que
muestren en valor o porcentaje.
Prctica
Agregar etiquetas al grfico circular.
La solucin al ejercicio planteado es la siguiente:
Selecciona el grfico.
Haz clic derecho sobre el grfico.
Selecciona Agregar etiquetas de datos.
MS Excel 2007
Ing. Patricia Acosta, MSc. acostanp@gmail.com 99
Visualiza el resultado.
Como puedes observar se visualiza el valor del las ventas que
le corresponde a cada ciudad.
MS Excel 2007
Ing. Patricia Acosta, MSc. acostanp@gmail.com 100
Formato de celdas personalizadas
Veremos las diferentes opciones disponibles en Excel respecto al cambio de aspecto de
las celdas de una hoja de clculo y cmo manejarlas para modificar el tipo y aspecto y
forma de visualizar nmeros en la celda.
Personalizar los formatos de las celdas en Microsoft Excel
Para ver Haga clic en
Smbolos de moneda
Estilo de moneda
Nmeros como porcentajes Estilo porcentual
Pocos dgitos detrs del separador Reducir decimales
MS Excel 2007
Ing. Patricia Acosta, MSc. acostanp@gmail.com 101
Para ver Haga clic en
Ms dgitos detrs del separador
Aumentar decimales
Tabla 1: Formato de nmero
Cdigos bsicos de formato de nmero
# Presenta nicamente los dgitos significativos; no presenta los ceros sin valor.
0 (cero) muestra los ceros sin valor si un nmero tiene menos dgitos que ceros en el
formato.
? Agrega los espacios de los ceros sin valor a cada lado del separador, para alinear los
decimales. Tambin puede utilizarse este smbolo para las fracciones que tengan un
nmero de dgitos variable.
Para ver Use este cdigo de formato
1234,59 como 1234,6 ####,#
8,9 como 8,900 #.000
,631 como 0,6 0,#
12 como 12,0 y 1234,568 como 1234,57 #,0#
44,398, 102,65 y 2,8 con decimales
alineados
???,???
5,25 como 5 1/4 y 5,3 como 5 3/10, con los
smbolos de divisin alineados
# ???/???
Tabla 2: Cdigos bsicos de formato de nmero
Para ver un punto como separador de los millares o para ajustar la escala de un nmero
mediante un mltiplo de mil, incluya un punto en el formato de nmero.
Para ver Use este cdigo de formato
12000 como 12.000 #,###
12000 como 12 #,
12200000 como 12,2 0.0,,
Tabla 3: Visualizacin de cdigos bsicos
MS Excel 2007
Ing. Patricia Acosta, MSc. acostanp@gmail.com 102
Para definir el color de una seccin del formato, escriba en la seccin el nombre del color
entre corchetes. El color debe ser el primer elemento de la seccin.
[NEGRO] [AZUL]
[AGUAMARINA] [VERDE]
[MAGENTA] [ROJO]
[BLANCO] [AMARILLO]
Tabla 4: Colores de formatos personalizados
Cambiar la forma en que Microsoft Excel muestra los nmeros
1. Seleccione las celdas a las que desea dar formato.
2. Haga clic en el botn derecho Formato de celdas
3. Para seleccionar un formato elija el Grupo de Formato de Nmero
Ilustracin 3: Formato de celdas
4. Se visualiza:
MS Excel 2007
Ing. Patricia Acosta, MSc. acostanp@gmail.com 103
Ilustracin 4: Formato personalizado
5. Seleccione la pestaa Nmero
6. En Categora seleccione: Personalizada.
7. Para esto escriba un valor en la celda, por ejemplo, si desea verlo en color azul
escriba entre corchetes. Ejemplo: [Azul]
MS Excel 2007
Ing. Patricia Acosta, MSc. acostanp@gmail.com 104
Ilustracin 5: Editar formato personalizado
8. Observe que los valores ingresados en las celdas se visualizarn en color azul.
9. Si adems desea ingresar una condicin, por ejemplo, que se visualicen en color
azul todos nmeros con 2 decimales cuyos valores mayores o iguales a 10, caso
contrario que se visualicen en color rojo. Las condiciones se escribirn as:
[Azul][>=10]#,00;[Rojo] #,00.
Para separar una condicin de otra se usa el separador de listas que se sugiere sea el
punto y coma.
FORMATO CONDICIONAL
El formato condicional permite modificar el aspecto de determinadas celdas, de acuerdo al
cumplimiento o no de reglas lgicas. Soporta hasta 64 condiciones.
Por ejemplo: Dar el color de fuente rojo y trama amarilla para las notas menores a 7
de la columna nota1.
Para iniciar activar el men Inicio en el bloque Estilos seleccione Formato Condicional
y por ltimo Administrar reglas. Excel ofrece algunas alternativas:
MS Excel 2007
Ing. Patricia Acosta, MSc. acostanp@gmail.com 105
Ilustracin 6: Formato condicional
Para resolver el ejercicio, seleccione las celdas que desee resaltar.
1. Ir al grupo de Estilos, haga clic en Formato condicional, seleccione Reglas de
celdas opcin Es menor que
Ilustracin 7: Es menor que
2. Despliega:
MS Excel 2007
Ing. Patricia Acosta, MSc. acostanp@gmail.com 106
Ilustracin 8: Aplicar formato a las celdas
3. En Aplicar formato a las celdas que son MENORES QUE: digite el valor de 7.
4. En con de clic en la lista desplegable y elija Formato personalizado
5. Seleccione en Fuente el color rojo.
6. En Relleno seleccione la trama de color amarillo.
7. Clic en Aceptar.
Si elige Administrar reglas, se visualiza el siguiente cuadro de dilogo:
Ilustracin 9: Administrar reglas
Dentro de esta pantalla se pueden colocar las condiciones, para crear una nueva regla de
clic en Nueva regla
Seleccionar la opcin Aplicar formato nicamente a las celdas que contengan
Se tiene la siguiente pantalla:
MS Excel 2007
Ing. Patricia Acosta, MSc. acostanp@gmail.com 107
Ilustracin 10: Aplicar formato nicamente a las reglas que contengan
Seleccione las condiciones que desea aplicar al valor de la celda y para aplicar el formato
de clic en el botn Formato
Se visualiza:
Ilustracin 11: Administrador de reglas de formato condicional
De clic en Aplicar, luego en Aceptar.
Se visualiza:
MS Excel 2007
Ing. Patricia Acosta, MSc. acostanp@gmail.com 108
Ilustracin 12: Visualizacin luego de aplicar formato condicional
Para aadir otra condicin basta con presionar la opcin Nueva Regla
Para Modificar las condiciones de clic en Editar regla
Para eliminar de clic en Eliminar regla
Borrar el formato condicional
1. Seleccione las celdas que contienen el formato condicional.
2. Ir al grupo Estilo haga clic en Formato condicional.
Ilustracin 13: Eliminar reglas de formato condicional
3. Borrar reglas
4. Borrar reglas de las celdas seleccionadas.
MS Excel 2007
Ing. Patricia Acosta, MSc. acostanp@gmail.com 109
Destacar grficamente el valor de cada celda
Seleccione un rango de celdas, y dentro del men desplegable del botn Formato
Condicional seleccione la opcin Barras de Datos y dentro de ella el color que quiere
utilizar.
Ilustracin 14: Uso de barras de colores para destacar grficamente el valor de cada celda
Como se observa en la ilustracin 15, su rango de celdas ofrece la misma informacin
que antes pero gracias a esta opcin del Formato Condicional es mucho ms sencillo
identificar la informacin numrica global.
Seleccione otro rango de celdas, y dentro del men desplegable del botn Formato
Condicional selecciona la opcin Escalas de color y dentro de ella el rango de colores
que se visualiza en la ilustracin 16,
MS Excel 2007
Ing. Patricia Acosta, MSc. acostanp@gmail.com 110
Ilustracin 15: Uso de escalas de colores para destacar grficamente el valor de cada celda.
Por ltimo selecciona otro rango de celdas, y dentro del men desplegable del botn
Formato Condicional selecciona la opcin Conjunto de Iconos y dentro de ella el rango
de iconos que quiere utilizar ilustracin 17.
Ilustracin 16: Uso de iconos para destacar grficamente el valor de cada celda.
MS Excel 2007
Ing. Patricia Acosta, MSc. acostanp@gmail.com 111
DEFINICIN DE NOMBRES
Definir un nombre para una celda o un rango de celdas de una hoja de
clculo
1. Seleccione la celda, el rango de celdas o las selecciones no adyacentes a los que
desee poner un nombre.
2. Haga clic en el cuadro Nombre en el extremo izquierdo de la barra de frmulas .
Cuadro Nombre
3. Escriba el nombre que desea utilizar para referirse a su seleccin. Los nombres
pueden tener hasta 255 caracteres de longitud.
4. Presione ENTRAR.
Definir un nombre mediante una seleccin de celdas de la hoja de clculo
Puede convertir rtulos existentes de filas y columnas en nombres.
1. Seleccione el rango al que desea poner nombre, incluidos los rtulos de las filas y
columnas.
2. En el grupo Nombres definidos de la ficha Frmulas, haga clic en Crear desde la
seleccin.
3. En el cuadro de dilogo Crear nombres a partir de la seleccin, designe la
ubicacin que contiene los rtulos al activar la casilla Fila superior, Columna izquierda,
Fila inferior o Columna derecha.
Definir un nombre mediante el cuadro de dilogo Nombre nuevo
1. En el grupo Nombres definidos de la ficha Frmulas, haga clic en Definir nombre.
MS Excel 2007
Ing. Patricia Acosta, MSc. acostanp@gmail.com 112
2. En el cuadro de dilogo Nombre nuevo, en el cuadro Nombre, escriba el nombre
que desea utilizar para su referencia.
3. Para especificar el mbito del nombre, en la lista desplegable mbito, seleccione
Libro o el nombre de una hoja de clculo del libro.
4. De forma opcional escriba un comentario descriptivo de hasta 255 caracteres en el
cuadro Comentario.
5. En el cuadro Se refiere a, siga uno de estos procedimientos:
Para especificar una referencia de celda, escriba la referencia de celda.
Administrar nombres mediante el cuadro de dilogo Administrador de nombres
Use el cuadro de dilogo Administrador de nombres para trabajar con todos los nombres
definidos y los nombres de tabla del libro. Por ejemplo, es posible que desee buscar
nombres con errores, confirmar el valor y la referencia de un nombre, ver o modificar
comentarios descriptivos o determinar el mbito. Tambin puede ordenar y filtrar la lista
de nombres y agregar, cambiar o eliminar nombres de una ubicacin con facilidad.
Para abrir el cuadro de dilogo Administrador de nombres, en la ficha Frmulas, en el
grupo Nombres definidos, haga clic en Administrador de nombres.
Cambiar un nombre
Si cambia un nombre definido o un nombre de tabla, tambin se cambian todos los usos
de ese nombre en el libro.
1. En el grupo Nombres definidos de la ficha Frmulas, haga clic en Administrador
de nombres.
MS Excel 2007
Ing. Patricia Acosta, MSc. acostanp@gmail.com 113
2. En el cuadro de dilogo Administrador de nombres, haga clic en el nombre que
desea cambiar y, a continuacin, en Modificar.
Sugerencia Tambin puede hacer doble clic en el nombre.
3. En el cuadro de dilogo Editar nombre, en el cuadro Nombre, escriba el nuevo
nombre de la referencia.
4. En el cuadro Se refiere a, cambie la referencia y, a continuacin, haga clic en
Aceptar.
5. En el cuadro de dilogo Administrador de nombres, en el cuadro Se refiere a,
cambie la celda, la frmula o la constante representada por el nombre.
Para cancelar los cambios no deseados o accidentales, haga clic en Cancelar
o presione ESC.
Para guardar los cambios, haga clic en Ejecutar o presione ENTRAR.
Eliminar uno o ms nombres
1. En el grupo Nombres definidos de la ficha Frmulas, haga clic en Administrador
de nombres.
2. En el cuadro de dilogo Administrador de nombres, haga clic en el nombre que
desee cambiar.
3. Seleccione uno o ms nombres mediante uno de los siguientes procedimientos:
Para seleccionar un nombre, haga clic en l.
Para seleccionar ms de un nombre en un grupo contiguo, haga clic y
arrastre los nombres, o bien presione Mays y haga clic con el botn del mouse en cada
nombre del grupo.
Para seleccionar ms de un nombre en un grupo no contiguo, presione
CTRL y haga clic con el botn del mouse en cada nombre del grupo.
MS Excel 2007
Ing. Patricia Acosta, MSc. acostanp@gmail.com 114
4. Haga clic en Eliminar. Tambin puede presionar SUPR.
5. Haga clic en Aceptar para confirmar la eliminacin.
Crear el nombre ciudad.
Seleccionar los datos.
Seleccionar la ficha frmulas.
Haz clic en Administrador de nombres.
Se visualiza:
MS Excel 2007
Ing. Patricia Acosta, MSc. acostanp@gmail.com 115
Haz clic en Nuevo.
En nombre digita un nombre para el rango de ciudades.
Haz clic en Aceptar.
Haz clic en Cerrar.
MS Excel 2007
Ing. Patricia Acosta, MSc. acostanp@gmail.com 116
USO DE LOS HIPERVNCULOS
Los hipervnculos se pueden utilizar para realizar una de las siguientes acciones:
Ir a un archivo o una pgina web en una red o Internet.
Ir a un archivo o una pgina web que tiene previsto crear en el futuro.
Enviar un mensaje de correo electrnico.
Iniciar la transferencia de un archivo, como una descarga o un proceso de FTP.
Cuando apunta a un texto o una imagen que contiene un hipervnculo, el puntero se
convierte en una mano , indicando que puede hacer clic en el texto o la imagen.
Definicin y funcionamiento de una direccin URL
Cuando crea un hipervnculo, su destino se codifica como una direccin URL (Localizador
uniforme de recursos); por ejemplo:
http://ejemplo.microsoft.com/noticias.htm
En la siguiente ilustracin se definen las partes de la direccin URL:
Protocolo usado (http, ftp, file)
Ubicacin de red o del servidor web
Ruta de acceso
Nombre de archivo
Crear un hipervnculo a un archivo nuevo
1. En una hoja de clculo, haga clic en la celda en la que desea crear un hipervnculo.
Sugerencia Tambin puede seleccionar un objeto, como una imagen o un elemento de
un grfico, que desee usar para representar el hipervnculo.
MS Excel 2007
Ing. Patricia Acosta, MSc. acostanp@gmail.com 117
2. En el grupo Vnculos de la ficha Insertar, haga clic en Hipervnculo.
3. En Vincular a, haga clic en Crear nuevo documento.
4. Escriba el nombre del nuevo archivo en el cuadro Nombre del nuevo documento.
5. En Cundo modificar, haga clic en Modificar documento nuevo ms adelante o en
Modificar documento nuevo ahora para especificar cundo desea abrir el archivo nuevo para
modificarlo.
6. En el cuadro Texto para mostrar, escriba el texto que desea usar para representar el
hipervnculo.
7. Para mostrar informacin til cuando se coloque el puntero sobre el hipervnculo, haga
clic en Info. de pantalla y escriba el texto que desee en el cuadro Informacin en pantalla.
8. Haga clic en Aceptar.
Crear un hipervnculo a un archivo o pgina Web existente
1. En una hoja de clculo, haga clic en la celda en la que desea crear un hipervnculo.
2. En el grupo Vnculos de la ficha Insertar, haga clic en Hipervnculo.
Sugerencia Asimismo, puede hacer clic con el botn secundario del mouse en la celda o
el objeto y despus elegir Hipervnculo en el men contextual, o bien, presionar
CTRL+ALT+K.
3. En Vincular a, haga clic en Archivo o pgina Web existente.
4. Siga uno de los procedimientos siguientes:
Para seleccionar un archivo, haga clic en Carpeta actual y, a continuacin, haga
clic en el archivo con el que desea establecer el vnculo.
MS Excel 2007
Ing. Patricia Acosta, MSc. acostanp@gmail.com 118
6. Si desea crear un hipervnculo a una ubicacin especfica del archivo o la pgina Web, haga
clic en Marcador y, a continuacin, haga doble clic en el marcador que desea utilizar. En el cuadro
Texto, escriba el texto que desea utilizar para representar el hipervnculo.
7. Para mostrar informacin til cuando se coloque el puntero sobre el hipervnculo, haga
clic en Info. de pantalla y escriba el texto que desee en el cuadro Informacin en pantalla. Haga
clic en Aceptar.
Crear un hipervnculo a una ubicacin especfica de un libro
Para establecer un vnculo a una ubicacin del libro actual o de otro libro, puede elegir
entre definir un nombre para las celdas de destino o utilizar una referencia de celda.
1. Seleccione la celda, el rango de celdas o a los que desee asignar un nombre.
2. Haga clic en el cuadro Nombre situado en el extremo izquierdo de la barra de frmulas
.
Cuadro Nombre
3. En el cuadro Nombre, escriba el nombre de las celdas y a continuacin, presione ENTRAR.
2. En una hoja de clculo del libro de origen, haga clic en la celda en la que desea crear un
hipervnculo.
3. En el grupo Vnculos de la ficha Insertar, haga clic en Hipervnculo.
4. En Vincular a, siga uno de los procedimientos siguientes:
Para establecer un vnculo a una ubicacin del libro actual, haga clic en Lugar de este
documento.
Para establecer un vnculo a una ubicacin de otro libro, haga clic en Archivo o pgina
Web existente, busque y seleccione el libro con el que desea crear el vnculo y, a continuacin,
haga clic en Marcador.
1. Siga uno de los procedimientos siguientes:
MS Excel 2007
Ing. Patricia Acosta, MSc. acostanp@gmail.com 119
En el cuadro o seleccione un lugar de este documento, en Referencia de la celda, haga
clic en la hoja de clculo con la que desea establecer el vnculo y, a continuacin, escriba la
referencia de la celda en el cuadro Escriba la referencia de celda y haga clic en Aceptar.
En la lista que aparece bajo Nombres definidos, haga clic en el nombre que representa las
celdas con las que desea establecer el vnculo y haga clic en Aceptar.
2. En el cuadro Texto, escriba el texto que desea utilizar para representar el hipervnculo.
3. Para mostrar informacin til cuando se coloque el puntero sobre el hipervnculo, haga
clic en Info. de pantalla y escriba el texto que desee en el cuadro Informacin en pantalla. Haga
clic en Aceptar.
Crear un hipervnculo a una direccin de correo electrnico
Cuando se hace clic en un hipervnculo a una direccin de correo electrnico, el programa
de correo electrnico se inicia automticamente y crea un mensaje con la direccin
correcta en el cuadro Para, siempre que haya instalado un programa de correo
electrnico.
1. En una hoja de clculo, haga clic en la celda en la que desea crear un hipervnculo.
2. En el grupo Vnculos de la ficha Insertar, haga clic en Hipervnculo.
3. En Vincular a, haga clic en Direccin de correo electrnico.
4. En el cuadro Direccin de correo electrnico, escriba la direccin que desee.
5. En el cuadro Asunto, escriba el asunto del mensaje de correo electrnico.
6. En el cuadro Texto, escriba el texto que desea utilizar para representar el hipervnculo.
7. Para mostrar informacin til cuando se coloque el puntero sobre el hipervnculo, haga
clic en Info. de pantalla y escriba el texto que desee en el cuadro Informacin en pantalla.
8. Haz clic en Aceptar.
Crear un vnculo de referencia externa a los datos de una hoja de
clculo en la Web
1. Abra el libro de origen y seleccione la celda o el intervalo de celdas que desee copiar.
2. En la ficha Inicio, en el grupo Portapapeles, haga clic en Copiar.
MS Excel 2007
Ing. Patricia Acosta, MSc. acostanp@gmail.com 120
3. Cambie a la hoja de clculo donde desee colocar la informacin y, a continuacin, haga clic
en la celda donde desee que aparezca la informacin.
4. En la ficha Inicio, en el grupo Portapapeles, haga clic en Pegado especial.
5. Haga clic en Pegar vnculo.
Excel crea un vnculo de referencia externa para la celda o cada celda en el rango de
celdas.
Establecer la direccin base para los hipervnculos de un libro
1. Haga clic en el Botn de Microsoft Office , haga clic en Preparar y, a continuacin,
haga clic en Propiedades.
2. En el panel de informacin del documento, haga clic en Propiedades del documento y, a
continuacin, haga clic en Propiedades avanzadas.
3. Haga clic en la ficha Resumen.
4. En el cuadro Base de hipervnculo, escriba la ruta de acceso que desea usar.
Eliminar un hipervnculo
Para eliminar un hipervnculo, siga uno de los procedimientos siguientes:
Para eliminar un hipervnculo y el texto que lo representa, con el botn secundario del
mouse, haga clic en la celda que contiene el hipervnculo y elija Borrar contenido en el men
contextual.
Para eliminar un hipervnculo y el grfico que lo representa, mantenga presionada la tecla
CTRL, haga clic en el grfico y, despus, presione la tecla SUPR.
Para desactivar un nico hipervnculo, haga clic en l con el botn secundario del mouse y
elija Quitar hipervnculo en el men contextual.
Para desactivar varios hipervnculos a la vez, haga lo siguiente:
1. En una celda en blanco, escriba el nmero 1.
2. Haga clic en la celda con el botn secundario del mouse y, a continuacin, haga
clic en Copiar en el men contextual.
3. Mantenga presionada la tecla CTRL mientras selecciona cada uno de los
hipervnculos que desea desactivar.
En el grupo Portapapeles de la ficha Inicio, haga clic en la flecha situada debajo de
Pegar y, a continuacin, en Pegado especial.
MS Excel 2007
Ing. Patricia Acosta, MSc. acostanp@gmail.com 121
5. En Operacin, haga clic en Multiplicar y, a continuacin, en Aceptar.
6. En el grupo Estilos de la ficha Inicio, haga clic en Estilos de celda.
7. En Bueno, malo y neutral, seleccione Normal.
VALIDACIN DE DATOS
CREAR UNA LISTA DE ENTRADAS VALIDAS
Esta herramienta permite que Excel supervise el ingreso de informacin en una hoja de
clculo sobre la base de un conjunto de criterios previamente establecidos.
Puede crear una lista de entradas que se aceptarn en una celda de la hoja de clculo y a
continuacin, restringir la celda para que acepte nicamente las entradas de la lista
mediante el comando del men Datos opcin Validacin. El usuario que introduzca los
datos puede hacer una seleccin en la lista.
Ejemplo:
El usuario que introduzca los datos puede hacer una seleccin en la lista.
Crear una lista de entrada en la misma hoja, por ejemplo:
1707180889001
1707180889002
1707180889003
MS Excel 2007
Ing. Patricia Acosta, MSc. acostanp@gmail.com 122
1707180889004
1707180889005
1707180889006
1707180889007
1707180889008
1707180889008
1802452944001
Tabla 5: Datos de origen para la lista desplegable
Para trabajar con Validacin de datos los datos deben estar en la misma hoja, debe
seleccionar la o las celdas a validar. Para este ejemplo se validar una celda que permita
seleccionar el nmero de RUC.
1. Seleccione la celda a validar.
2. Ir a la pestaa Datos
3. En el Grupo Herramientas de datos
4. Opcin Validacin de datos
5. Se visualiza:
Ilustracin 17: Grupo Herramientas de datos
6. Presenta el siguiente cuadro de dilogo:
MS Excel 2007
Ing. Patricia Acosta, MSc. acostanp@gmail.com 123
Ilustracin 18: Cuadro de dilogo Validacin de datos
7. En la pestaa Configuracin en Criterio de validacin en la opcin Permitir:
seleccionar Lista.
8. Se visualiza:
Ilustracin 19: Configuracin de criterio de validacin
MS Excel 2007
Ing. Patricia Acosta, MSc. acostanp@gmail.com 124
9. En Origen indicar el rango que contiene la lista
10. Por ejemplo:
Ilustracin 20: Ejemplo de validacin de datos
11. De clic en Aceptar.
12. Al dar clic en desplegar la lista de los nmeros de RUC
1
.
Ilustracin 21: Lista desplegable, luego de aplicar validacin de datos
MENSAJE ENTRANTE
Para crear un mensaje entrante haga lo siguiente:
1
En Ecuador, para efectos de la declaracin de impuestos, toda persona natural o empresa es identificado por el Estado mediante un
cdigo denominado Registro nico de Contribuyentes (RUC).
MS Excel 2007
Ing. Patricia Acosta, MSc. acostanp@gmail.com 125
1. Marcar la celda en la que desea se cree el Mensaje entrante
2. Ir a la pestaa Datos
3. En el Grupo Herramientas de datos
4. De clic en la opcin Validacin de datos
5. Seleccione la pestaa Mensaje de entrada
Ilustracin 22: Mensaje de entrada
6. Active Mostrar mensaje de entrada al seleccionar la celda.
7. En Ttulo digite un ttulo por ejemplo: Mensaje de entrada.
8. En Mensaje de entrada, digite un mensaje relacionado con lo que valida en la
celda, por ejemplo: El nmero de RUC slo puede ser seleccionado de la lista desplegable
9. De clic en Aceptar
10. Un vez configurado el mensaje entrante se visualiza:
Ilustracin 23: Mensaje de entrada
Mensaje de
entrada
MS Excel 2007
Ing. Patricia Acosta, MSc. acostanp@gmail.com 126
MENSAJE DE ERROR
Para crear un mensaje de error haga lo siguiente:
1. Ir a la pestaa Datos
2. En el Grupo Herramientas de datos
3. De clic en la opcin Validacin de datos
4. Seleccione la pestaa Mensaje de error
Ilustracin 24: Mensaje de error
5. Activar la opcin Mostrar mensaje de error si se introducen datos no vlidos.
6. En la opcin Estilo:
Grave: Este estilo evita la especificacin de datos no vlidos.
Ilustracin 25: Estilo de error Grave
Advertencia: Para mostrar un mensaje de advertencia que no evite la especificacin de
datos no vlidos, seleccione Advertencia.
MS Excel 2007
Ing. Patricia Acosta, MSc. acostanp@gmail.com 127
Ilustracin 26: Estilo de error Advertencia
Informacin: Permite mostrar un mensaje informativo que no evite la especificacin de
datos no vlidos.
Ilustracin 27: Estilo de error Informacin
7. En Ttulo: Escriba el Ttulo que desea que se muestre.
8. En Mensaje de error: Escriba el mensaje de error que desea que se despliegue si
se introducen datos no vlidos
9. Clic en el botn Aceptar
Ejemplo:
Si se ingresa un nmero de RUC no vlido mayor de 13 dgitos
Despliega lo siguiente:
Ilustracin 28: Estilo de error Grave
MS Excel 2007
Ing. Patricia Acosta, MSc. acostanp@gmail.com 128
Dar clic en el botn Cancelar
Grficos
Un grfico es la representacin grfica de los datos de una hoja de clculo y facilita su
interpretacin.
Cuando se crea un grfico en Excel, podemos optar por crearlo:
Como grfico incrustado: Insertar el grfico en una hoja normal como cualquier
otro objeto.
Como hoja de grfico: Crear el grfico en una hoja exclusiva para el grfico, en las
hojas de grfico no existen celdas ni ningn otro tipo de objeto.
Auditar una hoja de Clculo
Al utilizar las opciones de Auditoria puede encontrar errores y asegurar la exactitud de las
frmulas en sus hojas de trabajo complejas. Cuando audita una hoj a de trabajo, el
programa Excel determina la relacin que existe entre las frmulas y las celdas que estn
referenciadas por ellas.
Las celdas precedentes son aquellas que suministran los datos a la frmula mientras que
las celdas dependientes contienen las frmulas y se refieren a otras celdas. Cuando el
programa encuentra las celdas precedentes o dependientes, aplica flechas de
seguimiento a las celdas. Las flechas de rastreo muestran la relacin que existe entre la
celda activa y las celdas relacionadas.
Cuando busca las celdas precedentes, debe seleccionar la celda de la frmula antes de
que programa pueda aplicar las flechas. De igual forma, primero debe seleccionar una
celda o el rango de celdas que contiene los datos para buscar las celdas dependientes.
Si dentro de la celda aparece un mensaje de error, como #DIV/0! o #VALUE!, debe
seleccionar la celda antes de que el programa pueda encontrar un error.
Al buscar los errores puede utilizar las opciones que se encuentran en
1. Pestaa Frmulas
2. Grupo Auditora de frmulas
MS Excel 2007
Ing. Patricia Acosta, MSc. acostanp@gmail.com 129
Ilustracin 29: Grupo Auditora de frmulas
3. Debe seleccionar una celda que contenga la frmula antes de que empiece a
buscar las celdas precedentes.
4. Debe seleccionar la celda o el rango de celdas que contienen los datos o que
proporcionan los daros a la frmula antes de que pueda encontrar las celdas
dependientes.
Ejemplo: Validar las celdas que permitan valores mayores a 500
Por didctica he pintado el grupo de celdas en color amarillo, para indicar que ese grupo
de celdas sern validadas. Seleccione las celdas a validar
Ilustracin 30: Celdas a validar
1. Pestaa Frmulas
2. Grupo Auditora de frmulas
3. Despliega:
Celdas a validar
MS Excel 2007
Ing. Patricia Acosta, MSc. acostanp@gmail.com 130
Ilustracin 31: Validacin de celdas para valores mayores que 500
4. Seleccionar la pestaa Configuracin
5. En Permitir seleccionar: Decimal
6. En Datos: mayor que
7. En Mnimo: digite 500
8. Dar clic en Aceptar
Para que pueda admitir otros valores diferentes a la condicin
Ir a la pestaa Mensaje de Error
Activar Mostrar mensaje de error si se introducen datos no vlidos (debe estar el
visto)
Ilustracin 32: Mostrar mensaje de error
En Estilo: Seleccionar Advertencia, para que deje pasar previa confirmacin valores
diferentes a la condicin validada.
En Ttulo: digitar Advertencia
MS Excel 2007
Ing. Patricia Acosta, MSc. acostanp@gmail.com 131
En Mensaje de error: digitar Desea ingresar un valor diferente a la condicin
La pantalla configurada se visualizar de la siguiente manera:
Ilustracin 33: Configuracin de mensaje de error
Dar clic en Aceptar
Una vez validada ingrese valores por ejemplo
Ingresar el valor de 40, como este no cumple la condicin desplegara el mensaje de error
configurado anteriormente, se visualiza:
Ilustracin 34: Estilo de Mensaje de error Advertencia
Dar clic en S para que permita ingresar el valor de 40
Ingresar los valores que se muestran en la pantalla siguiente:
MS Excel 2007
Ing. Patricia Acosta, MSc. acostanp@gmail.com 132
Ilustracin 35: Datos ingresados para probar la validacin
Dar clic en S para que se ingresen los valores que no cumplen la condicin validada.
Calcular la suma en de cada una de las columnas y rastrear sus respectivas precedentes
Para esto se debe visualizar el Grupo de Auditora de frmulas
Con lo que se tendr la siguiente pantalla:
Ilustracin 36: Aplicar autosuma a cada columna
Se visualiza:
Ilustracin 37: Rastrear precedentes
MS Excel 2007
Ing. Patricia Acosta, MSc. acostanp@gmail.com 133
Si desea rodear con un crculo los datos no vlidos:
1. Ir a la pestaa Datos
2. Grupo Herramientas de datos
3. Opcin Rodear con un crculo datos no vlidos
Ilustracin 38: Herramientas de Datos
Los datos que no cumplan la condicin de validacin se visualizarn:
Ilustracin 39: Datos que no cumplen la condicin validada
VALIDAR DATOS CON LISTAS DE OTROS LIBROS
Para aplicar este tipo de validacin deben estar abiertos los dos libros.
Se puede utilizar la validacin de la forma siguiente:
Ingresa los nombres de las ciudades en el libro datos.xlsx en la hoja ciudad.
MS Excel 2007
Ing. Patricia Acosta, MSc. acostanp@gmail.com 134
Prepara la hoja en la que aplicars la validacin de datos. En este caso abre el libro validar.xlsx y
la hoja formulario.
Selecciona la celda a validar, para el ejemplo selecciona la celda B3.
Haz clic en la ficha Datos, selecciona Validacin de datos
En Permitir elige Lista
En origen digita: = [datos.xlsx]ciudad!$A$2:$A$5
Se visualiza:
MS Excel 2007
Ing. Patricia Acosta, MSc. acostanp@gmail.com 135
Haz clic en Aceptar.
Se visualiza:
En Permitir elige
Lista
En origen digita:
=[datos.xlsx]ciudad
!$A$2:$A$5
Haz clic en
Aceptar.
MS Excel 2007
Ing. Patricia Acosta, MSc. acostanp@gmail.com 136
Prueba abriendo los dos archivos adjuntos: datos.xlsx y validar.xlsx.
SUBTOTALES
Ir a Datos seccin esquema
Los datos deben estar ordenados por categora y las columnas etiquetadas:
MS Excel 2007
Ing. Patricia Acosta, MSc. acostanp@gmail.com 137
Ir a:
Se visualiza:
MS Excel 2007
Ing. Patricia Acosta, MSc. acostanp@gmail.com 138
Seleccionar la columna que maneja el dato numrico:
Se visualiza:
MS Excel 2007
Ing. Patricia Acosta, MSc. acostanp@gmail.com 139
Si no estn organizamos los datos se da este problema:
Dos totales de marketing cuando no es as:
Encontrar el ingreso mnimo:
MS Excel 2007
Ing. Patricia Acosta, MSc. acostanp@gmail.com 140
Herramienta de agrupar o desagrupar por columnas:
Se visualiza:
MS Excel 2007
Ing. Patricia Acosta, MSc. acostanp@gmail.com 141
ESQUEMAS
Un esquema puede ser un ndice de un libro, donde vemos todos los puntos tratados en el
libro, el mismo que est estructurado por niveles de profundizacin sobre un tema en
concreto.
Sugerencias:
Asegurar de que los datos sean apropiados para crear un esquema. Los datos apropiados
para crear un esquema puede tener una jerarqua o disponer de una estructura por
niveles, por ejemplo si tenemos datos sobre las ventas realizadas a lo largo del ao en
Algunas provincias de Ecuador, estos datos son buenos candidatos a formar un esquema.
En una hoja solo podemos incluir un esquema, para tener ms de un esquema sobre los
mismos datos, debemos copiar los datos a otra hoja.
Para crear esquemas automticamente debemos preparar lo hoja con un formato
adecuado.
Existen dos formas de crear un esquema en Excel 2007: Manual y Automtica.
Creacin automtica de esquemas
La mejor opcin para crear esquemas es que lo haga Excel automticamente, puesto que
tarda mucho menos tiempo que hacindolo manualmente.
Existen unos requisitos previos para que Excel 2007 pueda crear automticamente el
esquema:
Las filas sumario deben estar por encima o por debajo de los datos, nunca
entremezclados.
Las columnas sumario deben estar a la derecha o a la izquierda de los datos, nunca
entremezclados.
En la imagen podemos ver el ejemplo de datos bien estructurados:
MS Excel 2007
Ing. Patricia Acosta, MSc. acostanp@gmail.com 142
Puedes observar que existen subtotales en las celdas B6, C6, D6, B11, C11, D11, B17, C17,
D17 y la columna E est llena de subtotales correspondientes a las filas donde se
encuentran. En las celdas B18, C18, D18 y E18 son los totales de los subtotales.
En este ejemplo puedes hacer un esquema tanto de filas como de columnas, puesto que
se ha organizado los subtotales de cada comunidad autnoma (filas) y se ha calculado los
subtotales de cada trimestre (columnas).
Por tanto, como ya tienes los datos vas a realizar el esquema.
Para ello te sugiero situar sobre una celda cualquiera y seleccionar la opcin Autoesquema
del men Agrupar que se encuentra en la pestaa Datos.
MS Excel 2007
Ing. Patricia Acosta, MSc. acostanp@gmail.com 143
Automticamente, Excel nos genera los niveles del esquema como podemos ver a
continuacin:
En la imagen anterior puedes observar que ahora aparecen unas lneas en la zona
izquierda de las celdas y otra lnea sobre las columnas de la tabla.
Adems, observa en la esquina superior izquierda unos nmeros que nos indican cuntos
niveles tiene el esquema.
Por columnas podemos ver que existen dos niveles:
La tabla desplegada por completo
y la tabla con los datos trimestrales.
Por filas tenemos tres niveles:
La tabla desplegada completamente.
Por provincias.
y solo por Ecuador.
MS Excel 2007
Ing. Patricia Acosta, MSc. acostanp@gmail.com 144
Creacin manual de esquemas
La segunda opcin es la de crear el esquema manualmente.
Para crear un esquema manualmente debes crear grupos de filas o de columnas
dependiendo del tipo de esquema que desees hacer.
Para crear un grupo debes seleccionar las filas (seleccionar los nmeros de las filas) o
columnas (seleccionar las letras de las columnas) de las cuales vas a crear un grupo,
pero no debes incluir las filas o columnas que contengan frmulas de sumario.
Una vez seleccionadas las filas o columnas vas al men Agrupar de la pestaa Datos y
seleccionamos Agrupar.
Para trabajar un poco ms rpido puedes utilizar las teclas para agrupar y desagrupar.
Para agrupar, una vez tengas el grupo seleccionado presionas Alt + Shift + Flecha
derecha.
Para desagrupar, una vez tengas el grupo seleccionado presionas Alt + Shift + Flecha
izquierda.
Borrar y ocultar un esquema
Para borrar un esquema debes acceder a la opcin Desagrupar y seleccionar la opcin
Borrar esquema.
Antes de eliminar un esquema, debes estar seguro de que es lo que realmente deseas,
pues una vez dada la orden, Excel no nos ofrece la posibilidad de deshacer. As pues si
no ests seguro de querer eliminar el esquema es mejor ocultarlo.
MS Excel 2007
Ing. Patricia Acosta, MSc. acostanp@gmail.com 145
Ocultar un esquema.
Al ocultarlo lo que haces es ocultar las marcas que nos ayudan a expandir/contraer un
esquema, pero el esquema sigue estando activo, para ocultar un esquema basta con
presionar las teclas Ctrl+8 y automticamente desaparecen las marcas del esquema,
para volverlas a mostrar volvemos a pulsar la combinacin de teclas Ctrl+8.
VER UNA HOJA EN VARIAS VENTANAS
Suele suceder de forma muy comn que al estar realizando hojas de clculo vas
ampliando cada vez ms el campo de visin de la pantalla, llegando a ocupar ms de una
pgina por hoja, y cuando se trata de estar cotejando datos resulta bastante incmodo
tener que desplazarse cada vez de arriba hacia abajo o de un lado al otro.
Vas a ver las distintas opciones que Excel 2007 nos ofrece para minimizar el problema y
as trabajar de una manera ms cmoda con los datos introducidos.
Podemos utilizar la opcin de ver la misma hoja en varias ventanas, o utilizar la opcin
de ver la misma hoja en varios paneles.
Para ver la misma hoja en varias ventanas, debes acceder a la pestaa Vista y pulsar el
botn Nueva ventana, si la ventana que tenas estaba maximizada no te dars cuenta de
que haya ocurrido algn cambio en la ventana, pero si te fijas en la barra de ttulo
puedes ver que ahora el nombre del documento adems tiene aadido al final ":2"
indicando que es la segunda ventana del mismo documento.
Para ver las dos ventanas al mismo tiempo haz clic en Organizar todo y seleccionas
Vertical, Horizontal, Mosaico o Cascada, dependiendo de cmo estn situados los datos
en la hoja.
MS Excel 2007
Ing. Patricia Acosta, MSc. acostanp@gmail.com 146
Ahora puedes desplazar sobre una ventana independientemente de la otra.
MS Excel 2007
Ing. Patricia Acosta, MSc. acostanp@gmail.com 147
CONSOLIDAR DATOS
Aplicaras el siguiente ejemplo:
Observa los datos para febrero
Observa la informacin de marzo.
MS Excel 2007
Ing. Patricia Acosta, MSc. acostanp@gmail.com 148
Observa la hoja de 1er trimestre.
Se tiene informacin para enero, febrero y marzo. Se desea consolidar para el 1er
Trimestre.
MS Excel 2007
Ing. Patricia Acosta, MSc. acostanp@gmail.com 149
Selecciona la celda B5 de la hoja 1er Trimestre.
En el grupo Herramientas de datos de la ficha Datos, haz clic en Consolidar.
Se visualiza:
En Funcin selecciona Suma.
En referencia selecciona la hoja Enero y el rango desde B5 a D11.
Haz clic en Agregar.
MS Excel 2007
Ing. Patricia Acosta, MSc. acostanp@gmail.com 150
Con el mismo criterio agrega los dems parmetros.
MS Excel 2007
Ing. Patricia Acosta, MSc. acostanp@gmail.com 151
Se visualiza:
Para crear vnculos entre los datos activa la opcin Crear vnculos con los datos de origen.
Haz clic en Aceptar.
MS Excel 2007
Ing. Patricia Acosta, MSc. acostanp@gmail.com 152
Se visualiza:
Haz clic en 2 para abrir los esquemas
MS Excel 2007
Ing. Patricia Acosta, MSc. acostanp@gmail.com 153
PLANTILLAS
Una plantilla es un modelo que puede servir como base para muchas hojas de clculo.
Puede incluir tanto datos como formatos.
Para crear un libro de trabajo utilizando plantillas:
Seleccionar el Botn Office.
Elegir la opcin Nuevo...
Hacer clic sobre la categora Plantillas instaladas en el cuadro de dilogo Nuevo Libro.
Aparecern las plantillas instaladas, si no lo estuviesen habra que volver a instalar
Excel2007 con las opciones de plantillas activadas.
Seleccionar el tipo de plantilla deseada, como Factura o Informe de Gastos.
MS Excel 2007
Ing. Patricia Acosta, MSc. acostanp@gmail.com 154
Hacer clic sobre el botn Descargar.
Posiblemente nos avise de la habilitacin de macros junto con la plantilla, y al final
aparecer una copia de nuestro modelo elegido.
MS Excel 2007
Ing. Patricia Acosta, MSc. acostanp@gmail.com 155
Rellenar la plantilla.
Al guardar nuestro modelo, nos aparecer el cuadro Guardar como para tener siempre la
plantilla original.
Crear plantillas
Para crear una plantilla, seguir los siguientes pasos:
Crear un libro de trabajo con todos los datos y los formatos que sern comunes a todos
los libros de trabajo creados a partir de esta plantilla.
Seleccionar el Botn Office.
Elegir la opcin Guardar como...
Escribir el nombre de la plantilla en el recuadro Nombre de archivo.
En el recuadro Guardar como tipo, hacer clic sobre la flecha de la derecha para que se
abra la lista desplegable y elegir la opcin Plantilla de Excel.
Hacer clic sobre el botn Aceptar.
Excel2007 cambia automticamente a la carpeta de plantillas, para que tu nueva plantilla
est siempre disponible al seleccionar la opcin Nuevo del Botn Office.
FUNCIONES
Una funcin como cualquier dato se puede escribir directamente en la celda si conocemos
su sintaxis, pero Excel 2007 dispone de una ayuda o asistente para utilizarlas, as nos
resultar ms fcil trabajar con ellas.
Si queremos introducir una funcin en una celda:
1. Situarse en la celda donde queremos introducir la funcin.
2. Hacer clic en la pestaa Frmulas.
3. Elegir la opcin Insertar funcin.
MS Excel 2007
Ing. Patricia Acosta, MSc. acostanp@gmail.com 156
4. O bien, hacer clic sobre el botn
5. Aparecer el siguiente cuadro de dilogo Insertar funcin:
Excel 2007 nos permite buscar la funcin que necesitamos escribiendo una breve
descripcin de la funcin necesitada en el recuadro Buscar una funcin: y a continuacin
hacer clic sobre el botn de esta forma no es necesario conocer cada una de
las funciones que incorpora Excel ya que el nos mostrar en el cuadro de lista Seleccionar
una funcin: las funciones que tienen que ver con la descripcin escrita.
Para que la lista de funciones no sea tan extensa podemos seleccionar previamente una
categora del cuadro combinado O seleccionar una categora: esto har que en el cuadro
de lista slo aparezcan las funciones de la categora elegida y reduzca por lo tanto la lista.
Si no estamos muy seguros de la categora podemos elegir Todas.
MS Excel 2007
Ing. Patricia Acosta, MSc. acostanp@gmail.com 157
Funcin SUMA
Sumar las celdas que estn en azul:
Escogemos el icono :
Aplicar control y seleccionar: (forma tradicional)
OTRA FORMA:
Dar clic en
MS Excel 2007
Ing. Patricia Acosta, MSc. acostanp@gmail.com 158
Se selecciona de la categora de funciones Matemticas y trigonomtricas.
MS Excel 2007
Ing. Patricia Acosta, MSc. acostanp@gmail.com 159
Seleccionar los valores a sumar
Funcin PROMEDIO
Calcula la media aritmtica, pertenece a la categora de funciones Estadsticas.
Marcar las celdas a calcular el promedio
MS Excel 2007
Ing. Patricia Acosta, MSc. acostanp@gmail.com 160
Este es el resultado:
FUNCION MAXIMO
Permite encontrar el valor mximo de una lista de valores.
MS Excel 2007
Ing. Patricia Acosta, MSc. acostanp@gmail.com 161
Seleccionar el rango de la lista a calcular el valor mximo.
MS Excel 2007
Ing. Patricia Acosta, MSc. acostanp@gmail.com 162
FUNCION MINIMO
Encuentra el valor mnimo de una lista de valores.
MS Excel 2007
Ing. Patricia Acosta, MSc. acostanp@gmail.com 163
FUNCION MODA
Encuentra el valor que se repite con ms frecuencia
FUNCIONA MEDIANA
Se consideran los casos:
IMPARES:
Devuelve el valor central
PARES:
Devuelve el promedio de los valores centrales
VALORES PARES:
MS Excel 2007
Ing. Patricia Acosta, MSc. acostanp@gmail.com 164
PARA IMPARES DEVUELVE EL VALOR CENTRAL:
FUNCION CONTAR
Cuenta todos los valores de tipo numrico de un conjunto de datos
MS Excel 2007
Ing. Patricia Acosta, MSc. acostanp@gmail.com 165
He contado 11 datos (pero si cambiamos a letras no cuenta texto).
Al cambiar a texto no cuenta:
No cuenta espacios en blanco:
MS Excel 2007
Ing. Patricia Acosta, MSc. acostanp@gmail.com 166
Funcin CONTARA
Cuenta las celdas no vacas de un rango.
FUNCION CONTAR.SI
Cuenta los datos que cumplen un determinado criterio.
MS Excel 2007
Ing. Patricia Acosta, MSc. acostanp@gmail.com 167
Ejercicio:
Contar de la lista los valores mayores a cero.
Clic en contar.si
Solo en la columna saldo >0:
MS Excel 2007
Ing. Patricia Acosta, MSc. acostanp@gmail.com 168
FUNCIONES
Una funcin como cualquier dato se puede escribir directamente en la celda si conocemos
su sintaxis, pero Excel 2007 dispone de una ayuda o asistente para utilizarlas, as nos
resultar ms fcil trabajar con ellas.
Si queremos introducir una funcin en una celda:
6. Situarse en la celda donde queremos introducir la funcin.
7. Hacer clic en la pestaa Frmulas.
8. Elegir la opcin Insertar funcin.
9. O bien, hacer clic sobre el botn
10. Aparecer el siguiente cuadro de dilogo Insertar funcin:
Excel 2007 nos permite buscar la funcin que necesitamos escribiendo una breve
descripcin de la funcin necesitada en el recuadro Buscar una funcin: y a continuacin
hacer clic sobre el botn de esta forma no es necesario conocer cada una de
las funciones que incorpora Excel ya que el nos mostrar en el cuadro de lista Seleccionar
MS Excel 2007
Ing. Patricia Acosta, MSc. acostanp@gmail.com 169
una funcin: las funciones que tienen que ver con la descripcin escrita.
Para que la lista de funciones no sea tan extensa podemos seleccionar previamente una
categora del cuadro combinado O seleccionar una categora: esto har que en el cuadro
de lista slo aparezcan las funciones de la categora elegida y reduzca por lo tanto la lista.
Si no estamos muy seguros de la categora podemos elegir Todas.
Funcin SUMA
Sumar las celdas que estn en azul:
Escogemos el icono :
Aplicar control y seleccionar: (forma tradicional)
OTRA FORMA:
Dar clic en
MS Excel 2007
Ing. Patricia Acosta, MSc. acostanp@gmail.com 170
Se selecciona de la categora de funciones Matemticas y trigonomtricas.
MS Excel 2007
Ing. Patricia Acosta, MSc. acostanp@gmail.com 171
Seleccionar los valores a sumar
Funcin PROMEDIO
Calcula la media aritmtica, pertenece a la categora de funciones Estadsticas.
MS Excel 2007
Ing. Patricia Acosta, MSc. acostanp@gmail.com 172
Marcar las celdas a calcular el promedio
Este es el resultado:
FUNCION MAXIMO
Permite encontrar el valor mximo de una lista de valores.
MS Excel 2007
Ing. Patricia Acosta, MSc. acostanp@gmail.com 173
Seleccionar el rango de la lista a calcular el valor mximo.
MS Excel 2007
Ing. Patricia Acosta, MSc. acostanp@gmail.com 174
FUNCION MINIMO
Encuentra el valor mnimo de una lista de valores.
MS Excel 2007
Ing. Patricia Acosta, MSc. acostanp@gmail.com 175
FUNCION MODA
Encuentra el valor que se repite con ms frecuencia
FUNCIONA MEDIANA
Se consideran los casos:
IMPARES:
Devuelve el valor central
PARES:
Devuelve el promedio de los valores centrales
VALORES PARES:
MS Excel 2007
Ing. Patricia Acosta, MSc. acostanp@gmail.com 176
PARA IMPARES DEVUELVE EL VALOR CENTRAL:
FUNCION CONTAR
Cuenta todos los valores de tipo numrico de un conjunto de datos
MS Excel 2007
Ing. Patricia Acosta, MSc. acostanp@gmail.com 177
He contado 11 datos (pero si cambiamos a letras no cuenta texto).
Al cambiar a texto no cuenta:
No cuenta espacios en blanco:
MS Excel 2007
Ing. Patricia Acosta, MSc. acostanp@gmail.com 178
Funcin CONTARA
Cuenta las celdas no vacas de un rango.
FUNCION CONTAR.SI
Cuenta los datos que cumplen un determinado criterio.
MS Excel 2007
Ing. Patricia Acosta, MSc. acostanp@gmail.com 179
Ejercicio:
Contar de la lista los valores mayores a cero.
Clic en contar.si
Solo en la columna saldo >0:
MS Excel 2007
Ing. Patricia Acosta, MSc. acostanp@gmail.com 180
FUNCION Concatenar
FUNCION Concatenar
Une varios elementos de textos en uno solo.
MS Excel 2007
Ing. Patricia Acosta, MSc. acostanp@gmail.com 181
Para ordenar sin ampliar la seleccin lo hacemos con un pegado especial:
MS Excel 2007
Ing. Patricia Acosta, MSc. acostanp@gmail.com 182
Para separa los datos:
MS Excel 2007
Ing. Patricia Acosta, MSc. acostanp@gmail.com 183
He separado los datos:
MS Excel 2007
Ing. Patricia Acosta, MSc. acostanp@gmail.com 184
FUNCION MAYUS
Cambia de minsculas a maysculas:
FUNCION MINUSC
MS Excel 2007
Ing. Patricia Acosta, MSc. acostanp@gmail.com 185
FUNCION ESPACIOS
Permite eliminar los espacios del texto excepto los espacios individuales entre palabras.
MS Excel 2007
Ing. Patricia Acosta, MSc. acostanp@gmail.com 186
Sealamos:
Este es el resultado.
MS Excel 2007
Ing. Patricia Acosta, MSc. acostanp@gmail.com 187
Con espacios entre los nombres y al final:
Eliminamos los espacios entre el nombre Crdenas Juan:
MS Excel 2007
Ing. Patricia Acosta, MSc. acostanp@gmail.com 188
Fijmonos en la columna:
Fijmonos como queda es un cambio notable:
MS Excel 2007
Ing. Patricia Acosta, MSc. acostanp@gmail.com 189
FUNCION LOGICA SI
Si las notas son mayores o iguales a 7 indique que aprob el curso caso contrario que reprob
MS Excel 2007
Ing. Patricia Acosta, MSc. acostanp@gmail.com 190
Funciones de Bsqueda y Referencia
Existen varias funciones que buscan informacin almacenada en una lista o tabla, o que
manipulan referencias.
Para utilizar las frmulas, seleccione en el men Frmulas, ir al grupo de Biblioteca de
funciones.
MS Excel 2007
Ing. Patricia Acosta, MSc. acostanp@gmail.com 191
Ilustracin 40: Biblioteca de funciones
Para aplicar la funciones ir a Insertar funcin, en donde puede seleccionar la categora
de la funcin que desea.
Funcin BUSCARV
Busca un valor especfico en la columna ms a la izquierda de una matriz y devuelve el
valor en la misma fila de una columna especificada en la tabla.
Sintaxis
BUSCARV(valor_buscado;matriz_de_comparacin;indicador_columnas;ordenado)
Valor_buscado es el valor que se busca en la primera columna de la matriz.
Valor_buscado puede ser un valor, una referencia o una cadena de texto.
Matriz_de_comparacin es el conjunto de informacin donde se buscan los datos.
Indicador_columnas es el nmero de columna de matriz_de_comparacin desde la cual
debe devolverse el valor coincidente.
Ordenado Es un valor lgico que indica si desea que la funcin BUSCARV busque un
valor igual o aproximado al valor especificado.
Si el argumento ordenado es VERDADERO o se omite, la funcin devuelve un valor
aproximado, Si ordenado es FALSO, BUSCARV devuelve el valor buscado.
Si no encuentra ningn valor, devuelve el valor de error #N/A.
Para el ejemplo se trabaja con la hoja factura y cliente.
La hoja factura contiene:
MS Excel 2007
Ing. Patricia Acosta, MSc. acostanp@gmail.com 192
Ilustracin 41: Contenido de la hoja Factura
Al digitar el nmero de RUC, con la funcin BUSCARV se debe desplegar el nombre del
cliente, que debe ser buscado de en la hoja Clientes. El mismo ejercicio lo pues realizar
si los datos de la hoja cliente se encuentra en otro libro de MS Excel.
MS Excel 2007
Ing. Patricia Acosta, MSc. acostanp@gmail.com 193
Ilustracin 42: Contenido de la hoja Clientes
Para dar solucin al ejercicio, seleccione la celda C4
De clic en insertar funcin
Despliega:
MS Excel 2007
Ing. Patricia Acosta, MSc. acostanp@gmail.com 194
Ilustracin 43: Insertar funcin
De clic en Aceptar
Se visualiza el siguiente cuadro de dilogo:
Ilustracin 44: Funcin BUSCARV
En Valor_ Buscado, seleccione la celda que contiene el nmero de RUC
MS Excel 2007
Ing. Patricia Acosta, MSc. acostanp@gmail.com 195
Ilustracin 45: Valor_Buscado
En Matriz_buscar_en
Marque la hoja clientes, como se visualiza:
Ilustracin 46: Matriz_buscar_en
En Indicador_columnas, digite el nmero de columna que desea visualizar en este caso
como se desea ver el nombre digite el 2 porque est en la segunda columna.
MS Excel 2007
Ing. Patricia Acosta, MSc. acostanp@gmail.com 196
Ilustracin 47: Indicador_columnas
Para encontrar el valor exacto en Ordenado digite 0.
Se visualiza:
La frmula resultante queda as: = BUSCARV(C5;Clientes!A2:D161;2;0)
Finalmente su hoja de clculo lucir:
Ilustracin 48: Resultado de aplicar BUSCARV
Ejercicios propuestos:
Aplique la funcin BUSCARV para encontrar la Direccin y el telfono del cliente.
MS Excel 2007
Ing. Patricia Acosta, MSc. acostanp@gmail.com 197
Funciones Lgicas
Funcin Y
Devuelve VERDADERO si todos los argumentos son VERDADERO; devuelve FALSO si
uno o ms argumentos son FALSO.
Sintaxis
Y(valor_lgico1;valor_lgico2; ...)
Valor_lgico1;valor_lgico2; ... son de 1 a 30 condiciones que desea comprobar y que
pueden ser VERDADERO o FALSO.
Los argumentos deben evaluarse como valores lgicos (VERDADERO O FALSO), o los
argumentos deben ser matrices o referencias que contengan valores lgicos.
Si un argumento matricial o de referencia contiene texto o celdas vacas, esos valores se
pasan por alto.
Si el rango especificado no contiene valores lgicos, la funcin Y devuelve el valor de
error #VALOR!
Ejemplos
Y(VERDADERO; VERDADERO) es igual a VERDADERO
Y(VERDADERO; FALSO) es igual a FALSO
Y(2+2=4; 2+3=5) es igual a VERDADERO
Si B1:B3 contiene los valores VERDADERO, FALSO y VERDADERO, entonces:
Y(B1:B3) es igual a FALSO
Si B4 contiene un nmero entre 1 y 100, entonces:
Y(1<B4; B4<100) es igual a VERDADERO
Funcin SI
Devuelve un valor si la condicin especificada es Verdadero y otro valor si dicho
argumento es Falso.
Se utiliza para realizar pruebas condicionales en valores y frmulas.
Sintaxis
SI(prueba_logica;valor_si_verdadero;valor_si_falso)
Pruba_logica es cualquier valor o expresin que puede evaluarse como
MS Excel 2007
Ing. Patricia Acosta, MSc. acostanp@gmail.com 198
VERDADERO o FALSO
Valor_si_Verdadero es el valor que se devolver si prueba_logica es VERDADERO
Valor_si_falso es el valor que se devolver si prueba_logica es FALSO
Observaciones: Es posible anidar hasta siete funciones SI como argumento
Valor_si_verdadero y Valor_si _ falso para construir formulas ms elaboradas
Ejemplo:
Para este ejemplo utilizar la hoja Factura, para validar datos si la forma de pago es al
CONTADO realice un descuento del 20%, se utilizar la funcin lgica S.
1. Seleccione la celda F21
2. De clic en Insertar funcin
MS Excel 2007
Ing. Patricia Acosta, MSc. acostanp@gmail.com 199
3. En categoras seleccione Lgicas
4. Seleccione SI
5. De clic en Aceptar
6. Ingrese los parmetros como se visualiza
MS Excel 2007
Ing. Patricia Acosta, MSc. acostanp@gmail.com 200
7. La frmula resultante es: =SI(F5="CONTADO";F20*20%;0)
Funciones de Informacin
Funcin ESERROR
Devuelve como VERDADERO si Valor es cualquier valor de error ( #N/A, #VALOR!,
#REF!, #DIV/0!, #NUM!, #NOMBRE? o #NULO)
Ejemplo
Color Cantidad Precio
unitario Precio total
Rojo 7 12
Verde 12 aa
Para calcular el precio Total se multiplicar la cantidad por el precio unitario.
Al aplicar y arrastrar la frmula se obtiene el error de #VALOR!
Para dar solucin se aplica la funcin ESERROR
En la celda que contiene el error devolver: VERDADERO
MS Excel 2007
Ing. Patricia Acosta, MSc. acostanp@gmail.com 201
Ejercicios propuestos
Validar con la funcin s de tal forma que si existe el error se visualice la celda en blanco,
caso contrario que se muestre la operacin.
Funciones Anidadas
Funciones anidadas dentro de funciones
En algunos casos, puede que tenga que utilizar una funcin como uno de los argumentos
de otra funcin. Por ejemplo, la frmula utiliza una funcin PROMEDIO anidada y
compara el resultado con el valor 50.
Devoluciones vlidas Cuando se utiliza una funcin anidada como argumento, deber
devolver el mismo tipo de valor que el que utilice el argumento. Por ejemplo, si el
argumento devuelve un valor VERDADERO o FALSO, la funcin anidada deber devolver
VERDADERO o FALSO. Si ste no es el caso, Microsoft Excel mostrar el valor de error
#VALOR!
Lmites del nivel de anidamiento Las funciones anidadas utilizan una funcin como uno
de los argumentos de otra. Puede anidar hasta 64 niveles de funciones.
Ejemplo: Para el ejercicio anterior aplicar lo siguiente
Si la forma de pago el al CONTADO y es MAYORISTA realice el descuento del 20%.
Si la forma de pago el al CONTADO y es MINORISTA realice el descuento del 10%.
Si la forma de pago el al CREDITO y es MAYORISTA realice el descuento del 15%.
Caso contrario sin descuento.
Para solucionar aplicaremos el anidamiento de funciones.
Dentro de la funcin lgica SI insertaremos un Y para unir las dos condiciones:
MS Excel 2007
Ing. Patricia Acosta, MSc. acostanp@gmail.com 202
Aprovechamos el Valor_si_Falso para anidar el resto de condiciones.
La frmula resultante es:
=SI(Y(F5=
"CONTADO";D21="MAYORISTA");F20*20%;SI(Y(F5="CONTADO";D21="MINORISTA");F20*10%;
SI(Y(F5="CREDITO";D21="MAYORISTA");F20*15%;0)))
Tablas Dinmicas
Un informe de tabla dinmica es una forma interactiva de resumir rpidamente grandes
volmenes de datos. Utilice un informe de tabla dinmica para analizar datos numricos
en profundidad y para responder preguntas no anticipadas sobre los datos.
Un informe de tabla dinmica est especialmente diseado para:
1. Consultar grandes cantidades de datos de muchas maneras diferentes para el
usuario.
2. Calcular el subtotal y agregar datos numricos, resumir datos por categoras y
subcategoras, y crear clculos y frmulas personalizados.
MS Excel 2007
Ing. Patricia Acosta, MSc. acostanp@gmail.com 203
3. Expandir y contraer niveles de datos para destacar los resultados y desplazarse
hacia abajo para ver los detalles de los datos de resumen de las reas de inters.
4. Desplazar filas a columnas y columnas a filas para ver resmenes diferentes de
los datos de origen.
5. Filtrar, ordenar, agrupar y dar formato condicional a los subconjuntos de datos ms
tiles e interesantes para poder centrarse en la informacin que le interesa.
Para crear un informe de tabla dinmica, en la ficha Insertar, en el grupo Tablas, haga
clic en Tabla dinmica y, a continuacin, en Tabla dinmica.
El empleo de Tablas Dinmicas se justifica si la cantidad de datos a manejar es
importante.
Por ejemplo:
MS Excel 2007
Ing. Patricia Acosta, MSc. acostanp@gmail.com 204
Si partimos de una hoja de MS Excel se tiene:
MS Excel 2007
Ing. Patricia Acosta, MSc. acostanp@gmail.com 205
Por ejemplo si se requiere un reporte dinmico de los empleados por el mes, Nombre,
departamento, ingresos y egresos se tendra:
Para agregar los datos a la tabla dinmica basta con arrastrarlos y colocarlos en su
estructura de diseo o seleccionarlos con un visto en la casilla de verificacin del campo
que desea agregar.
MS Excel 2007
Ing. Patricia Acosta, MSc. acostanp@gmail.com 206
Las herramientas de la tabla dinmica:
Contiene las fichas:
1. Opciones, que contiene:
En Tabla dinmica>Opciones>Mostrar pginas de filtro de informes, se puede abrir un
reporte en varias pginas, siempre que se encuentre en el diseo como un campo de
pgina.
La opcin campo activo permite:
Configurar un campo, expandir o contraer la informacin de un campo activo.
MS Excel 2007
Ing. Patricia Acosta, MSc. acostanp@gmail.com 207
Grfico dinmico
Para realizar grficos se cuenta con la herramienta Grfico dinmico.
Al seleccionar presenta el cuadro de dilogo:
En donde puede seleccionar el tipo de grfico que desea.
Por ejemplo:
MS Excel 2007
Ing. Patricia Acosta, MSc. acostanp@gmail.com 208
Para actualizar datos de la tabla dinmica basta con hacer un clic derecho sobre la tabla
dinmica
Y dar un clic en el icono
Para resumir un campo, seleccione el campo, de un clic derecho, opcin
Resumir datos por, seleccione por ejemplo promedio:
Se visualiza:
MS Excel 2007
Ing. Patricia Acosta, MSc. acostanp@gmail.com 209
O puede dar un clic derecho en Configuracin de campo de valor.
Seleccione el campo que desea y de clic en Aceptar.
Las opciones de tabla dinmica son muy tiles al momento de corregir errores por
ejemplo el de divisin para cero, para esto de un clic sobre la tabla dinmica y elija
Opciones de tabla dinmica, se visualiza:
Active con un visto la casilla de verificacin Para valores errneos, mostrar:
Digite el smbolo que desea, por ejemplo: ****. Cuando exista el error indicado
MS Excel 2007
Ing. Patricia Acosta, MSc. acostanp@gmail.com 210
Automticamente se colocarn los **** en la celda que contenga el error.
ACTUALIZAR UN INFORME DE TABLA DINMICA
La caracterstica ms importante de una tabla dinmica es que se
puede actualizar los datos de forma automtica.
A la empleada Beln Salvador le han subido el sueldo bsico de 400 a 1000
dlares en el mes de Enero. Necesitamos que el informe dinmico se actualice
automticamente con el nuevo dato registrado en la base.
La solucin al ejercicio planteado es la siguiente:
Selecciona el reporte dinmico a actualizar.
Presta atencin al dato a actualizar.
Ingresa a la base de datos y observa el dato a actualizar para la
empleada Beln Salvador en el mes de Enero. Observa que su sueldo bsico es
de 400 dlares.
MS Excel 2007
Ing. Patricia Acosta, MSc. acostanp@gmail.com 211
En la base de datos digita el nuevo sueldo bsico, en este caso ingresa
1000. Observa que automticamente los ingresos suben a 1132 dlares.
Si observas el reporte dinmico, te dars cuenta que an no se ha
actualizado el dato. Para realizar la actualizacin automtica realiza lo
siguiente:
Selecciona la tabla dinmica.
Haz un clic derecho.
Selecciona Actualizar.
MS Excel 2007
Ing. Patricia Acosta, MSc. acostanp@gmail.com 212
Con la accin anterior, puedes observar que el dato de ingresos para
Beln salvador en el mes de Enero ha sido actualizado a 1132.
MS Excel 2007
Ing. Patricia Acosta, MSc. acostanp@gmail.com 213
CAMBIAR EL ORIGEN DE DATOS UN INFORME DE TABLA
DINMICA
La caracterstica ms importante de una tabla dinmica es que se
puede actualizar los datos de forma automtica. Pero Qu sucede
cuando en tu base de datos se ha ingresado nuevos registros?
A pesar de que actualices tu informe dinmico no se visualizan los
nuevos registros ingresados en la base.
Cmo solucionamos este caso?
En la base de roles se han ingresado diez registros. Te solicitan realizar la
actualizacin del informe dinmico.
La solucin al ejercicio planteado es la siguiente:
Visualiza en la base los nuevos registros ingresados.
MS Excel 2007
Ing. Patricia Acosta, MSc. acostanp@gmail.com 214
Ahora trata de actualizar tu informe dinmico.
Para esto selecciona la tabla dinmica, haz clic derecho y selecciona
Actualizar.
MS Excel 2007
Ing. Patricia Acosta, MSc. acostanp@gmail.com 215
Como puedes observar no se han actualizado los nuevos registros
ingresados.
MS Excel 2007
Ing. Patricia Acosta, MSc. acostanp@gmail.com 216
Ahora lo resolveremos, para esto realiza los siguiente:
Selecciona el reporte dinmico a actualizar.
Haz clic en Opciones.
Selecciona Cambiar origen de datos.
Haz clic en Cambiar origen de datos...
MS Excel 2007
Ing. Patricia Acosta, MSc. acostanp@gmail.com 217
Se visualiza el cuadro de dilogo Cambiar origen de datos de tabla
dinmica.
Como observas, nicamente estn seleccionados los registros
anteriores, ms no los actuales.
MS Excel 2007
Ing. Patricia Acosta, MSc. acostanp@gmail.com 218
En el cuadro de dilogo Cambiar origen de datos de tabla dinmica,
selecciona el nuevo rango, que incluir los nuevos registros.
MS Excel 2007
Ing. Patricia Acosta, MSc. acostanp@gmail.com 219
Para actualizar la tabla dinmica con los nuevos registros realiza lo
siguiente:
Selecciona la tabla dinmica.
Haz un clic derecho sobre la tabla dinmica.
Selecciona la opcin Actualizar.
Ahora en el filtro de Mes selecciona Todas.
MS Excel 2007
Ing. Patricia Acosta, MSc. acostanp@gmail.com 220
Como puedes observar el informe dinmico se ha actualizado con los
nuevos registros.
AGRUPAR CAMPOS EN UN INFORME DE TABLA DINMICA
Es muy posible que requieras contar con informes que resuman la
informacin por aos, trimestres, meses, fechas.
Excel 2007, te lo permite con slo conocer una fecha, puedes agrupar
por los campos indicados anteriormente.
En la base de ventas de autos. Te solicitan realizar un informe dinmico que
permita resumir la informacin por trimestres y meses.
La solucin al ejercicio planteado es la siguiente:
Selecciona la tabla dinmica.
Selecciona la fecha.
Haz clic derecho.
Selecciona Agrupar.
MS Excel 2007
Ing. Patricia Acosta, MSc. acostanp@gmail.com 221
Visualiza el cuadro de dilogo Agrupar.
Selecciona los campos por los que deseas agrupar. En este caso
selecciona meses y trimestres.
Haz clic en Aceptar.
MS Excel 2007
Ing. Patricia Acosta, MSc. acostanp@gmail.com 222
Visualiza el resultado obtenido
MS Excel 2007
Ing. Patricia Acosta, MSc. acostanp@gmail.com 223
Para desagrupar el campo fecha realiza lo siguiente:
Selecciona el campo trim1, haz clic derecho opcin Desagrupar.
CONFIGURACIN DE CAMPO DE VALOR
Es muy posible que requieras contar con informes que resuman la
informacin con respecto al porcentaje total de una columna.
Por ejemplo: Calcular el porcentaje de total de produccin en cada pas para el
ao 2008
La solucin al ejercicio planteado es la siguiente:
Selecciona la tabla dinmica.
Selecciona el campo Suma de 2008.
Haz clic derecho.
Selecciona Configuracin de campo de valor.
MS Excel 2007
Ing. Patricia Acosta, MSc. acostanp@gmail.com 224
Visualiza el cuadro de dilogo Configuracin de campo de valor.
Selecciona Mostrar valores como.
Selecciona % de la columna.
Haz clic en Aceptar.
Visualiza el resultado.
MS Excel 2007
Ing. Patricia Acosta, MSc. acostanp@gmail.com 225
FORMULAS EN TABLAS DINAMICAS
Una vez generada la Tabla dinmica, puede aplicar frmulas, por ejemplo se desea
Calcular el 10% de los ingresos de los empleados.
Para esto realice lo siguiente:
El Herramientas de tabla dinmica>Opciones>Herramientas>Frmulas>Campo
Calculado.
Se visualiza:
MS Excel 2007
Ing. Patricia Acosta, MSc. acostanp@gmail.com 226
1. En la opcin Nombre ingresar el nombre que desea para el Campo
2. Dar clic en Frmula luego del signo =
3. En Campos seleccionar el campo que desea para la operacin
4. Dar clic en el botn Insertar Campo Por ejemplo: Ingresos y multiplicar por el
10%
6. Dar clic en Aceptar.
MS Excel 2007
Ing. Patricia Acosta, MSc. acostanp@gmail.com 227
7. Se obtiene el siguiente resultado:
2. Y Diseo:
Permite mostrar u ocultar subtotales, opciones de estilo de tabla dinmica, estilos de tabla
dinmica.
TABLAS DINMICAS CON FUENTE EXTERNA (ARCHIVO DE EXCEL)
REQUISITOS:
Conocer la ubicacin del archivo que ser parte de la fuente externa
Conocer el Tipo de archivo, que me permite determinar el controlador a usar en la
conexin.
El archivo de la fuente externa debe estar cerrado
EJEMPLO
Archivo roles que se lo renombro como datos externos .xls
Contiene:
MS Excel 2007
Ing. Patricia Acosta, MSc. acostanp@gmail.com 228
Est guardado en:
Para realizar la conexin de este archivo debe estar cerrado.
Abrir un nuevo libro en Excel
MS Excel 2007
Ing. Patricia Acosta, MSc. acostanp@gmail.com 229
Ira al grupo DATOS
Obtener datos externos
Opcin de otras fuentes
Desde Microsoft Query
Se visualiza:
Seleccionar <Nuevo origen de datos>
MS Excel 2007
Ing. Patricia Acosta, MSc. acostanp@gmail.com 230
Clic en Aceptar
Se visualiza:
En el paso 1, ingresar el nombre del origen de datos
Por ejemplo conexin roles Excel
Se visualiza:
Seleccionar el tipo de controlador, esto depende del tipo de archivo, en nuestro caso el
controlador es para MS Excel 2003 se selecciona
MS Excel 2007
Ing. Patricia Acosta, MSc. acostanp@gmail.com 231
En el paso 3 dar clic en Conectar
Dar clic en Aceptar, para ubicar el archivo de fuente externa
Localizar el archivo
Dar clic en Aceptar
MS Excel 2007
Ing. Patricia Acosta, MSc. acostanp@gmail.com 232
Seleccionar la tabla Datos$ y dar clic en Aceptar.
Si Excel nunca ha trabajo anteriormente con tablas dinmicas con fuente externa es posible que
no se visualicen las tablas.
Para este de clic en Aceptar, es muy posible que nos del mensaje que No estn visible las tablas
del sistema, Da clic en Aceptar el error.
Para activar las tablas del sistema ir a opciones y colocar un visto en la opcin tablas del sistema:
Al activar esa opcin se visualizarn todas las tablas incluidas las del sistema.
MS Excel 2007
Ing. Patricia Acosta, MSc. acostanp@gmail.com 233
Para seleccionar todos los datos hacia las Columnas en la consulta de un clic en la punta de flecha
que apunta hacia la derecha
Se visualiza:
Dar clic en siguiente
MS Excel 2007
Ing. Patricia Acosta, MSc. acostanp@gmail.com 234
Clic en siguiente
Se visualiza:
MS Excel 2007
Ing. Patricia Acosta, MSc. acostanp@gmail.com 235
Seleccionar Informe de tabla dinmica.
Dar clic en Aceptar.
Se visualiza
MS Excel 2007
Ing. Patricia Acosta, MSc. acostanp@gmail.com 236
Disear el reporte de tabla dinmica.
Por ejemplo el reporte con los datos de mes, nombre, departamento e ingresos
Para cambiar al diseo de tabla dinmica clsica
De un clic derecho sobre la tabla dinmica
MS Excel 2007
Ing. Patricia Acosta, MSc. acostanp@gmail.com 237
Opciones de tabla dinmica
Pestaa mostrar
Active con un visto la opcin
Clic en Aceptar, se visualiza:
Seleccionar o arrastrar los campos requeridos en el informe
Se visualiza:
Modificar un origen de conexin en una tabla dinmica con
fuente externa
Abrir la base o el archivo de fuente externa, en vuestro caso datos externos.xls
MS Excel 2007
Ing. Patricia Acosta, MSc. acostanp@gmail.com 238
Aumentar una nueva columna al archivo de fuente externa, se aumenta la columna Estado
Actualizar la tabla dinmica cuando se aumenta una
columna (nuevo campo)
Ir al grupo DATOS
Ir a Conexiones
Opcin propiedades de conexin
Se visualiza:
MS Excel 2007
Ing. Patricia Acosta, MSc. acostanp@gmail.com 239
Seleccionar la pestaa Definicin
Clic en Editar consulta
MS Excel 2007
Ing. Patricia Acosta, MSc. acostanp@gmail.com 240
Abrir el contenido de Datos$ y visualizar el nuevo campo (columna)
Incluir en nuevo campo en Columnas en la consulta:
Clic en Siguiente
Se visualiza
MS Excel 2007
Ing. Patricia Acosta, MSc. acostanp@gmail.com 241
Clic en siguiente
Siguiente
MS Excel 2007
Ing. Patricia Acosta, MSc. acostanp@gmail.com 242
Clic en Finalizar
Clic en Aceptar
MS Excel 2007
Ing. Patricia Acosta, MSc. acostanp@gmail.com 243
Se visualiza
Error de conexin
Se sugiere Examinar la conexin de su archivo, se debe volver a conectar
Clic en examinar
Seleccionar la conexin utilizada para enlazar el archivo de fuente externa
MS Excel 2007
Ing. Patricia Acosta, MSc. acostanp@gmail.com 244
Clic en Abrir
NOTA: La actualizacin de datos es posible realizar si se la hace en la base de fuente externa con la
que realiz la conexin. Si actualiza otra base es imposible realizar la actualizacin de una tabla
dinmica con fuente externa.
PROTECCIN DE UNA HOJA DE CLCULO QUE CONTIENE
FRMULAS O FUNCIONES
MS Excel 2007
Ing. Patricia Acosta, MSc. acostanp@gmail.com 245
Prctica:
Todas las celdas en color amarillo quedarn libres para el ingreso de datos.
Para proteger las celdas que contiene las frmulas realice lo siguiente:
Seleccionar toda la hoja.
Sobre la hoja seleccionada da un clic derecho opcin formato de celdas.
Haz clic aqu
MS Excel 2007
Ing. Patricia Acosta, MSc. acostanp@gmail.com 246
Se visualiza:
Clic en Proteger
Activar con un visto
Bloqueada y oculta
MS Excel 2007
Ing. Patricia Acosta, MSc. acostanp@gmail.com 247
Clic en el botn Aceptar.
Una vez bloqueadas (no permite el ingreso de datos)
Oculta (no muestra las frmulas)
Para poder ingresar o seleccionar informacin en las que estn en color amarillo se realiza
lo siguiente:
Debes desbloquear y desocultar a las celdas en color amarillo.
Para esto seleccionar celdas en color amarillo.
Marcar la primera celda amarilla, mantener presionada la tecla control hasta seleccionar
todas las celdas en color amarillo.
Soltar control.
Dar un clic derecho sobre las celdas seleccionadas (amarillas).
Se visualiza:
Quitar los vistos de las casillas Bloqueada y Oculta.
Ahora debes proteger a la hoja.
MS Excel 2007
Ing. Patricia Acosta, MSc. acostanp@gmail.com 248
Ir a Revisar.
Opcin Proteger hoja.
Ingresar una contrasea.
MS Excel 2007
Ing. Patricia Acosta, MSc. acostanp@gmail.com 249
Clic en Aceptar.
Volver a reingresar la contrasea.
Clic en Aceptar.
Guardar el archivo.
COLOCAR CONTRASEA A UN ARCHIVO DE EXCEL
Ir al botn de office.
Guardar como.
Visualiza:
Ir a Herramientas.
Opciones generales.
Se sugiere activar Crear siempre una copia de seguridad.
MS Excel 2007
Ing. Patricia Acosta, MSc. acostanp@gmail.com 250
Clic en Aceptar.
Se visualiza:
Clic en Guardar.
MS Excel 2007
Ing. Patricia Acosta, MSc. acostanp@gmail.com 251
Clic en S.
Salir de Excel.
Probar el funcionamiento. Al abrir el archivo protegido se visualiza:
Ingresar la contrasea.
MS Excel 2007
Ing. Patricia Acosta, MSc. acostanp@gmail.com 252
BIBLIOGRAFA
1. Ayuda de Microsoft Excel 2007.
2. http://office.microsoft.com/es-hn/infopath/CH011097053082.aspx
Es un sitio oficial de Microsoft que presenta varios enlaces a artculos relacionados con la
Validacin de datos en Excel.
3. http://office.microsoft.com/es-hn/excel/HA010346573082.aspx
En este sitio encontrars ejemplos sencillos acerca de la validacin de datos en
Excel.
4. http://office.microsoft.com/es-es/excel/HP100725993082.aspx
Este es un sitio en lnea de Microsoft para el rea de Excel que presenta
ejemplos e informacin ms detallada que incluye las diferentes versiones de
Excel desde el 2000 hasta el 2007.
5. http://office.microsoft.com/es-hn/infopath/CH011097053082.aspx
Es un sitio oficial de Microsoft que presenta varios enlaces a artculos
relacionados con funciones en Excel.
6. http://www.uv.mx/iip/enrique/sistemasII/apuntesexcel.pdf
Es un sitio del Instituto Tecnolgico Autnomo de Mxico en donde encontrars
generalidades de Excel y reglas para el uso de las bibliotecas de funciones.
7. http://www.mat21.etsii.upm.es\ayudainf\aprendainf\Excel2000\Excel2000.pdf
Es un sitio de la Universidad Politcnica de Madrid, que contiene un archivo .pdf que
permite aprender Excel desde lo bsico e introduce a la utilizacin de frmulas y
funciones en Excel.
8. http://www.eumed.net/libros/finanzas.htm
En este sitio encontraras libros gratuitos con funciones financieras.
9. http://office.microsoft.com/
Este es un sitio en lnea de Microsoft para el rea de Excel en el que podrs consultar
informacin ms detallada sobre cualquier tpico de MS Excel.
10. http://office.microsoft.com/es-es/excel/HP052047113082.aspx?pid=CH062528393082
Contiene informacin relaciona con las Macros en Excel
11. http://support.microsoft.com/kb/213740/es
Contiene informacin relaciona con las Macros en Excel
MS Excel 2007
Ing. Patricia Acosta, MSc. acostanp@gmail.com 253
12. http://ciberconta.unizar.es/leccion/cursointermedioexcel/01_macro/macro03.htm
Contiene informacin relaciona con las Macros en Excel
You might also like
- Vip Genial-Bonilla-223 Pags Tipo PowerpointDocument223 pagesVip Genial-Bonilla-223 Pags Tipo Powerpointxavazque2100% (1)
- Vip Genial - Hardware y Software-Definiciones para Piezas Del PCDocument24 pagesVip Genial - Hardware y Software-Definiciones para Piezas Del PCxavazque2No ratings yet
- 4aa5 2824ese PDFDocument2 pages4aa5 2824ese PDFxavazque2No ratings yet
- AccessDocument69 pagesAccessJose Ccahuana HuamaniNo ratings yet
- Vip Genial Funciones Avanzadas Word 2010-2Document23 pagesVip Genial Funciones Avanzadas Word 2010-2xavazque2No ratings yet
- Vip Genial - Bases de Datos en Excel - 143 - 1Document40 pagesVip Genial - Bases de Datos en Excel - 143 - 1xavazque2No ratings yet
- Curso de Access 2010Document214 pagesCurso de Access 2010Camilo Sanchez100% (3)
- Vip Genial Atento A Los Pasos Config Yahoo en Outlook ExpressDocument2 pagesVip Genial Atento A Los Pasos Config Yahoo en Outlook Expressxavazque2No ratings yet
- Vip Genial Atento A Los Pasos Config Gmail en Outlook ExpressDocument3 pagesVip Genial Atento A Los Pasos Config Gmail en Outlook Expressxavazque2No ratings yet
- Como Configurar MS OutlookDocument11 pagesComo Configurar MS OutlookajbengNo ratings yet
- Ejercicios - ProyectosDocument8 pagesEjercicios - ProyectostacotaipeNo ratings yet
- Vip Genial Funciones Avanzadas Word 2010Document40 pagesVip Genial Funciones Avanzadas Word 2010xavazque2100% (1)
- Manual de Microsoft Office Access 2010Document112 pagesManual de Microsoft Office Access 2010Luz Daly Tuknes100% (5)
- Vip Genial - Bases de Datos en Excel 2 - 143 - 2Document0 pagesVip Genial - Bases de Datos en Excel 2 - 143 - 2xavazque2No ratings yet
- Vip Genial Seguridad en Informatica Luis CastellanosDocument67 pagesVip Genial Seguridad en Informatica Luis Castellanosxavazque2100% (1)
- Guia de Access 2003Document84 pagesGuia de Access 2003Bernardo Gavidia100% (25)
- Cuaderno de Ejercicios y Practicas Excel Avanzando - Cci PDFDocument100 pagesCuaderno de Ejercicios y Practicas Excel Avanzando - Cci PDFRUZHAKYNo ratings yet
- Manual Access 2007Document80 pagesManual Access 2007jurol86No ratings yet
- Vip Genial Fantastico-103 Pags-Todo Practica Apropiado para Clase Nivel BasicoDocument103 pagesVip Genial Fantastico-103 Pags-Todo Practica Apropiado para Clase Nivel Basicoxavazque2No ratings yet
- Manual Excel AvanzadoDocument198 pagesManual Excel AvanzadoYerKo00283% (6)
- Notas Macros en Excel 2007defDocument236 pagesNotas Macros en Excel 2007defSimon Vallejo RamirezNo ratings yet
- ExcelDocument187 pagesExcelalexandradeleonNo ratings yet
- 33 Utilidades para Microsoft ExcelDocument109 pages33 Utilidades para Microsoft ExcelAlejandro Méndez ArmadaNo ratings yet
- Vip Genial Fantastico - Propuesta de EJERCICIOS Pero Sin Solucion IG - I - 09.10Document29 pagesVip Genial Fantastico - Propuesta de EJERCICIOS Pero Sin Solucion IG - I - 09.10xavazque2No ratings yet
- Ejercicios de Excel 2007 Segunda Parte1Document14 pagesEjercicios de Excel 2007 Segunda Parte1ivangarcia_826950% (1)
- APLICACIONESFINANCIERASDEEXCELCONMATDocument92 pagesAPLICACIONESFINANCIERASDEEXCELCONMATOScar Malbernat100% (2)
- Ejercicios de Excel 2007 Primera Parte PDFDocument32 pagesEjercicios de Excel 2007 Primera Parte PDFmianalza75% (4)
- Manual Access 200oDocument62 pagesManual Access 200oPochitoHcNo ratings yet
- Vip Genial Ejercicios Faciles ExcelDocument7 pagesVip Genial Ejercicios Faciles Excelxavazque2No ratings yet
- Manual Access 2003Document141 pagesManual Access 2003Gustavo Pastoriza FervenzaNo ratings yet
- ADULTO MAYOR Nutricion y Dietética LaboratorioDocument61 pagesADULTO MAYOR Nutricion y Dietética LaboratorioCarolina Arlyn Durán MarcaNo ratings yet
- La AleatoriedadDocument8 pagesLa AleatoriedadBettsy Maricielo QCNo ratings yet
- Recetario DulceDocument23 pagesRecetario Dulceanalia nadal100% (1)
- Dios Como Una DanzaDocument6 pagesDios Como Una DanzaChuchoCruzNo ratings yet
- 83c CartadescritivaDocument4 pages83c CartadescritivaColor OctubreNo ratings yet
- Clase 10 PostgisDocument24 pagesClase 10 PostgisBRAYAN ESTIVEL MAGIN MAMBUSCAYNo ratings yet
- 3.1. Taller Silvia de Salguero - Pureza Con Color de Mujer-1Document5 pages3.1. Taller Silvia de Salguero - Pureza Con Color de Mujer-1Jenner VelasquezNo ratings yet
- Recibo de Nomina: Hospitality Services Maya Sa de CVDocument1 pageRecibo de Nomina: Hospitality Services Maya Sa de CValfra14septiembreNo ratings yet
- Guia para Elsegundo Examen DepartamentalDocument3 pagesGuia para Elsegundo Examen DepartamentalCentro de Ciencias Tecnología e IdiomasNo ratings yet
- Capítulo IIDocument7 pagesCapítulo IIFer KohlerNo ratings yet
- Final 831 - B 2Document3 pagesFinal 831 - B 2KATERINE CELIA FLORES ZEGARRANo ratings yet
- Practica 01 Calificada Marco ConceptualDocument7 pagesPractica 01 Calificada Marco ConceptualLESLINo ratings yet
- CV Técnico Electromecánico actualizado 08/07Document3 pagesCV Técnico Electromecánico actualizado 08/07lauNo ratings yet
- 2do Nivel-Programa de Temas - CATEQUESISDocument7 pages2do Nivel-Programa de Temas - CATEQUESISgavp2023No ratings yet
- Pronombres Personales Grado 5Document5 pagesPronombres Personales Grado 5wilson wilemNo ratings yet
- Los JoniosDocument3 pagesLos JoniosRoss Mery DianaNo ratings yet
- Universidad Nacional de Ingeniería Facultad de Ingeniería MecánicaDocument71 pagesUniversidad Nacional de Ingeniería Facultad de Ingeniería Mecánicacarlos auvin rojas leonNo ratings yet
- Informe de Espirometría - CDES IBDocument5 pagesInforme de Espirometría - CDES IBDaniel Jesus Huaman MasccoNo ratings yet
- Ejercicios Aplicación Primera Ley TermodinámicaDocument2 pagesEjercicios Aplicación Primera Ley Termodinámicaxiomara camargoNo ratings yet
- Laboratorio 2 Adrian MartínezDocument14 pagesLaboratorio 2 Adrian MartínezAdrian Mauricio Martinez RamirezNo ratings yet
- Modelo de Informe para Renovación de Acuerdo Comun - 060323Document7 pagesModelo de Informe para Renovación de Acuerdo Comun - 060323rosmery supa floresNo ratings yet
- Silabo - Introduccion Al Algebra - 2018Document9 pagesSilabo - Introduccion Al Algebra - 2018jesucristoNo ratings yet
- Taller 7 Adecuacion, Coherencia y Cohesion. 2020Document11 pagesTaller 7 Adecuacion, Coherencia y Cohesion. 2020Cwmilo Cortés YasoNo ratings yet
- EXPEDIENTE PARA ROTULADOepgDocument3 pagesEXPEDIENTE PARA ROTULADOepgYOAO EMERSON ROJAS ARIASNo ratings yet
- Proporciones para Concreto Normal Sin AditivosDocument4 pagesProporciones para Concreto Normal Sin AditivosenemeveNo ratings yet
- Apuntes LogisticarepDocument65 pagesApuntes LogisticarepzeiiiidaNo ratings yet
- Anexo N°3. MASPS-MN1-IN-3-FR-2 BALANCE DEL ESTADO SOCIALDocument6 pagesAnexo N°3. MASPS-MN1-IN-3-FR-2 BALANCE DEL ESTADO SOCIALangelNo ratings yet
- Chininin CruzDocument3 pagesChininin CruzJOSE CARLOS ALBAN PALACIOSNo ratings yet
- Tuberia de Perforacion en La Industria PetroleraDocument8 pagesTuberia de Perforacion en La Industria PetroleraMildred Elena Oroza MariscalNo ratings yet
- Nikon L120 21x zoomDocument13 pagesNikon L120 21x zoomecortescaNo ratings yet