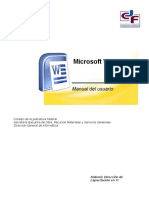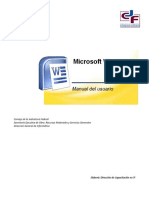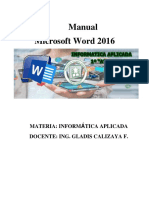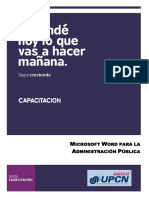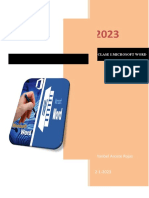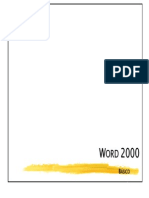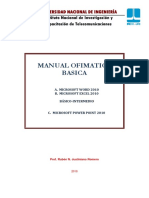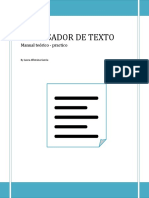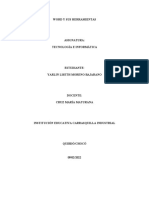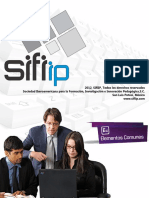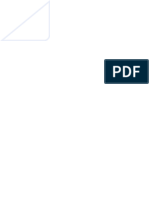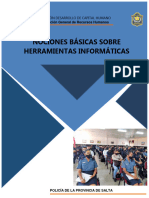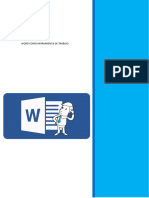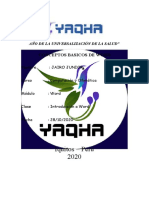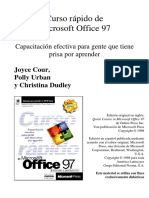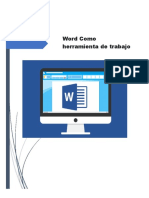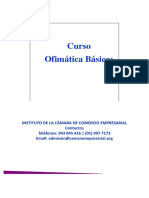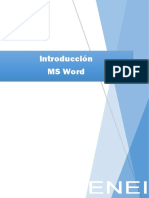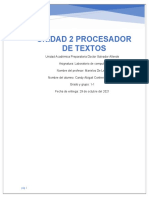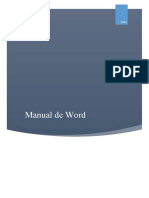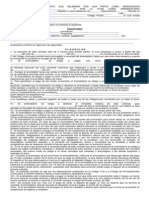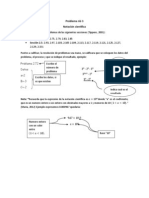Professional Documents
Culture Documents
Manualwordbasico 2010
Uploaded by
api-237550814Original Title
Copyright
Available Formats
Share this document
Did you find this document useful?
Is this content inappropriate?
Report this DocumentCopyright:
Available Formats
Manualwordbasico 2010
Uploaded by
api-237550814Copyright:
Available Formats
Microsoft Word 2010
Bsico
Manual del usuario
Consejo de la Judicatura Federal
Secretara Ejecutiva de Obra, Recursos Materiales y Servicios Generales
Direccin General de Informtica
Elabor: Direccin de Capacitacin en TI
INTRODUCCIN A MICROSOFT WORD 2010 ............................................................................... 1
Ingresar a Word ................................................................................................................................... 1
Ventana de Word ................................................................................................................................. 2
Generalidades ..................................................................................................................................... 6
CREACIN DE UN DOCUMENTO ................................................................................................... 8
Crear un nuevo documento .................................................................................................................. 8
Preparar la pgina ............................................................................................................................... 9
Tamao y orientacin de la pgina .................................................................................................... 11
ESCRIBIR EL DOCUMENTO ....................................................................................................... 17
Mostrar los caracteres no imprimibles ................................................................................................ 17
Paginacin ......................................................................................................................................... 17
Desplazamiento y movimientos del cursor ......................................................................................... 18
Herramientas de edicin .................................................................................................................... 19
GUARDAR DOCUMENTOS ......................................................................................................... 20
Guardar el documento por primera vez .............................................................................................. 20
Guardar cambios en un documento ................................................................................................... 21
Guardar una copia de un documento existente en una unidad distinta ........................................ 22
Cerrar un documento ......................................................................................................................... 23
Abrir un documento ............................................................................................................................ 23
MANIPULACIN DE TEXTO ....................................................................................................... 25
Seleccionar texto ............................................................................................................................... 25
Cancelar la seleccin ......................................................................................................................... 26
Mover bloques de texto ...................................................................................................................... 26
Copiar bloques de texto ..................................................................................................................... 27
Eliminar bloques de texto ................................................................................................................... 30
Deshacer ........................................................................................................................................... 30
REVISIN DE DOCUMENTOS ............................................................................................. 32
Verificacin ortogrfica y gramatical................................................................................................... 32
Sinnimos .......................................................................................................................................... 38
Contenido
Microsoft Word 2010 Bsico
Manual de Usuario
Pgina II
MEJORAR LA PRESENTACIN.................................................................................................... 40
Formato a caracteres ......................................................................................................................... 40
Formato de prrafos .......................................................................................................................... 43
REMOVER, REPETIR Y COPIAR FORMATOS ................................................................................... 54
Remover los formatos de prrafo y de carcter ................................................................................. 54
Copiar formato de carcter ................................................................................................................ 54
OTRAS HERRAMIENTAS ........................................................................................................... 55
Insertar encabezados y pies de pgina .............................................................................................. 55
PERSONALIZAR WORD ........................................................................................................... 58
Cinta de Opciones ............................................................................................................................. 58
Barra de herramientas de acceso rpido ........................................................................................... 59
Personalizar la Barra de herramientas de acceso rpido ................................................................... 61
Agregar botones ................................................................................................................................ 61
PLANTILLAS .......................................................................................................................... 65
Crear plantillas ................................................................................................................................... 65
Usar plantillas .................................................................................................................................... 66
IMPRIMIR DOCUMENTOS ........................................................................................................ 68
Imprimir documentos ......................................................................................................................... 68
Consejo de la Judicatura Federal
Secretara Ejecutiva de Obra, Recursos Materiales y Servicios Generales
Direccin General de Informtica
Direccin de Capacitacin en TI
Microsoft Word 2010 Bsico
Manual de Usuario
Pgina 1
INTRODUCCIN A MICROSOFT WORD 2010
Word es un procesador de palabras que sirve para crear cualquier escrito, cuenta con mltiples
ventajas y herramientas, las cuales permiten trabajar con mayor rapidez y eficiencia, se maneja bajo
ambiente Windows, para poder utilizarlo es necesario tener conocimientos bsicos de dicho
programa.
Ingresar a Word
1. Hacer clic en el botn Inicio
2. Seleccionar el comando
3. Hacer clic en
1. Abrir el men Inicio (CONTROL + ESC)
2. Ubicar el cursor con las flechas de direccin en el comando
3. Seleccionar el grupo de programas Microsoft Office
4. Presionar la flecha de direccin derecha
5. Elegir con las flechas de direccin
6. Presionar ENTER
Sugerencia:
Otro mtodo para accesar a Microsoft Word 2010, es haciendo doble clic sobre el icono de acceso directo que
se encuentra en el Escritorio
Consejo de la Judicatura Federal
Secretara Ejecutiva de Obra, Recursos Materiales y Servicios Generales
Direccin General de Informtica
Direccin de Capacitacin en TI
Microsoft Word 2010 Bsico
Manual de Usuario
Pgina 2
Ventana de Word
Al entrar a Microsoft Office Word 2010, se observa que los mens y barras de herramientas se han
reemplazado por la cinta de opciones, situada en la parte superior de la ventana. La cinta de opciones
contiene fichas en las que se encuentran los comandos.
Word 2010 dispone de un centro de control que rene lo esencial de un modo muy visual, los botones se
encuentran visibles todo el tiempo, como se muestra en la siguiente ventana:
Barra de
Ttulo
Barra de herramientas
de acceso rpido
Cinta o Banda de
opciones
Grupo
Botn de
Comando
Cuadro de
control
Ficha
Iniciadores de
cuadros de dilogo
Barra de
Estado
Vistas de
Documento
Barras de
Desplazamiento
Zoom
Regla
Ayuda
rea de Trabajo
Minimizar
Restaurar
Cerrar
Consejo de la Judicatura Federal
Secretara Ejecutiva de Obra, Recursos Materiales y Servicios Generales
Direccin General de Informtica
Direccin de Capacitacin en TI
Microsoft Word 2010 Bsico
Manual de Usuario
Pgina 3
Elementos de la ventana
De manera general, los cambios a la interfaz de Microsoft Office Word 2010, se representan a
continuacin.
Barra de ttulo
Muestra el nombre del documento seguido del nombre del programa.
Cinta de opciones
Con sus diferentes fichas, contiene las herramientas de Word, conformados en grupos con botones
de comando de acceso directo.
Fichas Pestaas (1)
Estn diseadas para estar orientadas a las tareas.
Grupos (2)
Incluidos en cada ficha, dividen las tareas en sub tareas
Botones de Comando (3)
Se encuentran en cada grupo y ejecutan un comando o muestran un men de comandos.
2 3
Consejo de la Judicatura Federal
Secretara Ejecutiva de Obra, Recursos Materiales y Servicios Generales
Direccin General de Informtica
Direccin de Capacitacin en TI
Microsoft Word 2010 Bsico
Manual de Usuario
Pgina 4
Cuadro de control
Est ubicado en la esquina superior izquierda de la ventana de Word y contiene los comandos para el
control de la ventana como son Restaurar, Cerrar, Minimizar, etc.
Barra de herramientas de acceso rpido
Est ubicada de forma predeterminada en la parte superior de la ventana de Word y proporciona
acceso rpido a herramientas que se utilizan con frecuencia. Es posible personalizar la Barra de
herramientas de acceso rpido agregndole comandos.
Regla
Se utiliza para definir mrgenes, sangras y topes de tabulacin.
Iniciadores de cuadros de dilogo
Son pequeos iconos que aparecen en ciertos grupos. Al hacer clic en un Iniciador de cuadros de
dilogo se abre un cuadro de dilogo o un panel de tareas, que proporciona ms opciones
relacionadas con dicho grupo.
Consejo de la Judicatura Federal
Secretara Ejecutiva de Obra, Recursos Materiales y Servicios Generales
Direccin General de Informtica
Direccin de Capacitacin en TI
Microsoft Word 2010 Bsico
Manual de Usuario
Pgina 5
Barra de estado
Muestra la pgina actual, el idioma y los botones de visualizacin del documento, as como tambin
una barra de desplazamiento que permite aplicar Zoom a la pgina, para agrandar o alejar la imagen.
Botones de Vistas de Documento
Cambian la vista de diseo del documento a vista de diseo de impresin, lectura de pantalla
completa, vista de diseo Web, vista de esquema o vista de borrador.
Barras de desplazamiento
Permiten moverse a lo largo y ancho del documento utilizando el mouse para desplazarse.
Ayuda
Proporciona acceso rpido a los temas de Ayuda.
Consejo de la Judicatura Federal
Secretara Ejecutiva de Obra, Recursos Materiales y Servicios Generales
Direccin General de Informtica
Direccin de Capacitacin en TI
Microsoft Word 2010 Bsico
Manual de Usuario
Pgina 6
Generalidades
Utilizar la Cinta de Opciones
Para poder realizar una accin determinada, es necesario elegir de las diferentes fichas disponibles
en la Cinta de Opciones, aquella de la que se desea hacer uso.
La ficha Archivo contiene los comandos necesarios para el manejo de los archivos, como son,
Guardar, Abrir, Cerrar, Nuevo, Imprimir, etc.
La ficha Inicio contiene las operaciones ms comunes sobre formatos, como son aplicar estilos de
fuente de negrita, cursiva, elegir tipo de fuente, tamao etc.
Hay operaciones que no estn disponibles en un determinado momento, estas se identifican por el
color atenuado.
Para abrir una ficha con el teclado se deber presionar la combinacin de teclas ALT y la letra o
conjunto de letras que aparece al lado del icono del comando que se desea, al momento de
seleccionarlo ste desplegar los grupos contenidos en la ficha.
Accesar a una ficha
1. Hacer clic en el nombre de la ficha deseada
1. Presionar la tecla ALT
2. Presionar la letra, que aparecer encuadrada, en la ficha que se desea abrir
Consejo de la Judicatura Federal
Secretara Ejecutiva de Obra, Recursos Materiales y Servicios Generales
Direccin General de Informtica
Direccin de Capacitacin en TI
Microsoft Word 2010 Bsico
Manual de Usuario
Pgina 7
Elegir un Botn de comando
1. Hacer clic en el botn del comando deseado.
1. Una vez ubicada la ficha deseada, Presionar la tecla ALT
2. Presionar la letra encuadrada, que aparecer en el botn de comando que se desea utilizar
Accesar a un Iniciador de cuadro de dilogo
1. Hacer clic en la flecha ubicada a la derecha del nombre del grupo deseado
1. Una vez ubicada la ficha deseada, Presionar la tecla ALT
2. Ingresar la letra encuadrada, que aparecer en el iniciador de cuadro de dilogo que se
desea usar
Seleccionar una opcin dentro del cuadro de dilogo
1. Hacer clic en la ficha deseada
2. Hacer clic en las opciones necesarias (cuadro de lista, casillas de verificacin, etc.)
3. Una vez elegidas todas las opciones requeridas hacer clic en el botn Aceptar
1. Seleccionar la ficha deseada presionando la tecla ALT + la letra subrayada
2. Ubicar el cursor en las opciones necesarias (casilla de verificacin, botn de opcin, cuadro
de lista, etc.) presionando la tecla ALT + la letra subrayada
3. Desplazar el cursor si es necesario, con las flechas de direccin, para seleccionar alguna
alternativa o desplazarse a cada elemento con el Tabulador
4. Una vez elegidas todas las opciones presionar ENTER
Nota: Si se desea cerrar el cuadro de dilogo y cancelar las opciones establecidas presionar ESC.
Consejo de la Judicatura Federal
Secretara Ejecutiva de Obra, Recursos Materiales y Servicios Generales
Direccin General de Informtica
Direccin de Capacitacin en TI
Microsoft Word 2010 Bsico
Manual de Usuario
Pgina 8
CREACIN DE UN DOCUMENTO
Para iniciar un escrito utilizando el procesador de palabras Word 2010 es recomendable considerar
los siguientes pasos:
1. Crear un nuevo documento (al entrar a Word 2010 se crea automticamente)
2. Preparar la pgina
3. Escribir el documento
4. Guardarlo
5. Revisar ortografa
6. Mejorar la presentacin
Crear un nuevo documento
Al entrar al programa Word presentar un documento nuevo, lo que equivale a una hoja en blanco
sobre la que se puede comenzar a escribir, adicional a esto, es posible abrir otro nuevo documento:
1. Hacer clic en ficha Archivo
2. Hacer clic en el comando
3. Hacer clic en el icono
1. Presionar la tecla ALT
2. Presionar la tecla A
3. Presionar la tecla N
4. De ser necesario desplazarse con las teclas de flecha de direccin, hacia el icono
Documento en blanco
5. Presionar ENTER
Otra opcin de mtodo abreviado es:
1. Presionar la combinacin de teclas CONTROL + U
Consejo de la Judicatura Federal
Secretara Ejecutiva de Obra, Recursos Materiales y Servicios Generales
Direccin General de Informtica
Direccin de Capacitacin en TI
Microsoft Word 2010 Bsico
Manual de Usuario
Pgina 9
Preparar la pgina
Distintas vistas de la pgina
La pgina en la que se est trabajando puede presentarse en diferentes vistas, cada una de ellas
permite concentrarse en aspectos distintos.
En la Barra de Estado, se encuentran los Botones de vista de documento que permiten pasar de un
modo de presentacin a otro, son equivalentes a los comandos del men Ver en Office 2003:
As mismo en la ficha Vista, se podrn encontrar ms opciones relacionadas con la vista del
documento:
Diseo de impresin
Permite visualizar la pgina tal y como se imprimir, con grficos, imgenes, encabezados y pies de
pgina, aqu mismo se podr definir o modificar encabezados y pies de pgina, ajustar mrgenes,
etc. Se podrn observar los extremos de la hoja.
Opcin Descripcin
Lectura de pantalla
completa
Oculta todas las barras de herramientas, excepto Diseo de lectura y
Revisin.
Diseo Web
Permite ver fondos con colores o texturas, el texto se ajusta a la ventana, y los
grficos se colocan del mismo modo que en un explorador Web.
Vista Esquema
Se utiliza para crear y editar esquemas. Esta vista slo muestra los ttulos
de un documento y resulta de particular utilidad para elaborar notas.
Vista Borrador
Muestra el documento como un borrador para editar el texto rpidamente.
Algunos elementos del documento, como encabezados o pies de pgina,
no estarn visibles en esta vista.
Vista preliminar
En este tipo de vista se muestran las pginas completas en un tamao
reducido, el cual podr variar con la finalidad de ver una o ms pginas a
la vez y verificar saltos de pgina, distribucin del texto, formato, etc.
Consejo de la Judicatura Federal
Secretara Ejecutiva de Obra, Recursos Materiales y Servicios Generales
Direccin General de Informtica
Direccin de Capacitacin en TI
Microsoft Word 2010 Bsico
Manual de Usuario
Pgina 10
Cambiar a vista Diseo de impresin
1. Hacer clic en el botn Diseo de impresin de la Barra de Estado
1. Hacer clic en la ficha Vista y elegir el botn de comando Diseo impresin (ALT,N,P)
Cambiar a vista Lectura de pantalla completa
1. Hacer clic en el botn Lectura de pantalla completa de la Barra de Estado
1. Hacer clic en la ficha Vista y elegir el botn de comando Lectura de pantalla completa
(ALT,N,C)
Cambiar a vista Diseo Web
1. Hacer clic en el botn Diseo web de la Barra de Estado
1. Hacer clic en la ficha Vista y elegir el botn de comando Diseo web (ALT,N,W)
Cambiar a vista Esquema
1. Hacer clic en el botn Esquema de la Barra de Estado
1. Hacer clic en la ficha Vista y elegir el botn de comando Esquema (ALT,N,U)
Consejo de la Judicatura Federal
Secretara Ejecutiva de Obra, Recursos Materiales y Servicios Generales
Direccin General de Informtica
Direccin de Capacitacin en TI
Microsoft Word 2010 Bsico
Manual de Usuario
Pgina 11
Tamao y orientacin de la pgina
Antes de iniciar el escrito del nuevo documento se recomienda preparar la pgina, especificando el
tamao de hoja, mrgenes, encabezados y pies de pgina; sin embargo, no es indispensable
preparar la pgina en ese momento, se puede hacer en cualquier momento.
Las partes que componen una hoja y que se podrn modificar son:
Es comn realizar escritos que requieran diferentes tamaos de papel, por lo que es importante que
el procesador de textos que se utilice permita manejar diferentes tamaos; esta caracterstica est
incluida en Word.
Puede cambiarse el tamao de la hoja a carta u oficio, modificando las medidas de largo o la
orientacin a vertical u horizontal.
Las medidas de la hoja se muestran en la siguiente tabla:
Consejo de la Judicatura Federal
Secretara Ejecutiva de Obra, Recursos Materiales y Servicios Generales
Direccin General de Informtica
Direccin de Capacitacin en TI
Microsoft Word 2010 Bsico
Manual de Usuario
Pgina 12
Tipo de hoja Ancho Largo
Carta 21.59
cm
27.94 cm
Oficio 21.59
cm
33
cm
Configurar el tamao y orientacin de la pgina
1. Seleccionar la ficha Diseo de Pgina
2. Hacer clic en el iniciador de cuadro de dilogo del grupo Configurar Pgina
3. Selecciona ficha Papel
4. Elegir en el cuadro de lista desplegable Tamao del papel el tamao deseado
5. Si se desea especificar un tamao personal, indicar la medida en los cuadros Ancho: y
Alto:, utilizando los botones incremento o decremento
Nota: Si el tamao del papel seleccionado es utilizado con frecuencia, elegir el botn
y posteriormente el botn . Estas opciones guardan la nueva
configuracin asignada en la plantilla del documento. Todos los documentos basados en esta plantilla
(Normal) utilizarn las nuevas especificaciones.
Consejo de la Judicatura Federal
Secretara Ejecutiva de Obra, Recursos Materiales y Servicios Generales
Direccin General de Informtica
Direccin de Capacitacin en TI
Microsoft Word 2010 Bsico
Manual de Usuario
Pgina 13
Configurar los mrgenes
Los mrgenes predeterminados pueden ser modificados de acuerdo a las necesidades particulares:
Para configurar los mrgenes
1. Seleccionar la ficha Diseo de Pgina
2. En la regla vertical y horizontal, colocar el puntero del mouse en los lmites de stas
3. Hacer clic y sin soltar arrastrar el mouse hasta la medida deseada
Nota: Para visualizar las reglas vertical y horizontal, hacer clic en la ficha Vista y seleccionar el
comando Regla tambin se podr hacer clic en el botn regla , ubicado en la parte superior de la barra de
desplazamiento vertical.
Lmite
horizontal
Lmite
vertical
Consejo de la Judicatura Federal
Secretara Ejecutiva de Obra, Recursos Materiales y Servicios Generales
Direccin General de Informtica
Direccin de Capacitacin en TI
Microsoft Word 2010 Bsico
Manual de Usuario
Pgina 14
1. Seleccionar la ficha Diseo de Pgina, en el iniciador de cuadro de dilogo Configurar
Pgina (ALT,C,C)
2. Elegir la ficha Mrgenes
3. Escribir o elegir con los botones incremento o decremento la medida del margen que se desee
en los cuadros Superior:, Inferior:, Izquierdo: y Derecho: (ALT + U), (ALT + I), (ALT + Z) y
(ALT + E)
4. En la seccin Orientacin elegir el botn Vertical u Horizontal
5. Presionar ENTER o hacer clic en el botn Aceptar.
Configurar los mrgenes del encabezado y pie de pgina
1. Seleccionar la ficha Diseo de Pgina, en el iniciador de cuadro de dilogo Configurar
Pgina (ALT,C,C)
2. Elegir la ficha Diseo
Consejo de la Judicatura Federal
Secretara Ejecutiva de Obra, Recursos Materiales y Servicios Generales
Direccin General de Informtica
Direccin de Capacitacin en TI
Microsoft Word 2010 Bsico
Manual de Usuario
Pgina 15
3. Escribir o especificar con los botones incremento o decremento en la seccin Desde el borde
la medida del margen del encabezado y del pie deseado
Nota: Si los mrgenes especficos se utilizan con frecuencia, elegir el botn Predeterminar y
posteriormente el botn Aceptar
Intercambiar mrgenes
Word tiene la facultad de imprimir hojas por ambos lados, intercambiando los mrgenes entre las
pginas nones y pares.
1. Seleccionar la ficha Diseo de Pgina, en el iniciador de cuadro de dilogo Configurar
Pgina (ALT,C,C)
2. Seleccionar la ficha Mrgenes
Consejo de la Judicatura Federal
Secretara Ejecutiva de Obra, Recursos Materiales y Servicios Generales
Direccin General de Informtica
Direccin de Capacitacin en TI
Microsoft Word 2010 Bsico
Manual de Usuario
Pgina 16
3. En la seccin Pginas seleccionar la opcin Mrgenes simtricos, del cuadro de las lista
desplegables Varias pginas
4. Presionar ENTER o hacer clic en el botn Aceptar
Al activar esta opcin los nombres de los mrgenes Izquierdo: y Derecho: cambiarn a Interior: y
Exterior:
Consejo de la Judicatura Federal
Secretara Ejecutiva de Obra, Recursos Materiales y Servicios Generales
Direccin General de Informtica
Direccin de Capacitacin en TI
Microsoft Word 2010 Bsico
Manual de Usuario
Pgina 17
ESCRIBIR EL DOCUMENTO
Se recomienda realizar el documento hasta concluirlo, posteriormente modificar su presentacin.
Word controla los mrgenes y empieza nuevas lneas y hojas si es necesario.
Una vez realizado el escrito, es recomendable conocer algunos movimientos del cursor y
herramientas de edicin.
Mostrar los caracteres no imprimibles
Word puede presentar caracteres que hagan referencia a los ENTERS, a las marcas de tabulacin, a
los espacios, etc.
Para mostrar los caracteres no imprimibles:
1. Hacer clic en el botn Mostar todo de la Cinta de Opciones Inicio, en el grupo Prrafo
1. Seleccionar la ficha Inicio, en el grupo Prrafo, el comando Mostrar todo (ALT,O,9)
Paginacin
Cuando se ha llegado al ltimo rengln de una pgina, Word inicia automticamente una pgina
nueva, respetando los formatos establecidos.
Este cambio se puede apreciar con una lnea punteada dentro de la vista de pgina Diseo de
impresin, a esta lnea se le denomina salto de pgina automtico.
Forzar el inicio de una pgina
Es posible forzar un salto de pgina antes de llegar al final de la pgina, este salto se denomina
Salto de pgina manual y est representado por una lnea punteada como se muestra a
continuacin:
1. Colocar el cursor en donde se desea insertar un salto de pgina manual
2. Hacer clic en la ficha Insertar, en el grupo Pginas
Consejo de la Judicatura Federal
Secretara Ejecutiva de Obra, Recursos Materiales y Servicios Generales
Direccin General de Informtica
Direccin de Capacitacin en TI
Microsoft Word 2010 Bsico
Manual de Usuario
Pgina 18
3. Hacer clic en el botn de comando Salto de pgina
1. Colocar el cursor en donde se desea insertar un salto de pgina manual
2. Seleccionar la ficha Insertar, en el grupo Pginas, el comando Salto de Pgina (ALT,B,O)
Word insertar la lnea que indica que en ese lugar se dio un salto de pgina manual.
Desplazamiento y movimientos del cursor
Por lo general, la ventana de documento contiene ms texto del que puede verse en ella, Word
permite desplazarse a travs del documento para trabajar en diferentes partes del mismo. El
cursor indica la posicin dentro del texto; es posible moverlo a diferentes partes, utilizando el teclado
o el mouse cuando el texto que se desea ver se encuentra fuera de los lmites de la ventana.
Para desplazarse Accin
Lnea por lnea hacia arriba o abajo
Hacer clic en las flechas de desplazamiento
(arriba o abajo) de la barra de desplazamiento
vertical.
Hacia la izquierda o a la derecha de la
ventana
Hacer clic en las flechas de desplazamiento
(izquierda o derecha) de la barra de
desplazamiento horizontal.
Por tramos o secciones Arrastrar el cuadro de desplazamiento
hacia la izquierda o derecha o bien hacia
arriba o abajo, hasta visualizar en la
pantalla la parte del documento que se
desea ver.
Consejo de la Judicatura Federal
Secretara Ejecutiva de Obra, Recursos Materiales y Servicios Generales
Direccin General de Informtica
Direccin de Capacitacin en TI
Microsoft Word 2010 Bsico
Manual de Usuario
Pgina 19
Para desplazarse Presionar las(s) tecla(s)
Inicio de la lnea Inicio
Fin de la lnea Fin
Principio del documento Control + Inicio
Fin del documento Control + Fin
Siguiente palabra Control +
Palabra anterior Control +
Pgina siguiente Av Pg
Pgina anterior Re Pg
Parte inferior de la ventana Control + Av Pg
Parte superior de la ventana Control + Re Pg
Siguiente prrafo Control +
Herramientas de edicin
Insertar texto
Word permite insertar letra s o palabras entre el texto ya escrito.
1. Colocar el cursor en el lugar donde se desee insertar el texto
2. Comenzar a escribir
Borrar texto
Se utilizan las teclas de RETROCESO y SUPR
Retroceso: Borra los caracteres que se encuentran a la izquierda del cursor.
Supr: Borra el carcter que se encuentra a la derecha del cursor
Consejo de la Judicatura Federal
Secretara Ejecutiva de Obra, Recursos Materiales y Servicios Generales
Direccin General de Informtica
Direccin de Capacitacin en TI
Microsoft Word 2010 Bsico
Manual de Usuario
Pgina 20
GUARDAR DOCUMENTOS
Una vez que se ha creado parte del documento, ste deber guardarse en algn dispositivo de
almacenamiento permanente, para ser utilizado posteriormente.
Guardar el documento por primera vez
1. Hacer clic en el botn de comando Guardar de la Barra de herramientas de acceso rpido,
bien,
2. Hacer clic en la ficha Archivo y elegir el comando
Se mostrar el siguiente cuadro de dilogo:
3. Escribir el nombre del archivo en el cuadro Nombre de archivo:
4. Elegir la unidad de disco y carpeta en donde se desea guardar el archivo,
5. Presionar ENTER o hacer clic en el botn
1. Elegir el comando Guardar de la Barra de herramientas de acceso rpido (ALT, 1),
bien,
2. Hacer clic en la ficha Archivo, elegir el comando (ALT, A, D),
Consejo de la Judicatura Federal
Secretara Ejecutiva de Obra, Recursos Materiales y Servicios Generales
Direccin General de Informtica
Direccin de Capacitacin en TI
Microsoft Word 2010 Bsico
Manual de Usuario
Pgina 21
bien,
3. Presionar la combinacin de teclas CONTROL + G
Se mostrar el siguiente cuadro de dilogo:
4. Escribir el nombre del archivo en el cuadro Nombre de archivo:
5. Seleccionar la unidad de disco y carpeta en donde se desea guardar el archivo, del lado
izquierdo de la ventana
6. Presionar ENTER o hacer clic en el botn
Guardar cambios en un documento
Los cambios que se realizan en un documento hecho previamente, se guardan en forma similar a
la primera vez.
El botn de comando Guardar , guarda los cambios en forma sucesiva en el mismo documento,
conservando el nombre y la ruta que se design originalmente.
1. Hacer clic en el botn de comando Guardar de la Barra de herramientas de acceso rpido
o bien,
2. Hacer clic en la ficha Archivo
Consejo de la Judicatura Federal
Secretara Ejecutiva de Obra, Recursos Materiales y Servicios Generales
Direccin General de Informtica
Direccin de Capacitacin en TI
Microsoft Word 2010 Bsico
Manual de Usuario
Pgina 22
3. Hacer clic en el comando Guardar
1. Elegir el comando Guardar de la Barra de herramientas de acceso rpido (ALT, 1), bien,
2. Abrir la ficha Archivo y elegir el comando Guardar: (ALT, A, D),
Sugerencia: Otra forma para guardar los cambios de un documento es utilizando el mtodo abreviado
CONTROL + G
Guardar una copia de un documento existente en una unidad distinta
El comando Guardar como..., permite guardar un documento existente con un nombre distinto en
una unidad de disco diferente.
1. Abrir la ficha Archivo, elegir el comando Guardar como (ALT, A, M)
Se mostrar el siguiente cuadro de dilogo:
2. Escribir el nombre del archivo en el cuadro Nombre de archivo:
3. Elegir la unidad de disco y carpeta en donde se desea guardar el archivo
4. Presionar ENTER o hacer clic en el botn
Consejo de la Judicatura Federal
Secretara Ejecutiva de Obra, Recursos Materiales y Servicios Generales
Direccin General de Informtica
Direccin de Capacitacin en TI
Microsoft Word 2010 Bsico
Manual de Usuario
Pgina 23
Cerrar un documento
1. Abrir la ficha Archivo
2. Hacer clic en el comando Cerrar (ALT, A, E)
Abrir un documento
Para poder trabajar con un documento que se ha guardado previamente, es necesario abrirlo.
1. Abrir la ficha Archivo
2. Hacer clic en el comando Abrir (ALT, A, B)
Se mostrar el siguiente cuadro de dilogo:
3. Seleccionar la unidad de disco de donde se desea abrir el archivo
4. Abrir la carpeta que contiene el archivo deseado
Hacer doble clic en la carpeta deseada
a) Colocar el cursor en el cuadro que contiene las carpetas (Presionar
TABULADOR)
b) Elegir la carpeta con las flechas de direccin
Consejo de la Judicatura Federal
Secretara Ejecutiva de Obra, Recursos Materiales y Servicios Generales
Direccin General de Informtica
Direccin de Capacitacin en TI
Microsoft Word 2010 Bsico
Manual de Usuario
Pgina 24
c) Presionar ENTER
5. Seleccionar el archivo en la columna Nombre
Hacer doble clic en el nombre del archivo
a) Colocar el cursor en el cuadro que contiene los archivos (presionar
TABULADOR)
b) Elegir el nombre de archivo con las flechas de direccin
c) Presionar ENTER
Una vez que se ha trabajado en Word, ste guardar en una lista dentro de la ficha Archivo en el
comando Reciente los nombres de los archivos que se han utilizado por ltima vez, el nmero de
archivos que se genere depender de la configuracin del programa.
Para abrir un archivo utilizado recientemente:
1. Abrir la ficha Archivo
2. Seleccionar el comando Reciente
Consejo de la Judicatura Federal
Secretara Ejecutiva de Obra, Recursos Materiales y Servicios Generales
Direccin General de Informtica
Direccin de Capacitacin en TI
Microsoft Word 2010 Bsico
Manual de Usuario
Pgina 25
MANIPULACIN DE TEXTO
Se puede modificar la estructura del documento copiando, moviendo o eliminado informacin. Para
poder realizar estas acciones es necesario conocer algunas herramientas auxiliares.
Seleccionar texto
Para modificar un texto escrito es necesario Seleccionarlo. Seleccionar un texto equivale a
sombrearlo de la siguiente manera:
La forma general para seleccionar texto es:
1. Colocar el puntero al inicio del texto que se desea seleccionar
2. Hacer clic y arrastrar para extender la seleccin
Otros mtodos con el mouse son:
Para seleccionar: Hacer
Una palabra Doble clic en la palabra
Un rengln Hacer clic fuera del margen izquierdo
Una frase Presionar CONTROL+ un clic en cualquier lugar de la frase
Un prrafo Clic tres veces en el prrafo o hacer doble clic fuera del
margen izquierdo
Un bloque grande de
texto
Clic al principio del texto, presionar SHIFT y hacer clic al
final del texto
Un bloque vertical Presionar ALT y arrastrar
Todo el documento Clic tres veces fuera del margen izquierdo
1. Colocar el cursor al inicio del texto a seleccionar
2. Presionar la tecla de funcin F8
3. Extender la seleccin (sombra) con las flechas de direccin
Palabra seleccionada
Consejo de la Judicatura Federal
Secretara Ejecutiva de Obra, Recursos Materiales y Servicios Generales
Direccin General de Informtica
Direccin de Capacitacin en TI
Microsoft Word 2010 Bsico
Manual de Usuario
Pgina 26
Existen mtodos abreviados con el teclado:
Para seleccionar Presionar la tecla de funcin
Una palabra F8 dos veces continuas
Una frase F8 tres veces continuas
Un prrafo F8 cuatro veces continuas
Todo el documento F8 cinco veces continuas
Cancelar la seleccin
1. Hacer clic en cualquier parte del documento fuera de la seleccin
1. Presionar ESC
2. Presionar cualquier flecha de direccin
Mover bloques de texto
Cuando un texto se mueve, Word lo borra de su posicin original y lo inserta en otro lugar.
Mover texto (mtodo normal)
1. Seleccionar el texto a mover
2. Hacer clic en el botn Cortar de la ficha Inicio
3. Colocar el cursor en la nueva posicin
4. Hacer clic en el botn Pegar de la ficha Inicio
Consejo de la Judicatura Federal
Secretara Ejecutiva de Obra, Recursos Materiales y Servicios Generales
Direccin General de Informtica
Direccin de Capacitacin en TI
Microsoft Word 2010 Bsico
Manual de Usuario
Pgina 27
1. Seleccionar el texto a mover
2. Elegir el botn de comando Cortar de la ficha Inicio (ALT,O,X)
3. Colocar el cursor en la nueva posicin
4. Elegir el botn de comando Pegar de la ficha Inicio (ALT,O,V,C)
Mover texto (mtodo rpido)
1. Seleccionar el texto a mover
2. Colocar el puntero del mouse dentro de la seleccin hasta que el cursor se convierta en
una flecha
3. Oprimir el botn izquierdo del mouse
4. Arrastrar el puntero hasta colocarlo en la nueva posicin
5. Soltar el botn del Mouse
1. Seleccionar el texto a mover
2. Presionar la tecla F2
3. Mover el cursor a la nueva posicin
4. Presionar ENTER
Copiar bloques de texto
Al copiar texto, ste se duplica dejando el original en la posicin inicial.
Copiar texto (mtodo normal)
1. Seleccionar el texto que se desea copiar
2. Hacer clic en el botn Copiar de la ficha Inicio
3. Colocar el cursor en el lugar donde se desea insertar la copia
4. Hacer clic en el botn Pegar de la ficha Inicio
1. Seleccionar el texto que se desea copiar
2. Elegir el botn de comando Copiar de la ficha Inicio (ALT,O,C)
3. Colocar el cursor en la nueva posicin
4. Elegir el botn de comando Pegar de la ficha Inicio (ALT,O,V,C)
Consejo de la Judicatura Federal
Secretara Ejecutiva de Obra, Recursos Materiales y Servicios Generales
Direccin General de Informtica
Direccin de Capacitacin en TI
Microsoft Word 2010 Bsico
Manual de Usuario
Pgina 28
Copiar texto (mtodo rpido)
1. Seleccionar el texto a copiar
2. Colocar el puntero del mouse dentro de la seleccin hasta que el cursor se convierta en
una flecha
3. Presionar simultneamente la tecla control y el botn izquierdo del mouse
4. Arrastrar el mouse hasta colocarlo en el lugar deseado (sin soltar la tecla y el botn)
5. Soltar el botn del mouse y posteriormente la tecla
o bien,
1. Seleccionar el texto a copiar
2. CONTROL + C
3. Colocar el mouse en el lugar deseado a insertar el texto copiado
4. CONTROL + V
Cuando se utilizan los comandos de cortar y copiar, es posible guardar en el Portapapeles de
Office las acciones que se van realizando con estas herramientas de edicin, para que
posteriormente los textos o grficos puedan ser utilizados en cualquier archivo creado en Office
(Word, Excel, PowerPoint).
Mostrar el Portapapeles de Office
1. Hacer clic en la ficha Inicio
2. Hacer clic en el Iniciador de cuadro de dilogo Portapapeles
Consejo de la Judicatura Federal
Secretara Ejecutiva de Obra, Recursos Materiales y Servicios Generales
Direccin General de Informtica
Direccin de Capacitacin en TI
Microsoft Word 2010 Bsico
Manual de Usuario
Pgina 29
1. Presionar la combinacin de teclas ALT, O, FO
Activar o desactivar opciones de comandos del Portapapeles de Office
Opcin Descripcin
Mostrar automticamente el
Portapapeles de Office
Se muestra automticamente el Portapapeles de Microsoft
Office al copiar elementos.
Mostrar Portapapeles de Office al
presionar Control+ C dos veces
Se muestra automticamente el Portapapeles de Microsoft
Office nicamente cuando se ha presionado la funcin de
copiar elementos dos veces.
Recopilar sin mostrar en el
Portapapeles de Office
Copia automticamente elementos en el Portapapeles de
Office sin mostrarlo.
Mostrar el icono del
Portapapeles de Office en l a
barra de tareas
Muestra el icono Portapapeles de Office en el rea de
estado de la barra de tareas del sistema cuando el
Portapapeles de Office est activo.
Mostrar estado cerca de la
barra de tareas al copiar
Muestra el mensaje de los elementos reunidos al copiar
elementos en el Portapapeles de Office.
Utilizar el Portapapeles de Office
Se podrn pegar elementos del Portapapeles de Office uno por uno o todos a la vez.
1. Hacer clic donde desee que se peguen los elementos. Puede pegar elementos reunidos en
cualquier programa de Office.
2. Seguir uno de estos pasos:
Para pegar elementos individualmente, en el panel de tareas Portapapeles, hacer doble
clic en cada elemento que se desee pegar
Para pegar todos los elementos copiados en el panel de tareas Portapapeles, hacer clic
en el botn Pegar todo.
Consejo de la Judicatura Federal
Secretara Ejecutiva de Obra, Recursos Materiales y Servicios Generales
Direccin General de Informtica
Direccin de Capacitacin en TI
Microsoft Word 2010 Bsico
Manual de Usuario
Pgina 30
Nota: El botn Pegado especial se encuentra disponible en el grupo Portapapeles, pero no est
integrado en la funcionalidad del panel de tareas Portapapeles de Office.
Eliminar bloques de texto
Para borrar caracteres, se utilizan las teclas SUPR y RETROCESO pero si se desea borrar palabras,
frases, prrafos e inclusive documentos completos, seguir el siguiente procedimiento.
1. Seleccionar el texto a eliminar
2. Presionar la tecla SUPR
Deshacer
El botn de botn Deshacer escritura permite anular una accin o una modificacin hecha al
documento.
Deshacer la ltima modificacin
1. Inmediatamente despus de ejecutar la accin, hacer clic en el botn Deshacer escritura
en la Barra de herramientas de acceso rpido
1. Inmediatamente despus de ejecutar la accin, presionar la combinacin teclas
ALT,2
2. Seleccionar la accin que se desea eliminar
3. Presionar ENTER
o bien,
1. Presionar las teclas CONTROL + Z
Consejo de la Judicatura Federal
Secretara Ejecutiva de Obra, Recursos Materiales y Servicios Generales
Direccin General de Informtica
Direccin de Capacitacin en TI
Microsoft Word 2010 Bsico
Manual de Usuario
Pgina 31
Deshacer varias acciones
1. Despus de ejecutar la accin, hacer clic en la flecha del botn Deshacer escritura
en la Barra de herramientas de acceso rpido, para ver la lista de las acciones
ejecutadas
2. Seleccionar la accin desde la que se desea deshacer
Consejo de la Judicatura Federal
Secretara Ejecutiva de Obra, Recursos Materiales y Servicios Generales
Direccin General de Informtica
Direccin de Capacitacin en TI
Microsoft Word 2010 Bsico
Manual de Usuario
Pgina 32
REVISIN DE DOCUMENTOS
Verificacin ortogrfica y gramatical
Es recomendable revisar el documento para detectar posibles errores ortogrficos y gramaticales,
Word cuenta con un diccionario principal que contiene la mayora de las palabras ms comunes;
cuando Word encuentra una palabra que no se encuentra en dicho diccionario, la considera como
un posible error. Es probable que no todas las palabras se encuentren en el diccionario principal,
como son: nombres propios, trminos tcnicos, etc. Para evitar que Word las desconozca se
pueden agregar al diccionario principal o a un diccionario personalizado.
La revisin ortogrfica y gramatical, se podr personalizar y realizar de varias formas:
Automticamente a medida que se escribe
Cuando est activa esta opcin Word revisar la ortografa conforme se va escribiendo,
cuando no reconoce una palabra la subrayar con una lnea roja
Al terminar de crear un documento
Revisar un documento despus de transcribirlo
1. Colocar el cursor a partir de donde se desea realizar la revisin
2. Hacer clic en la ficha Revisar
3. Hacer clic en el botn Ortografa y gramtica del grupo Revisin
1. Seleccionar el cursor a partir de donde se desea realizar la revisin
2. Presionar la combinacin de teclas ALT, R, G
o bien,
1. Presionar la tecla F7
Consejo de la Judicatura Federal
Secretara Ejecutiva de Obra, Recursos Materiales y Servicios Generales
Direccin General de Informtica
Direccin de Capacitacin en TI
Microsoft Word 2010 Bsico
Manual de Usuario
Pgina 33
Word se detendr en la primera palabra desconocida o incorrecta y se pondr presentar algn
cuadro de dilogo como el que se muestra a continuacin:
Elegir alguna de las siguientes opciones segn lo requerido: Si se requiere revisar o no la gramtica:
1. Activar o desactivar la casilla Revisar gramtica
La palabra correcta se encuentra dentro del cuadro Sugerencias:
1. Elegir la palabra correcta
2. Hacer clic en el botn
1. Colocar el cursor en el cuadro Sugerencias (ALT+E)
2. Elegir con las flechas de direccin la palabra correcta de la lista
3. Elegir el botn (ALT+C)
Si la palabra correcta no aparece en el cuadro Sugerencias:
1. En el cuadro superior No se encontr: corregir la palabra incorrecta
2. Presionar ENTER o hacer clic en el botn
Consejo de la Judicatura Federal
Secretara Ejecutiva de Obra, Recursos Materiales y Servicios Generales
Direccin General de Informtica
Direccin de Capacitacin en TI
Microsoft Word 2010 Bsico
Manual de Usuario
Pgina 34
Si la palabra desconocida es correcta y se quiere continuar la verificacin sin cambiarla, y se
desea que se muestre cuando vuelva a aparecer:
1. Hacer clic en el botn o presionar ALT+I
Si la palabra desconocida es correcta y se desea continuar sin cambiarla, y sin que se detenga ms
durante la revisin:
1. Hacer clic en el botn o presionar ALT+S
Si la palabra correcta se encuentra dentro del cuadro Sugerencias, y se desea cambiar siempre que
aparezca en el documento:
1. Hacer clic en el botn o presionar ALT+B
Si la palabra desconocida se desea agregar al diccionario (diccionario en uso):
1. Hacer clic en el botn o presionar ALT+G
Se desea agregar la palabra mal escrita y su forma correcta a una lista de autocorreccin para que
la corrija automticamente siempre que aparezca:
1. Hacer clic en el botn (ALT+U)
Puede configurar su programa para corregir automticamente palabras con faltas ortogrficas
que son parecidas a palabras del diccionario principal que utiliza el corrector ortogrfico.
1. Hacer clic en la ficha Archivo
Consejo de la Judicatura Federal
Secretara Ejecutiva de Obra, Recursos Materiales y Servicios Generales
Direccin General de Informtica
Direccin de Capacitacin en TI
Microsoft Word 2010 Bsico
Manual de Usuario
Pgina 35
2. Hacer clic en el botn en
3. Seleccionar la opcin Revisin
4. Hacer clic en el botn Opciones de autocorreccin.
5. En la ficha Autocorreccin, hacer clic en el botn Excepciones
6. Hacer clic en la ficha Otras correcciones
7. Escribir la palabra con la falta de ortografa en el cuadro No corregir
8. Hacer clic en el botn Agregar
9. Hacer clic en el botn Aceptar
Si se desea deshacer la ltima especificacin dada en el cuadro de dilogo:
1. Hacer clic en el botn o presionar la combinacin de teclas ALT + H
Terminar la revisin ortogrfica en cualquier momento.
1. Presionar la tecla ESC o hacer clic en el botn
Personalizar las revisiones ortogrficas
Durante la revisin
1. Hacer clic en el botn , o presionar ALT+O
En cualquier momento
1. Abrir la ficha Archivo y seleccionar el comando
2. Elegir la opcin Revisin
Consejo de la Judicatura Federal
Secretara Ejecutiva de Obra, Recursos Materiales y Servicios Generales
Direccin General de Informtica
Direccin de Capacitacin en TI
Microsoft Word 2010 Bsico
Manual de Usuario
Pgina 36
Se mostrar el siguiente cuadro de dilogo:
Al corregir la ortografa en los programas de Microsoft office
Activar la casilla: Para:
Omitir palabras en MAYSCULAS No revisar palabras escritas con maysculas
Omitir palabras que contienen
nmeros
No revisar palabras que contengan nmeros
Omitir archivos y direcciones de
Internet
No revisar direcciones Internet, nombres de archivo y
direcciones de correo electrnico
Marcar palabras repetidas Omitir palabras repetidas. Por ejemplo, si se activa esta
opcin, el corrector ortogrfico no marca Garca Garca
como un error.
Consejo de la Judicatura Federal
Secretara Ejecutiva de Obra, Recursos Materiales y Servicios Generales
Direccin General de Informtica
Direccin de Capacitacin en TI
Microsoft Word 2010 Bsico
Manual de Usuario
Pgina 37
Permitir maysculas acentuadas
en francs
Recibir una alerta sobre las palabras en francs que
contienen letras en maysculas a las que les faltan acentos.
Cuando se utiliza el dialecto Francs (Canad), esta opcin
est siempre activada de forma predeterminada, ya que el
diccionario de este idioma incluye la forma mayscula
acentuada de las palabras de dicho idioma. Por lo tanto, la
opcin est activada de forma predeterminada en los
siguientes casos:
Al usar Francs (Canad) como Idioma de edicin
principal. Para obtener ms informacin, vea
Establecer las opciones de idioma para Office.
Al comprobar la ortografa de texto en Francs
(Canad).
Solo el diccionario principal Sugerir palabras nicamente del diccionario principal
integrado en el corrector ortogrfico. Si se activa esta
opcin, las palabras de los diccionarios personalizados no
se incluyen en la lista de sugerencias de palabras al revisar
la ortografa de un documento.
Para corregir ortografa y gramtica en Word
Activar la casilla: Para:
Revisar ortografa
mientras se escribe
Revisar la ortografa conforme se escribe y subrayar en
pantalla con una lnea roja las palabras incorrectas.
Utilizar ortografa
contextual
En Outlook, PowerPoint y Word, se podr activar la casilla
de verificacin Utilizar ortografa contextual para obtener
ayuda en la bsqueda y solucin de errores de escritura
involuntarios.
Marcar errores
gramaticales mientras
escribe
Revisar la gramtica conforme se escribe y subrayar en
pantalla con una lnea verde las palabras incorrectas.
Revisar gramtica con
ortografa
Si desea revisar la ortografa al mismo tiempo que la
gramtica
Consejo de la Judicatura Federal
Secretara Ejecutiva de Obra, Recursos Materiales y Servicios Generales
Direccin General de Informtica
Direccin de Capacitacin en TI
Microsoft Word 2010 Bsico
Manual de Usuario
Pgina 38
Activar la casilla: Para:
Estadsticas de
legibilidad
Para mostrar o no el cuadro Estadsticas de Legibilidad
despus de efectuar la revisin.
Excepciones para Word
Activar la casilla: Para:
Ocultar errores de ortografa slo en este
documento
Ocultar el formato de subrayado para
las palabras incorrectas slo en el
documento actual
Ocultar errores de gramtica slo en este
documento
Ocultar el formato de subrayado para
las palabras incorrectas slo en el
documento actual
Sinnimos
Word cuenta con un diccionario de sinnimos, til como ayuda en la redaccin de documentos
para mejorar la precisin y variedad de los escritos. Un sinnimo se podr buscar en cualquier
momento.
Buscar sinnimos
1. Seleccionar o colocar el cursor en la palabra a la que se desea buscar el sinnimo
Nota: Si el cursor se encuentra entre 2 palabras se buscar el sinnimo de la palabra situada a la
izquierda, si se seleccionaron varias palabras se buscar el sinnimo para la primera de la seleccin.
2. Seleccionar en la ficha Revisar, el botn de comando Sinnimos en el grupo Revisin
(ALT,R,E)
Se mostrar en el panel de tareas las opciones sugeridas.
Consejo de la Judicatura Federal
Secretara Ejecutiva de Obra, Recursos Materiales y Servicios Generales
Direccin General de Informtica
Direccin de Capacitacin en TI
Microsoft Word 2010 Bsico
Manual de Usuario
Pgina 39
3. Hacer clic en la flecha a la derecha del sinnimo deseado
4. Elegir el comando Insertar
Si no existe un sinnimo apropiado en el cuadro,
5. Hacer clic en un sinnimo para buscar ms semejanzas de la palabra deseada
6. Para regresar a la palabra anteriormente buscada, hacer clic en el botn
Nota: Presionar el mtodo abreviado SHIFT +F7 para mostrar las referencias de los sinnimos.
Consejo de la Judicatura Federal
Secretara Ejecutiva de Obra, Recursos Materiales y Servicios Generales
Direccin General de Informtica
Direccin de Capacitacin en TI
Microsoft Word 2010 Bsico
Manual de Usuario
Pgina 40
MEJORAR LA PRESENTACIN
Una vez escrito el texto, se puede cambiar su apariencia, mejorando la presentacin de los
documentos.
Formato de caracteres
Aspecto
Fuente
Tamao de la fuente
Formato de prrafo
Alineacin
Interlineado
Sangras
Tabulaciones
Formato a caracteres
Modifica la apariencia de los caracteres en cuanto al tipo de letra, tamao y estilo.
1. Seleccionar el texto
2.
Hacer clic en alguno de los botones de aspecto de la ficha Inicio, en el grupo
Fuente
(Negrita, Cursiva, Subrayar, respectivamente), los tres aspectos pueden ser
aplicados al mismo tiempo
3.
Elegir el tipo de fuente que se desea utilizar en el cuadro de lista desplegable
Fuente
de la ficha Inicio
4. Seleccionar el tamao deseado en el cuadro de lista desplegable Tamao de fuente
1. Seleccionar el texto
2. Seleccionaren la ficha Inicio, el botn de comando
,
del grupo Fuente (ALT,O,1
Consejo de la Judicatura Federal
Secretara Ejecutiva de Obra, Recursos Materiales y Servicios Generales
Direccin General de Informtica
Direccin de Capacitacin en TI
Microsoft Word 2010 Bsico
Manual de Usuario
Pgina 41
y/o 2 y/o 3) segn se desee
Para mayor detalle de la definicin:
1. Abrir el iniciador de cuadro de dilogo Fuente
2. Elegir en los cuadros de lista Fuente:, Estilo de fuente: y Tamao :, el tipo, estilo y
tamao deseado
3. Elegir en los cuadros de lista desplegable: Color de fuente:, Estilo de subrayado: y
Color de subrayado:
4. Activar las casillas de verificacin de Efectos, hasta obtener el efecto deseado
(Tachado, Doble tachado, Superndice, Subndice, Sombra, Contorno, Relieve, Grabado,
Versales, Maysculas, Oculto)
5. Hacer clic en el botn Aceptar o presionar ENTER
Nota: Si el formato de carcter aplicado se utiliza con frecuencia, hacer clic en el botn
y posteriormente en el botn .
Consejo de la Judicatura Federal
Secretara Ejecutiva de Obra, Recursos Materiales y Servicios Generales
Direccin General de Informtica
Direccin de Capacitacin en TI
Microsoft Word 2010 Bsico
Manual de Usuario
Pgina 42
Cambiar caracteres de maysculas a minsculas y viceversa
Cuando se ha escrito un texto en minsculas, ste podr convertirse a tipo oracin, minsculas,
maysculas, poner en maysculas cada palabra o alternar entre maysculas y minsculas.
1. Seleccionar el texto al cual se le desea cambiar el formato
2. Seleccionar la ficha Inicio, en el botn Cambiar maysculas y minsculas del grupo
Fuente (ALT,O,M1)
3. Seleccionar la opcin que corresponda a la accin que se desea realizar de acuerdo a
la siguiente tabla:
Tipo oracin
Cambia a maysculas la primera letra de cada
frase.
minsculas
Cambia todos los caracteres del texto
seleccionado de maysculas a minsculas.
MAYSCULAS
Cambia todos los caracteres del texto
seleccionado de minsculas a maysculas.
Poner en maysculas
cada palabra
Cambia a maysculas la primera letra de cada
palabra
Alternar MAY/min
Cambia los caracteres escritos en maysculas a
minsculas y viceversa.
Consejo de la Judicatura Federal
Secretara Ejecutiva de Obra, Recursos Materiales y Servicios Generales
Direccin General de Informtica
Direccin de Capacitacin en TI
Microsoft Word 2010 Bsico
Manual de Usuario
Pgina 43
Sugerencia: Para realizar el cambio de formato de texto presionar las teclas SHIFT + F3
Formato de prrafos
Dentro del formato de un prrafo intervienen aspectos como: alineacin, sangras, interlineado y
tabulaciones, estas caractersticas se pueden modificar de acuerdo a las necesidades.
Alineacin
La alineacin tiene que ver con cada uno de los prrafos de un documento. Recordar que un prrafo
no es necesariamente un conjunto de varios renglones, puede considerarse desde una palabra hasta
varios renglones delimitados por un ENTER. La alineacin predeterminada al iniciar un documento es
a la izquierda, la cual podr cambiarse de acuerdo a las necesidades especficas del usuario.
1. Colocar el cursor en el prrafo al que se le desea modificar la alineacin
2. Hacer clic en los botones de alineacin de la ficha Inicio del grupo
Prrafo (Alinear a la izquierda-Centrar-Alinear a la derecha- Justificar)
1. Colocar el cursor en el prrafo al que se le desea modificar la alineacin
2. Activar la ficha Inicio
3. Presionar la letra encuadrada del botn de la alineacin deseada (ALT, O, 8, 7,5,K)
Para mayor definicin:
1. Abrir el iniciador de cuadro de dilogo Prrafo de la ficha Inicio del grupo Prrafo
2. Elegir la ficha Sangra y espacio"
MAYSCULAS
Tipo
oracin
Minsculas
Consejo de la Judicatura Federal
Secretara Ejecutiva de Obra, Recursos Materiales y Servicios Generales
Direccin General de Informtica
Direccin de Capacitacin en TI
Microsoft Word 2010 Bsico
Manual de Usuario
Pgina 44
3. Elegir la alineacin deseada en el cuadro Alineacin:
4. Hacer clic en el botn Aceptar o presionar ENTER
Nota: Si se desea modificar la alineacin de varios prrafos simultneamente o de todo el documento, es
necesario seleccionarlos previamente.
Sugerencia:
Para aplicar una alineacin utilizando mtodos abreviados
Interlineado
El interlineado se refiere al espacio existente entre cada lnea de un prrafo.
1. Colocar el cursor en el prrafo al que se le desea modificar el interlineado
Alineacin Teclas
Izquierda CTRL + Q
Centrada CTRL + T
Derecha CTRL + D
Justificada CTRL + J
Cuadro de
alineacin
Consejo de la Judicatura Federal
Secretara Ejecutiva de Obra, Recursos Materiales y Servicios Generales
Direccin General de Informtica
Direccin de Capacitacin en TI
Microsoft Word 2010 Bsico
Manual de Usuario
Pgina 45
2. Hacer clic en e l botn de interlineado de la ficha Inicio del grupo Prrafo
(ALT,O,D)
3. Elegir el interlineado deseado
Para mayor definicin del interlineado:
1. Hacer clic en el botn de interlineado de la ficha Inicio del grupo Prrafo
2. Hacer clic en el botn Opciones de interlineado
Se mostrar el siguiente cuadro de dilogo.
3. En la ficha Sangra y espacio, en la seccin Espaciado, cuadro de lista desplegable
Interlineado: seleccionar el tipo de espacio deseado
4. Presionar ENTER o hacer clic en el botn
Nota: Si se desea modificar el interlineado de varios prrafos o de todo el documento, seleccionarlos
antes de definir el interlineado.
Sugerencia:
Para aplicar un interlineado utilizando mtodos abreviados:
Consejo de la Judicatura Federal
Secretara Ejecutiva de Obra, Recursos Materiales y Servicios Generales
Direccin General de Informtica
Direccin de Capacitacin en TI
Microsoft Word 2010 Bsico
Manual de Usuario
Pgina 46
Interlineado Teclas
Sencillo CTRL + 1 (teclado normal)
1.5 lneas CTRL + 5 (teclado normal)
Doble CTRL + 2 (teclado normal)
Sangras
Las sangras son distancias adicionales que se aplican a las lneas de un prrafo a partir de los
mrgenes izquierdo y derecho. Las disponibles en Word son:
Izquierda: Distancia adicional a partir del margen izquierdo, que se aplica a todas
las lneas de un prrafo.
Derecha: Distancia adicional a partir del margen derecho, que se aplica a todas las
lneas de un prrafo.
Primera lnea: Distancia adicional a partir del margen izquierdo que se aplica slo a la
primera lnea de un prrafo.
Francesa: Distancia adicional a partir del margen izquierdo aplicable a todas las
lneas excepto a la primera.
Para definir sangras utilizando el mouse, es necesario hacer uso de los marcadores de sangra que
se encuentran en la regla, representados por 3 tringulos, como se observa en la siguiente figura:
Tringulo superior : Representa la sangra izquierda de la primera lnea.
Tringulo inferior : Representa la sangra izquierda de todas las lneas de un
prrafo excepto la primera.
Marcadores para
definir sangras
Marcador de sangra de
primera lnea
Marcador de sangra derecha
Marcador de sangra izquierda
Consejo de la Judicatura Federal
Secretara Ejecutiva de Obra, Recursos Materiales y Servicios Generales
Direccin General de Informtica
Direccin de Capacitacin en TI
Microsoft Word 2010 Bsico
Manual de Usuario
Pgina 47
Rectngulo inferior : Representa la sangra izquierda de todo el prrafo.
Tringulo inferior derecho : Representa la sangra derecha que tienen todas las
lneas.
Aplicar sangras
1. Colocar el cursor en el prrafo al que se le desea aplicar la sangra
2. Arrastrar el marcador que corresponda a la sangra deseada
a) Sangra izquierda
1. Colocar el puntero del mouse en el marcador de sangra izquierda
2. Arrastrar el cuadro hacia la derecha, hasta colocar todos los marcadores en la posicin
deseada
b) Sangra derecha
1. Arrastrar el marcador de sangra derecha (tringulo inferior) hacia la izquierda
hasta colocarlo en la posicin deseada
c) Sangra de primera lnea
1. Arrastrar el tringulo superior hacia la derecha, hasta colocarlo en la posicin
deseada
Consejo de la Judicatura Federal
Secretara Ejecutiva de Obra, Recursos Materiales y Servicios Generales
Direccin General de Informtica
Direccin de Capacitacin en TI
Microsoft Word 2010 Bsico
Manual de Usuario
Pgina 48
d) Sangra francesa
1. Arrastrar el tringulo inferior hacia la derecha, hasta colocarlo en la posicin
deseada
1. Colocar el cursor en el prrafo en el que se desea la sangra o seleccionar varios prrafos
2. En el botn de interlineado de la ficha Inicio del grupo Prrafo
3. Hacer clic en el botn Opciones de interlineado (ALT,O,D, Opciones de Interlineado)
4. En la ficha Sangra y espacio, seccin Sangra (ALT+S), elegir el tipo de sangra
deseada
Elegir sangra
derecha e
izquierda
Para elegir
sangras
francesas y de
Primera lnea
Consejo de la Judicatura Federal
Secretara Ejecutiva de Obra, Recursos Materiales y Servicios Generales
Direccin General de Informtica
Direccin de Capacitacin en TI
Microsoft Word 2010 Bsico
Manual de Usuario
Pgina 49
5. Colocar el cursor en el cuadro que haga referencia al tipo de sangra deseado: Izquierda:,
Derecha:, o bien, en el cuadro de lista desplegable Especial:, seleccionar Francesa o
Primera lnea
6. Indicar la distancia deseada en el cuadro En: utilizando los botones de
incremento/decremento
7. Hacer clic en el botn o presionar ENTER
Nota: Si se desea modificar la sangra de varios prrafos o de todo el documento, seleccionarlos antes
de definirla.
Tabulaciones
Una tabulacin es un salto establecido sobre una lnea a una posicin determinada, Word tiene
definidos saltos de tabulaciones cada 1.25 cm; sin embargo, la distancia del salto se puede definir
o cambiar. El uso de tabuladores es muy til para manejar tablas y columnas en un documento.
Para que el cursor efecte el salto, es necesario presionar la tecla TABULADOR
Word cuenta con 5 tipos de tabulaciones
Izquierda
PRODUCTO
Centrada
MARCA
Derecha
CANT
Decimal
TOTAL
Barra
Mesa Nieto 455 455.23
Silla secretarial Sol 41 452.2
Impresora Epson 22 45.265
Teclado Compaq 12 12.23
Monitor Control Data 41 26.23
Izquierda: Alinea el texto a la izquierda del tabulador
Centrada: Centra los datos con respecto a la posicin del tabulador
Derecha: Alinea la informacin a la derecha del tabulador
Decimal: Alinea cantidades con respecto al punto decimal
Barra: Inserta una lnea vertical a la derecha del tabulador en las lneas que contengan
este tipo de tabulador
Establecer tabulaciones
1. Seleccionar los prrafos en los que se requiera establecer tabulaciones
2. Hacer clic en el botn de tabulaciones localizado al extremo izquierdo de la regla, hasta que
se muestre el tipo de tabulador deseado, de acuerdo a lo que se menciona a continuacin
Consejo de la Judicatura Federal
Secretara Ejecutiva de Obra, Recursos Materiales y Servicios Generales
Direccin General de Informtica
Direccin de Capacitacin en TI
Microsoft Word 2010 Bsico
Manual de Usuario
Pgina 50
Las tabulaciones que se presentan en la regla son:
Tabulacin Izquierdo
Tabulacin Centrado
Tabulacin derecha
Tabulacin decimal
Barra de tabulacin
3. Hacer clic en la posicin donde se desee establecer la tabulacin dentro de la regla
1. Seleccionar los prrafos en los que se deseen establecer tabulaciones
2. Hacer clic en el botn de interlineado de la ficha Inicio del grupo Prrafo
3. Hacer clic en el botn Opciones de interlineado (ALT, O, D, Opciones de Interlineado)
4. En la ficha Sangra y espacio, hacer clic en el botn (ALT+T)
Se mostrar el siguiente cuadro de dilogo.
5. Escribir en el cuadro Posicin: la medida deseada para el primer salto
Botn de tabulaciones
Consejo de la Judicatura Federal
Secretara Ejecutiva de Obra, Recursos Materiales y Servicios Generales
Direccin General de Informtica
Direccin de Capacitacin en TI
Microsoft Word 2010 Bsico
Manual de Usuario
Pgina 51
6. Activar la opcin que corresponda a la alineacin deseada ( I zquierda, Centrada, Derecha,
Decimal o Barra)
7. Seleccionar si se desea, algn tipo de lnea horizontal (relleno) entre cada tabulacin
8. Hacer clic en el botn (ALT+F)
9. Repetir a partir del paso 4 por cada tabulacin que se desee establecer
10. Presionar ENTER o presionar el botn
Una vez definidas las distancias y el tipo de tabulacin, se deber aplicar cada tabulacin
presionando la tecla TABULADOR para que el cursor haga el salto correspondiente.
Eliminar tabulaciones
1. Seleccionar los prrafos en los que se deseen eliminar las tabulaciones
2. Colocar el puntero del mouse en la regla y apuntar a la tabulacin que se desea eliminar
3. Arrastrar el smbolo de la tabulacin fuera de la regla
1. Seleccionar los prrafos en los que se deseen eliminar tabulaciones
2. Hacer clic en el botn de interlineado de la ficha Inicio del grupo Prrafo
3. Hace clic en el botn Opciones de interlineado (ALT, O, D, Opciones de Interlineado)
4. En la ficha Sangra y espacio, hacer clic en el botn (ALT+T)
5. Colocar el cursor en el cuadro Posicin: y elegir la tabulacin que se desea eliminar
6. Hacer clic en el botn para suprimir solamente la tabulacin que est
sombreada o si se desean eliminar todas las tabulaciones establecidas
7. Presionar ENTER o hacer clic en el botn
Nota: Al eliminar todas las tabulaciones definidas por el usuario slo se eliminan las distancias pero
los saltos quedarn definidos en el documento dnde se presion la tecla TABULADOR.
Consejo de la Judicatura Federal
Secretara Ejecutiva de Obra, Recursos Materiales y Servicios Generales
Direccin General de Informtica
Direccin de Capacitacin en TI
Microsoft Word 2010 Bsico
Manual de Usuario
Pgina 52
Modificar tabulaciones definidas
Si se desea cambiar la posicin de las tabulaciones definidas y establecer nuevos saltos con
diferentes medidas:
1. Seleccionar todas las lneas que contengan las tabulaciones que se desean modificar
1. Colocar el puntero en la regla y apuntar a la tabulacin que se desee cambiar
2. Arrastrar el smbolo de la tabulacin a la nueva posicin.
1. Hacer clic en el botn de interlineado de la ficha Inicio del grupo Prrafo
2. Hacer clic en el botn Opciones de interlineado (ALT, O, D, Opciones de Interlineado)
3. En la ficha Sangra y espacio, hacer clic en el botn (ALT+T)
4. Colocar el cursor en el cuadro Posicin: y elegir la tabulacin que se desea modificar
5. Hacer clic en el botn (ALT+E)
6. Definir nuevamente la posicin de la tabulacin, el tipo, etc.
7. Hacer clic en el botn
8. Repetir los pasos 3 6 por cada tabulacin que se desee modificar
9. Hacer clic en el botn (ALT+T) y volver a definir la posicin de los tabuladores.
Cambiar tabulaciones predeterminadas
Cuando no se ha especificado ninguna distancia, el salto que el cursor har cada vez que se presione
la tecla TABULADOR ser el predeterminado (1.25cm).
Consejo de la Judicatura Federal
Secretara Ejecutiva de Obra, Recursos Materiales y Servicios Generales
Direccin General de Informtica
Direccin de Capacitacin en TI
Microsoft Word 2010 Bsico
Manual de Usuario
Pgina 53
Si se desea cambiar las tabulaciones predeterminadas y hacer saltos de tabulaciones en un intervalo
diferente a 1.25cm.
1. En el botn de interlineado de la ficha Inicio del grupo Prrafo
2. Hacer clic en el botn Opciones de interlineado (ALT, O, D, Opciones de Interlineado)
3. En la ficha Sangra y espacio, hacer clic en el botn (ALT+T)
4. Establecer la nueva distancia en el cuadro Tabulaciones Predeterminadas
5. Presionar ENTER o hacer clic en el botn
Consejo de la Judicatura Federal
Secretara Ejecutiva de Obra, Recursos Materiales y Servicios Generales
Direccin General de Informtica
Direccin de Capacitacin en TI
Microsoft Word 2010 Bsico
Manual de Usuario
Pgina 54
REMOVER, REPETIR Y COPIAR FORMATOS
Cuando se le ha aplicado a un texto formato de prrafo o de carcter en ocasiones es necesario
retirar slo los formatos aplicados y conservar el texto original.
Remover los formatos de prrafo y de carcter
Carcter CONTROL + Barra espaciadora
Prrafo CONTROL + W
Copiar formato de carcter
Los formatos de carcter especificados se podrn aplicar a otro texto, copiado exclusivamente dichos
formatos.
1. Seleccionar cualquier carcter que contenga los formatos modelo
Copiar una sola vez el formato
Hacer clic en el botn en la ficha Inicio el grupo
Portapapeles
Copiar varias veces el formato
Hacer doble clic en el botn en la ficha Inicio el grupo
Portapapeles
2. Al cambiar la apariencia del puntero a una brocha seleccionar con ella el texto al que se le
desea dar formato
1. Seleccionar cualquier carcter que contenga los formatos modelo
2. Presionar las teclas CONTROL +SHIFT + C
3. Seleccionar el texto al cual se le desea copiar el formato
4. Presionar las teclas CONTROL +SHIFT + V
Consejo de la Judicatura Federal
Secretara Ejecutiva de Obra, Recursos Materiales y Servicios Generales
Direccin General de Informtica
Direccin de Capacitacin en TI
Microsoft Word 2010 Bsico
Manual de Usuario
Pgina 55
OTRAS HERRAMIENTAS
Insertar encabezados y pies de pgina
Con la opcin encabezados y pies de pgina, se podr incluir adems de nmeros de pgina, total de
pginas, texto que se repita en todas las pginas de un documento, fecha, hora, utilizando el espacio
del margen superior y del margen inferior respectivamente.
Crear encabezado y pies de pgina
1. Seleccionar en la ficha Insertar, en el grupo Encabezado y pie de pgina (ALT,B,H o P)
2. Seleccionar el tipo de Encabezado o Pie de Pgina que se desee insertar
Al activar la opcin, se mostrar el tipo de Encabezado o Pie de Pgina seleccionado, as como las
opciones disponibles en una ficha adicional Diseo y una barra punteada en el documento de Word,
lo cual representa el espacio disponible para personalizar el Encabezado o Pie de Pgina.
3. Escribir el texto que se desea para el Encabezado o Pie de pgina
4. Aplicar el formato de caracteres y de prrafo deseados
Consejo de la Judicatura Federal
Secretara Ejecutiva de Obra, Recursos Materiales y Servicios Generales
Direccin General de Informtica
Direccin de Capacitacin en TI
Microsoft Word 2010 Bsico
Manual de Usuario
Pgina 56
Insertar nmero de pgina
1. En la ficha Insertar, en el grupo Encabezado y Pie de Pgina, hacer clic en el botn
1. En la ficha Insertar, en el grupo Encabezado y Pie de Pgina, hacer clic en el botn Nmero
de Pgina (ALT,B,J)
2. Seleccionar la opcin, conforme a la posicin deseada:
3. Seleccionar el estilo de la posicin del Nmero de pgina seleccionada
4. Personalizar el formato de nmeros de pgina, en el cuadro de lista desplegable de
Formato del nmero
Consejo de la Judicatura Federal
Secretara Ejecutiva de Obra, Recursos Materiales y Servicios Generales
Direccin General de Informtica
Direccin de Capacitacin en TI
Microsoft Word 2010 Bsico
Manual de Usuario
Pgina 57
5. Presionar ENTER o hacer clic en el botn
Es posible personalizar ms caractersticas, a travs de la ficha Diseo, que se activa
especficamente para Encabezado y Pie de pgina.
Una vez finalizado el formato para Encabezado y Pie de pgina
6. Hacer clic en e botn (ALT,JH,C)
Elementos de la ficha Diseo de herramientas para Encabezado y pie de pgina
Algunos elementos de la ficha de Diseo que se activa al modificar las herramientas del
Encabezado y Pie de pgina, son:
Elemento Descripcin
Inserta la fecha y/o la hora en el formato que se seleccione
Insertar una imagen desde un archivo
Insertar una imagen prediseada, incluyendo fotografas,
pelculas, dibujo o sonidos
Primera pgina diferente: Define un encabezado y pie diferente
para la primera pgina, por ejemplo, para una portada.
Pginas pares e impares diferentes: Definir un encabezado y
pie diferente para las pginas pares e impares, por ejemplo la
impresin de un libro, pginas pares del lado derecho, impares del
lado izquierdo.
Mostrar texto del documento: Muestra la parte del documento
que no est en el encabezado o pie de pgina.
Consejo de la Judicatura Federal
Secretara Ejecutiva de Obra, Recursos Materiales y Servicios Generales
Direccin General de Informtica
Direccin de Capacitacin en TI
Microsoft Word 2010 Bsico
Manual de Usuario
Pgina 58
PERSONALIZAR WORD
Cinta de Opciones
La Cinta de opciones, es un componente de la Interfaz de usuario de Microsoft Office Word 2010, que
reemplaza las barras de herramientas y mens en algunos programas de versin Office 2003.
La Cinta de opciones se ha diseado para ayudar a buscar rpidamente los comandos necesarios
para llevar a cabo una tarea. Los comandos estn organizados en grupos locales bajo fichas, como
por ejemplo el grupo Portapapeles en la ficha Inicio. Cada ficha est relacionada con un tipo de
actividad, como escribir o disear una pgina. Para lograr una mayor claridad, algunas fichas
aparecen nicamente cuando son necesarias. Por ejemplo, la ficha Herramientas de dibujo aparece
nicamente cuando se selecciona una forma, una lnea u otro objeto de dibujo.
No hay forma de eliminar o reemplazar la Cinta de Opciones por las barras de herramientas y los
mens de versiones anteriores de Microsoft Office. No obstante, se podr minimizar la cinta de
opciones para que el rea de trabajo sea mayor.
Cosas que no se pueden hacer con la Cinta de Opciones
Agregar o reorganizar los comandos de la cinta de opciones
Cambiar o quitar un comando o un grupo de la cinta de opciones
Agregar fichas a la cinta de opciones
Cambiar a las barras de herramientas y mens de versiones anteriores de Microsoft
Office
Cosas que se pueden hacer con la Cinta de Opciones
Minimizar la cinta de opciones para ampliar el espacio disponible en la pantalla
Consejo de la Judicatura Federal
Secretara Ejecutiva de Obra, Recursos Materiales y Servicios Generales
Direccin General de Informtica
Direccin de Capacitacin en TI
Microsoft Word 2010 Bsico
Manual de Usuario
Pgina 59
Minimizar la Cinta de opciones
1. Hacer clic en el botn minimizar la cinta de opciones
1. CONTROL + F1
El botn , cambiar al botn expande la cinta de opciones .
Restaurar la Cinta de opciones
1. Hacer clic en el botn expande la cinta de opciones
1. CONTROL + F1
Barra de herramientas de acceso rpido
La Barra de herramientas de acceso rpido es una barra personalizable que contiene un conjunto de
comandos independientes de la ficha que se est mostrando.
La Barra de herramientas de acceso rpido puede ubicarse en uno de los siguientes lugares:
En la esquina superior izquierda (ubicacin predeterminada)
En la parte inferior de la Cinta de opciones
Consejo de la Judicatura Federal
Secretara Ejecutiva de Obra, Recursos Materiales y Servicios Generales
Direccin General de Informtica
Direccin de Capacitacin en TI
Microsoft Word 2010 Bsico
Manual de Usuario
Pgina 60
Cambiar de lugar la Barra de herramientas de acceso rpido
1. Hacer clic en el botn Personalizar barra de herramientas de acceso rpido
2. Hacer clic en el comando Mostrar debajo de la cinta de opciones
La nueva posicin de la Barra de herramientas de acceso rpido, ser en la parte inferior de la
cinta de opciones.
.
Consejo de la Judicatura Federal
Secretara Ejecutiva de Obra, Recursos Materiales y Servicios Generales
Direccin General de Informtica
Direccin de Capacitacin en TI
Microsoft Word 2010 Bsico
Manual de Usuario
Pgina 61
Personalizar la Barra de herramientas de acceso rpido
Agregar botones
1. Hacer clic en el botn Personalizar barra de herramientas de acceso rpido .
2. Hacer clic en Ms comandos
Se mostrar el siguiente cuadro de dilogo.
3. Hacer clic en el comando que se desee agregar a la Barra de herramientas de acceso
rpido
4. Hacer clic en el botn Agregar
Consejo de la Judicatura Federal
Secretara Ejecutiva de Obra, Recursos Materiales y Servicios Generales
Direccin General de Informtica
Direccin de Capacitacin en TI
Microsoft Word 2010 Bsico
Manual de Usuario
Pgina 62
Al terminar de agregar los comandos que se desean
5. Hacer clic en el botn Aceptar
Quitar botones de la Barra de herramientas de acceso rpido
1. Hacer clic en Personalizar barra de herramientas de acceso rpido .
2. Hacer clic en Ms comandos
3. Hacer clic en el comando que se desee eliminar de la barra de herramientas de acceso
rpido
4. Hacer clic en el botn Quitar
Al terminar de quitar los comando que se desee
Consejo de la Judicatura Federal
Secretara Ejecutiva de Obra, Recursos Materiales y Servicios Generales
Direccin General de Informtica
Direccin de Capacitacin en TI
Microsoft Word 2010 Bsico
Manual de Usuario
Pgina 63
5. Hacer clic en el botn Aceptar
Cambiar la posicin de los botones de la Barra de herramientas de acceso rpido
1. Hacer clic en Personalizar barra de herramientas de acceso rpido .
2. Hacer clic en Ms comandos
3. En la lista de comandos en la seccin derecha, seleccionar el comando que se desee cambiar
de posicin en la Barra de herramientas de acceso rpido
4. Hacer clic en las flechas
Al terminar de cambiar la posicin de los comando que se desee,
5. Hacer clic en el botn Aceptar
Consejo de la Judicatura Federal
Secretara Ejecutiva de Obra, Recursos Materiales y Servicios Generales
Direccin General de Informtica
Direccin de Capacitacin en TI
Microsoft Word 2010 Bsico
Manual de Usuario
Pgina 64
Restablecer la Barra de herramientas de acceso rpido
1. Hacer clic en Personalizar barra de herramientas de acceso rpido .
2. Hacer clic en Ms comandos
3. Hacer clic en el botn Restablecer
Nota: En caso de NO haber comandos adicionales a los predeterminados en la lista de comandos en la
seccin derecha, el botn se encontrar deshabilitado.
4. Hacer clic en botn Aceptar
Consejo de la Judicatura Federal
Secretara Ejecutiva de Obra, Recursos Materiales y Servicios Generales
Direccin General de Informtica
Direccin de Capacitacin en TI
Microsoft Word 2010 Bsico
Manual de Usuario
Pgina 65
PLANTILLAS
Una plantilla es un modelo o patrn para crear nuevos documentos. En una plantilla se guarda
internamente el formato utilizado, es decir, el estilo de la fuente, el tamao, etc., de todo el
documento, as como los formatos de las tablas, las tabulaciones incluidas, la configuracin de
nmeros de pgina, cabeceras y pies de pgina.
Una plantilla puede ser til cuando se usan varias veces un documento con la misma estructura. Por
ejemplo, para mandar faxes, el documento ser siempre muy parecido, ya que tendr ttulos para
identificar al autor, la direccin, el remitente, el asunto, etc.
Una plantilla es un documento de Word 2010 con la caracterstica de que el tipo de documento es
plantilla de documento (.docx)
La principal caracterstica de una plantilla es que al utilizarla se crea un documento Word normal con
los datos introducidos en ese momento y la plantilla permanece en su estado original, de forma que
se podr utilizar cuantas veces se requiera.
Word 2010 dispone de otras plantillas para escribir Cartas, Faxes, Informes, etc. Es posible crear
plantillas propias para ahorrar tiempo al elaborar trabajos repetitivos.
Crear plantillas
1. Hacer clic en la ficha Archivo
2. Seleccionar el comando
Consejo de la Judicatura Federal
Secretara Ejecutiva de Obra, Recursos Materiales y Servicios Generales
Direccin General de Informtica
Direccin de Capacitacin en TI
Microsoft Word 2010 Bsico
Manual de Usuario
Pgina 66
3. Hacer clic en el icono Documento en Blanco
4. Hacer clic en el botn
5. Crear el documento y especificar las configuraciones que se deseen utilizar en la plantilla:
mrgenes, fuentes, sangras, etc.
6. Una vez creado el documento hacer clic en la ficha Archivo
7. Seleccionar el comando Guardar como
8. En el cuadro de lista Guardar como tipo:, seleccionar Plantilla de Word (*.docx)
9. Escribir el nombre de la plantilla en el cuadro Nombre de archivo:
10. Presionar ENTER o hacer clic en el botn
Usar plantillas
1. Hacer clic en la ficha Archivo
2. Seleccionar el comando Nuevo
Consejo de la Judicatura Federal
Secretara Ejecutiva de Obra, Recursos Materiales y Servicios Generales
Direccin General de Informtica
Direccin de Capacitacin en TI
Microsoft Word 2010 Bsico
Manual de Usuario
Pgina 67
2. Selecciona una de las siguientes opciones.
a. Plantillas disponibles: permite abrir las plantillas disponibles en el disco duro de la
mquina.
b. Plantillas de Office.com: se acceder al sitio Web de Microsoft que contiene varias
plantillas que se podrn utilizar, desde esa pgina Web, se podrn descargar las
plantillas que se deseen.
Consejo de la Judicatura Federal
Secretara Ejecutiva de Obra, Recursos Materiales y Servicios Generales
Direccin General de Informtica
Direccin de Capacitacin en TI
Microsoft Word 2010 Bsico
Manual de Usuario
Pgina 68
IMPRIMIR DOCUMENTOS
Word permite imprimir el documento completo o cualquier parte de ste (pginas continuas o
discontinuas).
Imprimir documentos
1. Hacer clic en la ficha Archivo
2. Hacer clic en el comando Imprimir
3. Definir las caractersticas de la impresin en la seccin Configuracin:
4. Hacer clic en el botn
You might also like
- Manual Microsoft Word 2010 Basico 22Document6 pagesManual Microsoft Word 2010 Basico 22Fidel CoaquiraNo ratings yet
- Manual Word Basic o 2010Document76 pagesManual Word Basic o 2010Vladimir CevallosNo ratings yet
- Manual Word Basico 2010Document72 pagesManual Word Basico 2010Miguel CuadrosNo ratings yet
- 0049 Manual Microsoft Word 2010 BasicoDocument72 pages0049 Manual Microsoft Word 2010 Basicocoquito computacionNo ratings yet
- Word Básico 2010Document72 pagesWord Básico 2010Jorge Pablo Hernández EscobarNo ratings yet
- Manual WordDocument43 pagesManual WordmandujanochavezNo ratings yet
- Manual de Microsoft Word 2016-Clase Asincrona Viernes07-08-2020 Aplicada PDFDocument31 pagesManual de Microsoft Word 2016-Clase Asincrona Viernes07-08-2020 Aplicada PDFAgustín CalleNo ratings yet
- Microsoft Word para La Administracion Publica - Modulo Unico 1Document26 pagesMicrosoft Word para La Administracion Publica - Modulo Unico 1Leo AguiarNo ratings yet
- Unidad Ii - Procesador de Textos Microsoft WordDocument38 pagesUnidad Ii - Procesador de Textos Microsoft WordAndres Jaraba AldanaNo ratings yet
- Material Didactico 01Document19 pagesMaterial Didactico 01Marlith San roqueNo ratings yet
- Guia 2 WordDocument39 pagesGuia 2 WordJeral ForeroNo ratings yet
- Unidad Ii - Procesador de Textos Microsoft WordDocument38 pagesUnidad Ii - Procesador de Textos Microsoft WordOlga SolanoNo ratings yet
- MÓDULO 1 - Word (Básico-Avanzado)Document37 pagesMÓDULO 1 - Word (Básico-Avanzado)Diego AcostaNo ratings yet
- Clase II Unidad MS WordDocument29 pagesClase II Unidad MS WordPINANo ratings yet
- Manual de Microsoft Word 2016Document49 pagesManual de Microsoft Word 2016Jenk Castaño100% (6)
- Procesador de TextosDocument9 pagesProcesador de TextosdioniciaNo ratings yet
- Word Como Herramienta de TrabajoDocument11 pagesWord Como Herramienta de Trabajoalfredo fernandezNo ratings yet
- 01 Conceptos Generales y Caracteristicas Fundamentales Del Programa de Tratamiento de TextosDocument10 pages01 Conceptos Generales y Caracteristicas Fundamentales Del Programa de Tratamiento de Textoshernan andres toro jaramilloNo ratings yet
- Manual Word BasicoDocument45 pagesManual Word BasicoJessika ZatnNo ratings yet
- Practica InfoDocument54 pagesPractica InfoPapaupa2895No ratings yet
- Tema 1 Introducción Al Entorno de Trabajo y Tratamiento de TextosDocument34 pagesTema 1 Introducción Al Entorno de Trabajo y Tratamiento de Textosagarcia_ripollNo ratings yet
- Ejercicio Practico Auxiliares Administrativos .Procesador de Texto, Hoja de Cálculo y Ortografía - RodioDocument378 pagesEjercicio Practico Auxiliares Administrativos .Procesador de Texto, Hoja de Cálculo y Ortografía - Rodioofi deltaNo ratings yet
- Word 2-Orig-2022Document60 pagesWord 2-Orig-2022pelayoNo ratings yet
- Manual Word Basico 2010Document26 pagesManual Word Basico 2010glezmontero_susanaNo ratings yet
- Manual de Word BasicoDocument57 pagesManual de Word BasicoMelisa Sanches OsccoNo ratings yet
- 01 - Manual de Ofimatica Basica - 2018 - Parte 1Document137 pages01 - Manual de Ofimatica Basica - 2018 - Parte 1Marisely Pérez MonteroNo ratings yet
- Unidad Ii - Ms WordDocument39 pagesUnidad Ii - Ms Wordmariangelica7No ratings yet
- Ejercicios Word 2007Document22 pagesEjercicios Word 2007lg2422No ratings yet
- Anexo Microsoft WordDocument16 pagesAnexo Microsoft WordLeonardo Enrique Ocampo GarduñoNo ratings yet
- Trabajo de InformáticaDocument14 pagesTrabajo de InformáticaJhon Jerley Torres TorresNo ratings yet
- Material de Apoyo - Módulo 2 - Elementos Comunes PDFDocument82 pagesMaterial de Apoyo - Módulo 2 - Elementos Comunes PDFLuis Antonio Salas100% (1)
- Manual de Procesador de TextoDocument33 pagesManual de Procesador de TextoJose Luis Lomeli MNo ratings yet
- Curso Word BasicoDocument208 pagesCurso Word BasicoMega EscocesNo ratings yet
- BT Tic PDFDocument188 pagesBT Tic PDFGeovanni DanielNo ratings yet
- Cartilla Informatica - Word 2010Document72 pagesCartilla Informatica - Word 2010Karina TolaNo ratings yet
- Trabajo Edita Texto y Aplica Forma en WordDocument12 pagesTrabajo Edita Texto y Aplica Forma en WordmariaNo ratings yet
- Resumido Visual BasicDocument111 pagesResumido Visual BasicMiriam Citlali Ximenez MartinezNo ratings yet
- Manual de Microsoft Office Word 2003Document27 pagesManual de Microsoft Office Word 2003Brenda de los SantosNo ratings yet
- Concepto y Terminología Aplicada A WordDocument21 pagesConcepto y Terminología Aplicada A WordCompucentroNo ratings yet
- Practica de MonografiaDocument8 pagesPractica de MonografiaAndrio BorborNo ratings yet
- MANUAL Excel 2010 BásicoDocument105 pagesMANUAL Excel 2010 BásicoMariana CisnerosNo ratings yet
- ManualDocument196 pagesManualpablo rojasNo ratings yet
- Ficha de Trabajo WordDocument5 pagesFicha de Trabajo WordMiguel Mijail Quispe MedinaNo ratings yet
- Curso Basico Word y ExcelDocument34 pagesCurso Basico Word y Excelhector floresNo ratings yet
- Entorno de Microsoft Power Point 2016Document12 pagesEntorno de Microsoft Power Point 2016Keyla mendezNo ratings yet
- Word Como Herramienta de Trabajo 2023Document16 pagesWord Como Herramienta de Trabajo 2023Vanessa EstradaNo ratings yet
- Guía de OfimáticaDocument39 pagesGuía de OfimáticaJuly ChambillaNo ratings yet
- Intro Ms WordDocument19 pagesIntro Ms WordJuane RhodesNo ratings yet
- Partes de La Interfaz de Word 2010Document14 pagesPartes de La Interfaz de Word 2010Walakitang Alto WankyNo ratings yet
- Entregable 9 TecnologiaDocument10 pagesEntregable 9 TecnologiaAbigail ContrerasNo ratings yet
- OFIMÁTICADocument18 pagesOFIMÁTICAAndrea PaterninaNo ratings yet
- Manual de WordDocument24 pagesManual de WordAndy TorresNo ratings yet
- Unidad III PROCESADOR DE TEXTO WORD. Ord Parte1Document35 pagesUnidad III PROCESADOR DE TEXTO WORD. Ord Parte1ixgaboxiNo ratings yet
- Aplicaciones microinformáticas e internet para consulta y generación de documentación. IFCT0310From EverandAplicaciones microinformáticas e internet para consulta y generación de documentación. IFCT0310No ratings yet
- Contrato de Arrendamiento Que Celebran Por Una Parte Como Arrendador ADocument2 pagesContrato de Arrendamiento Que Celebran Por Una Parte Como Arrendador ADaniela MartinezNo ratings yet
- Flechitas Linea Del TiempoDocument5 pagesFlechitas Linea Del TiempoDaniela MartinezNo ratings yet
- Problemario FI 3Document3 pagesProblemario FI 3Daniela MartinezNo ratings yet
- Iz Ta PalapaDocument15 pagesIz Ta PalapaDaniela MartinezNo ratings yet
- Tipos de Lectura MecánicaDocument3 pagesTipos de Lectura MecánicaDaniela MartinezNo ratings yet
- Consecuencias y SecuelasDocument5 pagesConsecuencias y SecuelasDaniela MartinezNo ratings yet
- Formato de Carta Responsiva para Compraventa de VehículoDocument1 pageFormato de Carta Responsiva para Compraventa de VehículoTrixy Gga100% (5)