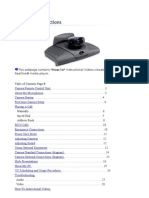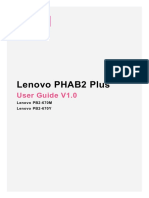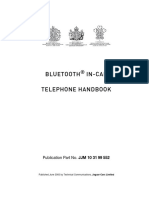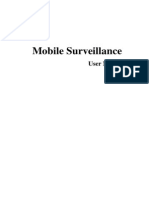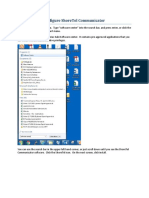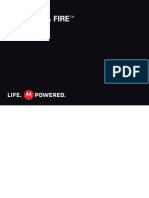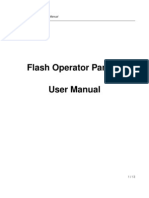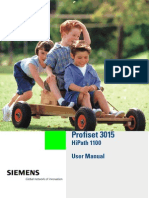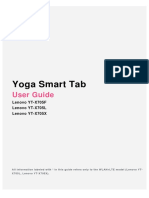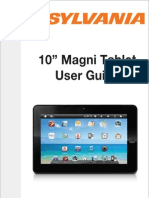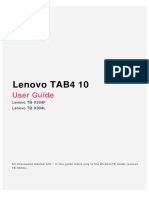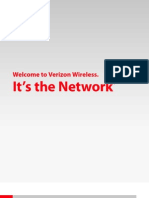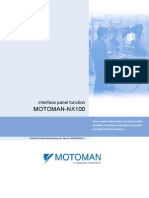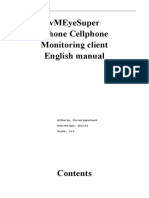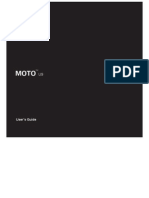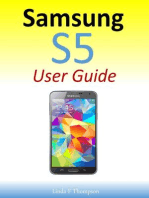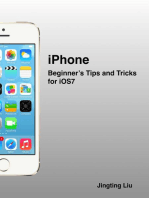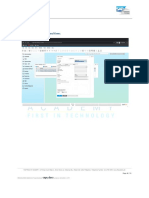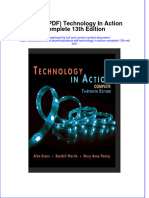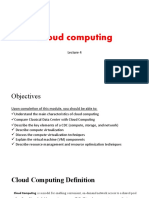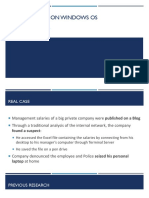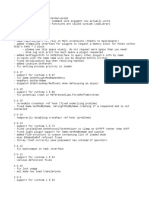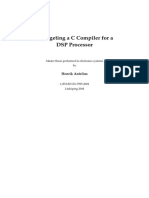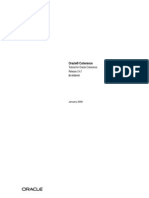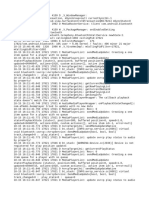Professional Documents
Culture Documents
Phonotto User Manual
Uploaded by
Phonotto, simple phone for seniorsCopyright
Available Formats
Share this document
Did you find this document useful?
Is this content inappropriate?
Report this DocumentCopyright:
Available Formats
Phonotto User Manual
Uploaded by
Phonotto, simple phone for seniorsCopyright:
Available Formats
Version: 0.
9
User Manual
PHONOTTO
duckma.com
SIMPLE PHONE FOR SENIORS
2 PHONOTTO - USER MANUAL - v 0.9
PHONOTTO - USER MANUAL
duckma.com
Setup Wizard
Launching the app will start the Setup Wizard,
confguring it to suit your preferences and needs.
The frst screen allows you to immediately select the
desired language.
Running forward with arrows will appear the next steps
of the tutorial.The second step shows the settings for
the appearance of buttons and allows you to adjust
the screen brightness.
The third step shows the settings related to security,
checking the options that you want.
Tutorial > Security Tutorial > Start Tutorial > Appearance
3 PHONOTTO - USER MANUAL - v 0.9
PHONOTTO - USER MANUAL
duckma.com
Setup Wizard
The fourth step shows the settings related to sound
and vibration.
The ffth step allows you to set three speed dialing
numbers.
After fnishing the setup wizard, you will see the
activation screen, in which you will need to enter your
coupon code in order to use Phonotto. After activation,
you will see the Home screen of Phonotto.
Tutorial > Activation Tutorial > Sound and Vibration Tutorial > Speed dials
4 PHONOTTO - USER MANUAL - v 0.9
PHONOTTO - USER MANUAL
duckma.com
Home
Setting
Keyboard
Applications List
Contacts
Photo / Video
Call
Speed dials
Notifcations
Messages
Date and Time
Network indicator
Battery Indicator
Bluetooth and wif indicator
Hold on this icon will display the settings
screen and set the functionality of Phonotto
according to your preferences.
Tapping this button will display the keyboard
through which you can make a call
This button displays the list of all installed
applications on your device and added in
Phonotto
Tapping on this button will show the
phonebook
Tapping this button will show the screen
containing all the media
This button shows the call log
This button displays the set numbers for
quick dialing
This red dot indicates the number of
notifcations on your device
Tapping this button will show the messages
screen
This area shows the current time and date
This icon indicates the network signal
This icon indicates the battery charge
These icons show the bluetooth and wif
signal
1
2
7
3
8
10
12
9
4
5
6
11
13
3
9
2
8
5
11 4
10
6
12
13
1
7
5 PHONOTTO - USER MANUAL - v 0.9
PHONOTTO - USER MANUAL
duckma.com
Notifcations
This screenshot shows the lock screen of the
Phonotto interface, which you can set from the
settings panel.
The red dot, below the settings button, indicates
the number of notifcations on the device. It will
appear only in the presence of notifcations.
Touching the red dot, you will open the screen
containing the list of notifcations.
Notifcations List Lock Screen Home > Notifcations
6 PHONOTTO - USER MANUAL - v 0.9
PHONOTTO - USER MANUAL
duckma.com
Speed Dials
This button displays the set numbers for quick
dialing. You can add three, directly from the settings.
If you have not set any speed dial number, by tapping
the button you will get this popup.
However, if the setting has been set to a speed dial
number to make a call simply press and hold the
button.
Speed dials > Set Home > Speed dials Speed dials > Not set
7 PHONOTTO - USER MANUAL - v 0.9
PHONOTTO - USER MANUAL
duckma.com
Settings
Through the settings you can confgure Phonotto according to your preferences and needs.
To access it, you must press and hold the top left button. Various settings are divided into
sections, which can be reached through the forward and backward arrows.
By default, Phonotto automatically rotates according to the
orientation of the phone.
Home > Settings Home > Popup Settings
Horizontal Layout
8 PHONOTTO - USER MANUAL - v 0.9
PHONOTTO - USER MANUAL
duckma.com
Settings
n this screen will show the general settings, which
can be customized according to your preference.
If you scroll down will be shown the contents of the
entire section. Through the side arrows you can scroll
through all the sections.
In this screen you can customize the connection
settings, checking the ones you want.
This screen will show the settings related to the
appearance of Phonotto. From here you can adjust the
brightness of the screen and choose the style of the
buttons.
Settings > Appearance Settings > General Settings > Connection
9 PHONOTTO - USER MANUAL - v 0.9
PHONOTTO - USER MANUAL
duckma.com
Settings
This screen will show the settings for the management
of lists.
In this screen will show the settings for the sound and
vibration. Depending on your preferences and needs,
you can check off the ones you want.
In this screen you can customize the security settings
of some features of Phonotto, checking the ones you
want.
Settings > Security Settings > List Settings > Sound and Vibration
10 PHONOTTO - USER MANUAL - v 0.9
PHONOTTO - USER MANUAL
duckma.com
Settings
In this screen you can customize the settings for the
different interfaces, checking the ones you want.
In this screen will show the settings for speed dialing.
From here you can set three numbers always have on
hand in the home of Phonotto.
From this screen you can ask for support, look at the
online manual and evaluate Phonotto.
Settings > Help Settings > Interfaces Settings > Speed Dials
11 PHONOTTO - USER MANUAL - v 0.9
PHONOTTO - USER MANUAL
duckma.com
Settings
In the last settings screen will present the items
Redeem Coupon, System Setup and Exit Phonotto.
Pressing the button in the lower right corner you will
return to the Home screen of Phonotto.
Settings > System
12 PHONOTTO - USER MANUAL - v 0.9
PHONOTTO - USER MANUAL
duckma.com
Different layouts
From the settings screen you can customize the layout of the buttons to your
preference and needs.
Phonotto allows to choose between three options: buttons with an icon more text,
only text or only icon.
Icon + Text Only Text Only Icon
13 PHONOTTO - USER MANUAL - v 0.9
PHONOTTO - USER MANUAL
duckma.com
Call
Toccando questo pulsante si aprir la schermata
contenente il registro delle chiamate.
The calls are classifed by different icons: Touching each element will open the call screen detail.
Outgoing
Call
Missed
Call
Incoming
Call
Call List Call Detail Home > Call
14 PHONOTTO - USER MANUAL - v 0.9
PHONOTTO - USER MANUAL
duckma.com
Messages
Touching this button opens the
screen that contains the history of
messages.
Messages are categorized by different icons: Touching each element will open
a screen with the details of the
conversations.
Touching Write Message will
be able to compose a new text
message and then send it through
the Send SMS button.
Unread
Message
Message
Received
Message
Sent
Sending
failed
Messages List Conversations Detail New Message Home > Messages
15 PHONOTTO - USER MANUAL - v 0.9
PHONOTTO - USER MANUAL
duckma.com
Contacts
Toccando questo pulsante si aprir la schermata
contenente la lista di tutti i numeri presenti sul proprio
telefono.
In the address book will present all the contacts stored
on your device. By pressing the Search button you
you will be able to quickly make a search.
Touching each element will open the screen that
shows the details of the selected contact. From the
phonebook you can search or add a new contact.
Contacts List Contacts List (selected) Home > Contacts
16 PHONOTTO - USER MANUAL - v 0.9
PHONOTTO - USER MANUAL
duckma.com
Contacts
In this screen you can view the information of the
selected contact and make a call, or write a new SMS.
Touching the Edit Contact you can make changes
to the contact, and then confrm or cancel. From the
editing screen you can also delete the contact.
Touching Delete Contact pop-up will appear allowing
you to confrm or cancel the operation of removing the
contact.
Delete contact
Attention
Edit contact
Detail contact Edit contact Delete Contact
17 PHONOTTO - USER MANUAL - v 0.9
PHONOTTO - USER MANUAL
duckma.com
Photo/Video
Touching this button will open a screen containing
pictures and videos and you will have the opportunity
to take a new picture or shoot a video.
In this screen you'll see the photos and videos you take
with Phonotto. In a few simple steps you can shoot a
video or take a picture.
Pressing New Photo will start the camera. Through
the button at the top right, at any time you can switch
to the videocamera, and shoot a new video.
Home > Camera Image Gallery Take
18 PHONOTTO - USER MANUAL - v 0.9
PHONOTTO - USER MANUAL
duckma.com
Photo/Video > Photo
Touching any photo in the section Photo / Video, this
will be displayed in full screen.
Touching the photo buttons will appear clear, Share
and arrows to scroll forward and backward other
media featured on Phonotto.
Touching delete pop-up will appear allowing you to
confrm or cancel the operation of removing the photo.
Photo Detail (full screen) Photo Detail (buttons) Delete Photo
Attention
19 PHONOTTO - USER MANUAL - v 0.9
PHONOTTO - USER MANUAL
duckma.com
Photo/Video > Video
Pressing New Video, will start the camera and then
the button Run will allow to shoot. Through the
button at the top right, at any time you can switch to
the camera and vice versa.
Touching any movie in the section Photo / Video,
you can start and stop it with a simple button. In this
section appear the buttons Delete, Share and the
arrows to scroll forward and backward the other media
present in Phonotto.
Touching the Delete pop-up appear that allows you
to confrm or cancel the removal of the video.
Record Gallery > Delete Delete Video
Attention
20 PHONOTTO - USER MANUAL - v 0.9
PHONOTTO - USER MANUAL
duckma.com
Keyboard
Tapping this button will open the screen with the
keyboard, from which you can make a call.
The keyboard Phonotto is simple and intuitive. By
pressing the buttons with the numbers, the number
will be displayed on the top row. To initiate the call, just
press the button with the Green handset.
When a call is incoming, Phonotto allows you to
respond by simply touching a button.
Home > Keyboard Keyboard Incoming Call
21 PHONOTTO - USER MANUAL - v 0.9
PHONOTTO - USER MANUAL
duckma.com
Keyboard
When a call is in progress, Phonotto allows you to start
the speakerphone by simply pressing the Speaker.
To end the call, just press the red button to end the call.
Just ended a call you will see this screen, which
suggests that the duration of the call and indicating
that the call has ended.
Call in progress Call ended
22 PHONOTTO - USER MANUAL - v 0.9
PHONOTTO - USER MANUAL
duckma.com
Applications
Touching this button will open a screen containing
the list of installed applications on your phone and
that have been added in the Applications section of
Phonotto.
Through the Add button you can enter all the
applications on your phone, so that you always have
them on hand in Phonotto.
Uploaded applications will stay in individual boxes.
Once occupied the last box, you will see the button
"Add" and you will be forwarded to the next screen.
Applications List (empty) Applications List (full) Home > Applications
23 PHONOTTO - USER MANUAL - v 0.9
PHONOTTO - USER MANUAL
duckma.com
Applications
Through the two arrow button Next and Back will
be able to scroll through all the applications loaded in
Phonotto.
From the screen containing the latest application
added, there will be buttons Back and Add.
Applications List Applications List (arrows)
PHONOTTO.COM
Made in
duckma.com
SIMPLE PHONE FOR SENIORS
You might also like
- iPhone 11 Quick User Starter Guide: Get a Fast Understanding on Your iPhone Features and Essential AppsFrom EverandiPhone 11 Quick User Starter Guide: Get a Fast Understanding on Your iPhone Features and Essential AppsNo ratings yet
- Windows 10 User Guide:: Essential Features, Tips & Tricks to Master Your PC On Windows 10 Operating System for Dummies, Beginners, Seniors, & ProsFrom EverandWindows 10 User Guide:: Essential Features, Tips & Tricks to Master Your PC On Windows 10 Operating System for Dummies, Beginners, Seniors, & ProsNo ratings yet
- This Webpage Contains "How-To" Instructional Videos Viewable With Realone® Media PlayerDocument23 pagesThis Webpage Contains "How-To" Instructional Videos Viewable With Realone® Media PlayerCARLOSNo ratings yet
- S8094TA User ManualDocument59 pagesS8094TA User ManualMohammadFaisalAmjad0% (1)
- Polycom VSX 700 Notes: Speaker / SubwooferDocument7 pagesPolycom VSX 700 Notes: Speaker / SubwooferRafael MarquezNo ratings yet
- Lenovo Phab 2 Plus ManualDocument25 pagesLenovo Phab 2 Plus ManualOmar NeyorNo ratings yet
- 2005 Jaguar Bluetooth ManualDocument41 pages2005 Jaguar Bluetooth ManualMaciek WiśniewskiNo ratings yet
- Lenovo PHAB2: User Guide V1.0Document21 pagesLenovo PHAB2: User Guide V1.0Mohammad AliNo ratings yet
- VC Audio Pro - The Onboard Manual: OverviewDocument23 pagesVC Audio Pro - The Onboard Manual: OverviewDwayne La RoseNo ratings yet
- Honor6 Quick GuideDocument12 pagesHonor6 Quick GuideSelva KumarNo ratings yet
- Fiat Multipla 2005 Misc Documents-BluetoothDocument16 pagesFiat Multipla 2005 Misc Documents-BluetoothMusaHamzicNo ratings yet
- Mobile Surveillance User ManualDocument22 pagesMobile Surveillance User ManualGonzaloNo ratings yet
- Tips & Tricks of 7610Document5 pagesTips & Tricks of 7610ali khan100% (7)
- User's Manual 6.0.8Document25 pagesUser's Manual 6.0.8foforapaNo ratings yet
- Mobile Phone Monitor Software User's Manual Symbian OS-2010-01Document11 pagesMobile Phone Monitor Software User's Manual Symbian OS-2010-01Liviu BodogNo ratings yet
- Use & Change Your Home Screen: Messages Social Networking CalendarDocument10 pagesUse & Change Your Home Screen: Messages Social Networking CalendarJim CvitkovićNo ratings yet
- User'S Manual: 900TPCIIDocument35 pagesUser'S Manual: 900TPCIIGoran MilenkovicNo ratings yet
- To Install and Configure ShoreTel Communicator-Revised Software CTRDocument10 pagesTo Install and Configure ShoreTel Communicator-Revised Software CTRBladimilPujOlsChalasNo ratings yet
- Ainol Novo 7 Advanced English User ManualDocument33 pagesAinol Novo 7 Advanced English User ManualVhincent SjNo ratings yet
- Motorola Fire XT 311 ManualDocument48 pagesMotorola Fire XT 311 ManualPreetam HassanNo ratings yet
- Usr Wifiio 83 en v1.4Document29 pagesUsr Wifiio 83 en v1.4aiwijesingheNo ratings yet
- Smart Watch Phone User GuideDocument2 pagesSmart Watch Phone User GuideIRT ShopNo ratings yet
- CP Plus Indigo cMOB-20 Android User ManualDocument30 pagesCP Plus Indigo cMOB-20 Android User Manualirvan202No ratings yet
- Operating Your System: With The Genesis MX-900Document16 pagesOperating Your System: With The Genesis MX-900007003sNo ratings yet
- Lenovo Tab M10 (3rd Gen)Document23 pagesLenovo Tab M10 (3rd Gen)tssmusrvr tssmusrvrNo ratings yet
- Smart Tv Quick Setup Guide: (SI Guide-NA) BN68-04374A-04Eng.indd 1 2012-03-03 오후 2:18:04Document4 pagesSmart Tv Quick Setup Guide: (SI Guide-NA) BN68-04374A-04Eng.indd 1 2012-03-03 오후 2:18:04freewater428No ratings yet
- TiVme User Manual (English V1.0)Document48 pagesTiVme User Manual (English V1.0)Funmi IzyNo ratings yet
- FOP2 User ManualDocument13 pagesFOP2 User ManuallacolocolocangaNo ratings yet
- Samsung Att I907Document23 pagesSamsung Att I907jonnyguga261No ratings yet
- Micromax A116 Canvas HD User ManualDocument16 pagesMicromax A116 Canvas HD User Manualscribdacct123No ratings yet
- Lenovo Tab p12 Pro Ug en 202112Document29 pagesLenovo Tab p12 Pro Ug en 202112Omer MesihovićNo ratings yet
- Android User GuideDocument8 pagesAndroid User Guidecatalina_harpaleteNo ratings yet
- HiPath 1100 Profiset 3015 User Guide Issue 1Document20 pagesHiPath 1100 Profiset 3015 User Guide Issue 1Mustafa AbedNo ratings yet
- Lenovo Tab E7: User GuideDocument23 pagesLenovo Tab E7: User GuideNosiphoNo ratings yet
- HTC-Help and How To'sDocument4 pagesHTC-Help and How To'sArnold ArnongNo ratings yet
- Lenovo Tab p11 Pro Ug en 202105Document30 pagesLenovo Tab p11 Pro Ug en 202105isaquispe993.qmcNo ratings yet
- Yoga Smart Tab: User GuideDocument23 pagesYoga Smart Tab: User GuideHelga van HeuzenNo ratings yet
- Sylvania Tablet 10 STDocument16 pagesSylvania Tablet 10 STJose Luis Camargo PonceNo ratings yet
- Lenovo TAB4 10: User GuideDocument26 pagesLenovo TAB4 10: User Guideroxana birtumNo ratings yet
- Tips & Tricks For SymbiansDocument7 pagesTips & Tricks For SymbiansAsif HussainNo ratings yet
- Samsung SCH-i920 Omnia II Owner's ManualDocument122 pagesSamsung SCH-i920 Omnia II Owner's ManualFirefly666No ratings yet
- f55840 10713 Profiset 3030 HiPath 1100v7 TelUserGuide en 13Document22 pagesf55840 10713 Profiset 3030 HiPath 1100v7 TelUserGuide en 13arthurqasNo ratings yet
- Mid User Manual: CompatibleDocument21 pagesMid User Manual: CompatibleEL OSCURONo ratings yet
- Lenovo Tab M10 (HD) : User GuideDocument22 pagesLenovo Tab M10 (HD) : User GuidearitmeticsNo ratings yet
- Manual RF20Document35 pagesManual RF20skdfsjfksdfjldsjNo ratings yet
- Https Doc 08 A4 Apps Viewer - GoogleusercontentDocument40 pagesHttps Doc 08 A4 Apps Viewer - GoogleusercontentRoberto Asencion AlcantarNo ratings yet
- Motosmart Flip en GSGDocument78 pagesMotosmart Flip en GSGzackNo ratings yet
- EafdbDocument29 pagesEafdbterNo ratings yet
- DiallerDocument3 pagesDialleranon-747977No ratings yet
- HelpDocument3 pagesHelpSteve MutisyaNo ratings yet
- Vmeyesuper Iphone-User's Manual 2014.8.15.Document18 pagesVmeyesuper Iphone-User's Manual 2014.8.15.ВиталийNo ratings yet
- Lenovo A7700: User Guide V1.0Document17 pagesLenovo A7700: User Guide V1.0Ermand YapNo ratings yet
- Lenovo C2: User Guide V1.0Document18 pagesLenovo C2: User Guide V1.0Jasmina TepšaNo ratings yet
- Tab p11 2nd Gen Ug en 202209Document30 pagesTab p11 2nd Gen Ug en 202209Henry Rodrigues GermanoNo ratings yet
- Alcatel Headset MAnualDocument2 pagesAlcatel Headset MAnualMyra Sze Min OngNo ratings yet
- Motorola U9Document92 pagesMotorola U9crysti_reyes4314No ratings yet
- Zoom Meeting For Beginners: A Step by Step Illustrated Manual to Using Zoom for Video Conferencing, Webinars, Live Streams and Mastering Online MeetingsFrom EverandZoom Meeting For Beginners: A Step by Step Illustrated Manual to Using Zoom for Video Conferencing, Webinars, Live Streams and Mastering Online MeetingsNo ratings yet
- Robotic Process Automation RPA For SAPDocument20 pagesRobotic Process Automation RPA For SAPIshaan Tandon83% (6)
- A332 - MERCADO, MARIE ANGEICA-28-IT-Audit-WorkbookDocument51 pagesA332 - MERCADO, MARIE ANGEICA-28-IT-Audit-Workbookacilegna mercadoNo ratings yet
- Ebook PDF Technology in Action Complete 13th Edition PDFDocument41 pagesEbook PDF Technology in Action Complete 13th Edition PDFluis.fowler187100% (38)
- Week 2 Cloud Computing Lecture 4Document47 pagesWeek 2 Cloud Computing Lecture 4sanwalNo ratings yet
- C 2348967Document636 pagesC 2348967aramis01No ratings yet
- Easyfig Manual 2.1Document26 pagesEasyfig Manual 2.1Travis DavisNo ratings yet
- 10961B ENU TrainerHandbook PDFDocument384 pages10961B ENU TrainerHandbook PDFAna FaciabenNo ratings yet
- C++ MCQDocument58 pagesC++ MCQDhanya Ramaswamy100% (4)
- ByVision Version P80018110Document63 pagesByVision Version P80018110Olivera Vidar100% (1)
- Tor Forensics On Windows OS Mattia Epifani PDFDocument20 pagesTor Forensics On Windows OS Mattia Epifani PDFCristi LupuNo ratings yet
- Windows 7 Regal Business Edition 2014 SP1Document1 pageWindows 7 Regal Business Edition 2014 SP1DiegoRonquilloNo ratings yet
- AimDocument6 pagesAimgoyaltarunNo ratings yet
- Serena ChangeMan ZMF Client Pack Eclipse DatasheetDocument2 pagesSerena ChangeMan ZMF Client Pack Eclipse Datasheetvimal_onlineNo ratings yet
- Basic PPT On Cloud ComputingDocument32 pagesBasic PPT On Cloud ComputingSavyasachi Vats54% (13)
- Data Manipulation With R: Printed BookDocument1 pageData Manipulation With R: Printed BookAndresEstebanSilvaSanchezNo ratings yet
- Skse64 WhatsnewDocument11 pagesSkse64 WhatsnewMitcio Mautz CarrilloNo ratings yet
- Retargeting A C Compiler For A DSP Processor: Henrik AnteliusDocument93 pagesRetargeting A C Compiler For A DSP Processor: Henrik AnteliusBiplab RoyNo ratings yet
- Coherence34 TuturialDocument178 pagesCoherence34 TuturialjosmigrmNo ratings yet
- LogDocument236 pagesLogdavidakpa98No ratings yet
- Datastage 8.0 ArchitectureDocument3 pagesDatastage 8.0 ArchitectureDheerendraNo ratings yet
- The Design of The NetBSD I/O SubsystemsDocument287 pagesThe Design of The NetBSD I/O SubsystemsiTiSWRiTTENNo ratings yet
- Cara Penggunaan Tetes Hidung: Apotek Pendidikan "Farmasi Umm" JL - BendungansutamiDocument2 pagesCara Penggunaan Tetes Hidung: Apotek Pendidikan "Farmasi Umm" JL - Bendungansutamiputri anasstasyaNo ratings yet
- Tech Note #13: Integration of The Wonderware Intouch9.5 Hmi and CTC Opcserver2.0Document22 pagesTech Note #13: Integration of The Wonderware Intouch9.5 Hmi and CTC Opcserver2.0new2trackNo ratings yet
- Multithreading Programming:: Unit 3: Multithreading and Event HandlingDocument15 pagesMultithreading Programming:: Unit 3: Multithreading and Event HandlingsontoshNo ratings yet
- AV Foundation Programming GuideDocument105 pagesAV Foundation Programming GuideDuy Thai TranNo ratings yet
- Fundamentals of Computer Programming - Material 1Document8 pagesFundamentals of Computer Programming - Material 1zion alcantaraNo ratings yet
- Game CrashDocument35 pagesGame CrashJoao Vitor AlvesNo ratings yet
- C264 Mode Error in DS Agile 5.1 VersionDocument8 pagesC264 Mode Error in DS Agile 5.1 VersionMohammed JavithNo ratings yet
- Ed Gui Manual enDocument251 pagesEd Gui Manual en黃秉璿No ratings yet
- KC Advanced Reports 3 1 User's GuideDocument22 pagesKC Advanced Reports 3 1 User's Guidemk59030No ratings yet