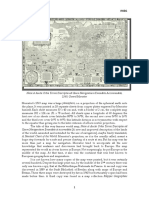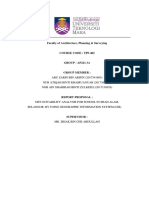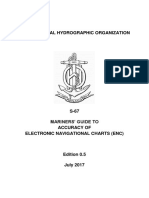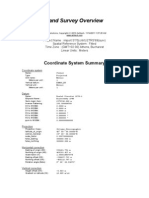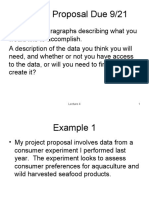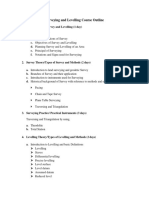Professional Documents
Culture Documents
08 Classic Cartography in ArcMap
Uploaded by
Carlos NietoOriginal Description:
Copyright
Available Formats
Share this document
Did you find this document useful?
Is this content inappropriate?
Report this DocumentCopyright:
Available Formats
08 Classic Cartography in ArcMap
Uploaded by
Carlos NietoCopyright:
Available Formats
08_Classic_Cartography_In_Arcmap.
Doc Page 1 of 21
The Yale Map Collection
At Sterling Memorial Library
130 Wall Street, Room 707
Stacey Maples GIS Assistant
203-432-8269 / stacey.maples@yale.edu
www.library.yale.edu/maps
Classic Cartographic Techniques in ArcMap
Preparing For the Tutorial
1. Navigate to the C:\Temp folder on your harddrive.
2. Make a New Folder using your initials as the name of the New Folder. For example, if your name
is J ohn J acob J inglehymer-Smith, you would make a new folder called C:\Temp\JJJ
3. Open the web browser available on your machine and navigate to the Map Collection website at
http://www.library.yale.edu/maps. Click on the Download GIS Workshop Materials link under
Quicklinks and look for the Classic Cartographic Techniques in ArcGIS materials. Download the
Data file to your C:\Temp\intials folder.
Unzip the dataset to your initials folder (You should be able to simply right-click on the file and select
Extract Here). This file contains the datasets we will use for the exercises that follow.
Creating Custom Representations of Topography
Using Symbology to Indicate Topographic Features & Creating a Custom Symbol from a
Bitmap Image
In this part of the tutorial, you will
use a custom symbol, created from a
scanned image, to symbolize
topographic features on the map. Here,
you will use a point file derived from the
GEOnet Names Server. This is the
U.S. Board on Geographic Names
repository of all foreign placenames.
They are downloadable in tabular form
and include LAT/LON coordinates for
each entity in the database, so that it
can be easily converted into a shapefile
using the Display XY Data tool and Data Export.
Here, the file has been subset to only the features that
are classified as mountains, mountain ranges, hills,
etc
1. Return to the \14_Classic_Cartography_Base\
Folder.
2. Double-Click the Madagascar_Base.mxd map
08_Classic_Cartography_In_Arcmap.Doc Page 2 of 21
The Yale Map Collection
At Sterling Memorial Library
130 Wall Street, Room 707
Stacey Maples GIS Assistant
203-432-8269 / stacey.maples@yale.edu
www.library.yale.edu/maps
document to Open it.
3. Arrange your toolbars as
you are accustomed, if
they are not already.
4. Right-Click on the
Topographic_Features
layer and Open its
Properties Dialog.
5. Click on the Symbology
Tab
6. Click on the Symbol
Button to Open the
Symbol Selector.
7. Click on the Properties Button to Open the Symbol Property Editor.
8. Use the Type Drop-Down to
change the Symbol Type to
Picture Marker Symbol. You
should be immediately presented
with the Open File Dialog
Window.
9. Browse to the \Data\Images\
Folder in the tutorial.
10. Use the Views Button at the top
right of the Browse Window to
change to the thumbnails view,
so that you can preview the images.
11. Select one of the Hill Bitmaps and Click
Open.
12. Make sure that the Transparent Color is set
to WHITE.
13. Click OK to Exit the Symbol Property Editor.
14. When you are back in the Symbol Selector,
Click on the Add Button.
08_Classic_Cartography_In_Arcmap.Doc Page 3 of 21
The Yale Map Collection
At Sterling Memorial Library
130 Wall Street, Room 707
Stacey Maples GIS Assistant
203-432-8269 / stacey.maples@yale.edu
www.library.yale.edu/maps
15. Name the new symbol My Hill and the new
category Historic, then Click OK.
The Symbol you have just created will now
be available to you whenever you use
ArcMap.
16. Click OK on the Symbol Selector.
17. Click OK on the Properties Dialog Window to
Apply the Symbology to the Topographic
Features.
18. Save Your Work!
Note that in some cases, the symbol overlaps the coastline at the Northern
end of Madagascar. You could fix this in several ways, including:
Editing the location of the feature points to move them away
from the coast (less desirable).
Creating a new field in the attribute table of the topographic
features layer and give the features that are too close to the
coast a unique value. Then symbolize the features based upon
this categorical field, and using a smaller symbol size for the
coastal features (more desirable).
08_Classic_Cartography_In_Arcmap.Doc Page 4 of 21
The Yale Map Collection
At Sterling Memorial Library
130 Wall Street, Room 707
Stacey Maples GIS Assistant
203-432-8269 / stacey.maples@yale.edu
www.library.yale.edu/maps
The Swiss Hillshade Technique
This method of hillshading uses a layering technique to emphasize major
elevation features, minimize minor features and smooth irregularities on the
slopes in an area of topographic relief. At its simplest, the method requires
three layers:
The Input DEM raster The raw DEM file, which is provided for you as
gtopo_2km.
Median Filter Hillshade layer This layer is used to smooth the
topography, providing a more generalized impression of the landscape.
Illumination Hillshade layer This
layer provides an emphasis on the
higher elevations in the
landscape.
Creating the Median Filter
Hillshade Layer
1. In the Table of Contents, turn off
the visibility of all layers, except
for the gtopo_2k and the
hillshade_x3 layer.
2. Open the ArcToolbox and Click on
the Search Tab.
3. Search on the term focal and
open the Spatial Analyst Focal
Statistic Tool, from the resulting
list.
4. Select the hillshadex3 as the Input Raster.
5. Browse to the \Data\Raster\ Folder and save the
Output raster as Focalmd_hill.
6. Set the Neighborhood to Circle, with a radius of
4 Cell Units.
7. Select Median as the Statistic Type.
8. Click OK to Apply the calculation.
08_Classic_Cartography_In_Arcmap.Doc Page 5 of 21
The Yale Map Collection
At Sterling Memorial Library
130 Wall Street, Room 707
Stacey Maples GIS Assistant
203-432-8269 / stacey.maples@yale.edu
www.library.yale.edu/maps
Creating the Illumination Hillshade Layer
1. Return to the Search Tab of ArcToolbox and Search on the term
Divide, and Open the Spatial Analyst Divide Tool from the Search
results.
2. Select the gtopo_2km layer as the Input Raster.
3. Enter 5 as the
Constant Value 2.
4. Browse to the
\Data\Raster\ Folder and
save the Output Raster
as Div5_gtopo.
5. Click OK to Apply the
calculation.
6. Return to the ArcToolbox
and Search on the term
Plus. Open the Spatial
Analyst Plus Tool from
the search results.
7. Select the Div5_gtopo
layer as the Input Raster 1.
8. Select the hillshade_x3 layer as the Input raster 2.
9. Browse to the \Data\Raster\ Folder and Save the Output Raster as
Illum_Hill.
10. Click OK to Apply the
Calculation.
08_Classic_Cartography_In_Arcmap.Doc Page 6 of 21
The Yale Map Collection
At Sterling Memorial Library
130 Wall Street, Room 707
Stacey Maples GIS Assistant
203-432-8269 / stacey.maples@yale.edu
www.library.yale.edu/maps
Putting It All Together
1. On the Main Menu, go to View>Toolbars and Enable the Effects Toolbar.
2. Drag and Drop the gtopo_2km, Focalmd_Hill and Illum_Hill layers into the following order, and with
the following Effects Settings:
a. gtopo_2km Brightness =50, Transparency =55%
b. Focalmd_Hill Transparency =35%
c. Illum_Hill No changes
What you should now have, is a representation of the
topography that has the shaded relief effect of the
Hillshade, with an improvement in the highlight of
higher elevation vs. lower.
08_Classic_Cartography_In_Arcmap.Doc Page 7 of 21
The Yale Map Collection
At Sterling Memorial Library
130 Wall Street, Room 707
Stacey Maples GIS Assistant
203-432-8269 / stacey.maples@yale.edu
www.library.yale.edu/maps
Creating Coastal Vignettes
Coastal vignettes are used to highlight and ornament
the boundary between bodies of water and land. In
this part of the exercise, you will create two type of
coastal vignettes. The first will be a simple shaded
vignette that fades from dark to light moving away
from the coast. The second type, the concentric line
vignette, is one that more closely resembles the type
of coastal, riverine and lacustrine vignettes commonly
seen on maps from the 19
th
and early 20
th
centuries.
Shaded Coastal Vignettes
This technique is simple to apply to your
maps and adds a great deal to the finished
look of a map that depicts coastal features.
1. Return to ArcToolbox, search on the
term Euclidean Distance and Open
the ArcToolbox Euclidean Distance
Tool.
2. Select the African_Continent Shapefile
Layer as the Input Feature Source Data.
3. Browse to the \Data\Raster\ Folder and save the
Output Distance Raster as dist2coast.
4. Set the Maximum Distance =100000 (Measures in
map units, which in this case are meters).
5. Set the Output Cell Size to 2000.
6. Click on the Environments Button, at the bottom of the
Euclidean Distance Tool Window.
Here, we are limiting the distance from the
source feature that the tool will calculate
the distance. This value will vary, based
upon the scale of your map, and in some
cases, upon the complexity of the coastal
features you are mapping. A good way to
determine the value for this option is to use
the Measure Distance Tool to
measure from the coastal feature to the
distance from the coast that you want your
vignette to end.
Here, again, this value will vary with
the scale of your map. In this case,
you are using the same cell size as
the gtopo_2km layer. In other cases,
you may need to experiment with this
setting to get the result you want).
08_Classic_Cartography_In_Arcmap.Doc Page 8 of 21
The Yale Map Collection
At Sterling Memorial Library
130 Wall Street, Room 707
Stacey Maples GIS Assistant
203-432-8269 / stacey.maples@yale.edu
www.library.yale.edu/maps
7. Using the Drop-Down to change the
Output Extent to Same as Layer
gtopo_2km.
8. Click OK to Apply the new extent.
9. Click OK to create the new dist2coast
layer.
The result is probably a little alarming, at first,
since it will probably default to a classed color
ramp and the rest of the map is in grayscale.
1. Click and Drag the newly added
dist2coast layer below the layers that
make up the Swiss Shading you
created earlier.
2. Right-Click the dist2coast layer and
Open the Properties.
3. Click on the Symbology Tab.
4. Change the layers Symbology to
Stretched.
5. Make sure the Stretch Type is set to
Standard Deviation and that n=2.
6. Click OK to apply the change.
The default setting here is to use the extent of the input file
(African_Continent, in this case) as the Output Extent. Here, that
would result in a much larger file (and processing time) than you
want, since the African_Continent layers extent is much larger
than the extent of the map you are creating.
08_Classic_Cartography_In_Arcmap.Doc Page 9 of 21
The Yale Map Collection
At Sterling Memorial Library
130 Wall Street, Room 707
Stacey Maples GIS Assistant
203-432-8269 / stacey.maples@yale.edu
www.library.yale.edu/maps
Concentric Coastal Vignettes
This type of coastal vignette is really an extension of the previous method, in terms of its creation in ArcMap.
In classic cartography, these concentric vignette lines appear to fade as they move away from the coastal
features. This effect is achieved by
increasing the distance between the lines as
you move away from the coast, at what
usually appears to be an exponential rate.
1. Return to ArcToolbox and Search on
the term Square.
2. Open the Spatial Analyst Square
Root Tool.
3. Select the dist2coast layer as the Input
Raster.
4. Browse to the \Data\Raster\
Folder and save the Output
aster as SqRt_dist.
5. Click OK to Apply the
Calculation.
6. Click and Drag the resulting
SqRt_dist layer to just above
the original dist2coast layer, so
that it obscures it, but underlies
the Swiss Shading layers.
7. Right-Click on the SqRt_dist
layer and Open its Properties.
8. Click on the Symbology Tab.
9. Change the Symbology of the layer to
Classified.
10. Click on the Classify Button.
11. Change the Classification Method to Defined
Interval and make the Interval Size =15.
12. Click OK.
08_Classic_Cartography_In_Arcmap.Doc Page 10 of 21
The Yale Map Collection
At Sterling Memorial Library
130 Wall Street, Room 707
Stacey Maples GIS Assistant
203-432-8269 / stacey.maples@yale.edu
www.library.yale.edu/maps
13. Click Apply to preview the change in the Map
Document.
14. Click OK.
15. Return to ArcToolbox and search on the term
contour.
16. Open the Spatial Analyst Contour Tool.
17. Select SqRt_dist as the Input Raster.
18. Browse to the \Data\Raster\
Folder and Save the Output
Polyline Features as
Cst_Vignet15.
19. Enter 15 (the value from the
previous Symbology test) as the Contour
Interval.
20. Click OK.
21. Drag the resulting Line Layer between the
Swiss Shading Layer and the SqRt_dist
layer.
22. Click on the line symbol underneath the
Cst_Vignet15 layer name to Open the
Symbol Selector.
23. Change the Line Size to .10 points, and
the Color to 80% Gray (second shade
from Black).
24. Click OK.
This is a good way to eyeball the value that you will use in the
next step of this method. Since, in this case, the class value 15
gave a nice result in the map document window, you will use
that value as the contour interval, for the next step. You could,
at this point, simply use the results of this change in Symbology
as your coastal vignette.
08_Classic_Cartography_In_Arcmap.Doc Page 11 of 21
The Yale Map Collection
At Sterling Memorial Library
130 Wall Street, Room 707
Stacey Maples GIS Assistant
203-432-8269 / stacey.maples@yale.edu
www.library.yale.edu/maps
Creating Custom Map Elements
Rhumb Lines and Custom North Arrows
A Rhumb Line is a line of constant bearing. That is, if you follow a
compass bearing of East without deviation, you will be following a
rhumb line. Rhumb lines are commonly seen on navigation charts
(portolan charts), and are devices that allowed navigators to plot
bearing based upon the map rhumbs as a standard. Here, you
will create a compass
rose, with rhumb lines.
Classic maps often had
many compass roses,
with rhumb lines that
intersected.
1. Turn off all but the African_Continent, Compass_Rose and
Rhumb_Lines layers (to save having to wait for rendering of
the layers you created previously).
It should be noted here that the change you just
made to the line weight will not be accurately
reflected on the computer screen. This is due to
the limitations of the 96dpi viewing resolution of
most computer monitors, as well as the somewhat
low quality of the way ArcMap renders line and
other symbols. When making fine changes to the
Symbology of a map, it is always a good idea to
export a high resolution .jpg or .png version of the
map to view in a good image viewing tool. Printing
a high resolution version is always a good idea,
too. The fact that what you see on the screen is
not always what you see on the page, or resulting
image, is simply one of the frustrations you must
learn (through experience) to work around.
08_Classic_Cartography_In_Arcmap.Doc Page 12 of 21
The Yale Map Collection
At Sterling Memorial Library
130 Wall Street, Room 707
Stacey Maples GIS Assistant
203-432-8269 / stacey.maples@yale.edu
www.library.yale.edu/maps
2. Click on the Editor Button to Activate the
Editor Toolbar, if it is not already open.
3. If you are asked to choose between several
folders to begin editing, be careful to choose the
one that contains the Rhumb_Lines and Click OK.
4. If you are warned about Projections and
Coordinate Systems, Click OK.
5. Click on the Editor Button, at the far left of the
Editor Toolbar and Select Snapping
6. Check the Compass Rose: Vertex & End
Checkboxes.
7. Check the Rhumb_Lines: Vertex & End Checkboxes.
This will cause the ends of the Rhumb lines that you are
adding to snap to the Compass_Rose point, and/or the
ends of the other rhumb lines, which will function as the
apex of the lines of bearing you will add to the layout.
8. Close the Snapping Panel by clicking the X at the upper
right corner.
9. Select the Rhumb_Lines layer as the Target: on the
Editor Toolbar.
10. Select Create New Feature as the Task on the
Editor Toobar.
11. Click on the Editor Pencil Tool.
12. Hover over the Compass_Rose point until the
Editing Cursor snaps to it.
13. Click once to place the beginning vertex of the
first Rhumbline.
14. Right-Click and Select Direction/Length.
15. Enter N 18.7 W for the direction and 10,000,000 as the length.
You will now create a set of eight lines of constant
bearing, each emanating from the central point of the
Compass_Rose layer. To create these lines as compass
bearings (i.e. relative to magnetic north), you must know
the declination (the difference between magnetic and
geographic north) of the point you are crating the lines
for. Fortunately, the National Oceanic & Atmospheric
Association provides an online Declination Calculator
that can calculate the declination for any point on Earth
(or in the atmosphere, for that matter), and any date,
going back to . Using the Lat/Lon coordinates of the
Compass_Rose point as the origin, the declination is
calculated as [ Declination =18.7 W ].
08_Classic_Cartography_In_Arcmap.Doc Page 13 of 21
The Yale Map Collection
At Sterling Memorial Library
130 Wall Street, Room 707
Stacey Maples GIS Assistant
203-432-8269 / stacey.maples@yale.edu
www.library.yale.edu/maps
16. Hit the ENTER Key to create the first Rhumb line
segment.
17. Right-Click and Select Finish Sketch to complete the
first rhumb line.
18. Add the remaining lines in the same way, but using
the Direction/Lengths shown in the table.
19. Once all rhumb lines have been created, click the
Editor Button on the Editor Toolbar and select Save
Edits.
20. Click the Editor Button and select
Stop Editing.
21. Save Your Work!
Placing a Custom North Arrow and Altering its Declination
1. In the Table of Contents, Click on the Symbol under the Compass_Rose Layer name to Open the
Symbol Selector.
2. Click on the Properties Button.
3. Change the Symbol Type: to Picture Marker Symbol, using the drop-down.
4. Browse to the \Data\Images\ Folder and select compass_rose-3.bmp. (You may need to change to
Thumbnail view to preview them).
5. Click Open.
6. In the Symbol Property Editor, Change the size of the Compass to 72.
Bearing Direction Length
N N 18.7 W 10000000
NE N 26.3 E 3000000
E N 71.3 E 3000000
SE S 63.7 E 3000000
S S 18.7 E 3000000
SW S 26.3 W 3000000
W S 71.3 W 3000000
NW N 63.7 W 3000000
08_Classic_Cartography_In_Arcmap.Doc Page 14 of 21
The Yale Map Collection
At Sterling Memorial Library
130 Wall Street, Room 707
Stacey Maples GIS Assistant
203-432-8269 / stacey.maples@yale.edu
www.library.yale.edu/maps
7. Change the Angle to 18.7.
8. Change the X Offset to -1.5
9. Change the Y Offset to 4.1. (Notice that you are using the offsets to position the center of the
compass rose over the crosshairs in the Preview Pane.)
10. Make sure that the Transparent Color is set to White.
11. Click OK.
12. In the Table of Contents, Move the Rhumb_Lines Layer between the Swiss Shading Layers and the
Coastal Vignette Layers.
08_Classic_Cartography_In_Arcmap.Doc Page 15 of 21
The Yale Map Collection
At Sterling Memorial Library
130 Wall Street, Room 707
Stacey Maples GIS Assistant
203-432-8269 / stacey.maples@yale.edu
www.library.yale.edu/maps
Seamonsters, etc
You can add just about any graphic you would like by using
essentially the same technique used above to insert a
custom .BMP image into the map. Here, you will add a few
sea monsters to your map.
1. Return to the Layout View, if you are not already there.
2. Activate the Draw Toolbar from the View.Toolbars
Menu, if it is not already.
3. Use the Graphic Element Drop-down
to Select the Insert New Marker Tool.
4. Place the marker in the upper right
corner of the map layout.
5. Right-click on the marker and Open
its Properties.
6. Click on the Change Symbol Button
to Open the Symbol Selector.
7. Click on the Properties Button.
8. Change the Symbol Type: to Picture
Marker Symbol.
9. Browse to the \Data\Images\ Folder and Select the
sea_monster-2.bmp.
10. Click Open.
11. Change the Size to 72.
12. Make sure the Transparent Color is set to White.
13. Click OK. three times.
14. Look at your cool sea monster and resize/reposition it, if needed, using the resize/reposition handles.
15. Use the same method to place a sailing ship into the map.
New
Marker
08_Classic_Cartography_In_Arcmap.Doc Page 16 of 21
The Yale Map Collection
At Sterling Memorial Library
130 Wall Street, Room 707
Stacey Maples GIS Assistant
203-432-8269 / stacey.maples@yale.edu
www.library.yale.edu/maps
The Cartouche
Decorative cartouches are ubiquitous in
classic cartography. ArcMap provides
native capability to place simple
cartouches in a map layout, but for
something really over-the-top, it is
necessary to use methods similar to those
used to add the sea monsters. Here you
will add a scanned image (in BMP format)
and apply transparency, just as you did in
the last section. The difference here is that you want to resize your Title text
and Group it with the Cartouche so that the Title Cartouche and Title become
a single unit that can be resized and repositioned together.
1. Return to the Layout View, if you are not already there.
2. Activate the Draw Toolbar from the View.Toolbars Menu,
if it is not already.
3. Use the Graphic Element Drop-down to Select the Insert
New Marker Tool.
4. Place the marker in the lower right corner of the map
layout, near the Title Text.
New
Marker
08_Classic_Cartography_In_Arcmap.Doc Page 17 of 21
The Yale Map Collection
At Sterling Memorial Library
130 Wall Street, Room 707
Stacey Maples GIS Assistant
203-432-8269 / stacey.maples@yale.edu
www.library.yale.edu/maps
5. Right-click on the marker and
Open its Properties.
6. Click on the Change Symbol
Button to Open the Symbol
Selector.
7. Click on the Properties
Button.
8. Change the Symbol Type: to
Picture Marker Symbol.
9. Browse to the \Data\Images\
Folder and Select the
Cartouche_1.bmp image.
10. Click Open.
11. Change the Size to 80.
12. Make sure the Transparent Color is set to Gray.
13. Click OK.
14. Click OK.
15. Click OK.
16. Use the Select Elements Tool to Select the Title
Text.
17. Change the Text Size to 12.
18. Alternate between resizing the Cartouche and the
Text until you have a good match (the text fits inside
the Cartouche).
19. Using the Select Elements Tool and holding down
the CTRL-Key, Select both the text and the
cartouche.
20. Right Click on the two selected elements and select
Group.
21. Resize the Grouped Cartouche element and
reposition the scalebar underneath it.
08_Classic_Cartography_In_Arcmap.Doc Page 18 of 21
The Yale Map Collection
At Sterling Memorial Library
130 Wall Street, Room 707
Stacey Maples GIS Assistant
203-432-8269 / stacey.maples@yale.edu
www.library.yale.edu/maps
The Measured Frame
Finally, to give the map a final touch, you will add a measured
frame, or graticule. These elements are common in all of
cartography, from rare portolan charts to the most modern USGS
Topographic Maps. More than a simple decorative element, the
Measured Frame provides a means of referencing locations on the
map using Cartesian coordinates. Here, you will use the tools built
into ArMap to create a Measured Frame, then surround it with a
Neatline, to give a finished look.
1. Use the Select Elements Tool to select the Data
Frame in Layout View.
2. Right-Click on the Data Frame and Open the
Properties.
3. Click on the Grids Tab.
08_Classic_Cartography_In_Arcmap.Doc Page 19 of 21
The Yale Map Collection
At Sterling Memorial Library
130 Wall Street, Room 707
Stacey Maples GIS Assistant
203-432-8269 / stacey.maples@yale.edu
www.library.yale.edu/maps
4. Click on the New Grid Button to Open the Grids and
Graticules Wizard.
5. In the First Window, Check the Graticule Radio Button.
6. Click Next.
7. Under Appearance, Check Labels Only.
8. Change the Intervals to 1 Degree.
9. Click Next.
10. Uncheck Minor Division Ticks and Click Next.
11. Check the Place a calibrated border at edge of graticule.
12. Click Finish.
13. Highlight the new Graticule item in the Grids List and Click
the Properties Button.
14. Click the Labels Tab and check the Left and Right
Checkboxes Under Label Orientation: Vertical Labels.
15. Click OK. twice to Apply the Graticule to the Layout.
16. Make sure the Data Frame is still selected.
17. On the Main Menu, go to Insert>Neatline.
18. Check the Place around selected element(s) checkbox.
19. Set the Gap to 10 pts.
20. Click OK.
21. Use the Resize Handles
to Resize the Neatline, if
necessary.
22. Save Your Work!
08_Classic_Cartography_In_Arcmap.Doc Page 20 of 21
The Yale Map Collection
At Sterling Memorial Library
130 Wall Street, Room 707
Stacey Maples GIS Assistant
203-432-8269 / stacey.maples@yale.edu
www.library.yale.edu/maps
Finishing Up
You now have the makings of an interesting map, using some of the cartographic elements found in classic
cartography. To finish up, you should experiment with various versions of your map, alternating between the
use of the Swiss Shading & Hill Symbols, various combinations of Shaded & Concentric Vignettes and the
addition of different graphic elements (sea monsters, ships, etc). Try using the parchmentgray.bmp file
that is in the \Data\Images\ Folder as a Data Frame Background. Enjoy and explore, but most of all, look at
maps and think about how you can reproduce effects that you are interested in.
08_Classic_Cartography_In_Arcmap.Doc Page 21 of 21
The Yale Map Collection
At Sterling Memorial Library
130 Wall Street, Room 707
Stacey Maples GIS Assistant
203-432-8269 / stacey.maples@yale.edu
www.library.yale.edu/maps
This Swiss Shading Model is derived from the work of David Barnes, Product Specialist at ESRI.
Barnes, D. 2002. Using ArcGIS to Enhance Topographic Presentation, "Cartographic Perspectives" 42: 5-11.
You might also like
- Grit: The Power of Passion and PerseveranceFrom EverandGrit: The Power of Passion and PerseveranceRating: 4 out of 5 stars4/5 (588)
- Mercator's 1569 MapDocument24 pagesMercator's 1569 MapFlorea Mihai Stefan100% (1)
- The Yellow House: A Memoir (2019 National Book Award Winner)From EverandThe Yellow House: A Memoir (2019 National Book Award Winner)Rating: 4 out of 5 stars4/5 (98)
- Proposal Advanced in GisDocument9 pagesProposal Advanced in GisAbu ZarinNo ratings yet
- The Subtle Art of Not Giving a F*ck: A Counterintuitive Approach to Living a Good LifeFrom EverandThe Subtle Art of Not Giving a F*ck: A Counterintuitive Approach to Living a Good LifeRating: 4 out of 5 stars4/5 (5795)
- Giss2 PDFDocument71 pagesGiss2 PDFYohannes LemmaNo ratings yet
- Never Split the Difference: Negotiating As If Your Life Depended On ItFrom EverandNever Split the Difference: Negotiating As If Your Life Depended On ItRating: 4.5 out of 5 stars4.5/5 (838)
- Tejas NCC Army - India's #1 NCC Learning PlatformDocument23 pagesTejas NCC Army - India's #1 NCC Learning Platformashishteotia00No ratings yet
- Hidden Figures: The American Dream and the Untold Story of the Black Women Mathematicians Who Helped Win the Space RaceFrom EverandHidden Figures: The American Dream and the Untold Story of the Black Women Mathematicians Who Helped Win the Space RaceRating: 4 out of 5 stars4/5 (895)
- GIS Based Marphometric AnalysisDocument11 pagesGIS Based Marphometric AnalysisPranay WanjariNo ratings yet
- The Hard Thing About Hard Things: Building a Business When There Are No Easy AnswersFrom EverandThe Hard Thing About Hard Things: Building a Business When There Are No Easy AnswersRating: 4.5 out of 5 stars4.5/5 (345)
- Geography IIDocument5 pagesGeography IIchandni khanNo ratings yet
- Shoe Dog: A Memoir by the Creator of NikeFrom EverandShoe Dog: A Memoir by the Creator of NikeRating: 4.5 out of 5 stars4.5/5 (537)
- Topographic Map of East BernardDocument1 pageTopographic Map of East BernardHistoricalMapsNo ratings yet
- Test Bank For Introduction To Geospatial Technologies 2nd EditionDocument4 pagesTest Bank For Introduction To Geospatial Technologies 2nd EditionJames Eckert100% (43)
- The Little Book of Hygge: Danish Secrets to Happy LivingFrom EverandThe Little Book of Hygge: Danish Secrets to Happy LivingRating: 3.5 out of 5 stars3.5/5 (400)
- Accuracy Assessment of Land Use/Land Cover Classification Using Remote Sensing and GISDocument13 pagesAccuracy Assessment of Land Use/Land Cover Classification Using Remote Sensing and GISNgọc PhanNo ratings yet
- Elon Musk: Tesla, SpaceX, and the Quest for a Fantastic FutureFrom EverandElon Musk: Tesla, SpaceX, and the Quest for a Fantastic FutureRating: 4.5 out of 5 stars4.5/5 (474)
- ESRI ArcGIS Desktop 10.8 Full Version - KuyhaaDocument7 pagesESRI ArcGIS Desktop 10.8 Full Version - Kuyhaatotok.madriantolubisNo ratings yet
- A Heartbreaking Work Of Staggering Genius: A Memoir Based on a True StoryFrom EverandA Heartbreaking Work Of Staggering Genius: A Memoir Based on a True StoryRating: 3.5 out of 5 stars3.5/5 (231)
- Projection Cote IvoirDocument4 pagesProjection Cote IvoirAhmedOuryJallohNo ratings yet
- On Fire: The (Burning) Case for a Green New DealFrom EverandOn Fire: The (Burning) Case for a Green New DealRating: 4 out of 5 stars4/5 (74)
- For More Info See Pages 7-9Document4 pagesFor More Info See Pages 7-9ecargxnagemNo ratings yet
- The Emperor of All Maladies: A Biography of CancerFrom EverandThe Emperor of All Maladies: A Biography of CancerRating: 4.5 out of 5 stars4.5/5 (271)
- G I S History and Milestones: Week 1 & 2Document24 pagesG I S History and Milestones: Week 1 & 2Ibrahim AliNo ratings yet
- S-67 Mariners Guide To Accuracy of ENC v0.5Document20 pagesS-67 Mariners Guide To Accuracy of ENC v0.5Dan CobeliNo ratings yet
- Carlson SurvPC BrochureDocument2 pagesCarlson SurvPC Brochurebbutros_317684077No ratings yet
- Devil in the Grove: Thurgood Marshall, the Groveland Boys, and the Dawn of a New AmericaFrom EverandDevil in the Grove: Thurgood Marshall, the Groveland Boys, and the Dawn of a New AmericaRating: 4.5 out of 5 stars4.5/5 (266)
- CBR Geografi EnglishDocument13 pagesCBR Geografi Englishfarhan tanjungNo ratings yet
- The Unwinding: An Inner History of the New AmericaFrom EverandThe Unwinding: An Inner History of the New AmericaRating: 4 out of 5 stars4/5 (45)
- 01 WKNM 23Document70 pages01 WKNM 23Ismail ÜrerNo ratings yet
- Team of Rivals: The Political Genius of Abraham LincolnFrom EverandTeam of Rivals: The Political Genius of Abraham LincolnRating: 4.5 out of 5 stars4.5/5 (234)
- Geographical Information SystemDocument209 pagesGeographical Information SystemMadhura JoshiNo ratings yet
- GPS BasicsDocument45 pagesGPS BasicsahmednppNo ratings yet
- Resources and Help For GISDocument5 pagesResources and Help For GISAnnette De La RosaNo ratings yet
- The World Is Flat 3.0: A Brief History of the Twenty-first CenturyFrom EverandThe World Is Flat 3.0: A Brief History of the Twenty-first CenturyRating: 3.5 out of 5 stars3.5/5 (2259)
- 4.1.transformare Helmert Plana 4param + DHDocument4 pages4.1.transformare Helmert Plana 4param + DHStremțan Adrian MihaiNo ratings yet
- The Gifts of Imperfection: Let Go of Who You Think You're Supposed to Be and Embrace Who You AreFrom EverandThe Gifts of Imperfection: Let Go of Who You Think You're Supposed to Be and Embrace Who You AreRating: 4 out of 5 stars4/5 (1090)
- FMBTB20Document44 pagesFMBTB20Helmer D. PlazaNo ratings yet
- WGS 84 (G2296)Document10 pagesWGS 84 (G2296)hbl3688No ratings yet
- Lecture 4 Maps Data Entry Part 1Document80 pagesLecture 4 Maps Data Entry Part 1arifNo ratings yet
- Geographical Information Center - CSU, Chico-GIS & Asset Management - RedactedDocument19 pagesGeographical Information Center - CSU, Chico-GIS & Asset Management - RedactedL. A. PatersonNo ratings yet
- GDM2000 & CCS Infrastructure Dr. Samad, JUPEMDocument14 pagesGDM2000 & CCS Infrastructure Dr. Samad, JUPEMSYAZWANI HUSNANo ratings yet
- Detailed Course Outline of Survey and Levelling Course (2 Weeks Course)Document3 pagesDetailed Course Outline of Survey and Levelling Course (2 Weeks Course)Sagheer Ahmed100% (1)
- Introduction To Cartographic Reference SystemsDocument17 pagesIntroduction To Cartographic Reference SystemsSingh PradeepNo ratings yet
- The Sympathizer: A Novel (Pulitzer Prize for Fiction)From EverandThe Sympathizer: A Novel (Pulitzer Prize for Fiction)Rating: 4.5 out of 5 stars4.5/5 (121)
- Add On Course Syllabus 2023Document6 pagesAdd On Course Syllabus 2023surendarkumar41541No ratings yet
- T T 289861 Countries of The United Kingdom and Surrounding Seas Labelling Activity Sheet - Ver - 9Document6 pagesT T 289861 Countries of The United Kingdom and Surrounding Seas Labelling Activity Sheet - Ver - 9makaNo ratings yet
- Her Body and Other Parties: StoriesFrom EverandHer Body and Other Parties: StoriesRating: 4 out of 5 stars4/5 (821)