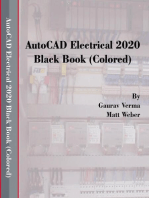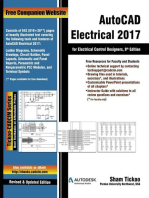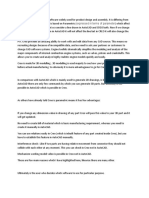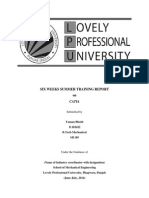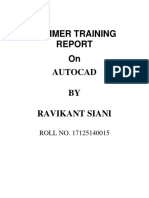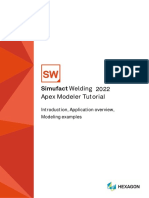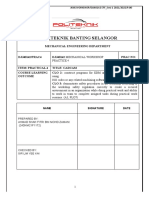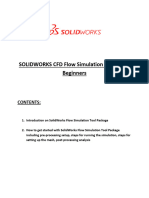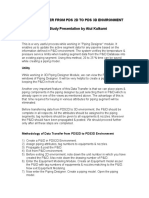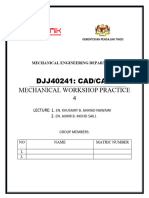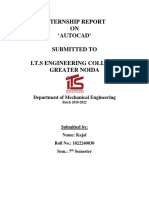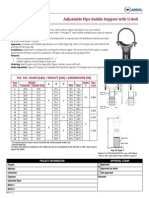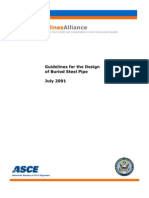Professional Documents
Culture Documents
CADWorx Plant FAQ
Uploaded by
muhamedz0 ratings0% found this document useful (0 votes)
75 views5 pagesUserShapes Version 2013 FAQ
Copyright
© © All Rights Reserved
Available Formats
PDF, TXT or read online from Scribd
Share this document
Did you find this document useful?
Is this content inappropriate?
Report this DocumentUserShapes Version 2013 FAQ
Copyright:
© All Rights Reserved
Available Formats
Download as PDF, TXT or read online from Scribd
0 ratings0% found this document useful (0 votes)
75 views5 pagesCADWorx Plant FAQ
Uploaded by
muhamedzUserShapes Version 2013 FAQ
Copyright:
© All Rights Reserved
Available Formats
Download as PDF, TXT or read online from Scribd
You are on page 1of 5
Chempute Software (Pty) Ltd
P.O.Box 856, Kloof, 3640, South Africa
Tel : Intl +27-31-7646840 Fax : Intl +27-31-7645934 Email :sales@chempute.com
CADWorx Plant UserShapes Version 2013 FAQ
Question:
How are we able to add non standard piping components to the Piping Specifications?
Answer :
CADWorx Plant Pro offers a range of standard components that can be inserted via spec
editor. Not all components are always available through the specification editor. These will
be components such as Sight Glass, Basket Strainers and Flow meters etc.
As with all user shapes it is necessary to have 3D or a combination of 3D and 2D objects
modeled to represent our component. The USERCREATE command will then run a routine
to add intelligence to the AutoCAD objects.
Start a new drawing and model the component either using normal AutoCAD tools such as
Extrude, revolve etc, or you can model using a combination of CADWorx Piping
components such as Blind Flanges, Pipe Components and also combine them with AutoCAD
solids.
The important thing to remember is that we need to remove all the XDATA (Extended
Application Data) from the CADWorx components before running the USERCREATE
command. If the data is not removed there could be conflicting data which could be a
problem later. Run the GCEDIT command, select the components and hit the Remove
button. Click yes to confirm removal of all XDATA. Next run the USERCREATE command.
1. Give the usershape a name. This will be the filename that gets stored in the catalog.
2. Enter a Long Description for the component to appear on the isometric drawing
3. Update the SKEY data, this can also be done at a later stage in the PRJ file.
4. Select the 3D solid, you will also be prompted for an insertion point.
Command: _USERCREATE
Command:
Select 3D solid representation: Select the 3D solid
Select 3D solid representation: Enter
Pick insert point: Pick Center of Flange
5. Lastly we will need to define connections points and types.
The previous connection point also doubles as the first connection point, choose a direction
away from the flowmeter in the direction of the arrow and also confirm the connection
type, in our example this is flanges.
Repeat the same process for the other side and hit enter to finish the selection.
The User Component will then be available through the Specview palette or from the
miscellaneous toolbar. The routing features and piperules for automatic flanges will also
work with this usershape.
Complete the Pipe Run and extract an iso of the pipeline
.and the user component will be shown with the SKEYS we have selected. It is also
possible to create user defined SKEYS with the isogen symbols editor.
Chempute Software (Durban)
Tel: 031-764 6840
Fax: 031 764 5934
Chempute Software (Johannesburg)
Tel: 011 803 6559
Fax: 011 803 6569
http://chemputesoftware.blogspot.com/
www.chempute.com
You might also like
- AutoCAD Electrical 2017 for Electrical Control Designers, 8th EditionFrom EverandAutoCAD Electrical 2017 for Electrical Control Designers, 8th EditionRating: 3 out of 5 stars3/5 (1)
- Autocad Summer Training ReportDocument52 pagesAutocad Summer Training ReportPawan mehta58% (74)
- Catia v5 Piping DesignDocument194 pagesCatia v5 Piping DesignMathieu CoffynNo ratings yet
- Patran 2012 User's Guide PDFDocument230 pagesPatran 2012 User's Guide PDFDavid Merayo Fernández0% (1)
- Solidworks Tutorial08 Bearingpuller English 08 LR PDFDocument39 pagesSolidworks Tutorial08 Bearingpuller English 08 LR PDFCarla BeardNo ratings yet
- SW DTM ManualDocument51 pagesSW DTM Manualsmanoj35475% (4)
- Mold Tooling Design (V5R16) - CatiaDocument306 pagesMold Tooling Design (V5R16) - Catiageorge_ichim100% (1)
- Expressed in Terms of ParameterDocument4 pagesExpressed in Terms of ParameterRidaNo ratings yet
- EDC Lab 2Document16 pagesEDC Lab 2Sameer KhanNo ratings yet
- Six Weeks Summer Training ReportDocument16 pagesSix Weeks Summer Training ReportYamanBhatti100% (1)
- SolidWorks Tutorial09 AxleSupport English 08 LRDocument49 pagesSolidWorks Tutorial09 AxleSupport English 08 LRArturo CMNo ratings yet
- Catia Training - Piping Design AdvancedDocument16 pagesCatia Training - Piping Design AdvancedAgg Glez100% (1)
- Ravikant Training ReportDocument43 pagesRavikant Training ReportRajan RoyNo ratings yet
- Au GD21 2 PDFDocument24 pagesAu GD21 2 PDFandresboy123No ratings yet
- CNC Cut Files With Autodesk Product Design Suites, Part 1Document16 pagesCNC Cut Files With Autodesk Product Design Suites, Part 1vikhnuNo ratings yet
- Radan Standard Demonstration PackDocument34 pagesRadan Standard Demonstration PackGreyphen GreyNo ratings yet
- Piping & Instrumentation Diagrams Fundamentals Catia - 001Document30 pagesPiping & Instrumentation Diagrams Fundamentals Catia - 001rvsingh70No ratings yet
- Rohit - My ReportDocument22 pagesRohit - My ReportNavneet SinghNo ratings yet
- Auto Cad ReportDocument33 pagesAuto Cad ReportHarshit UpadhyayNo ratings yet
- 15AE308J - Design Lab Manual New 2020Document43 pages15AE308J - Design Lab Manual New 2020rushan ahmedNo ratings yet
- Savework / Getwork SaveworkDocument4 pagesSavework / Getwork SaveworkMayur MandrekarNo ratings yet
- Getting Start SolidPlant 2012Document27 pagesGetting Start SolidPlant 2012dmartinctNo ratings yet
- Product Design Using Various Tools. and Techniques" Presented by Nazeer 3GU18M420Document24 pagesProduct Design Using Various Tools. and Techniques" Presented by Nazeer 3GU18M420Kailash ChauhanNo ratings yet
- Experiment No. 1 AIM:-Introduction To Mentor GraphicsDocument2 pagesExperiment No. 1 AIM:-Introduction To Mentor GraphicsSaurabh MittalNo ratings yet
- HTTP Simcompanion - Mscsoftware.com Resources Sites MSC Content Meta DOCUMENTATION 10000 DOC10484 Secure Patran 2013 Doc UserDocument234 pagesHTTP Simcompanion - Mscsoftware.com Resources Sites MSC Content Meta DOCUMENTATION 10000 DOC10484 Secure Patran 2013 Doc UserPierluigi RomanoNo ratings yet
- Simufact Weldi2022 ApexModelerDocument27 pagesSimufact Weldi2022 ApexModelerJordan PowellNo ratings yet
- Cidm NotesDocument23 pagesCidm NotesPrajwal Jaiswal100% (1)
- Cadcam Report SHAH f1172Document8 pagesCadcam Report SHAH f1172Arif DanialNo ratings yet
- PD2021-Plant Design Workflow Using Autodesk Plant Design Suite UltimateDocument12 pagesPD2021-Plant Design Workflow Using Autodesk Plant Design Suite UltimatekalaiNo ratings yet
- Csc430 Project RequirementsDocument3 pagesCsc430 Project RequirementsNur ZaheeraNo ratings yet
- Mill Tutorial Inch V9.1 SP2 Changes (Inch)Document107 pagesMill Tutorial Inch V9.1 SP2 Changes (Inch)Andrew TNo ratings yet
- Q.1. Name Various Softwares Used in The Field of Civil Engineering?Document6 pagesQ.1. Name Various Softwares Used in The Field of Civil Engineering?Jaya ShuklaNo ratings yet
- Mold and Die CastingDocument124 pagesMold and Die CastingJoseNo ratings yet
- CE 463.3 - Advanced Structural Analysis Lab 1 - Introduction To SAP2000Document8 pagesCE 463.3 - Advanced Structural Analysis Lab 1 - Introduction To SAP2000Ouafi Saha100% (1)
- Tecnomatix Plant Simulation Release Notes Version 9.0Document14 pagesTecnomatix Plant Simulation Release Notes Version 9.0losmoscasbrNo ratings yet
- T-Cutter Tracking PointsDocument8 pagesT-Cutter Tracking PointsnaninoNo ratings yet
- Mold Design of A Mobile PhoneDocument10 pagesMold Design of A Mobile Phoneblahblah435No ratings yet
- SOLIDWORKS CFD Flow Simulation Manual For Beginner1Document22 pagesSOLIDWORKS CFD Flow Simulation Manual For Beginner1hongshin129No ratings yet
- Data Transfer From PDS 2D To PDS 3DDocument3 pagesData Transfer From PDS 2D To PDS 3DShahfaraz AhmadNo ratings yet
- Cadcam LabDocument83 pagesCadcam LabRachit VemulaNo ratings yet
- 2022T3 Release HighlightsDocument16 pages2022T3 Release HighlightsДмитрий ГанжаNo ratings yet
- Cadcam Lab ManualDocument48 pagesCadcam Lab ManualashutoshfandeNo ratings yet
- Drainage User ManualDocument21 pagesDrainage User ManualMohd Muzani MustafaNo ratings yet
- CADCAM ReportDocument6 pagesCADCAM ReportHarines WaranNo ratings yet
- Autocad 2015 For Mac Readme: Installation, Configuration, and HardwareDocument10 pagesAutocad 2015 For Mac Readme: Installation, Configuration, and Hardwarecoman cristianNo ratings yet
- Experiment 1 Schematic Drawing and PCB Design: ObjectiveDocument5 pagesExperiment 1 Schematic Drawing and PCB Design: ObjectiveGuadalajara JaliscoNo ratings yet
- Internship Report ON Autocad' Submitted To I.T.S Engineering College, Greater NoidaDocument32 pagesInternship Report ON Autocad' Submitted To I.T.S Engineering College, Greater Noidanitendra kumarNo ratings yet
- Bladed Hardware Test User ManualDocument69 pagesBladed Hardware Test User ManualenerconNo ratings yet
- Cad Cam - 22.12.15-1 PDFDocument87 pagesCad Cam - 22.12.15-1 PDFGuru MaheshNo ratings yet
- A Finite Element-Based InvestigationDocument7 pagesA Finite Element-Based InvestigationSteve IpNo ratings yet
- B314 CodeCorrectionsDocument1 pageB314 CodeCorrectionsAzwa OnexoxNo ratings yet
- 01 - Hanger Sizing in CAESAR IIDocument40 pages01 - Hanger Sizing in CAESAR IIJimmy Alexander AvilaNo ratings yet
- Featools Intro Webinar Scripted For IntergraphDocument58 pagesFeatools Intro Webinar Scripted For IntergraphJimmy Alexander Avila100% (1)
- A Finite Element Based Study On Stress Intensification Factors - SIF - For Reinforced TeesDocument17 pagesA Finite Element Based Study On Stress Intensification Factors - SIF - For Reinforced TeesJose PradoNo ratings yet
- B314 CodeCorrectionsDocument1 pageB314 CodeCorrectionsAzwa OnexoxNo ratings yet
- Pressure Relief Smith Burgess PDFDocument12 pagesPressure Relief Smith Burgess PDFAnjani PrabhakarNo ratings yet
- Virtual Anchor Length - KBRDocument22 pagesVirtual Anchor Length - KBRSammar Adhikari100% (2)
- Improved Thermal Piping Analysis For Reciprocating Compressor Piping SystemsDocument7 pagesImproved Thermal Piping Analysis For Reciprocating Compressor Piping SystemsJimmy Alexander AvilaNo ratings yet
- Pipe Supports: Adjustable Pipe Saddle Support With U-BoltDocument1 pagePipe Supports: Adjustable Pipe Saddle Support With U-BoltJimmy Alexander AvilaNo ratings yet
- Buried PipeDocument83 pagesBuried PipePlalvarezcelis100% (3)
- Pressure Relief Smith Burgess PDFDocument12 pagesPressure Relief Smith Burgess PDFAnjani PrabhakarNo ratings yet
- A Finite Element-Based InvestigationDocument7 pagesA Finite Element-Based InvestigationSteve IpNo ratings yet
- Anvil Pipe Hanger Catalog 9-08 v1Document220 pagesAnvil Pipe Hanger Catalog 9-08 v1DavidkayNo ratings yet
- Piping Stress AnalysisDocument51 pagesPiping Stress Analysissandygo100% (4)