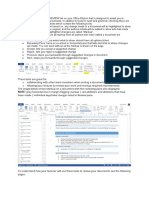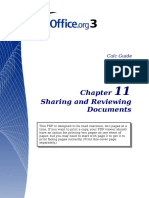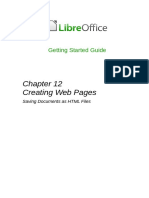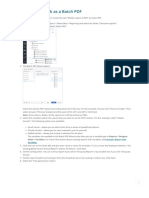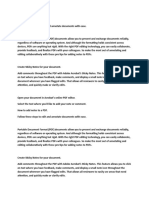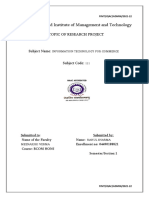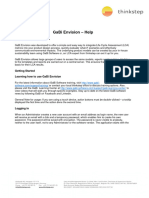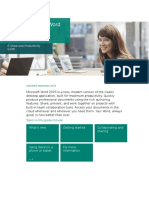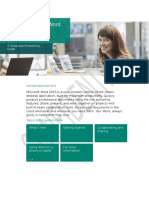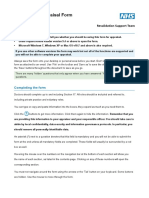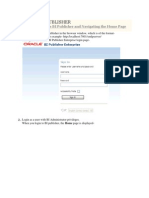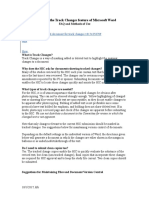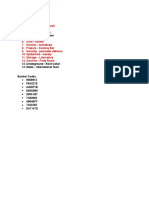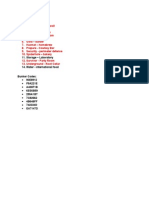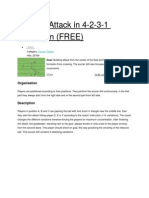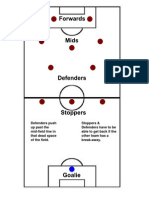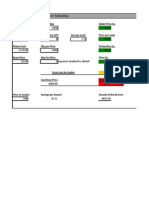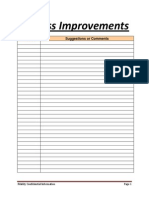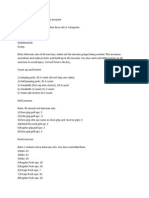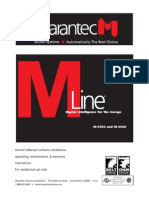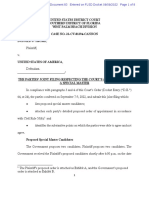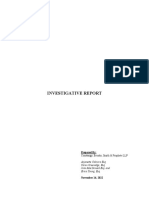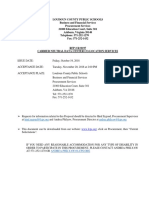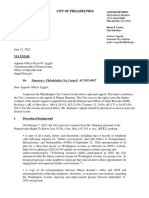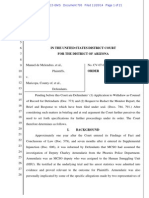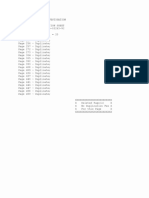Professional Documents
Culture Documents
WSProfessional Getting Started Guide
Uploaded by
Eagles1988Original Description:
Copyright
Available Formats
Share this document
Did you find this document useful?
Is this content inappropriate?
Report this DocumentCopyright:
Available Formats
WSProfessional Getting Started Guide
Uploaded by
Eagles1988Copyright:
Available Formats
GUI DE
Workshare Professional
Getting Started Guide
WORKSHARE PROFESSIONAL GETTING STARTED GUIDE
2
Introducing Workshare Professional
Workshare Professional bridges the productivity gap between Microsoft Office documents, email applications,
portals and document repositories. Workshare Professional effectively allows information workers to easily and
securely exchange documents with others during the assembly, review, verification and distribution of their high
value documents.
Workshare Professional provides:
Fast and accurate multi-party document review
Elimination of version/master proliferation and confusion
Fast and accurate document comparison including one-to-many comparison
Policy-driven content risk management and PDF conversion
Discovery and removal of hidden data and visible content leaks
Ability for users to fix potential problems with manual redaction options
Secure PDF conversion anywhere and on email send
Extended and secured document control over email and portals
Accurate conversion of PDF files to Microsoft Word files
Ability to combine multiple files into a single PDF
Note: This guide is designed to quickly get Microsoft Office users started with Workshare Professional. This
guide introduces the main functionality of Workshare Professional but for a more detailed description of its
functionality and capabilities, please read the Workshare Professional User Guide. This Guide and further
information is available on the Workshare website. To contact Workshare Technical Support, please log a
case via the web at http://www.workshare.com/support/.
WORKSHARE PROFESSIONAL GETTING STARTED GUIDE
3
Workshare Environment
Workshare Professional integrates into your existing Microsoft Office environment. A panel appears on the left of
the active document and a Workshare menu appears in the menu bar (MS Office 2003/XP) or a Workshare tab
appears in the Ribbon (MS Office 2007). You can show/hide the Workshare Panel by selecting Show
Workshare Panel from the Workshare menu (MS Office 2003/XP) or by clicking Toggle Panel in the Workshare
tab (MS Office 2007).
Workshare
Tab
Workshare Panel
Workshare Menu
Workshare Panel
Workshare Menu
In MS Office 2003/XP, Workshare Professional can also be configured so the Workshare menu is replaced with
the Workshare Professional toolbar:
WORKSHARE PROFESSIONAL GETTING STARTED GUIDE
4
Manage and Control Document Review Process
One of the key elements of Workshare Professional is the ability to manage and control the review process for
your documents. Workshare Professional enables you to send documents for review, show the comments and
changes suggested by your clients and colleagues and allow you to accept or reject such changes.
How to:
Send documents for review:
1. Open the document that you want to send for
review.
2. Click Send in the Workshare Panel. The Send
Draft for Review page is displayed.
3. From this page you can convert the document to
PDF, attach a comparison document, or add
additional attachments to the email.
4. Click Create Email to open an email message.
5. When your email message opens, enter the
recipient names, write your message and click
Send.
Refer to Chapter 3: Sending Documents for Review in the
User Guide for more information.
WORKSHARE PROFESSIONAL GETTING STARTED GUIDE
5
How to:
Manage reviewed documents:
When your clients or colleagues return your document with comments and suggested changes, Workshare
Professional recognizes this document as a Modified Copy. When you open the attachment, you will be
presented with three options:
Click Open Modified Copy to open the response document in Microsoft Word.
Click Compare Documents to compare the response document against the original document using
Workshare Compare.
Click Open Original and Manage Changes to automatically import the changes into the original
document and manage the changes suggested by this reviewer.
Refer to Chapter 5: Managing Responses in the User Guide for more information.
WORKSHARE PROFESSIONAL GETTING STARTED GUIDE
6
How to:
Implement changes:
1. Open the reviewed document.
2. Click Manage Changes in the Workshare Panel.
3. Click Edit changes by Person/Section/Status.
The Manage Changes page is displayed showing
a list of changes suggested by each reviewer.
4. Select an individual change in the Manage
Changes page. The selected change is
highlighted in both the original document and in
the Redline document.
5. Click apply to accept this change. The
change suggested by the reviewer will be
implemented into the original document. You can
undo this action at a later date.
6. Click reject to reject this change. The
change suggested by the reviewer will not be
implemented into the original document. You can
undo this action at a later date.
7. Click follow up to place a flag next to this
change. This will remind you to come back to
the change at a later date.
Refer to Chapter 5: Managing Responses in the User
Guide for more information.
WORKSHARE PROFESSIONAL GETTING STARTED GUIDE
7
How to:
Generate a report on the changes implemented into the document:
1. Select Report Wizard from the Workshare menu (MS Office 2003/XP) or click Reports in the
Workshare tab (Reporting group) (MS Office 2007).
2. Select Audit Report from the dropdown list. An Audit Report includes information about the review
cycle of the document. For example, how many times it has been sent for review, the number of
changes proposed, and so on.
3. Click Next. The report can be generated as either raw XML data or as a Workshare standard HTML
report. Select Workshare Standard HTML Report.
4. Click Next. The report is now compiled.
5. Click Finish to view the report.
You can use the Report Wizard to create a History Report to view a report on when the document was sent for
review and who reviewed the document or a Risk Report to view a report of the content risk in the document.
Refer to Chapter 12: Creating Reports in the User Guide for more information.
WORKSHARE PROFESSIONAL GETTING STARTED GUIDE
8
Compare Documents
Workshare Professional enables you to compare two documents and instantly see any differences between
them. You can compare a document against an earlier or later version of the same document or against a
different document. You can compare both Microsoft Word (DOC) files and PDF files. Document comparison can
be performed within Microsoft Word or by using the Workshare Compare application. With the Workshare
Compare application, you can compare an original document against several different modified documents and
see the Redline document for each comparison in a different tab. You can also compare PDF files against other
PDFs or against Microsoft Word files.
How to:
Compare documents from within Microsoft Word:
1. Open your document in Microsoft Word.
2. Click Compare in the Workshare Panel. The
Compare page is displayed.
3. Workshare Professional provides you with a list
of the previously saved versions of the
document. Select the version against which you
want to compare the current document, or
4. Select another document by clicking Browse.
5. Click Compare. Workshare Professional
compares the selected document against the
current document and highlights any differences
between them.
Refer to Chapter 6: Comparing Documents from within
Microsoft Word in the User Guide for more information.
WORKSHARE PROFESSIONAL GETTING STARTED GUIDE
9
How to:
Compare documents using Workshare Compare:
1. You can compare your documents using Workshare Compare by:
Right-clicking a closed Microsoft Word or PDF document and selecting Compare with Workshare
from the menu.
Clicking the Compare Attachment with Workshare button that appears on the bottom of an email
message that contains an attachment.
Opening Workshare Compare from the desktop or from Start>All Programs>Workshare>
Workshare Professional>Workshare Compare.
2. Each of these methods will open the Document Selection dialog. Enter the two documents you wish to
compare in the Original Document and Modified Document fields. If you want to compare the original
document against a third or fourth document, click and enter the documents in the additional
Modified Document fields.
3. You can change the way Workshare Compare presents the document changes by selecting a different
rendering set from the Rendering Set dropdown list.
4. From the Comparison Option dropdown list, you can select the type of comparison you want to
perform. For example Fast (a faster binary comparison only available when comparing DOC against
DOC) or Text Only (comparing only the text in a document and not the formatting or styles) or Image
Based PDF (only available when comparing a PDF and when you have the Workshare OCR Server
configured).
5. Click OK. Workshare Compare compares the specified documents and presents the differences that
exist in Redline documents.
Refer to Chapter 7: Comparing Documents Using Workshare Compare in the User Guide for more information.
WORKSHARE PROFESSIONAL GETTING STARTED GUIDE
10
Check and Alert to Content Risk
Workshare Professional alerts you to content risk (content that violates company security policies) in your
documents. Workshare Professional enables the discovery of content risk in the following ways:
Content Risk Reports: Workshare Professional integrates with Microsoft Office providing an option to
display a comprehensive report of all the content risk in a document while it is open in Microsoft Office.
Email Protection: Workshare Professional prevents users from accidentally emailing confidential
information by alerting users before the email is sent when an email or its attachment breaches security
policies. Depending on the actions defined for policy breaches, emails may be blocked or sensitive data
removed.
Real-Time Alerts: When open Microsoft Office documents trigger a breach of a security policy with an
Active Task Bar action defined, a real-time policy alert is displayed in the bottom right of the screen
notifying the user of the policy breach. When open Microsoft Office documents trigger a breach of a
security policy with a Smart Tag action defined, a smart tag (a purple dotted line beneath the text)
notifies the user of the policy breach.
In addition, Workshare Professional provides manual redaction functionality which enables you to redact
selected words or sentences or other content as required.
How to:
Generate a report on content risk:
1. Open your document and click Content Risk in the Workshare Panel. Workshare Professional displays a
summary of the content risk contained in the document.
2. Click Report. The Report Wizard is displayed.
3. Click Next, select the report format (XML or HTML) and click Next.
4. Click Finish. The Risk Report is displayed showing all instances of hidden data.
Refer to Chapter 12: Creating Reports in the User Guide for more information.
WORKSHARE PROFESSIONAL GETTING STARTED GUIDE
11
How to:
Send secure emails:
Create a new email, attach the required document(s) and click Send. Workshare Professional alerts you to any
breaches of security policies by displaying the Email Security dialog.
This dialog alerts you to any breaches of security policies triggered by your email or its attachments. The options
available to you depend on the action specified for a policy breach. The different actions are as follows:
Block Action: This action blocks your attempts to send the email until the offending information is
removed.
Alert Action: This action alerts you to content risk contained within your email, although you are still
able to send the email.
Clean/Lightspeed Clean Action: This action cleans the email and attached documents before sending
the email.
PDF Action: This action converts attached documents to PDF before sending the email.
Zip Action: This action zips attached documents before sending the email.
In order to discover more information about what caused a breach of policy, click the name of the policy in the
Triggered Policies list or select the Policies tab. The Policies tab is displayed showing the policies triggered on
the right side. Click More/Less to display/hide details of each policy as required.
Refer to Chapter 9: Protecting Email Attachments in the User Guide for more information.
WORKSHARE PROFESSIONAL GETTING STARTED GUIDE
12
Clean Hidden Data
Workshare Professional can remove hidden data from open documents as well as clean hidden data from email
attachments before they are sent, thus ensuring that the recipient only has knowledge of what the sender
intended. Hidden data can include: track changes, comments, footnotes, author's names, server names,
authoring trails.
How to:
Clean hidden data from your open documents:
1. Open the document you wish to clean.
2. Click Content Risk in the Workshare Panel.
Workshare Professional checks the document for
content risk. This process may take a few moments if
your document is large or if it contains large amounts
of content risk. Once the discovery process is
complete, the Content Risk page of the Workshare
Panel is displayed showing a summary of the content
risk found. The content risk found is divided into high
risk, medium risk and low risk.
3. To display details of the content risk found, click to
the left of the content risk type.
4. Click Remove. The Advanced Options dialog is
displayed.
5. Select the hidden data you want to remove and click
OK.
Refer to Chapter 8: Managing Content Risk in Documents in the
User Guide for more information.
How to:
Manually redact selected text:
1. Select the word, sentence or other data that you want to black out.
2. Right-click the selection and select Redact Text. The selected text is blacked out.
WORKSHARE PROFESSIONAL GETTING STARTED GUIDE
13
Create PDFs
Workshare Professional enables you to convert your documents to PDF files. In this format, recipients will be
able to view your documents but are unable to make changes.
You can also use Workshare Professional to convert PDF files to Microsoft Word files. This is useful if you want
to edit the document, as PDF documents cannot be edited as easily as MS Word documents.
How to:
Create PDFs:
1. Open the document you want to convert to PDF.
2. Click Convert to PDF in the Workshare Panel. The Create PDF dialog is displayed.
3. Click PDF Security Options. You can clean hidden data from the document before converting it to PDF
as well as increase the security of the document by prohibiting printing, modification of text, text or
graphics being copied, comments being added or all of the above. Enter a password to password-
protect these settings. Click OK.
4. To convert selected pages to PDF, click the Pages radio button and enter a specific page range.
5. Click OK.
6. The Save As dialog is displayed. Enter the required file name and select the appropriate folder. Click
Save.
Refer to Chapter 11: Converting to PDF in the User Guide for more information.
WORKSHARE PROFESSIONAL GETTING STARTED GUIDE
14
How to:
Create PDFs and send by email:
1. Open the document you wish to convert to PDF and send and click Convert to PDF and Email in the
Workshare toolbar (MS Office 2003/XP) or PDF Email in the Workshare tab (Secure group) (MS Office
2007). The Create PDF dialog is displayed.
2. Enter the desired security settings and the page range and click OK. The Save As dialog is displayed.
3. Enter the required filename and select the appropriate folder and click Save. A new email message
window opens with the PDF attached.
4. Enter the desired recipients, write your message and click Send.
Refer to Chapter 11: Converting to PDF in the User Guide for more information.
How to:
Convert PDFs to DOC format:
1. Right-click the closed PDF file on your desktop or DMS and select Open in Word with Workshare from
the menu, or from Microsoft Word, select Open from the File menu or Office Button menu and browse
to the PDF file and click Open. The Workshare PDF to Word Document Converter dialog is displayed.
2. Select a conversion method according to how much of the formatting and layout you want to preserve
and click OK. The PDF document is converted to DOC format and is opened in Microsoft Word.
You must save the document. Refer to Chapter 11: Converting to PDF in the User Guide for more information.
WORKSHARE PROFESSIONAL GETTING STARTED GUIDE
15
Combine PDFs
Workshare Professional enables you to combine multiple files into a single PDF. For example, electronic court
submissions are required to be submitted as a PDF file. Case information can include multiple file formats such
as contracts, financial spreadsheets and email conversations.
How to:
Combine files into single PDF:
1. In Windows Explorer, right-click one or more files that you want to combine into a single PDF and select
Combine files with Workshare. The Combine Files in Workshare dialog is displayed.
2. Add the additional files you want to include in the single PDF and arrange their order using the buttons
on the right or by dragging and dropping.
3. If you only want to include selected pages from a particular document, select the file in the list and click
Pages and specify the pages to be included into the combined PDF.
4. If you want to set security options for the combined PDF, click Security and select security options as
required.
5. Click Create PDF, specify a name and location for the combined PDF and click Save. The documents
are converted into a single PDF. The progress of the operation can be seen in the Status column in the
Combine files in Workshare dialog.
If you want to save your selection without creating a PDF for example, if you have not completed the selection
of documents you can save your work in progress as a Workshare workbook (.WWB) by clicking Save. When
you are ready to work on it again, simply right-click the WWB file and select Combine files in Workshare or
drag new files you want to include over the WWB file. This re-opens the Combine Files in Workshare dialog and
you can continue.
Refer to Chapter 11: Converting to PDF in the User Guide for more information.
WORKSHARE PROFESSIONAL GETTING STARTED GUIDE
16
Protect Confidential Documents
Workshare Professional enables you to restrict access to sensitive business documents by classifying
documents. This classification controls the distribution of documents by email - it can prevent documents from
being emailed either to any user, or to external users or it can alert users to the potentially sensitive nature of the
document they are attempting to email. Workshare Professional provides the following default classification
levels:
For Internal Use: The document is restricted and can only be distributed internally within your
organization. Use this status if you are collaborating on a document with colleagues, but the document is
not yet ready for client review.
Confidential: The document contains information of a confidential nature and when emailed either
externally or internally, you are alerted to the fact that the document contains confidential information.
You can still send the document to any recipient.
Highly Confidential: The document is restricted and cannot be distributed via email. Use this status if
you are working on a document yourself and do not want it distributed.
External Restriction: The document is restricted and can only be distributed internally within your
organization. Use this status if you are collaborating on a document with colleagues, but the document is
not yet ready for client review.
Full Restriction: The document is restricted and cannot be distributed via email. Use this status if you
are working on a document yourself and do not want it distributed.
How to:
Classify documents:
1. Open the document you want to classify.
2. Click Classify in the Workshare Panel. The
Document Classification page is displayed.
3. Select the classification level you require from the
dropdown list.
4. If you want to password-protect the classification
level, click Specify a password in the Select
Password Protection area.
5. Enter the password twice to set and confirm the
password and click OK. This means that only those
who know the password can change the
classification level of the document. Click Apply.
6. Save the document. The open document is now
restricted according to the selected classification
level.
Refer to Chapter 10: Controlling Documents in the User Guide
for more information.
You might also like
- Microsoft Word Advanced Techniques for Productivity and AutomationFrom EverandMicrosoft Word Advanced Techniques for Productivity and AutomationNo ratings yet
- Graham Mayor: Word Variables, Properties and Content Controls and Bookmarks Editor Add-In For Word 2007/2010/2013Document11 pagesGraham Mayor: Word Variables, Properties and Content Controls and Bookmarks Editor Add-In For Word 2007/2010/2013Sumith VkNo ratings yet
- Research Paper On Microsoft AccessDocument6 pagesResearch Paper On Microsoft Accessvmehykrif100% (1)
- Editors. Most Word Processors, However, Support Additional Features That Enable You ToDocument12 pagesEditors. Most Word Processors, However, Support Additional Features That Enable You Tome_chNo ratings yet
- Activity 2Document3 pagesActivity 2Asim AltafNo ratings yet
- Version Control: For Whom Is This Guidance Intended?Document3 pagesVersion Control: For Whom Is This Guidance Intended?fNo ratings yet
- RWPS 3 2Document13 pagesRWPS 3 2SheelaNo ratings yet
- Spreadsheet Unit 3Document20 pagesSpreadsheet Unit 3sujatha chundruNo ratings yet
- Creating Web Pages: Getting Started GuideDocument16 pagesCreating Web Pages: Getting Started GuidemanalvaNo ratings yet
- Creating Web Pages: Getting Started GuideDocument15 pagesCreating Web Pages: Getting Started Guidearvin de torresNo ratings yet
- Scheduling A Task As A Batch PDFDocument4 pagesScheduling A Task As A Batch PDFHenriNo ratings yet
- Automatic Attachment in Order ManagementDocument21 pagesAutomatic Attachment in Order Managementavenu87No ratings yet
- 1010 - Forms ManagerDocument21 pages1010 - Forms ManagerRohit SharmaNo ratings yet
- Collapse or ExpandDocument5 pagesCollapse or ExpandThe LoniousNo ratings yet
- XMLPDocument19 pagesXMLPNasreddine TaibiNo ratings yet
- Upresntation 5Document7 pagesUpresntation 5abdullah qureshiNo ratings yet
- Paper 3Document10 pagesPaper 3abdullah qureshiNo ratings yet
- Microsoft Word - Chapter-3Document28 pagesMicrosoft Word - Chapter-3tarekegnNo ratings yet
- Empowerment Tech - Lesson 4Document56 pagesEmpowerment Tech - Lesson 4Zhianne FloresNo ratings yet
- Success Factors - PMGM-FormsDocument60 pagesSuccess Factors - PMGM-FormsAnantha JiwajiNo ratings yet
- Quick Reference GuideDocument21 pagesQuick Reference Guidegutornelas100% (1)
- 14 Create and Manage Workspaces in Power BIDocument39 pages14 Create and Manage Workspaces in Power BIJYNo ratings yet
- Executive Summary Tools Are Software Applications or Templates That Help Streamline The Process of Creating Executive SummariesDocument3 pagesExecutive Summary Tools Are Software Applications or Templates That Help Streamline The Process of Creating Executive SummariesAariz WarraichNo ratings yet
- Fairfield Institute of Management and Technology: Topic of Research ProjectDocument30 pagesFairfield Institute of Management and Technology: Topic of Research Projectnaman yadavNo ratings yet
- CAB AssignmentDocument11 pagesCAB AssignmentLADEN GAMINGNo ratings yet
- Unit 4 Lesson 6-9 53 - 110 Fourth WeekDocument58 pagesUnit 4 Lesson 6-9 53 - 110 Fourth Weekapi-326480150100% (2)
- How to Track Schedules, Costs and Earned Value with Microsoft ProjectFrom EverandHow to Track Schedules, Costs and Earned Value with Microsoft ProjectNo ratings yet
- Microsoft Office File Formats ReadmeDocument3 pagesMicrosoft Office File Formats ReadmemaxitwisterNo ratings yet
- User Help FileDocument21 pagesUser Help FileUtku BayramNo ratings yet
- MICROSOFTDocument7 pagesMICROSOFTjamesjiegocajusonNo ratings yet
- 04 Working With Documents in ProjectWiseDocument20 pages04 Working With Documents in ProjectWisejimmyNo ratings yet
- 50470A 50470A-En SP2010PowerUser LabsDocument23 pages50470A 50470A-En SP2010PowerUser LabsÂngelo Ilídio António MavuninoNo ratings yet
- Electronic SpreadsheetDocument17 pagesElectronic SpreadsheetR.NiranjanNo ratings yet
- AA Microsoft WordDocument12 pagesAA Microsoft WordjoyceNo ratings yet
- Get Started With Word 2016: IT Showcase Productivity GuideDocument12 pagesGet Started With Word 2016: IT Showcase Productivity GuideKhay NochefrancaNo ratings yet
- Creating and Managing Task ListDocument11 pagesCreating and Managing Task Listkesan_manishNo ratings yet
- Get Started With Word 2016: IT Showcase Productivity GuideDocument12 pagesGet Started With Word 2016: IT Showcase Productivity GuideMustafa UlusowNo ratings yet
- Get Started With Word 2016: IT Showcase Productivity GuideDocument12 pagesGet Started With Word 2016: IT Showcase Productivity GuideMiloš StojkovićNo ratings yet
- Get Started With Word 2016: IT Showcase Productivity GuideDocument12 pagesGet Started With Word 2016: IT Showcase Productivity GuideChavezNo ratings yet
- Get Started With Word 2016: IT Showcase Productivity GuideDocument12 pagesGet Started With Word 2016: IT Showcase Productivity GuideGlennNo ratings yet
- Get Started With Word 2016: IT Showcase Productivity GuideDocument12 pagesGet Started With Word 2016: IT Showcase Productivity Guidegames cocNo ratings yet
- How To Use The Track Changes Feature of Microsoft WordDocument3 pagesHow To Use The Track Changes Feature of Microsoft WordAnilkumarNo ratings yet
- BI Publisher 11g Tutorial With StepsDocument66 pagesBI Publisher 11g Tutorial With StepsNarayana AnkireddypalliNo ratings yet
- Identify The Components of The Word 2016 Interface - Training Performace Blog PDFDocument6 pagesIdentify The Components of The Word 2016 Interface - Training Performace Blog PDFjaneNo ratings yet
- User Guide: MAG Model Appraisal FormDocument4 pagesUser Guide: MAG Model Appraisal FormAbdellah SaadNo ratings yet
- Obiee 11g Bi PublisherDocument85 pagesObiee 11g Bi PublisherPriyanka GargNo ratings yet
- Tips and Tricks - DocumentsDocument30 pagesTips and Tricks - DocumentsbonniesisterstudyNo ratings yet
- Fairfield Institute of Management and Technology: Topic of Research ProjectDocument31 pagesFairfield Institute of Management and Technology: Topic of Research Projectnaman yadavNo ratings yet
- FileNet User Manual v2.0 1Document17 pagesFileNet User Manual v2.0 1Yohanna Monsalvez RojasNo ratings yet
- Track Change 59Document3 pagesTrack Change 59AnilkumarNo ratings yet
- WP MS Exchange Server 2016 Product GuideDocument26 pagesWP MS Exchange Server 2016 Product GuideDnyanesh YeoleNo ratings yet
- Microsoft Access 2010 Getting Started Guide PDFDocument4 pagesMicrosoft Access 2010 Getting Started Guide PDFDerek BurchNo ratings yet
- Convert Excel 2003 Macros To Excel 2010Document70 pagesConvert Excel 2003 Macros To Excel 2010ruben_sueloNo ratings yet
- Quick Start GuideDocument12 pagesQuick Start GuideSilvio MedinaNo ratings yet
- How To Convert PDFDocument8 pagesHow To Convert PDF1CRYPTICNo ratings yet
- WindowDocument3 pagesWindowArun PathaniaNo ratings yet
- Track Change 56Document3 pagesTrack Change 56AnilkumarNo ratings yet
- Flag Folding CeremonyDocument1 pageFlag Folding CeremonyEagles1988No ratings yet
- Level II First Aid KitDocument3 pagesLevel II First Aid KitEagles19880% (1)
- American Kenpo CompenduimDocument574 pagesAmerican Kenpo CompenduimMauricio Beltran95% (22)
- ABC First Aid GuideDocument0 pagesABC First Aid GuideNiti Ranjan DasNo ratings yet
- UndergroundDocument1 pageUndergroundEagles1988No ratings yet
- 77 72HourEmergencyBrochure Eng 0112Document12 pages77 72HourEmergencyBrochure Eng 0112Hanafizar Hanafi Napi AtanNo ratings yet
- Flag Folding CeremonyDocument1 pageFlag Folding CeremonyEagles1988No ratings yet
- UndergroundDocument1 pageUndergroundEagles1988No ratings yet
- 1 Corinthians 1Document2 pages1 Corinthians 1Eagles1988No ratings yet
- 1 Corinthians 1Document2 pages1 Corinthians 1Eagles1988No ratings yet
- Microsoft SharePoint Designer 2007 - EnglishDocument2 pagesMicrosoft SharePoint Designer 2007 - EnglishRadu FugarescuNo ratings yet
- Building Attack in 4Document10 pagesBuilding Attack in 4Eagles1988No ratings yet
- John 3Document1 pageJohn 3Eagles1988No ratings yet
- WSProfessional User GuideDocument196 pagesWSProfessional User GuideEagles1988No ratings yet
- Outlaw Formation 2332 PushDocument1 pageOutlaw Formation 2332 PushEagles1988No ratings yet
- Genie Owners-Manual EngDocument26 pagesGenie Owners-Manual EngEagles1988No ratings yet
- Blister KitDocument1 pageBlister KitEagles1988No ratings yet
- Blister KitDocument1 pageBlister KitEagles1988No ratings yet
- Reload CalDocument2 pagesReload CalEagles1988No ratings yet
- Survival Kit OptionsDocument1 pageSurvival Kit OptionsEagles1988No ratings yet
- Microsoft SharePoint Designer 2007 - EnglishDocument2 pagesMicrosoft SharePoint Designer 2007 - EnglishRadu FugarescuNo ratings yet
- Process Improvements: Task Suggestions or CommentsDocument1 pageProcess Improvements: Task Suggestions or CommentsEagles1988No ratings yet
- Outlaw Formation 2332 ConvergenceDocument1 pageOutlaw Formation 2332 ConvergenceEagles1988No ratings yet
- Navy SEAL Callisthenic Workout ProgramDocument2 pagesNavy SEAL Callisthenic Workout ProgramEagles1988No ratings yet
- SAS E&E Survival TinDocument2 pagesSAS E&E Survival TinEagles1988100% (1)
- Wood GasifierDocument1 pageWood GasifierEagles1988No ratings yet
- MLine Manual0303Document32 pagesMLine Manual0303Eagles1988No ratings yet
- Nines: Reliability Blackouts Brownouts Surges Parts-Per Notation MTBF MTTRDocument1 pageNines: Reliability Blackouts Brownouts Surges Parts-Per Notation MTBF MTTREagles1988No ratings yet
- Welcome To PDF Expert: Fast, Robust and Beautiful PDF EditorDocument12 pagesWelcome To PDF Expert: Fast, Robust and Beautiful PDF Editorprophet4107_69295635No ratings yet
- Bestwall Chapter 11 - Order Re Scheduling For Estimation HearingDocument23 pagesBestwall Chapter 11 - Order Re Scheduling For Estimation HearingKirk HartleyNo ratings yet
- 100% Funded!: This PDF Describes Basic Rules For The SCP Tabletop RPGDocument69 pages100% Funded!: This PDF Describes Basic Rules For The SCP Tabletop RPGPatrino Patrino100% (2)
- Transcript of Sept. 12, 2014 Court ProceedingsDocument21 pagesTranscript of Sept. 12, 2014 Court ProceedingsgcappisNo ratings yet
- Article The Surveillance Dimensions of The Use of Social Media by UK Police ForcesDocument16 pagesArticle The Surveillance Dimensions of The Use of Social Media by UK Police ForcesEBCSNo ratings yet
- Joint Filing On Special Master CandidatesDocument25 pagesJoint Filing On Special Master CandidatesStef DygaNo ratings yet
- DSS Clearing and Sanitization MatrixDocument4 pagesDSS Clearing and Sanitization MatrixHomerKhanNo ratings yet
- PDF SecretsPDF SecretsDocument129 pagesPDF SecretsPDF SecretsJohn Smith100% (1)
- FINAL - Rochester PAB Allegations Report - REDACTEDDocument95 pagesFINAL - Rochester PAB Allegations Report - REDACTEDTyler DiedrichNo ratings yet
- 233 Mueller PagesDocument233 pages233 Mueller PagesScott StedmanNo ratings yet
- SO-034 Body Warn Camera GuidelinesDocument9 pagesSO-034 Body Warn Camera GuidelinesRyanNo ratings yet
- Loudoun County Public Schools Business and Financial Services Procurement Services 21000 Education Court, Suite 301 Ashburn, Virginia 20148 Telephone: 571-252-1270 Fax: 571-252-1432Document37 pagesLoudoun County Public Schools Business and Financial Services Procurement Services 21000 Education Court, Suite 301 Ashburn, Virginia 20148 Telephone: 571-252-1270 Fax: 571-252-1432RexNo ratings yet
- 14-01-29 Apple v. Samsung Order On Sanctions For DisclosuresDocument19 pages14-01-29 Apple v. Samsung Order On Sanctions For DisclosuresFlorian Mueller100% (1)
- Mop 413 Group 13Document21 pagesMop 413 Group 13Catherine LeroNo ratings yet
- City Submission AP 2022-0817Document14 pagesCity Submission AP 2022-0817megankshannonNo ratings yet
- Blue Beam User Guide 9Document37 pagesBlue Beam User Guide 9Song ThomsonNo ratings yet
- RelativityOne - User GuideDocument172 pagesRelativityOne - User GuidespamerNo ratings yet
- Schoenberger Creek Illinois EPA ReportDocument150 pagesSchoenberger Creek Illinois EPA ReportKelsey LandisNo ratings yet
- Melendres # 795 - D.ariz. 2-07-Cv-02513 795 ORDER W Report AttachedDocument61 pagesMelendres # 795 - D.ariz. 2-07-Cv-02513 795 ORDER W Report AttachedJack RyanNo ratings yet
- Best of Oracle Security 2013 PDFDocument79 pagesBest of Oracle Security 2013 PDFquaesonNo ratings yet
- Court Filing: FBI Just Waived Objection To Attorney Ty Clevenger's Request To Review Unredacted Seth Rich DocumentsDocument4 pagesCourt Filing: FBI Just Waived Objection To Attorney Ty Clevenger's Request To Review Unredacted Seth Rich DocumentsJim HoftNo ratings yet
- Royal Hobart Hospital RTI DocumentDocument15 pagesRoyal Hobart Hospital RTI DocumentThe ExaminerNo ratings yet
- Termination Letters1 PDFDocument481 pagesTermination Letters1 PDFyourNEWS MediaNo ratings yet
- Zuffa's Reply Brief ISO Its Motion To Seal Contents in Its MSJDocument15 pagesZuffa's Reply Brief ISO Its Motion To Seal Contents in Its MSJMMA PayoutNo ratings yet
- Monday, June 12, 2023! Dr. Greer's Groundbreaking National Press Club Event! FREE To Watch!Document105 pagesMonday, June 12, 2023! Dr. Greer's Groundbreaking National Press Club Event! FREE To Watch!Sister RosettaNo ratings yet
- Appellees' BriefDocument28 pagesAppellees' BriefunsuckdcmetroNo ratings yet
- Consultation On Interconnection and Interoperability EGDDocument19 pagesConsultation On Interconnection and Interoperability EGDBernewsAdminNo ratings yet
- Getting Started With Laserfiche GuideDocument78 pagesGetting Started With Laserfiche GuideSanjeev ThadaniNo ratings yet
- FOIREQ1900173 Documents - RedactedDocument138 pagesFOIREQ1900173 Documents - RedactedpaulfarrellNo ratings yet
- Titus Presentation - 17.03Document96 pagesTitus Presentation - 17.03Andreea Avrigeanu100% (1)