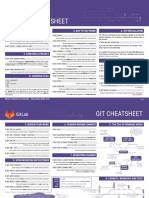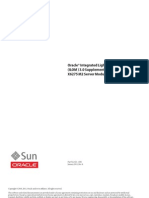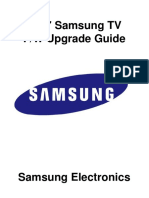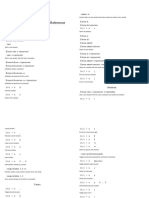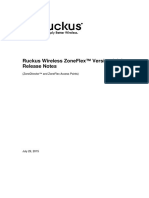Professional Documents
Culture Documents
Tech Comm - Instructions For Inserting Files and Images
Uploaded by
icombs170 ratings0% found this document useful (0 votes)
29 views6 pagesDraft
Original Title
Tech Comm--Instructions for Inserting Files and Images
Copyright
© © All Rights Reserved
Available Formats
DOCX, PDF, TXT or read online from Scribd
Share this document
Did you find this document useful?
Is this content inappropriate?
Report this DocumentDraft
Copyright:
© All Rights Reserved
Available Formats
Download as DOCX, PDF, TXT or read online from Scribd
0 ratings0% found this document useful (0 votes)
29 views6 pagesTech Comm - Instructions For Inserting Files and Images
Uploaded by
icombs17Draft
Copyright:
© All Rights Reserved
Available Formats
Download as DOCX, PDF, TXT or read online from Scribd
You are on page 1of 6
Instructions for Inserting Files and Images
By Drew, Kim, Ian and Matt
Introduction
-These instructions will help guide through and show options when inserting files and images in
Miscrosoft Word 2013
Process Description
-Inserting an image or file allows you to have a visualization for your document.
Materials
-Computer with Microsoft Word 2013 installed on it.
-Image you want to insert (From Internet or computer)
-Files to link to for file insertions
Directions:
Image Insertion Directions:
1. Open Miscrosoft Word (See Figure 1)
2. Click the area you want to put your image on in your document
3. Click the Insert tab
4. Click the Pictures button if you want a picture saved on your computer (See above image for
Pictures)
a. Click the location where the image is saved on your computer
Figure 1
b. Click the desired image (Highlighted as Website Draft 1 Screenshot.jpg above)
c. Click Insert (Highlighted button in bottom right)
5. Click the Online Pictures button if you want a picture from the Internet (Figure 2)
a. Search for the image you would like in the search bar
b. Click the image you would like
c. Click Insert
Instructions for File Insertions This set of instructions will show you how to put a link into
your document that will open a separate file. You can insert any type of file (examples: Excel
spreadsheets, power point presentations, etc.).
Figure 2
1. Save all linked files in one folder to make sure the files can be easily located by the user.
2. Open Microsoft Word (Figure 3)
3. Open a blank document
Figure 3
4. Click the Insert tab
5. Click Hyperlink
6. Double-click the folder where you file is saved
7. Click the file you want in your document
8. Click OK
9. End Result
a. NOTE: If you wish to have a hyperlink embedded into pre-made text, simply
highlight the text before you begin step 5.
Troubleshooting
Problem Solution
Image is not where you want it in
document.
Click and drag to desired line. Or for more
options, right click to go to the Wrap
Text option.
Selected image is one you did not mean to
select
Right click the image and go down to
Change Picture.
Cannot find an image saved on your
computer
Make sure the image is saved in the file
location you are in, or move your location
where the image is saved
Image is not formatted correctly Right click image and go down to Format
Picture. Make changes as you desire.
Tried searching for Internet images and
could not find one I liked.
Search for your desired image on the
Internet. Copy and paste it into the
document. If you wish to use this image
later, save it to your computer.
Picture is too large or small. Click on the image. A border will highlight
around the image. The boxes on the sides
and corners will allow you to stretch (sides)
or expand (corners) the picture.
If you wish to rotate the image, click and
hold the rotate tool on the top of the image.
You might also like
- A Heartbreaking Work Of Staggering Genius: A Memoir Based on a True StoryFrom EverandA Heartbreaking Work Of Staggering Genius: A Memoir Based on a True StoryRating: 3.5 out of 5 stars3.5/5 (231)
- The Sympathizer: A Novel (Pulitzer Prize for Fiction)From EverandThe Sympathizer: A Novel (Pulitzer Prize for Fiction)Rating: 4.5 out of 5 stars4.5/5 (119)
- Never Split the Difference: Negotiating As If Your Life Depended On ItFrom EverandNever Split the Difference: Negotiating As If Your Life Depended On ItRating: 4.5 out of 5 stars4.5/5 (838)
- Devil in the Grove: Thurgood Marshall, the Groveland Boys, and the Dawn of a New AmericaFrom EverandDevil in the Grove: Thurgood Marshall, the Groveland Boys, and the Dawn of a New AmericaRating: 4.5 out of 5 stars4.5/5 (265)
- The Little Book of Hygge: Danish Secrets to Happy LivingFrom EverandThe Little Book of Hygge: Danish Secrets to Happy LivingRating: 3.5 out of 5 stars3.5/5 (399)
- Grit: The Power of Passion and PerseveranceFrom EverandGrit: The Power of Passion and PerseveranceRating: 4 out of 5 stars4/5 (587)
- The World Is Flat 3.0: A Brief History of the Twenty-first CenturyFrom EverandThe World Is Flat 3.0: A Brief History of the Twenty-first CenturyRating: 3.5 out of 5 stars3.5/5 (2219)
- The Subtle Art of Not Giving a F*ck: A Counterintuitive Approach to Living a Good LifeFrom EverandThe Subtle Art of Not Giving a F*ck: A Counterintuitive Approach to Living a Good LifeRating: 4 out of 5 stars4/5 (5794)
- Team of Rivals: The Political Genius of Abraham LincolnFrom EverandTeam of Rivals: The Political Genius of Abraham LincolnRating: 4.5 out of 5 stars4.5/5 (234)
- Shoe Dog: A Memoir by the Creator of NikeFrom EverandShoe Dog: A Memoir by the Creator of NikeRating: 4.5 out of 5 stars4.5/5 (537)
- The Emperor of All Maladies: A Biography of CancerFrom EverandThe Emperor of All Maladies: A Biography of CancerRating: 4.5 out of 5 stars4.5/5 (271)
- The Gifts of Imperfection: Let Go of Who You Think You're Supposed to Be and Embrace Who You AreFrom EverandThe Gifts of Imperfection: Let Go of Who You Think You're Supposed to Be and Embrace Who You AreRating: 4 out of 5 stars4/5 (1090)
- Her Body and Other Parties: StoriesFrom EverandHer Body and Other Parties: StoriesRating: 4 out of 5 stars4/5 (821)
- The Hard Thing About Hard Things: Building a Business When There Are No Easy AnswersFrom EverandThe Hard Thing About Hard Things: Building a Business When There Are No Easy AnswersRating: 4.5 out of 5 stars4.5/5 (344)
- Hidden Figures: The American Dream and the Untold Story of the Black Women Mathematicians Who Helped Win the Space RaceFrom EverandHidden Figures: The American Dream and the Untold Story of the Black Women Mathematicians Who Helped Win the Space RaceRating: 4 out of 5 stars4/5 (890)
- Elon Musk: Tesla, SpaceX, and the Quest for a Fantastic FutureFrom EverandElon Musk: Tesla, SpaceX, and the Quest for a Fantastic FutureRating: 4.5 out of 5 stars4.5/5 (474)
- The Unwinding: An Inner History of the New AmericaFrom EverandThe Unwinding: An Inner History of the New AmericaRating: 4 out of 5 stars4/5 (45)
- The Yellow House: A Memoir (2019 National Book Award Winner)From EverandThe Yellow House: A Memoir (2019 National Book Award Winner)Rating: 4 out of 5 stars4/5 (98)
- On Fire: The (Burning) Case for a Green New DealFrom EverandOn Fire: The (Burning) Case for a Green New DealRating: 4 out of 5 stars4/5 (73)
- XL WingsDocument95 pagesXL WingsKevin Patrón HernandezNo ratings yet
- Hardening The CyberArk CPM and PVWA ServersDocument106 pagesHardening The CyberArk CPM and PVWA ServersLeandro LomibaoNo ratings yet
- Git Cheat SheetDocument2 pagesGit Cheat SheetOswaldo GraterolNo ratings yet
- How To Create A Schedule On PaylocityDocument3 pagesHow To Create A Schedule On Paylocityapi-456476857No ratings yet
- Complete ProposalDocument12 pagesComplete Proposalapi-263199733No ratings yet
- Feasability ReportDocument7 pagesFeasability Reportapi-263199733No ratings yet
- SourcesDocument1 pageSourcesapi-263199733No ratings yet
- Proposal Down DraftDocument2 pagesProposal Down Draftapi-263199733No ratings yet
- Sample Proposal AnalysisDocument1 pageSample Proposal Analysisapi-263199733No ratings yet
- Tech Writing Resume 2Document1 pageTech Writing Resume 2api-263199733No ratings yet
- BA 220313601 Tap Control TAPCON230 Basic Pro Expert enDocument100 pagesBA 220313601 Tap Control TAPCON230 Basic Pro Expert enPruthvi KrishnaNo ratings yet
- DX DiagDocument12 pagesDX DiagJamal AbdullahNo ratings yet
- ActiveX Controls in VBDocument12 pagesActiveX Controls in VBNandhu AnandNo ratings yet
- Adding Custom Cover Thumbnails To The Nook GlowLight With SigilDocument11 pagesAdding Custom Cover Thumbnails To The Nook GlowLight With SigilkalwistiNo ratings yet
- Ilom 3.0Document80 pagesIlom 3.0Eric GarcíaNo ratings yet
- Chapter 1Document38 pagesChapter 1alemneh bayehNo ratings yet
- PPI Script Example1Document2 pagesPPI Script Example1mahendras7No ratings yet
- Abhishek OS FINALDocument46 pagesAbhishek OS FINALdevNo ratings yet
- Javascript Object Model Ecma Programming in Sharepoint 2016 and Office 365Document318 pagesJavascript Object Model Ecma Programming in Sharepoint 2016 and Office 365Bruno Alonso Palma ÁvilaNo ratings yet
- IPD Week - Technical Session - New IT Essentials 8 Technical TopicsDocument23 pagesIPD Week - Technical Session - New IT Essentials 8 Technical Topicsrarhi.krish8480No ratings yet
- WLC 5508 HA With SSO - Setup Guide - V1.1Document91 pagesWLC 5508 HA With SSO - Setup Guide - V1.1Ernesto EsquerNo ratings yet
- Getting Started With Uclinux ADocument168 pagesGetting Started With Uclinux AVinit DalviNo ratings yet
- ENOTE0094 Recovering - QuickServer - FS QS 1010 - FS QS 1210 - FS QS 1510 PDFDocument5 pagesENOTE0094 Recovering - QuickServer - FS QS 1010 - FS QS 1210 - FS QS 1510 PDFElvis Paiva ViteNo ratings yet
- Upgrade Samsung TV F/WDocument5 pagesUpgrade Samsung TV F/WVladimir CretuNo ratings yet
- Tmux Cheat Sheet - Maximize Window by Detach Other ClientsDocument4 pagesTmux Cheat Sheet - Maximize Window by Detach Other ClientsGoo FurrlyNo ratings yet
- Module 1: Introduction To Android OS: Gordon CollegeDocument16 pagesModule 1: Introduction To Android OS: Gordon CollegeMark Anthony LegaspiNo ratings yet
- Shell-Script 06042017 050954AMDocument17 pagesShell-Script 06042017 050954AMMeet BhanabhagwanNo ratings yet
- 9.8.3.0.14 - ZoneFlex 9.8.3 Release Notes (MR3) - 20150729 PDFDocument13 pages9.8.3.0.14 - ZoneFlex 9.8.3 Release Notes (MR3) - 20150729 PDFTendyGengyoArakidaKunNo ratings yet
- 3630 What's New in Office Professional Plus 2013 WSG ExternalDocument8 pages3630 What's New in Office Professional Plus 2013 WSG ExternalEduardo S. PiñaNo ratings yet
- AZ 304.prpwy - Premium.exam.171qDocument163 pagesAZ 304.prpwy - Premium.exam.171qTapan MitraNo ratings yet
- Using Sublime Text With C++ and OpenGL On WindowsDocument14 pagesUsing Sublime Text With C++ and OpenGL On WindowstotoroNo ratings yet
- AbhinayDocument2 pagesAbhinayAbhinay TatedNo ratings yet
- C TADM51 70 StudioDocument40 pagesC TADM51 70 StudiopetmozaNo ratings yet
- AXIS Camera Station Installation GuideDocument16 pagesAXIS Camera Station Installation GuideCarlos TejadaNo ratings yet
- iOS TechnologiesDocument16 pagesiOS TechnologiesModo FantasmaNo ratings yet
- RHCE/RHCSA Exam Notes: Creating SwapDocument3 pagesRHCE/RHCSA Exam Notes: Creating SwapJitendra KasotiaNo ratings yet