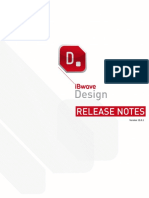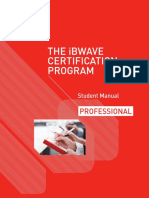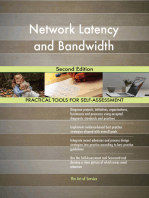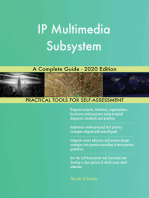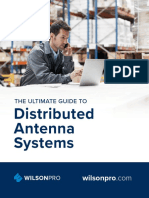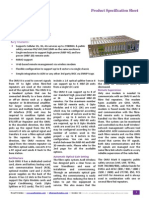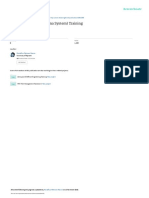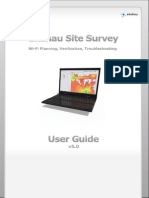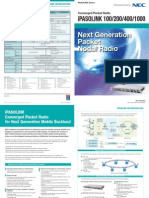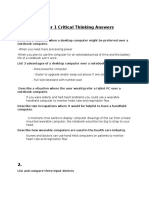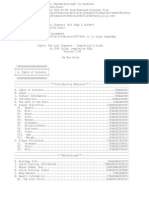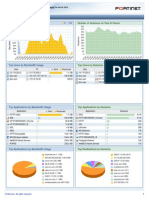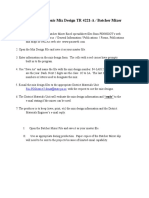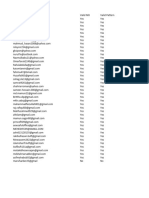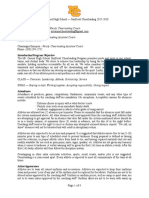Professional Documents
Culture Documents
IBwave Mobile User Guide
Uploaded by
scarfaceluxoOriginal Description:
Copyright
Available Formats
Share this document
Did you find this document useful?
Is this content inappropriate?
Report this DocumentCopyright:
Available Formats
IBwave Mobile User Guide
Uploaded by
scarfaceluxoCopyright:
Available Formats
Version 2.
0
iBWAVE SOLUTIONS INC.
2014 All Rights Reserved
The information contained herein is the property of iBwave Solutions and is strictly confidential. Except as
expressly authorized in writing by iBwave Solutions, the holder shall keep all information confidential,
shall disclose it only to its employees with a need to know, and shall protect it, in whole or in part, from
disclosure and dissemination to third parties with the same degree of care protect its own confidential
information, but with no less than reasonable care. Except as expressly authorized in writing by iBwave
Solutions, the holder is granted no rights to use the information herein. Information is subject to change
without notice. iBwave Solutions reserves the right to make changes in design or components as
progress in engineering and manufacturing may warrant.
iBwave Mobile User Guide / Version 2.0
i
BEFORE YOU BEGIN
The iBwave Mobile application leverages mobile devices to a portable in-building tool for planning
preliminary designs and collecting building information during site surveys. Three iBwave Mobile products
are offered:
The iBwave Mobile Note: provides the core features of collecting site survey data by means of
dynamic notations that encompasses pictures, text, audio and video type media.
The iBwave Mobile Planner: provides the advanced features of planning and deploying small cell
designs, equipped with a portable database of components.
The iBwave Mobile Planner with Propagation module: A separate Propagation module is
available for iBwave Mobile Planner that offers prediction and survey trace integration with
external collection tools.
Previously installed iBwave Mobile and iBwave Planner applications can be upgraded. However the
iBwave Mobile Planner now has a new add-on Propagation module offered in this release.
Note: This user guide documents the features in the iBwave Mobile Note, the iBwave Mobile Planner and
the Propagation module products.
ACTIVATE iBWAVE MOBILE
iBwave Mobile User Guide / Version 2.0
ii
INTRODUCTION
The iBwave Mobile in-building application enables you to:
Stay connected with your peers and access project information while on the road
Transform your mobile device into a tool for collecting building information during site surveys
Add text, pictures, videos and audio notes directly onto your building floor plans
Draw design markups of the floor plans to adjust and refine network design and coverage
Geo-locate the building by GPS location coordinates
Plan the deployment of small cells designs through a portable database of components
Run coverage maps of the small cells designs to test coverage and throughput on the go
Estimate the prediction of the physical environment to fast track project approval
Share survey trace data within the project file with external collection tools
Working with iBwave Mobile, your mobile data is leveraged when shared with the iBwave Server, that
facilitates the delivery of mobile projects into iBwave Design. The three iBwave platforms, comprised of
iBwave Design, iBwave Unity and iBwave Mobile supported by the iBwave Server, work in cohesion to
increase productivity and encourage collaboration among teams with varying skillset with the effort to
complete the projects on time and within budget.
NETWORK DEPLOYMENT
iBwave Mobile User Guide / Version 2.0
iii
NETWORK DEPLOYMENT
The iBwave Server and the iBwave Cloud use two different network topologies to support the iBwave
platforms within the network structure or outside the network firewalls.
The following diagram shows data sharing across the three application platforms:
Typically the iBwave Mobile application connects to iBwave Unity; the in-building management web
server to exchange project data among teams. Remote users equipped with the iBwave Design
application can connect to the iBwave Unity platform to retrieve the mobile data collected in the field. The
mobile data is then incorporated to the Design projects for further optimization and validation. Through
iBwave Unity, the mobile data is saved and leveraged to further provide data analytics and reporting.
ACTIVATE iBWAVE MOBILE
iBwave Mobile User Guide / Version 2.0
iv
There are two types of deployments for sharing mobile data across the iBwave platforms:
iBwave Cloud, where mobile data is shared via the iBwave Cloud. Email notifications are sent to
the project team where iBwave Design users can continue working on data received from the
field.
iBwave Server, where mobile data is shared via the iBwave Enterprise server. Changes to the
mobile projects are saved to the server and later retrieved by iBwave Design users.
In both deployments sending iBwave project files externally can be achieved via email. Email
messages containing links to the uploaded project files are sent to the target recipients.
For iBwave Cloud, if an account was created for your company you can request a free trial for your
device; select Request account when launching the iBwave Mobile application.
For other users, choose Log in or contact your administrator to obtain access to iBwave Cloud. You
can also send an email to the iBwave Customer Care team to verify if an iBwave Cloud account was
created.
For iBwave Unity Enterprise, if you would like to obtain more information click here and one of the
iBwave representatives will contact you shortly.
iBwave Mobile User Guide / Version 2.0
v
TABLE OF CONTENTS
BEFORE YOU BEGIN .................................................................................................................................... i
INTRODUCTION ............................................................................................................................................ ii
NETWORK DEPLOYMENT.......................................................................................................................... iii
HOW TO USE THIS GUIDE .......................................................................................................................... 1
CONFIGURE i BWAVE MOBILE ................................................................................................................... 2
ACTIVATE iBWAVE MOBILE .................................................................................................................... 2
CONFIGURE ACCOUNT SETTINGS ........................................................................................................ 3
LAUNCH iBWAVE MOBILE.......................................................................................................................... 7
SET USER PREFERENCES ....................................................................................................................... 11
CREATE A PROJECT IN i BWAVE MOBILE .............................................................................................. 13
OPEN A PROJ ECT FROM iBWAVE SERVER ........................................................................................ 13
VIEW BUILDINGS & PLANS ................................................................................................................ 15
WHAT COMES NEXT? ........................................................................................................................ 18
START A PROJ ECT IN iBWAVE MOBILE .............................................................................................. 19
ADD A LAYOUT PLAN (FLOOR) ......................................................................................................... 21
SCALE THE LAYOUT PLAN ................................................................................................................ 23
ADD A BUILDING ................................................................................................................................. 25
GEO-LOCATE A BUILDING ................................................................................................................. 25
WHAT COMES NEXT? ........................................................................................................................ 26
COLLECT SITE DATA ................................................................................................................................ 27
ADD PUSHPIN ANNOTATIONS TO A PLAN .......................................................................................... 27
ADD ANNOTATIONS TO PROJ ECT LAYERS ........................................................................................ 31
ACTIVATE iBWAVE MOBILE
iBwave Mobile User Guide / Version 2.0
vi
VIEW ANNOTATIONS ............................................................................................................................. 32
VIEW ALL ANNOTATIONS .................................................................................................................. 33
VIEW PROJ ECT ANNOTATIONS AND PUSHPINS ............................................................................ 35
ANNOTATE SPEED TEST MEASUREMENTS ....................................................................................... 38
ANNOTATE BUILDING LOCATION ........................................................................................................ 40
DRAW FLOOR PLAN MARKUPS ............................................................................................................ 42
VIEW PLAN MARKUPS ........................................................................................................................... 45
EDIT SITE DATA ......................................................................................................................................... 47
EDIT PUSHPIN ANNOTATIONS ............................................................................................................. 47
CUSTOMIZE PUSHPIN ICONS ............................................................................................................... 50
ADD CUSTOM PUSHPIN ICON ON AN ANDROID DEVICE .............................................................. 50
ADD CUSTOM PUSHPIN ICON ON AN iOS DEVICE ......................................................................... 51
EDIT MARKUPS ....................................................................................................................................... 52
MOVE A MARKUP TO ANOTHER LOCATION ................................................................................... 52
REMOVE A MARKUP FROM A PLAN ................................................................................................. 52
EDIT COMPONENTS ............................................................................................................................... 54
EDIT COMPONENTS LOCATIONS ..................................................................................................... 54
EDIT COMPONENTS PROPERTIES................................................................................................... 55
EDIT PROJ ECTS ..................................................................................................................................... 56
EDIT PROJ ECT PROPERTIES ............................................................................................................ 56
EDIT LAYOUT PLANS ......................................................................................................................... 57
DELETING ................................................................................................................................................ 58
DELETE A PUSHPIN AND CONTAINED ANNOTATIONS ................................................................. 58
NETWORK DEPLOYMENT
iBwave Mobile User Guide / Version 2.0
vii
DELETE AN ANNOTATION ................................................................................................................. 59
DELETE A BUILDING OR LAYOUT PLAN .......................................................................................... 60
DELETE A LOCAL PROJ ECT .............................................................................................................. 61
SAVE SITE SURVEY DATA TO i BWAVE SERVER .................................................................................. 62
SAVE PROJ ECT SURVEY DATA ............................................................................................................ 62
SAVE TO ANOTHER PROJ ECT ............................................................................................................. 64
WHAT COMES NEXT? ........................................................................................................................ 64
SMALL CELLS DESIGN IN iBWAVE PLANNER....................................................................................... 65
DEFINE A SMALL CELL PROJ ECT ........................................................................................................ 66
SET ENVIRONMENT TYPE ................................................................................................................. 67
SET TARGET RSSI .............................................................................................................................. 69
SET TARGET THROUGHPUT ............................................................................................................. 71
WORKING WITH SMALL CELL DESIGNS.............................................................................................. 73
CREATE A SMALL CELL PROJ ECT ................................................................................................... 73
EDIT AN EXISTING SMALL CELL DESIGN PROJ ECT ...................................................................... 75
SMALL CELL TOOLBAR ...................................................................................................................... 75
SET A FLOOR PLAN SCALE ............................................................................................................... 77
ABOUT RADIO TRANSCEIVERS ............................................................................................................ 82
CONFIGURE RADIO TRANSCEIVER PROPERTIES ......................................................................... 82
SELECT RADIO TRANSCEIVERS FROM DATABASE ...................................................................... 84
ADD RADIO TRANSCEIVERS TO LAYOUT PLANS .......................................................................... 87
NETWORK EQUIPMENT AND MISCELLANEOUS PARTS................................................................ 88
RUN ANTENNA CONTOURS .................................................................................................................. 90
ACTIVATE iBWAVE MOBILE
iBwave Mobile User Guide / Version 2.0
viii
ENABLE THE PROPAGATION CONTOURS ...................................................................................... 90
ADJ UST INTERFERENCE LEVELS .................................................................................................... 92
ROUTE CABLES IN YOUR FLOOR PLANS ........................................................................................... 94
PROPAGATION MODULE ADD-ON TO iBWAVE PLANNER .................................................................. 96
RUN PREDICTION BASED ON ENVIRONMENT ZONES ...................................................................... 96
ADD ZONES ON LAYOUT PLANS ...................................................................................................... 96
RUN VPLE PREDICTION ................................................................................................................... 100
EMBED SURVEY ROUTES ON FLOOR PLANS .................................................................................. 102
COLLECT RF-MEASUREMENTS USING FLOOR PLANS ............................................................... 103
EVALUATE PREDICTION WITH SURVEY ROUTE .......................................................................... 104
SHARE MOBILE SURVEY DATA ACROSS PLATFORMS ..................................................................... 106
LOGIN TO iBWAVE DESIGN ................................................................................................................. 107
IMPORT MOBILE SURVEY DATA TO iBWAVE DESIGN ..................................................................... 107
CREATE A DESIGN PROJ ECT WITH MOBILE DATA ......................................................................... 110
SHARE THE PROJ ECT WITH iBWAVE UNITY .................................................................................... 110
iBwave Mobile User Guide / Version 2.0
1
HOW TO USE THIS GUIDE
This document includes features for the iBwave Mobile Note and the iBwave Mobile Planner products,
including the Propagation module. It describes how to:
Configure iBwave Mobile
Launch iBwave Mobile
Set application preferences
Create a project
Collect site data
Save site data to iBwave Unity
Design small cells (with iBwave Mobile Planner)
Run Predictions and Add Survey Trace (with Propagation Module for Planner)
Share Mobile site survey data across iBwave platforms
To obtain detailed procedures on options related to iBwave Mobile in:
iBwave Unity:
Simply click the Help link in the upper-right corner of iBwave Unity
or
Click here to open the iBwave Unity Quick Start Guide
iBwave Design:
Select Help > iBwave Help in iBwave Design
or
In the iBwave Design main screen, press the [F1] key
ACTIVATE iBWAVE MOBILE
iBwave Mobile User Guide / Version 2.0
2
CONFIGURE iBWAVE MOBILE
To start, you must activate your mobile application and then configure your account settings on your
smartphone or tablet:
Activate iBwave Mobile
Configure Account Settings
ACTIVATE iBWAVE MOBILE
To activate the iBwave Mobile application on your smartphone or tablet:
1. Do the following:
Download the iBwave Mobile appli cation from the Apple App Store or Google Play.
Request an iBwave Cloud account. For detailed information, see page iv.
2. From your mobile device, open the i Bwave application.
CONFIGURE i BWAVE MOBILE
iBwave Mobile User Guide / Version 2.0
3
3. Tap LAUNCH to open iBwave Mobile.
4. Next configure account settings and preferences.
CONFIGURE ACCOUNT SETTINGS
After launching the iBwave Mobile you must configure account settings and user preferences.
To configure your account in iBwave Mobile:
1. After launching iBwave Mobile, tap to open Settings.
CONFIGURE ACCOUNT SETTINGS
iBwave Mobile User Guide / Version 2.0
4
2. Enter the server and account information from the email you received:
Tap on the following:
Url: Enter the web address, excluding the http:// or the https:// scheme, to access
iBwave server. For example: mycompany.ibwavecloud.com
User Name: Enter your username
Password: Enter your password
3. Enter your User Preferences:
Length Unit: Enter your choice of the preferred units of measure. Choose between
meters (m) or feet (f) to indicate metric or imperial systems
Picture Resolution: Set the desired picture resolution level.
CONFIGURE i BWAVE MOBILE
iBwave Mobile User Guide / Version 2.0
5
Video Quality: Set the desired video quality level.
Predi ction Resolution: (for iBwave Planner) Set the desired resolution level.
For information about setting user preferences see Set Preferences.
4. Tap Test in the upper-right corner to validate the information and activate your device.
The Speed Test URL indicates the web address to Tracert.org.
5. If you installed iBwave Planner, you are prompted to select the license option to activate. Tap
to select one of the following:
NOTE
This is triggered only for the first time you attempt to activate your account.
CONFIGURE ACCOUNT SETTINGS
iBwave Mobile User Guide / Version 2.0
6
6. If your connection is established with the server, then a confirmation message is displayed,
tap OK.
NOTE
To display the app information, tap the iBwave Mobile logo at the top of the screen.
7. You are now ready to start gathering survey data with iBwave Mobile.
To launch iBwave Mobile, see page 7.
To open a project, see page 11.
LAUNCH iBWAVE MOBILE
iBwave Mobile User Guide / Version 2.0
7
LAUNCH iBWAVE MOBILE
1. Open the iBwave application.
2. The iBwave Mobile splash screen is displayed momentarily, it indicates the name of the
installed application; iBwave Note or iBwave Planner:
CONFIGURE ACCOUNT SETTINGS
iBwave Mobile User Guide / Version 2.0
8
3. Tap LAUNCH to open iBwave Mobile.
4. The local Projects list is displayed. This list contains all the projects that are stored on your
device.
LAUNCH iBWAVE MOBILE
iBwave Mobile User Guide / Version 2.0
9
5. Follow the list of options and tap the appropriate icons as shown in the following table:
IF YOU WANT TO THEN TAP
List the projects on your device Home
Create a project Add a project in the upper toolbar
Open a project saved on iBwave server Open from server in the bottom toolbar
(page 13)
CONFIGURE ACCOUNT SETTINGS
iBwave Mobile User Guide / Version 2.0
10
IF YOU WANT TO THEN TAP
Save survey data to iBwave server Save to server in the bottom toolbar
(page 62)
Change iBwave Mobile settings Settings in the bottom toolbar
- (See page 2)
Set preferences - (See page 11)
Export the Mobile project Export iBwave Mobile project to .ibwc format
NOTE
Icons are enabled/disabled according to the appropriate selections and prerequisites.
SET USER PREFERENCES
iBwave Mobile User Guide / Version 2.0
11
SET USER PREFERENCES
Set the default user preferences for unit of measure and image resolution properties. Set the resolution
level to adjust the image quality for pictures, videos and prediction (iBwave Planner). Be aware that
results may vary depending on the device model and specifications.
To set your default preferences:
1. Open a project.
2. Tap Settings.
3. In the User Preferences section tap Length Unit to select between metric and imperial
measurement preferences.
4. Tap the Picture Resolution to set the resolution level.
5. Set level to High, Medium, or Low.
The resolution level might appear different for each device depending on device specifications
and make.
6. Tap Video Quality to set the quality level.
CONFIGURE ACCOUNT SETTINGS
iBwave Mobile User Guide / Version 2.0
12
7. (For iBwave Planner) Tap Predi ction Resolution to set the quality level: .
CREATE A PROJECT IN i BWAVE MOBILE
iBwave Mobile User Guide / Version 2.0
13
CREATE A PROJECT IN iBWAVE MOBILE
To launch the design projects that you are required to work on, use one of the following methods:
Open a project from iBwave server
Start a project in iBwave Mobile
OPEN A PROJECT FROM iBWAVE SERVER
When a project is saved in the iBwave Server, it becomes available to all iBwave Unity users with the
required access rights.
1. Launch iBwave Mobile (see page 7).
2. On the bottom toolbar, tap Open from server.
3. In the Projects list, tap a project name to open it. If this list is empty, you can start a project
from scratch in iBwave Mobile. See Start a Project on page 19.
or
If you want to filter this list:
Tap Filter Projects.
OPEN A PROJECT FROM iBWAVE SERVER
iBwave Mobile User Guide / Version 2.0
14
Enter the name of the projects you want to filter and tap Filter.
For example, entering cen will list projects with words such as centennial and center.
To remove filtering:
Display the Fi lter Proj ects screen and tap Clear.
4. The mobile survey data available for this project is displayed. Select the most recent file, i.e.
the first in the list. From this point on, you can continue working offline since the project is
stored on your device.
CREATE A PROJECT IN i BWAVE MOBILE
iBwave Mobile User Guide / Version 2.0
15
NOTE
If this project already exists on your device, a message appears to display it. Tap Replace to
open the most recent version.
VIEW BUILDINGS & PLANS
To view building plans:
1. The Project main screen is displayed. This screen includes:
A Design Plan thumbnail
One or several Buildings
Layout Plans
OPEN A PROJECT FROM iBWAVE SERVER
iBwave Mobile User Guide / Version 2.0
16
2. If this project was created with iBwave Design 6.2 or above, tap the DESIGN PLAN
thumbnail.
NOTE
If you are not able to view the Design Plan and the thumbnail isnt empty, save this project
with the most recent version of iBwave Design. See page 110.
3. Zoom in on this plan.
Tap Back to return to the Project main screen.
4. Tap Properti es in a Building row to display annotations added to this building.
CREATE A PROJECT IN i BWAVE MOBILE
iBwave Mobile User Guide / Version 2.0
17
5. Tap an annotation line to display it.
OPEN A PROJECT FROM iBWAVE SERVER
iBwave Mobile User Guide / Version 2.0
18
6. If there are several annotations, swipe to see them all.
Tap Back twice to return to the Project main screen.
7. To view layout plans, tap a Layout Plan name to display it.
8. Layout plan components are made visible/invisible from the Layers panel. Tap the Layers
button on the upper-right corner to change the visibility options and to set to visible, hidden or
locked (in read-only).
9. Tap Back to return to the Project main screen.
WHAT COMES NEXT?
Collect site survey data with the use of pushpin annotations added to the project floor plans. See
page 27.
CREATE A PROJECT IN i BWAVE MOBILE
iBwave Mobile User Guide / Version 2.0
19
START A PROJECT IN iBWAVE MOBILE
You can create a new project in iBwave Mobile and add the site survey data, then upload it to the server.
To start a new project in iBwave Mobile:
1. Launch iBwave Mobile. See page 7.
2. If needed, tap Home to display the Local Projects list.
3. In the Local Projects list, tap Add Project.
For iBwave Planner, the new project and its default properties are displayed.
START A PROJECT IN iBWAVE MOBILE
iBwave Mobile User Guide / Version 2.0
20
(Certain parameters pertain to iBwave Planner).
4. For iBwave Planner, tap the PROJ ECT NAME value to replace the default project name.
5. Enter a new name and tap OK.
6. If you installed iBwave Planner then you have the option of settings default values that are
related to prediction:
- Set the default Environment type
- Set the preferred Prediction resolution (for iBwave Planner with Propagation module)
- Set the Target RSSI and Throughput
Click Done.
CREATE A PROJECT IN i BWAVE MOBILE
iBwave Mobile User Guide / Version 2.0
21
7. The new project is created with the new in the title bar. The default Building 1 is also
generated.
NOTE
You can add multiple Layout Plans for a Building, see page 25
8. If you want to change the default building name, see page 56.
Your next step consists of adding floors to this building.
ADD A LAYOUT PLAN (FLOOR)
Since there are no Layout Plans for the new project, taking a photo of the emergency floor plan can be
one way of representing the floor plan. Simply use your smartphone or tablet camera to take a picture of
the floor layout plan or the emergency floor plan, normally located near a the building elevator. This
should suffice for you to add building information on the plans.
To add layout plans to the building floors:
1. If needed, tap Back to display the Project main screen of the new project name, or select
another project.
2. Tap Add Layout Plan next to the Building name.
3. Tap on one of these options to add this Layout Plan:
START A PROJECT IN iBWAVE MOBILE
iBwave Mobile User Guide / Version 2.0
22
Take Picture: Use the phone camera to take a photo. If your device is equipped with a
flash, you can turn it on/off or use the automatic mode.
You can Rotate the picture. Tap Use to add Floor 1 with the picture taken. To retake the
picture, tap Retake to replace it with a better one.
Select Pi cture: If a layout plan photo is stored on your device, then select it for this floor.
Draw Image: Make a sketch of the layout plan directly on your smartphone in order to
draw a rough layout of the floor plan using a selection of colors and lines.
Tap Done and Back to add Floor 1.
4. A Floor 1 is added to the building. If you want to change this name, refer to page 57.
5. Repeat the above steps to add more floors.
NOTE
Once an image is added to a Layout Plan, this image can no longer be edited.
CREATE A PROJECT IN i BWAVE MOBILE
iBwave Mobile User Guide / Version 2.0
23
SCALE THE LAYOUT PLAN
Set the layout plan scale with the Ruler tool:
Set the scale on your layout plan by one the following methods:
Ruler measurement
GPS coordinates
For imported layout plans with scaled layouts, the imported scale is used and therefore theres no need to
scale them in the Mobile application.
Layout scale by ruler measurements
To set the scale by ruler measurements:
1. Tap to select the Ruler tool and then tap on a location on your layout plan to place it.
Alternatively, when selecting a place on the layout plan tap-and-hold to set the ruler length and
orientation as in step 3.
2. Tap on the ruler endpoints to edit the scale measurements, its length and orientation.
3. Edit the settings and tap OK when done.
Note: When adding another ruler, the same scale is automatically used.
START A PROJECT IN iBWAVE MOBILE
iBwave Mobile User Guide / Version 2.0
24
4. To move the ruler around the plan, long-tap the plotted ruler until it is selected and drag it to
another location on the layout plan.
5. To clear the layout scale, tap to select the Properties icon and tap Cl ear to clear the scale
measurements from all rulers.
This clears all scales so that new rulers are reset with undefined scales once added.
Layout scale by GPS coordinates
To set layout scale by retrieved geo-located GPS coordinates:
1. Tap to select the Ruler tool and then tap to place it on a location on your layout plan.
2. To retrieve the GPS coordinates, tap on the ruler endpoints then tap to select one of the
following:
Get GPS; to automatically retrieve the GPS of your current location
<default coordinates; to enter the GPS coordinates manually
3. Tap OK when done.
4. When GPS coordinates are obtained and defined on the ruler, you can apply them on the scale.
To do so tap Set Scale From GPS.
5. The following options are displayed and selected, as remembered from your last selection:
Set scale with GPS coordinates; to set the scale based on GPS coordinates
Set reference points in iBwave Design; to enable reference points value for import
Set angl e in iBwave Desi gn to enable angle value for import
6. Tap OK.
CREATE A PROJECT IN i BWAVE MOBILE
iBwave Mobile User Guide / Version 2.0
25
ADD A BUILDING
To add a building:
1. From the Project main screen, tap ADD BUILDING.
2. Building 2 is added to the Project main screen.
To change this name, tap Properties on the building line.
3. Create floor plans by tapping Add Layout Plan.
GEO-LOCATE A BUILDING
A Building reference point is added to the layout plans. You can set the building GPS location that applies
to all layout plans.
To Geo-Locate a building:
1. In a layout plan, tap the building reference point.
START A PROJECT IN iBWAVE MOBILE
iBwave Mobile User Guide / Version 2.0
26
The GPS coordinates are displayed.
2. Enter the coordinates using the integrated keypad.
3. To get automatic GPS coordinates from the phones built in GPS tool, tap Get GPS Coordinates.
4. Click Done.
WHAT COMES NEXT?
You can now collect survey data by adding pushpins, annotations and markups to your plans. See
page 27.
COLLECT SITE DATA
iBwave Mobile User Guide / Version 2.0
27
COLLECT SITE DATA
Collect onsite data about the deployed environment of your project. Add and/or edit site survey data to
the projects building and floor plans using the following methods:
Add pushpins
Add annotations to project layers
View all annotations
Perform a speed test
Annotate building geo location
Draw floor plan markups
ADD PUSHPIN ANNOTATIONS TO A PLAN
Pushpins are used to identify equipment rooms, candidate antenna locations, power plugs, and other
elements of the floor plans. They are normally pinned to locations on the floor plans and contain photos,
videos, audio, or text content that describe specifics about the surroundings.
To add pushpin annotations:
1. In the Project main screen, i.e. where building and plan names are shown, tap the Design
Plan thumbnail or a Layout Plan name.
If you cant view the Design Plan, save this project with the most recent version of iBwave
Design. See page 110.
ADD PUSHPIN ANNOTATIONS TO A PLAN
iBwave Mobile User Guide / Version 2.0
28
2. Double-tap on specific location on the floor plan where you want to add a pushpin.
3. The pushpin launches the camera mode. Use the camera to take one or several pictures of
the surroundings, to be saved in the pushpin container.
COLLECT SITE DATA
iBwave Mobile User Guide / Version 2.0
29
If your device is equipped with a flash, you can turn it on/off or use the automatic mode.
4. To choose a picture stored on your device:
Tap Photos in the bottom toolbar. Highlighted in red when selected.
To associate this pushpin with audio, video and/or text notes:
Swipe to change the current mode.
or
Use the VIDEO, AUDIO or TEXT icon in the bottom toolbar.
When using annotating text, tap on TEXT to save it and then tap Back to exit.
ADD PUSHPIN ANNOTATIONS TO A PLAN
iBwave Mobile User Guide / Version 2.0
30
5. To finish, tap Back.
The pushpin is displayed on the specific location on the plan.
COLLECT SITE DATA
iBwave Mobile User Guide / Version 2.0
31
ADD ANNOTATIONS TO PROJECT LAYERS
Annotations are added to projects without any pushpins visually located annotations on floor plans.
They are assigned to project, building, or floor plan layers and are discretely contained within their
respective properties.
To add annotations to project layers:
1. Tap the Properties icon for one of the following:
For projects, tap Properties next to the Design Plan thumbnail.
For buildings, tap Properti es next to the Building name.
For floor plans, tap a Layout Plan name, then tap Properties.
VIEW ANNOTATIONS
iBwave Mobile User Guide / Version 2.0
32
2. Tap ADD ANNOTATION.
3. The camera mode is automatically enabled, if you wish to take new photos using your device.
Take one or several photos.
If your device is equipped with a flash, you can turn it on/off or use the automatic mode.
4. To choose a picture, tap Photos in the bottom toolbar.
6. To associate this annotation with audio, video and/or text notes:
Swipe to change mode.
or
Use the VIDEO, AUDIO or TEXT icon in the bottom toolbar.
When using annotating text, tap on TEXT to save it and then tap Back to exit.
5. To finish, tap Back.
VIEW ANNOTATIONS
You have the option to scroll through all your annotations, or to view them within the scope of their
associated project layer.
COLLECT SITE DATA
iBwave Mobile User Guide / Version 2.0
33
VIEW ALL ANNOTATIONS
Quickly scroll through all the annotations added to the project, regardless of what project layer they were
added to.
To view all annotations:
1. In the Project main screen, tap VIEW NOTES.
2. Swipe to scroll through the different annotations of a project. Notice the title, it indicates
where this annotation was created, i.e. Project or Building -> Plan -> Pin.
3. To draw on an annotation picture, or modify a text annotation, select an annotation and tap
Edit to add markups.
VIEW ANNOTATIONS
iBwave Mobile User Guide / Version 2.0
34
4. To make changes to the default color and the line width:
- Tap COLOR and select the desired color
- Tap PEN WIDTH and select the width
COLLECT SITE DATA
iBwave Mobile User Guide / Version 2.0
35
5. Make your markups on the annotation.
6. To finish, tap Done.
7. Tap Back to return to the Project main screen.
VIEW PROJECT ANNOTATIONS AND PUSHPINS
To view specific annotations added at the project, the building or the plan layer:
1. Tap the Properties icon for one of the following:
Project: Tap Properties next to the Design Plan thumbnail
Building: Tap Properties next to the Building name
Layout Plan: Tap a Layout Plan name, then tap Properties
VIEW ANNOTATIONS
iBwave Mobile User Guide / Version 2.0
36
Pushpin: Tap a pushpin and then tap again to expand its details.
2. In Properties, tap to select an annotation from the list in ANNOTATIONS.
COLLECT SITE DATA
iBwave Mobile User Guide / Version 2.0
37
3. Select an annotation and swipe to scroll through the next ones.
4. If you want to draw on a picture or modify a text annotation:
Tap Edit and make the required changes.
To finish, tap on Done.
5. Tap Back to return to Properties.
Where can you see these annotations in iBwave Design?
Display Proj ect Properties and click View Annotations
Display Building Properti es and click View Annotations
Display Layout Pl an Properties and click View Annotations
Right-click on a pushpin and select Show Properti es
ANNOTATE SPEED TEST MEASUREMENTS
iBwave Mobile User Guide / Version 2.0
38
ANNOTATE SPEED TEST MEASUREMENTS
The speed test displays a bandwidth meter that measures the transfer rate of your internet connection.
You may want to record this measurement using a text annotation on your plan.
To perform a speed test:
1. On a selected plan, tap a pushpin and then tap again to expand its details.
2. In Pushpin Properties, tap Speed test located in the top right-hand corner.
COLLECT SITE DATA
iBwave Mobile User Guide / Version 2.0
39
3. Scroll to the bottom of the page, and tap Start the speed test.
4. Note the bandwidth reading.
Tap Done and then Back to return to Pushpin Properties.
5. Tap ADD ANNOTATION and enter this value in a text annotation. For more details, see
page 47.
ANNOTATE BUILDING LOCATION
iBwave Mobile User Guide / Version 2.0
40
ANNOTATE BUILDING LOCATION
Retrieve the buildings geo location and record the coordinates in a pushpin annotation on your plan.
1. Display the plan on which you want to add a pushpin annotation.
2. Tap any pushpin and then tap again to expand its details.
3. To update coordinates to your current location, in Pushpin Properties, tap Get GPS.
NOTE
If Location Services and/or the iBwave location service is disabled, then location cannot be
determined. In the General Settings of your device, go to Privacy > Location Services and
enable these services.
or
Tap the coordinates line to enter the values manually.
4. Use the keypad to enter the coordinates and tap Next to move to the next field. Tap Done
when completed.
COLLECT SITE DATA
iBwave Mobile User Guide / Version 2.0
41
5. Tap OK.
The coordinates are updated.
6. Tap Back to return to Properties.
DRAW FLOOR PLAN MARKUPS
iBwave Mobile User Guide / Version 2.0
42
DRAW FLOOR PLAN MARKUPS
Draw markups directly on a projects floor design. These markups might pertain to potential cable routes,
location of electrical outlets, or adjustments to the floor plans noted in comparison with the actual
deployed environment.
To draw markups on a floor plan:
1. In the Project main screen, tap the Design Plan thumbnail or a Layout Plan name to display it.
2. Tap Layers in the upper-right hand corner.
A list of layers is displayed. By default the Markup layer is enabled.
3. In the Layers list, certain layers are locked, disabled or enabled. If needed tap on MARKUP to
unlock it and to enable it.
In general, tap on a layer name to set it to visible, hidden or locked (read-only mode).
(The Zone and Predi ction layers are only available with the Mobile Planner license).
COLLECT SITE DATA
iBwave Mobile User Guide / Version 2.0
43
4. To select the markup color, tap the COLOR icon to display the full color palette and then tap to
select one of the colors.
.
5. Tap on the PEN WIDTH icon to select the line width. A choice of 5 line widths is available, select
one.
DRAW FLOOR PLAN MARKUPS
iBwave Mobile User Guide / Version 2.0
44
6. Tap the PEN icon to enable edit and start drawing the markups on the layout plan.
As you plot your lines on the plan, each line stroke you make defines a new markup object that
you can later select, edit or delete individually.
COLLECT SITE DATA
iBwave Mobile User Guide / Version 2.0
45
7. When completed, tap the PEN icon to exit the Markup mode.
VIEW PLAN MARKUPS
To view your markups, select the objects in the markup layer:
1. In the Project main screen, tap the Design Plan thumbnail or a Layout Plan name to display it.
8. If needed, enable MARKUP in the Layers list.
2. Single-tap the line object on the plan that you want to edit.
3. The selected object is displayed with its reference name.
VIEW PLAN MARKUPS
iBwave Mobile User Guide / Version 2.0
46
4. Single-tap on another line object to see its reference name.
NOTE:
In order to edit a markup, you must remove it and plot it again.
EDIT SITE DATA
iBwave Mobile User Guide / Version 2.0
47
EDIT SITE DATA
Edit the site data you collected from the site visit. You can edit the following entities:
Pushpin annotations
Markups
Components location
Components properties
Project or building details
Layout Plan details
EDIT PUSHPIN ANNOTATIONS
Editing pushpin annotations:
1. To move a pushpin on a plan:
Touch and hold the pushpin.
Move it to the desired location.
2. To display or edit a pushpin:
Tap this pushpin and then tap again to expand it details.
EDIT PUSHPIN ANNOTATIONS
iBwave Mobile User Guide / Version 2.0
48
3. To edit the pushpin name:
In Pushpin Properties, tap this name (default name is Pin).
Change the name and tap OK.
EDIT SITE DATA
iBwave Mobile User Guide / Version 2.0
49
4. To select another pushpin image:
Tap the pushpin icon in the Pushpin Properties
This displays the list of icons. Tap to select another icon and tap Back.
The new icon is now displayed in the properties and on the layout plan.
You have the ability to add custom pushpin icons.
CUSTOMIZE PUSHPIN ICONS
iBwave Mobile User Guide / Version 2.0
50
CUSTOMIZE PUSHPIN ICONS
A selection of application-defined pushpin icons are available, however users can still create their own
customized icons based on standard formatting requirements. The new icons must be:
saved in .png format
48 X 48 pixels in size
Create and format your custom pushpin icons accordingly and then add them as described, to your
Android or iOS device.
ADD CUSTOM PUSHPIN ICON ON AN ANDROID DEVICE
To add a custom pushpin icon using an Android device:
1. If the icon image is on your computer then connect the Android device to your computer to
retrieve it.
2. Move the .png image to <your root folder> > iBwave_Mobile device folder.
EDIT SITE DATA
iBwave Mobile User Guide / Version 2.0
51
3. The new icon is added to the list of icons.
When editing your plan, select the custom icon from Project Icons to add it or to replace an
existing one.
ADD CUSTOM PUSHPIN ICON ON AN iOS DEVICE
To add a custom icon using an iOS device:
1. Open your iTunes application and connect the iOS device to your computer, then select the
Apps menu.
2. In File Sharing select iBwave under Apps.
3. Drag and drop your .png file inside the iBwave Documents folder.
4. Tap Sync to synchronize the files.
5. Disconnect the iOS device.
6. In your Mobile application the new custom pushpin icon is added to your list of icons.
EDIT MARKUPS
iBwave Mobile User Guide / Version 2.0
52
EDIT MARKUPS
To edit markups, you can view the markup objects, move them to another location, or remove them from
the plan.
MOVE A MARKUP TO ANOTHER LOCATION
To move markups to a different location on a plan:
1. In the Project main screen, tap the Design Plan thumbnail or a Layout Plan name to display it.
2. Tap the Layers icon in the upper-right corner.
9. In the Layers list, tap MARKUP to unlock it.
3. Long-tap the line object on the plan until the object is highlighted then move the object to another
location on your plan.
REMOVE A MARKUP FROM A PLAN
To remove a markup object:
1. In the Project main screen, tap the Design Plan thumbnail or a Layout Plan name to display it.
2. Tap the Layers icon in the upper-right corner.
3. In the Layers list, tap MARKUP to unlock it.
4. Single-tap the line object on the plan that you want to edit. The selected object is displayed with
its reference name.
EDIT SITE DATA
iBwave Mobile User Guide / Version 2.0
53
5. Tap the X in the object reference name to delete it.
6. The object is removed from the layout plan.
EDIT COMPONENTS
iBwave Mobile User Guide / Version 2.0
54
EDIT COMPONENTS
EDIT COMPONENTS LOCATIONS
Editing components on floor plans:
1. To move a component on a layout plan, tap and hold the component, then move it to the desired
location.
2. To change a cable route, tap and hold a cable point (represented as white squares on a cable),
then move it to the desired location.
3. To add a cable point, tap twice on a cable where you want to insert the new cable point.
EDIT SITE DATA
iBwave Mobile User Guide / Version 2.0
55
EDIT COMPONENTS PROPERTIES
To edit a components properties:
1. Tap a component to view more information about it as well as be able to edit some properties.
For example, the Height, a cable measured Length or a directional antenna Azimuth.
2. Edit the selected property value.
EDIT PROJECTS
iBwave Mobile User Guide / Version 2.0
56
EDIT PROJECTS
EDIT PROJECT PROPERTIES
To edit a project or a building properties and annotations:
1. In the Project main screen, tap Properties next to the Design Plan thumbnail or a Building
name.
2. To edit the name:
In Project or Building Properties, tap the Properties icon in BUILDING NAME.
Change the name and tap OK.
3. To draw on a picture or modify a text annotation:
Display the corresponding annotation, tap Edit and make the required changes.
Tap Done and Back to finish.
NOTE: You can also swipe to view other annotations for this Project or Building.
EDIT SITE DATA
iBwave Mobile User Guide / Version 2.0
57
EDIT LAYOUT PLANS
To edit layout plan properties and annotations:
1. Display a Layout Plan.
2. Tap Properti es.
To edit the name
Tap the properties icon in LAYOUT PLAN NAME
Change the name and tap OK.
3. To draw on a picture or modify a text annotation:
Display the corresponding annotation.
Tap Edit and make the required changes.
Tap Done and Back to finish.
NOTE: You can also swipe to view other annotations for this Layout Plan.
DELETING
iBwave Mobile User Guide / Version 2.0
58
DELETING
You can delete:
Pushpins
Annotations
Markups
Buildings or layout plans
Local Projects
DELETE A PUSHPIN AND CONTAINED ANNOTATIONS
To delete a pushpin and its contained annotations:
1. On a plan, tap the pushpin you want to delete.
NOTE
This also removes all annotations attached to it.
2. Tap Delete and confirm.
EDIT SITE DATA
iBwave Mobile User Guide / Version 2.0
59
DELETE AN ANNOTATION
You can delete annotations added at different levels:
Project Properties
Building Properties
Layout Plan Properties
Pushpin Properties
To delete an annotation:
1. In the Annotations list, swipe the annotation you want to delete.
2. Tap Delete and confirm.
(Swipe twice to cancel the deletion.)
DELETING
iBwave Mobile User Guide / Version 2.0
60
DELETE A BUILDING OR LAYOUT PLAN
To delete a building or a layout plan:
1. In the Project main screen, swipe the Building or Layout Plan you want to delete.
NOTE
This also removes all plans and annotations attached to it.
2. Tap Delete and confirm.
(Swipe twice to cancel the deletion.)
EDIT SITE DATA
iBwave Mobile User Guide / Version 2.0
61
DELETE A LOCAL PROJECT
To delete a project stored locally on the mobile device:
1. To display the local Projects list, i.e. those stored on your device, tap Home.
2. Swipe the project you want to delete.
3. Tap Delete and confirm.
(Swipe twice to cancel the deletion.)
NOTE
Once deleted from your device, you can always retrieve the latest version of a project saved
on Unity by tapping Open from server (for details, see page 13).
SAVE PROJECT SURVEY DATA
iBwave Mobile User Guide / Version 2.0
62
SAVE SITE SURVEY DATA TO iBWAVE SERVER
When the site survey is completed, save your data to the iBwave Unity server in order to share it with the
rest of the iBwave platforms. The iBwave Unity platform acts as a portal that seamlessly manages the
exchange of project data across the iBwave products.
Note: Alternatively you can send your mobile data by email to individuals who do not use the iBwave
Unity hub.
The following topics are covered in this section:
Save project survey data
Save to another project
On save and upload, email notifications are automatically sent out to individuals assigned to the
pertaining project, alerting them that updates were received from iBwave Mobile.
SAVE PROJECT SURVEY DATA
To save your survey data to the server:
1. To save survey data collected in iBwave Mobile to a project, tap Save to server.
2. Optionally, you can type a comment to document changes made to this project. You can also
choose to send by email to colleagues and partners. When this option is selected, after you
tap Done, the project is automatically posted on the server and an email template is created
with a link to download the file.
SAVE SITE SURVEY DATA TO i BWAVE SERVER
iBwave Mobile User Guide / Version 2.0
63
NOTE
If this is the first time this Mobile survey data is saved to server, the Server Projects list is
displayed. Tap the project name to which you want to attach this survey data or choose
Create New Proj ect. If you create a new project, you will be able to enter a project name as
well as choose the folder to save the project into.
3. Once the project is uploaded, a confirmation message is displayed, tap OK.
NOTE
The person assigned to this project is notified by email with information about the availability
of new Mobile data. For more details on this, please refer to the iBwave Unity Online Help
and search for Get Notified.
Through iBwave Unity server, the site data is saved on the server for data exchange. The
project data is leveraged to further provide data analytics and reporting.
SAVE TO ANOTHER PROJECT
iBwave Mobile User Guide / Version 2.0
64
SAVE TO ANOTHER PROJECT
To save your survey data to another Unity project:
1. To save Mobile survey data to another project, long-press Save to server.
2. Tap Save as.
3. In the Projects list, tap the project name to which you want to attach this data.
4. Optionally, type a comment to document changes made to this project and tap Done.
NOTE
If this project already exists on your device, tap Replace to update it.
WHAT COMES NEXT?
You can now import collected survey data into this project: see page 92.
SMALL CELLS DESIGN IN iBWAVE PLANNER
iBwave Mobile User Guide / Version 2.0
65
Disclaimer: This section describes the features that are exclusively offered with
the iBwave Mobile Planner product. A separate section is designated to the Mobile
Propagation module, available for iBwave Mobile Planner licenses.
SMALL CELLS DESIGN IN iBWAVE PLANNER
Note: Skip this section if you are only using the iBwave Mobile Note product or if you are using an iOS
device. iBwave Mobile Planner is only supported for Android devices.
Small cells deployment can be designed and documented during a site visit using the iBwave Mobile
Planner. With this product, onsite field technicians are equipped with the tools to plan small cells designs
on building and floor layouts, run coverage maps from generated antenna contours with selected bands,
and route the network equipment readily available from the database of components. A first site visit can
yield a completed small cell design with exact equipment models and accurate coverage assessments,
delivering it to RF engineers who in turn can refine and optimize it using iBwave Design. An initial design
is produced with the accuracy of closely comparing the documented project to the physical environment,
fast-forwards the process of approval and implementation and ultimately saves time and reduces overall
costs otherwise accrued by multiple visits.
DEFINE A SMALL CELL PROJECT
iBwave Mobile User Guide / Version 2.0
66
DEFINE A SMALL CELL PROJECT
To create a small cell project and define its properties:
1. When launching the iBwave Mobile application, the iBwave Mobile Planner splash screen
appears momentarily.
2. Tap to launch iBwave Mobile.
3. To open a project, tap a project name.
4. To create new project, tap the Add Project icon and enter a project name then tap OK.
5. Tap the project properties tap to configure the properties for the small cell design.
SMALL CELLS DESIGN IN iBWAVE PLANNER
iBwave Mobile User Guide / Version 2.0
67
In the Project Properties define the small cell related properties:
Set environment type
Set target RSSI
Set target Throughput
These properties are part of the propagation model. When creating a new project in iBwave
Mobile, the Environment type and the Target RSSI values are set on creation.
SET ENVIRONMENT TYPE
The environment types are configured with the appropriate exponents that determine the size of the
contours. To set the environment type for your project:
1. In the Propagation Model section, the default Environment type name and its brief description is
displayed.
DEFINE A SMALL CELL PROJECT
iBwave Mobile User Guide / Version 2.0
68
2. Tap the Environment type value to change it and to select another type from the list of available
environment types, when needed.
3. Tap to select the required Environment type from the displayed list.
4. Make sure that the selected environment type best describes the surrounding area as this has a
direct impact on the accuracy of the prediction contours.
5. Tap to set Predi ction resolution, if applicable.
SMALL CELLS DESIGN IN iBWAVE PLANNER
iBwave Mobile User Guide / Version 2.0
69
6. Select a preferred resolution and tap OK.
SET TARGET RSSI
Enable RSSI contours and set target RSSI value per frequency band.
To set the target RSSI value:
1. In the Target section, tap to select one of the coverage types:
Throughput
RSSI
2. Tap RSSI in TARGET to display the frequency bands. To change the target RSSI for a specific
frequency, tap to change the default setting and tap OK to save it.
DEFINE A SMALL CELL PROJECT
iBwave Mobile User Guide / Version 2.0
70
3. In Advanced mode, tap the Target RSSI value for the selected frequency band to change it,
when needed.
4. In Basic mode, specify the target RSSI value that overrides all.
5. Tap OK when done.
6. Tap BACK to exit the Project properties page.
SMALL CELLS DESIGN IN iBWAVE PLANNER
iBwave Mobile User Guide / Version 2.0
71
SET TARGET THROUGHPUT
The target Throughput sets the radius of the measured throughput contours. Target throughput is
supported for LTE and HSPA technologies only.
To set the target throughput value:
1. For an existing project select a project and tap the Edi t icon to edit the project properties.
2. In the Propagation Model section, tap Coverage to select one of the coverage types:
Throughput
RSSI
3. Select Throughput.
4. To change the Throughput per technology, tap the value for the specific technology.
DEFINE A SMALL CELL PROJECT
iBwave Mobile User Guide / Version 2.0
72
5. Tap to select the appropriate value from the bit rate options displayed.
6. To change the cell load, select the percentage value in Cell load.
7. Tap Back when done.
The contour measurement will be calculated based on bit rates and cell load values for each
technology used.
SMALL CELLS DESIGN IN iBWAVE PLANNER
iBwave Mobile User Guide / Version 2.0
73
WORKING WITH SMALL CELL DESIGNS
Small cell design is supported for Android and iOS devices. When working onsite with small cells design
projects, do one of the following:
Create small cell designs: to create an initial small cell design
Edit small cell designs: to edit a small cell design in an existing project
The following sections take you through the steps of placing your small cell components on a layout plan,
running the prediction contours and routing the cables to complete the design.
CREATE A SMALL CELL PROJECT
Create an initial small cells design by setting a scale for the floor plan, dropping small cells equipment
from the portable database of components and running coverage power or throughputs based on the type
of deployed environment.
To create a small cells design:
1. Open a project.
2. Do one of the following:
Tap to select an existing layout plan.
Tap in the new layout plan icon to create a new layout plan.
3. If you are creating a new layout plan, tap to select one of the following methods:
Take a picture, to take a picture from a printed layout plan schema, with the built-in
device camera
Select a pi cture, to select a previously saved picture from the devices picture gallery
WORKING WITH SMALL CELL DESIGNS
iBwave Mobile User Guide / Version 2.0
74
Draw Image, to draw a sketch of the layout plan using the iBwave Mobile editing tools
4. The new layout plan is defined with a default caption, for example: Floor 1.
The layout plan is created based on the selected image.
5. Tap the layout plan name in the project to rename it, if needed.
SMALL CELLS DESIGN IN iBWAVE PLANNER
iBwave Mobile User Guide / Version 2.0
75
EDIT AN EXISTING SMALL CELL DESIGN PROJECT
Once projects are imported from iBwave Design, Mobile users have the ability to make changes to an
existing small cell projects.
To edit an existing small cell design project:
1. Open an existing design project that includes a small cell design to edit it.
2. Select a layout plan in an existing project.
SMALL CELL TOOLBAR
A vertical toolbar is provided in the layout plan to facilitate small cell design. It is equipped with the
following tools:
Ruler (un selected)
Contours (un selected)
Small Cell or Radio Transceiver
(un selected)
Network Equipment (un
selected)
Miscellaneous (un selected)
WORKING WITH SMALL CELL DESIGNS
iBwave Mobile User Guide / Version 2.0
76
Technology (un selected)
Throughput (un selected)
To view the toolbar make sure that the pertaining layers are checked in Layers (Zones and Prediction
pertain to the Propagation module).
In the layout plan tap the Layers icon next to the floor name, to enable the required layers then
tap Done.
SMALL CELLS DESIGN IN iBWAVE PLANNER
iBwave Mobile User Guide / Version 2.0
77
SET A FLOOR PLAN SCALE
Use the Ruler tool to set the scale measurement for a floor plan. There are 2 options to set floor plan
scale by:
Ruler measurement
GPS coordinates
If the Design project you are editing includes scaled layouts, then the current scale is used.
Layout scale by ruler measurements
To set the floor scale by ruler measurements:
1. Open a layout plan.
2. If the layout plan is not scaled, tap to select the Ruler tool and then tap to place it on a location on
your layout plan.
This automatically places a default scale.
WORKING WITH SMALL CELL DESIGNS
iBwave Mobile User Guide / Version 2.0
78
Alternatively, tap to select the Ruler tool and then tap-and-hold on a location on your layout plan
to immediately set the ruler length.
3. Tap on the ruler end-points to select the scale measurements, its length and orientation.
Note: When adding another ruler, the same scale is automatically used.
4. Do one of the following options to edit the layout scale:
To make changes to the scale measurements, tap on the plotted ruler and then tap on the
identifier to edit it.
SMALL CELLS DESIGN IN iBWAVE PLANNER
iBwave Mobile User Guide / Version 2.0
79
To move the ruler around the plan, long-tap the plotted ruler until it is selected, then drag it to
another location on the layout plan.
5. To clear the layout scale, tap to select the Properties icon and tap Cl ear to clear the scale
measurements from all rulers.
WORKING WITH SMALL CELL DESIGNS
iBwave Mobile User Guide / Version 2.0
80
This clears all scales so that new rulers yield undefined scales once added.
Layout scale by derived GPS coordinates
To set the floor scale by GPS geo location:
You have the option of setting the building GPS coordinates on the ruler definition.
1. To define the building GPS coordinates, tap on the ruler endpoints then tap to select one of the
following:
Get GPS; to automatically retrieve the GPS of your current location
<default coordinates; to enter the GPS coordinates manually
2. Tap OK when done.
SMALL CELLS DESIGN IN iBWAVE PLANNER
iBwave Mobile User Guide / Version 2.0
81
3. When GPS coordinates are set, you then have the option of applying them to calculate the floor
scale. To do so tap Set Scale From GPS.
4. The following options are displayed and selected, as remembered from your last selection:
Set scale with GPS coordinates, to set the scale based on GPS coordinates
Set reference points in iBwave Design, to enable reference points value for import
Set angl e in iBwave Desi gn, to enable angle value for import
5. Tap OK.
ABOUT RADIO TRANSCEIVERS
iBwave Mobile User Guide / Version 2.0
82
ABOUT RADIO TRANSCEIVERS
Radio Transceivers modeled with Cellular and Wi-Fi technologies, are used to design small cell projects.
The Mobile portable database of components is equipped with radio transceiver components necessary
to define the small cell equipment on your floor plans.
To add radio transceivers, do one of the following:
Configure radio transceiver properties
Select a radio transceiver from the portable database
CONFIGURE RADIO TRANSCEIVER PROPERTIES
Note: The last radio transceiver model used in a previous design project is remembered and selected by
default. You may use it as configured, change its properties, or select another model.
To configure a radio transceiver model with the required properties:
1. In a layout plan, tap to select the Radio Transceiver tool in the vertical toolbar.
2. The radio transceiver configuration settings page opens, with a radio transceiver model that was
last selected. The following options can be edited in the Properties tab:
Height
Azimuth; only on directional small cells
Mt. Orientation; only on directional small cells
Down tilt
All other properties are read-only.
SMALL CELLS DESIGN IN iBWAVE PLANNER
iBwave Mobile User Guide / Version 2.0
83
3. Scroll through the properties to view and to edit.
4. Tap the Frequencies tab to set the Output power and the Antenna gain values. All other
frequency configurations are read-only.
ABOUT RADIO TRANSCEIVERS
iBwave Mobile User Guide / Version 2.0
84
5. Select a property for the selected frequency and edit its value. Click Done in the keypad and then
OK to confirm the input. The following example sets the Output power value to 13dBm:
6. Tap the SELECT button to save your changes and to select the model.
SELECT RADIO TRANSCEIVERS FROM DATABASE
To select a radio transceiver from the Mobile portable database:
1. If you are in the Properties page, tap BACK to move up one configuration level, otherwise, in the
layout plan tap the Radio Transceiver icon.
If the default radio transceiver is a small cell type, then the database is filtered to display the small
cell models only. Otherwise the Wi-Fi models are filtered.
SMALL CELLS DESIGN IN iBWAVE PLANNER
iBwave Mobile User Guide / Version 2.0
85
2. To select a model from the selected type, scroll down the filtered list and tap SELECT to place it
on the layout plan.
3. To change the radio transceiver type, tap BACK to move up one configuration level in order to
select a different type.
ABOUT RADIO TRANSCEIVERS
iBwave Mobile User Guide / Version 2.0
86
4. The Radio Transceiver types are displayed with the total number of components for each. Tap to
select a type.
The database is filtered with the radio transceiver model based on the selected type. The
following example shows the Wi-Fi models:
SMALL CELLS DESIGN IN iBWAVE PLANNER
iBwave Mobile User Guide / Version 2.0
87
5. Tap to select one of the Wi-Fi models displayed in the filtered list as shown above.
6. The Properti es page opens to configure its properties, when needed select to configure radio
transceiver properties or click SELECT to place it on the plan.
ADD RADIO TRANSCEIVERS TO LAYOUT PLANS
To add selected radio transceiver models on your layout plan:
1. When the radio transceiver model is selected from the database of components, tap on a location
in your layout plan to plot it.
2. Repeat as often as required to plot the same radio transceiver on several locations on the plan,
according to the design requirements.
3. Select other radio transceiver parts from the database and plot on the layout plan, as needed.
ABOUT RADIO TRANSCEIVERS
iBwave Mobile User Guide / Version 2.0
88
The radio transceiver pictograms are shown on the floor plans. Network Equipment and
Miscellaneous parts can be selected from the portable database of components to accompany
the radio transceivers in the network design.
NETWORK EQUIPMENT AND MISCELLANEOUS PARTS
Network equipment and miscellaneous parts are managed in the portable database and are to be
selected as part of the network design, plotted on your floor plans.
To add network equipment and miscellaneous parts on your layout plans:
1. To add a network equipment part, tap the Network Equipment tool in the toolbar.
The last used part is displayed.
2. If a part is selected, tap Back to view the list of parts in the portable database.
3. Tap to select a part and can configure some of its properties if needed, then tap SELECT.
SMALL CELLS DESIGN IN iBWAVE PLANNER
iBwave Mobile User Guide / Version 2.0
89
4. On the layout plans plot the selected part.
5. To add a miscellaneous part, tap the Miscellaneous tool in the toolbar.
RUN ANTENNA CONTOURS
iBwave Mobile User Guide / Version 2.0
90
6. Plot the Miscellaneous part on the layout plan.
In the example above the floor layout is plotted with both small cells, network equipment and
miscellaneous parts pictograms.
RUN ANTENNA CONTOURS
Display the antenna contours on your layout plan for the purpose of running a preliminary prediction. With
these results you are able to evaluate your design and make the necessary adjustments where needed.
Based on the selected environment type that contributes to the prediction accuracy and the size of the
contour, make sure that the precise environment type reflects the appropriate exponents.
View the Propagation Model properties to verify the appropriate environment type selection.
ENABLE THE PROPAGATION CONTOURS
In the layout plan, show the prediction contours of your design layout. Note: The layout plan must be
scaled before running contours.
SMALL CELLS DESIGN IN iBWAVE PLANNER
iBwave Mobile User Guide / Version 2.0
91
To run contours per configured coverage type and target values:
1. In the layout plan, tap the contours tool in the vertical toolbar to enable it.
2. Select the contour type.
3. All bands are selected by default. To select specific bands, tap to deselect the band frequencies
and keep those that you want to run a prediction for.
4. Prediction measurements are automatically calculated and the propagation contours are instantly
displayed on the layout plan, per configured contour type and target values.
RUN ANTENNA CONTOURS
iBwave Mobile User Guide / Version 2.0
92
5. Contours are plotted by order of frequency, separated by a border to indicate each frequency.
This provides an approximate coverage as evaluated by the antenna contours.
6. To move radio transceivers around the plan for the purpose of optimizing coverage span, tap on a
radio transceiver part and move it around.
7. If needed tap to adjust the interference levels.
8. To remove a plotted part from the layout plan, tap to select it and tap Delete from the properties
page.
ADJUST INTERFERENCE LEVELS
To factor in the interference levels and run contour measurements accordingly:
1. Tap to select the radio transceiver device on the floor plan.
2. Tap to select Frequencies.
SMALL CELLS DESIGN IN iBWAVE PLANNER
iBwave Mobile User Guide / Version 2.0
93
3. Scroll down to the Interference level property and select it.
4. Do one of the following:
Enter the interference value manually with the integrated keypad.
Tap the phone icon to obtain the interference measurement as provided by your device.
ROUTE CABLES IN YOUR FLOOR PLANS
iBwave Mobile User Guide / Version 2.0
94
5. Tap OK.
6. Run the prediction contours again to compare the impact of the adjustment on the prediction
measurements.
7. The contours are visibly adjusted with the changes you make to optimize the coverage in your
design.
ROUTE CABLES IN YOUR FLOOR PLANS
Cables are not modeled in the portable database but can be routed on the floor plans by drafting them
using the markup layer.
To route cables on your plans:
1. Tap the Layers icon.
2. The Pushpins and Components are checked, tap to select the Markup layer then tap Done.
SMALL CELLS DESIGN IN iBWAVE PLANNER
iBwave Mobile User Guide / Version 2.0
95
3. Use the drawing tool in the markup layer to mark the location of the equipment room and to draw
the route of cables and location of POI switches on your plan.
Note that the Network Equipment and Miscellaneous parts are selected from the Mobile database
of components.
RUN PREDICTION BASED ON ENVIRONMENT ZONES
iBwave Mobile User Guide / Version 2.0
96
PROPAGATION MODULE ADD-ON TO iBWAVE PLANNER
The Propagation module is only available for iBwave Planner licenses. The Propagation module includes
the following features:
Prediction with Variable Path Loss Exponent (VPLE)
Integration to collection tools
The Propagation module empowers field technicians with the ability to run quick design predictions on-
site. Technicians have the ability to speed up the approval process and to provide quick estimates for
cost and project needs, remotely from the project site.
RUN PREDICTION BASED ON ENVIRONMENT ZONES
The Propagation module leverages the pre-defined environment types by applying them to zones
allocated appropriately on floor plans. The VPLE prediction method runs based on the allocated
environment zones, as this requires no wall modeling of the floor area currently under evaluation. The
prediction calculations are instantly plotted on the floor plans with the accompanying metrics.
ADD ZONES ON LAYOUT PLANS
Add zones on the floor plans by drawing polygons and assigning a RF-environment types, that depicts
the physical environment.
To add zones on layout plans:
1. Tap the Zone icon to enable it.
PROPAGATION MODULE ADD-ON TO iBWAVE PLANNER
iBwave Mobile User Guide / Version 2.0
97
2. Tap on locations on the floor plans that define the perimeters of an area, in order to form a
polygon.
3. When defined double-tap to complete the polygon, or tap the Zone icon again.
RUN PREDICTION BASED ON ENVIRONMENT ZONES
iBwave Mobile User Guide / Version 2.0
98
4. The Environment Type list is displayed, select the appropriate environment type that describes
the zoned location on the floor plan.
5. If you wish to edit the zone, do one of the following:
Long tap the polygon to move it around the floor plan
Tap the polygon once to adjust the environment type
PROPAGATION MODULE ADD-ON TO iBWAVE PLANNER
iBwave Mobile User Guide / Version 2.0
99
Edit the environment type and Select another type
6. To replace the polygon, simply tap the polygon and X to delete and confirm.
RUN PREDICTION BASED ON ENVIRONMENT ZONES
iBwave Mobile User Guide / Version 2.0
100
7. Create another zone to replace it.
RUN VPLE PREDICTION
Using the assigned environment zones, run the VPLE prediction on the current floor plan.
To run VPLE prediction on floor plans:
1. Select a floor plan.
2. Allocate areas and assign the appropriate environment types.
PROPAGATION MODULE ADD-ON TO iBWAVE PLANNER
iBwave Mobile User Guide / Version 2.0
101
3. Tap Technology and select the desired technology.
EMBED SURVEY ROUTES ON FLOOR PLANS
iBwave Mobile User Guide / Version 2.0
102
4. Tap the Prediction icon to run the VPLE prediction based on the environment types.
EMBED SURVEY ROUTES ON FLOOR PLANS
RF Measurements and survey routes are embedded on floor plans, when using the following supported
external collection tools:
MobileCEM
ASCOM (available Dec. 2014)
J DSU (available Dec. 2014)
Survey trace is loaded to the Mobile project by means of iBwave Design, using Export Collection Data, or
an integrated external tool, for example MobileCEM.
PROPAGATION MODULE ADD-ON TO iBWAVE PLANNER
iBwave Mobile User Guide / Version 2.0
103
COLLECT RF-MEASUREMENTS USING FLOOR PLANS
To collect survey points directly on the Mobile project:
1. Share the Mobile project with the collection tool running on the same device. Tap the Share
button:
2. Collect RF measurements on the imported floor plans.
3. Once the measurements are completed and the user clicks on the appropriate button on the
collection tool application, iBwave Mobile automatically opens the main project file.
4. Tap to select the list of measurements to import into the iBwave project and then OK.
5. Tap to select the Technology icon.
EMBED SURVEY ROUTES ON FLOOR PLANS
iBwave Mobile User Guide / Version 2.0
104
6. Select the appropriate technology.
7. The survey trace is displayed, the Survey icon is enabled.
EVALUATE PREDICTION WITH SURVEY ROUTE
To run predictions on the collected survey points, collected with the embedded floor plans:
1. Select the required technology. Tap to select the Technology icon.
2. Tap the Prediction icon to run the prediction for the RF measurements and the survey route on
the embedded floor plans.
PROPAGATION MODULE ADD-ON TO iBWAVE PLANNER
iBwave Mobile User Guide / Version 2.0
105
The Legend icon is automatically enabled to display the legend horizontally on the floor plans.
EMBED SURVEY ROUTES ON FLOOR PLANS
iBwave Mobile User Guide / Version 2.0
106
SHARE MOBILE SURVEY DATA ACROSS PLATFORMS
Mobile changes made in the field must be incorporated to the Design project and saved to the Unity
server or the Cloud for sharing. The following topics are covered in this section:
Login to iBwave Design
Import Mobile Survey Data to iBwave Design
Create new iBwave Design project with a mobile file
Share the Project with iBwave Unity
The following diagram illustrates the full project cycle.
SHARE MOBILE SURVEY DATA ACROSS PLATFORMS
iBwave Mobile User Guide / Version 2.0
107
LOGIN TO iBWAVE DESIGN
Before importing Mobile survey data to the iBwave Design application, you must:
Install iBwave Design Version 6.4.4 or above
Click here to access the iBwave Customer Portal.
Configure iBwave Unity server connection
This configuration lets you open projects saved in Unity. For a detailed procedure, in iBwave
Design, select Help > i Bwave Help (or press the [F1] key), click Search, and type import server
connection.
IMPORT MOBILE SURVEY DATA TO iBWAVE DESIGN
Make sure that the iBwave Design application is launched on your machine. To import mobile survey
data:
1. In iBwave Design, select Project > Open from Server.
2. Select the project whose survey data was collected using iBwave Mobile, and click Open.
If you want to filter this list:
Type the first letters of this project name under the Project column heading.
Lock on open: When enabled, the opened project becomes locked by you until you save it
back to the iBwave server. (If this check box is cleared, the project is opened in read-only
mode.)
NOTE
When a project is created from scratch in iBwave Mobile, i.e. its floor plans were not created
with iBwave Design, a design (ibw file) needs to be linked with this project: either create a
IMPORT MOBILE SURVEY DATA TO iBWAVE DESIGN
iBwave Mobile User Guide / Version 2.0
108
new design or attach an existing file. Only then you are able to import Mobile survey data.
3. A message is displayed to inform you that new Mobile data is available for this project. Click
Yes to list import this data.
NOTE
If using an earlier version, this message is not displayed, select Project > Import > iBwave
Mobile Data from Server.
4. New mobile data for this project is already selected, click Import.
NOTE
If you added a comment when importing, it is shown here.
SHARE MOBILE SURVEY DATA ACROSS PLATFORMS
iBwave Mobile User Guide / Version 2.0
109
5. If some components were moved or cable routes were changed on iBwave Mobile, you will
then have the ability to accept or reject the changes made. To facilitate the approval process,
a reviewer is then able to zoom into the configuration where the changes were made and
toggle between the before and after views.
CREATE A DESIGN PROJECT WITH MOBILE DATA
iBwave Mobile User Guide / Version 2.0
110
6. All data collected with iBwave Mobile, including drawings, pictures, videos is displayed.
View/Modify this information.
CREATE A DESIGN PROJECT WITH MOBILE DATA
To create a new design project with imported mobile data, do one of the following:
Double-click on an .ibwm file from Windows Explorer; this launches iBwave Design
Launch iBwave Design and click Project >Open, then select an .ibwm file
The iBwave Design application imports the mobile data into a new iBwave Design project.
SHARE THE PROJECT WITH iBWAVE UNITY
Sharing the Design project after importing the Mobile data, requires saving it back to iBwave Unity in
order for other users to see the recent changes.
1. In iBwave Design, select Project > Save to Server.
SHARE MOBILE SURVEY DATA ACROSS PLATFORMS
iBwave Mobile User Guide / Version 2.0
111
2. The current project is displayed. To update it, make sure Design Revision is selected in the
Save As list under Options.
NOTE
The first time a project is saved to Unity, New Server Project is selected in the Save As list.
3. Click Save to display/edit Project Properties, such as Due Date, Market, Project State, etc.
4. If needed, update any Server Project Properties.
5. Click OK to upload this project to iBwave Server. Depending on your settings, you might have
to save a local copy.
When completed, a message is displayed to confirm the upload.
iBwave Mobile User Guide / Version 2.0
2
You might also like
- IBwave Mobile User GuideDocument106 pagesIBwave Mobile User GuideEarl100% (1)
- Release NotesDocument18 pagesRelease NotesrubenpatNo ratings yet
- Ibwave Design Enterprise Product SheetDocument2 pagesIbwave Design Enterprise Product SheetindiomalignoNo ratings yet
- Backhauling / Fronthauling for Future Wireless SystemsFrom EverandBackhauling / Fronthauling for Future Wireless SystemsKazi Mohammed Saidul HuqNo ratings yet
- Sample Professional Student Manual-ProfessionalDocument31 pagesSample Professional Student Manual-ProfessionalAlex67% (3)
- I BwaveDocument23 pagesI Bwaveaymen ben zinebNo ratings yet
- IBwave Release NotesDocument42 pagesIBwave Release NotesMayar ZoNo ratings yet
- Optimizing and Testing WLANs: Proven Techniques for Maximum PerformanceFrom EverandOptimizing and Testing WLANs: Proven Techniques for Maximum PerformanceNo ratings yet
- Microwave Filters for Communication Systems: Fundamentals, Design, and ApplicationsFrom EverandMicrowave Filters for Communication Systems: Fundamentals, Design, and ApplicationsNo ratings yet
- The Intersection of Consumer Demands & Wireless Technology:: A Roadmap To The Lifecycle of A DAS ProjectDocument23 pagesThe Intersection of Consumer Demands & Wireless Technology:: A Roadmap To The Lifecycle of A DAS ProjectAdrian ParalescuNo ratings yet
- IBW Best Practices Ebook CO-110744-EnDocument55 pagesIBW Best Practices Ebook CO-110744-EnzacgNo ratings yet
- Making Telecoms Work: From Technical Innovation to Commercial SuccessFrom EverandMaking Telecoms Work: From Technical Innovation to Commercial SuccessNo ratings yet
- IBwave 13 - Release NotesDocument16 pagesIBwave 13 - Release NotessgrajNo ratings yet
- In-Building Wireless Solution and Capacity Offload in 3G and LTE-V1.0Document28 pagesIn-Building Wireless Solution and Capacity Offload in 3G and LTE-V1.0kjcannonNo ratings yet
- Indoor Radio Planning: A Practical Guide for 2G, 3G and 4GFrom EverandIndoor Radio Planning: A Practical Guide for 2G, 3G and 4GRating: 5 out of 5 stars5/5 (1)
- iBWAVE Design Level 1 Certification Course SyllabusDocument3 pagesiBWAVE Design Level 1 Certification Course SyllabusSandroTrigoValdiviaNo ratings yet
- Understanding UMTS Radio Network Modelling, Planning and Automated Optimisation: Theory and PracticeFrom EverandUnderstanding UMTS Radio Network Modelling, Planning and Automated Optimisation: Theory and PracticeMaciej NawrockiNo ratings yet
- Microwave Installation and CommisioningDocument54 pagesMicrowave Installation and CommisioningKrishna KnsNo ratings yet
- DAS Support For MIMO AntennasDocument2 pagesDAS Support For MIMO AntennasIhab A OsmanNo ratings yet
- Emerging Technologies in Information and Communications TechnologyFrom EverandEmerging Technologies in Information and Communications TechnologyNo ratings yet
- Axell Wireless Active Catalog PDFDocument56 pagesAxell Wireless Active Catalog PDFAbelNo ratings yet
- Gain expertise in in-building wireless designDocument2 pagesGain expertise in in-building wireless designmasoodmirNo ratings yet
- Airbridge BTS3606&3606A CDMA Base Station Antenna & Feeder Installation ManualDocument80 pagesAirbridge BTS3606&3606A CDMA Base Station Antenna & Feeder Installation ManualAhmed El ShafieNo ratings yet
- Active DAS PDFDocument60 pagesActive DAS PDFAmîchYànùmälNo ratings yet
- Distributed Antenna Systems PDFDocument15 pagesDistributed Antenna Systems PDFLuis Alberto LopezNo ratings yet
- iBWAVE Design Network Planning Level 1Document3 pagesiBWAVE Design Network Planning Level 1CuongDolaNo ratings yet
- Import Data From TEMS Pocket To IBwaveDocument13 pagesImport Data From TEMS Pocket To IBwavecyo3fffNo ratings yet
- Ibwave Fundamentals Course SyllabusDocument1 pageIbwave Fundamentals Course SyllabusmasoodmirNo ratings yet
- Axell Wireless OMU II Product Spec Global V3-4Document2 pagesAxell Wireless OMU II Product Spec Global V3-4pierredufNo ratings yet
- Verifying and Troubleshooting CablesDocument6 pagesVerifying and Troubleshooting CablesTariq EhsanNo ratings yet
- 5GTF Test Plan AI v1p1Document38 pages5GTF Test Plan AI v1p1savyNo ratings yet
- DAS (Distributed Antenna System) Training: November 2018Document16 pagesDAS (Distributed Antenna System) Training: November 2018ekamal80No ratings yet
- Hybrid and Passive DAS Deployment GuideDocument12 pagesHybrid and Passive DAS Deployment GuideNicole Angelou NiverbaNo ratings yet
- Ibwave Propagation - Quick Start GuideDocument26 pagesIbwave Propagation - Quick Start GuidetoomeqNo ratings yet
- Ibwave Certification Course Syllabus L1Document1 pageIbwave Certification Course Syllabus L1masoodmirNo ratings yet
- Ibwave Design SpecsheetDocument2 pagesIbwave Design SpecsheetmalamontagneNo ratings yet
- Nokia Mission-Critical Mining Networks Transformation White Paper ENDocument16 pagesNokia Mission-Critical Mining Networks Transformation White Paper ENBook Lover100% (1)
- Ret Basics and Naming Convention in Tmobile.Document14 pagesRet Basics and Naming Convention in Tmobile.Harshvardhan RajpootNo ratings yet
- Design and Test Technologies of A RepeaterDocument24 pagesDesign and Test Technologies of A Repeaternarges5058100% (1)
- 64t64r Massive Mimo Remote Radio UnitDocument2 pages64t64r Massive Mimo Remote Radio UnitMahesh A BirariNo ratings yet
- Siklu EtherHaul Operation Administration and Maintenance Manual - EH-OPER-01 Issue7 (Apr 2016)Document164 pagesSiklu EtherHaul Operation Administration and Maintenance Manual - EH-OPER-01 Issue7 (Apr 2016)Edinson FerNo ratings yet
- Nokia Metro BtsDocument8 pagesNokia Metro BtsVikas MishraNo ratings yet
- DAS and IBS - A Portflio ApproachDocument64 pagesDAS and IBS - A Portflio ApproachVinayagam Venkatesan100% (1)
- IBW OverviewDocument32 pagesIBW OverviewAbhay SharmaNo ratings yet
- Distributed Antenna SystemsDocument5 pagesDistributed Antenna SystemsRajni GuptaNo ratings yet
- 2010 06 Ess-User-Guide v5...Document102 pages2010 06 Ess-User-Guide v5...scarfaceluxoNo ratings yet
- MANUAL de AutoCad 2011 PDFDocument4,448 pagesMANUAL de AutoCad 2011 PDFreyeszacNo ratings yet
- MANUAL de AutoCad 2011 PDFDocument4,448 pagesMANUAL de AutoCad 2011 PDFreyeszacNo ratings yet
- Manual Autocad 2010 EspanolDocument248 pagesManual Autocad 2010 EspanolRonald MindiolaNo ratings yet
- Ipasolink FamilyDocument2 pagesIpasolink FamilynincsnickNo ratings yet
- Adapter General List - 03 - 201404 PDFDocument1 pageAdapter General List - 03 - 201404 PDFscarfaceluxoNo ratings yet
- AT General List 2014 PDFDocument1 pageAT General List 2014 PDFscarfaceluxoNo ratings yet
- Chapter 1 Critical Thinking AnswersDocument12 pagesChapter 1 Critical Thinking Answersapi-347135684No ratings yet
- SafeQ Crisis-Instant 3.5.2 Admin Guide enDocument142 pagesSafeQ Crisis-Instant 3.5.2 Admin Guide enDinu ȘișianuNo ratings yet
- Getting Passports for London InternshipDocument23 pagesGetting Passports for London InternshipZaira SoyYoNo ratings yet
- Bill Payment Remittance System - (BRS) : Functional SpecificationDocument16 pagesBill Payment Remittance System - (BRS) : Functional Specificationamitsaurabh111No ratings yet
- Schedule Meetings Using Outlook's Scheduling AssistantDocument6 pagesSchedule Meetings Using Outlook's Scheduling Assistantselvanrhce7885No ratings yet
- Academic Letter of AppraisalDocument2 pagesAcademic Letter of AppraisalezekingsNo ratings yet
- Cfms 2Document50 pagesCfms 2luckybedi04No ratings yet
- Fdle Investigative ReportsDocument85 pagesFdle Investigative Reportsal_crespo_2No ratings yet
- HOWTO Virtual Mail Hosting CentOS 6 - Postfix Postfixadmin WebmailDocument16 pagesHOWTO Virtual Mail Hosting CentOS 6 - Postfix Postfixadmin WebmailSpeedyKazamaNo ratings yet
- Tacsa ReportDocument226 pagesTacsa ReportRitu GargNo ratings yet
- Fable - WalkthroughDocument110 pagesFable - WalkthroughEduardoBugsNo ratings yet
- IReceivables Setup - OCDocument63 pagesIReceivables Setup - OCSiddarth MandelaNo ratings yet
- Zimbra OS Admin Guide 7.2Document238 pagesZimbra OS Admin Guide 7.2fiatauroNo ratings yet
- Screwdriver ManualDocument48 pagesScrewdriver ManualReady EpinoNo ratings yet
- CA IdentityMinder Implement GuideDocument111 pagesCA IdentityMinder Implement GuideMixNo ratings yet
- Strahlenfolter Stalking - TI - Aaron Alexis - Navy Yard Shooter Had Mind Control Group ContactDocument10 pagesStrahlenfolter Stalking - TI - Aaron Alexis - Navy Yard Shooter Had Mind Control Group ContactOlaf-Schmidke100% (1)
- Advisoray Guide For Startups (Ebook)Document88 pagesAdvisoray Guide For Startups (Ebook)Christopher TseNo ratings yet
- Default Schedule Default 2013 10-31-000102Document10 pagesDefault Schedule Default 2013 10-31-000102ACUADRAPNo ratings yet
- Job Offer From Volansys Technologies: CharusatDocument2 pagesJob Offer From Volansys Technologies: CharusatD19DCS154 ARTH SONINo ratings yet
- Motion & Memo For Alt Service of Serving Defendant Summons and Complaint Via Internet and WebsiteDocument21 pagesMotion & Memo For Alt Service of Serving Defendant Summons and Complaint Via Internet and WebsiteTom LambNo ratings yet
- Sage CRM Implementation Work BookDocument42 pagesSage CRM Implementation Work BooktonyNo ratings yet
- MX1810U BrochureDocument12 pagesMX1810U BrochureAnonymous WD109UakyNo ratings yet
- Change Sequence's Current Value (CURRVAL) Without Dropping It OraExplorerDocument6 pagesChange Sequence's Current Value (CURRVAL) Without Dropping It OraExplorerIan HughesNo ratings yet
- Directions For Electronic Mix Design TR 4221-A / Batcher MixerDocument5 pagesDirections For Electronic Mix Design TR 4221-A / Batcher MixerMesfin DerbewNo ratings yet
- 41 Verified Email ListDocument2 pages41 Verified Email ListprodipNo ratings yet
- Viewsource 16 1Document37 pagesViewsource 16 1OtisLHillNo ratings yet
- Read SMS Directly From Sqlite Database in Android - CmaniosDocument7 pagesRead SMS Directly From Sqlite Database in Android - CmaniosVairamoorthy ArunachalamNo ratings yet
- Cheerleading ContractDocument4 pagesCheerleading Contractapi-356161487No ratings yet
- Gmail - Accenture Location DetailsDocument3 pagesGmail - Accenture Location Detailsrithuik1598No ratings yet
- INT260 My Inbox Extensibility Hands-On at Thech..Document3 pagesINT260 My Inbox Extensibility Hands-On at Thech..abhilashNo ratings yet