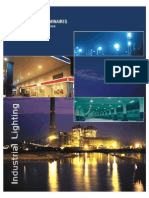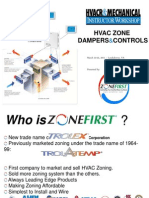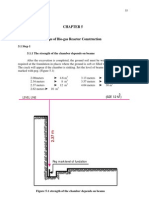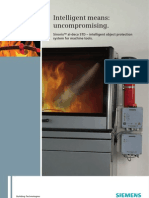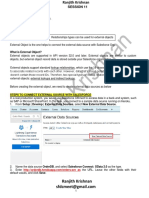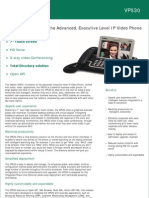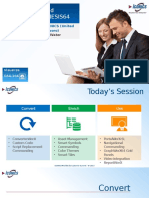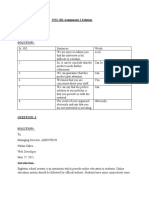Professional Documents
Culture Documents
English AI Suite II M5A R2.0
Uploaded by
yk2brosCopyright
Available Formats
Share this document
Did you find this document useful?
Is this content inappropriate?
Report this DocumentCopyright:
Available Formats
English AI Suite II M5A R2.0
Uploaded by
yk2brosCopyright:
Available Formats
ASUS M5A R2.
0 Series AI Suite II
1
DE109
Installing AI Suite II ..................................................................................................... 3
To install AI Suite II on your computer ............................................................. 3
Using AI Suite II............................................................................................... 3
DIGI+ Power Control ................................................................................................... 4
Smart DIGI+ Key ............................................................................................. 4
CPU Power ..................................................................................................... 5
DRAM Power .................................................................................................. 7
TurboV EVO ................................................................................................................. 8
TurboV ....................................................................................................... 8
EPU ...................................................................................................................... 12
Launching EPU ............................................................................................. 12
Remote GO! ............................................................................................................... 13
Using Remote GO! ........................................................................................ 13
Remote GO! functions................................................................................... 13
W-Fi GO! Remote ......................................................................................... 14
DLNA Media Hub .......................................................................................... 16
Remote Desktop ........................................................................................... 20
File Transfer .................................................................................................. 22
USB 3.0 Boost............................................................................................................ 24
Launching USB 3.0 Boost ............................................................................. 24
Confguring USB 3.0 Boost ........................................................................... 24
Network iControl ....................................................................................................... 25
Using EZ Start ............................................................................................... 25
Using Quick Connection................................................................................ 26
Using EZ Profle ............................................................................................ 28
USB BIOS Flashback Wizard.................................................................................... 29
Scheduling the latest BIOS download ........................................................... 29
FAN Xpert ................................................................................................................... 31
Launching FAN Xpert .................................................................................... 31
Using FAN Xpert .......................................................................................... 31
Ai Charger+ ................................................................................................................ 32
Probe II ...................................................................................................................... 33
Launching Probe II ........................................................................................ 33
Confguring Probe II ...................................................................................... 33
AI Suite II User Manual
M5A R2.0 Series
2
ASUS M5A R2.0 Series AI Suite II
Sensor Recorder ....................................................................................................... 34
Launching Sensor Recorder ......................................................................... 34
Using Sensor Recorder ................................................................................. 34
Using History Record .................................................................................... 34
ASUS Update ............................................................................................................. 35
Launching ASUS Update .............................................................................. 35
Using ASUS Update ...................................................................................... 35
MyLogo2..................................................................................................................... 36
Launching ASUS Update .............................................................................. 36
Using MyLogo ............................................................................................... 36
ASUS M5A R2.0 Series AI Suite II
3
Installing AI Suite II
AI Suite II is an all-in-one interface that integrates several ASUS utilities and allows you to
launch and operate these utilities simultaneously.
To install AI Suite II on your computer
1. Place the support DVD to the optical drive. The Drivers installation tab appears if your
computer has enabled the Autorun feature.
2. Click Utilities tab > AI Suite II.
3. Follow the onscreen instructions to complete the installation.
Using AI Suite II
AI Suite II automatically starts when you enter the Windows
operating system (OS). The AI
Suite II icon appears in the Windows
notifcation area. Click the icon to open the AI Suite II
main menu bar.
Click each button to select and launch a utility, to monitor the system, to update the
motherboard BIOS, to display the system information, and to customize the settings of AI
Suite II.
The Auto Tuning button appears only on models with the TurboV EVO function.
The applications in the Tool menu vary with motherboard models and CPUs installed.
The screeshots of AI Suite II in this user manual are for reference only. The actual
screenshots vary with models.
Refer to the software manual in the support DVD or visit the ASUS website at
www.asus.com for detailed software confguration.
Shortcut to the Auto Tuning Mode
under TurboV EVO
Click to select a utility
Click to monitor sensors or
CPU frequency
Click to update the motherboard BIOS
Click to show the
system information
Click to customize the
interface settings
4
ASUS M5A R2.0 Series AI Suite II
DIGI+ Power Control
ASUS DIGI+ Power Control allows you to adjust VRM voltage and frequency modulation to
enhance reliability and stability. It also provides the highest power effciency, generating less
heat to prolong the component lifespan and minimize power loss.
To launch DIGI+ Power Control, click Tool > Power Control on the AI Suite II main menu
bar.
Function no. Function description
1 Smart DIGI+ Key
Quickly delivers a optimized VRM frequency, voltage, and current for
superior CPU/DRAM overclocking performance with one click.
2 OC Now!
Adjusts the ratio settings in TurboV.
3 Default
Sets your CPU/DRAM power to default settings.
1
2
3
Smart DIGI+ Key
ASUS M5A R2.0 Series AI Suite II
5
CPU Power
Function no. Function description
1 CPU Load-line Calibration
It allows you to adjust the voltage settings and control the system
temperature. Higher load-line calibration could get higher voltage and
good overclocking performance but increases the CPU and VRM thermal.
2 CPU Current Capability
CPU Current Capability provides wider total power range for overclocking.
A higher value setting gets higher VRM power consumption delivery.
3 CPU Voltage Frequency
Switching frequency will affect the VRM transient response and
component thermal. Higher frequency gets quicker transient response.
Application aids 1
2
3
6
4 5
Undoes all the changes
Applies all the
changes immediately
CPU Power offers precise digital power control for CPU and CPU/NB to enhance effciency,
stability, and performance for overclocking scenarios.
Application aids
Undoes all the changes
Applies all the
changes immediately
10
7
8
9
6
ASUS M5A R2.0 Series AI Suite II
Function no. Function description
4 CPU/NB Load-line Calibration
Set to a higher value for system performance, or to a lower value for
better thermal solution.
5 CPU/NB Current Capability
Setting CPU/NB Current Capability to a higher value increases the
overclocking frequency range of the DRAM Controller.
6 CPU Power Phase Control
Increase phase number under heavy system loading to get more transient
and better thermal performance. Reduce phase number under light
system loading to increase VRM effciency.
7 CPU Power Response Control
The VRM controller provides a faster and precise power response rate for
CPU. Apply a higher value for an extreme overclocking.
8 CPU Power Thermal Control
A higher temperature brings a wider CPU power thermal range, and
extends the overclocking tolerance to enlarge overclocking potential.
9 CPU Power Duty Control
CPU Power Duty Control adjusts the current of every VRM phase and the
thermal of every phase component.
10 CPU/NB Power Response Control
The CPU/NB controller provides a faster and precise power response rate
for CPU&DRAM. Apply a higher value for an extreme overclocking.
ASUS M5A R2.0 Series AI Suite II
7
The actual performance boost may vary depending on your CPU specifcation.
Do not remove the thermal module. The thermal conditions must be monitored.
Function no. Function description
1 DRAM Current Capability
A higher value brings a wider total power range and extends the
overclocking frequency range simultaneously.
2 DRAM Voltage Frequency
Allows you to adjust the DRAM switching frequency for system stability or
to increase OC Range.
3 DRAM Power Phase Control
Select Extreme for full phase mode to increase system performance or
select Optimized for ASUS optimized phase tuning profle to increase
DRAM power effciency.
DRAM Power
Application help 1
2
3
Undoes all the changes
Applies all the
changes immediately
DRAM Power offers precise digital power control for DRAM to enhance effciency, stability,
and performance for overclocking scenarios.
8
ASUS M5A R2.0 Series AI Suite II
TurboV
TurboV allows you to overclock the BCLK frequency, CPU voltage, IMC voltage, and DRAM
Bus voltage in Windows
environment and in real-time without exiting and rebooting the OS.
Refer to the CPU documentation before adjusting CPU voltage settings. Setting a high
voltage may damage the CPU permanently, and setting a low voltage may lead to an
unstable system.
For system stability, all changes made in TurboV will not be saved to BIOS settings and
will not be kept on the next system boot. Use the Save Profle function to save your
customized overclocking settings and manually load the profle after Windows starts.
TurboV EVO
ASUS TurboV EVO includes TurboV that allows you to manually adjust the CPU frequency
and related voltages such as CPU Level Up that offers automatic and easy overclocking and
system level up.
To launch AI Suite II, click Tool > TurboV EVO on the AI Suite II main menu bar.
Refer to the software manual in the support DVD or visit the ASUS website at
www.asus.com for detailed software confguration.
Save the current
settings as a
new profle
Voltage
Adjustment
bars
Current values
Target values
Load profle
Click to select
mode
Click to show
settings
Click to restore
all startup
settings
Undoes all the changes
Applies all the
changes immediately
ASUS M5A R2.0 Series AI Suite II
9
Using Advanced Mode
Click on the Advanced Mode tab to adjust the advanced voltage settings.
CPU Ratio
Allows you to manually adjust the CPU ratio.
The frst time you use CPU Ratio, go to AI Tweaker > CPU Power Management in BIOS
and set the Turbo Ratio item to [Maximum Turbo Ratio setting in OS].
1. Click on the CPU Ratio tab.
2. Drag the adjustment bar upwards or downwards to the desired value.
3. Click Apply to save the changes made.
Set the CPU Ratio Setting item in BIOS to [Auto] before using the CPU Ratio function
in TurboV. Refer to the BIOS chapter of your motherboard user manual for details.
The CPU Ratio bars show the status of the CPU cores, which vary with your CPU
model.
Advanced mode
Current values
Target values
Voltage
Adjustment
bars
CPU Ratio
Adjustment bar
Undoes all the changes
Applies all the
changes immediately
Click to restore all
startup settings
Undoes all the changes
Applies all the
changes immediately
Click to restore all
startup settings
10
ASUS M5A R2.0 Series AI Suite II
Auto Tuning
ASUS TurboV EVO provides you with these two auto-tuning modes for the most fexible auto-
tuning options.
The overclocking result varies with the CPU model and the system confguration.
We recommend that you set up a better thermal environment to prevent overheating
from damaging the motherboard.
Fast Tuning: fast CPU overclocking
Extreme Tuning: extreme overclocking for CPU and memory
Using Fast Tuning
1. Click Auto Tuning tab > Fast.
2. Read the warning messages and click
Start to start the auto-overclocking
process.
TurboV automatically overclocks the
CPU, saves the BIOS settings, and
restarts the system.
3. After the system restarts, a message
appears indicating that auto-tuning is
successful. Click OK to exit.
ASUS M5A R2.0 Series AI Suite II
11
Using Extreme Tuning
1. Click Auto Tuning tab > Extreme.
2. Read the warning messages and click
Start to start the auto-overclocking
process.
TurboV automatically overclocks the
CPU and memory, and restarts the
system.
3. After the system has restarted, a
message appears indicating the current
overclocking result. To keep the result,
click Stop.
4. If you did not click Stop in the previous
step, TurboV automatically starts further
system overclocking and stability test.
Click Stop if you want to cancel the
overclocking process.
TurboV automatically adjusts and saves
the BIOS settings and restarts the
system.
5. After the system has restarted, a
message appears indicating that the
auto-tuning process is successful. Click
OK to exit.
12
ASUS M5A R2.0 Series AI Suite II
EPU
EPU is an energy-processing utility that provides several power-saving modes. When set
to the Auto Mode, the system automatically changes its power-saving mode based on the
current system condition.
You can also confgure the system settings such as CPU frequency, GPU frequency, vCore
Voltage, and Fan Control to customize a power-saving mode.
Launching EPU
To launch EPU, click Tool > EPU on the AI Suite II main menu bar.
* Select From EPU Installation to show the CO2 that has been reduced since you
installed EPU.
* Select From the Last Reset to show the total CO2 that has been reduced since you
click the Clear button .
Refer to the software manual in the support DVD or visit the ASUS website at
www.asus.com for detailed software confguration.
*Shifts between the display
of Total and Current CO2
reduced
Displays the system properties of each mode
Displays the following message
if no VGA power saving engine is
detected.
Advanced settings for each mode
Multiple system
operating modes
The items lighting up
means power saving
engine is activated
Displays the amount of CO2
reduced
Displays the current
CPU power
ASUS M5A R2.0 Series AI Suite II
13
Remote GO!
Connect your computer to a wireless network and use Remote GO! to wirelessly stream
media fles to DLNA devices. It allows you to remotely control and access your computer
using your mobile device, and easily transfer fles between your computer and mobile device.
Remote GO! is supported only on Windows
7.
All devices using the Remote GO! functions must be in the same network.
Using Remote GO!
To launch Remote GO!, click Tool > Remote GO! on the AI Suite II menu bar.
Remote GO! functions
DLNA Media Hub: Provides support to the latest DLNA standard, and allows you to
stream media fles to a DLNA-supported device.
Remote Desktop: Allows you to view your computers desktop and remotely operate
your computer in real-time from your mobile device.
File Transfer: Allows you to transfer fles between your computer and mobile device.
Application
help
Allows you to set a
password
Remote GO!
menu
Launch W-Fi GO! Remote on your mobile device to use W-Fi GO! Remote control
functions. For more details, refer to next section W-Fi GO! Remote.
14
ASUS M5A R2.0 Series AI Suite II
W-Fi GO! Remote
Install the W-Fi GO! Remote application on your mobile device to use Remote GO!s remote
control functions.
Wi-Fi GO! Remote supports iOS 4.0/Android 2.3 mobile devices or later versions.
For iOS devices, download the W-Fi GO! Remote from iTunes store. For Android
devices, download the W-Fi GO! Remote from Google Play Store or from ASUS
support DVD.
Launching W-Fi GO! Remote
1. Turn on your mobile devices wireless connection. Ensure that your mobile device is
within the same network as your computer.
4. Tap the computer you want to
connect to your mobile device.
2. On your mobile device, tap and
tap Enter on the W-Fi GO! Remote
page.
3. Tap the computer you want to
connect to your mobile device.
ASUS M5A R2.0 Series AI Suite II
15
The W-Fi GO! Remotes user interface shown above is for reference only and may vary
with the mobile devices operating system.
W-Fi GO! Remote menu
Below are the supported screen resolution of your mobile devices:
Screen type Low Density
(120, ldpi)
Medium Density
(160, mdpi)
High Density
(240, hdpi)
Extra high
density
(320, xhdpi)
Small creen
QVGA
(240 x 320)
480 x 640
Normal
screen
WQVGA400
(240 x 400)
WQVGA432
(240 x 432)
HVGA
(320 x 480)
WVGA800
(480 x 800)
WVGA854
(480 x 854)
600 x 1024
640 x 960
Large screen
WVGA800
(480 x 800)
WVGA854
(480 x 854)
WVGA800
(480 x 800)
WVGA854
(480 x 854)
600 x 1024
Extra large
screen
1024 x 600
WXGA
(1280 x 800)
1024 x 768
1280 x 768
1536 x 1152
1920 x 1152
1920 x 1200
2048 x 1536
2560 x 1536
2560 x 1600
16
ASUS M5A R2.0 Series AI Suite II
Using the DLNA Media Hub
1. From the main screen, click DLNA Media Hub.
2. Click to select a device as your receiver.
DLNA Media Hub
DLNA Media Hub allows you to stream your multimedia fles to your DLNA-supported device
and remotely control playback using your mobile device or your computer.
Click to select
media fle type
Click to refresh
media fles
Media fles pane
Click to go back
to main menu
Displays the target
receivers name
and the media fle
currently playing
Click to edit the playlist
Tick to select
source location
Click to select receiver
When using your DLNA display (such as DLNA TV) as the receiver, ensure that
DLNA function is enabled.
When using another computer as the receiver, launch Windows Media Player,
click Stream > Allow remote control of my Player to remotely control media
playback.
Only computers under Windows
7 support the DLNA Media Hub function.
Keep the Windows Media Player open. Ensure that your media fle formats supported
on Windows Media Player and DLNA playback devices.
When using the computer as sender and receiver, launch Windows Media
Player, click Stream > Allow remote control of my Player and Automatically
allow devices to play my media.
3. Click any of the tabs to select your preferred media fle type.
ASUS M5A R2.0 Series AI Suite II
17
To edit the library:
1. Tick Library.
2. Click to add or delete music
fles.
3. Click Add and locate the fle from
the directory. To delete, tick the
selected fle and click Delete.
4. Click OK.
To edit the music playlist:
1. Tick Playlist.
2. Click .
3. Tick to select or deselect the
music fle and click Save Profle.
4. Select the profle name and click
Save. To add as a new playlist,
key in your profle name and click
Save.
5. To delete playlist, select the profle
and click .
To play music:
1. Click Music tab.
2. Tick Library to view or play
fles.
Tick Playlist and select an
existing playlist from the
dropdown list.
3. Click a music fle, and click .
18
ASUS M5A R2.0 Series AI Suite II
To edit the video library:
1. Tick Library.
2. Click to add or delete video
fles.
3. Click Add and locate the fle from
the directory. To delete, tick the
selected fle and click Delete.
4. Click OK.
To edit the video playlist:
1. Tick Playlist.
2. Click .
3. Tick to select or deselect the video
fle and click Save Profle.
4. Select the profle name and click
Save. To add as a new playlist,
key in your profle name and click
Save.
5. To delete playlist, select the profle
and click .
To play a video fle:
1. Click Video tab.
2. Tick Library to view the video fles
from your local computer. Tick
Playlist to view the video fles
saved in your profle.
3. Click the video fle you want to
watch, and click .
Change the resolution from the
Quality dropdown list.
ASUS M5A R2.0 Series AI Suite II
19
To edit the image playlist:
1. Tick Playlist.
2. Click .
3. Tick to select or deselect the
image fle and click Save Profle.
4. Select the profle name and click
Save. To add as a new playlist,
key in your profle name and click
Save.
5. To delete playlist, select the profle
and click .
To view images:
1. Click Photo tab.
2. Tick Library to view the image
fles from your local computer. Tick
Playlist to view the image fles
saved in your profle.
An image slideshow plays when
pressing .
To edit the image library:
1. Tick Library.
2. Click to add or delete image
fles.
3. Click Add and locate the fle from
the directory. To delete, tick the
selected fle and click Delete.
4. Click OK.
20
ASUS M5A R2.0 Series AI Suite II
3. The mobile device shows the information of the DLNA Media Hub function. Tap Enter
to proceed to the Remote GO! function.
4. Tap Music, Video or Photo, to play.
Your mobile devices WI-FI GO! Remote interface may vary with the mobile devices
operating system.
Remote Desktop
Remote Desktop allows you to view your computers desktop and remotely operate your
computer in real-time from your mobile device.
Using the Remote Desktop
1. From the main screen, click
Remote Desktop.
2. Click Setting.
Using the DLNA Media Hub via W-Fi GO! Remote
You can access the DLNA Media Hub on your mobile device via W-Fi GO! Remote.
1. Tap DLNA Media Hub.
2. Select and tap the receiver name.
ASUS M5A R2.0 Series AI Suite II
21
Using the Remote Desktop via W-Fi GO! Remote
When the Remote Desktop is enabled, the mobile device shows the contents of your
desktop.
The W-Fi GO! Remotes user interface shown above is for reference only and may vary
with the mobile devices operating system.
Click to go back
to previous
screen
Application help
Click to select
a video codec
3. Select a suitable codec Auto, Speed optimization, or Image optimization for your
mobile device.
4. Click Apply.
22
ASUS M5A R2.0 Series AI Suite II
File Transfer
Allows you to transfer fles wirelessly between your computer and mobile device.
Click to go
back to main
menu
Click to select a destination path for
your fle transfer
Application help
Android mobile devices can send and receive fles.
iOS mobile devices can only send fles.
Destination path for
the fles transferred
from mobile device
to desktop
Destination
path for the fles
transferred from
desktop to mobile
device
Using File Transfer via W-Fi GO! Remote
1. On your mobile device, tap File Transfer.
2. Tap Enable to receive fles from PC.
3. Tap Enter to send fles to PC.
Using File Transfer
1. Right-click the fle and click Send to > [Device name].
2. After the transfer is complete, click OK.
Before using File Transfer, ensure that your computer is connected to your mobile device.
For more details, refer to the section Wi-Fi GO! Remote.
ASUS M5A R2.0 Series AI Suite II
23
Tap to select
the fles source
location
Tap to send
selected fles
Tap to select
all fles
Tap to clear all
fles
The W-Fi GO! Remotes user interface shown above is for reference only and may vary
with the mobile devices operating system.
Tap to select fles
for transfer
Securing your computer for Wi-Fi GO! Remote functions
Remote GO! Settings allows you to create a password for your computer.
To create a password:
1. Click in the main menu.
2. Tick Use Password and key in your password.
3. Click Apply.
Click to go
back to main
menu
Click to apply
settings made
Tick to enable
password
Key in your
password
When you launch the Wi-Fi GO! Remote, the application prompts you to key in the
computers password.
Your password must contain 6-12 letters or numbers.
24
ASUS M5A R2.0 Series AI Suite II
USB 3.0 Boost
ASUS USB 3.0 Boost technology supports UASP (USB Attached SCSI Protocol) and
automatically increases a USB 3.0 devices transfer speed up to 170%.
Launching USB 3.0 Boost
To launch USB 3.0 Boost, click Tool > USB 3.0 Boost on the AI Suite II main menu bar.
Confguring USB 3.0 Boost
1. Connect a USB 3.0 device to the USB 3.0 port.
USB 3.0 Boost automatically detects the property of the USB 3.0 device and switches
to Turbo mode or UASP mode (if UASP is supported by the USB 3.0 device).
2. You can manually switch the USB 3.0 mode back to Normal mode at any time.
Refer to the software manual in the support DVD or visit the ASUS website at www.
asus.com for detailed software confguration.
Use the USB 3.0 devices for high performance. The data transfer speed varies with
USB devices.
ASUS M5A R2.0 Series AI Suite II
25
Ensure to install the LAN drivers before using this function.
Network iControl is only supported under Windows
7 and can only support the
onboard LAN.
Network iControl
ASUS Network iControl is an intuitive one-stop network control center that makes it easier
for you to manage your network bandwidth and allows you to set, monitor, and schedule the
bandwidth priorities for your network programs. It also allows you to automatically connect to
a PPPoE for a more convenient online experience.
To launch Network iControl, click Tool > Network iControl from AI Suite II main menu bar.
Using EZ Start
EZ Start allows you to quickly activate Network iControl, and set the highest bandwidth
priority for your top currently running program.
To use EZ Start:
1. Click the EZ Start tab.
2. Click ON/OFF to enable/disable Network iControl.
By default, Network iControl is set to ON.
When switched off, the Quick Connection, EZ Profle, and Info are disabled.
You may monitor the bandwidth priority from your desktops taskbar.
Select ON to activate
Network iControl
Displays the
current network
programs
bandwidth
Click to apply the
settings made
Click to select a profle
3. Select a profle and click Apply.
Tick Set current network program as the highest priority to set the top network program
as the highest priority.
Tick to enable the current network
program in use as the highest
priority
26
ASUS M5A R2.0 Series AI Suite II
Using Quick Connection
Confguring the PPPoE connection settings
Before enabling the Network iControls Quick Connection functions, you must confgure the
PPPoE connection settings
To confgure the PPPoE settings:
1. Right-click in the taskbar, and select Open Network and Sharing Center.
2. Right-click the PPPoE Connection, and select Properties.
3. Click the Options tab, and deselect Prompt for name and password, certifcate,
etc. Click OK to complete the auto PPPoE connection settings.
You only need to confgure the PPPoE connection settings once.
Obtain the necessary information about your PPPoE connection from your network
provider.
ASUS M5A R2.0 Series AI Suite II
27
Confguring the Quick Connection
To confgure the auto-PPPoE connection:
1. Click the Quick Connection tab.
2. Tick Automatically connect online anytime option, then select the connection name
in the Connection Name dropdown box.
3. Click Apply to enable the PPPoE automatic network connection.
You can also enable the No Delay TCP function to help improve the network performance.
Click to select
Connection Name
Tick to set the
auto PPPoE
connection
Click to apply
settings
Click ON to
improve network
performance
28
ASUS M5A R2.0 Series AI Suite II
Using EZ Profle
To use the EZ Profle:
EZ Profle allows you to load, edit, and save your own network program priority profle.
1. Click the EZ Profle tab. The programs are shown in the network program column.
2. Select the network program, and click to create your profle.
3. Click to save the changes and/or rename your profle.
4. Click , , or to set the program priority as High, Normal, or Low.
Click to select a
network profle
Click to save, or rename your
profle settings
Click to set
program as
High/Normal/
Low priority
Pre-schedule
your network
priorities to
avoid network
congestions
Select a
program, and
click
to edit your
network profle
Information
pane of
currently
running
programs
ASUS M5A R2.0 Series AI Suite II
29
USB BIOS Flashback Wizard
USB BIOS Flashback allows you to easily update the BIOS without entering the BIOS or
operating system. Just connect the USB storage device containing the BIOS fle to the USB
port, press the BIOS Flashback button, and the BIOS is updated automatically.
Scheduling the latest BIOS download
1. In the Download Setting feld, tick Schedule (days) and select the number of days for
your download schedule.
2. Click Apply to save the BIOS download schedule. Click Cancel to cancel the changes
made.
Downloading the updated BIOS
Before you start downloading, ensure that you have installed the USB storage device to
your computers USB port.
1. Click Check for New BIOS Update to check for the latest BIOS version.
Current BIOS
information
Cancels all the changes
Applies all the changes
Sets the schedule
for BIOS Update
download
Click to check for
an update BIOS
frmware available for
download
Wait for the system to check the latest
BIOS frmware.
30
ASUS M5A R2.0 Series AI Suite II
2. From the Save to dropdown list, select
the USB storage device that you want
to save the BIOS fle to, then click
Download.
3. When the download process is
completed, click OK to exit.
ASUS M5A R2.0 Series AI Suite II
31
FAN Xpert
Fan Xpert intelligently allows you to adjust both the CPU and chassis fan speeds according to
different ambient temperatures caused by different climate conditions in different geographic
regions and your PCs system loading. The built-in variety of useful profles offer fexible
controls of fan speed to achieve a quiet and cool environment.
Launching FAN Xpert
After installing AI Suite II from the motherboard support DVD, launch FAN Xpert by clicking
Tool > Fan Xpert on the AI Suite II main menu bar.
Fan setting
Disable: disables the Fan Xpert function.
Standard: adjusts fan speed in a moderate pattern.
Silent: minimizes fan speed for quiet fan operation.
Turbo: maximizes the fan speed for the best cooling effect.
User: Allows you to confgure the CPU fan profle under certain limitations.
Click to select a fan type Click to select a fan profle
Click to apply the settings
Click to discard the settings
Using FAN Xpert
Click Fan Name to select a fan and then click Setting to select a preset mode for your
selected fan.
32
ASUS M5A R2.0 Series AI Suite II
Ai Charger+
This utility allows you to fast-charge your portable BC 1.1* mobile devices on your computers
USB port three times faster than the standard USB devices**.
* Check your manufacturer if your USB device is a Battery Charging Specifcation 1.1
(BC 1.1) compliant or compatible device.
** Actual charging speeds may vary depending on the charging rate and specifcations
of your USB device.
To ensure normal charging function, disconnect and reconnect your USB device every
time you enable or disable Ai Charger+.
ASUS M5A R2.0 Series AI Suite II
33
Probe II
Probe II is a utility that monitors the computers vital components, and detects and alerts you
of any problem with these components. Probe II senses fan rotations, CPU temperature,
and system voltages, among others. With this utility, you are assured that your computer is
always at a healthy operating condition.
Launching Probe II
To launch Probe II, click Tool > Probe II on the AI Suite II main menu bar.
Confguring Probe II
Click the Voltage/Temperature/Fan Speed tabs to activate the sensors or to adjust the sensor
threshold values. The Preference tab allows you to customize the time interval of sensor
alerts, or change the temperature unit.
Loads the default
threshold values
for each sensor
Applies your
changes
Loads your saved
confguration
Saves your
confguration
Click Monitor > Sensor on the AI Suite II main menu bar and the system status will
appear on the right panel.
Refer to the software manual in the support DVD or visit the ASUS website at www.
asus.com for detailed software confguration.
34
ASUS M5A R2.0 Series AI Suite II
Sensor Recorder
Sensor Recorder monitors the changes in the system voltage, temperature, and fan speed on
a timeline. The History Record function allows you to designate specifc time spans on record
to keep track of the three system statuses for certain purposes.
Launching Sensor Recorder
To launch Sensor Recorder, click Tool > Sensor Recorder on the AI Suite II main menu bar.
Using Sensor Recorder
Click on Voltage/ Temperature/ Fan Speed tabs for the status you want to monitor. Colored
lines will automatically appear on the diagram to indicate the immediate changes in the
system status.
Using History Record
1. Click the History Record tab and adjust the settings on the left for Record Interval
and Record Duration according to need.
2. Click Start Recording to start measuring and recording each sensor.
3. To stop recording, click Recording again.
4. To track the recorded contents, set Type/ Date/ Select display items to display the
history details.
Click Monitor > Sensor on the AI Suite II main menu bar and the system status will appear
on the right panel.
ASUS M5A R2.0 Series AI Suite II
35
ASUS Update
ASUS Update is a utility that allows you to manage, save, and update the motherboard BIOS
in Windows
environment.
Launching ASUS Update
To launch ASUS Update, click Update > ASUS Update on the AI Suite II main menu bar.
Using ASUS Update
Select any of these options to update the BIOS:
Update BIOS from Internet
Allows you to download the latest BIOS version from the ASUS website at
www.asus.com and follow the onscreen instructions to update the BIOS.
Download BIOS from Internet
Download the latest BIOS version from the ASUS website at www.asus.com and save
it for later use.
Update BIOS from fle
Use the BIOS fle that you had downloaded and saved to update the system BIOS.
Save BIOS to fle
Save the BIOS fle to another fle or a USB storage device for later use.
Updating the BIOS poses some risks such as system instability or failure to boot. Before
updating the BIOS, ensure that you back up the original BIOS fle.
36
ASUS M5A R2.0 Series AI Suite II
MyLogo2
MyLogo2 allows you to customize the boot logo, which is the image that appears on the
screen during the Power On Self Tests (POST).
Launching ASUS Update
To launch MyLogo2, click Update > MyLogo on the AI Suite II main menu bar.
Using MyLogo
Select the option that you want to use to update your boot logo, click Next and follow the
instructions below.
Change the boot logo of a downloaded BIOS fle and update (or do not update) this
BIOS to the motherboard
1. From the BIOS fle feld, click Browse to locate the BIOS fle.
2. From the Picture File feld, click Browse the image for your boot logo, then click
Next.
ASUS M5A R2.0 Series AI Suite II
37
Ensure to enable the Full Screen Logo in BIOS to use this feature.
5. Click Flash to update the boot logo.
6. When prompted, click Yes to reboot the system. You will see the new boot logo the
next time you start up the system.
3. Do any of the following:
Click Auto Tune to adjust the image size or the image resolution.
Click Booting Preview to preview the boot image.
4. Click Next.
38
ASUS M5A R2.0 Series AI Suite II
You might also like
- A Heartbreaking Work Of Staggering Genius: A Memoir Based on a True StoryFrom EverandA Heartbreaking Work Of Staggering Genius: A Memoir Based on a True StoryRating: 3.5 out of 5 stars3.5/5 (231)
- The Sympathizer: A Novel (Pulitzer Prize for Fiction)From EverandThe Sympathizer: A Novel (Pulitzer Prize for Fiction)Rating: 4.5 out of 5 stars4.5/5 (120)
- Grit: The Power of Passion and PerseveranceFrom EverandGrit: The Power of Passion and PerseveranceRating: 4 out of 5 stars4/5 (588)
- Devil in the Grove: Thurgood Marshall, the Groveland Boys, and the Dawn of a New AmericaFrom EverandDevil in the Grove: Thurgood Marshall, the Groveland Boys, and the Dawn of a New AmericaRating: 4.5 out of 5 stars4.5/5 (266)
- The Little Book of Hygge: Danish Secrets to Happy LivingFrom EverandThe Little Book of Hygge: Danish Secrets to Happy LivingRating: 3.5 out of 5 stars3.5/5 (399)
- Never Split the Difference: Negotiating As If Your Life Depended On ItFrom EverandNever Split the Difference: Negotiating As If Your Life Depended On ItRating: 4.5 out of 5 stars4.5/5 (838)
- Shoe Dog: A Memoir by the Creator of NikeFrom EverandShoe Dog: A Memoir by the Creator of NikeRating: 4.5 out of 5 stars4.5/5 (537)
- The Emperor of All Maladies: A Biography of CancerFrom EverandThe Emperor of All Maladies: A Biography of CancerRating: 4.5 out of 5 stars4.5/5 (271)
- The Subtle Art of Not Giving a F*ck: A Counterintuitive Approach to Living a Good LifeFrom EverandThe Subtle Art of Not Giving a F*ck: A Counterintuitive Approach to Living a Good LifeRating: 4 out of 5 stars4/5 (5794)
- The World Is Flat 3.0: A Brief History of the Twenty-first CenturyFrom EverandThe World Is Flat 3.0: A Brief History of the Twenty-first CenturyRating: 3.5 out of 5 stars3.5/5 (2259)
- The Hard Thing About Hard Things: Building a Business When There Are No Easy AnswersFrom EverandThe Hard Thing About Hard Things: Building a Business When There Are No Easy AnswersRating: 4.5 out of 5 stars4.5/5 (344)
- Team of Rivals: The Political Genius of Abraham LincolnFrom EverandTeam of Rivals: The Political Genius of Abraham LincolnRating: 4.5 out of 5 stars4.5/5 (234)
- The Gifts of Imperfection: Let Go of Who You Think You're Supposed to Be and Embrace Who You AreFrom EverandThe Gifts of Imperfection: Let Go of Who You Think You're Supposed to Be and Embrace Who You AreRating: 4 out of 5 stars4/5 (1090)
- Hidden Figures: The American Dream and the Untold Story of the Black Women Mathematicians Who Helped Win the Space RaceFrom EverandHidden Figures: The American Dream and the Untold Story of the Black Women Mathematicians Who Helped Win the Space RaceRating: 4 out of 5 stars4/5 (895)
- Her Body and Other Parties: StoriesFrom EverandHer Body and Other Parties: StoriesRating: 4 out of 5 stars4/5 (821)
- 1576856747Document257 pages1576856747naghman-rasheed-2954No ratings yet
- Elon Musk: Tesla, SpaceX, and the Quest for a Fantastic FutureFrom EverandElon Musk: Tesla, SpaceX, and the Quest for a Fantastic FutureRating: 4.5 out of 5 stars4.5/5 (474)
- The Unwinding: An Inner History of the New AmericaFrom EverandThe Unwinding: An Inner History of the New AmericaRating: 4 out of 5 stars4/5 (45)
- Duct Sizing and HVAC CalculationDocument21 pagesDuct Sizing and HVAC Calculationsardarmkhan80% (5)
- Duct Sizing and HVAC CalculationDocument21 pagesDuct Sizing and HVAC Calculationsardarmkhan80% (5)
- The Yellow House: A Memoir (2019 National Book Award Winner)From EverandThe Yellow House: A Memoir (2019 National Book Award Winner)Rating: 4 out of 5 stars4/5 (98)
- On Fire: The (Burning) Case for a Green New DealFrom EverandOn Fire: The (Burning) Case for a Green New DealRating: 4 out of 5 stars4/5 (73)
- Industrial LightingDocument34 pagesIndustrial Lightingrsgk75100% (2)
- Lighting Design ManualDocument99 pagesLighting Design ManualMoustafa Nabil100% (3)
- ManakDocument217 pagesManakyk2brosNo ratings yet
- Methods For Calculating IlluminationDocument27 pagesMethods For Calculating Illuminationreca4520100% (1)
- ESI - 6455 SAP Project System OverviewDocument59 pagesESI - 6455 SAP Project System Overviewpradeep singhNo ratings yet
- Detailed Project Report Solar PVDocument19 pagesDetailed Project Report Solar PVbakoolk100% (3)
- Hospital Management SystemDocument48 pagesHospital Management SystemSelva Pathi86% (7)
- Byg s12-112Document51 pagesByg s12-112yk2brosNo ratings yet
- Byg s12-112Document51 pagesByg s12-112yk2brosNo ratings yet
- LED LightingDocument16 pagesLED Lightingyk2brosNo ratings yet
- Auxiliary ProgramsDocument232 pagesAuxiliary Programsyk2brosNo ratings yet
- Weather FilesDocument6 pagesWeather Filesyk2brosNo ratings yet
- 2011FOSTER Understanding ZoningDocument99 pages2011FOSTER Understanding Zoningyk2brosNo ratings yet
- Cover PageDocument1 pageCover Pageyk2brosNo ratings yet
- Air Conditioning Duct Design-Lecture 38Document20 pagesAir Conditioning Duct Design-Lecture 38Mrityunjay TiwariNo ratings yet
- Earth Tube EnergyPlusDocument9 pagesEarth Tube EnergyPlusyk2brosNo ratings yet
- McQuey 2stgcentriDocument61 pagesMcQuey 2stgcentriyk2brosNo ratings yet
- 5.1 Step 1 5.1.1 The Strength of The Chamber Depends On BeamsDocument21 pages5.1 Step 1 5.1.1 The Strength of The Chamber Depends On Beamsyk2brosNo ratings yet
- Solar Heating For BuildingsDocument167 pagesSolar Heating For Buildingsyk2bros100% (1)
- 1.design of Camless EngineDocument94 pages1.design of Camless EngineMehul JoganiNo ratings yet
- Flat-Plate Solar Collector Technical Constructive ParametersDocument7 pagesFlat-Plate Solar Collector Technical Constructive ParameterskanagavelvNo ratings yet
- AGENCY - APP - mPhilGEPS Training PresentationDocument24 pagesAGENCY - APP - mPhilGEPS Training PresentationRachel Abad-FabeNo ratings yet
- NemoSens Briefsheet 008Document2 pagesNemoSens Briefsheet 008Thomas ThomasNo ratings yet
- Cryptography and Network Security: Fourth Edition by William Stallings Lecture Slides by Lawrie BrownDocument23 pagesCryptography and Network Security: Fourth Edition by William Stallings Lecture Slides by Lawrie BrownSonia JaguacoNo ratings yet
- Sinorix STD SiemensDocument6 pagesSinorix STD SiemensAlesianNo ratings yet
- PAN Command Line HierarchyDocument156 pagesPAN Command Line HierarchyRatheesh RavindranNo ratings yet
- Basic Java ProgramsDocument18 pagesBasic Java ProgramsanilNo ratings yet
- 2 Semester 1439-1440 HDocument37 pages2 Semester 1439-1440 HRe MaNo ratings yet
- Micro Focus Security Arcsight Logger: Installation and Configuration GuideDocument75 pagesMicro Focus Security Arcsight Logger: Installation and Configuration GuideBrice TOSSAVINo ratings yet
- Clean Wipe Symantec READMEDocument2 pagesClean Wipe Symantec READMEShady El-MalataweyNo ratings yet
- A Linear Data Structure: StackDocument23 pagesA Linear Data Structure: StackSantosh Kumar DevalNo ratings yet
- User Interface Design: by Roger S. Pressman and Bruce R. MaximDocument26 pagesUser Interface Design: by Roger S. Pressman and Bruce R. MaximKimberly GonzalesNo ratings yet
- Remote Plant Monitoring Using Wireless Technology: TechnicalDocument4 pagesRemote Plant Monitoring Using Wireless Technology: TechnicalGull KhanNo ratings yet
- Beewi Product Guide 2011 4web PDFDocument24 pagesBeewi Product Guide 2011 4web PDFcipdaleNo ratings yet
- WSUS 3.0 SP2 - Operations GuideDocument151 pagesWSUS 3.0 SP2 - Operations GuideAccess CommunicationsNo ratings yet
- Ranjith Krishnan: Session 11Document12 pagesRanjith Krishnan: Session 11Nitish SharmaNo ratings yet
- Huawei G630-U251 V100r001c00b159custc605d001 Upgrade Guideline v1.0Document8 pagesHuawei G630-U251 V100r001c00b159custc605d001 Upgrade Guideline v1.0Ever Joao Dávila SotoNo ratings yet
- WMIC IntroductionDocument2 pagesWMIC IntroductionJatin JohnyNo ratings yet
- ExercisesDocument8 pagesExercisesshubhangiNo ratings yet
- IT543 - Tran Nguyen Quynh Tram - Project 6.1Document5 pagesIT543 - Tran Nguyen Quynh Tram - Project 6.1tramtran20% (1)
- Datasheet Yealink Vp530 enDocument2 pagesDatasheet Yealink Vp530 enfastoreldaNo ratings yet
- Apparel DesignDocument25 pagesApparel DesignNabeel AhmedNo ratings yet
- Auromage AVP 8000 SVDocument7 pagesAuromage AVP 8000 SVRadit SiregarNo ratings yet
- PPT01 - Operating System - ProcessDocument53 pagesPPT01 - Operating System - ProcessAttriia Ernanndiia RozziedhaNo ratings yet
- Informatica Training - Presentation TranscriptDocument10 pagesInformatica Training - Presentation TranscriptSai KiranNo ratings yet
- Best Practices and Solutions For GENESIS64 G64 104Document51 pagesBest Practices and Solutions For GENESIS64 G64 104Govindasamy SoundararajanNo ratings yet
- ENG 201 Assignment 1 Solution FileDocument2 pagesENG 201 Assignment 1 Solution FileNalain Zahra0% (2)
- THE DOSE Magazine - Issue 3 (Paris) TEASERDocument10 pagesTHE DOSE Magazine - Issue 3 (Paris) TEASERthedosemag100% (1)
- Organizational Structure in Process-Based OrganizationsDocument22 pagesOrganizational Structure in Process-Based OrganizationsAboagye Tabi DacostaNo ratings yet