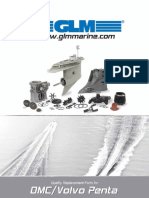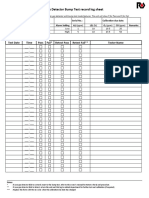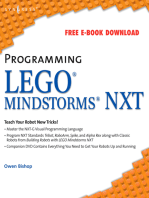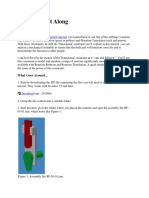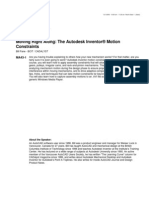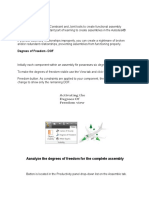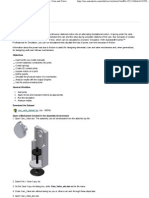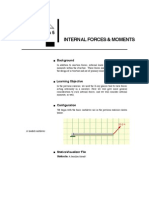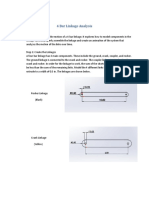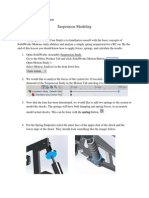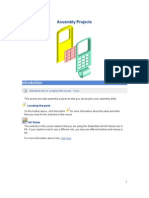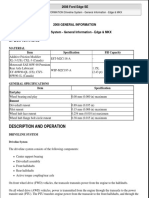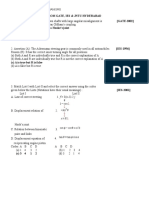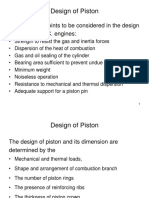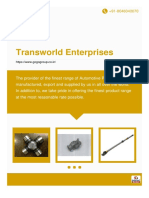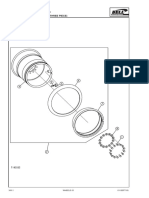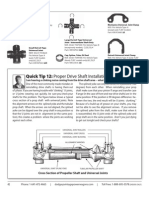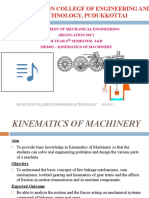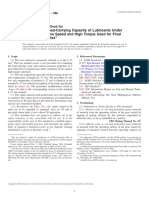Professional Documents
Culture Documents
20272-Motion Assembly Constraints
Uploaded by
Andry KurniaCopyright
Available Formats
Share this document
Did you find this document useful?
Is this content inappropriate?
Report this DocumentCopyright:
Available Formats
20272-Motion Assembly Constraints
Uploaded by
Andry KurniaCopyright:
Available Formats
Motion Assembly Constraints
By Bill Fane
In last months tutorial you learned about the dynamic assembly constraint analyzer in Autodesk
Inventor software. You discovered that the analyzer has no update function and that it
continuously monitors changes to an assembly and makes any necessary updates in real time.
You used your mouse to grab onto a partially constrained component and drag it to a new
location, and you saw that any other components constrained to the component being dragged
followed along. I hope you are now using the analyzer to test assembly constraints and to see if a
mechanism is operating correctly.
This tutorial will move on, to explore the motion constraints in Autodesk Inventor, which
provide yet another way to make sure your assemblies are operating correctly.
Wait a minute. Dont all assembly constraints prevent relative motion between parts in an
assembly?
Yes, most of them do. Inventor, however, has two constraints that only partially limit motion. A
better description would be to say that they control motion rather than constrain it. They are
intended specifically for use in studying mechanism motions. This tutorial covers both variants
of the Motion constraintRotation, for gears and pulleys and RotationTranslation for rack-
and-pinion mechanisms. A later tutorial will cover the Transitional constraint, used for cam
mechanisms.
Disk Looks Like an Interesting File...
1. Download the accompanying ZIP file and the contents to a folder. (the BF-02-Disks.iam
assembly file works with Inventor 5 and later).
Download (zip - 2110Kb)
View Larger
Figure 1: Assembly file BF-02-Disks.
2. Start Autodesk Inventor, and open the assembly file BF-02-Disks.iam, which should look like
Figure 1.
3. Click the Place Constraint function on the Inventor panel bar, which opens the Place
Constraint dialog box.
4. In this dialog box, click the Motion tab and then click on the right-hand Solution button. The
dialog box should now look like Figure 2.
Figure 2: The Motion tab of the Place Constraint dialog box
View Larger
Figure 3: The two disks with their circumferences selected for the circular motion constraint.
5. Click the outer rim of the larger circle in the assembly, and then click the outer rim of the
smaller one. Your screen, including the dialog box, should now look like Figure 3.
Note: The Ratio text box automatically changes to 2.0 ul because the larger disk has a
diameter of 2 units and the smaller one has a diameter of 1 unit. Autodesk Inventor
automatically calculates the ratio between them.
6. Return to the dialog box, and click Apply and then Cancel.
7. Position the cursor within the larger disk.
8. Hold down the left mouse button and move the cursor in a circular motion.
9. Keep the cursor more or less within the disk and move it around the center of the disk.
Observe how the smaller disk obediently follows, turning two revolutions for each revolution of
the larger disk. What happens if you move the smaller disk with your cursor? Try it.
Save your changes or leave the file open because you will return to it shortly.
Giving It the Gears
1. Open the assembly file BF-02-Gears.iam, so you can apply a Motion constraint between the
two gears in this drawing.
View Larger
Figure 4: Select the bore of the gear when applying the constraint.
2. Begin by repeating Steps 3 and 4 above.
3. Now click the bore of the larger gear, and then click the bore of the smaller gear. If necessary,
scroll through the selection choices until each bore is highlighted, as shown in Figure 4.
4. The Ratio text box is highlighted automatically. Enter 39/20, which is the ratio of the gear
teeth. You must manually apply the gear ratio because Inventor has no circular feature at the
pitch diameter of the gears.
Note: Select the larger gear first. If you select the smaller one first, the ratio would
be 20/39.TD>
5. Click Apply and click Cancel. This applies a Rotation constraint to the gears.
6. Now drag either gear in a circular motion and note that the other gear rotates at the correct
ratio.
Note: The gear teeth do not automatically mesh properly. They must be in the
correct position before you apply the Motion constraint. If the example gets out of
step:
Suppress the Rotation constraint.
Unsuppress both Angle constraints.
Suppress both Angle constraints again.
Unsuppress the Rotation constraint.
Now that youre familiar with the basic gear, or circular type of motion constraint, a bit of
experimentation will show you the following:
From the Place Constraint dialog box, you can select gear (opposite rotation) or
belt/chain (same rotation) solutions.
The constrained parts dont need to actually touch each other. They can be displaced both
radially and axially from each other.
As with any constraint, you can edit the motion constraint. Simply right-click it in the
browser, and select Edit from the context menu that opens. You can change the ratio, the
solution, and you can even reselect the rotating elements.
Rack Em Up...
Return to the BF-02-Disks.iam assembly file. This time you will investigate the Rack-and-Pinion
option of the Motion constraint.
1. Click the Place Constraint function on the panel bar, which opens the Place Constraint dialog
box.
View Larger
Figure 5: Select the rim of the larger disk.
2. In that dialog box, click the Motion tab and then click the right-hand Type button, which
opens the Translation-Rotation function.
3. Move your cursor onto the rim of the larger disk and observe how the red arrow points into the
disk as shown in Figure 5. Click the rim, and its color changes to cyan.
Note: With this constraint, you must pick the rotating element first.
View Larger
Figure 6: Select the upper rear edge of the bar.
4. Select the upper rear edge of the bar, as highlighted in red in Figure 6.
Note: You must select an edge of the bar. If you select a face, the constraint doesnt
work properly. Select an edge on the side of the bar to which the Disk Selection arrow
was facing.
Once you select the edge of the bar, the Distance list box on the Motion tab is automatically
highlighted. This box shows the distance that the linear object translates for each revolution of
the circular object. By a strange coincidence, it always seems to be some multiple of
3.1415927
5. Click Apply and then click Cancel.
6. Use your cursor to rotate either disk and to slide the bar back and forth. Observe how all three
objects are connected by and driven by their motion constraints.
The Wheel Deal...
Now lets have a bit of fun with another assembly file, so that you can see some of the other
things you can do with motion constraints.
View Larger
Figure 7: The steering mechanism in assembly file BF-02-Steering.iam.
1. Open assembly file BF-02-Steering.iam. It should look like Figure 7.
2. Use your cursor to rotate the hand wheel, and watch in amazement as the entire mechanism
works from the hand wheel, through the universal joints, and to the rack and pinion.
3. Use your cursor to drag the rack back and forth. The hand wheel and the U-joints follow
along.
4. Return everything to approximately the original position.
5. Right-click the last item in the browser bar, which is the suppressed Angle constraint under the
hand wheel, as highlighted in red in Figure 8.
Figure 8: The angle constraint that drives the mechanism.
6. Click Drive Constraint in the context menu that appears, which opens the Drive Constraint
dialog box.
7. Click the Forward button in this dialog box. The mechanism automatically goes through six
cyclesout and back three times.
8. Click Cancel to return to the assembly.
Now that you have seen the basic motions, use these tips and pointers as you explore how to use
this assembly.
As you saw when constraining the gears, Autodesk Inventor does not automatically apply
the correct ratio to a rack and pinion unless the pinion includes a circular feature at the
pitch diameter. I entered the ratio manually, based on the pitch diameter of the pinion,
when constraining the assembly.
Inventor does not automatically mesh the rack-and-pinion teeth. I had to position
everything correctly before applying the constraint. I used suitable constraints, as shown
in figure 9, to set things up. I then applied the Rotation/Translation constraint, and then
suppressed the setup constraints. I have left them in the assembly for you. Just follow this
sequence if things get out of step:
o Suppress the Rotation/Translation constraint.
o Unsuppress the Flush and Angle constraints under Bearing Block 1.
o Suppress the Flush and Angle constraints again.
o Unsuppress the Rotation/Translation constraint.
Figure 9: Use these constraints to reset the timing.
You can use the first three constraints (Flush, Mate, Flush) under Bearing Block 1 to
adjust the position of the second bearing relative to the first.
Constrained objects do not have to touch each other. In this assembly, I applied the
Rotation/Translation constraint between the hand wheel and the rack, rather than between
the pinion and the rack. The constraints coming down through the universal joints then
drive the pinion. That leads to better performance, especially when driving the hand
wheel manually. I first tried constraining it the logical way, down from the hand wheel
and through the U-joints. I then applied the Rotation/Translation constraint between the
rack and the pinion, but I found that if I moved the hand wheel or the rack very quickly, I
could confuse Inventor and the parts would get out of step.
Constraints continue to work even if a component part has its visibility turned off or even
if it is disabled completely.
And in Conclusion...
The previous tutorial showed you how to use dynamic constraints to test mechanisms and to
demonstrate them to others. And because Autodesk Inventor supports creation of AVI animation
files, you could send AVIs to team members who may not have access to Inventor. You can do
the same things with motion constraints. They are a powerful set of tools to add to your analysis
and demonstration arsenal.
You might also like
- Tutorial 5 - FEA in SolidWorksDocument5 pagesTutorial 5 - FEA in SolidWorksIbraheem KhressNo ratings yet
- Creating Adaptive Swept Surfaces PDFDocument7 pagesCreating Adaptive Swept Surfaces PDFBorralla CinzaNo ratings yet
- Autodesk Inventor Fea Analysis TutorialDocument24 pagesAutodesk Inventor Fea Analysis Tutorialimyourscin100% (3)
- OMC CatalogDocument186 pagesOMC Cataloge gNo ratings yet
- Tutorial 1Document16 pagesTutorial 1aPaCz42No ratings yet
- Gas Detector Bump Test Record Log Sheet: Bump Test Result Test Date Time Pass Fail Retest Pass Retest Fail Tester NameDocument2 pagesGas Detector Bump Test Record Log Sheet: Bump Test Result Test Date Time Pass Fail Retest Pass Retest Fail Tester NameAndry Kurnia100% (2)
- Driveshaft AngleDocument10 pagesDriveshaft AnglefrazNo ratings yet
- CATIA V5-6R2015 Basics Part III: Assembly Design, Drafting, Sheetmetal Design, and Surface DesignFrom EverandCATIA V5-6R2015 Basics Part III: Assembly Design, Drafting, Sheetmetal Design, and Surface DesignRating: 5 out of 5 stars5/5 (2)
- Instruction Manual Cardan ShaftsDocument4 pagesInstruction Manual Cardan ShaftsMarinkons SrbicicNo ratings yet
- RC35-43519 Pieces DetacheesDocument247 pagesRC35-43519 Pieces DetacheesKUATE JEAN CALVINNo ratings yet
- 4-1-Lesson PlanDocument43 pages4-1-Lesson PlanZero TwoNo ratings yet
- SolidWorks Motion Study TutorialDocument37 pagesSolidWorks Motion Study TutorialVega R JoseNo ratings yet
- VISI ProgressDocument106 pagesVISI Progresstatban2185100% (2)
- Unwedge Rocscience t1Document23 pagesUnwedge Rocscience t1Wilson Ivan100% (1)
- CATIA V5-6R2015 Basics - Part II: Part ModelingFrom EverandCATIA V5-6R2015 Basics - Part II: Part ModelingRating: 4.5 out of 5 stars4.5/5 (3)
- OmsiPFT PC4-3000Document2 pagesOmsiPFT PC4-3000Rio de MarioNo ratings yet
- Introduction of Gas Turbine Air Intake Cooling SystemDocument12 pagesIntroduction of Gas Turbine Air Intake Cooling SystemAndry KurniaNo ratings yet
- Catalogo Parti Di Ricambio Spare Parts Catalogue Catalogue Des Pieces Detachees Ersatzteilliste Catalogo Piezas de RepuestoDocument820 pagesCatalogo Parti Di Ricambio Spare Parts Catalogue Catalogue Des Pieces Detachees Ersatzteilliste Catalogo Piezas de RepuestoSARAMQR100% (1)
- SolidWorks Motion Tutorial 2010Document31 pagesSolidWorks Motion Tutorial 2010Hector Adan Lopez GarciaNo ratings yet
- Universal Coupling (Lab Static Dynamic)Document4 pagesUniversal Coupling (Lab Static Dynamic)Shaktivell Letchumanan0% (2)
- Catia MechanismDocument36 pagesCatia MechanismPRASANTH G KRISHNAN100% (1)
- Proe MechanicaDocument26 pagesProe MechanicawokeoooNo ratings yet
- Dynamic Assembly Constraints: DownloadDocument5 pagesDynamic Assembly Constraints: DownloadNdianabasi UdonkangNo ratings yet
- Moving Right Along: Previous Autodesk Inventor® TutorialDocument7 pagesMoving Right Along: Previous Autodesk Inventor® TutorialkaoblekstenaNo ratings yet
- FourBar SW Version2009Document20 pagesFourBar SW Version2009mrmsk4477No ratings yet
- Cam and ValveDocument13 pagesCam and ValveTi PiccoliNo ratings yet
- 4bar Veloc Wiper CMDocument22 pages4bar Veloc Wiper CMManik SinghNo ratings yet
- Autodesk® Inventor® Dynamic Simulation: Its Bark Is Worse Than Its Bite!Document24 pagesAutodesk® Inventor® Dynamic Simulation: Its Bark Is Worse Than Its Bite!Alcides Luis Fabián BráñezNo ratings yet
- Autodesk ConstraintsDocument16 pagesAutodesk ConstraintsrkoGearNo ratings yet
- It's All in The PresentationDocument14 pagesIt's All in The PresentationkaoblekstenaNo ratings yet
- Tutorial 1Document16 pagesTutorial 1fonsecariNo ratings yet
- Motion Tutorial 2007Document30 pagesMotion Tutorial 2007Zoli0984No ratings yet
- Introduction To Solid Modeling Using Solidworks 2006: Cosmosmotion TutorialDocument30 pagesIntroduction To Solid Modeling Using Solidworks 2006: Cosmosmotion TutorialPhan Dinh SyNo ratings yet
- Constraints and Joints: Aanalyze The Degrees of Freedom For The Complete AssemblyDocument8 pagesConstraints and Joints: Aanalyze The Degrees of Freedom For The Complete AssemblybbaytlNo ratings yet
- Solid Works Motion Tutorial 2009Document21 pagesSolid Works Motion Tutorial 2009tornnado_No ratings yet
- Animation Pro eDocument18 pagesAnimation Pro ejanaaidaasNo ratings yet
- Autodesk Inventor - Cam and ValveDocument12 pagesAutodesk Inventor - Cam and ValveNdianabasi UdonkangNo ratings yet
- GM 8 004555 enDocument17 pagesGM 8 004555 enCao Văn TháiNo ratings yet
- Statics 5: Internal Forces & MomentsDocument6 pagesStatics 5: Internal Forces & MomentsAlejandro AguirreNo ratings yet
- Dynamic Assemblies: Getting StartedDocument10 pagesDynamic Assemblies: Getting StartedVithursan ThangarasaNo ratings yet
- Autodesk Inventor - It's All in The PresentationDocument10 pagesAutodesk Inventor - It's All in The PresentationNdianabasi UdonkangNo ratings yet
- Topopt 3D UserguideDocument11 pagesTopopt 3D UserguideAvon AltaNo ratings yet
- Adams Tutorial Forfour Bar and Slider CrankDocument4 pagesAdams Tutorial Forfour Bar and Slider Crankganeshrk95No ratings yet
- Assembly MatesDocument31 pagesAssembly Matesapi-3748063100% (1)
- White Paper On Dynamic Blocks Part 1Document10 pagesWhite Paper On Dynamic Blocks Part 1CarlosAlbertoBarriosnuevosPelaezNo ratings yet
- Experiment No.01: FEA Bending in CATIADocument8 pagesExperiment No.01: FEA Bending in CATIATrived DoijodNo ratings yet
- Four Bar LinkageDocument8 pagesFour Bar LinkageBeacon 641No ratings yet
- Mental Ray TutorialDocument20 pagesMental Ray TutorialAnim8erNo ratings yet
- Dynamic Simulation Tutorial PDFDocument9 pagesDynamic Simulation Tutorial PDFLaura Peña100% (1)
- Basic - Bicycle Space FrameDocument17 pagesBasic - Bicycle Space Framegustavo5150No ratings yet
- Suspension Analysis - FinalDocument4 pagesSuspension Analysis - FinalIbraheem KhressNo ratings yet
- Cad Tutorial Number 5Document22 pagesCad Tutorial Number 5arulvasanth_30011980No ratings yet
- Piston Exercise: ME345: Modeling and Simulation Professor Frank Fisher Stevens Institute of TechnologyDocument16 pagesPiston Exercise: ME345: Modeling and Simulation Professor Frank Fisher Stevens Institute of TechnologyFelix Wahyu UtomoNo ratings yet
- Kisssoft 03/2017 - Tutorial 5: Shaft AnalysisDocument16 pagesKisssoft 03/2017 - Tutorial 5: Shaft AnalysisNguyễnVănLăngNo ratings yet
- Proe Mechanism Les4Document13 pagesProe Mechanism Les4inthemoney8No ratings yet
- Design Animation Guide-DikonversiDocument37 pagesDesign Animation Guide-Dikonversiindra adriansyahNo ratings yet
- University of Waterloo Department of Mechanical Engineering ME524 - Advanced Dynamics Adams Tutorial 1 Winter 2007 ObjectiveDocument10 pagesUniversity of Waterloo Department of Mechanical Engineering ME524 - Advanced Dynamics Adams Tutorial 1 Winter 2007 Objectivemass1981No ratings yet
- SolidWorks Motion AnalysisDocument37 pagesSolidWorks Motion AnalysisAnonymous rI9NBeE5No ratings yet
- T2 ProE Revised NC 9-7-11Document12 pagesT2 ProE Revised NC 9-7-11C.E. Ishmeet SinghNo ratings yet
- Assembly Projects: Locating The PartsDocument18 pagesAssembly Projects: Locating The PartsseventhhemanthNo ratings yet
- TolAnalyst TutorialDocument15 pagesTolAnalyst TutorialAnton Nanchev100% (1)
- NX 9 for Beginners - Part 3 (Additional Features and Multibody Parts, Modifying Parts)From EverandNX 9 for Beginners - Part 3 (Additional Features and Multibody Parts, Modifying Parts)No ratings yet
- NX 9 for Beginners - Part 2 (Extrude and Revolve Features, Placed Features, and Patterned Geometry)From EverandNX 9 for Beginners - Part 2 (Extrude and Revolve Features, Placed Features, and Patterned Geometry)No ratings yet
- Certificate: MR - Daniel Panggabean # 2210020Document8 pagesCertificate: MR - Daniel Panggabean # 2210020Andry KurniaNo ratings yet
- The Analysis of The Tension To The Spring of Honda Supra Fit Suzuki Smash and Yamaha Vega-R Used Catia V5R14Document2 pagesThe Analysis of The Tension To The Spring of Honda Supra Fit Suzuki Smash and Yamaha Vega-R Used Catia V5R14Andry KurniaNo ratings yet
- Rear Axle Operation PDFDocument4 pagesRear Axle Operation PDFparchure123No ratings yet
- Driveline System GeneralDocument21 pagesDriveline System GeneralCarlos VelázquezNo ratings yet
- 3200AMMe - Part 1Document149 pages3200AMMe - Part 1Tanja KesicNo ratings yet
- Cardan PDFDocument32 pagesCardan PDFDIEGO FRAUSTONo ratings yet
- Unit 3 Straight Line Mechanism Gate BitsDocument9 pagesUnit 3 Straight Line Mechanism Gate BitsVenkateswar Reddy MallepallyNo ratings yet
- Design of Piston: The Following Points To Be Considered in The Design of Pistons For I.C. EnginesDocument65 pagesDesign of Piston: The Following Points To Be Considered in The Design of Pistons For I.C. EnginesBharath AgarwalNo ratings yet
- Kinematics of MachinesDocument227 pagesKinematics of Machinesborchec100% (2)
- Saavedra 2004Document15 pagesSaavedra 2004Christopher Emanuel Pulido RamosNo ratings yet
- Transworld EnterprisesDocument13 pagesTransworld EnterprisespuneetNo ratings yet
- AURLTQ102 Student Assessment - Theory Gulshare CDocument15 pagesAURLTQ102 Student Assessment - Theory Gulshare CRAMANdeep kaurNo ratings yet
- 250cc LT-F250 AJ50A 1999-2002) Suzuki ATV Parts ListDocument69 pages250cc LT-F250 AJ50A 1999-2002) Suzuki ATV Parts ListMarkNo ratings yet
- Module No 1 :automobile Engineering (Mumbai University)Document78 pagesModule No 1 :automobile Engineering (Mumbai University)Vaibhav Vithoba Naik100% (4)
- Pages 8-101Document94 pagesPages 8-101PeetNo ratings yet
- Propeller Shaft: Models FA and FBDocument15 pagesPropeller Shaft: Models FA and FBKomatsu Perkins HitachiNo ratings yet
- Group 9: Propeller ShaftDocument2 pagesGroup 9: Propeller Shaftdodge34No ratings yet
- Automotive PartsDocument9 pagesAutomotive PartsJestoniNo ratings yet
- 1999-01-0072 MADYMO Frame ModelDocument9 pages1999-01-0072 MADYMO Frame ModelsayedNo ratings yet
- Mount Zion College of Engineering and Technology, PudukkottaiDocument162 pagesMount Zion College of Engineering and Technology, PudukkottaisolomonrajarNo ratings yet
- AIAA Design CompetitionDocument25 pagesAIAA Design CompetitionBhoomikaNo ratings yet
- Experiment Instructions: KI 150 Hooke's Coupling ApparatusDocument12 pagesExperiment Instructions: KI 150 Hooke's Coupling Apparatuss_nimalanNo ratings yet
- Evaluation of Load-Carrying Capacity of Lubricants Under Conditions of Low Speed and High Torque Used For Final Hypoid Drive AxlesDocument18 pagesEvaluation of Load-Carrying Capacity of Lubricants Under Conditions of Low Speed and High Torque Used For Final Hypoid Drive AxlesahmedNo ratings yet
- Chapter 07 - Universal JointsDocument18 pagesChapter 07 - Universal Jointsnigatudesta21No ratings yet
- 10 Me 44Document80 pages10 Me 44teiborlin marngarNo ratings yet