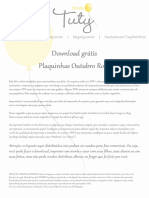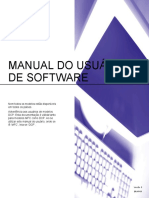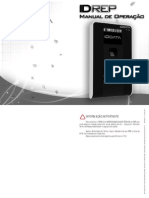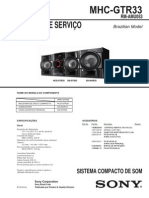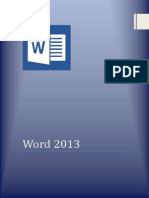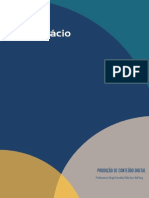Professional Documents
Culture Documents
Apostila Openoffice PDF
Uploaded by
Theresa CarterOriginal Title
Copyright
Available Formats
Share this document
Did you find this document useful?
Is this content inappropriate?
Report this DocumentCopyright:
Available Formats
Apostila Openoffice PDF
Uploaded by
Theresa CarterCopyright:
Available Formats
Curso Bsico do Ubuntu 8.
04
Written by and attributed to Canonical Ltd. and the Ubuntu Training community 2007.
This license is bound by the Creative Commons: CC by NC SA.
Under this license, you are free:
to Share - to copy, distribute and transmit the work;
to Remix - to adapt the work.
Under the following conditions:
Attribution. You must attribute the work in the manner specified by the author or
licensor (but not in any way that suggests that they endorse you or your use of the work);
Non-commercial. You may not use this work for commercial purposes;
Share Alike. If you alter, transform, or build upon this work, you may distribute the
resulting work only under the same or similar license to this one.
For any reuse or distribution, you must make clear to others the license terms of this
work. The best way to do this is with a link to this web page. Any of the above
conditions can be waived if you get permission from the copyright holder. Nothing in
this license impairs or restricts the authors moral rights.
For more information on this Copyright, please refer to:
http://creativecommons.org/licenses/by-nc-sa/3.0/legalcode.
Elaborada e escrita por Canonical Ltd. e pela comunidade de treinamento do Ubuntu.
Esta licena est vinculada a Creative Commons: CC por NC AS.
Nesta licena, voc estar livre:
Para compartilhar - para copiar, distribuir e transmitir o trabalho;
Para reestruturar - para adaptar o trabalho.
Sob as seguintes condies:
Atribuio. Voc deve atribuir o trabalho da maneira especificada pelo autor ou
licenciante (mas no de uma forma que sugira que eles endossam voc ou seu uso do
trabalho);
No-comercial. Voc no pode usar este trabalho para fins comerciais;
Compartilhamento Alike. Se voc alterar, transformar ou criar baseado nesse trabalho,
voc pode distribuir o trabalho resultante somente sob a licena igual ou semelhante a
esta.
Para qualquer reutilizao ou distribuio, voc deve fazer outros termos de licena
desse trabalho. A melhor maneira para fazer isso com um link para essa pgina da
Web. Qualquer uma das condies acima pode evitar que voc receba a permisso do
proprietrio do direito autoral. Nada nessa licena prejudica ou restringe direitos morais
do autor.
Para obter mais informaes sobre este copyright, consulte:
http://creativecommons.org/Licenses/by-NC-SA/3.0/legalcode.
Curso Bsico do Ubuntu 8.04
Traduo: Daywison de Oliveira Fernandes
Reviso: Pablo Cravo Fernandes
Figuras: Daywison de Oliveira Fernandes
Pablo Cravo Fernandes
ndice
Captulo 4
Usando o OpenOffice________________________________________________85
4.1 Apresentando o Conjunto OpenOffice.org.......................................................85
4.1.1 OpenOffice.org Writer...................................................................................86
4.1.2 OpenOffice.org Calc......................................................................................87
4.1.3 OpenOffice.org Impress................................................................................87
4.1.4 OpenOffice.org Base.....................................................................................87
4.1.5 OpenOffice.org Draw....................................................................................87
4.1.6 OpenOffice.org Math.....................................................................................87
4.2 Usando OpenOffice.org Writer.........................................................................88
4.2.1 Principais Recursos do OpenOffice.org Writer.............................................88
4.2.2 Executando Tarefas Bsicas de Processamento de Texto..............................89
4.3 Usando OpenOffice.org Calc...........................................................................104
4.3.1 Principais Recursos do OpenOffice.org Calc..............................................104
4.3.2 Executando Tarefas Bsicas de Planilha......................................................105
4.4 Usando OpenOffice.org Impress......................................................................117
4.4.1 Principais Recursos do OpenOffice.org Impress.........................................118
4.4.2 Criando Apresentaes Multi-Media...........................................................118
4.5 Usando OpenOffice.org Draw..........................................................................134
4.5.1 Principais Recursos do OpenOffice.org Draw.............................................134
4.5.2 Executar Operaes Bsicas de Desenho....................................................135
4.6 Usando OpenOffice.org Math..........................................................................147
4.6.1 Principais Recursos do OpenOffice.org Math.............................................147
4.6.2 Criando e Editando uma Frmula................................................................147
4.7 Aplicativos Adicionais.......................................................................................154
4.7.1 Contabilidade GnuCash...............................................................................154
4.7.2 Scribus.........................................................................................................156
4.7.3 Evince..........................................................................................................157
Captulo 4
Usando o OpenOffice
Objetivos. Nesta lio, voc aprender:
Executar funes bsicas de processamento de texto usando o OpenOffice.org Writer
Executar funes bsicas de planilha usando o OpenOffice.org Calc
Criar e exibir apresentaes de multimdia usando OpenOffice.org Impress
Efetuar operaes bsicas de desenho usando o OpenOffice.org Draw
Criar e editar frmulas usando o OpenOffice.org Math
4.1 Apresentando o Conjunto OpenOffice.org
OpenOffice.org o conjunto de aplicativos padro do Office fornecido com o Ubuntu.
O Office um conjunto de softwares gratuito de cdigo aberto, que abrange todos os
recursos normalmente esperados em um conjunto do Office. No apenas uma coleo
de programas separados; ele foi projetado como um pacote completo para escritrio, no
qual todos os aplicativos tm uma aparncia e estilo semelhantes e ferramentas comuns.
O conjunto OpenOffice.org est disponvel em mais de 30 idiomas e pode ser executado
em vrios sistemas operacionais, incluindo o Linux, Microsoft Windows, Solaris e Mac
OS X. Ele tambm compatvel com todos os outros conjuntos Office principais,
incluindo o Microsoft Office, tornando mais fcil para voc criar, abrir, salvar e trocar
documentos com amigos nos formatos do Microsoft Office.
Outro recurso importante do Conjunto de OpenOffice.org que todos os aplicativos
salvam no formato OpenDocument, que o novo padro internacional para
documentos do Office. Esse formato eXtensible Markup Language (XML) como base
permite acessar os dados em qualquer software compatvel com OpenDocument.
Bom saber:
Para obter mais informaes sobre o histrico e desenvolvimento de OpenOffice.org,
visite http://pt.wikipedia.org/wiki/OpenOffice.org.
O conjunto de software OpenOffice.org inclui os seguintes aplicativos para ajud-lo a
realizar seus trabalhos com eficincia:
85
OpenOffice.org Writer
OpenOffice.org Calc
OpenOffice.org Impress
OpenOffice.org Base
OpenOffice.org Draw
OpenOffice.org Math
PARA ACESSAR O CONJUNTO OPENOFFICE.ORG:
No menu Aplicaes, aponte para Escritrio e, em seguida, clique no aplicativo
OpenOffice.org desejado.
Figura 4.1: Acessando o OpenOffice.org
4.1.1 OpenOffice.org Writer
O Writer o editor de texto do conjunto do OpenOffice.org. Ele tem funes e
ferramentas poderosas tanto para escrever uma pequena carta quanto para criar um
catlogo inteiro que contenha grficos, mapas, imagens, tabelas e ndice. Tambm esto
disponveis ferramentas de editorao complexas, como a criao de boletins
informativos multi-colunas e folhetos.
86
4.1.2 OpenOffice.org Calc
O Calc uma planilha eletrnica poderosa que contm todas as ferramentas necessrias
para calcular, analisar, indexar e apresentar dados na forma de grficos, tabelas ou
relatrios. Ele possui uma ampla variedade de funes avanadas, como inserir
frmulas complexas, receber dados externos e executar anlises estatsticas.
4.1.3 OpenOffice.org Impress
Impress um programa de multimdia projetado para criar apresentaes eficazes. Ele
oferece uma variedade de ferramentas para criar apresentaes com elementos grficos
2D e 3D, clip-art, tabelas, efeitos especiais e animaes.
4.1.4 OpenOffice.org Base
Base um programa de banco de dados usado para armazenar informaes, criar e
modificar tabelas, formulrios, consultas e relatrios, contas e contato. Tambm pode
acessar dados armazenados em uma grande variedade de formatos de arquivo de banco
de dados. O Base no ser abordado em detalhes neste curso.
Para obter mais informaes sobre base, consulte
http://www.broffice.org/broo/?q=produto/base.
4.1.5 OpenOffice.org Draw
Draw um editor vetorial de elementos grficos que fornece ferramentas para criar
qualquer forma desde simples elementos grficos a ilustraes 3D dinmicas e efeitos
especiais.
4.1.6 OpenOffice.org Math
Voc pode usar Math para a criao e edio de equaes matemticas usando a
interface grfica do usurio ou digitando diretamente a frmula no editor de equaes.
A frmula criada dessa maneira pode ser inserida em outros programas OpenOffice.org,
tais como o Writer, Calc e Impress.
87
4.2 Usando OpenOffice.org Writer
4.2.1 Principais Recursos do OpenOffice.org Writer
Voc j deve estar familiarizado com muitos dos recursos deste programa, apenas alguns
deles sero includos aqui.
Escrevendo OpenOffice.org Writer oferece uma variedade de recursos teis para ajud-
lo a criar documentos de texto bsicos bem como documentos longos e complexos ou
com vrias partes que podem incluir componentes como bibliografias, tabelas de
referncias e ndices. Alguns desses recursos so:
Verificador Ortogrfico: O recurso de verificao ortogrfica facilita a escrita livre
de erros permitindo que voc verifique seu documento inteiro, incluindo o cabealho,
rodap, entradas de ndice e notas de rodap, para erros de ortografia. Ele at permite a
voc identificar uma palavra incorreta a partir de uma seleo especfica do documento,
cria uma lista de palavras sugeridas para substituir a palavra com ortografia incorreta e
fornece voc a opo de adicionar uma nova palavra ao dicionrio do usurio existente.
Dicionrio de Sinnimos: O dicionrio de sinnimos ajuda a melhorar a qualidade da
sua escrita e torn-la mais eficiente permitindo a voc encontrar um sinnimo mais
apropriado para uma palavra selecionada.
AutoCorreo: Auto correo uma funo do software que permite a voc reduzir o
esforo de digitao pela correo automtica de erros comuns de ortografia e digitao.
Esse recurso tambm permite aplicar a formatao correta para o texto ou inserir
caracteres especiais reconhecendo o uso de caracteres especficos.
Hifenizao: Voc pode usar o recurso de hifenizao para inserir hifens em palavras
que so muito longas para caber no final de uma linha. Ele procura o documento inteiro
e sugere hifenizao que voc pode aceitar ou rejeitar.
Mala Direta: O recurso mala direta permite a voc criar vrias cartas personalizadas,
etiquetas, envelopes, faixas e e-mails usando um modelo de carta e um banco de dados
de endereos.
Criando e Estruturando OpenOffice.org permite a voc formatar e estruturar seu
documento de texto usando uma variedade de recursos, incluindo:
Janela de Estilos e Formatao: A janela de Estilo e Formatao um dos recursos
comuns disponveis no pacote OpenOffice.org, e pode ser usada de forma consistente
em todos os aplicativos includos no pacote. Voc pode usar essa janela para criar,
atribuir e modificar estilos de pargrafos, listas, caracteres individuais, quadros e
pginas.
88
Navegador: Fornece a voc um modo de exibio de estrutura de tpicos do
documento inteiro e permite que voc navegue rapidamente dentro do documento. Voc
tambm pode usar o navegador para controlar os objetos e elementos que j esto
inseridos e inserir novos elementos no documento.
ndices e Tabelas: Permite que voc insira um ndice, um sumrio ou uma referncia
bibliografia em seu documento de texto. Voc tambm pode padronizar a insero de
tabelas e ndices definindo sua estrutura e aparncia.
Editorao Eletrnica Os recursos a seguir podero ajud-lo a criar documentos
profissionalmente estilizados, como folhetos, convites e boletins informativos:
Caixa de Texto: Atua como um recipiente de textos e elementos grficos e pode ser
colocado em qualquer lugar de um documento. Voc tambm pode usar essas caixas
para aplicar um layout multi-colunas ao seu documento e dar estilo e aparncia
profissional a ele.
Grficos: Permite que voc insira um objeto grfico em seu documento de texto a
partir de uma galeria, um arquivo ou qualquer outro aplicativo OpenOffice.org.
Tabelas: OpenOffice.org Writer tambm permite que voc crie ou insira uma tabela
em um documento de texto.
Desenhando As funes de desenho facilitam a criao de vrios tipos de desenhos e
elementos grficos diretamente em seu documento de texto. Voc pode usar a barra de
desenho para adicionar vrias formas, linhas, texto e caixas de textos explicativos em
um documento atual.
Arrastar e Soltar Este recurso exclusivo permite que voc arraste os objetos a partir de
um local para outro no mesmo documento, de um documento OpenOffice para outro e a
partir de uma Galeria para seu documento OpenOffice.
A Funo Ajuda Esta uma referncia completa para o Writer.
4.2.2 Executando Tarefas Bsicas de Processamento de Texto
Voc pode realizar um nmero de tarefas de processamento de texto, como gravao,
edio, formatao, reviso e a impresso de documentos, usando o OpenOffice.org
Writer. O processador de texto tambm permite a voc usar vrios modelos, aplicar
diferentes estilos ao seu documento, controlar o layout da pgina e inserir, editar e criar
elementos grficos em seu documento de texto. Instrues para executar algumas das
tarefas de processamento de texto bsicas no Writer so descritas nas sees a seguir.
89
Inserindo e Formatando Texto OpenOffice.org Writer usado principalmente para
composio e formatao de texto. Voc pode inserir texto usando seu teclado e, em
seguida, aplicar uma variedade de formatos ao texto, de acordo com os requisitos do
documento.
1. No menu Aplicaes, aponte para o Escritrio e, em seguida, clique em
OpenOffice.org Editor de Texto. Um documento de texto em branco ser aberto.
Figura 4.2: Inicializando OpenOffice.org Editor de Texto
2. Dependendo do que voc deseja fazer, voc pode criar uma carta, memorando,
anotao ou um romance inteiro a partir do zero, ou voc pode comear com um modelo
predefinido ou uma amostra que seja adequada s suas necessidades.
Para acessar os modelos e exemplos, no menu Arquivo, aponte para Novo e, em
seguida, clique em Modelos e documentos. Como alternativa, voc pode pressionar a
tecla SHIFT+CTRL+N. A caixa de dilogo Modelos e documentos ser aberta.
90
Figura 4.3: Acessando Modelos e Documentos
3. Voc pode exibir as diversas categorias de modelos disponveis na coluna do meio da
caixa de dilogo Modelos e documentos. Se voc quiser usar um modelo para criar seu
documento, voc pode clicar duas vezes uma categoria. Isso exibir os diversos modelos
associados quela categoria. Selecione um modelo de sua escolha e, em seguida,
comece a trabalhar nele.
No entanto, voc tambm pode decidir trabalhar com um documento padro em branco.
Para continuar a trabalhar com o documento em branco, saia da caixa de dilogo
Modelos e documentos clicando em Fechar no canto superior direito da caixa de
dilogo.
Figura 4.4: Acessando Modelos
4. Aps ter criado o documento, voc pode usar os vrios recursos de formatao
fornecidos no Writer para alterar a exibio de texto ou enfatizar reas especficas do
seu documento. Voc pode usar as seguintes opes disponveis na barra de ferramentas
Formatao para realizar algumas das tarefas mais comuns de formatao.
91
Figura 4.5: A Barra de Formatao
5. Voc pode usar a janela de Estilos e formatao para fazer um melhoramento
completo do documento.
Para abrir a janela Estilos e formatao, no menu Formatar, clique em Estilos e
formatao. A janela de Estilos e formatao aparece.
Figura 4.6: Acessando a Janela Estilos e Formatao
6. Voc pode usar essa janela para selecionar e modificar o estilo existente ou criar um
novo estilo. Clicando em um dos cones abaixo da barra de ttulo da janela de Estilos e
formatao ser mostrado uma lista de estilos em uma categoria especfica, como listas
ou pargrafos.
92
Texto selecionado em
negrito, itlico ou
sublinhado
Aplique marcadores e
numerao ao texto
selecionado
Alinhe os pargrafos do
texto selecionado em
ralao s margens
Mude a cor da fonte
e do plano de fundo
do texto selecionado
Figura 4.7: Os cones de Estilo e Formatao
7. Por padro, quando voc abre a janela de Estilos e formatao, o cone Estilos de
pargrafos selecionado. Todos os estilos nesta categoria so exibidos na janela de
Estilos e formatao. Voc pode iniciar estilizando partes individuais do documento
atual pela seleo de partes especficas do documento e aplicando um estilo existente
clicando duas vezes nesse estilo.
Figura 4.8: Aplicando um Estilo
93
Estilos de
pargrafos
Estilos de
caracteres
Estilos de
quadros
Estilos de
pginas
Estilos de
listas
8. No entanto, se voc quiser modificar um estilo existente, voc pode simplesmente
clicar com o boto direito do mouse nesse estilo e selecionar Modificar. Ser mostrado
uma nova janela. Voc pode redefinir quase todos os aspectos do estilo selecionado
usando as diversas opes disponveis em guias diferentes.
Modifique as especificaes do estilo selecionado e clique em OK para aplicar as
alteraes.
Figura 4.9: Modificando um Estilo
9. D um duplo clique no estilo modificado de forma a refletir as alteraes no texto
selecionado.
Figura 4.10: Aplicando e Modificado Estilo
94
10. Voc pode personalizar todas as outras partes do documento da mesma maneira.
Observao:
OpenOffice.org fornece vrias maneiras para aplicar estilos. Eles so:
Usando a janela Estilos e formatao
Usando o Pincel de Estilo
Usando a lista Aplicar estilo da barra de ferramentas Formatao
Atribuindo estilos pelas teclas de atalho
Usar AutoFormatao
Para inserir uma tabela em um documento de texto, posicione o cursor onde deseja
inserir a tabela e, em seguida, siga o procedimento descrito abaixo:
1. No menu Tabela, aponte para Inserir e em seguida, clique em Tabela. A caixa de
dilogo Inserir tabela ser aberta.
Figura 4.11: Inserindo uma Tabela
2. Voc pode usar as diversas opes presentes na caixa de dilogo para especificar
algumas das propriedades da tabela.
Figura 4.12: Especificando Propriedades da Tabela
95
Especifique o nmero
inicial de colunas e linhas
Defina a primeira coluna da
tabela como ttulo
Repita a coluna de ttulo
entre as pginas
Previna que a tabela se
estenda entre as pginas
Aplique bordas s clulas
Selecione um formato
pr-definido de tabela
Bom saber:
Para inserir uma tabela diretamente com as propriedades padro, clique no cone Tabela
na barra de ferramentas Padro e selecione o tamanho da tabela no elemento grfico que
aparece. Para criar a tabela, clique na clula que voc quer que esteja na ltima linha da
ltima coluna.
3. Especifique as propriedades da tabela e clique em OK. A tabela inserida no local
especificado no seu documento de texto. Por padro, o Writer cria uma tabela to larga
quanto as margens da pgina, com todas as linhas tendo a mesma altura e todas as
colunas tendo a mesma largura. Para ajustar as colunas e linhas e personalizar ainda
mais a tabela, clique com o boto direito do mouse na tabela e selecione Tabela no
menu de atalho. A caixa de dilogo Formato da tabela ser aberta.
Agora voc pode usar essa caixa de dilogo para definir especificaes mais detalhadas
para a tabela, como alinhamento, a largura da coluna, o fluxo de texto, bordas e plano de
fundo.
Defina as especificaes da tabela para suas necessidades e preferncias e clique em
OK para aplicar as alteraes.
Figura 4.13: Ajustando o Formato da Tabela
96
4. As especificaes definidas so aplicadas tabela. Para organizar os dados de uma
clula da tabela dentro de outra tabela, voc pode criar tabelas aninhadas. Writer
permite a voc criar tantas camadas de tabelas aninhadas quanto desejar.
Para criar uma tabela aninhada, clique na clula na qual voc deseja que aparea a tabela
aninhada e siga o procedimento para inserir uma nova tabela. Uma tabela aninhada
aparece na clula especificada dentro da tabela maior.
Figura 4.14: Criando uma Tabela Aninhada
5. Voc pode agora definir as especificaes da tabela aninhada usando a caixa de
dilogo Formato da tabela e, em seguida, preencher a tabela com os dados.
Figura 4.15: A Tabela Aninhada
97
Inserindo Figuras OpenOffice.org permite que voc importe imagens de vrios
formatos de arquivo, incluindo os tipos de arquivo mais comuns, como JPEG, PNG,
BMP e GIF. As imagens podem ser inseridas de um arquivo, da galeria OpenOffice.org,
de um scanner, da Internet ou de um programa de elementos grficos.
1. Posicione o cursor no local onde voc quer inserir a imagem no documento. No menu
Inserir, aponte para Figura e, em seguida, clique em Do arquivo. A caixa de dilogo
Inserir figura ser aberta.
2. Para inserir o arquivo, navegue at o arquivo desejado e selecione-o. Voc pode
selecionar a caixa Visualizar na parte inferior da caixa de dilogo Inserir figura para
visualizar a imagem selecionada em um painel e verificar se voc selecionou a imagem
correta. Clique em Abrir para inserir a imagem em seu documento.
Figura 4.16: Inserindo Imagem
Observao:
Marcar a caixa de seleo Vincular cria um vnculo do arquivo selecionado em seu
documento de texto, em vez de salvar uma cpia da imagem no seu documento. Como
resultado, embora voc possa exibir a imagem no documento, quando a imagem salva,
o documento ir conter apenas uma referncia a essa imagem, mas no a imagem em si.
Vincular uma imagem tem as seguintes vantagens e desvantagens:
Ele reduz o tamanho do seu documento quando ele for salvo porque a imagem no est
includa nele.
Voc pode editar ou modificar a imagem separadamente sem fazer quaisquer
alteraes no documento e pode exibir a imagem modificada na prxima vez que voc
abrir o documento.
98
Quando voc deseja enviar o documento para algum, voc precisar enviar o
documento e as imagens do contrrio, o receptor no poder exibir as imagens
vinculadas.
3. A imagem inserida no local especificado no seu documento. Se a imagem no
couber perfeitamente em seu documento, voc dever redimension-la.
Para redimensionar a imagem, mantendo suas propores, selecione a imagem e, em
seguida, pressione e mantenha pressionada a tecla SHIFT. Quando voc seleciona uma
imagem, alguns pontos quadrados (conhecidos como "alas") aparecem ao longo do seu
permetro. Mantendo pressionada a tecla SHIFT, clique e arraste uma das alas da
imagem para modificar seu tamanho.
Figura 4.17: Redimensionando a Imagem Inserida
4. Aps voc ter redimensionado a imagem, voc precisa posicionar a imagem
adequadamente no documento. Voc pode organizar e alinhar imagens usando as
ferramentas da barra de ferramentas Quadro, que aparece abaixo da barra de
ferramentas Padro quando voc seleciona um elemento grfico pela primeira vez.
Como alternativa, voc pode clicar com o boto direito do mouse na imagem e, em
seguida, selecionar uma das opes disponveis, como Alinhamento, Dispor, ou
Ancorar no menu de atalho.
99
Figura 4.18: Posicionamento da Imagem Inserida
5. Aps ter selecionado as opes de posicionamento apropriadas para a imagem, voc
pode obter um resultado semelhante a figura a seguir.
Figura 4.19: A Imagem Inserida
100
1. No menu Arquivo, clique em Imprimir. A caixa de dilogo Imprimir ser aberta.
Voc pode usar essa caixa de dilogo para especificar a impressora a ser usada (caso
voc tenha mais de uma impressora instalada no seu sistema), as pginas e o nmero de
cpias a serem impressas. Voc tambm pode clicar no boto Propriedades na caixa de
dilogo Imprimir para definir as propriedades da impressora, como a orientao, a
bandeja de papel a ser usada e o tamanho do papel a ser impresso.
Para definir opes de impressora para o documento atual, clique no boto Opes na
caixa de dilogo Imprimir.
Figura 4.20: Imprimindo um Documento
2. A caixa de dilogo Opes da impressora permite que voc selecione sees
especficas do documento atual para a impresso. Por exemplo, para preservar o toner
ou a tinta, voc talvez no queira imprimir o plano de fundo e os elementos grficos do
documento. Voc pode especificar esses detalhes na seo Contedo marcando ou
desmarcando as caixas de seleo apropriadas.
Da mesma forma, voc pode definir as opes necessrias de impresso na seo
Pginas e Notas. Depois de especificar os detalhes, clique em OK para salvar suas
configuraes.
101
Figura 4.21: Definindo Opes de Impresso
3. Voc agora pode iniciar a impresso do documento clicando em OK na caixa de
dilogo Imprimir.
Observao:
Fazer alteraes na caixa de dilogo Opes da impressora ir afetar apenas o
documento atual e no vai alterar as configuraes padro de forma permanente.
Observao:
Procedimento para selecionar as opes de impresso padro:
Para selecionar as opes de impresso padro, no menu Ferramentas, clique em
Opes.
O OpenOffice.org A caixa de dilogo Opes ser aberta.
No painel de navegao esquerda, expanda o OpenOffice.org Writer e selecione
Imprimir.
Selecione as opes necessrias e clique em OK para aplicar as alteraes s
configuraes de impresso padro.
Voc pode salvar seu documento Writer da mesma maneira como voc salva qualquer
outro documento. Para salvar um novo documento de texto:
1. No menu Arquivo, clique em Salvar como. A caixa de dilogo Salvar aberta.
102
Figura 4.22: Salvando o Documento
2. Navegue at o diretrio onde voc deseja salvar o arquivo, digite o nome do arquivo e
clique em Salvar para salvar o arquivo no local desejado.
OpenOffice.org tambm permite salvar seu documento em outros formatos de arquivos,
incluindo o Microsoft Word, o formato RTF, o Star Writer e documentos HTML. Isso
permite que voc compartilhe seus documentos com outras pessoas que utilizem outros
aplicativos de escritrio, como o Office.
Se voc desejar salvar o documento atual como um arquivo do Word, selecione o tipo
apropriado de formato do Word na lista suspensa na parte inferior da caixa de dilogo.
Em seguida, clique em Salvar para salvar o arquivo como um documento do Word.
Figura 4.23: Salvando no Formato Word
103
4.3 Usando OpenOffice.org Calc
O Calc o componente de planilha do conjunto de softwares de escritrio
OpenOffice.org. O intervalo abrangente de funes avanadas includas no Calc, ajuda
os profissionais a realizar tarefas complexas. Ao mesmo tempo, o Calc amigvel, o
que facilita os novos usurios. Este tpico deve familiariz-lo com os recursos e ensin-
lo a realizar algumas funes bsicas de planilha.
Semelhante a todos os outros aplicativos do conjunto de OpenOffice.org, o Calc permite
salvar planilhas em formato OASIS OpenDocument (ODF). Esse formato baseado em
XML permite que voc acesse suas planilhas de qualquer software compatvel com
OpenDocument.
Alm disso, o Calc permite salvar planilhas diretamente como arquivos PDF (Portable
Document Format) sem usar qualquer software adicional.
4.3.1 Principais Recursos do OpenOffice.org Calc
O Calc um aplicativo de escritrio muito til que inclui todas as a anlises avanadas,
recursos grficos e tomadas de deciso, que voc espera de uma planilha completa.
Estes so alguns dos principais recursos do OpenOffice.org Calc:
Clculo: O OpenOffice.org Calc fornece mais de 300 funes para operaes
financeiras, lgicas, estatsticas, matemticas e bancrias. Isso permite que voc crie
frmulas para executar clculos complexos em seus dados. Alm disso, o Calc fornece
um assistente de funo que orienta na criao de frmulas de forma interativa.
Outro recurso do OpenOffice.org Calc que ele permite a voc criar frmulas em
linguagem natural usando palavras como vendas, custos.
Gerenciador de Cenrio: Permite a voc executar, analisar e exibir o resultado das
alteraes feitas em qualquer fator do clculo. Por exemplo, ao executar um clculo de
emprstimo, voc pode alterar o perodo de emprstimo e pode exibir os clculos
resultantes para o valor do emprstimo-reembolso ou a taxa de juros.
Piloto de Dados: Permite comparar, combinar e organizar grandes quantidades de
dados. Ele ajuda na recepo dos dados brutos de bancos de dados corporativos, tabelas
cruzada, indexa e converte os dados em informaes significativas. Voc pode usar o
Piloto de Dados para criar tabelas interativas, que permite que os dados sejam
freqentemente organizados, reorganizados ou indexados de acordo com o modo de
exibio de diferentes pontos.
Grficos Dinmicos: como o nome sugere, esses grficos so atualizados
automaticamente de acordo com as alteraes dos dados na planilha.
104
Abrindo e Salvando Arquivos Microsoft: O Calc permite que voc use suas planilhas
Microsoft antigas e salve seu trabalho no formato Microsoft Excel ou em vrios outros
formatos. Isso facilita o compartilhamento simples de dados com outras pessoas que
usam o Microsoft ou aplicativos semelhantes.
4.3.2 Executando Tarefas Bsicas de Planilha
Semelhante a qualquer outro aplicativo de planilha, o Calc usado para processar
informaes numricas ou texto em um formulrio tabular. Ele essencialmente usado
para tabulao de valores numricos. Ele tambm permite classificar e manipular dados,
aplicar funes aritmticas, matemticas e estatsticas para conjuntos de dados e
representar os conjuntos de dados em grficos ou formulrios grficos. As sees a
seguir descrevem as instrues para executar algumas tarefas bsicas de planilha no
Calc.
Para formatar tabelas e clulas em uma planilha Calc:
1. No menu Aplicaes, aponte para Escritrio e, em seguida, clique em
OpenOffice.org Planilha Eletrnica para abrir uma planilha. A janela Calc ser
aberta.
Figura 4.24: Inicializando o Calc
105
2. Alguns dos componentes principais da janela Calc so descritos a seguir:
Figura 4.25: A Janela Calc
A Caixa de nome contm a clula e o nmero da linha, chamada de clula de
referncia, clula atual ou ativa.
A clula ativa indica a clula selecionada atualmente em uso.
O Assistente de Funes abre a caixa de dilogo Assistente de Funes.
O boto Soma permite calcular a soma dos nmeros nas clulas que esto acima da
clula atual.
Clicar no boto Funo insere um sinal de igual na clula atual assim como na Linha
de entrada, tornando-o pronto para aceitar uma frmula.
As guias na parte inferior da planilha indicam o nmero de planilhas presentes na
planilha atual. Por padro, uma nova planilha inclui trs planilhas.
3. Aps voc ter inserido os dados necessrios na planilha, voc pode aplicar diferentes
estilos de formatao a ela, selecionando a vasta gama de opes disponveis no Calc.
Para aplicar a formatao desejada em um intervalo selecionado de clulas, no menu
Formatar, clique em Clulas. A caixa de dilogo Formatar Clulas ser aberta.
106
Caixa de
nome
Clula ativa
Guias de planilhas
Assistente de Funes
Funo
Soma Linha de entrada Barra de frmulas
Figura 4.26: Formatao de Clulas
4. Voc pode usar as diversas opes disponveis nas guias Fonte, Efeitos de fonte e
Alinhamento para especificar vrios atributos de formatao para o texto selecionado.
Da mesma forma, para formatao de nmeros, voc pode selecionar a partir de vrios
formatos de nmeros predefinidos disponveis na guia Nmeros e definir um formato
novo com base em suas preferncias.
A caixa de dilogo Formatar Clulas tambm fornece opes para adicionar bordas
inteligentes e planos de fundo para sua planilha. Ele tambm permite que voc selecione
uma cor de plano de fundo, de uma gama de cores, para tornar sua planilha agradvel e
simples.
Defina as especificaes e clique em OK para aplicar os efeitos de formatao.
Figura 4.27: Definindo Atributos de Formatao
107
5. Depois que voc selecionou atributos de formatao para o intervalo de clulas
selecionado, voc pode obter um resultado semelhante a este.
Figura 4.28: A Planilha Formatada
6. O Calc fornece outro recurso til, chamado Auto Formatar, que permite que voc
crie desenhos de tabela atraentes e profissionais sem o processo demorado de selecionar
grupos de clulas e atribuir formatos diferentes para elas. O recurso Auto Formatao
permite que rapidamente voc possa aplicar formatos predefinidos a uma planilha
inteira ou um intervalo de clulas selecionado. Para aplicar Auto Formatao a uma
planilha ou no intervalo de clulas selecionado, no menu Formatar, clique em
AutoFormatar.
Figura 4.29: Usando Auto Formatao
108
7. Isso exibe a caixa de dilogo AutoFormatar. Para atribuir um formato pr-definido
s clulas selecionadas, escolha um formato da lista e, em seguida, clique em OK para
aplicar o formato selecionado s clulas.
Figura 4.30: Selecionando um Formato
8. O formato de sua escolha imediatamente aplicado seleo e voc obtm uma
tabela atraente e totalmente formatada com muito pouco esforo.
Figura 4.31: A Tabela Formatada
Inserindo Valores e Frmulas A Frmula uma funo da planilha, completa com
argumentos, inserida em uma clula. Todas as frmulas comearo com um sinal de
igual e podem conter nmero, texto e, em alguns casos, outros dados, como detalhes do
formato. As frmulas tambm podem conter operadores aritmticos, operadores lgicos
ou funo de inicializao.
109
Frmulas Descrio
=SOMA(A1:A11) Calcula a soma das clulas de A1 a A11
=EFETIVA_ADD(5%;12) Calcula a taxa efetiva de 5% de juros anual com 12
pagamentos no ano
=B1 * B2 Exibe o resultado da multiplicao de B1 e B2
=C4-SOMA(C10:C14) Calcula C4 menos a soma das clulas C10 a C14
Tabela 4.1: Frmulas do Calc
A maneira mais rpida para inserir uma frmula digit-la na clula onde voc deseja
que o resultado seja exibido ou na Linha de entrada na Barra de frmulas. Voc tambm
pode usar o Assistente de Funes, que o ajuda a criar frmulas interativamente.
1. Na sua planilha, selecione a clula onde voc deseja inserir a frmula. Para permitir
que o Assistente de Funes possa orient-lo durante a criao e aplicao de uma
frmula, na Barra de frmulas, clique em Assistente de Funes. Isso abre a caixa de
dilogo Assistente de Funes.
Figura 4.32: Inicializando o Assistente de Funo
2. Voc pode ver todo o intervalo das funes listado na caixa de lista Funo. Voc
tambm pode selecionar uma categoria na lista suspensa Categoria para exibir as
funes listadas dessa categoria. Localize a funo desejada na lista de funes e clique
para selecion-la. Observe que a caixa de dilogo Assistente de Funes fornece a voc
algumas informaes sobre a funo selecionada para orient-lo durante sua seleo.
Depois de selecionar a funo, clique em Prximo para continuar com a tarefa de
inserir uma frmula.
110
Figura 4.33: Selecionando uma Funo
3. Agora, voc precisar especificar os nmeros para o qual voc deseja aplicar a
frmula. Para selecionar os nmeros, voc precisar voltar para a planilha.
Clique no boto Escolher para reduzir essa caixa de dilogo e retornar planilha.
Figura 4.34: Reduzindo Caixa de Dilogo Assistente da Funo
4. A caixa de dilogo Assistente de Funo reduzida para permitir que voc veja a
planilha. Para selecionar o intervalo de clulas, mantenha pressionada a tecla SHIFT e
use o mouse para selecionar o intervalo de clulas que contenham os nmeros
desejados.
Depois de selecionar as clulas, voc pode voltar ao Assistente da Funo clicando no
boto Maximizar.
111
Figura 4.35: Selecionando o Intervalo de Clulas
5. A clula de referncia para o intervalo de clulas selecionadas, automaticamente
aparece na caixa de nmero 1 e a frmula aplicada, completa com os argumentos,
aparece na caixa Frmula na parte inferior da caixa de dilogo. Para concluir a tarefa
de inserir uma frmula, clique em OK.
Figura 4.36: Aplicando a Frmula
6. A soluo aparece na clula onde voc aplicou a frmula.
112
Figura 4.37: Resultado Final
Inserindo Grficos Voc pode apresentar seus dados na forma de tabelas ou grficos
para comparar sua srie de dados visualmente e exibir as tendncias dos dados. O Calc
oferece a voc uma srie de maneiras para representar graficamente os dados da
planilha.
1. Abra uma planilha que contenha dados e cabealhos de linhas e colunas e selecione
os dados a serem includos no grfico. Em seguida, no menu Inserir, selecione
Grfico. A caixa de dilogo Assistente de Grfico ser exibida.
Figura 4.38: Inicializao do Assistente de Grfico
113
Observao:
Uma maneira alternativa de inserir um grfico, usando o cone Grfico da barra de
ferramentas Padro.
2. Na primeira pgina do Assistente de Grfico, voc pode selecionar o tipo de grfico
e visualiz-lo. O Calc permite que voc selecione uma ampla variedade de grficos 2D e
3D. Voc pode decidir seguir o restante das instrues do Assistente de Grfico,
clicando em Prximo ou voc pode clicar em Concluir para inserir um grfico em seu
documento.
Figura 4.39: Selecionando o Tipo de Grfico
3. O grfico ser inserido no local especificado na sua planilha. Agora voc pode mover
e redimensionar o grfico e edit-lo posteriormente para atender s suas necessidades.
Figura 4.40: Inserido o Grfico
114
Exportando Planilhas como PDF Como os outros aplicativos OpenOffice.org, voc
pode exportar suas planilhas do Calc como arquivos PDF. Com OpenOffice.org voc
no precisa de qualquer software adicional de terceiros para converter seus documentos
em formato PDF.
1. No menu Arquivo, clique em Exportar como PDF. A caixa de dilogo Opes de
PD aparece.
Figura 4.41: Exportando Planilha como PDF
2. As quatro guias de pginas nesta caixa de dilogo permitem definir opes, como as
pginas a serem includas no PDF, o tipo de compactao a ser usada e o nvel de
segurana a ser atribudo ao arquivo. Depois de definir essas especificaes, clique em
Exportar para continuar.
115
Figura 4.42: Definindo Opes de PDF
3. Fornea um nome de arquivo para sua planilha e navegue at o diretrio onde voc
deseja salv-la. Clique em Salvar para exportar a planilha como um arquivo PDF.
Figura 4.43: Salvar como PDF
116
4. Sua planilha agora exibida como um arquivo PDF.
Figura 4.44: O Arquivo PDF
Bom saber:
Para descobrir um Ovo de Pscoa escondido no Calc, clique em qualquer uma das
clulas da sua planilha, digite =GAME("StarWars") e o jogo inicia imediatamente.
4.4 Usando OpenOffice.org Impress
O Impress uma ferramenta completa de apresentao do conjunto de software de
escritrio OpenOffice.org. Ele permite que voc crie apresentaes multimdia eficazes
criando clip-arts 2D e 3D e imagens. Ele tambm permite criar efeitos especiais e
animaes usando ferramentas de desenho de alto impacto.
OpenOffice.org Impress semelhante ao Microsoft PowerPoint na sua funcionalidade.
Alm de tornar mais fcil para voc criar arquivos de apresentao em PDF, o Impress
permite que voc exporte as apresentaes em arquivos Shockwave Flash (SWF). Isso
permite que voc execute a sua apresentao em qualquer computador que tenha o Flash
Player instalado.
117
4.4.1 Principais Recursos do OpenOffice.org Impress
Estes so alguns dos muitos recursos teis do Impress:
Criao de Elementos Grficos Vetoriais: O Impress vem agrupado com vrias
ferramentas de desenho que permitem que voc crie elementos grficos vetoriais dentro
do aplicativo. Voc pode tambm exportar grficos vetoriais para imagens bitmap e,
inversamente, converter imagens bitmap em elementos grficos vetoriais.
Criao de Slides: Escolha a partir de modelos prontos ou use as ferramentas de
desenhos e diagramas para elaborar seus slides. O Slide Mestre adiciona os elementos
que voc deseja que aparea em todos os slides da apresentao.
Alm disso, os usurios do Impress tm a opo para instalar a biblioteca Open Clip-
Art, que contm uma grande seleo de imagens gratuitas para usar.
Animaes e efeitos ajudam a adicionar realce s suas apresentaes. Voc pode
processar impressionantes efeitos 2D e 3D ao texto usando Fontwork, que permite que
voc crie imagens 3D reais facilmente.
Publicando Apresentaes: O Impress permite publicar apresentaes como folhetos,
export-los como arquivos PDF, convert-los em arquivos SWF e public-los como
documentos HTML. Isso permite que voc acesse a sua apresentao em uma variedade
de plataformas.
Salvando a Apresentao em Outros Formatos: Semelhante a outros aplicativos
OpenOffice.org, o Impress salva seu trabalho no formato OpenDocument internacional.
Ele tambm permite salvar seu trabalho em outros formatos, como o PowerPoint.
4.4.2 Criando Apresentaes Multi-Media
Para criar e exibir apresentaes usando OpenOffice.org Impress:
1. No menu Aplicaes, aponte para o Escritrio e, em seguida, clique em
OpenOffice.org Apresentao.
Figura 4.45: Inicializando o Impress
118
2. A caixa de dilogo Assistente de Apresentaes aparece. O Assistente de
Apresentaes permite definir a estrutura bsica de uma apresentao em trs etapas.
Voc pode continuar definindo as especificaes conforme orientado pelo assistente ou
criar uma nova apresentao em branco imediatamente clicando em Criar.
Figura 4.46: Usando o Assistente de Apresentaes
Bom saber:
Para poder visualizar modelo do slide, desenho do slide e os efeitos de transio de
slides, deixe a caixa de seleo Visualizar selecionada.
3. Esta figura mostra a janela principal do Impress com uma apresentao vazia. No
Painel de tarefas direita, voc pode selecionar um layout para o slide atual.
Figura 4.47: A Janela Impress
119
Ver slides em cinco
modos diferentes
Modo de exibio
miniatura de slides
Exibir diferentes painis
para executar vrias aes
no slide atual
4. Insira os textos necessrios na caixa de texto fornecida para criar o primeiro slide.
Para sua apresentao ficar mais atraente e profissional, voc pode alterar o plano de
fundo e o formato, tamanho e cores das fontes para cada slide ou simplesmente
selecione um modelo predefinido em Pginas mestre no Painel de tarefas.
Figura 4.48: Selecionando um Layout para o Slide
Clique em Pginas mestre para abrir o painel Pginas mestre.
5. Vrios modelos esto disponveis no painel Pginas mestre. Selecione o modelo de
sua escolha para aplicar uma aparncia inteiramente nova sua apresentao. Voc pode
aprimorar ainda mais a aparncia da apresentao adicionando vrios elementos, como
objetos, figuras e imagens animadas, no menu Inserir. Como alternativa, voc pode
iniciar adicionando novos slides para a apresentao.
Voc pode adicionar um novo slide clicando no boto Slide de na barra de ferramentas
Apresentao. Como alternativa, clique em Slide no menu Inserir.
120
Figura 4.49: Selecionando um Modelo de Slide
6. O slide inserido tambm formatado como o primeiro slide porque aquele o layout
selecionado por ltimo. De acordo com os requisitos da sua apresentao, voc pode
selecionar um novo formato no painel Layout. O novo layout tem duas colunas, uma
para texto e a outra para imagens. Isso permite exibir o texto juntamente com uma
imagem associada no mesmo slide. Digite o contedo do texto nas caixas de texto
fornecidas e, em seguida, d um duplo clique no cone para inserir um elemento grfico
no espao fornecido. A caixa de dilogo Inserir figura ser aberta.
Figura 4.50: Selecionando um outro Layout para o Novo Slide
121
7. Na caixa de dilogo Inserir figura, selecione a imagem desejada e clique em Abrir
para inseri-lo em seu slide.
Figura 4.51: Inserindo uma Imagem em um Slide
8. Observe que a imagem inserida automaticamente redimensionada para se ajustar ao
espao fornecido. Voc tambm pode inserir uma imagem selecionando Figura no
menu Inserir. Uma imagem inserida dessa forma no automaticamente
redimensionada, mas voc pode mover e redimension-la conforme necessrio. Voc
pode inserir novos slides de maneira semelhante.
Agora, voc est pronto para exibir sua apresentao como uma apresentao de slides.
Para fazer a configurao bsica da apresentao de slides, selecione Configuraes da
apresentao de slides no menu Apresentao de slides.
122
Figura 4.52: Configurando uma Apresentao de Slides
9. A caixa de dilogo Apresentao de slides o ajuda a definir as configuraes bsicas
para a apresentao de slides. Na seo Intervalo, voc pode especificar os slides a
serem includos na apresentao e sua ordem de exibio. Na seo Tipo, voc pode
definir como exibir os slides. Da mesma forma, a seo Opes permite que voc defina
vrias outras configuraes para a sua apresentao.
Depois de selecionar as opes desejadas, clique em OK para aplicar as configuraes.
Figura 4.53: Definindo as Configuraes da Apresentao de Slides
123
10. Para iniciar uma apresentao de slides selecione Apresentao de slides a partir do
menu Apresentao de slides ou pressione F5.
Figura 4.54: Iniciando a Apresentao de Slides
11. A apresentao pode ser exibida como uma apresentao de slides em execuo.
Quando voc chegar o ltimo slide da apresentao, voc precisar sair da apresentao
clicando uma vez no mouse. No entanto, voc pode sair de uma apresentao de slides
em qualquer ponto, pressionando ESC.
12. Voc pode optar por imprimir slides com anotaes, como uma estrutura de tpicos,
com os nmeros de pgina, com data e hora e assim por diante. Para fazer isso,
selecione Imprimir no menu Arquivo.
Figura 4.55: Imprimindo a Apresentao
124
13. Voc pode usar a caixa de dilogo Imprimir para definir mais configuraes da
impressora ou aceitar as configuraes padro e clique em OK para iniciar impresso da
sua apresentao.
Figura 4.56: Definindo as Configuraes da Impressora
Para criar uma apresentao com animaes e efeitos 3D:
1. Abra uma nova apresentao na qual voc deseja usar elementos grficos 3D e
animaes e selecione um modelo adequado no painel de pginas mestre. Agora, voc
pode iniciar adicionando elementos sua apresentao para aprimor-la. Comece
colocando o ttulo da sua apresentao no primeiro slide.
Para criar uma exibio que chame a ateno para o ttulo do texto, voc pode usar uma
das muitas ferramentas de texto maravilhosas disponveis no Impress. Uma deles
Fontwork, que permite criar efeitos especiais 3D ao texto. Para comear a usar o
Fontwork, na barra de ferramentas Desenho, clique no boto Galeria do Fontwork. A
janela da Galeria do Fontwork ser exibida.
Figura 4.57: Abrindo a Galeria do Fontwork
125
2. Selecione o estilo no qual voc deseja que o texto de ttulo seja exibido e clique em
OK.
Figura 4.58: Selecionando um Estilo de Fontwork
3. O texto Fontwork, no estilo selecionado aparece no slide como um objeto. Para exibir
o texto do ttulo no lugar do objeto Fontwork, d um duplo clique no objeto e digite o
texto do ttulo no lugar do Fontwork preto que aparece sobre o objeto. Clique fora da
rea selecionada do objeto para sair do modo de edio Fontwork.
Figura 4.59: Editando o Objeto Fontwork
126
4. Voc pode prosseguir e fazer o mesmo nos outros slides inserindo imagens 3D e
animando-as.
Figura 4.60: O Texto 3D
5. Voc pode inserir objetos grficos 3D na sua apresentao, da barra de ferramentas
Objetos 3D. Por padro, essa barra de ferramentas no exibida. Para exibir a barra de
ferramentas Objetos 3D, no menu Exibir, aponte para Barra de ferramentas e, em
seguida, clique em Objetos 3D.
Figura 4.61: Inserindo Elementos Grficos 3D
127
Bom saber:
Voc tambm pode exibir a barra de ferramentas Objetos 3D clicando na seta pequena
no final da barra de ferramentas Desenho e selecionando-o da lista de botes visveis.
6. A barra de ferramentas Objetos 3D aparece como uma barra de ferramentas
flutuante. Se voc no gostar barra de ferramentas flutuante, voc pode coloc-lo em
uma das barras de ferramentas existentes. Para ancorar a barra de ferramentas Objetos
3D, arraste a barra de ttulo da barra de ferramentas para o local desejado e solte o boto
do mouse.
Figura 4.62: A Barra de Ferramentas Objetos 3D
7. A barra de ferramentas Objetos 3D agora est conectada barra de ferramentas
Linha e preenchimento. Para inserir um objeto 3D no slide atual, clique no objeto
desejado na barra de ferramentas Objetos 3D. Em seguida, mova o mouse para o ponto
onde voc deseja inserir o objeto. Voc pode ver um sinal de mais no lugar da seta de
mouse. Mantendo o boto esquerdo do mouse apertado, arraste o mouse para inserir o
objeto no slide. O objeto 3D selecionado aparece no slide.
Figura 4.63: Inserindo um Objeto 3D
128
8. Voc pode alterar a proporo e o tamanho do objeto manuseando as alas verdes que
aparecem ao redor dele. O Impress tambm fornece ferramentas para aplicar vrios
efeitos 3D no objeto para modificar sua aparncia e estilo de acordo com suas
necessidades. Para aplicar efeitos 3D no elemento grfico inserido, clique com o boto
direito do mouse no objeto. No menu suspenso, clique em Efeitos 3D. A caixa de
dilogo Efeitos 3D ser aberta.
Figura 4.64: Aplicando Efeitos 3D
9. Voc pode usar as opes disponveis nos botes diferentes desta caixa de dilogo
para definir a aparncia do objeto inserido. Clique no boto Iluminao para ajuste fino
no efeito iluminao no objeto. Voc pode selecionar as opes apropriadas nas listas
suspensa para processar o efeito de iluminao desejado para o objeto. Como
alternativa, voc pode simplesmente arrastar o ponto em branco no grfico na parte
inferior da caixa de dilogo e mov-lo para obter o efeito desejado.
10. Depois de especificar as opes desejadas, clique no cone Atribuir na parte
superior direita da caixa de dilogo para aplicar os efeitos sobre o objeto selecionado.
Clique em Fechar janela para sair da caixa de dilogo Efeitos 3D.
129
Figura 4.65: Definindo Efeitos 3D
11. Observe que com alguns cliques do mouse, o objeto 3D fica com uma aparncia
completamente nova. Da mesma maneira, voc pode adicionar vrios elementos 2D e
3D sua apresentao e aplicar diversos efeitos 3D para dar mais charme. O Impress
tambm oferece algumas funcionalidades de animao para ajud-lo a dar vida s suas
apresentaes. Para exibir as opes de animao disponveis no Impress, no menu
Apresentao de slides, clique em Animao personalizada.
O painel Animao personalizada agora aparece na borda direita da janela de tarefas.
Figura 4.66: Aplicando Animao Personalizada
130
12. Para aplicar um efeito de animao em um elemento individual no seu slide,
selecione esse elemento e clique no boto Adicionar no painel Animao
personalizada. A caixa de dilogo Animao personalizada ser aberta.
Figura 4.67: Animando Objetos
13. Agora voc pode aplicar vrias animaes ao objeto selecionado, defina a entrada e
a sada da animao para ele e trace uma trajetria de animao para o objeto. Da
mesma forma, voc pode especificar os efeitos de animao para outros elementos nos
slides.
Depois de definir todas as configuraes desejadas para o objeto, clique em OK para
aplicar os efeitos de animao.
Figura 4.68: Personalizando Efeitos de Animao
131
14. As animaes especificadas podem ser exibidas na parte inferior do painel
Animao personalizada. Agora voc pode exibir os efeitos de animao em uma
apresentao de slides. Clique no boto Exibio de slides para exibir a apresentao
como uma apresentao de slides.
Figura 4.69: Inicializando uma Apresentao de Slides
15. A sua apresentao ser executada como uma apresentao de slides de uma
maneira muito sofisticada.
Figura 4.70: Uma tima Apresentao de Slides
132
Exportando uma Apresentao Como mencionado anteriormente, outro recurso til
associado ao Impress que ele tem a capacidade de exportar apresentaes em vrios
formatos de arquivo. Como resultado, Impress permite que voc exporte suas
apresentaes de slides diretamente como arquivos Flash (SWF).
1. No menu Arquivo, clique em Exportar. Isso abre a caixa de dilogo Exportar.
Figura 4.71: Exportando uma Apresentao
2. Aqui, voc precisa especificar um nome de arquivo no campo Nome e navegar para a
pasta onde voc deseja exportar o arquivo. Para exportar a apresentao como um
arquivo Flash, selecione Macromedia Flash (SWF) (.swf) na lista suspensa e clique em
Salvar. O arquivo exportado para o local indicado. Agora voc pode exibir a
apresentao como um arquivo Flash.
Figura 4.72: Exportando a Apresentao como um Arquivo Flash
133
4.5 Usando OpenOffice.org Draw
O Draw uma ferramenta de desenho de elementos grficos vetoriais que permite a
voc criar desenhos simples e complexos e export-los nos vrios formatos mais comuns
de imagem. O Draw tambm permite que voc insira em seus desenhos, tabelas,
grficos, frmulas e outros itens criados nos programas do OpenOffice.org.
Observao:
Elementos grficos criados usando uma ferramenta de desenho de elementos grficos
vetoriais no ficam ntidos quando redimensionados.
Draw est integrado com o conjunto OpenOffice.org, tornando fcil intercambiar
elementos grficos com outros componentes do conjunto. Por exemplo, se voc criar um
desenho, reutiliz-lo no Writer to simples quanto copiar e colar uma imagem. Um
subconjunto das funes do Draw tambm est disponvel no Writer e no Impress, para
que voc no precise ficar alternando entre os programas para realizar manipulaes
bsicas de imagens.
4.5.1 Principais Recursos do OpenOffice.org Draw
Observao:
Softwares de desenho vetorial, segue uma notao comum para referir-se a todas as
formas, desde simples linhas, retngulos ou formas mais complicadas, como os objetos.
O Draw fornece a funcionalidade abrangente que integra mais funes do que a maioria
das ferramentas disponveis nos conjuntos de desenho do Office. Estes so alguns dos
principais recursos do Draw:
Criao de Elementos Grficos Vetoriais: Voc pode criar grficos vetoriais no
Draw usando as linhas e curvas definidas por vetores matemticos. Os vetores
descrevem linhas, elipses e polgonos de acordo com a sua geometria.
Criao de Objetos 3D: No Draw, voc pode criar objetos 3D simples, como cubos,
esferas e cilindros e modificar a fonte de luz nos objetos.
Grades e Guias: Voc pode alinhar objetos em seu desenho pelo uso de Grades e
Guias visuais. Voc tambm pode encaixar um objeto em uma linha de grade, uma guia
ou na borda do outro objeto.
Conectando Objetos para Mostrar Relaes: Voc pode anexar objetos entre si
usando linhas especiais chamadas conectores para mostrar a relao entre esses objetos.
Os conectores so anexados nos pontos de cola dos objetos de desenho e permanecem
anexados quando os objeto se movem. Eles so teis para criar itens como
organogramas e diagramas tcnicos.
134
Exibindo Dimenses: Voc pode usar linhas de dimenso para calcular e exibir
dimenses lineares em diagramas tcnicos, que geralmente mostram as dimenses dos
objetos no desenho.
Galeria: Voc pode inserir e usar imagens, animaes, sons e outros itens da galeria
do OpenOffice.org em seus desenhos bem como em outros programas do
OpenOffice.org.
Os Formatos de Arquivos Grficos: Exporte sua criao em muitos formatos de
arquivos grficos comuns, como BMP, GIF, JPG e PNG.
4.5.2 Executar Operaes Bsicas de Desenho
1. No menu Aplicaes, aponte para Acessrios e clique em Consola (Terminal) para
exibir a janela Terminal. Na janela Terminal, digite oodraw e tecle Enter para Iniciar
OpenOffice.org. Draw. Ou no menu Aplicaes, selecione Grficos e clique em
OpenOffice.org Desenho.
Os principais componentes da janela do Draw so mostrados na figura a seguir:
Figura 4.73: A Janela do Draw
135
Barra de Menu
Barra de ferramentas Padro
Barra de
ferramentas Linha
e preenchimento
rea de
desenho
Painel de pginas
Barra de
ferramentas
desenho
2. O desenhos so criados na rea de desenho, que circundada pelas seguintes barras
de ferramentas:
A barra Menu lista os principais menus disponveis no Draw. Ele inclui opes para
gerenciar, editar e exibir o formato de seus desenhos.
A barra Padro exibe cones para executar tarefas como Abrir, Salvar, Copiar,
Recortar e Colar.
A barra Linha e preenchimento inclui ferramentas de desenho especficas para
modificar a aparncia de um objeto selecionado, como estilo de linha, cor e espessura;
estilo e cor do preenchimento.
A barra de ferramentas Desenho a barra de ferramentas mais importante no Draw.
Ele contm todas as funes necessrias para desenhar vrias formas geomtricas e
fazer desenho a mo livre. A criao de formas bsicas no Draw requer o uso extenso
dessa barra de ferramentas. No entanto, voc precisar posteriormente editar, combinar
e manipul-las para criar objetos complexos.
Voc pode variar o nmero e a posio das ferramentas visveis para tornar a interface
um pouco diferente. Para adicionar ou remover uma barra de ferramentas na janela de
desenho:
3. No menu Exibir, aponte para Barras de ferramentas. Uma lista das barras de
ferramentas disponveis exibida, com uma marca de seleo ao lado das barras de
ferramentas que j esto exibidas. Para remover uma barra de ferramentas da janela do
Draw, desmarque a marca de seleo correspondente e clique na barra de ferramentas
sem a marca de seleo para adicion-la a janela.
Para criar um objeto usando a barra de ferramentas do Draw:
1. Clique no boto de um objeto especfico, como um Retngulo ou uma Elipse na
barra de ferramentas Desenho e posicione o cursor do mouse no ponto da rea de
desenho onde voc deseja que o objeto inicie.
2. Pressione o boto esquerdo no mouse, arraste o cursor para onde voc deseja que o
objeto termine e solte o boto. O objeto aparecer na rea de desenho.
Observao:
Visite http://www.broffice.org/docs para obter mais detalhes sobre os produtos
OpenOffice.org.
Selecionar Objetos Antes de fazer alteraes em um objeto, voc precisa selecionar o
objeto. O Draw fornece as seguintes opes para selecionar um objeto:
Seleo Direta: Clique no objeto para selecion-lo.
136
Seleo por Moldura: Na barra de ferramentas Desenho, clique no boto Selecionar
e arraste um retngulo grande em torno do objeto para selecion-lo. Essa opo til
para selecionar vrios objetos na rea de desenho.
Observao:
Voc precisa colocar os objetos completamente dentro do retngulo para selecion-los.
Figura 4.74: Selecionar pela Moldura
Selecionando Objetos Encobertos: para selecionar um objeto que est encoberto por
outro objeto, pressione tecla ALT e clique no objeto que deseja selecionar.
Observao:
Para selecionar um objeto encoberto, voc deve saber a posio desse objeto em relao
aos objetos que o encobrem.
Editando Objetos Ao criar objetos, talvez voc precise edit-los ou alterar suas
propriedades para obter o resultado desejado. No entanto, nem sempre voc tem essa
flexibilidade nas configuraes padro do software. Por exemplo, voc no pode alterar
a forma do quadrado para um retngulo ou girar o quadrado em seu prprio eixo usando
a barra de ferramentas Desenho padro. Para executar essas tarefas, Draw oferece vrias
outras opes com a flexibilidade necessria, como:
137
Observao:
Todas as opes abordadas nas sees subseqentes aplicam-se a um objeto selecionado
ou a um grupo de objetos. Voc pode identificar um objeto selecionado de qualquer
outro, por um pequeno quadrado ou crculo colorido ao redor do objeto. Esses crculos
ou quadrados so chamados alas e formam um quadro retangular que tem apenas o
tamanho suficiente para conter o objeto.
1. Na rea de Desenho, selecione o objeto criado clicando nele. Aparecem as alas no
objeto.
Figura 4.75: Selecionando um Objeto
2. Coloque o cursor do mouse sobre uma das alas. Quando o cursor se transformar em
uma seta de duas pontas, arraste o cursor na direo da seta para modificar o tamanho
do objeto. Se voc escolher uma ala de canto, voc ir redimensionar o objeto nos dois
eixos ao mesmo tempo. Se voc usar uma ala lateral, o objeto s ser redimensionado
em um eixo. O contorno do novo objeto resultante aparecer como uma linha
pontilhada.
3. Solte o boto do mouse quando o objeto estiver na dimenso desejada. A linha
pontilhada desaparece e o objeto redimensionado aparece.
Figura 4.76: Modificando o Objeto
Organizando Objetos Se o documento em que voc estiver trabalhando incluir muitos
objetos sobrepostos, a edio de objetos individuais (que podem ou no ser visveis)
pode representar um desafio. Felizmente, o Draw fornece uma maneira para reorganizar
os objetos sem afetar seu layout.
138
1. Na rea de desenho, clique com o boto direito do mouse no objeto que voc deseja
reorganizar, aponte para Dispor e selecione a opo apropriada na lista Dispor.
Figura 4.77: Reorganizando o Objeto
2. Se voc selecionar a opo Enviar para Trs, a sada ser conforme mostrado no
grfico a seguir:
Figura 4.78: Objeto Enviado Para Trs
Duplicar Objetos Frequentemente, voc precisa criar vrios objetos da mesma forma e
tamanho. No Draw, voc pode duplicar ou fazer vrias cpias de um objeto. As cpias
podem ser idnticas ou diferentes no tamanho, cor, orientao e localizao.
1. Clique no objeto para ser copiado, clique em Editar e selecione a opo Duplicar. A
caixa de dilogo Duplicado ser aberta.
139
2. Especifique os valores apropriados na caixa de dilogo Duplicado e clique em OK
para exibir o objeto na rea de desenho.
Figura 4.79: Duplicao de Objetos
Agrupando e Combinando Objetos Ao criar ou editar um objeto, ele pode ser
removido de sua posio original. Essa alterao no local perturba a posio relativa do
objeto em relao aos outros no desenho. Isso pode ser crtico onde preciso, em termos
de posio, importante, como em desenhos de arquitetura. Usando o Draw, voc pode
combinar objetos de desenho de duas maneiras distintas, Agrupar e Combinar.
Agrupar Objetos Agrupar objetos como coloc-los em um recipiente, onde os objetos
esto agrupados entre si mas mantm suas identidades individuais. Voc pode mover o
grupo como uma entidade e aplicar alteraes a todos os objetos includos. Um grupo
sempre pode ser desfeito e os objetos que constituem o grupo sempre podem ser
manipulados separadamente.
1. Na rea de Desenho, selecione todos os objetos que voc deseja incluir no grupo.
Clique com o boto direito do mouse em qualquer objeto selecionado e, em seguida,
selecione a opo Agrupar.
2. Clique em qualquer objeto no grupo; aparecem alas ao redor de todo o grupo em vez
de um s objeto.
Agora voc pode modificar o grupo inteiro, sem aplicar efeitos a objetos
individualmente. Para redimensionar um grupo:
Coloque o cursor do mouse sobre uma das alas. Quando o cursor se transformar em
uma seta de duas pontas, arraste o cursor para aumentar ou diminuir o tamanho dos
objetos do grupo. Todos os objetos do grupo so redimensionados igualmente.
1. D um duplo clique em um objeto no grupo. Agora voc pode se inserir no grupo e
trabalhar em objetos individuais.
140
Nmero de cpias a
ser criada
Especifique a distncia
horizontal entre os
centros dos objetos
Especifique a distncia
vertical entre os centros
dos objetos
Aumente ou diminua a
largura da cpia
Aumente ou diminua a
altura da cpia
Especifique o ngulo de rotao
entre o objeto original e a cpia
Especifique as cores inicial e
final do gradiente de cores
2. Clique no objeto que voc deseja editar; as alas sero exibidas ao redor desse objeto.
Nesse modo, voc pode editar, adicionar ou excluir esse objeto.
3. Para restabelecer o grupo aps modificar o objeto, d um duplo clique em qualquer
lugar fora do quadro de seleo.
Observao:
Voc pode agrupar objetos de todas as formas e tamanhos. Voc pode agrupar objetos
em 2D, 3D ou uma combinao de ambos. No entanto, voc s pode combinar
sobrepondo objetos 2D.
Combinar Objetos Combinar objetos de desenho semelhante a agrupar, exceto que
combinar cria uma fuso permanente dos objetos, levando a formao de um novo
objeto. Os objetos originais no esto mais disponveis como entidades individuais, e
voc no pode se inserir no grupo para editar os objetos individuais. Quando voc
combina os objetos, o grupo assume as propriedades do objeto mais inferior na
organizao.
1. Na rea de Desenho, selecione vrios objetos 2D.
Observao:
O objeto mais inferior (mais atrs) no desenho a seguir o objeto azul.
Figura 4.80: Combinando Objetos
2. Clique com o boto direito do mouse em qualquer dos objetos na seleo e clique na
opo Combinar da lista. Onde os objetos se sobrepem, a zona de sobreposio fica
preenchida ou vazia, dependendo do nmero de sobreposies. Quando o nmero de
sobreposies for par, voc obtm um espao vazio. Quando o nmero de sobreposies
for mpar, voc obtm uma rea preenchida.
Figura 4.81: A Zona Sobreposta
141
3. Aps ter combinado os objetos, voc pode selecion os objetos combinados como
uma entidade. No entanto, no ser possvel selecionar a rea vazia no objeto.
DIVIDIR OBJETOS:
Na rea de Desenho, clique com o boto direito do mouse na combinao criada no
procedimento anterior e selecione a opo Dividir da lista.
Figura 4.82: Dividindo Objetos
Observe que os objetos retornaram ao seu estado original. Entretanto, as propriedades
dos objetos agora foram alteradas de acordo o objeto mais inferior na organizao.
Editando Cores e Texturas Ao criar um desenho, talvez seja necessrio trabalhar com
objetos de cores e texturas variadas na mesma rea de desenho. Voc pode personalizar
o preenchimento da rea de um objeto usando na barra de ferramentas Linha e
preenchimento.
Observao:
O preenchimento da rea de um objeto pode ser uma cor uniforme, um gradiente ou uma
imagem.
Para editar o preenchimento de cor de um objeto:
1. Na rea de Desenho, selecione o objeto que voc deseja editar e clique no boto rea
na barra de ferramentas Linha e preenchimento. A caixa de dilogo rea ser aberta.
142
Figura 4.83: Editando uma Cor de Preenchimento
2. A caixa de dilogo rea fornece a opo para alterar a cor do preenchimento
existente no objeto. Clique na guia Cores, selecione uma cor listada na categoria Tabela
e clique em OK para aplicar a alterao.
Figura 4.84: Selecionando uma Cor de Preenchimento
143
3. A categoria Tabela lista as cores padro ou as cores que so usadas com mais
freqncia. No entanto, se voc precisar de uma cor ou sombra que no est disponvel
na lista, v em frente e crie-a! Para definir uma cor personalizada:
(a) Clique nas cores padro mais prximo s suas necessidades e especificar a taxa RGB
para alterar seu tom e matiz.
Observao:
O Draw fornece duas opes para definir uma cor. Voc pode especificar as cores na
proporo RGB ou CMYK. Para CMYK, clique na lista suspensa ao lado da categoria
Tabela e selecione CMYK das opes.
(b) Se voc quiser adicionar uma nova cor personalizada lista disponvel, digite o
nome da cor na caixa Nome, especifique a taxa de proporo RGB e clique em
Adicionar. A lista padro na categoria Tabela exibir a nova cor.
Bom saber:
Cada cor especificada por uma combinao das trs cores primrias, vermelha (Red),
verde (Green) e azul (Blue), portanto, a notao RGB.
(c) Clique em OK para aplicar a alterao.
Figura 4.85: Cor de Preenchimento Personalizada
Editando um Preenchimento Gradiente Um gradiente uma transio suave entre
duas cores diferentes ou tons da mesma cor, que voc pode aplicar a um objeto
desenhado. Para editar o preenchimento gradiente de um objeto:
Na rea de Desenho, selecione o objeto que voc deseja editar e clique no boto rea
na barra de ferramentas Linha e preenchimento. A caixa de dilogo rea ser aberta.
Clique na guia Gradientes, selecione um gradiente da lista de gradientes e clique em
OK para aplicar a alterao ao objeto.
144
Figura 4.86: Editando um Preenchimento Gradiente
Editando um Texto O Draw fornece a voc as seguintes opes para inserir um texto na
rea de Desenho:
A Ferramenta de Texto na Barra de Ferramentas Desenho: Voc pode criar uma
moldura de texto em qualquer lugar na rea de desenho, e voc poder trabalhar com
essa caixa de texto como faria com qualquer outro objeto.
Textos Explicativos Prximo ao Objeto: Voc pode usar isso quando desejar
relacionar o texto a um objeto. Clique na ferramenta Textos explicativos na barra de
ferramentas Desenho.
Texto Sobreposto em um Objeto de Desenho: D um duplo clique no objeto. Uma
caixa de texto ser aberta. Digite o texto desejado nela.
O elemento grfico a seguir exibir vrias opes para inserir um texto relevante em um
objeto na rea de desenho:
Figura 4.87: Editando Texto na rea de Desenho
145
Efeitos Visuais Alem de oferecer as ferramentas bsicas de desenho, o Draw fornece
escopo para voc adicionar alguns efeitos visuais aos seus desenhos.
Esmaecimento Cruzado O recurso esmaecimento cruzado do Draw, transforma uma
forma em outra. O resultado um novo grupo de objetos, incluindo os objetos de incio
e fim e as formas intermedirias.
1. Crie dois objetos de formas diferentes na rea de desenho e selecione-os.
Figura 4.88: Aplicando Efeitos Visuais
2. No menu Editar, clique na opo Esmaecimento para exibir a caixa de dilogo
Esmaecimento.
3. Na caixa de dilogo Esmaecimento, selecione o nmero de objetos incrementais
entre as duas figuras nas extremidades. Mantenha a seleo padro de transio mais
suave e clique em OK para exibir o resultado na rea de desenho.
Figura 4.89: Objetos com Esmaecimento Cruzado
Observao:
Voc pode variar a ordem dos objetos, alterando sua organizao na rea de desenho.
Observao:
O Draw fornece muitos mais recursos e ferramentas. Para obter mais informaes sobre
os recursos detalhados de desenho e outros aplicativos OpenOffice.org, consulte http://
Documentation.openoffice.org/.
146
4.6 Usando OpenOffice.org Math
O Math um editor de Equao, componente do conjunto de software de escritrio
OpenOffice.org. Ele contm vrias funes, operadores e assistentes de formatao para
ajud-lo a criar corretamente equaes e frmulas formatadas. Essas frmulas podem
ento ser importadas para ser exibidas em outros aplicativos OpenOffice.org.
4.6.1 Principais Recursos do OpenOffice.org Math
Alguns recursos importantes e habilidades do Math so abordados na seo a seguir:
Criando uma Frmula: O Math oferece a voc a convenincia de criar frmulas
como objetos dentro de seu documento. Voc pode chamar o Math de um documento
sempre que voc precisa inserir uma equao ou uma frmula no documento. Com o
Math, voc tem uma grande seleo de smbolos predefinidos e funes sua
disposio para criao, edio e formatao de frmulas.
Digitando uma Frmula Diretamente: Se voc estiver familiarizado com a
linguagem de marcao matemtica, voc pode tambm digitar uma equao
diretamente no seu documento e, em seguida, chamar o Math para converter a marcao
em uma frmula formatada.
Criando uma Frmula na Janela de Comandos: Ao fazer as entradas na janela de
comandos, voc pode exibir simultaneamente os resultados no documento.
Criando Smbolos Individuais: Por que no criar seus prprios smbolos e importar
novos caracteres de outras fontes? Voc pode adicionar os novos smbolos no catlogo
de matemtica bsica ou criar um novo catlogo para os novos smbolos.
Criando Frmulas no Contexto: O Math fornece a voc a facilidade de trabalhar
com os menus de contexto, que podem ser exibidos com um clique no boto direito do
mouse. Esses menus de contexto contm todos os comandos que se encontram na janela
de seleo. Alm disso, voc pode inseri-los no documento com apenas um clique do
mouse.
Observao:
O Math s usado para criar equaes na sua forma simblica. Ele no pode ser usado
para fins de clculo.
4.6.2 Criando e Editando uma Frmula
Embora Math possa ser usado com todos os aplicativos OpenOffice.org, ele
essencialmente usado como editor de equao em documentos de texto.
147
1. Posicione o cursor no documento onde deseja inserir a frmula. No menu Inserir,
aponte para Objeto e, em seguida, clique em Frmula.
Figura 4.90: Inicializao do Math
2. Isso chama o Math de dentro da janela do Writer. Observe que o editor de equaes
exibido na parte inferior da janela do documento. Agora voc pode acessar todas as
ferramentas do Math de dentro da janela do Writer. Uma caixa de espao reservado
aparece alm do texto onde a equao deve ser inserida.
O mtodo mais simples para inserir uma equao em seu documento usar a janela de
Seleo. Por padro, a janela de seleo no exibida. Para exibir a janela de seleo,
no menu Exibir, clique em Seleo.
Figura 4.91: Exibindo a Janela Seleo
148
3. A Janela Seleo aparece como uma barra de ferramentas flutuante. Observe que a
Janela Seleo dividida em duas partes. A metade superior contm as categorias de
smbolos e a metade inferior exibe os smbolos disponveis na categoria selecionada.
Agora voc pode comear inserindo a equao selecionando os smbolos na Janela
Seleo.
Para inserir um smbolo, como "a/b" selecione a categoria apropriada na metade
superior e clique no smbolo adequado na metade inferior da janela Seleo.
Figura 4.92: Usando a Janela Seleo
4. Voc ir notar que quando voc seleciona o smbolo na Janela Seleo, a marcao do
smbolo selecionado aparece no editor de equao. Simultaneamente, algumas caixas
cinzas aparecem no corpo do texto principal.
Os smbolos <?> aparecendo no editor de equao so espaos reservados onde voc
precisa digitar o texto real ou o smbolo associado a sua frmula.
149
Figura 4.93: Inserindo Smbolos
5. Como voc insere o texto ou smbolos necessrios em espaos reservados, as caixas
cinza so atualizadas simultaneamente na equao. Voc pode inserir o resto da equao
da mesma maneira.
6. Depois que voc digitar a equao completa usando a janela Seleo, a equao
aparecer como um objeto em seu documento e voc poder ver a marcao completa
para a equao no editor de equao. Saia do editor de frmulas, clicando em qualquer
lugar no corpo do documento.
Figura 4.94: A Equao Inserida
150
7. Depois que a frmula inserida no documento, voc pode modific-la
posteriormente. Para editar uma frmula clique com o boto direito do mouse uma vez
nela e selecione Editar a partir do menu de atalho.
Figura 4.95: Editando a Equao
8. Agora voc pode inserir novos smbolos em sua frmula ou excluir aqueles
desnecessrios.
Figura 4.96: Inserindo Novos Smbolos
151
9. Embora caracteres gregos sejam amplamente usados em frmulas matemticas,
especialmente as frmulas geomtricas, esses caracteres no esto disponveis na Janela
Seleo ou no menu de atalho.
10. Voc pode inserir caracteres gregos digitando a linguagem de marcao para eles no
editor de equao. Como alternativa, voc pode usar a janela Smbolos. Para exibir a
janela Smbolos, no menu Ferramentas, clique em Catlogo.
Figura 4.97: Inicializao da Janela Smbolos
11. A caixa de dilogo Smbolos exibida. Antes de selecionar um caractere, verifique
se a opo Grego est selecionado na janela Smbolos no Conjunto de smbolos na lista
suspensa. Selecione o caractere Grego desejado na janela Smbolos e clique em Inserir.
152
Figura 4.98: Inserindo Smbolos Gregos
12. O caractere inserido no seu documento e a marcao exibida no editor de
equao. Voc pode continuar inserindo frmulas em seu documento seguindo o mesmo
procedimento. Depois que voc inserir todas as frmulas necessrias, seu documento
deve parecer com este:
Figura 4.99: Finalizando a Equao
153
4.7 Aplicativos Adicionais
4.7.1 Contabilidade GnuCash
GnuCash um aplicativo que ajuda a controlar finanas pessoais ou de pequenas
empresas. Em vez de controlar todas as suas despesas no papel, voc pode usar
GnuCash para garantir que voc no perder qualquer informao no final do ms.
Todos os detalhes de receitas e despesas podem ser gerenciados com esse utilitrio.
Usando GnuCash, uma pequena empresa pode controlar seus clientes bem como seus
fornecedores inserindo seus detalhes. Voc tambm pode criar um relatrio de
perda/lucro mensal para sua empresa.
GnuCash pode armazenar e gerenciar os detalhes de todas as suas contas bancrias em
um s lugar. O GnuCash baseia-se em registros de dupla entrada (a classificao usadas
por contadores profissional) para garantir contas equilibradas e os relatrios precisos.
GnuCash fcil de usar e pode ser adaptado s suas necessidades.
Figura 4.100: Os Aplicativos de Contabilidade GnuCash
Os Principais Recursos do GnuCash Usar o GnuCash como preencher as
informaes de finanas pessoais em um registro, mas de uma forma mais organizada.
Os recursos a seguir tornam o GnuCash um programa de software muito til, poderoso,
porm flexvel:
154
Interface Fcil de Usar: A interface do GnuCash to simples de usar como manter
registros em um pedao de papel. Ele tambm possui um recurso de preenchimento
rpido, o que significa que logo que voc digitar alguns caracteres, o GnuCash examina
sua lista e conclui a entrada automaticamente. Se voc usar uma entrada em uma base
regular, voc no precisar digit-la sempre.
Sistema de Dupla Entrada: Seguindo os princpios de contabilidade de dupla
entrada, no GnuCash cada transao tem que ser mencionado em dois lugares; dbito
em conta em um e crdito no outro. Isso significa que a diferena entre a receita e
despesas exatamente igual a soma de todos os ativos e capital. Isso ajudar a verificar
se voc inseriu os detalhes da receita e despesas com preciso, o que, por sua vez,
tambm o ajudar a controlar todas as suas despesas.
Relatrios: Voc pode gerar uma grande variedade de relatrios usando o GnuCash.
Usurios domsticos podem gerar um relatrio de Oramento, que lhe dar uma viso
clara das receitas e despesas do ms. Voc tambm pode gerar um relatrio para o
clculo do imposto com base nas receitas e despesas relacionadas a impostos. Uma
grande variedade de relatrios Comerciais, como relatrios de Clientes e Fornecedores,
podem tambm ser gerados. Outro relatrio que pode ser gerado o relatrio de Ativos
e Passivos, que inclui o balano.
Transaes com Cmbio: Voc no precisa se preocupar sobre transaes em moedas
diferentes; GnuCash faz as converses de moeda automaticamente. Alm disso,
GnuCash fornece menus e janelas pop-up em idiomas diferentes.
A Janela Reconciliar: GnuCash fornece a janela Reconciliar, que contm os saldos de
todas as suas contas. Como resultado, voc no precisa verificar os saldos em vrios
registros. Usando esta janela, voc pode validar facilmente instrues bancria.
Transaes de Diviso: O recurso de transaes de diviso permite dividir uma
transao em vrias quantidades e categorias. Por exemplo, voc adquiriu algumas
coisas, que podem ser divididas em categorias diferentes de armazenamento. Aqui, a
transao principal a quantia gasta na compra desses itens, e a transao de diviso
consiste das entradas de todos os itens na tela do editor de transao de diviso. Voc
pode rever a transao principal a qualquer momento, simplesmente exibindo as
entradas de transao de diviso.
Suporte HBCI: GnuCash tambm oferece suporte ao protocolo alemo Home
Banking Computer Information (HBCI). Esse recurso til para usurios alemes que
no precisam inserir os detalhes de sua conta bancria manualmente. Diretamente eles
podem executar transferncias bancria online, baixar instrues bancrias e fazer os
Dbitos.
Transaes Agendadas: Usurios podem agendar transaes no GnuCash de acordo
com seus requisitos, e elas tambm podem definir um lembrete para as transaes. Este
155
recurso no requer que voc se lembre quais transaes precisa executar no momento. O
software automaticamente ter o controle de transao e executar a transao no
horrio agendado. Voc tambm pode reprogramar as transaes, quando necessrio.
Localizador de Transao: A caixa de dilogo Localizador de transaes ajuda a
localizar mesmo a menor transao. Voc pode inserir os campos relevantes na janela
Localizador de transaes, e o GnuCash encontrar a transao para voc. Por exemplo,
voc deseja identificar todas as despesas superiores a um determinado valor neste ms.
GnuCash ser capaz de identificar essas transaes. Voc precisa mencionar a transao
e a quantidade no campo Quantidade.
Novos Manuais do Usurio e de Ajuda: O GnuCash fornece um novo Guia de
Conceitos e Tutorial para fornecer uma viso geral sobre os princpios de contabilidade
a novos usurios. Isso ajuda os usurios a aplicar os princpios de forma eficaz e d a
eles o procedimento exato de cada tarefa.
4.7.2 Scribus
Scribus um programa usado para produzir documentos que no podem ser criados
facilmente com um editor de textos. Por exemplo, voc no ser capaz de usar um editor
de texto para criar um cartaz ou um carto de mensagem pois o resultado no sair com
qualidade de impresso profissional. O Scribus permite fcil alinhamento de textos e
elementos grficos, que no uma tarefa simples usando um editor de texto. O Scribus
torna mais fcil criar documentos em PDF com recursos profissionais para fins
comerciais; design de folhetos, jornais, revistas, boletins informativos, cartazes e
documentao tcnica.
Principais Recursos do Scribus Use o Scribus para criar documentos que tm bastante
contedo grfico. Ele um aplicativo que permite que os usurios posicionem imagens,
logotipos e assim por diante no local apropriado.
Modelos de Pgina Atualizvel: O Scribus fornece modelos de pginas que contm
propriedades de pginas comuns, como plano de fundo, cabealho e rodap.
Gerenciador de Estilo: Escolha de uma grande variedade de opes de estilos,
incluindo a herana de estilos de pargrafos, estilos de caractere e estilos de linha. O
gerenciador de estilo lhe d a vantagem de exibir todas as opes de estilo em um local e
torna mais fcil usar a opo do estilo apropriado no local correto.
Formato de Arquivo Baseado em XML: O Scribus usa um formato de arquivo
baseado em XML que est totalmente documentado.
Recursos de Tratamento de Fonte: O Scribus inclui uma grande variedade de
recursos para manipular fontes. Os recursos incluem girar, inverter e dimensionar texto.
156
Fontes TrueType e Type1 so suportadas pelo Scribus, para que voc possa trabalhar em
um documento com qualquer tipo de fonte.
Recursos para Tratamento de Imagens: O Scribus importa os formatos de imagem
mais comuns, como PNG, TIFF e JPEGs, portanto, voc pode inserir imagens de quase
todos os formatos comuns.
Alm disso, Scribus oferece suporte para:
Textos e Fontes Unicode: Scribus importa os formatos de texto mais comuns e oferece
suporte a fontes e textos em Unicode. Ele tambm oferece suporte a scripts da direita
para esquerda, como rabe e hebraico. Isso ajuda a abrir um documento para o layout da
pgina, sem se preocupar sobre qual fonte ele est escrito no documento.
Importando Arquivos Diretamente: Se voc deseja adicionar imagens e grficos ao
seu documento, voc pode usar o Draw, o Impress e assim por diante, e voc poder
importar o arquivo diretamente desse aplicativo para o Scribus.
CMYK: Scribus oferece suporte disposio ciano, magenta, amarelo e preto
(CMYK), que so muito importante para uso profissional. A impresso feita nas
quatro camadas CMYK. Por causa do recurso CMYK, haver diferena mnima entre a
tela e a impresso final. Scribus tambm fornece funes de gerenciamento de cores
avanado.
Funes Relacionadas aos Arquivos PDF: Mesmo se o arquivo estiver em PDF, voc
pode exportar esses arquivos facilmente para o Scribus. Voc tambm pode adicionar
efeitos a esses arquivos e criptograf-los. Alm disso, voc pode incluir palavras-chave
em um arquivo PDF exportado.
Formatos Vetoriais: Scribus importa todos os importantes formatos vetoriais,
incluindo Adobe Illustrator (AI), Encapsulated PostScript (EPS) EPS e elementos
Scalable Graphics Vector (SVG), para que voc poa abrir qualquer grfico vetorial no
Scribus facilmente.
4.7.3 Evince
Evince um visualizador de documentos do Ubuntu. Ele suporta vrios formatos de
documentos, como PDF (Portable Document Format), PostScript, djvu, TIFF e DVI.
Esse visualizador torna a leitura de documentos, uma experincia simples e tranqila e
tem recursos de visualizao, ndice e pesquisas intuitivas. Voc tambm pode exibir
documentos em formato de tela cheia ou apresentao, onde cada pgina exibida como
um slide em uma apresentao de slides.
157
Como o Evince pode oferecer suporte a vrios formatos de documentos, ele pode
substituir os diversos visualizadores de documento que foram usados anteriormente para
exibir os outros formatos de documentos. Evince tambm oferece suporte a formatos de
vrias pginas.
A tomada de tela a seguir mostra a interface principal do Evince:
Figura 4.101: Evince
Principais Recursos de Evince Alguns dos principais recursos do Evince so descritos
abaixo:
Recurso de Pesquisa Aprimorada: O Evince tem um recurso de pesquisa avanada e
Integrada que exibe o nmero de resultados encontrados e reala os resultados a pgina.
Miniaturas: Usando este recurso, voc no precisa passar por cada pgina; voc pode
rapidamente consultar as pginas na barra lateral esquerda da janela e clicar em
qualquer uma das miniaturas para navegar facilmente para a pgina.
Indexao: Nos documentos que d suporte para a indexao, o Evince permite
navegao fcil pela exibio do ndice dos documentos. Este ndice permite se mover
de uma seo para outra.
Zoom: O Evince permite que voc aumente e diminua o zoom do documento. Alm
disso, O Evince lembra o nvel de zoom do documento depois de fech-lo. Na prxima
vez que abrir o documento, ele abrir no mesmo nvel de zoom.
158
Seleo: Seleciona o texto de um documento em PDF, o que no possvel em outros
visualizadores.
Nota:
Para mudar a linguagem do conjunto OpenOffice.org para o portugus, e adicionar o
corretor ortogrfico e a Ajuda em portugus, abra o Gerenciador de Pacotes Synaptc.
No menu Sistema aponte para Administrao e clique em Gerenciador de Pacotes
Synaptic, digite sua senha na caixa apropriada.
Na caixa do lado esquerdo, clique em Editores, na caixa do lado direito selecione o item
openoffice.org-l10n-pt-br (marcar para instalao) que o pacote de linguagem em
portugus para o OpenOffice.org.
Figura 4.102: Instalando o Pacote de Linguagem Portugus do Brasil para o
OpenOffice.org
Retorne a caixa da esquerda, clique em Documentao e, na caixa da direita selecione
openoffice.org-help-pt-br que a ajuda do OpenOffice em portugus.
159
Figura 4.103: Instalando a Ajuda do OpenOffice.org em Portugus
Novamente na caixa do lado esquerdo, clique em Processamento de Texto e, na caixa
do lado direito, selecione o item myspell-pt-br que o pacote do corretor ortogrfico.
Figura 4.104: Instalando o Dicionrio em Portugus do Brasil para Ortografia
Clique em Aplicar para instalar os pacotes.
160
You might also like
- Trajetórias Terapêuticas FamiliaresDocument12 pagesTrajetórias Terapêuticas FamiliaresTheresa CarterNo ratings yet
- 01-Bibliografia Discipulado AconselhamentoDocument20 pages01-Bibliografia Discipulado AconselhamentoTheresa CarterNo ratings yet
- Comunidades Terapeuticas PDFDocument18 pagesComunidades Terapeuticas PDFTheresa CarterNo ratings yet
- Como Descrever Como ExplicarDocument3 pagesComo Descrever Como ExplicarTheresa CarterNo ratings yet
- Adeus Oh Mundo Já Vamos DaquiDocument2 pagesAdeus Oh Mundo Já Vamos DaquiTheresa CarterNo ratings yet
- (KDP) Editar Conteúdo Do LivroDocument2 pages(KDP) Editar Conteúdo Do LivroJohannDoelerNo ratings yet
- Guia Baumgarten RÓTULOS ADESIVOSDocument60 pagesGuia Baumgarten RÓTULOS ADESIVOSUrsula HilleNo ratings yet
- Manual LexmarkDocument315 pagesManual LexmarkHousseinNo ratings yet
- Manual de Utiliza - o Do Sistema PEPDocument36 pagesManual de Utiliza - o Do Sistema PEPLuiz100% (1)
- Ganhe Dinheiro Com Papelaria PersonalizadaDocument56 pagesGanhe Dinheiro Com Papelaria PersonalizadaTáli Tonolli100% (1)
- OffsetDocument29 pagesOffsetJulia Segura Teixeira100% (1)
- Plaquinhas+Outubro+Rosa UnlockedDocument5 pagesPlaquinhas+Outubro+Rosa UnlockedDayse Martins100% (3)
- Instru Äes de Preenchimento DMADocument16 pagesInstru Äes de Preenchimento DMADilossane ZandonayNo ratings yet
- Volk WagenDocument262 pagesVolk WagenMEHA6502100% (15)
- Manual SoftwareDocument223 pagesManual SoftwareSilva DjalmaNo ratings yet
- Manual Id DataDocument29 pagesManual Id DataGibson Eric RossiNo ratings yet
- Sony Mhc-gtr33 Ver1.0 BRDocument74 pagesSony Mhc-gtr33 Ver1.0 BRmanlu1001565100% (3)
- CircuitPro 2.1.x-E-1-0 (061-090) .En - PTDocument30 pagesCircuitPro 2.1.x-E-1-0 (061-090) .En - PTAlex PwalexNo ratings yet
- Produtos e Serviços Dos CorreiosDocument26 pagesProdutos e Serviços Dos CorreioserlandsoneconomistaNo ratings yet
- Word 2013Document57 pagesWord 2013Alan Rabelovsky100% (3)
- Agabê - Artigos Técnicos - QuadricromiaDocument10 pagesAgabê - Artigos Técnicos - Quadricromiamauser001No ratings yet
- Curso Flexografia 220824 143042 WordDocument18 pagesCurso Flexografia 220824 143042 WordMaria Fernanda BruderNo ratings yet
- Definição de Estamparia IndústrialDocument48 pagesDefinição de Estamparia IndústrialDébora CseriNo ratings yet
- 1 Parte Da Apostila de TransferDocument6 pages1 Parte Da Apostila de TransferAline MacielNo ratings yet
- Aula 10 - TipografiaDocument39 pagesAula 10 - Tipografianossa.netflix20021No ratings yet
- Apostila Midia Online e Producao de Conteudo PDFDocument159 pagesApostila Midia Online e Producao de Conteudo PDFDenise Medeiros100% (1)
- LazarusDocument94 pagesLazarusnathanfreireNo ratings yet
- Catalogo Kyocera P3045dnDocument2 pagesCatalogo Kyocera P3045dnNestor Mascarenhas JúniorNo ratings yet
- No BTG Empresas Você Pode Pagar Boletos Com Pix: Faça A Leitura Do Qrcode E Pague Seu Boleto Com Mais FacilidadeDocument1 pageNo BTG Empresas Você Pode Pagar Boletos Com Pix: Faça A Leitura Do Qrcode E Pague Seu Boleto Com Mais FacilidadeemporiodeimoveisnegociosNo ratings yet
- Manual Leitor KT34 KTDocument114 pagesManual Leitor KT34 KTlucena008No ratings yet
- Faciculo Word 3º FaiciculoDocument21 pagesFaciculo Word 3º FaiciculoFirmino pontesNo ratings yet
- 6 Alfabeto Cursivo-Caligrafia 2Document31 pages6 Alfabeto Cursivo-Caligrafia 2p.luanaoliveira2106No ratings yet
- Manual Epson F6070Document117 pagesManual Epson F6070Top GraphicsNo ratings yet
- Multifuncionais HP Deskjet Série F4100 - A Mensagem de Erro - Carro de Impressão Travado - É Exibida No Painel de Controle - Suporte Da HP®Document5 pagesMultifuncionais HP Deskjet Série F4100 - A Mensagem de Erro - Carro de Impressão Travado - É Exibida No Painel de Controle - Suporte Da HP®andredasanfonaNo ratings yet
- PERUYERA Diagramação e LayoutDocument316 pagesPERUYERA Diagramação e LayoutCassiano Ireno Battisti100% (2)