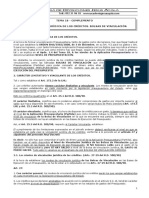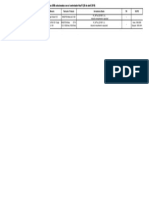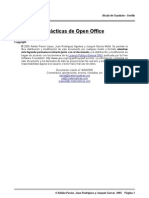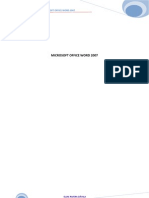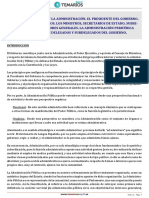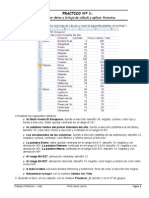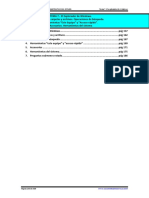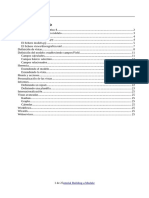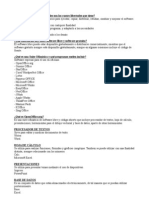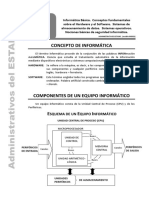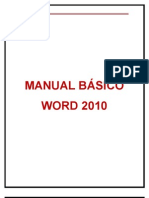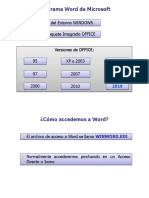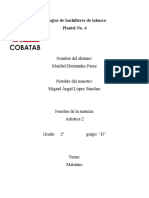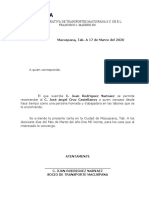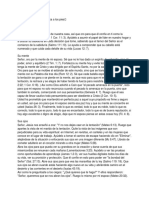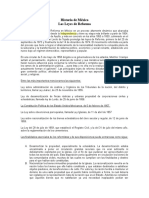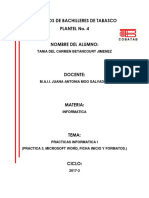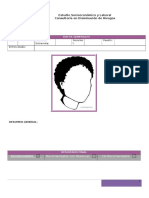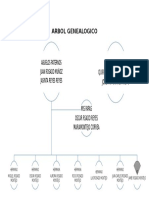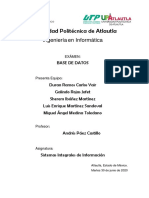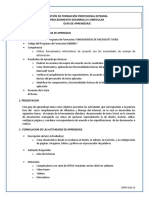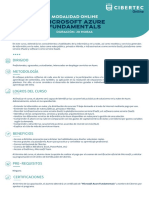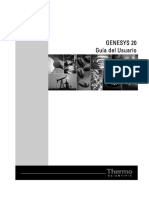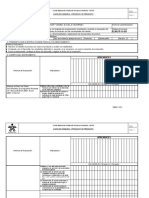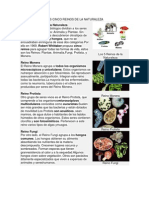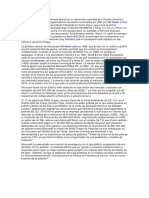Professional Documents
Culture Documents
Elementos de La Pantalla Word
Uploaded by
Magdiel Feria0 ratings0% found this document useful (0 votes)
132 views36 pagesOriginal Title
Elementos de la pantalla Word.docx
Copyright
© © All Rights Reserved
Available Formats
DOCX, PDF, TXT or read online from Scribd
Share this document
Did you find this document useful?
Is this content inappropriate?
Report this DocumentCopyright:
© All Rights Reserved
Available Formats
Download as DOCX, PDF, TXT or read online from Scribd
0 ratings0% found this document useful (0 votes)
132 views36 pagesElementos de La Pantalla Word
Uploaded by
Magdiel FeriaCopyright:
© All Rights Reserved
Available Formats
Download as DOCX, PDF, TXT or read online from Scribd
You are on page 1of 36
Elementos de la pantalla Word
Microsoft Word 2007 es un procesador de textos del grupo de programas de Microsoft
Office2007. El programa es una versin mejorada del Microsoft Word 2003 con muchos
cambios notables. Mientras que algunos usuarios sienten que los cambios son
renovadores, otros sienten que son confusos al intentar completar tareas en el Word 2007
que anteriormente eran fciles.
Botn office: segn la aplicacin en la
que se encuentre activo permite
visualizar las operaciones de control del
programa, en caso de MS Word contiene
las operaciones comunes como, abrir,
guardar, guardar como, imprimir entre
otras.
Barra de herramientas de acceso
rpido: es la barra que contiene las
opciones ms comunes o las ms usadas,
la Cual como su nombre lo indica permite
acceder de forma rpida a la ejecucin de
las acciones que se encuentre dentro de
ella.
Barra de ttulo: como su nombre lo indica permite visualizar el titulo el cual est compuesto
por dos ttulos que corresponden al el nombre del programa y nombre del documento que
se encuentre abierto.
Banda de opciones: esta banda remplazo a la barra de men de las versiones anteriores
a MS OFFICE, pero cum ple con su misma tarea, la cual es proporcionar el acceso a todas
las acciones aplicables para la aplicacin de office que se encuentre activa, agrupada por
operaciones y de visualmente intuitivo
Barra de desplazamiento: esta barra permite desplazarnos a travs del documento y
visualizar la hoja u hojas que lo componen.
Barra de estado: esta opcin permite e el caso de Word visualizar estados tales como
pgina actual, palabras escritas, idioma del teclado
Vista del documento: permite establecer la forma en que se visualiza el documento,
dentro de sus opciones encontramos vista de impresin, lectura de pantalla completa,
diseo web, esquema y borrador.
Zoom: esta opcin acta como lupa
y permite acercar la hoja o alejar la
hoja para su visualizacin
Insertar un smbolo o un carcter
especial
Puede utilizar el cuadro de
dilogo Smbolo para insertar
smbolos como, por ejemplo, y ,
o caracteres especiales, como un guion corto () o puntos suspensivos () que no
aparecen en el teclado, as como caracteres Unicode.
Los tipos de smbolos y caracteres que se pueden insertar dependen de las fuentes que
elegidas. Por ejemplo, algunas fuentes pueden incluir fracciones (), caracteres
internacionales (, ) y smbolos de moneda internacionales (, ). La fuente integrada
Symbol incluye flechas, vietas y smbolos cientficos. Tambin puede tener fuentes de
smbolos adicionales, como Wingdings, que incluye smbolos decorativos.
NOTA El tamao del cuadro de dilogo Smbolo se puede aumentar o reducir. Lleve el
puntero hasta la esquina inferior derecha del cuadro de dilogo hasta que se convierta en
una flecha de dos puntas y, a continuacin, arrastre hasta que obtenga el tamao deseado.
Desplazarse con o por un
documento
Es posible que parte del contenido
de este tema no pueda aplicarse a
algunos idiomas.
Siga uno de estos procedimientos:
Desplazarse por un documento
Desplazarse por un documento
Dividir la ventana para desplazarse
al mismo tiempo por dos partes de
un documento
Ir a una ubicacin especfica
Ir a una pgina especfica, tabla u otro elemento
Ir a la pgina, tabla u otro elemento siguiente o anterior del mismo tipo
Volver a la posicin anterior en un documento
Buscar texto
Desplazarse utilizando el Mapa del documento o una tabla de contenido
Desplazarse utilizando el Mapa del documento
Desplazarse utilizando una tabla de contenido
Seleccionar
En Microsoft Office Word 2007, puede seleccionar texto o elementos de una tabla utilizando
el mouse (ratn) o el teclado. Tambin puede seleccionar texto o elementos situados en
distintas ubicaciones. Por ejemplo, puede seleccionar un prrafo en una pgina y una frase
en otra pgina.
Cualquier cantidad de texto
Haga clic en el lugar donde desea empezar la seleccin, mantenga presionado el botn
primario del mouse (ratn) y, arrastre el puntero por encima del texto que desee
seleccionar.
Una palabra
Haga doble clic en cualquier lugar de la palabra.
Una lnea de texto
Coloque el puntero a la izquierda de la lnea hasta que cambie a una flecha hacia la
derecha y haga clic.
Una frase
Presione la tecla CTRL y mantngala as mientras hace clic en cualquier parte de la frase.
Un prrafo
Haga clic tres veces en cualquier lugar del prrafo.
Varios prrafos
Coloque el puntero a la izquierda del primer prrafo hasta que se transforme en una flecha
orientada hacia la derecha; a continuacin, presione el botn primario del mouse y
mantngalo as mientras arrastra el puntero hacia arriba o hacia abajo.
Un bloque grande de texto
Haga clic en el principio de la seleccin, desplcese hasta el final de la misma y mantenga
presionada la tecla MAYS mientras hace clic en el punto donde desea que termine la
seleccin.
Un documento completo
Lleve el puntero a la izquierda de cualquier texto hasta que cambie a una flecha orientada
hacia la derecha y haga tres veces clic.
Encabezados y pies de pgina
En la vista Diseo de impresin, haga doble clic en el texto atenuado del encabezado o pie
de pgina. Mueva el puntero a la izquierda del encabezado o del pie de pgina hasta que
cambie a una flecha hacia la derecha y haga clic.
Notas al pie y notas al final
Haga clic en el texto de la nota al pie o de la nota al final, mueva el puntero a la izquierda
del texto hasta que cambie a una flecha hacia la derecha y haga tres veces clic.
Un bloque de texto vertical
Mantenga presionada tecla ALT mientras arrastra el por encima del texto.
Un cuadro de texto o un marco
Mueva el puntero sobre el borde del marco o del cuadro de texto hasta que se convierta en
una flecha de cuatro puntas y haga clic.
Seleccionar elementos de una tabla
Para seleccionar siga este procedimiento
El contenido de una celda Haga clic en la celda. En Herramientas de tabla, haga clic en
la pestaa Diseo. En el grupo Tabla, haga
clic en Seleccionar y, a continuacin,
en Seleccionar celda.
El contenido de una fila Haga clic en la
fila. En Herramientas de tabla, haga clic
en la pestaa Diseo. En el grupo Tabla,
haga clic en Seleccionar y, a continuacin,
en Seleccionar fila.
El contenido de una columna Haga clic
en la columna. En Herramientas de tabla,
haga clic en la pestaa Diseo. En el grupo
Tabla, haga clic en Seleccionar y, a
continuacin, en Seleccionar columna.
El contenido de varias celdas, filas o columnas Haga clic en una celda, una fila o una
columna y, a continuacin, mantenga presionado el botn primario del mouse mientras
arrastra por encima de todas las celdas, filas o columnas que incluyen el contenido que
desea seleccionar. Para seleccionar el contenido de celdas, filas o columnas que no son
contiguas, haga clic en la primera celda, fila o columna, presione CTRL y luego haga clic
en las celdas, filas o columnas adicionales que poseen el contenido que desea
seleccionar.
El contenido de toda una tabla Haga clic en la tabla. En Herramientas de tabla, haga
clic en la pestaa Diseo. En el grupo Tabla, haga clic en Seleccionar y, a continuacin,
en Seleccionar tabla.
Seleccionar texto utilizando el teclado
Seleccionar texto en el cuerpo de un documento
PARA SELECCIONAR SIGA ESTE PROCEDIMIENTO
Un carcter a la derecha Presione MAYS+FLECHA DERECHA.
Un carcter hacia la izquierda Presione MAYS+FLECHA IZQUIERDA.
Una palabra desde su principio hasta su final Coloque el punto de insercin al principio de
la palabra y, a continuacin, presione CTRL+MAYS+FLECHA DERECHA.
Una palabra desde su final hasta su principio Site el puntero al final de la palabra y, a
continuacin, presione
CTRL+MAYS+FLECHA IZQUIERDA.
Una lnea desde su principio hasta su final Presione INICIO y, a continuacin, presione
MAYS+FIN.
Una lnea desde su final hasta su principio Presione FIN y, a continuacin, presione
MAYS+INICIO.
Una lnea hacia abajo Presione FIN y despus presione MAYS+FLECHA ABAJO.
Una lnea hacia arriba Presione INICIO y despus presione MAYS+FLECHA
ARRIBA.
Un prrafo desde su principio hasta su final Site el puntero al principio del prrafo y, a
continuacin, presione CTRL+MAYS+FLECHA ABAJO.
Un prrafo desde su final hasta su principio Coloque el puntero al final del prrafo y, a
continuacin, presione CTRL+MAYS+FLECHA ARRIBA.
Un documento desde su final hasta su principio Desplace el puntero hasta el final del
documento y, a continuacin, presione CTRL+MAYS+INICIO.
Un documento desde su principio hasta su final Desplace el puntero hasta el principio
del documento y, a continuacin, presione CTRL+MAYS+FIN.
Desde el principio de una ventana hasta su final Desplace el puntero hasta el principio
de la ventana y presione ALT+CTRL+MAYS+AV PG.
Todo el documento Presione CTRL+E.
Un bloque de texto vertical Presione CTRL+MAYS+F8 y utilice las teclas de direccin.
Presione ESC para desactivar el modo de seleccin.
El carcter ms cercano Presione F8 para activar el modo de seleccin y, a
continuacin, presione FLECHA IZQUIERDA o FLECHA DERECHA; presione ESC para
desactivar el modo de seleccin.
Una palabra, una oracin, un prrafo o un documento Presione F8 para activar el
modo de seleccin y luego presione F8 una vez para seleccionar una palabra, dos veces
para seleccionar una frase, tres veces para seleccionar un prrafo, o cuatro veces para
seleccionar el documento. Presione ESC para desactivar el modo de seleccin.
Eliminar en la pgina de Word
Coloca el cursor al final de la ltima pgina.
Presiona el botn "Suprimir" hasta que todas las pginas sobrantes
desaparezcan. Contina con el siguiente paso si quieres eliminar una pgina
que no est al final del documento.
Coloca el cursor en cualquier parte de la pgina que quieres eliminar.
Cliquea la etiqueta "Inicio".
Haz clic en "Buscar".
Cliquea "Ir a".
Escribe el nmero de la pgina que deseas eliminar. Al hacer esto, todo el
contenido dentro de esa pgina quedar seleccionado automticamente.
Haz clic en "Cerrar".
Presiona "Suprimir".
Deshacer la ltima accin o acciones realizadas
Para deshacer una accin, siga uno o varios de estos procedimientos:
Haga clic en Deshacer Imagen del botn en la barra de herramientas de
acceso rpido.
Barra de herramientas de acceso rpido
Mtodo abreviado de teclado Tambin puede presionar CTRL+Z.
Para deshacer varias acciones al mismo tiempo, haga clic en la flecha que aparece junto a
Deshacer Imagen del botn, seleccione las acciones de la lista que desea deshacer y, a
continuacin, haga clic en la lista.
Todas las acciones seleccionadas sern invertidas.
Para cancelar una entrada en una celda o en la barra de frmulas, antes de presionar
ENTRAR, presione ESC.
NOTAS
Remover la ltima accin o acciones realizadas
Algunas acciones no se pueden deshacer, co mo hacer clic en cualquier
comando del botn de Microsoft Office Imagen del botn o guardar un
archivo. Si no se puede deshacer una accin, el comando Deshacer cambiar
a No se puede deshacer.
En Excel, las macros pueden borrar todos los elementos de la lista Deshacer.
Rehacer las acciones que se han deshecho
Para rehacer una accin deshecha, haga clic en Rehacer Imagen del botn en la barra de
herramientas de acceso rpido.
Barra de herramientas de acceso rpido
Mtodo abreviado de teclado Tambin puede presionar CTRL+Y.
Volver al principio VOLVER AL PRINCIPIO
Repetir la ltima accin
Word y PowerPoint
Para repetir la ltima accin, haga clic en Repetir Imagen del botn en la barra de
herramientas de acceso rpido.
Mtodo abreviado de teclado Tambin puede presionar CTRL+Y.
Copiar, cortar el portapapeles.
Se puede copiar o duplicar texto seleccionado dentro
del mismo documento
O de un documento a otro sin perder sus estilos,
utilizando los comandos COPIAR Y PEGAR.
1 PASO: Seleccione el texto que desea copiar
(duplicar)
2 paso: presiona LA TECLA CONTROL +C
3 paso: active el comando PEGAR pude activarlo de cualquiera de las siguientes
maneras:
1. Forma: banda de opciones-ventana inicio- comando pegar
2 Forma: presionando las teclas control + V
2. Comando cortar
Opciones de pegado
1. Seleccin del texto que se desea mover
Comando pegar: active el comando
PEGAR puede activarlo de cualquiera
de las siguientes formas:
1 forma: banda de opcionespestaa
iniciocomando pegar y tambin
control+ v
Cuando pegue contenido, el botn Opciones de pegado proporciona tres opciones:
Mantener formato de origen Esta opcin preserva el aspecto del texto original.
Combinar formato Esta opcin cambia el formato para que coincida con el del texto
que lo rodea.
Conservar slo texto Esta opcin quita todo el formato original del texto.
Ocultar o mostrar el botn Opciones de pegado
Si no desea que aparezca el botn Opciones de pegado cada vez que pegue
contenido, puede desactivar esta opcin.
Haga clic en la pestaa Archivo.
Haga clic en Opciones y, a continuacin, haga clic en Avanzadas.
En Cortar, copiar y pegar, active o desactive la casilla Mostrar el botn Opciones de
pegado al pegar contenido para ocultar o mostrar el botn Opciones de pegado.
Establecer la opcin de pegado predeterminada
Puede elegir la forma en que se pega el contenido de forma predeterminada.
Haga clic en la pestaa Archivo.
Haga clic en Opciones y, a continuacin, haga clic en Avanzadas.
En Cortar, copiar y pegar, seleccione la configuracin que desee en los cuadros
siguientes:
Pegar dentro del mismo documento
Pegar entre documentos
Pegar entre documentos cuando haya conflicto entre definiciones de estilos
Pegar desde otras aplicaciones
Buscar texto
Puede buscar rpidamente todas las apariciones de una palabra o frase
determinada.
1. En el grupo Edicin de la ficha Inicio, haga clic en Buscar.
2. En el cuadro Buscar, escriba el texto que desee localizar.
3. Siga uno de estos procedimientos:
Para buscar una a una las apariciones de una palabra o frase, haga clic en Buscar
siguiente.
Para buscar todas las apariciones de una palabra o frase concreta de una sola vez, haga
clic en Buscar todosy, a continuacin, en Documento principal.
NOTA Para cancelar una bsqueda en ejecucin, presione la tecla ESC.
Buscar y reemplazar texto
Puede reemplazar automticamente una palabra o frase por otra; por ejemplo,
puede reemplazar la palabra Acmecon Apex.
NOTA El texto de reemplazo seguir el mismo uso de maysculas que el texto
reemplazado. Por ejemplo, si busca TAE y la reemplaza con Tasa anual equivalente,
el resultado ser TASA ANUAL EQUIVALENTE.
1. En el grupo Edicin de la ficha Inicio, haga clic en Reemplazar.
Haga clic en la ficha Reemplazar.
2. En el cuadro Buscar, escriba el texto que desee localizar.
3. En el cuadro Reemplazar con, escriba el texto de reemplazo.
4. Siga uno de estos procedimientos:
Para buscar la siguiente aparicin del texto, haga clic en Buscar siguiente.
Para reemplazar una aparicin del texto, haga clic en Reemplazar. Despus de hacer clic
en Reemplazar, Office Word 2007 ir a la siguiente aparicin del texto buscado.
Para reemplazar todas las apariciones del texto, haga clic en Reemplazar todos.
3.11. Las vistas
Con la barra inferior puedes cambiar la forma en que
visualizas el documento, o lo que es lo mismo,
la vista . Tambin puedes hacerlo desde la
pestaa Vista > grupo Vistas de documento.
Diseo de impresin. En esta vista se pueden aplicar formatos y
realizar la mayora de las tareas habituales. Es la vista predeterminada. En
esta vista no se ven los grficos ni los encabezados y pies de pgina.
Lectura de pantalla completa. Esta vista permite visualizar la pgina tal
y como se imprimir, con grficos, imgenes, encabezados y pies de pgina,
etc.
En la parte superior se aprecia la siguiente barra, con botones para desplazarnos ms
cmodamente por el documento:
En esta vista, como puedes apreciar, desaparecen todas las barras, reglas, y
elementos de diseo. El documento se visualiza en dos pginas por pantalla en
forma de libro.
Al hacer clic sobre el botn central que indica la pgina en la que se
encuentra, se abre un men que permite seleccionar las opciones de Ir a la
ltima pgina de lectura, Ir a la primera pgina o seleccionar exactamente
el nmero de pgina al que se desea ir.
Tambin podemos utilizar el botn Buscar, ver miniaturas de las pginas
del lado izquierdo y habilitar la opcin Panel de navegacin.
Diseo Web. Se utiliza para ver el aspecto de un documento Web tal y
como se vera desde un navegador como Internet Explorer o Firefox si lo
publicramos.
Esquema. En esta vista se puede observar y editar la jerarqua de los
apartados que conforman el documento. Profundizaremos en esta vista a lo largo
del curso.
Borrador. En esta vista se optimiza el tamao de la hoja y de las
fuentes, para facilitar la lectura en pantalla. Se muestra con la misma longitud
de lnea que en la versin impresa, pero elimina elementos como los
encabezados o pies de pgina, que suelen ser ms retoques para la publicacin que contenido til en un
borrador.
Guardar un documento por primera vez
1. En la barra de herramientas de acceso rpido, haga clic en Guardar o presione
CTRL+S.
2. Escriba un nombre para el documento y, a continuacin, haga clic en Guardar.
Word guarda el documento en una ubicacin predeterminada, como la carpeta Mis
documentos. Para guardar el documento en una ubicacin distinta, seleccione otra
carpeta en la lista Guardar en del cuadro de dilogo Guardar como. Si desea cambiar
la ubicacin predeterminada en la que Word guarda los documentos, ajuste la
configuracin para guardar documentos.
Guardar como.
Para evitar sobrescribir el documento original, use el comando Guardar como con el
fin de crear un nuevo archivo en cuanto abra el documento original.
1. Abra el documento que desee usar como base para el nuevo documento.
2. Haga clic en el botn de Microsoft Office y, a continuacin, haga clic en Guardar
como.
3. Escriba un nombre para el documento y, a continuacin, haga clic en Guardar.
Word guarda el documento en una ubicacin predeterminada, como la carpeta Mis
documentos.
Para guardar el documento en una ubicacin distinta, haga clic en otra carpeta del
cuadro Guardar en del cuadro de dilogo Guardar como. Si desea cambiar la
ubicacin predeterminada en la que Word guarda los documentos,ajuste la
configuracin para guardar documentos.
4. Edite el documento como desee.
Estructura de archivos
La organizacin de unidades, archivos y carpetas es lo que llamamos estructura de archivos de
Windows. Se puede decir que es una estructura arborescente porque se parece a un rbol invertido. El
tronco sera la unidad lgica, las ramas las carpetas y las hojas los archivos. Cada rbol tiene un slo
tronco del que salen varias ramas, de las que a su vez salen otras ramas y al final de las ramas estn las
hojas.
Lo nico que rompe la analoga es que las ramas iniciales de los rboles no tienen hojas, mientras
que cualquier carpeta puede contener archivos, adems de otras carpetas.
Veamos un ejemplo de estructura:
En la imagen estamos situados en la
carpeta Ejemplos del curso, que a su vez posee
dentro las carpetas Curso Excel y Curso Word y un
listado de documentos Word: Lorem
ipsum.docx,Notas
escolares.docx, v1.docx, v2.docx... Si te fijas
observars que normalmente en los paneles de
navegacin como el que se muestra a la izquierda no se
visualizan los archivos, sino simplemente las carpetas.
Debemos estar situados en una carpeta para ver el detalle de archivos que contiene.
Es interesante que aprendas a identificar los niveles correctamente. Siguiendo con el ejemplo, las
carpetas Ejemplo 1, Ejemplo 2 y Ejemplo 3 estaran dentro de Curso de Word, que a su vez estaran
dentro de Ejemplos del curso. Los niveles se identifican por una ligera tabulacin del icono y nombre
de la carpeta con respecto al nivel superior.
La forma en que construyamos la estructura de archivos y creemos jerarquas entre carpetas es
decisin nuestra, como usuarios propietarios del equipo. De modo que has de pensar cul es la mejor
forma en que te organizas y plasmarla, creando nuevas carpetas, borrndolas o movindolas a otra
ubicacin, tal y como lo haras al organizar los papeles en carpetas y archivadores de tu escritorio. No
entraremos en detalle de cmo hacerlo porque esto depender de tu versin de Windows, pero puedes
consultar los cursos de Windows de aulaclic para ver cmo se hace en tu versin.
Como consejo bsico, te recomendamos que utilices la carpeta Mis documentos (Win XP o Vista) o
bien la biblioteca Documentos (Win 7) para guardar los archivos de Word. Al ser carpetas que el propio
sistema crea con este fin, te resultar ms fcil trabajar con ellas. Por ejemplo, dispondrs de un enlace
directo a ellas en los cuadros de dilogo o en el men de Inicio. Por supuesto, puedes organizar los
documentos en subcarpetas dentro de stas, de modo que no se convierta en un "cajn desastre".
Revisin ortogrfica y gramatical completa
En los apartados anteriores hemos visto cmo ir corrigiendo la ortografa y
gramtica conforme escribimos. Sin embargo, al terminar un documento, es conveniente
que realices una comprobacin ortogrfica y gramatical completa, para asegurarte de que
no has cometido errores.
Los siguientes pasos muestran cmo realizar esta comprobacin:
1. Sita el punto de insercin al principio del documento. Al igual que con la
bsqueda, esto no es obligatorio.
2. Selecciona el comando Ortografa y gramtica del men Herramientas (o pulsa
la tecla F7).
3. Word buscar el primer error y lo mostrar en el cuadro de dilogo Ortografa y
gramtica (figura 5.7).
Figura 5.7. Cuadro de dilogo Ortografa y
gramtica
Una vez en este cuadro de dilogo,
dispones de las mismas opciones que en el men
emergente. Vamos a considerar que es un error
ortogrfico (figura 5.7):
Word muestra el error en el cuadro No se
encontr, y lo resalta en rojo.
Si quieres, puedes corregir directamente la palabra errnea en el cuadro No se
encontr y hacer clic en Cambiar.
En el cuadro Sugerencias, Word muestra las palabras que considera que pueden
reemplazar a la que est mal. Si quieres usar una de ellas, seleccinala.
Haz clic en el botn Omitir si quieres dejar la palabra como est y continuar la
correccin.
Pulsa el botn Omitir todas para que Word ignore este error y no considere la
palabra errnea en el resto del documento.
Haz clic en el botn Agregar al diccionario para aadir la palabra al diccionario.
Utiliza el botn Cambiar para reemplazar la palabra errnea por la seleccionada
en el cuadro Sugerencias.
El botn Cambiar no slo reemplazar la palabra errnea por la seleccionada en
el cuadro Sugerencias, sino que sustituir todas las apariciones de dicha palabra en el
documento.
Finalmente, fjate en el botn Deshacer de la parte inferior. Este botn sirve para
deshacer el ltimo cambio que hayas realizado.
Si tienes activada la casilla de verificacin Revisar gramtica, Word tambin
mostrar en este cuadro de dilogo los errores gramaticales que detecte (figura 5.8).
Figura 5.8. Un error
gramatical en el cuadro de
dilogo Ortografa y gramtica
Observa que la mayora de
las opciones de este cuadro son
similares a las vistas en el men
emergente de la figura 5.6:
En el cuadro Uso
incorrecto de..., Word muestra la frase errnea.
En el cuadro Sugerencias, aparece una propuesta de correccin. Si quieres
aceptarla, haz clic en el botn Cambiar.
Haz clic en el botn Omitir para dejar la oracin como est y continuar la
correccin.
Finalmente, el botn Omitir regla le indica a Word que no tenga en cuenta esta
regla en todo el documento.
Consejo
Si quieres realizar la correccin ortogrfica o gramatical slo de una parte del texto,
seleccinalo antes de pulsar F7. Es til, por ejemplo, cuando aades un prrafo a un
documento que ya est revisado.
Seleccionar el idioma
Todo lo visto anteriormente relativo a la ortografa y a la gramtica depende del
idioma del documento. Lo mismo va a ocurrir ms adelante con la herramienta de
introduccin de guiones.
Aunque lo ms normal es que todos los documentos que recibas y crees estn en
un mismo idioma, si trabajas con otros idiomas, debes saber cmo indicar a Word el idioma
de un texto concreto. De hecho, puedes pedirle que adivine el idioma del texto de manera
automtica, aunque puede equivocarse.
Para indicar el idioma de un texto:
1. Selecciona el texto al que quieras cambiar el idioma.
2. Pulsa en el botn Definir idioma de la barra de estado, que en ese momento
debe indicar el idioma actual, o en la ficha Revisar de la cinta de opciones. Se abre el
cuadro de dilogo Idioma (figura 5.9).
3. En la parte superior del cuadro aparecen los idiomas que tienen diccionario para
comprobar la ortografa y la gramtica. Pulsa uno de ellos para asignarlo al texto
seleccionado.
Figura 5.9. Cuadro de dilogo Idioma
Autocorreccin
La Autocorrecin o correccin automtica
es una herramienta de Word que se encarga de
corregir las palabras conforme vamos escribiendo
un documento. De este modo, si escribimos la
palabra qeurer, Word automticamente escribir
querer por nosotros.
Nota
Como todo lo automtico en Word, a veces realizar cambios no deseados. Coloca
el cursor sobre la palabra corregida y surgir el botn Opciones de autocorreccin para
deshacerlo.
Pulsa el Botn Office y ve a las Opciones de Word. En la ficha Revisin tienes el
comando Opciones de Autocorreccin, plsalo para abrir el cuadro de
dilogoAutocorreccin (figura 5.10). Este cuadro es el lugar donde puedes definir los
cambios automticos que Word ir corrigiendo mientras escribes.
Figura 5.10. Cuadro de
dilogo Autocorreccin
En la parte superior tienes tres casillas
de verificacin muy importantes, ya que corrigen
tres errores muy tpicos al teclear:
Activa la casilla Corregir
DOsMAysculas SEguidas para evitar que
aparezcan dos maysculas al principio de
palabra.
La casilla Poneren mayscula la primera letra de una oracin se explica por s
misma. Si detrs de un punto empiezas con minsculas, lo corregir automticamente.
Finalmente, la casilla Corregirel uso accidental de bLOQ mAYS tambin es
muy til para evitar que te encuentres con un prrafo completo con las maysculas y las
minsculas cambiadas.
Pero la zona ms interesante es la seccin Reemplazartexto mientras escribe. Si
quieres que Word realice estos cambios, asegrate de tener activa la casilla de verificacin
correspondiente.
En esta seccin ves dos columnas. Lo que hay en la columna de la izquierda se
reemplazar automticamente por lo que hay a la derecha de manera automtica. Por
ejemplo, puedes buscar el ejemplo puesto antes: qeurer por querer.
Como cada uno tenemos errores propios al teclear, puedes aadir tus propias
palabras para que Word las corrija. Slo tienes que escribir la palabra (o conjunto de
palabras) mal escritas en el cuadro Reemplazar y la palabra (o conjunto de palabras)
correctas en el cuadro Con.
Ahora comprenders el botn Autocorreccin del cuadro de dilogo Ortografa y
gramtica (figura 5.7). Si pulsas ese botn, Word aadir una nueva norma de
autocorrecin, utilizando la palabra errnea y la correcta para crearla. Lo mismo ocurre con
la opcinAutocorreccin del men emergente.
Formato de Documento.
Dar formato a un documento puede variar desde el tamao del texto modificando o agregando los
grficos. Es fcil agregar toques creativos a cualquier documento con las opciones de Microsoft Word
que tiene para ofrecer.
Modificar fuentes
El Grupo de fuente le permite cambiar su estilo de fuente del texto, tamao, color y muchos otros
elementos.
1. Resalta el texto que desea modificar.
2. Haga clic en la flecha desplegable de estilo de fuente y tamao de fuente
3. y seleccionar los cambios que desea hacer.
4. Mientras que el texto se destaca tambin puede hacer clic en el color, negrita, cursiva o subrayado comandos
para modificar el texto an ms.
Cambiar maysculas y minsculas del texto
Puede cambiar el tipo de texto seleccionado en un documento
haciendo clic en un botn llamado Maysculas cambio de la cinta.
1. Resalta el texto que desea cambiar el caso.
2. En la ficha Inicio, en el grupo Fuente, haga clic en Cambiar maysculas y minsculas.
3. Elija una opcin en la lista desplegable, que incluye Caso de la oracin, minsculas, maysculas, Capital
Cada palabra, y el caso de alternancia.
Adicin de efectos de texto
1. Seleccione el texto que desea agregar un efecto.
2. En la ficha Inicio, en el grupo Fuente, haga clic en Efectos de texto.
3. Haga clic en el efecto que desea. Para ms opciones, seleccione Contorno, Sombra, Reflexin, a
continuacin, haga clic en el efecto que desea agregar.
Remover efectos del texto
1. Seleccione el texto que desea quitar un efecto de
2. En la ficha Inicio, en el grupo Fuente, haga clic en Borrar Formato.
Copiar formato
La caracterstica Copiar formato le permite copiar rpidamente un formato que ha
aplicado al texto que ya est en el documento.
1. Seleccione el texto o grfico que tiene el formato que desea copiar.
2. En la ficha Inicio, en el grupo Portapapeles, de un solo clic enFormato, el puntero se
convertir en un icono de pincel.
3. Lleve el cursor en el texto o grfico que desea dar formato y haga clic en el texto.
4. Para detener el formateo, presione la tecla ESC o haga clic en el comando Copiar formato.
NOTA: Haga doble clic en el botn Copiar formato si desea cambiar el formato de seleccin mltiple en
el documento.
Borrar formato
Para deshacerse de todos los estilos, efectos de texto y el
formato de fuente en el documento, haga lo siguiente:
1. Seleccione el texto que desea borrar el formato de. O presione
CTRL + A para seleccionar todo el documento.
2. En la ficha Inicio, en el grupo Fuente, haga clic en Borrar formato.
NOTA: El comando Borrar formato no quita el resaltado de texto. Para borrar el resaltado, seleccione el
texto resaltado, y haga clic en la flecha junto a Color de texto Resalte y haga clic en Sin color.
Color y efectos de texto
Para dar algo de color al texto, utilizamos las herramientas que tambin se pueden
aplicar a la vez:
Color de fuente: Es el color del texto. La lnea que se dibuja bajo la letra A del icono es el
color que hay seleccionado actualmente. Tambin dispone de una paleta de
colores que se muestra al pulsar su correspondiente flecha.
Si no encuentras el color que deseas, puedes pulsar Ms colores... y
seleccionarlo de la paleta ms completa que se mostrar en un cuadro de
dilogo. Puedes ver en detalle la ventana en el siguiente bsico .
Desde la opcin Degradado puedes desplegar un submen que permite
dar cierto efecto degradado al texto. El degradado tendr en cuenta todo el
texto, no cada una de las letras de forma independiente.
Insertar WordArt
Mediante WordArt se pueden crear ttulos y rtulos dentro de nuestra hoja de clculo. Slo tenemos
que introducir o seleccionar el texto al que queremos aplicarle un estilo de WordArt y automticamente
Word crear un objeto grfico WordArt.
Una vez hemos aplicado WordArt a un texto, dejamos de tener texto y pasamos a tener un grfico,
esto quiere decir que, por ejemplo, el corrector ortogrfico no detectar un error en un texto WordArt, y
tambin que el texto WordArt seguir las reglas
de alineacin de los grficos.
Para iniciar WordArt hacemos clic en el
botn WordArt de la pestaa Insertar.
Al hacer clic sobre el icono aparecer un listado con la Galera de WordArt como la que vemos aqu.
Haciendo clic seleccionaremos el tipo de letra que ms nos guste.
A continuacin se mostrar el texto en la hoja de clculo dispuesto para ser
modificado.
Si hemos seleccionado texto previamente no ser necesario teclearlo ya
que aparecer ya escrito.
Tambin podemos elegir la
fuente, el tamao y el estilo del
texto desde las
pestaas Inicio y Formato.
Formato prrafo
En Word2007, un prrafo es el texto comprendido entre dos marcas de prrafo , normalmente las
marcas de prrafo no se ven, para hacerlas visibles, hacer clic en el icono marca de prrafo de la
pestaa Inicio.
Se inserta una marca de prrafo cuando se pulsa la tecla de retorno de carro o INTRO. Cuando
estamos introduciendo texto y llegamos al final de la lnea automticamente el texto contina en la
siguiente lnea, pero no se inserta marca de prrafo.
Al insertar un prrafo, este toma las mismas caractersticas de formato del prrafo anterior. Para
cambiar las caractersticas de formato de un prrafo, basta con seleccionar su marca de prrafo y
modificar las caractersticas que queramos.
Los prrafos son unidades dentro del documento Word que tienen sus propias caractersticas de
formato, pudiendo ser diferentes de un prrafo a otro. Otras unidades ms amplias son lassecciones,
que veremos ms adelante.
Las marcas de prrafo contienen los cdigos que definen el formato del prrafo en el que se
encuentran. Manipular una marca de prrafo tiene consecuencias sobre el formato de ese prrafo. Antes
de borrar texto, es conveniente hacer visibles las marcas de prrafo para evitar borrar una marca de
prrafo accidentalmente. Si queremos borrar todo el prrafo tambin debemos borrar su marca de
prrafo.
Las caractersticas ms importante de formato de prrafo son la alineacin y la sangra, ambas estn
disponibles en la pestaa Inicio.
Alineacin.
Estos son los botones para fijar la alineacin. Hay cuatro tipos de alineacin:
Izquierda Centrada Derecha Justificada
Este prrafo
tiene establecida
alineacin
izquierda.
Este prrafo
tiene establecida
la alineacin
centrada.
Este prrafo
tiene establecida
alineacin
derecha.
Este prrafo
tiene una
alineacin
justificada.
Cuando hablamos de alinear un prrafo nos referimos, normalmente, a su alineacin respecto de los
mrgenes de la pgina, pero tambin podemos alinear el texto respecto de los bordes de las celdas, si es
que estamos dentro de una tabla. La forma de fijar los mrgenes de la pgina se ver en el captulo
correspondiente.
Si quieres ver otra forma de definir la alineacin del prrafo que se va a escribir aqu tienes la forma
de Escribir al Vuelo . Esta forma de escribir es til para crear pginas de ttulo, ya que permite
escribir en cualquier parte de la pgina, insertando automticamente las lneas en blanco necesarias.
Sangra.
Aplicar una sangra a un prrafo es desplazar un poco el prrafo hacia la derecha o izquierda. Se
realiza seleccionando el prrafo y haciendo clic en uno de estos botones de la pestaa Inicio en
el grupo de herramientas Prrafo, segn queramos desplazar hacia la izquierda o hacia la derecha.
As desplazamos el prrafo 1,25 cm. cada vez que hacemos clic en el botn, pero tambin se puede
desplazar otro valor que deseemos. Puedes ver cmo se hace, junto con otras opciones de la pestaa
Inicio, como la forma de variar el espacio que separa los prrafos, y el espacio que separa las lneas o
interlineado.
Relacin entre Saltos de pgina y prrafos.
Word2007 inserta automticamente los saltos de pgina cuando llega al final de la pgina. Tambin se
pueden insertar saltos de pgina manualmente desde la pestaa Insertar, haciendo clic en el
botn , como veremos en el punto correspondiente.
Al insertar un salto de pgina automticamente puede ocurrir que un prrafo quede dividido entre dos
pginas, normalmente esto no supone ningn problema, pero en determinadas ocasiones puede
interesarnos que un prrafo no sea partido por un salto de pgina.
Para conseguir esto debemos activar la casilla Conservar lneas juntas que se encuentra en el
iniciador del cuadro de dilogo Prrafo, pestaa Lneas y saltos de pgina. Tambin hay otras opciones
relacionadas con este tema que puedes ver aqu.
Tabulaciones
Las tabulaciones son posiciones fijas a las cuales se desplaza el cursor cuando pulsamos la tecla de
tabulacin TAB.
Cuando necesitamos insertar texto en columnas o tablas pueden ser muy tiles las tabulaciones. Writer
tiene por defecto definidas tabulaciones cada 1,25 cm. Pero se pueden establecer tabulaciones en las
posiciones que deseemos. Adems podemos definir la alineacin para cada tabulacin.
Vamos a ver cmo establecer tabulaciones utilizando la regla horizontal. Ten en cuenta que las
tabulaciones afectan solo al prrafo en el que se definen. Para establecer cada tabulacin hay que repetir
estos dos pasos:
1. Hacer clic en el extremo izquierdo de la regla horizontal para seleccionar la alineacin de la tabulacin
que vamos a insertar. Por cada clic que hagamos irn apareciendo rotativamente las siguientes
alineaciones: izquierda, centrada, derecha, decimal, lnea de separacin, sangra de primera
lnea y sangra francesa.
2. Colocar el cursor en la regla horizontal en la posicin en la que deseemos establecer la tabulacin y
hacer clic, veremos como se inserta el icono con la tabulacin seleccionada.
Si queremos modificar la posicin de una tabulacin basta colocar el cursor en el icono de esa tabulacin
y hacer clic y arrastrarlo a la nueva posicin.
Por ejemplo, en la regla de la imagen se han establecido las siguientes tabulaciones:
Izquierda en la posicin 2,5
Centrada en la posicin 4,7
Derecha en la posicin 6,7
Lnea vertical de separacin en la posicin 8,2
Decimal en la posicin 9,2
Tambin podemos hacer doble clic sobre la regla horizontal para que aparezca el cuadro de
dilogo Prrafo con la ficha Tabuladores como vemos en la imagen:
Aqu podemos ver o definir la Posicin de las
tabulaciones, la tabulacin que aparece la
primera es la seleccionada y los valores que
aparecen en las dems secciones se refieren a
esta tabulacin.
La seccin Carcter de relleno es muy til
cuando queremos rellenar los espacios por algn
caracter en especial en vez de espacios en
blanco.
Si quieres saber ms sobre cmo funciona la
pestaa Tabulaciones haz clic aqu
Teniendo en cuenta que la escala vara un poco las proporciones, con las tabulaciones anteriores
quedara una tabla parecida a la que vemos en la imagen inferior.
Observa la alineacin de cada tabulacin, la alineacin decimal coloca la coma decimal en la misma
columna.
Estilos (I)
Un estilo es un conjunto de formatos identificados por un nombre. La principal ventaja de utilizar
estilos es que con un solo clic aplicamos varias caractersticas de formato a la vez.
Existen muchos estilos ya definidos (o predefinidos) en Word2007, por ejemplo, el estilo Titulo 1 est
compuesto por tamao de letra de 16 puntos, fuente "Arial", negrita y prrafo alineado a la izquierda.
Pero, adems, se pueden crear estilos personales, con las caractersticas de formato que deseemos.
Por ejemplo, podemos definir un estilo para aplicar a los ttulos de nuestros documentos, otro estilo
para escribir las direcciones de correo, otro estilo para cuando queremos resaltar algo importante del
texto, etc.
Definir estilos personales ayuda a que nuestros documentos tengan un diseo propio y nos permite
trabajar ms eficientemente.
Aplicar estilos
Para acceder a los Estilos podemos hacerlo desde la pestaa Inicio en el grupo de
herramientas Estilo. Desde all tambin se puede acceder al cuadro de dilogo Estilo.
Para acceder al cuadro de dilogo Estilo, hacer
clic en el botn inicializador del cuadro de
dilogo Estilo , que se encuentra en la parte
inferior del grupo de herramientas
Estilo (pestaa Inicio).
En el grupo de herramientas, aparecen Estilos predeterminados que facilitan la tarea, simplemente
selecciona el texto que deseas modificar y luego haz clic en el Estilo deseado. Si haces clic en el
botn , puedes ver la totalidad de estilos predefinidos.
Para aplicar un estilo a un texto de nuestro documento desde
el cuadro de dilogo Estilos slo tienes que seleccionar el texto y
hacer clic en uno de los estilos que se muestran en el
panel Estilos.
Si haces clic en Borrar todo, el texto seleccionado volver al
estado original, es decir, sin ningn tipo de formato.
Si antes de aplicar un estilo no hemos seleccionado un texto, se
aplicar el estilo al texto que insertemos partir de ese punto hasta
que volvamos a cambiar el estilo.
Los propios elementos de la lista muestran el estilo que
representan, de esta forma se puede ver el efecto que tiene el
estilo que vamos a aplicar sobre el texto, para ello hacer clic en el
cuadro de verificacin Mostrar vista previa.
El botn Inspector de Estilos abre un cuadro de dilogo
que permite observar el estilo aplicado haciendo clic sobre
cualquier parte del texto.
Debajo puede observarse el botn Mostrar Formato ,
En este panel se ven todos los elementos que componen el
estilo, como el tipo de alineacin, el tamao de la fuente, etc.
Tambin podemos ver los atributos referentes al Prrafo, como la
alineacin, nivel de esquema, etc.
Para practicar estas operaciones puedes realizar este ejercicio
paso a paso Aplicar estilos
Aqu puedes realizar un ejercicio paso a paso
interactivo para practicar cmo aplicar estilos
Diseo de pgina
Configurar pgina
Cuando estamos escribiendo en un documento Word es como si lo hiciramos en una
hoja de papel que luego puede ser impresa. Por lo tanto, existe un rea en la cual
podemos escribir y unos mrgenes los cuales no podemos sobrepasar.
Estos mrgenes se definen en la pestaa Diseo de
pgina, en el grupo de herramientas Configurar
pgina, se nos muestra las herramientas con las que se
puede modificar Mrgenes, Orientacin, Saltos de
pgina, Tamao, Nmeros de
lnea, Columnas y Guiones.
Al hacer clic sobre el botn Mrgenes, aparecen unos
mrgenes predeterminados que se pueden utilizar para
agilizar la tarea. Si ninguno de esos mrgenes es
correcto para el documento que est realizando,
entonces se puede personalizar haciendo clic en la opcin Mrgenes Personalizados.
Tambin se puede modificar el tamao de la hoja, en la cual saldr impreso el
documento. Al hacer clic en el botn Tamao, se abre una lista deTamaos
predeterminados. Pero, al igual que en los mrgenes, aqu
tambin se puede personalizar el tamao de la hoja, haciendo
clic en la opcin Ms tamaos de papel.
En el cuadro de dilogo de la pestaa Mrgenes podemos
fijar los mrgenes tecleando los cm. deseados en cada campo.
Superior. Debemos indicar la distancia entre el borde superior de la pgina y la primera lnea
del documento.
Inferior. Indicaremos la distancia entre la ltima lnea del documento y el
borde inferior de la pgina.
Izquierdo. Introduciremos la distancia entre el borde izquierdo de la pgina y
el principio de las lneas del documento.
Derecho. Indicaremos la distancia entre el borde derecho de la pgina y el
final de las lneas del documento.
Encuadernacin. Es un espacio adicional para cuando vamos a utilizar las
pginas para encuadernar un libro.
Posicin del margen interno. Posicin del margen interno, normalmente se
refiere al margen de encuadernacin.
Orientacin. Aqu indicamos si la pgina tiene orientacin vertical (la ms
usual) o horizontal (tambin llamada apaisada).
Pginas. Podemos establecer varias pginas, en ese caso tenemos varias
opciones: Mrgenes simtricos, Dos pginas por hoja o Libro plegado. Al
establecer cada una de estas opciones la vista previa te mostrar claramente en
qu consisten.
En la parte derecha de la pantalla tenemos la Vista previa que nos dar una
idea bastante aproximada de cmo afectan los cambios que hemos introducido al
diseo de la pgina.
Si pulsamos el botn Predeterminar, los valores actuales sern los que se
utilicen en los nuevos documentos que creemos.
En la pestaa Papel determinaremos el tipo de papel a utilizar para la impresora, A4,
Carta, etc. y tambin la bandeja de la que tomar el papel la impresora, en caso de que
tenga ms de una.
En la pestaa Diseo fijaremos la posicin de Encabezados y pies de pgina. Hemos
dicho que fuera de los mrgenes no se puede escribir, pero hay una excepcin, los
encabezados y pies de pgina se escriben en la zona de los mrgenes. Si vamos a
utilizar encabezados o pies de pgina, debemos tenerlo en cuenta a la hora de fijar la
amplitud de los mrgenes.
Los encabezados y pies de pgina son un texto, generalmente de una o dos lneas, que
se repite en todas las pginas, donde se suele indicar cosas como el ttulo del
documento, el autor, etc. Los veremos con detalle en el punto correspondiente de esta
unidad. Si vamos a utilizar encabezados o pies de pgina deberemos ir a la
pestaa Diseo y en ese cuadro de dilogo rellenaremos los campos correspondientes:
Encabezado: indicaremos los cm. que deseamos que haya entre el borde
superior del papel y la primera lnea del encabezado.
Pie de pgina: diremos los cm. que deben quedar entre la ltima lnea del pie
de pgina y el borde inferior de la pgina.
Una vez fijados todos los parmetros que acabamos
de ver para apreciar el efecto global de los mrgenes en
nuestro documento debemos pasar a vista de Diseo de
impresin.
Esta imagen es un ejemplo de vista Diseo de
impresin de una pgina con encabezado y pie de pgina.
Podemos observar como en las reglas horizontal y
vertical hay una zona ms oscura que indica el tamao de
los mrgenes.
Tambin se puede ver como la lnea del encabezado queda dentro de la zona del
margen superior, y la lnea del pie de pgina queda dentro del margen inferior.
Desde esta vista tambin se pueden modificar los mrgenes. Para modificar el
margen superior basta colocar el cursor en la regla vertical justo donde acaba la zona
ms oscura que identifica el margen, y cuando el cursor tome la forma de una doble
flecha, hacer clic y arrastrar hasta la nueva posicin del margen.
Para el resto de los mrgenes repetir la operacin, pero poner especial cuidado en el
margen izquierdo para no mover los iconos de sangras que estn tambin en la misma
zona.
Encabezados y pies de pgina
Un encabezado es un texto que se insertar automticamente al principio de cada
pgina. Esto es til para escribir textos como, por ejemplo, el ttulo del trabajo que se
est escribiendo, el autor, la fecha, etc.
El pie de pgina tiene la misma funcionalidad, pero se imprime al final de la pgina,
y suele contener los nmeros de pgina.
Para modificarlos vamos a la pestaa Insertar y hacemos clic en alguno de los dos
botones (Pie de pgina o Encabezado) y seleccionamos la opcinEditar.
Se mostrar una nueva pestaa:
Observa cmo ha aparecido una lnea punteada con el rtulo Encabezado, el cursor
se ha situado dentro, y tambin se ha abierto la pestaa Herramientas para
encabezado y pie de pgina, que contiene los iconos con todas las opciones disponibles.
Ahora podemos teclear el encabezado arriba del cuadro
punteado y, si lo creemos conveniente, insertar nmeros de pgina,
fecha, etc., mediante los iconos de la barra de herramientas, como
vamos a ver a continuacin. Una vez hayamos acabado de editar el
encabezado o pie de pgina finalizaremos haciendo clic en el
botn Cerrar encabezado y pie de pgina, a la derecha de la ventana.
Mediante estos botones podemos pasar del encabezado al pie y viceversa.
Veamos ms botones de esta barra.
Insertar Propiedades. Al hacer clic en Elementos rpidos y luego
en Propiedad, se abre una lista despegable con los autotextos disponibles. Elegir
uno de ellos haciendo clic sobre l. En ocasiones esta opcin ahorra tiempo ya que
permite, por ejemplo, insertar con un slo clic el autor, la pgina y la fecha.
Insertar una imagen
guardada en el disco (foto).
Insertar imgenes prediseadas.
Inserta la fecha y/o la hora en el formato que se
seleccione.
En la pestaa Diseo tambin encontraremos el siguiente grupo de opciones:
Primera pgina diferente. Si marcamos esta casilla podemos definir un
encabezado y pie diferente para la primera pgina. Esta opcin est pensada por
ejemplo, para cuando la primera pgina es la portada del documento y no conviene
que aparezca el mismo encabezado o pie con el nmero de la pgina.
Pginas pares e impares diferentes. Si marcamos esta casilla podemos
definir un encabezado y pie diferente para las pginas pares e impares. Por
ejemplo para imprimir el nmero de pgina se imprime a la izquierda en las
pginas impares y en las pginas pares imprimirlo a la derecha.
Nmeros de pgina
Cuando creamos un documento, Word numera correlativamente las pginas para
poder referenciarlas, ese nmero es el que aparece en la parte izquierda de la barra de
estado, pero este nmero de pgina no aparece en el documento
Si queremos que los nmeros de pgina aparezcan en nuestro documento cuando lo
imprimamos deberemos insertarlos desde la pestaa Insertar, desplegando la
opcin Nmero de pgina y eligiendo dnde queremos que aparezca el nmero.
Al seleccionar una ubicacin se despliega una lista de formatos prediseados para
que elijamos el que ms nos guste.
Tambin podemos insertar el nmero de pgina editando el encabezado o pie (segn
dnde queremos colocar el nmero de pgina) y seleccionar la opcin Nmero de
pgina de la pestaa Diseo:
Y seguir los mismos pasos que antes, para seleccionar la ubicacin y formato del
nmero de pgina.
Existe una gran cantidad de formatos prediseados asociados a cada ubicacin,
estos estn organizados por secciones para facilitarnos la localizacin del formato que
buscamos.
En la seccin Simple tenemos nmeros simples con diferentes alineaciones.
En la seccin Con formas, los nmeros se escriben dentro de una forma, por ejemplo
con cinta .
En la seccin Nmero sin formato, tenemos los nmeros de pgina a los cuales se les
aplica algn tipo de formato .
En la seccin Pgina X, el nmero de pgina viene acompaado de la palabra Pgina o
Pag, por ejemplo .
En la seccin Pagina X de Y, se aade adems el nmero total de pginas del
documento, por ejemplo .
Los formatos predeterminados que aparecen en la lista desplegable asociada a cada
ubicacin pueden variar de una ubicacin a otra, la ubicacinFinal de pgina dispone de
ms formatos.
Para ver los encabezados y pies de pgina en la pantalla de nuestro ordenador
tenemos que estar en modo vista Diseo de Impresin donde se ven en un tono ms
claro que el texto normal.
Una vez insertado el nmero de pgina podemos variar su formato con la
opcin Formato del nmero de pgina.
Al seleccionarla, se abre una ventana como la que se encuentra a continuacin.
Al hacer clic sobre el tringulo del campo Formato de nmero se despliega una lista
con posibles formatos predeterminados para que seleccionemos el formato que ms nos
guste.
Tenemos dos alternativas para indicar en qu nmero empezar la numeracin de las
pginas:
1) Continuar desde la seccin anterior (o empezar desde uno, si sta es la
primera seccin).
2) Iniciar en el nmero que especifiquemos en la opcin Iniciar en:
Si tenemos estructurado nuestro documento en captulos, tambin podemos incluir el
nmero del captulo junto con el de la pgina, marcando la casilla Incluir nmero de
captulo y seleccionando un formato.
Se puede imprimir de dos formas:
a) Desde la opcin de men Impresin rpida que se encuentra dentro del
men Imprimirdel Botn Office.
Se utiliza cuando no queremos cambiar ninguna caracterstica de impresin.
b) Desde la opcin de men Imprimir (CTRL+P)
que se encuentra en el Botn Office.
Cuando queremos cambiar alguna caracterstica
de impresin. Por ejemplo, el nmero de copias,
imprimir slo alguna pgina del documento, etc...
Desde la opcin de men Impresin rpida
Se pincha en el Botn Office , se hace clic en la flecha que aparece a la derecha del
comando Imprimir y se selecciona la opcin Impresin rpida.
Nuestro documento se imprime directamente. En este caso se imprimen todas las pginas del
documento, con las opciones definidas en ese momento.
Antes de mandar la primera impresin del documento, es conveniente comprobar las opciones
definidas en ese momento, para ello tenemos que utilizar el comando Imprimir.
Desde el comando Imprimir
Desde el Botn Office, seleccionar Imprimir o bien
directamente (CTRL+P), aparecer el cuadro de dilogo
que ves a continuacin.
Rellenamos las opciones deseadas y pulsamos el
botn Aceptar.
Haciendo clic en el botn Opciones, se abre otra ventana en la que podemos seleccionar varias
opciones, entre otras la de Imprimir colores e imgenes de fondo muy til cuando queremos que los
temas que vienen acompaados de soporte visual se reflejen del mismo modo en el papel que en
pantalla.
TABLAS.
Una tabla est formada por celdas o casillas, agrupadas por filas y columnas. En cada celda se
puede insertar texto, nmeros o grficos.
Las tablas permiten organizar la informacin en filas y columnas, de forma que se pueden realizar
operaciones y tratamientos sobre los datos. Por ejemplo, obtener el valor medio de una columna u
ordenar una lista de nombres.
Otra utilidad de las tablas es su uso para mejorar el diseo de los documentos ya que facilitan la
distribucin de los textos y grficos contenidos en sus casillas. Esta caracterstica se emplea sobre todo
en la construccin de pginas Web para Internet aunque no est recomendado, ya que en HTML hay
otras posibilidades de maquetacin ms apropiadas.
Las tablas son una forma de organizar los datos mucho ms potente que utilizando las tabulaciones u
otros mtodos.
10.1. Crear tablas
Para crear una tabla accedemos siempre desde la pestaa Insertar > grupo Tablas >
botn Tabla. All encontraremos las tres posibles formas de crear tablas:
1. Una de las formas es utilizar la cuadrcula que simula una tabla. Cada cuadrado representa una
celda y al pasar el ratn sobre ella se colorear en naranja la seleccin que realicemos. Al hacer clic
confirmamos que la seleccin se ha realizado y se inserta la tabla en el documento. En el ejemplo de la
imagen estaramos creando una tabla de 3x3.
2. La segunda opcin es haciendo clic en Insertar Tabla. Se abre una ventana que
permite especificar el nmero de filas y columnas para la tabla.
3. La tercera opcin es usar el vnculo Dibujar Tabla. El cursor tomar forma de lpiz y simplemente
iremos dibujando las lneas que la formarn. Esta opcin es ms lenta, pero puede resultar muy til para
crear tablas irregulares o para retocar tablas ya existentes.
Para retocar una tabla dibujando sus bordes deberemos situarnos en ella. De este modo veremos
que disponemos de una pestaa de Herramientas de tabla. En su pestaa Diseo > grupoBordes,
encontraremos las herramientas que nos ayudarn a dar el diseo deseado a la tabla.
Podemos elegir el estilo, grosor y color del borde y el cursor tomar forma de pluma para que
modifiquemos el diseo de los bordes de la tabla.
Si quremos modificar la estructura de la tabla iremos a la pestaa de Herramientas de
tabla > Presentacin > grupo Dibujar, y a continuacin pulsar sobre Dibujar tabla .
Si nos equivocamos podemos utilizar la herramienta Borrador, que cambiar el dibujo del cursor y
nos permitir eliminar cualquier lnea de la tabla simplemente haciendo clic sobre ella.
Para practicar estas operaciones puedes realizar este ejercicio paso a paso: Crear tabla
You might also like
- Ejercicios de Writer 01Document6 pagesEjercicios de Writer 01Lorena GranadoNo ratings yet
- Triptico Gestión de Claves SegurasDocument3 pagesTriptico Gestión de Claves SegurasJeleidyRodríguezVenegasNo ratings yet
- Leccion 5. La Reforma de La ConstitucionDocument9 pagesLeccion 5. La Reforma de La ConstitucionDanielNavarroOrtizNo ratings yet
- Bolsas de vinculación jurídicaDocument3 pagesBolsas de vinculación jurídicanatureNo ratings yet
- Creación de gráficos en ExcelDocument12 pagesCreación de gráficos en ExcelXimena Paola HuechaconaNo ratings yet
- El Delirio de La ReligiónDocument93 pagesEl Delirio de La ReligiónLuis QuevedoNo ratings yet
- Cuaderno de Ejercicios 2Document4 pagesCuaderno de Ejercicios 2rsjosue_aNo ratings yet
- Manual de Office Word 2007Document5 pagesManual de Office Word 2007100%perezNo ratings yet
- OpenWriter PracticaDocument21 pagesOpenWriter PracticajasminNo ratings yet
- Manual de Usuario ExcelDocument12 pagesManual de Usuario ExcelNepta Lope GomezzNo ratings yet
- Modulo Acces 2010Document20 pagesModulo Acces 2010EdwinNo ratings yet
- G) Imágenes, AutoformasywordartDocument9 pagesG) Imágenes, AutoformasywordartDiego CoreraNo ratings yet
- HuaYi Solucionadas PDFDocument1 pageHuaYi Solucionadas PDFPablo Vargas67% (3)
- Ejercicios WriterDocument40 pagesEjercicios Writerdiegofer369No ratings yet
- Ejercicio de LibreofficeDocument3 pagesEjercicio de LibreofficefragullaNo ratings yet
- Introducción a Word 2010 - Configurar formatos de texto y párrafosDocument10 pagesIntroducción a Word 2010 - Configurar formatos de texto y párrafosjorgerojasreinaNo ratings yet
- Prácticas Writer OpenOfficeDocument13 pagesPrácticas Writer OpenOfficeSamuel LandeteNo ratings yet
- Practica 1 - WordDocument3 pagesPractica 1 - WordJaime FloresNo ratings yet
- A2 Técnico Gestión Ayto Granada TestDocument22 pagesA2 Técnico Gestión Ayto Granada TestMari Carmen MorenoNo ratings yet
- Test de Acces 1Document5 pagesTest de Acces 1mguandoqNo ratings yet
- Manual Word 2007Document51 pagesManual Word 2007ELIASNo ratings yet
- Guía básica WordDocument84 pagesGuía básica WordDante VidalNo ratings yet
- Silb. Legislacion 2018 IIDocument4 pagesSilb. Legislacion 2018 IICarlos BlasNo ratings yet
- Tema 4. El Gobierno y La Administración. El Presidente Del Gobierno.Document1 pageTema 4. El Gobierno y La Administración. El Presidente Del Gobierno.AliNo ratings yet
- Word-2016-Basico-Guia-Rapida FINAL OKDocument2 pagesWord-2016-Basico-Guia-Rapida FINAL OKJesús Concha JulcaNo ratings yet
- ADMIN 04 Procesador TextosDocument28 pagesADMIN 04 Procesador TextosAntoito22No ratings yet
- Documentos WordDocument51 pagesDocumentos WordKevin McWasingtonNo ratings yet
- Tema15 Funciones EstadisticasDocument3 pagesTema15 Funciones EstadisticasMikiNo ratings yet
- Excel 2010: Introducción a la hoja de cálculoDocument36 pagesExcel 2010: Introducción a la hoja de cálculo7n-7hNo ratings yet
- Capítulo 2 ODOODocument20 pagesCapítulo 2 ODOOJanio Oliver Quispe TiconaNo ratings yet
- ExcelDocument92 pagesExcelnatasha solorzanoNo ratings yet
- Examen de WORDDocument3 pagesExamen de WORDGiancarlo Edu HugoNo ratings yet
- Formatear hoja de cálculoDocument10 pagesFormatear hoja de cálculoAndrea OliveraNo ratings yet
- Silabo-Legislación LaboralDocument4 pagesSilabo-Legislación LaboralAlan Garcia50% (2)
- Test de OfimaticaDocument4 pagesTest de OfimaticaDaniel Rojas Carreño100% (1)
- Practica Word 2016Document12 pagesPractica Word 2016Jackson Manuel GonzalesNo ratings yet
- Temario JCYL OpoDocument2 pagesTemario JCYL OpoJose RuizNo ratings yet
- Cuadros de Dialogo Libre OfficeDocument4 pagesCuadros de Dialogo Libre OfficevivealdiaNo ratings yet
- Explorador WindowsDocument5 pagesExplorador WindowsSandra Teruel DuroNo ratings yet
- Base de datos Bombones LilDocument5 pagesBase de datos Bombones LilIsraelNo ratings yet
- Tutorial Windows 10Document17 pagesTutorial Windows 10Wilder HidalgoNo ratings yet
- Ut5.3-Desarrollo Modulos odoo-IIIDocument25 pagesUt5.3-Desarrollo Modulos odoo-IIIAnonymous 6d9bbDfiWNo ratings yet
- Pasos para Constituir Una EmpresaDocument19 pagesPasos para Constituir Una Empresaxalejandrox1993No ratings yet
- Tema17 Funciones LogicasDocument1 pageTema17 Funciones LogicasMikiNo ratings yet
- M6 EOV v4 03 Equipos Extincion PDFDocument17 pagesM6 EOV v4 03 Equipos Extincion PDFNuilu GarciaNo ratings yet
- Preguntas OpenofficeDocument1 pagePreguntas Openofficejosemaria413No ratings yet
- Resumen Unidad 3Document14 pagesResumen Unidad 3Laura BadeaNo ratings yet
- ADMIN 01 Informatica BasicaDocument31 pagesADMIN 01 Informatica BasicaAntoito22No ratings yet
- Curso Open Office 2Document135 pagesCurso Open Office 2PabloNo ratings yet
- Correo electrónico, redes sociales y almacenamiento en la nubeDocument14 pagesCorreo electrónico, redes sociales y almacenamiento en la nubeCristina PérezNo ratings yet
- Test Excel de Nivel AvanzadoDocument3 pagesTest Excel de Nivel AvanzadomauroyNo ratings yet
- Dietario de AlmejandroDocument6 pagesDietario de Almejandroguilly_sNo ratings yet
- Internet Básico (Todas Las Preguntas de La DEMO)Document41 pagesInternet Básico (Todas Las Preguntas de La DEMO)mNo ratings yet
- Manual Basico de Word 2010Document14 pagesManual Basico de Word 2010Davies Garcia PeñaNo ratings yet
- Prueba PsicotécnicaDocument9 pagesPrueba PsicotécnicaHombre MonoNo ratings yet
- Directrices de Microsoft Word y Sus Herramientas BásicasDocument16 pagesDirectrices de Microsoft Word y Sus Herramientas BásicasLuis FernandoNo ratings yet
- Instructivo para WordDocument16 pagesInstructivo para WordReynaldo MartNo ratings yet
- Word - Parte 1 de 4 PDFDocument70 pagesWord - Parte 1 de 4 PDFPatricia BernalteNo ratings yet
- Clase 2 Manejo de MS WordDocument25 pagesClase 2 Manejo de MS WordAya VentasNo ratings yet
- Funciones de Word y ControladoresDocument3 pagesFunciones de Word y ControladoresEspino EdithNo ratings yet
- Conceptos DecantaciónDocument7 pagesConceptos DecantaciónMagdiel FeriaNo ratings yet
- Biografia de Personajes de La RevolucionDocument1 pageBiografia de Personajes de La RevolucionMagdiel Feria100% (1)
- Convocatoria Consultor Trabajo SocialDocument3 pagesConvocatoria Consultor Trabajo SocialMagdiel FeriaNo ratings yet
- Cartelmedia y Superior - CompressedDocument1 pageCartelmedia y Superior - CompressedMagdiel FeriaNo ratings yet
- Conceptos DecantaciónDocument7 pagesConceptos DecantaciónMagdiel FeriaNo ratings yet
- Organización y entorno: factores económicos, políticos, tecnológicos y socialesDocument19 pagesOrganización y entorno: factores económicos, políticos, tecnológicos y socialesMiguel Ruiz71% (7)
- Hoja de Presentacion Colegios de BachilleresDocument2 pagesHoja de Presentacion Colegios de BachilleresMagdiel Feria100% (2)
- Clasificación de Las FormasDocument5 pagesClasificación de Las FormasMagdiel FeriaNo ratings yet
- Trabajodr SocialDocument2 pagesTrabajodr SocialMagdiel FeriaNo ratings yet
- Carta de Reconmedación Transporte MacuspanaDocument2 pagesCarta de Reconmedación Transporte MacuspanaMagdiel FeriaNo ratings yet
- Ora Por Tu Esposo Da Cabeza A Los Pies?Document3 pagesOra Por Tu Esposo Da Cabeza A Los Pies?Magdiel FeriaNo ratings yet
- Creciimeitno Paso A Paso de Las PlantasDocument8 pagesCreciimeitno Paso A Paso de Las PlantasMagdiel FeriaNo ratings yet
- Organización y entorno: factores económicos, políticos, tecnológicos y socialesDocument19 pagesOrganización y entorno: factores económicos, políticos, tecnológicos y socialesMiguel Ruiz71% (7)
- Cuadernillo de HistoriaDocument58 pagesCuadernillo de Historiaarmando_perez_8355% (11)
- El Hada de Los DeseosDocument6 pagesEl Hada de Los DeseosMagdiel FeriaNo ratings yet
- NarutoDocument1 pageNarutoMagdiel FeriaNo ratings yet
- El Hada de Los DeseosDocument6 pagesEl Hada de Los DeseosMagdiel FeriaNo ratings yet
- Historia de Mexico Leyes-ReformaDocument2 pagesHistoria de Mexico Leyes-ReformaMario VaderNo ratings yet
- Historia de Mexico Leyes-ReformaDocument2 pagesHistoria de Mexico Leyes-ReformaMario VaderNo ratings yet
- Historia de Mexico Leyes-ReformaDocument2 pagesHistoria de Mexico Leyes-ReformaMario VaderNo ratings yet
- Practica 3 TaniaDocument3 pagesPractica 3 TaniaMagdiel FeriaNo ratings yet
- Historia de Mexico Leyes-ReformaDocument2 pagesHistoria de Mexico Leyes-ReformaMario VaderNo ratings yet
- Herramientas para Medir y ComprobarDocument5 pagesHerramientas para Medir y ComprobarAngela de LozadaNo ratings yet
- MANIAKODocument12 pagesMANIAKOMagdiel FeriaNo ratings yet
- DerechoDocument6 pagesDerechoMagdiel FeriaNo ratings yet
- Formato de Estudios SocieconomicosDocument16 pagesFormato de Estudios SocieconomicosMagdiel Feria100% (1)
- MCDAVODocument12 pagesMCDAVOMagdiel FeriaNo ratings yet
- Herramientas para Medir y ComprobarDocument5 pagesHerramientas para Medir y ComprobarAngela de LozadaNo ratings yet
- ADIVINANZASDocument168 pagesADIVINANZASMagdiel Feria100% (1)
- Arbol GenealogicoDocument1 pageArbol GenealogicoMagdiel FeriaNo ratings yet
- COMPUTRABAJODocument3 pagesCOMPUTRABAJOJuan SalazarNo ratings yet
- Solucion de Taller de GeneralidadesDocument10 pagesSolucion de Taller de GeneralidadesRAUL CARDENAS LEALNo ratings yet
- Examenii Sii 191 2PDocument63 pagesExamenii Sii 191 2PLuis SandovalNo ratings yet
- Historia de Microsoft Windows enDocument10 pagesHistoria de Microsoft Windows enEdith Elizabeth Alfaro GonzalesNo ratings yet
- ZoomIt herramienta anotación presentaciones técnicasDocument4 pagesZoomIt herramienta anotación presentaciones técnicasAaron RodriguezNo ratings yet
- GFPI-F-019 - Formato - Guia - de - Aprendizaje FUNDAMENTOS DE MICROSOFT WORDDocument5 pagesGFPI-F-019 - Formato - Guia - de - Aprendizaje FUNDAMENTOS DE MICROSOFT WORDALFABETIZACION DIGITALNo ratings yet
- Error 0x5 Al Iniciar El Servicio de Implementación de Windows - Windows Server - Microsoft DocsDocument3 pagesError 0x5 Al Iniciar El Servicio de Implementación de Windows - Windows Server - Microsoft DocsMiguelAngelLonNo ratings yet
- Instala Office 2019 activadoDocument7 pagesInstala Office 2019 activadoJosué DíazNo ratings yet
- Manual de capacitación sobre WordDocument11 pagesManual de capacitación sobre WordMaria Fe Carbajal100% (1)
- Inv Hardware y SoftwareDocument6 pagesInv Hardware y SoftwareMayerly CALA SANABRIANo ratings yet
- Excel Es Un Programa de Hojas de Cálculo de Microsoft Office SystemDocument7 pagesExcel Es Un Programa de Hojas de Cálculo de Microsoft Office SystemJeAnPuLsNo ratings yet
- Microsoft Azure FundamentalsDocument2 pagesMicrosoft Azure FundamentalsLuis Alberto Ramirez HuertaNo ratings yet
- Utilidad de los programas de aplicación y sistemaDocument3 pagesUtilidad de los programas de aplicación y sistemaMiriam Cruz PinoNo ratings yet
- Tarea 3 de InformaticaDocument11 pagesTarea 3 de InformaticalissetteNo ratings yet
- OFIMÁTICADocument8 pagesOFIMÁTICAaracelisquijadaNo ratings yet
- G20 USER Guide Spanish PDFDocument17 pagesG20 USER Guide Spanish PDFIvan Villena ChumanNo ratings yet
- Intranet Corporativa PDFDocument5 pagesIntranet Corporativa PDFCajas Automaticas PillcoNo ratings yet
- Universidad Estatal Península de Santa Elena Facutad de Sistemas y Telecomunicaciones Carrera de Inf - TiDocument54 pagesUniversidad Estatal Península de Santa Elena Facutad de Sistemas y Telecomunicaciones Carrera de Inf - TiSergio Antonio Añaguaya LazzoNo ratings yet
- Formato Lista Chequeo Unificada 9230-FP-F-216 v3 - Ofimática IntermediaDocument3 pagesFormato Lista Chequeo Unificada 9230-FP-F-216 v3 - Ofimática IntermediaMónica ArboledaNo ratings yet
- Los Cinco Reinos de La NaturalezaDocument5 pagesLos Cinco Reinos de La NaturalezaHeber Valenzuela100% (1)
- Miguel Antonio Teran RiosDocument6 pagesMiguel Antonio Teran RiosMiguel Antonio Teran RiosNo ratings yet
- Conociendo la interfaz de Microsoft WordDocument5 pagesConociendo la interfaz de Microsoft Wordvictor cuzcoNo ratings yet
- La Primera Versión de Microsoft Word Fue Un Desarrollo Realizado Por Charles Simonyi y Richard BrodieDocument1 pageLa Primera Versión de Microsoft Word Fue Un Desarrollo Realizado Por Charles Simonyi y Richard BrodiecratosNo ratings yet
- Caso de Estudio - ACEROS E. ROJASDocument44 pagesCaso de Estudio - ACEROS E. ROJASJeamsNo ratings yet
- Ejercicios Propuestos-Aplicaciones de Oficina Practica 4.1: 1 ¿Qué Es Un Sistema Operativo?Document7 pagesEjercicios Propuestos-Aplicaciones de Oficina Practica 4.1: 1 ¿Qué Es Un Sistema Operativo?Alvaro Nx KyNo ratings yet
- Manual de Outlook 2010Document44 pagesManual de Outlook 2010PijerasNo ratings yet
- Módulo 10Document17 pagesMódulo 10Franco ParedesNo ratings yet
- GO! Microsoft Excel 2010Document212 pagesGO! Microsoft Excel 2010Angel Banegas II100% (1)
- J e Gibaja Urbina 2021Document3 pagesJ e Gibaja Urbina 2021sara 70822No ratings yet
- Visual Basic Language Specification 10.0Document624 pagesVisual Basic Language Specification 10.0Roger Martinez DxNo ratings yet