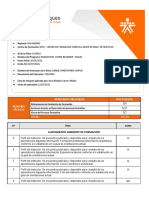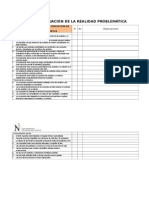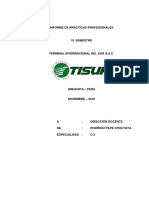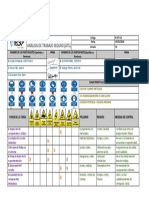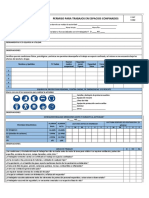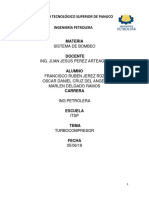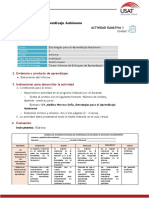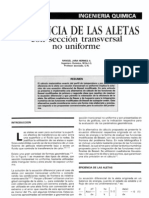Professional Documents
Culture Documents
AUTOCAD 2D-Clase 01 Formato de Pagina y Lineas PDF
Uploaded by
renatotato0 ratings0% found this document useful (0 votes)
30 views11 pagesOriginal Title
01. AUTOCAD 2D-Clase 01 formato de pagina y lineas.pdf
Copyright
© © All Rights Reserved
Available Formats
PDF, TXT or read online from Scribd
Share this document
Did you find this document useful?
Is this content inappropriate?
Report this DocumentCopyright:
© All Rights Reserved
Available Formats
Download as PDF, TXT or read online from Scribd
0 ratings0% found this document useful (0 votes)
30 views11 pagesAUTOCAD 2D-Clase 01 Formato de Pagina y Lineas PDF
Uploaded by
renatotatoCopyright:
© All Rights Reserved
Available Formats
Download as PDF, TXT or read online from Scribd
You are on page 1of 11
1.1.
Reconocer las partes importantes del entorno
a) Espacio de trabajo: DRAFTING & ANNOTATION
b) Lnea de comandos
c) Botn de seleccin cclica
d) Pestaa MODEL
1.2. Dos formas de dibujar
a) Mediante los conos
- Click sobre el cono deseado
- Seguir las indicaciones de la lnea de comandos
b) Escribiendo en la LNEA DE COMANDOS
o Aparece con CTRL+9
- Escribir el nombre del comando
- Presionar ENTER para que funcione
- Para cancelar un comando utilizar ESC
Autocad
Clase 01
1. Conocimientos previos
1.1. Partes importantes del entorno
1.2. Manera de dibujar
2. Configuracin del MODEL
3. Dibujo de Lneas: LINE
4. Ayudas para el dibujo: F3, F7, F10, F11
5. Entrada directa de distancias: F8, F12
6. Operaciones con la pantalla
6.1. ZOOM
6.2. PAN
7. Seleccin de elementos
8. Borrar elementos: ERASE
9. Dibujo mediante coordenadas
10. Verificacin de medidas: MEASUREGEOM
11. Guardar archivos
6. Operaciones con la pantalla
6.1. Acercar o alejar: ZOOM (Z)
Se puede utilizar el comando, o utilizar el mouse.
Utilizando el mouse:
- Colocar el cursor sobre el rea a agrandar o alejar
- Girar la perilla del mouse
Si se pierden sus objetos y no se visualizan, utilizar
- Activar el comando: Z
- Elegir la opcin E
6.2. Mover la pantalla: PAN
- Activar el comando (cono)
- Click en un punto de la pantalla
- Sin soltar llevar el cursor a otro lugar
- Soltar el botn del mouse
- ESC para finalizar
Otra forma:
- Presionar la "rueda" del mouse en un lugar de la pantalla
- Sin soltar mover el cursor a otro lugar
- Finalizar con ESC
Autocad
Clase 01
1. Conocimientos previos
1.1. Partes importantes del entorno
1.2. Manera de dibujar
2. Configuracin del MODEL
3. Dibujo de Lneas: LINE
4. Ayudas para el dibujo: F3, F7, F10, F11
5. Entrada directa de distancias: F8, F12
6. Operaciones con la pantalla
6.1. ZOOM
6.2. PAN
7. Seleccin de elementos
8. Borrar elementos: ERASE
9. Dibujo mediante coordenadas
10. Verificacin de medidas: MEASUREGEOM
11. Guardar archivos
2. Configuracin del MODEL
a) Al iniciar un nuevo archivo, elegir la plantilla adecuada
- Presionar el cono de ARCHIVO NUEVO
- Seleccionar el nombre de la plantilla
- Presionar el botn OPEN
Si se abre la plantilla:
"acadiso", las unidades son milmetros (sistema internacional)
"acad", las unidades son pulgadas
b) Elegir las unidades del dibujo: UNITS (UN)
- Activar el comando UN
- Elegir las unidades en la lista desplegable INSERTION SCALE
- Presionar OK
c) Tamao del espacio de visualizacin: LIMITS
- Activar el comando LIMITS
- Escribir 0,0
- Presionar ENTER
- Escribir 297,210
- Presionar ENTER
Estas medidas se pueden cambiar en cualquier momento.
d) Colocar el rea configurada en pantalla
- Activar el comando ZOOM (Z)
- Elegir la opcin All (A)
e) (opcional) Cambiar la visualizacin de la rejilla
- Activar el comando GRIDDISPLAY
- Escribir el valor 0 (cero)
- Presionar ENTER
En valor 3 muestra toda la cuadrcula
En valor 0 muestra solamente el rea delimitada por LIMITS
Observaciones:
Si no se puede dibujar fuera del rea establecida por el comando
LIMITS, realizar:
- Activar el comando LIMITS
- Elegir la opcin OFF
Cambiar los colores de la pantalla: OPTIONS (OP)
- Activar el comando
- Seleccionar la pestaa DISPLAY
- Presionar el botn COLORS
Aparecen dos opciones seleccionadas:
CONTEXT: 2D model space
INTERFACE ELEMENT: Uniform background
- Cambiar las opciones necesarias (si se quiere las opciones originales RESTORE
CLASSICS COLORS)
- Presionar APPLY
- Presionar OK
Si no se puede dibujar fuera del rea de los valores de LIMITS
- Activar el comando LIMITS
- Elegir la opcin OFF
3. Dibujo de lneas: LINE (L)
- Activar el comando
- Indicar el inicio de la lnea
Click en un lugar de la pantalla
- Indicar el siguiente extremo de la lnea
Click en otro lugar de la pantalla
- Repetir segn se requiera
- Finalizar presionando ENTER
Opcin UNDO: retrocede una accin
Opcin CLOSE: une el punto actual con el punto inicial del comando
Autocad
Clase 01
1. Conocimientos previos
1.1. Partes importantes del entorno
1.2. Manera de dibujar
2. Configuracin del MODEL
3. Dibujo de Lneas: LINE
4. Ayudas para el dibujo: F3, F7, F10, F11
5. Entrada directa de distancias: F8, F12
6. Operaciones con la pantalla
6.1. ZOOM
6.2. PAN
7. Seleccin de elementos
8. Borrar elementos: ERASE
9. Dibujo mediante coordenadas
10. Verificacin de medidas: MEASUREGEOM
11. Guardar archivos
4. Ayudas para el dibujo
Siempre activos (el cono debe aparecer resaltado): F3, F7, F11, F12
4.1. Referencias a objetos: F3
Permite seleccionar puntos importantes en diferentes en diferentes tipos de
objetos:
Punto final: ENDPOINT
Punto medio: MIDPOINT
Cuadrante de una circunferencia: QUADRANT
Centro de una circunferencia: CENTER
Otros
a) Configurar F3
- Mantener activo el cono
- Click derecho sobre el cono (o el comando OSNAP, OS)
- Elegir la opcin SETTINGS
- Marcar las casillas de las referencias deseadas
- Presionar OK
4.2. Visualizacin de la rejilla: F7
Presionar la tecla F7 para encender o apagar la visualizacin de la cuadrcula.
Comando: GRID
- Activar el comando
- Escribir el nuevo valor
4.3. Lneas gua para las ubicaciones: OSNAP TRACKING (F11)
Dibujar a una distancia determinada desde un punto de referencia.
- Mantener activo F11
- Activar un comando de dibujo
- Colocar el cursor sobre alguna referencia
- Mover el cursor de forma horizontal o vertical hasta ver una lnea
punteada
- Mientras la lnea es visible, escribir la distancia de separacin para iniciar
el nuevo dibujo
Para funcionar correctamente F3 y F12 deben estar activos.
4.4. Lneas gua: POLAR TRACKING (F10)
a) Para configurar:
- Click derecho sobre el cono
- Elegir SETTINGS
- Activar la casilla TRACK USING ALL POLAR ANGLE
(opcional) Si se quiere aadir algn ngulo:
- Presionar NEW
- Escribir el nuevo ngulo
- Presionar OK
b) Para utilizar:
- Click derecho sobre el cono
- Elegir el ngulo deseado
Al activar F10 el modo ortogonal se desactiva automticamente.
Mtodos alternativos para activar las referencias
SHIFT+click derecho del mouse
CTRL+click derecho del mouse
5. Entrada directa de distancias
5.1. Entrada dinmica de datos: F12
Muestra indicaciones en la pantalla al dibujar
- Mantener activo el cono
- Configurar:
Click derecho sobre el cono
Elegir SETTINGS
Activando todas las casillas que se ven
Presionar OK
5.2. Dibujo de lneas horizontales y verticales (Modo ortogonal): F8
- Activar el comando LINE
- Activar/desactivar F8 cuando sea necesario
- Mover el cursor hasta ver la lnea a dibujar
- Escribir la longitud que debe tener la lnea
- Presionar ENTER
Observaciones
Si aparecen palabras en lugar de conos (o al revs), para
cambiarlos:
- Click derecho sobre la palabra/cono
- Elegir USE ICONS
Cuando no se conoce las unidades correctas, una alternativa
es elegir la opcin UNITLESS hasta que se cambie a las
correctas.
Autocad
Clase 01
1. Conocimientos previos
1.1. Partes importantes del entorno
1.2. Manera de dibujar
2. Configuracin del MODEL
3. Dibujo de Lneas: LINE
4. Ayudas para el dibujo: F3, F7, F10, F11
5. Entrada directa de distancias: F8, F12
6. Operaciones con la pantalla
6.1. ZOOM
6.2. PAN
7. Seleccin de elementos
8. Borrar elementos: ERASE
9. Dibujo mediante coordenadas
10. Verificacin de medidas: MEASUREGEOM
11. Guardar archivos
7. Seleccionar elementos
Tres formas:
a) Click sobre el objeto
b) Ventana de seleccin (verde)
De derecha a izquierda
c) Ventana de seleccin (azul)
De izquierda a derecha
Para aplicar los mtodos de ventana:
Click en un punto vaco de la pantalla
Mover el cursor en diagonal
Click en otro punto vaco de la pantalla
Observacin:
- Para quitar la seleccin presionar ESC
- Para quitar la Seleccin de objetos uno a uno:
SHIFT+click sobre el objeto
8. Borrar elementos: ERASE (E)
- Seleccionar primero los objetos
- Presionar el cono; o tambin, SUPRIMIR del teclado
Autocad
Clase 01
1. Conocimientos previos
1.1. Partes importantes del entorno
1.2. Manera de dibujar
2. Configuracin del MODEL
3. Dibujo de Lneas: LINE
4. Ayudas para el dibujo: F3, F7, F10, F11
5. Entrada directa de distancias: F8, F12
6. Operaciones con la pantalla
6.1. ZOOM
6.2. PAN
7. Seleccin de elementos
8. Borrar elementos: ERASE
9. Dibujo mediante coordenadas
10. Verificacin de medidas: MEASUREGEOM
11. Guardar archivos
9. Dibujo mediante coordenadas
Si se consideran coordenadas relativas
9.1. Con coordenadas rectangulares
- Activar el comando L
- Indicar el punto de inicio
- Indicar el siguiente punto, con F12 activo:
Escribir la distancia horizontal: X
Colocar ,
Escribir la distancia vertical: Y
Presionar ENTER
Repetir las veces necesarias
9.2. Con coordenadas polares
- Activar el comando L
- Indicar el punto de inicio
Con F12 activo
- Escribir la longitud de la lnea
- Presionar TAB
- Colocar el cursor en la direccin deseada
- Escribir el valor del ngulo
- Presionar ENTER
Tipos de coordenadas
- Absolutas: las medidas se consideran desde el
origen.
- Relativas: las medidas se consideran desde el
ltimo punto marcado.
Autocad
Clase 01
1. Conocimientos previos
1.1. Partes importantes del entorno
1.2. Manera de dibujar
2. Configuracin del MODEL
3. Dibujo de Lneas: LINE
4. Ayudas para el dibujo: F3, F7, F10, F11
5. Entrada directa de distancias: F8, F12
6. Operaciones con la pantalla
6.1. ZOOM
6.2. PAN
7. Seleccin de elementos
8. Borrar elementos: ERASE
9. Dibujo mediante coordenadas
10. Verificacin de medidas: MEASUREGEOM
11. Guardar archivos
Coordenadas rectangulares absolutas
10. Verificar las medidas: MEASUREGEOM
O utilizar el cono en la ficha HOME, grupo UTILITIES, cono en forma de regla que despliega
varias opciones.
10.1. DISTANCE
- Click sobre el cono deseado: DIST (DI)
- Click en el extremo de la lnea
- Click en el extremo opuesto de la lnea
10.2. AREA
Primera opcin
- Click en un extremo
- Continuar marcando los extremos en sentido antihorario
- Click en el punto inicial
- Presionar ENTER
Segunda opcin
Se aplica a circunferencias y polilneas.
- Activar el cono AREA
- Elegir la opcin OBJECT
- Click sobre la circunferencia
11. Guardar archivos
La extensin de los archivos es .dwg
- Con el mismo nombre: QSAVE (o el cono del diskette)
Presionar el cono
Buscar la ubicacin para guardar
Dar un nombre
Elegir la versin
Presionar SAVE
- Con un nombre diferente: SAVEAS
Autocad
Clase 01
1. Conocimientos previos
1.1. Partes importantes del entorno
1.2. Manera de dibujar
2. Configuracin del MODEL
3. Dibujo de Lneas: LINE
4. Ayudas para el dibujo: F3, F7, F10, F11
5. Entrada directa de distancias: F8, F12
6. Operaciones con la pantalla
6.1. ZOOM
6.2. PAN
7. Seleccin de elementos
8. Borrar elementos: ERASE
9. Dibujo mediante coordenadas
10. Verificacin de medidas: MEASUREGEOM
11. Guardar archivos
You might also like
- Prefabricados de Concreto 2 PDFDocument109 pagesPrefabricados de Concreto 2 PDFkatire mendozaNo ratings yet
- Caracterización de SubrasanteDocument24 pagesCaracterización de SubrasanteJuan Carlos Parra DiazNo ratings yet
- Pavez, Iskra. Sociología de La Infancia, Las Niñas y Los Niños Como Actores SocialesDocument22 pagesPavez, Iskra. Sociología de La Infancia, Las Niñas y Los Niños Como Actores SocialesGabriela MagistrisNo ratings yet
- Transistores Bipolares: Características y AplicacionesDocument80 pagesTransistores Bipolares: Características y AplicacionesJESUS GERARDO MENDOZA SANCHEZNo ratings yet
- Concreto ArmadoDocument17 pagesConcreto ArmadoYaneth Esther Mendoza RamirezNo ratings yet
- Separata de ArchivoDocument16 pagesSeparata de ArchivoAracely Escarleth Aguirre de la CruzNo ratings yet
- LCH - Formación Complementaria - M2 - 2333962Document4 pagesLCH - Formación Complementaria - M2 - 2333962nathanielNo ratings yet
- Rubrica Planteamiento Del ProblemaDocument3 pagesRubrica Planteamiento Del ProblemaPaul Quiñones MartinezNo ratings yet
- Cronograma General Negociacion InternacionalDocument4 pagesCronograma General Negociacion InternacionalPeña AndrésNo ratings yet
- Cómo procesan información cerebro y CPUDocument3 pagesCómo procesan información cerebro y CPUSandra Rupailla100% (1)
- Cargas y ContenedoresDocument139 pagesCargas y ContenedoresYPEREZC100% (1)
- Informe de Prácticas Profesionales - FinalDocument22 pagesInforme de Prácticas Profesionales - FinalRayBerlyNo ratings yet
- Clase 3 - Vers 1Document15 pagesClase 3 - Vers 1Alejandra GonzalezNo ratings yet
- Ats Hidraulica8Document1 pageAts Hidraulica8Fabricio SoriaNo ratings yet
- La Carta A La TierraDocument4 pagesLa Carta A La TierraPaola MartinezNo ratings yet
- Vivienda de EmergenciaDocument8 pagesVivienda de EmergenciaShey KRNo ratings yet
- Resumen de AgregadosDocument4 pagesResumen de AgregadosYeber Magno MoralesNo ratings yet
- ItilDocument4 pagesItilalton032No ratings yet
- Lista de ChequeoDocument1 pageLista de ChequeoMarlon GonzalezNo ratings yet
- El Orden Del Discurso - EnsayoDocument6 pagesEl Orden Del Discurso - EnsayoIvo FNNo ratings yet
- Formato Permiso Espacios ConfinadosDocument5 pagesFormato Permiso Espacios ConfinadosDaniel Alturo GomezNo ratings yet
- SIstemas de BombeoDocument9 pagesSIstemas de BombeoRubenNo ratings yet
- EVIDENCIA 1 Ok.Document10 pagesEVIDENCIA 1 Ok.John JairoNo ratings yet
- Equipo para CarreterasDocument26 pagesEquipo para CarreterasLuis Mario Enriquez RangelNo ratings yet
- Estrategias para el Aprendizaje Autónomo - Informe Unidad 1Document2 pagesEstrategias para el Aprendizaje Autónomo - Informe Unidad 1Melany RmNo ratings yet
- Extintores - Sr. Saúl MontenegroDocument71 pagesExtintores - Sr. Saúl MontenegroMarcial PacoticonaNo ratings yet
- INGENIERIA ELECTRICA RoxanaDocument9 pagesINGENIERIA ELECTRICA RoxanaRody Aldair GallegosNo ratings yet
- Aleta TriangularDocument6 pagesAleta TriangularEduardo Bautista0% (1)
- Sistema TribológicoDocument12 pagesSistema TribológicoEduardo RobledoNo ratings yet
- Practica 4Document2 pagesPractica 4gerardoNo ratings yet