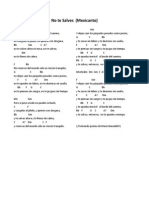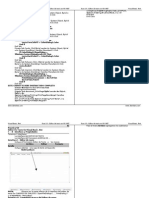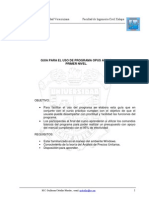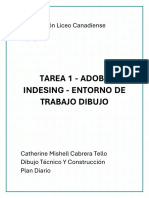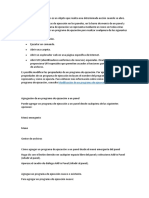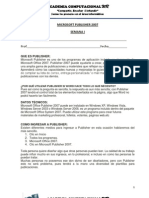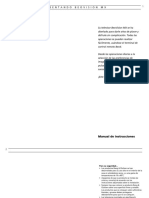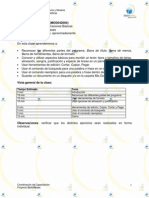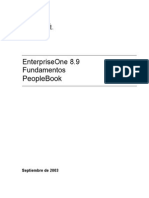Professional Documents
Culture Documents
Sesion1 Spss PDF
Uploaded by
Victor TitoyOriginal Title
Copyright
Available Formats
Share this document
Did you find this document useful?
Is this content inappropriate?
Report this DocumentCopyright:
Available Formats
Sesion1 Spss PDF
Uploaded by
Victor TitoyCopyright:
Available Formats
SESIN PRCTICA 1: VISIN GENERAL DEL SPSS Y ARCHIVOS
DE DATOS
PROBABILIDAD Y ESTADSTICA
PROF. Esther Gonzlez Snchez
Departamento de Informtica y Sistemas
Facultad de Informtica
Universidad de Las Palmas de Gran Canaria
Curso 2008-2009
1
Tema 1. Introduccin al SPSS
El objetivo de este primer tema es que el alumno aprenda a manejarse en el programa
SPSS dentro del entorno Windows. Para ello, primero hablaremos de su estructura y de
sus principales ventanas (el editor de datos y el visor de resultados). Ms tarde, de las
barras de mens y de herramientas y de las funciones que realizan. Por ltimo, veremos
cmo se manejan los archivos de datos.
1.1. Estructura del SPSS
Antes de entrar en aspectos tcnicos, conviene que el alumno tenga claro que el SPSS
realiza tres funciones esenciales:
(1) leer datos de n sujetos en J variables,
(2) especificar el tipo de anlisis que se quiere realizar con esos datos
(estadsticos de tendencia central, de variabilidad, etc.) y
(3) mostrar los resultados obtenidos tras los anlisis.
Lo nico que no hace el SPSS es darnos la interpretacin de los resultados. sa es tarea
del investigador. Como veremos a continuacin cada una de estas funciones aparece en
una ventana diferente. El primer paso para acceder al SPSS es abrir el programa. Para
ello hay que entrar en Windows y pulsar dos veces con el botn izquierdo del ratn
sobre el siguiente icono
1
:
El Editor de datos
La primera pantalla que aparece al entrar en el SPSS es la ventana del editor de datos, la
cual ofrece el siguiente aspecto:
Esta ventana es donde deben encontrarse los datos empleados en el anlisis. Pueden
darse varias situaciones:
1. Los datos ya estn almacenados en un archivo con formato SPSS (bien
porque fueron introducidos previamente en una sesin anterior de trabajo o
bien porque utilizamos matrices de datos creadas por otras personas o
instituciones (C.I.S., I.N.E., etc)), y slo es necesario recuperar el archivo.
Para ello se selecciona el men Archivo o se pulsa en el icono . Los
archivos de datos de SPSS tienen la extensin .sav.
1
Si el icono no est disponible en el Escritorio, pulsar en Inicio Programas SPSS o buscar su
ubicacin con el Explorador.
2
2. Los datos ya estn almacenados en un archivo, pero que no tiene formato de
SPSS, bien sea una base de datos, una hoja de clculo o simplemente un
fichero ASCII. Hay que hacer una recuperacin de la informacin
indicndole el formato de lo que debe leer.
3. Los datos no fueron introducidos previamente y queramos hacerlo. Como se
observa en la figura 1.1., la ventana editor de datos contiene una tabla donde
las filas se refieren a los n sujetos u observaciones de la muestra y las
columnas a las J variables X1, X2, ..., XJ. El resultado final es una matriz de
n sujetos x J variables. Podemos insertar datos directamente en las celdas de
la matriz de datos a analizar estadsticamente.
El Visor de resultados
Una vez se solicite un anlisis con los datos que se encuentran en el Editor de datos, los
resultados obtenidos se muestran en la ventana Visor de resultados, cuyo aspecto es el
siguiente:
En la parte derecha se muestran los resultados obtenidos (tablas, grficos, etc.) y en la
parte izquierda (donde dice Resultados) aparece una lista con los ttulos de los
contenidos mostrados en la ventana Visor de resultados. Si se desea pasar de la ventana
de resultados a la de datos se selecciona con el ratn la barra de botones de Windows
que aparece sealada en la figura 1.2. en la parte inferior de la pantalla.
El Editor de grficos. El SPSS permite modificar los grficos y diagramas de alta
resolucin en las ventanas de los grficos. Es posible cambiar los colores, seleccionar
diferentes tipos de fuentes y tamaos, intercambiar los ejes horizontal y vertical, rotar
diagramas de dispersin 3-D e incluso cambiar el tipo de grfico.
El Editor de sintaxis. Originalmente SPSS no era un programa basado en el formato de
Windows (ventanas y mens), sino que estaba basado en un lenguaje de comandos.
SPSS iba produciendo resultados a medida que se iban ejecutando comandos. Hoy en
da, el lenguaje de comandos no es necesario para realizar las operaciones ms comunes
del anlisis cuantitativo, pero SPSS sigue conservndolo y se puede utilizar cuando se
crea conveniente. En ocasiones, utilizar el lenguaje de comandos resulta ms rpido y
cmodo. SPSS permite pegar las selecciones del cuadro de dilogo en una ventana de
sintaxis, donde aparecern en forma de sintaxis de comandos. A continuacin puede
editar sta sintaxis para utilizar las funciones especiales de SPSS que no se encuentran
disponibles en los cuadros de dilogo. Tambin puede guardar los comandos en un
archivo para utilizarlos en sesiones de SPSS posteriores. Este tema lo trataremos un
poco ms en detalle en otra sesin de prcticas.
3
1.2. Editor de Datos: Barras y mens
Cada ventana SPSS tiene su propia barra de herramientas que proporciona acceso rpido
y fcil a las tareas ms habituales; algunas ventanas poseen varias. Las pistas
proporcionan una breve descripcin de cada herramienta cuando se sita el puntero del
ratn sobre ellas
Como se observa en las figuras 1.1. y 1.2., en cada una de las ventanas descritas
aparecen dos barras en la parte superior. Por ejemplo, en la ventana Editor de datos su
aspecto es el siguiente
2
:
La barra de la parte superior consta de una serie de mens (Archivo, Edicin, Ver, Datos,
etc.). Si se selecciona con el ratn cada una de ellas aparece un men desplegable donde
se ofrecen otros submens, cada uno de los cuales tiene a su vez un cuadro de dilogo.
Algunos de estos sub-mens (los ms utilizados) pueden definirse en la barra inferior.
En lugar de mens, sta consta de una serie de botones cada uno de ellos con un icono
dibujado (p.e. : abrir archivo; : guardar archivo ; etc.) y se denomina barra de
herramientas.
Es posible controlar la presentacin de las barras de herramientas de varias formas.
(mostrarlas u ocultarlas, mostrarlas en distintas localizaciones o como paletas flotantes
y personalizarlas para que contengan las funciones que se utilizan ms a menudo).
La barra de estado que aparece en la parte inferior de cada ventana de SPSS proporciona
la siguiente informacin: Estado del comando (En cada procedimiento o comando que
se ejecuta, un recuento de casos indica el nmero de casos procesados hasta el
momento. En los procedimientos estadsticos que requieren procesamientos iterativos,
se muestra el nmero de iteraciones). Estado del filtro (si ha seleccionado una muestra
aleatoria o un subconjunto de casos para el anlisis, el mensaje Filtrado indica que
existe algn tipo de filtrado activado actualmente y por tanto en el anlisis no se
incluyen todos los casos del archivo de datos). Estado de ponderacin (el mensaje
Ponderado indica que se est utilizando una variable de ponderacin para ponderar los
casos para el anlisis). Estado de divisin del archivo (el mensaje Segmentado indica
que el archivo de datos se ha segmentado en diferentes grupos para su anlisis).
Entre los mens de la barra de mens se encuentran los que son comunes a todos los
programas de tipo Windows: Archivar, Editar, Ver, Ventana, etc. En el SPSS, los que
ofrecen mayores diferencias son los mens Datos, Transformar y Analizar, los
cuales permiten realizar operaciones con los datos. Muchas de las opciones de dichos
mens sern revisados en detalle posteriormente, aunque ahora daremos una descripcin
general de ellos.
El primer men es el de Archivo. En l se encuentran todas las opciones relacionadas
con la creacin de nuevos ficheros (de datos, de sintaxis o de resultados), con la
apertura de ficheros ya existentes, con guardar los distintos ficheros de SPSS, imprimir,
etc. Tambin muestra otras opciones que nos permiten obtener informacin sobre el
archivo de datos.
2
Cada ventana tiene su propia barra de mens y de herramientas, aunque son bastante similares.
4
El segundo men es el de Edicin, que permite realizar las corrientes operaciones de
copiar, cortar y pegar, adems de buscar valores en cada variable. En este men tambin
podemos modificar las opciones bsicas de SPSS que son, sobre todo, de formato.
El tercer men es el de Ver, que nos da distintas opciones sobre la apariencia tanto de la
matriz de datos como de la matriz de variables. La opcin de mayor utilidad, en todo
5
caso, es la de (ver) Etiquetas de valor. Si la activan, veran que la matriz de datos cambia
y en lugar de verse los dgitos de los valores, vemos las etiquetas asignadas a cada
valor. Pero, en cualquier caso, sta es una opcin de escasa utilidad prctica.
El siguiente men es el correspondiente a los Datos. En l encontramos todas las
opciones que nos permiten manipular los datos que tenemos en la matriz. La primera
opcin permite definir el formato de las variables que se van a utilizar como indicativas
de las fechas en las que se recogieron los datos. Esta opcin resulta de utilidad cuando
se trabaja con datos temporales (llamados series temporales).
La siguiente opcin nos permite insertar una nueva columna en la matriz de datos para
crear una variable adicional. La columna ser insertada inmediatamente antes de la
columna sobre la que hayamos situado el cursor. Pueden probar activando esta opcin.
Para borrar la nueva columna basta con apretar el botn con una flecha azul arqueada
que se encuentra en la barra de herramientas (veran que aparece la palabra deshacer).
De modo parecido, la siguiente opcin permite insertar un nuevo caso (una nueva fila)
en la matriz de datos.
La opcin Ordenar casos, ordena las unidades (las filas) en funcin de los valores de las
variables que fijemos.
La opcin Transponer nos permite permutar las filas y las columnas, de modo que las
filas (casos) pasan a ser variables y las columnas (variables) pasan a ser casos. En
algunas situaciones analticas esto nos puede resultar til.
La opcin Fundir nos permite unir dos archivos de datos que pueden ser combinados.
Por ejemplo, podemos tener dos archivos con los mismo casos (filas) y distintas
variables, con lo cual unirlos nos permitira tener un nico archivo con los mismos
casos y todas las variables. O puede suceder que tengamos dos archivos con las mismas
variables (columnas) pero distintos casos, con lo cual fundiramos los dos archivos para
obtener una matriz con una muestra mayor.
6
Agregar nos permite combinar varios casos en un conjunto de casos que comparten
caractersticas de una serie de variables que elegimos.
La opcin Segmentar archivo puede ser de gran utilidad. Sirve para aquellas situaciones
en las que queremos realizar el anlisis de datos por separado para distintos segmentos.
Por ejemplo, si tenemos una variable que distingue a los casos en funcin de la
Comunidad Autnoma en la que residen los individuos, podemos segmentar el archivo
en funcin de dicha variable y SPSS realizar todos los anlisis a partir de ese momento
por separado para cada segmento (cada Comunidad Autnoma). Lo mismo podra
hacerse para otras variables (sexo, voto a partidos, etc.).
La opcin Seleccionar casos nos permite hacer algo parecido. En lugar de dividir los
anlisis por segmentos, nos permite realizar el anlisis slo a un segmento del archivo
en funcin de la variable que elijamos. Por ejemplo, podramos analizar slo a los
hombres (o slo a las mujeres), slo a los entrevistados de una determinada Comunidad
Autnoma, etc.
Por ltimo, la opcin Ponderar casos nos permite establecer una variable de
ponderacin que da distintos pesos a distintos casos. Esto es especialmente til en
aqullos casos en que el estudio (normalmente la encuesta) no se ha realizado de tal
modo que todos los casos tienen la misma probabilidad de pertenecer a la muestra. En
estas situaciones es necesario corregir los desequilibrios derivados del muestreo.
El men Transformar nos ofrece una serie de opciones que nos permiten cambiar los
datos que ya tenemos. Entre ellas, las de mayor aplicacin diaria son, probablemente,
Calcular, Recodificar, y Categorizar variables. El comando Calcular nos permite crear
nuevas variables, bien a partir de otras ya existentes, bien a partir de frmulas que
pueden combinar variables y constantes. La opcin Recodificar nos permite cambiar los
valores de nuestra variables, bien creando una nueva variable, bien sobre-escribiendo la
ya existente. La opcin Categorizar variables nos permite transformar de manera
automtica variables continuas en variables categricas. SPSS crear el nmero de
7
categoras que indiquemos en el recuadro correspondiente en funcin de los percentiles
en los que se puede distribuir la variable en cuestin.
El men Analizar es el que contiene las opciones principales de anlisis estadstico de
SPSS. Ofrece una amplia gama de procedimientos estadsticos, algunos de los cuales
veremos en prximas sesiones. Cada fila (terminada en una punta de flecha) ofrece a su
vez otros mens, cada uno con su correspondiente cuadro de dilogo que es el lugar
donde se especifica el nmero de variables que entran en el anlisis y otra serie de
detalles que veremos ms adelante.
8
De modo similar, el men Grficos ofrece todas las opciones de visualizacin grfica de
los datos. Tambin lo veremos con detenimiento en otra ocasin.
Los mens Utilidades y Ventana. El de Utilidades nos ofrece informacin rpida sobre
el archivo (las variables, los conjuntos, etc.). El de Ventana es similar al que tienen
todas las aplicaciones de Windows.
Por ltimo, el men que aparece con la expresin ? se refiere a la Ayuda que ofrece el
programa y ser muy til en todo momento para el usuario. Puede accederse a l desde
la ventana Editor de datos y Visor de resultados y en ambos casos ofrece el siguiente
aspecto:
Desde Temas puede escribirse un tipo de anlisis (por ejemplo Frecuencias) y el
SPSS muestra una descripcin de sus opciones. Tambin es posible obtener ayuda
pulsando el botn derecho del ratn. Por ejemplo, si nos encontramos en el cuadro de
dilogo en el que se calculan los estadsticos descriptivos y se quiere saber la definicin
de curtosis, basta con seleccionarlo y pulsar el botn derecho del ratn.
1.3. Cmo manejar archivos de datos
En este apartado aprenderemos a manejar la ventana Editor datos y a leer y almacenar
en un archivo los datos necesarios para realizar un anlisis. El objetivo que se persigue
es que el alumno aprenda estas operaciones para finalmente saber manejar los datos de
la prctica.
Los datos de la prctica se corresponden con un cuestionario que fue administrado a los
alumnos de 1 de Psicologa de la UAM del curso 1999-2000. Dicho cuestionario consta
de 15 preguntas. Cada una de ellas constituye una variable medida en diferentes niveles.
Por ejemplo, la primera variable, sexo, est medida a nivel nominal; la tercera,
estatura, a nivel de escala; y la undcima, importancia de las calificaciones, a nivel
ordinal. Aqu trabajaremos con las respuestas correspondientes a una muestra de 200
sujetos. Por tanto, puesto que los datos constituyen una muestra aleatoria de los alumnos
de 1 de Psicologa de la UAM, la interpretacin de los anlisis realizados se referir tan
solo a esta muestra de alumnos. Puesto que constan de 200 casos y su grabacin sera
muy costosa, los facilitaremos en un archivo (practica.sav) y lo dejaremos en la pgina
web.
Elaborar archivos nuevos
Cuando recogemos datos de n sujetos en J variables, lo primero que hay que hacer es
introducirlos en el SPSS. Para ello hay que situarse en la ventana Editor de datos de la
figura 1.1. Esta ventana contiene una matriz de n sujetos x J variables. Veamos cmo se
introducen datos a partir de un ejemplo prctico. Supongamos que tenemos los
siguientes datos:
9
Los datos corresponden a 5 sujetos medidos en cuatro variables: Sexo (0: mujer y 1:
varn), nivel cultural (1: bajo y 2: alto), inteligencia y estrs. Por tanto, tenemos que
elaborar una matriz de 5 filas por cuatro columnas. Los datos se introducen colocando
un sujeto en cada fila y una variable en cada columna. Para ello, simplemente se
escriben las puntuaciones correspondientes a cada caso. Para moverse de una celda a
otra se pulsan las teclas marcadas con flechas. En nuestro ejemplo, los datos de los 5
primeros sujetos se colocan del siguiente modo:
Como otro ejemplo, supongamos que tenemos la siguiente tabla con datos que hemos
recogido de diversas fuentes (libros, estadsticas, etc.).
Pas Nmero
partidos
Nmero grupos
tnicos
Nmero grupos
religiosos
Poblacin (en miles)
Australia 3 1 4 16470
Austria 3 1 1 7570
Blgica 8 2 2 9960
.
.
.
.
.
.
.
.
.
.
.
.
.
.
.
Podramos crear nuestra matriz de datos en SPSS introduciendo nosotros directamente
estos datos en las celdas. Para ello, simplemente, nos pondramos con el ratn encima
de la primera celda (fila 1, var1) y comenzaramos a escribir (Australia). Al terminar
nos movemos con la flecha derecha (en el teclado) a la siguiente casilla. Y as
sucesivamente.
10
Como se puede ver, a medida que se van introduciendo datos en las celdas, la fila gris
que hay sobre ellas cambia.
Una vez introducidos los datos es necesario dar nombre a las variables. Como se
observa en la figura superior, el SPSS ha dado por defecto los nombres var00001,
var00002, var00003 y var00004. Asimismo, ha escrito los valores numricos con dos
decimales. Si se desea cambiar el nombre de una variable y definir sus caractersticas
(por ejemplo nivel de medida, etiquetas de valores, formato de columna, definicin de
valores perdidos, etc.) hay que pulsar con el ratn en la solapa Vista de variables. A
continuacin aparece una ventana que contiene tantas filas como variables hay definidas
en el editor de datos:
En cada fila se da la posibilidad de: modificar el nombre de la variable (teniendo en
cuenta que no puede tener ms de 8 caracteres de largo, letras y/o nmeros sin acentos)
adems de otras propiedades como el tipo (numrico, cadena, etc.), la anchura, el
nmero de decimales, la etiqueta, el significado de los valores que admite, los valores
perdidos, la alineacin del texto, etc. Basta posicionar el ratn o el cursor en cada
casilla y escribir la informacin deseada. Puesto que los nombres de las variables estn
limitados a 8 caracteres, si queremos poner nombres ms largos deberemos usar las
etiquetas. Poner etiquetas a las variables resulta de mucha utilidad porque las tablas,
11
grficos u otros estadsticos descriptivos que hagamos en SPSS van a incluir las
etiquetas de las variables.
En nuestro ejemplo, llamemos a las variables: sexo, intelig, nc, y estres. Algunas de las
casillas de la ventana Vista de variables incorporan su propio cuadro de dilogo que se
activa al seleccionarlas. Por ejemplo, al pulsar en Valores aparece lo siguiente:
Una vez definidas todas las caractersticas de las variables, para volver a visualizar los
datos numricos se pincha en la solapa Vista de datos. El resultado para nuestro
primer ejemplo es el siguiente:
En el segundo ejemplo, en el caso de la segunda variable, el nombre que asignaremos en
la celda correspondiente ser numparti, y la etiqueta ser nmero de partidos en el
parlamento.
12
En la ltima columna de la matriz de variables, podemos apreciar que SPSS nos indica
qu tipo de nivel de medida corresponde a cada una de las variables que acabamos de
crear. SPSS es capaz de reconocer las variables que se han introducido con letras (por
ejemplo la variable pais) como variables categricas. Todas las variables que
introduzcamos por medio de dgitos, SPSS va a considerar que son variables medidas a
nivel de escala. Cuando esta clasificacin no sea la correcta, deberemos modificar esto
en la celda correspondiente a la columna medida y a la fila de la variable de que se trate.
Esto lo haremos colocndonos con el puntero sobre la celda y haciendo clic una vez.
Vern que aparece un botn con una flecha, y si aprietan, aparecen 3 opciones (nominal,
ordinal, escala). Seleccionaran aquella que sea apropiada para el nivel de medida de la
variable de que se trate.
Cualitativa, categrica o nominal: Suelen tomar valores no numricos, pero si
toman valores numricos, los nmeros asignados slo informan sobre la
igualdad o desigualdad de los individuos de una caracterstica.
Por ejemplo: sexo (0: varn; 1: mujer)
Ordinal: Los nmeros que se asignan informan adems del grado (mayor o
menor) en que se presenta la caracterstica.
Por ejemplo: nivel de depresin (bajo, medio, alto) o, valorar de 0 a 5
Cuantitativas o de escala: Los nmeros asignados constituyen una unidad de
medida.
Por ejemplo: temperatura en C, longitud,
Guardar
Para guardar la informacin introducida en el editor de datos se selecciona el men
Archivo de la barra de herramientas, se elige Guardar Como y aparece el
correspondiente cuadro de dilogo, donde podemos dar un nombre al archivo y
guardarlo en el directorio que queramos: en un disco (A:\), en el disco duro (C:\) o en la
unidad de red.
13
El SPSS guarda los archivos de datos con la extensin "sav" por tanto basta con dar un
nombre a los datos (ejemplo) y por defecto se grabarn en un archivo con la extensin
sav (aqu le hemos llamado: a:\ejemplo.sav). Podemos guardarlo con otro formato para
abrirlo con otros programas: como archivo de texto (extensin .dat), como archivo de
Excel (extensin .xls) o como otro tipo de archivos.
Tambin es posible guardar archivos de resultados. Para ello nos situamos en la ventana
Visor de resultados seleccionamos el men 'Guardar' de la figura 1.2. y aparece un
cuadro de dilogo idntico al de la figura 1.7. El procedimiento a seguir es exacto al de
archivar datos con la nica diferencia de que la extensin de este tipo de archivos es
"spo". Por tanto, los archivos SPSS con la extensin sav contienen datos y los de la
extensin spo resultados.
Abrir archivos de datos existentes
Siempre que se desee iniciar una sesin el SPSS en la que se lleve a cabo uno o ms
anlisis de datos, es necesario que el archivo donde se encuentran los datos se encuentre
abierto en el Editor de datos del SPSS. Como veremos ms adelante, los mens donde
se encuentran las diferentes opciones de anlisis no estn activos a no ser que el editor
de datos tenga algn tipo de contenido.
Para que el SPSS realice algn tipo de anlisis estadstico, no basta con que los
datos estn grabados en un archivo, es necesario que dicho archivo est abierto.
Cuando el archivo de datos se encuentra ya introducido en el ordenador o en un
disquete, en formato reconocible por el SPSS, bastar simplemente con abrirlo. Para
ello vamos al men Archivo, bajamos hasta la opcin Abrir y hacemos clic en la opcin
Datos. A partir de ahora, este tipo de instrucciones se representarn de forma abreviada
como: Archivo Abrir Datos.
14
Ahora aparecer una ventana titulada Abrir archivo, con una pequea barra tras Buscar
en: y con un botn. Pulsamos el botn y seleccionamos el archivo .sav. Hacemos doble
clic con el ratn sobre el archivo, para abrir la matriz de datos. Primero aparecer una
ventana preguntando si queremos guardad el contenido del Editor de datos en Sin ttulo.
SPSS nos est advirtiendo de que si no guardamos la matriz de datos con la que
estbamos trabajando, perderemos esos datos.
15
Finalmente aparecen todos los datos del fichero en la pantalla.
Nuestros datos se encuentran grabados en el archivo a:\practica.sav. Para acceder a ellos
los seleccionamos y pulsamos el botn abrir.
Una vez completada esta operacin aparecen los datos en el Editor de datos. A
continuacin se muestra un ejemplo para los 5 primeros sujetos en las siete primeras
variables:
16
Para leer un archivo de hoja de clculo
El primer paso para ello es el mismo que en el caso anterior: Archivo Abrir
Datos. En el cuadro de dilogo Abrir archivo, seleccionamos el tipo de archivo y el
archivo que deseamos abrir y pulsamos en Abrir.
Si la primera fila de la hoja de clculo contiene encabezados o etiquetas de columna,
pulsamos en Leer los nombres de variable en el cuadro de dilogo Opciones de Abrir
archivo.
Si los datos que desea leer no comienzan en la primera fila de la hoja de clculo,
debemos introducir el rango de casillas en el cuadro de dilogo Opciones de Abrir
archivo. En los archivos de Excel 5 o de versiones posteriores, si los datos a leer no se
encuentran en la primera hoja del archivo, seleccionamos la hoja que deseamos leer.
Si los datos aparecen como valores perdidos o se leen como datos de cadena,
probablemente habremos intentado leer la primera fila como si se tratara de datos,
cuando en realidad contiene encabezados.
Para leer archivos de datos de texto.
En este caso, dentro del men Archivo, en lugar de Abrir elegiremos la opcin de Leer
datos de texto. Los ficheros de texto pueden estar escritos con un formato fijo o
variable. Seleccionamos el archivo de texto en el cuadro de dilogo Abrir y seguimos
los pasos indicados en el asistente para la importacin de texto para definir cmo
deseamos leer el archivo de datos de texto.
17
PRACTICAS DE PROBABILIDAD Y ESTADISTICA (SESION 1)
1.- Generar, utilizando el editor de datos de SPSS, un archivo de datos, para 16 casos de
estudio diferentes (16 individuos), en el que las variables a estudiar sean las siguientes:
Tipo Etiquetas Variable
Tipo Carac./ancho Decim. Etiqueta var. valor Etiqueta
val.
ID Cadena 7 - N expediente - -
1 Varn Sexo Numrico 1 0 -
2 Mujer
1 Soltero Estado Numrico 1 0 Estado Civil
2 Casado
Edad Numrico 2 0 - - -
Peso Numrico 2 0 - - -
Altura Numrico 3 0 - - -
2.- Grabar el fichero generado con el nombre de ejemplo1.sav
3.- Abrir el archivo ejemplo4.txt en el Editor de Datos. Este fichero es un fichero ASCII
con formato fijo cuya definicin de variables es la siguiente:
Tipo Etiquetas Variable
Tipo Carac./
ancho
Decim Etiqueta var. valor Etiqueta val.
1 Blanco
2 Negro
3 Amarillo
Color Num 1 0 Color de la piel
4 Rojo
Edad Num 2 0 Edad - -
1 Varn Sexo Num 1 0 Sexo
2 Mujer
1 Soltero
2 Casado
3 Unin de hecho
4 Viudo
Est_civ Num 1 0 Estado civil
5 Separado/Divorciado
1 1
2 2
3 3
4 4
5 5
6 6
7 7
Hijos Num 1 0 N de hijos
8 8 o ms
1 Ninguno
2 Primaria
Educ Num 1 0 Nivel de
estudios
completados
3 Secundaria
18
4 Superiores
1 Enfermedades leves y
espordicas
2 Problemas mentales
3 Infertilidad
4 Problemas con el alcohol
5 Problemas con drogas
ilegales
Salud Num 1 0 Problemas de
salud
6 Enfermedad crnica no grave
1 Funcionario
2 Rama Sanitaria
3 Sector Servicios
4 Construccin
5 Minera
6 Otros trab. Baja cualif.
Profesio
n
Num 1 0 Categora
profesional
7 En paro
Ciudad Caden
a
10 - Pueblo o
ciudad donde
vive
- -
4.- Aadir todas las etiquetas de variables y de valores de las variables
5.- Grabar el fichero con el nombre ejemplo4.sav
6.- Abrir el archivo ejemplo5.txt en el Editor de Datos. Este es un fichero ASCII con
formato variable cuya definicin de variables es la siguiente:
Tipo Etiquetas Variable
Tipo Carac./ancho Decim. Etiqueta var. valor Etiqueta val.
Nombre Cadena 6 - Inicial del nombre y
los dos apellidos
- -
ID Numrico 4 0 Cdigo que identifica
al trabajador
- -
Salin Numrico 5 0 Salario inicial - -
0 Varn Sexo Numrico 1 0 Sexo
1 Mujer
Antiguo Numrico 2 0 Ultimas dos cifras del
ao de entrada en la
empresa
- -
Edad Numrico 2 0 Edad - -
Salact Numrico 5 0 Salario actual - -
Edu Numrico 2 0 Nivel educativo segn
baremo de 10 a 20
- -
1 Oficinas
2 Gestin (prcticas)
3 Agente de seguridad
4 Prcticas
Universitarias
5 Agente Libre
6 Prcticas de Master
Labor Numrico 1 0 Categora laboral
7 Tcnico
19
7.- Cambiar la definicin de los tipos de variables para que se adapten a los de la tabla
anterior.
8.- Aadir todas las etiquetas de variables y de valores de las variables
9.- Grabar el fichero activo con el nombre de ejemplo5.sav
10.- Cargar el fichero practica.xls (en formato EXCEL) en el Editor de datos y grabarlo
en formato de SPSS (.sav)
You might also like
- No Te Salves Mexicanto Silvio RodriguezDocument8 pagesNo Te Salves Mexicanto Silvio RodriguezVictor TitoyNo ratings yet
- Cuidado Del AlbahacaDocument6 pagesCuidado Del AlbahacaVictor TitoyNo ratings yet
- Cuidado Del AlbahacaDocument6 pagesCuidado Del AlbahacaVictor TitoyNo ratings yet
- Atajos Del Teclado para ExcelDocument12 pagesAtajos Del Teclado para ExcelVictor TitoyNo ratings yet
- Clave para Las Redes de CasaDocument1 pageClave para Las Redes de CasaVictor TitoyNo ratings yet
- Word XP Avanzado Orriak EgindaDocument65 pagesWord XP Avanzado Orriak EgindaIrune Ariznabarreta100% (2)
- Guia10lii Editor Texto VbnetDocument4 pagesGuia10lii Editor Texto VbnetWlady ZapataNo ratings yet
- Guia OpusDocument61 pagesGuia Opusalberto_soto_79No ratings yet
- Partes de La Ventana de WordDocument3 pagesPartes de La Ventana de WordMelvin HernandezNo ratings yet
- AFT-Manual PATRONEO KEY 2013 PDFDocument230 pagesAFT-Manual PATRONEO KEY 2013 PDFhaleboop elpiNo ratings yet
- Manual de Referencia TermografDocument99 pagesManual de Referencia TermografBRIXEIDA ORTEGANo ratings yet
- Practica de Clases y Objetos Con Visual Foxpro 9Document22 pagesPractica de Clases y Objetos Con Visual Foxpro 9Vladimir RomeroNo ratings yet
- Leccion 13Document3 pagesLeccion 13L. Angel M. TolaNo ratings yet
- Manual Team UpDocument44 pagesManual Team UpAtuk AmaruNo ratings yet
- ASAP Utilities User Guide-251-300.en - EsDocument50 pagesASAP Utilities User Guide-251-300.en - EsMaria M Ñañez RNo ratings yet
- Dibujo Técnico en LinexDocument35 pagesDibujo Técnico en LinexArnaldo PinedaNo ratings yet
- Access 2003 BasicoDocument6 pagesAccess 2003 Basicoalfredogal100% (1)
- Instrucciones de Programacion BS V9Document522 pagesInstrucciones de Programacion BS V9Andres CastilloNo ratings yet
- IndesignDocument6 pagesIndesignMichellNo ratings yet
- Hot PotatoesDocument35 pagesHot Potatoesapi-232092030100% (1)
- Un Programa de Ejecución Es Un Objeto Que Realiza Una Determinada Acción Cuando Se AbreDocument3 pagesUn Programa de Ejecución Es Un Objeto Que Realiza Una Determinada Acción Cuando Se AbreAngel OrozcoNo ratings yet
- Semana 1 PublisherDocument8 pagesSemana 1 PublisherIsrael AmaNo ratings yet
- BeoVision MX 4000-6000-7000 Spanish PDFDocument40 pagesBeoVision MX 4000-6000-7000 Spanish PDFZirsenNo ratings yet
- Plan de Actividades - 01 Word Operaciones BásicasDocument12 pagesPlan de Actividades - 01 Word Operaciones BásicasFernando Elias Riquelme Barrera100% (1)
- Informatica Decimo-3Document12 pagesInformatica Decimo-3Alma Isabel Moreno InestrozaNo ratings yet
- People SoftDocument222 pagesPeople Softخوليو مونغيا100% (1)
- Manual Español PM4i PDFDocument182 pagesManual Español PM4i PDFrapeislNo ratings yet
- Creando y Usando Menús Contextuales - Visual FoxPro. Técnicas AvanzadasDocument6 pagesCreando y Usando Menús Contextuales - Visual FoxPro. Técnicas AvanzadasOscar Enrique Serrano CastroNo ratings yet
- Guia 04 - FluidSim - Neumatica - 2022Document13 pagesGuia 04 - FluidSim - Neumatica - 2022Raul SullaNo ratings yet
- Cuestionario de Movie MakerDocument4 pagesCuestionario de Movie MakerAndrés López Martínez100% (1)
- Interfaces Gráficas en Matlab Usando GuideDocument61 pagesInterfaces Gráficas en Matlab Usando GuideEdgardo Cabrera Fuentes100% (2)
- Menu en EnsambladorDocument8 pagesMenu en EnsambladorYEFERSON MOSQUERANo ratings yet
- Tema1-Introducción A OpenGnsys 1.1.0Document18 pagesTema1-Introducción A OpenGnsys 1.1.0Ismael Cano SanchezNo ratings yet