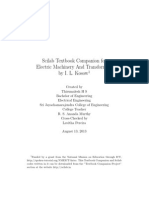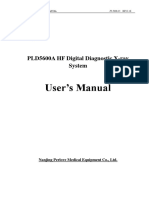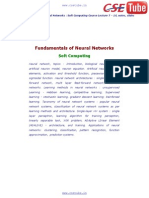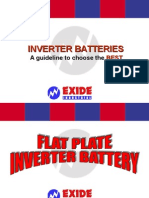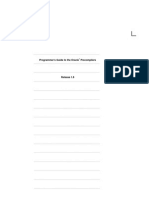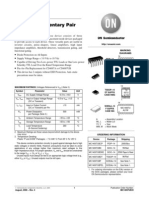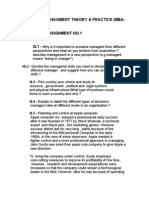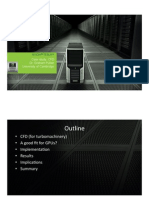Professional Documents
Culture Documents
R2413R1 PDF
Uploaded by
Raja RamOriginal Title
Copyright
Available Formats
Share this document
Did you find this document useful?
Is this content inappropriate?
Report this DocumentCopyright:
Available Formats
R2413R1 PDF
Uploaded by
Raja RamCopyright:
Available Formats
Advant
OCS
with MOD 300
Software
Environment Builder
Users Guide
3BUR002413R1
3
B
S
E
0
0
1
2
6
4
/
D
Template: 3BSE001286/E
Use of DANGER, WARNING, CAUTION, and NOTE
This publication includes, DANGER, WARNING, CAUTION, and NOTE information where appropriate to point out safety
related or other important information.
DANGER Hazards which could result in severe personal injury or death
WARNING Hazards which could result in personal injury
CAUTION Hazards which could result in equipment or property damage
NOTE Alerts user to pertinent facts and conditions
Although DANGER and WARNING hazards are related to personal injury, and CAUTION hazards are associated with
equipment or property damage, it should be understood that operation of damaged equipment could, under certain operational
conditions, result in degraded process performance leading to personal injury or death. Therefore, comply fully with all
DANGER, WARNING, and CAUTION notices.
TRADEMARKS
Advant, AdvaCommand, AdvaInform, and AdvaBuild are registered trademarks of ABB Inc.
NOTICE
The information in this document is subject to change without notice and should not be construed as a commitment by ABB Inc.
ABB Inc. assumes no responsibility for any errors that may appear in this document.
In no event shall ABB Inc. be liable for direct, indirect, special, incidental or consequential damages of any nature or kind
arising from the use of this document, nor shall ABB Inc. be liable for incidental or consequential damages arising from use of
any software or hardware described in this document.
This document and parts thereof must not be reproduced or copied without ABB Inc.s written permission, and the contents
thereof must not be imparted to a third party nor be used for any unauthorized purpose.
The software described in this document is furnished under a license and may be used, copied, or disclosed only in accordance
with the terms of such license.
Copyright ABB Inc. 2003
Environment Builder Users Guide
Table of Contents
3BUR002413R1 i
TABLE OF CONTENTS
Chapter 1 - Introduction
1.1 General Information................................................................................................. 1-1
1.2 Equipment Requirements......................................................................................... 1-1
1.3 Manual Organization ............................................................................................... 1-1
1.4 Conventions ............................................................................................................. 1-3
1.5 Related Documentation............................................................................................ 1-4
1.6 Release History........................................................................................................ 1-4
1.7 Terminology............................................................................................................. 1-6
1.8 Product Overview .................................................................................................... 1-8
1.9 User Interface........................................................................................................... 1-9
1.9.1 Using a Mouse ........................................................................................ 1-9
1.9.2 Working with Windows ........................................................................ 1-11
1.9.2.1 Using a Dialog Box........................................................ 1-14
1.9.2.2 Menus............................................................................. 1-15
Chapter 2 - Installation
2.1 Site Planning Environment ...................................................................................... 2-1
2.2 Setup ........................................................................................................................ 2-1
2.3 Shut-down Procedures ............................................................................................. 2-1
2.4 Start-up Procedures.................................................................................................. 2-1
2.5 Product Verification ................................................................................................. 2-1
Chapter 3 - Configuration and Application Building
3.1 Design Considerations ............................................................................................. 3-1
3.2 Opening and Closing the Environment Builder....................................................... 3-1
3.2.1 Operator Station Access.......................................................................... 3-1
3.2.2 Engineering Station Access .................................................................... 3-3
3.2.3 Exiting the Environment Builder ............................................................ 3-3
3.3 Default Environment................................................................................................ 3-3
3.4 Building an Environment ......................................................................................... 3-3
3.4.1 Building a New Environment ................................................................. 3-4
3.4.1.1 Defining a New Group ..................................................... 3-6
3.4.1.2 Defining a New Area...................................................... 3-13
3.4.1.3 Defining a New Unit ...................................................... 3-15
3.4.1.4 Defining a New User...................................................... 3-17
3.4.1.5 Defining a New Page Selector Alarm Panel (PSAP) or
Overview Display........................................................... 3-22
3.4.1.6 Defining Standard Display Authority ............................ 3-37
Environment Builder Users Guide
Table of Contents
ii 3BUR002413R1
CONTENTS (continued)
3.4.1.7 Defining Operator Station Setup .................................... 3-43
3.4.1.8 Defining External Display Access.................................. 3-47
3.4.1.9 Defining Text and Access Authority for TCL Abnormal
Conditions on Batch Execution Displays ....................... 3-47
3.4.2 Copying an Environment or a Component............................................ 3-49
3.4.2.1 Copying an Environment................................................ 3-49
3.4.2.2 Copying a Component .................................................... 3-49
3.5 Modifying an Environment .................................................................................... 3-51
3.5.1 Editing an Environment ........................................................................ 3-51
3.5.2 Renaming an Environment or a Component ......................................... 3-51
3.5.3 Deleting an Environment ...................................................................... 3-52
3.5.4 Deleting Components............................................................................ 3-52
3.6 Installing an Environment ...................................................................................... 3-53
3.7 Distributing an Environment .................................................................................. 3-53
3.7.1 Accessing the Environment Distributor ................................................ 3-53
3.7.2 Copying an Environment across the Network....................................... 3-55
3.7.3 Copying an Environment to Tape.......................................................... 3-57
3.7.4 Restoring an Environment from Tape ................................................... 3-59
3.7.5 Listing Environments on Remote Nodes .............................................. 3-61
3.7.6 Listing Remote Nodes with a Particular Environment.......................... 3-61
3.8 Using External Display Access.............................................................................. 3-63
3.8.1 Configuration of External Display Access............................................ 3-64
3.8.2 Adding an External Display.................................................................. 3-66
3.8.3 External Display Examples ................................................................... 3-67
3.8.4 AdvaCommand Loop Documentation External Display Examples...... 3-68
3.8.5 Deleting an External Display ................................................................ 3-70
3.8.6 Modifying an External Display............................................................. 3-71
3.8.7 Accessing External Displays................................................................. 3-72
3.9 Configuration/Application Building Menus........................................................... 3-73
3.9.1 File Menu .............................................................................................. 3-73
3.9.1.1 File Menu in Directories................................................. 3-73
3.9.1.2 File Menu in Definition Dialog Boxes ........................... 3-76
3.9.1.3 File Menu in Object Information Dialog Box................ 3-78
3.9.1.4 File Menu in External Display Access Dialog Box........ 3-79
3.9.1.5 File Menu in External Display Access Add or Modify Dialog
Boxes .............................................................................. 3-82
3.9.2 Options Menu........................................................................................ 3-83
3.9.2.1 Options Copy............................................................... 3-83
3.9.2.2 Options Rename .......................................................... 3-85
3.9.3 Distributor Menu................................................................................... 3-85
3.9.3.1 Distributor Network Copy........................................... 3-86
Environment Builder Users Guide
Table of Contents
3BUR002413R1 iii
CONTENTS (continued)
3.9.3.2 Distributor Tape Copy................................................. 3-87
3.9.3.3 Distributor Restore from Tape..................................... 3-88
3.9.3.4 Distributor List Environments per Remote Node........ 3-89
3.9.3.5 Distributor List Remote Nodes per Environment........ 3-90
3.9.4 Tools Menu ........................................................................................... 3-91
3.9.4.1 Tools List Groups... ..................................................... 3-91
3.9.4.2 Tools List Graphics... .................................................. 3-92
3.9.4.3 Tools List Units... ........................................................ 3-93
3.9.4.4 Tools Close List........................................................... 3-93
3.9.5 Areas/Units/Graphics/Password Menus................................................ 3-94
3.9.5.1 Areas Menu.................................................................... 3-94
3.9.5.2 Units Menu..................................................................... 3-96
3.9.5.3 Graphics Menu............................................................... 3-96
3.9.5.4 Password Menu .............................................................. 3-96
Chapter 4 - Runtime Operation
4.1 Product Operation.................................................................................................... 4-1
4.2 Operating Overview................................................................................................. 4-1
4.3 Runtime Tutorial ...................................................................................................... 4-1
4.4 Operating Instructions.............................................................................................. 4-1
4.4.1 Installing Environments .......................................................................... 4-1
4.4.1.1 Environment Installation.................................................. 4-2
4.4.2 Distributing Environments...................................................................... 4-3
4.4.3 Using External Display Access............................................................... 4-3
4.5 Runtime Operation Menus....................................................................................... 4-3
Chapter 5 - Maintenance
5.1 Preventive Maintenance........................................................................................... 5-1
5.2 Hardware Indicators................................................................................................. 5-1
INDEX
Environment Builder Users Guide
Table of Contents
iv 3BUR002413R1
Environment Builder Users Guide
Section 1.1 General Information
3BUR002413R1 1-1
Chapter 1 Introduction
1.1 General Information
This manual describes the Environment Builder version 1.9/0 software, which is a configuration
tool for building, installing, and maintaining environments for an Advant
Station 500 Series
Operator Station.
The Environment Builder version 1.9/0 is compatible with AdvaCommand Basic Functions
1.9/x and AdvaBuild Basic Functions 2.9/x.
Information provided in this manual is intended for those familiar with the hardware and
software capabilities of the Advant Open Control System (OCS) with MOD 300 Software
through training and reading applicable manuals. (Refer to Section 1.5, Related
Documentation.)
1.2 Equipment Requirements
The Environment Builder software runs on the Advant Station 500 Series with AdvaCommand /
AdvaBuild Basic Functions software. Refer to the applicable Advant Station Hardware Users
Guide as indicated in Section 1.5, Related Documentation for details regarding the basic
hardware configurations.
1.3 Manual Organization
The organization of this manual follows the structure shown in Figure 1-1.
Environment Builder Users Guide
Chapter 1 Introduction
1-2 3BUR002413R1
Introduction
The Introduction provides a general description of the Environment Builder software and its
uses.
Installation
The Environment Builder software is factory-installed on Advant Station 500 Series Operator
Stations as specified at the time of purchase. Installation instructions are therefore not
applicable to this manual.
Configuration/Application Building
This chapter describes the procedures for building, modifying, installing, and distributing an
environment.
Operation
This chapter describes how the Environment Builder software is used during runtime.
Maintenance
This chapter describes errors and how to correct them.
Figure 1-1. Manual Organization
Introduction Installation
Configuration/
Application
Building
Runtime
Maintenance
General
Information
Equipment
Requirements
Manual
Organization
Related
Documentation
Release
History
Product
Overview
Site Planning
Environment
Setup
Shut-down
Procedures
Start-up
Procedures
Product
Verification
Design
Considerations
Application
Start-up
Application
Procedures
Configuration/
Product
Operation
Operating
Overview
Operating
Instructions
Preventive
Maintenance
Hardware
Indicators
Terminology
Chapter
Section
Appendices Index
Conventions
Application
Building Menus
Runtime
Operation
Menus
Operation
User Interface
Runtime
Tutorial
Environment Builder Users Guide
Section 1.4 Conventions
3BUR002413R1 1-3
1.4 Conventions
The following conventions are used throughout this manual for the presentation of material:
The words in proper names of screen elements (for example, the title in the title bar of a
window, the label for a field of a dialog box) are initially capitalized.
The names of keyboard keys are boldfaced.
Initial capital letters are used for the name of a keyboard key if it is labeled on the
keyboard. For example, the Return key or <Return>.
Lowercase letters are used for the name of a keyboard key that is not labeled on the
keyboard. For example, the space bar, comma key, and so on.
In descriptions, the word key is used in conjunction with its name. For example,
pressing the Return key initiates the process.
In tables and procedures, angle brackets replace the word key. For example, press
<Return>.
A dash is used to indicate that you must simultaneously press several keys. For exam-
ple, <Ctrl-C> indicates that you must hold down the Control key while pressing the
C key.
The phrase press and release is used to indicate that you sequentially press several
keys.
The names of push and toggle buttons are boldfaced.
Initial capital letters are used for the name of a push or toggle button labeled on the
display. For example, the OK button.
In descriptions, tables and procedures, the word button is used in conjunction with
its name. For example, pressing the OK button initiates the process.
The names of menus and menu items are boldfaced.
Initial capital letters are used for the name of menus listed in the menu bar. For exam-
ple, the File menu.
Initial capital letters are used for the name of menu items. For example, to open a new
window, choose New from the File menu.
System prompts/messages are shown in the Courier font, and user responses/input are in
the boldfaced Courier font. For example, if you enter a value out of range, the following
message is displayed:
Entered value is not valid. The value must be 0-30.
In a tutorial, you may be told to enter the string TIC132 in a field. The string is shown as
follows in the procedure:
TIC132
Environment Builder Users Guide
Chapter 1 Introduction
1-4 3BUR002413R1
1.5 Related Documentation
The hardware platform for the Operator Station is currently the Advant Station 520/B2600.
Consult the hardware users guide for instructions regarding hardware setup and installation of
this and earlier operator stations (520/B2000, 520/B180L, 530/B180L, 520i/B132L,
520/B132L, 530/C110, 520i, 520, 515, and 510).
Advant Station 520/B2600 Hardware Users Guide
The following books are the applicable software users guides (refer to latest base version):
Advant Station 500 Series with AdvaCommand / AdvaBuild Users Guide
AdvaCommand Basic Functions Users Guide
AdvaBuild Basic Functions Users Guide
AdvaBuild Display Builder Users Guide
1.6 Release History
The following version numbers correspond to AdvaCommand.
Version 1.0
Initial Environment Builder software release.
Version 1.1
User password configuration
User authority
Print function on the Operator Station Setup Display
Version 1.2
Graphic files no longer copied with environment data
Version 1.3
16 audible tones for the audible keyboard alarm
Areas, units, and graphics assigned to users (control authority functional)
PSAPs now available during runtime
Update System Time added to the Authority Definition dialog
Batch Display Configuration function added to the Authority Definition dialog
Environment Distributor functions Network Copy, List Environments per Remote Node,
and List Remote Nodes per Environment now available
Environments and associated graphics can be distributed by the Environment Distributor
Display Distributor external display automatically added to new environments
Environment Builder Users Guide
Section 1.6 Release History
3BUR002413R1 1-5
Version 1.4
TCL/Batch Abnormal Configuration
RunTime Authority for Batch displays
SPC time and text configuration
Version 1.6
Access Key field added to the User dialog to support Security (Data) Key
User Mode field added to the Operator Station Setup Display allowing multiple user to
login
Batch Unit Type field added to the Unit configuration dialog
S800 I/O Overview Display added to the Standard Display Authority dialog
Version 1.7
Auto Ack (Logged-off) field on Operator Station Setup Display
External Alarm Enabled check box on Operator Station Setup Display now functional
New environment variable $MODEXTAPPHOST to support X-terminals
New external display definition examples to support the AdvaCommand 1.6/1 loop
documentation feature of the Tag View menu.
Version 1.7/1
Authority and Security Enhancements (ASE)
Environment Distributor tape backup and restore incorporates ASE user files
Environment Distributor network copy has option to distribute ASE user files
Read-only LoopFCM display available to users without modify authority
Central Administration of environments and/or graphics
Version 1.8/0
Loop annotation external display definition
Unique PSAP keyboards and layouts within a single environment
Version 1.8/1
Advant Authority and Security Enhancements (ASE) has been further enhanced as
follows:
Number of unique ASE passwords retained and days before ASE password is
released
Automatic password distribution to all client nodes of Central Administration host
Environment Builder Users Guide
Chapter 1 Introduction
1-6 3BUR002413R1
Type of log off is included in logon/logoff history file
Version 1.9/0
No changes related to Environment Builder.
1.7 Terminology
Before you begin building an environment, it is important to understand the following
Environment Builder terms:
Environment
An environment is a portion of the Advant OCS database that you can view on an Operator
Station. An environment can have the following components: groups, areas, units, users,
Overviews, Page Selector Alarm Panels (PSAPs), and external applications. You can define
several environments for a system. However, only one environment can be active (in use) on an
Operator Station at a time.
Group
A group is a collection of database loops (up to 36 loopscontrol loops, indicator loops or a
combination of both) typically dedicated to a portion of a process, a reactor, a boiler, and so on.
AdvaCommand
software provides the following Group Displays for monitoring and
controlling loops on a group basis: Group Status, Group Trend, Group Alarm, and Group
Graphic (a user-defined graphic that is attached to a group).
Area
An area is a collection of up to three groups which represents a logical part of the process. An
area is typically dedicated to a part of the process, such as a location in the plant or a cluster of
boilers or reactors. AdvaCommand software provides the following Area Displays for
monitoring and controlling loops on an area basis: Area Status, Area Alarm, and Area Graphic
(a user-defined graphic that is attached to an area).
An area is defined by assigning it up to three groups of loops. Within an environment, you can
monitor a broad portion of the process by calling up Area Displays, and you can obtain more
detailed information by viewing Group Displays. Loop data for all loops assigned to an area can
be viewed simultaneously via the Area Displays.
Environment Builder Users Guide
Section 1.7 Terminology
3BUR002413R1 1-7
Unit
The term 'unit' is used to describe an arrangement of related Advant OCS components such as
controller cards and/or a Multibus Subsystem where Taylor Control Language (TCL) programs
and recipes are specified to run. When the Advant OCS components are associated with such
devices as a batch reactor with valves, measuring elements, and so on, the term unit is
expanded to include these devices as well. In this context, the term unit refers to a group of
related system and process devices that collectively perform a specific function on a process.
If TCL programs are used in the system, TCL units can be assigned to environments. During the
unit definition phase of environment building, a group may be assigned to each unit. The group
selected is the one whose loops are most closely related to the operation of the unit.
User
A user is a person identified to the system. Each user is assigned a password and an access class.
There are four levels of access: Operator, Supervisor, Engineer, and Environment. These access
levels are assigned rights to specific displays and functions.
During the user definition phase of environment building, users are assigned the areas and
graphics containing the tags they are allowed to control during runtime. If TCL programs are
used in the system, users are also assigned the units they are allowed to manipulate during
runtime.
A user assigned to a particular environment can view displays and loops for all areas of the
environment, but is authorized to take control of loops for only those areas and graphics
assigned during user definition. Users assigned TCL program-controlled units can manipulate
sequence programs being executed on those units and can change recipes. Users other than
those assigned the units can monitor but cannot manipulate the sequences.
Overview/PSAP
An Overview Display is a display made up of 48 individual blocks. Each of the 48 blocks or
cells can be designated to do one of the following: call up a standard or user-defined display,
invoke a Remote Display Protocol (RDP) Display or external application, or initiate a TCL
program sequence or status transition.
A Page Selector Alarm Panel (PSAP) is the keyboard equivalent of an Overview Display, and is
configured in the same way.
External Application
An external application is an RDP or X-based application available as a display. External
applications can be invoked from the Display Menus External Applications submenu, the
Display Request key, page links, or Overview Displays.
ASE
Advant Authority and Security Enhancements. These are an advanced set of authority and
security features for AdvaCommand.
Environment Builder Users Guide
Chapter 1 Introduction
1-8 3BUR002413R1
Central Administration
Allows a server station to store, maintain, and distribute environments and/or graphics for one or
more client stations.
1.8 Product Overview
The Environment Builder is a configuration tool for the Operator Station. You use it to build
environments, which are the operators view of the process from an Operator Station. This
involves creating a display hierarchy and configuring Overview Displays and PSAPs, user
information, External Display Access, standard display authority and setup information. Once
you build a new environment, you install it to make it the active environment on the Operator
Station.
The Environment Builder can be used both before runtime and during runtime. In addition to
building new environments, you can use the Environment Builder to edit environments, copy
environments (or copy components between environments), delete environments, or rename
environments. You can also distribute environments to other Operator Stations or to tape.
A feature of AdvaCommand called Central Administration allows environments and graphics
stored on a server station to be installed onto client stations. For information on configuring and
using this feature, refer to the AdvaCommand / AdvaBuild Users Guide and the AdvaCommand
Users Guide.
Specifically, you use the Environment Builder to:
Define groups as follows:
Assign a graphic display as the Group Graphic Display (graphic displays are built
using the AdvaBuild Display Builder).
Assign loops (tags) to a group.
Define whether the user is notified when an alarm is cleared for a loop and must
acknowledge that it has cleared (ringback).
Assign the display that is called up when an alarm is selected on an operational
display (Fetch Alarm Display).
Define areas as follows:
Assign up to three groups to the area.
Assign a graphic display as the Area Graphic Display.
If the Area Graphic Display contains a unit-relative tag, identify the TCL unit whose
loop data is shown.
If TCL is used, define units as follows:
Assign the group whose loops are most closely related to the unit.
Assign a graphic display as the Unit Graphic Display.
Identify the display or external application called up, or the TCL program state or status
transition initiated when a block is selected on an Overview Display or a PSAP.
Define users, their access classes, passwords, and which areas, units, and graphics they can
Environment Builder Users Guide
Section 1.9 User Interface
3BUR002413R1 1-9
access.
Define access authorities of runtime displays, operations, and external applications.
Determine Operator Station setup information, such as the characteristics that govern the
presentation of alarms.
Configure External Display data for external applications and Remote Display Protocol
(RDP) displays.
Assign an External Display name, which is added to the Display Menu in the
Operator Stations Main Window and enables you to access an external application or
RDP Display during runtime.
Assign an access class and display type (ExternalApp or RDP).
Assign a definition, which executes the application. (For external applications, enter
up to 255 characters of text for each function to be executed. For RDP Displays, enter
the name of the RDP Display plus any necessary parameters.)
Use the Environment Distributor to do any of the following:
Copy an environment to a remote Operator Station across the TCP/IP network.
Copy an environment to a tape, then restore the environment from the tape onto a
remote Operator Station.
List all environments on selected remote nodes (Operator Stations).
List all remote nodes which a particular environment resides on.
1.9 User Interface
This section provides an overview of the HP Visual User Environment (HP VUE) methods
incorporated into the Advant Station user interface. For further information, refer to the HP
Visual User Environment Users Guide.
1.9.1 Using a Mouse
The mouse is a cursor control device which allows cursor movement in any direction.
To click a mouse button, press and release the button quickly.
To double-click a mouse button, press and release the button twice quickly.
The pointer on the screen indicates the current mouse location, and shows where on the screen
mouse actions take effect. To move the pointer, move the mouse in the corresponding direction.
To drag an object on the screen:
1. Move the pointer over the object.
2. Press and hold down the mouse button.
3. Move the mouse until the object is at the desired new location.
4. Release the mouse button.
Environment Builder Users Guide
Chapter 1 Introduction
1-10 3BUR002413R1
Recognizing Pointer and Cursor Shapes
The shapes of the pointer and cursor change according to location and function, as shown in
Table 1-1. (The cursor indicates the focus of keyboard input.)
Table 1-1. Pointer and Cursor Shapes
Pointers (Mouse) Cursors (Keyboard)
Working: Inserting:
Moving: Selecting:
Pointing:
Resizing:
Help:
Grabbing:
I
OK OK
?
Environment Builder Users Guide
Section 1.9.2 Working with Windows
3BUR002413R1 1-11
1.9.2 Working with Windows
A window is any screen element (dialog box, directory, message box, and so on) surrounded by
a frame that is displayed as a result of user interaction with the system. Figure 1-2 shows an
example of a window and identifies its components.
You can have multiple windows open, but only one can be active at a time. To make a window
active, move the pointer into the window. The active window is indicated by its highlighted
frame and title bar.
To use window buttons:
Click on the window menu button to display the window menu; double-click to close the
window.
Click on the minimize (iconify) button to turn the window into an icon, or small graphic
representation. This unclutters the workspace. Double-click on the icon to restore the win-
dow.
Click on the maximize button to enlarge the window to its largest possible size.
Figure 1-2. Window Frame
Title
File Help
Title Bar
Menu Bar
Resize Handle
Window Menu Button
Minimize or
Iconify Button
Maximize Button
(all four corners)
Environment Builder Users Guide
Chapter 1 Introduction
1-12 3BUR002413R1
To move a window:
1. Move the pointer over the title bar.
2. Press and hold down mouse button one or two.
3. Drag the window to a new location.
4. Release the mouse button.
To resize a window:
1. Move the pointer over the window frame or a resize handle. Resizing from the window
frame changes either the width or the height of the window depending on the location of
the pointer, and resizing from a resize handle changes both the width and the height.
2. Press and hold down mouse button one or two.
3. Drag window frame to new size.
4. Release the mouse button.
To shuffle layered windows, click anywhere on the visible portion of a partially concealed win-
dow to move it to the top.
Using the Window Menu
Each application window has a window menu in the upper left corner of the window frame,
which enables you to control the size, shape, and position of the window.
To display the window menu, click on the window menu button.
The window menu contains the following items:
Restore Turns an icon back into a window.
Move Interactively moves the window.
Size Interactively changes the size of the window.
Minimize Turns the window into an icon.
Maximize Enlarges the window to its greatest allowable size.
Lower Puts the window on the bottom of the stack of overlapping win-
dows on the workspace.
Occupy... Opens a dialog box to select the workspaces in which the window
should appear.
Occupy all Displays the window in all workspaces.
Remove from WS Removes the window from the current workspace.
Close Closes the window, removing it from all workspaces.
Environment Builder Users Guide
Section 1.9.2 Working with Windows
3BUR002413R1 1-13
Keyboard Focus
More than one window can be displayed at the same time; however, only one window is active
at a time. Keyboard focus determines which area of the screen or which element in a window
gets input from the keyboard. The active window is indicated by its highlighted frame and title
bar. The location cursor indicates which element on the screen has keyboard focus. The location
cursor is usually a box around a default selection element or a text insertion cursor within a text
field. When applicable, pressing <Return> executes the default operation.
Using a Scroll Bar
A scroll bar, Figure 1-3, is used to traverse through text in a viewing area (such as a window or a
menu). Scroll bars can be either horizontal (to scroll left and right) or vertical (to scroll up and
down).
To scroll through text:
Click on one of the arrows to scroll one line at a time in the corresponding direction.
Click in the trough on either side of the slider to scroll one page at a time in the corre-
sponding direction.
Drag the slider to scroll the list incrementally. The ratio of the slider size to the trough size
corresponds to the ratio of the number of items displayed in the viewing area to the total
number of items in the list.
Figure 1-3. Scroll Bar
Arrow Slider Trough
Environment Builder Users Guide
Chapter 1 Introduction
1-14 3BUR002413R1
1.9.2.1 Using a Dialog Box
A dialog box, Figure 1-4, is a window used for the entry of user input. It can contain any number
of fields, labels, buttons, and/or scroll areas.
Field
A field is an area of a window that the user can select and enter data into. You select a field by
clicking on it. When a field is selected, it becomes highlighted and a cursor is displayed within
the field.
Label
A label is text in a window, on a button, and so on that provides information but cannot be
edited.
Figure 1-4. Dialog Box
Field
Toggle Button
(square)
Toggle Button
(diamond)
Push Button
Label
Scroll Area
Environment Builder Users Guide
Section 1.9.2 Working with Windows
3BUR002413R1 1-15
Button
All selectable buttons are depicted as raised above the plane of the screen. You select a button by
clicking on it. When a button is selected, it appears lower than the plane of the screen. All non-
selectable areas of the screen appear flat (in the plane of the screen).
A push button initiates a function, such as accepting user input, calling up another window,
starting a program, and so on. The function initiated is usually indicated by the label on the
button.
A toggle button indicates a state. There are two indicator shapes: diamond and square. The dia-
mond-shaped indicator signifies that only one toggle button in a group can be selected at a time.
The square-shaped indicator signifies that any number of toggle buttons in a group can be
selected at a time.
1.9.2.2 Menus
To display a menu, click on the menu name in the menu bar. This displays the list of menu items
for the selected menu. Then click on the desired menu item. All menus are pop-up (not spring-
loaded), so the menu remains open until an action is taken or the menu is explicitly closed. You
do not have to hold the mouse button down after clicking to keep the menu displayed. However,
you can click and hold on the menu and then drag the cursor down to the desired menu item if
you want. When the desired item is highlighted, release the mouse button.
As an alternative, you can display a menu by holding down <Extend char> or <Alt> and then
pressing the key corresponding to the character underlined in the menu name (for example,
<Alt-e> for the Edit menu). This shows the menu items. Then you can choose a menu item by
pressing the key corresponding to the underlined character in the menu item name (for example,
<c>for Copy).
Accelerator keys are implemented for some menu items. An accelerator key is a key
combination that invokes the action of a menu item when the accelerator is pressed. The
accelerator key is displayed to the right of the menu item and is used in combination with
<Extend char> or <Alt>. The menu does not have to be displayed to use an accelerator.
Environment Builder Users Guide
Chapter 1 Introduction
1-16 3BUR002413R1
Environment Builder Users Guide
Section 2.1 Site Planning Environment
3BUR002413R1 2-1
Chapter 2 Installation
2.1 Site Planning Environment
For information regarding site planning and environmental considerations for your Advant
Station, refer to the applicable Advant Station Hardware Users Guide as indicated in Section
1.5, Related Documentation.
2.2 Setup
For information regarding hardware setup and installation, refer to the applicable Advant Station
Hardware Users Guide as indicated in Section 1.5, Related Documentation.
2.3 Shut-down Procedures
For information regarding shut-down procedures, refer to the applicable section in the Advant
Station 500 Series with AdvaCommand / AdvaBuild Users Guide.
2.4 Start-up Procedures
For information regarding start-up procedures, refer to the applicable section in the Advant
Station 500 Series with AdvaCommand / AdvaBuild Users Guide.
2.5 Product Verification
Refer to Section 3.2, Opening and Closing the Environment Builder.
Environment Builder Users Guide
Chapter 2 Installation
2-2 3BUR002413R1
Environment Builder Users Guide
Section 3.1 Design Considerations
3BUR002413R1 3-1
Chapter 3 Configuration and Application Building
3.1 Design Considerations
The Environment Builder software is used to configure environments for an Advant Station 500
Series Operator Station. Through it you build environments, which are the operators view of the
process from an Operator Station. This involves building hierarchical displays (areas, groups,
units), defining which portion of the database each user can access and control, and configuring
Overview Displays and PSAPs (Page Selector Alarm Panels). In building an environment, you
also define standard display authority, Operator Station setup information, External Display
Access, and TCL/Batch Abnormal Configuration.
When configuring an environment, keep the following guidelines in mind:
Areas should be defined after groups have been defined.
Units should be defined after groups have been defined, and before PSAPs/Overview
Displays are defined.
Users should be defined after areas and units have been defined.
The order in which you perform environment building procedures, database configuration
procedures, and display building procedures is not crucial. However, it is recommended that you
keep accurate lists of database tags, group names, area names, unit names, and graphic display
names. Make certain any given name is always entered the same way.
Once you build a new environment, you install it to make it the active environment on the
Operator Station (refer to Section 4.4.1, Installing Environments). Several environments can be
defined for a system. However, only one environment can be active (in use) on an Operator
Station at a time. You can modify other environments at runtime, but the active environment is
the only one you can view and manipulate for runtime information.
The Environment Builder can be used both before runtime and during runtime. In addition to
building new environments, you can use the Environment Builder to modify, copy, delete, or
rename environments. You can transfer environments to another Operator Station or to a tape
using the Environment Distributor (refer to Section 3.7, Distributing an Environment).
3.2 Opening and Closing the Environment Builder
This section describes how to open and close the Environment Builder software.
The Environment Builder allows you to build, modify, install, delete, and distribute
environments as well as setup External Display Access.
3.2.1 Operator Station Access
When you power up the Operator Station, the Main Window is called up with the Log In Page
Display in the Display Area.
To log in to the Operator Station and access the Environment Builder:
Environment Builder Users Guide
Chapter 3 Configuration and Application Building
3-2 3BUR002413R1
1. Select the Install Environment field and enter the name of the environment you want to
install, then press <Return>.
2. After the Install complete message is displayed, scroll through the Defined Users list to
find your user name.
3. Use your security key (if configured), or select the Password field next to your user name
and enter your password, then press <Return>.
Your status changes to ON and you are now logged in to the Operator Station.
4. Click on the Display Menu button in the Main Window. This calls up a list of available
submenus and displays.
5. Click on the submenu name EXTERNAL APPLICATIONS.
This displays the External Applications Display menu.
6. Click on EnvirBuilder. This accesses the Environment Builder and displays the
Environment Directory, Figure 3-1.
NOTE
Refer to the AdvaCommand Basic Functions Users Guide for information on
other display access methods (such as the Display Request key) which can be
used to access the Environment Builder.
Figure 3-1. Environment Directory
Environment Builder Users Guide
Section 3.2.2 Engineering Station Access
3BUR002413R1 3-3
3.2.2 Engineering Station Access
Before you can access the Environment Builder from the Structure Builder, the AS500OS object
must be configured. For information on configuring a AS500OS object in the Structure Builder,
refer to the AdvaBuild Basic Functions Users Guide.
To access the Environment Builder from the Structure Builder, simply open the AS500OS
object.
3.2.3 Exiting the Environment Builder
To exit the Environment Builder, choose Close from the File menu in the Environment
Directory. This exits the Environment Builder and returns you to the Operator Stations Main
Window.
3.3 Default Environment
Each Operator Station has a default environment named ADVANT. Its user is ADVANT and
its password is MOD. This allows Operator Station users to get into the Environment Builder
and create new environments. For additional security, users can change the user ID and
password in the default environment.
3.4 Building an Environment
There are two ways to build an environment with the Environment Builder. You can either create
a new environment, or copy an existing environment (or parts of an environment).
To build a new environment, follow these procedures:
Name the environment and define its components (groups, areas, units, users, PSAPs, and
Overviews).
Assign access authorities to runtime displays.
Specify the Operator Station setup for the environment.
Configure External Display data for external applications and RDP displays.
Configure Abnormal Conditions for Batch Execution displays.
Install the new environment to make it the active environment on the Operator Station.
For details on building a new environment, refer to Section 3.4.1, Building a New Environment.
To copy an environment (or to copy components between environments), choose Copy from the
Options menu in the appropriate Directory dialog box. For details, refer to Section 3.4.2,
Copying an Environment or a Component.
You can also use the Distributor to restore an environment built on another Operator Station
from tape. For details, refer to Section 3.7, Distributing an Environment.
Environment Builder Users Guide
Chapter 3 Configuration and Application Building
3-4 3BUR002413R1
3.4.1 Building a New Environment
To build a new environment:
1. Open the Environment Builder. This displays the Environment Directory, Figure 3-2,
which presents a list of available environments.
2. Choose New... from the File menu. The New Environment dialog box, Figure 3-3, is
displayed.
Figure 3-2. Environment Directory
Figure 3-3. New Environment Dialog Box
Environment Builder Users Guide
Section 3.4.1 Building a New Environment
3BUR002413R1 3-5
3. Select the New Environment Name field, enter the name for the new environment, then
click on OK.
NOTE
When entering a new environment or component name, you can use up to 15
characters. Use only the characters: a - z, A - Z, 0 - 9, -, and _. Be
careful not to use the common characters: #, %, & and spaces. In text
entry fields throughout the Environment Builder, a field does not accept the
entry of any characters past the character limit for that field.
If you enter a name that already exists, an overwrite warning message is
displayed.
After you name the environment, the Environment Top Level Display, Figure 3-4, is called
up with the new environment name in the Environment field.
Figure 3-4. Environment Top Level Display
Environment Builder Users Guide
Chapter 3 Configuration and Application Building
3-6 3BUR002413R1
The Environment Top Level Display is the main display for each environment. It provides
information about the selected environment, and it specifies how many of each component type
(areas, groups, units, users, Page Selector Alarm Panels (PSAPs), and Overviews) exist in the
environment. Since this is a new environment with no components defined, each component
number button displays a zero.
In addition to providing environment information, the Environment Top Level Display includes
selectable buttons which enable you to define or modify any of the components, External
Display Access, Standard Display Authority, text and user access authority for abnormal
conditions on Batch Execution displays, or Operator Station Setup information.
4. Select the Database field and enter the name of the database which the environment is
associated with (that is, the database which contains the loops and units assigned to that
environment). You can enter up to 20 characters in this field.
NOTE
This step is optional. The environment is run against the currently installed
database regardless of whether you enter a database name in this field.
The database name is the Project Name that is entered when a new project is
inserted during database configuration. This name is shown in the Template
Name field of the MOD_DB object.
5. Add components (areas, groups, units, users, PSAPs, and Overviews). See the sections that
follow for details on defining each type of component.
3.4.1.1 Defining a New Group
A group is a collection of database objects or loops (up to 36 loopscontrol loops, indicator
loops, or a combination of both) typically dedicated to a portion of a process, a reactor, a boiler,
and so on. Before you configure a group you should be familiar with the Group Displays (Group
Status, Group Trend, Group Graphic, and Group Alarm) and the information they provide for
the loops in a group. See the AdvaCommand Basic Functions Users Guide for detailed
descriptions of the Group Displays.
Environment Builder Users Guide
Section 3.4.1 Building a New Environment
3BUR002413R1 3-7
To define a new group:
1. Click on the number button to the right of the Groups label on the Environment Top Level
Display. This displays the Group Directory, Figure 3-5.
2. Choose New... from the File menu. The New Group dialog box, Figure 3-6, is displayed.
Figure 3-5. Group Directory
Figure 3-6. New Group Dialog Box
Environment Builder Users Guide
Chapter 3 Configuration and Application Building
3-8 3BUR002413R1
3. Select the New Group Name field, enter the name for the new group, then click on OK.
The Group Definition dialog box, Figure 3-7, is displayed with the new group name in the
Group Name field.
The Group Definition dialog box includes 12 tag entry blocks. Each block contains one C
target and three I targets that allow either one control loop or one to three indicator loops to be
assigned to the block.
NOTE
You can assign a control loop to an I target if you wish to configure up to three
control loops to a block (and therefore up to 36 control loops to a group). If you
do this, however, you get limited information during runtime for each control loop
assigned to an I target (tag, measured variable value, and alarm indication).
Also, you cannot take control of a control loop assigned to an I target (selecting
the target will not display a loop control dialog).
Figure 3-7. Group Definition Dialog Box
C
I
tag entry block
control loop
target
indicator loop
target
I
I
Environment Builder Users Guide
Section 3.4.1 Building a New Environment
3BUR002413R1 3-9
4. Select the Group Graphic field and enter the name of the Group Graphic using either of the
following methods:
Enter the desired graphic displays name and press <Return>.
or
Choose List Graphics... from the Tools menu. This is a list of graphics defined in the
AdvaBuild Display Builder. Move the cursor to the appropriate name on the graphics list
and double-click on it to select it. The selected name is displayed in the Group Graphic
field.
NOTE
This step is optional. If you do not want a Group Graphic Display, proceed to the next
step without entering a name in the Group Graphic field.
The specified graphic display name must be the one given to the display when it was
built in the AdvaBuild Display Builder.
5. Determine whether the first loop to be configured is to be a control loop or an indicator
loop.
Control Loops include PID Controllers, Auto/Manual (A/M) Controllers, and Device
Controllers. For control loops, the information you enter occupies a full block on
operational Group Displays. The measured values for all control loops assigned to blocks
on the Group Definition dialog box are displayed on the trend display.
The following status information is displayed for each kind of control loop during runtime:
PID Controllers Tag, descriptor, engineering units, measured variable value, set-
point, setpoint source, output, output mode, computer mode, and
alarm indication
A/M Controllers Tag, descriptor, engineering units, measured variable value, output,
output mode, computer mode, and alarm indication
Device Controllers Tag, descriptor, command state, feedback state, auto/man mode,
and alarm indication
If the loop is configured for computer mode, there is an indication of whether the loop is
under operator or computer control.
Indicator Loops Information for an indicator loop occupies one third of a block on
operational Group Displays. You can enter up to three loop names in a tag entry block;
however, only the first indicator loop of a block is trended on the Group Trend Display.
You cannot take control of an indicator loop.
The following status information is displayed for each indicator loop during runtime:
Continuous loops Tag, measured variable value, and alarm indication
Device loops Tag, device status, device command, and alarm indication
Environment Builder Users Guide
Chapter 3 Configuration and Application Building
3-10 3BUR002413R1
6. Decide which tag entry block to assign loop information to. (The blocks are numbered in
rows from left to right, beginning with block 1 in the upper left corner.)
When choosing a particular block or a particular position within the block, consider the
desired location for display of the loop status on the Group Displays. The loop status
information is displayed in the same position on all Group Displays. On Group Trend
Displays, information for loops assigned to blocks 1 to 4 are trended on the upper graph,
blocks 5 to 8 on the middle graph, and blocks 9 to 12 on the lower graph.
NOTE
Since trend displays show trend data for up to 4 status blocks on one grid, the
loops assigned to blocks 1 through 4 should ideally have the same trend rate. This
is also true of the loops assigned to blocks 5 through 8, and loops assigned to
blocks 9 through 12.
A trend rate is assigned to a loop when it is configured during database
configuration. If the trend rates are not the same for all loops assigned to the four
blocks, the result may be unacceptable. For example, if one loop has a 6-second
trend rate and three have 12-second rates, the trend grid is labeled for the 6-
second rate (6 minutes per division for Group Trend Display) and the 12-second
loops are adjusted to the 6-second grid. As a result, the playback period for the
12-second loops is compressed and does not reflect the true period of time.
7. Define the tag (object) information for the first loop in the group.
a. Move the cursor to the desired tag entry block and position the cursor on the C
target if you are assigning a control loop or on the upper I target if you are
assigning an indicator loop. Click on the desired target. The Object Information
dialog box, Figure 3-8, is displayed.
Environment Builder Users Guide
Section 3.4.1 Building a New Environment
3BUR002413R1 3-11
b. Enter the name of the new loop in the Object ID field. (Enter the Object ID (template
name) of the LOOP_DEF object configured via the Structure Builder or MOD 300
Database Configurator.)
c. Select the Read Only button if you do not want control access for the loop permitted
through this group.
NOTE
The Read Only button is currently inactive. It will be functional in a
subsequent release.
d. Select the Ring Back button if you want to enable ringback for the loop. When
ringback is enabled, operators are notified when an alarm clears and must
acknowledge that it has cleared.
e. Enter information for the Fetch Alarm Display and Parameters.
The Fetch Alarm Display is the display called up when the tag goes into alarm and
the operator selects the alarm from the Fetch Alarm Display Area on the Operator
Stations Main Window. Any installed display can be selected for the Fetch Alarm
Display. Enter any parameters necessary to call up the display (0-2 can be entered).
Figure 3-8. Object Information Dialog Box
Environment Builder Users Guide
Chapter 3 Configuration and Application Building
3-12 3BUR002413R1
For example, if you select the Group Trend Display for the Fetch Alarm Display, the
parameters would be area name and group name. If you select a user-defined graphic,
no parameters are necessary. If no Fetch Alarm Display is chosen, the Environment
Alarm Display is used by default.
NOTES
If the same loop is assigned to other groups, you must make the same entries
for the loop in the Object Information dialog box in each case.
For a control loop, if the ability to make changes is permitted, the operator can
make changes to it through the status block of any Group Display, and the
loop can be tuned via the Loop Detail Display. For an indicator loop, if the
ability to make changes is permitted, the loop can be tuned via the Loop Detail
Display.
f. When you finish entering the tag (object) information, choose Save from the File
menu. Then choose Close to return to the Group Definition dialog box.
8. Enter tag (object) information for each remaining loop of the group in the same manner as
described in steps 57.
9. Choose Save from the File menu in the Group Definition dialog box. Then choose Close
from the File menu or double-click on the button in the upper left corner of the dialog box
to return to the Group Directory.
10. Either choose New... from the File menu to define another group as described above, or
choose Close to return to the Environment Top Level Display.
Environment Builder Users Guide
Section 3.4.1 Building a New Environment
3BUR002413R1 3-13
3.4.1.2 Defining a New Area
An Area is a collection of up to three groups which represents a logical part of the process.
Areas should be defined after groups have been defined.
To define a new area:
1. Click on the number button to the right of the Areas label on the Environment Top Level
Display. This displays the Area Directory, Figure 3-9.
2. Choose New... from the File menu. The New Area dialog box, Figure 3-10, is displayed.
Figure 3-9. Area Directory
Figure 3-10. New Area Dialog Box
Environment Builder Users Guide
Chapter 3 Configuration and Application Building
3-14 3BUR002413R1
3. Select the New Area Name field, enter the name for the new area, then click on OK. The
Area Definition dialog box, Figure 3-11, is displayed with the new area name in the Area
field.
4. Select the first Groups field and enter the name of the first group using either of the
following methods:
Enter the desired group name and press <Return>.
or
Choose List Groups... from the Tools menu. Move the cursor to the appropriate name on
the groups list and double-click on it to select it. The selected name is displayed in the first
Groups field.
5. Proceed as described in Step 4 to enter up to two more group names in the remaining
Group fields.
NOTES
All group names must be entered exactly as they were defined.
If all three group fields are filled, a dialog is displayed that prompts you to remove a
group so that you can enter the new one.
6. Select the Area Graphic field and enter the graphic displays name either with the keyboard
or by choosing List Graphics... from the Tools menu and double-clicking on a graphic
display name in the list.
NOTES
This step is optional. If you do not want an Area Graphic Display, proceed to the next
step without entering a name in the Area Graphic field.
The specified graphic display name must be the one given to the display when it was
built in the AdvaBuild Display Builder.
Figure 3-11. Area Definition Dialog Box
Environment Builder Users Guide
Section 3.4.1 Building a New Environment
3BUR002413R1 3-15
7. Select the Unit ID field and enter the unit name, if any. A Unit ID must be entered if the
Area Graphic Display contains unit-relative tag references. The specific TCL unit whose
loop data is to be displayed on the Area Graphic Display should be named here. The unit
name entered must be the one assigned during control database configuration. Enter the
unit name with the keyboard or choose List Units... from the Tools menu and double-click
on a unit name in the list.
8. Choose Save from the File menu. Then choose Close from the File menu or double-click
on the button in the upper left corner of the dialog box to return to the Area Directory.
9. Either choose New... from the File menu to define another area as described above, or
choose Close to return to the Environment Top Level Display.
3.4.1.3 Defining a New Unit
When a system uses Taylor Control Language (TCL), units must be defined during control
database configuration. When an environment is being configured, these units can be associated
with groups and graphics. During runtime, status information for the group is displayed on the
Unit Displays for the unit. In addition, the graphic becomes the Unit Graphic Display for the
unit.
Units should be defined after groups have been defined, and before PSAPs/Overviews are
defined.
To define a new unit:
1. Click on the number button to the right of the Units label on the Environment Top Level
Display. This displays the Unit Directory, Figure 3-12.
Figure 3-12. Unit Directory
Environment Builder Users Guide
Chapter 3 Configuration and Application Building
3-16 3BUR002413R1
2. Choose New... from the File menu. The New Unit dialog box, Figure 3-13, is displayed.
3. Select the New Unit Name field and enter the name for the new unit (the name must be the
object ID of the UNIT_MASTER object, which is assigned to the unit during control
database configuration). Click on OK. The Unit Definition dialog box, Figure 3-14, is
displayed with the new unit name in the Unit field.
4. Units may be designated as either Batch, or Non-Batch units.
Only batch units appear in the unit menus for the Control Recipe Detail, Batch Detail and
Unit Supervisor displays at runtime.
Figure 3-13. New Unit Dialog Box
Figure 3-14. Unit Definition Dialog Box
Environment Builder Users Guide
Section 3.4.1 Building a New Environment
3BUR002413R1 3-17
5. Each unit may be associated with a group (that is, the group whose loops are most closely
related to the unit).
Select the Group field and enter the name of the group using either of the following
methods:
Enter the desired group name and press <Return>.
or
Choose List Groups... from the Tools menu. Move the cursor to the appropriate name on
the groups list and double-click on it to select it. The selected name is displayed in the
Group field.
6. To configure a unit graphic for the unit:
Select the Graphic field and enter the name of the graphic using either of the following
methods:
Enter the desired graphic name and press <Return>.
or
Choose List Graphics... from the Tools menu. Move the cursor to the appropriate name on
the graphics list and double-click on it to select it. The selected name is displayed in the
Graphic field.
NOTE
This step is optional. If you do not want a Unit Graphic Display, proceed to the next
step without entering a name in the Graphic field.
The specified graphic display name must be the one given to the display when it was
built in the AdvaBuild Display Builder.
7. Choose Save from the File menu. Then choose Close from the File menu or double-click
on the button in the upper left corner of the dialog box to return to the Unit Directory.
8. Either choose New... from the File menu to define another unit as described above, or
choose Close to return to the Environment Top Level Display.
3.4.1.4 Defining a New User
During user definition, you define which engineers, supervisors, and operators are authorized to
log in to an environment. There is no limit to the number of users which can be configured to
use an environment other than memory. The same user can be configured in more than one
environment.
You also define the specific areas, units, and graphics which each user will have the authority to
control at runtime. (Once a user has the authority to take control of a loop, they will be able to
control that loop from any location in the Operator Station.)
Environment Builder Users Guide
Chapter 3 Configuration and Application Building
3-18 3BUR002413R1
To define a new user:
1. Click on the number button to the right of the Users label on the Environment Top Level
Display. This displays the User Directory, Figure 3-15.
2. Choose New... from the File menu. The New User dialog box, Figure 3-16, is displayed.
Figure 3-15. User Directory
Figure 3-16. New User Dialog Box
Environment Builder Users Guide
Section 3.4.1 Building a New Environment
3BUR002413R1 3-19
3. Select the New User Name field, enter the name for the new user, then click on OK. The
User Definition dialog box, Figure 3-17, is displayed with the new user name in the User
field.
4. Define the users password:
a. Choose Configure Password from the Password menu. A Password Entry dialog
box is displayed.
b. Enter the current password, then click on OK. (The default current password is the
user name.) A dialog box is displayed prompting you to enter the new password.
c. Enter the new password, then click on OK. A message dialog is displayed saying
Please reenter password for verification. Click on OK to close the message dialog.
Figure 3-17. User Definition Dialog Box
Figure 3-18. Password Entry Dialog Box
Environment Builder Users Guide
Chapter 3 Configuration and Application Building
3-20 3BUR002413R1
d. Re-enter the new password, then click on OK. A message dialog is displayed saying
either Your new password is confirmed or Password validation failed, please retry
password procedure. Click on OK.
5. Select the Access Class field. A pop-up list of available access classes is displayed
(Operator, Supervisor, Engineer, and Environment). Select one of the access classes by
clicking on it.
The available classes and their corresponding authority include:
Access Class Access Authority
Operator Low
Supervisor Medium
Engineer High
Environment Same as Engineer plus gives the user the ability to control objects
without having authority checked. Users with Environment access
do not need to be assigned areas, units, or graphics.
6. If a security key is used for the user, define the users access key.
Select the Access Key field. A pop-up list of available access keys is displayed (None,
Optional, and Required). Select one of the access keys by clicking on it.
The available access keys and their definitions include:
None User logs on via the login page with a password
Optional User logs on via the login page with a password, or with a security key
Required User logs on only with a security key
If you define the access key option as Optional or Required, and the security key is written
without the -a option (auto logon) when it is programmed, a password will be required to
login. For more information on programming security keys, refer to the Advant Station 500
Series with AdvaCommand / AdvaBuild Users Guide.
Environment Builder Users Guide
Section 3.4.1 Building a New Environment
3BUR002413R1 3-21
7. Define the users area assignment:
a. Choose Add Area from the Areas menu. A User-Areas dialog box, Figure 3-19, is
displayed.
b. Select an area from the Available Areas list by clicking on it, or select the Area field
and enter the area name. Then click on Add. You can also double-click on an area
name in the Available Areas list to add that area.
The added area is now displayed in the Areas list on the User Definition dialog box.
Repeat this procedure to add additional areas, or choose Add All Areas from the Areas
menu to assign access to all available areas.
8. Define the users unit assignment:
a. Choose Add Unit from the Units menu. A User-Units dialog box is displayed. (The
User-Units dialog box is similar to the User-Areas dialog box, Figure 3-19. The User-
Units dialog box has an Available Units list and a Unit field.)
b. Select a unit from the Available Units list by clicking on it or select the Unit field and
enter the unit name.
c. Click on Add. The added unit is now displayed in the Units list on the User
Definition dialog box.
Repeat this procedure to add additional units, or choose Add All Units from the Units
menu to assign access to all available units.
Figure 3-19. User-Areas Dialog Box
Environment Builder Users Guide
Chapter 3 Configuration and Application Building
3-22 3BUR002413R1
9. Define the users graphic assignment:
a. Choose Add Graphic from the Graphics menu. A User-Graphics dialog box is
displayed. (The User-Graphics dialog box is similar to the User-Areas dialog box,
Figure 3-19. The User-Graphics dialog box has an Available Graphics list and a
Graphic field.)
b. Select a graphic from the Available Graphics list by clicking on it or select the
Graphic field and enter the graphic name.
c. Click on Add. The added graphic is now displayed in the Graphics list on the User
Definition dialog box.
Repeat this procedure to add additional graphics, or choose Add All Graphics from the
Graphics menu to assign access to all available graphics.
10. Choose Save from the File menu. Then choose Close from the File menu or double-click
on the button in the upper left corner of the dialog box to return to the User Directory.
11. Either choose New... from the File menu to define another user as described above, or
choose Close to return to the Environment Top Level Display.
3.4.1.5 Defining a New Page Selector Alarm Panel (PSAP) or Overview Display
A Page Selector Alarm Panel (PSAP) is a keyboard made up of 48 individual blocks. An
Overview Display is the screen equivalent of the PSAP. The PSAP and the Overview Display
have the same function and layout, and are defined through similar displays. Each of the 48
layout blocks or cells can be designated to do one of the following:
Call up a standard or custom graphic display
Initiate a TCL program sequence state or status transition
Invoke a Remote Display Protocol (RDP) Display
Call up an external application
One PSAP can be assigned to an Operator Station. Any number of Overview Displays can be
assigned. If multiple Overview Displays are defined, the first four alphabetical Overview
Displays correspond to the four Overview keys on the keyboard. The first Overview Display
name alphabetically is called up by the Overview 1 key, the second by the Overview 2 key, and
so on.
Multiple PSAPs can be defined in one environment if the ShowPSAPonLocalOS variable is
enabled in the customerSystemVariables file (see Configuring Unique PSAP Keyboards in a
Single Environment in the Advant Station 500 Series with AdvaCommand / AdvaBuild Users
Guide. As each Operator Station downloads the common environment, the environment installer
only installs the PSAPs that match the local stations node address. Otherwise, if the variable is
not set, all PSAPs defined in the environment will be downloaded to the station.
The multiple PSAP feature requires each PSAP to be defined with a unique name based on the
DCN node address as follows: ##-<PSAPNAME>. The ## is the hexadecimal DCN device
address of the OS node (must be zero padded). The - is a required character. The
<PSAPNAME> can be any character string allowed by the Environment Builder. For example,
if the DCN address is 1f00 or 0a00 then the unique names would be 1f-PSAP1 or 0a-PSAP1.
Environment Builder Users Guide
Section 3.4.1 Building a New Environment
3BUR002413R1 3-23
The special PSAP names can be viewed in the OVERVIEW scrolled list from the display menu
button.
To define a new PSAP or Overview Display:
1. Click on the number button to the right of the PSAPs label or the Overviews label on the
Environment Top Level Display. This displays the PSAP or Overview Directory,
Figure 3-20.
NOTE
The Overview Directory and New Overview dialog box are used as examples.
The PSAP Directory and New PSAP dialog box look and function the same way.
2. Choose New... from the File menu. The New PSAP or New Overview dialog box,
Figure 3-21, is displayed.
Figure 3-20. Overview Directory
Figure 3-21. New Overview Dialog Box
Environment Builder Users Guide
Chapter 3 Configuration and Application Building
3-24 3BUR002413R1
3. Select the New PSAP or Overview Name field, enter the name for the new PSAP or
Overview, then click on OK. Either the PSAP Definition dialog box, Figure 3-22, or the
Overview Definition dialog box, Figure 3-23, is displayed with the new name in the PSAP
or Overview field.
NOTE
Use proper format if using multiple PSAP feature as described above.
Figure 3-22. PSAP Definition Dialog Box
Environment Builder Users Guide
Section 3.4.1 Building a New Environment
3BUR002413R1 3-25
4. If you are configuring a PSAP, click in the PSAP number field on the PSAP Definition
dialog box and enter the PSAP number code. You must enter the same number that is set
on the number code dial underneath the PSAP keyboard.
NOTE
If the dial underneath the PSAP keyboard has not been set yet, set this
hexadecimal dial. It is recommended that you select a unique non-zero number
code from 2 to 15 for each of your PSAPs (a PSAP with a number code of 0 will
not get installed, and the number 1 is generally reserved for the universal operator
keyboard).
Figure 3-23. Overview Definition Dialog Box
Environment Builder Users Guide
Chapter 3 Configuration and Application Building
3-26 3BUR002413R1
5. Select a block on the PSAP or Overview Definition dialog box by clicking on it. An Empty
Block Definition dialog box, Figure 3-24, is displayed.
The Block Type field in this dialog box enables you to select the type of block you wish to
configure. When you select a block type, the appropriate fields are added to the dialog box.
Each block definition dialog box has a Tools menu which contains the items List Areas,
List Groups, List Units, and List Graphics to help in defining the block.
6. Click on the Block Type field. A pop-up list of block types is displayed: Empty, Display,
TCL Sequence, RDP, and ExternalApp.
The available block types include:
Display calls up an Operator Station resident display
TCL Sequence changes status of TCL sequence
RDP calls up an RDP (Remote Display Protocol) display
ExternalApp calls up an external application defined in External Display Access
Figure 3-24. Empty Block Definition Dialog Box
Environment Builder Users Guide
Section 3.4.1 Building a New Environment
3BUR002413R1 3-27
7. Select one of the block types by clicking on it. The corresponding block definition
information fields are added to the dialog box. The following instructions explain the
different types of blocks and what information should be entered in each type of block
definition dialog box.
Display Blocks
Display blocks are used to call up Operator Station resident displays. If you select Display
as the block type, the Display Block Definition dialog box, Figure 3-25, is displayed.
Figure 3-25. Display Block Definition Dialog Box
Environment Builder Users Guide
Chapter 3 Configuration and Application Building
3-28 3BUR002413R1
The Display Block Definition dialog box has the following fields:
Table 3-1 lists standard operational displays with suggested parameters.
Name Enter a standard operational display name.
Params Enter up to two parameters necessary for calling up the display
(such as area and group names).
Block Desc. Enter up to three lines of comments to be displayed on the block.
Up to 12 characters can be entered per field. Valid characters are
AZ, 09, dash (), slash (/), underscore (_), and asterisk (*). No
spaces are allowed. The first character entered on each line must
be alpha or numeric.
Overlap Rule Select either Base or Overlap to determine how the display is
called up. (Base displays are displayed one at a time and cannot
be moved. Overlap displays can be moved and stacked on top of
one another. External applications are always overlaps.)
Screen Select 1, 2, or Current to determine the screen which the display
will be called up on.
Table 3-1. Operator Station Resident Displays
Name 1st Param 2nd Param Type of Display
AREAALARM Area Name N/A CCF Area Alarm
AREAGRAPHIC Area Name N/A CCF Area Graphic
AREASTATUS Area Name N/A CCF Area Status
BATCHDETAIL Unit Name N/A Batch Detail
CONTROLRECIPEDETAIL Unit Name N/A Control Recipe Detail
COUNTERDISPLAY TLL Device Name N/A Counter Summary
CUSTOM See description in
Type of Display
column.
N/A Any custom graphic (other than
Area, Group, or Unit graphics) or
Overview. No parameters should be
entered unless the display uses Unit
relativity, in which case the Unit
name must be entered in the 1st
parameter field.
ENVIRONMENTALARM N/A N/A Environment Alarm
EQUIPOVERVIEW N/A N/A Equipment Overview
FILEDISPLAY TLL Device Name Data File Name File Summary
GROUPALARM Area Name Group Name CCF Group Alarm
Environment Builder Users Guide
Section 3.4.1 Building a New Environment
3BUR002413R1 3-29
For display blocks that call up an environment external display, enter the configured displays
name in the Name field. Table 3-2 lists the standard environment external display names for new
environments.
GROUPGRAPHIC Area Name Group Name CCF Group Graphic
GROUPSTATUS Area Name Group Name CCF Group Status
GROUPTREND Area Name Group Name CCF Group Trend
IOPOINTDISPLAY TLL Device Name I/O Point Name I/O Point Summary
INSTALLER N/A N/A Installer
LOOPDETAIL Tag ID N/A Loop Detail
LOGGERCONTROL N/A N/A Logger Control
LOGINPAGE N/A N/A Login Page
OVERVIEW Overview Name N/A Overview
RECIPEDETAIL Unit Name N/A TCL Recipe Detail
REGISTERDISPLAY TLL Device Name Register Name Register Summary
SEGMENTDISPLAY TLL Device Name N/A Segment
SEQUENCEDETAIL Unit Name TCL Program Name TCL Sequence Detail
SEQUENCEDEBUG Unit Name TCL Program Name TCL Sequence Debug
SEQUENCERDISPLAY TLL Device Name Sequencer Name Sequencer Summary
SFC Unit Name TCL Program Name TCL Sequential Function Chart
SYSTEMSTATUS N/A N/A System Status
TIMERDISPLAY TLL Device Name Timer Name Timer Summary
UNITDETAIL Unit Name N/A TCL Unit Detail
UNITGRAPHIC Unit Name N/A TCL Unit Graphic
UNITMESSAGE Unit Name N/A Unit Message
UNITOVERVIEW N/A N/A TCL Unit Overview
UNITSUPERVISOR Unit Name N/A TCL Unit Supervisor
XCONFIG N/A N/A X Windows Configuration
Table 3-1. Operator Station Resident Displays (Continued)
Name 1st Param 2nd Param Type of Display
Environment Builder Users Guide
Chapter 3 Configuration and Application Building
3-30 3BUR002413R1
Additional external displays can be configured in the environment and called up via a display
block. You should always refer back to the environment to confirm the configured external
display name.
TCL Sequence Blocks
TCL Sequence blocks are used to initiate a TCL program sequence state or status
transition. If you select TCL Sequence as the block type, the TCL Sequence Block
Definition dialog box, Figure 3-26, is displayed.
Table 3-2. Names of Operator Station Environment External Displays
DISPLAY TYPE PARAMETER 1 PARAMETER 2
DisplayBuilder N/A N/A
DisplayConverter N/A N/A
DisplayDistributor N/A N/A
EnvirBuilder N/A N/A
HPTerm N/A N/A
Environment Builder Users Guide
Section 3.4.1 Building a New Environment
3BUR002413R1 3-31
The TCL Sequence Block Definition dialog box has the following fields:
Figure 3-26. TCL Sequence Block Definition Dialog Box
Name Enter the program name (it must be the name given to the
program when written).
Unit Type the name of the unit on which the transition is to occur. (The
unit name is the name shown in the template name field of the
Unit Master Template of the Database Configurator which defines
the unit.)
Block Desc. Enter up to three lines of comments to be displayed on the block.
Up to 12 characters can be entered per field. Valid characters are
AZ, 09, dash (), slash (/), underscore (_), and asterisk (*). No
spaces are allowed. The first character entered on each line must
be alpha or numeric.
Environment Builder Users Guide
Chapter 3 Configuration and Application Building
3-32 3BUR002413R1
RDP Blocks
RDP blocks are used to call up data processor resident displays which are configured for
the environment in External Display Access. If you select RDP as the block type, the RDP
Block Definition dialog box is displayed along with the External Display Access dialog
box, Figure 3-27.
State Select the appropriate transition (Active, Abort, Pause, and
Resume are the TCL state transitions, and Abnormal is the status
transition).
TCL Priority If Active or Abnormal is selected in the State field, select a
priority level from 116. (1 is the highest priority, and 16 is the
lowest. If no priority is selected, the program defaults to 1.)
Figure 3-27. RDP Block Definition Dialog Box
Environment Builder Users Guide
Section 3.4.1 Building a New Environment
3BUR002413R1 3-33
The External Display Access dialog box includes RDP displays defined for the
environment in the External Display Name list. The RDP Block Definition dialog box has
the following fields:
Table 3-3 lists the standard RDP displays.
Name Enter an RDP (data processor resident) display name. (Either type
in the name or select an RDP display name from the External
Display Access dialog box by clicking on it with the second
mouse button.)
Params Enter up to two parameters necessary for calling up the RDP
display.
Block Desc. Enter up to three lines of comments to be displayed on the block.
Up to 12 characters can be entered per field. Valid characters are
AZ, 09, dash (), slash (/), underscore (_), and asterisk (*). No
spaces are allowed. The first character entered on each line must
be alpha or numeric.
Overlap Rule Select either Base or Overlap to determine how the display is
called up. (Base displays are displayed one at a time and cannot
be moved. Overlap displays can be moved and stacked on top of
one another.)
Screen Select 1, 2, or Current to determine the screen which the display
will be called up on.
Table 3-3. RDP List
Name Type of Display
ACCURAY AccuRay
BATCH_CUSTOM Batch Customization Display
BATCH_EQUIP
(1)
Plant Equipment Catalog
BATCH_MATL
(1)
Materials Catalog
BATCH_RECIPE
(1)
Master Recipe & Phase Library
BATCH_SCHED
(1)
Production Schedule
CONFIGURATOR Configurator
CONSCONFIG Console Configurator
DBUTILITIES Database Utilities
DIAGNOSTICS Diagnostics
DISKFORMAT Disk Format Utility
Environment Builder Users Guide
Chapter 3 Configuration and Application Building
3-34 3BUR002413R1
The following types of RDP displays require an entry in the first parameter field:
TCLCATALOG Enter the unit name in the first parameter field.
TCLRECIPE Enter the unit name in the first parameter field.
LOOP_FCM Enter the tag of the loop in the first parameter field.
You need to make entries to the first and second parameter fields for the AccuRay RDP
displays. For the first parameter, enter the node address of the data processor. For the
second parameter, enter the number for the display ID and variable based on the display
type, and the gateway number. See 3BUR 000 255Rnn01 Taylor AccuRay 1180
MICRO and AccuRay 1190 Interface Users Guide for information about AccuRay
display formation on the Advant OCS.
For EDITB_BATCH, enter the unit name as the first parameter. No entry is necessary for
the second parameter.
The other RDP displays do not require parameters.
EDITB_BATCH Body of Batch Management Display and Working
Recipe Editor or Equip Catalog
EDITB_EQUIP Plant Equipment Catalog and Editor and Equipment
Class Editor
EDITB_MATL Materials Catalog and Editor
EDITB_RECIPE Master Recipe
EDITB_SCHED Production Schedule
HISTORICAL Historical Recorder Displays
LADDERLOGIC TLL Device Directory
LOOPFCM Loop FCM Display for a Loop
PAGEBUILD Display Builder
PCCONFIG PC Configurator
REPORTBUILD Report Builder
REPORTSCHED Report Scheduler
TCLCATALOG TCL Program Catalog
TCLRECIPE TCL Recipe Catalog
(1) RDP display with view only access privileges.
Table 3-3. RDP List (Continued)
Name Type of Display
Environment Builder Users Guide
Section 3.4.1 Building a New Environment
3BUR002413R1 3-35
ExternalApp Blocks
ExternalApp blocks are used to call up external applications which are configured for the
environment in External Display Access. If you select ExternalApp as the block type, the
ExternalApp Block Definition dialog box is displayed along with the External Display
Access dialog box, Figure 3-28.
Figure 3-28. ExternalApp Block Definition Dialog Box
Environment Builder Users Guide
Chapter 3 Configuration and Application Building
3-36 3BUR002413R1
The External Display Access dialog box includes ExternalApp displays defined for the
environment in the External Display Name list. The ExternalApp Block Definition dialog
box has the following fields:
8. Click on Apply to return to the PSAP or Overview Definition dialog box with the newly
configured block, or click on Cancel to return to the PSAP or Overview Definition dialog
box without applying any changes.
Name Enter an ExternalApp display name. (Either type in the name or
select an ExternalApp display name from the External Display
Access dialog box by clicking on it with the second mouse
button.)
Block Desc. Enter up to three lines of comments to be displayed on the block.
Up to 12 characters can be entered per field. Valid characters are
AZ, 09, dash (), slash (/), underscore (_), and asterisk (*). No
spaces are allowed. The first character entered on each line must
be alpha or numeric.
Screen Select 1, 2, or Current to determine the screen which the display
will be called up on.
Environment Builder Users Guide
Section 3.4.1 Building a New Environment
3BUR002413R1 3-37
3.4.1.6 Defining Standard Display Authority
The Authority Definition dialog box, Figure 3-29, Figure 3-30 and Figure 3-31, is used to
assign access authorities to runtime operations. Each environment has its own Authority
Definition dialog box, and the information it contains is downloaded to the Operator Station
when the environment is installed.
Figure 3-29. Authority Definition Dialog Box (1 of 3)
Environment Builder Users Guide
Chapter 3 Configuration and Application Building
3-38 3BUR002413R1
Figure 3-30. Authority Definition Dialog Box (2 of 3)
Environment Builder Users Guide
Section 3.4.1 Building a New Environment
3BUR002413R1 3-39
All the runtime operations do not fit in the Authority Definition dialog at once. To display the
other runtime operations, use the scroll bar.
The Authority Definition dialog box allows you to determine which operations or functions are
available to the different access authority levels. The available access classes and their
respective authorities include the following:
Access Class Access Authority
Operator Low
Supervisor Medium
Engineer High
If a function is specified as Operator, all users can access it. If it is specified as Supervisor, only
engineers and supervisors can access it. If it is specified as Engineer, only engineers can access
it. The default authority for all functions in new environments is Operator.
If a user is configured with an Access Class of Environment, in the User dialog, they have
access to all of these functions, and all control objects in the environment.
Table 3-4 below, gives a brief description of each Authority Definition. For additional
information on Batch Authority Definitions, refer to the AdvaCommand Basic Functions Users
Guide.
Figure 3-31. Authority Definition Dialog Box (3 of 3)
Environment Builder Users Guide
Chapter 3 Configuration and Application Building
3-40 3BUR002413R1
If a class of users does not have access to a display, they can open the display, but not edit
parameters. This is true of all the displays in Table 3-4, except for those displays with the word
View before them, or where noted otherwise.
If a display has the word View before the display name, and a class of users do not have
access to the display, the display will not open.
Table 3-4. Environment Authority Definitions Descriptions
Authority Definition Description
Environment Configuration
Display Overlaps Open displays as overlapping displays
Dialog Overlaps Determines if you can open more than one dialog overlap display. If you have
authority, you can open the number of dialogs configured on the Operator
Station Setup Display; if not, you can only open one.
Environment Install Install Environments from the Login display
Display Install/Delete Install graphics from the Installer display, and remove graphics from the Display
Remover display
Update System Time Update the system time on the Login display
Loop Detail Configuration Every user can view the Loop Detail display regardless of how the authority
definitions below are defined.
Alarm Limits Modify alarm limits on the Loop Detail display
Alarm Configuration Modify alarm parameters other than alarm limits on the Loop Detail display
Loop Tuning Modify Tuning parameters on the Loop Detail display
Loop Setup Modify Loop values on the Loop Detail display
Unit Configuration Every user can view the Unit displays regardless of how the authority definitions
below are defined.
TCL Message Reply Acknowledge and respond to TCL reply messages on the Unit Message display
TCL Message Acknowledge Acknowledge TCL messages on the Unit Message display
Recipe Control Modify Recipe parameters on the Recipe Detail display
Load Sequences Load sequences from the Unit Detail display
Load Recipes Load recipes from the Unit Detail display
Sequence Control Control sequences from the TCL displays that have sequence control
functionality
Display Configuration Every user can view the displays below regardless of how the authority
definitions are defined.
Segment Display Modify parameters on the TLL (Taylor Ladder Logic) Segment display
Environment Builder Users Guide
Section 3.4.1 Building a New Environment
3BUR002413R1 3-41
I/O Display Modify parameters on the TLL I/O Point display
Timer Display Modify parameters on the TLL Timer display
Counter Display Modify parameters on the TLL Counter display
Register Display Modify parameters on the TLL Register display
File Display Modify parameters on the TLL File display
Sequencer Display Modify parameters on the TLL Sequencer display
Sequence Debug Modify parameters on the TCL Sequence Debug display
System Status Acknowledge Modify parameters on the System Status display
Logger Control Modify parameters on the Logger Control display
Loop FCM Modify parameters on the CCF Loop FCM display
S100 IO/Overview Display Modify parameters on the S100 I/O runtime display
S800 IO/Overview Display Modify parameters on the S800 I/O runtime display
AC460 Software Upgrade Dialog Controls the RESET for UPDATE button on the AC460 Subsystem Status
Display
Batch Display Configuration
View Batch Equipment Catalog Open the Batch Equipment Catalog for viewing only
View Batch Materials Catalog Open the Batch Materials Catalog for viewing only
View Batch Production Schedule Open the Batch Production Schedule for viewing only
View Batch Site Recipe Library Open the Batch Site Recipe Library for viewing only
View and Modify Batch
Management
View Master/Control Recipes
Modify Master/Control Recipe
(Equipment)
Modify Master/Control Recipe
(Recording)
Modify Batch Production
Schedule
Control all aspects of Batch Management, including the viewing and
modification of the Batch Management display, the viewing of master and
control recipes (and modification of their equipment and recording sections), as
well as modifying the Batch Production Schedule.
Modify Batch Equipment Modify Batch Equipment on the Batch Equipment Catalog.
Modify Batch Materials Modify Batch Materials on the Batch Materials Catalog.
Modify Master/Control Recipe
(Procedure)
Modify the Procedure Section of the Master and Control Recipes.
Table 3-4. Environment Authority Definitions Descriptions (Continued)
Authority Definition Description
Environment Builder Users Guide
Chapter 3 Configuration and Application Building
3-42 3BUR002413R1
Refer to the specific application books for more information on the displays.
To define access authority:
1. Click on the Standard Display Authority button on the Environment Top Level Display.
This displays the Authority Definition dialog box, Figure 3-29, which contains a list of the
standard Operator Station functions and their default user access class.
2. Select the access class field for any of the functions by clicking on the field. A scrollable
list of access classes is displayed: Engineer, Supervisor, and Operator. Select one of the
classes by clicking on it. (You can also hold down the mouse button after clicking on the
field, move the cursor to the desired class, and then release the mouse button to select that
class.)
3. When you have finished assigning access classes, choose Save from the File menu. Then
choose Close from the File menu or double-click on the button in the upper left corner of
the dialog box to return to the Environment Top Level Display.
Modify Batch Site Recipes Modify Batch Site Recipes on the Batch Site Recipe Library
Modify Batch Customization Modify Batch Customization via the Batch Customization Display.
Modify Master/Control Recipe
(Hdr/Frm/Parm)
Modify the Header, Formula, and Phase Parameter sections of Master and
Control Recipes.
Modify Batch State Modify the Batch State via the Batch Control Dialog.
Modify Batch Mode Modify the Batch Mode via the Batch Control Dialog.
Modify Batch Abnormal States Modify the Batch Abnormal States via the Batch Control Dialog.
Modify Batch Booking Modify the Batch Booking States (All Available or All Out of Serv) via the Batch
Control Dialog.
Modify Supervisor State Modify the Unit Supervisor State via the Unit Supervisor Control Dialog.
Modify Supervisor Mode Modify the Unit Supervisor Mode via the Unit Supervisor Control Dialog.
Modify Supervisor Status Modify the Unit Supervisor Status via the Unit Supervisor Control Dialog.
Modify Supervisor Booking Modify the Unit Supervisor Booking (Available or Out of Serv) via the Unit
Supervisor Control Dialog.
Modify Comment String Modify PDL Comment String via the Unit Comment Dialog.
Modify Phase State Modify the Phase State via the Phase Control Dialog.
Modify Phase Parameters Modify the Phase Parameters via the Phase Parameter Dialog.
Modify Phase Force
Dependency Checking
Modify Force Dependency Checking of a Phase via the Phase Dependency
Dialog.
Modify Equipment Booking Modify Equipment Booking via the Equipment Control Dialog.
Table 3-4. Environment Authority Definitions Descriptions (Continued)
Authority Definition Description
Environment Builder Users Guide
Section 3.4.1 Building a New Environment
3BUR002413R1 3-43
3.4.1.7 Defining Operator Station Setup
Each environment has its own Operator Station Setup Display, in which you determine the
refresh rate, slow and fast ramp rates, the number of control dialogs and overlap displays, printer
information, alarm colors and sounds, alarm acknowledgment information, and the user mode.
To define Operator Station setup information:
1. Click on the Operator Station Setup Display button on the Environment Top Level
Display. This calls up the Operator Station Setup Display, Figure 3-32 and Figure 3-33.
Figure 3-32. Operator Station Setup Display, Part 1
Environment Builder Users Guide
Chapter 3 Configuration and Application Building
3-44 3BUR002413R1
2. Select the Refresh Rate field and enter the desired refresh time between one and 30
seconds. The default refresh time is four seconds. Refresh time determines how often data
is updated on all Operator Station displays.
3. Select the Number Overlaps field and enter the desired number of overlap displays that can
be open on a screen at the same time. You can set up to five overlap displays. The default is
one.
(Overlap displays are custom operational displays which you can resize, move, and stack
on top of one another. Standard operational displays are base displays, which are displayed
one at a time and cannot be resized or moved.)
4. Select the Slow Ramp Rate field and enter a value between 0.1 and 5.0 units per second.
The default Slow Ramp Rate value is 0.1. The Slow Ramp Rate is the rate of change when
pressing and holding the <RAMP UP> or <RAMP DOWN> keys on the on the Universal
Keyboard.
(The ramp rate applies to the control dialogs setpoint and output fields while the field has
focus.)
Figure 3-33. Operator Station Setup Display, Part 2
Environment Builder Users Guide
Section 3.4.1 Building a New Environment
3BUR002413R1 3-45
5. Select the Fast Ramp Rate field and enter a value between 1.0 and 10.0 units per second.
The default Fast Ramp Rate value is 5.0. The Fast Ramp Rate is the rate of change when
pressing and holding the <FAST> and <RAMP UP>, or <FAST> and <RAMP DOWN>
keys simultaneously on the Universal Keyboard.
6. Select the Auto Ack field. A pop-up list of options is displayed: Yes and No. Select Yes
if you want alarms to be automatically acknowledged when someone is logged on. This
option is useful when an Operator Station is not actively used to control a process that may
be under the control of another Operator Station. Select No if you do not want alarms to
be automatically acknowledged when someone is logged on. The default option is No.
7. Select the Ack Mode field. A pop-up list of options is displayed: Local, Global, and Global
by Envir.
Select Local if you want an alarm acknowledgment from an Operator Station to clear
only the alarms associated with an environment at that Operator Station. The default mode
is Local.
Select Global if you want an alarm acknowledgment from an Operator Station to clear
the alarms associated with a tag in any environment throughout the system.
Select Global by Envir if you want an alarm acknowledgment from an Operator Station
to clear alarms for other Operator Stations running that same environment throughout the
system.
NOTE
Selecting auto acknowledgment and Global or Global by Envir acknowledgment
mode together is incompatible if a second Operator Station is also in one of the
Global acknowledgment modes but does not have auto acknowledgment selected.
This situation would prevent alarm indications from being made at the second
Operator Station. Auto acknowledgment is ordinarily selected together with the
Local acknowledgment mode.
8. Select the Ack Level field. A pop-up list of options is displayed: Page and Environment.
Select Page if you want alarm acknowledgment to clear alarms indicated on the current
page only. Select Environment if you want alarm acknowledgment to clear all alarms in
an environment. The default level is Page.
9. Select the Auto Ack (Logged-off) field. A pop-up list of options is displayed: Yes and No.
Select No if you want alarms to be store as unacknowledged alarms when no one is
logged on. Select Yes if you want alarms to be automatically acknowledged when no one
is logged on. The default option is Yes.
10. Select the User Mode field. A pop-up list of options is displayed: Single and Multiple.
Select multiple if you want multiple users to log on at the same time. Multiple user mode
can be useful in a case where one user is logged on, and another user with higher authority
needs to log on and off quickly without logging off the first user.
Select single to limit the number of logged on users to one. When a user logs on, and
single-user mode is enabled, any previously logged-on user will be automatically logged
off.
11. Select the Screen Copy Printer Name field and enter the appropriate printer name.
Environment Builder Users Guide
Chapter 3 Configuration and Application Building
3-46 3BUR002413R1
12. Select the Screen Copy Printer Type button. A pop-up list of printer types is displayed: HP
LaserJet, HP PaintJet, and HP PaintJet XL. Select the appropriate printer type.
13. Select the Number Dialog Overlaps field and enter the maximum number of control
dialogs that can be open at one time. You can set up to five control dialogs. The default is
one.
(Control dialogs are dialog boxes that are displayed in the lower section of the Operator
Stations Main Window and can be moved into the display area.)
14. Define alarm information by clicking on an Alarm Type button. The Color Palette,
Figure 3-34, is displayed.
The existence of a CCF alarm, TCL alarm, SPC Alarm, or Diagnostic message, its status,
and its severity are visually indicated on alarm displays (Environment Alarm, Area Alarm,
and so on) by color. The Color Palette enables you to assign a color to each alarm type.
The default colors are as follows:
Figure 3-34. Color Palette
Table 3-5. Default Colors for Alarms and Messages
Alarm or Message Priority Color
Unacknowledged High Priority Flashing red
Unacknowledged Medium Priority Flashing cyan
Unacknowledged Standard Priority Flashing yellow
Acknowledged High Priority Red
Acknowledged Medium Priority Cyan
Acknowledged Standard Priority Yellow
Environment Builder Users Guide
Section 3.4.1 Building a New Environment
3BUR002413R1 3-47
a. Click on the desired color in the Color Palette to define the color for the selected
alarm type. You can assign a flashing color to an alarm type by selecting one of the
flashing colors from the Color Palette. The selected color is displayed in the Color
target for that alarm type on the Operator Station Setup Display. Click on Quit to
close the Color Palette. (You can leave the Color Palette open if you are going to
continue selecting colors for other alarm types.)
b. Choose an Audible Tone if you want a keyboard beep to sound when an alarm is
activated. (For each alarm type, click on the field in the Audible Tone column and
select from a pop-up list of 16 different tones, including Silent.)
c. Select External Alarm Enabled if you want the alarm type to be routed to the external
alarm package. (Click on the External Alarm Enabled button to toggle it on and
off.)
NOTES
CCF loop configuration is required to enable external alarms. Please refer to
the AdvaCommand / AdvaBuild Users Guide for information.
SPC alarm allows you to configure the alarm priority as either High, Medium
or Low in addition to the Color, Audible Tone and External Alarm Enabled.
15. Continue to define alarm information by clicking on each alarm type and determining its
color and sound as described in step 7.
16. Choose Save from the File menu. Then choose Close from the File menu to return to the
Environment Top Level Display.
3.4.1.8 Defining External Display Access
For instructions in using the External Display Access button on the Environment Top Level
Display, refer to Section 3.8, Using External Display Access.
3.4.1.9 Defining Text and Access Authority for TCL Abnormal Conditions on Batch
Execution Displays
You can define the text labels for TCL abnormal conditions which are indicated in the STATUS
field of applicable Batch Execution Display dialogs. You can also define the access authority
required to force a TCL abnormal condition (change an abnormal condition to normal or a
normal condition to abnormal) on these dialogs.
Ringback Time (available for Alarms only) Flashing white
Ringback Text (available for Alarms only) White
Table 3-5. Default Colors for Alarms and Messages (Continued)
Alarm or Message Priority Color
Environment Builder Users Guide
Chapter 3 Configuration and Application Building
3-48 3BUR002413R1
To define the text and access authority for an abnormal condition:
1. Click on the TCL/Batch Abnormal Configuration button on the Environment Top Level
Display. This displays the TCL/Batch Abnormal Configuration dialog box, Figure 3-35,
which contains a list of the sixteen abnormal conditions plus normal. The default text and
user access class are displayed initially.
2. To define the text for an abnormal condition, click on the condition and then enter the new
text for that condition.
3. To define the user access class, click on the appropriate toggle button.
4. When you are finished making the required changes, choose Save from the File menu.
You can re-set all TCL abnormal conditions to their respective default texts and user access
classes by choosing Default from the File menu.
You can also revert back to the settings prior to the last save by choosing Revert from the
File menu.
5. Choose Close from the File menu, or click on Exit to close this dialog box.
Figure 3-35. TCL/Batch Abnormal Configuration Dialog Box
Environment Builder Users Guide
Section 3.4.2 Copying an Environment or a Component
3BUR002413R1 3-49
3.4.2 Copying an Environment or a Component
3.4.2.1 Copying an Environment
To copy an environment:
1. Choose Copy from the Options menu in the Environment Directory. The Environment
Copy dialog box, Figure 3-36, is displayed.
2. Select the Source Environment Name field and enter the name of the environment to be
copied.
3. Select the Destination Environment Name field and enter the new name for the copied
environment.
NOTE
If you enter a name that already exists for another environment, an overwrite
warning message is displayed.
4. Click on OK to begin the copy procedure or click on Cancel to abort the copy. When the
copy is complete, a COPY SUCCESSFUL message or an appropriate error message is
displayed, then you are returned to the Environment Directory.
3.4.2.2 Copying a Component
To copy a component (area, group, unit, PSAP, or Overview) within or across environments,
choose Copy from the Options menu in the Directory for a particular component type. The
corresponding component Copy dialog box is displayed. This section will use Area copy as an
example, but the procedure is the same for any component type.
To copy an area:
1. Click on the number button to the right of the Areas label on the Environment Top Level
Display. This displays the Area Directory.
Figure 3-36. Environment Copy Dialog
Environment Builder Users Guide
Chapter 3 Configuration and Application Building
3-50 3BUR002413R1
2. Choose Copy from the Options menu. The Area Copy dialog box, Figure 3-37, is
displayed.
3. Select the Source Area Name field and enter the name of the area to be copied.
4. Select the Destination Area Name field and enter the new name for the copied area.
NOTE
If you enter a name that already exists for another area, an overwrite warning
message is displayed.
5. Select the source environment from the Source Environment list and the destination
environment from the Destination Environment list. (To copy the area within an
environment, select the same environment for the destination environment as the source
environment. To copy across environments, select a different destination environment.)
6. Click on OK to begin the copy procedure or click on Cancel to abort the copy. When the
copy is complete, a COPY SUCCESSFUL message or an appropriate error message is
displayed. The Area Copy dialog box is then removed from the screen and you are
returned to the Environment Directory.
Figure 3-37. Area Copy Dialog Box
Environment Builder Users Guide
Section 3.5 Modifying an Environment
3BUR002413R1 3-51
3.5 Modifying an Environment
3.5.1 Editing an Environment
To edit an environment:
1. Open the Environment Builder. The Environment Directory presents a list of available
environments.
2. Select an environment from the Available Environments list, then choose Open... from the
File menu (or double-click on the desired environment name to open it). The Environment
Top Level Display is called up for the selected environment.
3. Select a component type (area, group, unit, user, PSAP, or Overview) to edit by clicking on
the number button to the right of the component label. The Directory for the selected
component type is displayed.
4. Select a specific component from the Directory. Then choose Open... from the File menu.
The Definition dialog box for the specific component is displayed.
5. Edit the information in the Definition dialog box. (The Definition dialog boxes and the
component information they define are described in detail in Section 3.4.1, Building a
New Environment.)
6. When you have made all the desired changes, choose Save or Save As... from the File
menu. When the save is complete, choose Close from the File menu or double-click on the
button in the upper left corner of the Definition dialog box.
7. Select another specific component to edit from the Directory, or close the Directory.
8. Select another component type to edit from the Environment Top Level Display or click on
Exit to return to the Environment Directory.
3.5.2 Renaming an Environment or a Component
To rename an environment or component (area, group, unit, PSAP, or Overview), choose
Rename from the Options menu in the Environment Directory or the appropriate component
Directory. This section will use Environment Rename as an example, but the procedure is the
same for renaming components.
Environment Builder Users Guide
Chapter 3 Configuration and Application Building
3-52 3BUR002413R1
To rename an environment:
1. Choose Rename from the Options menu in the Environment Directory. The Environment
Rename dialog box, Figure 3-36, is displayed.
2. Select the Environment to Rename field and enter the current name of the environment you
wish to rename.
3. Select the New Environment Name field and enter the new name for the environment.
NOTE
If you enter a name that already exists for another environment, an overwrite
warning message is displayed.
4. Click on OK to begin the rename procedure, or click on Cancel to abort the rename. When
the rename operation is complete, the Environment Directory is updated with the new
environment name.
3.5.3 Deleting an Environment
Environments can be deleted from the Environment Directory. To delete an environment:
1. Select the name of the environment you want to delete from the Available Environments
list.
2. Choose Delete from the File menu. A pop-up message box is displayed with the message
Deleting Environment is non-recoverable! Do you wish to
proceed?
3. Click on OK to delete the environment, or click on Cancel to abort the deletion.
3.5.4 Deleting Components
In addition to deleting entire environments, you can also delete individual components (areas,
groups, units, users, PSAPs, or Overviews) from an environment by following the same
procedure.
Figure 3-36. Environment Rename Dialog Box
Environment Builder Users Guide
Section 3.6 Installing an Environment
3BUR002413R1 3-53
To delete a component:
1. Select a component type by clicking on its number button in the Environment Top Level
Display. The corresponding component Directory is displayed.
2. Select the name of the specific component you want to delete from the Directory.
3. Choose Delete from the File menu. A pop-up message box is displayed saying that the
deletion is non-recoverable and asking you to confirm the deletion.
4. Click on OK to delete the component, or click on Cancel to abort the deletion.
3.6 Installing an Environment
The Operator Station Environment Installer loads an environment into Operator Station memory
and makes the environment usable at runtime. You can use the Environment Installer to perform
either a full environment install or a partial environment install.
The full environment option installs an entire environment and is performed from the Log In
Page Display, which is accessed from the Operator Station Display Menu. The partial
environment option is performed via the Environment Builder, and is only possible during
runtime. Partial installs are used to incorporate changes made to components which are part of
the currently installed environment.
For more information, refer to Section 4.4.1, Installing Environments.
3.7 Distributing an Environment
The Environment Distributor is a utility that enables you to copy environment data from your
local Advant Station to a remote Advant Station that is connected across the TCP/IP network.
You can also copy an environment to a tape and then restore the environment from the tape onto
another Operator Station.
Graphics attached to an environment (area graphics, graphics on Overview Displays, graphics
accessed through page links, and so on) can be copied along with other environment data during
a network copy, if you choose.
ASE user files are automatically copied to tape if they exist. For network copies, you have the
option to distribute ASE files along with the environment if they exist.
In addition, you can use the Environment Distributor to obtain a list of environments residing on
a selected Operator Station or a list of all the Operator Stations that have a particular
environment.
NOTE
Remote stations need to be listed in the file /etc/hosts. Distributor
functions run faster if this file only contains Advant Station addresses.
3.7.1 Accessing the Environment Distributor
The Environment Distributor is accessed through the Environment Builder. Any user with
access to the Environment Builder has unlimited ability to distribute environments to any
remote Operator Station.
Environment Builder Users Guide
Chapter 3 Configuration and Application Building
3-54 3BUR002413R1
To access the Environment Distributor:
1. Open the Environment Builder. This displays the Environment Directory, Figure 3-37.
2. Click on the Distributor menu, then choose one of the following Distributor menu items:
Network Copy, Tape Copy, Restore from Tape, List Environments per Remote Node, or
List Remote Nodes per Environment. These functions are described in the following
sections.
NOTE
The term node, that is used in Distributor menus and dialog boxes, refers to a
station on the network.
Figure 3-37. Environment Directory
Environment Builder Users Guide
Section 3.7.2 Copying an Environment across the Network
3BUR002413R1 3-55
3.7.2 Copying an Environment across the Network
To copy an environment across the network:
1. Choose Network Copy from the Distributor menu. The Distributor Network Copy dialog
box, Figure 3-38, is displayed.
This dialog box lists the Local Environments (environments which reside on the local
Operator Station) and the Destination Nodes (the remote stations which are connected
across the network).
2. Select one or more environments to be copied from the Local Environments list.
3. Select one or more stations from the Destination Node list if any are listed.
4. If your desired station does not appear in the Destination Nodes list, an entry can be made
in the Node Name or IP Address field.
5. Select Copy Graphics With Environment if you want all the graphics that are required
by the environment, and all that currently exist, to be copied along with the environment.
NOTE
You must convert all the distributed graphics on the destination Operator Station.
Figure 3-38. Distributor Network Copy Dialog Box
Environment Builder Users Guide
Chapter 3 Configuration and Application Building
3-56 3BUR002413R1
6. Select Overwrite Destination Environments if you want existing environments with the
same names on the destination nodes to be overwritten by the copied environment.
Otherwise, if you attempt to copy an environment to a remote station that already has an
environment with that name, an error occurs, and the copy is halted.
7. Select Copy ASE user files if you want any associated ASE user files distributed with the
environment.
8. Click on Copy to copy the selected environment, or click on Quit to cancel the copy and
return to the Environment Directory.
After Copy is selected, a Copy Confirmation dialog box is displayed which asks you to
confirm or cancel the network copy.
9. Click on Confirm to confirm the copy and begin the distribution to the remote station, or
click on Cancel to cancel the copy.
When a network copy finishes, status information about the copy is displayed in the
Distributor Copy Status dialog box, Figure 3-39.
This dialog box displays the source environment name, the destination node name, and the
status of the copy (either finished or failed).
10. Click on Quit to close the Distributor Copy Status dialog box and return to the Distributor
Network Copy dialog box.
11. Either copy another environment, or click on Quit to exit the Distributor and return to the
Environment Directory.
Figure 3-39. Distributor Copy Status Dialog Box
eng180 finished
Source Environment: Dest Node: Copy Status:
Environment Builder Users Guide
Section 3.7.3 Copying an Environment to Tape
3BUR002413R1 3-57
NOTE
If an Operator Station fails during the distribution of an environment, none of the
environment records that are part of the source environment will be copied to the
destination node. The copy is not permanent until each individual database table
has been completed internally.
3.7.3 Copying an Environment to Tape
You can copy an environment to a remote Operator Station by copying the environment to a tape
and then restoring the environment from the tape onto the remote Operator Station.
To do a tape copy, a tape drive must be connected to the Operator Station.
To copy an environment to tape:
1. Turn the tape unit on.
2. Insert a DAT tape in the tape unit.
NOTE
Two blinking lights on the lower left front of the tape unit indicate whether the
tape is writable or read-only. If both lights are green, the tape is writable. If the
left light is yellow and the right light is green, the tape is read-only. The tape is
writable when the white tab on the top of the tape is closed (visible).
Environment Builder Users Guide
Chapter 3 Configuration and Application Building
3-58 3BUR002413R1
3. Choose Tape Copy from the Distributor menu in the Environment Directory. The
Distributor Tape Copy dialog box, Figure 3-40, is displayed.
The Distributor Tape Copy dialog box lists the Local Environments (environments that
reside on the local Operator Station).
4. Select one or more environments to be copied to tape from the Local Environments list.
5. Select either Copy Graphics With Environment or Dont Copy Graphics With
Environment. (If you select Copy Graphics With Environment, then all graphics that
are required by the environment and that currently exist will be copied along with the
environment.)
NOTE
You must convert all the distributed graphics on the destination Operator Station.
6. Click on Copy to copy the selected environment to tape, or click on Quit to cancel the tape
copy and return to the Environment Directory.
After Copy is selected, a Distributor Tape Copy Confirmation dialog box is displayed
which asks you to confirm or cancel the tape copy.
Figure 3-40. Distributor Tape Copy Dialog Box
Environment Builder Users Guide
Section 3.7.4 Restoring an Environment from Tape
3BUR002413R1 3-59
7. Click on Confirm to confirm the copy and begin the copy to tape, or click on Cancel to
cancel the tape copy.
When the tape copy (or attempt to copy) is complete, a Distributor Tape Copy
Confirmation Complete dialog box is displayed. It lets you know whether the copy was
successful or whether the tape unit is not available.
8. Click on Quit to return to the Distributor Tape Copy dialog box.
9. Either copy another environment to tape, or click on Quit to exit the Distributor and return
to the Environment Directory.
10. Press the eject button on the right front of the tape unit to remove the tape.
3.7.4 Restoring an Environment from Tape
You can copy an environment from a tape onto an Operator Station. To do this, a tape drive must
be connected.
To restore an environment from a tape onto an Operator Station:
1. Turn the tape unit on.
2. Insert the DAT tape containing the environment to be restored.
3. Choose Restore from Tape from the Distributor menu in the Environment Directory. The
Distributor Tape Restoration dialog box, Figure 3-41, is displayed.
Figure 3-41. Distributor Tape Restoration Dialog Box
Environment Builder Users Guide
Chapter 3 Configuration and Application Building
3-60 3BUR002413R1
The Distributor Tape Restoration dialog box lists the environments available for
restoration from tape. Device /dev/rmt/0mn is the default device file name (the name of
the tape drive) for one tape unit. You may have a different device file name.
4. Select an environment to restore.
5. Select either Restore Graphics With Environment or Dont Restore Graphics With
Environment. (If you select Restore Graphics With Environment, then all graphics that
are required by the environment will be restored along with the environment.)
NOTE
When restoring graphics, you must convert all the distributed graphics on the
destination Operator Station.
6. Click on Restore to restore the selected environment from tape onto the Operator Station,
or click on Quit to cancel the tape restore and return to the Environment Directory.
After Restore is selected, a Distributor Tape Restoration Confirmation dialog box is
displayed which asks you to confirm or cancel the tape restoration.
7. Click on Confirm to confirm the restoration from tape, or click on Cancel to cancel the
restoration.
When the tape restoration is complete, a Distributor Tape Restoration Confirmation
Complete dialog box is displayed. It lets you know whether the restoration was successful
or failed.
8. Click on Quit to return to the Distributor Tape Restoration dialog box.
9. Either restore another environment from tape, or click on Quit to exit the Distributor and
return to the Environment Directory.
Environment Builder Users Guide
Section 3.7.5 Listing Environments on Remote Nodes
3BUR002413R1 3-61
3.7.5 Listing Environments on Remote Nodes
To list all environments on selected remote stations:
1. Choose List Environments per Remote Node from the Distributor menu in the
Environment Directory. The List All Environments Per Selected Remote Node dialog box,
Figure 3-42, is displayed.
This dialog box lists the remote nodes, as well as all of the environments that reside on the
selected node.
2. Select a node name from the Remote Nodes list. The names of the environments on that
remote node are displayed in the Environments on Current Node list.
3. When you are finished listing environments, click on Quit to exit the Distributor and
return to the Environment Directory.
3.7.6 Listing Remote Nodes with a Particular Environment
To list all of the remote stations which a particular environment resides on:
1. Select an environment from the Available Environments list in the Environment Directory.
Figure 3-42. List All Environments Per Selected Remote Node Dialog Box
Environment Builder Users Guide
Chapter 3 Configuration and Application Building
3-62 3BUR002413R1
2. Choose List Remote Nodes per Environment from the Distributor menu. The List All
Remote Nodes Per Selected Environment dialog box, Figure 3-43, is displayed.
This dialog box lists all of the nodes which the selected environment resides on.
NOTE
If you choose List Remote Nodes per Environment from the Distributor menu
without any environment selected in the Environment Directory, a message box is
displayed asking you to select an environment. Click on OK to return to the
Environment Directory, then select an environment.
3. Click on Quit in the List All Remote Nodes Per Selected Environment dialog box to exit
the Distributor and return to the Environment Directory.
Figure 3-43. List All Remote Nodes Per Selected Environment Dialog Box
Environment Builder Users Guide
Section 3.8 Using External Display Access
3BUR002413R1 3-63
3.8 Using External Display Access
External Display Access is a utility which enables you to configure and run local or remote
external applications. (External applications are external software packages such as
FrameMaker, as well as some Advant OCS features like the Environment Builder and RDP
displays.) You configure the External Display data (name, access class, display type, and
definition) through the Environment Builder, creating External Display names for the external
applications and associating them with an action or actions required to execute the external
package. You access the external application during runtime via its configured External Display
name in the Display Menus External Applications submenu after the environment is installed.
Certain default External Displays are already defined by External Display Access, and you do
not need to configure them. The default definitions for HPTerm, Display Builder, and the
Environment Builder are local access (the applications are run on the local Operator Station).
The default for the other packages is remote access at Node 100 (the applications are run on the
remote Node 100, which is the central data processor). The predefined External Displays are:
HPTerm
Display Builder
Display Converter
Display Distributor
Environment Builder
Diagnostics (RDP)
The External Display Access utility is accessible to anyone using the Environment Builder. Any
External Displays that are configured are added to the Display Menu on the Operator Stations
Main Window. Any external application software that is referenced must be loaded on the
system and must exist in the path specified in the External Display definition. If an application
is not found during runtime, an error message is displayed.
NOTE
The Display Distributor (an external application for copying displays or display
libraries) is predefined as an External Display in new environments. However, to
add it to existing environments, you must define the following in the External
Display Access Add dialog box:
External Display Name: Display Distributor
Class: Engineer
Display Type: ExternalApp
Definition: $UIS_HOME/bin/startDistributor $@
(For information on how to use the Display Distributor, refer to Appendix A of
the AdvaCommand Basic Functions Users Guide.)
Environment Builder Users Guide
Chapter 3 Configuration and Application Building
3-64 3BUR002413R1
3.8.1 Configuration of External Display Access
External Display Access is configured through the Environment Builder, and is accessed
through the Environment Top Level Display. To configure the access for External Displays:
1. Open the Environment Builder. The Environment Directory presents a list of available
environments.
2. Select an environment from the Available Environments list, then choose Open from the
File menu. The Environment Top Level Display, Figure 3-44, is called up.
Figure 3-44. Environment Top Level Display
Environment Builder Users Guide
Section 3.8.1 Configuration of External Display Access
3BUR002413R1 3-65
3. Click on the External Display Access button. This displays the External Display Access
dialog box, Figure 3-45.
The External Display Access dialog box lists the External Displays that are configured for
the selected environment and shows External Display information.
4. Select a particular External Display in the External Display Name list. The Class, Display
Type, and Definition fields in the External Display Access dialog box show the
information for the selected External Display.
The Class, Display Type, and Definition fields cannot be edited in this dialog box. To
change the information in these fields, choose Open from the File menu. Refer to
Modifying an External Display for details on how to modify the class, display type, and
definition information for an External Display.
5. Choose Close from the File menu to exit External Display Access and return to the
Environment Top Level Display.
Figure 3-45. External Display Access Dialog Box
Environment Builder Users Guide
Chapter 3 Configuration and Application Building
3-66 3BUR002413R1
3.8.2 Adding an External Display
To add an External Display:
1. Choose New from the File menu in the External Display Access dialog box. This displays
the External Display Access Add dialog box, Figure 3-46.
The External Display Access Add dialog box is similar to the External Display Access
dialog box, but from this display you configure an External Display, giving it a name,
access class, display type, and definition.
2. Select the External Display Name field and enter a name for the External Display.
NOTE
The External Display Name must be unique for the environment. If it is not, when
you try to save the External Display, a warning message is displayed asking
whether you want to overwrite the existing External Display.
3. Select the Class field. A pop-up list of available access classes (Engineer, Supervisor, and
Operator) is displayed. Select one of the classes by clicking on it.
4. Select the Display Type field. A pop-up list of available display types (ExternalApp or
RDP) is displayed. Select one of the display types by clicking on it.
Figure 3-46. External Display Access Add Dialog Box
Environment Builder Users Guide
Section 3.8.3 External Display Examples
3BUR002413R1 3-67
5. Select the Definition field. For external applications, enter up to 255 characters for each
function to be executed (a function is a Unix shell command).
For external applications on remote systems, you must enter the correct Unix commands to
remotely log on or execute the remote application on the local machine. This usually
requires defining and exporting the Unix DISPLAY variable. Use the command:
export DISPLAY=$MODEXTAPPHOST:0.0
to set the DISPLAY variable. The environment variable $MODEXTAPPHOST contains
the correct hostname for the local host or an X-terminal.
For RDP Displays, enter the name of the RDP Display followed by any necessary
parameters. (Enter only one line of text per RDP definition.) For example, enter
LOOPFCM,LOOP7 to add a particular LOOPFCM display.
6. Choose Test from the File menu to try to execute the External Display definition. Each
definition line is interpreted as a Unix shell command, and you see the external application
execute as it would at runtime.
In the case of RDP Displays, the definition is parsed and checked to make sure the first
word in the definition is a valid RDP Display. For example, an External Display definition
of LOOPFCM, PIDLOOP passes the External Display test, but LOOPFM, PIDLOOP does
not.
If the test fails, a message box is displayed which tells you that the test failed and specifies
why it failed.
7. Correct the definition error if necessary.
8. Choose Save from the File menu or click on OK to save the newly configured External
Display.
9. Choose Quit from the File menu to exit the External Display Access Add dialog box and
return to the External Display Access dialog box.
3.8.3 External Display Examples
The following examples are samples of external display definitions.
Example of Structure Builder displayed on local OS/ES, running on local OS/ES
To add an external display to call-up the Structure Builder on the local OS/ES from the local
OS/ES, follow the steps outlined above in the section titled Adding an External Display and
enter the following command in the Definition field:
stb
Environment Builder Users Guide
Chapter 3 Configuration and Application Building
3-68 3BUR002413R1
Example of Structure Builder displayed on local OS, running on remote OS/ES
To add an external display to call-up the Structure Builder on the local OS from a remote
OS/ES, follow the steps outlined above in the section titled Adding an External Display and
enter the following one line (no carriage returns) command in the Definition field:
xhost +<AdvaBuild_node>;remsh <AdvaBuild_node> -l operator -n
. ~/.profile;export DISPLAY=$MODEXTAPPHOST:0.0;stb
NOTE
In the example above, these conventions apply:
<AdvaBuild_node> is the hostname of the remote OS/ES. If the hostname is
not entered in the /etc/hosts file, you can use the IP address.
$MODEXTAPPHOST is the X-terminal hostname variable.
Wherever the line breaks in the middle of an external display definition, a
space character is implied.
3.8.4 AdvaCommand Loop Documentation External Display Examples
The examples below show how to define external displays to support the AdvaCommand loop
documentation feature of the tag view menu. You can refer to the AdvaCommand Basic
Functions Users Guide for more information on this feature.
Each of these loop documentation external display names must begin with the text LOOP- and
then some user-defined text string in order for them to appear in the loop documentation section
of the AdvaCommand Tag View menu. For example:
LOOP-CrossRef
LOOP-DevTemplet
LOOP-FunctionChart
LOOP-LoopTemplet
LOOP-Annotation
All loop documentation definitions must end with a carriage return in the definition line.
These example external display names correspond to the external display definitions below.
NOTE
In the examples below, these conventions apply:
<AdvaBuild_node> is the hostname of the remote node with the
AdvaBuild software. This node must have AdvaCommand base software
installed. If the hostname is not entered in the /etc/hosts file, you can use
the IP address.
<proj_name> is the AdvaBuild project name.
<proj_username> is the AdvaBuild project username.
<proj_password> is the AdvaBuild project password.
Environment Builder Users Guide
Section 3.8.4 AdvaCommand Loop Documentation External Display Examples
3BUR002413R1 3-69
$MODEXTAPPHOST is the X-terminal hostname variable.
Wherever the line breaks in the middle of an external display definition, a
space character is implied.
TAGNAME is a variable that will be set to the tag name displayed on the
AdvaCommand Tag View menu at runtime.
LOOP-CrossRef Definition
To add a loop documentation external display to call-up the loop in the AdvaBuild MOD300
cross reference report, follow the steps outlined above in the section titled Adding an External
Display and enter the following command in the Definition field:
xhost +<AdvaBuild_node>; remsh <AdvaBuild_node> -l operator -n
". ~/.profile; export DISPLAY=$MODEXTAPPHOST:0.0;
cr_parameter -u<proj_username> -p<proj_password> -nTAGNAME"
LOOP-DevTemplet Definition
To add a loop documentation external display to call-up the device loop template from the
AdvaBuild Template Builder, follow the steps outlined above in the section titled Adding an
External Display and enter the following command in the Definition field:
xhost +<AdvaBuild_node>; remsh <AdvaBuild_node> -l operator -n
". ~/.profile; . ~/es_proj_setup <proj_name> <proj_username>;
export DISPLAY=$MODEXTAPPHOST:0.0; os_teb_open -P<proj_name>
-u<proj_username> -p<proj_password> -nTAGNAME -tDEV_LOOP;
teb_open.sh DEV_LOOP <proj_username>/<proj_password>"
LOOP-FunctionChart Definition
To add a loop documentation external display to call-up the loop in the AdvaBuild Function
Chart Builder, follow the steps outlined above in the section titled Adding an External Display
and enter the following command in the Definition field:
xhost +<AdvaBuild_node>; remsh <AdvaBuild_node> -l operator -n
". ~/.profile; . ~/es_proj_setup <proj_name> <proj_username>;
export DISPLAY=$MODEXTAPPHOST:0.0; capefcc.sh <proj_username>
<proj_password> TAGNAME OPEN <proj_username> -nodebug"
LOOP-LoopTemplet Definition
To add a loop documentation external display to call-up the loop definition template from the
AdvaBuild Template Builder, follow the steps outlined above in the section titled Adding an
External Display and enter the following command in the Definition field:
xhost +<AdvaBuild_node>; remsh <AdvaBuild_node> -l operator -n
". ~/.profile; . ~/es_proj_setup <proj_name> <proj_username>;
export DISPLAY=$MODEXTAPPHOST:0.0; os_teb_open -P<proj_name>
-u<proj_username> -p<proj_password> -nTAGNAME -tLOOP_DEF;
teb_open.sh LOOP_DEF <proj_username>/<proj_password>"
Environment Builder Users Guide
Chapter 3 Configuration and Application Building
3-70 3BUR002413R1
LOOP-Annotation Definition
To add a loop annotation external display to call-up the loop definition template from the
AdvaBuild Template Builder, follow the steps outlined above in the section titled Adding an
External Display and enter the following command in the Definition field:
xhost +<AdvaBuild_node>; remsh <AdvaBuild_node> -1 operator -n
". ~/.profile; . ~/es_proj_setup <proj_name> <proj_username>;
export DISPLAY= $MODEXTAPPHOST:0.0; loop_annotate.sh -n
<proj_username> -p <proj_password> -o TAGNAME&
3.8.5 Deleting an External Display
To delete an External Display:
1. Select the External Display you want to delete from the External Display Name list in the
External Display Access dialog box.
2. Choose Delete from the File menu. A message box is displayed to confirm the deletion
with the message Warning: Proceeding with this function will
remove this External Display!
3. Click on Continue to delete the External Display, or click on Cancel to abort the deletion.
Environment Builder Users Guide
Section 3.8.6 Modifying an External Display
3BUR002413R1 3-71
3.8.6 Modifying an External Display
To modify an External Display:
1. Select the External Display you want to modify from the External Display Name list in the
External Display Access dialog box.
2. Choose Open from the File menu. This displays the External Display Access Modify
dialog box, Figure 3-47.
The External Display Access Modify dialog box is similar to the External Display Access
Add dialog box, but from this display you edit the External Display name, access class,
display type, and definition information for the selected External Display.
3. If you want to modify the External Display name, select the External Display Name field
and edit the name for the External Display.
NOTE
The External Display Name must be unique for the environment. If it is not, when
you try to save the External Display a warning message is displayed asking
whether you want to overwrite the existing External Display.
4. If you want to change the access class of the External Display, select the Class field. A
pop-up list of available access classes (Engineer, Supervisor, and Operator) is displayed.
Select one of the classes by clicking on it.
Figure 3-47. External Display Access Modify Dialog Box
Environment Builder Users Guide
Chapter 3 Configuration and Application Building
3-72 3BUR002413R1
5. If you want to change the display type, select the Display Type field. A pop-up list of
available display types (ExternalApp or RDP) is displayed. Select one of the display types
by clicking on it.
6. If you want to modify the definition of the External Display, select the Definition field and
edit the definition text. For external applications, there is one line of text for each function
to be executed (a function is a Unix shell command). For RDP Displays, there is one line
of text for the RDP Display name plus any necessary parameters.
7. Choose Test from the File menu to try to execute the modified External Display definition.
Each definition line is interpreted as a Unix shell command, and you see the external
application execute as it would at runtime.
In the case of RDP Displays, the definition is parsed and checked to make sure the first
word in the definition is a valid RDP Display. For example, an External Display definition
of LOOPFCM PIDLOOP passes the External Display test, but LOOPFM PIDLOOP does
not.
If the test fails, a message box is displayed which tells you that the test failed and specifies
why it failed.
8. Correct the definition error if necessary.
9. Choose Save from the File menu or click on OK to save the modified External Display.
NOTE
Save As functionality is obtained by simply modifying the External Display
name. This saves the modified External Display as a new External Display.
10. Choose Quit from the File menu to exit the External Display Access Modify dialog box
and return to the External Display Access dialog box.
3.8.7 Accessing External Displays
Once an External Display is configured using the External Display Access utility and the
environment which contains the External Display is installed, you can access the External
Display during runtime. You can access all the External Displays configured for the installed
environment (as long as your access class is equal to or greater than the access class configured
for the External Display). Access is available through the Display Menus External Applications
submenu, the Display Request key, Page Links, and Overview Displays or PSAPs. The External
Display is treated within the runtime software as an external application and each line of the
definition is treated as a Unix shell command (except for RDP Displays, which are handled
through normal RDP processing).
For more information about runtime access of External Displays, refer to the AdvaCommand
Basic Functions Users Guide.
Environment Builder Users Guide
Section 3.9 Configuration/Application Building Menus
3BUR002413R1 3-73
3.9 Configuration/Application Building Menus
This section illustrates and defines each menu of the Environment Builder. The following is an
example of the menus which exist in the Environment Directory:
3.9.1 File Menu
The File menu functions differently and contains different items depending on where in the
Environment Builder it is accessed.
3.9.1.1 File Menu in Directories
In the Directories (Environment Directory, Area Directory, Group Directory, Unit Directory,
User Directory, PSAP Directory, and Overview Directory), the File menu contains the following
items:
File Open...
When an environment is selected from the Environment Directory, choosing Open... from the
File menu calls up the Environment Top Level Display (see Figure 3-4). When a specific
component is selected from a component Directory, choosing Open... from the File menu calls
up the Definition dialog box for the selected component. To change the component definition,
select a field and edit its information, or enter information in a field that is still empty.
File Options Distributor
Open... Copy
Rename
Network Copy
Tape Copy
Restore from Tape
List Environments per Remote Node
List Remote Nodes per Environment
New...
Print to File
Delete
Close
File Options
Open...
New...
Delete
Close
Environment Builder Users Guide
Chapter 3 Configuration and Application Building
3-74 3BUR002413R1
For example, if you select an area from the Area Directory, then choose Open... from the File
menu, the Area Definition dialog box, Figure 3-44, is displayed for the selected area.
The Area Definition dialog box has the following fields:
The Group, Unit, User, PSAP, and Overview Definition dialog boxes are called up when you
select a component from the corresponding Directory and choose Open... from the File menu.
These Definition dialog boxes function similarly to the Area Definition dialog box, but contain
information appropriate for their component type. (The Definition dialog boxes are described in
detail in Section 3.4.1, Building a New Environment.)
File New...
New... in the File menu is used to add a new environment or a new component (area, group, unit,
user, PSAP, or Overview). When you choose New... from the File menu in a Directory, a dialog
box is displayed requesting the name for the new environment or component.
Figure 3-44. Area Definition Dialog Box
Groups Use these three fields to enter or edit the names of up to three
groups you want to assign to the area.
Area Graphic Use this field to enter or edit the name of the graphic display you
want as the Area Graphic Display.
Unit ID Use this field to enter or edit the unit name if the graphic assigned
to the area contains unit-relative tag references.
Environment Builder Users Guide
Section 3.9.1 File Menu
3BUR002413R1 3-75
For example, when you choose New... from the File menu in the Environment Directory, the
New Environment dialog box, Figure 3-45, is displayed.
The New Environment dialog box has the following field:
After entering the new environment name, click on OK to add the environment. If you want to
abort the Environment Add procedure, click on Cancel.
If New... is chosen from a component Directory, the New dialog box for the corresponding
component is displayed. All New dialog boxes function the same as the New Environment
dialog box.
After you click on OK, the appropriate Definition dialog box is displayed (unless an
environment is being added, in which case an Environment Top Level Display is called up). See
Figure 3-11 for an example of a component Directory.
File Print to File
Print to File in the File menu is not functional in this release.
File Delete
Delete in the File menu is used to delete an entire environment or to delete an individual
component (area, group, unit, user, PSAP, or Overview) from an environment. Either select an
environment from the Environment Directory or select a specific component from the
appropriate component Directory. Then choose Delete from the File menu. A pop-up message
box is displayed to confirm the deletion. For example, if you are deleting a unit, the message
Deleting Unit is non-recoverable! Do you wish to proceed? is
displayed. Click on OK to delete the component or environment, or click on Cancel to abort the
deletion.
Figure 3-45. New Environment Dialog Box
Enter New Environment
Name
Use this field to enter the name of the environment being added.
Environment Builder Users Guide
Chapter 3 Configuration and Application Building
3-76 3BUR002413R1
File Close
Close in the File menu is used to close the current Directory display and return to the
Environment Top Level Display. In the Environment Directory, Close exits the Environment
Builder.
3.9.1.2 File Menu in Definition Dialog Boxes
In the Definition dialog boxes (Area Definition, Group Definition, Unit Definition, User
Definition, PSAP Definition, and Overview Definition), the File menu contains the following
items:
In the Authority Definition dialog box and the Operator Station Setup Display, the File menu
contains the items Save, Revert, and Close.
File Save
Save in the File menu is used to save information entered in dialog boxes. After making any
changes in a Definition dialog box or the Operator Station Setup Display, choose Save from the
File menu. The current display is saved with your latest changes.
If you try to close a Definition dialog box or the Operator Station Setup Display without saving
changes, a warning message is displayed stating that information was modified and not saved,
and asking whether you wish to continue. You then have the options of clicking on Yes to close
the dialog box without saving your latest changes, No to return to the dialog box so you can save
the changes, or Help to access a Help display.
File Save As...
Save As... in the File menu is used to save the information in an edited Definition dialog box as
a new component definition. For example, if you have modified an Area Definition dialog box
and would like to save the changed area as a new area (while retaining the original area), choose
Save As... from the File menu. This calls up a dialog box, Figure 3-46, which requests the name
of the new component.
File
Save
Save As...
Revert
Tools
Close
Environment Builder Users Guide
Section 3.9.1 File Menu
3BUR002413R1 3-77
The Save Area As dialog box has the following field:
A list of defined areas is displayed in the top half of the dialog box. Select the Save as Area field
and enter a name for the new area. (If you enter a name that already exists for another area, an
overwrite warning message is displayed.) Click on OK to create the new area, or click on
Cancel to abort the Save As procedure.
Save As... functions in the same way for other component Definition dialog boxes.
File Revert
Revert in the File menu is used to undo any changes you have made in a Definition dialog box
or the Operator Station Setup Display since the last save. Choose Revert from the File menu to
return the contents of the dialog box to their state at the last save.
File Close
Close in the File menu is used to close the current Definition dialog box or Operator Station
Setup Display.
Figure 3-46. Save Area As Dialog Box
Save as Area Use this field to enter a name for the new area.
Environment Builder Users Guide
Chapter 3 Configuration and Application Building
3-78 3BUR002413R1
3.9.1.3 File Menu in Object Information Dialog Box
In the Object Information dialog box, the File menu contains the following items:
File Save
Save in the File menu is used to save information entered in the Object Information dialog box.
After making any changes to the contents of the dialog box, choose Save from the File menu.
The contents of the current dialog box are saved with your latest changes.
If you try to close the Object Information dialog box without saving changes, a warning
message is displayed stating that information was modified and not saved, and asking whether
you wish to continue. You then have the options of clicking on Yes to close the Object
Information dialog box without your latest changes, No to return to the dialog box so you can
save, or Help to access a Help display.
File Revert
Revert in the File menu is used to undo any changes you have made in the Object Information
dialog box since the last save. Choose Revert from the File menu to return the contents of the
Object Information dialog box to their state at the last save.
File Delete
Delete in the File menu is used to delete a tag (object) from a group. To delete a tag, select it
from the Group Definition dialog box to call up the Object Information dialog box. Then choose
Delete from the File menu. A pop-up message box is displayed with the message Continue
to delete tag from group? Click on Yes to delete the tag, No to cancel the deletion, or
Help to access a Help display.
File Close
Close in the File menu is used to close the Object Information dialog box and return you to the
Group Definition dialog box.
File
Save
Delete
Close
Tools
Revert
Environment Builder Users Guide
Section 3.9.1 File Menu
3BUR002413R1 3-79
3.9.1.4 File Menu in External Display Access Dialog Box
In the External Display Access dialog box, the File menu contains the following items:
File Open
Open in the File menu is used to edit an External Display in External Display Access.
To modify an External Display, select the External Display you want to edit from the External
Display Name list in the External Display Access dialog box. Then choose Open from the File
menu. The External Display Access Modify dialog box, Figure 3-47, is called up.
Figure 3-47. External Display Access Modify Dialog Box
File
Open
New
Delete
Test
Close
Environment Builder Users Guide
Chapter 3 Configuration and Application Building
3-80 3BUR002413R1
The External Display Access Modify dialog box has the following fields:
File New
New in the File menu is used to create a new External Display in External Display Access.
To add an External Display, choose New from the File menu in the External Display Access
dialog box. This displays the External Display Access Add dialog box, Figure 3-48.
External Display Name Use this field to modify the name of the External Display (the
name must be unique for the environment it is defined in).
Class Use this field to change access class (Engineer, Supervisor, or
Operator) for the External Display.
Display Type Use this field to change display type (ExternalApp or RDP).
Definition Use this field to modify the External Display Definition. For
external applications, enter one line of text for each function to be
executed (a function is a Unix shell command). For RDP
Displays, enter one line of text for the RDP Display name plus
any necessary parameters.
Figure 3-48. External Display Access Add Dialog Box
Environment Builder Users Guide
Section 3.9.1 File Menu
3BUR002413R1 3-81
The External Display Access Add dialog box has the following fields:
File Delete
Delete in the File menu is used to delete an External Display from External Display Access. To
delete an External Display, select the External Display you want to delete from the External
Display Name list in the External Display Access dialog box. Then choose Delete from the File
menu. A message box is displayed to confirm that you want to delete the External Display. Click
on Continue to delete the External Display, or click on Cancel to abort the deletion.
File Test
Test in the File menu is used to try to execute an External Display as it would be at runtime.
To test an External Display, select the External Display you want to test from the External
Display Name list in the External Display Access dialog box. Then choose Test from the File
menu. Each definition line of the External Display is interpreted as a Unix shell command, and
you see the external application execute as it would at runtime. (In the case of RDP Displays,
the definition is parsed and checked to make sure the first word in the definition is a valid RDP
Display.)
If the test fails, a message box is displayed which tells you that the test failed and specifies why
it failed.
File Close
Close in the File menu is used to exit External Display Access.
External Display Name Use this field to enter the name of the new External Display (the
name must be unique for the environment it is defined in).
Class Use this field to select access class (Engineer, Supervisor, or
Operator) for the External Display.
Display Type Use this field to select display type (ExternalApp or RDP).
Definition Use this field to enter the External Display Definition. For
external applications, enter one line of text for each function to be
executed (a function is a Unix shell command). For RDP
Displays, enter one line of text for the RDP Display name plus
any necessary parameters.
Environment Builder Users Guide
Chapter 3 Configuration and Application Building
3-82 3BUR002413R1
3.9.1.5 File Menu in External Display Access Add or Modify Dialog Boxes
In the External Display Access Add and External Display Access Modify dialog boxes, the File
menu contains the following items:
File Save
Save in the File menu is used to save a new or modified External Display. After defining a new
External Display or modifying an existing External Display, choose Save from the File menu.
The External Display information is saved.
If you try to save an External Display with the same name as another External Display in the
environment, a message will be displayed asking whether you want to overwrite the existing
External Display. Click on Continue to overwrite the External Display, or click on Cancel to
return to the External Display Access Add or Modify dialog box so you can edit the External
Display Name.
File Test
Test in the File menu is used to try to execute an External Display as it would be at runtime.
To test an External Display, choose Test from the File menu. Each definition line of the External
Display is interpreted as a Unix shell command, and you see the external application execute as
it would at runtime. (In the case of RDP Displays, the definition is parsed and checked to make
sure the first word in the definition is a valid RDP Display.)
If the test fails, a message box is displayed which tells you that the test failed and specifies why
it failed.
File Quit
Quit in the File menu is used to exit the External Display Access Add or Modify dialog box and
return to the External Display Access dialog box.
File
Save
Test
Quit
Environment Builder Users Guide
Section 3.9.2 Options Menu
3BUR002413R1 3-83
3.9.2 Options Menu
The Options menu functions differently and contains different items depending on where in the
Environment Builder it is accessed. In the Directories (Environment Directory, Area Directory,
Group Directory, Unit Directory, PSAP Directory, and Overview Directory), the Options menu
contains the following items:
3.9.2.1 Options Copy
Copy in the Options menu is used either to copy an environment or to copy a component within
or across environments.
To copy an environment, choose Copy from the Options menu in the Environment Directory.
The Environment Copy dialog box, Figure 3-49, is displayed.
The Environment Copy dialog box has the following fields:
After entering the source and destination environment names, click on OK to copy the
environment. If you want to abort the copy procedure, click on Cancel.
Figure 3-49. Environment Copy Dialog Box
Enter Source
Environment Name
Use this field to enter the name of the environment to be copied.
Enter Destination
Environment Name
Use this field to enter the new name for the copied environment.
File Options
Copy
Rename
Environment Builder Users Guide
Chapter 3 Configuration and Application Building
3-84 3BUR002413R1
The procedure for copying components is similar. Choose Copy from the Options menu in the
Directory for a particular component type. The corresponding component Copy dialog box is
displayed. For example, the Area Copy dialog box, Figure 3-50, is shown below.
The Area Copy dialog box has the following fields:
After entering the source and destination area names, select the source environment (the
environment containing the area to be copied) from the Source Environment list and the
destination environment (the environment in which you want the copied area to be located) from
the Destination Environment list.
Click on OK to copy the area. If you want to abort the copy procedure, click on Cancel.
To copy components other than areas, follow the same procedure.
Figure 3-50. Area Copy Dialog Box
Enter Source Area
Name
Use this field to enter the name of the area to be copied.
Enter Destination Area
Name
Use this field to enter the new name for the copied area.
Environment Builder Users Guide
Section 3.9.3 Distributor Menu
3BUR002413R1 3-85
3.9.2.2 Options Rename
Rename in the Options menu is used to change the name of an environment or a component.
To rename an environment or a component, choose Rename from the Options menu in the
corresponding Directory. The appropriate Rename dialog box is displayed. For example, the
Environment Rename dialog box, Figure 3-51, is shown below.
The Environment Rename dialog box has the following fields:
After entering the current and new environment names, click on OK to rename the environment.
If you want to abort the rename procedure, click on Cancel.
To rename components, follow the same procedure.
3.9.3 Distributor Menu
The Distributor menu is found in the Environment Directory. It contains the following items:
Figure 3-51. Environment Rename Dialog Box
Enter Environment to
Rename
Use this field to enter the current name of the environment.
Enter New Environment
Name
Use this field to enter the new name for the environment.
File Options Distributor
Network Copy
Tape Copy
Restore from Tape
List Environments per Remote Node
List Remote Nodes per Environment
Environment Builder Users Guide
Chapter 3 Configuration and Application Building
3-86 3BUR002413R1
3.9.3.1 Distributor Network Copy
Network Copy in the Distributor menu is used to copy environments from a local Operator
Station to a remote Operator Station which is connected across the TCP/IP network.
To copy an environment across the network, choose Network Copy from the Distributor menu
in the Environment Directory. The Distributor Network Copy dialog box, Figure 3-52, is
displayed.
Select one or more environments to be copied from the Local Environments list, then select one
or more remote stations from the Destination Nodes list. If your desired station does not appear
in the Destination Nodes list, an entry can be made in the Node Name or IP Address field. Select
either Copy Graphics With Environment or Dont Copy Graphics With Environment.
NOTE
You must convert all the distributed graphics on the destination Operator Station.
Select either Overwrite Destination Environments or Dont Overwrite Destination
Environments. Click on Copy to copy the selected environment to the selected destination node.
Click on Quit to exit the Distributor and return to the Environment Directory.
Figure 3-52. Distributor Network Copy Dialog Box
Environment Builder Users Guide
Section 3.9.3 Distributor Menu
3BUR002413R1 3-87
3.9.3.2 Distributor Tape Copy
Tape Copy in the Distributor menu is used to copy environments to a remote Operator Station.
You copy an environment to a tape, and then restore the environment from the tape onto the
remote node.
To copy an environment to a tape, choose Tape Copy from the Distributor menu in the
Environment Directory. The Distributor Tape Copy dialog box, Figure 3-53, is displayed.
Select one or more environments to copy from the Local Environments list. Select either Copy
Graphics With Environment or Dont Copy Graphics With Environment.
NOTE
You must convert all the distributed graphics on the destination Operator Station.
Select either Overwrite Same Environment on current Tape or Dont Overwrite Same
Environment on current Tape. Click on Copy to copy the environment to tape. Click on Quit to
exit the Distributor and return to the Environment Directory.
Figure 3-53. Distributor Tape Copy Dialog Box
Environment Builder Users Guide
Chapter 3 Configuration and Application Building
3-88 3BUR002413R1
3.9.3.3 Distributor Restore from Tape
Restore from Tape in the Distributor menu is used to restore environments from a tape onto an
Operator Station.
To restore an environment from a tape, choose Restore from Tape from the Distributor menu
in the Environment Directory. The Distributor Tape Restoration dialog box, Figure 3-54, is
displayed.
Select an environment to restore from tape. Select either Restore Graphics With Environment or
Dont Restore Graphics With Environment. Click on Restore to restore the environment from
the tape onto the Operator Station. Click on Quit to exit the Distributor and return to the
Environment Directory.
NOTE
When restoring graphics, you must convert all the distributed graphics on the
destination Operator Station.
Figure 3-54. Distributor Tape Restoration Dialog Box
Environment Builder Users Guide
Section 3.9.3 Distributor Menu
3BUR002413R1 3-89
3.9.3.4 Distributor List Environments per Remote Node
List Environments per Remote Node in the Distributor menu is used to list all environments
on selected remote stations.
To list environments, choose List Environments per Remote Node from the Distributor menu
in the Environment Directory. The List All Environments Per Selected Remote Node dialog
box, Figure 3-55, is displayed.
Select a station from the Remote Nodes list. The names of the environments on that station are
displayed in the Environments on Current Node list. Click on Quit to exit the Distributor and
return to the Environment Directory.
Figure 3-55. List All Environments Per Selected Remote Node Dialog Box
Environment Builder Users Guide
Chapter 3 Configuration and Application Building
3-90 3BUR002413R1
3.9.3.5 Distributor List Remote Nodes per Environment
List Remote Nodes per Environment in the Distributor menu is used to list all of the remote
stations which a particular environment resides on.
To list all of the nodes with a certain environment, select an environment from the Available
Environments list in the Environment Directory. Then choose List Remote Nodes per
Environment from the Distributor menu. The List All Remote Nodes Per Selected
Environment dialog box, Figure 3-56, is displayed.
This dialog box lists all of the stations which the selected environment resides on. Click on Quit
to exit the Distributor and return to the Environment Directory.
Figure 3-56. List All Remote Nodes Per Selected Environment Dialog Box
Environment Builder Users Guide
Section 3.9.4 Tools Menu
3BUR002413R1 3-91
3.9.4 Tools Menu
The Tools menu is provided in the Area, Group, and Unit Definition dialog boxes. The items
contained in the Tools menu vary according to the Definition dialog box.
The following is the Tools menu which is found in the Area Definition dialog box:
In the Group Definition dialog box, the Tools menu contains the items List Graphics... and
Close List. In the Unit Definition dialog box, it contains the items List Groups..., List
Graphics..., and Close List.
3.9.4.1 Tools List Groups...
List Groups... is found in the Tools menu in the Area Definition dialog box and the Unit
Definition dialog box. It is used to display a list of all the available groups in the open
environment. When assigning groups to an area or unit, choose List Groups... from the Tools
menu. A pop-up window, Figure 3-57, is called up showing a list of the available groups.
Select a group field in the Area or Unit Definition dialog box, then either type in a group name
or double-click on a group name in the Group List to enter that name in the group field.
Figure 3-57. Group List
File Tools
List Groups...
List Graphics...
List Units...
Close List
Environment Builder Users Guide
Chapter 3 Configuration and Application Building
3-92 3BUR002413R1
3.9.4.2 Tools List Graphics...
List Graphics... is found in the Tools menu in the Area Definition dialog box, the Group
Definition dialog box, and the Unit Definition dialog box. It is used to display an alphabetically
ordered list of available graphics. When assigning a graphic to an area, group, or unit, choose
List Graphics... from the Tools menu. A pop-up window, Figure 3-58, is called up showing a
list of available graphics.
Select the graphic field in the Area, Group, or Unit Definition dialog box. Either type in a
graphic name or double-click on a graphic name in the Graphic List to enter that name in the
graphic field.
Figure 3-58. Graphic List
_bak
LOOP10_DISPLAY
LOOP10_GRAPHIC
Area1_Graphic
East_Plant
West_Plant
Environment Builder Users Guide
Section 3.9.4 Tools Menu
3BUR002413R1 3-93
3.9.4.3 Tools List Units...
List Units... is found in the Tools menu in the Area Definition dialog box. It is used to display a
list of available units. When assigning a unit to an area, choose List Units... from the Tools
menu. A pop-up window, Figure 3-59, is called up showing a list of available units.
Select the unit field in the Area Definition dialog box. Either type in a unit name or double-click
on a unit name in the Unit List to enter that name in the unit field.
3.9.4.4 Tools Close List
Close List in the Tools menu is used to close the currently displayed Group, Graphic, or Unit
List.
Figure 3-59. Unit List
Environment Builder Users Guide
Chapter 3 Configuration and Application Building
3-94 3BUR002413R1
3.9.5 Areas/Units/Graphics/Password Menus
The Areas/Units/Graphics/Password menus are found in the User Definition dialog box.
The Area/Units/Graphics menus function similarly, and will be explained using the Areas menu
as an example.
3.9.5.1 Areas Menu
The Areas menu is used to determine which areas are displayed in the Areas list in the User
Definition dialog box. The areas in this list are those that the user named in the current User
Definition dialog box can access.
Areas List Areas
List Areas in the Areas menu is used to display a list of available areas. When List Areas is
chosen, a pop-up dialog box is called up showing a list of areas defined in the current
environment. This is the same dialog box that is displayed when you choose Add Area (see
Figure 3-60).
Graphics
List Graphics
Add Graphic
Add All Graphics
Delete Graphic
Delete All Graphics
Close Graphic List
Areas
List Areas
Add Area
Add All Areas
Delete Area
Delete All Areas
Close Area List
Units
List Units
Add Unit
Add All Units
Delete Unit
Delete All Units
Close Unit List
File Password
Configure Password
Environment Builder Users Guide
Section 3.9.5 Areas/Units/Graphics/Password Menus
3BUR002413R1 3-95
Areas Add Area
Add Area in the Areas menu is used to assign an area to a user. When Add Area is chosen, a
pop-up dialog box, Figure 3-60, is displayed which shows a list of available areas and requests
the name of an area to be added.
The User-Areas dialog box has the following field:
Enter an area name to be added either by selecting the Area field and typing in the name or by
clicking on an area name in the Available Areas list. Click on Add to assign the area to the user.
The area name is immediately added to the Areas list in the User Definition dialog box. Click on
Cancel to abort the add procedure.
Areas Add All Areas
Add All Areas in the Areas menu is used to assign all available areas to a user. When Add All
Areas is chosen, all available areas are immediately added to the Areas list in the User
Definition dialog box.
Figure 3-60. User-Areas Dialog Box
Area Use this field to enter the name of an area you want to add to a
users list of assigned areas.
Environment Builder Users Guide
Chapter 3 Configuration and Application Building
3-96 3BUR002413R1
Areas Delete Area
Delete Area in the Areas menu is used to delete an area from a users list of assigned areas. To
delete an area, select the area name from the Areas list in the User Definition dialog box, then
choose Delete Area from the Areas menu. The area name is immediately deleted from the
users Area list. You can also delete an area by simply double-clicking on the area name in the
Areas list in the User Definition dialog box.
Areas Delete All Areas
Delete All Areas in the Areas menu is used to delete all areas from a users list of assigned
areas. To delete all areas, choose Delete All Areas from the Areas menu. All area names are
immediately deleted from the users Area list in the User Definition dialog box.
Areas Close Area List
Close Area List in the Areas menu is used to close the User-Areas dialog box, which is
displayed when you choose List Areas or Add Area.
3.9.5.2 Units Menu
The Units menu is used to determine which units are displayed in the Units list in the User
Definition dialog box. The units in this list are those that the user named in the current User
Definition dialog box can access.
The Units menu functions in the same way as the Areas menu. See Section 3.9.5.1, Areas Menu
for instructions in using this menu.
3.9.5.3 Graphics Menu
The Graphics menu is used to determine which graphics are displayed in the Graphics list in
the User Definition dialog box. The graphics in this list are those that the user named in the
current User Definition dialog box can access.
The Graphics menu functions in the same way as the Areas menu. See Section 3.9.5.1, Areas
Menu for instructions in using this menu.
3.9.5.4 Password Menu
The Password menu is used to configure user passwords. When Configure Password is
chosen, a dialog box is displayed in which you enter the current password. You then enter the
new password twice to set a new password.
Environment Builder Users Guide
Section 4.1 Product Operation
3BUR002413R1 4-1
Chapter 4 Runtime Operation
4.1 Product Operation
The Environment Builder can be used both before and during runtime to configure new
environments or to modify environments.
4.2 Operating Overview
Once an environment has been configured, you can install it to make it the active environment
on an Operator Station during runtime.
4.3 Runtime Tutorial
This section is not applicable.
4.4 Operating Instructions
This section provides details about using the Environment Builders runtime functions.
4.4.1 Installing Environments
The Operator Station Environment Installer loads an environment into Operator Station shared
memory or global memory and makes the environment usable at runtime. The Environment
Installer also sends requests to the Display Installer for all graphics mentioned in the
environment (area graphics, graphics on Overview Displays, and so on).
The Environment Installer only installs environments from the local Operator Station.
Environment Builder Users Guide
Chapter 4 Runtime Operation
4-2 3BUR002413R1
4.4.1.1 Environment Installation
To perform an environment installation:
1. Select the Login Page Display from the Operator Station Display Menu. This calls up the
Login Page Display, Figure 4-1.
The Login Page Display specifies the installed environment in the Environment Currently
Installed field.
NOTES
If an environment is currently installed, a user must be logged in before you
can install a new environment.
If X-terminals are used, all X-terminals must be on the Login page to install
an environment
2. Enter the name of the environment to be installed in the Install Environment field, then
press <Return>. An Installing environment message is displayed in the Login
Page Display message area. When the installation is complete, an Environment
Install Complete message is displayed.
Figure 4-1. Login Page Display
Environment Builder Users Guide
Section 4.4.2 Distributing Environments
3BUR002413R1 4-3
3. If the installation is unsuccessful, a Failed to Install Environment message is
displayed. Also, various error dialogs may be displayed, such as (Environment
name) was not foundreverted to previously installed
environment, or Environment Install already in progress.
NOTE
During an installation, the Environment Builder can be accessed, but no saves are
allowed for the environment that is being installed.
At the completion of a installation, all environment data is present in the Operator Station.
All attached graphics are installed through the Display Installer. Functionality for
installing graphics that are page-linked to, is maintained in the Display Installer.
4.4.2 Distributing Environments
The Distributor utility can be used during runtime to copy an environment to a tape, and then to
restore the environment from the tape to another Operator Station. Refer to Section 3.7,
Distributing an Environment.
4.4.3 Using External Display Access
External Display Access is a utility which enables you to configure and run local or remote
external applications and RDP displays. The External Display data (name, access class, display
type, and definition) is configured in the Environment Builder (refer to Section 3.8.1,
Configuration of External Display Access). You call up the external application or RDP display
during runtime via the External Display Name after the environment is installed. Access is
available through the Display Menu, Display Request key, Page Links, and Overview Displays
or Page Selector Alarm Panels (PSAPs). Refer to the AdvaCommand Basic Functions Users
Guide for information on accessing runtime displays.
4.5 Runtime Operation Menus
Refer to Section 3.9, Configuration/Application Building Menus.
Environment Builder Users Guide
Chapter 4 Runtime Operation
4-4 3BUR002413R1
Environment Builder Users Guide
Section 5.1 Preventive Maintenance
3BUR002413R1 5-1
Chapter 5 Maintenance
5.1 Preventive Maintenance
For information regarding preventive maintenance, refer to the applicable Advant Station
Hardware Users Guide as indicated in Section 1.5, Related Documentation.
5.2 Hardware Indicators
For information regarding hardware indicators, refer to the applicable Advant Station Hardware
Users Guide as indicated in Section 1.5, Related Documentation.
Environment Builder Users Guide
Chapter 5 Maintenance
5-2 3BUR002413R1
Environment Builder Users Guide
Index
3BUR002413R1 i
INDEX
A
Access class 3-20
Access key 3-20
Add Area, User Definition 3-95
Alarm Color 3-46
Area 1-6, 3-13
Area Graphic 3-14
Defining an area 3-13
Audible Tone 3-47
C
Component
Renaming 3-51
Components
Deleting 3-52
Control loops 3-9
Copying an environment or component 3-49
D
Database name 3-6
Default environment 3-3
Display Menu 3-2
Distributor, Display 3-63
Distributor, Environment 3-53
List Environments per Remote Nodes 3-61
List Remote Nodes per Environment 3-61
Network Copy 3-55
Tape Copy 3-57
Tape Restore 3-59
E
Environment 1-6
Distributor 3-53
Edit 3-51
Full Install 3-53
List 3-61
Network Copy 3-55
Partial Install 3-53
Renaming 3-51
Tape Copy 3-57
Tape Restore 3-59
Environment Directory 3-4
Environment Top Level Display 3-5
Environments
Deleting 3-52
External Display Access 3-32, 3-35, 3-63
Adding an external display 3-66
Configuring 3-64
Deleting an external display 3-70
Modifying an external display 3-71
F
Fetch Alarm Display 3-11
G
Group 1-6, 3-6
Control loops 3-9
Defining a group 3-6
Group Graphic 3-9
Indicator loops 3-9
Read Only 3-11
Ringback 3-11
I
Indicator loops 3-9
Installing an environment 4-1
L
List Areas, User Definition 3-94
Log In Page Display 3-1
Loop Documentation External Display 3-68
O
Operator Station Setup Display 3-43
Alarm acknowledgment 3-45
Alarm Color 3-46
Alarm Type 3-46
Audible Tone 3-47
Number Dialog Overlaps 3-46
Number Overlaps 3-44
Refresh Rate 3-44
Screen Copy Printer Name 3-45
Screen Copy Printer Type 3-46
Overview 1-7, 3-22
Defining an Overview Display 3-22
External applications 3-35
RDP displays 3-32
TCL Sequence 3-30
P
Password configuration 3-19
PSAP 1-7, 3-22
PSAP number code 3-25
INDEX
Environment Builder Users Guide
Index
ii 3BUR002413R1
R
RDP displays 3-32 to 3-33
Read Only 3-11
Refresh Rate 3-44
Ringback 3-11
S
Standard Display Authority 3-37
U
Unit 1-7, 3-15
Defining a unit 3-15
Unit Graphic 3-17
User 1-7, 3-17
Access class 3-20
Defining a user 3-17
Password configuration 3-19
User Definition dialog box 3-94
3BUR002413R1
March 2003
You might also like
- The Sympathizer: A Novel (Pulitzer Prize for Fiction)From EverandThe Sympathizer: A Novel (Pulitzer Prize for Fiction)Rating: 4.5 out of 5 stars4.5/5 (121)
- A Heartbreaking Work Of Staggering Genius: A Memoir Based on a True StoryFrom EverandA Heartbreaking Work Of Staggering Genius: A Memoir Based on a True StoryRating: 3.5 out of 5 stars3.5/5 (231)
- Grit: The Power of Passion and PerseveranceFrom EverandGrit: The Power of Passion and PerseveranceRating: 4 out of 5 stars4/5 (588)
- Devil in the Grove: Thurgood Marshall, the Groveland Boys, and the Dawn of a New AmericaFrom EverandDevil in the Grove: Thurgood Marshall, the Groveland Boys, and the Dawn of a New AmericaRating: 4.5 out of 5 stars4.5/5 (266)
- Never Split the Difference: Negotiating As If Your Life Depended On ItFrom EverandNever Split the Difference: Negotiating As If Your Life Depended On ItRating: 4.5 out of 5 stars4.5/5 (838)
- The Emperor of All Maladies: A Biography of CancerFrom EverandThe Emperor of All Maladies: A Biography of CancerRating: 4.5 out of 5 stars4.5/5 (271)
- The Little Book of Hygge: Danish Secrets to Happy LivingFrom EverandThe Little Book of Hygge: Danish Secrets to Happy LivingRating: 3.5 out of 5 stars3.5/5 (400)
- The Subtle Art of Not Giving a F*ck: A Counterintuitive Approach to Living a Good LifeFrom EverandThe Subtle Art of Not Giving a F*ck: A Counterintuitive Approach to Living a Good LifeRating: 4 out of 5 stars4/5 (5794)
- The World Is Flat 3.0: A Brief History of the Twenty-first CenturyFrom EverandThe World Is Flat 3.0: A Brief History of the Twenty-first CenturyRating: 3.5 out of 5 stars3.5/5 (2259)
- Shoe Dog: A Memoir by the Creator of NikeFrom EverandShoe Dog: A Memoir by the Creator of NikeRating: 4.5 out of 5 stars4.5/5 (537)
- The Gifts of Imperfection: Let Go of Who You Think You're Supposed to Be and Embrace Who You AreFrom EverandThe Gifts of Imperfection: Let Go of Who You Think You're Supposed to Be and Embrace Who You AreRating: 4 out of 5 stars4/5 (1090)
- The Hard Thing About Hard Things: Building a Business When There Are No Easy AnswersFrom EverandThe Hard Thing About Hard Things: Building a Business When There Are No Easy AnswersRating: 4.5 out of 5 stars4.5/5 (345)
- Team of Rivals: The Political Genius of Abraham LincolnFrom EverandTeam of Rivals: The Political Genius of Abraham LincolnRating: 4.5 out of 5 stars4.5/5 (234)
- List of Hidden Secret Service Codes For Chinese Mobile Phones - AskVGDocument4 pagesList of Hidden Secret Service Codes For Chinese Mobile Phones - AskVGkataukongNo ratings yet
- Her Body and Other Parties: StoriesFrom EverandHer Body and Other Parties: StoriesRating: 4 out of 5 stars4/5 (821)
- Hidden Figures: The American Dream and the Untold Story of the Black Women Mathematicians Who Helped Win the Space RaceFrom EverandHidden Figures: The American Dream and the Untold Story of the Black Women Mathematicians Who Helped Win the Space RaceRating: 4 out of 5 stars4/5 (895)
- The Unwinding: An Inner History of the New AmericaFrom EverandThe Unwinding: An Inner History of the New AmericaRating: 4 out of 5 stars4/5 (45)
- Elon Musk: Tesla, SpaceX, and the Quest for a Fantastic FutureFrom EverandElon Musk: Tesla, SpaceX, and the Quest for a Fantastic FutureRating: 4.5 out of 5 stars4.5/5 (474)
- On Fire: The (Burning) Case for a Green New DealFrom EverandOn Fire: The (Burning) Case for a Green New DealRating: 4 out of 5 stars4/5 (74)
- The Yellow House: A Memoir (2019 National Book Award Winner)From EverandThe Yellow House: A Memoir (2019 National Book Award Winner)Rating: 4 out of 5 stars4/5 (98)
- How To Ask Questions The Smart WayDocument24 pagesHow To Ask Questions The Smart WaySuhas Rohit PaiNo ratings yet
- Electric Machinery and Transformers - I. L. KosowDocument413 pagesElectric Machinery and Transformers - I. L. KosowRaja Ram50% (2)
- Exide Industries Ltd. Welcomes You: Presentation On Inverter BatteriesDocument33 pagesExide Industries Ltd. Welcomes You: Presentation On Inverter BatteriesRaja RamNo ratings yet
- Catalogo de Servicos I Td226b Eng Rev1 2011Document26 pagesCatalogo de Servicos I Td226b Eng Rev1 2011AndreyIvanov100% (1)
- Tes P 104 01 R1Document8 pagesTes P 104 01 R1Vimukthi DeshapriyaNo ratings yet
- PLD5600A User Manual - V2.1E 20161026Document80 pagesPLD5600A User Manual - V2.1E 20161026Lvt KevinNo ratings yet
- 02 Fundamentals of Neural Network - CSE TUBEDocument39 pages02 Fundamentals of Neural Network - CSE TUBERaja RamNo ratings yet
- Ocp For Oil Handling-ModiDocument3 pagesOcp For Oil Handling-ModiRaja RamNo ratings yet
- Tidal Power: Its Meaning, Causes of Tides and Their Energy Potential, Enhancement ofDocument1 pageTidal Power: Its Meaning, Causes of Tides and Their Energy Potential, Enhancement ofRaja RamNo ratings yet
- Dealer PresentationDocument39 pagesDealer PresentationRaja RamNo ratings yet
- What Is An Electric Motor?: - Electromechanical Device That Converts - Mechanical Energy Used To E.GDocument37 pagesWhat Is An Electric Motor?: - Electromechanical Device That Converts - Mechanical Energy Used To E.GRaja RamNo ratings yet
- Industrial Batteries - Product ProfileDocument10 pagesIndustrial Batteries - Product ProfileRaja RamNo ratings yet
- Programmer's Guide To The Oracle PrecompilersDocument395 pagesProgrammer's Guide To The Oracle PrecompilersRaja RamNo ratings yet
- Air CompressorsDocument68 pagesAir CompressorsRaja RamNo ratings yet
- Oracle Advanced Security: Administrator's GuideDocument282 pagesOracle Advanced Security: Administrator's GuideRaja RamNo ratings yet
- Oracle8 I Visual Information Retrieval Java Client: User's Guide and ReferenceDocument52 pagesOracle8 I Visual Information Retrieval Java Client: User's Guide and ReferenceRaja RamNo ratings yet
- Iii. Recovery BoilerDocument9 pagesIii. Recovery BoilerSai SwaroopNo ratings yet
- Electro-Pneumatic Converters TEIP 11, TEIP 11-Ex Specification SheetDocument4 pagesElectro-Pneumatic Converters TEIP 11, TEIP 11-Ex Specification SheetRaja RamNo ratings yet
- Multi Vision™: Multivariable TransmitterDocument10 pagesMulti Vision™: Multivariable TransmitterRaja RamNo ratings yet
- 210T, 211T, 210K Transcope®Pneumatic Transmitter & IndicatorDocument4 pages210T, 211T, 210K Transcope®Pneumatic Transmitter & IndicatorRaja RamNo ratings yet
- ABB Instrumentation: Specification SheetDocument6 pagesABB Instrumentation: Specification SheetRaja RamNo ratings yet
- SLC 220 UniversalDocument4 pagesSLC 220 UniversalRaja Ram67% (3)
- Intel 8085 Microprocessor ArchitectureDocument2 pagesIntel 8085 Microprocessor ArchitectureipoonamNo ratings yet
- CD4007Document8 pagesCD4007renegonzalesvasquezNo ratings yet
- SF500 InstructionDocument142 pagesSF500 InstructionDonig FermanianNo ratings yet
- Dcs 500 PDFDocument49 pagesDcs 500 PDFalicardozoNo ratings yet
- Router HackingDocument10 pagesRouter HackingferjuveloNo ratings yet
- SCA Six Weeks GuidelinesDocument4 pagesSCA Six Weeks GuidelinesRahul GuptaNo ratings yet
- PICkit 3 Poster 51792aDocument1 pagePICkit 3 Poster 51792aEugenio Morocho CayamcelaNo ratings yet
- KYOCERAQuickScanEN Software Information-EDocument13 pagesKYOCERAQuickScanEN Software Information-EYaser HamdyNo ratings yet
- PrintForm ComponentDocument13 pagesPrintForm ComponentNasim KhanNo ratings yet
- ManagmentDocument2 pagesManagmentAbdulmannan ButtNo ratings yet
- Instructiuni Pix SpionDocument2 pagesInstructiuni Pix SpionIonut AnghelNo ratings yet
- Presentation - Lempelziv Ese751 (DR TiDocument55 pagesPresentation - Lempelziv Ese751 (DR TiSuhana SabudinNo ratings yet
- Advanced Motion Controls DPQNNIE-015A400Document11 pagesAdvanced Motion Controls DPQNNIE-015A400Servo2GoNo ratings yet
- Fpga Lec 3-4 Logic ImplementationDocument64 pagesFpga Lec 3-4 Logic Implementationvikas310No ratings yet
- Hardware ThundermatchDocument2 pagesHardware ThundermatchAbdulhadi WahidNo ratings yet
- Case Study: CFD Dr. Graham Pullan University of Cambridge: Nvidia TeslaDocument56 pagesCase Study: CFD Dr. Graham Pullan University of Cambridge: Nvidia Teslafengwang2102No ratings yet
- A8f4b HP6531s - Inventec Zygo Zodiac PDFDocument54 pagesA8f4b HP6531s - Inventec Zygo Zodiac PDFLotfi BouchibaNo ratings yet
- Solutions ClrsDocument2 pagesSolutions ClrsDrAmit Kumar ChandananNo ratings yet
- Fts InternalsDocument56 pagesFts Internalsmahesh_rampalliNo ratings yet
- The Abstraction The ProcessDocument12 pagesThe Abstraction The ProcessMeghanaNo ratings yet
- OSI: Physical LayerDocument36 pagesOSI: Physical LayerShai JavierNo ratings yet
- RGB Led, Active Buzzer and Creating A Led Chaser Using Arduino Uno R4Document41 pagesRGB Led, Active Buzzer and Creating A Led Chaser Using Arduino Uno R4Safrana KasimNo ratings yet
- Exportar A PDF Desde Office 2003Document2 pagesExportar A PDF Desde Office 2003MattNo ratings yet
- CDC 3217G-C Automotive Controller: MicronasDocument26 pagesCDC 3217G-C Automotive Controller: Micronas高立璋No ratings yet
- Datta ResumeDocument3 pagesDatta ResumeGnanaSai DattatreyaNo ratings yet