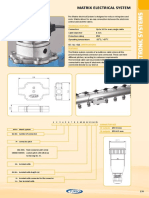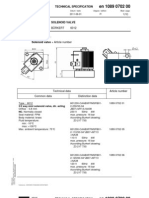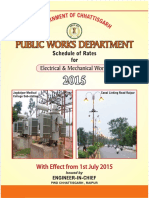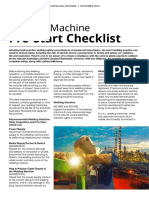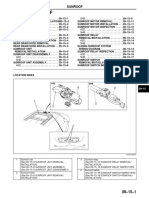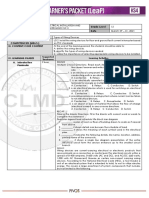Professional Documents
Culture Documents
En User Manual PVR 18-III-2009
Uploaded by
abodola0 ratings0% found this document useful (0 votes)
19 views37 pagesPVR 18-III
Original Title
En User Manual Pvr 18-III-2009
Copyright
© © All Rights Reserved
Available Formats
PDF, TXT or read online from Scribd
Share this document
Did you find this document useful?
Is this content inappropriate?
Report this DocumentPVR 18-III
Copyright:
© All Rights Reserved
Available Formats
Download as PDF, TXT or read online from Scribd
0 ratings0% found this document useful (0 votes)
19 views37 pagesEn User Manual PVR 18-III-2009
Uploaded by
abodolaPVR 18-III
Copyright:
© All Rights Reserved
Available Formats
Download as PDF, TXT or read online from Scribd
You are on page 1of 37
User Manual
Digital Satellite Receiver
Model ID: ALi 3329E
mod. English 3/2009 jp
User manual
1
CONTENTS
1. SAFETY PRECAUTIONS .................................................................................................. 3
3. REMOTE CONTROL .......................................................................................................... 5
4. FRONT PANEL .................................................................................................................. 7
5. REAR PANEL .................................................................................................................... 7
6. CONNECTING YOUR SYSTEM ........................................................................................ 8
7.1 TURN ON STB .................................................................................................................................. 10
7.2 STANDBY MODE ............................................................................................................................... 10
7.3 NEXT / PREVIOUS CHANNEL ............................................................................................................. 10
7.4 VOLUME ........................................................................................................................................... 10
7.5 NUMBER KEYS ................................................................................................................................. 10
7.6 MUTE ............................................................................................................................................... 10
7.7 PAUSE .............................................................................................................................................. 10
7.8 RECALL ............................................................................................................................................ 10
7.9 FAV ................................................................................................................................................. 10
7.10 ZOOM ............................................................................................................................................. 11
7.11 AUDIO TRACK / AUDIO MODE ........................................................................................................ 11
7.12 INFORMATION ................................................................................................................................ 11
7.13 EPG ................................................................................................................................................ 11
7.14 TV/RADIO .................................................................................................................................... 11
7.15 CHANNEL LIST ............................................................................................................................... 11
7.16 CHANGE SATELLITE ....................................................................................................................... 11
7.17 TELETEXT ....................................................................................................................................... 11
7.18 MULTIPICTURES ............................................................................................................................. 11
7.19 RECORDING (OPTIONAL, ONLY FOR RECEIVERS PVR READY) ........................................................ 12
7.20 TIME SHIFT (OPTIONAL, ONLY FOR RECEIVERS PVR READY) ........................................................ 12
8. CHANNEL ........................................................................................................................ 13
8.1 TV CHANNEL MANAGER ................................................................................................................. 13
8.1.1 Group ............................................................................................................................................................................... 14
8.1.2 Skip ................................................................................................................................................................................... 14
8.1.3 Edit ................................................................................................................................................................................... 14
8.1.4 Sort ................................................................................................................................................................................... 16
8.1.5 Favorite ............................................................................................................................................................................ 16
8.1.6 Find .................................................................................................................................................................................. 16
8.2 RADIO CHANNEL LIST ...................................................................................................................... 17
9. INSTALLATION ............................................................................................................... 18
9.1 INSTALLATION ................................................................................................................................ 18
9.1.1 Satellite ................................................................................................................................................................................. 18
9.1.2 LNB type ............................................................................................................................................................................... 18
9.1.3 DiSEqC ................................................................................................................................................................................. 18
9.1.4 Positioner ............................................................................................................................................................................. 18
9.1.5 22k ......................................................................................................................................................................................... 19
9.1.6 0/12V ..................................................................................................................................................................................... 19
9.1.7 Toneburst ............................................................................................................................................................................. 19
9.1.8 Polarity ................................................................................................................................................................................. 19
9.1.9 TP Scan ................................................................................................................................................................................. 19
9.1.10 Single Search ...................................................................................................................................................................... 20
9.1.11 Multi Search ....................................................................................................................................................................... 20
9.2 COMMON INTERFACE (OPTIONAL) ................................................................................................ 20
9.3 CA SETTING (OPTIONAL) ............................................................................................................... 21
10.SYSTEM SETUP ............................................................................................................. 21
10.1 LANGUAGE ..................................................................................................................................... 21
10.2 TV SYSTEM .................................................................................................................................... 22
10.3 LOCAL TIME SETTING .................................................................................................................... 23
User manual
2
10.4 TIMER ............................................................................................................................................. 23
10.5 STARTUP CHANNEL ........................................................................................................................ 24
10.6 CHANNEL PLAY TYPE ..................................................................................................................... 25
10.7 OSD SETTING ................................................................................................................................. 25
10.8 PARENTAL LOCK ............................................................................................................................ 25
11. TOOLS ........................................................................................................................... 26
11.1 INFORMATION ................................................................................................................................ 26
11.2 SATELLITE GUIDE .......................................................................................................................... 27
11.3 DEFAULT VALUE ............................................................................................................................ 27
11.4 SOFTWARE UPGRADE ..................................................................................................................... 28
11.5 UPGRADE BY USB ......................................................................................................................... 28
11.5 BACKUP TO USB ........................................................................................................................... 29
12. GAME ............................................................................................................................. 29
12.1 TETRIS ............................................................................................................................................ 29
12.2 SNAKE ............................................................................................................................................ 30
12.3 OTHELLO ........................................................................................................................................ 30
13. USB ................................................................................................................................ 30
13.1 RECORD MANAGER (OPTIONAL, ONLY FOR RECEIVERS PVR READY) ........................................... 30
13.2 HDD INFORMATION ....................................................................................................................... 31
13.3 HDD FORMAT ................................................................................................................................ 31
13.4 PVR SETTING (OPTIONAL, ONLY FOR RECEIVERS PVR READY) .................................................... 31
13.5 FILE LIST ........................................................................................................................................ 32
14. TROUBLE SHOOTING .................................................................................................. 33
15. SPECIFICATIONS .......................................................................................................... 34
GENERAL ............................................................................................................................................... 34
A/V MODE ............................................................................................................................................. 34
MICROPROCESSOR & MEMORIES ........................................................................................................... 34
POWER & ENVIRONMENT CONDITION ................................................................................................... 34
PHYSICAL SPECIFICATION ...................................................................................................................... 34
CONNECTION ......................................................................................................................................... 34
User manual
3
1. Safety precautions
CAUTION:
The lightning flash with
arrowhead symbol, within
an equilateral triangle, is
intended to alert the user
to "dangerous voltage"
and to prevent from a risk
of electric shock.
Warning:
To reduce the risk of
electric shock, don't open
the cabinet. Refer
servicing to qualified
personnel only.
The exclamation point
within an equilateral
triangle is intended to alert
the user to important
operating and
maintenance (servicing).
WARNING: Do not use this STB where contact with or immersion in water is a possibility. Do
not use near flower vase, washbowls, kitchen sinks, laundry tubs, swimming pools, etc.
WARNING: Do not put the candle or lamp stand on the cabinet; otherwise, there is the danger
of fire.
WARNING: The unit should be connected to a power supply only of the type described in the
operating instructions or as marked on the unit. If you are not sure of the type of power supply (for
example, 120 or 230 V) to your home, consult your local dealer or local power company.
WARNING: This product install diodes. Do not open the cabinet or touch any parts in the inner
mechanism. Consult your local dealer for technical service if the opening is required.
Note: To ensure proper use of this product, please read this User manual carefully and
retain for further reference.
Note: This product install diodes. Do not open the cabinet to avoid the unit direct exposure to
radiation.
Unit Cleaning: After the unit power is turned off, you can clean the cabinet, panel and remote
control with a soft cloth lightly moistened with a mild detergent solution.
Attachments: Never add any attachments and/or equipment without the manufacturer
consent; as such additions may result in the risk of fire, electric shock, or other personal injury.
Locating: Slots and openings in the cabinet are provided for ventilation to protect it from
overheating. Do not block these openings or allow them to be blocked by placing the STB on a
bed, sofa, or other similar surface, nor should it be placed over a radiator or heat register.
Power-Cord Protection: Place the power-supply cord out of the way, where it will not be
walked on. Please take special attentions to cords at plugs, convenience receptacles, and the
point where they exit from the unit.
User manual
4
Object and Liquid Entry: Never put objects of any kind into this STB through openings, as
they may touch dangerous voltage points or short-out parts that could result in a fire or electric
shock. Never spill any liquid on the STB.
Note: Moisture may be formed on the lens In the following conditions:
when the unit is suddenly moved from a cold environment or an air-condition room to a
warm place.
immediately after a heater has been turned on.
in a steamy or very humid room.
If the moisture forms inside the unit, it may not operate properly. To correct this problem, turn
on the power and wait about two hours for the moisture to evaporate.
Parts Replacement: When the unit parts need to be replaced, user should make sure the
service technician use the replacement parts specified by the manufacturer or having the
same characteristics as the original part. Unauthorized replacement may put the unit In the
risk of fire, electric shock or other hazards.
Safety Check: After all the maintenances and repairs are done, user is required to request the
service technician to conduct the overall safety check to ensure the machine is In the proper
condition.
2. Environment protection
Attention!
Your product Is marked with this symbol. It means that used electrical and electronic products should
not be mixed with general household waste. There is a separate collection system for these
products.
Information on Disposal for Users (private households) in the European Union
Used electrical and electronic equipment must be treated separately and In accordance with
legislation that requires proper treatment, recovery and recycling of used electrical and electronic
equipment.
Following the implementation by member states, private households within the EU states may return
their used electrical and electronic equipment to designated collection facilities free of charge*. In
some countries* your local retailer may also take back your old product free of charge if you
purchase a similar new one. *) Please contact your local authority for further details.
If your used electrical or electronic equipment has batteries or accumulators, please dispose of these
separately beforehand according to local requirements.
By disposing of this product correctly you will help ensure that the waste undergoes the necessary
treatment, recovery and recycling and thus prevent potential negative effects on the environment and
human health which could otherwise arise due to inappropriate waste handling.
Information on Disposal for Business Users
In the European Union
User manual
5
If the product is used for business purposes and you want to discard It:
Please contact your dealer who will inform you about the take-back of the product. You might be
charged for the costs arising from take-back and recycling Small products (and small amounts) might
be taken back by your local collection facilities,
In other Countries outside the EU
If you wish to discard of this product, please contact your local authorities and ask for the correct
method of disposal.
3. Remote Control
POWER
To switch your receiver on from standby or standby to on.
MUTE
Used to enable or disable the audio
NUMERIC KEYS
Used to select channels or enter programming parameters
(TV / RADIO)
Receiver switches between TV and Radio mode.
(ZOOM)
Press key select zoom times, from X1 to X16.
(PREVIOUS)
Return to the previous menu or status.
(AUDIO)
Audio channels setup, to select audio mode; Left, Right , Stereo, Mono.
TV/SAT
Receiver switches between TV and Satellite receive mode.
(INFORMATION)
To display channel status or various program information of current service.
EPG(Electronic Program Guide)
Display the Programs guide on screen when available.
MENU
Displays the Main Menu on the screen, or return to the previous menu or status.
EXIT
Cancel the user selection and return to the viewing mode from a menu.
OK
To select menu option, or to updated on entry.
<,> KEY
To adjust volume level, or to move cursor left or right in the menu.
^,v KEY
To change channels, or to move cursor up or down in the menu.
P+/P-
To move up the cursor to the next or previous page
in the menu or channel list.
PIP(RED KEY)
To start the PIP function
Teletext (GREEN KEY)
Shows teletext information of the current channel supports.
Subtitle(YELLOW KEY)
Subtitle Display.
(BLUE KEY)
Multi channels display. You can choice the desire channel use <,> ^,v and press
ok confirm.
UHF
In case your TV is connected through RF Modulator (UHF), select output
channel number between CH21 and CH69 with up and down key.
User manual
6
(FIND)
Use to prompt find channels sort by character.
TIMER
Press timer key you can setup up the Standby time.
Press the button can swap the PIPs window in PIP function.
P/N
Press P/N button to switch the display mode among "AUTO", "PAL", "PAL-M", "PAL-N", "NTSC", "HDMI 576i50",
"HDMI 480i60", "HDMI 576p50" and "HDMI 480p60".
SAT
Display satellite list.
FAV(FAVORITE)
To set receiver to the favorite server mode,
display the favorite channel.
Archive
Press this button to enter the File Manager menu directly.
TMS(Time Shift) (Optional, only for receivers PVR Ready)
Press this button to display Time Shift info bar (optional).
Play
To play the MP3, JPEG or recording file(optional).
Stop
To stop MP3/JPEG player, recording file (optional), Time Shift(optional), or playback.
PAUSE
Used to select the freeze function.
Press once to freeze the screen picture.
Record(Optional, only for receivers PVR Ready)
To start recording.
Fast Backward
To start Fast Backward function(optional).
Fast Forward
To start Fast Forward function (optional).
Slow Backward
To start Slow Backward function (optional).
Slow Forward
To start Slow Forward function (optional)
User manual
7
4. Front panel
POWER KEY: To switch the receiver power on/stand by
MENU: To enter into the main menu.
VOL , KEY: To adjust volume level, or to move cursor left or right in the menu.
, KEY : To change channels, or to move cursor up or down in the menu
OK KEY: To see TV/Radio channel list, or to confirm in the menu.
Remote Sensor: Detects infrared signal from remote control unit
Display(4-Digit/7-Segment or 8-letter VFD): Indicates operating status of receiver
POWER Led(Red): Lights up while the receiver is power on.
Signal Led (Green): When receiving signal is strong, the signal led is lighted.
Card Slot: (Optional) depending on version, one or two Smart Card Interface for CONAX cards.
Insert the Smart Card chip side up!
Common Interface: (Optional) One socket for Conditional Access Module CAM.
5. Rear Panel
Please refer to the diagram above for all possible connections of your receiver
Do not connect the unit to the mains socket until all other connections have been made and
checked.
POWER ON/OFF SWITCH: To switch ON/OFF the receiver power supply.
LOOP: This enables the connection of another receiver.
LNB IN 13/18V 500mA MAX: This port is to connect the coaxial cable from LNB of your Dish.
RF IN: (Optional) Connect to Analog TV antenna.
RF OUT: (Optional) This is used to connect your TV through RF cable.
User manual
8
TV : This is used to connect your TV through SCART cable.
VCR: Audio and Video input/output socket for the Video cassette recorder or suchlike.
VIDEO : This RCA connector is used to connect any external video.
0/12V 50mA:This is used to Connect 12V to an external 0V/12V switch.
AUDIO R/L : These RCA connectors are used to connect any external audio amp or system.
S/PDIF: Digital Audio interface, connect to AV amplifier S/PDIF input terminal.
HDMI: Audio and Video output socket for TV set equipped with HDMI Input jack.
USB-DATA: USB 2.0 Host, connect to USB hard disk, or flash disk
Power for USB: It is used only for additional power for USB disks. Warning!!! This connector is
only used as additional connector for extra power (required by some of hard disks), after
connecting USB device to this slot, device will not be detected by receiver!!!
RS 232C: This is used to connect your receiver to a computer through a serial cable.
6. Connecting Your System
There are four ways to connect the receiver to your existing TV system. We recommend using one of
the following cases for the best result:
1. If you have a television set equipped with HDMI connector, you should use a HDMI cable for best
result. Plug one end of the cable into the HDMI socket on the receiver, and the other end into the
matching socket on your television. In this case, you do not have to make audio connections
because the HDMI connector can output stereo audio or Dolby digital audio.
2. Connect one end of SCART cable to the TV (SCART) jack on the back of the receiver and the
other end to a SCART jack on your TV.
3. Connect one end of RCA cable to the RCA jack on the back of the receiver and the other end to a
RCA jack on your TV.
4. If your TV doesn't have a RCA jack, connect one end of RF cable to the TV on the back of the
receiver and the other end to a RF input jack on your TV.
Finally connect the coaxial cable from the LNB to the LNB IN jack on the receiver.
Connecting with External Audio / Hi-Fi System
To connect any external Audio Hi-Fi system, the receiver has been provided with two RCA
connectors at the back of the receiver marked with Audio L and R.
User manual
9
Connect an RCA stereo cable from the AUDIO L, R jacks on the back of the receiver to the LINE,
AUX, SPARE OR EXTRA input jacks on your Hi-Fi System.
Connecting with Motorized System (DiSEqC 1.2)
Connect one end of your coaxial cable to the LNB IN connector on the receiver and the other end to
the REC or Receiver connector on the DiSEqC 1.2 motor.
Connect the coaxial cable from the LNB to the LNB connector on the DiSEqC 1.2 motor.
All our receivers are designed to be DiSEqC 1.0 and DiSEqC 1.2 compatible.
This allows multiple antennas to be connected to the receiver at the same time.
If you have two or more fixed antennas or LNBs, then we recommend you use a DiSEqC 1.0
switch.
Connect the coaxial cable from the first LNB to the LNB 1 or LNB A input connector of the DiSEqC
switch.
Do the same for any other LNBs that you have.
Connect one end of a coaxial cable to the RF output connector of the DiSEqC switch,
connect the other end to the LNB IN socket on the receiver.
To the digital receiver, you can connect either a single satellite antenna directly or LNB of
multi-feed equipment.
User manual
10
7. Basic Operations
7.1 Turn on STB
Firstly, press the Devices Main Power to turn
on the unit.
If the STB is used for the first time, it will play
the first channel from the default Channel List.
Otherwise, it will play the last channel before
being turned off.
Frequently Asked Question
Q: The power of my STB has been turned on
and not in Standby mode, but the TV screen
showed nothing:
A: Make sure the TV set has been set to the
correct video input (not the TV channels). For
example, if you have connected the unit with
the Video1 input of the TV set, the TV set has to
be switched to Video1.
Q: The power of my STB has been turned on
and not in Standby mode, but the TV screen
showed nothing except No Signal
message.
A: This means the channel you select has no
signal. There could be several causes:
1 The channel which you select is not in your
allocated satellite. The solution is to change the
channel.
2 The signal of current TV channel is too weak.
Try to switch to other strong signal
channels. If the problems still exist, please
consult your local dealer or other professionals
for technical service.
3 You have used the Dual LNB, and need
Modify LNB Type
7.2 Standby Mode
1 Pressing Key Power [ ] can enter the
Standby
mode.
2 In Standby mode, pressing Key Power again
can move back to the unit and go on playing the
previous channel.
3 Users can also disconnect the devices main
power to end the Standby mode.
7.3 Next / Previous Channel
In full screen, press keys Channel Up/Channel
Down to change channel.
7.4 Volume
In full screen, press keys Volume +/Volume
to adjust volume.
7.5 Number Keys
In full screen, use number keys and press OK
on the Remote Control Unit to change
channels.
7.6 Mute
1 Press key [ ] to mute the sound and the
screen will show up.
2 Press key Mute again to restore sound.
7.7 Pause
1 In playing mode, press key Pause [ II ] , and
the
picture will pause, but the sound of the channel
will still remain.
2 Press key Pause again, and the screens
picture will skip over to the current playing
picture, and the sound of the channel will
correspondingly play.
7.8 Recall
Press key Recall [ ] will directly switch to the
previous
channel that you watch before current channel.
7.9 FAV
1 In full screen, press key [FAV] , and it will
display a window of Favorite Group on the left
of the screen like below.
2 In the window of Favorite Group, you can
move highlight by pressing keys Channel
Up/Channel
Down ,then press OK key to set favorite
channel you choose.
3 Keys , and , can implement the
Page up/Page down function.
User manual
11
4 The favorite group is the favorite channels
you have marked in Menu TV channel list.
Please refer to Favorite.
5 Press Exit key to draw back from Favorite
menu.
? Frequently Asked Question
Q: Why the screen displays No Favorite
Channel ,after pressing FAV key?
A: It is because you havent set any channels
as favorite channel. Please refer to Favorite
7.10 Zoom
1 The key Zoom [ 0/ ]allows you to magnify a
certain area on the images and the current
screen will show.
2 Press key Zoom again, the image will enlarge
rotate as x1, x2, x4, x6, x8, x12, x16.
3 In x2 ~ x16 image, ,/,keys are to
move the inner yellow square you want to see.
4 In zoom mode, press Exit to close Zoom
window.
7.11 Audio Track / Audio Mode
1 In full screen, pressing key Audio can open
the Audio Mode window on the right side of
the screen.
2 You can move highlight by pressing ,
keys and switch each selection by pressing
, keys
7.12 Information
In full screen, pressing key Info can open
information screen. The window shows the
parameters of current channel.
7.13 EPG
1 The STB has an Electronic Program Guide
(EPG) to help you select channels through all
the possible viewing options. The EPG supplies
information such as channel lists and time
starting/ ending for all available channels.
Press key [EPG] to display EPG screen.
1 Pressing [,] key can switch between
channels,
2 Pressing [green] key will display more details
about currently shown channel
3 Pressing [yellow] key will display more details
about next program displayed on current
channel
3 In EPG menu, press key Exit to close EPG
screen.
7.14 TV/RADIO
In TV mode, pressing key TV/RADIO [ ] can
switch to Radio mode.
In Radio mode, pressing key TV/RADIO can
switch to TV mode.
7.15 Channel List
1 In full screen, pressing [OK] key can enter
Channel List, please refer to TV Channel List
for detailed information.
2 In Channel List menu, press OK key to draw
back to full screen.
7.16 Change Satellite
1 In full screen mode , pressing key [SAT] can
open installed satellite list and switch satellites.
2. In full screen, pressing key [OK] and ,
can switch satellite directly.
7.17 Teletext
In full screen mode press yellow key to enter
the teletext. Input proper teletext site by
numeric keys.
7.18 MultiPictures
In full screen, press key [ ] to enter the
MultiPictures mode like below:
User manual
12
1 In MultiPictures mode, the screen will display
9 channels preview window (static) from the
current channel. And only the highlighted
preview program can play normally.
2 Press , / Ch/ , / V
keys can move highlight among each preview
program, and only the highlighted preview
program can play normally.
3 When the highlight moves to the preview
program that you want to play, you can press
key OK to enter the full screen play.
7.19 Recording (optional, only for receivers
PVR Ready)
This function is optional, available only in receivers PVR
Ready.
Connect USB device first. Make sure you
connected USB cable to USB-Data slot.
Connect additional power for your device to
USB-Power slot.
After connecting USB device correctly and
recognizing it by receiver you will see on the
screen for a moment message: USB Mount
Success.
You can press " " button to start record
function, as following picture:
Press " " button to display the record
info bar when you recording.
Press " " button again to setting the
record time.
You can press " " button to pause the
video, and can save the picture to flash by
press " P+ " button when the video is
paused.
You can press " " or " " button to
Fast Backward or Fast Forward.
You can press " " or " " button to Slow
Backward or Slow Forward.
Press left" or "right" button to jump to
different position, then press "OK" button to
confirm.
Press " " button to stop the recording.
7.20 Time Shift (optional, only for receivers
PVR Ready)
User manual
13
This function is optional, available only in receivers PVR
Ready.
Connect the USB HDD, and enable the Time
Shift function in the menu "Main Menu/ Record/
PVR Setting/Time Shift".
It will start the Time Shift function automatically
after you switch the program, and when you
press the "TMS" button the Time Shift info bar
will displayed as the following picture:
You can press " " button to pause the
video, and can save the picture to flash by
press " P+ " button when the video is
paused.
You can press " " or " " button to
Fast Backward or Fast Forward.
You can press " " or " " button to Slow
Backward or Slow Forward.
Press left" or "right" button to jump to
different position, then press "OK" button to
confirm.
Press " " button to exit the playback.
8. Channel
When you press[Menu]key to enter menu, there
will display the picture like below:
1 Press[Up/Down]key to select menu pages
among Channel, Installation, System and
Tools.
2 Press[OK]key to enter the selected item.
In Channel menu:
1 Press[Channel Up/Channel Down]key to
select menu items among TV Channel, Radio
Channel and Delete All.
2 Press[OK]key to enter the selected item.
8.1 TV Channel Manager
When you enter to Channel List menu, there
will display the screen like below.
User manual
14
1 You can move highlight by press[Channel
Up/Channel Down]key and press[OK]key to
preview the current highlighted program in the
right side preview window.
2 You can press[Page Up/Page Down]key to
implement the Page Up/Page Down function.
3 You can use [Volume Up/Volume Down]key
to switch Program Group.
4 You can press[Menu]or[Exit]keys to enter full
screen playing mode.
5 Press color key can implement the
corresponding function in Channel Manager.
8.1.1 Group
1 Press [Red] key can open the Group window
like above
2 You can press [Up/Down] key to move
highlight and press [OK] key to select group.
3 Press [Red] key or [Menu] key to close
Group list.
8.1.2 Skip
1 In TV Channel Manager menu, press
[Green] key can make a skip mark in the
right side of the highlighted channel.
2 After save and exit TV Channel Manager
menu, the channel will be skip while user
change channel in the full screen.
8.1.3 Edit
Press [Yellow] key, it will show input password
dialog. If the password is correct, it will open the
window like below. The default password is
0000.
8.1.3.1 Delete
1 In this menu, press [Red] key can make a
delete mark in the right side of the highlighted
channel.
2 Press [Red] key again can cancel the deleted
mark on the current channel.
User manual
15
3 When exit the menu, it will ask you whether to
save the change. Select Yes to save the
change.
8.1.3.2 Create
If you press[Green] key, it will display create
window like below:
1 In Satellite item, press[OK] key can
display satellite list and you can select a
satellite that you want to setting.
2 In TP Index item, you can press[Volume
Up/Volume Down]key can switch TP
number, and the next three items will show
up corresponding parameters.
3 In Name item, press[OK]key can display
the keypad, and you can edit new name
here for selected channel.
4 In Video PID, Audio PID and PCR PID
items, you can use the number key directly
to modify corresponding parameters of the
items.
5 After modification, move highlight to Save
item and press[OK]key, can save
parameter and exit Edit mode. Otherwise,
move highlight to [Exit]item and
press[OK]key can exit Edit mode and
wont save any modification.
8.1.3.3 Edit
If you press[Yellow] key, it will show the window
like below:
1 On the Name item, press[OK]key can
display keypad to edit the name of selected
channel.
2 On the Video PID, Audio PID and PCR
PID items, you can input numerals to
modify the according items value.
3 After modification, move highlight to Save
item and press[OK]key can save the
modified value and exit Edit mode.
Otherwise, move highlight to [Exit]item and
press[OK]key can exit Edit mode and
wont save any modification.
8.1.3.4 Lock
Press [Blue] key can make a lock mark in
the right side of the highlighted channel.
After save and exit the menu, STB will
request you to input the password while you
want to watch the locked channel.
8.1.3.5 Move
1 In this menu, press [White] key can make a
moving mark in the right side of the
highlighted channel.
2 Press [Up/Down] key to move the channel
3 Press [OK] key to put the channel to the
target place.
User manual
16
4 When exit the menu, it will ask you whether
to save the change. Select Yes to save
the change.
8.1.4 Sort
1 Press [Blue] key can open the Sort
window like above. There are five kinds of
sorting ways. You can press[Channel
Up/Channel Down]key to move highlight
and press[OK]key to confirm you selection
2 The five kinds of sorting way are:
Default: Sorting by scanning result.
Name (A-Z): Sorting in Alphabetical
Order, ignore $ symbol.
Name (Z-A): Sorting in Alphabetical
Order, ignore $ symbol.
FTA: Sort channel by free and scramble
sequence. Free channel will be displayed
at the beginning of channels list and
scramble channel will be at the end of
channels list
Lock: Accumulated all locked channels
and list in the last of TV Channel List.
8.1.5 Favorite
1 Press [White]key can open the Favorite
window like above
2 You can move highlight between 8 favorite
groups by press[Channel Up/Channel
Down]key and press[OK]key to make a
favorite mark in the right side of the
selected Favorite group.
3 Press[OK]key on the marked Favorite
group can cancel the exist favorite mark.
4 After marking, press[Exit]key can back to
TV Channel List , there will show a
favorite mark beside the marked channel.
8.1.6 Find
1 Press[Find] key can open the Find
window like above. You can press[Channel
Up/Channel Down/Volume Up/Volume
Down]key to move highlight and
User manual
17
press[OK]key to input the selected symbol
or letter into the dialogue.
2 After input each character, the program list
on the left will search the channel
according your input, and list the matched
channel.
3 Press[Exit]key can close Find window
and you can select channel from the
channels list directly.
8.2 Radio Channel List
Basically, the operation of Radio Channel
Manager is same as TV Channel Manager,
but there is one point different: In Radio
Channel Manager mode, there is no video
information, so it will always display Radios
logo in the right side preview window.
User manual
18
9. Installation
9.1 Installation
When you enter to Installation menu, there will
display the screen like below:
9.1.1 Satellite
Satellite: Press[OK]key to enter the Satellite
list.
1 You can press color key to add/edit/delete
satellite. Press [Page] key to page up or
page down.
9.1.2 LNB type
In this item, press[Volume Up/ Volume
Down]key can switch among Standard, User
and Universal mode.
For Example: If you use the Dual LNB, then you
should select User option in LNB Type and
set the correct frequency in LNB Type, then you
can play the channel normally.
9.1.3 DiSEqC
DiSEqC: You can use[Volume Up/ Volume
Down]key to switch options. There are several
options for your selection:
Disable: without DiSEqC.
1/2, 2/2: two ports DiSEqC
1/4, 2/4, 3/4, 4/4: 4 ports DiSEqC
1/8, 2/8 8/8: 8 ports DiSEqC
1/16, 2/16.16/16: 16 ports DiSEqC
9.1.4 Positioner
User manual
19
Positioner: In Positioner item, you can press
[Volume Up/ Volume Down]key to switch
None / DiSEqC 1.2 / USALS functions.
9.1.5 22k
You can use[Volume Up/ Volume Down]key to
switch ON / Off. When this item is switched to
ON, receiver will receive TV and radio input
signal from 22K port. If the item is switched to
Off, the receiver will receive all signal from 0K
port.
! Notice
When you choose LNB type Universal, you
can not modify 22K.
9.1.6 0/12V
You can use[Volume Up/ Volume Down]key to
switch 0V / 12V. When this item switches to
12V, receiver will receive TV and radio input
signal from 12V port. If the item switches to
0V, the receiver will receive all signals from 0V
9.1.7 Toneburst
In Toneburst item, you can press [Volume Up/
Volume Down]key to switch Off/On functions.
9.1.8 Polarity
In Polarity item, [Volume Up/ Volume Down]key
to switch Auto / H / V functions.
9.1.9 TP Scan
When you enter to TP Scan menu, there will
display the screen like below:
1 In Satellite item, press[Volume Up/ Volume
Down]key to switch satellite that you want to
scan or press[OK]key to enter satellite list for
selection.
2 In TP Index item, you not only can use
[Volume Up/ Volume Down]key to select
transponder but also can
use[Add]and[Delete]functions.
When you press[Red] key, it will display
New Carrier in TP Index item; You
should set the parameters of TP
Frequency and Symbol Rate for this new
transponder. The parameters of TP
Frequency and Symbol Rate can set by
number keys. The available range are
3000~13450 MHz and
1000~45000Ks/s.
When you press[Green] key, there will
show up a warning message for reminding
whether you will delete the current
transponder or not. If you select Yes, the
current transponder will be deleted, and
the total account of transponder will reduce
1 correspondingly.
3 For the existed transponder, you also can
use number keys to modify the parameters
of TP Frequency and Symbol Rate or
press[Volume Up/ Volume Down]key to
switch it directly.
User manual
20
4 Polarity and Scan Mode are use for
setting scans conditions, you can
press[Volume Up/ Volume Down]key to
select different mode. Polarity means you
want to scan this TP in horizontal mode or
in vertical mode. Scan Mode means you
want to scan all channels or only scan free
channels.
5 When you complete your modification,
move highlight to Search item and press
[OK]key, it will show up a dialog to ask you
scan mode, program type and NIT Search
on/off. After you set up, press [OK] key to
start scanning.
6 In the TP Scan item, press [Exit] key to
exit the scanning and save the current
parameters.
9.1.10 Single Search
1 Press [Left/Right] key to select search
mode. Quick means preset scan, that is
searching the existed TP. Detail means
blind scan. It is no need existed TP info.
2 Press [OK] key, it will show up a dialog to
ask you scan mode, program type and NIT
Search on/off. After you set up, press [OK]
key to start scanning.
9.1.11 Multi Search
1 Multi Search can support search the multi
satellite one by one as user select.
2 Press [Left/Right] key to select search
mode. Quick means preset scan, that is
searching the existed TP. Detail means
blind scan. It is no need existed TP info.
3 Press [OK] key, it will show up a dialog to
ask you scan mode, program type and NIT
Search on/off. After you set up, press [OK]
key to start scanning.
9.2 Common Interface (Optional)
We provide one CI slots for user to use. Using
different CAM & cards provided by different
CAS operator, you can view many type of
scrambled channels.
In this menu you can see the detail information
of the CAM & cards inserted in the slots. You
can check all this information according to the
help message at the bottom of each menu.
Note: All information showed in this menu and
submenu is abstract from CAM & card. In case
something is wrong, it may be the problem of
CAM or card.
When you insert the CAM correctly at any time,
a message will show in the screen to tell you
that which CAM has been detected by the
receiver and is available now.
User manual
21
9.3 CA Setting (Optional)
Depending on your receiver version, we provide
one or two CA slots for user to use. Receiver
has build in smart card module with CONAX
system. By using cards in this system provided
by operators, it is possible to watch many
scrambled channels coded in this system. This
menu shows detailed information about card
inserted into card reader module. It allows
inserted according to help messages visible on
the bottom of the screen.
Note:
All information showed in this menu and
submenu are coming from inserted card. In
case if anything is wrong, it could be card
problem. After inserting the card correctly at any
time, a message-box will show on the screen
with message about detecting the card, in "card
info" menu all available information will be
displayed.
10.System Setup
When you enter to System Setup menu, you
will see the screen like below:
In System Setup menu:
1 Press[Channel Up/Channel Down]key to
select menu items among Language, TV
System, Time, Timer, Channel Play Type,
Startup Channel OSD Setting, Parental
Lock.
2 Press[OK]key to enter the selected item.
10.1 Language
When you enter to Language menu, you will
see the screen like below:
User manual
22
1 Language: press [Volume Up/ Volume
Down] key to select languages, the
selections of languages include: English,
French, German, Portuguese, Turkish,
Spanish, Polish and Italian.
2 First Audio: Some channels have more than
one audio language for choosing; by this
function you can set the first audio for this
channel. If the playing channel has the same
audio as the First Audio you set, system will
play this audio language as default. If the
channel hasnt the suited audio language,
then the system will compare automatically
with second audio language. The selections
of audio languages include: English, French,
German, Russian, Arabic, Portuguese,
Turkish, Spanish, Polish and Italian.
3 Second Audio: If the channel has no
correspond audio with First Audio but have
corresponded audio with Second Audio,
system will play the second audio language
as default. If no audio language corresponds
with the Second Audio, then the default
language of current channel will be played
automatically. The selections of audio
languages include: English, French, German,
Russian, Arabic, Portuguese, Turkish,
Spanish, Polish and Italian.
4 EPG: Press [Left/Right] key can select EPG
language.
5 Subtitle Language: Press [Left/Right] key can
select subtitle language.
6 Press [Exit]key to draw back from Language
menu.
10.2 TV System
When you enter to TV System menu, you will
see the screen like below:
1 Display Mode is use for switching the
screen-displaying mode. Now we provide
below options: Auto / PAL-M / PAL-BG /
NTSC / 576i50 / 480i60 / 576P50 / 480P60).
You can press [Volume Up/ Volume Down]
key to select each mode circularly.
2 Aspect Mode is used for switching the
screen aspect ratio mode. Now we provide
below options: 4:3 PS / 4:3 LB / 16:9. You
can press [Volume Up/ Volume Down] key
to select each mode circularly.
3 Video Output: Press [Left/Right] to select
RGB, CVBS and YUV (special cable
required for connecting YUV signal to TV
set ).
4 RF System is use for switching RF format.
Now we provide below options: PAL-BG /
PAL-I / PAL-DK / NTSC.
5 RF Channel is use for setting TV frequency
range, please refer to the table as below:
System Range
PAL-BG 21~69(Italian; default
value)
28~68(Australian)
PAL-I 21~69
PAL-D/K 13~57
NTSC 14~69
RF function can receive satellite TV channel
from receiver and add new channel to your
TV channel. After setting, while you want to
User manual
23
see the satellite channels, you can search
the channel in TV mode and neednt switch
video to AV mode.
6 Press [Exit] key to draw back from TV
System menu.
10.3 Local Time Setting
When you enter to Time & Timer Setting
menu, you will see Time and Timer items.
1 Time: When you select Time and press
[OK] key to enter the menu, you will see the
screen like below:
GMT Usage: This item is use for open the
usage of GMT. You can press [Volume Up /
Volume Down] keys to switch On/Off.
The GMT Offset item is valid only when the
setting of GMT Usage is Yes. You can
press [Volume Up / Volume Down] keys to
switch GMT Offset value, and the range is
-12:00 ~ +12:00, increase each half hour
progressively.
You can press [Left/Right] to control Summer
time on or off.
Date and Time items are valid only when
the setting of GMT Usage is No. You can
press [Volume Up / Volume Down] keys to
moving highlight and use number keys to
input directly.
If the current channel provides the correct
time information, you will see the current time
while you enter Time menu. If the channel
doesnt provide time information, you have to
input the date and time information manually.
Time Display can control time display on or
off when full screen play.
Press [Exit]key to draw back from Time
menu.
10.4 Timer
Press [enter] key to open timer menu.
Current time information will display on the
first column; if the current time is incorrect,
please modify the time information in Time
item.
Timer Number: You can press [Volume Up /
Volume Down] keys to set Timer number,
and there are 8 timers in total.
Timer Mode: There are several modes for
Timer to setting, include Off, Once, Daily,
Weekly, Monthly and Yearly.
Timer Service: There are two options for
Timer Service, include TV Channel and
Radio Channel (timer setting for channel
change and Wakeup/Sleep) and Message
(reminding message).
When you select Channel (timer setting for
channel change and Wakeup/Sleep) option
in Timer Service, the screen will display like
below:
User manual
24
Wakeup Channel: press [OK] key to
enter channel list and select channel
that you want to setting.
Wakeup Date: use number keys to input
your wakeup date.
On Time: use number keys to input your
wakeup time. Once the times up, no
matter what the system is in standby
mode or in playing mode, the system will
automatically switch to the channel you
want and start to play.
Duration: After you set a time for
Duration item, once the times up, the
system will automatically switch to
standby mode. If you want not work this
function, set the duration is 00:00.
When you select Message (reminding
message) option in Timer Service, the
screen will display like below:
Wakeup Message: press [Volume Up /
Volume Down] key to select reminding
message as Birthday, Anniversary and
General.
Wakeup Date, you can use number key to
input your wakeup date.
On Time: use number keys to input your
wakeup time. Once the times up, no matter
what the system is in standby mode or in
playing mode, the system will automatically
pop a reminding message.
The message will always display on the
screen, you can press [Exit] key to close it.
Press [Exit]key to exit the current menu.
10.5 Startup Channel
Press [OK] key to enter Startup Channel
menu, and you will see the screen like below:
If the setting of Boot on Channel is
On, it means the following two items
can be work. If the setting is Off, it
means the Boot on Channel function
cant work.
In the Mode item, you can set the
Startup Channel as TV channel
mode or Radio channel mode.
In Startup Channel menu, you can
press [OK] key to open the channel
list, and select the channel that you
want it to startup, press [OK] key again
to confirm.
User manual
25
10.6 Channel Play type
1 Press [OK] key to enter Channel Play Type
menu, and you can select the playing
channels as Free, Scrambled or All.
2 For Example: If you select Free, in full
screen play, all scrambled channels will be
skipped when you change channels by use
[Channel up/Channel Down] key.
3 Press [Exit] to draw back from Channel
Setup menu.
10.7 OSD Setting
When you input to OSD Setting menu, you will
see a screen like below:
1 Subtitle Display: You can press [Volume
Up/Volume Down] key to select On or Off.
If the current channel has subtitle
information, it will be showed up while this
function is On. If this function is Off, there
wont show up subtitle information even if the
current channel has subtitle information.
2 OSD Timeout: When you switch channels in
full screen, there will show up some
information about current channel on the
lower of the screen. And regarding to the
duration of these information show up on the
screen, you can press [Volume Up/Volume
Down] key to set the time. The range of the
duration is 1 second ~ 10seconds.
3 OSD Position: control display position of the
info bar in full screen mode. You can choose
bottom or top.
4 OSD Transparency: Besides the setting of
OSD Menu Style, you also can set the
transparency of OSD. You can press
[Volume Up/Volume Down] key to select the
values. There are 5 levels of transparency,
10%, 20%, 30%, and 40% and NO (means
no transparency function).
5 Load OSD Setting Default: If you are not
satisfy with your setting, you can move
highlight to this item and press [OK] key to
reset parameters as default value.
6 Press [Exit] key to draw back from the OSD
Setting menu.
10.8 Parental Lock
You can set a password for anyone who wishes
to operate in the Installation menu. And you
can also set the password for the lock channels.
(How to set the lock channel please refer to
LOCK) Here will show you how to setting and
how to revising the password.
1 In Parental Lock function, press [OK] key,
there will pop an dialogue for you to input
the password. When you input the correct
password, you will see a screen like below:
User manual
26
2 Menu Lock determining that when user
wish to enter Installation menu, whether
have to input Password or not. If the
setting of Menu Lock is Yes which
means user have to key in password, set
No means unlock.
3 Channel Lock determining that when user
wish to play the lock channels, whether
have to input the password or not. If the
setting is Yes, play the channels with lock
mark will show up a dialogue on the screen
and ask for the password. If the setting of
Channel Lock is No, the Lock function
will invalid.
4 New Password is used for revising
password; you can input the new password
in this item by using number keys directly.
After you filled in 4 digital numbers, the
highlight will auto skip to Confirm
Password and ask you to input the new
password again. If the password is correct,
the screen will show up a message of
Saving Data, Please Wait. After finish
saving and draw back to System Setup
menu, the revising is complete.
5 Press [Exit] key to draw back from the
Parental Lock menu.
11. Tools
In Tools menu:
1 Press [Volume Up/Volume Down] key to
select menu pages among Channel,
Installation, System and Tools.
2 Press [Channel Up/Channel Down] key to
select menu items among Information,
Satellite Guide, Game, Default Value,
Software Upgrade, SatcoDX Auto
Programming and Help
3 Press [OK] key to enter the selected item.
11.1 Information
1 When you enter to Information menu, you
will see a screen like above. The screen
displays software and hardware information.
2 Press [Exit] key to draw back from Tools
menu.
User manual
27
11.2 Satellite Guide
When you enter to Satellite Guide menu, you
will see the screen like below:
Satellite Guide is use for user to enter local
longitude; local latitude and satellite longitude.
By the evaluation from the receiver evaluate the
antenna azimuth and antenna elevation; user
can follow this guidance to adjust antenna.
1 You can use number keys to input
parameters in Local Longitude, Local
Latitude and Satellite Longitude.
2 You can use [Left/Right] key to select east
or west in Local Longitude and Satellite
Longitude, select north and south in
Local Latitude.
3 Moving highlight to Start item and press
[OK] key. The lower column on the screen
will calculate the corresponding value
automatically.
4 Orientation means the angle between
south and satellite.
5 Press [Exit] key to draw back to Tools
menu.
11.3 Default Value
Default Value:
When you press [OK] key In the Default
Value item:
1 There will pop a dialogue for you to enter
the password, and the default password
is 0000.
2 After you input the correct password,
there will show a warning message to
inquiry you The operation will load
default and erase all the channels that
user added, continue?.
3 If you select Yes option, the all revised
parameters of the receiver will reset to
default value. Please carefully to using
this function.
4 In step 1 and step 2, press[Exit]key can
draw back from this item and without
saving.
User manual
28
Delete All Channel:
When you press [OK] key in the Delete All
Channel :
1 There will display an dialogue for user to
key in password. The default Password is
0000.
2 When you input the correct password, there
will show up a warning message box to
inquire you whether delete all or not.
3 If you select Yes, all channels will be
deleted.
4 In step 1 and step 2, press[Exit]key can exit
the function directly without save.
? Frequently Asked Question
Q: IF I incautiously delete all channels,
what should I do?
A: there are two ways to restore:
To re-search all channels in Installation
function.
Use Default Value function to restore all
channels in Tools function.
11.4 Software Upgrade
Upgrade by RS232:
1 We offer the functions for user to connecting
receiver (Master) to the other receiver
(Slave) via serial interface.
2 Connect master receiver to slave receiver
via serial interface. Enter Software
Upgrade menu in master receiver and
press[Volume Up/Volume Down]keys to
switch upgrade mode.
Upgrade modes include: code / Program
List / user back /video back / radioback /
defaultdb / code + program list.
3 Turn on slave receiver and it neednt operate
any setting.
4 Moving highlight to Start on master receiver
and press[OK]key to start upgrade.
5 Press [Exit]key to save the parameters and
draw back.
11.5 Upgrade by USB
Note:
USB functions is available only after inserting
USB device, otherwise this menu is
deactivated.
User manual
29
In this menu you can upgrade the software from
USB conveniently, press ' OK ' button to enter.
NOTE:
You must put the upgrade files directly on the
USB partition of the USB storage, without any
directory.
In this menu you can select the Upgrade Mode
among Program+Code, Code, User Back,
Video Back, Radio Back and Default DB, and
you can select the appropriate upgrade file on
"Upgrade File" item. After you select the
"Upgrade Mode" and "Upgrade File", press ' OK
' button on "Start" item, the receiver can
upgrade automatically.
11.5 Backup to USB
In this menu you can make a backup copy of your
software and data.
You can change the name of backup file, by
pressing OK on Backup File position.
To save the file press OK on position Backup to
USB. Your file will be saved directly on the
partition of your USB device.
12. Game
When you enter Game menu, you will see
three Games include Tetris, Snake and Othello.
Basic operation statement:
12.1 Tetris
Moving highlight to Setup and press
[Volume Up/Volume Down] key to select
the game level (speed).
User manual
30
Moving highlight to Start and press
[OK] key to start the game.
Moving highlight to [Cancel]keys and
press [OK]key to draw back from the
game.
Start on the game:
[Volume Up/Volume Down] Move
shape left or right
Channel Up Rotate clockwise
Channel Down Faster drop
[OK] Pause/Play the game
[Exit] Quit game and draw back to
Game menu.
12.2 Snake
Moving highlight to Setup and press
[Volume Up/Volume Down] key to select
the game level (speed).
Moving highlight to Start and press
[OK] key to start the game.
Moving highlight to[Cancel]keys and
press [OK]key to draw back from the
game.
Start on the game:
[Volume Up/Volume Down/Channel
UP/Channel Down] use these arrow
keys to guide the snake.
[OK] Pause/Play game
[Exit] Quit game and draw back to
Game menu.
12.3 Othello
Moving highlight to Setup and press
[Volume Up/Volume Down] keys to
select the game level (degree of
difficulty).
Moving highlight to Start and press
[OK] key to start the game.
Moving highlight to [Cancel] keys and
press [OK] key to draw back from the
game.
Start on the game:
[Volume Up/Volume Down/Channel
UP/Channel Down] use these arrow
keys to guide chessman.
[OK] set chessman.
[Exit] Quit game and draw back to
Game menu.
13. USB
Note:
All functions in this menu are available only
after inserting USB device, otherwise this menu
is deactivated.
13.1 Record Manager (optional, only for
receivers PVR Ready)
This function is optional, available only in receivers PVR
Ready.
User manual
31
In this menu you can see the record files, and
you can edit it:
To Lock the file, please press "Green"
Button.
To Delete the file, please press "Blue"
Button.
To Rename the file, please press "Red"
Button.
To play the file with small window, please
press " " Button.
To play the file with full screen, please
press "OK" Button.
13.2 HDD Information
In this window you can check basic information
about USB device, for example free space, total
space, file format.
13.3 HDD Format
This menu allow you to format your external
USB device connected to receiver.
WARNIG!
Formatting will remove all files on you USB
device.
After pressing OK you will be able to choose
between FAT or NTFS format. Press OK again
to start formatting.
13.4 PVR Setting (optional, only for
receivers PVR Ready)
This function is optional, available only in receivers PVR
Ready.
Time Shift:
ON: Enable the Time Shift function.
OFF: Disable the Time Shift function.
Record as Scrambled
NO: Means you can play the record file (Free)
without the CI module and the card.
YES: Means when you play the record file
(Scrambled) you must insert the CI module
and the smart card.
TS file size
You can select the TS file size among 1G, 2G,
3G and 4G by press "left" or "right" button.
User manual
32
TimeShift to Record
ON: Means when you press the " " Button to
record the program, it will merging the TimeShift
files and the record files.
OFF: Means when you record the program, it
just start when you press " " button, not
include the TimeShift files.
Subtitle On
NO: Means the record files no include the
subtitle data.
YES: Means the record files include the subtitle
data.
13.5 File list
In this menu you can check the files and folders
of the USB storage, and view JPEG files.
In this menu you can manage the play list.
Press 'OK' button on the selected files to play
the single file. File will be displayed in full
window mode. After viewing press Exit to leave.
Press 'green' button to add the selected file to
the play list.
Press 'blue' button to add all Image
files(belonged to the current folder) to the
Image play list.
Press 'red' button to show play list.
In this "Show Play List" menu you can Play file
list, select the Play Mode or Delete the files.
User manual
33
14. Trouble Shooting
If you suspect there is a fault with your receiver, please check the following trouble shooting guide
before calling authorized service agent.
Warning! Under no circumstances attempt to repair the receiver yourself. Tampering with the
receiver may result in fatal electric shock and will invalidate your warranty.
Symptom
Possible cause
Settings you made in the
menu have not change
The receiver lost power before being able to enter into standby
mode
Some of the Settings saved by user can be deleted partly or fully
No signal The level of signal is weak
LNB is out of order
The cable from the LNB is incorrectly Connected (short circuit or
open circuit)
The position of dish is aligned incorrectly
Receiver is on but no picture
or sound except the following
messages (NO TV program)
Channel is not available
Channel is scramble
Receiver not responding to
remote control unit
RCU batteries are dead or inserted incorrectly
The RCU is pointing toward wrong direction
Poor picture Quality The level of Signal strength is low
No sound RCA cable is connected incorrectly
The Volume level is low
Muting function is active
No display on the LED Display
Panel
The power cord is not plugged in correctly.
No picture on the screen Receiver is in Standby mode
RCA Jack is not connected firmly to the video output port of
television
Incorrect channel or video output is selected on television
Brightness level of your TV set is incorrectly defined
User manual
34
15. Specifications
General
System standard Fully MPEGII/DVB Compliant
Channel Storage Max.4000 TV and Radio Channels
Input Frequency 950~2150Mhz
RF Input level -65~-25dBm
LNB Control DiSEqC1.0/1.2
LNB Power 13V/18V (Max, 500mA)
LNB tone switch 22KHZ
Waveform QPSK (SCPC, MCPC capable)
Symbol rate 2~45Mbps
A/V Mode
Video format MPEG-II Main profile/Main level
Audio format MPEG-II layer I&II
Aspect Ratio 16:9, 4:3
Audio sampling rate 32,44.1, 48kHz
Audio Type Mono Dual Mono, Stereo, Joint stereo
Graphic display 720x576(PAL), 720x480(NTSC)
Microprocessor & Memories
Processor 216 MIPS based CPU
RAM 128Mbits
FLASH 32Mbits
Power & Environment Condition
Supply Voltage Free Voltage (100~250V AC, 50/60Hz)
Supply Power Max.30 W
Operating temp 5~45
Physical Specification
LED display (Optional) 4 Digits
VFD display (Optional) 8 Letters
Weight 2.0Kg
Dimensions 260(W) x190(D) x 65(H)mm
Connection
Satellite IF input F-type (Digital)
Satellite IF loop out 950-2150MHz
RS232 9 way D Rs232 DCE serial port
Scart TV / VCR (Optional)
Video Composite Video I/O, RGB, CVBS
Audio Audio left, Audio right
Control Output (Optional) 0/12V out
Modulator (Optional) UHF CH 21-69 Adjustable
S/PDIF (Optional) Digital Optical Audio Output
HDMI (Optional) HDMI TypeA
USB USB 2.0
Specifications subject to change without notice.
User manual
35
User manual
36
16. Declaration Of Conformity
The manufacturer herewith declares the conformity of that product with the following directives
and standards:
Low Voltage Directive 2006/95/EG
EN 60 065:2002+A1:2006
EMC Directive 2004/108/EG
EN 55 013:2001+A1:2003+A2:2006
EN 55 020:2007
EN 61 000-3-2:2006
EN 61 000-3-3:1995+A1:2001+A2:2005
Model: Digital Satellite Receiver DVB-S
You might also like
- The Subtle Art of Not Giving a F*ck: A Counterintuitive Approach to Living a Good LifeFrom EverandThe Subtle Art of Not Giving a F*ck: A Counterintuitive Approach to Living a Good LifeRating: 4 out of 5 stars4/5 (5794)
- The Gifts of Imperfection: Let Go of Who You Think You're Supposed to Be and Embrace Who You AreFrom EverandThe Gifts of Imperfection: Let Go of Who You Think You're Supposed to Be and Embrace Who You AreRating: 4 out of 5 stars4/5 (1090)
- Never Split the Difference: Negotiating As If Your Life Depended On ItFrom EverandNever Split the Difference: Negotiating As If Your Life Depended On ItRating: 4.5 out of 5 stars4.5/5 (838)
- Hidden Figures: The American Dream and the Untold Story of the Black Women Mathematicians Who Helped Win the Space RaceFrom EverandHidden Figures: The American Dream and the Untold Story of the Black Women Mathematicians Who Helped Win the Space RaceRating: 4 out of 5 stars4/5 (895)
- Grit: The Power of Passion and PerseveranceFrom EverandGrit: The Power of Passion and PerseveranceRating: 4 out of 5 stars4/5 (588)
- Shoe Dog: A Memoir by the Creator of NikeFrom EverandShoe Dog: A Memoir by the Creator of NikeRating: 4.5 out of 5 stars4.5/5 (537)
- The Hard Thing About Hard Things: Building a Business When There Are No Easy AnswersFrom EverandThe Hard Thing About Hard Things: Building a Business When There Are No Easy AnswersRating: 4.5 out of 5 stars4.5/5 (344)
- Elon Musk: Tesla, SpaceX, and the Quest for a Fantastic FutureFrom EverandElon Musk: Tesla, SpaceX, and the Quest for a Fantastic FutureRating: 4.5 out of 5 stars4.5/5 (474)
- Her Body and Other Parties: StoriesFrom EverandHer Body and Other Parties: StoriesRating: 4 out of 5 stars4/5 (821)
- The Sympathizer: A Novel (Pulitzer Prize for Fiction)From EverandThe Sympathizer: A Novel (Pulitzer Prize for Fiction)Rating: 4.5 out of 5 stars4.5/5 (121)
- The Emperor of All Maladies: A Biography of CancerFrom EverandThe Emperor of All Maladies: A Biography of CancerRating: 4.5 out of 5 stars4.5/5 (271)
- The Little Book of Hygge: Danish Secrets to Happy LivingFrom EverandThe Little Book of Hygge: Danish Secrets to Happy LivingRating: 3.5 out of 5 stars3.5/5 (400)
- The World Is Flat 3.0: A Brief History of the Twenty-first CenturyFrom EverandThe World Is Flat 3.0: A Brief History of the Twenty-first CenturyRating: 3.5 out of 5 stars3.5/5 (2259)
- The Yellow House: A Memoir (2019 National Book Award Winner)From EverandThe Yellow House: A Memoir (2019 National Book Award Winner)Rating: 4 out of 5 stars4/5 (98)
- Devil in the Grove: Thurgood Marshall, the Groveland Boys, and the Dawn of a New AmericaFrom EverandDevil in the Grove: Thurgood Marshall, the Groveland Boys, and the Dawn of a New AmericaRating: 4.5 out of 5 stars4.5/5 (266)
- A Heartbreaking Work Of Staggering Genius: A Memoir Based on a True StoryFrom EverandA Heartbreaking Work Of Staggering Genius: A Memoir Based on a True StoryRating: 3.5 out of 5 stars3.5/5 (231)
- Team of Rivals: The Political Genius of Abraham LincolnFrom EverandTeam of Rivals: The Political Genius of Abraham LincolnRating: 4.5 out of 5 stars4.5/5 (234)
- Technical Note 6015A: Electrical Wiring RepairDocument36 pagesTechnical Note 6015A: Electrical Wiring RepairMiguelNo ratings yet
- On Fire: The (Burning) Case for a Green New DealFrom EverandOn Fire: The (Burning) Case for a Green New DealRating: 4 out of 5 stars4/5 (74)
- The Unwinding: An Inner History of the New AmericaFrom EverandThe Unwinding: An Inner History of the New AmericaRating: 4 out of 5 stars4/5 (45)
- TM 9 6230 210 13p Floodlight SetDocument264 pagesTM 9 6230 210 13p Floodlight SetAdvocateNo ratings yet
- 21A 10-Inch Separated Controller: User's Installation TutorialDocument3 pages21A 10-Inch Separated Controller: User's Installation TutorialTa Thanh TuanNo ratings yet
- Matrix Electrical System: Technical FeaturesDocument1 pageMatrix Electrical System: Technical Featuresrahmat faurenNo ratings yet
- En 1089 0702 00 Ed20Document12 pagesEn 1089 0702 00 Ed20Réda KaddouriNo ratings yet
- TestBlock - ETB-14Document8 pagesTestBlock - ETB-14rudyplNo ratings yet
- H1AC1 Installation GuideDocument12 pagesH1AC1 Installation GuideWillNo ratings yet
- Universal Digital Repeater DR-109: Technical DocumentationDocument16 pagesUniversal Digital Repeater DR-109: Technical DocumentationSergeyNo ratings yet
- Installation Instructions: Two-Diode Universal Wiring KitDocument4 pagesInstallation Instructions: Two-Diode Universal Wiring KitDumitru IngeauaNo ratings yet
- 800 Gigacenter Ordering Guide: April 2017Document28 pages800 Gigacenter Ordering Guide: April 2017Antwan JosephNo ratings yet
- Raymarine spx10 30 Install PDFDocument54 pagesRaymarine spx10 30 Install PDFManuel SerranoNo ratings yet
- 4/3, 4/2 and 3/2 Directional Valve With Wet-Pin DC or AC Voltage SolenoidsDocument16 pages4/3, 4/2 and 3/2 Directional Valve With Wet-Pin DC or AC Voltage SolenoidsJoaquim CatarinoNo ratings yet
- Manual de Reparación de Refrigeradores PDFDocument19 pagesManual de Reparación de Refrigeradores PDFmiguel angel pavonNo ratings yet
- Fgtech BDM Mpc5xx User Manual TruckDocument38 pagesFgtech BDM Mpc5xx User Manual TruckFer Nando100% (1)
- PWD 2015 SorDocument231 pagesPWD 2015 Sorravikumar78% (37)
- Solucion de Problemas Sigma Solon LD 1Document9 pagesSolucion de Problemas Sigma Solon LD 1Jms QuinteroNo ratings yet
- Welding Machine Pre-Start ChecklistDocument2 pagesWelding Machine Pre-Start ChecklistAnonymous tgbmyb1GTcNo ratings yet
- Manual Philips TV 5000sDocument57 pagesManual Philips TV 5000sYue DongNo ratings yet
- Guidelines For The Installation of Aadhaar Enrolment KitDocument3 pagesGuidelines For The Installation of Aadhaar Enrolment KitLakshmanarao P.No ratings yet
- MELSEC-Q QD77MS Simple Motion Module User's Manual (Positioning Control) PDFDocument1,062 pagesMELSEC-Q QD77MS Simple Motion Module User's Manual (Positioning Control) PDFDina Arta MeviaNo ratings yet
- Load Cell Amplifier Signal Conditioner Modules LCA-9PC & LCA-RTCDocument18 pagesLoad Cell Amplifier Signal Conditioner Modules LCA-9PC & LCA-RTCjames<XIIINo ratings yet
- Power Wave Ac-Dc 1000 SDDocument28 pagesPower Wave Ac-Dc 1000 SDAnny CordeiroNo ratings yet
- EDB Series User's Manual v.2.02Document131 pagesEDB Series User's Manual v.2.02bewideNo ratings yet
- Converting The Digitech XP - Part 1Document33 pagesConverting The Digitech XP - Part 1dNo ratings yet
- Akai Dv-p4785kdsm DVD PlayerDocument50 pagesAkai Dv-p4785kdsm DVD PlayerhussainArifNo ratings yet
- SunroofDocument18 pagesSunroofSebastian SirventNo ratings yet
- LG32LB561D Chassis LB43TDocument72 pagesLG32LB561D Chassis LB43TBedo R&D0% (2)
- EIM KS4-LeaP-WEEK 1 Q3Document4 pagesEIM KS4-LeaP-WEEK 1 Q3Jerome CasilaoNo ratings yet
- Kinetix VP Low Inertia Servo Motors With 063 165 MM Frame SizeDocument24 pagesKinetix VP Low Inertia Servo Motors With 063 165 MM Frame Sizewellinton de paulo RomanoNo ratings yet
- Samsung+un32f4300af +u85a PDFDocument137 pagesSamsung+un32f4300af +u85a PDFHamza Abbasi Abbasi100% (1)