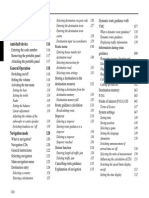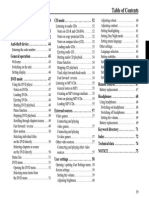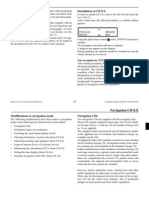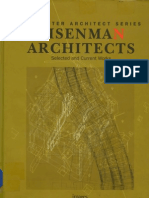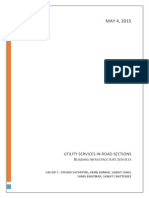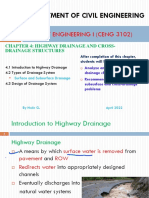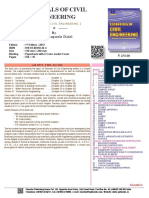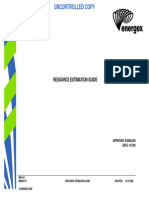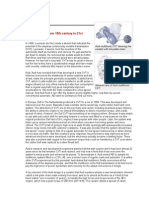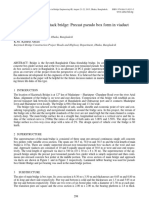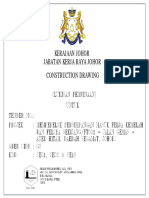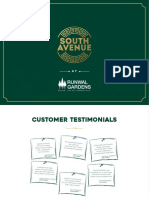Professional Documents
Culture Documents
7945 Traffic Pro EuEn Operation Guide
Uploaded by
jotasxCopyright
Available Formats
Share this document
Did you find this document useful?
Is this content inappropriate?
Report this DocumentCopyright:
Available Formats
7945 Traffic Pro EuEn Operation Guide
Uploaded by
jotasxCopyright:
Available Formats
Operation Guide
Manual de usuario
Manual de instrues
2
Contents
Safety instructions 7
Information regarding general
road safety 8
Overview of controls Traffic Pro 9
Overview of controls Traffic Pro
with Bluetooth 10
General operation 11
Menu basics 11
Fast access function 11
Main menu 11
Status display 12
Options menu 12
How to use the menus 12
Data entry menus 13
Anti-theft device 14
Entering unit code numbers 14
What to do if an incorrect code
number has been entered 14
Removing/Inserting the
control panel 15
Removal 15
Insertion 16
Inserting/Removing the cover 16
Inserting the cover 16
Removing the cover 16
Switching the unit on/off 17
Switching on 17
Switching off 17
Setting the volume 18
Sound settings 18
Calling up the sound settings 18
Setting the equalizer 19
Defining the equalizer setting 19
Setting balance and fader 20
Balance setting 20
Fader setting 20
Switching loudness on/off 20
Becker Surround 21
Subwoofer 21
Crossover 21
Reset settings 22
Mute 22
Navigation mode 24
What is navigation? 24
Navigation CDs 24
Selecting navigation 26
Calling up the Navigation
main menu 26
Entering a destination 27
Selecting a country 28
Entering a destination town 28
Selecting destination via postcode 29
Entering the destination road 30
Entering the destination town centre 31
Entering house number for
destination road 32
Selecting junction for destination road 32
Setting the route options 33
Saving/Deleting route options 34
Saving a destination 34
Navigation fast access 35
Navigating from fast access 35
Protecting an entry 35
Deleting an entry 36
Deleting a list 36
Saving an entry in the address book 36
Creating a new entry 37
Adding data to entries 37
Selecting a destination from the
address book 38
Point of interest 39
Local 40
In country 40
Local area of destination 41
In place 41
Information about points of interest 42
During route guidance 43
Navigation status screen 43
Example navigation displays 44
Options menu 45
Cancelling route guidance 46
Traffic announcements 47
Route list 47
Stopover 47
Blocking a route 49
Modifying route options 49
Switching navigation
announcements on/off 50
*Only available for the Traffic Pro with Bluetooth wireless technology.
3
Contents
Information during route guidance 50
Displaying destination information 50
Displaying/Storing position 51
Displaying traffic announcements 51
Displaying/Changing route settings 52
Information during non-active route
guidance 52
Displaying/Storing a position 52
Displaying TMC messages 52
Dynamic route guidance with
TMC 52
What is dynamic route guidance? 52
Dynamic route guidance 53
Displaying traffic information 54
Settings 55
Traffic announcements 55
Announcing the time of arrival 56
ETA setting 56
Measuring unit 57
Radio mode 58
Switching on radio mode 58
Calling up the Radio main menu 58
Selecting a waveband 59
FM mode 60
Possible settings for FM stations 60
Station list 60
Scan function 61
Manual station tuning 62
Filter function 62
Switching the filter function on/off 62
Filtering stations 63
Filtering stations 63
Cancel filtering 63
Programme type 64
Switching the programme
type function on/off 64
Selecting the programme type 64
Regionalisation 65
Radio text 65
Voice entries 66
Reception optimisation 66
Bandwidth control 67
Traffic programme 67
Switching a traffic programme on/off 68
Selecting a TP station 68
Automatic 68
Manual TP station selection 68
TP volume 69
Cancelling traffic announcements 69
AM mode 69
Possible settings for AMstations 69
Scan search 70
Scan function 70
Station memory 71
Calling up the station memory 71
Storing stations 71
Different waveband set 71
Station already in memory 72
Moving stations 72
Deleting stations 73
Naming stations 73
Creating/Deleting voice entries 74
Create 74
Deleting 74
Reading out voice entries 74
Media mode 75
Activating media mode 75
Media fast access functions 75
Media status display 76
Track jump/Track skip 77
Fast forward/rewind 77
Play mode 78
Calling up the Play Mode menu 78
Track mix (random play function) 78
Scan 79
Repeat track 79
CD mix 79
Repeat CD 80
Directory mix 80
Calling up the Media main menu 80
Switching detailed track
display on/off 81
CD mode 81
Notes on compact discs (CD) 81
Inserting/Ejecting CDs 82
Notes on CD-R and CD-RWs 82
Notes on copy-protected CDs 82
Temperature protection circuit 82
*Only available for the Traffic Pro with Bluetooth wireless technology.
4
Contents
MP3 mode 83
General notes on MP3 83
Creating an MP3 storage medium 83
MP3 CD mode 84
MP3 memory cards/
Micro-drive mode 84
Inserting a micro-drive/
memory card 85
Removing a micro-drive/
memory card 85
CD changer mode 86
Operational readiness of CD changer 86
Loading/Ejecting the CD magazine 86
External units/AUX mode 86
Telephone mode 87
Calling up the telephone 88
Bluetooth not yet switched on 88
Bluetooth mobile phone not yet
connected 88
Calling up the Telephone
main menu 89
Dialling numbers 90
Selecting a number from the
address book 91
Call lists 92
Calling a number from the list 93
Retrieving information about
the entry 93
Deleting a call list 93
Emergency call 93
Settings 94
Automatic call answering 94
Dialogue with call 94
Telephone calls 95
Status display 95
Accepting/ rejecting a call 95
Accepting a call 95
Rejecting a call 96
Ending a call 96
Options menu 96
End call 97
DTMF 97
Private 97
Fast access telephone functions 98
Direct calling 98
Protecting an entry 99
Deleting an entry 99
Deleting a list 99
Saving a number in the address book 100
Creating a new entry 100
Adding data to entries 101
Address book 102
Calling up the address book 102
Calling up the Address Book
main menu 102
Creating an entry 102
Creating an entry which
supports navigation 104
Find entry 105
Setting the search criterion 106
Editing entries 107
Modifying an entry 107
Deleting an entry 108
Creating/Deleting voice entries 108
Create 108
Delete 109
Reading out voice entries 109
Exporting an address book* 109
Exporting an address book
entry* 110
Importing an address book
entry* 110
Navigating to an address book
entry 112
Voice entries 112
Calling an address book entry* 113
Fast access functions 113
Protecting an entry 113
Deleting an entry 114
Deleting a list 114
Settings 115
Calling up general settings 115
Bluetooth* 115
Opening the device list* 115
Always allow connection* 116
Name device* 117
Deleting a device from the list* 117
*Only available for the Traffic Pro with Bluetooth wireless technology.
5
Contents
Connecting and disconnecting
devices* 117
Connecting devices
(Traffic Pro BT)* 118
Connecting a device
(external device)* 119
Disconnecting devices* 121
Calling up Bluetooth settings* 121
Activating/ deactivating Bluetooth* 122
Searching for Bluetooth devices* 122
Making devices visible to others* 123
Device name* 123
Voice mode 123
Calling up voice mode settings 123
Setting the system language 124
Displaying voice settings 125
Volume for voice output 125
Automatic dialogue 126
Voice entries 126
Voice output 126
Extended PTT 127
Repeating a voice announcement 127
System settings 128
Calling up the system settings 129
Audio 129
GAL (speed dependent volume) 129
Settings for left-hand/ right-hand
drive vehicles 129
Volume for acoustic signals 130
Displaying the volume 130
Digital level 130
External device 131
Display brightness 131
Day/ night design 131
Reset function 132
Direction of rotation of the rotary
control/push button 132
Clock 133
Software update 133
Voice mode 135
What is voice mode? 135
Symbols 135
General information about the
voice control system 136
Activating the voice control system 136
Ending voice dialogue
prematurely 137
Voice entries 137
Settings 138
Examples for a voice dialogue 138
Example operation in radio mode 139
Example for entering a
navigation destination 140
Example for entering a telephone
number* 142
General commands 142
Help function (online help) 143
Aborting voice dialogue 143
Navigation in lists 143
Calling up the status display 143
Commands for status displays,
fast access functions and
main menus 144
Commands for radio mode 145
Commands for the radio status
display 145
Commands for radio fast access
mode 147
Commands in the Edit Station
menu 148
Commands for the Radio main
menu 149
Commands in the Waveband menu 150
Commands in the Programme
Type menu 151
Commands in the Filter menu 151
Commands in the TP menu 152
Commands in the Voice Entries
menu 152
Commands in the Reception
Optimisation menu 153
Commands for media mode 153
Commands for the media status
display 154
Commands for media fast access 155
Commands for the Media main menu 156
Commands for the media
Play Mode menu 156
*Only available for the Traffic Pro with Bluetooth wireless technology.
6
Contents
Navigation commands 157
Correction option for incorrect
destination entry 157
Commands for the navigation
status display 158
Commands for navigation fast access 159
Commands in the Fast Access/
Edit Destinations menu 160
Commands for the Navigation
main menu 160
Commands for the Destination menu 161
Commands for the POI menu 162
POI categories (page 39) 163
Commands for the Route Options
menu 163
Commands for the Stopover menu 164
Prompt: Is the new destination a
main destination or a stopover? 165
Commands for telephone mode* 165
Commands for telephone fast
access mode* 165
Commands in the Fast Access/
Edit Telephone Numbers menu* 167
Commands for the Telephone
main menu* 167
Commands in the input menu for
telephone numbers* 168
Commands in the Call Lists menu* 168
Commands in the call lists* 169
Commands in the Settings menu* 170
Commands for the address book 170
Commands for address book fast
access 170
Commands in the Fast Access/Edit
Entries menu 173
Commands in the Edit menu 173
Commands in the Edit Data menu 174
Commands in the menu for
selecting a Bluetooth device
for export* 174
Commands when an entry is open 174
Commands for the Address
Book main menu 174
Commands in the Voice Entries
menu 175
Commands in the Search Criterion
menu 176
Technical terminology 177
Technical data 188
NOTICE 189
*Only available for the Traffic Pro with Bluetooth wireless technology.
7
Safety instructions
Operation of the unit is permitted only if traffic conditions are suitable and you are absolutely sure that you, your
passengers or other motorists are not endangered, obstructed or inconvenienced.
In all cases, all applicable road traffic regulations must be obeyed. Destinations may only be entered when the vehicle is
stationary.
The country-specific regulations apply for telephone operations.
The navigation system is only an aid. Errors may occur in individual data items/entries. At all times, the driver must
decide whether or not to heed the information provided. We do not accept liability for erroneous data provided by the
navigation system.
Due to continual changes in traffic routing or deviations in the data, it may occur that imprecise or erroneous information
is given. Therefore, actual road signs and traffic regulations must always be observed. In particular, the navigation system
cannot be used as an orientation aid at times of poor visibility.
The unit may only be used for its intended purpose. The volume of the radio, navigation system and telephone should be
adjusted so that external noise is still audible.
Do not activate the telephone near petrol stations, fuel depots, chemical plants or blasting areas.
In the case of a malfunction (i.e. smoke or other noticeable odours) the unit is to be turned off immediately.
For safety reasons, the unit must only be opened by a trained technician. Please refer to your dealer for repair.
G
8
Information regarding general road safety
This car radio device is intended and approved for installation and operation in passenger cars, commercial vehicles and
buses (vehicle classes M, N and O) whose electric system has a rated voltage of 12V.
Installation and maintenance should only be carried out by specialists. Faulty installation or maintenance can result in
the malfunctioning of the motor vehicles electronic systems. The vehicle manufacturers safety instructions must be
observed.
The vehicles electronics (e.g. speedometer signal) must only be worked on by an authorised service garage. We assume
no liability for any impairment of the vehicles electronics.
This device is only intended for installation in the area provided for this purpose by the vehicle manufacturer.
The method of attachment used must ensure that the device will remain properly attached, should the vehicle be involved
in a crash.
The power supply must be properly fused.
Using mobile phones without an external antenna in the proximity of the radio unit may cause interference.
Familiarise yourself with the device and how it works before embarking on your journey. Whilst on the move, only operate
the device in appropriate traffic conditions. The volume of the device should be set at a level that enables external noises
(e.g. police sirens) to be easily heard.
9
Overview of controls Traffic Pro
2 4 6 7 5 1
15 10
12
3
13 14 11
8 9
Overview of controls Traffic Pro
1 Information button ( )
2 On / off switch ( )
3 Select radio ( )
4 Select CD/CDC/memory card ( )
5 Select navigation ( )
6 Select sound settings ( )
7 Select address book ( )
8 CD eject button ( )
9 Status button ( )
10 Right-hand rotary control/push button ( )
Press = Confirm
Turn = Scroll through lists and menus
11 Back button ( )
12 Button for unlocking removable control panel
13 Display
14 Arrow keys ( and )
Change radio station and audio track
15 Left-hand rotary control/push button ( )
Press = Activate voice dialogue
Turn = Set volume
10
Overview of controls Traffic Pro with Bluetooth
2 4 6 7 5 1
15 10
12
3
13 14 11
8 9
Overview of controls Traffic Pro with Bluetooth
1 Information button
2 On / off switch
3 Select radio
4 Select CD/CDC/memory card
5 Select navigation
6 Select telephone
7 Select address book
8 CD eject button
9 Status button
10 Right-hand rotary control/push button
Press = Confirm
Turn = Scroll through lists and menus
11 Back button
12 Release slide for removable control panel
13 Display
14 Arrow keys and
Change radio station and audio track
15 Left-hand rotary control/push button
Press = Activate voice dialogue
Turn = Set volume
11
General operation
General operation
Menu basics
Fast access function
The fast access function provides fast
access to the major functions in the
various operating modes. In most cases,
you may then make selections from lists
(radio stations, navigation destinations,
etc.). Select the first entry in the list to go
to the Operating Mode main menu.
The fast access function for the radio is
shown here by way of example.
Press the various operating elements to
access:
The radio fast access function
The media fast access function
(CD, CD changer and memory card)
The navigation fast access
function
* the telephone fast access func-
tion (if Bluetooth is activated and a
telephone is connected).
The address book fast access
function
Main menu
The main menu for each operating mode
provides access to the various functions
and possible settings for that mode.
The Radio main menu is shown here by
way of example.
The main menu for the various operating
modes can be called up in two different
ways:
Activate the fast access function (press
, , , * or
).
X Turn the rotary control/push button
to select the first entry in the fast access
list.
X Press the rotary control/push button
.
or
X Press the button for which you have
called up the fast access function again
( , , , * or
).
Note
If an entry in the list is abbreviated
because it is too long (three dots appear
at the end of the text), you can display
the entry in full briefly by pressing and
holding down the button.
Note
If no selections are made for a short
period of time when the fast access
function is displayed, the display will
automatically switch to the status dis-
play for the active operating mode.
1001
1002
*Only available for the Traffic Pro with Bluetooth wireless technology.
12
General operation
Status display
All the information you need about the
current operating mode appears on the
status screen.
If navigation is also active in addition to
the current radio or media operating
mode, a combined display may appear.
The radio status display is shown here
by way of example.
The radio status display with active nav-
igation route guidance is shown here.
The status display can always be accessed
by pressing .
If route guidance is active, you can
toggle between the combined display
and the status display by pressing
repeatedly.
Options menu
You can call up the Options menu in the
status display.
X Press the rotary control/push button
.
The Options menu appears.
You can access the major functions for
the active operating mode directly in the
Options menu. Some of the possible
settings and functions in the Options
menu can also be set/activated via the
main menu.
The Options menu for the radio function
is shown here by way of example.
How to use the menus
The commands are the same for all
menus.
The Options menu for the radio function
is shown here by way of example.
Turn the rotary control/push button
to scroll through the menus.
Once you have made an entry in a menu,
the next menu will appear or you can
select the entry (by turning the rotary
control/push button ) to activate/
deactivate a function.
Note
The address book does not have a status
display.
1003
1004
1005
1005
13
General operation
If the menu entry is concealing another
menu, a small triangle will appear after
the menu entry.
or in front of a menu entry indi-
cates that a function can be activated or
deactivated. The symbol stands for
off and the symbol for on.
Data entry menus
If data can be entered, special data entry
menus appear.
The data entry menu for the surname in
an address book entry appears in the
example.
X Turn the rotary control/push button
and then press the rotary control/push
button to select each letter one after the
other.
You can change the character set for the
available characters by selecting various
symbols.
Switch to lowercase
Switch to uppercase
Switch to numbers
Switch to special characters
Switch to lowercase international
Switch to uppercase international
Accept entry:
X In the data entry menu, select the
symbol.
or
X Press the rotary control/push button
and hold it down for at least 2 seconds.
Note
You can always press to go back
one step in the menu hierarchy.
Note
Select the symbol to delete the last
character in the entry.
If, when selecting the symbol , the
rotary control/push button is
pressed for longer than 2 seconds, the
complete entry is deleted.
6003
14
General operation
Anti-theft device
Your Traffic Pro features two anti-theft
devices:
Protection by means of a five-digit
unit code number
Protection by means of a removable
control panel
Entering unit code numbers
If the Traffic Pro is disconnected from
the electrical supply source, the anti-
theft device prevents it against unauthor-
ised use once it has been reconnected.
You need the five-digit code number
printed on the CODE CARD to start up
the Traffic Pro.
Shortly after the unit has been switched
on by pressing , the data entry menu
for the code number will appear.
X Turn the rotary control/push button
to select the first digit of the code
number.
X Press the rotary control/push button
.
X Enter the remaining digits of the code
number in the same way.
Once you have entered all 5 digits of the
code number correctly, the Traffic Pro
will come on automatically and you can
use all functions.
What to do if an incorrect code number
has been entered
The following message appears if an
incorrect code number is entered.
X Press the rotary control/push button
.
The data entry menu for the code number
appears again.
X Enter the correct code number as
described above.
Note
It is important to store the CODE
CARD in a safe place outside of the
vehicle. This will prevent unauthorised
use. The window stickers provided can
be attached to the windscreen/windows
inside your vehicle.
Note
If you enter an incorrect number:
X Press the back button to delete
the last number entered.
or
X Select the symbol.
1006
1007
15
General operation
Removing/Inserting the
control panel
Part of the control panel can be removed
to provide additional effective protection
against theft.
The Traffic Pro cannot be switched on
without this removable control panel.
Removal
X Push the release slide for the control
panel (A) to the right.
The control panel is released.
X Remove the control panel from the
mount.
If the Traffic Pro is still switched on
when the control panel is removed, it is
switched to mute and disabled.
If the control panel is reinserted within
45 seconds, the Traffic Pro will automat-
ically switch itself back on.
Note
Entering an incorrect code number three
times will disable the unit for approx.
1 hour.
The time remaining until another
attempt can be made to enter the code
number is displayed.
X Leave the ignition switched on.
Switching the ignition off resets the
waiting time of one hour to zero.
Once the waiting time has elapsed, the
data entry menu for the code number
appears again.
1008
A
Notes
Please insert the control panel into the
accompanying protective cover after
removal.
Do not touch the metal contacts on the
control panel or on the Traffic Pro.
If you move your vehicle once the
control panel has been removed, once
you insert the control panel, it will
take some time for the navigation
system to ascertain your position.
1009
16
General operation
Insertion
X Take the control panel out of its pro-
tective cover.
X Insert the left-hand side of the control
panel.
X Push the control panel into place.
The Traffic Pro is now ready for opera-
tion and can be switched on, or it will
switch itself on automatically.
Inserting/Removing the cover
The scope of supply of the Traffic Pro
includes a red plastic insert. This plastic
insert can be snapped into the gap which
appears once the control panel has been
removed.
As well as serving as a protective cover
for any CF card/micro-drive, the red col-
our of the plastic insert clearly indicates
that the control panel has been removed.
Inserting the cover
X Remove the control panel as described
in Removing/Inserting the control
panel on page 15.
X Insert the plastic insert into the gap
with the hole at the top and the smooth
side facing outwards.
X Push the lower section of the plastic
insert into the gap until it snaps into
place.
The cover has now been inserted.
X Reinsert the control panel as described
in Removing/Inserting the control
panel on page 15.
Removing the cover
X Remove the control panel as described
in Removing/Inserting the control
panel on page 15.
X Insert your finger into the hole in the
plastic insert.
X Carefully push the plastic insert down-
wards.
X Pull the plastic insert forwards.
The cover has now been removed.
X Reinsert the control panel as described
in Removing/Inserting the control
panel on page 15.
Note
If a new control panel or the control panel
for a different Traffic Pro is inserted, the
code number for the Traffic Pro must be
entered as described in Entering unit
code numbers on page 14.
17
General operation
Switching the unit on/off
Switching on
X Press .
or
X If the Traffic Pro was switched off via
the ignition, the Traffic Pro will
switch back on once the ignition has
been switched on.
X Confirm the warning which appears
by pressing the rotary control/push
button .
Switching off
X Press .
If the ignition is switched on, the Traffic
Pro is switched to standby mode. The
display goes dark and the Traffic Pro
sound is switched off.
or
X Switch off the vehicle ignition.
The shutdown display appears for
approx. 5 seconds.
During this period of approx. 5 seconds,
shutdown can be aborted by pressing
one of the buttons on the Traffic Pro or
by switching the ignition back on.
The Traffic Pro then switches itself back
on and plays back the last source
selected (radio or media).
1010
Notes
Unless the warning message is con-
firmed, the Traffic Pro will remain
disabled.
Once it has been switched on, the
Traffic Pro will play back the last
source selected (radio or media). Any
mute or pause function activated will
be cancelled.
If fewer than approx. 2 hours have
elapsed since the unit was last
switched off, active route guidance
will be restarted.
If the volume was set to a very loud
value before the unit was last switched
off, it will be reset to setting 26 when
the unit is switched back on.
1010
18
General operation
Setting the volume
There are 50 volume settings. The vol-
ume setting applies to all radio and audio
sources.
You can specify whether changes in vol-
ume should be displayed in graphics for-
mat or not in Displaying the volume
on page 130.
X Turn the rotary control/push button
clockwise/counter clockwise.
X The volume increases or decreases.
Sound settings
You can configure the sound of your
Traffic Pro to meet your requirements in
the sound settings. The settings are also
valid for all radio/audio sources.
Calling up the sound settings
X Press .*
or
X Press or until the sound
settings appear.
or
X Select OUH in the radio or Audio
main menu (Radio main menu
Page 58/Audio main menu Page 80).
XTurn the rotary control/push button
to select one of the following options:
CqUG'|DC|,
OG'GHLC / GC|,
LUHCDD,
OCL"C| DU||UH,
L|DDYC|,
OUUC| and
|CDC DC|HQD
X Confirm your selection by pressing
the rotary control/push button .
1011
Note:
Subsequent sections of the operation
guide describe how to set the volume for:
Traffic announcements (page Page 69)
Navigation announcements and other
voice messages (Page 125)
Acoustic signals (Page 130)
Note:
Press one of the buttons , ,
, or in order to quit
the sound settings.
1012
*Only available for the Traffic Pro with Bluetooth wireless technology.
19
General operation
Setting the equalizer
You can switch the acoustic pattern on 5
frequency bands with the equalizer
setting.
4 equalizer presets are also available for
selection. An additional option also
allows you to make another 3 equalizer
settings.
or
X Select CqUG'|DC| in the sound settings.
X Next, turn the rotary control/push
button to select one of the four
equalizer presets (|L" |, UGcc |UD|L
and L'GDD|LG') or one of the three user-
defined equalizer settings (LDC| 1 - LDC|
0 or L|HCG|).
X Turn the rotary control/push button
to apply the required equalizer setting.
Defining the equalizer setting
X Select LDC| 1, LDC| or LDC| 0.
X Press and hold down the rotary control/
push button .
The cursor jumps to the first frequency
band.
X Turn the rotary control/push button
to select the frequency band to be
changed.
X Confirm your selection by pressing
the rotary control/push button .
X Turn the rotary control/push button
to select the required setting for the
selected frequency band.
X Confirm the setting by pressing the
rotary control/push button .
You may now change other settings.
Once you have made the required set-
tings:
X Press and hold down the rotary control/
push button .
or
X Turn the rotary control/push button
to select the arrow next to the
frequency bands and press the rotary
control/push button .
You may now make other equalizer
settings or select one of the presets.
1013
Note:
The equalizer presets (|L" |, UGcc
|UD|L and L'GDD|LG') cannot be modified.
Select L|HCG| to set the equalizer settings
to an average value.
1014
1015
20
General operation
Setting balance and fader
You can shift the tone centre in the vehi-
cle using the balance and fader setting.
X Select OG'GHLC / GC| in the sound
settings.
An image of the vehicle interior in the
direction of travel appears on the dis-
play. The small triangle indicates the
current position of the tone centre.
The Balance setting is active.
X Turn the rotary control/push button
to select OG'GHLC or GC|.
Balance setting
X Turn the rotary control/push button
clockwise/counter clockwise.
The tone centre moves to the right/left.
Fader setting
X Turn the rotary control/push button
clockwise/counter clockwise.
The tone centre moves forwards/back-
wards.
Switching loudness on/off
With loudness, the sound is improved by
increasing the bass volumes (especially
suitable for low-volume settings).
X Select LUHCDD in the sound settings.
X Press the rotary control/push button
to switch loudness on ( ) or off ( ).
1016
1016
1017
1018
21
General operation
Becker Surround
You can use this function to activate vir-
tual surround sound and select the vehi-
cle size to optimise the surround sound
function.
X Select OCL"C| DU||UH in the sound
settings.
X Select OCL"C| DU||UH and press the
rotary control/push button to
switch virtual surround sound on ( )
or off ( ).
X Select LG|QC YCH|L'C or |C|UMD|cC YCH|
L'C (on = ).
Subwoofer
You can set the volume level of the
subwoofer output/ deactivate the
subwoofer output.
X Select OUUC| in the sound settings.
X Turn the rotary control/push button
to select the required value.
Crossover
Use this function to set the threshold
frequencies for the front loudspeakers,
the rear loudspeakers and the subwoofer.
X Select L|DDYC| in the sound settings.
X You may now select |H 'UDCG"C|D,
|CG| 'UDCG"C|D or OUUC|.
|H 'UDCG"C|D and |CG| 'UDCG"C|D
You can set the lower threshold
frequency of the front and rear
loudspeakers to a value of between 20
and 150 Hz.
OUUC|
You can set the upper threshold
frequency of the subwoofer to a value
of between 50 and 150 Hz.
Note:
The Becker Surround function is not
available for medium wave or short
wave.
Note:
Only one of the vehicle types in the list
can be active ( ).
1019
Note:
A setting of "+10" indicates an increase
in the volume of the subwoofer.
Select to deactivate the subwoofer
output.
In addition, OUUC| is deactivated
with the crossover setting.
1024 1025
22
General operation
In this example you can see the settings
for the front loudspeakers.
X Turn the rotary control/push button
to select the required value.
Reset settings
You can reset all sound settings to the
default settings.
The following settings are reset to the
relevant default value:
CqUG'|DC|: All default settings are reset
to the initial value. The user-defined
setting is reset to zero.
OG'GHLC / GC| to centre setting
LUHCDD to off
OCL"C| DU||UH to off
OUUC| to 0.
L|DDYC| front and rear loudspeakers
to 50 Hz, subwoofer to 100 Hz.
X Select |CDC DC|HQD in the sound set-
tings.
X Select CD to reset the sound settings
or | to continue without making any
changes.
Select CD to reset the sound settings.
Mute
You can switch your Traffic Pro to mute,
i.e. switch off the sound from the current
radio/media source.
However, navigation announcements,
traffic announcements (if TP has been
activated) and other voice announce-
ments on the Traffic Pro continue to be
transmitted unaffected.
X Press the rotary control/push button
and hold it down for at least
2 seconds.
Example of muted radio mode.
Example of muted media mode.
1026
1020
1021
1022
23
General operation
You can deactivate the mute function as
follows:
Press the rotary control/push button
again and hold it down for at least
2 seconds.
Change the volume by turning the
rotary control/push button .
Press or .
Select another station or track.
Switch the Traffic Pro off and back on
again.
24
Navigation mode
Navigation mode
What is navigation?
The term navigation (lat. navigare = to
travel by sea) is generally understood to
mean the location of a vehicle, the deter-
mination of the direction and distance
from the desired destination and the
required route. As navigation aids, stars,
prominent landmarks, compass and sat-
ellites are used.
With Traffic Pro, location is determined
with the GPS receiver (GPS = Global
Positioning System). The direction and
distance from the destination are deter-
mined using a digital road map, a navi-
gation computer and sensors. A speed-
ometer signal and a reverse signal are
additionally used to calculate the route.
For safety reasons, navigation is pre-
dominantly in spoken form supported
by a direction indicator on the display.
Navigation CDs
Two navigation CDs are supplied with
the navigation unit.
These CDs contain a digitised road map.
One CD for Northern/Eastern Europe
(CD no. 1) and one CD for Southern/
Western Europe (CD no. 2) are supplied.
The complete trunk road network in the
digitised area of Northern and Southern
Europe are available on the CDs.
All digitised roads of the northern/east-
ern countries are also included on the
Northern/Eastern Europe CD. All digi-
tised roads of the southern/western
countries are also included on the South-
ern/Western Europe CD.
In these detailed areas of the Northern/
Eastern or Southern/Western Europe CD
road map, motorways, regional roads and
unclassified roads as well as country
roads are stored. Larger cities and com-
munities are comprehensively covered.
For smaller towns and communities, the
regional and unclassified roads or access
roads and the town centres are included.
Safety instructions
Road traffic regulations always take
priority. The navigation system is
only an aid. Errors may occur in indi-
vidual data items/entries. At all times,
the driver must decide whether or not
to heed the information provided.
We do not accept liability for errone-
ous data provided by the navigation
system.
Observation of traffic signs and local
traffic regulations must always take
priority.
Traffic guidance is restricted to pas-
senger vehicles only. Special driving
recommendations and regulations for
other vehicles (e.g. commercial vehi-
cles) are not included.
Destinations may only be entered
when the vehicle is stationary.
G
25
Navigation mode
One-way streets, pedestrian zones, turn
bans and other traffic regulations are
taken into account as far as possible.
There may be discrepancies between the
data on the navigation CD and the actual
local situation, due to permanent changes
to road systems and their traffic regula-
tions.
Navigation with two European CDs For example, if you wish to navigate
from a town on the Southern/Western
Europe CD (D) to a town on the North-
ern/Eastern Europe CD (B), enter your
destination address. After entering the
town, you will be prompted to insert
navigation CD 1 by the display |HDC| LL
1 | CG|'C HGY|QG|H GG ,LGH}. After
inserting the relevant CD, enter the
town, the road and, if required, the house
number or the town centre.
The required map data is loaded and
stored internally after route calculation
has started.
Note:
For Norway, Sweden, Finland and Den-
mark, non-verified data has been used
to achieve a high depth of digitisation;
i.e. with this data, the navigation system
cannot refer to information such as
motorway, trunk road, 30 zone, one-
way street or other traffic regulations,
as this is not recorded.
All roads can be used, but optimum
route guidance cannot be guaranteed.
A Area of Northern/Eastern Europe CD
with all digitised roads.
B For example, a town or an address in
Germany (on the Northern/Eastern
Europe CD).
C Area of Southern/Western Europe CD
with all digitised roads.
D For example, a town or an address in
France (on the Southern/Western
Europe CD).
A
B
C
D
26
Navigation mode
Selecting navigation
X Press .
Navigation is activated. The display only
appears if navigation has not been acti-
vated since the last time the Traffic Pro
was switched on or if it is not yet ready.
The Fast Access menu then appears. The
number of satellites received appears on
the right-hand side of the display (in the
example, 5 of the maximum of 8 receiv-
able satellites are being received).
In fast access mode, you can select and
navigate to the last destinations entered/
the destinations you have stored in fast
access mode.
For more information, see Navigation
fast access on page 35.
Calling up the Navigation
main menu
X Press twice.
or
X Press .
The Fast Access menu appears.
X Select the |GY|QG|H MCHU entry.
The Navigation menu appears.
X Turn the rotary control/push button
to select one of the following options:
CHC| G|CDD,
LCD. |M G. ",
OCL|G'LCD or
OC|HQ
X Confirm your selection by pressing
the rotary control/push button .
The required function is called up.
2001
2002
Note:
The navigation CD must be loaded
when starting navigation mode for the
first time.
If calibration of the navigation system
has not yet been completed, the system
will prompt you to take a drive for cali-
bration (see Installation Guide).
A navigation CD containing the data for
the target country is required for navi-
gation operations.
The navigation CD must be inserted to
start the calculation of a route. During
calculation, the symbol appears on
the right-hand side of the display. Once
the calculation has been completed, the
symbol disappears, the navigation
CD can be removed and an audio CD
may be inserted.
When entering destinations, driving off
should be delayed until the symbol
has disappeared.
For distant destinations, you may be
prompted to re-insert the navigation CD
at a later time.
Old
version
27
Navigation mode
CHC| G|CDD
Accesses the data entry menu for the
destination. See Entering a destina-
tion on page 27.
LCD. |M G. "
You can select a destination from the
address book. See Selecting a desti-
nation from the address book on
page 38.
OCL|G'LCD
Access the POI selection menu. POIs
include petrol stations, airports or hos-
pitals, for example. See Point of
interest on page 39.
OC|HQ
Accesses the Navigation Settings menu.
See Settings on page 55.
Entering a destination
X In the Navigation main menu, select
the CHC| G|CDD entry.
The Enter Destination menu appears.
The last country selected and the last
town selected appear first.
X Turn the rotary control/push button
to select one of the following options:
O|C+ O||+|| (country as example),
OLOOLV (town as example),
O|CC,
OG| |UC QU|GHLC,
UDC HUMC|,
|HC|DCL|H,
LCH|C,
|DG' LC (postcode),
|UC. DH|/|UC. GD or |UC. QHGM|L
and
OGYC CD|HG|H
X Confirm your selection by pressing
the rotary control/push button .
Note
If route guidance is already active, you
can start to enter another destination by
selecting CHC| G|CDD, LCD. |M G.
" and OCL|G'LCD.
Once the destination has been selected,
the Traffic Pro will prompt you to con-
firm if the new destination is to be used
as the main destination or a stopover.
X Turn the rotary control/push button
to select OYC| or |G|H CD..
X Confirm your selection by pressing
the rotary control/push button .
Depending on the selection, the new
destination is now used as a stopover or
the new main destination.
2096
2004
28
Navigation mode
The corresponding menu appears or the
required action is initiated.
Selecting a country
If your destination is located in a different
country (O|C+ O||+|| in the example
display) you must first select the required
country.
X In the Enter Destination menu, select
the country (O|C+ O||+|| in the exam-
ple).
X Turn the rotary control/push button
to select your destination country.
X Confirm your selection by pressing
the rotary control/push button .
Entering a destination town
X In the Enter Destination menu, select
the town (OLOOLV in the example).
X Confirm your selection by pressing
the rotary control/push button .
The data entry menu for the town
appears.
X Turn the rotary control/push button
and then press the rotary control/
push button to select each letter one
after the other.
Note
Some entries in the Enter Destination
menu cannot be selected directly. For
example, a house number cannot be
entered unless the name of a road has
been entered first. These non-selectable
entries are greyed out in the display and
cannot be selected.
The entry will also be greyed out if no
house numbers are available for a
specific road.
2005
Note
If your destination is in the same town
as that displayed, you can continue
directly with entering the road/centre.
2004
2006
29
Navigation mode
The last letter entered is highlighted. To
help, the name of the location closest to
the previous entry appears. The Traffic
Pro offers only the possible remaining
letters for selection. If no other entries
are available, the Traffic Pro completes
the town name automatically.
Accept entry:
X In the data entry menu, select the
symbol.
or
X Press the rotary control/push button
and hold it down for at least 2 seconds.
If the complete town name has already
been entered or completed automatically,
the unit will either switch automatically
to either the town distinguishing list or
you can continue directly with entering
the road/centre.
If an incomplete town entry has been con-
firmed, the town selection list appears.
X Turn the rotary control/push button
and then press the rotary control/push
button to select the required town.
If the entry made is unambiguous, you
can continue directly with entering the
road/centre.
The town distinguishing list appears if
the selection is ambiguous.
X Turn the rotary control/push button
and then press the rotary control/push
button to select the required town.
You can now continue with entering the
road/centre.
Selecting destination via
postcode
You can also select a destination via its
postcode.
X In the Enter Destination menu, select
|DG' LC.
X Confirm your selection by pressing
the rotary control/push button .
Note
Select the symbol to delete the last
character in the entry.
2007
2008
2008
2009
30
Navigation mode
The data entry menu for the postcode
appears.
X Turn the rotary control/push button
and then press the rotary control/
push button to select the numbers and
letters one after the other.
Accept entry:
X In the data entry menu, select the
symbol.
or
X Press the rotary control/push button
and hold it down for at least 2 seconds.
If you have entered an incomplete post-
code, the postcode selection list appears.
X Turn the rotary control/push button
and then press the rotary control/
push button to select the required post-
code.
The display then shows either the desti-
nation corresponding to the postcode in
the Enter Destination menu or, if the
postcode is shared among several towns,
a list containing these towns.
X Turn the rotary control/push button
and then press the rotary control/push
button to select the required town.
You can now continue with entering the
road/centre.
Entering the destination road
X In the Enter Destination menu, select
O|CC.
X Confirm your selection by pressing
the rotary control/push button .
The data entry menu for the road appears
or, if fewer than 10 roads are available in
the town, the unit switches directly to the
road list.
X Turn the rotary control/push button
and then press the rotary control/push
button to select each letter one after the
other.
2010
2011
2012
2013
2014
2015
31
Navigation mode
The last letter entered is highlighted. To
help, the name of the road closest to the
previous entry is displayed. The Traffic
Pro offers only the possible remaining
letters for selection. If no other entries
are available, the Traffic Pro completes
the road name automatically.
Accept entry:
X In the data entry menu, select the
symbol.
or
X Press the rotary control/push button
and hold it down for at least 2 seconds.
If you have entered an incomplete road
name, the road list appears.
X Turn the rotary control/push button
and then press the rotary control/push
button to select the required road.
You can now start route guidance by
selecting OG| |UC QU|GHLC or enter a
house number/junction for the road
entered.
Entering the destination
town centre
Instead of navigating directly to a road,
you can also navigate to a town centre.
X In the Enter Destination menu, select
LCH|C.
X Confirm your selection by pressing
the rotary control/push button .
The data entry menu for the centre
appears or, if fewer than 10 centres are
available in the town, the unit switches
directly to the centre list.
X Turn the rotary control/push button
and then press the rotary control/push
button to select each letter one after the
other.
2016
2017
2018
32
Navigation mode
The last letter entered is highlighted. To
help, the name of the centre closest to
the previous entry is displayed. The
Traffic Pro offers only the possible
remaining letters for selection. If no
other entries are available, the Traffic
Pro completes the centre name automat-
ically.
Accept entry:
X In the data entry menu, select the
symbol.
or
X Press the rotary control/push button
and hold it down for at least 2 seconds.
If you have entered an incomplete centre
name, the centre list appears.
X Turn the rotary control/push button
and then press the rotary control/push
button to select the required centre.
You can now start route guidance by
selecting OG| |UC QU|GHLC.
Entering house number for
destination road
X In the Enter Destination menu, select
UDC HUMC|.
X Confirm your selection by pressing
the rotary control/push button .
A list containing ranges of house num-
bers appears.
X Turn the rotary control/push button
and then press the rotary control/push
button to select the required range.
You can now start route guidance by
selecting OG| |UC QU|GHLC.
Selecting junction for
destination road
X In the Enter Destination menu, select
|HC|DCL|H.
2019
Note
A house number can only be selected if
this information is stored on the naviga-
tion CD.
2020
2021
Note
A junction can only be selected if this
information is stored on the navigation
CD.
2022
33
Navigation mode
X Confirm your selection by pressing
the rotary control/push button .
A list of junctions appears.
X Turn the rotary control/push button
and then press the rotary control/push
button to select the required junction.
Setting the route options
You can use the route options to specify
how the Traffic Pro calculates the route
to the destination.
X In the Enter Destination menu,
depending on the previous setting,
select |UC. DH|, |UC. GD or |UC.
QHGM|L.
Confirm your selection by pressing the
rotary control/push button .
The Route Options menu appears.
X Turn the rotary control/push button
to select one of the following options:
LQHGM|L |UC,
LU|L" |UC,
OH| |UC,
Y| M|UGQ,
Y| UHHC',
Y| '',
Y| C||Q or
|CGQ
X Turn the rotary control/push button
to switch the required function on ( )
or off ( ).
LQHGM|L |UC
The route is calculated taking into
account the traffic announcements
received.
If dynamic route guidance is active,
the routes are calculated on the basis
of the fastest route to the destination.
Note
If the destination road entered crosses
more than 9 roads, a data entry menu
corresponding to the data entry menu
for roads appears.
2023
2024
2025
2026
Note:
Only one of the three settings (LQHGM|L
|UC, LU|L" |UC or OH| |UC) may be
active ( ) at the same time.
34
Navigation mode
LU|L" |UC
With this setting, the route with the
shortest possible travel time to the
destination is calculated.
OH| |UC
With this setting, the route with the
shortest possible distance to the desti-
nation is calculated.
Y| M|UGQ, Y| UHHC', Y| ''
and Y| C||Q
You can use these entries for example
to exclude ferries or motorways from
the route calculation. The Traffic Pro
will then attempt to calculate a route
which does not contain any motor-
ways or ferries.
Saving/Deleting route options
X In the Route Options menu, select
|CGQ.
X Confirm your selection by pressing
the rotary control/push button .
or
X Press .
You can now start route guidance
Saving a destination
Once you have entered a destination,
you can save it in the address book. This
may be useful if you wish to travel to
this destination again at a later date.
X In the Enter Destination menu, select
OGYC CD|HG|H.
X Confirm your selection by pressing
the rotary control/push button .
Proceed as described in Saving an entry
in the address book on page 36.
Notes:
Dynamic route guidance is not possi-
ble in all countries at present.
When new route calculations are
made with active dynamic route guid-
ance, the Traffic Pro may request the
navigation CD (if it is not already
inserted).
Notes:
Routes without motorways can only
be calculated for short distances (up
to 200 km depending on digitalisation
density).
Even if Y| '' is selected, toll roads
(e.g. in Switzerland or Austria) will
be included in the route calculation.
2027
35
Navigation mode
Navigation fast access
In navigation fast access mode, the last
50 destinations to which the vehicle has
travelled are displayed.
The destinations 1 - 20 are numbered for
selection using the voice control.
You may:
Start navigation directly to these desti-
nations
Protect the entries in fast access, i.e.
the entry will not be deleted when the
maximum number of destinations is
reached. The oldest unprotected entry
will be deleted.
Delete individual fast access entries.
Delete the entire fast access list.
Save an entry from the fast access list
to the address book.
X Press .
The navigation fast access function
appears.
Navigating from fast access
X Call up the navigation fast access
function.
X Turn the rotary control/push button
and then press the rotary control/push
button to select the required target from
the list.
Route guidance to this destination will
be started immediately.
Protecting an entry
X Call up the navigation fast access
function.
X Select the entry to be protected.
X Press the rotary control/push button
until a menu appears.
X Select the ||CL CH|Q entry.
X Switch protection on ( ) or off ( )
by pressing the rotary control/push
button .
Protected entries are identified by the
symbol.
2002
Note:
A protected entry is only protected from
being deleted in fast access mode.
However, you can delete this protected
entry individually, and it will also be
deleted when the complete list is
deleted.
36
Navigation mode
Deleting an entry
X Call up the navigation fast access
function.
X Select the entry to be deleted.
X Press the rotary control/push button
until a menu appears.
X Turn the rotary control/push button
and then press the rotary control/push
button to select the LC'CC CH|Q entry.
The entry is deleted from the fast access
list.
Deleting a list
X Call up the navigation fast access
function.
X Press the rotary control/push button
until a menu appears.
X Turn the rotary control/push button
and then press the rotary control/push
button to select the LC'CC '|D entry.
X When the prompt appears, select CD
to delete the list or | to retain it.
If you select CD, the list will be deleted
in the fast access function.
Saving an entry in the
address book
X Call up the navigation fast access
function.
X Select the entry to be saved.
X Press the rotary control/push button
until a menu appears.
X Turn the rotary control/push button
and then press the rotary control/push
button to select the OGYC |H G|CDD "
entry.
X Turn the rotary control/push button
to select one of the following options:
L|CGC HCU CH|Q or
MCH CH|Q
X Confirm your selection by pressing
the rotary control/push button .
2028
2029
37
Navigation mode
L|CGC HCU CH|Q
Select this option to create a new entry
in the address book.
MCH CH|Q
Select this option to add the current
address to an existing entry in the
address book.
Creating a new entry
X Select the L|CGC HCU CH|Q entry.
X Turn the rotary control/push button
and then press the rotary control/push
button to select each letter in the sur-
name one after the other.
X In the data entry menu, select the
symbol.
or
X Press the rotary control/push button
and hold it down for at least 2 seconds.
The entry is adopted.
X Turn the rotary control/push button
and then press the rotary control/push
button to select each letter in the first
name one after the other.
X In the data entry menu, select the
symbol.
or
X Press the rotary control/push button
and hold it down for at least 2 seconds.
The address book entry appears.
X Turn the rotary control/push button
and then press the rotary control/push
button to select the OGYC entry.
A confirmation that the entry has been
saved appears.
X Press the rotary control/push button
.
Adding data to entries
X Select the MCH CH|Q entry.
X Turn the rotary control/push button
and then press the rotary control/push
button to select the entry to which you
wish to add data.
Note:
Please also refer to the description in
Data entry menus on page 13.
2030
2031
2032
Note:
If there are more than 10 entries in the
address book, the data entry menu for
locating the required name appears.
2032
38
Navigation mode
The navigation address previously
selected is added to the selected address
book entry.
If the selected address book entry already
contains an address, the following prompt
appears:
X In the prompt, select CD to overwrite
the existing address or | to retain the
address.
If you select CD, the existing address
will be overwritten.
Selecting a destination from the
address book
You can find a destination in the address
book and start navigation to it.
X In the Navigation main menu, select
the LCD. |M G. " entry.
X Confirm your selection by pressing
the rotary control/push button .
The address book entries which support
navigation appear.
X Turn the rotary control/push button
and then press the rotary control/push
button to select the required entry.
Route guidance to this destination will
be started immediately.
2034
Note:
If there are more than 9 entries in the
address book, the data entry menu for
locating the required name appears.
2035
2036
39
Navigation mode
Point of interest
You can select a POI as a main destina-
tion or a stopover.
POIs include petrol stations, airports or
hospitals, for example.
X In the Navigation main menu, select
the OCL|G'LCD entry.
X Confirm your selection by pressing
the rotary control/push button .
or if route guidance is already active
X In the navigation status display, press
the rotary control/push button .
The Options menu appears.
X Select the OYC| entry.
X Confirm your selection by pressing
the rotary control/push button .
X Select the OCL|G'LCD entry.
X Confirm your selection by pressing
the rotary control/push button .
The POI menu appears.
X Turn the rotary control/push button
to select one of the following options:
|H Y|L|H|Q 'LG|H,
|H LUH|Q,
|H Y|L|H|Q CD|HG|H or
|H 'GLC
X Confirm your selection by pressing
the rotary control/push button .
|H Y|L|H|Q 'LG|H
You can select a POI in the vicinity of
the vehicle. When you make your
selection, the unit will tell you in
which direction the POI is located and
how far away it is.
|H LUH|Q
You can select a POI for the selected
country from a range of national POI
categories.
|H Y|L|H|Q CD|HG|H
You can select a POI in the vicinity of
the destination.
|H 'GLC
You can select a POI in a specific
town.
2037
2038
2039
2040
Note:
The |H Y|L|H|Q CD|HG|H entry can only
be selected if route guidance is active.
40
Navigation mode
Local
X In the POI menu, select the |H Y|L|H|Q
'LG|H entry.
X Confirm your selection by pressing
the rotary control/push button .
X Turn the rotary control/push button
and then press the rotary control/push
button to select the required POI cate-
gory.
The data entry menu for POIs appears
or, if fewer than 10 POIs are available in
the selected category, the unit switches
directly to the POI list.
X Turn the rotary control/push button
and then press the rotary control/push
button to select each letter one after the
other.
Accept entry:
X In the data entry menu, select the
symbol.
or
X Press the rotary control/push button
and hold it down for at least 2 seconds.
X Turn the rotary control/push button
and then press the rotary control/push
button to select the required POI.
Route guidance to the selected point of
interest is initiated.
In country
X In the POI menu, select the |H LUH|Q
entry.
X Confirm your selection by pressing
the rotary control/push button .
X Turn the rotary control/push button
and then press the rotary control/push
button to select the country in which
you are looking for a national POI.
X Turn the rotary control/push button
and then press the rotary control/push
button to select the required POI cate-
gory.
Old
version
2042
2043
2044
2045
2046
2047
41
Navigation mode
The data entry menu for POIs appears
or, if fewer than 10 POIs are available in
the selected category, the unit switches
directly to the POI list.
X Turn the rotary control/push button
and then press the rotary control/push
button to select each letter one after the
other.
Accept entry:
X In the data entry menu, select the
symbol.
or
X Press the rotary control/push button
and hold it down for at least 2 seconds.
X Turn the rotary control/push button
and then press the rotary control/push
button to select the required POI.
Route guidance to the selected point of
interest is initiated.
Local area of destination
X In the POI menu, select the |H Y|L|H|Q
CD|HG|H entry.
X Confirm your selection by pressing
the rotary control/push button .
Proceed as described in Local on
page 40. If this option is selected, how-
ever, no directions or distances will
appear in the POI list.
In place
X In the POI menu, select the |H 'GLC
entry.
X Confirm your selection by pressing
the rotary control/push button .
X Select the desired country as described
under Selecting a country on
page 28.
X Select the required town as described
under Entering a destination town
on page 28.
or
X Select the required postcode as
described under Selecting destina-
tion via postcode on page 29.
2053
2049
2055
2050
2051
42
Navigation mode
X Turn the rotary control/push button
and then press the rotary control/push
button to select the required POI cate-
gory.
The data entry menu for POIs appears
or, if fewer than 10 POIs are available in
the selected category, the unit switches
directly to the POI list.
X Turn the rotary control/push button
and then press the rotary control/push
button to select each letter one after the
other.
Accept entry:
X In the data entry menu, select the
symbol.
or
X Press the rotary control/push button
and hold it down for at least 2 seconds.
X Turn the rotary control/push button
and then press the rotary control/push
button to select the required POI.
Route guidance to the selected point of
interest is initiated.
Information about points of
interest
You can call up additional information
about many POIs, e.g. a brief description
or a telephone number. You can then
also call this number directly.
To do this, you must be in the POI list.
X Press and hold it down until the
information appears.
2052
2053
2054
2044
2056
*Only available for the Traffic Pro with Bluetooth wireless technology.
43
Navigation mode
X Turn the rotary control/push button
to scroll through the information.
X Press to return to the list of POIs.
During route guidance
During route guidance, navigation infor-
mation is displayed on the status screen
in all operating modes.
However, complete navigation informa-
tion is only displayed in the navigation
status screen.
Examples:
The navigation status screen.
The radio status screen with active navi-
gation. The display for other sources is
similar. When you are approaching a
turn, the navigation status screen appears
automatically. Once you have completed
the turn, the unit reverts to the previous
status screen.
Navigation status screen
All information relevant to information
is displayed on the navigation status
screen.
The distance to the next turn and the esti-
mated time of arrival are shown on the
right-hand side of the display.
The name of the road the vehicle is turn-
ing into appears in the first line on the
upper left of the display. The name of
the road the vehicle is currently travel-
ling along appears in the second line.
Depending on the setting, the current
time, estimated journey time remaining
or distance remaining to be travelled
appear on the bottom left of the display.
Note:
To call a displayed number directly,
select the number and press the rotary
control/push button .
2057
1004
2057
44
Navigation mode
X Turn the rotary control/push button
to select the various displays in the
status display.
Display with current time.
Display with estimated journey time
remaining.
Display with distance remaining to be
travelled.
Example navigation displays
If possible, please turn back.
You are driving in the wrong direction
and should turn around at the earliest
opportunity.
Please turn left after 100 metres.
The name of the road the vehicle is
turning into appears in the first line on
the upper left of the display. The name
of the road the vehicle is currently
travelling along appears in the second
line.
Please leave the roundabout at the
third exit on the right.
This display shows you the exit you
should take on the roundabout.
2057
2058
2059
Warning
Accident hazard
Road traffic regulations always take pri-
ority when a vehicle is being driven in
traffic. The navigation system is only an
aid. Errors may occur in individual data
items/entries. At all times, the driver
must decide whether or not to heed the
information provided.
We do not accept liability for erroneous
data provided by the navigation system.
GG
2060
2061
2062
45
Navigation mode
Please follow the direction arrows.
This display tells you that you are cur-
rently on a non-digitised road (i.e. car
park, garage, multi-storey car park).
Your location therefore does not
appear on the digitised road map. The
arrow indicates the direction of the
destination as the crow flies.
Active stopover:
Block active:
Recalculating route:
Destination reached:
Options menu
During route guidance, you can call up
the Options menu in the navigation status
screen.
X Press the rotary control/push button
.
The Options menu appears on the right-
hand side.
X Turn the rotary control/push button
to select one of the following options:
LGHLC',
|CDDGQCD,
|UC '|D,
OYC| (stopover),
O'L",
|UC . or
HHUHLC
X Confirm your selection by pressing
the rotary control/push button .
2063
2064
2065
2066
2067
2068
46
Navigation mode
LGHLC'
You can abort the current route guid-
ance. See Cancelling route guidance
on page 46.
|CDDGQCD
You can display/listen to a list of
traffic announcements relevant to the
route. See Traffic announcements
on page 47.
|UC '|D
You can display the route planned by
the Traffic Pro. See Route list on
page 47.
OYC|
You can enter another destination as a
stopover during active navigation. See
Stopover on page 47.
O'L"
You can block a section of the route
still to be travelled. See Blocking a
route on page 49.
|UC .
You can modify the route options dur-
ing navigation. See Modifying route
options on page 49.
HHUHLC
You can switch navigation announce-
ments off and then back on again. See
Switching navigation announcements
on/off on page 50.
Cancelling route guidance
You can use this function to cancel route
guidance before reaching the actual des-
tination.
X In the Options menu, select the LGHLC'
entry.
X Select CD (cancel navigation) or |
(continue with navigation).
Note:
If no operator inputs are made, the
menu will automatically disappear after
a few seconds and navigation will con-
tinue.
2068
47
Navigation mode
Traffic announcements
You can display/listen to a list of traffic
announcements relevant to the route.
X In the Options menu, select the |CD
DGQCD entry.
The list of traffic announcements rele-
vant to the route appears.
X To listen to all announcements, select
the |CG U G'' MCDDGQCD entry.
or
X Select the required announcement.
X Confirm your selection by pressing
the rotary control/push button .
The announcement appears in full.
For more information about traffic
announcements, see Displaying traffic
information on page 54.
Route list
You can display the route planned by the
Traffic Pro.
X In the Options menu, select the |UC
'|D entry.
A list of the roads to the destination
appears. The distance to be travelled
along each road appears after its name.
X Turn the rotary control/push button
to scroll through the list.
X Press to exit the route list.
Stopover
You can enter another destination as a
stopover during active navigation.
X In the Options menu, select the O
YC| entry.
X Turn the rotary control/push button
to select one of the following options:
CHC| G|CDD,
. ",
OCL|G'LCD or
|G| GLLCDD
X Confirm your selection by pressing
the rotary control/push button .
2069
Note:
Once route guidance has started, it
takes a little while for the route list to
appear in full.
If the route list is not available due to
recalculation, | |UC '|D GYG|'G'C
appears. For technical reasons, distance
information cannot be displayed for the
road currently being driven on.
2070
2039
48
Navigation mode
CHC| G|CDD
You can enter a complete address as a
stopover as described in Entering a
destination on page 27.
. "
You can enter an address book entry as
a stopover as described in Selecting a
destination from the address book on
page 38.
OCL|G'LCD
You can enter a POI as a stopover as
described in Point of interest on
page 39.
|G| GLLCDD
You can enter a fast access destination
as a stopover as described in Naviga-
tion fast access on page 35.
Once the stopover has been selected, the
route is recalculated and route guidance
started to the stopover.
Deleting a stopover
If you have entered a stopover, you can
delete it before reaching it.
X In the Options menu, select the O
YC| entry again.
X Select CD (delete stopover) or |
(retain stopover).
If CD is selected, the stopover is deleted
and route guidance to the main destina-
tion started automatically.
Note:
Once the stopover has been reached, the
following display appears.
Route guidance to the main destination
is started automatically.
2071
2072
Note:
If no operator inputs are made, the
menu will automatically disappear after
a few seconds and the stopover will be
retained.
49
Navigation mode
Blocking a route
You can use this function to block a sec-
tion of the route still to be travelled when
the next junction is reached. If possible,
the Traffic Pro will then calculate a
diversion route. This may be useful if a
traffic jam or road block lies immedi-
ately ahead.
X In the Options menu, select the O'L"
entry.
X Turn the rotary control/push button
to select the required distance to be
blocked.
X Confirm your selection by pressing
the rotary control/push button .
The route is recalculated.
Unblocking a route
Once a block has been entered, it can be
removed again.
X In the Options menu, select the O'L"
entry.
X Select CD (delete block) or | (retain
block).
Modifying route options
You can modify the route options during
navigation.
X In the Options menu, select the |UC
. entry.
X Select LQHGM|L |UC LU|L" |UC, OH|
|UC or the avoid functions (on = ).
X In the Route Options menu, select
|CGQ.
The route is calculated with the new
route options.
2073
Note:
If no operator inputs are made, the
menu will automatically disappear after
a few seconds and the block will be
retained.
2074
Note:
Only one of the three settings (LQHGM|L
|UC LU|L" |UC, OH| |UC) may be
active ( ) at the same time.
For more information about route
options, see Setting the route options
on page 33.
2075
50
Navigation mode
Switching navigation announcements
on/off
You can switch navigation announce-
ments off and then back on again.
X In the Options menu, select the
HHUHLC. entry.
X Press the rotary control/push button
to switch navigation announcements on
( ) or off ( ).
Information during route
guidance
Displaying destination
information
X Press .
X Turn the rotary control/push button
clockwise until LCD|HG|H appears
on the top right of the display.
The following information appears:
On the top left, the destination town
and destination road.
To the left underneath the destination
town, the average speed thus far.
Above the image of the car, the
distance still to be travelled and the
anticipated time of arrival.
To the left and right of the image of
the car, the distance already travelled
and the journey time thus far.
2076
Notes:
If a stopover is active, information
about it is displayed. appears on
the display above the car.
Press the rotary control/push button
to reset the values for the average
speed, distance travelled and journey
time thus far to zero.
By pressing the button for a
long time you can obtain a display of
all the information concerning the
destination shown.
Exit the destination information by
pressing the button.
51
Navigation mode
Displaying/Storing position
X Press .
X Turn the rotary control/push button
clockwise until |D||H appears on the
top right of the display.
The following information appears:
If possible, the town and road/geo-
graphical coordinates and height above
sea level (only in the event of sufficient
satellite reception) appear on the left-
hand side of the display.
The number of satellites which have
been/can be received appears above
the image of the car.
X Press the rotary control/push button
to store the current position.
The current position was saved in fast
access mode.
Displaying traffic
announcements
X Press .
X Turn the rotary control/push button
clockwise until +|L appears on
the top right of the display.
The following information appears:
The number of TMC messages
received.
The number of TMC messages rele-
vant to the route.
X Press the rotary control/push button
.
All TMC messages are displayed.
X To listen to all announcements, select
the |CG U G'' MCDDGQCD entry.
or
X Select the required announcement.
X Confirm your selection by pressing
the rotary control/push button .
The announcement appears in full.
For more information about traffic
announcements, see Displaying traffic
information on page 54.
2077
2078
2079
2069
52
Navigation mode
Displaying/Changing route settings
X Press .
X Turn the rotary control/push button
clockwise until |UC appears on the top
right of the display.
The current route settings are displayed.
X Press the rotary control/push button
.
X Select LQHGM|L |UC LU|L" |UC, OH|
|UC or the avoid functions (on = ).
The route is calculated with the new
route options.
Information during non-active
route guidance
Displaying/Storing a position
You can display and store the current
position. See Displaying/Storing posi-
tion on page 51.
Displaying TMC messages
You can display TMC messages as de-
scribed in Displaying traffic announce-
ments on page 51. Of course, no traffic
announcements are displayed for the
route.
Dynamic route guidance
with TMC
What is dynamic route
guidance?
Dynamic route guidance is used to cal-
culate the route, taking current traffic
announcements into account.
The traffic announcements are transmit-
ted by a TMC radio station in addition to
the radio programme and are received
and analysed by the navigation system.
The reception of traffic announcements
is free of charge.
2081
2082
Note:
Only one of the three settings (LQHGM|L
|UC LU|L" |UC, OH| |UC) may be
active ( ) at the same time.
For more information about route
options, see Setting the route options
on page 33.
Note:
Dynamic route guidance is not possible
in all countries.
When Dynamic Route Guidance is
active, the navigation system may
request the navigation CD for possible
route calculation (if the navigation CD
is not inserted).
53
Navigation mode
Dynamic route guidance
You can activate dynamic route guid-
ance by selecting LQHGM|L |UC in the
route options.
If dynamic route guidance has been acti-
vated, a continuous check is made for
the presence of relevant announcements
for the selected route. The route is then
calculated using the fast route option,
while taking into account current traffic
announcements. If it is determined dur-
ing these continuous checks that a traffic
announcement is of relevance for the
route guidance, the unit will automati-
cally re-calculate a new route to the des-
tination.
|CU |UC is shown on the display. There
is also the voice announcement The
route is being recalculated due to cur-
rent traffic announcements.
Your navigation system can receive
TMC information, whether a TMC sta-
tion is selected or not. However, in order
to guarantee optimal reception of TMC
information, we recommend the selec-
tion of a TMC station.
Note:
As the traffic announcements are trans-
mitted by radio stations, we cannot
assume responsibility for the complete-
ness or accuracy of the announcements.
Austria: The location and event code
was made available by ASFINAG and
BMVIT.
Note:
If no TMC stations are received for
10 minutes, | +|L |CLC|H G |CDCH.
LQH. |UC QU|. H DD|'C. is displayed
and a short signal tone sounds.
54
Navigation mode
Displaying traffic information
Current traffic announcements can be
displayed in text form. There are several
options for requesting current traffic
information.
You can call up traffic announcements
via the navigation Options menu and by
pressing . Please refer to the
description in Traffic announcements
on page 47 and Displaying traffic
announcements on page 51.
In both cases, the Traffic Pro displays a
list of the up-to-date traffic information
currently available.
All TMC messages are displayed.
X To listen to all announcements, select
the |CG U G'' MCDDGQCD entry.
or
X Select the required announcement.
X Confirm your selection by pressing
the rotary control/push button .
The announcement appears in full.
X To listen to the announcement, select
the |CG U entry.
or
X Turn the rotary control/push button
to scroll through the traffic announce-
ment.
A typical traffic announcement appears
as follows:
a motorway or road number
Approximate direction information
Detailed location and direction infor-
mation
The event
The cause, if known
Note:
If no up-to-date traffic information is
available, | +|L MCDDGQCD and | +|L
H |UC are displayed.
Note:
Traffic announcements are displayed
sorted according to category and road.
Various symbols appear in front of each
traffic announcement to indicate the
category.
indicates a warning.
indicates building sites and other
obstacles.
indicates traffic jams in general.
2069
Note:
The reading out of traffic announce-
ments can be aborted by pressing the
rotary control/push button .
2084
55
Navigation mode
Settings
You can make various settings for navi-
gation in the settings.
X In the Navigation main menu, select
the OC|HQ entry.
X Confirm your selection by pressing
the rotary control/push button .
The Settings menu appears.
X Turn the rotary control/push button
to select one of the following options:
+|G|L MCDDGQCD,
HHUHLC G|||YG' |MC,
C+ DC|HQ or
LH| MCGDU|C
X Confirm your selection by pressing
the rotary control/push button .
+|G|L MCDDGQCD
You can specify whether or not traffic
announcements should be read out
automatically by the unit and, if so,
which ones.
HHUHLC G|||YG' |MC
You can specify whether the calculated
time of arrival should be announced
automatically once the route has been
calculated/recalculated.
C+ DC|HQ
You can configure the calculation of
the ETA. ETA stands for Estimated
Time of Arrival.
LH| MCGDU|C
You can convert the calculation of the
distances from metric (display in metres
and kilometres) to imperial (display in
yards and miles) system and vice versa.
Traffic announcements
You can specify whether or not traffic
announcements should be read out auto-
matically by the Traffic Pro and, if so,
which ones.
X In the Settings menu, select the +|G|L
MCDDGQCD entry.
X Confirm your selection by pressing
the rotary control/push button .
X You may now select HHUHLC MCD
DGQCD, LH |UC H'Q or VG|H|HQD H'Q.
2085
2086
2086
2087
56
Navigation mode
HHUHLC MCDDGQCD
If this function is active, all traffic
announcements are made automati-
cally on receipt.
LH |UC H'Q
If you activate this function ( ),
only the traffic announcements rele-
vant to the route are made.
VG|H|HQD H'Q
Activate this function ( ) to have
only warnings announced.
X Turn the rotary control/push button
to switch the required function on ( )
or off ( ).
Announcing the time of arrival
You can specify whether the calculated
time of arrival should be announced
automatically once the route has been
calculated/ recalculated or after pressing
the button.
X In the Settings menu, select the
HHUHLC G|||YG' |MC entry.
X Press the rotary control/push button
to switch the announcement of the time
of arrival on ( ) or off ( ).
ETA setting
You can configure the calculation of the
ETA. ETA stands for Estimated Time
of Arrival.
X In the Settings menu, select the C+
DC|HQ entry.
X Confirm your selection by pressing
the rotary control/push button .
X You may now select O|D LG|, LG|,
'GH or OC |CC'Q.
O|D LG|
This setting indicates to the Traffic Pro
that you tend to drive rather quickly.
An earlier ETA is calculated.
Note:
This setting must be active ( ) in order
to be able to activate the two other
settings.
2088
2091
2092
57
Navigation mode
LG|
This is the default setting. It offers
sufficiently accurate calculation of the
ETA for most drivers.
'GH
This setting indicates to the Traffic Pro
that you will need a little longer for the
planned route. This setting could be
selected, for example, for a slower
vehicle or in dense traffic areas.
OC |CC'Q
Select this option to modify the calcu-
lation of the ETA to suit your require-
ments.
X Turn the rotary control/push button
to activate the required setting ( ).
If OC |CC'Q is selected, you still need to
select the required setting. The available
range is between 50% and 200%.
A value of 100% indicates the LG| set-
ting. A later ETA will be calculated if a
higher percentage value is selected.
X Turn the rotary control/push button
to set the required percentage value.
X Confirm your selection by pressing
the rotary control/push button .
Measuring unit
You can convert the calculation of the
distances from metric (display in metres
and kilometres) to imperial (display in
yards and miles) system and vice versa.
X In the Settings menu, select the LH|
MCGDU|C entry.
X Confirm your selection by pressing
the rotary control/push button .
X Select |C||L or |MC||G' (on = ).
Note:
Only one of the two settings may be
active ( ) at the same time.
2093
Note:
Only one of the two settings may be
active ( ).
2094
2095
58
Radio mode
Radio mode
Switching on radio mode
X Press .
Radio mode is activated. The last wave-
band selected and the last station selected
are set.
Calling up the Radio main
menu
You can make settings for radio mode in
the Radio main menu.
The following description assumes that
you are in the status display.
X Press twice in succession.
or
X Press .
The Fast Access menu appears.
X Select the |G| MCHU entry.
The Radio main menu appears.
The example shows the Radio main
menu for VHF.
X Turn the rotary control/push button
to select one of the following options:
VGYCGH,
||Q|GMMC QC,
|'C|,
+|G|L |H,
OUH,
'|LC CH||CD,
|CQ|HG'|DG|H,
|CLC|H |M|DG|H or
G|YC GHU|H LH|'
X Confirm your selection by pressing
the rotary control/push button .
The required function is called up.
VGYCGH
Accesses the selection menu for the
waveband. See Selecting a wave-
band on page 59.
||Q|GMMC QC
Accesses the selection menu for the
programme type. See Programme
type on page 64.
|'C|
Accesses the selection menu for the
filter function. See Filter function
on page 62.
+|G|L |H
Accesses the selection menu for traffic
programmes. See Traffic programme
on page 67.
OUH
Accesses the sound settings. See
Sound settings on page 18.
'|LC CH||CD
Accesses the selection menu for voice
entries. See Voice entries on
page 66.
|CQ|HG'|DG|H
You can switch regionalisation on/off.
See Regionalisation on page 65.
3001
59
Radio mode
|CLC|H |M|DG|H
Accesses the selection menu for
reception optimisation. See Recep-
tion optimisation on page 66.
G|YC GHU|H LH|'
You can switch bandwidth control on/
off. See Bandwidth control on
page 67.
Selecting a waveband
X In the Radio main menu, select VGYC
GH.
X Turn the rotary control/push button
to select one of the following options:
| G'HGC|LG''Q,
| Q qUG'|Q,
OG|H MCM|Q,
| or
OH| UGYC
X Confirm your selection by pressing
the rotary control/push button .
The selected waveband is set.
| G'HGC|LG''Q
If an FM station was selected previ-
ously, it will remain selected or, if an
AM station was selected, the last FM
station selected will be set.
The Fast Access menu appears. All
receivable stations which are not fil-
tered out, appear in the list in alpha-
betical order.
The waveband set is indicated by the
symbol in the status display.
| Q qUG'|Q
If an FM station was selected previ-
ously, it will remain selected or, if an
AM station was selected, the last FM
station selected will be set.
The Fast Access menu appears. All
receivable stations which are not fil-
tered out, appear in the list in order of
quality.
The waveband set is indicated by the
symbol in the status display.
OG|H MCM|Q
The last station set is retained.
The station memory, which can store
up to 20 FM and AM waveband sta-
tions, is displayed.
The waveband set is indicated by the
symbol in the status display.
See Station memory on page 71.
|
The last medium wave station selected
is set.
The status display appears.
The waveband set is indicated by the
symbol in the status display.
OH| UGYC
The last short wave station selected is
set.
The status display appears.
The waveband set is indicated by the
symbol in the status display.
3002
60
Radio mode
FM mode
FM mode combines the two wavebands
| G'HGC|LG''Q and | Q qUG'|Q.
Possible settings for FM stations
A number of possible settings may be
made for selecting stations in FM mode:
Tuning via station list. See Station
list on page 60.
Scan function. See Scan function on
page 61.
Manual station tuning. See Manual
station tuning on page 62.
Via the station memory. See Station
memory on page 71.
Station list
All stations which can be received/iden-
tified appear in the station list.
The display sequence is determined by
the selected waveband | G'HGC|LG''Q
or | Q qUG'|Q.
Stations can be selected using the station
list in two ways:
Selection in status display:
X Turn the rotary control/push button
clockwise or counter clockwise.
or
X In the status display, press or
.
Press or turn the rotary control/
push button to the right to select the
next station on the station list. The name
of the station appears underneath the sta-
tion currently selected.
Press or turn the rotary control/
push button to the left to select the
previous station on the station list. The
name of the station appears above the
station currently selected.
Selection via fast access.
X Press .
The Fast Access menu appears.
X Turn the rotary control/push button
to select the required station and press
the rotary control/push button .
The selected station is set.
3003
3004
61
Radio mode
Scan function
All stations in the station list are scanned
briefly to enable you to select the one
you require.
X In the status display, press and hold
down or .
or
X In the status display, press the rotary
control/push button .
The Options menu appears.
X Select the OLGH entry.
X Press the rotary control/push button
to activate the function ( ).
The stations in the station list are
scanned briefly in descending/ascending
order.
Aborting the scan function
X In the status display, press or
.
or
X Turn the rotary control/ push button
.
or
X In the status display, press the rotary
control/push button .
The Options menu appears.
X Select the OLGH entry.
X Press the rotary control/push button
to deactivate the function ( ).
The station currently being scanned is
set and the scan function is aborted.
Notes:
If the selected entry is a station chain,
this is indicated by a small triangle on
the right-hand edge of the list.
Once a station has been selected, a
second list appears from which you
may select the required station from
the station chain.
Press to return to the previous
menu without selecting a station.
Similarly, if a station transmits a
number of different regional pro-
grammes and regionalisation has been
activated as described in Regionali-
sation on page 65, a list will appear
from which you may select the
required station. Stations of this type
are identified in the station list by
,|CO}.
Note:
If the station memory is active and an
FM station is selected, then only
stations which have not yet been stored
are played when using the scan
function.
62
Radio mode
Manual station tuning
You can set the required frequency
manually.
X In the status display, press the rotary
control/push button until |CqUCHLQ
or |CqUCHLQ * appears on the display
instead of the previous/next station.
X Turn the rotary control/push button
to select the required frequency.
To exit manual station tuning, press and
hold down the rotary control/push
button until |CqUCHLQ or |CqUCHLQ
* disappears.
The selected frequency remains set.
Filter function
You can use this function to filter
stations or entire station chains out of the
station list.
X In the Radio main menu, select |'C|.
The Filter menu appears.
X Turn the rotary control/push button
to select one of the following options:
|'C|,
|CDC or
the stations and station chains which
can currently be received.
Switching the filter function on/off
X In the Filter menu, select the |'C|
entry.
X Turn the rotary control/push button
to switch the function on ( ) or off
( ).
If the function is active ( ), only the
stations and station chains which have
not been filtered out will appear in the
FM station lists.
Note:
Press or to initiate the
search for the next receivable station.
Pressing and holding button or
results in a fast frequency search
until the button is released.
3005
3006
Note:
If the function is not active, the filter
settings will continue to be maintained.
63
Radio mode
Filtering stations
X In the Filter menu, select the station
chain to be filtered out and press the
rotary control/push button .
X Select the CH||C DG|H LHG|H entry.
X Turn the rotary control/push button
to switch the function on ( ).
or
X Press .
X In the Fast Access menu which
appears, select the station chain to be
filtered.
X Press the rotary control/push button
until a menu appears.
X Select the |'C| DG|H LHG|H entry.
The selected station chain no longer
appears in the station list.
Filtering stations
X In the Filter menu, select the station to
be filtered.
X Turn the rotary control/push button
to activate the filter for this station ( ).
or
X Press .
X In the Fast Access menu which
appears, select the station to be filtered.
X Press the rotary control/push button
until a menu appears.
X Select the |'C| DG|H entry.
or
X To filter the station currently playing,
press the rotary control/push button
in the status display.
X Select the |'C| entry.
X Turn the rotary control/push button
to activate the filter for this station ( ).
The selected station no longer appears in
the station list.
Cancel filtering
Cancel all filters
X In the Filter menu, select the |CDC
entry.
Deleting station chain filters
X In the Filter menu, select the station
chain to be activated and press the
rotary control/push button .
X Select the CH||C DG|H LHG|H entry.
X Turn the rotary control/push button
to switch the filter off ( ).
Deleting station filters
X In the Filter menu, select the station to
be activated.
X Turn the rotary control/push button
to deactivate the filter for this station
( ).
64
Radio mode
Programme type
Programme type (PTY) is a service
offered by many stations within the
radio data system (RDS). It can be used
to define which specific stations should
be displayed with the corresponding
programme types in the station list.
X In the Radio main menu, select ||
Q|GMMC QC.
The Programme Type menu appears.
X Turn the rotary control/push button
to select one of the following options:
||Q|GMMC QC,
|CDC,
| |+ or
the PTY categories displayed.
Switching the programme type
function on/off
X In the Programme Type menu, select
the ||Q|GMMC QC entry.
X Turn the rotary control/push button
to switch the function on ( ) or off
( ).
If the function is active ( ), only the
stations with the selected programme
types appear in the FM station lists. The
programme type of the selected station
also appears on the right of the status
display.
Selecting the programme type
X In the Programme Type menu, select
the entry for the required programme
type.
X Turn the rotary control/push button
to switch the individual programme
types on ( ) or off ( ).
Select |CDC in the programme type
menu to reset all programme types to
off.
3007
Note:
If the function is not active, the settings
will continue to be maintained.
Note:
Highlighting |CDC and subsequently
pressing and holding the rotary control/
push button , all programme types
are reset to on.
All PTY categories are displayed in the
Programme Type menu. A greyed-out
category indicates that no stations in
this category can be received at the
current time. However, the category
can still be activated/deactivated.
Activate the | |+ entry to add stations
which do no transmit any PTY informa-
tion to the station list display.
65
Radio mode
Regionalisation
During the transmission time, certain
RDS programmes are divided into
regional programmes with different
programme content.
Switching on regionalisation prevents
the Traffic Pro from switching between
regional programmes with different con-
tent.
X In the Radio main menu, select the
|CQ|HG'|DG|H entry.
X Turn the rotary control/push button
to switch the function on ( ) or off
( ).
Radio text
FM stations supply additional informa-
tion, e.g. news or information about the
current programme, via the RDS data
stream. This information can be dis-
played.
X In the status display, press the rotary
control/push button .
The Options menu appears.
X Select the |G| C/ entry.
X Press the rotary control/push button
to activate the function ( ).
The radio text for the current FM station
is displayed.
Deactivating radio text
X In the status display, press the rotary
control/push button .
X Select the |G| C/ entry.
X Press the rotary control/push button
to deactivate the function ( ).
Note:
Stations with regional programmes are
identified in the station list by ,|CO}.
If you switch the regional function off
whilst listening to a regional station, the
unit will switch to the associated base
station.
3008
Warning
Accident hazard
Since information transmitted via radio
text display varies constantly, we rec-
ommend tuning in the radio text only
when the vehicle is stationary to avoid
unnecessary distraction for the driver.
This is a necessary precaution for acci-
dent prevention.
GG
3009
Note:
Unfavourable reception conditions, in-
cluding interference, can garble or even
block the radio text display.
3010
66
Radio mode
Voice entries
You can delete or listen to voice entries
assigned to the station. You can also
activate or deactivate the voice dialogue
for creating new voice entries (see also
page 74).
X In the Radio main menu, select '|LC
CH||CD.
X Select |CG U G'' CH||CD, LC'CC G''
CH||CD or L|G'QUC | DGY|HQ.
|CG U G'' CH||CD
Select |CG U G'' CH||CD to listen to all
voice entries associated with radio sta-
tions.
LC'CC G'' CH||CD
If LC'CC G'' CH||CD is selected, a prompt
will appear asking you to confirm
whether or not all voice entries should
actually be deleted.
Select CD to delete the voice entries or
| to continue without deletion.
L|G'QUC | DGY|HQ
If the function is active, when a station
is stored, an automatic dialogue will
appear for assigning a voice entry.
Turn the rotary control/push button
to switch the function on ( ) or off
( ).
Reception optimisation
You can select one of three settings to
suppress reception-related interference.
X In the Radio main menu, select |CLC
|H |M|DG|H.
X Select UMG|L, 'UGQD DC|C or 'UGQD
MH (on = ).
3011
Note:
This setting is irrelevant for the wave-
band medium wave and short wave.
Note:
Only one of the entries in the list can be
active ( ).
3012
67
Radio mode
UMG|L
Setting for normal operation, i.e.
depending on reception, the unit
switches back and forth from stereo to
mono (offers the optimum setting for
almost all reception areas).
'UGQD DC|C
Setting for exceptional reception con-
ditions - i.e. the unit is constantly set
to stereo.
'UGQD MH
Setting for reception situations in
which reflections constantly occur;
i.e. the unit is constantly set to mono.
Bandwidth control
Bandwidth control can be used to im-
prove station reception in difficult recep-
tion areas (station A has a neighbouring
station B in its immediate vicinity).
X In the Radio main menu, select the
G|YC GHU|H LH|' entry.
X Turn the rotary control/push button
to switch the function on ( ) or off
( ).
Traffic programme
If an RDS station broadcasts traffic
announcements, it is possible to inter-
rupt audio mode (CD, MP3, etc.), AM
mode or mute mode and to switch to the
traffic announcements. Moreover, you
can listen to one FM station while
receiving traffic announcements trans-
mitted by another FM station.
X In the Radio main menu, select +|G|L
|H.
The TP menu appears.
X Turn the rotary control/push button
to select one of the following options:
+|G|L |H,
''UMC,
OG|H GUMG|L or
the TP stations displayed.
3013
68
Radio mode
Switching a traffic programme
on/off
X In the TP menu, select the +|G|L |H
entry.
X Turn the rotary control/push button
to switch the function on ( ) or off
( ).
X or
X In the status display, press the rotary
control/push button .
X Select the +| entry.
X Turn the rotary control/push button
to switch the function on ( ) or off
( ).
If the TP function is active ( ), the
symbol appears in the status display to
indicate this.
Selecting a TP station
You can specify whether or not you wish
to listen to the traffic news on a specific
station.
Automatic
X In the TP menu, select the OG|H GU
MG|L entry.
X Turn the rotary control/push button
to switch the function on ( ) or off
( ).
Manual TP station selection
X In the TP menu, select the station on
which you wish to listen to traffic
news.
X Turn the rotary control/push button
to activate the station as the TP station
( ).
or
X Press .
X In the Fast Access menu which
appears, select the required TP station.
X Press the rotary control/push button
until a menu appears.
X Select the OC GD +| DG|H entry.
Note:
When you activate the function, the
Traffic Pro will select the station you
are currently listening to as the TP sta-
tion. If this station does not transmit
traffic programmes or reception is poor,
another station will be selected from the
station list.
Note:
If the TP station can no longer be
received, the Traffic Pro will activate
automatic TP station selection.
This will remain active until the selected
TP station becomes available again.
69
Radio mode
TP volume
You can use this function to control the
increase in volume for traffic announce-
ments.
X In the TP menu, select the ''UMC
entry.
X Turn the rotary control/push button
to select the required value.
Cancelling traffic
announcements
You can cancel the reception of traffic
announcements.
The following display appears during a
traffic announcement.
X Press the rotary control/push button
.
or
X Press .
Traffic announcements are cancelled.
AM mode
AM mode combines the two wavebands
| and OH| UGYC.
Possible settings for
AMstations
A number of possible settings may be
made for selecting stations in AM mode:
Tuning via scan search. See Scan
search on page 70.
Scan function. See Scan function on
page 70.
Via the station memory. See Station
memory on page 71.
Notes:
A setting of 0 indicates no increase
in volume.
A setting of 10 indicates a signifi-
cant increase in volume.
3014
3015
70
Radio mode
Scan search
X In the status display, press or
.
or
X Turn the rotary control/ push button
.
Press to search for the next station
in ascending frequency order.
Press to search for the next station
in descending frequency order.
Scan function
All stations which can be received are
scanned briefly to enable you to select
the one you require.
X In the status display, press and hold
down or .
or
X In the status display, press the rotary
control/push button .
The Options menu appears.
X Select the OLGH entry.
X Press the rotary control/push button
to activate the function ( ).
The stations which can be received are
scanned briefly in descending/ascending
frequency order.
Aborting the scan function
X In the status display, press or
.
or
X Turn the rotary control/ push button
.
or
X In the status display, press the rotary
control/push button .
The Options menu appears.
X Select the OLGH entry.
X Press the rotary control/push button
to deactivate the function ( ).
The station currently being scanned is
set permanently and the scan function is
aborted.
3016
Note:
If the station memory is active and an
AM station is selected, then only
stations which have not yet been stored
are played when using the scan
function.
71
Radio mode
Station memory
Up to 20 FM, medium wave and short
wave stations can be stored in the station
memory.
Calling up the station memory
X In the Radio main menu, select VGYC
GH.
X In the Waveband menu, select the OG
|H MCM|Q entry.
The stations stored so far are displayed
in the fast access station memory.
Storing stations
You can store the current station if you
are already in the station memory or if a
different waveband has been selected.
Different waveband set
X In the Fast Access menu (not for AM
waveband), select the station to be
stored.
X Press the rotary control/push button
until a menu appears.
X Select the OGYC DG|H entry.
or
X In the status display, press the rotary
control/push button .
The Options menu appears.
X Select the OGYC entry.
In both cases, the station memory will be
displayed. The station to be stored appears
as the first entry in the list and is identified
by an arrow.
Notes:
If all 20 memory slots are occupied
and a new station is added, the 20th
station is deleted from the station
memory without warning.
If a voice entry has been assigned to a
station, this is indicated by the sym-
bol in front of the name of the station.
A station can only be stored once in
the memory.
3017
3018
72
Radio mode
X Turn the rotary control/push button
to select the required memory position.
X Confirm the memory position by press-
ing the rotary control/push button .
Depending on the setting in Voice
entries on page 66, the procedure for
saving a voice entry for the station
stored will now start.
The station is now stored in the station
memory.
Station already in memory
The station to be stored is already set and
you are in station memory fast access
mode.
X Turn the rotary control/push button
to select the position in the memory list
in which the station to be stored is to be
stored.
X Press the rotary control/push button
until a menu appears.
X Select the OGYC LU||CH DG|H HC|C
entry.
The station is now stored in the station
memory.
Depending on the setting in Voice
entries on page 66, the procedure for
saving a voice entry for the station
stored will now start.
Moving stations
You can move the position of a station
stored in the station memory.
X Turn the rotary control/push button
to select the memory to be moved.
X Press the rotary control/push button
until a menu appears.
X Select the |YC DG|H entry.
The station to be moved is marked with
an arrow.
X Turn the rotary control/push button
to select the required memory position.
X Confirm the memory position by press-
ing the rotary control/push button .
3019
3020
73
Radio mode
Deleting stations
You can delete a station stored in the
station memory.
Fast access mode
X Turn the rotary control/push button
to select the station to be deleted.
X Press the rotary control/push button
until a menu appears.
X Select the LC'CC DG|H entry.
The selected station is deleted.
Status display
X In the status display, press the rotary
control/push button .
The Options menu appears.
X Select the LC'CC entry.
The station is deleted from the station
memory.
Naming stations
You can assign a user-defined name of
up to 8 characters in length to a stored
station.
X Turn the rotary control/push button
to select the station to be named.
X Press the rotary control/push button
until a menu appears.
X Select the |GMC DG|H entry.
X Select the letters in the required name
one after the other and confirm the
name entered.
The station named now appears in the
station memory (also in other wave-
bands) with the name entered.
Note:
If a voice entry has been assigned to the
deleted station, it will also be deleted.
3021
3022
Note:
Please also refer to the description in
Data entry menus on page 13.
3023
74
Radio mode
Creating/Deleting voice entries
You can create a voice entry/delete an
existing voice entry for a station stored
in the station memory.
Create
X In fast access mode, turn the rotary
control/push button to select the
station for which you wish to create a
voice entry.
X Press the rotary control/push button
until a menu appears.
X Select the L|CGC Y|LC CH|Q entry.
The procedure for saving a voice entry is
launched.
Deleting
X In fast access mode, turn the rotary
control/push button to select the
station for which you wish to delete a
voice entry.
X Press the rotary control/push button
until a menu appears.
X Select the LC'CC Y|LC CH|Q entry.
A prompt appears for you to confirm if
the voice entry should really be deleted.
X Select CD to delete the voice entry or
| to continue without deletion.
Reading out voice entries
You can listen to the voice entry for a
station stored in the station memory.
X In fast access mode, turn the rotary
control/push button to select the
station for which you wish to listen to
a voice entry.
X Press the rotary control/push button
until a menu appears.
X Select the |CG U Y|LC CH|Q entry.
The voice entry is read out.
Note:
If a voice entry has already been
assigned to this station ( symbol) and
you wish to change it, you must first
delete it before assigning a new entry.
3024
3025
3026
75
Media mode
Media mode
Media mode includes all sources on the
Traffic Pro which can be used to play
back audio or MP3 media.
Activating media mode
X Press .
The last source active in media mode is
activated if possible.
or
X Insert an audio CD or MP3 CD.
The Traffic Pro will start to play the
inserted CD.
or
X Insert a micro-drive/memory card
containing audio/MP3 tracks into the
designated slot.
The Traffic Pro will start to play the
tracks on the micro-drive/memory card
inserted.
In all three cases, the media fast access
functions will appear on the display
briefly.
The display will then switch to the status
display.
Media fast access functions
The media fast access function displays
a list of available CDs and directories for
selection.
The following description assumes that
you are in the status display.
X Press .
The media fast access function appears.
X Turn the rotary control/push button
to select the required medium/source
and press the rotary control/push button
.
4001
Notes:
In fast access mode, the individual
CDs, memory cards, sources and
directories available are identified by
the following symbols:
indicates a CD in the internal
drive. SCD stands for Single CD.
indicates memory cards.
indicates a CD in the CD changer.
indicates AUX source.
indicates directories.
If for example there is only one audio
CD in the internal drive, in fast access
mode, the tracks on that CD are dis-
played immediately.
Press and hold down to display
the full names (if available) of the
individual entries in fast access mode.
For a directory, the number of tracks
and total playback time are also dis-
played.
76
Media mode
The required CD, micro-drive/memory
card, source or directory is called and, if
available, the name of the track on the
CD or in the directory is displayed.
X Turn the rotary control/push button
to select the required track and press
the rotary control/push button .
The selected track is played.
Media status display
The media status display is the standard
display for audio mode. All relevant
data for audio mode appears in the status
display.
This includes the following information:
Type of medium (CD, CD changer
and micro-drive/memory card)
Type of track (audio or MP3)
Status of scan function, track mix, etc.
Next and previous track
Playback time
The example shows the status display
for MP3 media on a memory card.
Note:
Once the last track on a CD/in a direc-
tory has been played, if possible, the
next track played by the Traffic Pro will
be the first track in the next directory/on
the next CD. If no other tracks are avail-
able, the first track in the current direc-
tory/on the current CD is played.
4002
Notes:
Press and hold to display the full
names (if available) of the track entries
in fast access mode.
The track number and the length of the
track will also be displayed.
Information on the medium on which
the current track is stored will also be
shown. If a CD name or directory name
is available, it will be displayed.
The total number of tracks on the CD/
directory and the total playing time will
also be displayed.
The track lengths of tracks which have
not yet been played back are estimated
on the basis of a bit rate of 128 kbit/s.
4003
77
Media mode
Track jump/Track skip
X Press to select the next track or
to select the previous track.
or
X Turn the rotary control/push button
to select the required track.
Fast forward/rewind
You can start audible fast forward/rewind.
Forward
X Press until you reach the re-
quired point.
X Release .
Playback will continue at normal speed.
Rewind
X Press until you reach the re-
quired point.
X Release .
Playback will continue at normal speed.
Notes:
You can also select tracks in fast
access mode. See Media fast access
functions on page 75.
If the current track has only been
playing for approximately 10 seconds
when track jump is selected, the unit
will jump immediately to the previ-
ous track.
If the current track has been playing
for longer than 10 seconds, the unit
jumps to the beginning of the current
track.
Note:
If track skip reaches the first or the last
track in a directory or on a CD, the unit
skips to the first or the last track in the
current directory or on the CD.
Notes:
Forward/ reverse is not audible for MP3
tracks.
78
Media mode
Play mode
Play mode includes functions such as
track mix (random play function), the
scan function and the repeat function.
Calling up the Play Mode menu
X In the media status display, press the
rotary control/push button .
The Options menu appears.
X Turn the rotary control/push button
to select |'GQMC and press the rotary
control/push button .
The Play Mode menu appears.
Turn the rotary control/push button
to select one of the following options:
H|MG' |C|,
+|GL" M|/,
OLGH,
|CCG |GL",
if an MP3 CD or a CF card with several
directories is the active source then
L||CL|Q M|/,
if the currently active source is the CD
changer:
LL M|/ or
|CCG LL
Press the rotary control/push button
to switch the individual functions on ( )
or off ( ).
Track mix (random play function)
Activate the function to play back all
tracks in the current directory/on the cur-
rent CD in random sequence.
X Turn the rotary control/push button
to select the +|GL" M|/ entry in the Play
Mode menu.
X Press the rotary control/push button
to switch the function on ( ) or off
( ).
4004
4005
Notes:
Only one of the functions can be
switched on ( ).
Select H|MG' |C| to delete any other
function which might have been acti-
vated and play back the tracks in the
normal sequence.
79
Media mode
Scan
If the function is activated, all tracks in
the current directory or on the current
CD are played back for approx.
10 seconds.
X Turn the rotary control/push button
to select the OLGH entry in the Play
Mode menu.
X Press the rotary control/push button
to switch the function on ( ) or off
( ).
Repeat track
Activate the function to repeat the cur-
rent track continuously.
X Turn the rotary control/push button
to select the |CCG |GL" entry in the
Play Mode menu.
X Press the rotary control/push button
to switch the function on ( ) or off
( ).
CD mix
Activate the function to play all tracks
on the various CDs one after the other in
random sequence.
X Turn the rotary control/push button
to select the |CCG LL entry in the Play
Mode menu.
X Press the rotary control/push button
to switch the function on ( ) or off
( ).
Notes:
Press or to play the next
random track. If the current track has
been playing for longer than 8 seconds
when is pressed, the unit jumps
to the beginning of the current track.
Notes:
The function is also aborted by pressing
or . The track currently
playing back then continues.
Notes:
Press or to play the next
track and deactivate the function. If the
track has been playing for longer than 8
seconds when is pressed, the unit
jumps to the beginning of the track. The
function then remains activated.
Notes:
The function is only available if the CD
changer is the active source.
Notes:
Press or to play the next
random track. If the current track has
been playing for longer than 8 seconds
when is pressed, the unit jumps
to the beginning of the current track.
80
Media mode
Repeat CD
Activate the function to repeat the cur-
rent CD continuously.
X Turn the rotary control/push button
to select the |CCG LL entry in the Play
Mode menu.
Press the rotary control/push button
to switch the function on ( ) or off ( ).
Directory mix
Activate the function to play all tracks
on the various directories one after the
other in random sequence.
X Turn the rotary control/push button
to select the L||CL|Q M|/ entry in
the Play Mode menu.
Press the rotary control/push button
to switch the function on ( ) or off ( ).
Calling up the Media
main menu
You can make settings for media mode
in the Media main menu.
The following description assumes that
you are in the status display.
X Press twice in succession.
or
X Press .
You are now in media fast access mode.
X Select the |C|G MCHU entry.
The Media main menu appears.
Notes:
The function is only available if the CD
changer is the active source.
Notes:
This function is only available if an
MP3 CD or a CF card with directories is
the current audio source.
Notes:
Press or to play the next
random track. If the current track has
been playing for longer than 8 seconds
when is pressed, the unit jumps
to the beginning of the current track.
4006
81
Media mode
Switching detailed track display on/off
If detailed track display is activated, a
previously abbreviated track name/ID3
tag is displayed in full, if possible.
X In the Media main menu, select the
LCG|'C |GL" |D'GQ entry.
X Turn the rotary control/push button
to switch the function on ( ) or off
( ).
CD mode
Notes on compact discs (CD)
Sound interruptions may occur if the CD
is soiled. In order to ensure the highest
tone quality, please note the following:
Always touch the CD at the edges
only. Keep the disc clean and never
touch the surface.
Never stick anything on the CD.
Protect the CDs against direct sunlight
and from heat sources such as heaters
etc.
Before playing the CD, it should be
cleaned with a special, commercially
available cleaning cloth, wiping from
the centre outwards. Solvents such as
benzene, thinners or other commer-
cially available cleaners and anti-
static sprays must not be used.
4007
Correct
Incorrect
Incorrect
Correct
Notes:
The Traffic Pro cannot play back
DVD-plus media (one side audio CD,
the other DVD).
Due to its increased thickness, insert-
ing a DVD-plus may damage the
Traffic Pro.
Please note that foreign bodies such
as coins or other objects must not be
inserted into the CD slot on the
Traffic Pro.
Foreign bodies in the unit can damage
the Traffic Pro.
82
Media mode
Inserting/Ejecting CDs
Insertion
X Insert the disc into the CD slot with
the printed side up.
The unit pulls in the CD automatically
and begins to play the disc from the first
track.
Ejecting
X Press .
The CD is ejected.
X Remove the CD.
Notes on CD-R and CD-RWs
You can play CD-Rs (writeable CDs)
and CD-RWs (rewriteable CDs) on this
unit. However, please comply with legal
restrictions. These restrictions may vary
from one country to another.
Depending upon the recording device
used to record the CD-R/CD-RW or the
state of the CD-R/CD-RW itself, it may
not be possible to play some CD-Rs/CD-
RWs on this unit.
A CD-R/CD-RW must be manufactured
according to the Red Book standard
(not applicable for MP3 CDs).
Notes on copy-protected CDs
In some cases, problems may arise when
attempting to play copy-protected CDs,
such as long reading times or a total ina-
bility to perform playback.
Temperature protection circuit
A temperature protection circuit in the
Traffic Pro protects the laser diode from
excessive heat.
If this protection circuit is triggered,
a warning message will appear and a
signal tone will sound.
The internal CD drive will then be disa-
bled until a cooling down phase has
elapsed.
Notes:
The CD is not ejected when the unit is
switched off but remains in the CD
slot.
If, once it has been ejected, the CD is
not removed from the CD slot, it will
be pulled back in after a short time.
83
Media mode
MP3 mode
General notes on MP3
The music that can be played when your
unit is in MP3 mode is generally copy-
right-protected under applicable interna-
tional and national laws. In several
countries, the reproduction of copy-
righted material is not permitted, even if
only for personal use, without the
express prior consent of the copyright
holder. Please check the current copy-
right laws for your country and comply
with them. These restrictions naturally
do not apply to your own compositions
and recordings, or for recordings for
which authorisation has been obtained
from the copyright holder.
Creating an MP3 storage
medium
A maximum of 63 folders, each of
which can contain up to 50 tracks, can
be stored on a storage medium. How-
ever, a maximum of 1000 tracks per
medium are supported. If a folder con-
tains more than 50 tracks, a second
folder will be created automatically
which can also contain up to 50 tracks.
Only folder names with 45 characters
or fewer can be displayed. Only track
names with 63 characters or fewer can
be displayed.
Only MP3 tracks stored on a storage
medium in compliance with ISO 9660
can be played.
If the artists name and track title are
to be displayed, an ID3 tag must be
added to the MP3 file. This unit sup-
ports versions ID3v1 and ID3v2.
The ID3 tag can only be displayed if
the corresponding track is being
played. The file name appears first
(trackname.MP3).
The display of artists name and track
title is restricted to a total maximum
length of 63 characters.
The MP3 formats MPEG1 and MPEG2
Layer3 are supported by the unit.
Fixed and variable bit rates of 8 - 320
kbps and scan rates of 16-48 kHz are
supported. We recommend the use of
the Fraunhofer MP3 Encoder when
creating MP3 files.
We recommend a bit rate of at least
160 kbps for compressing MP3 files.
It should be noted that with MP3 files
having a variable bit rate, the display
of the elapsed playing time may
deviate from real time.
In the case of a mixed-mode medium
(partly conventional audio tracks and
partly data), only the audio tracks are
played back. The data part is not
played back, even if MP3 tracks are
included.
84
Media mode
For further information about creating
MP3 files and ID3 tags, please consult
your dealer or check on the Internet.
MP3 CD mode
The following points, described in CD
mode on page 81 apply to MP3 CD
mode:
Notes on compact discs (CD) on
page 81.
Inserting/Ejecting CDs on page 82.
Notes on CD-R and CD-RWs on
page 82.
Temperature protection circuit on
page 82.
MP3 memory cards/
Micro-drive mode
Note:
Due to the abundance of different kinds
of CD burning software and their asso-
ciated settings we cannot guarantee the
playback quality of MP3 CDs and/or
micro-drive/storage cards.
Note:
Micro-drives with a capacity of up to
4 GB can be used.
Type 1 and type 2 CF cards can be
used as memory cards. Memory cards
up to a capacity of 4 GB can be used.
Please note that the storage medium
was formatted with the FAT 16 file
system.
Short file names are displayed (8
characters and 3 characters for file
extension).
85
Media mode
Inserting a micro-drive/memory card
The slot for micro-drive/memory cards is
located underneath the removable control
panel on the Traffic Pro or underneath the
cover.
X Remove the control panel as described
in Removing/Inserting the control
panel on page 15.
X Remove the cover as described in
Inserting/Removing the cover on
page 16.
X Insert the micro-drive/memory card
into the visible slot on the right-hand
side.
X Push the micro-drive/memory card
carefully into the slot.
This pushes the eject button located
above and to the left of the slot out-
wards.
X Reinsert the cover as described in
Inserting/Removing the cover on
page 16.
X Reinsert the control panel as described
in Removing/Inserting the control
panel on page 15.
The micro-drive/memory card is now
ready for operation and, if MP3 tracks
appear on the micro-drive/memory card,
the first track in the first directory is
played automatically.
If the content of the micro-drive/mem-
ory card has not been changed since it
was last inserted, playback begins with
the last track played.
Removing a micro-drive/memory card
X Remove the control panel as described
in Removing/Inserting the control
panel on page 15.
X Remove the cover as described in
Inserting/Removing the cover on
page 16.
X Press the eject button located to the
top left of the slot.
X The micro-drive/memory card is
pushed forwards out of the slot.
X Pull the micro-drive/memory card out
of the slot.
X Reinsert the cover as described in
Inserting/Removing the cover on
page 16.
X Reinsert the control panel as described
in Removing/Inserting the control
panel on page 15.
Notes:
The memory card/micro-drive can only
be inserted in one direction. The reverse
of the memory card/micro-drive points
to the left.
86
Media mode
CD changer mode
The following points, described in CD
mode on page 81 apply to CD changer
mode:
Notes on compact discs (CD) on
page 81.
Notes on CD-R and CD-RWs on
page 82.
Operational readiness of
CD changer
If a CD changer is connected to the Traffic
Pro, it will be ready for operation as soon
as the CD magazine, loaded with CDs, is
inserted. Close the sliding cover after
loading. All further operation is per-
formed from the Traffic Pro control panel.
Loading/Ejecting the
CD magazine
To eject the CD magazine, open the slid-
ing cover on the changer and press the
eject button. The magazine is ejected
and can be removed.
When inserting CDs into the magazine,
please note the instructions printed on
the magazine.
External units/AUX mode
You can call up units connected exter-
nally to the Traffic Pro as described in
Media fast access functions on
page 75.
However, AUX mode must be activated
as described in External device on
page 131.
The external unit cannot be operated.
You can only make volume and noise
settings for this source.
Attention:
Incorrectly inserted CDs will not be
played.
Note:
To allow for the fastest possible change
of CDs, the magazine should be loaded
successively, beginning with compart-
ment 1.
*Only available for the Traffic Pro with Bluetooth wireless technology. 87
Telephone mode*
Telephone mode
Below, you will find information on
operating a mobile phone with
Bluetooth wireless technology,
connected to the Traffic Pro.
Notes:
The Traffic Pro can operate a mobile
phone equipped with Bluetooth
wireless technology. We support the
Bluetooth wireless technology
profile HFP1.0. Mobile phones
without Bluetooth wireless
technology cannot be operated.
It is possible that some of the func-
tions described are not available with
some mobile phones equipped with
Bluetooth wireless technology.
The Internet page www.becker.de
contain additional informations.
If your mobile telephone is connected
to the Traffic Pro and the Traffic Pro
is switched off (ignition is still
switched on or the ignition key is in
the radio position), the Traffic Pro is
activated by an incoming call.
Notes:
The call lists and fast access entries
described below always only apply to
the time during which the mobile
phone, equipped with Bluetooth
wireless technology, was connected
to the Traffic Pro. The entries in the
call lists of the Traffic Pro are not
synchronised with the call lists on the
mobile phone.
The Traffic Pro cannot access the
mobile phones number memory or
the SIM card. However you can
import address book entries from the
mobile phone, as described in
Importing an address book entry*
on page 110.
It is only possible to display the name
of a caller if the caller is listed in the
address book on the Traffic Pro.
Warning
Risk of injury
Please ensure that you keep the mobile
phone in an appropriate, safe holder.
Only then can injuries be prevented in
the event of an accident or due to
sudden braking.
GG
88 *Only available for the Traffic Pro with Bluetooth wireless technology.
Telephone mode*
Calling up the telephone
X Press .
Telephone mode is activated.
The telephone mode fast access
functions are displayed.
In fast access mode the last 20 numbers
or names which have been dialled,
answered or rejected will be displayed in
chronological order.
Further information on fast access can
be found under Fast access telephone
functions on page 98.
Bluetooth not yet switched on
If Bluetooth has not been switched on
when you try to call up telephone mode,
you will be shown the following
message.
X Press the rotary control/push button
.
X Switch on the Bluetooth function as
described in Activating/ deactivating
Bluetooth* on page 122.
Bluetooth mobile phone not yet
connected
If the mobile phone has not been
connected when you try to call up
telephone mode, the following message
is displayed.
You will see a list containing all the
previously connected devices and the
entry L" | C'CHHC.
If | O+ CY|LCD is displayed in the list, or
if the device to be connected is not
displayed, select the L" | C'CHHC
entry to search for the device.
This is also described in Searching for
Bluetooth devices* on page 122.
Note:
To call up telephone mode directly, it is
essential that Bluetooth has been
activated and that the device is
connected to a mobile phone with
Bluetooth wireless technology. This
is described in Bluetooth* on
page 115.
5001
5002
5003
*Only available for the Traffic Pro with Bluetooth wireless technology. 89
Telephone mode*
X Select the device to be connected from
the list.
X Press the rotary control/push button
.
Then proceed as described in
Connecting devices (Traffic Pro)* on
page 118.
The telephone mode fast access
functions are displayed after the mobile
phone has been connected successfully.
Calling up the Telephone main
menu
In the Telephone main menu, you can
enter/ select telephone numbers, call up
the call lists, connect a telephone, call
the emergency services and call up the
telephone settings.
X Press twice in succession.
or
X Press .
The Fast Access menu appears.
X Select the +C'CHHC MCHU entry.
The Telephone main menu appears.
X Turn the rotary control/push button
to select between
L|G' HUMC|,
LG'' |M G|CDD ",
LG'' '|DD,
LHHCL C'CHHC,
CMC|QCHLQ LG'' and
OC|HQ.
X Confirm your selection by pressing
the rotary control/push button .
The desired function is called up.
L|G' HUMC|
Accesses the input menu for a
telephone number. See Dialling
numbers on page 90.
5001
Note:
To call up the telephone main menu
directly it is essential that Bluetooth has
been activated and that the mobile
phone is connected to Bluetooth
wireless technology. This is described
in Bluetooth* on page 115.
5004
90 *Only available for the Traffic Pro with Bluetooth wireless technology.
Telephone mode*
LG'' |M G|CDD "
You can select a telephone number
from the address book. See Selecting
a number from the address book on
page 91.
LG'' '|DD
You can obtain a display of the call
lists for missed calls, answered calls
and numbers dialled. See Call lists
on page 92.
LHHCL C'CHHC
You can connect a telephone via
Bluetooth wireless technology or
start a device search. The operating
procedure is the same as described in
Bluetooth mobile phone not yet
connected on page 88.
CMC|QCHLQ LG''
You can establish a connection to the
112 emergency number. See
Emergency call on page 93.
OC|HQ
You can select call answering settings
as well as settings for automatic
activation of voice mode. See
Settings on page 94.
Dialling numbers
Use this function to enter a telephone
number and to call this number.
X In the Telephone main menu, select
the entry L|G' HUMC|.
The input menu for the telephone
number appears.
X Turn the rotary control/push button
and then press the rotary control/
push button to select the digits in the
desired telephone number, one after
the other.
Establishing a connection:
X In the input menu, select the L|G' entry.
or
X press the rotary control/push button
and hold for at least 2 seconds.
The Traffic Pro indicates that a
connection is being established by
displaying the following message.
Press the rotary control/push button
to abort the call.
Note
Select the symbol to delete the last
character in the entry.
Please also refer to the description in
Data entry menus on page 13.
5005
5006
*Only available for the Traffic Pro with Bluetooth wireless technology. 91
Telephone mode*
If the person called answers the
telephone the Traffic Pro switches to the
status display for active telephone calls.
Selecting a number from the
address book
Use this function to select a telephone
number from an address book and to call
this number.
X In the Telephone main menu, select
the entry LG'' |M G|CDD ".
The address book entries which have a
telephone number are displayed.
X Turn the rotary control/push button
and then press the rotary control/
push button to select the desired entry.
If several telephone numbers have been
saved in the address book entry the
following appears on the display.
X Turn the rotary control/push button
and then press the rotary control/
push button to select the desired
number.
The connection will be established.
Note:
If the number called is busy, the
following message appears:
X Press the rotary control/push button
.
5007
Note:
If there are more than 9 entries in the
address book, for which one or more
telephone numbers are stored, the data
entry menu for locating the required
name appears.
5008
Note:
Up to three telephone numbers are
displayed and marked with different
symbols:
stands for the mobile number.
stands for the business number.
stands for the private number.
5009
92 *Only available for the Traffic Pro with Bluetooth wireless technology.
Telephone mode*
The Traffic Pro indicates that a
connection is being established by
displaying the following message.
Press the rotary control/push button
to abort the call.
If the person called answers the
telephone the Traffic Pro switches to the
status display for active telephone calls.
Call lists
You can obtain a display of the call lists
for missed calls, answered calls and
numbers dialled.
X In the Telephone main menu, select
LG'' '|DD.
X Turn the rotary control/push
button to select between
||DDC LG''D,
L|G''C HUMC|D and
LLCC LG''D.
X Confirm your selection by pressing
the rotary control/push button .
The desired list is called up.
||DDC LG''D
In this list you will find calls which
you missed or which you rejected.
L|G''C HUMC|D
In this list you will find calls which
you made yourself.
LLCC LG''D
In this list you will find calls which
you answered.
Note:
If the number called is busy, the
following message appears:
X Press the rotary control/push button
.
5010
5007
Notes:
The call lists described below always
only apply to the time during which
the mobile phone was connected to
the Bluetooth wireless technology
with the Traffic Pro. The entries in
the call lists of the Traffic Pro are not
synchronised with the call lists in the
mobile phone.
It is only possible to display the name
of a caller if the caller is listed in the
address book of the Traffic Pro.
The lists are limited to a maximum of
20 entries.
If a number is not known it will
appear in the list as LH"HUH.
5011
*Only available for the Traffic Pro with Bluetooth wireless technology. 93
Telephone mode*
In the right-hand section of the display
you can see the time of the entry for the
various entries in the list.
The date will be displayed if the entries
are older.
Calling a number from the list
X Select the list entry you wish to call.
X Press the rotary control/push button
.
A connection will be established to the
desired number.
Retrieving information about the
entry
X Select the list entry on which you wish
to receive more information.
X Press and hold until the
information appears.
X Press to return to the list.
Deleting a call list
You can delete the entire call list.
X Select LC'CC '|D in the call list to be
deleted.
X Select CD (delete) or | (do not
delete).
If you select CD, the call list will be
deleted.
Emergency call
The function makes it possible to
establish a connection to the emergency
services number 112.
X In the Telephone main menu, select
CMC|QCHLQ LG''.
X Select CD (start emergency call) or |
(do not start emergency call).
If you select CD, the emergency call will
be triggered.
5012
5013
Note:
In order to trigger an emergency call,
the mobile phone must be switched on,
connected to the Traffic Pro and the
reception must be adequate.
Harman/ Becker cannot generally be
held liable for the emergency call
function.
5014
94 *Only available for the Traffic Pro with Bluetooth wireless technology.
Telephone mode*
Following initiation of the emergency
call, the following information is
displayed in the status bar.
After the emergency call has been made,
you can end the call as described in
Ending a call on page 96.
Settings
In the settings section you can activate/
deactivate the Automatic call
answering and Dialogue with call
functions.
X In the Telephone main menu, select
OC|HQ.
X Turn the rotary control/push
button to select between
U. LG'' GHDUC||HQ and
L|G'QUC | LG''D.
X Turn the rotary control/push button
to switch the required function on
( ) or off ( ).
Automatic call answering
When the function ( ) is active,
incoming calls will automatically be
answered after approx. 5 seconds.
You therefore do not have to answer the
call.
Dialogue with call
If the function ( ) is active, a voice
mode dialogue will automatically be
activated to answer an incoming call.
Note:
A query as to whether you wish to start
an emergency call will be shown, even
if you dial the emergency services
number 112 directly.
5015
5016
Note:
When the function ( ) is active, the
settings under Dialogue with call will
be ignored.
Note:
The Automatic call answering
function ( ) must be switched off so
that the dialogue can start when the ( )
function has been activated.
*Only available for the Traffic Pro with Bluetooth wireless technology. 95
Telephone mode*
Telephone calls
Below, you can find information on the
operating options available to you
during an active telephone call.
Status display
The status display appears automatically
during an active telephone call.
The status display shows the following
information:
Top left OO| HCU., to indicate that the
Telephone status display is active.
A telephone symbol will be displayed
in the centre left and, if available, the
name of the caller/ the person you are
calling. If the name is not available the
number will be displayed. If the
number has not been transmitted
LH"HUH will be displayed.
The name of the telephone currently
connected will be displayed at the
bottom left.
The length of the call will be shown on
the centre right of the display.
The strength of the received telephone
signal is displayed at the bottom right,
if available.
Press to switch to the status
display for radio mode or media mode.
You can also switch to the navigation
status display if route guidance is active.
Accepting/ rejecting a call
You can accept or reject incoming calls.
Accepting a call
The Traffic Pro announces an incoming
call by means of a signal tone and the
following display.
X Select the LLC entry and press the
rotary control/push button .
The call will be accepted and the status
display will be shown.
5017
Note:
If the Call waiting function is active
on the mobile phone the same signals
are used to indicate that another call is
waiting if a call is already taking place.
If you accept the call the previous call
will be ended without a query being
made.
5018
96 *Only available for the Traffic Pro with Bluetooth wireless technology.
Telephone mode*
Rejecting a call
You can reject an incoming call. The
person calling will hear a busy signal.
X Select the |CjCL entry and press the
rotary control/push button .
The call will be rejected. The status
display of the previously active radio or
media source will be shown.
Ending a call
Active calls can be terminated. For this
purpose, status display must be first be
accessed.
X Press the rotary control/push button
.
The Options menu appears.
X Select the GHQ U entry.
X Press the rotary control/push button
.
The call is terminated.
Options menu
The Options menu can be displayed
during an active call. You can end the
call, send DTMF tones or divert the call
to the mobile phone.
X In the Telephone status display, press
the rotary control/push button .
The Options menu appears.
X Turn the rotary control/push button
to select between
GHQ U,
L+| and
|||YGC.
Note:
Selecting |UC deactivates the signal
tone and the previously active source,
radio or media, will be reactivated.
However the call will be indicated until
the caller ends the call.
5019
5017
5020
5020
*Only available for the Traffic Pro with Bluetooth wireless technology. 97
Telephone mode*
End call
Select GHQ U in the Options menu to
end the active call. See Ending a call
on page 96.
DTMF
So-called DTMF dialling tones can be
transmitted. For example, these tones
are required to retrieve information from
an answering machine.
X Open the Options menu.
X Select the L+| entry.
X Enter the required sequence of
numbers by turning and pressing the
rotary control/push button .
The entries must not be confirmed. The
individual DTMF tones will be sent
immediately after selection.
X Press to exit the input menu.
or
X In the input menu, select the
symbol.
Private
You can divert calls received via Traffic
Pro to the mobile phone. The hands-free
unit is then deactivated.
X Open the Options menu.
X Select the |||YGC entry.
X Press the rotary control/push button
to switch the function on ( ) or
off ( ).
5028
5021
Notes:
With some mobile phones, the
connection from the mobile phone to
the Traffic Pro will be interrupted
when this function is activated. If this
is the case you will have to reconnect
the mobile phone to the Traffic Pro as
described in Connecting and
disconnecting devices* on
page 117.
If, at the end of the call, the function
|||YGC was activated, it will be
deactivated again for the next call.
98 *Only available for the Traffic Pro with Bluetooth wireless technology.
Telephone mode*
Fast access telephone functions
In fast access mode the last 20 numbers
or names which have been dialled,
answered or rejected will be displayed in
chronological order.
You may:
Call numbers and names listed in fast
access mode directly.
Protect the fast access entries, i.e. the
entry will not be deleted when the
maximum number of entries is
reached. The oldest unprotected entry
will be deleted.
Delete individual fast access entries.
Delete the entire fast access list.
Save an entry from the fast access list
in the address book.
X Press .
X The telephone fast access function
appears.
Direct calling
X Call up the telephone fast access
function.
X Turn the rotary control/push button
and then press the rotary control/
push button to select the required
number or name from the list.
The call connection to the required
person will be started immediately.
Notes:
The fast access entries have been given
symbols (the symbols are displayed in
following order number not in
memory, mobile phone number,
business number, private number).
The symbols , , and
stand for answered calls.
The symbols , , and
stand for rejected calls.
The symbols , , and
stand for outgoing calls.
5001
*Only available for the Traffic Pro with Bluetooth wireless technology. 99
Telephone mode*
Protecting an entry
X Call up the telephone fast access
function.
X Select the entry to be protected.
X Press the rotary control/push button
until a menu appears.
X Select the ||CL CH|Q entry.
X Switch protection on ( ) or off ( )
by pressing the rotary control/push
button .
Protected entries are identified by the
symbol.
Deleting an entry
X Call up the telephone fast access
function.
X Select the entry to be deleted.
X Press the rotary control/push button
until a menu appears.
X Turn the rotary control/push button
and then press the rotary control/
push button to select the LC'CC CH|Q
entry.
The entry is deleted from the fast access
list.
Deleting a list
X Call up the telephone fast access
function.
X Press the rotary control/push button
until a menu appears.
X Turn the rotary control/push button
and then press the rotary control/
push button to select the LC'CC '|D
entry.
X When the prompt appears, select CD
to delete the list or | to retain it.
If you select CD the list will be deleted
in the fast access function.
Note:
A protected entry is only protected from
being deleted in fast access mode.
However, you can delete this protected
entry individually, and it will also be
deleted when the complete list is
deleted.
5022
100 *Only available for the Traffic Pro with Bluetooth wireless technology.
Telephone mode*
Saving a number in the address
book
X Call up the telephone fast access
function.
X Select the entry to be saved.
X Press the rotary control/push button
until a menu appears.
X Turn the rotary control/push button
and then press the rotary control/
push button to select the OGYC |H G|CDD
" entry.
X Turn the rotary control/push button
to select between
L|CGC HCU CH|Q and
MCH CH|Q.
X Confirm your selection by pressing
the rotary control/push button .
L|CGC HCU CH|Q
Select this option to create a new entry
in the address book.
MCH CH|Q
Select this option to add the current
number to an existing entry in the
address book.
Creating a new entry
X Select the L|CGC HCU CH|Q entry.
X Turn the rotary control/push button
to select between
||'C C'.,
OUD|HCDD C'. and
|||YGC C'..
X Confirm your selection by pressing
the rotary control/push button .
X Turn the rotary control/push button
and then press the rotary control/
push button to select each letter in the
surname one after the other.
X Select the symbol from the
input menu.
or
X press the rotary control/push button
and hold for at least 2 seconds.
The entry is adopted.
5023
5024
Note:
Please also refer to the description in
Data entry menus on page 13.
2030
2031
*Only available for the Traffic Pro with Bluetooth wireless technology. 101
Telephone mode*
X Turn the rotary control/push button
and then press the rotary control/
push button to select each letter in the
first name one after the other.
X Select the symbol from the
input menu.
or
X press the rotary control/push button
and hold for at least 2 seconds.
The address book entry appears.
X Turn the rotary control/push button
and then press the rotary control/
push button to select the OGYC entry.
A confirmation that the entry has been
saved appears.
X Press the rotary control/push button
.
Adding data to entries
X Select the MCH CH|Q entry.
X Turn the rotary control/push button
and then press the rotary control/
push button to select the entry to
which you wish to add data.
X Turn the rotary control/push button
to select between
||'C C'.,
OUD|HCDD C'. and
|||YGC C'..
X Confirm your selection by pressing
the rotary control/push button .
A confirmation that the entry has been
saved appears.
X Press the rotary control/push button
.
5025
Note:
If there are more than 10 entries in the
address book, the input menu for
locating the required name appears.
5026
5027
102
Address book
Address book
You can store complete addresses with
telephone numbers and other informa-
tion in the address book. You can set up
address book entries so that navigation
to the selected address can be started
directly from the address book. The
address book then also serves as a desti-
nation memory for navigation.
Calling up the address book
X Press .
The address book is called up.
The address book fast access list appears.
The last 20 address book entries used in
the address book appear here.
Calling up the Address Book
main menu
You can create new entries, find entries
and make voice entries in the Address
Book main menu.
X Press twice in succession.
or
X Press .
The Fast Access menu appears.
X Select the |CDD " MCHU entry.
The Address Book main menu appears.
Creating an entry
X In the Address Book main menu,
select the |CU CH|Q C/ H'Q entry.
You are prompted to enter a surname.
X Turn the rotary control/push button
and then press the rotary control/push
button to select each letter one after the
other.
Note
Any address book entries to which
route guidance was started via the navi-
gation system will not appear in the fast
access list.
6001
6002
Note
Select the symbol to delete the last
character in the entry.
Please also refer to the description in
Data entry menus on page 13.
6003
103
Address book
Accept entry:
X In the data entry menu, select the
symbol.
or
X Press the rotary control/push button
and hold it down for at least 2 seconds.
You are prompted to enter a first name.
X Enter a first name in the same way as
a surname.
You can now enter additional data:
X Turn the rotary control/push button
to select one of the following options:
||'C C'.,
OUD|HCDD C'.,
|||YGC C'.,
O|CC HUDC HUMC|,
|DLC UH,
LUH|Q,
OUD|HCDD CMG|',
|||YGC CMG|' and
VVV/UG
X Confirm your selection by pressing the
rotary control/push button . The
appropriate data entry menu appears.
X Enter the required information.
Once you have entered all the informa-
tion, you must save the entry.
X Select the OGYC entry.
X Confirm your selection by pressing
the rotary control/push button .
Note
If you do not wish to enter a surname or
first name, select the symbol in
the data entry menu or press the rotary
control/push button and hold it
down for at least 2 seconds.
However, a name must be stored with
the entry (first name or surname).
6004
6005
Note
If for example a telephone number has
been entered for ||'C C'., this will
appear in the menu instead of ||'C C'..
To enable you to identify numbers sub-
sequently, symbols appear in front of
the individual entries.
stands for ||'C C'..
stands for OUD|HCDD C'..
stands for |||YGC C'..
stands for OUD|HCDD CMG|'.
stands for |||YGC CMG|'.
6006
104
Address book
If, under Automatic dialogue on
page 126, you specified that a prompt to
record a name should appear when an
address entry is created, you will be
prompted to record a name.
X Select CD (record) or | (do not
record).
If you select CD, a name will now be
recorded.
Once you have recorded a name, the
following information appears on the
display.
X Press the rotary control/push button
.
The entry is saved.
Creating an entry which
supports navigation
X In the Address Book main menu,
select the |CU CH|Q HGY|QG'C entry.
X Enter a surname and first name as
described in Creating an entry on
page 102.
The data entry menu for the address
appears. The last country selected
appears as the country by default.
X Enter the address as described in
Entering a destination on page 27.
Once you have entered the address, you
must confirm your entry.
You can enter additional data:
X Turn the rotary control/push button
to select one of the following options:
||'C C'.',
OUD|HCDD C'.,
|||YGC C'.,
OUD|HCDD CMG|',
|||YGC CMG|' and
VVV/UG
X Confirm your selection by pressing the
rotary control/push button . The
appropriate data entry menu appears.
X Enter the required information.
6007
6008
6009
Note
The navigation CD must be inserted in
order to create an address book entry
which supports navigation. If the CD is
not inserted, you will be prompted to
insert it.
6010
105
Address book
Once you have entered all the informa-
tion, you must save the entry.
X Select the OGYC entry.
X Confirm your selection by pressing
the rotary control/push button .
If, under Automatic dialogue on
page 126, you specified that a prompt to
record a name should appear when an
address entry is created, you will be
prompted to record a name.
X Select CD (record) or | (do not
record).
If you select CD, a name will now be
recorded.
Once you have recorded a name, the
following information appears on the
display.
X Press the rotary control/push button
.
The entry is saved.
Find entry
When searching for an address book
entry, you can search based on names or
towns. Please also refer to the descrip-
tion in Setting the search criterion on
page 106.
X In the Address Book main menu,
select the OCG|LH | CH|Q entry.
The data entry menu for the name/loca-
tion appears.
X Turn the rotary control/push button
and then press the rotary control/push
button to select each letter one after the
other.
6006
6007
6008
6009
Note
If less than 10 address book entries have
been saved, a list of entries appears.
You can then select the required entry
from the list.
6011
106
Address book
The last letter entered is highlighted. To
help, the name closest to the previous
entry is displayed. The Traffic Pro offers
only the possible remaining letters for
selection. If no other entries are available,
the Traffic Pro completes the name auto-
matically.
Accept entry:
X In the data entry menu, select the
symbol.
or
X Press the rotary control/push button
and hold it down for at least 2 seconds.
If the complete name/location has already
been entered and/or added automatically,
the address book entry appears.
If an incomplete name/location entry was
confirmed, the selection list appears.
X Turn the rotary control/push button
and then press the rotary control/
push button to select the required
name/location.
The address book entry selected appears.
Setting the search criterion
X In the Address Book main menu,
select the OCG|LH L||C||H entry.
X Select OCG|LH Q HGMC or OCG|LH Q UH
(on = ).
Note
Select the symbol to delete the last
character in the entry.
6012
Note
If more than one address entry has been
saved for one location, another selection
menu appears.
X Select the required address book entry.
6013
Note:
Only one of the two settings may be
active ( ) at the same time.
6014
107
Address book
Editing entries
X Find the address book entry to be
modified.
X Select the C| entry.
X Turn the rotary control/push button
to select one of the following options:
LHGHQC GG,
C/| CH|Q ,O+}*,
LC'CC CH|Q,
L|CGC Y|LC CH|Q or LC'CC Y|LC CH|Q
and
|CG U Y|LC CH|Q
X Confirm your selection by pressing
the rotary control/push button .
LHGHQC GG
You can modify the data entered for
an entry. See Modifying an entry on
page 107.
C/| CH|Q ,O+}*
Use this function to transfer a single
address book entry in vCard format to
another device which is equipped with
Bluetooth wireless technology.
LC'CC CH|Q
You can delete the selected entry. See
Deleting an entry on page 108.
L|CGC Y|LC CH|Q or LC'CC Y|LC CH|Q
You can create a voice entry for the
selected entry or delete an existing
voice entry. See Creating/Deleting
voice entries on page 108.
|CG U Y|LC CH|Q
Once you have made this selection,
the voice entry saved is read out.
Modifying an entry
X In the Edit Entries menu, select the
LHGHQC GG entry.
X Modify the required data as described
in Creating an entry on page 102.
Once you have entered all the informa-
tion, you must save the entry.
X Select the OGYC entry.
X Confirm your selection by pressing
the rotary control/push button .
Note:
You can modify individual entries. To do
this, select the entry to be modified and
press and hold down the rotary control/
push button until the appropriate
data entry menu appears.
6015
6016
6017
6006
*Only available for the Traffic Pro with Bluetooth wireless technology.
108
Address book
Deleting an entry
X Find the address book entry to be
deleted.
X Select the C| entry.
X Select the LC'CC CH|Q entry.
X Select CD (delete) or | (do not delete).
If you select CD, the address book entry
will be deleted.
Creating/Deleting voice entries
You can record a voice entry or delete an
existing voice entry for the selected
address book entry.
Create
X Find the address book entry for which
you wish to record a voice entry.
X Select the C| entry.
Select the L|CGC Y|LC CH|Q entry.
The recording procedure starts.
Note
If you wish to change part of the
address, the Traffic Pro will prompt you
to confirm if the address supports navi-
gation.
X Select CD (supports navigation) or |
(does not support navigation).
If you select CD, you may be prompted
to insert the navigation CD. You can
then modify the address as described in
Creating an entry which supports navi-
gation on page 104.
If you select |, you can modify the
address data without support from the
navigation data.
6018
6019
6020
6021
6008
109
Address book
Delete
X Find the address book entry for which
you wish to delete a voice entry.
X Select the C| entry.
Select the LC'CC Y|LC CH|Q entry.
X When the next prompt appears, select
CD (delete) or | (do not delete).
If you select CD, the voice entry will be
deleted.
Reading out voice entries
X Find the address book entry, the voice
entry of which you wish to have read
out.
X Select the C| entry.
X Select the |CG U Y|LC CH|Q entry.
The voice entry is read out.
Exporting an address book*
Use this function to transfer the entire
address book in vCard format to another
device which is equipped with
Bluetooth wireless technology.
X In the Address Book main menu,
select the C/| G|CDD " ,O+} entry.
X Select the device to which the address
book is to be transferred.
X Press the rotary control/push button
.
The Traffic Pro tries to establish a
connection to the required device.
If authentication is required, you will
have to connect/ authenticate the device
as described in Connecting devices
(Traffic Pro)* on page 118.
Press the rotary control/push button
to abort the transfer. No data will be
transferred.
The address book has been sent.
X Press the rotary control/push button
.
6022
Note
The recipient Bluetooth device must be
able to receive several addresses. If this
is not supported, it is possible that only
the first entry in the address book will
be transferred.
6030
6031
6032
*Only available for the Traffic Pro with Bluetooth wireless technology.
110
Address book
Exporting an address book
entry*
Use this function to transfer a single
address book entry in vCard format to
another device which is equipped with
Bluetooth wireless technology.
X Find the address book entry which you
wish to export.
X Select the C| entry.
X Select the C/| CH|Q ,O+} entry.
X Select the device to which the entry is
to be sent.
X Press the rotary control/push button
.
The Traffic Pro tries to establish a
connection to the required device.
If authentication is required, you will
have to connect/ authenticate the device
as described in Connecting devices
(Traffic Pro)* on page 118.
Press the rotary control/push button
to abort the transfer. No data will be
transferred.
The address book entry has been sent.
X Press the rotary control/push button
.
Importing an address book
entry*
Addresses in vCard format can be
imported from other devices.
This function is initiated by an external
Bluetooth device. Please also refer to the
instructions for your device.
The procedure is as follows:
The external device sends a connection
request.
If authentication is required, you will
have to connect/ authenticate the device
as described in Connecting devices
(Traffic Pro)* on page 118.
6033
6034
6035
6036
Note
X If a connection to a Bluetooth device
has already been established a
connection request from another
Bluetooth device will be rejected
without information being sent by the
Traffic Pro.
*Only available for the Traffic Pro with Bluetooth wireless technology.
111
Address book
Then, depending on the settings in
Always allow connection* on
page 116, the following query is sent or,
if the function is active, this step will be
skipped.
X Select betweenCD, | and 'UGQD.
CD
Connection of the external device is
allowed.
|
Connection of the external device is
rejected.
'UGQD
Connection to the external device is
allowed. The function described in
Always allow connection* on
page 116 will also be activated.
Further connection requests will be
accepted without a query.
If you have allowed the connection by
means of CD or 'UGQD, the address data
will be sent.
|CDDC U|| UC||GQCH appears on the
display.
Press the rotary control/push button
to abort the transfer. No data will be
transferred.
The following information will be
displayed if the transfer was successful.
X Select between (addresses will be
saved in address book) and L|DLG|
(transferred addresses will not be
saved).
The following information will be
displayed if was selected.
X Press the rotary control/push button
.
6037
6038
6039
*Only available for the Traffic Pro with Bluetooth wireless technology.
112
Address book
Navigating to an address book
entry
You can start route guidance to an
address for an address book entry from
the address book.
X Find the address book entry for which
you wish to start route guidance.
X Select the name or a part of the address.
X Press the rotary control/push button
.
Route guidance to the destination will be
initiated.
Voice entries
X In the Address Book main menu,
select the '|LC CH||CD entry.
X Turn the rotary control/push button
to select one of the following options:
|CG U G'' CH||CD,
LC'CC G'' CH||CD and
L|G'QUC | DGY|HQ
X Confirm your selection or switch the
function on/off by pressing the rotary
control/push button .
|CG U G'' CH||CD
All voice entries stored are read out.
LC'CC G'' CH||CD
You can delete all stored voice entries.
X When the next prompt appears,
select CD to delete the entry or |
not to delete.
L|G'QUC | DGY|HQ
You can switch the automatic dialogue
for recording a voice entry on/off.
X Switch the function on ( ) or off
( ) by pressing the rotary control/
push button .
Note:
Route guidance is only possible if an
address which supports navigation has
been assigned to the address book
entry.
If an address book entry supports navi-
gation, |GY|QGC appears on the right of
the display.
6024
6025
113
Address book
Calling an address book entry*
From the address book you can start a
call to a telephone number stored in the
address book.
X Find the address book entry
containing the telephone number you
wish to call.
X Select the desired telephone number.
X Press the rotary control/push button
.
The call to the required number will be
established.
Fast access functions
The last 20 address book entries used in
the address book appear here.
You may:
Protect the fast access entries, i.e. the
entry will not be deleted when the
maximum number of entries is
reached. The oldest unprotected entry
will be deleted.
Delete individual fast access entries.
Delete the entire fast access list.
X Press .
The address book fast access function
appears.
Protecting an entry
X Call up the address book fast access
function.
X In the Fast Access menu which
appears, select the address book entry
to be protected.
X Press the rotary control/push button
until a menu appears.
X Select the ||CL CH|Q entry.
X Switch protection on ( ) or off ( )
by pressing the rotary control/push
button .
Protected entries are identified by the
symbol.
Note:
Up to three telephone numbers can be
saved. These are marked with different
symbols.
stands for the mobile number.
stands for the business number.
stands for the private number.
6040
6001
6026
*Only available for the Traffic Pro with Bluetooth wireless technology. *Only available for the Traffic Pro with Bluetooth wireless technology.
114
Address book
Deleting an entry
X Call up the address book fast access
function.
X In the Fast Access menu which appears,
select the entry to be deleted.
X Press the rotary control/push button
until a menu appears.
X Turn the rotary control/push button
and then press the rotary control/push
button to select the LC'CC CH|Q entry.
The entry is deleted from the fast access
list.
Deleting a list
X Call up the address book fast access
function.
X Press the rotary control/push button
until a menu appears.
X Turn the rotary control/push button
and then press the rotary control/push
button to select the LC'CC '|D entry.
X When the prompt appears, select CD
to delete the list or | to retain it.
If you select CD, the list will be deleted
in the fast access function.
Note:
The entry is only deleted from the fast
access list. It remains available in the
address book.
6027
Note:
The entries are only deleted from the
fast access list. They remain available
in the address book.
6028
6029
115
Settings
Settings
Calling up general settings
You can configure your Traffic Pro to
meet your requirements in the general
settings.
X Press .
The Information menu appears.
Bluetooth*
Bluetooth wireless technology is a
system which allows radio contact
between electronic devices within a
max. range of 10 metres.
Connecting individual devices under
Bluetooth wireless technology does
not incur any charges. A mobile phone
with Bluetooth wireless technology
can be operated via the Traffic Pro if the
connection was made via Bluetooth
wireless technology.
The Traffic Pro then also serves as a
hands-free unit.
Opening the device list*
X Press .
X Turn the rotary control/push button
anti-clockwise until O'UCH
appears at the top right of the display.
Three different displays could be shown,
depending on the current status of the
Bluetooth function.
Bluetooth is switched off.
Bluetooth is switched on but a
telephone is not connected to the
Traffic Pro.
Note:
The General Settings menus will disap-
pear automatically once they have been
idle for a short period of time.
Any changes made will be saved.
7001
Note:
In some countries there could be
restrictions on the use of devices with
Bluetooth wireless technology. The
authorities of the relevant country can
provide you with further information.
7020
7029
*Only available for the Traffic Pro with Bluetooth wireless technology.
116
Settings
Bluetooth is switched on and a
telephone is connected to the Traffic
Pro.
X Press the rotary control/push button
.
The Bluetooth device list is displayed.
The devices recognised by the Traffic
Pro are displayed in this list. The current
status is indicated by means of a symbol
next to the name of the devices.
Connected device (marked with the
symbol)
Device with Standard status (marked
with the symbol)
Coupled devices (marked with the
symbol)
The symbol is shown on the
display if an error occurred in
establishing a connection. It is then
only possible to disconnect the device.
Always allow connection*
When this function is activated the
corresponding external device can
establish a connection to the Traffic Pro
without you authorising it.
X In the device list, select the device for
which the Always allow connection
setting is to be changed.
X Press the rotary control/push button
and hold until the following menu
appears.
X Select the 'UGQD G''U LHHCL|H entry.
X Press the rotary control/push button
to switch the function on ( ) or
off ( ).
7030
7031
Notes:
The device which was stored in the
device list last will be shown at the
end of the list.
Devices stored in the list are retained
until the entry is deleted.
If no devices have yet been stored in
the device list, | O+ CY|LCD will be
displayed. You can then start a search
for Bluetooth devices in Searching
for Bluetooth devices* auf
Seite 122.
7032
*Only available for the Traffic Pro with Bluetooth wireless technology.
117
Settings
Name device*
You can change the name of a device
displayed in the Bluetooth device list.
X Select the device to be named from the
device list.
X Press the rotary control/push button
and hold until the following menu
appears.
X Select the |GMC CY|LC entry.
X Enter the desired name. For this
purpose, proceed as described in
Data entry menus auf Seite 13.
The changed name will be shown in the
device list.
Deleting a device from the list*
You can delete devices from the
Bluetooth device list which are not used
or which are outdated.
X Select the device to be deleted from
the device list.
X Press the rotary control/push button
and hold until the following menu
appears.
X Select the LC'CC |M '|D entry.
X When the next prompt appears, select
CD to delete the entry or | to retain it.
The device will be deleted or retained on
the basis of the selection.
Connecting and disconnecting
devices*
Before a Bluetoothdevice is able to
communicate with the Traffic Pro, it
must be connected to the system.
You can initiate this connection from the
Traffic Pro or from the external device.
7033
7034
7035
Note:
It is not yet clear whether connection is
possible in both directions with all
devices using Bluetooth wireless
technology. In the event that the
connection cannot be established from
the Traffic Pro, try initiating the
connection from the external device,
and vice versa.
*Only available for the Traffic Pro with Bluetooth wireless technology.
118
Settings
Connecting devices (Traffic Pro)*
X Select the device to be connected from
the device list.
Press the rotary control/push button .
X Select CD to connect or | not to
connect.
If CD is selected, the Traffic Pro will
attempt to establish a connection to the
required device.
You may be required to enter a password
depending on which device you are
trying to connect.
X Enter the password by rotating/
pressing the rotary control/push
button .
X Select the symbol from the
input menu.
or
X press the rotary control/push button
and hold for at least 2 seconds.
A connection will be established to the
required device. The device has now
been now authenticated.
If it was not possible to establish a
connection, the Traffic Pro will notify
you of this on the display.
Notes:
A device that has not yet been
connected is identified by the symbol
or . A device which is already
connected is identified by the
symbol.
If no devices have yet been stored in
the device list | O+ CY|LCD will be
displayed. You can then start a search
for Bluetooth devices as described in
Searching for Bluetooth devices*
auf Seite 122.
7036
Note:
You will find further information on
this in the instructions for the device
which you are trying to connect.
For some devices a fixed password has
been specified by the manufacturer.
Enter this password. With other devices
you can choose a number code with 1 -
16 digits. This code must be entered in
the Traffic Pro and the device to be
connected.
7037
Note:
If a different device was already
connected, this will be disconnected.
7038
*Only available for the Traffic Pro with Bluetooth wireless technology.
119
Settings
Connecting a device (external
device)*
Connecting the Traffic Pro to an external
device can also be initiated by the
external device.
Two different scenarios will be
described below.
The external device has previously
been connected to the Traffic Pro.
The external device has not been
connected to the Traffic Pro before.
The external device has previously
been connected to the Traffic Pro*
When the external device attempts to
establish a connection, a signal tone can
be heard and the following message
appears.
X Select between CD, | and 'UGQD.
CD
Connection to the external device is
allowed.
|
Connection to the external device is
rejected.
'UGQD
Connection to the external device is
allowed. The function described in
Always allow connection* auf
Seite 116 will also be activated.
Further connection requests will be
accepted without a query.
If the connection to the external device
is established successfully, another
signal tone can be heard and the
following message appears.
X Press the rotary control/push button
.
A connection has now been established
to the external device.
Note:
If a device is already connected to the
Traffic Pro, the attempt made by the
external device to establish a
connection will be ignored.
Note:
If the function described in Always
allow connection* auf Seite 116 is
activated, a short signal tone can be
heard and a message appears which
confirms that the external device has
been connected.
7039
7040
*Only available for the Traffic Pro with Bluetooth wireless technology.
120
Settings
The external device has not been
connected to the Traffic Probefore*
When the external device attempts to
establish a connection, a signal tone can
be heard and the following message
appears.
X Select betweenCD and |.
If you select CD, you will be requested
to enter a password.
X Enter password by rotating/ pressing
the rotary control/push button .
X Select the symbol from the
input menu.
or
X press the rotary control/push button
and hold for at least 2 seconds.
If the connection to the external device
is established successfully, another
signal tone can be heard and the
following message appears.
X Press the rotary control/push button
.
If the connection is terminated by the
external device after authentication, the
device list will be displayed.
If the connection is not terminated, the
following message will appear.
X Select between CD, | and 'UGQD.
CD
Connection to the external device is
allowed.
|
Connection to the external device is
rejected.
'UGQD
Connection to the external device is
allowed. The function described in
Always allow connection* auf
Seite 116 will also be activated.
Further connection requests will be
accepted without a query.
If the connection to the external device
is established successfully, another
signal tone can be heard and the
following message appears.
X Press the rotary control/push button
.
A connection has now been established
to the external device.
7041
7038
7042
7039
7040
*Only available for the Traffic Pro with Bluetooth wireless technology.
121
Settings
Disconnecting devices*
X Select the device to be disconnected
from the device list.
X Press the rotary control/push button
.
X Select CD to disconnect or | not to
disconnect.
If CD is selected, the Traffic Pro will
disconnect the required device.
Calling up Bluetooth settings*
X Press .
X Turn the rotary control/push button
anti-clockwise until O'UCH
appears at the top right of the display.
X Press the rotary control/push button
.
The Bluetooth device list is displayed.
X Select the O'UCH MCHU entry.
X Turn the rotary control/push button
to select between
O'UCH GL|YC,
OCG|LH | CY|LCD,
LCY|LC Y|D|'C | HC|D and
LCY|LC HGMC.
X Confirm your selection by pressing
the rotary control/push button .
Note:
A connected device is identified by the
symbol.
7031
7043
7030
7031
7044
*Only available for the Traffic Pro with Bluetooth wireless technology.
122
Settings
Activating/ deactivating Bluetooth*
You can activate or deactivate
Bluetooth.
X Call up the Bluetooth settings.
X Select the O'UCH GL|YC entry.
X Press the rotary control/push button
to switch Bluetooth on ( ) or off
( ).
Searching for Bluetooth devices*
Use this function to start a Traffic Pro
search for Bluetooth devices within the
transmission/ reception range.
All the devices (including those already
connected etc.) are displayed as a result
of the search.
X Call up the Bluetooth settings.
X Select the OCG|LH | CY|LCD entry.
The device displays OCG|LH|HQ |
O'UCH CY|LCD.
If a device is found the following
information is displayed, for example.
X Press the rotary control/push button
to cancel the search.
If you do not cancel the search it will
continue to run.
If other devices are found, further
messages will be displayed concerning
those devices.
The devices found are displayed in a list
after the search has been completed.
You can then connect/ disconnect the
devices as described in Connecting and
disconnecting devices* auf Seite 117.
7044
7045
7046
7047
*Only available for the Traffic Pro with Bluetooth wireless technology.
123
Settings
Making devices visible to others*
Here you can specify whether other
Bluetooth devices are to be able to
recognise the Traffic Pro or not.
X Call up the Bluetooth settings.
X Select the LCY|LC Y|D|'C | HC|D entry.
X Press the rotary control/push button
to switch recognisability on ( )
or off ( ).
Device name*
You can give your Traffic Pro a name.
This name will be displayed by other
Bluetooth devices.
X Call up the Bluetooth settings.
X Select the LCY|LC HGMC entry.
X Enter the desired name. For this
purpose, proceed as described in
Data entry menus auf Seite 13.
The changed name will be displayed in
brackets in the Bluetooth settings next to
the device name entry.
Voice mode
You can make settings for voice mode as
well as for traffic announcements and
other announcements here.
Calling up voice mode settings
X Press .
X Turn the rotary control/push button
counter clockwise until '|LC C|G|H
appears at the top right of the display.
This display provides information about
the number of free voice entries still
available for address book entries and
radio stations. In the example, 30 are
available for address book entries and 20
for radio stations.
7048 7049
7050
7002
*Only available for the Traffic Pro with Bluetooth wireless technology.
124
Settings
X Press the rotary control/push button
.
X Turn the rotary control/push button
to select one of the following options:
OC DQDCM 'GHQUGQC,
OHU DC|HQD,
''UMC Y|LC UU,
UMG|L |G'QUCD,
'|LC CH||CD,
'|LC UU,
|++ C/CHC or
|CCG Y|LC GHHUHLCMCH
X Confirm your selection by pressing
the rotary control/push button .
Setting the system language
You can select the language for
announcements and displays here.
X Select OC DQDCM 'GHQUGQC in the voice
mode settings.
X Turn the rotary control/push button
and then press the rotary control/push
button to select the required language.
The speaker selection list appears.
X Turn the rotary control/push button
and then press the rotary control/push
button to select the required speaker.
The language and the selected speaker
are installed.
7003
Notes:
The navigation CD or system CD
must be inserted in order to change
the language or speaker. If necessary,
the Traffic Pro will prompt you to
insert the navigation CD/system CD.
It may take up to 10 minutes to install
the language.
When the system language changes,
voice entries created for stations and
addresses are deleted.
7004
Note:
To update the voice dialogue, you may
be prompted to insert the system CD. If
you are, insert it.
7005
125
Settings
Displaying voice settings
This function can be used to display the
currently valid voice settings.
X Select OHU DC|HQD in the voice mode
settings.
The voice settings are displayed.
||| 'GHQUGQC. indicates the current
setting for the display text language.
|GY| DCG"C|. indicates the current set-
ting for the navigation announcement
speaker.
OLO. indicates the current setting for
the voice dialogue system speaker.
++O. indicates the current language
setting for reading out texts.
Volume for voice output
You can set the volume for announce-
ments from your Traffic Pro here.
X Select ''UMC Y|LC UU in the voice
mode settings.
X Select |HCCHCH'Q GjUDG'C or |C'G|YC
GU|.
|HCCHCH'Q GjUDG'C
You can set the volume for announce-
ments independently of the volume set
for the audio source.
|C'G|YC GU|
The volume for announcements can be
set in a specific range based on the
volume set for the active audio source.
X For the |C'G|YC GU| setting, select
''UMC.
X Turn the rotary control/push button
to select the required volume.
7006
Note:
Only one of the two settings may be
active ( ) at the same time.
7007
Note:
If you have previously selected |C'G|YC
GU|, you can set the volume in the
range between -10 and +10. In this case,
a negative value means that announce-
ments will be made more quietly than
the selected volume for the audio
source.
7008
126
Settings
Automatic dialogue
You can specify which events should
trigger automatic voice dialogue. Auto-
matic dialogues are automatic queries
from the Traffic Pro after particular
events, for example whether a voice
entry is to be created after a radio station
has been stored.
X Select UMG|L |G'QUCD in the voice
mode settings.
X Next, select the required event.
X Turn the rotary control/push button
to switch the required function on ( )
or off ( ).
Voice entries
You can use this function to read out and
delete all voice entries already stored for
the radio and address book functions.
X Select '|LC CH||CD in the voice mode
settings.
Reading out:
X Select |CG U |G| or |CG U G.
".
The selected voice entries are read out.
Deleting:
X Select LC'CC |G| or LC'CC G|CDD
".
X When the next prompt appears, select
CD to delete the entry or | not to
delete.
Entries will be deleted or retained on the
basis of the selection.
Voice output
You can configure voice outputs for the
Traffic Pro here.
X Select '|LC UU in the voice mode
settings.
X You may now select the O|QHG' |||
Y|LC |HU, LH||M Y|LC |HU and LCG|'C
Y|LC UU functions.
7009
Note:
The number of voice entries already
assigned appears on the right-hand side
of the display.
7010
7011
127
Settings
O|QHG' ||| Y|LC |HU
Once the function has been activated,
in addition to being highlighted on the
Traffic Pro, a beep tone sounds to
indicate that the unit is ready for a
voice command.
LH||M Y|LC |HU
If the function is active, the voice
command is repeated by the Traffic
Pro for confirmation. However, please
note that the voice command repeated
may not tally exactly with the voice
command you entered, but with the
main command. It may be the case, for
example, that you say end and the
Traffic Pro repeats cancel. In voice
mode, these two commands have the
same meaning.
LCG|'C Y|LC UU
If the function is active, in some places
you will receive detailed instructions
(e.g. for entering a destination in voice
mode).
X Turn the rotary control/push button
to switch the required function on ( )
or off ( ).
Extended PTT
If the function is active, voice mode can
be activated automatically by pressing
, , , * or
and you can input a voice command
directly.
X Select |++ C/CHC in the voice mode
settings.
X Turn the rotary control/push button
to switch the function on ( ) or off
( ).
Repeating a voice announcement
If the function has been switched on and
route guidance is active, the last naviga-
tion announcement can be repeated or an
updated navigation announcement out-
put by pressing .
X Select |CCG Y|LC GHHUHLCMCH in the
voice mode settings.
X Turn the rotary control/push button
to switch the function on ( ) or off
( ).
Note:
The abbreviation PTT stands for Push
To Talk.
7012
7013
*Only available for the Traffic Pro with Bluetooth wireless technology.
128
Settings
System settings
You can configure various basic settings
on your Traffic Pro to meet your require-
ments in the system settings.
The following possible settings are
available:
For U|:
Setting for speed-dependent increase
in volume with OCCCCHCH Y'UMC.
Using |HDG''G|H D||H M|L|HHC,
you can specify whether your vehicle
is a left-hand drive or right-hand drive
vehicle.
Setting for acoustic signal volume
with ''UMC UG|H|HQ HCD
You can use L|D'GQ Y'UMC to select
whether a change in volume should be
displayed in graphics format.
Setting for the volume level of digital
to analogue audio sources with L|Q|G'
'CYC'.
Other settings:
Using C/C|HG' CY|LC, you can specify
whether an AUX source or an external
hands-free unit is connected to the
Traffic Pro instead of a CD changer.
Setting display brightness with L|D'GQ
||QHHCDD.
You can use LGQ/H|QH CD|QH to config-
ure the settings for changeover
between day and night design.
You can use |CDC UHL|HD to reset the
Traffic Pro to the factory settings.
You can use L||CL|H |G|Q GLUG|
to specify the direction in which lists
and menus are scrolled when the
rotary control/push button is turned.
L'L"
You can configure the GMT time sent
by the satellite in terms of its format
and the current time zone.
The time only needs to be set so that the
Traffic Pro can supply navigation
information correctly on routes with
time-dependent route guidance. Setting
the time also ensures that anticipated
times of arrival are announced/
displayed correctly.
129
Settings
Calling up the system settings
X Press .
X Turn the rotary control/push button
counter clockwise until OQDCM
DC|HQ appears at the top right of the
display.
X Press the rotary control/push button
.
X Turn the rotary control/push button
to select one of the following options:
U|,
C/C|HG' CY|LC,
L|D'GQ ||QHHCDD,
LGQ/H|QH CD|QH,
|CDC UHL|HD,
L||CL|H |G|Q GLUG| or
L'L"
X Confirm your selection by pressing
the rotary control/push button .
Audio
The Audio section includes system
settings for audio mode.
GAL (speed dependent volume)
GAL is a control circuit on the Traffic
Pro. This control circuit automatically
increases the volume of the Traffic Pro
depending on the speed of the vehicle.
You can define the extent to which the
volume should be increased depending
on the speed of the vehicle here.
X Select U| in the system settings.
X Select OCCCCHCH Y'UMC.
X Turn the rotary control/push button
to select the required value.
Settings for left-hand/ right-hand
drive vehicles
Navigation announcements and
telephone calls/ voice mode
announcements are transmitted via
different loudspeakers. Using this
function you can specify whether your
car is a left-hand drive or right-hand
drive vehicle and therefore set the
transmission accordingly.
X Select U| in the system settings.
X Select |HDG''G|H D||H M|L|HHC.
X Select between ||QH/LCH|C and LC/
LCH|C (on = ).
7014
7015
7016
Note:
A setting of 0 indicates no increase in
volume.
A setting of 10 indicates the maximum
increase in volume.
7052
130
Settings
Volume for acoustic signals
You can change the volume for acoustic
signals.
X Select U| in the system settings.
X Select ''UMC UG|H|HQ HCD.
X Turn the rotary control/push button
to select the required value.
Displaying the volume
You can activate/deactivate the display of
a change in volume in graphics format.
X Select U| in the system settings.
X Select L|D'GQ Y'UMC.
X Turn the rotary control/push button
to switch the function on ( ) or off
( ).
Digital level
You can adapt the volume level of digital
audio sources (CD and all MP3 sources)
to analogue audio sources (radio).
X Select U| in the system settings.
X Select L|Q|G' 'CYC'.
X Turn the rotary control/push button
to select the required value.
Note:
Only one of the two settings can be
active ( ) at one time.
Note:
A low value indicates a low volume for
acoustic signals.
7017
7018
Note:
A setting of 0 indicates no decrease in
volume.
A setting of 10 indicates a significant
decrease in the volume of the digital
audio source.
7019
131
Settings
External device
You can specify whether an AUX source
or an external hands-free unit is
connected to the Traffic Pro instead of a
CD changer.
X Select C/C|HG' CY|LC in the system
settings.
X Select between LL LHGHQC|, U/ and
C/C|HG' HGHD|CC off (on = ).
Display brightness
You can use this function to set the
display brightness to meet your require-
ments.
X Select L|D'GQ ||QHHCDD in the system
settings.
X Turn the rotary control/push button
to select the required value.
Day/ night design
You can configure settings for the
changeover between day and night
design on your Traffic Pro.
X Select LGQ/H|QH CD|QH in the system
settings.
X Select L|C|CHLC.
X Press the rotary control/push button
to switch the function on ( ) or
off ( ).
If the function is activated ( ), change-
over between day and night design takes
place at short intervals during operation
(under dim outside light conditions).
This setting protects the display and pre-
vents what is known as the burning-in
effect.
If the function is deactivated ( ),
changeover between day and night
design takes place automatically. The
night design is automatically activated
under dim outside light conditions.
Note:
Only one of the three settings can be
active ( ) at one time.
However, all three functions may be
inactive ( ) at the same time.
If the Traffic Pro recognises that a CD
changer is connected, LL LHGHQC| is
activated ( ). It is then not possible to
switch the function off manually.
The microphone of the Traffic Pro
cannot be used for external hands-free
operation.
7021
Note:
A negative value dims the display.
A positive value brightens the display.
7022 7023
132
Settings
Reset function
You can reset the Traffic Pro to the
factory settings.
X Select |CDC UHL|HD in the system set-
tings.
X You may now select LC'|YC|Q DGUD,
|CDC DC|HQD or LC'CC C|DHG' GG.
LC'|YC|Q DGUD
The Traffic Pro is reset to the factory
settings. All settings are reset. Personal
data is deleted.
|CDC DC|HQD
All settings made are reset to original
values. Personal data is not deleted.
LC'CC C|DHG' GG
Personal data is deleted. Settings are
not reset.
X In the following prompt, select CD to
reset the settings or | to continue
without a reset.
A reset is performed if CD is selected.
The Traffic Pro switches itself off briefly
and then back on again automatically.
Direction of rotation of the
rotary control/push button
You can specify the direction in which
lists and menus are scrolled when the
rotary control/push button is turned.
X Select L||CL|H |G|Q GLUG| in the
system settings.
X Select L'L"U|DC UHUG|D or L'L"
U|DC UUG|D (on = ).
7024
Note:
Only one of the two settings may be
active ( ).
7025
133
Settings
Clock
You can configure the GMT time sent
by the satellite in terms of its format and
the current time zone.
The time needs to be set so that the
Traffic Pro can supply navigation
information correctly on routes with
time-dependent route guidance. Setting
the time also ensures that anticipated
times of arrival are announced/
displayed correctly.
X Select L'L" in the system settings.
The Clock Settings menu appears. The
current time setting appears on the right-
hand side of the display.
X You may now select between LHGHQC
|MG., |UG| ,*0U M|HUCD} and
OGL"UG| ,0U M|HUCD}.
LHGHQC |MG.
You can switch the time display
format from 12 to 24-hour and vice
versa.
|UG| ,*0U M|HUCD}
You can put the time forward in
intervals of 30 minutes.
OGL"UG| ,0U M|HUCD}
You can put the time back in intervals
of 30 minutes.
X Press the rotary control/push button
to execute the relevant function.
Software update
A software update for your Traffic Pro
can be carried out by inserting a CD.
New functions for your Traffic Pro can
be provided by means of a software
update.
X Insert the software update CD into the
CD slot with the printed side up.
After a short time, the following display
appears:
X Select CD to install the update or | to
continue without updating.
The software update starts when CD is
selected.
Note:
The menu item cannot be selected if
GPS reception is not available.
7051
Note:
Before carrying out an update, switch
the vehicle ignition on and leave it on
during the update.
The Traffic Pro cannot be used during
the software update.
7026
134
Settings
A progress indicator informs you of the
progress of the installation.
The following message appears once the
update has been completed successfully.
X Press the right-hand rotary control/
push button or wait for the menu
to disappear automatically after a few
seconds.
The Traffic Pro switches itself off briefly
and then back on again.
The software update is now complete.
7027
7028
135
Voice mode
Voice mode
What is voice mode?
In several instances, voice mode allows
you to control your Traffic Pro simply by
pressing a button and using your voice.
This increases road safety many times
over.
Symbols
This section of the operation guide con-
tains a range of previously unknown
symbols which are outlined briefly here.
In the descriptions of the possible com-
mands in voice mode, a cross-reference
(page XX) to the page in the operation
guide on which the corresponding func-
tion is describe has been included, where
possible.
Some of the voice commands activate a
dialogue between the user and the voice
control system. The operation guide
contains examples of such dialogues.
The following symbols are used in the
example dialogues:
...*
You can use your voice control system
to store voice entries for stations,
address book entries and/or navigation
destinations. These voice entries are a
component of the various commands
and are represented in the operation
guide by ...*, e.g. [Listen to] station
...*.
... (1-X)
If a set of brackets containing a number
range appears after the three points,
these three points indicate a number
within this range, e.g. (1 - 9).
[...]
A word in square brackets in an exam-
ple dialogue is optional. This word is
not absolutely necessary in order for
the command to be understood.
Symbol
In an example dialogue between the
voice control system and user, this
symbol indicates a user voice com-
mand.
Symbol
In an example dialogue between the
voice control system and the user, this
symbol indicates a system announce-
ment text.
Signal tone symbol
In an example dialogue between the
voice control system and the user, this
symbol indicates the signal tone which
indicates that the voice control system
is ready for commands to be entered.
136
Voice mode
General information about the
voice control system
The primary principle of voice mode is
that you can read out all the commands
you can see in the display.
In order to optimise the ability of the
voice control system to understand the
commands, please note:
Speak continuously and at normal vol-
ume. Avoid long pauses and excessive
emphasis.
Observe the instructions about the
position of the microphone in the
installation guide.
Make sure that you speak as directly
as possible into the microphone.
Reduce interference by closing win-
dows, doors and the sliding roof.
Avoid ambient noise in the vehicle
when entering voice commands (e.g.
conversations between other passen-
gers going on at the same time).
Ambient noise increases the faster the
vehicle is travelling. You should
therefore speak more loudly at higher
speeds.
Do not enter voice commands whilst
an announcement is being made.
Activating the voice control
system
The voice control system becomes avail-
able shortly after the Traffic Pro is
switched on.
In order that conversations going on
inside the vehicle do not trigger the unit
accidentally, the voice control system
must first be activated before it can be
used.
X Press the rotary control/push button
.
The Traffic Pro displays a border around
the current display and prompts you to
make an entry by emitting a signal
tone . Voice dialogue starts.
Notes:
Depending on the setting in Automatic
dialogue on page 126, a voice dia-
logue will be started automatically
when , , , *
and are pressed.
*Only available for the Traffic Pro with Bluetooth wireless technology.
137
Voice mode
X Read out the required command.
The Traffic Pro carries out the required
command.
If for example you call up a menu with
the command, voice mode remains
active and you can enter another com-
mand immediately.
Ending voice dialogue prematurely
A voice dialogue can be ended at any
time.
X Read out one of the following
commands: Cancel or End.
or
X Press the rotary control/push button
.
A voice dialogue can also be continued
by means of an operator input on the
unit.
However, to continue operation in voice
mode, the rotary control/push button
must then be pressed again.
Voice entries
Depending on the setting in Voice
entries on page 137 for radio mode and
in Voice entries on page 112 for the
address book, when storing a station or
address book entry, at the end of the
process voice mode will ask you if you
wish to enter a voice command.
This teaches voice mode how you usually
pronounce the name. This enables you to
subsequently call up a radio station, for
example, with the voice command Play
station ...* (where ...* stands for the
assigned name, e.g. SWR).
The same applies to address book entries:
If you have assigned a voice entry to an
address, you can start route guidance to
...* with the voice command Navigate to
destination ...* (where ...* stands for the
assigned name, e.g. Franz Huber).
Notes:
You can activate or deactivate the
sounding of the signal tone as described
in Automatic dialogue on page 126.
138
Voice mode
Settings
You can change the settings for voice
mode in Voice mode on page 123. The
factory settings are configured to make
voice mode as easy as possible to oper-
ate for the most inexperienced users.
Experienced users often want to use
voice mode to speed up the operation of
the unit by assigning voice entries to
other commands or reducing the amount
of audible feedback. The following
settings can be made:
In Voice output on page 126. Here
you can specify the amount of audible
feedback.
Voice entry signal
You can switch off the signal tone
before each voice entry.
Confirm voice entry
You can specify whether the com-
mand should be confirmed after each
voice entry.
Detailed voice output
In some places, voice mode responds
with a slightly longer voice output.
You can switch off this voice output.
Extended PTT
If you have activated Extended PTT
(Push-To-Talk), voice recognition
will also be activated every time one
of the buttons on the unit is pressed
(e.g. ).
Automatic dialogues
Here you can specify whether a
(voice) dialogue should be started
when specific events occur.
Examples for a voice dialogue
A number of examples of voice dialogues
appear below. To familiarise yourself
with voice mode, we recommend that you
run through these examples once your-
self.
You can use voice mode like a remote
control and operate the unit using its
menu structure: If for example you say
the command Navigation, the naviga-
tion screen will appear, as if you had
pressed the navigation button. Voice
mode is subsequently reactivated and
you can say new commands. For exam-
ple, you can now say Enter destination.
Please note that some areas (e.g. sound
settings) do not support voice mode. If
you navigate to the sound settings using
voice mode, you will not be able to
continue to operate the unit in voice
mode.
139
Voice mode
Example operation in
radio mode
The following description assumes that
you are in the status display for radio
mode. The signal tone will sound and
commands will be repeated only if the
functions described in Voice output
on page 126 have been activated.
You wish to set the VHF waveband on
the basis of quality.
X Press the rotary control/push button
.
You will hear a signal tone .
X Say the command [Open] radio
menu.
The radio menu appears.
Radio menu
You will hear a signal tone .
X Say the command Waveband.
The Waveband menu appears.
Waveband
You will hear a signal tone .
X Say the command FM quality.
VHF is switched on based on quality and
the Fast Access menu appears.
FM quality
You will hear a signal tone .
X Say the command Status.
You are now in the status display for the
radio function.
9001
9002
9003
9005
140
Voice mode
Example for entering a
navigation destination
The following description assumes that
you are in the status display for radio
mode.
You wish to enter Lexington Street in
London as a destination and start route
guidance to it.
X Press the rotary control/push button
.
You will hear a signal tone .
X Say the command Navigation.
The navigation Fast Access menu
appears.
Navigation
You will hear a signal tone .
X Say the command Enter destina-
tion.
The destination input menu appears.
Would you like to retain GLASGOW
(or another town)?
You will hear a signal tone .
X Say the command No.
The data entry menu for the town
appears.
Please say the first letter of the town.
You will hear a signal tone .
X Spell out London L - O - N - D.
The town selection list appears.
Please select the line number for the
town.
You will hear a signal tone .
As the required town does not appear in
the list, you must scroll through it until it
does.
9001
9005
9006
9007
9008
141
Voice mode
X Say the command Scroll forwards.
The unit scrolls through the selection
list.
Scroll
You will hear a signal tone .
London is displayed in the first line.
X Say the command Accept line
number 1.
The destination input menu appears
again.
The town LONDON is entered.
Would you like to enter a road?
You will hear a signal tone .
X Say the command Yes.
The data entry menu for the road
appears.
Please say the first letter of the road.
You will hear a signal tone .
X Spell out the first few letters of
Lexington Street L - E - X - I - N - G -
T - O - N.
The road selection list appears.
Please select the line number for the
road.
You will hear a signal tone .
Lexington Street appears in the first line.
X Say the command Accept line
number 1.
The road LEXINGTON STREET is
entered.
Would you like to enter a junction or a
house number?
X Say the command No.
Would you like to start route guidance
to London, Lexington Street?
X Say the command Yes.
Route calculation to the destination is
initiated.
9009
9010
9011
9012
9013
142
Voice mode
Example for entering a
telephone number*
The following description assumes that
you are in the status display for radio
mode.
You wish to dial the telephone number
07241345678.
X Press the rotary control/push button
.
You will hear a signal tone .
X Speak the command Communica-
tion.
The Telephone fast access menu
appears.
Communication
You will hear a signal tone .
X Speak the command Dial number.
The input menu for a telephone number
appears.
X Speak the telephone number
0 - 7 - 2 - 4 - 1 - 3 - 4 - 5 - 6 - 7 - 8.
07241345678
The input menu for the telephone
number spoken appears.
You will hear a signal tone .
X Speak the command Dial.
The number will be dialled
Connection will be made to the tele-
phone number spoken.
General commands
General commands are commands that
are common to different operating
modes.
For example, you can always call up
online help.
A description of how to navigate on-
screen lists also appears below.
9001
9014
Note:
The telephone number can also be
spoken in blocks.
9015
9015
*Only available for the Traffic Pro with Bluetooth wireless technology.
143
Voice mode
Help function (online help)
The online help provides information
about voice commands currently sup-
ported. Please note that the online help
will only tell you about the voice com-
mands supported for the current mode.
If you have added a new command or
pressed a button, a different set of com-
mands will be available for selection.
You can find out about these by calling
up the help function again.
X Press the rotary control/push button
.
A border will appear around the current
display and a signal tone will sound
(if activated).
X Say the command Help or Operat-
ing instructions.
The Traffic Pro reads out the commands
that are supported for this function. The
possible commands also appear on the
display in text format.
Aborting voice dialogue
You can abort a voice dialogue at any
time.
X Say the command Cancel or End.
Navigation in lists
If a list containing a number of pages
appears on the display, you can navigate
this list by using voice commands.
Scroll forward one page
X Say the command Scroll forwards.
Alternative commands:
Next page or Forwards.
Scroll back one page
X Say the command Scroll back-
wards or Previous page.
Jump to top of list
X Say the command Top of list.
Alternative commands:
Display top of list or Display start of
list.
Select a list entry
X Say the command Accept [line]
number ... (1 - 4) or [Select] [line]
number ... (1 - 4).
Activate selected list entry
X Say the command Accept, Ok or
Add.
Calling up the status display
You can switch to the status display for
the currently active source from all
menus.
X Say the command Status.
Alternative commands:
Switch over or Main screen.
144
Voice mode
Commands for status displays,
fast access functions and
main menus
The following commands are each valid
for almost all menus, the status displays,
fast access functions and main menus.
You can switch the Traffic Pro off.
Say the command Deactivate or
Switch off radio.
You can call up radio mode.
Say the command Radio.
Alternative commands:
Radio on or Tuner on.
You can call up media mode.
Say the command Media.
Alternative commands:
Media [player] [on], CD [player]
[on], CD [changer] [on] or Media
[changer] [on].
You can call up navigation mode.
Say the command Navigation or
Navi.
You can call up the address book.
Say the command Address book or
Name.
You can call up the information menu.
Say the command Info or Infor-
mation.
You can call up Telephone mode.*
Speak the command Communica-
tion.
You can call up the sound menu (Only
for media and radio).
Say the command Tone.
Alternative commands:
Open tone [menu] or Open sound
[menu].
*Only available for the Traffic Pro with Bluetooth wireless technology.
145
Voice mode
Commands for radio mode
If radio mode has been set as the active
source, the following commands will
always be available:
Select next station.
Say the command Next station or
Play next station.
Select previous station.
Say the command Previous station
or Play previous station.
Select station with assigned voice
entry.
Say the command Play station ...*.
Alternative commands:
[Listen to] station ...* or [Set] [sta-
tion] ...*.
Switch on the mute function.
Say the command Mute on.
Alternative commands:
Mute radio, Mute audio or Mute
media.
Switch off the mute function.
Say the command Mute off.
Alternative commands:
Unmute radio, Unmute audio or
Unmute media.
Commands for the radio status
display
The following commands are available
in the radio status display:
Call up the options menu.
Say the command Options or
Open options [menu].
Switch scan function on/off (page 61).
Switch on:
Say the command Scan [on] or
Play sample [station].
Switch off:
Say the command Scan off or
Deactivate play sample [station].
Call up Radio main menu (page 58).
Say the command Radio menu.
Alternative commands:
[Open] radio menu or [Open] menu.
3003
146
Voice mode
Switch radio text on/off (page 65).
Switch on:
Say the command Radio text on or
[Activate] radio text.
Switch off:
Say the command Radio text off or
Deactivate radio text.
Call up TP menu (page 67).
Say the command Traffic pro-
gramme.
Alternative commands:
Traffic info, Open traffic info [menu]
or Open traffic programme [menu].
Switch TP on/off (page 68).
Switch on:
Say the command Traffic pro-
gramme on.
Alternative commands:
Traffic info on, [Activate] traffic
programme or [Activate] traffic info.
Switch off:
Say the command Traffic pro-
gramme off.
Alternative commands:
Traffic info off, Deactivate traffic
programme, Reset traffic pro-
gramme, Deactivate traffic info or
Reset traffic info.
Filter current station (page 62).
Say the command Filter stations
or Filter current station.
Store current station (page 71).
Say the command Save station or
Save station name.
Delete current station (page 73).
Say the command Delete [station].
Deleting a voice entry (page 74).
Speak the command Delete voice
entry.
Have a voice entry read out (page 74).
Speak the command Read out
voice entry or Listen to voice entry.
Read out all voice entries.
Speak the command [All] voice
entries.
Alternative commands:
Read out [all] entries or Read out
[all] voice entries.
147
Voice mode
Commands for radio fast access
mode
In radio fast access mode, the following
commands are available:
Select a station in fast access mode.
Say the command Play station
number ... (1 - X).
Alternative commands:
[Play] station [number] ... (1 - X) or
[Select] station [number] ... (1 - X).
Edit a station in fast access mode -
Call up the Edit Station menu.
Say the command Edit station
number ... (1 - X), Edit station ... (1 -
X) or Edit number ... (1 - X).
Call up Radio main menu (page 58).
Say the command Radio menu.
Alternative commands:
[Open] radio menu or [Open] menu.
Call up Waveband menu (page 59).
Say the command Waveband.
Alternative commands:
[Open] waveband [menu] or [Open]
station list [menu].
Call up Programme Type menu
(page 64).
Say the command Programme
type or Open programme type
[menu].
Call up Filter menu (page 58).
Say the command Open filter
menu or [Change] [to the] filter.
Call up TP menu (page 67).
Say the command Traffic pro-
gramme.
Alternative commands:
Traffic info, Open traffic info [menu]
or Open traffic programme [menu].
Call up Voice Entries menu (page 74).
Say the command Voice entries or
Open voice entries.
Call up Reception Optimisation menu
(page 66).
Say the command Reception opti-
misation [menu] or [Open] reception
optimisation [menu].
3004
148
Voice mode
Commands in the Edit Station menu
The following commands are available
in the Edit Station menu for the VHF
wavebands - Alphabetical and VHF -
according to quality:
Filter station to be edited.
Say the command Filter stations
or Filter current station.
Store station to be edited (page 71).
Say the command Save station or
Save station name.
Set station to be edited as TP station
(page 68).
Say the command Set as traffic
programme or [Set] station as traffic
programme.
The following commands are available
in the Edit Station menu for the wave-
band station memory:
Set station to be edited as TP station
(page 68).
Say the command Set as traffic
programme or [Set] station as traffic
programme.
Store current station (page 71).
Say the command Save current
station here or Save [[current] [sta-
tion [here]]].
Delete station (page 73).
Say the command Delete [station].
Move station in memory (page 72).
Say the command Move station.
Name station in memory (page 73).
Say the command Name station.
Create voice entry (page 74).
Say the command Create voice
entry.
Delete voice entry (page 74).
Say the command Delete voice
entry.
Listen to voice entry (page 74).
Say the command Read out voice
entry or Listen to voice entry.
3017
149
Voice mode
Commands for the Radio
main menu
In the Radio main menu, the following
commands are available:
Call up Waveband menu (page 59).
Say the command Waveband.
Alternative commands:
[Open] waveband [menu] or [Open]
station list [menu].
Call up Programme Type menu
(page 64).
Say the command Programme
type or Open programme type
[menu].
Call up Filter menu (page 58).
Say the command Open filter
menu or [Change] [to the] filter.
Call up TP menu (page 67).
Say the command Traffic pro-
gramme.
Alternative commands:
Traffic info, Open traffic info [menu]
or Open traffic programme [menu].
Call up Voice Entries menu (page 74).
Say the command Voice entries or
Open voice entries.
Switch regionalisation on/off (page 65).
Switch on:
Say the command Regionalisation
on or Activate regionalisation.
Switch off:
Say the command Regionalisation
off or Regionalisation off.
Call up Reception Optimisation menu
(page 66).
Say the command Reception opti-
misation [menu] or [Open] reception
optimisation [menu].
Switch bandwidth control on/off
(page 67).
Switch on:
Say the command Adaptive band-
width control on or [Activate] adap-
tive bandwidth control.
Switch off:
Say the command Adaptive band-
width control off or Deactivate adap-
tive bandwidth control.
3001
150
Voice mode
Commands in the Waveband menu
In the Waveband menu, the following
commands are available (page 59):
Set VHF waveband according to
quality.
Say the command FM quality.
Alternative commands:
[Activate] [very high frequency] by
quality, [Activate] [VHF] by quality,
[Activate] [FM] by quality, [Select]
[very high frequency] by quality,
[Select] [VHF] by quality or [Select]
[FM] by quality.
Set VHF waveband alphabetically.
Say the command FM alphabeti-
cally.
Alternative commands:
[Activate] [FM] alphabetically, [Acti-
vate] [very high frequency] alphabet-
ically, [Activate] [VHF] alphabeti-
cally, [Select] [FM] alphabetically,
[Select] [very high frequenc] alpha-
betically or [Select] [VHF] alphabeti-
cally.
Call up station memory.
Say the command Station mem-
ory.
Alternative commands:
Activate station memory, Activat
mememory list, Select station mem-
ory or Select memory list.
Select medium wave waveband.
Say the command AM.
Alternative commands:
[Activate] medium wave, [Select]
medium wave, [Activate] AM or
[Select] AM.
Select short wave waveband.
Say the command Short wave.
Alternative commands:
[Activate] short wave, [Select] short
wave, [Activate] SW or [Select] SW.
3002
151
Voice mode
Commands in the Programme Type
menu
In the Programme Type menu, the follow-
ing commands are available (page 64):
Switch programme type function on/
off.
Switch on:
Say the command Programme
type on or Activate programme type.
Switch off:
Say the command Programme
type off or Deactivate programme
type.
Set all programme types to on.
Say the command Reset or Reset
programme type.
Commands in the Filter menu
In the Filter menu, the following com-
mands are available (page 62):
Switch filter function on/off.
Switch on:
Say the command Filter on or
Activate filter.
Switch off:
Say the command Filter off or
Deactivate filter.
Switch filter for a specific station on/
off.
Switch on:
Say the command Station number
... (1 - X) filter on or [Activate] station
[number] ... (1 - X) filter [on].
Switch off:
Say the command Station number
... (1 - X) filter off or Deactivate filter
station [number] ... (1 - X).
Switch filtering off for all stations.
Say the command Reset.
Alternative commands:
Reset [station] filter or Deactivate
[station] filter.
Switch filter function for a station
chain on/off.
Switch on:
Say the command Filter station
chain or Filter entire station chain.
Switch off:
Say the command Deactivate sta-
tion chain filter.
Alternative commands:
Deactivate entire station chain filter
or [Entire] station chain filter off.
3007
3006
152
Voice mode
Commands in the TP menu
In the TP menu, the following com-
mands are available (page 67):
Switch TP on/off.
Switch on:
Say the command Traffic pro-
gramme on.
Alternative commands:
Traffic info on, [Activate] traffic
programme or [Activate] traffic info.
Switch off:
Say the command Traffic pro-
gramme off.
Alternative commands:
Traffic info off, Deactivate traffic
programme, Reset traffic pro-
gramme, Deactivate traffic info or
Reset traffic info.
Set TP station selection to automatic.
Say the command Station auto-
matic.
Alternative commands:
[Search for] [traffic info] automati-
cally or [Search for] [traffic info sta-
tion] automatically.
Select a TP station manually.
Say the command Station number
... (1 - X).
Alternative commands:
[Set] traffic programme [number] ...
(1 - X) or [Set] station [number] ... (1
- X).
Call up TP volume setting.
Say the command Volume.
Alternative commands:
Set traffic info volume, Set traffic
programme volume or Set volume.
Commands in the Voice Entries menu
In the Voice Entries menu, the following
commands are available (page 66):
Switch voice dialogue on/off when
saving.
Switch on:
Say the command Dialogue for
voice entries [on] or Activate dia-
logue for voice entries.
Switch off:
Say the command Dialogue for
voice entries off or Deactivate dia-
logue for voice entries.
Read out assigned voice entries.
Say the command Read out
entries.
Alternative commands:
Read out [all] voice entries or Read
out [all] entries.
3013 3024
153
Voice mode
Delete all assigned voice entries.
Say the command Delete entries.
Alternative commands:
Delete [all] entries or Delete [all]
voice entries.
Commands in the Reception
Optimisation menu
In the Reception Optimisation menu, the
following commands are available
(page 66):
Set automatic.
Say the command Automatic or
Select [automatic reception] optimi-
sation [menu].
Set stereo.
Say the command Always stereo or
[Select] [always] stereo.
Set mono.
Say the command Always mono or
[Select] [always] mono.
Commands for media mode
If media mode has been set as the active
source, the following commands will
always be available:
Select next track in directory/on CD
(page 77).
Say the command Next track or
Play next track.
Select previous track in directory/on
CD (page 77).
Say the command Previous track
or Play previous track.
Select next CD (CD changer only)
(page 75).
Say the command Next CD or Play
next CD.
3012
154
Voice mode
Select previous CD (CD changer only)
(page 75).
Say the command Previous CD.
Alternative commands:
Play last CD or Play previous CD.
Select next directory (only for MP3
media) (page 75).
Say the command Next directory.
Select previous directory (only for
MP3 media) (page 75).
Say the command Previous direc-
tory.
Select track using track number.
Say the command Track number
... (1 - X) or [Play] track [number] ...
(1 - X).
Select CD using CD number.
Say the command CD number ...
(1 - X).
Alternative commands:
[Select] CD [number] ... (1 - X) or
[Play] CD [number] ... (1 - X).
Select directory using directory
number.
Say the command Directory
[number] ... (1 - X) or Folder
[number] ... (1 - X).
Switch on mute function (page 22).
Say the command Mute on.
Alternative commands:
Mute CD, Mute audio or Mute media.
Switch off mute function (page 22).
Say the command Mute off.
Alternative commands:
Unmute CD, Unmute audio or
Unmute media.
Commands for the media status
display
The following commands are available
in the media status display:
Call up the Options menu.
Say the command Options or
Open options [menu].
Call up the Play Mode menu (scan
function) (page 78).
Say the command Playmode or
Open playmode.
4003
155
Voice mode
Call up the Media main menu
(page 80).
Say the command Media menu.
Alternative commands:
[Open] media menu or [Open] menu.
Switch on scan function.
Say the command Scan or Scan
on.
Switch on track mix (random play
function) (page 78).
Say the command Track mix.
Alternative commands:
Track mix [on] or Activate track mix.
Switch on repeat track (page 79).
Say the command Repeat track.
Switch on normal playback sequence.
Say the command Normal order or
[Play] tracks in normal order.
Switch TP on/off (page 68).
Switch on:
Say the command Traffic pro-
gramme on.
Alternative commands:
Traffic info on, [Activate] traffic
programme or [Activate] traffic info.
Switch off:
Say the command Traffic pro-
gramme off.
Alternative commands:
Traffic info off, Deactivate traffic
programme, Reset traffic pro-
gramme, Deactivate traffic info or
Reset traffic info.
Commands for media fast access
In media fast access mode, the following
commands are available:
Call up Media main menu (page 80).
Say the command Media menu.
Alternative commands:
[Open] media menu or [Open] menu.
Switch to the internal CD drive
(page 77).
Say the command Internal CD or
CD.
Switch to memory card (page 77).
Say the command Memory card.
4001
156
Voice mode
Commands for the Media
main menu
In the Media main menu, the following
commands are available (page 80):
Switch detailed track display on/off.
Switch on:
Say the command Detailed track
display on or [Activate] [detailed]
track display.
Switch off:
Say the command Detailed track
display off or Deactivate [detailed]
track display.
Commands for the media
Play Mode menu
In the Play Mode menu, the following
commands are available:
Switch on scan function.
Say the command Scan or Scan
on.
Switch on track mix (random play
function) (page 78).
Say the command Track mix.
Alternative commands:
Track mix [on] or Activate track mix.
Switch on repeat track (page 79).
Say the command Repeat track.
Switch on normal playback sequence.
Say the command Normal order or
[Play] tracks in normal order.
Only if CD changer is an active media
source:
Switch on track mix (random play
function) (page 79).
Say the command CD mix.
Alternative commands:
CD mix [on] or Activate CD mix.
4006 4005
157
Voice mode
Switch on repeat CD (page 80).
Say the command Repeat CD or
Activate repeat CD.
Only if MP3 is an active media source:
Activating directory mix (page 80).
Speak the command Directory
mix.
Alternative commands:
Directory mix [on] or Activate direc-
tory mix.
Navigation commands
If navigation is active, the following
commands are always available:
Cancel route guidance (page 46).
Say the command Stop route guid-
ance.
Alternative commands:
End route guidance, Stop navigation
or End navigation.
Enter a stopover (page 47).
Say the command Stop-over or
Enter stop-over.
Switch directions on/off (page 50).
Switch on:
Say the command Instructions on.
Alternative commands:
Activate instructions or Activate
voice.
Switch off:
Say the command Instructions
off.
Alternative commands:
Deactivate instructions or Deactivate
voice.
Repeat direction.
Say the command Instructions or
Repeat instructions.
Correction option for incorrect
destination entry
X Say the command Correction or
Correct.
The list display disappears and you can
spell the name correctly.
158
Voice mode
Commands for the navigation
status display
The following commands are available
in the navigation status display:
Call up Navigation main menu
(page 26).
Say the command Navigation
menu.
Alternative commands:
[Open] navigation menu or [Open]
menu.
Call up the Options menu (page 45).
Say the command Options or
Open options [menu].
Call up the Route Options menu
(page 33).
Say the command Route options
or Open route options.
Call up the route list (page 47).
Say the command Route list or
Open route list.
Call up the Traffic Announcements
menu (page 47).
Say the command Messages.
Alternative commands:
[Open] message, [Open] traffic mes-
sages, [Edit] messages or [Edit] traf-
fic messages.
Call up the Block menu (page 49).
Say the command Block.
Alternative commands:
Edit block, Edit blocking, Open block
or Open blocking.
Display current position (page 51).
Say the command [Display] [cur-
rent] position.
Save current position (page 51).
Say the command Save current
position or Save position.
Switch TP on/off (page 68).
Switch on:
Say the command Traffic pro-
gramme on.
Alternative commands:
Traffic info on, [Activate] traffic
programme or [Activate] traffic info.
Switch off:
Say the command Traffic pro-
gramme off.
Alternative commands:
Traffic info off, Deactivate traffic
programme, Reset traffic pro-
gramme, Deactivate traffic info or
Reset traffic info.
2057
159
Voice mode
Commands for navigation
fast access
In navigation fast access mode, the fol-
lowing commands are available:
Call up Navigation main menu
(page 26).
Say the command Navigation
menu.
Alternative commands:
[Open] navigation menu or [Open]
menu.
Call up the navigation settings
(page 55).
Say the command Settings or Nav-
igation settings.
Call up the Enter Destination menu
(page 27).
Say the command Enter address
or Address.
Start destination input.
Say the command Enter destina-
tion.
Alternative commands:
Enter town, Enter street, Spell town,
Spell street or Spell destination.
Select a destination from the address
book (page 38).
Say the command From address
book or [Select] [destination] from
address book.
Select a POI as destination (page 39).
Say the command Enter special
destination or Special destination.
Start navigation to a destination saved
with a voice entry.
Say the command Navigate to des-
tination ...*.
Alternative commands:
Navigate to destination ...*, Navigate
to entry ...*, Navigate to [destination]
...* or Navigate to [address] ...*.
2002
Note:
Use this command to start a guided
dialogue for entering a complete
address.
Please refer to the description under
Example for entering a
navigation destination on page 140.
160
Voice mode
Start navigation to a fast access desti-
nation.
Say the command [Navigate] [des-
tination] number ... (1 - X).
Alternative commands:
[Navigate] to destination [number] ...
(1 - X), [Navigate] to address
[number] ... (1 - X), or [Navigate] to
entry [number] ... (1 - X).
Edit a fast access entry.
Say the command Edit [destina-
tion] number ... (1 - X).
Alternative commands:
Edit destination [number] ... (1 - X),
Edit address [number] ... (1 - X), or
Edit entry [number] ... (1 - X).
Commands in the Fast Access/Edit
Destinations menu
Save destination in address book
(page 36).
Say the command Save to the
address book or Save [number] in the
address book.
Switch entry protection on/off
(page 35).
Switch on:
Say the command Protect entry
on.
Alternative commands:
Activate protect entry or Activate pro-
tect address.
Switch off:
Say the command Protect entry
off.
Alternative commands:
Deactivate protect entry or Deactivate
protect address.
Delete an entry (page 36).
Say the command Delete entry or
Delete address.
Delete entire list (page 36).
Say the command Delete list or
Delete entire list.
Commands for the Navigation
main menu
In the Navigation main menu, the
following commands are available:
Call up the navigation settings
(page 55).
Say the command Settings or Nav-
igation settings.
Start address input (page 27).
Say the command Enter address.
or Address.
Old
version
161
Voice mode
Start destination input (page 27).
Say the command Enter destina-
tion.
Alternative commands:
Enter town, Enter street, Spell town,
Spell street or Spell destination.
Select a destination from the address
book (page 38).
Say the command From address
book or [Select] [destination] from
address book.
Select a POI as destination (page 39).
Say the command Enter special
destination or Special destination.
Commands for the Destination
menu
In the Destination menu, the following
commands are available:
Enter destination country (page 28).
Say the command Country or
Enter country.
Enter town (page 28).
Say the command Town.
Alternative commands:
Enter place or Enter town.
Enter town centre (page 31).
Say the command Centre.
Alternative commands:
Enter city centre, Enter suburb or
Enter centre.
Enter destination road (page 30).
Say the command Street or Enter
street.
Enter junction (page 32).
Say the command Intersection or
Enter [street] intersection.
Enter house number (page 32).
Say the command House number
or Enter house number.
Call up the Route Options menu
(page 33).
Say the command Route options
or Open route options.
2004
162
Voice mode
Start route guidance to destination.
Say the command Start route
guidance or Start navigation.
Save destination in address book
(page 36).
Say the command Save to the
address book or Save [number] in the
address book.
Commands for the POI menu
In the POI menu, the following com-
mands are available:
Select local POI (page 40).
Say the command Special destina-
tion [in] [the] vicinity or [Special des-
tination] [in [the]] surrounding area.
Selecting a POI in a specific country
(page 41).
Speak the command Special
destination in country or [Special
destination] [in [a]] country.
Selecting a POI in a specific town
(page 41).
Speak the command Enter town or
[Special destination] [in [a]] town.
Selecting a POI in the destination area
(page 41).
Speak the command Special desti-
nation [in] [the] vicinity [of] [the]
destination.
2040
163
Voice mode
POI categories (page 39)
Motorway junction
Say the command Motorway
intersection or Motorway exit.
Motorway exits
Say the command Motorway junc-
tion, Motorway slip road or Motor-
way access road.
Railways
Say the command Train station,
Central train station or Main station.
Airports
Say the command Airport or Air-
field.
Hotels
Say the command Hotel or Motel.
Hospitals
Say the command Hospital.
Options for parking
Say the command Car park.
Alternative commands:
Multi-storey, Layby or Parking site.
Restaurants
Say the command Restaurant.
Petrol stations
Say the command Petrol station.
Commands for the
Route Options menu
In the Route Options menu, the following
commands are available (page 33):
Set dynamic route calculation.
Say the command Dynamic or
[Select] dynamic route.
Set fast route.
Say the command Quick or
[Select] quick route.
Set short route.
Say the command Short or [Select]
short route.
Note:
The POI categories specified here are
not commands in their own right. They
can be used in conjunction with the
commands In vicinity and In vicinity of
destination.
E.g. speak the commands Train
station and In vicinity of destination
one after the other.
A selection list will then be displayed
showing the railway stations in the
destination area.
2026
164
Voice mode
Switch avoid motorway on/off.
Switch on:
Say the command Avoid motor-
way.
Alternative commands:
Avoid motorway on or Activate avoid
motorway.
Switch off:
Say the command Avoid motor-
way off or Deactivate avoid motor-
way.
Switch avoid tunnel on/off.
Switch on:
Say the command Avoid tunnel.
Alternative commands:
Avoid tunnel on or Activate avoid
tunnel.
Switch off:
Say the command Avoid tunnel off
or Deactivate avoid tunnel.
Switch avoid toll on/off.
Switch on:
Say the command Avoid toll or
Avoid toll on.
Switch off:
Say the command Avoid toll off or
Deactivate avoid toll.
Switch avoid ferries on/off.
Switch on:
Say the command Avoid ferry [on]
or [Activate] avoid ferry.
Switch off:
Say the command Avoid ferry off
or Deactivate avoid ferry.
Set route options
Say the command Ready.
Commands for the Stopover
menu
In the Stopover menu, the following
commands are available (page 47):
Enter full address as stopover.
Say the command Enter address
or Address.
Select a stopover from the address
book.
Say the command From address
book or [Select] [destination] from
address book.
2039
165
Voice mode
Select a stopover as destination.
Say the command Enter special
destination or Special destination.
Select a stopover from the fast access
list.
Say the command Rapid access or
[Select] [destination] via rapid
access.
Prompt: Is the new destination a main
destination or a stopover?
Set as main destination.
Say the command Main destina-
tion or Enter main destination.
Set as stopover.
Say the command Stop-over or
Enter stop-over.
Commands for telephone
mode*
Commands for telephone fast
access mode*
In telephone fast access mode, the
following commands are available:
Calling up the Telephone main menu
(page 89).
Speak the command Telephone
menu or Open telephone [menu].
Calling up the input menu for a
telephone number (page 90).
Speak the command Dial number
or Enter [telephone] number.
2096
5001
*Only available for the Traffic Pro with Bluetooth wireless technology.
166
Voice mode
Starting a redial to the number dialled
last.
Speak the command Redial or [Di-
al] [the] last [dialled] number.
Calling up a telephone number from a
voice entry equipped address book
entry.
Speak the command Call [entry]
...*.
Alternative commands:
[Call] entry ...* or [Call] address ...*.
Calling up a mobile phone number
from a voice entry equipped address
book entry.
Speak the command Call [entry]
...* mobile.
Alternative commands:
[Call] entry ...* mobile or [Call]
address ...* mobile.
Calling up a work telephone number
from a voice entry equipped address
book entry.
Speak the command Call [entry]
...* business.
Alternative commands:
[Call] entry ...* business or [Call]
address ...* business.
Calling up a private telephone number
from a voice entry equipped address
book entry.
Speak the command Call [entry]
...* private.
Alternative commands:
[Call] entry ...* private or [Call]
address ...* private.
Calling a fast access telephone
number.
Speak the command Call tele-
phone number ... (1 - X).
Alternative commands:
[Call] telephone number ... (1 - X),
[Call] [entry] number ... (1 - X) or
[Call] entry ... (1 - X).
Editing a fast access telephone
number.
Speak the command Edit tele-
phone number ... (1 - X).
Alternative commands:
Edit [[telephone] number] ... (1 - X)
or Edit [[entry] number] ... (1 - X).
*Only available for the Traffic Pro with Bluetooth wireless technology.
167
Voice mode
Commands in the Fast Access/ Edit
Telephone Numbers menu*
Switch entry protection on/ off
(page 99).
Switch on:
Speak the command Protect entry
on.
Alternative commands:
Activate protect entry or Activate
protect address.
Switch off:
Speak the command Protect entry
off.
Alternative commands:
Deactivate protect entry or Deactivate
protect address.
Deleting an entry (page 99).
Speak the command Delete entry
or Delete address.
Deleting the entire list (page 99).
Speak the command Delete list or
Delete entire list.
Saving a fast access telephone number
in the address book.
Speak the command Save to the
address book.
Alternative commands:
Save [number] to address book, Save
[number] in the address book, Save
[entry] to address book or Save
[entry] in the address book.
Commands for the Telephone
main menu*
In the Telephone main menu, the
following commands are available:
Calling up the input menu for a
telephone number (page 90).
Speak the command Dial number
or Enter [telephone] number.
Selecting a telephone number from the
address book (page 91).
Speak the command Call from
address book or [Call] number from
[the] address book.
Calling up the Call Lists menu
(page 92).
Speak the command Call lists or
Open call lists.
5004
*Only available for the Traffic Pro with Bluetooth wireless technology.
168
Voice mode
Calling up the Settings menu
(page 94).
Speak the command Settings.
Alternative commands:
Open settings or Open telephone set-
tings.
Commands in the input menu for
telephone numbers*
Establishing a connection to the
telephone number entered.
Speak the command Dial or Dial
number.
Redialling the number entered.
Speak the command Repeat the
number or Repeat [telephone]
number.
Deleting the telephone number
entered.
Speak the command Delete input.
Alternative commands:
Delete [entire] input, Delete [entire]
number or Delete all.
Commands in the Call Lists menu*
Calling up the call list with the missed
calls (page 92).
Speak the command Missed calls
or Select missed calls.
Calling up the calls list with the
dialled calls.
Speak the command Dialled
numbers or Select dialled numbers.
Calling up the calls list with the an-
swered calls.
Speak the command Accepted
calls or Select accepted calls.
Note:
Please refer to the description under
Example for entering a telephone
number* on page 142.
As well as digits, +, number sign or
hash sign and asterisk can be spoken in
the entry menu.
5005
5011
*Only available for the Traffic Pro with Bluetooth wireless technology.
169
Voice mode
Commands in the call lists*
The commands in the three different call
lists are the same.
Deleting the call list (page 93).
Speak the command Delete list or
Delete entire list.
Calling up a telephone number from a
voice entry equipped address book
entry.
Speak the command Call [entry]
...*.
Alternative commands:
[Call] entry ...* or [Call] address ...*.
Calling up a mobile phone number
from a voice entry equipped address
book entry.
Speak the command Call [entry]
...* mobile.
Alternative commands:
[Call] entry ...* mobile or [Call]
address ...* mobile.
Calling up a work telephone number
from a voice entry equipped address
book entry.
Speak the command Call [entry]
...* business.
Alternative commands:
[Call] entry ...* business or [Call]
address ...* business.
Calling up a private telephone number
from a voice entry equipped address
book entry.
Speak the command Call [entry]
...* private.
Alternative commands:
[Call] entry ...* private or [Call]
address ...* private.
Calling a fast access telephone
number.
Speak the command Call tele-
phone number ... (1 - X).
Alternative commands:
[Call] telephone number ... (1 - X),
[Call] [entry] number ... (1 - X) or
[Call] entry ... (1 - X).
Editing a fast access telephone
number.
Speak the command Edit tele-
phone number ... (1 - X).
Alternative commands:
Edit [[telephone] number] ... (1 - X)
or Edit [[entry] number] ... (1 - X).
5012
*Only available for the Traffic Pro with Bluetooth wireless technology.
170
Voice mode
Commands in the Settings menu*
Switching automatic call answering
on/ off (page 94).
Switch on:
Speak the command Automatic
call answering on.
Alternative commands:
On [automatic] call answering or Ac-
tivate [automatic] call answering.
Switch off:
Speak the command Automatic
call answering off.
Alternative commands:
Off [automatic] call answering or De-
activate [automatic] call answering.
Switching automatic voice dialogue
on/ off in the event of a call (page 94).
Switch on:
Speak the command Dialogue for
calls [on] or Activate dialogue for
calls.
Switch off:
Speak the command Dialogue for
calls off or Deactivate dialogue for
calls.
Commands for the
address book
Commands for address book
fast access
In address book fast access mode, the
following commands are available:
Call up Address Book main menu
(page 102).
Say the command Address book
menu.
Alternative commands:
[Open] address book menu or [Open]
menu.
Create a new address book entry which
can also be used by the navigation
system (page 104).
Say the command New entry nav-
igable.
Alternative commands:
[New] navigable address or [New]
navigable entry.
5016
6001
*Only available for the Traffic Pro with Bluetooth wireless technology.
171
Voice mode
Create a new address book entry which
cannot be used by the navigation
system (page 102).
Say the command New entry text
only or [New] entry text [only].
Calling up a telephone number from a
voice entry equipped address book
entry.*
Speak the command Call [entry]
...*.
Alternative commands:
[Call] entry ...* or [Call] address ...*.
Calling up a mobile phone number
from a voice entry equipped address
book entry.*
Speak the command Call [entry]
...* mobile.
Alternative commands:
[Call] entry ...* mobile or [Call]
address ...* mobile.
Calling up a work telephone number
from a voice entry equipped address
book entry.*
Speak the command Call [entry]
...* business.
Alternative commands:
[Call] entry ...* business or [Call]
address ...* business.
Calling up a private telephone number
from a voice entry equipped address
book entry.*
Speak the command Call [entry]
...* private.
Alternative commands:
[Call] entry ...* private or [Call]
address ...* private.
Start route guidance to an address to
which a voice entry has been assigned
(page 112).
Say the command Navigate to
[entry] ...*.
Alternative commands:
Navigate to entry ...*, Navigate to
address ...* or Navigate to destination
...*.
Starting a call to a fast access entry.
Speak the command Call [entry]
number ... (1 - X).
Alternative commands:
Call [entry] number ... (1 - X) or Call
[address] number ... (1 - X).
Starting a call to a mobile phone
number from a fast access entry.*
Speak the command Call [entry] ...
(1 - X) mobile.
Alternative commands:
[Call] [entry] [number] ... (1 - X)
mobile or [Call] [address] [number]
... (1 - X) mobile.
*Only available for the Traffic Pro with Bluetooth wireless technology.
172
Voice mode
Starting a call to a work telephone
number from a fast access entry.*
Speak the command Call [entry] ...
(1 - X) business.
Alternative commands:
[Call] [entry] [number] ... (1 - X)
business or [Call] [address] [number]
... (1 - X) business.
Starting a call to a private telephone
number from a fast access entry.*
Speak the command Call [entry] ...
(1 - X) private.
Alternative commands:
[Call] [entry] [number] ... (1 - X) pri-
vate or [Call] [address] [number] ...
(1 - X) private.
Edit an entry to which a voice entry
has been assigned (page 107).
Say the command Edit [entry] ...*.
Alternative commands:
Change entry ...* or Change address
...*.
Open an entry to which a voice entry
has been assigned (page 107).
Say the command Open [entry]
...*.
Alternative commands:
[Open] entry ...* or [Open] address
...*.
Start route guidance to an address.
Say the command Navigate to
[entry] number ... (1 - X).
Alternative commands:
Navigate to entry number ... (1 - X) or
Navigate to address number ... (1 -
X).
Edit an entry/Call up the Edit menu
(page 107).
Say the command Edit [entry]
number ... (1 - X).
Alternative commands:
Change entry [number] ... (1 - X) or
Change address [number] ... (1 - X).
Open an entry (page 107).
Say the command [Entry] number
... (1 - X).
Alternative commands:
[Open] [entry] number ... (1 - X) or
[Open] [address] number ... (1 - X).
Find an entry (page 105).
Say the command Search for entry
or Search [for] address.
*Only available for the Traffic Pro with Bluetooth wireless technology.
173
Voice mode
Call up the Search Criterion menu
(page 106).
Say the command Search crite-
rion or Set search criterion.
Call up Voice Entries menu
(page 112).
Say the command Voice entries or
Open voice entries.
Commands in the Fast Access/Edit
Entries menu
Switch entry protection on/off
(page 113).
Switch on:
Say the command Protect entry
on.
Alternative commands:
Activate protect entry or Activate pro-
tect address.
Switch off:
Say the command Protect entry
off.
Alternative commands:
Deactivate protect entry or Deactivate
protect address.
Delete an entry (page 108).
Say the command Delete entry or
Delete address.
Delete entire list (page 114).
Say the command Delete list or
Delete entire list.
Commands in the Edit menu
Call up menu for editing data
(page 107).
Say the command Change data or
Change address.
Delete entry (page 108).
Say the command Delete entry or
Delete address.
Create voice entry (page 108).
Say the command Create voice
entry.
Delete voice entry (page 108).
Say the command Delete voice
entry.
Listen to voice entry (page 108).
Say the command Read out voice
entry or Listen to voice entry.
Exporting an address book entry
(page 110).*
Speak the command Export entry.
6026
6016
*Only available for the Traffic Pro with Bluetooth wireless technology.
174
Voice mode
Commands in the Edit Data menu
Save data entered.
Say the command Save.
Commands in the menu for selecting a
Bluetooth device for export*
Searching for a Bluetooth device
(page 109).
Speak the command Search for
devices or Search for device.
Commands when an entry is open
Call up the Edit menu.
Say the command Edit [entry] or
Edit [address].
Start destination guidance to the open
entry (page 112).
Say the command Navigate.
Alternative commands:
Start navigation or Start route guid-
ance.
Commands for the
Address Book main menu
In the Address Book main menu, the fol-
lowing commands are available:
Create a new address book entry which
can also be used by the navigation
system (page 104).
Say the command New entry nav-
igable.
Alternative commands:
[New] navigable address or [New]
navigable entry.
6015
6002
*Only available for the Traffic Pro with Bluetooth wireless technology.
175
Voice mode
Create a new address book entry which
cannot be used by the navigation
system (page 102).
Say the command New entry text
only or [New] entry text [only].
Find an entry (page 105).
Say the command Search for entry
or Search [for] address.
Call up the Search Criterion menu
(page 106).
Say the command Search crite-
rion or Set search criterion.
Set search criterion to name
(page 106).
Say the command Search by name
or Set search by name.
Set search criterion to town
(page 106).
Say the command Search by town
or [Set] search by town.
Call up Voice Entries menu
(page 108).
Say the command Voice entries or
Open voice entries.
Exporting an address book
(page 109).*
Speak the command Export
address book.
Commands in the Voice Entries menu
In the Voice Entries menu, the following
commands are available:
Switch voice dialogues on/off when
saving (page 108).
Switch on:
Say the command Dialogue for
voice entries [on] or Activate dia-
logue for voice entries.
Switch off:
Say the command Dialogue for
voice entries off or Deactivate dia-
logue for voice entries.
Read out assigned voice entries
(page 108).
Say the command Read out
entries.
Alternative commands:
Read out [all] voice entries or Read
out [all] entries.
6025
*Only available for the Traffic Pro with Bluetooth wireless technology.
176
Voice mode
Delete all assigned voice entries
(page 108).
Say the command Delete
entries.
Alternative commands: Delete [all]
entries or Delete [all] voice entries.
Commands in the Search Criterion
menu
In the Search Criterion menu, the follow-
ing commands are available (page 106):
Set search criterion to name.
Say the command Search by name
or Set search by name.
Set search criterion to town.
Say the command Search by town
or [Set] search by town.
6014
177
Technical terminology
Technical terminology
AUX
(Auxiliary)
Option to connect external audio signals.
Balance
Volume setting between left and right
loudspeakers.
Bluetooth
Technology for wireless data communi-
cation over short distances of up to
approx. 10 metres.
CDC
(Compact Disc Changer)
CD changer.
CD-R
(Compact Disc Recordable)
CD which can be written once only.
CD-RW
(Compact Disc ReWritable)
CD which can be written more than once.
CF card
(Compact Flash)
Type of memory card, rewriteable
removable memory card developed in
1994 by SanDisc.
There are two different types of CF card,
type 1 (3.3 mm thick) and type 2 (5 mm
thick).
Code number
Secret number that must be entered to
activate the unit.
Crossover
An adjustable dividing network which
divides the frequency ranges before the
output stage.
DTMF
(Dual Tone MultiFrequency dialling) A
multi-frequency dialling procedure.
Fader
(fader control)
Volume setting between front and rear
loudspeakers.
Folder
Directory
Folder on a CD/memory card/micro-drive
containing MP3 tracks.
GAL
(GeschwindigkeitsAbhngige Lautstrke-
regelung) (speed-dependent volume
control)
The volume increases as the speed of the
vehicle increases.
GMT
(Greenwich Mean Time)
Central European time
Standard time at degree of longitude 0
(the degree of longitude through Green-
wich, Great Britain). This time is used
all over the world as the standard time
for synchronising data acquisition.
GPS
(Global Positioning System)
System for position determination. Basis
for navigation.
178
Technical terminology
ID3 tag
Table of contents for an MP3 track.
Contains information such as title, artist,
album, year and genre.
Loudness
Improves sound at low volumes by
increasing bass and treble.
Micro-drive
Hard disk in Compact Flash II format
In response to constant minimisation in
the size of multi-media formats, IBM
developed the smallest hard disk in the
world, the micro-drive. Although it is the
same size as a Compact Flash II memory
card, it conceals a real hard disk. It can be
purchased in various capacity ratings.
MP3
Special process for compressing audio
data (e.g. music).
Off-road
Warning from the navigation system
if you are in an area not covered by the
digital road map.
PTT
(Push To Talk)
Describes the initiation of voice dialogue
in voice mode.
PTY ID
(Programme Type ID)
Identification of the programme trans-
mitted by a station.
Possible PTYs are:
LH|'|CHLD ||QD abbreviated to LH|'|CH
LUH|Q |UD|L abbreviated to LUH|Q
LU'U|CD abbreviated to LU'U|CD
LU||CH G||D abbreviated to G||D
LLUMCHG|Q
L|GMG abbreviated to L|GMG
CGDQ L|DCH|HQ abbreviated to CGDQ |.
CULG|H
|HGHLC abbreviated to |HGHLC
'" |UD|L
|H|MG|H abbreviated to |H
UGcc |UD|L
LC|DU|C C Q
L|QH L'GDD|L | abbreviated to L|QH |.
|G|HG' |UD|L abbreviated to |G|HG' |
|CUD abbreviated to |CUD
L'|CD |UD|L abbreviated to L'|CD
LHC| |UD|L abbreviated to LHC| |.
|HHC |H abbreviated to |HHC |H
| |UD|L abbreviated to | |.
|C'|Q|H
|L" |UD|L abbreviated to |L" |.
OL|CHLC abbreviated to OL|CHLC
OC||UD L'GDD|L | abbreviated to L'GDD|LD
OL|G' G||D
O|
+|GYC' C +U||HQ abbreviated to +|GYC'
'G||C OCCLH abbreviated to 'G||C
VCGHC|
179
Technical terminology
Radio text
Additional information transmitted by
most VHF stations via RDS.
RDS
(Radio Data System)
A process for transmission of inaudible
information on the VHF band.
Surround
Surround sound function. Surround
sound can be simulated by means of
special settings.
TMC
(Traffic Message Channel)
Traffic announcements transmitted by
most VHF stations via RDS. Basis for
dynamic navigation.
180
Index
A
Acoustic signals . . . . . . . . . . . . . . .130
Address book . . . . . . . . . . . . . . . . .102
Exporting . . . . . . . . . . . . . . . . .109
Address book entry
Calling . . . . . . . . . . . . . . . . . . .113
Create . . . . . . . . . . . . . . . . . . . .102
Delete . . . . . . . . . . . . . . . . . . . .108
Edit . . . . . . . . . . . . . . . . . . . . .107
Exporting . . . . . . . . . . . . . . . . .110
Find . . . . . . . . . . . . . . . . . . . . .105
Importing . . . . . . . . . . . . . . . . .110
Modify . . . . . . . . . . . . . . . . . . .107
Navigate . . . . . . . . . . . . . . . . . .112
Supports navigation . . . . . . . . .104
Text only . . . . . . . . . . . . . . . . .102
Address book fast access function
Delete entry . . . . . . . . . . . . . . .114
Delete list . . . . . . . . . . . . . . . . .114
Protect entry . . . . . . . . . . . . . . .113
Always allow connection . . . . . . . .116
Always mono . . . . . . . . . . . . . . . . . .67
Always stereo . . . . . . . . . . . . . . . . . .67
AM mode . . . . . . . . . . . . . . . . . . . . .69
Ambient noise . . . . . . . . . . . . . . . . .136
Announce time of arrival . . . . . . . . .56
Announcements
Switch off . . . . . . . . . . . . . . . . .50
Switch on . . . . . . . . . . . . . . . . . .50
Answered calls . . . . . . . . . . . . . . . . .92
Anti-theft device . . . . . . . . . . . . . . . .14
Audio mode . . . . . . . . . . . . . . . . . . .75
Automatic . . . . . . . . . . . . . . . . . . . . .67
Automatic call answering . . . . . . . . .94
Automatic dialogues . . . . . . . . . . . .126
AUX . . . . . . . . . . . . . . . . . . . 131, 177
AUX source . . . . . . . . . . . . . . . . . .131
Avoid Ferry . . . . . . . . . . . . . . . . . . . .34
Avoid Motorway . . . . . . . . . . . . . . . .34
Avoid Toll . . . . . . . . . . . . . . . . . . . . .34
Avoid Tunnel . . . . . . . . . . . . . . . . . .34
B
Balance . . . . . . . . . . . . . . . . . . 20, 177
Bandwidth control . . . . . . . . . . . . . .67
Bass . . . . . . . . . . . . . . . . . . . . . . . . . .19
Becker Surround . . . . . . . . . . . . . . . .21
Block . . . . . . . . . . . . . . . . . . . . . . . . .49
Cancel . . . . . . . . . . . . . . . . . . . .49
Block route . . . . . . . . . . . . . . . . . . . .49
Cancel . . . . . . . . . . . . . . . . . . . .49
Bluetooth devices
Connecting . . . . . . . . . . . . . . . .118
Deleting from list . . . . . . . . . . .117
Disconnecting . . . . . . . . . . . . .121
Naming . . . . . . . . . . . . . . . . . .117
Bluetooth telephone mode . . . . . . . .88
Busy . . . . . . . . . . . . . . . . . . . . . 91, 92
Buttons . . . . . . . . . . . . . . . . . . . . 9, 10
C
Call
Accept . . . . . . . . . . . . . . . . . . . .95
End . . . . . . . . . . . . . . . . . . . . . . .96
End call . . . . . . . . . . . . . . . . . . .96
Reject . . . . . . . . . . . . . . . . . . . . .96
Call list
Delete . . . . . . . . . . . . . . . . . . . . .93
Deleting an entry . . . . . . . . . . . .93
Information . . . . . . . . . . . . . . . .93
Call up system settings . . . . . . . . . .129
Calling up general settings . . . . . . .115
Cancel filtering
Station . . . . . . . . . . . . . . . . . . . .63
Station chain . . . . . . . . . . . . . . .63
Cancel route guidance . . . . . . . . . . . .46
Cancelling traffic announcements . .69
181
Index
CD
Eject . . . . . . . . . . . . . . . . . . . . . .82
Insert . . . . . . . . . . . . . . . . . . . . .82
Notes . . . . . . . . . . . . . . . . . . . . .81
CD changer . . . . . . . . . . . . . . . . . . . .86
CD magazine
Eject . . . . . . . . . . . . . . . . . . . . . .86
Load . . . . . . . . . . . . . . . . . . . . . .86
CD mix . . . . . . . . . . . . . . . . . . . . . . .80
CD mode . . . . . . . . . . . . . . . . . . . . . .81
CD selection . . . . . . . . . . . . . . . . . . .75
CDC . . . . . . . . . . . . . . . . . . . . 86, 177
CD-R . . . . . . . . . . . . . . . . . . . . 82, 177
CD-RW . . . . . . . . . . . . . . . . . . 82, 177
Centre . . . . . . . . . . . . . . . . . . . . . . . .31
CF card . . . . . . . . . . . . . . . . . . . . . .177
Clock . . . . . . . . . . . . . . . . . . . . . . . .133
Code number . . . . . . . . . . . . . . . . . . .14
Enter . . . . . . . . . . . . . . . . . . . . .14
Incorrect number . . . . . . . . . . . .14
Confirm voice entry . . . . . . . . . . . .127
Confirm warning message . . . . . . . .17
Control panel
Insert . . . . . . . . . . . . . . . . . . . . .16
Remove . . . . . . . . . . . . . . . . . . .15
Unlock . . . . . . . . . . . . . . . . . . . .15
Controls . . . . . . . . . . . . . . . . . . . . 9, 10
Coordinates . . . . . . . . . . . . . . . . . . . .51
Copy protection . . . . . . . . . . . . . . . .82
Country . . . . . . . . . . . . . . . . . . . . . . .28
Crossover . . . . . . . . . . . . . . . . 21, 177
Current position
Display . . . . . . . . . . . . . . . . 51, 52
Store . . . . . . . . . . . . . . . . . . 51, 52
Current time . . . . . . . . . . . . . . . . . . .44
D
Day/ night design . . . . . . . . . . . . . .131
Deactivating the hands-free unit . . . .97
Delete personal data . . . . . . . . . . . .132
Deleting a stopover . . . . . . . . . . . . . .48
Destination from address book . . . . .38
Destination reached . . . . . . . . . . . . .45
Destination road . . . . . . . . . . . . . . . .30
Destination town . . . . . . . . . . . . 28, 31
Detailed track display . . . . . . . . . . . .81
Detailed voice output . . . . . . . . . . .127
Dial number . . . . . . . . . . . . . . . . . . .90
Difficult reception areas . . . . . . . . . .67
Digital level . . . . . . . . . . . . . . . . . .130
Direction arrows . . . . . . . . . . . . . . . .45
Direction of rotation . . . . . . . . . . . .132
Directory mix . . . . . . . . . . . . . . . . . .80
Disabled . . . . . . . . . . . . . . . . . . . . . .15
Display
Current position . . . . . . . . . . . . .51
Current time . . . . . . . . . . . . . . . .44
Distance to travel . . . . . . . . . . . .44
Journey time remaining . . . . . . .44
Route Option . . . . . . . . . . . . . . .52
Voice setting . . . . . . . . . . . . . .125
Display Traffic Information . . . . . . .54
Display voice settings . . . . . . . . . . .125
Displaying TMC messages . . . . . . . .54
Distance to travel . . . . . . . . . . . . . . .44
DTMF . . . . . . . . . . . . . . . . . . . . . . . .97
Dynamic navigation . . . . . . . . . . . . .52
Dynamic Route . . . . . . . . . . . . . . . . .33
Dynamic route guidance . . . . . . . . . .52
182
Index
E
Emergency call . . . . . . . . . . . . . . . . .93
Enter
Centre . . . . . . . . . . . . . . . . . . . .31
Code number . . . . . . . . . . . . . . .14
Country . . . . . . . . . . . . . . . . . . .28
Destination . . . . . . . . . . . . . . . . .27
House number . . . . . . . . . . . . . .32
Junction . . . . . . . . . . . . . . . . . . .32
Point of interest . . . . . . . . . . . . .39
Postcode . . . . . . . . . . . . . . . . . . .29
Road . . . . . . . . . . . . . . . . . . . . . .30
telephone number . . . . . . . . . . .90
Town . . . . . . . . . . . . . . . . . . . . .28
Enter telephone number . . . . . . . . . .90
Entering a destination . . . . . . . . . . . .27
Equalizer . . . . . . . . . . . . . . . . . . . . . .18
ETA . . . . . . . . . . . . . . . . . . . . . . . . . .56
Extended PTT . . . . . . . . . . . . . . . . .127
External device . . . . . . . . . . . . . . . .131
External hands-free unit . . . . . . . . .131
F
Factory settings . . . . . . . . . . . . . . . .132
Fader . . . . . . . . . . . . . . . . . . . . 20, 177
Fader control . . . . . . . . . . . . . . . . . . .20
Fast access
Address Book . . . . . . . . . . . . .113
Media mode . . . . . . . . . . . . . . . .75
Navigation . . . . . . . . . . . . . . . . .35
Radio mode . . . . . . . . . . . . . . . .60
Telephone mode . . . . . . . . . . . .98
Fast forward . . . . . . . . . . . . . . . . . . .77
Fast rewind . . . . . . . . . . . . . . . . . . . .77
Fast Route . . . . . . . . . . . . . . . . . . . . .34
Filter function . . . . . . . . . . . . . . . . . .62
Switch off . . . . . . . . . . . . . . . . .62
Switch on . . . . . . . . . . . . . . . . . .62
Filter stations . . . . . . . . . . . . . . . . . .63
Folder . . . . . . . . . . . . . . . . . . . . . . . .83
Forward . . . . . . . . . . . . . . . . . . . . . . .77
G
GAL . . . . . . . . . . . . . . . . . . . 129, 177
General road safety . . . . . . . . . . . . . . .8
GMT . . . . . . . . . . . . . . . . . . . 133, 177
GPS . . . . . . . . . . . . . . . . . . . . . . . . .177
H
Height above sea level . . . . . . . . . . .51
Help function . . . . . . . . . . . . . . . . .143
House number . . . . . . . . . . . . . . . . . .32
I
ID3 tag . . . . . . . . . . . . . . . . . . 83, 178
Imperial . . . . . . . . . . . . . . . . . . . . . . .57
Information
About POIs . . . . . . . . . . . . . . . .42
During route guidance . . . . . . . .50
Inserting
Memory card . . . . . . . . . . . . . . .85
Micro-drive . . . . . . . . . . . . . . . .85
Intended purpose . . . . . . . . . . . . . . . . .7
J
Journey time remaining . . . . . . . . . .44
Junction . . . . . . . . . . . . . . . . . . . . . . .32
183
Index
L
Loudness . . . . . . . . . . . . . . . . . 20, 178
M
Main menu
Address Book . . . . . . . . . . . . .102
Media mode . . . . . . . . . . . . . . . .80
Navigation . . . . . . . . . . . . . . . . .26
Radio mode . . . . . . . . . . . . . . . .58
Telephone mode . . . . . . . . . . . .89
Manual station tuning . . . . . . . . . . . .62
Media mode . . . . . . . . . . . . . . . . . . .75
Switch on . . . . . . . . . . . . . . . . . .75
Medium wave . . . . . . . . . . . . . . 59, 69
Memory card . . . . . . . . . . . . . . . . . . .84
Insert . . . . . . . . . . . . . . . . . . . . .85
Remove . . . . . . . . . . . . . . . . . . .85
Menu
Basics . . . . . . . . . . . . . . . . . . . . .11
Data entry . . . . . . . . . . . . . . . . .13
Fast Access . . . . . . . . . . . . . . . .11
Main menu . . . . . . . . . . . . . . . . .11
Operation . . . . . . . . . . . . . . . . . .12
Options . . . . . . . . . . . . . . . . . . .12
Status display . . . . . . . . . . . . . . .12
Metrisch . . . . . . . . . . . . . . . . . . . . . .57
Micro-drive . . . . . . . . . . . . . . . 84, 178
Insert . . . . . . . . . . . . . . . . . . . . .85
Remove . . . . . . . . . . . . . . . . . . .85
Missed calls . . . . . . . . . . . . . . . . . . .92
MP3 . . . . . . . . . . . . . . . . . . . . . 83, 178
Create data media . . . . . . . . . . .83
Notes . . . . . . . . . . . . . . . . . . . . .83
MP3 mode . . . . . . . . . . . . . . . . . . . . .83
Mute . . . . . . . . . . . . . . . . . . . . . . . . .22
Switch off . . . . . . . . . . . . . . . . .22
Switch on . . . . . . . . . . . . . . . . . .22
Mute function . . . . . . . . . . . . . . . . . .22
N
Name station . . . . . . . . . . . . . . . . . . .73
Navigation . . . . . . . . . . . . . . . . . . . . .24
Activate . . . . . . . . . . . . . . . . . . .26
Cancel . . . . . . . . . . . . . . . . . . . .46
Settings . . . . . . . . . . . . . . . . . . .55
Switch off . . . . . . . . . . . . . . . . .46
Switch on . . . . . . . . . . . . . . . . . .26
Navigation announcements
Switch off . . . . . . . . . . . . . . . . .50
Switch on . . . . . . . . . . . . . . . . . .50
Navigation CDs . . . . . . . . . . . . . . . .24
Navigation displays . . . . . . . . . . . . .44
Navigation fast access
Delete entry . . . . . . . . . . . . . . . .36
Delete list . . . . . . . . . . . . . . . . . .36
Navigate . . . . . . . . . . . . . . . . . . .35
Protect entry . . . . . . . . . . . . . . . .35
New route . . . . . . . . . . . . . . . . . . . . .45
Number from address book . . . . . . .91
Number is busy . . . . . . . . . . . . . 91, 92
Numbers dialled . . . . . . . . . . . . . . . .92
O
Off-road . . . . . . . . . . . . . . . . . 45, 178
Options menu
Media mode . . . . . . . . . . . . . . . .78
Navigation . . . . . . . . . . . . . . . . .45
Radio . . . . . . . . . . . . . . . . . . . . .61
Telephone mode . . . . . . . . . . . .96
184
Index
P
Play mode . . . . . . . . . . . . . . . . . . . . .78
POI . . . . . . . . . . . . . . . . . . . . . . . . . .39
Point of interest . . . . . . . . . . . . . . . . .39
In country . . . . . . . . . . . . . . . . . .40
In place . . . . . . . . . . . . . . . . . . .41
Information . . . . . . . . . . . . . . . .42
Local . . . . . . . . . . . . . . . . . . . . .40
Local area of destination . . . . . .41
Position
Display . . . . . . . . . . . . . . . . 51, 52
Store . . . . . . . . . . . . . . . . . . 51, 52
Postcode . . . . . . . . . . . . . . . . . . . . . .29
Private . . . . . . . . . . . . . . . . . . . . . . . .97
Programme type . . . . . . . . . . . . . . . .64
Switch off . . . . . . . . . . . . . . . . .64
Switch on . . . . . . . . . . . . . . . . . .64
PTY . . . . . . . . . . . . . . . . . . . . . . . . . .64
Switch off . . . . . . . . . . . . . . . . .64
Switch on . . . . . . . . . . . . . . . . . .64
Push To Talk . . . . . . . . . . . . . . . . . .127
R
Radio mode . . . . . . . . . . . . . . . . . . . .58
Radio text . . . . . . . . . . . . . . . . . . . .179
Switch off . . . . . . . . . . . . . . . . .65
Switch on . . . . . . . . . . . . . . . . . .65
Random play . . . . . . . . . . . . . . . . . . .78
Random play function . . . . . . . . . . . .78
RDS . . . . . . . . . . . . . . . . . . . . . . . . .179
Recalculating route . . . . . . . . . . . . . .45
Reception optimisation . . . . . . . . . . .66
Reception-related interference . . . . .66
Regional programme . . . . . . . . . . . .65
Regionalisation . . . . . . . . . . . . . . . . .65
Switch off . . . . . . . . . . . . . . . . .65
Switch on . . . . . . . . . . . . . . . . . .65
Removing
Memory card . . . . . . . . . . . . . . .85
Micro-drive . . . . . . . . . . . . . . . .85
Repeat CD . . . . . . . . . . . . . . . . . . . . .79
Repeat track . . . . . . . . . . . . . . . . . . .79
Repeat voice announcement . . . . . .127
Reset function . . . . . . . . . . . . . . . . .132
Reset settings . . . . . . . . . . . . . . . . .132
Rewind . . . . . . . . . . . . . . . . . . . . . . .77
Road . . . . . . . . . . . . . . . . . . . . . . . . .30
Route list . . . . . . . . . . . . . . . . . . . . . .47
Route Option . . . . . . . . . . . . . . . 49, 52
Avoid Ferry . . . . . . . . . . . . . . . .34
Avoid Motorway . . . . . . . . . . . .34
Avoid Toll . . . . . . . . . . . . . . . . .34
Avoid Tunnel . . . . . . . . . . . . . . .34
Display . . . . . . . . . . . . . . . . . . . .52
Dynamic Route . . . . . . . . . . . . .33
Fast Route . . . . . . . . . . . . . . . . .34
Modify . . . . . . . . . . . . . . . . 49, 52
Short Route . . . . . . . . . . . . . . . .34
Route option . . . . . . . . . . . . . . . . . . .33
S
Safety instructions . . . . . . . . 7, 24, 44
Saving a destination . . . . . . . . . . . . .34
Saving a destination in the
address book . . . . . . . . . . . . . . . . . .36
Saving a number in the
address book . . . . . . . . . . . . . . . . . .100
Scan
FM . . . . . . . . . . . . . . . . . . . . . . .61
Media . . . . . . . . . . . . . . . . . . . . .79
Medium wave . . . . . . . . . . . . . .70
Short wave . . . . . . . . . . . . . . . . .70
185
Index
Scan function
FM . . . . . . . . . . . . . . . . . . . . . . .61
Media . . . . . . . . . . . . . . . . . . . . .79
Medium wave . . . . . . . . . . . . . .70
Short wave . . . . . . . . . . . . . . . . .70
VHF . . . . . . . . . . . . . . . . . . . . . .61
Search for location . . . . . . . . . . . . .106
Select
Centre . . . . . . . . . . . . . . . . . . . .31
Country . . . . . . . . . . . . . . . . . . .28
House number . . . . . . . . . . . . . .32
Junction . . . . . . . . . . . . . . . . . . .32
Point of interest . . . . . . . . . . . . .39
Road . . . . . . . . . . . . . . . . . . . . . .30
Telephone mode . . . . . . . . . . . .94
Town . . . . . . . . . . . . . . . . . . . . .28
Select telephone mode . . . . . . . . . . .94
Set
Balance . . . . . . . . . . . . . . . . . . .20
Bass . . . . . . . . . . . . . . . . . . . . . .19
Equalizer . . . . . . . . . . . . . . . . . .19
ETA . . . . . . . . . . . . . . . . . . . . . .56
ETA calculation . . . . . . . . . . . . .56
Fader . . . . . . . . . . . . . . . . . . . . .20
Language . . . . . . . . . . . . . . . . .124
System language . . . . . . . . . . .124
Time . . . . . . . . . . . . . . . . . . . . .133
Treble . . . . . . . . . . . . . . . . . . . . .19
Voice mode . . . . . . . . . . . . . . .123
Voice output . . . . . . . . . . . . . .126
Waveband . . . . . . . . . . . . . . . . .59
Set language . . . . . . . . . . . . . . . . . .124
Setting the system language . . . . . .124
Setting voice output . . . . . . . . . . . .126
Short Route . . . . . . . . . . . . . . . . . . . .34
Short wave . . . . . . . . . . . . . . . . 59, 69
Software update . . . . . . . . . . . . . . .133
Sound setting . . . . . . . . . . . . . . . . . .18
Reset . . . . . . . . . . . . . . . . . . . . .22
Set . . . . . . . . . . . . . . . . . . . . . . .18
Speed-dependent volume control . .129
Standby mode . . . . . . . . . . . . . . . . . .17
Station list . . . . . . . . . . . . . . . . . . . . .60
Station memory . . . . . . . . . . . . . . . . .71
Delete entry . . . . . . . . . . . . . . . .73
Move entry . . . . . . . . . . . . . . . . .72
Name entry . . . . . . . . . . . . . . . .73
Status display
Media mode . . . . . . . . . . . . . . . .76
Navigation . . . . . . . . . . . . . . . . .43
Radio mode . . . . . . . . . . . . . . . .60
Telephone mode . . . . . . . . . . . .95
Stopover . . . . . . . . . . . . . . . . . . . . . .47
Store
Current position . . . . . . . . . . . . .51
Station . . . . . . . . . . . . . . . . . . . .71
Storing stations . . . . . . . . . . . . . . . . .71
Subwoofer . . . . . . . . . . . . . . . . . . . . .21
Surround . . . . . . . . . . . . . . . . . 21, 179
Surround sound . . . . . . . . . . . . . . . . .21
Switch off
Announcements . . . . . . . . . . . . .50
Filter function . . . . . . . . . . . . . .62
Navigation announcements . . . .50
Programme type . . . . . . . . . . . . .64
Radio text . . . . . . . . . . . . . . . . . .65
Regionalisation . . . . . . . . . . . . .65
Route guidance . . . . . . . . . . . . .46
Traffic programme . . . . . . . . . . .68
Switch on
Announcements . . . . . . . . . . . . .50
Bluetooth telephone mode . . . . .88
Filter function . . . . . . . . . . . . . .62
Navigation announcements . . . .50
Programme type . . . . . . . . . . . . .64
Radio mode . . . . . . . . . . . . . . . .58
Radio text . . . . . . . . . . . . . . . . . .65
Regionalisation . . . . . . . . . . . . .65
Telephone mode . . . . . . . . . . . .88
Traffic programme . . . . . . . . . . .68
186
Index
Switching off . . . . . . . . . . . . . . . . . .17
Switching on . . . . . . . . . . . . . . . . . . .17
Media mode . . . . . . . . . . . . . . . .75
System settings . . . . . . . . . . . . . . . .128
T
Technical data . . . . . . . . . . . . . . . . .187
Telephone fast access mode
Delete list . . . . . . . . . . . . . . . . . .99
Deleting an entry . . . . . . . . . . . .99
Direct call . . . . . . . . . . . . . . . . .98
Protect entry . . . . . . . . . . . . . . . .99
Telephone mode . . . . . . . . . . . . . . . .88
Telephone number from address book .
91
Temperature protection circuit . . . . .82
Threshold frequency . . . . . . . . . . . . .21
Time . . . . . . . . . . . . . . . . . . . . . . . .133
Time format . . . . . . . . . . . . . . . . . .133
TMC . . . . . . . . . . . . . . . . . . . . 52, 179
TMC messages . . . . . . . 47, 51, 52, 54
Tone . . . . . . . . . . . . . . . . . . . . . . . . .18
Tone centre . . . . . . . . . . . . . . . . . . . .20
Tone distribution . . . . . . . . . . . . . . . .20
Town . . . . . . . . . . . . . . . . . . . . . . . . .28
TP . . . . . . . . . . . . . . . . . . . . . . . . . . .67
Track jump . . . . . . . . . . . . . . . . . . . .77
Track mix . . . . . . . . . . . . . . . . . . . . .78
Track skip . . . . . . . . . . . . . . . . . . . . .77
Traffic announcements . 47, 51, 52, 54
Read out . . . . . . . . . . . . 47, 54, 55
Set . . . . . . . . . . . . . . . . . . . . . . .55
Traffic Pro
Mute . . . . . . . . . . . . . . . . . . . . . .22
Reset . . . . . . . . . . . . . . . . . . . .132
Switch off . . . . . . . . . . . . . . . . .17
Switch on . . . . . . . . . . . . . . . . . .17
Traffic programme . . . . . . . . . . . . . .67
Announcement . . . . . . . . . . . . . .69
Automatic . . . . . . . . . . . . . . . . .68
Select station . . . . . . . . . . . . . . .68
Switch off . . . . . . . . . . . . . . . . .68
Switch on . . . . . . . . . . . . . . . . . .68
Volume . . . . . . . . . . . . . . . . . . .69
Treble . . . . . . . . . . . . . . . . . . . . . . . .19
U
Unit
Disabled . . . . . . . . . . . . . . . . . . .15
Mute . . . . . . . . . . . . . . . . . . . . . .22
Reset . . . . . . . . . . . . . . . . . . . .132
Switch off . . . . . . . . . . . . . . . . .17
Switch on . . . . . . . . . . . . . . . . . .17
Update . . . . . . . . . . . . . . . . . . . . . . .133
Users 1-3 . . . . . . . . . . . . . . . . . . . . . .19
V
VHF - According to quality . . . . . . .59
VHF - Alphabetical . . . . . . . . . . . . . .59
Voice commands . . . . . . . . . . . . . .135
Address book . . . . . . . . . . . . . .170
Bluetooth telephone mode . . . .165
Fast access functions . . . . . . . .144
General commands . . . . . . . . .142
Main menus . . . . . . . . . . . . . . .144
Media mode . . . . . . . . . . . . . . .153
Navigation . . . . . . . . . . . . . . . .157
Navigation in lists . . . . . . . . . .143
Radio mode . . . . . . . . . . . . . . .145
Status displays . . . . . . . . . . . . .144
Voice control system . . . . . . . . . . .136
187
Index
Voice dialogue
End . . . . . . . . . . . . . . . . . . . . . .137
Examples . . . . . . . . . . . . . . . . .138
Voice entries
Address Book . . . . . . . . . . . . .108
Delete . . . . . . . . . . . . . . . . . . . .126
Radio . . . . . . . . . . . . . . . . . . . . .66
Read out . . . . . . . . . . . . . . . . . .126
Voice entry signal . . . . . . . . . . . . . .127
Voice entry, address book
Create . . . . . . . . . . . . . . . . . . . .108
Delete . . . . . . . . . . . . . . . 108, 112
Read out . . . . . . . . . . . . . . . . . .112
Voice entry, radio
Create . . . . . . . . . . . . . . . . . . . . .74
Delete . . . . . . . . . . . . . . . . . 66, 74
Read out . . . . . . . . . . . . . . . 66, 74
Voice mode . . . . . . . . . . . . . . . . . . .135
Activate . . . . . . . . . . . . . . . . . .136
Voice output volume . . . . . . . . . . . .125
Volume . . . . . . . . . . . . . . . . . . . . . . .20
Acoustic signals . . . . . . . . . . . .130
Display . . . . . . . . . . . . . . . . . . .130
Increase . . . . . . . . . . . . . . . . . . .18
Reduce . . . . . . . . . . . . . . . . . . . .18
Set . . . . . . . . . . . . . . . . . . . . . . .18
Traffic programme . . . . . . . . . . .69
Voice output . . . . . . . . . . . . . .125
W
Waveband . . . . . . . . . . . . . . . . . . . . .59
188
Technical data
Technical data
Wavebands:
FM 87.5 MHz - 108 MHz
MW 531 kHz - 1620 kHz
KW 5800 kHz - 6250 kHz
Frequency range:
20 Hz - 20 kHz for CD operations
30 Hz - 15 kHz for FM
50 Hz - 2.5 kHz for MW, KW
Output:
4 x 18 W RMS
Line cross section:
For power supply min. 0.75 mm
Loudspeaker impedance:
min. 4
Line out:
4 x analogue Line Out (Ua max 3Vrms
at 10 k)
1 x analogue Line Out Mono (Ua max
3Vrms at 10 k) for subwoofer
GAL:
In order to utilise GAL, a square wave
voltage with a mass-related amplitude
of +4 V to +12 V must be provided by
the vehicle's electronic speedometer.
Volume is increased in 7 increments
of 2.5dB each.
Antenna:
Impedance 50
AUX input:
16 K Input resistance, max. input
voltage 1.7 Vrms
Telephone mute:
Low active level < 2 V
Supply voltage:
12 V
CD connection:
The Becker Silverstone 7860 CD
changer can be connected.
Playable CDs:
Only CDs which comply with DIN EN
60908 can be used. The use of 8 cm
CDs with an adapter is not permitted.
189
127,&(
Dear Listener,
In conformance with current EC guidelines, any person may operate this radio receiver.
This unit conforms to the current valid European or harmonised national standards. This designation
is your guarantee that the unit conforms to the applicable specifications regarding electromagnetic
compatibility. This means that interference with other electrical/electronic devices caused by the unit,
or interference with this unit caused by other electrical/electronic devices is largely prevented.
The EC type-approval mark (e1) issued by the Federal Office for
Transport (KBA) in accordance with European Directive 95/54/EC
governing the EMC of motor vehicles authorises installation and
operation of the unit in motor vehicles (classes M, N and O).
With regard to the following European standards, the EMC
requirements that apply specifically to this unit have been met:
- EN 55013
- EN 55020
You might also like
- The Yellow House: A Memoir (2019 National Book Award Winner)From EverandThe Yellow House: A Memoir (2019 National Book Award Winner)Rating: 4 out of 5 stars4/5 (98)
- Becker 7949 Traffic Pro Installation Guide (English)Document22 pagesBecker 7949 Traffic Pro Installation Guide (English)Matt SephtonNo ratings yet
- Hidden Figures: The American Dream and the Untold Story of the Black Women Mathematicians Who Helped Win the Space RaceFrom EverandHidden Figures: The American Dream and the Untold Story of the Black Women Mathematicians Who Helped Win the Space RaceRating: 4 out of 5 stars4/5 (895)
- Becker 7949 Traffic Pro Installation Guide (English)Document22 pagesBecker 7949 Traffic Pro Installation Guide (English)Matt SephtonNo ratings yet
- The Subtle Art of Not Giving a F*ck: A Counterintuitive Approach to Living a Good LifeFrom EverandThe Subtle Art of Not Giving a F*ck: A Counterintuitive Approach to Living a Good LifeRating: 4 out of 5 stars4/5 (5794)
- 7930 Mexico Pro EuEn Operation GuideDocument49 pages7930 Mexico Pro EuEn Operation GuidejotasxNo ratings yet
- The Little Book of Hygge: Danish Secrets to Happy LivingFrom EverandThe Little Book of Hygge: Danish Secrets to Happy LivingRating: 3.5 out of 5 stars3.5/5 (400)
- Becker 7949 Traffic Pro Installation Guide (English)Document22 pagesBecker 7949 Traffic Pro Installation Guide (English)Matt SephtonNo ratings yet
- Devil in the Grove: Thurgood Marshall, the Groveland Boys, and the Dawn of a New AmericaFrom EverandDevil in the Grove: Thurgood Marshall, the Groveland Boys, and the Dawn of a New AmericaRating: 4.5 out of 5 stars4.5/5 (266)
- 7882 Monza Mp3 EuEn Operation GuideDocument42 pages7882 Monza Mp3 EuEn Operation GuidejotasxNo ratings yet
- Shoe Dog: A Memoir by the Creator of NikeFrom EverandShoe Dog: A Memoir by the Creator of NikeRating: 4.5 out of 5 stars4.5/5 (537)
- 7920 Indianapolis EuEn Operation Guide Installation GuideDocument108 pages7920 Indianapolis EuEn Operation Guide Installation GuidejotasxNo ratings yet
- Elon Musk: Tesla, SpaceX, and the Quest for a Fantastic FutureFrom EverandElon Musk: Tesla, SpaceX, and the Quest for a Fantastic FutureRating: 4.5 out of 5 stars4.5/5 (474)
- 7877 Vision Pro EuEn Operation GuideDocument38 pages7877 Vision Pro EuEn Operation GuidejotasxNo ratings yet
- Never Split the Difference: Negotiating As If Your Life Depended On ItFrom EverandNever Split the Difference: Negotiating As If Your Life Depended On ItRating: 4.5 out of 5 stars4.5/5 (838)
- 7800 Online Pro EuEn Installation GuideDocument29 pages7800 Online Pro EuEn Installation GuidejotasxNo ratings yet
- Grit: The Power of Passion and PerseveranceFrom EverandGrit: The Power of Passion and PerseveranceRating: 4 out of 5 stars4/5 (588)
- Becker 4720 Traffic Pro Manual (English)Document73 pagesBecker 4720 Traffic Pro Manual (English)Matt Sephton100% (4)
- A Heartbreaking Work Of Staggering Genius: A Memoir Based on a True StoryFrom EverandA Heartbreaking Work Of Staggering Genius: A Memoir Based on a True StoryRating: 3.5 out of 5 stars3.5/5 (231)
- Becker 4720 Traffic Pro, Sat Nav, Update CD3 8 (English)Document18 pagesBecker 4720 Traffic Pro, Sat Nav, Update CD3 8 (English)Matt SephtonNo ratings yet
- 7990 Grand Prix EuEn Operation Guide 1Document61 pages7990 Grand Prix EuEn Operation Guide 1jotasxNo ratings yet
- The Emperor of All Maladies: A Biography of CancerFrom EverandThe Emperor of All Maladies: A Biography of CancerRating: 4.5 out of 5 stars4.5/5 (271)
- Architecture (1) .Ebook .Peter - EisenmanDocument66 pagesArchitecture (1) .Ebook .Peter - EisenmanCecilia DumbskyNo ratings yet
- Utility Services in Road SectionsDocument7 pagesUtility Services in Road SectionsPratiksha SinghNo ratings yet
- The World Is Flat 3.0: A Brief History of the Twenty-first CenturyFrom EverandThe World Is Flat 3.0: A Brief History of the Twenty-first CenturyRating: 3.5 out of 5 stars3.5/5 (2259)
- Volvo 740 - This Old Volvo Costing Nearly NOK 200,000 - BroomDocument7 pagesVolvo 740 - This Old Volvo Costing Nearly NOK 200,000 - BroomturbobrikNo ratings yet
- On Fire: The (Burning) Case for a Green New DealFrom EverandOn Fire: The (Burning) Case for a Green New DealRating: 4 out of 5 stars4/5 (73)
- Economic Focus Vol 9 No 4 - 0Document30 pagesEconomic Focus Vol 9 No 4 - 0Isr W. MekonnenNo ratings yet
- The Hard Thing About Hard Things: Building a Business When There Are No Easy AnswersFrom EverandThe Hard Thing About Hard Things: Building a Business When There Are No Easy AnswersRating: 4.5 out of 5 stars4.5/5 (344)
- 2014-01 MPR-34 PDFDocument83 pages2014-01 MPR-34 PDFศิษย์เก่า ทีเจพีNo ratings yet
- Department of Civil Engineering: Highway Engineering I (Ceng 3102)Document62 pagesDepartment of Civil Engineering: Highway Engineering I (Ceng 3102)Nahom EshNo ratings yet
- Team of Rivals: The Political Genius of Abraham LincolnFrom EverandTeam of Rivals: The Political Genius of Abraham LincolnRating: 4.5 out of 5 stars4.5/5 (234)
- Essentials of Civil Engineering: by Ketki Rangwala DalalDocument6 pagesEssentials of Civil Engineering: by Ketki Rangwala DalalSampreeth Nambisan PeriginiNo ratings yet
- Method Statement With Job Safety Analysis For Road Drains Culverts Road Crossover Final 16 07 2019Document32 pagesMethod Statement With Job Safety Analysis For Road Drains Culverts Road Crossover Final 16 07 2019Imranuddin SyedNo ratings yet
- Construction Logistics Plan: Project: TolworthDocument28 pagesConstruction Logistics Plan: Project: TolworthSRIRAM D100% (1)
- The Unwinding: An Inner History of the New AmericaFrom EverandThe Unwinding: An Inner History of the New AmericaRating: 4 out of 5 stars4/5 (45)
- Highway Engineering B 1Document8 pagesHighway Engineering B 1Angelica TolentinoNo ratings yet
- The Gifts of Imperfection: Let Go of Who You Think You're Supposed to Be and Embrace Who You AreFrom EverandThe Gifts of Imperfection: Let Go of Who You Think You're Supposed to Be and Embrace Who You AreRating: 4 out of 5 stars4/5 (1090)
- GD GBI PresentationDocument93 pagesGD GBI Presentationarkirovic1994No ratings yet
- Resource Estimation GuideDocument68 pagesResource Estimation Guideminitaur8No ratings yet
- Audi Takes CVT From 15th Century To 21st Century: Tech BriefsDocument3 pagesAudi Takes CVT From 15th Century To 21st Century: Tech BriefskarthikozyNo ratings yet
- S R Tranzcars PVT LTD - Price List As On July - 2019 - (Approved List) - (GST Price)Document3 pagesS R Tranzcars PVT LTD - Price List As On July - 2019 - (Approved List) - (GST Price)VijayalakshmiNo ratings yet
- NDP Timeline of Ministers Staff InvolvementDocument3 pagesNDP Timeline of Ministers Staff InvolvementwindsorstarNo ratings yet
- Runway BrochureDocument20 pagesRunway BrochureVivek SinghNo ratings yet
- The Sympathizer: A Novel (Pulitzer Prize for Fiction)From EverandThe Sympathizer: A Novel (Pulitzer Prize for Fiction)Rating: 4.5 out of 5 stars4.5/5 (121)
- Guillang Vs de SilvaDocument3 pagesGuillang Vs de SilvaRaymond AlhambraNo ratings yet
- Construction of Kazirtack Bridge - Precast Pseudo Box Form in ViaductDocument3 pagesConstruction of Kazirtack Bridge - Precast Pseudo Box Form in ViaductBridge WingNo ratings yet
- Dubai Municipality Building Regulations: Translated by Santis HSE Group 2309 Al-Shatha Tower DMC-Dubai UAEDocument74 pagesDubai Municipality Building Regulations: Translated by Santis HSE Group 2309 Al-Shatha Tower DMC-Dubai UAEAhamed Ashith100% (2)
- 61-65E - Compensation Grouting For Limiting Settlements of Two Railway Bridges Induced by A Twin-Tunnel ExcavationDocument13 pages61-65E - Compensation Grouting For Limiting Settlements of Two Railway Bridges Induced by A Twin-Tunnel Excavationno indicadoNo ratings yet
- 3485a Service ProgrammeDocument11 pages3485a Service ProgrammeHuincaNo ratings yet
- Kemerlah Update 03.02.2018Document66 pagesKemerlah Update 03.02.2018Arman ManNo ratings yet
- Modified BitumenDocument26 pagesModified BitumenVizag Roads100% (2)
- South Avenue - Brochure Mobile V1 - 180621Document38 pagesSouth Avenue - Brochure Mobile V1 - 180621Sandip AvhadNo ratings yet
- Profiles: Autocad Civil 3D 2010 Education Curriculum Unit 3: Land DevelopmentDocument31 pagesProfiles: Autocad Civil 3D 2010 Education Curriculum Unit 3: Land Developmentozcapoeira2000No ratings yet
- JSA For Crossing of The SSD FenceDocument5 pagesJSA For Crossing of The SSD FenceRama100% (1)
- SOP 02 Yard Operations PDFDocument4 pagesSOP 02 Yard Operations PDFakhmadbayNo ratings yet
- Her Body and Other Parties: StoriesFrom EverandHer Body and Other Parties: StoriesRating: 4 out of 5 stars4/5 (821)
- A Simple Viscosity TestDocument74 pagesA Simple Viscosity TestsalsabilaaaNo ratings yet
- TRANSPORTATION AssDocument26 pagesTRANSPORTATION AssNaif AbdulfetahNo ratings yet
- 06 4 QCS 2014 PDFDocument57 pages06 4 QCS 2014 PDFsharif sayyid al mahdalyNo ratings yet
- Chapter - 1: 1.1 GeneralDocument57 pagesChapter - 1: 1.1 GeneralMAHEN DRANNo ratings yet