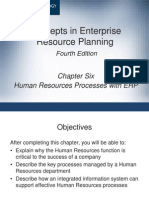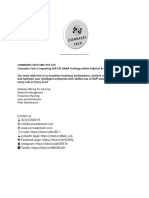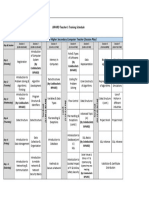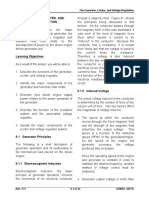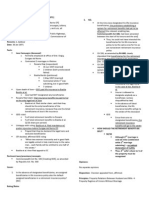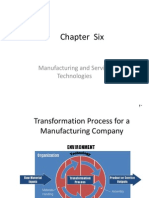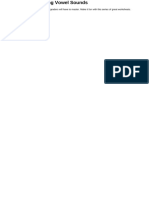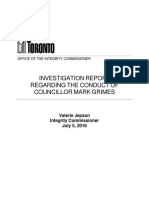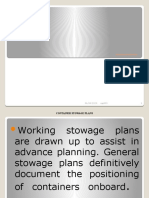Professional Documents
Culture Documents
Rechargeable Battery and Dock: MP1100 User Guide
Uploaded by
KevinSandvindOriginal Title
Copyright
Available Formats
Share this document
Did you find this document useful?
Is this content inappropriate?
Report this DocumentCopyright:
Available Formats
Rechargeable Battery and Dock: MP1100 User Guide
Uploaded by
KevinSandvindCopyright:
Available Formats
www.tekkeon.
com
2004 Tekkeon, Inc.
Revision R1
All Rights Reserved
myPower is a trademark of
Tekkeon, Inc. iPod is a
registered trademark of Apple.
MP1100
User Guide
for
iPod
Rechargeable Battery and Dock
MP1100
12
NOTES:
MP1100
USER GUIDE
Contents
Overview......................................................................................................................................2
Getting Started............................................................................................................................2
Unpacking myPower ..........................................................................................................2
Charging myPower ..............................................................................................................3
Using myPower ..........................................................................................................................4
Placing iPod into myPower ..............................................................................................4
Charging the iPod Battery ................................................................................................5
Connecting and Disconnecting myPower ..................................................................6
Playing Music on External Speakers/Stereo..............................................................6
Optional Feature........................................................................................................................7
Charging a Mobile Phone..................................................................................................7
Troubleshooting ........................................................................................................................8
Limited Warranty ......................................................................................................................9
Customer Support ..................................................................................................................10
3 USER GUIDE
Charging myPower
Before using myPower for the first time, you must charge it for three hours. Then you must recharge
myPower whenever all the green or red power capacity indicators on the front of the unit are off.
There are two ways to charge myPower: using the iPod power adapter, and through a 6-pin
FireWire port on your computer (if available).
As myPower is charging, the red and green lights on the front of the unit will turn on in sequence
from left to right. When myPower is charged to 65% capacity, the third green light turns on.
Continue to charge myPower for an additional 2 hours.
To charge myPower using the iPod power adapter:
1. Connect one end of the myPower FireWire cable into the iPod power adapter,
and plug the other end of the cable into the FireWire port on myPower.
2. Plug the power adapter into a working electrical outlet.
3. After three hours, unplug the power adapter as myPower will be fully charged.
(myPower will automatically shut down the power input when it is fully charged, so you can
charge it overnight.)
To charge myPower using the FireWire port:
1. Connect one end of the myPower FireWire cable into the FireWire port on your computer, and
plug the other end of the cable into the FireWire port on myPower.
2. After three hours, unplug the power adapter as myPower will be fully charged. (myPower will
automatically shut down the power input when it is fully charged, so you can charge it overnight.)
Note: FireWire ports on some Windows-compatible computers may be 4-pin FireWire ports that are
not powered (rather than 6-pin ports). A 4-pin port cannot charge myPower when it is connected to
that port. In this case, you need to charge myPower using the iPod power adapter.
2
Overview
myPower combines the power of a rechargeable battery with the convenience of
a portable dock. myPower gives you an extra 16 hours of extended play time so
now you can use just one device to charge and sync your iPod on the go. Because
myPower simultaneously charges and powers your iPod, you can enjoy non-stop
musiceven when your iPod battery has nothing left to give.
Just plug and go to download music via myPowers high-speed FireWire and USB
2.0 ports. You can even download music while you charge your iPod.
myPower is compatible with all 3G iPods (15G, 20G, 30G, and 40G) and all 4G
iPods (20G and 40G with Click Wheel).
Getting Started
Unpacking myPower
Your myPower package includes the following:
myPower
FireWire Port
Sizing Pads (4 sets)
myPower
with Belt Clip
USB 2.0 Cable
FireWire Cable
NOTES:
11 USER GUIDE 10
Disclaimer of Warranties
Any user of this product does so at the users own risk. To the maximum extent permitted by
applicable law, Tekkeon, Inc. and its suppliers provide the hardware and any support services
related thereto as is and with all faults; and hereby disclaim all warranties and conditions,
whether express, implied or statutory, including, but not limited to implied warranties of
merchantability, fitness for a particular purpose, non-infringement, lack of negligence or
correspondence to description, except for those warranties specifically and expressly provided in
the Limited Warranty.
With respect to the use of this product, in no event shall the company be liable for any loss of profit
or any other commercial damage, including but not limited to special, incidental, consequential and
other damages.
Customer Support
If you product is in need of repair or replacement, please contact the Tekkeon Customer Support
Center at:
Tekkeon, Inc.
c/o myPower
3002 Dow Avenue, #218
Tustin, CA 92780
888-787-5888 / 714-832-1266
www.tekkeon.com
Tekkeon, Inc. will issue a Return Merchandise Authorization (RMA) number for all repairs or
exchanges.
NOTES:
11 USER GUIDE 10
Disclaimer of Warranties
Any user of this product does so at the users own risk. To the maximum extent permitted by
applicable law, Tekkeon, Inc. and its suppliers provide the hardware and any support services
related thereto as is and with all faults; and hereby disclaim all warranties and conditions,
whether express, implied or statutory, including, but not limited to implied warranties of
merchantability, fitness for a particular purpose, non-infringement, lack of negligence or
correspondence to description, except for those warranties specifically and expressly provided in
the Limited Warranty.
With respect to the use of this product, in no event shall the company be liable for any loss of profit
or any other commercial damage, including but not limited to special, incidental, consequential and
other damages.
Customer Support
If you product is in need of repair or replacement, please contact the Tekkeon Customer Support
Center at:
Tekkeon, Inc.
c/o myPower
3002 Dow Avenue, #218
Tustin, CA 92780
888-787-5888 / 714-832-1266
www.tekkeon.com
Tekkeon, Inc. will issue a Return Merchandise Authorization (RMA) number for all repairs or
exchanges.
3 USER GUIDE
Charging myPower
Before using myPower for the first time, you must charge it for three hours. Then you must recharge
myPower whenever all the green or red power capacity indicators on the front of the unit are off.
There are two ways to charge myPower: using the iPod power adapter, and through a 6-pin
FireWire port on your computer (if available).
As myPower is charging, the red and green lights on the front of the unit will turn on in sequence
from left to right. When myPower is charged to 65% capacity, the third green light turns on.
Continue to charge myPower for an additional 2 hours.
To charge myPower using the iPod power adapter:
1. Connect one end of the myPower FireWire cable into the iPod power adapter,
and plug the other end of the cable into the FireWire port on myPower.
2. Plug the power adapter into a working electrical outlet.
3. After three hours, unplug the power adapter as myPower will be fully charged.
(myPower will automatically shut down the power input when it is fully charged, so you can
charge it overnight.)
To charge myPower using the FireWire port:
1. Connect one end of the myPower FireWire cable into the FireWire port on your computer, and
plug the other end of the cable into the FireWire port on myPower.
2. After three hours, unplug the power adapter as myPower will be fully charged. (myPower will
automatically shut down the power input when it is fully charged, so you can charge it overnight.)
Note: FireWire ports on some Windows-compatible computers may be 4-pin FireWire ports that are
not powered (rather than 6-pin ports). A 4-pin port cannot charge myPower when it is connected to
that port. In this case, you need to charge myPower using the iPod power adapter.
2
Overview
myPower combines the power of a rechargeable battery with the convenience of
a portable dock. myPower gives you an extra 16 hours of extended play time so
now you can use just one device to charge and sync your iPod on the go. Because
myPower simultaneously charges and powers your iPod, you can enjoy non-stop
musiceven when your iPod battery has nothing left to give.
Just plug and go to download music via myPowers high-speed FireWire and USB
2.0 ports. You can even download music while you charge your iPod.
myPower is compatible with all 3G iPods (15G, 20G, 30G, and 40G) and all 4G
iPods (20G and 40G with Click Wheel).
Getting Started
Unpacking myPower
Your myPower package includes the following:
myPower
FireWire Port
Sizing Pads (4 sets)
myPower
with Belt Clip
USB 2.0 Cable
FireWire Cable
5 USER GUIDE
Charging the iPod Battery
myPower will provide iPod with up to 16 hours of additional play time. (This time will be reduced
when the iPod backlight is turned on.) myPower will charge the iPod battery while youre on the
gowithout connecting to another power source. While myPower is charging iPod, you can
transfer or play music at the same time. Or you can charge the iPod battery while charging
myPower and transferring music at the same time.
To charge the iPod battery:
1. Place iPod into myPower.
2. Switch the charging switch to On. The iPod battery icon will animate to show
that the battery is charging, and stop animating when fully charged.
3. To stop charging, switch the charging switch to Off.
NOTE: As myPower charges the iPod battery, the battery capacity in myPower will decrease and
each light on myPower will begin to turn off in sequence from right to left. When myPower is
completely out of battery, the red light will turn off. At this point, you must charge myPower.
To charge the iPod battery and myPower simultaneously:
1. With myPower connected to a power source (as described earlier), place iPod into myPower.
2. Switch the charging switch to On.
3. To stop charging, switch the charging switch to Off.
NOTE: As myPower is charging, the red and green lights on the front of the unit will turn on in
sequence from left to right to indicate the increase in battery capacity. At the same time, the iPod
battery icon will animate to show that the battery is charging.
TIP: If you are charging both units via the FireWire port, you can transfer music to iPod at the same
time. If you are charging both units using the iPod power adapter, you can use the myPower USB
2.0 cable to transfer music to iPod. (See Connecting and Disconnecting myPower.)
4
Using myPower
Placing iPod into myPower
To place iPod into myPower, you must first adhere two of the providing sizing pads into the back
plate on myPower. Each set of sizing pads is marked to identify the iPod model for which the pads
should be used.
To place iPod in myPower:
1. Peel the paper from the appropriate sizing pad and adhere each pad onto one of the
circles on the back plate of myPower.
2. Slide iPod down the face of myPower until the iPod Dock
Connector is firmly inserted in to the 30-pin myPower connecter.
myPowers arms will hold iPod in place.
3. To remove iPod, gently slide iPod up the face of myPower.
To remove the optional belt clip:
1. Gently push one arm toward the back
of myPower. The belt clip and arms will
separate from myPower.
2. Unclip the belt clip from the arms, and
snap the arms back into place to
secure iPod.
Adhering the
Sizing Pads
Placing iPod
into myPower
Removable Belt Clip
myPower
Charging Switch
9 USER GUIDE
Troubleshooting (continued)
Issue
Nothing happens when iPod is
connected to your computer.
Limited Warranty
The product enclosed herein is warranted to be free of operational defects for a period of one year
from the date of purchase. In the event of a defect in operation during the warranty period Tekkeon,
Inc. will replace the defective product when the owner returns all product contents. The limited
warranty will be considered void if the unit is tampered with, subject to misuse, negligence or
accidental damage, has been improperly serviced, or if the security seal is removed. This warranty
is limited to replacement only and shall not cover any other damages. Any product returned to
Tekkeon, Inc. with no fault found will be returned to the owner at the owners expense.
To obtain warranty coverage, please complete and submit the enclosed myPower registration card.
8
Troubleshooting
Issue
myPower does not charge iPod.
myPower does not power your mobile
phone, or other 5V device.
Solution
1. Check that iPod is inserted securely into myPower and that the
myPower charging switch is switched to On.
2. Check the capacity lights on the front of myPower to verify that
myPower has enough capacity remaining as shown here:
3. If only the red light is on or all lights are off, charge myPower.
1. Check that the myPower charging switch is switched to On.
2. Verify that the voltage and current consumption of the device you
wish to charge is not more than 5V or 500mA. If the device consumes
more than the maximum provided by myPower, the device will shut
down when turned on and cannot be charged by myPower.
3. Check that the USB charging cable is connected to both myPower
and the device, and that the adapter plug fits snugly into the power
jack on your device. If not, try another adapter.
4. Verify that the polarity of the charging cable power jack
matches the adapter plug. In most cases, the polarity is
center positive (bottom right). If the polarity is center
negative, disconnect the adapter plug from the charging
cable, and reconnect the plug in the opposite direction
(top right).
5. Verify that a battery is installed in the device as some devices will not
function without a battery installed.
CAPACITY INFORMATION
When LED is on % Capacity Remaining
Third Green LED 75 - 100
Second Green LED 50 - 75
First Green LED 25 - 50
Red LED 1 25
No LED 0
Solution
1. Check the cable connection. Unplug the cable at both ends and make
sure no foreign objects are in the FireWire or USB ports, and then
plug in the cable.
2. Ensure that you have installed the software from the iPod CD, and
that you are using the required computer and software. See the iPod
Users Guide.
3. If you are connected via that USB port, ensure that the USB port on
your computer is USB 2.0 and not USB 1.1. USB 1.1 is not supported
and is significantly slower than the USB 2.0 and FireWire
connections.
9 USER GUIDE
Troubleshooting (continued)
Issue
Nothing happens when iPod is
connected to your computer.
Limited Warranty
The product enclosed herein is warranted to be free of operational defects for a period of one year
from the date of purchase. In the event of a defect in operation during the warranty period Tekkeon,
Inc. will replace the defective product when the owner returns all product contents. The limited
warranty will be considered void if the unit is tampered with, subject to misuse, negligence or
accidental damage, has been improperly serviced, or if the security seal is removed. This warranty
is limited to replacement only and shall not cover any other damages. Any product returned to
Tekkeon, Inc. with no fault found will be returned to the owner at the owners expense.
To obtain warranty coverage, please complete and submit the enclosed myPower registration card.
8
Troubleshooting
Issue
myPower does not charge iPod.
myPower does not power your mobile
phone, or other 5V device.
Solution
1. Check that iPod is inserted securely into myPower and that the
myPower charging switch is switched to On.
2. Check the capacity lights on the front of myPower to verify that
myPower has enough capacity remaining as shown here:
3. If only the red light is on or all lights are off, charge myPower.
1. Check that the myPower charging switch is switched to On.
2. Verify that the voltage and current consumption of the device you
wish to charge is not more than 5V or 500mA. If the device consumes
more than the maximum provided by myPower, the device will shut
down when turned on and cannot be charged by myPower.
3. Check that the USB charging cable is connected to both myPower
and the device, and that the adapter plug fits snugly into the power
jack on your device. If not, try another adapter.
4. Verify that the polarity of the charging cable power jack
matches the adapter plug. In most cases, the polarity is
center positive (bottom right). If the polarity is center
negative, disconnect the adapter plug from the charging
cable, and reconnect the plug in the opposite direction
(top right).
5. Verify that a battery is installed in the device as some devices will not
function without a battery installed.
CAPACITY INFORMATION
When LED is on % Capacity Remaining
Third Green LED 75 - 100
Second Green LED 50 - 75
First Green LED 25 - 50
Red LED 1 25
No LED 0
Solution
1. Check the cable connection. Unplug the cable at both ends and make
sure no foreign objects are in the FireWire or USB ports, and then
plug in the cable.
2. Ensure that you have installed the software from the iPod CD, and
that you are using the required computer and software. See the iPod
Users Guide.
3. If you are connected via that USB port, ensure that the USB port on
your computer is USB 2.0 and not USB 1.1. USB 1.1 is not supported
and is significantly slower than the USB 2.0 and FireWire
connections.
5 USER GUIDE
Charging the iPod Battery
myPower will provide iPod with up to 16 hours of additional play time. (This time will be reduced
when the iPod backlight is turned on.) myPower will charge the iPod battery while youre on the
gowithout connecting to another power source. While myPower is charging iPod, you can
transfer or play music at the same time. Or you can charge the iPod battery while charging
myPower and transferring music at the same time.
To charge the iPod battery:
1. Place iPod into myPower.
2. Switch the charging switch to On. The iPod battery icon will animate to show
that the battery is charging, and stop animating when fully charged.
3. To stop charging, switch the charging switch to Off.
NOTE: As myPower charges the iPod battery, the battery capacity in myPower will decrease and
each light on myPower will begin to turn off in sequence from right to left. When myPower is
completely out of battery, the red light will turn off. At this point, you must charge myPower.
To charge the iPod battery and myPower simultaneously:
1. With myPower connected to a power source (as described earlier), place iPod into myPower.
2. Switch the charging switch to On.
3. To stop charging, switch the charging switch to Off.
NOTE: As myPower is charging, the red and green lights on the front of the unit will turn on in
sequence from left to right to indicate the increase in battery capacity. At the same time, the iPod
battery icon will animate to show that the battery is charging.
TIP: If you are charging both units via the FireWire port, you can transfer music to iPod at the same
time. If you are charging both units using the iPod power adapter, you can use the myPower USB
2.0 cable to transfer music to iPod. (See Connecting and Disconnecting myPower.)
4
Using myPower
Placing iPod into myPower
To place iPod into myPower, you must first adhere two of the providing sizing pads into the back
plate on myPower. Each set of sizing pads is marked to identify the iPod model for which the pads
should be used.
To place iPod in myPower:
1. Peel the paper from the appropriate sizing pad and adhere each pad onto one of the
circles on the back plate of myPower.
2. Slide iPod down the face of myPower until the iPod Dock
Connector is firmly inserted in to the 30-pin myPower connecter.
myPowers arms will hold iPod in place.
3. To remove iPod, gently slide iPod up the face of myPower.
To remove the optional belt clip:
1. Gently push one arm toward the back
of myPower. The belt clip and arms will
separate from myPower.
2. Unclip the belt clip from the arms, and
snap the arms back into place to
secure iPod.
Adhering the
Sizing Pads
Placing iPod
into myPower
Removable Belt Clip
myPower
Charging Switch
7 USER GUIDE
Optional Feature
Charging a Mobile Phone (Additional Hardware Required)
You can use the USB port on myPower to charge your mobile phone, or any other device that
requires up to 5V. To do this, you will need the optional myPower USB charging cable and the
appropriate adapter plug for your mobile phone or other device. You can obtain the optional USB
charging cable and adapter plugs from Tekkeon at www.tekkeon.com/mpadapters or at
888-787-5888 or 1-714-832-1266.
To charge your mobile phone, or other 5V device:
1. Connect the optional USB charging cable into the USB port on myPower.
2. Connect the opposite end of the cable to the optional adapter plug that fits your mobile phone or
device.
3. Connect the adapter plug into the power jack on your mobile phone or other device that requires
up to 5V.
4. Switch the myPower charging switch to On.
5. To stop charging, switch the charging switch to Off, and unplug the USB charging cable.
NOTE: As myPower charges your device battery, the battery capacity in myPower will decrease
and each light on myPower will begin to turn off in sequence from right to left. When myPower is
completely out of battery, the red light will turn off. At this point, you must charge myPower.
6
Connecting and Disconnecting myPower
You can connect myPower to your computer to transfer and manage music on iPod. myPower
includes FireWire and USB 2.0 ports and cables that will enable you to connect directly from
myPower to your computer, without using the iPod Dock Connector Cable.
To connect myPower to your computer:
1. Place iPod into myPower.
2. Plug in the myPower FireWire or USB 2.0 cable to the corresponding port on
your computer.
3. Plug the opposite end of the cable into the appropriate port on the bottom of
myPower.
4. Download and manage music with iPod as you would normally.
Playing Music on External Speakers/Stereo
Using myPower, you can play music from iPod over external powered speakers or a stereo. You
need an audio cable with a standard 3.5 mm stereo miniplug. (This type of cable is attached to many
external speakers.)
To play music from iPod:
1. Place iPod into myPower.
2. Connect the speakers or stereo to the Line Out port using an audio cable with
a 3.5 mm stereo miniplug.
3. Use iPod controls to play music, and the volume controls on the external music
source to adjust the volume.
myPower
FireWire and
USB Ports
myPower
Line Out Port
7 USER GUIDE
Optional Feature
Charging a Mobile Phone (Additional Hardware Required)
You can use the USB port on myPower to charge your mobile phone, or any other device that
requires up to 5V. To do this, you will need the optional myPower USB charging cable and the
appropriate adapter plug for your mobile phone or other device. You can obtain the optional USB
charging cable and adapter plugs from Tekkeon at www.tekkeon.com/mpadapters or at
888-787-5888 or 1-714-832-1266.
To charge your mobile phone, or other 5V device:
1. Connect the optional USB charging cable into the USB port on myPower.
2. Connect the opposite end of the cable to the optional adapter plug that fits your mobile phone or
device.
3. Connect the adapter plug into the power jack on your mobile phone or other device that requires
up to 5V.
4. Switch the myPower charging switch to On.
5. To stop charging, switch the charging switch to Off, and unplug the USB charging cable.
NOTE: As myPower charges your device battery, the battery capacity in myPower will decrease
and each light on myPower will begin to turn off in sequence from right to left. When myPower is
completely out of battery, the red light will turn off. At this point, you must charge myPower.
6
Connecting and Disconnecting myPower
You can connect myPower to your computer to transfer and manage music on iPod. myPower
includes FireWire and USB 2.0 ports and cables that will enable you to connect directly from
myPower to your computer, without using the iPod Dock Connector Cable.
To connect myPower to your computer:
1. Place iPod into myPower.
2. Plug in the myPower FireWire or USB 2.0 cable to the corresponding port on
your computer.
3. Plug the opposite end of the cable into the appropriate port on the bottom of
myPower.
4. Download and manage music with iPod as you would normally.
Playing Music on External Speakers/Stereo
Using myPower, you can play music from iPod over external powered speakers or a stereo. You
need an audio cable with a standard 3.5 mm stereo miniplug. (This type of cable is attached to many
external speakers.)
To play music from iPod:
1. Place iPod into myPower.
2. Connect the speakers or stereo to the Line Out port using an audio cable with
a 3.5 mm stereo miniplug.
3. Use iPod controls to play music, and the volume controls on the external music
source to adjust the volume.
myPower
FireWire and
USB Ports
myPower
Line Out Port
You might also like
- TM-2122 AVEVA Marine (12.1) Project Administration (Hull) Rev 4.0Document29 pagesTM-2122 AVEVA Marine (12.1) Project Administration (Hull) Rev 4.0KevinSandvindNo ratings yet
- CopyingDocument7 pagesCopyingKevinSandvindNo ratings yet
- 154015Document16 pages154015KevinSandvindNo ratings yet
- Adsk LicDocument64 pagesAdsk LicKevinSandvindNo ratings yet
- The Subtle Art of Not Giving a F*ck: A Counterintuitive Approach to Living a Good LifeFrom EverandThe Subtle Art of Not Giving a F*ck: A Counterintuitive Approach to Living a Good LifeRating: 4 out of 5 stars4/5 (5784)
- The Yellow House: A Memoir (2019 National Book Award Winner)From EverandThe Yellow House: A Memoir (2019 National Book Award Winner)Rating: 4 out of 5 stars4/5 (98)
- Never Split the Difference: Negotiating As If Your Life Depended On ItFrom EverandNever Split the Difference: Negotiating As If Your Life Depended On ItRating: 4.5 out of 5 stars4.5/5 (838)
- Shoe Dog: A Memoir by the Creator of NikeFrom EverandShoe Dog: A Memoir by the Creator of NikeRating: 4.5 out of 5 stars4.5/5 (537)
- The Emperor of All Maladies: A Biography of CancerFrom EverandThe Emperor of All Maladies: A Biography of CancerRating: 4.5 out of 5 stars4.5/5 (271)
- Hidden Figures: The American Dream and the Untold Story of the Black Women Mathematicians Who Helped Win the Space RaceFrom EverandHidden Figures: The American Dream and the Untold Story of the Black Women Mathematicians Who Helped Win the Space RaceRating: 4 out of 5 stars4/5 (890)
- The Little Book of Hygge: Danish Secrets to Happy LivingFrom EverandThe Little Book of Hygge: Danish Secrets to Happy LivingRating: 3.5 out of 5 stars3.5/5 (399)
- Team of Rivals: The Political Genius of Abraham LincolnFrom EverandTeam of Rivals: The Political Genius of Abraham LincolnRating: 4.5 out of 5 stars4.5/5 (234)
- Grit: The Power of Passion and PerseveranceFrom EverandGrit: The Power of Passion and PerseveranceRating: 4 out of 5 stars4/5 (587)
- Devil in the Grove: Thurgood Marshall, the Groveland Boys, and the Dawn of a New AmericaFrom EverandDevil in the Grove: Thurgood Marshall, the Groveland Boys, and the Dawn of a New AmericaRating: 4.5 out of 5 stars4.5/5 (265)
- A Heartbreaking Work Of Staggering Genius: A Memoir Based on a True StoryFrom EverandA Heartbreaking Work Of Staggering Genius: A Memoir Based on a True StoryRating: 3.5 out of 5 stars3.5/5 (231)
- On Fire: The (Burning) Case for a Green New DealFrom EverandOn Fire: The (Burning) Case for a Green New DealRating: 4 out of 5 stars4/5 (72)
- Elon Musk: Tesla, SpaceX, and the Quest for a Fantastic FutureFrom EverandElon Musk: Tesla, SpaceX, and the Quest for a Fantastic FutureRating: 4.5 out of 5 stars4.5/5 (474)
- The Hard Thing About Hard Things: Building a Business When There Are No Easy AnswersFrom EverandThe Hard Thing About Hard Things: Building a Business When There Are No Easy AnswersRating: 4.5 out of 5 stars4.5/5 (344)
- The Unwinding: An Inner History of the New AmericaFrom EverandThe Unwinding: An Inner History of the New AmericaRating: 4 out of 5 stars4/5 (45)
- The World Is Flat 3.0: A Brief History of the Twenty-first CenturyFrom EverandThe World Is Flat 3.0: A Brief History of the Twenty-first CenturyRating: 3.5 out of 5 stars3.5/5 (2219)
- The Gifts of Imperfection: Let Go of Who You Think You're Supposed to Be and Embrace Who You AreFrom EverandThe Gifts of Imperfection: Let Go of Who You Think You're Supposed to Be and Embrace Who You AreRating: 4 out of 5 stars4/5 (1090)
- The Sympathizer: A Novel (Pulitzer Prize for Fiction)From EverandThe Sympathizer: A Novel (Pulitzer Prize for Fiction)Rating: 4.5 out of 5 stars4.5/5 (119)
- Her Body and Other Parties: StoriesFrom EverandHer Body and Other Parties: StoriesRating: 4 out of 5 stars4/5 (821)
- PT Jayatama 1Document4 pagesPT Jayatama 1afriza zuniaNo ratings yet
- Concepts in Enterprise Resource Planning: Chapter Six Human Resources Processes With ERPDocument39 pagesConcepts in Enterprise Resource Planning: Chapter Six Human Resources Processes With ERPasadnawazNo ratings yet
- Dokumen - Tips Md110-ForumDocument317 pagesDokumen - Tips Md110-ForumMiguel Ángel CoriaNo ratings yet
- Image Processing Toolbox - FunctionsDocument16 pagesImage Processing Toolbox - Functionsabcd efghNo ratings yet
- Breakdown Maintenance in SAP Asset ManagementDocument11 pagesBreakdown Maintenance in SAP Asset ManagementHala TAMIMENo ratings yet
- Schedule of BPSC Teacher - S 6 Day - SDocument1 pageSchedule of BPSC Teacher - S 6 Day - SNarendraNo ratings yet
- Registration of Ownership TranferDocument6 pagesRegistration of Ownership TranferIronHeart MulaaferNo ratings yet
- Ultrasonic Pulse Velocity or Rebound MeasurementDocument2 pagesUltrasonic Pulse Velocity or Rebound MeasurementCristina CastilloNo ratings yet
- MSDS Orec OzoneDocument2 pagesMSDS Orec OzoneHerni SuharniriyantiNo ratings yet
- Cladding & Hardfacing ProcessesDocument16 pagesCladding & Hardfacing ProcessesMuhammed SulfeekNo ratings yet
- Using the TreeView Control in Visual FoxProDocument5 pagesUsing the TreeView Control in Visual FoxProJulio RojasNo ratings yet
- Generator Exciter & Voltage ExciterDocument34 pagesGenerator Exciter & Voltage ExciterYasir MehmoodNo ratings yet
- AeroCRS 5.95-Premier AirlinesDocument1 pageAeroCRS 5.95-Premier AirlinesmohamedNo ratings yet
- IP Dect AP 8340 R150 DatasheetDocument3 pagesIP Dect AP 8340 R150 DatasheetAsnake TegenawNo ratings yet
- Vda. de Consuegra v. Government Service Insurance System (1971)Document1 pageVda. de Consuegra v. Government Service Insurance System (1971)Andre Philippe RamosNo ratings yet
- Manufacturing and Service TechnologiesDocument18 pagesManufacturing and Service Technologiesajit123ajitNo ratings yet
- Long Vowel SoundsDocument15 pagesLong Vowel SoundsRoselle Jane PasquinNo ratings yet
- Chapter Three Business PlanDocument14 pagesChapter Three Business PlanBethelhem YetwaleNo ratings yet
- Good Story Company Submission Cheat SheetDocument28 pagesGood Story Company Submission Cheat SheetRoseNo ratings yet
- MT6771 Android ScatterDocument27 pagesMT6771 Android ScatterСенильга МакароваNo ratings yet
- Software Process & Quality Management: Six SigmaDocument26 pagesSoftware Process & Quality Management: Six SigmaPhu Phan ThanhNo ratings yet
- Office of The Integrity Commissioner - Investigation Report Regarding The Conduct of Councillor Mark Grimes (July 05, 2016)Document44 pagesOffice of The Integrity Commissioner - Investigation Report Regarding The Conduct of Councillor Mark Grimes (July 05, 2016)T.O. Nature & DevelopmentNo ratings yet
- Simple Mortgage DeedDocument6 pagesSimple Mortgage DeedKiran VenugopalNo ratings yet
- Container Stowage Plans ExplainedDocument24 pagesContainer Stowage Plans ExplainedMohd akifNo ratings yet
- Nca Lahore Nca Lahore Nca LahoreDocument1 pageNca Lahore Nca Lahore Nca LahoreSalman QaiserNo ratings yet
- Practice Notes FOR Quantity SurveyorsDocument7 pagesPractice Notes FOR Quantity SurveyorsYasirNo ratings yet
- RTC Ruling on Land Ownership Upheld by CADocument12 pagesRTC Ruling on Land Ownership Upheld by CAGladys BantilanNo ratings yet
- Case Digests Injunctive Reliefs People Vs Grey (GR No. 180109 July 26, 2010) FactsDocument18 pagesCase Digests Injunctive Reliefs People Vs Grey (GR No. 180109 July 26, 2010) FactsjbjacildoNo ratings yet
- Vim 101 - A Beginner's Guide To VimDocument5 pagesVim 101 - A Beginner's Guide To VimHuy TranNo ratings yet
- Relocation Guide Version 5.6 - New BrandingDocument29 pagesRelocation Guide Version 5.6 - New BrandingEndika AbiaNo ratings yet