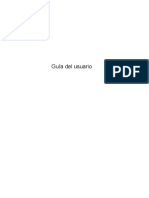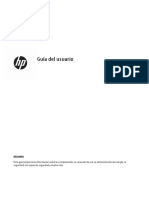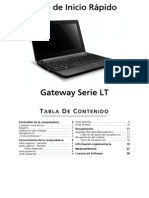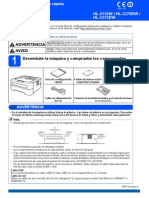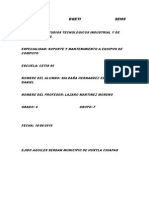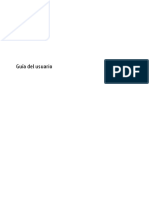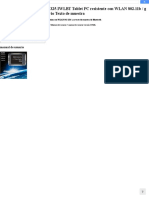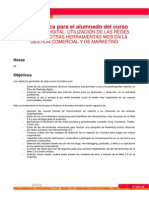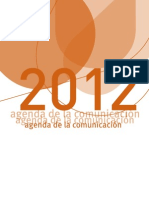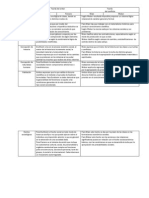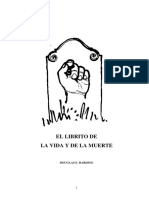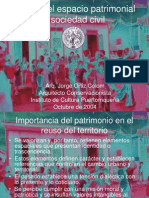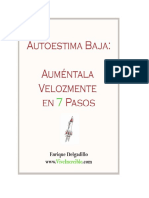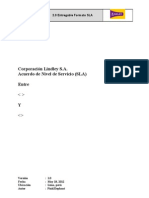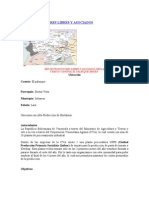Professional Documents
Culture Documents
Manual PC Packard Bell PDF
Uploaded by
Enrique FernandezOriginal Title
Copyright
Available Formats
Share this document
Did you find this document useful?
Is this content inappropriate?
Report this DocumentCopyright:
Available Formats
Manual PC Packard Bell PDF
Uploaded by
Enrique FernandezCopyright:
Available Formats
Contenido - 1
Gua de inicio rpido y solucin
de problemas
CONTENI DO
Informacin importante 3
Fundamentos bsicos
del ordenador 4
Seguridad y comodidad.............................. 4
Precauciones de seguridad.................... 4
Precauciones de salud .......................... 4
Introduccin a su ordenador ...................... 5
El teclado y el ratn.............................. 5
Mando a distancia (opcional) ................ 7
Unidades del ordenador........................ 9
Puertos y conectores .......................... 10
Encendido y apagado del ordenador.... 12
Actualizacin del ordenador ............... 14
Primeros pasos en la red........................... 16
Conctese.......................................... 16
Conexiones de red ............................. 17
Navegue por Internet! ....................... 18
Utilizacin de Windows y software........... 20
Centro de bienvenida de Windows ..... 20
Configurar mi PC............................... 21
Creador de copia de recuperacin de
Packard Bell ....................................... 21
Packard Bell Updator.......................... 24
Documentacin del ordenador............ 24
Su software........................................ 25
Reproduccin de archivos multimedia 26
Controles de volumen........................ 28
Centro de ayuda 29
Uso seguro del ordenador ........................ 29
Mantenimiento.................................. 29
Actualizaciones.................................. 33
Seguridad .......................................... 33
Asistencia remota de Windows........... 39
Diagnstico y reparacin.......................... 40
Los cinco casos ms comunes de
solucin de problemas........................ 40
Solucin de otros problemas............... 46
Restauracin y recuperacin .................... 54
Packard Bell Smart Restore................. 54
Programa de recuperacin
de Packard Bell .................................. 54
Garanta Limitada de
Packard Bell 59
Informacin reguladora 63
Entorno 65
Licencia de software 66
ndice 67
2 - Gua de inicio rpido y solucin de problemas
Aviso de Copyright
Gua de inicio rpido y solucin de problemas de Packard Bell. Copyright 2008 Packard Bell B.V. Reservados todos los
derechos. Ninguna parte de este manual se puede reproducir o transmitir, en forma o medio alguno, tanto electrnico,
qumico, manual o de otro tipo, incluido pero no limitado al fotocopiado, grabacin o almacenamiento de informacin y
sistema de recuperacin para cualquier fin sin la autorizacin previa por escrito de Packard Bell B.V.
Renuncia
Packard Bell B.V. renuncia especficamente a toda garanta, explcita o implcita, incluida pero no limitada a cualquier garanta
implcita de comerciabilidad e idoneidad para un fin determinado en relacin con este producto y su documentacin. Los
componentes de software y hardware del ordenador se actualizan con regularidad. Por lo tanto, algunas de las instrucciones,
especificaciones e imgenes de esta documentacin pueden variar ligeramente respecto a su sistema. Todos los elementos
descritos en esta gua son meramente ilustrativos y puede que no sean aplicables a su situacin concreta. No se pueden
obtener derechos de las descripciones realizadas en este manual. Packard Bell B.V. se reserva el derecho a revisar o realizar
cambios o mejoras a este producto o a la documentacin en cualquier momento sin estar obligado a notificar dichos cambios.
En ningn caso Packard Bell B.V. ser responsable de daos directos o indirectos, incluyendo pero no limitados a la prdida
de beneficios comerciales o cualquier otro perjuicio comercial, que se originen como consecuencia de la utilizacin de este
producto.
Marcas comerciales
Microsoft y Windows Vista son marcas comerciales registradas de Microsoft Corporation. FireWire es una marca registrada
de Apple Computer, Inc. PS/2 es una marca comercial de International Business Machines Corporation. Google es una marca
comercial registrada de Google Inc. Packard Bell es una marca comercial registrada de Packard Bell B.V. Los restantes
nombres de empresas y productos son marcas comerciales, marcas comerciales registradas o marcas de servicios de sus
respectivos propietarios.
Informacin importante - 3
I NFORMACI N I MPORTANTE
Gracias por adquirir un ordenador Packard Bell.
Esta gua se ha diseado para presentarle las caractersticas del ordenador y ayudarle en sus experiencias con
l. Tambin le ayudar a llevar un mantenimiento del ordenador y a solucionar los problemas que puedan
surgir.
Para obtener el mayor provecho de su ordenador, Packard Bell le recomienda llevar a cabo los
procedimientos que se describen a continuacin antes de que empiece a trabajar con l.
Configurar mi PC
Para facilitar la configuracin, Packard Bell ha agrupado todos los pasos importantes en una sola aplicacin.
Configurar mi PC se iniciar automticamente cuando encienda el ordenador por primera vez. Este es un
proceso sencillo que consta de varios pasos para configurar el acceso a Internet, el programa antivirus, la
tarjeta de identidad, etc. (consulte la pgina 21 para obtener ms informacin).
Creador de DVD de recuperacin de Packard Bell
Use Creador de DVD de recuperacin para copiar o transferir los datos de recuperacin del ordenador a
discos DVD. No se suministran copias separadas de los discos de Windows ni de las utilidades de Microsoft.
Todos los programas se incluyen en los datos de recuperacin, en una particin especfica de la unidad de
disco duro. Packard Bell le recomienda que cree los DVD de recuperacin antes de que empiece a trabajar
con el nuevo ordenador (consulte la pgina 21 para obtener ms informacin).
Packard Bell Updator
Para asegurarse de que su ordenador tiene las ltimas actualizaciones de controladores y software, utilice el
programa Packard Bell Updator en cuanto haya configurado la conexin a Internet (consulte la pgina 24
para obtener ms informacin).
InfoCentre de Packard Bell
Para obtener ms informacin sobre su ordenador, consulte InfoCentre de Packard Bell, la gua del usuario
electrnica instalada en el ordenador. Deber actualizar la gua al menos una vez en lnea (consulte la pgina
24 para obtener ms informacin).
Sitio web de Packard Bell
No olvide visitar www.packardbell.es con frecuencia. Consulte la seccin Soporte: contiene el Asistente para
solucionar errores en lnea, informacin actualizada, ayuda, controladores y descargas.
Soporte de Packard Bell
Anote el nmero de serie, la fecha y lugar de compra y el modelo de su ordenador en la
portada de esta gua. Guarde tambin la prueba de compra. Si nos llama, anote cualquier
mensaje de error que cause el problema y tenga el ordenador delante y encendido si es
posible. Tenga esta informacin a mano cuando se ponga en contacto con nosotros para
que podamos prestarle un servicio mejor y ms rpido.
4 - Gua de inicio rpido y solucin de problemas
FUNDAMENTOS BSI COS DEL ORDENADOR
SEGURIDAD Y COMODIDAD
Precauciones de seguridad
Siga los pasos que se indican a continuacin para utilizar el ordenador de forma cmoda y evitar problemas
de salud.
Entorno del ordenador
Asegrese de que el ordenador:
est lejos de la luz solar directa y de fuentes de calor;
est alejado de campos magnticos o de cualquier dispositivo que genere electricidad esttica;
se mantiene alejado a por lo menos 30 centmetros de un telfono mvil;
no est en un entorno con polvo o hmedo;
no est sobre una alfombra ni sobre cualquier otra superficie que pueda estar cargada de electricidad.
Cables
Asegrese de que:
los cables no estn tirantes y de que no haya riesgo de que nadie los pise o se tropiece con ellos.
otros dispositivos no aplasten los cables;
los cables de alimentacin estn conectados a una toma elctrica con toma de tierra;
la toma de alimentacin sea de fcil acceso y est tan cerca del ordenador como sea posible (no la
sobrecargue con demasiados adaptadores).
Limpieza del ordenador
Desenchufe siempre el ordenador de la toma de corriente antes de limpiarlo;
no utilice disolventes ni aerosoles, y use siempre un pao hmedo;
no aplique productos de limpieza directamente sobre la pantalla;
si se ha acumulado polvo dentro del ordenador, no emplee una aspiradora para eliminarlo;
si se le vierte lquido sobre el ordenador o cualquier otro dispositivo conectado a l, apague
inmediatamente el equipo, desenchufe el cable de alimentacin, y asegrese de que est completamente
seco antes de volver encenderlo. Espere toda la noche si fuera necesario.
Precauciones de salud
Si trabaja o juega durante muchas horas seguidas, haga descansos regulares. De vez en cuando, deje de
mirar la pantalla del ordenador. Si est cansado, no utilice el ordenador.
Fundamentos bsicos del ordenador - 5
No deben obstruirse ni cubrirse nunca las ranuras de ventilacin ni los orificios del ordenador. No coloque
el ordenador sobre una superficie blanda (como una alfombra, silla o cama) que puede obstruir las ranuras
de ventilacin.
Algunos problemas de las manos, muecas, brazos, cuello, hombros, espalda y piernas pueden estar
asociados o agravarse con ciertas acciones repetitivas. Para reducir el riesgo de desarrollo de estos
trastornos, escriba con las muecas rectas dejando que las manos y las muecas floten sobre el teclado. Si
experimenta dolores, hormigueos, entumecimientos u otras molestias, pngase en contacto con su
mdico.
Se aconseja que los padres supervisen el uso que sus hijos hacen de los juegos. Si usted o uno de sus hijos
experimenta alguno de los siguientes sntomas: mareos, visin borrosa, contracciones nerviosas oculares o
musculares, prdida del conocimiento, desorientacin, movimientos involuntarios o convulsiones,
interrumpa de INMEDIATO el uso y pngase en contacto con su mdico. Esta situacin puede darse
incluso en personas que no tengan antecedentes mdicos de epilepsia.
INTRODUCCIN A SU ORDENADOR
El teclado y el ratn
Dispositivos sin cables
El teclado y el ratn sin cables se conectan automticamente en cuanto se enciende el ordenador. No
obstante, si el ratn y el teclado sin cables no funcionan tras la instalacin, intente establecer la
comunicacin con el receptor de forma manual.
Nota: Es posible que el teclado, ratn y receptor mostrados a continuacin no sean los mismos que los
de su ordenador. Compruebe su documentacin de InfoCentre para consultar las especificaciones sobre
su teclado o ratn en caso de que sean diferentes a los que se muestran a continuacin.
1. En primer lugar, compruebe que las pilas del teclado y el ratn estn correctamente insertadas.
2. A continuacin, identifique el ratn:
Pulse el botn de conexin del receptor (A).
D la vuelta al ratn.
Utilice un objeto fino (como la punta de un bolgrafo) para pulsar el botn de conexin del ratn (B).
Para utilizar el ordenador con comodidad, recuerde lo siguiente:
Sintese recto con la espalda relajada
Silla ajustable
Plantas de los pies apoyadas en el suelo o en un reposapis
Escritorio a una altura de 60-70 cm del suelo
Espacio libre alrededor del equipo y los dispositivos para que la
ventilacin sea adecuada
Parte superior del monitor a la altura de los ojos
Distancia de 45-70 cm entre sus ojos y la pantalla
Fcil acceso a unidades y controles
6 - Gua de inicio rpido y solucin de problemas
3. Espere 20 segundos.
4. Identifique el teclado:
Pulse el botn de conexin del receptor (A).
D la vuelta al teclado.
Utilice un objeto fino (como la punta de un bolgrafo) para pulsar el botn de conexin del teclado (C).
Teclado
El teclado se utiliza para introducir texto o comandos. Las funciones de las teclas dependen del programa que
est ejecutando. El teclado que aparece en esta gua es un mero ejemplo. La disposicin del suyo puede
variar ligeramente. Para obtener una descripcin completa del teclado, consulte InfoCentre.
1. Nmeros: se utilizan para introducir nmeros y caracteres especiales. Pulse [Mays] de forma simultnea
para los caracteres situados en la parte superior y pulse [Ctrl] + [Alt] para los caracteres situados a la
derecha.
2. Retroceso: se utiliza para retroceder un espacio y eliminar la ltima entrada.
3. Supr: borra los caracteres situados a la derecha del cursor o cualquier objeto resaltado.
4. Teclado numrico: funciona como una segunda gama de teclas de cursor. Pulse la tecla [Bloq Num] para
introducir nmeros.
5. Teclas de direccin: mueven el cursor arriba, abajo, a la izquierda y a la derecha.
6. Intro: se utiliza para introducir un comando, insertar un final de prrafo en un texto o aceptar una opcin
elegida.
7. Espacio: se utiliza para introducir un espacio vaco en el texto.
8. Mays: utilcela en combinacin con una tecla de letra para introducir letras maysculas.
9. Esc: cancela la mayora de las tareas actuales.
A
B
C
Fundamentos bsicos del ordenador - 7
Teclas multimedia (en teclados seleccionados)
1. Activa el modo Espera (descanso).
2. Va a los servicios en lnea de Packard Bell: Tiendas, Soporte, Pgina Principal.
3. Muestra los favoritos.
4. Inicia Internet
5. Controles multimedia: reproducir/pausa, detener
6. Controles de volumen: Volumen-/+, silencio
Ratn
El ratn controla la flecha en la pantalla. Esta flecha se llama puntero o cursor. Cuando desplaza el ratn
sobre una superficie dura y plana, el puntero sigue este movimiento. Al hacer clic en uno de los botones del
ratn se seleccionan o activan los comandos sobre los que se encuentre el cursor.
Mando a distancia (opcional)
Disfrute de todo su entretenimiento digital favorito en un nico lugar con el sencillo sistema de mens del
centro multimedia (ver pgina 26) y el mando a distancia.
Haga clic con el botn
izquierdo del ratn para
seleccionar el elemento al
que seala el puntero.
Haga doble clic para iniciar
el programa al que seala el
cursor o seleccionar un
prrafo entero mientras
escribe texto.
Haga clic con el
botn derecho del
ratn para abrir un
men emergente
Utilice la rueda o el botn de desplazamiento
para desplazarse en aplicaciones compatibles.
Puede mejorar el movimiento y la visibilidad del puntero.
Haga clic en Iniciar > Panel de control > Mouse >
Opciones de puntero.
8 - Gua de inicio rpido y solucin de problemas
Instalacin del mando a distancia y el receptor opcional
Antes de iniciar Windows Media Center (ver pgina 26), prepare el mando
a distancia.
1. Si el ordenador no dispone de receptor de infrarrojos interno, se requiere
un receptor USB. Si se ha suministrado, conecte el receptor USB a un
puerto USB del ordenador.
2. Inserte las pilas en el mando a distancia; compruebe que estn orientadas
correctamente.
Funciones del mando a distancia
1. Encendido/apagado o modo Quick Resume (si su ordenador
dispone de tecnologa Intel Viiv)
2. Pausa
3. Grabar
4. Detener
5. Reproduccin rpida hacia atrs
6. Avance rpido
7. Saltar - (ir a captulo/pista anterior)
8. Saltar + (ir a captulo/pista siguiente)
9. Atrs
10.Info (Informacin)
11.Teclas de direccin (arriba, abajo, izquierda, derecha)
12.Iniciar (tecla de Windows)
13.Subir/bajar volumen
14.Programa anterior/siguiente
15.Silenciar sonido
16.Grabar TV
17.Men del DVD
18.Gua
19.TV en directo
20.Teclas numricas
21.Borrar
22.Enter (Intro)
23.Teletexto (iniciar teletexto en modo TV)
24.Seleccin de teletexto (rojo, verde, amarillo, azul)
25.Reproducir
26.Mi TV*
27.Mis vdeos*
28.Mi msica*
29.Mis imgenes*
* opcional
Nota: Si su ordenador dispone de la tecnologa Intel
Viiv, podr utilizar el modo Intel Quick Resume.
Este modo le permite encender y apagar rpidamente el
sistema (tras el arranque inicial) con el botn de
Encendido del mando a distancia o del ordenador.
Fundamentos bsicos del ordenador - 9
Unidades del ordenador
Las unidades que se describen a continuacin se utilizan habitualmente en ordenadores Packard Bell. Sin
embargo, esto no quiere decir que el ordenador que haya adquirido tenga todas ellas, ni que se limite
nicamente a esas unidades. Para ver documentacin especfica del modelo adquirido, consulte InfoCentre
de Packard Bell.
Lector de tarjetas de memoria
Las tarjetas de memoria se utilizan en una amplia seleccin de cmaras digitales,
PDA, reproductores de MP3 y telfonos mviles. Algunos ordenadores selectos
incluyen un lector de tarjetas de memoria todo en uno que permite leer y
escribir las tarjetas de memoria ms comunes, como MMC (Multi Media Card),
CF (Compact Flash), IBM Microdrive, SM (Smart Media), SD (Secure
Digital) o MS (Memory Stick).
Formatear una tarjeta
Antes de usar una tarjeta por primera vez, debe formatearla.
1. Inserte la tarjeta en la ranura correspondiente y haga clic en Iniciar > Equipo.
2. Haga clic con el botn derecho en el icono de tarjeta y seleccione Formatear.
3. Haga clic en Iniciar en la ventana de formato y haga clic en Aceptar.
Extraccin de una tarjeta de un lector de tarjetas externo
1. Haga clic en el icono Quitar hardware con seguridad en el rea
de notificacin (junto al reloj).
2. Haga clic en Quitar dispositivo de almacenamiento masivo
USB de forma segura.
3. Espere a que aparezca el mensaje Ahora puede quitar el
hardware con seguridad.
4. Extraiga la tarjeta.
Unidades pticas
Una unidad ptica puede leer (o escribir) una variedad de discos CD o DVD (p. ej. CD de audio, CD-ROM,
DVD).
Unidades de slo lectura (ROM)
Algunas unidades pticas pueden leer informacin de un disco pero no se pueden utilizar para almacenar
nueva informacin. Estas unidades se utilizan para ver pelculas, instalar programas y leer datos como las
fotos o la msica.
Unidades grabables (R) o regrabables (RW):
Adems de leer datos de discos compatibles, las unidades pticas del ordenador pueden grabar (o "escribir")
informacin en discos adecuados. Puede utilizar estas unidades para duplicar sus CD, crear sus propias
recopilaciones de msica, lbumes de fotos digitales o conservar una copia de seguridad de sus datos ms
valiosos. Debe usar software de grabacin de discos para grabar informacin en discos grabables.
Nota: Antes de copiar un CD, asegrese de que el contenido no est protegido por marcas comerciales
y copyright, y de que est autorizado para duplicarlo. En la mayora de los pases se permite realizar una
copia de seguridad del software o copiar msica para uso personal.
Compatibilidad de discos para las unidades grabables:
Grabadora de DVDRW: Las unidades de DVDRW (o unidades de DVD dobles) pueden grabar discos
admitidos por las unidades de DVD-RW y DVD+RW, y pueden grabar discos DVD-RAM (dependiendo de
la especificacin de la unidad).
10 - Gua de inicio rpido y solucin de problemas
Grabadora de DVD-RW de doble capa: Las unidades de DVD-RW de doble capa (o unidades de DVD+R9
DL ) pueden grabar CD grabables, DVD grabables ('-' o '+'), discos DVD-RAM y tambin discos de doble
capa que casi duplican la cantidad mxima de datos que pueden almacenar.
Unidad combinada de Blu-Ray: Las unidades combinadas de Blu-Ray pueden grabar CD grabables, todos
los DVD grabables "estndar" (no los DVD de "alta definicin") y pueden leer (pero no grabar) discos Blu-
Ray.
Grabadora de Blu-Ray: Las unidades combinadas de Blu-Ray pueden grabar CD grabables, todos los DVD
grabables "estndar" y discos Blu-Ray grabables. Puede que no graben los discos HD DVD grabables.
Advertencia: Los discos y dispositivos que utilizan el estndar HD DVD no pueden usarse con
dispositivos Blu-ray.
Precauciones
Inserte el disco en la unidad antes de iniciar un programa.
No fuerce la insercin del disco en la unidad; asegrese de insertarlo correctamente y luego cierre la
bandeja del disco.
No expulse el disco sin haber cerrado antes el programa que utiliza el disco. Esto podra hacer que el
equipo dejara de responder. Si esto sucede, reinicie el ordenador mediante el Administrador de tareas de
Windows.
Si la bandeja no se expulsa, intente abrirla manualmente:
1. Apague el ordenador.
2. Inserte con cuidado un clip enderezado en el puerto de
expulsin de emergencia (si la unidad dispone de l). No
realice esta operacin con un lpiz, ya que podra romperse la
punta y quedarse enganchada dentro de la unidad, dandola.
Mantenga la bandeja cerrada siempre que no utilice la unidad.
No toque la lente ptica dentro de la unidad; si se ensucia, es posible que la unidad ptica no funcione
correctamente.
No limpie la lente con un pao normal. Lmpiela suavemente con un algodn.
La unidad ptica est clasificada como producto lser de Clase 1.
Nota: Este producto incorpora una tecnologa de proteccin contra copia protegida por una patente
estadounidense y por otros derechos de propiedad intelectual. El uso de esta tecnologa de proteccin
de la propiedad intelectual debe ser autorizado por Macrovision, y est destinado para uso domstico y
otros usos de visin limitados a no ser que estn autorizados por Macrovision. Queda prohibida la
ingeniera inversa o el desensamblaje.
Puertos y conectores
Los tipos de puertos y conectores descritos a continuacin se utilizan habitualmente en los ordenadores
Packard Bell. Sin embargo, esto no quiere decir que el ordenador que haya adquirido los tenga todos, ni que
se limite nicamente a estos puertos. Para ver documentacin especfica del modelo adquirido, consulte
InfoCentre.
Precauciones
Antes de aadir cualquier dispositivo, compruebe las instrucciones de instalacin que venan con l.
No extraiga ningn dispositivo del ordenador si lo est utilizando.
La mayora de dispositivos permiten la conexin en caliente. Esto significa que se pueden agregar o
eliminar mientras el ordenador est encendido. Se detectarn e instalarn automticamente. No obstante,
antes de extraerlos del ordenador deben ser desactivados (consulte Extraccin de una tarjeta de un lector
de tarjetas externo en la pgina 9).
Fundamentos bsicos del ordenador - 11
Puertos convencionales
PS/2 - Conecte un ratn y un teclado a estos conectores.
Precaucin: A diferencia de la mayora de conectores, debe apagar el ordenador antes de aadir o quitar
un dispositivo convencional.
Puertos de comunicaciones
Red - Conecte el ordenador a una red (LAN) o a determinadas conexiones a Internet de alta
velocidad.
Mdem - Un mdem de datos/fax interno se conecta a Internet a travs de acceso telefnico.
El puerto de red es muy parecido al puerto de mdem, y a menudo estn situados uno al lado del
otro. El puerto de red es ligeramente mayor que el puerto de mdem.
Precaucin: Durante las tormentas elctricas, asegrese de desconectar todos los cables de conexin;
desconecte el mdem de la lnea telefnica, el puerto de TV de la toma de antena y tambin cualquier
cable de red. Un relmpago prximo a las lneas telefnicas podra daar el mdem, la tarjeta de red o
de televisin e, incluso, todo el sistema. Tenga en cuenta que la garanta del producto queda invalidada
en los casos en que el ordenador resulte daado por un rayo.
Puertos de expansin
USB (Bus serie universal) - Los puertos USB permiten conectar muchos dispositivos perifricos al
ordenador (por ejemplo: teclado, impresora, escner).
IEEE 1394 (FireWire) - Un puerto IEEE 1394 (tambin llamado FireWire o i.LINK) le permite
conectar dispositivos digitales de alta velocidad a su ordenador, como cmaras de vdeo digital,
unidades de disco duro externas o escneres.
eSATA - El puerto eSATA permite conectar un dispositivo de almacenamiento externo compatible
(normalmente un disco duro) con una conexin SATA de alta velocidad.
Puertos de imagen y sonido
Puerto VGA - Permite conectar un monitor con puerto VGA. El cable adecuado se incluye
normalmente con el monitor.
Puerto DVI - Permite conectar un monitor con puerto DVI (Digital Video Interface). El cable
adecuado se incluye normalmente con el monitor.
Advertencia: Dado que muchos monitores utilizan una conexin analgica de 15 contactos, puede ser
necesario emplear un adaptador o un cable DVI-analgico.
Conexin S-Video (salida de TV) - Un puerto S-Video salida de TV permite conectar un televisor
compatible.
Conexin HDMI (salida de TV) - Un puerto HDMI salida de TV permite conectar un dispositivo de
pantalla compatible (como un televisor de alta definicin) con un solo conector fcil de usar.
Precaucin: Si desea utilizar los altavoces del televisor, debe cambiar la salida de audio o conectar el
puerto Salida de lnea del ordenador al televisor (o a un sistema de altavoces).
Salida de lnea - Permite conectar auriculares estreo o altavoces. Al conectar un dispositivo de
audio se desactivan los altavoces internos.
Micrfono - Permite conectar un micrfono externo para realizar grabaciones monofnicas o
amplificaciones a travs de la unidad. Al conectar un micrfono externo se desactiva el interno.
12 - Gua de inicio rpido y solucin de problemas
Otros conectores
Lector de tarjetas de memoria - Las tarjetas de memoria se utilizan para almacenar y transferir datos
de una amplia seleccin de cmaras digitales, PDA, reproductores de MP3 y telfonos mviles (ver
pgina 9).
Sintonizador de TV - Le permite conectar una antena y ver la televisin
analgica o digital en su ordenador (ver pgina 26). Puede ser necesario un
adaptador para conectar una antena; si el ordenador dispone de dos puertos
sintonizadores de TV, utilice un cable divisor para conectar ambos puertos a
una antena.
Advertencia: El sintonizador de TV debe ser compatible con la seales de su
zona.
Otras caractersticas
Receptor de mando a distancia - El receptor de mando a distancia (IR comercial) permite controlar
las funciones multimedia del ordenador a distancia por medio de un mando a distancia compatible
(opcional).
Precaucin: El sensor no es un puerto IR 'completo', ya que slo puede recibir las seales del mando a
distancia. No se puede utilizar para comunicarse con un telfono mvil.
Encendido y apagado del ordenador
Encendido del ordenador
1. Primero, encienda cualquiera de los dispositivos conectados al ordenador (incluyendo el monitor)
utilizando los interruptores de encendido y apagado de estos dispositivos.
2. A continuacin, encienda el ordenador pulsando el interruptor principal.
Para compartir el ordenador familiar y tener su propia configuracin del sistema cada vez que
encienda el equipo, puede configurar una cuenta para cada usuario. Puede acceder y modificar
sus cuentas en cualquier momento haciendo clic en Iniciar > Panel de control > Cuentas
de usuario. Para obtener ms informacin sobre la administracin de la cuenta de usuario,
consulte la seccin "Control de cuentas de usuario".
Reposo
Haga clic en el botn de Reposo para guardar su sesin y poner el ordenador en estado de bajo consumo de
manera que pueda reanudar el trabajo rpidamente (consulte la seccin Opciones de energa para obtener
ms informacin).
Nota: Tambin puede apagar el equipo sin tener que ir al men Iniciar de Windows. Simplemente cierre
todas las aplicaciones y pulse el botn de encendido.
Fundamentos bsicos del ordenador - 13
Apagado del ordenador
Antes de apagar el ordenador, asegrese de que todas las aplicaciones estn cerradas.
Una vez apagado el ordenador, apague cualquier dispositivo externo (como el monitor), si cuentan con un
interruptor.
Apagado forzoso
Si su ordenador no responde, utilice el Administrador de
tareas. Esta utilidad proporciona informacin acerca del
rendimiento del sistema y muestra los detalles de los
programas y procesos que se estn ejecutando en el mismo.
Para realizar esta accin, pulse las teclas [Ctrl]+[Alt]+[Supr]
simultneamente y seleccione Iniciar Administrador de tareas
en el men emergente.
Haga clic en la ficha Aplicaciones, seleccione la tarea que
desea finalizar y haga clic en Finalizar tarea.
Aviso: Si el ordenador sigue sin responder, pulse el
botn de encendido del ordenador para apagar el equipo.
Mantenga este botn pulsado hasta que se apaguen
todos los indicadores luminosos y espere unos 30
segundos antes de encender de nuevo el ordenador.
Opciones de energa
Las opciones de energa de Windows controlan el estado de la alimentacin del ordenador y
le permiten ahorrar energa. Dependiendo de sus necesidades, puede definir la combinacin
de energa que ms le convenga. Existen cuatro modos de ahorro de energa: Apagar el
dispositivo, Esperar, Hibernar y Suspender.
El estado Suspender combina la rapidez del modo Esperar con las caractersticas de
proteccin de datos y bajo consumo de energa del modo Hibernar. Reanudar cuando el
ordenador est en el estado Suspender lleva unos pocos segundos. Puede apagar y reiniciar
el ordenador con menos frecuencia. El estado Suspender no solo reduce el consumo de
energa, sino que tambin protege los datos.
Para obtener ms informacin acerca de cmo
personalizar el ordenador, haga clic en
Iniciar > Ayuda y soporte tcnico.
14 - Gua de inicio rpido y solucin de problemas
Actualizacin del ordenador
Packard Bell se esfuerza en hacerle lo ms sencillo y agradable posible el uso del ordenador. Dado que sus
necesidades informticas pueden evolucionar, Packard Bell puede ayudarle a elegir los accesorios que
necesite para aprovechar al mximo su ordenador.
Memoria
La memoria (RAM) es un componente clave del ordenador. Si ejecuta aplicaciones que consumen mucha
memoria como las de edicin de imgenes o vdeo digital o los juegos en 3D, al aadir memoria aumentar el
rendimiento del ordenador y funcionar ms rpido.
Para encontrar el mdulo de memoria ms adecuado para su ordenador Packard Bell, le recomendamos que
utilice nuestro configurador en lnea en www.packardbell.es. Este configurador paso a paso es la mejor
opcin para encontrar el mdulo adecuado de forma rpida y sencilla, sin riesgo de error y a un precio
asequible.
Almacenamiento
Si necesita ms espacio de almacenamiento, debe crear copias de seguridad o necesita almacenamiento
extrable para sus datos, una unidad de disco duro externa resulta una solucin adecuada para ampliar el
ordenador. No tiene ms que conectarla a un puerto FireWire o USB y transferir los datos importantes
mediante "arrastrar y soltar" en cuestin de segundos. Para realizar copias de seguridad temporales, este
mtodo es mucho ms rpido que grabar un CD o DVD. Las unidades de alta capacidad tambin son ideales
para almacenar su msica, fotos y vdeos favoritos y llevrselos consigo a cualquier parte.
Visite www.packardbell.es para conocer nuestros accesorios y comprar en Internet o buscar una tienda cerca
de usted.
Convergencia
Packard Bell intenta aprovechar al mximo las ventajas de un mundo cada vez ms digital creando productos
ideales para las actividades digitales del presente y el futuro. Nuestros productos integran las mejores
tecnologas y le permiten beneficiarse de los ltimos avances, como Internet de banda ancha, las redes Wi-Fi
y los medios digitales. Nuestra gama de entretenimiento domstico incluye una coleccin de reproductores
de MP3 que le permiten llevarse la tecnologa y el entretenimiento a cualquier parte.
Garanta
Los ordenadores Packard Bell incluyen una garanta limitada. Para mayor tranquilidad, los paquetes
opcionales PB Care le permiten ampliar la garanta estndar hasta tres aos (uno + 2 adicionales) y contratar
servicio in situ para los equipos de sobremesa. Si desea obtener ms informacin, visite www.packardbell.es.
Si su garanta ha caducado, o si no dispone de paquetes PB Care en su zona, no se preocupe. Packard Bell
tiene la solucin. Packard Bell ha nombrado Centros de servicio autorizado para prestarle un servicio de alta
calidad. Se beneficiar del servicio de tcnicos experimentados y expertos en su producto Packard Bell.
Reciclaje
Acaba de comprarse un nuevo ordenador o monitor y no sabe qu hacer con el equipo antiguo? No lo tire!
Packard Bell le anima a reciclarlo.
Visite www.packardbell.es hoy mismo y entre en
el Lounge, donde la tecnologa es siempre
sinnimo de comodidad y disfrute personal.
Fundamentos bsicos del ordenador - 15
La mayora de los equipos informticos contienen materiales peligrosos que no deben enterrarse. Mediante el
reciclaje, muchos de los materiales utilizados en los ordenadores se pueden recuperar y utilizar de nuevo.
Muchas organizaciones benficas recogen estos equipos, que otras empresas pueden reparar y vender como
ordenadores de segunda mano.
Consulte Informacin reguladora en la pgina 63 para obtener ms informacin sobre la eliminacin de
productos.
16 - Gua de inicio rpido y solucin de problemas
PRIMEROS PASOS EN LA RED
Conctese
El uso de Internet se ha convertido en una ms de las tareas que se realizan a diario con el ordenador. Para
hacerla ms fcil, Packard Bell ha incluido todas las herramientas que necesita para empezar.
Proveedor de servicios de Internet
Para conectarse, debe suscribirse a un Proveedor de servicios de Internet (ISP), que proporciona la conexin
fsica entre el ordenador e Internet. Algunos ordenadores ya tienen preinstalada una seleccin de ISP.
Si desea usar un ISP distinto del propuesto, consulte las instrucciones suministradas con el pack de
instalacin del ISP.
Tipos de conexin
En funcin del modelo de ordenador, de su ubicacin y de sus necesidades de comunicacin, dispone de
varias maneras de conectarse a Internet.
Acceso telefnico
La mayora de los ordenadores cuentan con un conector telefnico estndar ("mdem"). ste permite la
conexin a Internet a travs de la lnea telefnica. En una conexin de acceso telefnico, no puede utilizar el
mdem y el telfono al mismo tiempo en la misma lnea telefnica. Este tipo de conexin slo se recomienda
si no utiliza Internet con frecuencia, ya que la conexin es lenta y se suele cobrar por tiempo de conexin.
DSL (p. ej., ADSL)
DSL (siglas en ingls de Lnea de Abonado Digital) es un tipo de conexin "permanente" que se realiza a
travs de la lnea telefnica. Gracias a que el mdem ADSL y el telfono no utilizan la misma frecuencia,
puede usar el telfono mientras est conectado a Internet. Para solicitar una lnea ADSL debe residir cerca de
una central de la compaa telefnica (a veces este servicio no est disponible en las reas rurales). Las
velocidades de conexin varan dependiendo de su ubicacin perola lnea DSL proporciona por lo general
una conexin a Internet muy rpida y fiable. Al ser una conexin permanente, se suele cobrar una tarifa
mensual fija.
Advertencia: Una conexin ADSL requiere un mdem apropiado. El ISP suele proporcionar el mdem
al usuario cuando se registra. Muchos de estos mdems incluyen un encaminador o "router" que da
acceso de red o Wi-Fi.
Cable
Una conexin de cable ofrece acceso a Internet "permanente" a travs de una lnea de televisin por cable.
Este servicio suele estar disponible en las grandes ciudades. Permite usar el telfono y ver la televisin por
cable al mismo tiempo que est conectado a Internet.
FUNDAME
Fundamentos bsicos del ordenador - 17
Conexiones de red
Una red de rea local (LAN) es un conjunto de ordenadores (por ejemplo, dentro de un edificio de oficinas o
una casa) que comparten una lnea comn de comunicaciones y recursos. Cuando configura una red, puede
compartir archivos, dispositivos perifricos (como una impresora) y una conexin a Internet. Puede
configurar una LAN utilizando tecnologas almbricas (como Ethernet) o inalmbricas (como WiFi o
Bluetooth).
Redes inalmbricas
Una LAN o WLAN inalmbrica es una red de rea local inalmbrica, que sirve como enlace entre dos o ms
ordenadores sin necesidad de cables. WiFi (abreviatura de "fidelidad inalmbrica" en ingls) es un tipo de red
de rea local inalmbrica (WLAN) cada vez ms en auge. Configurar una red WiFi es sencillo y permite
compartir archivos, dispositivos perifricos y una conexin a Internet.
Advertencia: Encontrar ms informacin en el tutorial sobre redes inalmbricas de InfoCentre.
Cules son las ventajas de una red inalmbrica?
Movilidad
Los sistemas LAN inalmbricos le permiten a usted y a otros usuarios de su red domstica acceder a archivos
y dispositivos conectados a la red, por ejemplo, una impresora o un escner.
Tambin puede compartir una conexin de Internet con otros ordenadores de su casa.
Velocidad y sencillez de instalacin
La instalacin de una red LAN inalmbrica puede ser rpida y fcil y evita la necesidad de instalar cables en
paredes y techos.
Componentes de una LAN inalmbrica
Para configurar una red inalmbrica domstica necesita los siguientes elementos:
Punto de acceso (router)
Puntos de acceso (routers) son transceptores de dos sentidos que envan datos al entorno de los alrededores.
Los puntos de acceso funcionan como mediadores entre redes de cable e inalmbricas. La mayora de routers
llevan un mdem DSL incorporado que le permitir acceder a una conexin a Internet DSL de alta velocidad.
El ISP (Proveedor de servicios de Internet) que haya escogido, normalmente le proporcionar un mdem/
router con la suscripcin a sus servicios. Lea cuidadosamente la documentacin suministrada con su punto
de acceso/router para consultar las instrucciones de configuracin detalladas.
Cable de red (RJ45)
Se usa un cable de red (tambin llamado RJ45) para conectar el ordenador host al punto de acceso (consulte
la ilustracin a continuacin); este tipo de cable tambin se usa para conectar perifricos al punto de acceso.
Adaptador inalmbrico
ste se conecta al ordenador que desee conectar a su red.
Existen diferentes tipos de receptores inalmbricos en el
mercado, los ms comunes son:
Adaptador WiFi USB: se conecta a un puerto USB libre del
ordenador.
Tarjeta de expansin inalmbrica: esta tarjeta se instala
dentro del ordenador en una ranura de expansin
disponible.
18 - Gua de inicio rpido y solucin de problemas
Diagrama de una red de trabajo
1. Punto de acceso/router
2. Ordenador de sobremesa
3. Mdem
4. Impresora
5. Ordenador porttil
6. PDA/Webpad
7. Cables de red (RJ45)
Uso compartido de Internet Ad-Hoc
La conexin compartida a Internet (ICS) de Microsoft Windows Vista le permite
compartir una nica conexin a Internet con varios ordenadores. La compatibilidad
integrada para las LAN (WLAN) inalmbricas IEEE 802.11 le permite crear una red
inalmbrica ad-hoc. Estas dos caractersticas se pueden utilizar conjuntamente para
compartir una conexin a Internet con cables con los miembros de una red
inalmbrica ad-hoc. Este es el modo de conexin si no dispone de un punto de
acceso (router).
Encender/apagar una conexin de red WiFi
Si su ordenador no dispone de botn WiFi, puede activar o desactivar la red
inalmbrica manualmente, o controlar qu recursos se comparten en la red con las
opciones de administracin de red. Haga clic en Iniciar > Red > Centro de
redes y recursos compartidos.
Navegue por Internet!
Para navegar por Internet, necesita un programa llamado explorador de Internet. Packard Bell ha
seleccionado para usted Windows Internet Explorer. Internet Explorer le proporciona una experiencia de
navegacin por Web ms segura y sencilla. Una vez que tenga instalado el acceso a Internet y est
conectado, haga clic en el acceso directo a Internet Explorer situado en el escritorio y disfrute de una
experiencia totalmente nueva en Internet.
Fundamentos bsicos del ordenador - 19
Funciones de Internet Explorer
Esta es la pgina de inicio del explorador Internet Explorer. A continuacin se describen brevemente algunos
aspectos claves de su nuevo explorador:
1. Enlace al men de Ayuda: haga clic para acceder a la seccin de ayuda de Internet Explorer, donde
encontrar informacin sobre Internet Explorer y podr realizar una visita guiada al mismo. Tambin
puede pulsar [F1] en el teclado.
2. Reduzca, maximice o .cierre la ventana.
3. Barra de direcciones: Introduzca una direccin de Internet (ejemplo: www.packardbell.com) y pulse la
tecla Intro en el teclado; esta accin le llevar directamente a la direccin introducida.
4. Cuadro de bsqueda instantneo: Busque en la Web sin tener que abrir la pgina de un proveedor de
bsquedas. Puede personalizar su bsqueda configurando su proveedor de bsquedas favorito como
predeterminado. Utilice la lista desplegable para elegir un proveedor.
5. BotonesAtrs y Adelante: retroceda o avance una pgina mientras navega.
6. Pestaas: vea varios sitios en una nica ventana del navegador cambiando de un lugar a otro mediante las
pestaas situadas en la parte superior de la ventana del navegador.
7. Pestaas rpidas: seleccione y navegue en las pestaas abiertas mostrando vistas en miniatura de ellas en
una nica ventana.
8. Centro de favoritos: Administre sus sitios Web favoritos, su historial de navegacin y sus suscripciones a
fuentes RSS con unos pocos clics.
9. Fuentes RSS: le permite utilizar sus sitios Web favoritos de forma automatizada. Un icono iluminado en la
barra de herramientas indica que el sitio dispone de una fuente a la que puede suscribirse para que se le
notifique de actualizaciones en el contenido. El navegador enva la informacin al Centro de favoritos.
Ahora puede leer titulares de noticias, resultados deportivos, etc., en cuanto se publican.
Precaucin: Internet Explorer incluye un Filtro anti-phishing que le advierte y le protege de sitios Web
fraudulentos conocidos o potenciales (sitios que parecen legtimos pero que se han diseado para captar
su informacin personal). La barra de direccin se volver amarilla y se mostrar un mensaje de
advertencia si visita un sitio sospechoso de phishing.
Google Desktop (opcional)
Google Desktop es una aplicacin preinstalada gratuita que le permite
realizar bsquedas y personalizar su ordenador Packard Bell. Google
Desktop permite encontrar texto en mensajes de correo electrnico,
archivos, msica, fotos, chats, pginas Web que se han visitado y mucho
ms. Al habilitar el ordenador para la bsqueda, Google Desktop le permite
acceder fcilmente a la informacin y le evita el tener que organizar manualmente los archivos. Google
Desktop tambin le permite obtener informacin nueva de Internet con la Barra lateral y Google Gadgets,
unas atractivas miniaplicaciones que pueden mostrar desde su nuevo correo, la prediccin meteorolgica
20 - Gua de inicio rpido y solucin de problemas
local hasta noticias personalizadas. Gracias a Google Desktop obtendr informacin personalizada cuando lo
desee, directamente en su escritorio. Basta con hacer clic en el icono buscar de Google Desktop en el
escritorio para iniciar el programa.
Picasa (opcional)
El organizador de fotos de Google, Picasa, tambin est instalado en su
nuevo ordenador Packard Bell, para que pueda buscar, editar y compartir
fcilmente sus fotos digitales.
Este es el software que se habr incluido con su cmara digital. Cada vez
que abre Picasa, localiza de manera automtica todas las imgenes (incluso
las que haba olvidado que tena) y las ordena en lbumes visuales organizados por fecha con nombres de
carpeta conocidos. Puede organizar los lbumes con el mtodo de arrastrar y colocar, y crear etiquetas para
crear nuevos grupos. Picasa tambin simplifica la edicin avanzada poniendo a su alcance los arreglos bsicos
e impresionantes efectos. Puede encontrar Picasa en la lista de programas instalados: haga clic en Iniciar >
Todos los programas > Packard Bell - Foto/Vdeo > Picasa.
Nota: Para obtener ms informacin sobre los productos y funciones de Google, visite www.google.es.
Sitio web de Packard Bell
Nuestra pgina Web le ayudar a comenzar: www.packardbell.com.
(Haga clic en Select your country (Seleccione su pas) en la parte superior de la pgina)
Packard Bell le proporciona asistencia personalizada permanente. Visite nuestra seccin Soporte y Servicio
para encontrar ayuda que se adapte a sus necesidades:
Mi identificacin de producto reconoce el nmero serie de su ordenador y le ofrece al instante toda la
informacin sobre l.
El rea Diagnstico y reparacin puede ayudarle a encontrar la solucin a los problemas que tenga con el
ordenador (no est disponible en todos los pases).
Escriba palabras clave en el cuadro Buscar para encontrar todos los artculos de soporte relacionados con
su bsqueda.
En el rea Descargas puede buscar y descargar controladores actualizados para su ordenador, as como
revisiones y actualizaciones de programas y firmware.
Comparta sus experiencias con otros usuarios de Packard Bell y encuentre ayuda en el Foro de usuarios.
Tambin puede buscar informacin de productos por gama o categora, obtener informacin sobre su
garanta y consultar informacin de contacto.
Para saber ms de las ltimas tecnologas que ofrece Packard Bell, visite nuestra Sala de Producto. En la
seccin Tiendas, tambin puede buscar una tienda cerca de usted o comprar los ltimos productos de
Packard Bell que se le entregan directamente en su hogar con unos pocos clics del ratn.
www.packardbell.com es su puerta de acceso a un mundo de actividades y servicios en Internet: vistenos
con regularidad e infrmese de las ltimas noticias y descargas.
UTILIZACIN DE WINDOWS Y SOFTWARE
Centro de bienvenida de Windows
Cuando enciende su ordenador por primera vez, se abre la ventana del Centro de bienvenida. El Centro de
bienvenida le presenta las nuevas funciones y herramientas de Windows Vista. Puede acceder al Centro de
bienvenida en cualquier momento haciendo clic en Iniciar > Panel de control.
Fundamentos bsicos del ordenador - 21
Configurar mi PC
Para facilitar la configuracin, Packard Bell ha
agrupado todos los pasos importantes en una sola
aplicacin denominada Configurar mi PC. La
aplicacin Configurar mi PC se inicia
automticamente cuando enciende el ordenador por
primera vez. Un asistente le guiar en los pasos para
instalar el acceso a Internet, el software antivirus, los
programas de telefona y juegos, Creador de copia de
recuperacin e imprimir la tarjeta de identidad del
PC. Slo tiene que seleccionar los elementos que
desee configurar y seguir las indicaciones.
Nota: Las opciones disponibles varan segn el
modelo de ordenador y la regin donde reside
el usuario.
Precaucin: Independientemente de si usa o no la funcin Configurar mi PC, debera utilizar el Creador
de copia de recuperacin tan pronto como sea posible.
Creador de copia de recuperacin de Packard Bell
El creador de copia de recuperacin (Creador de DVD de recuperacin o Creador de disco de recuperacin)
le permite realizar una copia de seguridad de los datos de recuperacin almacenados en la unidad de disco
duro.
Nota: Algunos ordenadores incluyen DVD de recuperacin en lugar de los datos de recuperacin en el
disco duro. Si fuera as, no es necesario el programa Creador de DVD de recuperacin. Consulte la
pgina 54 para obtener ms informacin sobre los DVD de recuperacin.
Si su ordenador no dispona de una grabadora de DVD integrada y Smart Restore le propone la opcin
de Crear mi disco de recuperacin (en lugar del Creador de DVD de recuperacin), puede copiar los
datos de recuperacin en una unidad de disco duro USB externa.
22 - Gua de inicio rpido y solucin de problemas
Lea atentamente esta seccin antes de utilizar el creador de copia de recuperacin:
Los datos de recuperacin contienen todos los programas que se suministraron originalmente con el
ordenador, incluyendo el sistema operativo del ordenador.
No se suministran copias separadas de los discos de Windows ni de las utilidades de Microsoft.
Los DVD de recuperacin que cree contendrn el software original del disco duro del ordenador al salir de
fbrica. Sus archivos personales y cualquier otro software que haya instalado no se copiarn.
Esta operacin lleva tiempo. Durante todo el proceso no apague el ordenador ni ejecute otros programas.
Si ocurriera un fallo de corriente mientras est creando su disco de recuperacin, reinicie el Creador de
copia de seguridad de recuperacin lo antes posible.
Si est creando los DVD de recuperacin, necesitar:
Al menos un DVD grabable vaco; no utilice DVD regrabables.
Un rotulador permanente para etiquetar discos CD. No adhiera pegatinas sobre la cara del disco.
Si est creando un Disco de recuperacin, necesitar:
Una unidad de disco duro USB externa con capacidad mnima de 8 GB (el tamao exacto depende de la
configuracin de su ordenador).
Algunos discos externos no son compatibles con el proceso de recuperacin. Una vez creado, pruebe
siempre el disco para comprobar la compatibilidad con el proceso de recuperacin (consulte la pgina 23).
Crear Disco de recuperacin
Para crear el disco de recuperacin, abra Smart Restore, seleccione Iniciar > Todos los programas >
Packard Bell - Seguridad y soporte > Smart Restore. Seleccione la opcin del disco de recuperacin para
continuar (Crear mi DVD de recuperacin o Crear mi disco de recuperacin). Durante el proceso, siga las
instrucciones que aparecen en pantalla. Lalas con atencin.
Fundamentos bsicos del ordenador - 23
Crear DVD de recuperacin
1. El programa crear un disco cada vez. El contador de la parte inferior izquierda de las ventanas indica el
nmero de discos que hay que crear, as como los discos que ya se han creado. Cuando termine, el
programa comprobar que cada disco est libre de errores.
2. Coloque una etiqueta al DVD de recuperacin (DVD de recuperacin 1, 2, etc.). Utilice un rotulador
permanente para CD para escribir en la cara de la etiqueta del disco. No adhiera pegatinas sobre la cara del
disco.
3. Guarde el DVD de recuperacin en un lugar seguro. Contienen los datos de recuperacin del ordenador.
Consulte la seccin Programa de recuperacin de Packard Bell (pgina 54) si necesita utilizar los datos de
recuperacin.
Creacin de un disco de recuperacin
1. Seleccione Copiar los datos de seguridad a la unidad USB.
2. Haga clic en el disco o particin que almacenar los datos de recuperacin y haga clic en Aceptar (se puede
dividir un disco en una o ms particiones).
3. El programa comprobar si hay espacio suficiente en el disco seleccionado. Si no hay suficiente espacio,
elimine archivos del disco o utilice un disco de mayor capacidad.
4. Extraiga el disco del ordenador (con el icono de extraer hardware del rea de notificacin) y etiqutelo
Copia de recuperacin.
5. Guarde el disco en un lugar seguro. Contiene los datos de rcuperacin del ordenador. Consulte la seccin
Programa de recuperacin de Packard Bell (pgina 54) si necesita utilizar los datos de recuperacin.
Comprobacin del disco de recuperacin
Hay una gran variedad de discos externos y, por tanto, siempre debera probar el disco de recuperacin para
asegurarse de que es compatible con el proceso de recuperacin. Inicie el Programa de recuperacin, como
se describe en la pgina 54.
En caso de que el Men de recuperacin de Packard Bell se muestre, significa que el disco es compatible
y, por tanto, debe guardarlo para los casos futuros para los que pueda ser necesario. Seleccione Salir,
desconecte el disco y reinicie el ordenador.
En caso de que no vea el Men de recuperacin de Packard Bell, asegrese de que el disco utiliza una
particin primaria (noextendida), o utilice un disco diferente, y reinicie el creador de copia de
recuperacin.
24 - Gua de inicio rpido y solucin de problemas
Packard Bell Updator
Para asegurarse de que su ordenador tiene las ltimas actualizaciones de controladores y software, utilice el
programa Packard Bell Updator en cuanto haya configurado la conexin a Internet.
1. Haga clic en Iniciar > Todos los programas > Packard Bell - Seguridad y soporte > PBUpdator o haga
doble clic en el icono PBUpdator en el escritorio y siga las instrucciones que se muestran.
2. Packard Bell Updator buscar el sitio Web de soporte de Packard Bell para actualizaciones basadas en el
nmero de serie del sistema y muestra una lista de actualizaciones disponibles.
3. Seleccione las actualizaciones que desea descargar e instlelas.
Nota: Recomendamos que utilice esta herramienta peridicamente.
Documentacin del ordenador
Gua del usuario (InfoCentre de Packard Bell)
Esta gua no es la nica fuente de informacin sobre el ordenador! InfoCentre, su gua del usuario
electrnica, contiene informacin bsica sobre el ordenador que le ofrece la ayuda que necesita directamente
en la pantalla. Debe actualizar esta gua de usuario electrnica para obtener informacin especfica sobre el
ordenador que ha comprado.
Para abrir InfoCentre, haga doble clic en el icono Gua del usuario (Packard Bell InfoCentre) del escritorio o
haga clic en Iniciar > Todos los programas > Packard Bell - Seguridad y soporte > Gua del usuario
(InfoCentre de Packard Bell).
Fundamentos bsicos del ordenador - 25
Para actualizar el contenido de la Gua de usuario (necesitar una conexin a Internet) haga clic en el botn
Comprobar actualizaciones en la pgina de bienvenida de InfoCentre (consulte la imagen anterior).
Las actualizaciones se descargarn desde Packard Bell e instalarn automticamente en el ordenador. La
versin actualizada de InfoCentre contendr informacin detallada sobre la configuracin del ordenador.
El botn Mi ordenador contiene toda la informacin tcnica sobre los componentes de su ordenador y
sugerencias tiles sobre cmo actualizar su equipo.
Existen otros botones con los que puede acceder a informacin adicional, como tutoriales sobre cmo
realizar tareas diarias y consejos e informacin sobre cmo utilizar Internet.
Nota: El nmero de ttulos de software y de categoras disponibles puede diferir dependiendo del
ordenador adquirido.
Documentacin del software
La mayora de las aplicaciones preinstaladas en el ordenador por Packard Bell disponen de un archivo de
documentacin.
Nota: Si necesita ayuda al usar un programa, pulse [F1] en el teclado o haga clic en Ayuda o en el icono
de Ayuda (normalmente un signo ?).
Su software
Dnde est mi software?
Los ordenadores Packard Bell incluyen una gama de aplicaciones. Los tipos de programas y categoras
disponibles en el ordenador dependen del modelo adquirido.
Seleccione una
categora
No olvide actualizar InfoCentre para disponer de la
informacin ms actual. Tambin debera visitar
regularmente www.packardbell.es y consultar la seccin
Soporte: contiene informacin actualizada, ayuda,
controladores y descargas.
26 - Gua de inicio rpido y solucin de problemas
El software se puede encontrar:
Preinstalado: el software est listo para ser utilizado o instalado. Sin embargo, algunos ttulos requieren la
ejecucin de un CD o DVD (normalmente, juegos o enciclopedias). Encontrar estos discos en el embalaje
del ordenador.
En CD o DVD: necesita instalar el software. Para ello, introduzca un CD o DVD de instalacin. Se iniciar
automticamente un asistente de instalacin y slo tendr que seguir las instrucciones que aparezcan en
pantalla.
Reproduccin de archivos multimedia
Puede utilizar el software multimedia del ordenador para
reproducir msica, pelculas o presentaciones fotogrficas y
ver la televisin (si el ordenador incluye un sintonizador de
TV). Otras opciones permiten crear discos CD o DVD.
Uno o ms programas multimedia estn instalados en el
ordenador. Reproductor de Windows Media y
opcionalmente Windows Media Center son proporcionados
por Microsoft. Packard Bell puede haber instalado otros
programas para mejorar la experiencia multimedia.
Reproductor de Windows Media
Reproductor de Windows Media puede reproducir archivos
de audio MP3 o WMA, CD y la mayora de archivos de
vdeo.
Advertencia: No se recomienda utilizar Reproductor de Windows Media para reproducir pelculas DVD.
Otros reproductores (como PowerCinema) cuentan con ms opciones de reproduccin.
Windows Media Center o PowerCinema
Algunos ordenadores tambin incluyen centros
multimedia como Windows Media Center o
PowerCinema. Estos programas gestionan una gran
variedad de contenido multimedia, por medio de unos
sencillos mens que se pueden controlar fcilmente con
un mando a distancia. Puede ver TV en directo o grabada
(si el ordenador incluye sintonizador de TV), escuchar
msica digital, ver pelculas o vdeos domsticos, crear CD
y DVD o acceder a contenido de servicios online.
Para iniciar el programa multimedia instalado en el
ordenador, haga clic en Iniciar > Windows Media
Center o Iniciar > Todos los programas > Packard
Bell - Foto/Vdeo > PowerCinema.
Configuracin
Precaucin: Si el ordenador incluye un mando a distancia (pgina 7)o un sintonizador de TV (pgina
12), deben estar conectados y activos antes de ejecutar el programa multimedia por primera vez.
La primera vez que ejecute el programa multimedia, se iniciar un asistente que le ayudar a configurar
ciertos valores bsicos. Si est disponible, seleccione la opcin Instalacin Express y podr configurar las
opciones adicionales que necesite.
Advertencia: Si dispone de conexin a Internet, la Gua (Gua de programacin electrnica) le presenta
una lista de los programas de TV actuales. Muestra informacin de los canales y emisoras, as como el
ttulo, descripcin y tiempo de emisin de los programas.
Fundamentos bsicos del ordenador - 27
TotalMedia Theatre (para Blu-ray)
Si el ordenador est equipado con una unidad Blu-ray, puede ver pelculas Blu-ray con TotalMedia Theatre.
Para iniciar TotalMedia Theatre introduzca un disco Blu-ray y espere a que el programa se inicie
automticamente, con TotalMedia Extreme (seleccione la opcin Play) o con Windows Media Centre
(seleccione Reproducir BD o Blu-ray).
Reproduccin automtica
La funcin de Windows Reproduccin automtica le permite elegir la
forma en que Windows debe tratar los archivos multimedia en dispositivos
con almacenamiento extrable (cmara digital, CD, DVD, etc.).
Si ha introducido un disco que contiene archivos (como un DVD, llave
USB o tarjeta de memoria), Windows muestra un cuadro de dilogo y le
pide que elija la manera en la que desea abrir los archivos.
Por ejemplo, si ha insertado un CD de audio o una pelcula en DVD,
Windows mostrar automticamente un cuadro de dilogo y le solicitar
que seleccione la manera en que desea reproducirlo. Si Windows le pide
que seleccione un reproductor de DVD, le recomendamos que seleccione
siempre el que est incluido en la coleccin de software (p. ej.,
PowerCinema o Windows Media Center).
Reproduccin de archivos descargados
Los archivos descargados pueden funcionar con los programas instalados en el ordenador, o pueden ser
necesarios programas especficos. Los archivos que incluyen funciones DRM puede que slo se reproduzcan
en programas especficos (p. ej. iTunes, Reproductor de Windows Media) o en dispositivos certificados para
usar el tipo de archivo en cuestin. Otros formatos pueden necesitar un cdec especfico de audio o vdeo
que puede estar instalado en el ordenador o no.
Cdecs
Un cdec es software que se utiliza para comprimir o descomprimir un archivo multimedia digital, tal como
una cancin o vdeo. Reproductor de Windows Media y otros programas utilizan cdecs para reproducir y
crear archivos multimedia digitales.
Por ejemplo, cuando copia una cancin desde un CD de audio al ordenador, el Reproductor utiliza el cdec
Windows Media Audio para comprimirla en un archivo compacto WMA. Al reproducir este archivo WMA (o
un archivo WMA que haya descargado de un sitio Web), el Reproductor utiliza el cdec Windows Media
Audio para descomprimir el archivo de manera que se reproduzca y suene por los altavoces.
Por qu aparece un mensaje que dice que a mi ordenador le falta un cdec?
Si aparece un mensaje que dice que al ordenador le falta un cdec, puede ser porque est utilizando un
archivo que fue comprimido utilizando un cdec que Windows o el Reproductor no incluyen por defecto. En
muchos casos, puede descargar e instalar el cdec que falta haciendo clic en el botn de Ayuda Web del
mensaje de error.
Consulte tambin el Centro de ayuda y soporte tcnico de Windows para obtener ms informacin.
Consulte la seccin Ayuda y Soporte tcnico. Haga
clic en Iniciar > Ayuda y Soporte tcnico >
Novedades > Windows Media Center.
28 - Gua de inicio rpido y solucin de problemas
Controles de volumen
Adems de emplear el control de volumen del ordenador, teclado, monitor o altavoces (segn su equipo),
puede ajustar el volumen y balance de los altavoces desde Windows.
Ajuste del volumen
Para ajustar el volumen, haga clic en el icono de Altavoz situado en el rea de notificacin,
junto al reloj.
Mueva el control deslizante hacia arriba o hacia abajo para ajustar el volumen. Haga clic en
el icono Altavoz para silenciar el volumen. Vuelva a hacer clic para reanudar la
reproduccin.
Haga clic en Mezclador para acceder a la configuracin de control de volumen avanzada.
Nota: Si no puede ver el icono de
altavoz:
Haga clic en Iniciar > Panel de
control > Barra de tareas y men
inicio.
Seleccione la ficha rea de
notificacin.
Marque la casilla de Volumen y haga
clic en Aceptar.
Centro de ayuda - 29
CENTRO DE AYUDA
USO SEGURO DEL ORDENADOR
Para sacar el mximo partido a su ordenador y asegurarse del correcto funcionamiento durante mucho
tiempo, debera utilizar los programas que aparecen a continuacin y realizar las acciones que se describen
en esta gua con regularidad.
Mantenimiento
Creador de copia de recuperacin de Packard Bell
El creador de copia de recuperacin (Creador de DVD de recuperacin o Creador de disco de recuperacin,
consulte la pgina 22) le permite realizar copias seguras de los datos de recuperacin almacenados en la
unidad del disco duro. Para obtener ms informacin sobre cmo utilizar una copia de recuperacin,
consulte la seccin Restauracin y recuperacin en la pgina 54.
Precaucin: Debe utilizar el creador de copia de recuperacin lo antes posible. La copia de recuperacin
es la herramienta de mantenimiento ms importante de su ordenador.
Tareas de mantenimiento recomendadas
Comprobacin de errores
El uso regular de la herramienta Comprobar disco evita que el sistema se vuelva poco fiable y se pierda
informacin. Comprueba y repara dos tipos de errores:
errores del sistema de archivos, como archivos fragmentados que no se eliminaron y archivos con
tamaos o fechas no vlidos;
errores fsicos, que se producen en el cluster de la unidad de disco duro y/o en reas de sector que
pueden desgastarse con el paso del tiempo.
1. Haga clic en Iniciar > Equipo. Haga clic con el botn derecho en el icono HDD y seleccione
Propiedades.
2. Haga clic en Herramientas y Comprobar ahora en el campo Comprobacin de errores.
3. Marque Reparar automticamente errores en el sistema de archivos en el rea de opciones. Si marca
Examinar e intentar recuperar los sectores defectuosos, el ordenador ejecutar la comprobacin de errores
fsicos durante unos minutos y ser necesario que reinicie el sistema. Haga clic en Iniciar para proceder.
Liberador de espacio en disco
El Asistente para el Liberador de espacio en disco ayuda a liberar
espacio en la unidad de disco duro. Busca en la unidad y muestra
archivos no utilizados, como archivos temporales de Internet,
archivos en la Papelera de reciclaje y otros archivos temporales que se
pueden eliminar con seguridad.
1. Haga clic en Iniciar > Equipo. Haga clic con el botn
derecho en el icono HDD y seleccione Propiedades.
2. Seleccione la ficha General y haga clic en Liberador de espacio en
disco.
3. Marque cada categora en el rea Archivos para eliminar que desea
eliminar y haga clic en Aceptar.
30 - Gua de inicio rpido y solucin de problemas
Desfragmentador de disco
Con la creacin y eliminacin de archivos, con el tiempo, se produce la dispersin por toda el rea del disco
duro, lo que afecta al rendimiento. El Desfragmentador de disco le ayuda a reorganizar los elementos
almacenados en el disco duro para que el ordenador funcione con mayor rapidez y eficiencia.
Ejecutar el Desfragmentador de disco una vez al mes (dependiendo del uso del ordenador) disminuir el
desgaste del disco duro y disminuir las posibilidades de que se produzcan fallos posteriormente.
1. Ejecute la opcin Liberador de espacio en disco y cierre todos los programas abiertos.
2. Haga clic en Iniciar > Equipo. Haga clic con el botn derecho en el icono HDD y seleccione
Propiedades.
3. Haga clic en Herramientas y Desfragmentar ahora.
4. Haga clic en la unidad que quiere desfragmentar y haga clic en Desfragmentar para iniciar el proceso. El
proceso total puede tardar varias horas en completarse. Es mejor no utilizar el ordenador mientras se
ejecuta el Desfragmentador de disco, ya que cualquier cambio en el sistema puede hacer que se reinicie el
proceso. Si ha dividido el disco duro en varias particiones, debera realizar la misma accin en cada
particin.
Gestin de HDD
Compruebe el espacio que queda libre en su disco duro
1. Haga clic en Iniciar > Equipo.
2. Haga clic con el botn derecho en el icono HDD y seleccione
Propiedades.
3. La ventana Propiedades de Disco duro muestra el espacio utilizado y el
espacio libre en el disco duro. Si el disco duro est casi lleno (quedan
menos de 100 MB), debera liberar espacio.
Para ver rpidamente el espacio que se est utilizando y el espacio que
queda libre, simplemente site el puntero sobre el icono de la unidad de
disco duro. La informacin aparecer automticamente.
Centro de ayuda - 31
Liberar espacio en el disco duro
1. Vaciar la Papelera de reciclaje: Cuando elimina un archivo del ordenador,
Windows lo coloca en la Papelera de reciclaje. Todos los archivos eliminados
permanecen all hasta que decide borrarlos definitivamente del ordenador o
restaurarlos en su ubicacin original. Para ello, basta con que haga doble clic
en la Papelera de reciclaje del escritorio y haga clic en Vaciar Papelera de
reciclaje o seleccione nicamente los elementos que quiera eliminar. Los
elementos eliminados de unidades externas, como las tarjetas de memoria,
no van a la Papelera de reciclaje, se eliminan permanentemente.
2. Desinstale los programas que ya no utiliza.
Para eliminar los ttulos de software que se suministraron originalmente con el ordenador, haga clic en
Iniciar > Todos los programas > Packard Bell - Seguridad y soporte > Smart Restore.
Para desinstalar ttulos de software adicionales, haga clic en Iniciar > Panel de control >
Programas y caractersticas.
3. Guarde los archivos en CD o DVD grabables (si el ordenador dispone de una grabadora de CD o DVD) y
elimnelos del disco duro.
Utilice las Herramientas del sistema de Windows Vista
Windows Vista incluye herramientas adecuadas para mantener el ordenador en buen estado. Utilice estas
herramientas de forma habitual para que el sistema siga siendo fiable y rpido. Para que resulte ms sencillo,
Herramientas del sistema incluye una utilidad Tareas programadas, que puede personalizar para realizar
tareas especficas regularmente.
La imagen que aparece a continuacin ilustra una forma de acceder a Herramientas del sistema:
Iniciar > Todos los programas > Accesorios > Herramientas del sistema.
Restaurar sistema de Windows.
Restaurar sistema controla los cambios que se han realizado en el ordenador y crea automticamente puntos
de restauracin para volver, si fuera necesario, al estado anterior. Puede deshacer los cambios peligrosos para
el ordenador y restaurar la configuracin y el rendimiento del equipo, a la vez que guarda los documentos
personales (como documentos, historial de navegacin, dibujos, favoritos o correos electrnicos).
Nota: Si restaura el ordenador, tendr que volver a instalar todos los programas que instal despus de
que se creara el punto de restauracin. Los programas no funcionarn hasta que no lo haga. La
restauracin del sistema de Windows no desinstala programas. Para ello, debe utilizar la opcin
Programas y caractersticas del Panel de control.
Acceso a Restaurar sistema de Windows desde el escritorio de Windows
Haga clic en Iniciar > Todos los programas > Accesorios > Herramientas del sistema > Restaurar
sistema.
32 - Gua de inicio rpido y solucin de problemas
Si no puede acceder al escritorio de Windows:
1. Pulse la tecla [F11] durante el inicio cuando aparece el logotipo de Packard Bell. Se abrir el Programa de
recuperacin.
2. Seleccione Restaurar sistema de Windows Vista y haga clic en Siguiente. El ordenador se reiniciar
automticamente y abrir Restaurar sistema.
Opciones de Restaurar sistema
Restaurar el ordenador a un estado anterior
Esta opcin devolver el ordenador al estado en el que estaba en una fecha anterior, sin afectar a sus
documentos personales o correos electrnicos (pero no restaurar los documentos perdidos). De manera
predeterminada, Windows Vista guarda instantneas de s mismo cuando se realizan cambios mayores en el
sistema operativo (p. ej., instalacin de controladores o software especfico). Esto es til cuando se ha
producido un error en la instalacin de un controlador, o cuando ha realizado un cambio en la configuracin
del sistema y no ha funcionado.
1. Haga clic en Restaurar el ordenador a un estado anterior y, a continuacin, en Siguiente.
2. Seleccione del calendario la fecha en la que se cre el punto de restauracin y haga clic en Siguiente.
Aparece una lista ordenada por nombre de todos los puntos de restauracin que se crearon en la fecha
seleccionada en el cuadro de lista a la derecha del calendario.
3. En la pantalla de confirmacin, haga clic en Siguiente para restaurar el ordenador a la fecha y hora
seleccionadas.
Crear un punto de restauracin
Windows crea puntos de restauracin de forma automtica en horas programadas regularmente o antes de la
instalacin de determinados programas o controladores. Esta opcin le permite crear sus propios puntos de
restauracin cuando lo necesite.
1. Haga clic en Crear un punto de restauracin y, a continuacin, haga clic en Siguiente.
2. Introduzca una descripcin para identificar este punto de restauracin. Restaurar sistema aade
automticamente la fecha y hora a este nombre.
3. Para finalizar, haga clic en Crear.
Deshacer la ltima restauracin
Si se produce un fallo del sistema tras restaurar el ordenador a una fecha determinada, puede utilizar esta
opcin para deshacer la restauracin.
De forma alternativa, puede utilizar ltima configuracin correcta conocida para restaurar el sistema a la
configuracin ms reciente que funcionaba.
Centro de ayuda - 33
1. Reinicie el ordenador, pulse [F5] durante unos segundos. Si fuera necesario, pulse [F8] para acceder a las
opciones de arranque avanzadas.
2. Utilice las teclas de flecha para resaltar ltima configuracin correcta conocida y pulse [Intro].
Actualizaciones
Puesto que cada da se descubren nuevos virus, gusanos y otro tipo de amenazas, es crucial mantener
actualizado tanto el sistema operativo como las aplicaciones de seguridad. Norton Internet Security, en
combinacin con otras aplicaciones de seguridad, puede proteger el ordenador de ataques desde Internet y
asegurar que las actualizaciones de seguridad ms actuales se han descargado e instalado en el sistema. Para
mantener el ordenador protegido con los ltimos programas, realice las siguientes acciones:
Actualice el antivirus
Actualice las herramientas antispyware y antimalware.
Realice actualizaciones cuando se lo solicite el Centro de seguridad de Windows:
Utilice las actualizaciones automticas de Windows de Microsoft
Ejecutar Windows Defender
Ejecutar Windows Update
Windows Update puede ayudarle a mantener el
ordenador actualizado mediante descargas desde
Internet. Le permite escoger actualizaciones para el
sistema operativo del ordenador, los programas de
software y hardware. Regularmente, se aaden
nuevos contenidos al sitio Web de Windows Update
para que siempre tenga las actualizaciones y
soluciones ms recientes para proteger el ordenador
y mantener su correcto funcionamiento.
Iniciar > Panel de control >
Actualizaciones de Windows > Cambiar
configuracin.
Seguridad
Posiblemente est deseando ver todo aquello que Internet puede ofrecerle. Para que pueda estar seguro en
lnea, Packard Bell tiene preinstalado en su equipo Norton Internet Security, la proteccin galardonada de
Symantec.
El nuevo software Norton Internet Security se ejecuta silenciosamente en segundo plano para bloquear las
complejas amenazas de hoy en da y para proteger su identidad cuando compra, realiza operaciones bancarias
o navega por Internet.
Norton Internet Security bloquea la usurpacin de identidad en Internet, detecta y elimina spyware, virus y
gusanos de Internet, y protege contra los hackers.
Definiciones
Qu es un virus?
El software malintencionado, lo que se suele llamar "virus", son programas diseados para infectar y daar a
los ordenadores. La mayora de los virus se transmiten por Internet, a travs del correo electrnico o de sitios
Web malintencionados. Un virus tpico puede replicarse y transmitirse a varios ordenadores sin ser
detectado. Otras formas de molestia, como los caballos de Troya, los gusanos o el spam pueden infectar el
ordenador de distintas formas, agotando los recursos o congestionando el trfico de una red.
34 - Gua de inicio rpido y solucin de problemas
Nota: Packard Bell garantiza que el ordenador estaba libre de virus al 100% en el momento de su
adquisicin y no cubre los daos causados por los mismos.
Qu es el spyware?
El concepto spyware se refiere generalmente a programas no deseados que se descargan en el ordenador
mientras est conectado a Internet, a menudo sin que usted lo sepa. Una vez han infectado el ordenador,
pueden entrometerse en su actividad de navegacin, reunir informacin personal, provocar la aparicin de
anuncios emergentes o incluso cambiar la configuracin del ordenador. El spyware consume recursos del
ordenador, puede reducir la velocidad de la conexin a Internet o de todo el ordenador, o incluso producir
fallos generales del sistema.
A veces, compaas sin escrpulos utilizan el spyware para controlar los sitios que visita en Internet para
determinar sus hbitos de navegacin y mostrar anuncios emergentes en la pantalla. Sin embargo, algunos
tipos de spyware van ms all del simple control y registran las pulsaciones de teclas y capturan contraseas y
otras funciones, lo que supone un grave riesgo para la seguridad.
Qu es el malware?
El sofware malintencionado, tambin conocido como malware, es software diseado para daar
intencionadamente al ordenador. Por ejemplo, son sofware malintencionado: los virus, gusanos y caballos de
Troya. Para ayudar a proteger su ordenador contra el malware, asegrese de que est usando antivirus y
software antimalware actualizados.
Qu es un firewall personal?
Un firewall personal es un programa de software diseado para evitar el acceso no autorizado a una o desde
una red privada. Funciona como un escudo que protege la conexin a Internet contra conexiones no
deseadas, algunas de las cuales pueden pretender tomar el control de su equipo para instalar o redistribuir
virus o programas malintencionados. Se supervisan todas las conexiones a su equipo y, si el firewall detecta
que hay programas que intentan recibir informacin sin su permiso, muestra una alerta. De este modo puede
decidir si permite la conexin. Normalmente, la permitir si la conexin es a un programa que est utilizando
en ese momento (por ejemplo, un juego conectado a un servidor para varios jugadores o una enciclopedia
que est actualizando su contenido).
Cmo proteger el ordenador
La prevencin de los delitos cibernticos puede resultar muy sencilla: con un poco de asesoramiento tcnico
y sentido comn, muchos ataques pueden evitarse. En general, los delincuentes online intentan ganar dinero
de la forma ms rpida y fcil posible. Cuanto ms difcil les haga su trabajo, ms posibilidades tendr de que
le dejen en paz y se fijen otro objetivo ms fcil. Los siguientes consejos le brindan informacin bsica para
evitar los delitos online.
1. Mantenga el ordenador actualizado con los ltimos parches y actualizaciones.
Uno de los mejores modos de repeler los ataques a su ordenador es aplicar parches y otras revisiones de
software cuando estn disponibles. Al actualizar regularmente su ordenador, impide a los atacantes que
aprovechen las vulnerabilidades (fallos) del software para penetrar en su sistema.
Si bien mantener actualizado el ordenador no le protege de todos los ataques, dificulta mucho ms a los
hackers el acceso a su sistema, bloquea muchos ataques bsicos y automatizados completamente y podra ser
suficiente para disuadir a un atacante menos insistente y hacerle buscar otros ordenadores ms vulnerables.
Las versiones ms recientes de Microsoft Windows y otros programas conocidos pueden configurarse para
descargar y aplicar actualizaciones automticamente, evitando al usuario el tener que recordar que
compruebe si hay actualizaciones del software. Aprovecharse de las funciones de "actualizacin automtica"
del software es un modo estupendo de mantener su sistema seguro en la Red.
2. Proteja su ordenador con software de seguridad.
Se necesitan diversos tipos de aplicaciones para mantener la seguridad online bsica. Las ms esenciales son
el firewall y los programas antivirus. Un firewall es normalmente la primera lnea de defensa del ordenador,
Centro de ayuda - 35
ya que controla quin y qu puede comunicarse con su ordenador en la Red. El firewall acta como una
especie de "polica" que vigila los datos que intentan entrar y salir de su ordenador en Internet, autorizando
las comunicaciones que sabe que son seguras y bloqueando el trfico "malo", como los ataques, para que no
lleguen al ordenador.
La siguiente lnea de defensa es muchas veces el software antivirus, que controla todas las actividades online
como el correo electrnico y la navegacin Web y protege al equipo de virus, gusanos, troyanos y otros tipos
de programas malintencionados. Los programas antivirus y antispyware deben ser configurados para que se
actualicen automticamente, cada vez que se conecte a Internet.
Conjuntos integrados de seguridad como Norton Internet Security, que combinan firewall, antivirus,
antispyware y otras funciones como antispam y control de padres, se han hecho populares porque ofrecen en
un solo paquete todo el software de seguridad necesario para la proteccin en Internet. Muchas personas los
consideran una atractiva alternativa a la instalacin y configuracin de varios tipos de programas de
seguridad, as como mantenerlos todos actualizados.
Una versin completa de Norton Internet Security est preinstalada en su sistema Packard Bell. Incluye
una suscripcin gratis durante 90 das a actualizaciones de proteccin. No olvide activarla!
Advertencia: Puede activar su programa antivirus mediante la aplicacin Configurar mi PC .
3. Elija contraseas fuertes y mantngalas en lugar seguro.
Las contraseas son muy importantes hoy da en Internet; las utilizamos para todo, desde encargar flores y
operar con su banco online hasta visitar su lnea area favorita en la Web para ver cuntas millas hemos
acumulado. Los siguientes consejos pueden ayudarle a mantener la seguridad en Internet:
Seleccionar una contrasea que no se adivine fcilmente es el primer paso hacia su seguridad y proteccin
contra quienes no deben conocerla. Las contraseas fuertes tienen ocho o ms caracteres y utilizan una
combinacin de letras, nmeros y smbolos (p. ej., # $ % ! ?). Evite usar lo siguiente como contrasea_ su
nombre de usuario, cualquier contrasea que incluya informacin personal como su apellido, y palabras
que se encuentren en el diccionario. Intente seleccionar contraseas nicas y fuertes para protegerse en
actividades como la banca online.
Guarde sus contraseas en lugar seguro e intente no utilizar la misma contrasea para cada servicio online
que utilice.
Cambie las contraseas regularmente, al menos cada 90 das. Esto puede limitar los daos ocasionados
por alguien que haya conseguido acceder a su cuenta. Si observa algo sospechoso con una de sus cuentas
online, uno de los primeros pasos que debe seguir es cambiar su contrasea.
4. Proteja su informacin personal.
Sea precavido al compartir informacin personal como su nombre, domicilio, nmero de telfono y direccin
de correo electrnico en Internet. Para aprovechar muchos de los servicios online, inevitablemente tendr
que facilitar su informacin personal para la facturacin y envo de los artculos adquiridos. Dado que es muy
poco posible que no tenga que divulgar alguna informacin personal, la lista siguiente contiene consejos
sobre cmo compartir la informacin personal con seguridad en Internet:
Mantngase alerta ante los mensajes de correo electrnico engaosos. Son signos que indican que un
mensaje puede ser fraudulento las faltas de ortografa y gramaticales, las frases extraas, las direcciones de
sitios Web con extensiones raras o formadas enteramente por nmeros y cualquier otra cosa que se salga
de lo comn. Adems, los mensajes de phishing a menudo le conminan a actuar con rapidez para
mantener su cuenta abierta, actualizar su seguridad, o le piden con urgencia informacin si no quiere que
le ocurra algo malo. No muerda el anzuelo.
No responda a correos electrnicos que le pidan informacin personal. Las empresas legtimas nunca le
piden informacin personal por correo electrnico. Si duda, pngase en contacto con la empresa por
telfono o escribiendo la direccin Web de la empresa en su navegador Web. No haga clic en los enlaces
de estos mensajes porque pueden dirigirle a pginas Web fraudulentas y malintencionadas.
Mantngase alejado de sitios Web fraudulentos que roban informacin personal. Cuando visite un sitio
Web, escriba la direccin (URL) directamente en el navegador en lugar de hacer clic en un enlace dentro
del correo o mensaje instantneo. Los delincuentes a menudo falsifican estos enlaces para que parezcan
36 - Gua de inicio rpido y solucin de problemas
legtimos. Un sitio Web de compras, banca o cualquier otro que manipula informacin confidencial debe
llevar una "S" detrs de las letras "http" (o sea, https://www.subanco.com no http://
www.subanco.com). La "s" significa "seguro" y debe aparecer cuando est dentro de una zona que le
solicita acceder con su clave o proporcionar otros datos confidenciales. Otro signo de que la conexin es
segura es el pequeo icono de candado en la parte inferior del navegador (normalmente en la esquina
inferior derecha).
Preste atencin a las polticas de privacidad en los sitios Web y en el software. Es importante que entienda
cmo una organizacin podra obtener y utilizar su informacin personal antes de que decida compartirla
con ellos.
Proteja su direccin de correo electrnico. A veces los spammers y phishers envan millones de mensajes
a direcciones de correo electrnico que pueden existir o no, con la esperanza de encontrar una vctima
potencial. Responder a estos mensajes o incluso descargar imgenes los incluir en sus listas para recibir
ms mensajes de este tipo en el futuro. Tenga cuidado tambin al publicar su direccin de correo
electrnico en grupos de noticias, blogs o comunidades virtuales.
5. Las ofertas online demasiado buenas para ser reales a menudo lo son.
El viejo dicho "nadie da duros a cuatro pesetas" sigue siendo vlido. Software supuestamente "gratuito" como
protectores de pantallas o emoticonos, trucos de inversin secretos que le harn inmensamente rico y
concursos en los que ha ganado algo sin participar son los atractivos ganchos que emplean estas empresas
para captar su atencin.
Aunque no pague directamente el software o servicio con dinero, el software o servicio gratuito que pida
puede llevar incorporado software publicitario ("adware") que registra su comportamiento y muestra
anuncios publicitarios no deseados. Puede que tenga que divulgar informacin personal o comprar otro
producto para reclamar su supuesto premio. Si una oferta parece demasiado buena para ser cierta, pida
opinin a otra persona, lea la letra pequea o simple y llanamente ignrela.
6. Revise peridicamente los extractos de la cuenta bancaria y la tarjeta de crdito.
Los efectos del robo de identidad y los delitos online se pueden reducir en gran medida si detecta el robo de
datos a tiempo o cuando se intenta usar su informacin por primera vez. Una de las formas ms sencillas de
darse cuenta de que hay algo extrao es revisando los extractos mensuales que le enva el banco y las
compaas de tarjetas de crdito para buscar algo fuera de lo comn.
Adems, muchos bancos y servicios usan sistemas de prevencin del fraude que rastrean comportamientos
de compra inusuales (p. ej. si vive en Texas y de repente compra frigorficos en Budapest). Para confirmar
estas compras inusuales, podran llamarle y preguntarle si desea confirmarlas. No se tome a la ligera estas
llamadas: son una pista de que algo mal puede haber ocurrido y debe tomar las medidas necesarias.
Proteja su ordenador con las herramientas de seguridad de Windows.
Windows Vista dispone de una variedad de aplicaciones de proteccin.
Windows Firewall
Windows Vista dispone de un firewall incorporado que puede utilizar
directamente:
1. Haga clic en Iniciar > Panel de control > Seguridad > Firewall
de Windows .
2. En la ventana Cambiar la configuracin puede aceptar o bloquear el
acceso de algunos programas a Internet. Para ello, abra la ficha
Excepciones del firewall.
3. Si fuera necesario, tambin puede apagar aqu el firewall de Windows,
por ejemplo, durante la instalacin de algunos programas se le puede
solicitar que apague todos los firewalls y proteccin antivirus.
Precaucin: Recuerde siempre que debe volver a encender los
programas de firewall/antivirus cuando haya terminado la
instalacin de software nuevo.
Centro de ayuda - 37
Nota: Cuando utilice un firewall por primera vez estar en Modo aprendizaje y podr ver ventanas
emergentes que le indicarn que algunos programas de confianza conocidos desean acceder a Internet.
Tras un periodo de tiempo, el firewall conocer la lista de programas de confianza y no le solicitar
permiso cuando el programa intente conectarse a Internet la prxima vez. El firewall tambin protege
a su ordenador de programas procedentes de Internet que intenten acceder al mismo, esto a veces es
necesario para permitir el acceso de actualizaciones de programas, descargas, etc.
Centro de seguridad de Windows
Windows proporciona un punto central desde el cual puede controlar la configuracin de seguridad del
equipo para protegerlo de los ataques desde Internet y asegurarse de que se han descargado e instalado en l
las ltimas actualizaciones de seguridad.
Para abrir el Centro de seguridad, haga clic en Iniciar > Panel de control > Centro de seguridad.
De forma alternativa, si aparece una alerta de seguridad (en el rea de notificacin, junto al reloj) puede
hacer clic en el globo de notificacin o doble clic en el pequeo icono de Centro de seguridad. Si el icono
est oculto, haga clic en la flecha para mostrar todos los iconos del rea de notificacin.
El Centro de seguridad indica el estado y la configuracin de tres de las aplicaciones ms importantes que
protegen el ordenador: El firewall de Windows, Windows Defender, las actualizaciones automticas de
Windows y las aplicaciones de proteccin de virus. El firewall de Windows, Windows Defender y las
actualizaciones automticas de Windows se proporcionan como parte de Windows por parte de Microsoft. La
aplicacin antivirus vara de acuerdo con el programa instalado en el ordenador.
Actualizaciones automticas de Windows
Si tiene una conexin a Internet activa, Windows puede buscar actualizaciones importantes para el equipo e
instalarlas de forma automtica. Entre ellas se incluyen revisiones de seguridad y actualizaciones de
programas que pueden mejorar el uso del equipo y ayudar a protegerlo contra nuevos virus y ataques.
38 - Gua de inicio rpido y solucin de problemas
Windows Defender
Windows Defender le ayuda a proteger el ordenador contra sofware malintencionado y no deseado, como el
spyware y el adware. Windows Defender se instala y enciende de forma predeterminada.
1. Abra Windows Defender desde el Panel de control. Haga clic en Herramientas, y luego en Opciones.
2. En Exploracin automtica, seleccione la casilla Buscar automticamente en mi ordenador.
3. En Opciones de proteccin en tiempo real, seleccione la casilla Utilizar proteccin en tiempo real. Para
ayudar a garantizar su privacidad y proteger el ordenador, le recomendamos que seleccione todas las
opciones de proteccin en tiempo real.
La proteccin en tiempo real le indicar si hay algn spyware u otro sofware potencialmente no deseado que
pretenda autoinstalarse o ejecutarse en su ordenador. Tambin se le indicar si hay programas que intentan
cambiar valores importantes de Windows.
Nota: Windows Defender trabaja con la configuracin de Windows Update para instalar
automticamente las ltimas definiciones.
Control de cuentas de usuario
Control de cuentas de usuario es una
caracterstica de Windows que ayuda a evitar
cambios no autorizados en su ordenador.
Control de cuentas de usuario le pedir
permiso, o bien la contrasea del administrador
antes de realizar acciones que podran afectar
potencialmente al funcionamiento del
ordenador o cambios de la configuracin que
podran repercutir en otros usuarios. Cuando
vea un mensaje del Control de cuentas de
usuario, lalo con detenimiento y, a
continuacin, asegrese de que el nombre de la
accin o del programa que se va a iniciar
corresponde con el que pensaba iniciar.
Al comprobar estas acciones, el Control de cuentas de usuario puede ayudarle a evitar que software
malintencionado (malware) y spyware puedan instalarse o realizar cambios no autorizados al ordenador.
Centro de ayuda - 39
Para acceder a la configuracin del Control de cuentas de usuariohaga clic en Iniciar >Panel de
control > Cuentas de usuario.
Nota: Puede apagar los mensajes del Control de cuentas de usuario (no se recomienda) en la ventana
de configuracin de Cuentas de usuario (ver imagen siguiente).
Ajuste de la configuracin de seguridad de Internet Explorer
Los sitios de Internet utilizan archivos pequeos llamados cookies para mantener un control de las
preferencias y la informacin de los usuarios. Puede ajustar la configuracin de seguridad de su navegador de
Internet para determinar cunta informacin desea aceptar de un sitio Web.
Para acceder a la configuracin de seguridad de Internet Explorer:
1. En Internet Explorer, haga clic en Herramientas > Opciones de Internet.
2. En la pestaaPrivacidad, mueva el control deslizante hacia arriba o hacia abajo para seleccionar una
configuracin.
Cmo se sabe que el ordenador est en riesgo?
Si el Centro de seguridad informa de una alerta, o si el ordenador se comporta de forma errtica, se bloquea
inesperadamente o algunos programas no funcionan correctamente, puede estar infectado por software
malintencionado. Sin embargo, no todos los problemas del ordenador son culpa de un virus. Si sospecha que
el ordenador est infectado, lo primero que debera hacer es actualizar, si todava no lo ha hecho, y ejecutar
su software antivirus y antispyware.
Asistencia remota de Windows
Asistencia remota permite al usuario de Windows Vista tomar
el control temporalmente de un ordenador Windows Vista
remoto en una red o en Internet para solucionar problemas.
Con Asistencia remota es posible diagnosticar y reparar
problemas en un ordenador desde otro sin desplazarse a
donde est.
Para acceder a Asistencia remota, haga clic en Iniciar >
Todos los programas > Mantenimiento > Asistencia remota
de Windows. Al iniciar Asistencia remota, aparece una
pantalla que le permite elegir entre invitar a alguien a que le
ayude y ofrecer su ayuda a alguien.
40 - Gua de inicio rpido y solucin de problemas
DIAGNSTICO Y REPARACIN
Todos tenemos problemas con el ordenador de vez en cuando, no se asuste. Antes de llamarnos, lea la
seccin siguiente. Esta gua de solucin de problemas le ayudar a realizar un diagnstico y a solucionar
algunos problemas comunes. Tenga en cuenta que las soluciones que se proponen en cualquiera de los casos
que aparecen a continuacin pueden no estar limitadas a ese caso en concreto y pueden utilizarse para
resolver otros problemas informticos.
Los cinco casos ms comunes de solucin de problemas
Eche un vistazo a los "sntomas" que se describen a continuacin, compruebe si coinciden con el problema
que tiene con el ordenador y siga las instrucciones para solucionarlo. Recuerde consultar nuestras
recomendaciones en la seccin Usoseguro del ordenador) (en la pgina 29) para obtener el mximo provecho
de su ordenador y evitar problemas en el futuro.
No aparece nada en la pantalla (pgina 41)
La pantalla se bloquea cuando aparece el logotipo de Packard Bell (pgina 42)
La pantalla se bloquea cuando aparece el logotipo de Windows (pgina 43)
Aparece el escritorio de Windows, pero el sistema operativo est inestable (pgina
44)
Aparecen aplicaciones en la pantalla, pero se bloquean o funcionan de forma errtica
(pgina 45)
Compruebe las ltimas soluciones en www.packardbell.es.
Nuestro Troubleshooter en lnea puede ayudarle a encontrar
soluciones con slo unos clics del ratn.
CENTRO
Centro de ayuda - 41
1. NO APARECE NADA EN LA PANTALLA
Asegrese de que ha encendido tanto el ordenador como el monitor.
El ordenador est en modo Suspender o de ahorro de energa.
1. Si el ordenador est en modo de ahorro de energa, mueva el ratn o pulse una tecla para "activar" el
ordenador.
2. Si el ordenador est en modo Suspender, pulse el botn de encendido. Despus de una breve pausa, la
luz debe encenderse y podr utilizar el ordenador.
Puede que haya un protector de pantalla activo.
1. Pulse cualquier tecla para volver a activar el teclado.
2. Si desea cambiar las propiedades del protector de pantalla:
a. Cierre todos los programas abiertos, con la excepcin de
Windows.
b. Haga clic con el botn derecho en un espacio vaco del
escritorio de Windows.
c. Seleccione Propiedades del men.
d. Ajuste las propiedades del protector de pantalla y las
caractersticas de ahorro de energa segn sus necesidades.
Consulte el pster de instalacin.
1. Compruebe las conexiones de los cables de alimentacin entre el ordenador y las tomas de corriente.
2. Algunos ordenadores estn equipados con dos puertos de vdeo, uno en la placa madre (vdeo
integrado) y otro en una tarjeta de grficos de alto rendimiento a travs de una ranura de expansin.
Nota: Consulte el pster de instalacin y compruebe si ha conectado los cables correctamente.
Conecte siempre el monitor a la tarjeta grfica, si existe. Si un puerto de vdeo no funciona, intntelo
con el otro. El nmero de elementos disponible depender de la configuracin del ordenador.
Compruebe los cables de alimentacin:
1. Desenchufe el cable de alimentacin del monitor.
2. Desenchufe el cable de alimentacin del ordenador y enchfelo en el monitor (y el otro extremo en
una toma de corriente que funcione).
3. Encienda slo el monitor y compruebe si se enciende el LED de alimentacin del monitor.
Compruebe la toma de corriente:
1. Enchufe cualquier otro dispositivo elctrico en la toma de corriente y compruebe si funciona.
2. Si no funciona, probablemente la toma de corriente est defectuosa.
Intente reiniciar el ordenador:
1. Desenchufe el cable de alimentacin de la toma de corriente y mantenga pulsado el botn de
encendido durante al menos diez segundos.
2. A continuacin, sultelo, vuelva a conectar el cable de alimentacin y pulse el botn de encendido para
poner en marcha el ordenador.
42 - Gua de inicio rpido y solucin de problemas
Precaucin: Antes de conectar o desconectar el cable de corriente a la parte posterior del ordenador,
asegrese de que el enchufe est desconectado de la toma de alimentacin.
Desconecte o extraiga dispositivos adicionales:
En algunas situaciones, un dispositivo defectuosos pueden impedir que el sistema arranque.
Cmo extraer dispositivos externos adicionales (como una impresora, un escner, un mdem,
etc.)
1. Desconecte todos los dispositivos externos del ordenador, exceptuando el cable del monitor y del teclado.
2. Intente reiniciar el ordenador y compruebe si funciona correctamente.
3. En caso contrario, reinicie el ordenador sin el teclado ni el ratn. Si esto soluciona el problema, pngase en
contacto con el Centro de atencin al cliente.
Extraccin de hardware interno adicional (como memoria adicional, una tarjeta de red, etc.)
1. Extraiga cualquier dispositivo interno adicional que haya instalado. Tenga en cuenta que si una tercera
parte instal un dispositivo, le aconsejamos que consulte con sta para extraer el dispositivo.
2. Intente reiniciar el ordenador y compruebe si funciona correctamente.
Dependiendo de sus condiciones de garanta, quizs no se le permita abrir el chasis usted mismo. Consulte la
Hoja de garanta y servicio (si se ha suministrado) antes de proceder.
Si est seguro de querer continuar, toque primero el suelo para evitar daos electroestticos y desenchufe el
cable de alimentacin antes de abrir el chasis.
Compruebe los puertos USB.
Cuando el conector USB de la parte posterior del chasis est daado (por ejemplo, a causa de insertar un
dispositivo USB al revs), puede provocar un cortocircuito en el sistema, y, por lo tanto, evitar que el
ordenador arranque.
1. Para determinar si el conector USB es la causa que ha provocado el problema, desconecte el cable USB
de la placa madre. Slo realice esta accin si la garanta le da derecho a ello y si es un usuario avanzado.
2. Intente reiniciar el ordenador y compruebe si funciona correctamente.
3. Si el ordenador funciona correctamente, al sustituir el ensamblaje USB de esa placa madre se
solucionar el problema completamente.
2. LA PANTALLA SE BLOQUEA CUANDO APARECE EL LOGOTIPO DE PACKARD BELL
Cuando el ordenador arranca, realiza una comprobacin de todos los requisitos del sistema. Si el ordenador
funciona correctamente, emite un pitido corto y se inicia. Sin embargo, si la comprobacin falla, el ordenador
puede bloquearse cuando aparece el logotipo de Packard Bell.
Consulte InfoCentre para obtener ms
informacin sobre el ordenador. No olvide
descargarse las actualizaciones de InfoCentre.
Centro de ayuda - 43
Intente arrancar pero pulse la tecla [TAB] o [ESC] para que aparezcan algunos detalles.
Establezca la configuracin predeterminada de la BIOS.
Pulse [F1] o [F2] cuando el ordenador se inicie para entrar en la BIOS. Controla el hardware del ordenador.
Solamente debe entrar en la BIOS si es un usuario avanzado, o cuando un tcnico cualificado se lo solicite.
1. Seleccione Salir en el men superior mediante las teclas de flecha o el ratn (si est disponible).
2. Seleccione Default Values (Valores predeterminados) del men y pulse [Intro]. Pulse [Aceptar] para
confirmar.
3. SeleccioneSave Changes and Exit (Salir y guardar cambios) y pulse [Intro]. Pulse [Aceptar] para
confirmar.
4. El ordenador se reiniciar automticamente.
Intente arrancar desde un dispositivo de arranque distinto.
Pulse [F8] al iniciar el ordenador para entrar en el men de arranque (esta funcin puede no estar disponible
en todos los ordenadores). Si el primer dispositivo de arranque es la unidad HDD, cmbielo a CD o DVD
mediante las teclas de flecha y pulse [Intro] para salir.
Desconectar o extraer dispositivos adicionales.
Consulte "Cmo extraer dispositivos externos adicionales" y "Cmo extraer hardware interno adicional" en
la pgina 42.
Utilice el Packard Bell Troubleshooter del sitio Web de soporte de Packard Bell.
Nuestro Troubleshooter en lnea (http://troubleshooter.packardbell.com) es una sencilla herramienta que
proporciona un acceso rpido a soluciones de problemas. Responda a unas preguntas y nuestro procesador
inteligente le ayudar con la solucin apropiada.
3. LA PANTALLA SE BLOQUEA CUANDO APARECE EL LOGOTIPO DE WINDOWS
Durante el proceso de arranque, Windows realiza varias comprobaciones. Si el sistema detecta una
configuracin incorrecta o que algn componente de software o hardware falte o est daado, es posible que
se bloquee. Para solucionar este problema, intente reiniciar el ordenador mediante una de las opciones que se
indican a continuacin.
44 - Gua de inicio rpido y solucin de problemas
Arranque en Modo seguro para utilizar los archivos y controladores bsicos.
1. Encienda el ordenador y el monitor .
2. Cuando aparezca el logotipo de Packard Bell, pulse [F5] durante unos segundos. Si fuera necesario,
pulse [F8] para acceder a las opciones de arranque avanzadas.
3. Utilice las teclas de flecha para resaltar la opcin Modo Seguro y pulse [Intro].
Arranque con la opcin ltima configuracin correcta conocida.
Esta opcin restaurar la configuracin del sistema tal y como estaba la ltima vez que se inici
correctamente. Esto podra producir la prdida de los datos que haya introducido desde la ltima vez que
el sistema se inici correctamente.
1. Encienda el ordenador y el monitor .
2. Cuando aparezca el logotipo de Packard Bell, pulse [F5] durante unos segundos. Si fuera necesario,
pulse [F8] para acceder a las opciones de arranque avanzadas.
3. Utilice las teclas de flecha para resaltar ltima configuracin correcta conocida y pulse [Intro].
Desinstalar el software.
Si el ordenador no funciona correctamente tras haber instalado programas nuevos, intente desinstalarlos.
1. Para eliminar los ttulos de software que se suministraron originalmente con el ordenador, haga clic en
Iniciar > Todos los programas > Soporte de Packard Bell > Smart Restore.
2. Para cualquier software adicional, haga clic en Iniciar > Panel de control > Programas y
caractersticas.
Vuelva al punto de restauracin anterior mediante Restaurar sistema de Windows (consulte la pgina 31).
Desconectar o extraer dispositivos adicionales.
Consulte "Cmo extraer dispositivos externos adicionales" y "Cmo extraer hardware interno adicional" en
la pgina 42.
Utilice el Packard Bell Troubleshooter del sitio Web de soporte de Packard Bell.
Nuestro Troubleshooter en lnea (http://troubleshooter.packardbell.com) es una sencilla herramienta que
proporciona un acceso rpido a soluciones de problemas. Responda a unas preguntas y nuestro procesador
inteligente le ayudar con la solucin apropiada.
4. APARECE EL ESCRITORIO DE WINDOWS, PERO EL SISTEMA OPERATIVO EST INESTABLE
Aunque el ordenador se haya iniciado correctamente, no puede utilizar los programas de forma correcta.
Formlese las siguientes preguntas e intente encontrar la solucin al problema con las respuestas que se
proponen.
Ha instalado programas nuevos?
La instalacin de nuevo software podra causar un conflicto con el software existente. Si el ordenador no
funciona correctamente tras haber instalado programas nuevos, intente desinstalarlos.
1. Para el software que se suministr originalmente con el ordenador Packard Bell, haga clic en Iniciar
> Todos los programas > Soporte de Packard Bell > Smart Restore.
Centro de ayuda - 45
2. Para cualquier software adicional, haga clic en Iniciar > Panel de control > Programas y
caractersticas.
Ha notado un comportamiento extrao en el navegador de Internet o el programa de correo
electrnico?
La mayora de problemas que afectan a las aplicaciones de Internet, y potencialmente a todo el sistema
operativo, los provoca el software malintencionado que se propaga cuando est conectado. Para comprobar
si el ordenador est infectado, ejecute una prueba con los programas antivirus y antispyware. Para que
resulten totalmente eficientes, estos programas de proteccin deben estar actualizados. Consulte el captulo
Seguridad (pgina 33) para obtener ms informacin sobre cmo proteger el ordenador.
Actualice los archivos de sistema mediante Windows Update
Windows Update es un catlogo de artculos, como controladores, mejoras de seguridad, actualizaciones
crticas, los archivos de ayuda ms actualizados y productos de Internet que puede descargar para el
correcto funcionamiento del ordenador y para que est actualizado.
1. Haga clic en Iniciar > Todos los programas > Windows Update.
2. Seleccione Buscar actualizaciones y S cuando se le solicite instalar cualquier software o controladores
de dispositivo necesarios.
Ha instalado hardware nuevo?
Al instalar un nuevo dispositivo de hardware, Windows lo suele detectar automticamente y copia los
archivos adecuados (controladores) en el ordenador para que funcione. Este proceso modifica los archivos
del sistema y puede ocasionar a veces conflictos dentro de Windows.
Administrador de dispositivos
1. Abra el Administrador de dispositivos (Iniciar > Panel de control
> Administrador de dispositivos). Esto le permite ver el estado de los
dispositivos de hardware.
2. Si ve cualquier signo ! o ? delante del nombre de un dispositivo,
podra resultar de ayuda volver a la versin anterior del controlador.
Haga clic con el botn derecho en el dispositivo y seleccione
Propiedades.
3. Haga clic en la ficha Controlador y seleccione Volver al controlador
anterior.
Vuelva al punto de restauracin anterior mediante Restaurar sistema.
Restaurar sistema controla los cambios que se han realizado en el ordenador y crea automticamente puntos
de restauracin para volver, si fuera necesario, al estado anterior. Puede deshacer los cambios peligrosos
para el ordenador y restaurar la configuracin y el rendimiento del equipo, a la vez que guarda los
documentos personales (como documentos, historial de navegacin, dibujos, favoritos o correos
electrnicos). Consulte la pgina 44 para obtener ms informacin.
Realizar una recuperacin no destructiva.
Iniciar el Programa de recuperacin de Packard Bell en Smart Restore. Haga clic en Iniciar > Todos
los programas > Soporte de Packard Bell > Smart Restore.
Si el ordenador no puede mostrar el escritorio de Windows, reincielo y presione la tecla [F11] al arrancar
cuando aparece el logotipo de Packard Bell para iniciar el Programa de recuperacin.
5. APARECEN APLICACIONES EN LA PANTALLA, PERO SE BLOQUEAN O FUNCIONAN DE FORMA ERRTICA
Cuando los programas funcionan de forma errtica, hay muchas posibilidades de que el sistema operativo no
est funcionando correctamente. Adems, consulte las recomendaciones del caso anterior (pgina 44) si los
pasos que aparecen a continuacin no le ayudan a solucionar el problema.
46 - Gua de inicio rpido y solucin de problemas
Cierre los programas mediante el Administrador de tareas de Windows
Si no puede cerrar los programas haciendo clic en la cruz de la parte superior derecha de la pantalla, intente
utilizar el Administrador de tareas.
1. Pulse las teclas [Ctrl]+[Alt]+[Supr] simultneamente o haga clic con el botn derecho del ratn en la
barra de tareas y seleccione Administrador de tareas en el men emergente.
2. Seleccione el programa que no funciona correctamente de la lista y haga clic en Finalizar tarea.
Sucede esto slo con una aplicacin?
Si observa que un programa determinado no funciona correctamente, intente desinstalarlo y volver a
instalarlo.
1. Para eliminar los ttulos de software que se suministraron originalmente con el ordenador, haga clic en
Iniciar > Todos los programas > Soporte de Packard Bell > Smart Restore.
2. Para cualquier software adicional, haga clic en Iniciar > Panel de control > Programas y
caractersticas.
Hay actualizaciones disponibles para las aplicaciones que funcionan de forma errtica?
Si no nota ninguna mejora tras volver a instalar el programa, compruebe si hay actualizaciones disponibles
en el sitio Web del proveedor de software. Si el programa se proporcion originalmente con el ordenador,
puede comprobar si hay descargas disponibles en el sitio Web de Soporte de Packard Bell en
www.packardbell.es.
Est actualizado el ordenador?
Los programas maliciosos como virus o spyware pueden infectar el ordenador y provocar el mal
funcionamiento de algunos programas. Para arreglar este problema y evitarlo en el futuro, asegrese de
ejecutar los programas antivirus y antispyware regularmente y de obtener las ltimas actualizaciones. Para
obtener ms informacin sobre cmo mantener el ordenador actualizado, consulte el captulo
Actualizaciones en la pgina 33.
Realizar una recuperacin no destructiva
Iniciar el Programa de recuperacin de Packard Bell en Smart Restore. Haga clic en Iniciar > Todos
los programas > Soporte de Packard Bell > Smart Restore.
Si el ordenador no puede mostrar el escritorio de Windows, reincielo y presione la tecla [F11] al arrancar
cuando aparece el logotipo de Packard Bell para iniciar el Programa de recuperacin.
Solucin de otros problemas
Teclado y ratn
El teclado no funciona
1. El teclado numrico est desactivado
Centro de ayuda - 47
Si la tecla de bloqueo numrico [Bloq Num] se activa, el teclado numrico puede emplearse para introducir
nmeros, como los botones de una calculadora. Cuando la tecla [Bloq Num] no se activa, el teclado
numrico puede funcionar o bien como una segunda gama de teclas del cursor (en los teclados enteros) o
puede convertirse en letras normales (en algunos teclados compactos).
En algunos ordenadores, el icono Bloq Num aparece en el rea de notificacin o hay un LED
en el teclado que indica que est activado.
2. El teclado no est conectado correctamente (consulte la Gua de instalacin).
a. a.Apague el ordenador.
b. b.Desconecte el teclado y vuelva a conectarlo correctamente.
c. c.Encienda el ordenador.
3. El teclado inalmbrico no est conectado correctamente.
a. a.Compruebe que el receptor est conectado correctamente (consulte la pgina 5).
b. b.Si el receptor utiliza un conector USB, intente conectarlo a otro puerto.
c. c.Compruebe tambin las pilas.
El ratn no funciona
1. El ratn no est conectado correctamente.
Siga el mismo procedimiento que ha usado para comprobar la conexin del teclado.
2. Es necesario que limpie el ratn
a. Apague el ordenador.
b. Dle la vuelta al ratn.
c. Abra la parte posterior del ratn.
d. Extraiga la bola del interior del ratn y lmpielo.
e. Limpie cuidadosamente los huecos del orificio de la bola con un pao
hmedo. Si necesita una mayor limpieza, quite con cuidado la suciedad que
se halla incrustada en los huecos con un objeto slido y no punzante.
Nota: Los ratones pticos no tienen bola, por lo que no se ensucian tanto como los dems ratones ya
que no atrapan tanto polvo.
3. Las propiedades del controlador no se han establecido
correctamente.
Si el puntero se desplaza con dificultad, se mueve demasiado deprisa
o demasiado despacio, o al hacer doble clic no funciona todas las
veces, pruebe a ajustar las propiedades del controlador.
a. Haga clic en Iniciar > Panel de control > Mouse.
b. Haga clic en las distintas fichas para acceder a las propiedades
y modificar las acciones del ratn o del .
c. Haga clic en Aplicar para confirmar la configuracin y haga
clic en Aceptar para cerrar la ventana.
Teclado o ratn USB Teclado o ratn PS/2
48 - Gua de inicio rpido y solucin de problemas
Pantalla
La pantalla no est centrada o aparecen ondulaciones en ella
1. Veo lneas finas desplazndose hacia abajo por la pantalla, imgenes que parpadean u ondas.
a. La interferencia de otros aparatos o fuentes magnticas puede provocar imgenes irregulares en la
pantalla.
b. Apague el ordenador y reincielo. La pantalla debera ajustarse automticamente.
2. La imagen es menor o mayor que la superficie de la pantalla.
a. Ajuste la pantalla del monitor, el tamao y/o la posicin de la imagen con los controles de pantalla.
b. Si dispone de una pantalla LCD, utilice la resolucin ptima. Las pantallas LCD estn diseadas para
utilizar una resolucin especfica. Si sta se cambia puede que la pantalla crezca o se encoja con
respecto a los bordes. (Consulte la documentacin del monitor y/o InfoCentre).
Nota: La magnitud de la interferencia, ruido o distorsin depende de la proximidad del monitor a
fuentes tales como televisores, telfonos mviles, otros monitores, frigorficos grandes, altavoces estreo
grandes, adaptadores de corriente, lmparas halgenas con toma de corriente integrada o aparatos con
motor. Los apliques de luz fluorescente defectuosos o la proximidad a lneas de alta tensin tambin
pueden ocasionar imgenes distorsionadas. Coloque el ordenador lo ms lejos posible de estas fuentes.
Si no hay interferencia o al eliminar el origen de la misma no se soluciona el problema, consulte el
manual de su monitor para realizar una serie de ajustes a la pantalla (tamao y posicin de la imagen,
frecuencia de refresco, desimantacin, etc.) Algunos cambios no sern posibles, dependiendo de la
tecnologa de su pantalla.
Sonido
Al arrancar, el ordenador emite un sonido continuo
1. Se ha detectado un error en el teclado o en el ratn: Compruebe las conexiones del teclado y del ratn
(pgina 5).
2. Hay una tecla atascada del teclado o un botn obstruido del ratn:
a. Apague el ordenador.
b. Pulse todas las teclas del teclado para asegurarse de que ninguna est atascada.
c. Haga clic con los botones del ratn o para asegurarse de que ninguno est obstruido.
d. Vuelva a encender el ordenador.
El ordenador no tiene sonido
1. Puede que el volumen de los altavoces est demasiado bajo.
Ajuste los controles de volumen (ya sea en los altavoces, en el teclado o en el ordenador).
2. Quizs los altavoces no estn bien conectados (slo aplicable a altavoces externos).
a. Compruebe todos los cables de los altavoces para asegurarse de que estn bien conectados.
b. Si los altavoces estn equipados con un adaptador de corriente, asegrese de que est enchufado en
una toma de corriente (un enchufe de pared o la parte posterior del monitor) y que los altavoces
estn encendidos.
3. Hay que ajustar el control de volumen principal de Windows.
a. Haga clic en el icono de altavoz situado en la parte derecha del rea de notificacin para que
aparezca la barra de control de volumen.
b. Si no puede ver este icono, vaya al Panel de control para mostrarlo.
c. Si el icono ha "desaparecido", haga clic en la flecha del rea de notificacin y despus en el icono
para que aparezca (para que no haya demasiados iconos en el rea de notificacin, se ocultan los
iconos que no se han utilizado durante un tiempo).
Centro de ayuda - 49
4. Hay que ajustar la configuracin del control de volumen del ordenador.
a. Haga doble clic en el icono del altavoz en el rea de notificacin.
b. Ajuste el Balance para asegurarse de que el sonido sale por los dos
altavoces.
c. Haga clic y mantenga pulsado el control deslizante para ajustar el nivel
de volumen.
d. Asegrese de que la opcin Silencio NO est activada.
e. Para ver ms controles de volumen, haga clic en Opciones > Propiedades.
5. El hardware de sonido no funciona correctamente.
a. Compruebe que la tarjeta de sonido est correctamente configurada.
Haga clic en Iniciar > Panel de control > Sonido. En la ficha
Reproduccin, seleccione un dispositivo de audio y haga clic en Propiedades para modificar su
configuracin.
b. Ejecute Smart Restore para desinstalar y volver a instalar los componentes defectuosos (consulte la
pgina 54).
6. El ordenador no reproduce CD de audio.
a. Asegrese de que el sonido del ordenador est configurado correctamente (consulte los pasos
anteriores).
b. Asegrese de que la cara impresa del disco est colocada hacia arriba en la unidad y de que est
insertado correctamente en la bandeja de disco.
c. Espere a que luz del indicador de la unidad de disco (seal de ocupado) deje de parpadear antes de
intentar iniciar el programa reproductor de CD.
d. Compruebe que la superficie del disco est limpia y sin araazos.
e. Asegrese de que el CD no est protegido contra copia. Algunos CD de audio incluyen un
mecanismo de proteccin contra copia para evitar las copias ilegales. Este mecanismo evita que los
CD se reproduzcan o copien en el ordenador. Si fuera as, slo es posible la reproduccin en los
reproductores de CD o DVD convencionales.
Internet
Para conseguir la mejor conexin posible a Internet, asegrese de que:
Se conecta siempre a una toma de corriente con toma de tierra (un enchufe estndar de 3 clavijas con
toma de tierra).
Conecta el mdem directamente al zcalo del telfono.
Evita usar cables alargadores de telfono (esto afecta a la calidad de la seal).
Cuando haya tormenta, asegrese de desconectar el mdem de la lnea telefnica y el cable de la toma de
corriente.
No puede conectarse a Internet
1. Los detalles de su cuenta no se han emitido todava.
a. Despus de que haya acabado de realizar la suscripcin en lnea con un proveedor de servicios de
Internet (ISP), se recomienda que reinicie el ordenador para completar el proceso de configuracin
de Internet.
b. La primera vez que utilice su conexin a Internet, puede que no se acepte la cuenta
inmediatamente. Determinados ISP precisan un breve perodo de configuracin para procesar los
detalles de su cuenta. Espere 30 minutos antes de intentar conectarse a sus servicios de nuevo.
2. Ha introducido un nombre de usuario errneo y/o una contrasea incorrecta.
a. Compruebe su ID de usuario y su contrasea. Vuelva a escribirlos si es necesario.
b. Compruebe que la ortografa sea exacta (maysculas, minsculas y puntuacin).
c. Compruebe la informacin de conexin y configuracin que le ha suministrado su ISP.
3. El servidor al que est intentando conectarse est fuera de servicio.
Compruebe con su ISP si el servicio est disponible.
50 - Gua de inicio rpido y solucin de problemas
4. La configuracin de Internet (navegador, correo electrnico o conexin) podra haber cambiado.
Al suscribirse, el ISP suele proporcionarle detalles de conexin (nombre de usuario, contrasea, nmero de
telfono del servidor, direccin de correo electrnico, etc.). Compruebe estos detalles y restablezca la
configuracin de Internet mediante el procedimiento proporcionado por el ISP.
5. Su cuenta con el Proveedor de servicios de Internet ha concluido o el servidor ISP no est disponible.
Pngase en contacto con el ISP y compruebe las condiciones de acceso al servidor de Internet.
6. Se ha trasladado y su lugar de llamada ha cambiado.
a. Cambie la configuracin haciendo clic en Iniciar
> Panel de control > Opciones de telfono y mdem
b. Seleccione la ficha Reglas de marcado y haga clic en el
botn Editar.
c. Especifique la nueva ubicacin y haga clic en Aceptar.
7. Ha realizado una recuperacin completa mediante el
Programa de recuperacin .
a. Si est suscrito a uno de los ISP que ofrece Packard Bell,
intente volver a instalar el servicio de Internet.
b. Haga clic en Iniciar > Todos los programas >
Servicios en lnea y seleccione el nombre de su
proveedor.
Est utilizando un mdem de acceso telefnico
1. Puede que el mdem no est conectado correctamente.
Compruebe las conexiones del cable del mdem entre el ordenador y la toma de telfono (consulte la Gua
de instalacin).
Si el ordenador est equipado con un puerto de red, asegrese de que el cable del mdem est conectado
al puerto del mdem y no al puerto de red.
2. Es posible que la lnea telefnica se est utilizando todava.
Deje libre la lnea telefnica antes de marcar el nmero de conexin del mdem. Si utiliza el mdem y el
telfono en la misma lnea, no podr utilizar el telfono y conectarse a Internet al mismo tiempo.
3. No hay tono para marcar
a. Desconecte el mdem y conecte un telfono para comprobar la integridad de la lnea telefnica. Si
escucha un tono para marcar normal en el telfono, entonces el mdem o el cable pueden estar
defectuosos.
b. Compruebe que el tipo de marcado est correctamente configurado para su pas. Haga clic en
Iniciar > Panel de control > Opciones de telfono y mdem. Seleccione la ficha Reglas de
marcado y haga clic en el botn Editar.
4. El mdem est siendo utilizado por otro programa (mensaje de error "Puerto COM en uso").
Puede que tenga un programa telefnico o de fax ejecutndose. Estos programas utilizan el mdem,
impidiendo que est disponible para otras aplicaciones.
a. Cierre todos los programas que podran utilizar el mdem (p. ej., el programa telefnico o el de fax).
b. Reinicie el ordenador. Esto restablecer todas las conexiones.
1. Cable de telfono
2. Conexin de telfono
3. Conector y cable de mdem
4. Puerto de mdem de PC
Centro de ayuda - 51
5. El mdem no funciona en absoluto.
Ejecute Smart Restore para reiniciar y volver a instalar fcilmente los controladores defectuosos (consulte
la pgina 54).
Est utilizando una conexin DSL o por cable.
1. La conexin DSL no ha sido activada.
El ISP debe ponerse en contacto con el operador de telefona local para activar el acceso DSL en su lnea.
Esto puede tardar varias semanas. Para solicitar informacin acerca de su conexin, pngase en contacto
con el ISP.
2. El mdem DSL no se conecta a la lnea.
a. Compruebe todas las conexiones del cable (p. ej., enchufes, conectores, filtros).
b. Desconecte el mdem y conecte un telfono para comprobar la integridad de la lnea telefnica. Si
escucha un tono para marcar normal en el telfono, entonces el mdem o el cable pueden estar
defectuosos.
3. El mdem est defectuoso.
Compruebe las luces de estado del mdem y consulte la documentacin del fabricante. Si el problema
persiste y la conexin ha estado funcionando anteriormente, pngase en contacto con el ISP.
Al navegar por Internet, obtiene un mensaje de error
1. No est conectado.
a. Mire en la parte inferior derecha del rea de notificacin.
b. Si no puede ver el icono de los dos ordenadores pequeos
, haga clic con el botn derecho en la barra
de tareas de la parte inferior de la pantalla y seleccione
Propiedades, haga clic en la pestaa del rea de
notificaciones y marque la casilla de verificacin Red.
2. No se puede establecer una conexin con el sitio remoto.
Vuelva a intentarlo ms tarde o pregunte a su ISP si el servicio
est disponible.
3. Aparece un mensaje advirtiendo de que la pgina contiene
errores (p. ej., la pgina contiene errores de javascript).
Haga simplemente clic en Aceptar para cerrar la ventana del
mensaje.
No puede enviar o recibir correos electrnicos
1. No est conectado.
Para enviar y recibir correo electrnico, debe estar conectado a Internet. Busque los iconos de ordenador
en la parte inferior derecha del rea de notificacin. Consulte Al navegar por Internet, obtiene un mensaje
de error" pgina 51.
2. Su ISP o el del destinatario tiene dificultades tcnicas.
Vuelva a intentarlo ms tarde o pregunte a su ISP si el servicio est disponible.
3. El uso de varios ISP o cuentas de correo electrnico puede causar problemas.
Compruebe que ha seleccionado el ISP correcto para la cuenta que desea utilizar.
4. Puede que la configuracin de su cuenta de Internet haya cambiado.
a. Desconctese de Internet: Cierre Windows Mail y las restantes aplicaciones.
b. Compruebe los detalles de la conexin (nombre de usuario, contrasea, nmero de telfono del
servidor, direccin de correo electrnico, etc.) y restablezca la configuracin de Internet mediante
el procedimiento proporcionado por el ISP.
5. Ha enviado un mensaje pero obtiene un mensaje de error como respuesta.
a. Compruebe la ortografa de la direccin de correo electrnico del destinatario.
52 - Gua de inicio rpido y solucin de problemas
b. Pngase en contacto con el destinatario para saber si la direccin an es vlida.
Impresora
Las indicaciones que aparecen a continuacin se ocupan de la mayora de los problemas que surgen con las
impresoras. Lea el manual de la impresora para encontrar instrucciones concretas. Si necesita ms ayuda,
pngase en contacto con el fabricante de la impresora.
La impresora no funciona
Cmo agregar software y hardware
En caso de tener algn problema con el hardware o el programa nuevo, consulte la documentacin
proporcionada al respecto, as como el sitio Web del fabricante. Si desea asistencia, pngase en contacto con
la lnea de ayuda del fabricante. Packard Bell no se hace responsable de ningn dao causado por la adicin
de hardware o software.
Software
Software de Packard Bell
Para instalar, eliminar o volver a instalar un programa que se incluy originalmente en el ordenador Packard
Bell, puede utilizar Smart Restore (consulte la pgina 54).
Software adicional
Antes de adquirir nuevos programas de software, asegrese de que funcionarn en su ordenador. Cada
programa tiene unos requisitos de sistema, tales como la cantidad de memoria o el espacio en disco necesario
para ejecutar el programa. Estos requisitos suelen figurar en su embalaje o en el sitio Web para el software.
Problema/Error Solucin
La impresora est apagada Encienda la impresora
La impresora est fuera de
lnea
Presione el botn en lnea de la impresora
La impresora no tiene papel Agregue papel
El papel est atascado
Consulte la gua del usuario de la impresora para obtener informacin sobre
cmo solucionar los atascos de papel.
La impresora ha generado
un mensaje de error
Consulte el manual de la impresora para obtener informacin sobre cmo
solucionar los mensajes de error.
La impresora no est
conectada correctamente.
Compruebe que los cables estn bien conectados a la impresora y al ordenador.
Utilice una toma de corriente de CA con conexin a tierra (o regleta).
Recuerde que debe apagar el ordenador y la impresora antes de desconectar o
volver a conectar cualquier cable.
La impresora no recibe
alimentacin
Conecte la impresora a otra toma de corriente.
Reinicie el ordenador y la impresora de nuevo e intente imprimir para
determinar si el enchufe anterior estaba defectuoso.
El cable de la impresora est
daado
Si dispone de otro cable de impresora, prubelo para determinar si el anterior
estaba daado.
La impresora no est bien
instalada para Windows
Pruebe a volver a instalar la impresora. Consulte el manual de la impresora
para obtener informacin sobre la instalacin de la impresora en Windows.
Centro de ayuda - 53
1. Compruebe las especificaciones del ordenador
Informacin del sistema
Haga clic en Iniciar > Todos los programas > Accesorios >
Herramientas del sistema > Informacin del sistema. Seleccione un
elemento y haga clic en + para visualizar ms opciones.
2. Instalacin de un programa
Cuando instale un nuevo programa, lea primero las instrucciones incluidas, ya que las instrucciones de
instalacin pueden variar de un producto a otro.
a. Antes de instalar un nuevo programa, asegrate de que todas las dems aplicaciones estn cerradas.
b. Inserte el CD o DVD. La mayora de CD o DVD se inician automticamente y muestran una pantalla de
instalacin. Si el disco no se inicia automticamente:
c. Haga clic con el botn derecho en el icono del disco y seleccioneExplorar. Haga doble clic en el icono
Setup (o Instalar) y siga las instrucciones que aparecen en pantalla.
3. Desinstalacin de un programa
a. Haga clic en Iniciar > Panel de
control > Programas y caractersticas.
b. Haga clic en un programa de la lista.
Hardware
Antes de adquirir un nuevo dispositivo de hardware, compruebe que pueda utilizarse en el ordenador.
1. Compruebe las especificaciones del ordenador (consulte la pgina 53).
2. Componentes internos de hardware
Si desea instalar un componente de hardware interno, tendr que abrir el ordenador. Para asegurarse de
que salga bien, ser mejor que lleve a cabo la instalacin un proveedor de servicios autorizado. Si desea
obtener ms informacin sobre la actualizacin de la memoria de acceso aleatorio del sistema (RAM) o del
procesador (CPU), consulte InfoCentre.
Nota: Si va a instalar una tarjeta adaptadora (PCI o AGP), consulte la documentacin que la acompaa.
3. Dispositivos externos de hardware
La instalacin de un nuevo dispositivo de hardware como la impresora, el escner, el joystick, etc. no es
una tarea complicada.
Cada tipo de dispositivo tiene sus propias especificaciones de instalacin. Compruebe la documentacin que
se proporciona con cada dispositivo para saber cmo instalarlo correctamente. Recuerde que debe apagar
el ordenador y el dispositivo antes de desconectar o volver a conectar cualquier cable.
Nota: Si tiene problemas al instalar el hardware nuevo, consulte primero el manual proporcionado. Si
sigue teniendo dificultades, pngase en contacto con el fabricante o con el proveedor, o consulte su sitio
Web para obtener ms ayuda y consejos.
Para obtener una rpida descripcin de las
especificaciones del ordenador, lea la
pegatina correspondiente en el embalaje del
ordenador.
54 - Gua de inicio rpido y solucin de problemas
RESTAURACIN Y RECUPERACIN
Packard Bell Smart Restore
Smart Restore le permite acceder a herramientas de restauracin y recuperacin.
Puede utilizarlas para desinstalar o reinstalar con seguridad programas o controladores
en su ordenador Packard Bell, para iniciar Creador de copia de recuperacin de
Packard Bell (ver pgina 21) o el Programa de recuperacin (ver pgina 54). Para
instalar o reinstalar software, Smart Restore acceder a la copia de seguridad de sus
datos en el disco duro o en un DVD.
Precaucin: Antes de comenzar, guarde su trabajo actual y cierre todas las
aplicaciones activas.
Para abrir Smart Restore, haga clic en Iniciar > Todos los programas > Packard
Bell - Seguridad y soporte > Smart Restore. Ahora puede seleccionar la tarea que desea
realizar.
Desinstalacin y reinstalacin del software o controladores
Si no utiliza algunos de los programas o controladores que proporciona Packard Bell,
puede desinstalarlos. De manera alternativa, tambin puede volver a instalar un programa o controlador que
est daado y no funciona, o que provoca errores en el ordenador continuamente.
Advertencia: Algunos programas (como Internet Explorer) no se pueden desinstalar.
1. Seleccione Agregar o quitar una aplicacin de Packard Bell o Agregar o quitar un controlador de Packard
Bell de la lista de tareas.
2. Para seleccionar el elemento que desea reinstalar (o desinstalar), haga clic en el nombre del mismo en la
lista.
3. Haga clic en el botn Instalar o Desinstalar, segn la accin que desee realizar.
Una vez realizada la seleccin, se le pedir confirmacin. Haga clic en S para que Smart Restore empiece
a instalar o desinstalar el software, o en NO si desea cancelar el proceso.
4. El estado de cada elemento se muestra en la ltima columna.
Programa de recuperacin de Packard Bell
Si los pasos para la solucin de problemas (pgina 40) no le ayudaron a solucionarlo, puede ejecutar el
Programa de recuperacin de Packard Bell. El Programa de recuperacin puede restaurar el ordenador al
mismo estado en el que fue adquirido, al mismo tiempo que le da la opcin de mantener la configuracin y
los datos personales para una recuperacin posterior.
CENTRO
Centro de ayuda - 55
Antes de utilizar el Programa de recuperacin, inicie Windows System Restore y seleccione un punto de
restauracin de una fecha en que el ordenador funcionaba correctamente. Consulte la pgina 31 para
obtener ms informacin.
NO GUARDE datos en Disco local (C:) > Windows. Durante el proceso de recuperacin, todos los datos
contenidos en esta carpeta se borrarn, incluso si est seleccionado Conservar archivos de cuentas de
usuarios.
Tras la recuperacin, todos los ttulos de software que haya instalado en el ordenador deben volverse a
instalar para poder usarlos de nuevo. Slo los ttulos preinstalados (p. ej. DVD Player, CD Writer)
funcionarn sin tener que volverlos a instalar de nuevo.
Si la primera vez que configur el ordenador, poda elegir entre varios idiomas, esta eleccin es la
definitiva. Slo podr recuperar el idioma que seleccion la primera vez que inici el ordenador.
Debido a la amplia variedad de motivos por los que puede utilizarse el Programa de recuperacin, no se
puede garantizar que se conserven los datos. Realice una copia de seguridad de los archivos personales.
Inicio del Programa de recuperacin
Prepare el ordenador
1. Realice una copia de seguridad de los archivos personales
Guarde una copia de sus documentos personales en CD, DVD, tarjetas de memoria o en discos de alta
capacidad. Consulte InfoCentre para obtener informacin sobre cmo crear copias de seguridad.
2. Restaure el ordenador a su configuracin original
a. Retire los componentes adicionales de hardware (p. ej., tarjeta de sonido, tarjeta de vdeo, tarjeta de
red) que haya agregado al ordenador.
b. Vuelva a instalar los componentes de hardware originales de Packard Bell si los ha eliminado.
c. Compruebe que el monitor, el teclado, el ratn y los altavoces estn conectados correctamente al
sistema (si es adecuado para su ordenador).
d. Desconecte los dispositivos adicionales que haya conectado al ordenador (p. ej., escner, impresora,
etc.).
Iniciar el Programa de recuperacin
Podr utilizar Smart Restore o, si Windows no se inicia correctamente, la tecla F11 para iniciar el proceso de
recuperacin. Si ninguna de estas opciones le permiten iniciar el proceso de recuperacin, puede utilizar los
DVD de recuperacin (o maestros) o un dispositivo externo (que contenga datos de recuperacin, consulte la
pgina 21).
Utilice la opcin Packard Bell Recovery en Smart Restore:
a. Haga clic en Iniciar > Todos los programas > Packard Bell - Seguridad y soporte.
b. Seleccione Programa de recuperacin de Packard Bell, luego haga clic en el botn Programa de
recuperacin de Packard Bell.
Lea atentamente esta seccin antes de utilizar el
Programa de recuperacin.
56 - Gua de inicio rpido y solucin de problemas
c. El equipo se reiniciar y acceder al Programa de recuperacin.
Pulse la tecla F11 cuando arranque el ordenador:
a. Inicie (o reinicie) el ordenador.
b. Pulse la tecla F11 cuando aparezca el logotipo de Packard Bell.
Inicie su ordenador utilizando los DVD de recuperacin o maestros:
a. Encienda el ordenador.
b. Inserte el DVD 1 de recuperacin en la unidad y cierre la bandeja.
c. Reinicie el ordenador.
d. Pulse cualquier tecla del teclado cuando se le solicite arrancar desde el DVD.
e. La luz que indica que la unidad se encuentra ocupada debera parpadear para mostrar que el ordenador
est arrancando desde el CD o DVD.
Nota: Si el ordenador no arranca desde el disco, reinicie el equipo, pulse la tecla F8 cuando aparezca el
logotipo de Packard Bell y seleccione la unidad ptica de la lista. De forma alternativa, consulte la pgina
43 para conocer ms sobre cmo configurar la BIOS a los valores predeterminados.
Inicie el ordenador utilizando una unidad externa:
a. Conecte al ordenador la unidad externa que contiene los datos de recuperacin.
b. Inicie o reinicie el ordenador y pulse la tecla F8 cuando aparezca el logotipo de Packard Bell.
c. Utilice las teclas de flecha para seleccionar el dispositivo externo en la lista y pulse la tecla Intro.
d. La luz que indica que la unidad se encuentra ocupada debera parpadear para mostrar que el ordenador
est arrancando desde la unidad.
Si ninguna de estas opciones inician el proceso de recuperacin, o bien no estn disponibles (por ejemplo, si
no ha creado los DVD de recuperacin y los datos de recuperacin ya no estn en la unidad del disco duro),
puede solicitar los DVD de recuperacin al Centro de llamadas de Packard Bell (Es posible que se le cobre
una tarifa por el servicio).
Seleccione opciones de recuperacin
Cuando se inicie el Programa de recuperacin, lea
la informacin proporcionada y haga clic en
Siguiente.
Siga las instrucciones de cada ventana y seleccione
las opciones apropiadas para su situacin. El
Programa de recuperacin de Packard Bell ofrece
varios mtodos de recuperacin:
Si an no ha utilizado Windows System Restore,
se recomienda que lo haga antes de iniciar el
Programa de recuperacin.
Si desea conservar archivos de las cuentas de
usuarios (almacenados en Documentos, Msica, etc.), se movern a una carpeta de seguridad durante la
recuperacin. Las actualizaciones y el software instalado desde que se empez a usar el ordenador se
Centro de ayuda - 57
borrarn o no funcionarn hasta se reinstalen. Tras la recuperacin, puede crear nuevas cuentas de
usuarios y transferir los archivos conservados de las cuentas de usuarios antiguas. Esta opcin no eliminar
los virus persistentes o los programas malintencionados.
Advertencia: Se recomienda que utilice primero la opcin Conservar archivos de cuentas de usuarios,
copie todos sus archivos personales y configuraciones y realice una recuperacin sin esta opcin.
Si no selecciona Conservar archivos de cuentas
de usuarios, el ordenador volver a la
configuracin de fbrica. Se eliminarn todos los
archivos y configuraciones, y todas las
actualizaciones o programas instalados desde que
se empez a utilizar el ordenador. Esta opcin se
recomienda si el ordenador est infectado por un
virus persistente o programa malintencionado, o
si fracasan otras opciones de recuperacin.
Precaucin: Si noconserva los archivos de
cuentas de usuarios, la recuperacin borrar
todos los datos personales del disco duro del
'sistema' y restaurar el ordenador a su configuracin original (incluidas todas las particiones).
En el caso de que se instale una segunda unidad de disco duro fsica en su ordenador, los archivos de
esta unidad de disco duro no se eliminarn. No obstante, se recomienda que guarde los datos personales
de todas las unidades en una copia de seguridad personal.
Inicie el proceso de recuperacin
Despus de seleccionar las opciones apropiadas,
puede iniciar el proceso de recuperacin. Lea la
informacin de la ventana Iniciar recuperacin y haga
clic en Iniciar.
El proceso de recuperacin puede tardar bastante,
deje que contine y no apague o reinicie el
ordenador. Al finalizar el proceso, seleccione
Reiniciar o Apagar. Si no selecciona nada, el
ordenador se reiniciar automticamente.
Advertencia: Si el proceso de recuperacin falla
y no puede utilizar el ordenador, visite support.packardbell.com o consulte la informacin de contacto
de la Garanta y Servicio del ordenador.
Primer inicio del ordenador restaurado
Tras una correcta recuperacin ver la pantalla Instalar Windows, como si iniciara el ordenador por primera
vez. Debe reinstalar o reconfigurar los programas que desee utilizar y, si seleccion la opcin Conservar
archivos de cuentas de usuarios, puede transferir los archivos personales desde el directorio c:\backup. Inicie
Microsoft Update y PB Updator lo antes posible para actualizar y proteger el ordenador.
Advertencia: Si el ordenador incluye una segunda unidad de disco duro, o seleccion guardar archivos,
y sospecha que puede estar infectado con un virus, debe instalar inmediatamente un antivirus
actualizado y examinar sus archivos personales ubicados en la unidad de disco duro. Puesto que la
recuperacin no elimina virus de los archivos conservados, el ordenador puede seguir infectado.
Recuperar o borrar archivos de cuentas de usuarios
Si eligi conservar archivos de cuentas de usuarios, los encontrar en Disco local (C:) > backup (si ya exista
una carpeta de copia de seguridad, la nueva carpeta tendr un nmero, p. ej. backup-000). Haga clic en
Inicio > Equipo y haga doble clic en el icono de unidad Disco local (C:) .
58 - Gua de inicio rpido y solucin de problemas
Si necesita encontrar archivos de programas instalados, estarn en la carpeta de la aplicacin en Disco
local (C:) > Archivos de programa. Si no encuentra un archivo, haga clic en Inicio > Buscar e
introduzca informacin del archivo.
Una vez comprobados los archivos, podr volver a instalar los ttulos de software que desee utilizar y eliminar
las carpetas de aplicaciones que ya no desee usar.
Advertencia: No elimine carpetas de programas que no haya instalado usted mismo, ya que pueden
contener archivos importantes de Windows.
Si puede identificar archivos que no necesite en estas carpetas, se recomienda que los mueva a un disco
de copia de seguridad antes de eliminarlos permanentemente.
Recuperar archivos de una segunda unidad de disco duro
Los archivos de una segunda unidad de disco duro no se eliminan. Haga clic en Inicio > Equipo para
abrir Explorador de Windows y acceder a la segunda unidad de disco duro, normalmente DATOS (D:).
Garanta Limitada de Packard Bell - 59
GARANT A LI MI TADA DE PACKARD BEL L
1. DEFINICIONES
Packard Bell se refiere a la oficina de ventas de Packard Bell del pas en el que se ha adquirido el Producto de
Packard Bell, o bien, si no existe oficina de ventas de Packard Bell en dicho pas: Packard Bell B.V.,
Jonkerbosplein 52, 6534 AB Nijmegen, Pases Bajos.
El Cliente o usted se refiere al usuario final o al comprador del Producto de Packard Bell.
Producto se refiere al hardware de la marca Packard Bell, ordenador y/o monitor, incluyendo perifricos o
consumibles como, por ejemplo o software, incluidos en el embalaje original de fbrica del Producto.
"Perifrico" se refiere a cualquier dispositivo de hardware que no sea el procesador o la memoria, conectado al
ordenador (unidad ptica, disco duro, monitor, teclado, monitor, ratn, altavoces, impresora, escner, etc.)
incluido con el Producto en el embalaje de fbrica.
"Consumible" se refiere a cualquier elemento adicional entregado con el Producto para ser utilizado con ste
(auriculares, cables, mando a distancia, etc.).
Software se refiere a un programa de software preinstalado en el Producto o incluido en el embalaje original
de fbrica del Producto.
Garanta se refiere a la garanta aplicable por ley en el pas donde se ha adquirido el Producto o a la garanta
contractual a la que tiene derecho por haber adquirido el Producto.
Perodo de garanta se refiere al perodo durante el cual tiene derecho a la cobertura de la Garanta del
Producto. El Perodo de Garanta del producto comienza desde la fecha de su adquisicin o entrega.
Servicio y asistencia o "Centro de atencin al cliente.de Packard Bell" o "CCC" se refiere a la asistencia y
servicio tcnico de Packard Bell proporcionado por el tcnico o representante del servicio tcnico y por el centro
de llamadas de Packard Bell al que usted tenga acceso.
Pas se refiere al pas donde ha adquirido el Producto.
Hoja de garanta y servicio se refiere al documento incluido en el embalaje original de fbrica donde
encontrar ms informacin sobre la garanta a la que tiene derecho.
2. CMO ACTIVAR LA GARANTA DE PACKARD BELL
Packard Bell comprende que el Cliente exige una alta calidad a sus productos, as como Servicio y asistencia.
Para ofrecer el mejor Servicio y asistencia cuando sea necesario, Packard Bell le recomienda activar la Garanta
correspondiente al instalar el Producto.
Esta Garanta obliga a registrar el Producto a travs del software de registro en lnea (donde est disponible). El Cliente
proporcionar a Packard Bell la fecha exacta de adquisicin del Producto para poder disfrutar del Periodo de Garanta.
En caso de duda, el Cliente proporcionar a Packard Bell una copia de la prueba de compra (la factura o la nota de
entrega).
Packard Bell conservar todos los registros de los datos personales del Cliente para proporcionarle un Servicio y
asistencia adecuados durante el Periodo de Garanta. Packard Bell har todo lo posible para proteger dichos datos
personales y podr transferirlos a terceros para garantizar que se llevan a cabo las intervenciones de Servicio y
asistencia. Packard Bell tratar todos los datos personales en cumplimiento de las leyes de proteccin de datos en
vigor.
3. COBERTURA DE LA GARANTA
Packard Bell garantiza que el Producto y el Software estn exentos de defectos en materiales y mano de obra durante
el Perodo de Garanta que figura a continuacin, o en la Hoja de garanta y servicio (si se incluye con el Producto).
Packard Bell garantiza que el Producto est libre de virus (o cualquier otro dispositivo previamente programado con
efecto similar) nicamente la primera vez que se utiliza.
Tenga en cuenta que los perifricos/accesorios y los artculos consumibles pueden tener un Perodo de Garanta
diferente al especificado en estas condiciones de Garanta de la Hoja de garanta y servicio (si los hay).
Esta Garanta se limita a la sustitucin del Producto o pieza reconocida como defectuosa por otro Producto o pieza
idntica o comparable, nueva o equivalente. Esta Garanta cubre la reparacin (piezas y mano de obra incluidas) o la
sustitucin, tal y como se indica abajo, durante el Periodo de Garanta.
La falta de cualquier elemento incluido en el embalaje original del Producto debe notificarse a Servicio y asistencia en
un plazo de 90 das desde la fecha de compra. Tras este plazo no se proporcionarn de forma gratuita los elementos
que falten, ya que se considera que el Cliente acepta el Producto tal como se entreg. Para notificar la falta de
cualquier elemento, llame al nmero de asistencia correspondiente que se encuentra en la seccin 9, o en la Hoja de
garanta y servicio (si se incluye con el Producto).
60 - Gua de inicio rpido y solucin de problemas
La Garanta del Software se aplica solamente al Software proporcionado originalmente con el producto. No
proporciona al Cliente soporte de uso del Software. Cualquier otro Software (p. ej. los juegos) est sujeto a las
condiciones de la licencia y garanta de terceros.
De aplicacin especfica para las pilas:
Las pilas desechables que se incluyan con el Producto no estn cubiertas por ninguna garanta.
De aplicacin especfica para los monitores:
Los monitores no incluidos en el embalaje de fbrica no estn cubiertos por esta Garanta. Si desea obtener ms
informacin, consulte la documentacin de garanta incluida con el monitor o pregunte en la tienda donde lo adquiri.
Si el monitor est incluido en el embalaje de fbrica, encontrar condiciones especficas de Garanta en la
documentacin que acompaa al monitor. El Periodo de Garanta para los monitores incluidos con el Producto se
detalla a continuacin.
Periodo de Garanta:
Si el Producto se entrega con una Hoja de garanta y servicio, se aplica el Periodo de Garanta que figura en ella.
Ordenador de sobremesa y monitor (si se proporciona): ..........................................................................1 (un) ao
Perifricos incluidos: ..............................................................................................................................1 (un) ao
Consumibles incluidos: .....................................................................................................................6 (seis) meses
Software incluido: .............................................................................................................................6 (seis) meses
Siempre que sea oportuno, y a la exclusiva discrecin de Packard Bell, o en virtud de la legislacin sobre consumo
del Pas, Packard Bell puede limitar o ampliar el Periodo de Garanta del Producto.
Si el Cliente solicita Servicio y asistencia en otro pas distinto a aqul en el que realiz la compra y/o cuando el Perodo
de Garanta del Producto ha finalizado, cualquier trabajo de Servicio y asistencia ser facturado al Cliente.
4. EXCLUSIONES DE LA GARANTA
Esta Garanta no es aplicable cuando:
Los accesorios, consumibles y/o perifricos defectuosos no estaban incluidos en el embalaje original de fbrica
del Producto o se han adquirido por separado;
Los problemas han sido causados por hardware o software que no estaban incluidos en el embalaje original de
fbrica del Producto;
Se han alterado o retirado los distintivos de identificacin originales del Producto;
Los defectos o fallos se deben a accidentes, negligencia o mal uso, fallo o defecto de la corriente elctrica,
circuitos elctricos externos, una tensin fsica o elctrica inusual, acondicionamiento de aire o control
ambiental, efectos de las condiciones meteorolgicas o uso de elementos no facilitados por Packard Bell;
Los defectos se deben a un virus o a otro dispositivo previamente programado con efecto similar;
El Cliente ha olvidado, perdido o eliminado cualquier contrasea (incluida la de la BIOS), lo cual le impide tener
acceso al Producto;
Las modificaciones, reparaciones, intervenciones de servicio o de instalacin del Producto han sido realizadas
por el Cliente, personas ajenas a Packard Bell o sus contratistas autorizados;
El uso o instalacin del Producto no se ajusta a la documentacin de Packard Bell;
El defecto del Producto se debe a cualquier otro motivo que, a la exclusiva discrecin de Packard Bell, no sea
consecuencia de un defecto en el material o en la mano de obra;
El Cliente no ha seguido todos los procedimientos estipulados en esta Garanta Limitada.
5. LIMITACIN DE RESPONSABILIDADES
Esta Garanta sustituye a todas las dems garantas, explcitas o implcitas, incluida pero no limitada cualquier garanta
implcita de comerciabilidad e idoneidad para un fin determinado en relacin con este Producto y su documentacin.
La responsabilidad de Packard Bell se limita a la reparacin del Producto o a su sustitucin. En particular, Packard
Bell no ser responsable de sustituir o reparar el Producto si la Garanta no es aplicable segn los motivos expuestos
en la seccin 4.
En cualquier caso, Packard Bell no ser responsable de ningn otro coste, gasto, prdida o dao de ningn tipo en
absoluto: directo o indirecto, consecuente o accidental, incluido pero no limitado a la prdida de beneficios
comerciales o cualquier otro perjuicio comercial o prdida de datos que se originen como consecuencia de la
utilizacin de este Producto, de la presencia de un virus (o de un dispositivo previamente programado con efecto
similar) en el Producto o de una intervencin de Servicio y asistencia.
Salvo en lo tocante a fallecimiento o lesiones personales causadas por negligencia de Packard Bell, de sus empleados
o del proveedor de servicios, y a la estricta responsabilidad por el producto, esta Limitacin de responsabilidades
representa la responsabilidad ntegra de Packard Bell con relacin a los productos y servicios suministrados en virtud
de la presente y Packard Bell no incurrir en ninguna obligacin, deber o responsabilidad ms, de tipo alguno en virtud
de contrato, ilcito civil (incluyendo la responsabilidad por negligencia) o de otro modo para el Cliente.
Garanta Limitada de Packard Bell - 61
Sin embargo, esta Limitacin de responsabilidades no altera ni restringe en ningn modo los derechos del Cliente
segn la legislacin nacional que regula la venta de bienes de consumo en el Pas.
Packard Bell no se hace responsable de los fallos o retrasos en la prestacin de asistencia debidos a causas ajenas a su
control. Estas circunstancias incluyen, pero no estn limitadas, a interrupciones del servicio telefnico, cierres de
aeropuertos que interrumpan la entrega de piezas, fuerza mayor, condiciones atmosfricas, huelgas y la imposibilidad
de contactar con el Cliente para confirmar los plazos.
Si durante una intervencin de Servicio y asistencia el representante del CCC determina que la reparacin no est
cubierta por la Garanta, no se prestar el servicio hasta que no sea abonado en su totalidad. En tales circunstancias,
Packard Bell enviar un presupuesto de reparacin al Cliente. Si el Cliente desea que se le devuelva la unidad sin
reparar, se dar curso a su peticin una vez que se reciba el pago de los gastos de transporte y diagnstico.
6. AMPLIACIONES DE LA GARANTA
Dependiendo del Pas de adquisicin del Producto, se podr adquirir una Garanta ampliada. Pngase en contacto con
el Centro de atencin al cliente o el establecimiento donde adquiri el Producto para obtener ms informacin. Si ha
adquirido una Garanta ampliada, sus condiciones generales prevalecern sobre las de la presente Garanta.
7. COPIA DE SEGURIDAD DE DATOS
Las reparaciones efectuadas al Producto pueden conllevar el formateo de la unidad de disco duro ("HDD"), con la
consiguiente prdida de los datos almacenados en la unidad.
Packard Bell le recomienda que realice copias de seguridad peridicas en varios medios (DVD, CD, etc.) de
cualesquiera documentos, datos, archivos y/o programas almacenados en el Producto. Usted es responsable de crear
copias de seguridad de los datos almacenados en el Producto antes de ponerse en contacto con el Centro de atencin
al cliente de Packard Bell y recibir Servicio y asistencia de Packard Bell.
Packard Bell y sus proveedores de servicio autorizados no se hacen responsables de los datos perdidos o daados en
el proceso de Servicio y asistencia.
8. CMO OBTENER EL SERVICIO Y ASISTENCIA EN GARANTA DE PACKARD BELL
En el caso improbable de incidencia con el Producto, debera ser capaz de resolverlo fcilmente siguiendo estos pasos:
1. Lea la Gua de inicio rpido y solucin de problemas, que contiene instrucciones de solucin de problemas paso a
paso.
2. Encontrar mucha ms informacin sobre su ordenador en InfoCentre de Packard Bell, la Gua del usuario
electrnica preinstalada en el ordenador.
3. Haga clic en la ficha Soporte y servicio del sitio web de Packard Bell: www.packardbell.es. Contiene
herramientas que le ayudarn a encontrar una solucin a su problema.
Si persiste el problema, pngase en contacto con el CCC en su Pas, utilizando la informacin de contacto que figura
en la seccin 9, o en la Hoja de garanta y servicio (si se incluye con el Producto), y tenga a mano la informacin
siguiente:
El nmero de serie del Producto, que se encuentra en la parte posterior de la unidad base del ordenador (de
sobremesa), y est precedido por la indicacin S/N. Este nmero de serie es esencial para que se proporcionen
los servicios necesarios y, por ello, DEBE incluirse en toda la correspondencia con Packard Bell.
La prueba de compra original del Producto;
El sistema operativo instalado en este Producto;
Detalles de las modificaciones de software o hardware que haya realizado en el Producto;
Asegrese de que la causa del problema no sea hardware o software de otros fabricantes;
Descripcin exacta de todos los mensajes de error;
Si se pone en contacto por telfono, debe estar cerca del Producto y, a ser posible, con ste encendido.
Un representante del Centro de atencin al cliente le proporcionar Servicio y asistencia para diagnosticar y, si es
posible, corregir el problema por telfono. Si no es posible resolver el fallo por telfono, Packard Bell reparar el
Producto segn lo establecido en el nivel de servicio aplicable al mismo. Se acordar una actuacin entre Usted y el
representante del CCC. Antes de cualquier reparacin debe comprobar lo siguiente:
Ha realizado una copia de seguridad de los datos almacenados en el Producto;
Todos los componentes de software o hardware que no sean de Packard Bell retirados del Producto;
Packard Bell se reserva el derecho a cobrar las piezas y la mano de obra y transporte si no encuentra ningn defecto
o problema en el Producto, si el Cliente no ha cumplido con alguna de las condiciones especificadas en esta seccin
o si el defecto ha sido provocado por el cliente (por ejemplo, a causa de negligencia o uso indebido).
9. INFORMACIN DE CONTACTO
El Producto puede haberse entregado con una Hoja de garanta y servicio. En tal caso, consulte la informacin de sta
e ignore la que se facilita a continuacin.
62 - Gua de inicio rpido y solucin de problemas
Tenga en cuenta que la informacin de contacto puede cambiar. Encontrar informacin de contacto actualizada en
la Hoja de garanta y servicio (si se incluye con el Producto) o en el sitio web de Packard Bell www.packardbell.com.
Espaa
Servicio Express Support (los 30 primeros das despus de la compra): ............................................... 902 10 39 39
Coste establecimiento de llamada: 0,092. Coste por minuto: 0,0906 (tarifa normal) o 0,0403 (tarifa reducida).
Horario: de lunes a viernes de 10.00 a 21.00 ininterrumpidamente.
Lnea de soporte para equipos en garanta (despus de 30 das) y extensiones de garanta: .................. 902 10 31 57
(Coste establecimiento de llamada: 0,0833, IVA no incluido*. Coste por minuto: 0,0673, IVA no incluido.)
El coste de los nmeros 902 es siempre inferior al coste de llamada interprovincial.
Lnea de soporte para equipos fuera de garanta: ................................................................................. 807 307 100
(Coste establecimiento de llamada: 0,095, IVA no incluido*. Coste por minuto: 0,7023, IVA no incluido.)
*Coste de llamada valido desde telfonos fijos. El coste desde telfonos mviles puede variar.
Horario: de lunes a viernes de 9:00 21:00 horas y sbados de 10:30 13:30.
Dems pases:
Pngase en contacto con el establecimiento donde adquiri el Producto para obtener ms informacin sobre la
garanta.
10. INTERVENCIN DE SERVICIO Y ASISTENCIA
Si, a la exclusiva discrecin del representante del Centro de atencin al cliente, es necesaria la intervencin, Packard
Bell reparar o sustituir el Producto segn la decisin del representante, SIEMPRE Y CUANDO:
Haya seguido todos los procedimientos estipulados en esta Garanta Limitada;
Haya retirado todos los componentes de hardware o software que no sean de Packard Bell;
Habiendo establecido una contrasea para la BIOS, la haya eliminado antes de la intervencin.
El representante del CCC explicar al Cliente el procedimiento para obtener Servicio y asistencia.
Si el Cliente o un representante autorizado no se encuentra en el lugar acordado en la fecha y hora de una cita
concertada entre usted y el representante del CCC, se podr cobrar al Cliente cualquier visita posterior.
Packard Bell se reserva el derecho de negarse a prestar servicio en cualquier lugar en el que, a la exclusiva discrecin
de Packard Bell, la seguridad del representante de servicio de Packard Bell o la capacidad de prestar el Servicio y
asistencia descrito en la presente pudieran estar en peligro.
Packard Bell no acepta responsabilidad por ninguna prdida o dao en el Producto, ya sea total o parcial, cuando el
Cliente lo haya enviado a Packard Bell sin cumplir los procedimientos definidos en las secciones 8 y 10 anteriores.
Las reparaciones efectuadas al Producto pueden conllevar el formateo de la unidad de disco duro, con la consiguiente
prdida de los datos almacenados en la unidad. Por tanto, debe cumplir los trminos especificados ms arriba, en la
seccin 7.
Si la intervencin de Servicio y asistencia requiere enviar el Producto, el Cliente deber embalar el Producto completo
de manera segura en el embalaje de fbrica o en otro equivalente y adjuntar una copia de la prueba de compra original
y cualquier otro documento de compra relevante, as como una descripcin detallada del problema con el Producto.
El Cliente es responsable de la calidad del embalaje y seguridad de la unidad. En el caso de que se produzcan daos
debido a una mala calidad del embalaje, el cliente deber pagar el coste de renovacin.
A fin de mejorar la calidad de su Servicio y soporte y evaluar el nivel de satisfaccin del cliente, Packard Bell se reserva
el derecho de enviar una encuesta por correo electrnico a los clientes que reciben Servicio y soporte de Packard Bell,
excepto si el cliente se niega expresamente a recibir informacin o datos de Packard Bell.
11. TRANSFERENCIA DE LA GARANTA
En caso de cambio de la propiedad del Producto, esta Garanta es transferible con el Producto.
Importante: el nuevo usuario tendr derecho a la cobertura restante del Periodo de Garanta del Producto transferido
si se cumplen las dos condiciones siguientes:
El nuevo usuario final debe estar en posesin de la prueba de compra original del Producto y
los detalles del cambio de propiedad del Producto debern enviarse a Packard Bell, a la direccin especificada
en la Hoja de garanta y servicio.
Informacin reguladora - 63
I NFORMACI N REGUL ADORA
REQUISITOS DE COMPATIBILIDAD
Los productos con la marca CE cumplen tanto la Directiva de compatibilidad electromagntica (2004/108/EC) como
la de baja tensin (2006/95/EC), emitidas por el Consejo de las Comunidades Europeas.
El cumplimiento de estas directivas implica la conformidad con las siguientes normativas europeas:
EN55022 (2006, clase B): Caractersticas de interferencia de radio
EN55024 (1998+A1:2001+A2:2003): Caractersticas de inmunidad
EN61000-3-2 (2006): Limitaciones en las emisiones de corriente armnica
EN61000-3-3 (1995+A1:2001+A2:2005): Limitacin de la fluctuacin de la tensin y parpadeo en el sistema de
suministro de baja tensin
EN60950-1 (2006): Seguridad de los productos. Si el ordenador incluye una tarjeta de red de telecomunicaciones, el
conector de entrada/salida se clasifica como Tensin de red de telecomunicaciones (TNV-3).
Nota para ordenadores equipados con controladoras inalmbricas y mdems con cable:
Por la presente, Packard Bell B.V. declara que los dispositivos inalmbricos proporcionados con este ordenador
incluyen un transmisor de radio de baja potencia que cumple todos los requisitos fundamentales y otras disposiciones
aplicables de la Directiva 1999/05/EC sobre baja tensin, EMC y RF de R&TTE.
Para obtener informacin especfica acerca de su modelo de ordenador, consulte InfoCentre de Packard Bell, su gua
del usuario electrnica.
MODIFICACIONES DEL PRODUCTO
Marca CE
Packard Bell B.V. no se puede considerar responsable de modificaciones no autorizadas realizadas por el usuario y sus
consecuencias, que pueden alterar la conformidad del producto con marca CE.
Interferencias de radiofrecuencia
El fabricante no se responsabiliza de interferencias de radio o de televisin debidas a modificaciones no autorizadas
de este equipo.
CONEXIONES Y DERIVACIONES
PELV (Tensin muy baja de proteccin)
Para garantizar la integridad de tensin muy baja del equipo, conctelo nicamente con circuitos compatibles
elctricamente y con proteccin a los puertos externos.
SELV (Tensin muy baja de seguridad)
Todas las entradas y salidas de este producto se clasifican como Tensin muy baja de seguridad.
Derivaciones
Para evitar el riesgo de electrocucin, conecte todos los ordenadores locales (individuales) y equipos informticos
auxiliares a un mismo circuito de la instalacin elctrica del edificio. Si no est seguro, compruebe la instalacin
elctrica del edificio para evitar problemas de derivacin.
Instalacin elctrica
Conecte el equipo nicamente a tomas de corriente que cumplan las normativas sobre instalacin elctrica vigentes
en su pas. En el Reino Unido, stas son las normativas IEE.
Aprobacin del aparato de BABT
Este equipo cumple la Aprobacin de aparatos nm. NS/G/1234/J/100003 de BABT referente a la conexin
indirecta a la Red telefnica conmutada pblica BT. Consulte la normativa SA29 de OFTEL para obtener ms
informacin.
FUENTE DE ALIMENTACIN Y CABLES
Alimentacin
El conector de entrada de corriente de la fuente de alimentacin (y el de salida, si dispone de l) se clasifica como
Tensin peligrosa.
Debe desenchufar el cable de alimentacin para desconectar el equipo de la toma de corriente (y extraer la batera si
utiliza un porttil). Con ese fin, la toma de corriente debe estar cerca del equipo y ser de fcil acceso.
64 - Gua de inicio rpido y solucin de problemas
En ningn caso el usuario debe intentar desmontar la fuente de alimentacin. La fuente de alimentacin no contiene
piezas que el usuario pueda sustituir. En el interior de la fuente de alimentacin hay tensiones peligrosas que pueden
provocar serios daos personales.
Si la fuente de alimentacin es defectuosa, debe devolverla al distribuidor.
Cables de alimentacin
Este equipo necesita un cable de 3 conductores con toma de tierra, excepto en determinados ordenadores porttiles,
que necesitan un cable de 2 conductores sin toma de tierra. La longitud del cable no debe superar los 2,5 metros.
Para evitar descargas elctricas, no elimine o desactive el contacto de toma de tierra del cable de alimentacin.
Cambie el cable si resulta daado. Pngase en contacto con su distribuidor para que le proporcione un cable del
mismo tipo. En Europa, el enchufe debe admitir 250 voltios de corriente alterna con una intensidad mnima de 10
amperios. Adems, debe presentar una marca que indique su aprobacin por una agencia internacional. Por otra parte,
el cable debe servir para el pas del usuario final. Si no est seguro del tipo de cable de alimentacin que debe emplear,
consltelo a su distribuidor o a los encargados del suministro elctrico de su zona.
Cables
Para los cables no entregados con el Producto en el embalaje del ordenador:
El rendimiento EMC del sistema slo se garantiza si el cable y la interfaz utilizan blindajes eficaces.
El uso de cable de interfaz blindado se requiere para USB, IEEE1394, serie, impresora, juegos, audio y vdeo analgico
o digital, LAN Ethernet, PS2, antenas de TV o FM y en general todos los cables de interfaz de todas las velocidades.
Utilice slo cables de telecomunicacin nm. 26AWG o ms grandes incluidos en la lista UL.
Slo el cable de LAN Ethernet o mdem RTC puede exceder los 3 metros de longitud.
Packard Bell recomienda instalar un ncleo de ferrita en cada cable que conecte un dispositivo de hardware no
entregado con el ordenador Packard Bell.
Referencia de ferrita: 28A-2029 de Steward (dos anillos)
Para el cable de LAN Ethernet, use nicamente cables FTP blindados (cat 5).
En la certificacin del producto, Packard Bell utiliz las siguientes calidades de cables:
Cables certificados USB2.0 de Hama 46778
IEEE1394 FireWire blindado de Hama 50011
Cables de audio/vdeo RCA-RCA blindados de Thomson KHC001M, KHC012M, KHC028M
Cables de audio estreo blindados de Hama 43330H, 42714H
Cable serie RS232 blindado de Hama 42155
Cable paralelo sub-D25 blindado de Hama 42175
Cables Ethernet Cat 5e blindados de Hama 50030
EXTRACCIN Y COLOCACIN DE LA CUBIERTA DEL CHASIS
Antes de retirar la tapa del chasis para hacer una revisin del equipo o modificarlo, debe desconectar todos los cables
del mdem y de la toma de corriente
PRECAUCIN: ALGUNOS COMPONENTES INTERNOS DEL ORDENADOR SE PUEDEN CALENTAR TRAS UN
USO PROLONGADO.
Despus, debe cerrar el chasis antes de enchufar el equipo y encenderlo.
CERTIFICADO DE CUMPLIMIENTO DE LA NORMATIVA SOBRE LSER
Los dispositivos pticos se prueban y se certifican que cumplen las normas de la Comisin Electrotcnica Internacional
IEC60825-1 y las normas europeas EN60825-1 para productos lser de Clase 1.
Los productos lser Clase 1 no se consideran peligrosos. Los dispositivos pticos estn diseados de forma que no
pueda haber acceso humano a la radiacin lser por encima de un nivel de Clase 1, siempre que se utilicen de forma
adecuada, siguiendo las instrucciones de mantenimiento.
Los dispositivos pticos instalados en el equipo estn diseados para uso exclusivo como componente de este
producto electrnico, y por lo tanto no cumplen con los requisitos del Cdigo de regulacin federal secciones 1040.10
y 10140.11 para productos lser COMPLETOS.
Debido a que la exposicin a la radiacin lser es extremadamente peligrosa, el usuario en ningn caso debe intentar
desmontar el dispositivo lser.
EMBALAJE
El embalaje de este producto cumple con la Directiva medioambiental europea 94/62/EC de 20 de diciembre de
1994 y su equivalente en la legislacin francesa por Decreto 98-638 de 20 de julio de 1998.
Entorno - 65
ENTORNO
COMPROMISO CON LA PROTECCIN MEDIOAMBIENTAL DE PACKARD BELL
El medio ambiente est en el corazn de nuestros productos.
Packard Bell se compromete a limitar el impacto medioambiental de sus productos durante su ciclo de vida.
Comenzando por la fase de diseo, con una poltica de adquisicin muy estricta, se presta especial atencin a los
componentes electrnicos con el fin de limitar su contenido de metales pesados como el plomo, cadmio, cromo,
mercurio, etc. Se exige a los proveedores de cada pieza del producto que respeten todas las normas.
El embalaje es un buen ejemplo que ilustra las iniciativas de Packard Bell para limitar su impacto en el medio
ambiente. Entre 2001 y 2007, Packard Bell ha realizado considerables esfuerzos para reducir el peso de sus cajas de
ordenador, pasando de 2,04 kg en 2001 a 1,12 kg en 2007. Esta reduccin de peso conlleva ms productos por palet,
menos energa necesaria para el transporte, menos desperdicio de cajas, etc.
En cuento al final del ciclo de vida de los productos, se han tomado medidas para prever y facilitar el reciclaje de todos
nuestros productos. As, todas las piezas de plstico de ms de 25 gramos utilizadas en los productos Packard Bell
estn etiquetados por ISO 11469. Esta etiqueta permite reconocer el material inmediatamente y facilita su evaluacin.
De igual forma, los ordenadores de sobremesa estn diseados para ser desmantelados fcilmente, ya que los tornillos
se han sustituido por enganches.
ASOCIACIN CON ENERGY STAR
Packard Bell es asociado oficial del programa Energy Star para monitores.
Energy Star fue presentado por la Agencia de proteccin medioambiental de EE.UU. en 1992 como
un programa de adhesin voluntaria destinado a promocionar la eficiencia energtica de los productos
como medio de reducir las emisiones de dixido de carbono. Al haberse unido a este programa,
Packard Bell le ayuda a reducir el gasto energtico y contribuye a reducir la contaminacin area y a
preservar el clima terrestre para las generaciones futuras.
Packard Bell ha determinado que todos los monitores Packard Bell deben cumplir las directrices de eficiencia
energtica de Energy Star.
Puede obtener ms informacin sobre Energy Star en el sitio web de Energy Star. www.energystar.gov.
DESECHO DE PRODUCTOS
La directiva 2002/96/CE, conocida como Directiva sobre residuos de equipos elctricos y elec-
trnicos (RAEE), obliga a desechar los productos elctricos y electrnicos usados por separado de los
residuos domsticos normales con el fin de promover la reutilizacin, el reciclado y otras formas de
recuperacin, as como la reduccin de la cantidad de residuos sujetos a eliminacin con el objetivo
de reducir su enterramiento e incineracin. El logo de la papelera tachada se incluye para recordarle
que estos productos deben seleccionarse por separado antes de desecharlos. Las normas se refieren
a todos los productos de Packard Bell (ordenador, monitor, GPS, reproductor de MP3, unidad de
disco duro externa) adems de todos los accesorios como teclado, ratn, altavoces, control de asist-
encia, etc. Cuando vaya a desechar estos productos, asegrese de que los recicla correctamente
consultndoselo a la autoridad local o devolviendo su equipo usado a su distribuidor si va a reem-
plazarlo por otro. Para obtener ms informacin, visite www.packardbell.com/recycling.
Eliminacin de las bateras o pilas (en su caso)
Antes de deshacerse de su equipo asegrese de que ha retirado todas las pilas que pueda contener el equipo. La
legislacin europea establece que las pilas deben seleccionarse para su desecho por separado de los residuos
domsticos. No tire las pilas usadas a la basura. Deshgase de ellas por medio de un plan de recogida de pilas que est
a su alcance, o pregntele a su distribuidor o a la autoridad local qu tipo de infraestructuras estn destinadas a este
fin. Sus esfuerzos posibilitarn una recogida, reciclado y destruccin seguros de las pilas usadas y contribuirn a
proteger el medio ambiente, as como a reducir los riesgos para la salud.
PRECAUCIN: EXISTE EL RIESGO DE EXPLOSIN SI SE SUSTITUYE LA BATERA POR UN TIPO INCORRECTO.
DESECHE LAS BATERAS USADAS SEGN LAS INSTRUCCIONES.
66 - Gua de inicio rpido y solucin de problemas
LI CENCI A DE SOFTWARE
Nota: La mayora de las aplicaciones de software ya estn instaladas en su ordenador Packard Bell. El software
est listo para ser utilizado o instalado. No obstante, algunos ttulos requieren un CD o DVD para ejecutarse.
Encontrar estos discos en el embalaje del ordenador.
Contrato de licencia Packard Bell B.V. (Productos de CD y/o DVD). Esta copia del original es su prueba de licencia.
Trtelo como una propiedad valiosa.
IMPORTANTE
LEA ESTO ATENTAMENTE ANTES DE INSTALAR EL SOFTWARE.
Este Contrato de Licencia se aplica a usted. Este contrato es un acuerdo legal entre usted (ya sea un individuo o una
entidad) y Packard Bell B.V. Al instalar el software, acepta obligarse por los trminos de este Contrato. Si no est de
acuerdo con los trminos de este Contrato, devuelva inmediatamente el sistema informtico completo o, si se han
suministrado, los paquetes de software sin abrir junto con los trminos que los acompaan (incluyendo los materiales
escritos u otros contenedores) al lugar donde los adquiri a efectos de obtener el reembolso total del importe pagado.
LICENCIA DE SOFTWARE PACKARD BELL B.V.
1. Otorgamiento de licencia
Este Contrato de Licencia de Packard Bell B.V. ("Licencia") le otorga los derechos de utilizar una copia de la versin
especificada del SOFTWARE de Packard Bell B.V. especificado arriba (que incluye al menos un disco CD-ROM o
DVD) en un ordenador, siempre y cuando dicho SOFTWARE se utilice en un slo ordenador por cada copia. Si
dispone de varias Licencias para el SOFTWARE, podr entonces hacer uso de tantas copias del SOFTWARE como
Licencias haya adquirido. El SOFTWARE se considera "en uso" en un ordenador cuando se haya cargado en la
memoria temporal (es decir, en la RAM) o se encuentre instalado en la memoria permanente (por ejemplo, en el disco
duro, CD y/o DVD u otro dispositivo de almacenamiento) de dicho ordenador, salvo en caso de que una copia
instalada en un servidor de red con el nico propsito de la distribucin de otro ordenador no est "en uso". Si el
nmero previsto de usuarios del SOFTWARE llegara a sobrepasar el nmero de Licencias aplicables, entonces deber
establecer un mecanismo o proceso razonable por el cual se asegura que el nmero de personas que utilicen el
SOFTWARE a la vez no sobrepase el nmero de Licencias. Si el SOFTWARE est instalado de forma permanente en
el disco duro o en el dispositivo de almacenamiento de un ordenador (que no sea un servidor de red) y una persona
utilice este ordenador durante ms del 80% del tiempo de utilizacin de dicho ordenador, entonces esta persona
tambin podr utilizar el SOFTWARE en un ordenador porttil o domstico.
2. Derechos de autor
El SOFTWARE es propiedad de Packard Bell B.V. o de sus proveedores y est protegido por las leyes de EE.UU. de
derechos de autor y las disposiciones de los tratados internacionales. Por consiguiente, debe tratar este SOFTWARE
al igual que tratara cualquier otro material sujeto a derechos de autor (por ejemplo, un libro o una grabacin de
msica) con la salvedad de que puede transferir la parte disco de CD y/o DVD del SOFTWARE, de ser aplicable, a
un disco duro nico siempre y cuando guarde el original nicamente con el propsito de disponer de una copia de
seguridad o de archivo. No podr realizar copias de la parte disco de CD y/o DVD del SOFTWARE o de los materiales
impresos suministrados con el SOFTWARE.
3. Otras limitaciones
No podr alquilar o arrendar el SOFTWARE, pero puede transferir permanentemente el SOFTWARE junto con los
materiales impresos incluidos con l bajo la condicin de que no retenga copias y de que el receptor acepte los
trminos de este Contrato. Est prohibido realizar ingeniera inversa, descompilar o desensamblar el SOFTWARE.
Cualquier transferencia de SOFTWARE debe incluir las actualizaciones ms recientes y todas las versiones previas.
ndice - 67
NDI CE
A
Actualizacin
Actualizaciones automticas de Windows . 33, 37
Almacenamiento.......................................... 14
Antispyware ................................................ 33
Antivirus ..................................................... 33
Garanta...................................................... 14
Reciclaje ..................................................... 14
Administrador de dispositivos .............................. 45
Administrador de tareas ...................................... 46
Advertencia sobre epilepsia.................................... 5
Almacenamiento ................................................ 14
Altavoces........................................................... 28
Antena .............................................................. 12
Apagar .............................................................. 13
Archivos multimedia........................................... 26
Asistencia remota de Windows ............................ 39
Aviso de copyright ................................................ 2
B
Bateras o pilas ................................................... 65
Desecho de las bateras o pilas ................. 60, 65
BIOS........................................................... 43, 56
Blu-ray .............................................................. 27
C
Cables........................................................... 4, 63
Cables de alimentacin ......................................... 4
CD de audio ................................................ 26, 49
Centro de ayuda................................................. 29
Cdec ............................................................... 27
Comprobacin de errores .................................... 29
Conectores ........................................................ 10
Conexiones de red.............................................. 17
Configurar mi PC ............................................... 21
Control de cuentas de usuario.............................. 38
Controles de volumen......................................... 28
Convergencia..................................................... 14
Copias de seguridad............................................ 14
Correo electrnico.............................................. 51
Creador de copia de recuperacin .................. 21, 29
Creador de DVD de recuperacin............... 3, 21, 29
Creador de DVD de recuperacin de Packard Bell .. 21
Creador de DVD de recuperacin Packard Bell ...... 29
Cursor................................................................. 7
D
Datos de recuperacin .................................. 21, 29
Descargar .......................................................... 27
Desfragmentador de disco ................................... 30
Desinstalacin de hardware ................................... 9
Desinstalacin del software.................................. 54
Desinstalar software ........................................... 31
Diagnstico y reparacin..................................... 40
Dispositivos de control
Ratn ............................................... 5, 46, 47
Teclado .............................................. 5, 6, 46
Dispositivos externos de hardware ....................... 53
Dispositivos extrables........................................... 9
Dispositivos sin cables........................................... 5
Documentacin
InfoCentre de Packard Bell ....................... 9, 24
Sitio web de Packard Bell ............................. 20
DSL............................................................ 16, 51
E
Encendido/apagado ........................................... 12
Entorno del ordenador.......................................... 4
eSATA .............................................................. 11
Explorador ........................................................ 18
Extraccin de hardware ........................................ 9
F
Firewall....................................................... 34, 36
FireWire............................................................ 11
Formatear una tarjeta ........................................... 9
G
Garanta................................................ 14, 42, 59
Google Desktop ................................................. 19
Gua de programacin electrnica ........................ 26
H
Hardware interno............................................... 42
HDD (Unidad de disco duro)
Datos de recuperacin.................................. 29
Espacio libre................................................ 29
Gestin....................................................... 30
HDMI............................................................... 11
Herramientas del sistema
Comprobacin de errores ............................. 29
Desfragmentador de disco............................. 30
Liberador de espacio en disco........................ 29
I
IEEE 1394......................................................... 11
Impresora.......................................................... 52
InfoCentre............................................... 6, 10, 17
InfoCentre de Packard Bell.............. 3, 9, 24, 53, 55
Informacin reguladora................................. 63, 65
Instalacin del software ...................................... 54
Interferencias............................................... 48, 63
Internet
Conexin.................................................... 16
Firewall ................................................ 34, 36
68 - Gua de inicio rpido y solucin de problemas
Internet Explorer................................................ 19
L
Lector de tarjetas de memoria.......................... 9, 12
Liberador de espacio en disco .............................. 29
Limpieza del ordenador......................................... 4
M
Malware............................................................ 34
Mando a distancia ................................................ 8
Receptor ..................................................... 12
Mantenimiento
Creador de copia de recuperacin............ 21, 29
Creador de DVD de recuperacin ...... 21, 29, 54
Gestin de HDD.......................................... 30
Herramientas del sistema .............................. 31
Memoria ........................................................... 14
Micrfono ......................................................... 11
Mdem............................................................. 16
Mdem de acceso telefnico................................ 50
Mdem de cable ................................................ 51
Modo Seguro..................................................... 44
Modo Suspender ................................................ 41
Modos de ahorro de energa ................................ 13
Monitor ...................................................... 41, 48
P
Packard Bell Updator .......................................... 24
Pantalla LCD ..................................................... 48
Picasa ............................................................... 20
PowerCinema.................................................... 26
Precauciones de salud........................................... 4
Precauciones de seguridad..................................... 4
Proceso de arranque ........................................... 43
Programa de recuperacin de Packard Bell ............ 54
Proteccin contra copia....................................... 49
Protector de pantalla........................................... 41
Proveedor de servicios de Internet (ISP) ................ 16
PS/2................................................................. 11
Puerto DVI ........................................................ 11
Puerto VGA....................................................... 11
Puertos de audio ................................................ 11
Puntero............................................................... 7
Puntos de restauracin........................................ 32
R
Ratn...................................................... 5, 46, 47
Receptor de infrarrojos.................................... 8, 12
Recuperacin
Creador de DVD de recuperacin .................. 54
Programa de recuperacin............................. 54
Reproduccin automtica .................................... 27
Requisitos del sistema ......................................... 52
Restaurar sistema ......................................... 31, 45
Restaurar sistema de Windows............................. 31
S
Salida de lnea ................................................... 11
Salida de TV...................................................... 11
Seguridad
Actualizaciones ..................................... 33, 37
Antivirus .................................................... 34
Centro de seguridad de Windows............ 33, 37
Configurar mi PC ........................................ 21
Sintonizador de TV ...................................... 12, 26
Sitio web de Packard Bell .................................... 20
Smart Restore .............................................. 51, 54
Software
Biblioteca de software .................................. 25
Configurar mi PC ........................................ 21
Desinstalar software..................................... 31
Instalacin del software................................ 54
Licencia de software .................................... 66
Solucin de problemas........................................ 29
Impresora ................................................... 52
Internet ...................................................... 49
Los cinco casos ms comunes ....................... 40
Pantalla ...................................................... 48
Sonido........................................................ 48
Teclado y mouse ......................................... 46
Soporte
Troubleshooter en lnea................................ 40
Soporte y Servicio
InfoCentre de Packard Bell ........................... 24
Sitio Web de Packard Bell............................. 20
Spyware............................................................ 34
S-Video ............................................................. 11
T
Tarjeta de memoria .............................................. 9
Teclado..................................................... 5, 6, 46
Multimedia................................................... 7
U
ltima configuracin correcta conocida .......... 32, 44
Unidad de disco duro (HDD)
Datos de recuperacin.................................. 21
Unidades............................................................. 9
Lector de tarjetas ........................................... 9
Unidades pticas ........................................... 9
USB.................................................................. 11
Uso seguro del ordenador ................................... 29
W
WiFi ................................................................. 17
Windows
Actualizaciones automticas de Windows. 33, 37
Centro de seguridad de Windows............ 33, 37
Firewall de Windows ................................... 37
Reproductor de Windows Media ................... 26
Utilizacin de Windows ............................... 20
Windows Media Center ........................... 8, 26
You might also like
- UF0466 - Testeo y verificación de equipos y periféricos microinformáticosFrom EverandUF0466 - Testeo y verificación de equipos y periféricos microinformáticosNo ratings yet
- Guía de Inicio Rápido y Solución de ProblemasDocument68 pagesGuía de Inicio Rápido y Solución de ProblemasHost Van BraundNo ratings yet
- Explotación de las funcionalidades del sistema microinformático. IFCT0309From EverandExplotación de las funcionalidades del sistema microinformático. IFCT0309No ratings yet
- Um Gateway 1.0 Es Sjv50hrDocument121 pagesUm Gateway 1.0 Es Sjv50hrRita GreenNo ratings yet
- Manual de Usuario Gateway NE46RDocument122 pagesManual de Usuario Gateway NE46RJose Luis BastidasNo ratings yet
- Manual Soporte Tecnico 5856Document49 pagesManual Soporte Tecnico 5856Nestor Luis Perez VargasNo ratings yet
- Manual Gateway 1.0 ES NV55SDocument128 pagesManual Gateway 1.0 ES NV55SHECTOR CRUZNo ratings yet
- Manual Soporte Tecnico 5856 CompletoDocument50 pagesManual Soporte Tecnico 5856 CompletoJulian PrinoNo ratings yet
- Mantener Tu PC ActualizadaDocument11 pagesMantener Tu PC ActualizadaIrving Anaya RizoNo ratings yet
- Manual de Laptop DellDocument84 pagesManual de Laptop DellLuis Manuel0% (1)
- Ibm Thinkpad R40Document98 pagesIbm Thinkpad R40Elmer D Ramirez ENo ratings yet
- Mantenimiento ComputadoraDocument11 pagesMantenimiento ComputadoraDulce MakiNo ratings yet
- Soporte TecnicoDocument11 pagesSoporte TecnicoMinwoo InseoNo ratings yet
- Manual UsuarioDocument44 pagesManual UsuarioLeandro MuratNo ratings yet
- Inspiron 15r n5110 Setup Guide Es MXDocument104 pagesInspiron 15r n5110 Setup Guide Es MXeddyx66No ratings yet
- Trabajo Colaborativo 3Document18 pagesTrabajo Colaborativo 3GinnaBeltranNo ratings yet
- Positivo BGHDocument48 pagesPositivo BGHJuanNo ratings yet
- UM Ase1-472 E1-470 E1-432 E1-430 E1-422 (EA40HW CX KB) ES v1.0 PDFDocument93 pagesUM Ase1-472 E1-470 E1-432 E1-430 E1-422 (EA40HW CX KB) ES v1.0 PDFinvitadoNo ratings yet
- Guia Usuario HP Omni 10Document55 pagesGuia Usuario HP Omni 10tommyroncyNo ratings yet
- Manual Usuario BGH PositivoDocument48 pagesManual Usuario BGH PositivoGino Baskeira100% (1)
- Manual Usuario SUMA-B100NZCDocument123 pagesManual Usuario SUMA-B100NZCMaximiliano Devia100% (1)
- Guia de Usuario HP 240 G3 NoteDocument72 pagesGuia de Usuario HP 240 G3 NoteÁlvaro ArenasNo ratings yet
- User Manual - Packard Bell - 1.0 - A - A PDFDocument85 pagesUser Manual - Packard Bell - 1.0 - A - A PDFMiguelAranedaNo ratings yet
- Guía Del UsuarioDocument83 pagesGuía Del UsuarioGlsi CaopNo ratings yet
- Reglas de HigieneDocument15 pagesReglas de HigieneDaniel Hernandez SanchezNo ratings yet
- Manual Tableta Aprix 9iiDocument54 pagesManual Tableta Aprix 9iiRomero Diego100% (1)
- UM Ass1002 ES v1Document56 pagesUM Ass1002 ES v1Anonymous JWrxeO2x100% (1)
- Act3.2021.3°año Plo PojDocument8 pagesAct3.2021.3°año Plo PojLaura LorenzoNo ratings yet
- Errores Mas Comunes en Un PCDocument9 pagesErrores Mas Comunes en Un PCSara Melissa Carvallo TrujilloNo ratings yet
- Mantenimiento PreventivoDocument8 pagesMantenimiento PreventivoMervin Márquez100% (1)
- PDF 7164955 es-XM-1Document85 pagesPDF 7164955 es-XM-1Jose Eduardo .FuentesNo ratings yet
- Spanish Manual For Tablet Titan 7009me-NewDocument40 pagesSpanish Manual For Tablet Titan 7009me-Newjoseahilarrazam100% (1)
- D2 SPA Manual 1Document17 pagesD2 SPA Manual 1alejandro777_eNo ratings yet
- ThinkPad T61 - Guía de Servicio y Resolución de ProblemasDocument88 pagesThinkPad T61 - Guía de Servicio y Resolución de ProblemasbuchusaNo ratings yet
- PDF 3941897 es-XM-1Document69 pagesPDF 3941897 es-XM-1An BanNo ratings yet
- Mantenimiento de Computadores - PiDocument14 pagesMantenimiento de Computadores - Pilibertadores trabajosNo ratings yet
- Dell Inspiron N4110 Owner S ManualDocument110 pagesDell Inspiron N4110 Owner S ManualMike ZárateNo ratings yet
- QG Gateway 1.0 Es Sje06 PTDocument29 pagesQG Gateway 1.0 Es Sje06 PTClaudia RamirezNo ratings yet
- Xps-l502x Setup Guide Es-MxDocument112 pagesXps-l502x Setup Guide Es-MxEduardo Jose Lopez PerezNo ratings yet
- Zebra de Carnet - P330iDocument72 pagesZebra de Carnet - P330ighearlyNo ratings yet
- LenovoDocument70 pagesLenovoOmar Del Valle ArellanNo ratings yet
- Manual Brother Hl2270dw Spa ADocument35 pagesManual Brother Hl2270dw Spa AObed Antonio Leiva CorderoNo ratings yet
- Manual Del Usuario 37E 1Document187 pagesManual Del Usuario 37E 1Francisco Torres100% (1)
- Manual Envy 15 K050laDocument96 pagesManual Envy 15 K050laRuben CaballeroNo ratings yet
- Next Tablet ManualDocument39 pagesNext Tablet ManualGabriel Ferrarotti100% (2)
- Fallas de Software y Hardware PDFDocument20 pagesFallas de Software y Hardware PDFLazaro Martinez MorenoNo ratings yet
- Antologia Destrezas 10° DianaDocument104 pagesAntologia Destrezas 10° DianaJohanna Hio VargasNo ratings yet
- Samsung ATIV Tab 7 ManualDocument152 pagesSamsung ATIV Tab 7 ManualCarlosYesielGonzalezMurciaNo ratings yet
- Astrum 200 ManualDocument6 pagesAstrum 200 ManualjcorderocorderoNo ratings yet
- Manual de Ususario PC Portátil HP ProBook 430 G5Document89 pagesManual de Ususario PC Portátil HP ProBook 430 G5Marcelo Isaac Fernández NúñezNo ratings yet
- Manual HP 14ac123laDocument75 pagesManual HP 14ac123laSeiji MachinoNo ratings yet
- HP Elitebook 8460pDocument88 pagesHP Elitebook 8460pIT fqmlNo ratings yet
- Manual Usuario Impresoram Brother PDFDocument214 pagesManual Usuario Impresoram Brother PDFConchi RodriguezNo ratings yet
- Cuidado de Las ComputadorasDocument18 pagesCuidado de Las ComputadorasDennisRodriguezNo ratings yet
- Manual HL 5340DDocument179 pagesManual HL 5340DdaranelNo ratings yet
- Cómo Cuidar Una PC Qué Debes y Qué No Debes HacerDocument5 pagesCómo Cuidar Una PC Qué Debes y Qué No Debes HacerKevin José BerdugoNo ratings yet
- Manual Del Equipo de ComputoDocument12 pagesManual Del Equipo de ComputoMaria Dolores Pantoja Calzada80% (5)
- Manual Sony Vaio LaptopDocument2 pagesManual Sony Vaio LaptopvianbuNo ratings yet
- General Dynamics Itronix IX325-IWLBT Rugged Tablet PC With 802.11b - G WLAN & Bluetooth User Manual Sample TextDocument107 pagesGeneral Dynamics Itronix IX325-IWLBT Rugged Tablet PC With 802.11b - G WLAN & Bluetooth User Manual Sample TextjuanpgutierrezNo ratings yet
- Google Hangouts - Hoja de Referencia - Centro de Aprendizaje - G SuiteDocument2 pagesGoogle Hangouts - Hoja de Referencia - Centro de Aprendizaje - G SuiteEnrique FernandezNo ratings yet
- Guia Turistica San PetersburgoDocument29 pagesGuia Turistica San PetersburgoEnrique FernandezNo ratings yet
- COML0109 - Ficha TRAFICO DE MERCANCIAS POR CARRETERA PDFDocument2 pagesCOML0109 - Ficha TRAFICO DE MERCANCIAS POR CARRETERA PDFJavier Estrela MonrealNo ratings yet
- Mando A Distancia TelevesDocument37 pagesMando A Distancia TelevesEnrique FernandezNo ratings yet
- Manual Mando Distancia H-1080EDocument2 pagesManual Mando Distancia H-1080EEnrique Fernandez50% (2)
- Guia de Estudio - Marketing Digital. Utilizacion de Las Redes SocialesDocument5 pagesGuia de Estudio - Marketing Digital. Utilizacion de Las Redes SocialesEnrique FernandezNo ratings yet
- Informe Contenidos Digitales Edicion2012Document117 pagesInforme Contenidos Digitales Edicion2012DitotaNo ratings yet
- Agroalimentario PDFDocument9 pagesAgroalimentario PDFLuis JavierNo ratings yet
- Manual Vaporella 400 Pro PDFDocument6 pagesManual Vaporella 400 Pro PDFEnrique FernandezNo ratings yet
- Agenda de La Comunicación 2012Document1,060 pagesAgenda de La Comunicación 2012Pressnet . El Periodismo en Internet . The Journalism in Internet . Rafael Ángel Fernández GutiérrezNo ratings yet
- Acuicultura Cvweb 2013Document13 pagesAcuicultura Cvweb 2013Enrique FernandezNo ratings yet
- Edicion AnuarioDocument40 pagesEdicion AnuarioTodoAgroNo ratings yet
- Agroalimentario PDFDocument9 pagesAgroalimentario PDFLuis JavierNo ratings yet
- Acuicultura Cvweb 2013Document13 pagesAcuicultura Cvweb 2013Enrique FernandezNo ratings yet
- Manual Mando Universal Pro Basic TV PDFDocument1 pageManual Mando Universal Pro Basic TV PDFEnrique Fernandez50% (2)
- Escoba Electrica PDFDocument6 pagesEscoba Electrica PDFEnrique FernandezNo ratings yet
- CuadroDocument2 pagesCuadrosandra0206No ratings yet
- SilosDocument3 pagesSilosrjdgNo ratings yet
- Viii Estructura de La Unidad de AprendizajeDocument53 pagesViii Estructura de La Unidad de AprendizajevaleriaNo ratings yet
- Douglas Harding Librito Vida MuerteDocument139 pagesDouglas Harding Librito Vida MuertehughesNo ratings yet
- Reuso Del Espacio Patrimonial y Sociedad CivilDocument33 pagesReuso Del Espacio Patrimonial y Sociedad CivilJorge Ortiz ColomNo ratings yet
- Autoestima 7 Pasos AumentarlaDocument47 pagesAutoestima 7 Pasos AumentarlaJessica Forero100% (2)
- BenciloDocument3 pagesBenciloLily LeroNo ratings yet
- Del Enraizamiento Cosmico A La Emregencia HumanaDocument1 pageDel Enraizamiento Cosmico A La Emregencia HumanaGerardo GonzalezNo ratings yet
- Guia 2 - 3er Parcial - QMC-206Document7 pagesGuia 2 - 3er Parcial - QMC-206Catrina AlencastreNo ratings yet
- Matematicas Ejercicios Resueltos Soluciones Sistemas de Numeracion Decimal 2º ESO Ensenanza SecundariaDocument24 pagesMatematicas Ejercicios Resueltos Soluciones Sistemas de Numeracion Decimal 2º ESO Ensenanza Secundariarogerchapi40% (5)
- Fondo de Producción Limpia y Aspectos de Una AuditoriaDocument24 pagesFondo de Producción Limpia y Aspectos de Una AuditoriaIgor Alejandro BustosNo ratings yet
- AlgebraLineal Unidad 3 Grupo 27Document14 pagesAlgebraLineal Unidad 3 Grupo 27sandramilenaardilaNo ratings yet
- FORMATO SLA v1.0Document17 pagesFORMATO SLA v1.0Fernando DaCruz Nuñez100% (1)
- Red de Productores Libres y AsociadosDocument4 pagesRed de Productores Libres y AsociadosHector David ZavarceNo ratings yet
- Destilación Por Arrastre de Vapor 6Document13 pagesDestilación Por Arrastre de Vapor 6Francy BastoNo ratings yet
- Ley de Enfriamiento de NewtonDocument4 pagesLey de Enfriamiento de NewtonDanitza Del Rosario Perca MachacaNo ratings yet
- Reconocimiento de Deficiencias Minerales en PaltoDocument3 pagesReconocimiento de Deficiencias Minerales en PaltoAlexis Garcia Sedano0% (1)
- PMD 6° Cuadernillo 28 de Septiembre Al 2 de OctubreDocument22 pagesPMD 6° Cuadernillo 28 de Septiembre Al 2 de OctubreAngel FloresNo ratings yet
- Proyecto de GuanvanaDocument37 pagesProyecto de Guanvanafvb_123100% (1)
- Proyectos ElectronicaDocument12 pagesProyectos ElectronicaJorge MarrouNo ratings yet
- Hoja de Vida DiseñoDocument11 pagesHoja de Vida DiseñoCamilo Alejandro Cubillos TrujilloNo ratings yet
- Proyecto Control de CovidDocument10 pagesProyecto Control de CovidKarolay SolisNo ratings yet
- C1611C1611M 14371 en EsDocument6 pagesC1611C1611M 14371 en EsMASTERLEM SACNo ratings yet
- Parto HumanizadoDocument22 pagesParto HumanizadoShey'Sl Saravia LopezNo ratings yet
- PreguntasDocument3 pagesPreguntasMatilde Del C. EcheversNo ratings yet
- Error de Mediciones. Fisica IIDocument7 pagesError de Mediciones. Fisica IIELIEZER TSEGKUAN CHAMIKNo ratings yet
- 2023 - Mapa de ProduccionDocument12 pages2023 - Mapa de ProduccionAndre VeraNo ratings yet
- Lévy-Bruhl - (1927) EL ALMA PRIMITIVA (1985)Document251 pagesLévy-Bruhl - (1927) EL ALMA PRIMITIVA (1985)rafaelpinillagibson100% (3)
- Reglamento EsfmDocument17 pagesReglamento EsfmKeN TOPS 5No ratings yet
- "Entremuros, - Las Prisiones en La Transacción Democrática-" de Xavier Cañadas GascónDocument156 pages"Entremuros, - Las Prisiones en La Transacción Democrática-" de Xavier Cañadas GascónLibertaria Práxedis GuerreroNo ratings yet