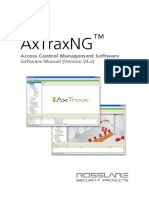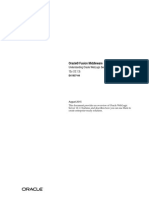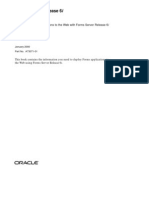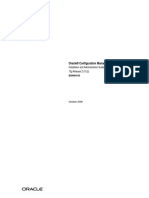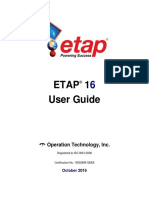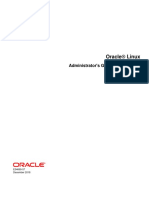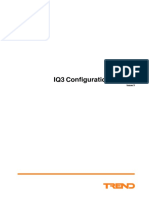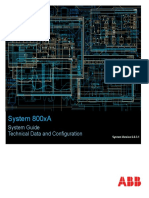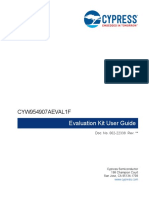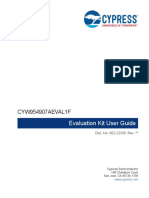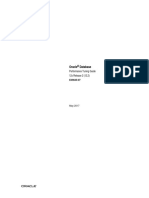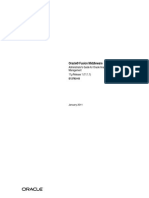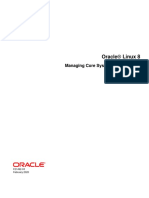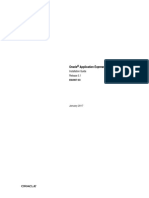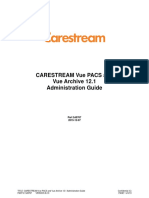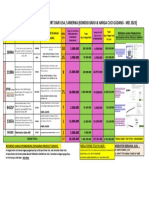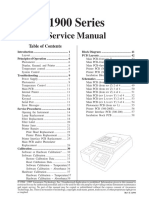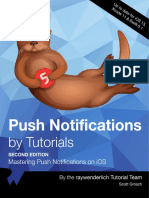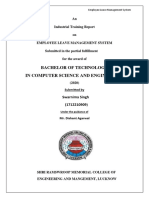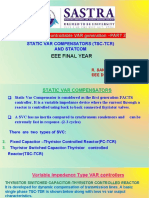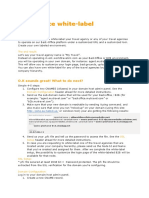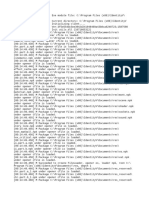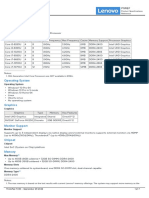Professional Documents
Culture Documents
M Im Rlr-Ac-225 PDF
Uploaded by
AndresSanchezOriginal Description:
Original Title
Copyright
Available Formats
Share this document
Did you find this document useful?
Is this content inappropriate?
Report this DocumentCopyright:
Available Formats
M Im Rlr-Ac-225 PDF
Uploaded by
AndresSanchezCopyright:
Available Formats
2012
February
AxTraxNG
Access Control Management Software
Software Manual
Copyright 2012 by Rosslare. All rights reserved.
This manual and the information contained herein are proprietary to REL, RSP Inc. and/or
their related companies and/or subsidiaries (hereafter:ROSSLARE). Only ROSSLARE
and its customers have the right to use the information.
No part of this manual may be re-produced or transmitted in any form or by any means,
electronic or mechanical, for any purpose, without the express written permission of
ROSSLARE.
ROSSLARE owns patents and patent applications, trademarks, copyrights, or other
intellectual property rights covering the subject matter in this manual.
TEXTS, IMAGES, AND ILLUSTRATIONS INCLUDING THEIR ARRANGEMENT IN THIS
DOCUMENT ARE SUBJECT TO THE PROTECTION OF COPYRIGHT LAWS AND OTHER
LEGAL RIGHTS WORLDWIDE. THEIR USE, REPRODUCTION, AND TRANSMITTAL TO THIRD
PARTIES WITHOUT EXPRESS WRITTEN PERMISSION MAY RESULT IN LEGAL
PROCEEDINGS.
The furnishing of this manual to any party does not give that party or any third party any
license to these patents, trademarks, copyrights or other intellectual property rights,
except as expressly provided in any written agreement of ROSSLARE.
ROSSLARE reserves the right to revise and change this document at any time, without
being obliged to announce such revisions or changes beforehand or after the fact.
Table of Contents
AxTraxNG Software Installation and User Guide iii
Table of Contents
1. Introduction ..................................................................... 13
1.1 System Features ................................................................................ 13
1.1.1 Access Control .......................................................................................... 13
1.1.2 Access Monitoring ..................................................................................... 14
1.1.3 Software Security ...................................................................................... 14
1.2 AxTraxNG Server and Client .......................................................... 14
1.3 Using this User Guide ....................................................................... 14
2. Specifications and Requirements .................................. 16
2.1 System Capabilities ........................................................................... 16
2.2 System Requirements ........................................................................ 17
2.2.1 AxTraxNG Server and Client Requirements .............................................. 17
2.2.2 SQL Express Server Requirements ............................................................... 17
3. Installation ...................................................................... 18
3.1 Choosing an SQL Server .................................................................... 18
3.2 Preparing the AxTraxNG Installation............................................... 18
3.3 Installing Prerequisite Software for the AxTraxNG Client ................ 20
3.4 Installing AxTraxNG Client Software .............................................. 22
3.5 Installing AxTraxNG Network Server Software ................................ 25
3.6 Installing AxTraxNG Watchdog ...................................................... 30
3.7 Video Enhancement for AC-525 Setup .............................................. 35
3.8 Firewall Settings ................................................................................ 35
3.9 SQL Server Settings ........................................................................... 35
4. System Overview ............................................................ 36
4.1 Starting the Software ........................................................................ 36
4.2 AxTraxNG
TM
Main Window ............................................................... 37
4.3 Menu Bar ......................................................................................... 38
4.3.1 File Menu .................................................................................................. 38
4.3.2 Tools Menu ............................................................................................... 39
Table of Contents
iv AxTraxNG Software Installation and User Guide
4.3.3 View Menu ............................................................................................... 39
4.3.4 Help Menu ................................................................................................ 39
4.4 Toolbar ............................................................................................. 39
4.4.1 General Icons ............................................................................................ 40
4.4.2 General Network Icons .............................................................................. 40
4.4.3 Network Icons ........................................................................................... 40
4.4.4 Panel Icons ................................................................................................ 41
4.4.5 Card\Users Icons ........................................................................................ 41
4.4.6 Reports Icons ............................................................................................. 41
4.4.7 Events Icons .............................................................................................. 42
4.5 Tree View ......................................................................................... 43
4.5.1 Networks .................................................................................................. 43
4.5.2 Timing ...................................................................................................... 43
4.5.3 Groups ...................................................................................................... 44
4.5.4 Global Antipassback .................................................................................. 44
4.5.5 Users ........................................................................................................ 44
4.5.6 Status Map................................................................................................ 45
4.5.7 Reports ..................................................................................................... 45
5. How to Set Up a Site ....................................................... 46
5.1 Adding Time Zones ........................................................................... 47
5.2 Adding Holidays ............................................................................... 48
5.3 Adding a Network ............................................................................ 49
5.4 Adding Access Control Panels ........................................................... 53
5.4.1 General Panel Settings ............................................................................... 54
5.4.2 Adding a Panel .......................................................................................... 54
5.4.3 Editing the Panel ....................................................................................... 57
5.5 Configuring the Doors ...................................................................... 61
5.6 Configuring the Readers ................................................................... 62
5.6.1 General Tab .............................................................................................. 63
5.6.2 Options Tab .............................................................................................. 64
5.6.3 Access Event ............................................................................................. 66
5.7 Configuring the Inputs ...................................................................... 67
5.8 Adding Panel Links ........................................................................... 68
Table of Contents
AxTraxNG Software Installation and User Guide v
5.9 Creating Groups ............................................................................... 72
5.9.1 Adding Access Groups ............................................................................... 72
5.9.2 Adding Input Groups ................................................................................. 73
5.9.3 Adding Output Groups .............................................................................. 74
5.10 Adding Users and Cards.................................................................... 76
5.11 Adding Departments, Users, and Visitors ........................................... 78
5.11.1 Adding Departments ................................................................................. 78
5.11.2 Adding Users ............................................................................................. 78
5.11.3 Adding Visitors .......................................................................................... 83
5.12 Adding Access Areas ........................................................................ 84
5.13 Adding Global Antipassback Rules .................................................... 85
5.14 Adding Operators ............................................................................. 86
5.15 Creating Elevator Control.................................................................. 88
5.16 Creating Status Maps ....................................................................... 88
6. ViTrax Video Integration ................................................ 93
6.1 Connecting to ViTrax Server .............................................................. 93
6.2 Adding a Camera to the AC-525 Panel ............................................. 95
6.3 Conditioned Recording via Panel Links .............................................. 95
6.4 Viewing Recorded Events .................................................................. 96
6.5 Automated ViTrax Camera Activation Options ................................... 99
6.5.1 Reader Access ........................................................................................... 99
6.5.2 Alarm Event .............................................................................................100
6.5.3 Camera Event ...........................................................................................101
6.5.4 Door Warning Event .................................................................................102
7. Manual Operation ......................................................... 103
7.1 Controlling the Door Manually ........................................................ 103
7.2 Changing the Reader Mode ............................................................ 104
7.3 Controlling Outputs Manually ......................................................... 105
7.4 Manually Disarming Inputs .............................................................. 106
7.5 Controlling Sirens Manually ............................................................ 107
7.6 Manually Update Firmware ............................................................. 108
Table of Contents
vi AxTraxNG Software Installation and User Guide
8. AxTraxNG Reports ..................................................... 109
8.1 Immediate Reports .......................................................................... 109
8.2 Archive Reports .............................................................................. 110
8.2.1 Panels Events Reports ...............................................................................110
8.2.2 System AxTraxNG Events Report ............................................................111
8.2.3 Interactive Report .....................................................................................111
9. Administrator Operations ............................................ 113
9.1 Setting the Time and Date .............................................................. 113
9.2 Downloading Failed Data ................................................................ 113
9.3 Testing User Counters ..................................................................... 114
9.4 Maintaining the Database ............................................................... 114
9.5 AxTraxNG Options and Preferences ............................................. 116
9.5.1 General Tab .............................................................................................116
9.5.2 User Custom Fields ...................................................................................117
9.6 Importing/Exporting User Data ........................................................ 118
9.7 AxTrax GUI View Options ................................................................ 119
A. Firewall Configuration ................................................. 121
B. SQL Service Settings ..................................................... 125
C. Network Configuration ................................................ 127
D. Restoring Factory Default Settings ............................. 133
E. Cross Platform Camera Setup ...................................... 134
F. Enrolling Cards using MD-08 Desktop Reader ........... 137
G. SQL Server Installation Troubleshoot ......................... 138
H. AxTrax.NET Watchdog .................................................. 141
H.1 Common Info ................................................................................. 142
H.2 Error Log Sending ........................................................................... 142
H.3 DB Connection ............................................................................... 144
H.4 Restart Server ................................................................................. 144
List of Figures
vii AxTraxNG Software Installation and User Guide
List of Figures
Figure 1: Installation Initiation Screen............................................................ 19
Figure 2: AxTraxNG Elements Selection Screen .......................................... 19
Figure 3: Crystal Report Installation Start Installation ..................................... 20
Figure 4: Report Runtime Installation Progress .............................................. 21
Figure 5: Microsoft Visual C++ 2005 Redistributable Start Installation ........ 21
Figure 6: Microsoft Visual C++ License Agreement ..................................... 22
Figure 7: Microsoft Visual C++ 2005 Redistributable Installation ................. 22
Figure 8: AxTraxNG
TM
Client Welcome Screen ............................................ 23
Figure 9: AxTraxNG
TM
Client Destination Folder Screen .............................. 23
Figure 10: AxTraxNG
TM
Client Ready to Install Program Screen ................... 24
Figure 11: AxTraxNG
TM
Client Installing AxTraxNG Client Screen ............. 24
Figure 12: AxTraxNG
TM
Client InstallShield Wizard Completed Screen ......... 25
Figure 13: SQL Server Installation Requirements Screen ................................. 25
Figure 14: AxTraxNG
TM
Server Wizard Welcome Screen .............................. 26
Figure 15: AxTraxNG
TM
Server Setup Type Screen ....................................... 26
Figure 16: AxTraxNG
TM
Server Destination Folder Screen ............................ 27
Figure 17: AxTraxNG
TM
Server Database Server Screen ............................... 27
Figure 18: AxTraxNG
TM
Server Selection Browse Window ........................... 28
Figure 19: AxTraxNG
TM
Server Ready to Install the Program Screen ............. 29
Figure 20: AxTraxNG
TM
Server Installing AxTraxNG Server Screen ............ 29
Figure 21: AxTraxNG
TM
Server Install Shield Wizard Completed Screen ....... 30
Figure 22: AxTraxNG Watchdog Preparing to Install Screen .................... 30
Figure 23: AxTraxNG Watchdog Welcome Screen................................... 31
Figure 24: AxTraxNG Watchdog Destination Folder Screen ..................... 32
Figure 25: AxTraxNG Watchdog Ready to Install the Program Screen ...... 32
Figure 26: AxTraxNG Watchdog Installing AxTraxNG Watchdog Screen33
Figure 27: AxTraxNG Watchdog InstallShield Wizard Completed Screen . 34
List of Figures
viii AxTraxNG Software Installation and User Guide
Figure 28: AxTraxNG Watchdog Install Shield Wizard Completed Screen 34
Figure 29: AxTraxNG Server is Connected ................................................. 34
Figure 30: AxTraxNG Server Connection Dialog Box .............................. 36
Figure 31: AxTraxNG Software Logon Dialog Box ...................................... 37
Figure 32: AxTraxNG Client Main Window ................................................ 37
Figure 33: Add Time Zone Window .............................................................. 47
Figure 34: Options Window .......................................................................... 48
Figure 35: Outlook Holidays Window............................................................ 48
Figure 36: Holiday Properties Window .......................................................... 49
Figure 37: Available Networks ...................................................................... 50
Figure 38: Network Window General Tab .................................................. 50
Figure 39: Network Window Options Tab .................................................. 52
Figure 40: Network Options Tab Networks Time Zone Area ....................... 52
Figure 41: Door Controller > Panel Properties > General Tab ......................... 55
Figure 42: Panel Connection Test ................................................................. 56
Figure 43: Find Panels Window ..................................................................... 57
Figure 44: Available Panel in a Network ........................................................ 59
Figure 45: Networks > Panel Properties > Antipassback Tab .......................... 60
Figure 46: Panel Properties window Options Tab ........................................ 60
Figure 47: Door Properties Window .............................................................. 62
Figure 48: Reader Properties Window General Tab ..................................... 63
Figure 49: Reader Properties window Options Tab ..................................... 65
Figure 50: Reader Properties window Access Event Tab .............................. 66
Figure 51: Input Properties Window ............................................................. 68
Figure 52: Add Link Window ........................................................................ 70
Figure 53: Alarm Handler Window ............................................................... 70
Figure 54: Link Window ............................................................................... 71
Figure 55: Open all Outputs of Selected Output Group Checkbox ................. 72
Figure 56: Add Access Group Window ......................................................... 72
Figure 57: Access Group Properties Window ................................................. 73
List of Figures
AxTraxNG Software Installation and User Guide ix
Figure 58: Add Input Group Window............................................................ 74
Figure 59: Add Input Group Network Expanded ......................................... 74
Figure 60: Add Output Group Window......................................................... 75
Figure 61: Add Output Group Network Expanded ...................................... 75
Figure 62: Add Users and Cards Window...................................................... 77
Figure 63: Add Department Dialog ............................................................... 78
Figure 64: Add User Window General Tab ................................................. 79
Figure 65: Add User Window Codes Tab.................................................... 81
Figure 66: Add User Window Details Tab ................................................... 82
Figure 67: User Properties Window Visitors Options Tab............................ 84
Figure 68: Add Access Area Window ............................................................ 85
Figure 69: Add Global Antipassback Window ............................................... 86
Figure 70: Add Operator Window ................................................................ 87
Figure 71: Operator Password Window......................................................... 87
Figure 72: Add Status Map Window ............................................................. 89
Figure 73: Status Map with Image ................................................................ 90
Figure 74: Status Map with Door .................................................................. 91
Figure 75: Show on Map Window ................................................................ 91
Figure 76: ViTrax Servers Window ................................................................ 93
Figure 77: Server ViTrax window .................................................................. 94
Figure 78: ViTrax Servers List ........................................................................ 94
Figure 79: Cameras Window ........................................................................ 95
Figure 80: Panel Link Local Recording ........................................................ 96
Figure 81: Camera Properties Window.......................................................... 97
Figure 82: Available Camera List ................................................................... 98
Figure 83: Live Video Streaming ................................................................... 99
Figure 84: Enable Cameras Pop-Up Options by Events ................................ 100
Figure 85: Enable Cameras Pop-Up Options by Alarm Handler Events ......... 101
Figure 86: Video Popup and Snapshot Window .......................................... 101
Figure 87: Enable Cameras Options by Door Warning Events ...................... 102
List of Figures
x AxTraxNG Software Installation and User Guide
Figure 88: Manual Door Operation Window ............................................... 103
Figure 89: Manual Reader Operations Window ........................................... 105
Figure 90: Manual Output Operation Window ............................................ 106
Figure 91: Manual Input Operation Window ............................................... 107
Figure 92: Manual Siren Operation Window ............................................... 108
Figure 93: Manual Firmware Update Window ............................................. 108
Figure 94: Immediate Report Wizard (Step 1) .............................................. 110
Figure 95: Archives Report Wizard (Step 1) ................................................. 112
Figure 96: Set Time Window ...................................................................... 113
Figure 97: Request User Count Window ..................................................... 114
Figure 98: Database Window ..................................................................... 115
Figure 99: General Tab ............................................................................... 116
Figure 100: User Custom Fields Tab ............................................................ 117
Figure 101: Import Data Window ............................................................... 118
Figure 102: Control Panel Window ............................................................. 121
Figure 103: Windows Security Center Window ........................................... 121
Figure 104: Windows Firewall ..................................................................... 122
Figure 105: Add a Program Window .......................................................... 122
Figure 106: Performance and Maintenance Window ................................... 123
Figure 107: Administrative Tools Window ................................................... 124
Figure 108: Services Console ...................................................................... 124
Figure 109: SQL Service Settings ................................................................. 125
Figure 110: SQL Service Log On .................................................................. 125
Figure 111: TCP/IP Configuration Window .................................................. 128
Figure 112: AxTraxNG Modem Network .................................................. 129
Figure 113: AxTraxNG Computer Modem Configuration ......................... 129
Figure 114: AxTraxNG Remote Modem Configuration ............................. 130
Figure 115: AxTraxNG Modem Status ..................................................... 131
Figure 116: AxTraxNG Modem Security ................................................... 132
Figure 117: Camera List .............................................................................. 135
List of Figures
AxTraxNG Software Installation and User Guide xi
Figure 118: Add Cards from MD-08 Window ............................................. 137
Figure 119: Domain Controller Security Settings Window ........................... 138
Figure 120: Add/ Remove Snap-in Option ................................................... 139
Figure 121: Add a Group ............................................................................ 140
Figure 122: Domain Controller Security Options ......................................... 140
Figure 123: AxTraxNG Watchdog Main Window ...................................... 141
Figure 124: AxTraxNG Watchdog Progress of Database Import Window... 142
Figure 125: AxTraxNG Watchdog Error Log Sending Window .................. 143
Figure 126: AxTraxNG Watchdog DB Connection Window ....................... 144
Figure 127: AxTraxNG Watchdog Restart Server Button ........................... 145
Notice and Disclaimer
AxTraxNG Software Installation and User Guide xii
Notice and Disclaimer
This manuals sole purpose is to assist installers and/or users in the safe and
efficient installation and usage of the system and/or product, and/or software
described herein.
BEFORE ATTEMPTING TO INSTALL AND/OR USE THE SYSTEM, THE INSTALLER AND
THE USER MUST READ THIS MANUAL AND BECOME FAMILIAR WITH ALL SAFETY
REQUIREMENTS AND OPERATING PROCEDURES.
The system must not be used for purposes other than those for which it
was designed.
The use of the software associated with the system and/or product, if
applicable, is subject to the terms of the license provided as part of the
purchase documents.
REL, RSP Inc. and/or their related companies and/or subsidiaries
(hereafter:"ROSSLARE") exclusive warranty and liability is limited to the
warranty and liability statement provided in an appendix at the end of this
document.
This manual describes the maximum configuration of the system with the
maximum number of functions, including future options. Therefore, not
all functions described in this manual may be available in the specific
system and/or product configuration you purchased.
Incorrect operation or installation, or failure of the user to effectively
maintain the system, relieves the manufacturer (and seller) from all or any
responsibility for consequent noncompliance, damage, or injury.
The text, images and graphics contained in the manual are for the
purpose of illustration and reference only.
In no event shall manufacturer be liable for any special, direct, indirect,
incidental, consequential, exemplary or punitive damages (including,
without limitation, any and all damages from business interruption, loss of
profits or revenue, cost of capital or loss of use of any property or capital
or injury).
All graphics in this manual are for reference only, some deviation between
the image(s) and the actual product may occur.
All wiring diagrams are intended for reference only, the photograph or
graphic of the PCB(s) are intended for clearer illustration and
understanding of the product and may differ from the actual PCB(s).
Introduction
AxTraxNG Software Installation and User Guide 13
1. Introduction
The AxTraxNG Access Control System is a complete Server-Client software
management system for use with the AC-215, AC-225, AC-425, and AC-525
Access control panels.
The AxTraxNG Access Control System is user-friendly, intuitive, and rich in
functionality. Using AxTraxNG, you can configure door functionalities based
on areas and time frame for different types of personnel and for varying alarm
situations.
The AxTraxNG Access Control System can integrate with ViTrax, Video
Surveillance software application. The main purpose of the integration is to
enable video recording based on access control events and convenient
playback.
This manual is compatible with AxTraxNG software Version 00.12.00 and
above.
1.1 System Features
AxTraxNG makes it possible to control and monitor every aspect of access
control on a site. The system includes a built-in software security system that
controls access to the system database, and logs all performed operations. In
addition, the system boasts the following Professional Grade features:
User-friendly PC software with intuitive layout reduces the complexity of
access control
Manages user data, photo and information fields, access rights, alarms,
strike time, and door mode, all from one central location
Produces reports from acquired data, such as entry and exit times, as well
as alarm types initiated by user, location, and time events
Available in multiple languages and date formats
Compatible with additional video management software modules from
Rosslare ViTrax
Backward compatibility with VeriTrax AS-225 and AxTrax AS-525
1.1.1 Access Control
Access groups define access rights for every part of the site. Access rights are
time dependent; for example, users in the "Mornings Only" access group can
have access to certain areas of the site between 9 am and 12 pm only. Assign
each individual user to an access group.
The system also stores an identification photograph and personal details for
each user, as well as user specific access settings, such as Antipassback
Introduction
14 AxTraxNG Software Installation and User Guide
immunity, requirements for an extended open door period, configurable
special privileges, and triggered outputs.
1.1.2 Access Monitoring
The AxTraxNG software records every attempt to open a door within the
site. Status maps show the state of every part of a facility, while an Events log
records complete details of every time access is granted or denied for every
door on a site, and records possible door tampering and forced entries.
AxTraxNG can also produce a variety of access reports, including usage
reports, attendance records, and roll calls. Using the AxTraxNG Report
Wizard, users can design their custom reports to meet their specific needs.
1.1.3 Software Security
Access to the AxTraxNG software is password controlled. It is possible to
grant individually based restricted security rights for different operators, with
access to only specified elements of the system or with read-only access.
1.2 AxTraxNG Server and Client
The AxTraxNG system includes both the AxTraxNG Server and the
AxTraxNG Client software applications separately.
Install the AxTraxNG Server on the computer that controls the access control
panels and manages the database.
Install the AxTraxNG client software on any PC from which you wish to
access the system. One AxTraxNG server can serve an unlimited number of
AxTraxNG clients.
AxTraxNG is based on a standard Client-Server architecture:
Only the server connects to the database; the clients draw the information
from the server
Clients connect to the server using Serial communication (RS-485) or LAN
remote communication technology
The server runs as a Windows service by default
The client software is based on dynamic docking technology
1.3 Using this User Guide
This user guide provides all the information required to start working with
AxTraxNG software. Refer to the AC-215, AC-225, AC-425, or AC-525
hardware manuals for wiring and installation instructions.
The manual explains the following in detail:
How to install the AxTraxNG server
How to install the AxTraxNG client
Introduction
AxTraxNG Software Installation and User Guide 15
The basic functionality of AxTraxNG
How to set up a new site from the AxTraxNG
How to monitor and manage a site using the AxTraxNG client
Specifications and Requirements
16 AxTraxNG Software Installation and User Guide
2. Specifications and Requirements
2.1 System Capabilities
General
Software Architecture
Client-Server
Database Type SQL Server Express 2005, 2008
Max. Number of Users
30,000 per panel (AC225,AC425, AC525 )
5000 (AC215)
Max. Access Groups Based on the maximum number of users, 30,000
x the number of panels
Max. Number of Time Zones 32
Max. Cards per User 15
Max. Number of Doors 8184
Max. Access Control Panels 1023
Antipassback
Timed
Door
Global across the entire facility
International Holiday Support Up to 64 holidays
Networks
Max. Number of Networks Unlimited
Supported Access Control Panel
Models
AC-215
AC-215 (SPV)
AC-225
AC-225 with MD-IO84
AC-225 with MD-D02
AC-425
AC-425 with MD-IO84
AC-425 with MD-D04
AC-525
AC-525 with MD-IO84
AC-525 with MD-D02
Panel Networks Communication
Interface
Serial (RS-232/485)
TCP-IP
Modem
Communication Speed 9600, 19200, 57600, and 115200 bps
Specifications and Requirements
AxTraxNG Software Installation and User Guide 17
2.2 System Requirements
2.2.1 AxTraxNG Server and Client Requirements
Operating System Windows XP SP2, Windows Server 2003, Windows
Server 2008 (32/64 bits), Windows Vista, or
Windows 7 (32/64 bits)
Processor Pentium 4 or better
Memory 4 GB
Network LAN card required for TCP/IP networking
Hard Disk Space 4 GB minimum
2.2.2 SQL Express Server Requirements
SQL Server Express is not always required. See Section 3.1 for further
information.
Processor Pentium 4 or better
Memory 2 GB
Hard Disk Space 4 GB
Installation
18 AxTraxNG Software Installation and User Guide
3. Installation
The AxTraxNG installation CD-ROM includes all the setup files required to
install the AxTraxNG Access Control software on the systems main
computer. The software system consists of the following four main
components:
AxTraxNG Server Manages the database linked to the access control
panels
AxTraxNG Client Configures the system
The AxTraxNG Client is only needed on the main computer; however, it
can be installed on additional computers as needed to help monitor the
system.
ViTrax software Enables video integration (if needed)
AxTraxNG Watchdog
Microsoft
.NET 3.5 Framework SP1
Microsoft
.NET Framework is prerequisite software. It must be installed on
any Microsoft
Windows
operating system older than Windows 7.
3.1 Choosing an SQL Server
The AxTraxNG Server operates using an SQL server 2005/2008 database. If
there is already an SQL 2005/2008 server available on your computer network,
use it to run the AxTraxNG database using your SQL login credentials.
Alternatively, install Microsoft SQL Server Express on the computer that uses
the AxTraxNG server.
Do not install the SQL server when installing additional AxTraxNG clients,
which connect to the AxTraxNG Server database.
3.2 Preparing the AxTraxNG Installation
Install the AxTraxNG Access Control software on the computer that connects
to the access control panels and manages the database.
To begin installing the AxTraxNG:
1. Insert the CD into your computer's CD drive.
2. Double-click the AxTraxNG setup file.
The AxTraxNG Setup screen opens.
Installation
AxTraxNG Software Installation and User Guide 19
Figure 1: Installation Initiation Screen
3. To select a new destination folder for the installation of the system, either
type the destination in the Destination folder text box or click Browse
to browse to the required folder.
4. Click Install to start the installation process.
Following the extraction of the installation package, the AxTraxNG
elements selection screen appears:
If the AxTraxNG Server or Client setup detects a previous version of
AxTraxNG, a prompt appears asking if you want to upgrade AxTraxNG to
the newer version.
Upgrading to a newer version only uses current database information.
After upgrading the AxTraxNG version, check the panels firmware
version for both old and new installations and upgrade your firmware if
required.
If there is no SQL server installed, the Installation Requirements screen
opens.
Figure 2: AxTraxNG Elements Selection Screen
Installation
20 AxTraxNG Software Installation and User Guide
This screen remains opens in the background as various elements of the
software are installed.
5. Check the configuration you wish to install.
When installing the ViTrax software for video integration, make sure to
install it on every client PC as well as on the server PC.
6. Click Start.
The installation process of the prerequisite applications for the
AxTraxNG Client begins.
The installation of the following prerequisite applications and subsequent
AxTraxNG Client software installation can be performed on as many
computers as you wish.
3.3 Installing Prerequisite Software for the AxTraxNG
Client
The Crystal reports Business objects library application is the first prerequisite
application to install.
The Crystal Reports Basic Runtime for Visual Studio 2008 screen opens
automatically.
Figure 3: Crystal Report Installation Start Installation
Installation
AxTraxNG Software Installation and User Guide 21
To install the prerequisite software for AxTraxNG Client:
1. Wait while the Crystal Report Runtime installs.
Figure 4: Report Runtime Installation Progress
When the Crystal Report Runtime Installation finishes, the installation of
Microsoft Visual C++ 2005 Redistributable automatically begins.
2. Wait as Microsoft Visual C++ 2005 Redistributable prepares to install.
The Microsoft Visual C++ 2005 Redistributable screen opens.
Figure 5: Microsoft Visual C++ 2005 Redistributable Start Installation
Installation
22 AxTraxNG Software Installation and User Guide
3. Click Yes to agree to the License Agreement.
Figure 6: Microsoft Visual C++ License Agreement
The Microsoft Visual C++ installation begins.
Figure 7: Microsoft Visual C++ 2005 Redistributable Installation
Once the installation finishes, the AxTraxNG Client installation begins.
3.4 Installing AxTraxNG Client Software
The installation wizard opens automatically once the prerequisite software is
installed.
Installation
AxTraxNG Software Installation and User Guide 23
Figure 8: AxTraxNG
TM
Client Welcome Screen
To install the AxTraxNG Client application:
1. Click Next to begin the AxTraxNG
TM
Client installation process.
The Destination Folder screen opens.
Figure 9: AxTraxNG
TM
Client Destination Folder Screen
2. If you wish to select a new destination folder for the AxTraxNG client,
click Change and browse to the required folder.
3. Click Next.
The Ready to Install the Program screen opens.
Installation
24 AxTraxNG Software Installation and User Guide
Figure 10: AxTraxNG
TM
Client Ready to Install Program Screen
4. Click Install.
The Installing AxTraxNG Client screen opens.
Figure 11: AxTraxNG
TM
Client Installing AxTraxNG Client Screen
When the installation is complete, the InstallShield Wizard Completed
screen opens.
Installation
AxTraxNG Software Installation and User Guide 25
Figure 12: AxTraxNG
TM
Client InstallShield Wizard Completed Screen
5. Click Finish to complete installing the AxTraxNG Client software.
3.5 Installing AxTraxNG Network Server Software
Following the prerequisite software and AxTraxNG Client software
installations, the AxTraxNG Install Shield Wizard for the AxTraxNG Server
software installation appears.
If there is no SQL server installed, the Installation Requirements screen opens.
Click Install and follow the steps to install the SQL server.
Figure 13: SQL Server Installation Requirements Screen
To install the AxTraxNG
TM
Server:
1. Wait while the AxTraxNG server prepares to install.
Installation
26 AxTraxNG Software Installation and User Guide
The Welcome to the Install Shield Wizard screen opens.
Figure 14: AxTraxNG
TM
Server Wizard Welcome Screen
2. Click Next.
The Setup Type screen opens.
Figure 15: AxTraxNG
TM
Server Setup Type Screen
3. Select the Server option, and then click Next.
The Destination Folder screen opens.
Installation
AxTraxNG Software Installation and User Guide 27
Figure 16: AxTraxNG
TM
Server Destination Folder Screen
4. To select a new destination folder for the AxTraxNG server, click
Change, and browse for the required folder.
5. Click Next.
The Database Server screen opens.
Figure 17: AxTraxNG
TM
Server Database Server Screen
6. For the Database Server field, do one of the following:
a. Select the database server name from the dropdown list or use the
default location (local)\VERITRAX.
b. Click Browse to choose the database server location.
Installation
28 AxTraxNG Software Installation and User Guide
Figure 18: AxTraxNG
TM
Server Selection Browse Window
The AxTraxNG Server and SQL Server databases must be installed on the
same PC.
c. For database servers installed from the AxTraxNG Server setup
program ("SQL Server express"), add the instance name "\VeriTrax"
to the database computer name and click OK.
You return to the previous window.
7. In Connect using, choose Server authentication using the Login ID
and password below.
The only condition for choosing the Windows authentication credentials
of current user option is that you are using an existing SQL database
installed using Windows authentication only and not from the VeriTrax
Setup.
8. Click Next.
The Ready to Install the Program screen opens.
Installation
AxTraxNG Software Installation and User Guide 29
Figure 19: AxTraxNG
TM
Server Ready to Install the Program Screen
9. Click Install.
The Installing AxTraxNG Server screen opens.
Figure 20: AxTraxNG
TM
Server Installing AxTraxNG Server Screen
When the installation is complete, the Install Shield Wizard Completed
screen opens.
Installation
30 AxTraxNG Software Installation and User Guide
Figure 21: AxTraxNG
TM
Server Install Shield Wizard Completed Screen
10. Click Finish to complete installing the AxTraxNG Server software.
Turn off the Hard Disk Off option to avoid disconnecting panels from the
server when a computer goes into Sleep mode.
3.6 Installing AxTraxNG Watchdog
Once the AxTraxNG server installation finishes, the AxTraxNG Watchdog
installation opens automatically.
Figure 22: AxTraxNG Watchdog Preparing to Install Screen
Installation
AxTraxNG Software Installation and User Guide 31
To install the AxTraxNG Watchdog:
1. Wait for Preparing process to finish.
The AxTraxNG Watchdog Installation Wizard opens.
Figure 23: AxTraxNG Watchdog Welcome Screen
2. Click Next to initiate the AxTraxNG Watchdog installation process.
The Destination Folder screen opens.
Installation
32 AxTraxNG Software Installation and User Guide
Figure 24: AxTraxNG Watchdog Destination Folder Screen
3. If you wish to select a new destination folder for the AxTraxNG
Watchdog, click Change and browse for the required folder.
4. Click Next.
The Ready to Install the Program screen opens.
Figure 25: AxTraxNG Watchdog Ready to Install the Program Screen
Installation
AxTraxNG Software Installation and User Guide 33
5. Click Install.
The installation process begins.
Figure 26: AxTraxNG Watchdog Installing AxTraxNG Watchdog Screen
When the installation is complete, the InstallShield Wizard Completed
screen opens.
Installation
34 AxTraxNG Software Installation and User Guide
Figure 27: AxTraxNG Watchdog InstallShield Wizard Completed Screen
6. Click Finish to complete the AxTraxNG Watchdog software installation.
A window opens telling you to restart the computer.
Figure 28: AxTraxNG Watchdog Install Shield Wizard Completed Screen
7. Click OK.
You return to the AxTraxNG Elements Selection Screen (Figure 2).
8. Click Close and then restart the computer.
The AxTraxNG server is now fully installed on your computer.
Once the computer restarts, you must wait until you see a message in the
Windows system tray that the server is connected.
Figure 29: AxTraxNG Server is Connected
Installation
AxTraxNG Software Installation and User Guide 35
3.7 Video Enhancement for AC-525 Setup
AxTraxNG can connect with single or multiple ViTrax servers installed in a
LAN or WAN configuration.
Make sure to check AxTraxNG and ViTrax version compatibility.
To install ViTrax Server and Client applications, refer to the ViTrax Software
manual.
When installing AxTraxNG on a different PC, make sure that the ViTrax
Server has already been installed (no license is required for that ViTrax
Server).
To add cameras for AC-525:
1. Activate the ViTrax Server and Client (see ViTrax Software manual).
2. Define ViTrax Servers (see Section 6.1).
3. Define communication of AC-525 cameras to the ViTrax Server (see
Section 6.2).
4. Activate AxTraxNG and configure it (see Chapters 4 and 5).
3.8 Firewall Settings
Internal firewall settings may prevent the AxTraxNG Server from connecting
to the SQL database or to panel control units using TCP/IP and remote Server-
Client connection.
For more information on how to configure a firewall, see Appendix A. Contact
your system administrator or Rosslare Technical Support for further guidance.
3.9 SQL Server Settings
After installing AxTraxNG, verify that the SQL server service on the computer
is running and set to the required installation.
For more information on SQL server settings, see Appendix B.
If SQL Express 2005 is being installed (part of the installation package), the
installation must be on the same Windows user account that is being used
for AxTraxNG.
System Overview
36 AxTraxNG Software Installation and User Guide
4. System Overview
AxTraxNG is controlled through a user-friendly interface, and comes with a
Tree View list of all aspects of the site setup and a toolbar for standard
operations.
4.1 Starting the Software
This section explains how to start the software and log in to the main window.
To start AxTraxNG:
1. Double-click the AxTraxNG Client icon ( ) on the desktop, or select
the program from the Rosslare folder in the Start menu.
If the AxTraxNG server is installed on a different PC, the Server
connection dialog box appears.
Figure 30: AxTraxNG Server Connection Dialog Box
If the AxTraxNG server is installed on the same PC, skip to Step 5 (after
the Logon AxTraxNG Client Dialog box appears).
2. Type the AxTraxNG servers PC IP address in the IP Address text box.
3. Select the AxTraxNG servers PC Port from the Port select box.
4. Click OK.
The Server connection dialog box closes and the Logon AxTraxNG Client
dialog box appears.
System Overview
AxTraxNG Software Installation and User Guide 37
Figure 31: AxTraxNG Software Logon Dialog Box
5. Select an Operator name and enter a Password.
By default, the Administrator operator password is "admin".
6. Click OK.
The main AxTraxNG window opens.
4.2 AxTraxNG
TM
Main Window
The entire central functionality of the AxTraxNG system is available from the
AxTraxNG Client main window.
Figure 32: AxTraxNG Client Main Window
3
2
4
5
6
1
System Overview
38 AxTraxNG Software Installation and User Guide
The AxTraxNG Client Main window is divided into six adjustable sections:
Section Description
1 Menu Bar The Menu bar controls the softwares general operation and
setup. For more information, see Section 4.3.
2 Toolbar The main Toolbar consists of icons for the key tasks required in
managing access control across a facility. The available icons
change according to the view selected. For more information,
see Section 4.4.
3 Tree View The Tree View allows users to configure, monitor, and control
every aspect of access control. For more information, see
Section 4.5.
4 Event Log The Event Log displays a detailed log of every time access was
granted or denied for every door on the site, as well as when
inputs and output are opened or closed. The event log toolbar
consists of icons allowing the user to monitor potential door
tamper or forced entry attempts. These warnings are logged
and displayed as internal system warnings, including video
stream archives that are saved to the ViTrax database.
5 Display Area The Display area displays all items within the selected Tree
View element. It also provides options to add, edit, or delete
items manually without opening the detailed element
windows.
In addition, the display area provides various system updates.
6 Status Bar The Status Bar displays server connection status, Downloads
Counter, and the Firmware programming progress bar.
4.3 Menu Bar
The menu bar controls the general operation and setup of the software.
4.3.1 File Menu
The File menu has three options:
Menu Select Menu item to
Server Connection Log on to the AxTraxNG server
ViTrax Server Log on to the ViTrax server
Exit Exit the AxTraxNG software
System Overview
AxTraxNG Software Installation and User Guide 39
4.3.2 Tools Menu
Use the Tools menu to manage the database and set software preferences.
The menu has three options:
Menu Select Menu item to
Database Open the Database window to back up the database or set a
scheduled backup, as well as to import or export the
AxTraxNG and/or VeriTrax AS-225/AxTrax AS-525
configuration states and events logs
Options Set software options and preferences, including national
holidays, event highlighting, custom user information fields, and
GUI language
Import/Export Data Import/export user information from/to an Excel spreadsheet file.
4.3.3 View Menu
Use the View menu to define and manage the view of the GUI. The menu has
four options:
Menu Select Menu item to
Events Check the option to show event logs
Table View Check the option to show a detailed table view
Restore Docking Restore the default GUI view
Close All Floating
Windows
Close all pop-up windows at once
4.3.4 Help Menu
The help menu has one option:
Menu Select menu item to
About View software, firmware, and database version information, as
well as the current operator
4.4 Toolbar
The toolbar controls key tasks required to manage access control across an
entire facility. When a new element is selected from the Tree View, the toolbar
icons change to suit the selected element.
The following toolbar icons are available:
System Overview
40 AxTraxNG Software Installation and User Guide
4.4.1 General Icons
Icon Name Click icon to
Manual Door
Operation
Open the Door Manual Operation window (see Section 7.1)
Print Send the current display area view to the printer
Add Add a new element of the selected type
Edit Edit the selected element
Delete Delete the selected item
4.4.2 General Network Icons
Icon Name Click icon to
Add to Status
Map
Add available panels and panel components to the Status
Map (see Section 4.5.6)
Download Failed
Data Manually
Download the entire panels failed database (see Section
9.2)
4.4.3 Network Icons
Icon Name Click icon to
Set Time Set the time on the selected access control panel (see
Section 9.1)
Find Panels Find and update panels within the network (see Section
Error! Reference source not found.)
Manual Modem Open the Modem Status window to allow the operator to
connect or disconnect the modem and change the
connection password (see Appendix C)
Camera View a list of connected cameras, and assign the cameras to
panels (see Section 6.2)
System Overview
AxTraxNG Software Installation and User Guide 41
4.4.4 Panel Icons
Icon Name Click icon to
Manual Reader Change the operation mode of the readers on the selected
panel (see Section 7.2)
Update
Firmware
Send a firmware update to the selected access control panel
(see Section 7.6 )
Control Output
Manually
Change the settings for the outputs on the selected panel
(see Section 7.3)
Control Input
Manually
Change the settings for the inputs on the selected panel
(see Section 7.4)
Control Siren
Manually
Test the siren for the selected panel (see Section 7.5)
4.4.5 Card\Users Icons
Icon Name Click icon to
User Counter
View the current user count value (see Section 9.3)
Add users
Create up to 1000 new users in one click (Section 5.10)
Add cards
Create up to 1000 new cards in one click (Section 5.10)
Assign cards Add and assign cards to selected users or add cards from
MD-08 (see Appendix F)
User Filter Filter the list of users by various parameters, such as name
and card number (see Section 4.5.5.3)
4.4.6 Reports Icons
Icon Name Click icon to
Produce Report
Produce the selected report (Chapter 8)
Print Send the current report to the printer
View Last Hour
Access
Display relevant access events that occurred within the last
hour (Chapter 8)
Note: This icon appears only when a Roll Call
Readers report is selected.
System Overview
42 AxTraxNG Software Installation and User Guide
Icon Name Click icon to
View Periodic
Access
Displays relevant access events that occurred within a
selected time frame (Chapter 8)
Note: This icon appears only when a Roll Call
Readers report is selected.
4.4.7 Events Icons
When clicking an event icon, click the dropdown arrow to change the current
view of the display.
Icon Name Click icon to
Panel Display all event types uploaded from the access control
units
Access Display only access events uploaded from access control
units
Alarm Display only alarm events uploaded from access control
units
Archive Display video stream archive events stored in either the
ViTrax database, the USB key, or snapshots saved on PC
System Display events related to the AxTraxNG Server
operation and operators activity
Pause Halt the display of events in the display area. New events
are shown again when the Pause button is clicked a
second time.
Refresh Manually refresh the event list
View Events
within the last
Hour
Display all events that occurred within the last hour. Click
the dropdown arrow to change the view.
View Events
within the last
Day
Display all events that occurred within the last day
View Events
within the last
Week
Display all events that occurred within the last week
View Periodical
Events
Display all events that occurred within a selected period
View All Events Display all events
System Overview
AxTraxNG Software Installation and User Guide 43
Icon Name Click icon to
Clear Clear the entire log and empty the current event list view
Show User Open the User window for the selected user.
Clear Alarm Open the Alarm Details window to allow the operator to
reset the alarm.
Antipassback
Forgive
Open the Antipassback Forgive window to allow the
operator to cancel an Antipassback restriction for the
selected user.
Camera List Open a list of all ViTrax cameras attached to the network
Archive Open the Archive Camera Window for the selected video
stream or snapshot.
4.5 Tree View
The Tree View allows users to configure, monitor, and control every aspect of a
facility's access control network.
When the user selects an element from the Tree View, its contents are shown
in the main display area, and the toolbar icons change to suit the selected
element.
4.5.1 Networks
A network is a group of up to 32 access control panels. The AxTraxNG
Server connects to the panels across the panel network.
For more information, see Section 5.3.
4.5.2 Timing
The Timing tree branch consists of two elements: time zones and Holidays.
4.5.2.1 Time Zones
A time zone defines a weekly time period or set of time periods; for example,
"Office Hours" or "Out of Office Hours". Door access rights, alarms, and input
and output behavior can all be set to behave differently within each Time
Zone.
For more information, see Section 5.1.
4.5.2.2 Holidays
This element defines annual holiday dates; it is possible to set special access
behaviors for holiday time.
System Overview
44 AxTraxNG Software Installation and User Guide
For more information, see Section 5.2.
4.5.3 Groups
The Groups tree branch consists of three elements: Access groups, Input and
Output Groups, and access areas.
4.5.3.1 Access Groups
An Access Group defines when each reader on the site is available for access.
All site personnel are assigned to appropriate Access Groups.
For more information, see Section 5.9.1.
4.5.3.2 Input and Output Groups
Input and Output groups define sets of outputs or inputs that should be
managed together within a panel.
For more information, see Sections 5.7, 5.9.2, and 5.9.3.
4.5.3.3 Access Areas
A facility can be subdivided into several access areas to configure and manage
it more effectively.
For more information, see Section 5.12.
4.5.4 Global Antipassback
Antipassback rules can be applied to each access area to prevent one user's
card or entry code from being used for two subsequent entries, and to prevent
a second entry without a previous exit.
For more information, see Section 5.13.
4.5.5 Users
The Users tree branch consists of five elements: Departments/Users, Visitors,
User Filter, Cards, and Operators.
4.5.5.1 Departments/Users
This element shows a list of all departments and users, as well as any visitors
registered in the system. Each user is a member of a department. For each
user, it is possible to assign cards and/or a PIN code, set access rights, personal
details, and include an identification photograph.
For more information, see Section 5.11.
4.5.5.2 Visitors
This element shows a list of all visitors registered in the system.
Visitor type users can also be created with specific access rights.
System Overview
AxTraxNG Software Installation and User Guide 45
For more information, see Section 5.11.
4.5.5.3 User Filter
This element allows you to find users in the database based on various search
parameters, such as name, user number, and access group. The filtered list
then appears in the main window.
4.5.5.4 116BCards
This element lists all cards in the system with their statuses, and allows the
manual or automatic addition of cards to the system.
For more information, see Section 5.10.
4.5.5.5 117BOperators
Operators are people with access to the AxTraxNG software. The default
operator names are Administrator, Engineer, and Security.
Different operators have wider or more restricted security rights, from
complete control over the system to the ability only to view one section. All
Operator passwords are case-sensitive.
For more information, see Section 5.14.
4.5.6 85BStatus Map
The Status Map creates a graphic display of the statuses for every door, reader,
and alarm in the facility on user-selected images.
The system can display multiple nested status maps, allowing users to show
either the complete access control network or a specific area in detail. For
more information, see Section 5.16.
4.5.7 86BReports
AxTraxNG can produce various reports, including usage reports, attendance
records, visitors, and roll calls. The AxTraxNG Report Wizard allows users to
design their own custom reports based on their needs. For more information,
see Chapter 8.
How to Set Up a Site
46 AxTraxNG Software Installation and User Guide
5. How to Set Up a Site
This section outlines a recommended step-by-step process for configuring
AxTraxNG for a site.
Step Action Section
Add Time Zones and Holidays
5.1 and 5.2
Add a Network
5.3
Add and Configure an Access
Control Panel
5.4
Configure the Doors
5.5
Configure the Readers
5.6
Configure the Inputs
5.7
Add Panel Links
5.8
Create Groups: Access Groups,
Input Groups, and Output Groups
5.9.1, 5.9.2, and 5.9.3
Add New Users and Cards
5.10
Add Departments, Users and
Visitors
5.11
Add Access Areas and Add Global
Antipassback Rules
5.12 and 5.13
Add a Status Map
5.16
The AxTraxNG
TM
system performs an automatic data download for any
parameter related to the hardware. If panels are connected and active, a
download count appears on the status bar after any downloaded parameter
change. The counter shows 0 when a download is complete; however, it
may also appear after a failed download.
It is the operators responsibility to verify that the download operation
succeeded or failed. This can be verified in the system event list or by
checking the failed download data manually (see Section 9.2).
How to Set Up a Site
AxTraxNG Software Installation and User Guide 47
5.1 Adding Time Zones
A time zone is a group of periods within a week. Door access rights, as well as
alarms and input and output behavior, can all be set to behave differently for
each time zone. Many operations can be automatically enabled or disabled
within a selected time zone.
The Time Zone Properties window displays the selected periods for each day of
the week. It is possible to set a maximum of eight different time zone periods.
To add a new time zone:
1. In the Tree View, select Timing > Time Zone.
2. Click the icon on the toolbar.
The Add Time Zone properties window opens.
Figure 33: Add Time Zone Window
3. In Name, type a name for the time zone.
4. Click and drag the mouse button down a day column to select a time
interval.
5. Right-click the selected area and select Create.
6. Right-click the selected area and select Properties to fine tune the time
frame and then click OK.
7. In the main Time zone window, click New to create a new time zone.
8. Click OK when all of the time zones are defined.
You can create up to 8 time intervals for each day.
How to Set Up a Site
48 AxTraxNG Software Installation and User Guide
5.2 Adding Holidays
You can add and define annual holiday dates on which it is then possible to set
special access behaviors.
There are two ways to add holidays: national (existing) holidays are added
using the Tools>Options menu, while a new holiday is added using the
Holiday element in the Tree view.
To add a national holiday:
1. From the Menu Bar, click Tools>Options.
The Options window opens.
Figure 34: Options Window
2. In the Holidays area, click the Select Holiday button.
The Outlook Holidays window opens.
Figure 35: Outlook Holidays Window
How to Set Up a Site
AxTraxNG Software Installation and User Guide 49
3. From the list, find the relevant country and either:
a. Select the main checkbox to select all holidays for that country.
b. Expand the checkbox and choose which holidays to add.
4. Click Import.
5. Click OK to confirm.
6. Click OK to close the Options window.
To add a new holiday:
1. In the Tree View, select Timing > Holiday.
2. Click the icon on the toolbar.
The Add Holiday window opens.
Figure 36: Holiday Properties Window
3. In Description, type a name for the holiday.
4. Check the Enabled checkbox to enable the holiday.
5. Use the Date dropdown to select the holidays date.
6. Check the Every Year checkbox to repeat the date yearly.
7. Click OK.
5.3 Adding a Network
A network is a group of up to 32 access control panels. AxTraxNG
communicates with each access control panel that is part of the network.
The Network window includes the following information:
The network's name, address, and activation status
The DIP switch settings for the communication speed
The type of network connection and the connection settings
To add a network:
1. In the Tree view, select Networks.
2. Expand the Networks element to view available networks.
How to Set Up a Site
50 AxTraxNG Software Installation and User Guide
Figure 37: Available Networks
3. On the Network toolbar, click the icon.
The Add Network window opens.
Figure 38: Network Window General Tab
How to Set Up a Site
AxTraxNG Software Installation and User Guide 51
The General tab contains the following fields:
Field Description
Description Name for the network
The network address appears to the right of the network name.
Enabled Checkbox is selected when the network is connected and
operational.
Network Type Network type: Serial, TCP/ IP, or Modem
For TCP/IP connection, set the TCP/IP network (see Appendix C).
Configuration
Button
Configuration window to set communication preferences.
This button appears when selecting a Modem or TCP/IP LAN
network. For more information, see Appendix C.
4. In Description, type a name for the new network and select the Enabled
checkbox.
5. In Network type, select the network type and set the connection
settings:
a. For serial, select the correct COM port.
b. For a TCP/IP LAN, click Configuration to locate the hardware on the
local network.
c. For a modem, click Configuration to set dialing preferences for the
computer's and the receiving modems.
For more information on how to configure an access control network, see
Appendix C. Check with your system administrator for more information,
or contact Rosslare technical support. Clear the Enabled checkbox if you
want to halt communication to panels on the network.
Access control panels connect to a TCP/IP network via MD-N32 TCP/IP to a
serial converter, or by using the on-board module in AC-225IP, AC-425IP, or
AC-525. Refer to the relevant hardware installation guides for more details.
6. For all types of networks, set the DIP switch on the Access control panel
hardware to match the diagram at the top of the screen.
After changing the DIP switch, make sure to power down and then power
up the panels.
7. In the Add Network window, click the Options tab.
How to Set Up a Site
52 AxTraxNG Software Installation and User Guide
Figure 39: Network Window Options Tab
8. To use the time zone of the AxTraxNG Server for the panel network,
select the option Panel network using AxTraxNG Server time zone
(default), and then continue to Step 12.
9. To select a different time zone for the panel network, select the Panel
network using different time zone option.
The Network Time Zone area opens.
Figure 40: Network Options Tab Networks Time Zone Area
How to Set Up a Site
AxTraxNG Software Installation and User Guide 53
The Network Time Zone area contains the following fields:
Field Description
Select Time Zone
(Windows Date and
Time)
From the dropdown list, select the desired time zone.
Custom Daylight
saving
Select the checkbox to define custom settings.
Daylight Time Select the new hour at the time that daylight saving time begins.
Start DST (time) Select the hour that daylight saving time begins.
Stop DST (time) Select the hour that daylight saving time ends.
Every year Select the Every year checkbox to set a day in one of the weeks
of a defined month to automatically begin and end daylight
saving time every year.
Clear the Every year checkbox to set a date for one-time
setting of the beginning and end of daylight saving time. In this
case, a new date must be set each year.
Start DST (date) If Every year is not selected, select the commence date for
daylight saving time.
Month, Week, Day
of Week
These fields are enabled when the Every year checkbox is
selected. Select the month, week within the month, and day of
the week when daylight saving time is to begin every year.
Stop DST (date) If Every year is not selected, select the end date for daylight
saving time.
Month, Week, Day
of Week
These fields are enabled when the Every year checkbox is
selected. Select the month, week within the month, and day of
the week when daylight saving time is to end every year.
10. Set the Daylight Saving Time definitions according to the field descriptions
in the table.
11. Click New from within Network tab to add a new network.
12. Click OK to exit the Networks Time Zone setup window.
5.4 Adding Access Control Panels
Every network is a cluster of access control panels. In its standard form, each
access control panel can be configured as either one or two readers per door.
Each of the AC-215, AC-225, and AC-525 panels have two readers and can be
configured as a one or two-door panel. Each AC-425 panel has four readers
and can be configured as a two or four-door panel.
When using an optional MD-D02 (supported by AC-225 or AC-525) or MD-
D04 (supported by the AC-425) reader expansion board, each panel has four
or eight readers and is configurable as such.
How to Set Up a Site
54 AxTraxNG Software Installation and User Guide
Use two readers per door when one door acts as both the entrance and exit to
an area of the site. When only an entry reader is required, use one reader per
door.
For example:
Use configuration with two readers per door set to IN and OUT to
produce attendance reports.
Use one reader per door configuration to control two doors with an IN
reader only (premises will be exited using a REX switch or a mechanical
door handle only).
When there is communication with the panel, the Tx and Rx LEDs flash.
5.4.1 General Panel Settings
The General tab of the Door Controller Panel Properties window displays the
following:
The panel's address and status
The DIP switch settings for the panel
If panel expansion boards are installed, the tab also displays:
The input and output connections for the panel
The panel's hardware version
Refer to AC-525 Hardware manual for further details.
5.4.2 Adding a Panel
You can add an individual panel using the Tree View.
Alternatively, it is possible to search for panels over the access control network
using the Find Panels option. This is particularly useful during installations.
AxTraxNG finds all connected panels in the network and checks them.
Panels can then be quickly activated and updated.
To add an individual panel:
1. In the Tree View, click Networks.
2. Expand a network in the Tree View and select an available network.
3. On the toolbar, click the icon.
The Add Panel window opens.
How to Set Up a Site
AxTraxNG Software Installation and User Guide 55
Figure 41: Door Controller > Panel Properties > General Tab
The General tab of the Door Controller Panel properties window contains the
following fields:
Field Description
Description Type a description for the panel
Panel Address Type an address number for the panel
The network's address appears to the left of the panel address. Valid
entries are 1-32.
Enabled Select the checkbox to activate this panel
Clear the checkbox if the panel is not connected
Hide events on
this PC
Select the checkbox to hide events originating from this PC
Type Select one or two readers per door
Hardware
Version
Select the appropriate panel hardware type
Firmware
version
Upon selection of the hardware version, the field displays the current
firmware version
Boot loader
version
Upon selection of the hardware version, the field displays the current
boot loader version
Inputs Displays the input connections for the panel
Outputs Displays the output connections for the panel
How to Set Up a Site
56 AxTraxNG Software Installation and User Guide
Field Description
Test Click to test if that the panel is correctly connected to the computer
The Test Panel window displays hardware details, including hardware
type, firmware, and boot loader versions, and indicates whether a
reader or I/O expansion board is installed on the panel.
Make sure that the DIP Switch 3 position on the panel corresponds with its
position demonstrated in the Panel properties window.
4. Click Test.
The Hardware Test window opens with the complete panel details.
Figure 42: Panel Connection Test
The test screen displays the following information:
Field Description
Firmware version Displays the firmware version of the board
Bootloader
version
Displays the boot loader version of the board
Hardware Displays the hardware name
Supervised
Inputs
Displays the panel is secure in case of tampering
MD-IO84 Indicates whether or not MD-IO84 exists
MD-D02 Indicates whether or not MD-D02 exists
MD-D04 Indicates whether or not MD-D04 exists
MD-IPAV1 Displays the AC-525 Video board version number
5. Click Close.
The window closes and the display area displays the newly configured
panel.
To search for existing panel on the network:
1. In the Tree View, expand the Networks element and select a network.
How to Set Up a Site
AxTraxNG Software Installation and User Guide 57
2. Click the icon.
The Find Panels window opens.
Figure 43: Find Panels Window
3. Click Find Panels to search for all connected panels in the network.
Once the detection process is complete (this may take 2-3 minutes), the
display shows all of the detected panels and their corresponding
information.
4. Select the panels that you wish to activate and click Add Panels.
The selected panels then automatically appear in the Tree View under
current network.
5.4.3 Editing the Panel
Each panel has individual settings for antipassback behavior and for recording
events.
Once the panel is connected, edit the panel's options from the Antipassback
and Options tabs in the Panel properties window.
How to Set Up a Site
58 AxTraxNG Software Installation and User Guide
The Antipassback tab contains the following fields:
Field Description
Automatic
Antipassback
From the Automatic Antipassback dropdown menu, select
the time zone for door Antipassback rules to apply.
Antipassback severity Choose the antipassback severity:
Hard When hard Antipassback is selected, an event is
generated and the door does not open.
Soft When soft Antipassback is selected, an event is
generated and the door opens.
In/Out reader list From the IN/OUT readers list, select the checkboxes to apply
Antipassback restrictions to Reader 1 through Reader 8, as
required. The reader antipassback is enabled when the
checkbox is selected.
The Options tab contains the following fields:
Field Description
No Communication
event (min:sec)
Select a period of time in minutes and seconds to determine
when the system generates a No Communication event.
If there is no communication from the AxTraxNG server for a
period longer than the setting defined, the No communication
with server event is generated in the panel.
Events filter Click Select to open the Events Filter and select the events that
this panel should record. Set the filter's operation method:
Always Active Only the selected events are recorded by
the panel
Active when panel disconnected If the panel is
disconnected from the AxTraxNG server, only the selected
events are recorded. When the panel is connected to the
server, all events are recorded.
Note: In the default configuration, some events are
filtered and may not be seen in the display area
Events view
Door Interlock Select the Enabled checkbox to enable Door Interlock. Select the
Door 1-8 checkboxes to apply the Door Interlock restrictions to
Doors 1-8.
The Door Interlock function is only enabled when the Enable
checkboxes and a minimum of two doors are selected.
How to Set Up a Site
AxTraxNG Software Installation and User Guide 59
Field Description
AC-525 USB
Storage
(applicable when
connected to AC-
525 only)
From the Alarm Threshold Range (%) dropdown menu, select
the percentage of available memory consumed to determine
when the system generates the "USB Disk Low Level" event.
The USB disk on key status is monitored roughly once an hour.
Therefore, be sure to select an acceptably low threshold level and
consider that any related alarm may be set off up to one minute
after the actual event occurs.
Full Upload Click Start to re-upload all events from panel memory. Use the
option only after consulting Rosslare's Technical Support.
Note: A full upload can take up to 3 hours.
To edit a panel:
1. In the Tree View, click Networks.
The available networks are listed in the display area.
2. In the Tree View, expand a network and select a panel to configure.
Figure 44: Available Panel in a Network
3. Click Edit.
The Panel Properties window appears.
4. Click the Antipassback tab.
The panel properties of the Antipassback tab opens.
How to Set Up a Site
60 AxTraxNG Software Installation and User Guide
Figure 45: Networks > Panel Properties > Antipassback Tab
Each panel has individual antipassback settings for door antipassback
behavior.
5. Set the Antipassback behavior, according to the field descriptions in the
table.
6. Click the Options tab.
The panel properties of the Options tab opens.
Figure 46: Panel Properties window Options Tab
7. Set the event filtering options for this panel.
8. Click OK.
The window closes and the configured panel is displayed.
How to Set Up a Site
AxTraxNG Software Installation and User Guide 61
5.5 Configuring the Doors
Each panel controls one to eight doors. Each door can be configured
individually.
The Door Properties window displays the following:
The settings for unlocking and relocking
The time available before the door relocks or records alarm events
The Door Properties window contains the following fields:
Field Description
Description Type a name for the door.
Auto-Relock Select the event that causes the door to relock automatically.
REX enabled A Request to Exit unlocks the door for a user-defined duration. Select
the checkbox to allow Requests to Exit for this door. The location of
the door REX input depends on panel configurations; it can be seen
in the Panel properties window.
First person
delay on
automatic
unlock
Sets the door's behavior during an automatic unlock time zone.
Select the checkbox to require that during the selected Time Zone,
the door remains locked until the first user opens it. The automatic
unlock time zone is selected in Panel Links by selecting the output
corresponding to that door (see Section 5.8).
Door output
polarity is
Normal Closed
Select this checkbox to ensure Fail Safe door opening if the Fail Safe
door Lock Device power fails. Once enabled, the door output relay is
activated when the door is closed and is deactivated when the door
is open. In this configuration, the Fail Safe lock device should be
wired to the door relay N.O. (Normal Open) and COM (Common)
terminals.
Manual Door
Open Enabled
Select this checkbox to allow operators to adjust the door manually
(see Section 5.8).
Door open time Set the duration for which the door stays unlocked.
Extended door
open time
Set the duration for which the door stays unlocked for users with
Extended door open rights.
Door held open Set the duration for which the door can be held open without raising
an alarm event.
Select the checkbox to use this timer; for the Server application, the
Pop-up and Snapshot section opens.
Note: If this feature is enabled, then the Activity start delay
(Section 5.7) feature for that door must be set to 0.
How to Set Up a Site
62 AxTraxNG Software Installation and User Guide
Field Description
Door forced
open
Set the duration after which when the door is forced open, an event
occurs.
Select the checkbox to use this timer; for the Server application, the
Pop-up and Snapshot section opens.
Note: If this feature is enabled, then the Activity start delay
(Section 5.7) feature for that door must be set to 0.
To edit the door properties:
1. In the Tree View, click Networks.
2. Select a network and expand a panel in the Tree View.
3. Select Doors.
The available doors are listed in the display area
4. Select a door in the display area and click Edit.
The Door Properties window opens.
Figure 47: Door Properties Window
5. Configure the door as required.
6. Click OK.
5.6 Configuring the Readers
A panel can be connected to two, four, or eight readers, when the MD-D02 or
MD-04 extension boards are connected.
The reader properties window has three tabs:
General tab Sets the reader general operation settings
How to Set Up a Site
AxTraxNG Software Installation and User Guide 63
Options tab Sets access options for the reader
Access event tab Sets options for window pop-ups per event
To configure a reader:
1. In the Tree View, click Networks.
2. Select a network and expand a panel in the Tree View.
3. Select Readers.
The available readers are listed in the display area
4. Select a reader in the display area and click Edit.
The Reader Properties window opens to the General tab.
5.6.1 General Tab
The General tab in the Reader window displays:
The settings for how the reader operates
The type of reader being used
Figure 48: Reader Properties Window General Tab
How to Set Up a Site
64 AxTraxNG Software Installation and User Guide
The General tab in the Reader window contains the following:
Field Description
Description Type the name of the reader.
Operation Mode Select how the reader operates.
Inactive: The reader is not in use.
Card Only: The reader uses RFID cards only.
PIN Only: The reader uses PIN inputs only.
Card or PIN: The reader uses both cards and PIN codes.
Desktop: The reader is inactive, but is being used to record new
cards on the computer.
No Access Mode: The reader does not grant access to any
users.
Direction Select whether the reader is allowing entry into the area or exit out
of the area.
Secured
(Card+PIN) time
zone
Select a time zone during which access should be granted only after
both the card and PIN are entered.
The PIN must be entered within 10 seconds of card entry.
Note: When using a secured time zone, Keypad type must
be defined.
Open Door Select the checkbox to allow the reader to unlock the door.
Deduct User
Counter
Select the checkbox to record this entry against the user's entry
allowance counter.
See Section 5.11.2.1.
Reader type Select the data transmission type for the reader hardware.
Keypad type Select the data transmission type for the type of keypad hardware.
Check facility
code only
Select the checkbox to allow access to any user assigned to a facility
listed in the selected list of facilities.
The list of facilities is defined in the Options tab.
AYCW6500
Biometric Reader
Select the checkbox to interface with the AYC-W6500 biometric
reader and its PC application, BioTrax.
5.6.2 Options Tab
The Options tab in the Reader window displays:
Timed antipassback settings for the reader
Restricted site access settings
How to Set Up a Site
AxTraxNG Software Installation and User Guide 65
Figure 49: Reader Properties window Options Tab
The Options tab in the Reader window contains the following fields:
Field Description
Automatic
Antipassback
Select whether to apply antipassback rules.
To set Time Zones, see Section 5.1.
Hard When hard antipassback is selected, an event is generated and
the door does not open.
Soft When soft antipassback is selected, the door opens but an event
is generated.
Time Set the number of minutes before a user can reenter using this
reader.
Facility Codes Click and type the facility code (between 0-255). Up to four
different facility codes can be entered.
How to Set Up a Site
66 AxTraxNG Software Installation and User Guide
5.6.3 Access Event
The Access event tab in the Reader window defines the alerts pop-up windows
behavior on the local PC.
Figure 50: Reader Properties window Access Event Tab
It contains the following fields:
Field Description
Access Granted Mark to checkbox to enable a pop-up window for Access
Granted event type alerts.
Access Denied Mark to checkbox to enable a pop-up window for Access Denied
event type alerts.
Access Recorded Mark to checkbox to enable a pop-up window for Access
Recorded event type alerts.
Close window
Options
Once a pop-up is enabled, the close window options are
available.
Select one of two options:
Manually: The operator is required to manually close the
pop-up window.
By timer: The pop-up window closes automatically based
on the predefined timer.
Camera
Available only with
AC-525
Select the name of the camera that takes snapshots or that
appears when triggered by this reader.
For example, the camera named 1\Panel 1\Camera A AC-525.
How to Set Up a Site
AxTraxNG Software Installation and User Guide 67
5.7 Configuring the Inputs
Each panel has four inputs. Using the MD-IO84 expansion board adds an
additional eight inputs (a total of 12 inputs). Using the MD-D02 or MD-D04
expansion board adds four inputs (a total of 8 inputs). Some inputs are
dedicated and have default functionality and some are for general purpose.
The Input Properties table window displays the settings for each input. Input
type is programmed individually, regardless of whether it is a dedicated input
or for general purpose use.
The Input Properties table contains the following fields:
Field Description
Location A display field showing the input name
Description Type a name for the input.
Type Select the type of input to be monitored.
Normally Open/Close: An input either in an open or closed
state
Normally Open/Close 1 Resistor: An input in an open, closed,
or trouble state. This option is only available for supervised
inputs.
Normally Open/Close 2 Resistors: An input in an open,
closed, or trouble state, with additional checks for short-circuit
and open-circuit tampering. This option is only available for
supervised inputs.
For more information, refer to the Access Control Panels hardware
manual.
Activity start
delay
Set the delay time before this input becomes active. Note that on
normally open input, the delay starts once the input contact is
closed. On normally closed input, the delay starts once the input
contact opens.
To configure an input:
1. In the Tree View, click Networks.
2. Select a network and expand a panel in the Tree View.
3. Select Inputs.
The available inputs are listed in the display area
4. Select an input from the display area and click Edit.
The Input Properties window opens.
How to Set Up a Site
68 AxTraxNG Software Installation and User Guide
Figure 51: Input Properties Window
5. Select an input and configure it as required.
5.8 Adding Panel Links
Panel links are rules defining how the system should behave when events
occur in the access control panel.
The Link Properties window displays the following:
An event on a panel and the panel element to which the link response
applies
The required input or output response
Any alarm message to display on the current AxTraxNG Client computer
The Add Link window contains the following fields:
Field Description
Source Type Select the panel element type, input, output, reader, and so on
which is the event source
Source Select the specific panel element that raises the event based on the
source type selected.
Up to 8 links can be created for each source type in the AC-225, AC-
425, and AC-525 panels. Up to 2 links can be created for each
source type in an AC-215 panel.
Event Select the event type for the panel element
Event
Description
Type the link or event description
Enabled Select the checkbox to enable the link rule
Generate Alarm Select the checkbox to generate an alarm event in addition to the
link rule activity
Destination Type Select the panel element type, which is to be activated by the link
rule trigger event
Destination Select the specific panel element, which is to be activated by the link
rule trigger event
Operation Select the operation performed by the destination panel element
Time Define a duration timeframe for the operation. This box is only
available when a time-bound operation is selected
How to Set Up a Site
AxTraxNG Software Installation and User Guide 69
Field Description
Time Zone Select the time zone for which the link rule applies
PTZ Preset
position
(available with
AC-525)
Set the default preset PTZ (Pan, Tilt, Zoom) camera position
Note: To activate this feature, you must set the preset on
Vitrax.
Alarm Handler Opens the Alarm Handler configuration window, which contains the
following fields:
Alarm Message: Type a personalized message to be displayed
on the screen as an alarm message when the selected event
occurs
Popup Enabled: Select the checkbox to enable an alarm pop-
up message
Select Color button: A color selection window opens allowing
a color selection for the alarm message
Browse button: Find and upload an audio wav file to be
sounded when the selected event occurs
Sound Now button: After uploading the audio file click to
button to hear the audio file
Local Sound Enabled: Select the checkbox to enable sound for
the alarm
Fire Input Alarm: Select this checkbox to open all outputs,
usually relevant for fire alarms
The Alarm Handler function is only enabled when the Generate
Alarm checkbox is selected.
Numerous events and links can be defined in Panel Links. It is the operators
responsibility to avoid conflicting or non-logical definitions. Not all events
sources that appear in the Links window are enabled in the panel; this too is
the operators responsibility to verify. Link condition operations should be
checked after making any changes in the links definitions.
To create a panel link:
1. In the Tree View, click Networks.
2. Select a network and expand a panel in the Tree View.
3. Select Links.
4. On the Network toolbar, click the icon.
The Add Link window opens.
How to Set Up a Site
70 AxTraxNG Software Installation and User Guide
Figure 52: Add Link Window
5. Configure the link rule as required, according to the field descriptions in
the table.
6. Select the Generate Alarm checkbox to activate the Alarm Handler
button.
7. Click Alarm Handler.
The Alarm Handler window opens.
Figure 53: Alarm Handler Window
8. Configure the alarm handler as required, according to the field
descriptions in the table above.
9. Click OK to close the Alarm handler window and return to the Link
window.
10. Click OK to close the Link window and save the link rule configuration.
How to Set Up a Site
AxTraxNG Software Installation and User Guide 71
To create a fire alarm input:
1. In the Tree View, click Networks.
2. Select a network and expand a panel in the Tree View.
3. Select Links.
4. On the Network toolbar, click the icon.
The Add Link window opens.
Figure 54: Link Window
5. Configure the link rule as follows:
a. In Source Type, select Input.
b. In Destination, select Output Group.
c. In Operation, select Timer.
d. Select the Generate Alarm checkbox.
6. Click Alarm Handler.
The Alarm handler window opens.
How to Set Up a Site
72 AxTraxNG Software Installation and User Guide
Figure 55: Open all Outputs of Selected Output Group Checkbox
7. Configure the alarm handler as required, according to the field
descriptions in the table above.
8. Select the Open all Outputs of selected Output group checkbox.
9. Click OK to close the Alarm handler window and return to the Add Link
window.
10. Click OK.
5.9 Creating Groups
You can create access groups and area, as well as input and output groups to
be used by the system to create automated rules.
5.9.1 Adding Access Groups
An access group includes a list of door readers and the time zones during
which each of those door readers are available for access. Every user is
assigned to an access group.
To add an access group:
1. In the Tree View, expand the Groups element and select Access Groups.
2. On the toolbar, click the icon.
The Add Access Group window opens.
Figure 56: Add Access Group Window
How to Set Up a Site
AxTraxNG Software Installation and User Guide 73
3. In the Description field, enter a name for the access group and click OK.
The new access group appears in the View Tree.
4. Select the access group from the View Tree and click the icon.
The Access Group Properties window opens.
Figure 57: Access Group Properties Window
5. From the Time zone dropdown, select a time.
6. Select and move the desired readers from Available to Selected using
the arrows.
7. Click OK.
The window closes and the new access group appears in the Display Area.
5.9.2 Adding Input Groups
Input groups are a collection of inputs from one or more panels that can be
used in panel links to perform advanced operations.
To create an input group:
1. In the Tree View, expand the Groups element.
2. Select Inputs Groups and click the icon.
The Input Group window opens.
How to Set Up a Site
74 AxTraxNG Software Installation and User Guide
Figure 58: Add Input Group Window
3. In the Description field, enter a name for the input group.
4. Expand a network to see its panels.
Figure 59: Add Input Group Network Expanded
5. Select the checkboxes of all relevant inputs.
You can also use the Select All and the Select None buttons.
6. Click OK.
The window closes and the new input group appears in the display area.
5.9.3 95BAdding Output Groups
Output groups are a collection of outputs from panel that can be used in panel
links to perform advanced operations, such as Elevator control.
How to Set Up a Site
AxTraxNG Software Installation and User Guide 75
To add an output group:
1. In the Tree View pane, expand the Groups element.
2. Select Outputs Groups and click the icon.
The Output Group window opens.
Figure 60: Add Output Group Window
3. In the Description field, enter a name for the input group.
4. Expand a network to see its panels.
Figure 61: Add Output Group Network Expanded
5. Select the checkboxes of all relevant outputs.
You can also use the Select All and the Select None buttons.
6. Click OK.
How to Set Up a Site
76 AxTraxNG Software Installation and User Guide
The window closes and the new output group appears in the display area.
5.10 37BAdding Users and Cards
The AxTraxNG database maintains a list of every user card or PIN that has
ever been assigned. The Add Users and Cards window is used to define:
The type of reader needed to read the card
The number of cards to create
Whether or not a user should be created for each new card
The Add Users and Cards window contains the following fields:
Field Description
Selection Type Select what will be added: Users and cards, Users only, or Cards
only
Quantity Type or select the number of cards/users to add
Sequential cards Define the card properties:
Reader Type: Select the type of reader appropriate for the
new cards being added
Start from: Type the number of the first card in the set
Facility code: Type the site code for these cards. This field
is not available for all reader types
Sequential Users
General
Define the users general properties:
Department: Associate to the new user(s) created to a
department
Access Group: Associate to the new user(s) created to an
Access group
Sequential Users
Rights
Define the users right properties:
Antipassback immunity: Select the checkbox to override
any antipassback restrictions
Extended door open time: Select the checkbox to activate
the extended door option defined for each door
Sequential Users
Pin Code
Select the checkbox to define automatic pin codes, select
between:
Start from: Sequential pin code starting from a predefined
number based on a defined number of digits
Random: Random pin codes where the only definition is
the number of PIN code digits
Sequential Users
Valid date
Define the access right validity:
From: Define the date and time to begin allowing access
Until: Select the checkbox to define an end date for the
access right validity, then define the date and time
How to Set Up a Site
AxTraxNG Software Installation and User Guide 77
Field Description
Sequential Users
Links
Select the checkbox to define associated link commands:
Access Granted command: Activate a user-defined set of
inputs or outputs for access granted events
Access Denied command: Activate a user-defined set of
inputs or outputs for access denied events
Handicapped checkbox: Activate a dedicated output a
short time after the door is unlocked. The outputs are set in
the Links window.
User selected Output group: Select an output group for
this user. The outputs are triggered every time the user
accesses a door.
The operations, inputs, and outputs are defined in the Links
window. See Section 5.8.
Sequential Users
Counter
Select the Enable checkbox to use the counter option then type
or select the counter number to be used for the first user
To add users and cards:
1. In the Tree View, select Cards.
2. On the toolbar, click the icon.
The Add Users and Cards window opens.
Figure 62: Add Users and Cards Window
3. Configure the user and card properties as required, according to the field
descriptions in the table above.
4. Click OK to close the window.
The process may take a few minutes after which a dialog reports that the
operation has been completed.
How to Set Up a Site
78 AxTraxNG Software Installation and User Guide
5.11 Adding Departments, Users, and Visitors
Every user is grouped within a department. For each user, AxTraxNG stores
contact details, associated card details, and access rights.
5.11.1 Adding Departments
To add a department:
1. In the Tree View, select the Departments, Users and visitors element.
2. To create a new department, click the icon.
The Add Department dialog appears.
Figure 63: Add Department Dialog
3. In the Description field, enter a name for the department and click OK
The window closes and a new department is created.
5.11.2 Adding Users
Adding users to a department is done by using the Add User window.
The Add User window contains three main tabs:
General tab Displays identification and control information
Codes tab Displays card information associated with the user
Details tab Records user contact details
In addition, there are two content-oriented windows:
User Fields Stores user-defined data
Visitor Tab Appears when the user is defined as a visitor
5.11.2.1 General Tab
The General tab displays:
User identification information
User validity settings
Access rights for the user
How to Set Up a Site
AxTraxNG Software Installation and User Guide 79
Figure 64: Add User Window General Tab
The General tab contains the following fields:
Field Description
Photo Add Click to add a photo of the user, or to remove an
existing photo. The selected photo aspect ratio should
be 1.25 H x 1.00 L; otherwise, the photo may be
distorted.
First name Type the user's first name.
Middle name Type the user's middle name.
Last name Type the user's last name.
User number Type a unique user number to identify the user.
Department Select the user's associated department.
Access group Select the user's access group.
Select color Click to select which color to use to highlight this user
when the user generates access events.
User highlighting must be activated in Tools > Options
> General tab.
Location Click to display a log of doors accessed by this user.
How to Set Up a Site
80 AxTraxNG Software Installation and User Guide
Field Description
Valid date/time from Select the date/time from when the user's access
rights begin.
Valid date/time until
(checkbox)
Select the checkbox to set the date/time on which the
user's access rights end.
Valid date/time until (field) Select the date/time on which the user's access rights
end.
This field is only available when the checkbox is
enabled.
Enabled Select the checkbox to set an access rights countdown
counter for this user.
When the counter reaches zero, the user's access
rights end.
Set new counter Select the checkbox to set a new countdown counter
value for this user.
Counter Value Select a new countdown counter value for this user.
This field is only enabled when the Set new counter
checkbox is selected.
Rights > Antipassback
immunity
Select the checkbox to override any Antipassback
restrictions for this user.
Rights > Extended door open
time
Select the checkbox to entitle this user to an extended
unlocked door duration. The extended duration is set
for each door. See Section 5.5.
Links > Access Granted
command
Select the checkbox to activate a link rule initiated by
access granted commands for this user. See Section
5.8.
Links > Access Denied
command
Select the checkbox to activate a link rule initiated by
access denied commands for this user. See Section
5.8.
Links > User selected Output
group
Select an output group for this user. The outputs are
triggered every time the user accesses a door, as
specified in the Links window. See Section 5.8.
Links > Handicapped check-
box
Select the checkbox to activate a dedicated output a
short time after the door is unlocked. See Section 5.8.
How to Set Up a Site
AxTraxNG Software Installation and User Guide 81
5.11.2.2 Codes Tab
The Codes tab displays:
The cards assigned to this user (up to 16 cards)
The PIN code assigned to this user
Figure 65: Add User Window Codes Tab
The Codes tab contains the following fields:
Field Description
Card Type The card type used by the reader / user
Facility Code The site code assigned to this card
Card Number The unique number of this card
Status Select the status of the card. Inactive cards cannot gain access to
the facility
Number of digits Select the length of the PIN for this user.
Code Type a PIN.
Auto PIN Click to automatically generate a random PIN.
Add from MD-D08 Click to read card details using MD-D08 module.
Add from list Click to add a new card.
All cards within the user's specified facility code, are listed
5.11.2.3 Details Tab
The Details tab contains detailed contact and identification details about the
user.
How to Set Up a Site
82 AxTraxNG Software Installation and User Guide
Figure 66: Add User Window Details Tab
The Details tab contains the following fields:
Field Description
Telephone Type an office telephone number for the user.
Mobile Type a cell phone number for the user.
Fax Type a fax number for the user.
Email Type an email address for the user.
Address Type a postal address for the user.
Home telephone Type a home telephone number for the user.
Car registration Type the user's license plate number.
Title Type the user's title (e.g. "Mr.").
Employment Date Enter the date that the user joined the firm.
Notes Type any additional information.
Details Click to open the user's additional details folder.
5.11.2.4 User Fields Tab
The User Fields tab can be used to store any information required by the
system operator.
User fields are defined in the Tools > Options > User Fields/ Default tab (see
Section 9.5.2).
To create a user:
1. In the Tree View, expand the Departments/Users element and select a
department for the new user.
How to Set Up a Site
AxTraxNG Software Installation and User Guide 83
2. On the toolbar, click the icon.
The Add User window opens.
3. Enter the user details in the various tabs as explained in detail in the
following sections.
4. Click OK.
The window closes and the added user is displayed.
5.11.3 Adding Visitors
AxTraxNG stores contact details for each visitor, associated card details, and
visitor access rights.
The Visitors options tab contains the following fields:
Field Description
Visitor
Identification
Type a unique visitor identification
Visit Date/Time Select the checkbox and specify the date and time for the visit
Automatic disable
on exit
Define automatic disable access right options
Access Area: Select the Access Area to disable access to
Inactive card: The designated card automatically becomes
inactive upon exit
Unauthorized user: the designated access group changes to
Unauthorized upon exit
Hosted Define the details for the hosting party:
Department: Select the Department
User: Select the hosting User
Comment: Type any additional information
To create visitors:
1. In the Tree View, expand the Users element and select Visitors.
2. On the toolbar, click the icon.
The same Add User window as before opens; however, now the Visitors
Options tab is available.
How to Set Up a Site
84 AxTraxNG Software Installation and User Guide
Figure 67: User Properties Window Visitors Options Tab
3. Enter the visitor specific options as needed.
4. Enter the visitors details in the various tabs as explained in detail in the
user subsections.
5. Click OK.
The window closes and the added visitor is displayed.
Users may be moved to other department or redefined as a Visitor. A visitor
may be moved into any department and changed to a regular user.
Select a user or a visitor row using the mouse and drag & drop it into the
relevant Tree View icon.
5.12 Adding Access Areas
A large site can be divided into several smaller, more manageable access areas.
Reports can be produced individually for each area. In addition, global
Antipassback rules can be applied for each access area. When global
Antipassback rules are in effect, users cannot re-enter an access area until they
have left it.
Use the Access Area window to add entry and exit door readers to and from
an area within the facility.
To add an access area:
1. In the Tree View, expand the Groups element.
2. Expand the Access Areas element and select Global.
3. On the toolbar, click the icon.
The Add Access Area window opens.
How to Set Up a Site
AxTraxNG Software Installation and User Guide 85
Figure 68: Add Access Area Window
4. In the Description field, enter a name for the access area.
5. Select and move the desired readers from Available Readers to Enter to
Selected Readers to Enter using the arrows.
6. Select and move the desired readers from Available Readers to Exit to
Selected Readers to Exit using the arrows.
7. Click OK.
The window closes and the new access areas appear in the Display Area.
5.13 Adding Global Antipassback Rules
Global antipassback functionality is only enforced when the AxTraxNG
Server is connected and monitoring the entire access control system.
How to Set Up a Site
86 AxTraxNG Software Installation and User Guide
To create antipassback rules:
1. In the Tree View, select Global Antipassback.
2. On the toolbar, click the icon.
The Add Global Antipassback window opens.
Figure 69: Add Global Antipassback Window
3. In the Description field, enter a name for the antipassback rule.
4. From the Access Area dropdown, select the access area.
5. From the Automatic Antipassback dropdown, select the time zone for
which the global antipassback applies.
6. Select either the Hard or the Soft Antipassback option.
7. Click OK.
The window closes and the global antipassback rule appears in the Display
Area.
Global Antipassback applies an Antipassback event only on "Enter" readers
to the defined "Area".
To implement Antipassback on Exit readers as well, you must define a new
area with opposite reader directions:
Readers defined "Enter" in the first area need to be defined again in the
new area as "Exit" readers, and "Exit" readers in the first area should be
defined as "Enter" readers in the second area.
5.14 Adding Operators
Operators are people with access to the AxTraxNG application. The default
operator name is Administrator.
Different operators have wider or more restricted security rights, from
complete control over the system to the ability only to view one section. All
operator passwords are case-sensitive.
How to Set Up a Site
AxTraxNG Software Installation and User Guide 87
To define operators:
1. In the Tree View, expand the Users element and select Operators.
2. On the toolbar, click the icon.
The Add Operator window opens.
Figure 70: Add Operator Window
3. In the Description field, enter the Operators name.
4. Select the Localize guard checkbox to define the operator with limited
rights.
5. Click the Networks and Status maps buttons to define the
associated operators local rights.
6. Set the operators global permission rights for each of the screens in the
Location list.
7. Click Password to open the Password dialog.
Figure 71: Operator Password Window
How to Set Up a Site
88 AxTraxNG Software Installation and User Guide
8. Enter the operators password in the Password field and re-enter the
password in the Confirm Password field.
On first time use, leave the password field empty and enter (and confirm)
your new password.
9. Click OK to save your settings.
The dialog closes and the operator is shown in the display area.
5.15 Creating Elevator Control
Elevator control can be created by following four simple steps.
Normally, a reader is associated with a door. For elevator control, a selected
reader should be associated with several outputs (floors).
To create elevator control:
1. Assign a reader to the Elevator Control.
2. In the Reader Properties window, clear the Open Door checkbox. See
Section 5.6.
3. Create output groups (see Section 5.9.3).
Each output group represents a floor or several floors.
When creating an output group for the elevator control, the selection only
applies to outputs from the same panel.
4. Create a panel link (see Section 5.8). Only one panel link is required.
5. Associate Users with Elevator Control Rights
Each user can be associated with the relevant access group to allow user
access to specific floors, as needed.
6. In the General tab of the User window, associate a user with output
groups (see Section 5.11.2.1).
5.16 Creating Status Maps
The Status Map displays the status of every door, input, and output,
antipassback rules, and alarms in the facility on user-selected floor plans.
To set up a Status Map:
1. In the Tree View, select Status Map and click the icon.
The Add Status Map window opens.
How to Set Up a Site
AxTraxNG Software Installation and User Guide 89
Figure 72: Add Status Map Window
2. Right-click in the window and select Set background from the shortcut
menu.
The Select Picture File window opens.
To change the map image and/or to add objects on the map, you must
mark the Design Mode checkbox. The Add Map icon in the toolbar is
enabled.
3. Select a graphic file (bmp, jpg, gif, or tiff) for the Status Map background.
How to Set Up a Site
90 AxTraxNG Software Installation and User Guide
Figure 73: Status Map with Image
4. Ensure that the Design Mode checkbox is checked.
5. Select any Readers, Doors, Inputs, Outputs, additional Status Maps,
Cameras, or Panels lost and click the Add to Map icon from the toolbar
menu.
The object appears on the status map, and can be dragged to its correct
position.
How to Set Up a Site
AxTraxNG Software Installation and User Guide 91
Figure 74: Status Map with Door
6. Right-click a map object and select Show on Map from the shortcut
menu.
The Show on Map window opens.
Figure 75: Show on Map Window
7. Select the Status checkbox to display the objects state on the status
map.
8. For a door's Show on Map properties, select:
a. By Door Monitor: Shows the doors open status based on its physical
position.
b. By Output: Shows the doors open status based on the status of its
lock.
How to Set Up a Site
92 AxTraxNG Software Installation and User Guide
9. Select the Alarm checkbox to enable a visual alarm on the map for alarm
events.
The alarm option is only available for panel elements where the alarm was
already defined.
10. Repeat Steps 5 to 9 until all objects are shown on the status map, as
required.
11. Repeats Steps 1 to 9 to set up additional status maps.
Status map icons can also be added to other status maps, indicating where
the two map areas meet.
ViTrax Video Integration
AxTraxNG Software Installation and User Guide 93
6. ViTrax Video Integration
Perform the following steps to use cameras on your AC-525 panel:
Step Action Section
Connect to ViTrax Server
6.1
Add a Camera to AC-525
panel
6.2
Use Panel Links
5.8 and 6.3
View Recorded Events
6.4
Use Automated Activation
Options
6.5
6.1 Connecting to ViTrax Server
Define the ViTrax Server database with which the AxTraxNG Software
communicates.
To connect to the ViTrax server:
1. When the ViTrax Server is running, click File > ViTrax Server.
The ViTrax Servers window opens.
Figure 76: ViTrax Servers Window
2. On the toolbar, click the icon.
The Add ViTrax Server window opens.
ViTrax Video Integration
94 AxTraxNG Software Installation and User Guide
Figure 77: Server ViTrax window
3. In ViTrax IP Address, enter either localhost or another IP address
name.
4. In ViTrax User Name, enter the username.
5. In ViTrax Password, enter the password.
The entered password must resemble the non-default password for the
server.
6. Click Connect.
7. Click OK.
When connected, the Connected status is displayed.
The ViTrax server now appears in the ViTrax Servers window list.
Figure 78: ViTrax Servers List
ViTrax Video Integration
AxTraxNG Software Installation and User Guide 95
6.2 Adding a Camera to the AC-525 Panel
Once a camera is physically installed, the system reads the camera on the
network and displays it in the tree.
Defining communication of AC-525 cameras to the ViTrax server is performed
physically between the camera and the AC-525 panel (see the AC-525
Installation Manual).
The cameras available on this network are displayed when clicking the
Network in the tree and expanding it. When clicking the icon, the camera list is
displayed (see Appendix E).
To view and add cameras to AxTraxNG:
1. In the Tree View, click Networks.
The available networks are listed in the display area.
2. Select a network and expand a panel in the Tree View.
3. Click the icon.
The Cameras window opens.
Figure 79: Cameras Window
4. Select the Attached to AxTraxNG checkbox next to the camera you wish
to add to the system.
5. Click OK.
6.3 Conditioned Recording via Panel Links
You can select the source, destination, and period of recordings using
Conditioned Recording sequences programmed via the Panel Links screen.
To create a panel link:
1. In the Tree View, click Networks.
The available networks are listed in the display area.
2. Select a network and expand a panel in the Tree View.
3. Select Links.
4. Click the icon.
ViTrax Video Integration
96 AxTraxNG Software Installation and User Guide
The Add Links window opens.
Figure 80: Panel Link Local Recording
5. In the Destination Type dropdown list, select Local recording.
6. In the Destination dropdown list, select a camera (momentary recording
or pre-event recording).
7. Click OK.
6.4 Viewing Recorded Events
In the Camera Properties window, you can view live streaming and edit various
camera properties.
The Camera Properties window includes the following:
Field Description
Description Displays the camera name
Enable ViTrax
Motion Detector
Select this checkbox to enable motion detection in ViTrax. Enabling
motion detection enables Record Motion features.
It is possible to get motion detection events from ViTrax and use
them to initiate recording, by first setting the Motion Detection
section on this window, and then setting motion detection
properties in ViTrax in the Sensitivity, Exclusion, Format, and
Source tabs.
Time Lapse This checkbox is automatically enabled due to the camera
recording settings. Time Lapse refers to the periodic recording of
single frames. AxTraxNG automatically enables the Time Lapse
option in ViTrax when setting recording by AxTraxNG.
Frame rate Select the Time Lapse period. By default, the Time Lapse period is
0.005 frames per second (1 frame every 200 seconds).
Live Audio Volume Select the live audio volume
ViTrax Video Integration
AxTraxNG Software Installation and User Guide 97
Field Description
Audio to Camera Select the checkbox to indicate when a microphone is connected
to the camera.
Microphone
Device
Enabled when the Audio to Camera checkbox is selected.
From the dropdown list, select a microphone.
Properties Camera properties
Options Video pop-up window and snapshot options.
PC Archive Streams saved in the PC
Local Archive Streams saved in the USB-key
Snapshot Opens the images list stored on the PC
Activation buttons Start/Stop Recording, initiate Audio to camera, and Save current
snapshot.
To access camera properties:
1. In the Tree View, click Networks.
The available networks are listed in the display area.
2. Select a network and expand a panel in the Tree View.
3. Click the icon.
The list of available camera appears in the display area.
4. Double-click the desired camera row within the camera list.
The Camera Properties window opens.
Figure 81: Camera Properties Window
5. Click OK.
ViTrax Video Integration
98 AxTraxNG Software Installation and User Guide
ViTrax Server must be running to view recordings.
For more information on camera properties, see the ViTrax Software Manual.
To access Live Video:
1. In the Events toolbar (above the Event Log area), click the icon.
A list of all available cameras appears.
Figure 82: Available Camera List
2. Double-click the desired camera row.
The Live Video Streaming window opens.
ViTrax Video Integration
AxTraxNG Software Installation and User Guide 99
Figure 83: Live Video Streaming
The Live Video Streaming window includes the following buttons:
Icon Name Click icon to
Recording Starts/stops recordings that are saved as streams to the
archive
Audio to Camera Use the PC microphone by utilizing the panel RAM
Snapshot Save the current snapshot.
3. Click OK to close.
6.5 Automated ViTrax Camera Activation Options
The following automated camera activation options are available in networks
utilizing the ViTrax camera.
The automated camera activation turns on the camera and opens a video pop-
up and a snapshot window on the locally used PC in response to predefined
events occurring in the system as described in the following sections:
6.5.1 Reader Access
Create reader-access event based automatic camera activation on the local PC.
To create reader-access camera activation:
1. Open the Reader window (see Section 5.6).
2. Click the Access event tab.
ViTrax Video Integration
100 AxTraxNG Software Installation and User Guide
Figure 84: Enable Cameras Pop-Up Options by Events
3. Under Enable Camera options by events, select the Access Granted,
Access Denied, or Access Recorded checkbox.
4. Select a camera from the Camera dropdown.
5. Select a video option from the Options dropdown.
6. Select the Popup Enabled checkbox to enable local pop-up messages.
7. Under Close window options, select either Manually or By timer.
8. Click OK.
6.5.2 Alarm Event
Create alarm handler event based automatic camera activation.
To create alarm handler camera activation:
1. Open the Alarm handler window (see Section 5.8).
ViTrax Video Integration
AxTraxNG Software Installation and User Guide 101
Figure 85: Enable Cameras Pop-Up Options by Alarm Handler Events
2. Select a camera from the Camera dropdown.
3. Select a video option from the Options dropdown.
4. Select the Popup Enabled checkbox to enable local pop-up messages.
5. Under Close window options, select either Manually or By timer.
6. Click OK.
6.5.3 Camera Event
Create camera event based automatic camera activation.
To create camera event based camera activation:
1. Open the Camera Properties window (see Section 6.4).
2. Click Options.
The Video Popup and Snapshot window opens.
Figure 86: Video Popup and Snapshot Window
3. Select the Popup Camera Window on ViTrax recording checkbox to
enable window pop-up on the PC during cameras ViTrax recording.
ViTrax Video Integration
102 AxTraxNG Software Installation and User Guide
4. Select the Popup Window on Motion detected start checkbox to
enable window pop-up on the PC following an activation of the ViTrax
Motion detection.
5. Under Close window options, select either Manually or By timer.
6. Click OK.
6.5.4 Door Warning Event
Create a door-warning event based automatic camera activation.
The available door warnings in the system are Door held open and Door
forced open.
To create door-warning event based camera activation:
1. Open the Door window (see Section 5.5).
2. Select the Door held open and/or the Door forced open options, and
define their associated timer.
The Enable Cameras Options by Door Warning Events pane opens within
the Door window.
Figure 87: Enable Cameras Options by Door Warning Events
3. Select a camera from the Camera List.
4. Select a video option from the Options list.
5. Enable local pop-up messages by checking the Popup Enabled checkbox.
6. Under Close window options, select either Manually or By timer.
7. Click OK.
Manual Operation
AxTraxNG Software Installation and User Guide 103
7. Manual Operation
In addition to AxTraxNG's automated access control network monitoring
and control, there is the option to manually control the network directly.
Door Manual Operation can only control doors that have been set as
Manual Door Open Enabled in the Door Properties window (see Section
5.5).
7.1 Controlling the Door Manually
The Manual Door Operation window allows an operator to open or close a
selected group of doors directly.
To manually open or close a door:
1. In the Tree View, expand the Networks element and expand a selected
network.
2. Expand a panel and select Doors.
3. On the toolbar, click the icon.
The Manual Door Operation window opens.
Figure 88: Manual Door Operation Window
4. Sort the listed panels/doors in regular or reverse order, by clicking the
column header with the left mouse button.
Manual Operation
104 AxTraxNG Software Installation and User Guide
5. Select an option:
Open momentarily Open all selected doors for the time set in the
timer box
Open permanently Opens all selected doors
Close output Closes all selected doors and returns control to
AxTraxNG
6. Select the checkboxes of those doors to which to apply the operation.
7. Click Apply.
7.2 Changing the Reader Mode
The Manual Reader Operation window allows an operator to change the
operation mode of a reader.
Readers have six possible operation modes:
Inactive: The reader is not in use.
Card Only: The reader accepts cards only.
PIN Only: The reader accepts PIN inputs only.
Card or PIN: The reader accepts both cards and PINs.
Desktop: The reader is inactive, but can record new cards for the
AxTraxNG database.
Secure (Card + PIN): The reader requires first a card and then a PIN. The
PIN must be entered within 10 seconds of the card.
No Access: The reader does not grant access to users.
To change the reader mode manually:
1. In the Tree View, expand the Networks element and expand a selected
network.
2. Select a panel.
3. Click the icon.
The Manual Reader Operation window opens.
Manual Operation
AxTraxNG Software Installation and User Guide 105
Figure 89: Manual Reader Operations Window
4. Select an option:
Change operation mode Resets all selected readers to the
selected operation mode.
Default Returns control of the readers to the system.
5. Select the checkboxes of those readers to which to apply the operation.
6. Click OK.
For more information on secured (Card + PIN) time zones, see Section 5.6.1.
7.3 Controlling Outputs Manually
The Manual Output Operation window allows an operator to open or close a
selected group of outputs on a panel directly.
To manually open or close an output:
1. In the Tree View, expand the Networks element and expand a selected
network.
2. Select a panel.
3. Click the icon.
The Manual Output Operations window appears.
Manual Operation
106 AxTraxNG Software Installation and User Guide
Figure 90: Manual Output Operation Window
4. Select an option:
Open momentarily Opens all selected outputs for the time set in
the timer box.
Open permanently Opens all selected outputs.
Close output and return to default mode Closes the selected
outputs and returns control to default.
5. Select the checkboxes of the outputs to which to apply the operation.
6. Click OK.
7.4 Manually Disarming Inputs
The Manual Input Operation window allows an operator to disarm a selected
group of inputs directly on a panel.
An armed input means the input is active; a disarmed input is inactive and
does not trigger any operation or alarms.
To manually disarm or rearm an input:
1. In the Tree View, expand the Networks element and expand a selected
network.
2. Select a panel.
3. Click the icon.
The Manual Input Operations window opens.
Manual Operation
AxTraxNG Software Installation and User Guide 107
Figure 91: Manual Input Operation Window
4. Select an option:
Input permanently disarmed Deactivates all selected inputs.
Arm input and return to default mode Reactivates the selected
inputs and returns control to default.
5. Select the checkboxes of the inputs to which to apply the operation.
6. Click OK.
7.5 Controlling Sirens Manually
The Manual Siren Operation window allows an operator to test the siren for a
selected panel.
To manually open or close a siren:
1. In the Tree View, expand the Networks element and expand a selected
network.
2. Select a panel.
3. Click the icon.
The Manual Siren Operations window opens.
Manual Operation
108 AxTraxNG Software Installation and User Guide
Figure 92: Manual Siren Operation Window
4. Select an option:
Open momentarily Sounds the siren for the time set in the timer
box.
Close siren and return to default mode Silences the siren and
returns control to default.
5. Click OK.
7.6 Manually Update Firmware
The Update Firmware window allows an operator to update the firmware
version of the selected access control panel.
To perform a firmware update manually:
1. In the Tree View, expand the Networks element and expand a selected
network.
2. Select a panel.
3. Click the icon.
The Update Firmware window opens.
Figure 93: Manual Firmware Update Window
4. Click Browse and select the HEX file relevant to the panels hardware
type.
5. Click OK.
AxTraxNG Reports
AxTraxNG Software Installation and User Guide 109
8. AxTraxNG Reports
AxTraxNG supports two types of reports.
Immediate Reports List details of recent movements (within the last few
hours).
They are shown in the display area and can be exported.
Archive Reports List all events in the database.
8.1 Immediate Reports
There are four types of immediate reports:
Who's been in today Lists where and at what time each user was
granted access for the first time today.
Last known Position Lists where and at what time today each user
was most recently granted access.
Roll-Call Readers Lists the last time each reader was given access, and
by whom, within the last 199 hours.
Roll-Call Areas Lists all users currently within the selected area, sorted
by department and entry time. The report lists all personnel who entered
the facility within the last 199 hours.
To show an immediate report, select it from the Reports element of the tree-
view, under Immediate.
To create a new immediate report:
1. In the Tree View, expand the Reports element and select Immediate.
2. On the toolbar, click the icon.
The Report Wizard opens.
AxTraxNG Reports
110 AxTraxNG Software Installation and User Guide
Figure 94: Immediate Report Wizard (Step 1)
3. From the dropdown list, select a report type
4. Click Next.
Follow the on-screen wizard instructions until the wizard has completed.
The display area lists the new report.
8.2 Archive Reports
You can produce three types of reports:
Panels Event Reports
System AxTraxNG Events Reports
Interactive Reports
8.2.1 Panels Events Reports
Panel event reports display details of all recorded panel events.
There are six available panel event reports:
Attendance Report Lists the attendance hours for selected users,
sorted by date. Results include hours present, time in, and time out.
Panels Report Lists all the events recorded by the selected panels,
sorted by date.
Access Report Lists all access events recorded by the selected readers,
sorted by reader and date.
Readers Report Lists all users who have accessed the selected readers,
sorted by department and date.
AxTraxNG Reports
AxTraxNG Software Installation and User Guide 111
Fingerprint Report Lists specific fingerprints readers events, sorted by
reader and date.
Visitors Report Lists visitors who have made a visit to a certain user or
department, or lists all related visitors.
8.2.2 System AxTraxNG Events Report
System AxTraxNG events reports list details of system and operator activity.
There are three available system event reports.
System Report Lists all operations performed by the AxTraxNG
server, sorted by date.
Operators Report Lists all the operations performed by registered
system operators, sorted by operation event type and date.
Alarm and Antipassback Handler Report Lists all raised system
alarms, sorted by operator and date.
8.2.3 Interactive Report
Interactive reports list details of users and their access activity.
There are two available interactive reports:
User Access Rights Report Lists site access details for selected users,
with full details of readers accessed and in which time zones.
Not Responding Users Report Lists users for whom there have been
no access events for a selected period of time.
To create a new archive report:
1. In the Tree View, expand the Reports element and select Archives.
2. On the toolbar, click the icon.
The Report Wizard opens.
AxTraxNG Reports
112 AxTraxNG Software Installation and User Guide
Figure 95: Archives Report Wizard (Step 1)
3. From the first dropdown list, select a report type.
4. From the second dropdown list, select which report you wish to produce.
5. Click Next.
Follow the on-screen wizard instructions until the wizard has completed.
The display area lists the new report.
Administrator Operations
AxTraxNG Software Installation and User Guide 113
9. Administrator Operations
9.1 Setting the Time and Date
You can select panels by network and reset their date and time to the
AxTraxNG server's system date and time, using the Set Time window.
To reset the panel time:
1. In the Tree View, expand the Networks element and select a network.
2. Click the icon.
The Set Time window opens.
Figure 96: Set Time Window
3. Select the panels to reset.
4. Click Apply.
The server connects to the panels and sets the time as requested. A dialog
confirms the operation.
9.2 Downloading Failed Data
In the event that some data fails to download to the access control panels, it is
possible to perform a download of the failed operations only. You can perform
this operation on a single panel, on all the panels in a network, or on all the
panels in the entire system.
To download failed data:
1. In the Tree View, select a specific panel, a specific network, or all the
networks.
Administrator Operations
114 AxTraxNG Software Installation and User Guide
2. Click the icon.
The download data process begins.
9.3 Testing User Counters
When using User Counters, it is possible to view the current User count value
in each panel that has a Reader designated with the "Deduct User" option.
To view User Counters:
1. In the Tree View, select Users > Department/Users or Users or
Visitors.
2. Select one user or visitor in the display area.
3. Click the icon.
The Request User Count window opens.
Figure 97: Request User Count Window
4. Click Test.
9.4 Maintaining the Database
Use the Database window to maintain the system database.
To open the Database window:
1. From the menu bar, select Tools > Database.
Administrator Operations
AxTraxNG Software Installation and User Guide 115
Figure 98: Database Window
The following database operations are available:
Operation Description
Periodic Backup Run a scheduled backup every specified number of days at the
specified time.
Backup now Run a one-time backup immediately.
Export Configurations
and Events*
Copy the contents of the database to the selected folder.
Import
Configurations*
Replace the current configuration based on the imported file.
Import Configurations
and Events
Replace the current configuration and events based on the
imported file.
Erase Configuration
and Events*
Erase the current database configuration and all events.
Limit Panel Events
Period
Automatically erase events when they are older than a
specified number of days.
Before using this option, Rosslare recommends that you set a
periodic backup.
Note: It is recommended to set the value to no more
than 91 days.
Erase Panel Events Erase all events that are older than a specified number of days.
Import database
versions earlier than
AS-225 VeriTrax or AS-
525 AxTrax *
Replace the current database with VeriTrax AS-225 or AxTrax
databases
Administrator Operations
116 AxTraxNG Software Installation and User Guide
Operation Description
Import database
versions earlier than
AxTraxNG
Replace the current database
Note: This option does not allow importing a database
from a current AxTraxNG version.
*This option is only available in the AxTraxNG Server PC.
The Backup and Export functions add the _AxTrax1_vX prefix at the end
of exported or backed-up database. The Import database function executes
only with the string at the end of the file name. After a database is
imported, the panel status may change to disabled. If this occurs, the
operator should re-enable the panels.
9.5 AxTraxNG Options and Preferences
AxTraxNG can be customized to meet the preferences of the operator using
the Options window.
To open the Options window:
1. From the menu bar, select Tools > Options.
The Options window has two tabs:
General General startup and presentation settings
User Custom Fields Additional user-defined fields for the User
Properties window
9.5.1 General Tab
The General tab includes presentation connection settings.
Figure 99: General Tab
The General tab contains the following fields:
Field Description
Administrator Operations
AxTraxNG Software Installation and User Guide 117
Field Description
Use highlight
access events
Select the desired option from the Known Key dropdown and click
the adjacent Select Color button to display selected user information
in a custom picked colored highlight.
Click the Select Color button adjacent to Unknown key to define the
highlight color for unknown keys
Show
download
succeed
Select the checkbox to add a message to the event history upon
successful system parameters download from the AxTraxNG
software to the panel.
Hide foreign
system events
on this PC
Select the checkbox to see only local administrator and AxTraxNG
Server messages
Select Holiday Click the button to select Microsoft Outlook holidays to load into
AxTraxNG
Use highlight
networks and
panel status
Click the Select Color button adjacent to Network failed to define the
highlight color for network alarms.
Click the Select Color button adjacent to Panel not responding to
define the highlight color for panel communication errors.
Language Select the system interface language.
Note: Setting the language to Farsi also changes the date
format to the Farsi date format.
9.5.2 User Custom Fields
The User Custom Fields tab controls the user-defined fields on the User Fields
tab of the User Properties window. See Section 5.11.2.4.
Figure 100: User Custom Fields Tab
The User Custom Fields tab contains the following fields:
Field Description
Firewall Configuration
118 AxTraxNG Software Installation and User Guide
Field Description
Field type Select the type of field.
If field type is list, click Edit button and enter list items.
Field description Type a name for the new field.
User default valid time Set default start and end time for user access rights using the
From and Until fields.
User Photo Define the default photos to be used:
Database: Use the User photos save in the Data base
External files: Use this option to save a large user photo
collection external from the data base
Export from DB: Click to export existing photos from the
Data base to an external folder
9.6 Importing/Exporting User Data
The Import/Export Data window makes it possible to import/export user
information into/from the AxTraxNG database from/to a standard
spreadsheet file.
Figure 101: Import Data Window
Administrator Operations
AxTraxNG Software Installation and User Guide 119
The Import/Export Data window contains the following fields:
Field Description
Import Users Properties from
external file into AxTraxNG
Select this option to import user properties
Export Users Properties from
AxTraxNG into external file
Select this option to export user properties
Data Type Select the type of data file to import/export.
Location Select the location of the file to import/export.
Browse Click to select the file to import/export.
Excel File Columns Select the checkboxes of the columns to be
imported/exported.
Data in each column (AT) are imported/exported as
listed.
Excel file Row Enter the first row of user data in the spreadsheet.
User number started from Enter the number from which to start assigning
unique system user numbers.
Import Departments? Select Yes to import new departments into the
AxTraxNG database.
Select No to import users without their departments.
Department Select the department to assign to the imported users.
This box is only active when the No option is selected
in the Import Departments option.
Import Access Groups? Select Yes to import new access groups into the
AxTraxNG database.
Select No to import users without their access groups.
Access Groups Select the access group to assign to the imported
users.
This box is only active when the No option is selected
in the import access group option.
To open the Import/ Export Data window:
1. From the menu bar, select Tools > Import/Export Data.
9.7 AxTrax GUI View Options
The AxTraxNG Client main window GUI can be customized using the View
menu.
Select View > Events to make Events window visible/invisible.
Select View > Table View to make Table View visible/invisible
Select View > Restore docking to return to default GUI Setting
Firewall Configuration
120 AxTraxNG Software Installation and User Guide
Select View > Close all floating Windows to close all pop-up windows.
Firewall Configuration
AxTraxNG Software Installation and User Guide 121
A. Firewall Configuration
The following instructions explain how to configure the standard Windows
Firewall for Windows XP.
To configure the firewall:
1. Open the Control Panel on your computer.
Figure 102: Control Panel Window
2. Click the Security Center category.
The Windows Security Center window opens.
(When in "Classic View", click the Security Center category in the top-
left Control Panel preferences pane.)
Figure 103: Windows Security Center Window
3. Click Windows Firewall.
Firewall Configuration
122 AxTraxNG Software Installation and User Guide
4. Select the Exceptions tab.
Figure 104: Windows Firewall
5. Click Add Program.
The Add a Program dialog appears.
Figure 105: Add a Program Window
6. Click Browse.
The Browse dialog appears.
Firewall Configuration
AxTraxNG Software Installation and User Guide 123
7. In the File Name box, type:
C:\Program Files\Microsoft SQL
Server\MSSQL.1\MSSQL\BINN\sqlservr.exe and click Open.
8. Click OK.
The SQL Server program appears in the Add a Program dialog.
9. Repeat Steps 6 and 7.
10. In the File Name box, type:
C:\Program Files\Microsoft SQL Server\90\Shared\sqlbrowser.exe
and click Open.
11. Click OK.
The SQL Browser program appears in the Add a Program dialog.
12. In the Control Panel, click the Performance and Maintenance category.
(When in "Classic View", click Switch to Category View in the top-left
Control Panel preferences pane, and then click the Performance and
Maintenance category.)
The Performance and Maintenance window opens.
Figure 106: Performance and Maintenance Window
13. Click Administrative Tools.
The Administrative Tools window opens.
Firewall Configuration
124 AxTraxNG Software Installation and User Guide
Figure 107: Administrative Tools Window
14. Double-click Services.
The Services Console opens.
Figure 108: Services Console
15. Right-click Windows Firewall/Internet Connection Sharing (ICS) and
click Restart from the pop-up menu.
16. Right-click SQL Server and click Restart from the pop-up menu.
17. Right-click SQL Server Browser and click Restart from the pop-up
menu.
The Firewall is now configured for AxTraxNG.
SQL Service Settings
AxTraxNG Software Installation and User Guide 125
B. SQL Service Settings
1. To reach the SQL Service Settings, click the following path from the
Control Panel in Windows XP:
Control Panel > Administrative Tools > Services and Applications >
Services > SQL Server (VERITRAX)
2. Double click "SQL Service (VERITRAX)" the following dialog opens:
Figure 109: SQL Service Settings
3. Under the General tab, verify that the Startup type is Automatic and
that the Service status is Started.
Figure 110: SQL Service Log On
SQL Service Settings
126 AxTraxNG Software Installation and User Guide
4. In the Log On tab, verify that the Local System Account radio button is
selected. If not, select Local System Account and restart the computer
for the changes to take effect.
Network Configuration
AxTraxNG Software Installation and User Guide 127
C. Network Configuration
The AxTraxNG Server connects to access control units by a serial connection,
a TCP/IP connection, or a Modem-to-Modem connection.
To connect access control panels to AxTraxNG over a TCP/IP LAN (Local Area
Network) or WAN (Wide Area Network), the use of a TCP/IP to Serial converter
is required, unless the panel has an onboard TCP-IP connection (AC-225IP or
AC-525).
Each TCP-IP connection can support up to 32 access control panels that are
connected to each other using RS-485.
The hardware used to connect to the TCP-IP network may be the MD-N32,
which is a Serial to Ethernet converter, or using the onboard converter of AC-
225IP or AC-525.
You can also use Rosslares MD-N33 modem for a Modem-to-Modem
connection. Refer to the hardware installation manuals of the desired panel for
more details.
TCP/IP and Modem-to-Modem connections must be configured for use, and
require expert knowledge of the local network.
To configure TCP-IP Connection for AxTraxNG:
1. In the Tree View, click Networks. On the toolbar, click the icon. The
Networks window opens.
2. Set the Network type as TCP/IP.
If you want to work with Remote, in the TCP/IP Network window select
Remote (WAN), and add the WAN IP Address of the PC.
3. Click the Configuration button.
The TCP/IP Configuration window opens.
Network Configuration
128 AxTraxNG Software Installation and User Guide
Figure 111: TCP/IP Configuration Window
The upper left window lists all TCP/IP converters attached on the local
network, identified by their MAC address, and indicates if they are
available to be assigned to a new panel network or are already assigned.
4. From the MD-N32 list (the MD-N32's MAC address should be labeled on
the TCP/IP converter), select the appropriate MAC address.
5. In Gateway Type, select the type of TCP/IP converter, MD-N32, MD-IP32
On board, or any other valid option. Skip this selection if it is already valid.
6. Type the Local IP address and Subnet for the computer's network.
7. Enter the Local Port number and select the Speed of your connection. It
is recommended to select a higher value port number (4001 or higher).
Note that the selected should not end with zeros (prefer setting Port value
of 4243 rather than 4200). This avoids colliding with port addresses
reserved for various equipment installed on the same network.
8. Click OK to start the verification process.
9. Turn off the MD-N32 power (or panel power if using the onboard
module, such as MD-IP32), and then turn the power on again. This step is
necessary when using certain versions of MD-N32 or MD-IP32 models.
Skip this step if not applicable.
10. If configuration applies to a WAN network, disconnect the configured unit
from the local network, and reconnect to the WAN network and access
control panels network working over the WAN.
To configure MD-N33 in AxTraxNG:
1. In the AxTraxNG software, add a new network.
2. Under network type, select Modem.
Network Configuration
AxTraxNG Software Installation and User Guide 129
Figure 112: AxTraxNG Modem Network
Communication speed is limited to 9600, 19200, 57600, or 115200 bits per
second.
To initialize and configure the computer modem:
1. In the Network window, click the Configuration button.
The Modem Configuration window opens.
Figure 113: AxTraxNG Computer Modem Configuration
2. In the Dialing area, under Remote modem phone number, type the
destination telephone number to call.
Network Configuration
130 AxTraxNG Software Installation and User Guide
3. Click to change the Number of dial attempts (if required).
For most applications, the default dialing string is sufficient.
The dialing string is displayed in the window.
4. Clear the Use default checkbox. This allows adding or editing of the
dialing string. Then, type the AT command in the Dialing string window.
5. From the Dialing schedule dropdown list, select the time zone.
6. Choose the disconnecting condition: Disconnect by schedule end or
Disconnect on upload complete.
This option is enabled when the selected time zone is different from the
default time zone (Always and Never).
7. In the Settings area, the initialization string is displayed in the window.
For most applications, the default initialization string is sufficient.
8. Clear the Use default checkbox to allow adding or editing of the dialing
string. Then, type the AT command in the Dialing string window.
9. Connect the computer's modem to the PC via the selected COM port, and
click Apply to initialize the PC modem.
10. Click OK to complete the initialization.
11. If the computer displays a failure message, check the modem connections
and repeat the last steps.
Remote modem initialization is at the PC side. When modem initialization
fails through telephone line, a message appears.
To initialize and configure the remote modem:
1. In the Modem Configuration window, click the Remote modem tab.
Figure 114: AxTraxNG Remote Modem Configuration
Network Configuration
AxTraxNG Software Installation and User Guide 131
2. In the Settings area, the initialization string is displayed in the window.
For most applications, the default initialization string of is sufficient.
3. Clear the Use default checkbox to allow adding or editing of the dialing
string. Then type the AT command in the Dialing string window.
4. In Number of rings to answer, set the number of rings before the
computer modem answers.
5. Connect the remote modem to the computer via the selected com port,
and click Apply to initialize the computer modem.
6. Click OK to initialize.
7. If a failure message appears, check the modem connections and repeat
the last steps.
You must perform the action twice at the PC side, to Initialize two MD-
N33s.
The MD-N33 and AxTraxNG software are now configured and ready.
You can now continue working using the AxTraxNG Adding New Panel
procedure.
To check the remote modem status:
1. When a panel is setting in a modem network, you can see the status of
the modem by clicking the phone icon in the toolbar.
2. There is a manual option to dial or disconnect the modem.
Figure 115: AxTraxNG Modem Status
3. In order to prevent access to AxTraxNG data from non-authorized users,
the AC-215, AC-225, AC-425 or AC-525 access control panels contain a
password that can be changed only when the modem is connected and
there is a link with the panel. You may be asked to enter the password
Network Configuration
132 AxTraxNG Software Installation and User Guide
during first data configuration, such as adding a new panel or
downloading a new firmware.
Figure 116: AxTraxNG Modem Security
Restoring Factory Default Settings
AxTraxNG Software Installation and User Guide 133
D. Restoring Factory Default Settings
If the modem configuration password is lost or forgotten, reset the access
control panel to the factory default settings, and use the default "VeriTrax"
password.
Restoring factory default settings resets all doors and reader configurations
to their factory defaults and clears all user properties.
To restore the factory default settings:
1. Turn off the supply power.
2. Disconnect all doors and readers wiring.
3. Connect Data 0, Data 1, and Tamper inputs to GND (-) in both reader 1
and 2 (total of six wires)
4. Power up the supply power for a few seconds. Wait for the "LED3" and
"LED4" LEDs to flash alternately.
5. Turn off the supply power.
6. Connect the doors and readers wiring again.
7. In AxTraxNG, delete the panel by clearing the Enable panel checkbox
in the panel screen. Click OK.
8. Select the Enable panel checkbox in the panel screen and click OK. This
action causes a full reset of the access control panel with the factory
settings.
9. Dial to the appropriate access control panel and click password in the
modem status screen. Use AxTraxNG as the current password, and
change the password to a new one.
Cross Platform Camera Setup
134 AxTraxNG Software Installation and User Guide
E. Cross Platform Camera Setup
This section describes the complete process of adding cameras to the AC-525
panels as defined both in AxTraxNG and ViTrax applications, as well as
emphasizes some of the important steps to help ensure proper camera
operation.
This process is essentially a two-step procedure that needs to be defined in
both applications.
First, you need to add the installed camera in the ViTrax software, only then is
it possible to assign the camera to the relevant AC-525 panel defined in the
AxTraxNG application.
To add a camera to the system:
1. Install the AC-525 panel and connect the cameras (see AC-525 installation
manual)
2. Add the camera in the ViTrax application by either:
a. Performing a camera search using the Automatically discover
network devices option.
b. Manually add a camera using the Camera setup wizard > Add
new device AC-525.
3. [Optional] Configure Motion Detection in the ViTrax application if motion
detection is used.
If Motion Detection is required, first define Motion analysis via the ViTrax
application:
a. Select the Use Motion Detector for the Stream Being Used
checkbox.
b. Click Properties to adjust motion detection properties.
The Motion Detection feature consumes a large amount of CPU power,
resulting in a high overall CPU power usage by the application. This may
reduce the overall number of cameras that can be managed by the ViTrax
Server application.
4. Add the camera in the AxTraxNG application:
a. In AxTraxNG , ensure that the ViTrax Server is configured and is
"Connected" with AxTraxNG .
b. In the AxTraxNG Tree menu, select the relevant AC-525 Network
item.
c. Click the icon.
On the left, you see the names of the cameras connected with this
network as previously defined in ViTrax.
Cross Platform Camera Setup
AxTraxNG Software Installation and User Guide 135
Figure 117: Camera List
d. Select the Attached to AxTraxNG checkbox next to the camera
you wish to add to the system
e. Click OK.
5. Set the camera properties in the AxTraxNG application:
a. In the Tree View, click Networks.
b. Expand a network and select a panel to configure.
c. Click the panels icon.
The available cameras are listed in the display area.
d. Select a camera row.
e. Click the Icon
The Camera Properties window appears.
6. Set the cameras time zone and daylight savings behavior from the
Camera screen in the AxTraxNG application (Step 1):
a. In the Camera Properties screen, click the Time tab.
b. Select the local Time Zone from the dropdown list.
c. If Daylight Saving Time is now active, select the Enable Daylight
Saving Time checkbox.
This advances the local time selected by 1 hour.
d. Click Apply or OK.
Daylight savings is currently not updated automatically by Windows. It is
therefore the users responsibility to enable or disable the daylight saving
time checkbox as necessary.
7. Set the cameras time zone and daylight savings behavior from the
Camera screen in the AxTraxNG application (Step 2):
a. In the Tree menu double click a Panel item and Select the Options
tab.
b. In the Time Zone section, define the time zone and Daylight Saving
Time to match that of the Camera properties from Step 6).
Cross Platform Camera Setup
136 AxTraxNG Software Installation and User Guide
8. Test time synchronization in both application:
a. In the Tree menu, select your network and click the icon and
verify that it matches the AxTraxNG s Server PC time.
b. Select the panel and click Apply (1 or 2 seconds difference is
acceptable).
c. In the tree menu, double-click the icon and click Properties.
d. Click the Time tab and verify that it matches the AxTraxNG Server
PC time.
e. If the ViTrax Server application and the AxTraxNG Server
application are running on different PCs, ensure that both of the PCs
are synchronized. It is advised that both PCs are assigned with the
same time server.
Enrolling Cards using MD-08 Desktop Reader
AxTraxNG Software Installation and User Guide 137
F. Enrolling Cards using MD-08
Desktop Reader
This option is available for users with the MD-08 unit on-board.
To define the MD-08:
1. Select Cards in the Tree View.
2. Click the Insert card by MD-08 icon on the toolbar or click Add from
MD-08 on the User form Codes tab.
The Add Cards from MD-08 window opens.
Figure 118: Add Cards from MD-08 Window
3. Select the Card type and Com Port from the respective dropdown lists.
4. Enroll cards using the reader.
5. Click Add.
SQL Server Installation Troubleshoot
138 AxTraxNG Software Installation and User Guide
G. SQL Server Installation
Troubleshoot
When installing the MS SQL Server 2005 Express component in a Windows
Server (2003 or 2008) environment, you might get the following error
message: "The sa password must meet SQL Server password policy
requirements"
This is because either:
The domain-enforced policy is preventing the installer from setting the SA
user's password, or
The local security policy is preventing the installer from setting the
password
You can temporarily disable this policy while the installation is running and hit
the "Retry" button to let the installation complete successfully. After
installation is finished, you can restore the policy to the desired setting.
If you are on a Domain Controller, check the Domain Controller security
settings first:
Figure 119: Domain Controller Security Settings Window
If the setting is set on a domain controller, you may need to run GPU date
to force the changes to propagate.
SQL Server Installation Troubleshoot
AxTraxNG Software Installation and User Guide 139
If the server is not part of a domain, check the local security policy:
1. Open the MMC console: Start -> Run -> mmc.exe
2. Click File -> Add/Remove Snap-in:
Figure 120: Add/ Remove Snap-in Option
3. Add the Group policy object for the Local Computer:
SQL Server Installation Troubleshoot
140 AxTraxNG Software Installation and User Guide
Figure 121: Add a Group
4. Disable (temporarily) the security policy:
Figure 122: Domain Controller Security Options
AxTrax.NET Watchdog
AxTraxNG Software Installation and User Guide 141
H. AxTrax.NET Watchdog
The AxTrax.NET Watchdog is a program that monitors the AxTrax server.
Double-click the icon in the Window system tray to open the program.
Figure 123: AxTraxNG Watchdog Main Window
The main window contains the following four topics:
Common Info Shows general system information
Error Log Sending Sends error log to Rosslare Customer Support
DB Connection Changes DB connection string
Note: Administrator password is required
Restart Server Restarts the AxTraxNG server
Note: Administrator password is required
Once the main window opens, you can click on any of the three main topics to
open that topics screen.
AxTrax.NET Watchdog
142 AxTraxNG Software Installation and User Guide
H.1 Common Info
This screen shows general system information: server status, downloads
counter, number of networks, number of panels, and networks and panels
status.
In addition, if you import an earlier database from VeriTrax AS-225/AxTrax AS-
525, the progress of the import is displayed in Common Info.
Figure 124: AxTraxNG Watchdog Progress of Database Import Window
H.2 Error Log Sending
If you are experiencing problems with the server, you can use this function to
send a report to Rosslare Customer Support for help.
The Error Log Sending screen contains following fields:
Hardware Configuration Check this checkbox if you want to sends
Hardware configuration with Error Log
Operating System Sends OS version with Error Log
List of Users Sends Users list with Error Log
List of Installed Programs Sends List of Installed programs with Error
Log
List of SQL Servers Sends List of SQL Servers with error log
Event Log Messages Sends Windows Event Log with error log
Ping Networks Sends network ping result with error log.
Get connection string from server Sends connection string of DB with error
log
This option is enabled when Ping Network
checkbox checked.
AxTrax.NET Watchdog
AxTraxNG Software Installation and User Guide 143
SQL Server* PC address with SQL server installed
Database* DB name
Username* Username of DB
Password* Password of DB
AxTraxNG/Old AxTrax radio buttons* DB of AxTraxNG of Old AxTrax
Sender section
Email Sender Email
Company Sender Company
Name Sender Name
Problem Short description of problem
Buttons
Save Button Saves log to local machine
Send Button Sends the log to Rosslare Customer
Support
*These options are enabled when the Get connection string from server
checkbox is cleared.
To send an error log report:
1. Click the Error Log Sending topic.
The Error Log Sending screen is displayed.
Figure 125: AxTraxNG Watchdog Error Log Sending Window
2. Check the relevant checkboxes.
3. In the Sender section, fill out the necessary fields.
4. Click Send.
AxTrax.NET Watchdog
144 AxTraxNG Software Installation and User Guide
H.3 DB Connection
This feature allows you to change the database connection string.
The DB connection window contains following fields:
Database Database name
Server DB Server path
Integrated security checkbox Select this option to sends username and password
of database
Username Database username
Password Database Password
To change the DB connection settings:
1. Click the DB Connection topic.
2. Enter the administrator password and click OK.
The DB Connection screen is displayed.
Figure 126: AxTraxNG Watchdog DB Connection Window
3. Change the field parameters as desired.
4. Click Save.
H.4 Restart Server
If you try to open the AxTraxNG Client but you get an error that the server is
not connected, you may need to restart the server.
To restart the server:
1. Click the Restart Server topic.
AxTrax.NET Watchdog
AxTraxNG Software Installation and User Guide 145
The Restart Server button is displayed.
Figure 127: AxTraxNG Watchdog Restart Server Button
2. Click the Restart server button.
3. Enter the administrator password and click OK.
The server restarts within a few seconds.
AxTraxNG
0
7
0
6
-
0
9
6
0
4
1
7
+
0
0
Asia Pacific, Middle East,
Africa
Rosslare Enterprises Ltd.
Kowloon Bay, Hong Kong
Tel: +852 2795-5630
Fax: +852 2795-1508
support.apac@rosslaresecurity.com
United States and Canada
Rosslare Security Products, Inc.
Southlake, TX, USA
Toll Free: +1-866-632-1101
Local: +1-817-305-0006
Fax: +1-817-305-0069
support.na@rosslaresecurity.com
Europe
Rosslare Israel Ltd.
Rosh HaAyin, Israel
Tel: +972 3 938-6838
Fax: +972 3 938-6830
support.eu@rosslaresecurity.com
Latin America
Rosslare Latin America
Buenos Aires, Argentina
support.la@rosslaresecurity.com
China
Rosslare Electronics (Shenzhen) Ltd.
Shenzhen, China
Tel: +86 755 8610 6842
Fax: +86 755 8610 6101
support.cn@rosslaresecurity.com
www.rosslaresecurity.com
You might also like
- Axtraxng: Access Control Management SoftwareDocument165 pagesAxtraxng: Access Control Management SoftwaresahilNo ratings yet
- AxTraxNG Software Installation and User Manual 180517Document159 pagesAxTraxNG Software Installation and User Manual 180517iwakbiruNo ratings yet
- AxTraxNG 27.6.1.x Software Installation and User Manual 110319Document177 pagesAxTraxNG 27.6.1.x Software Installation and User Manual 110319Daniel RiveraNo ratings yet
- ETAP User Guide 12.6 PDFDocument4,844 pagesETAP User Guide 12.6 PDFnovitopo75% (16)
- USER - Linux Unix AdminDocument156 pagesUSER - Linux Unix AdminAlfonso RomeroNo ratings yet
- Administrator's Reference For Linux and UNIX-Based Operating SystemsDocument166 pagesAdministrator's Reference For Linux and UNIX-Based Operating Systemsganesh_24No ratings yet
- Understanding Oracle WebLogic Server 24446Document96 pagesUnderstanding Oracle WebLogic Server 24446SachinNo ratings yet
- SBC scz712 Configuration PDFDocument1,276 pagesSBC scz712 Configuration PDFayobami_lamidiNo ratings yet
- Oracle® Database: Administrator's Reference 12c Release 1 (12.1) For Linux and UNIX-Based Operating Sys-TemsDocument148 pagesOracle® Database: Administrator's Reference 12c Release 1 (12.1) For Linux and UNIX-Based Operating Sys-Temsmaruthi631No ratings yet
- AxTraxNG™ Software Installation and User Manual v03 - 100614 - EnglishDocument202 pagesAxTraxNG™ Software Installation and User Manual v03 - 100614 - EnglishJonatna Escobar MerkiadesNo ratings yet
- AxTraxNG Software Installation and User Manual 100614 PDFDocument202 pagesAxTraxNG Software Installation and User Manual 100614 PDFMladin Dorian100% (2)
- Oracle Forms Developer Release 6i: Getting Started For WindowsDocument40 pagesOracle Forms Developer Release 6i: Getting Started For WindowsAvinash100% (16)
- Oracle® Enterprise Manager: Cloud Control Upgrade Guide 12c Release 3 (12.1.0.3)Document342 pagesOracle® Enterprise Manager: Cloud Control Upgrade Guide 12c Release 3 (12.1.0.3)Martin CarrozzoNo ratings yet
- MDM Aug2010Document208 pagesMDM Aug2010Gayatri AtishNo ratings yet
- Overview and Planning GuideDocument86 pagesOverview and Planning GuideRobertNo ratings yet
- Xadmin User Guide - Ver7.1Document310 pagesXadmin User Guide - Ver7.15nyfggjvqgNo ratings yet
- Oracle Argus Safety: Administration Guide Release 8.2.2Document258 pagesOracle Argus Safety: Administration Guide Release 8.2.2Arjun TalwakarNo ratings yet
- Oracle® Fusion Middleware: Understanding Oracle Weblogic Server 12.1.3 12C (12.1.3)Document100 pagesOracle® Fusion Middleware: Understanding Oracle Weblogic Server 12.1.3 12C (12.1.3)Hoài Nhân NguyễnNo ratings yet
- DAS 3224 ManualDocument67 pagesDAS 3224 ManualyencalseNo ratings yet
- Forms 6i: Deploying Forms Applications To The Web With Oracle Forms ServerDocument244 pagesForms 6i: Deploying Forms Applications To The Web With Oracle Forms ServerAvinash100% (6)
- PTT Express Installation and Configuration Guide A en UsDocument42 pagesPTT Express Installation and Configuration Guide A en UscharlesNo ratings yet
- Oracle Configuration Manager Installation and Administration Guide 10g Release 2 (10.2) B28484-02Document50 pagesOracle Configuration Manager Installation and Administration Guide 10g Release 2 (10.2) B28484-02xmisterioNo ratings yet
- UkDocument57 pagesUkpatriciobenavidesmNo ratings yet
- Oracle9i Client: Installation and Administration Guide Release 2 (9.2.0.4.0) For Stratus Contiuum 600 and 1200 SeriesDocument44 pagesOracle9i Client: Installation and Administration Guide Release 2 (9.2.0.4.0) For Stratus Contiuum 600 and 1200 SeriesMohan Kumar GNo ratings yet
- Etap 16Document150 pagesEtap 16FaVCM100% (2)
- ETAP16 User GuideDocument15 pagesETAP16 User GuideLogeswaran AppaduraiNo ratings yet
- Linux For DBADocument172 pagesLinux For DBAankur singhNo ratings yet
- Oracle 7.5Document438 pagesOracle 7.5DiogoGomesNo ratings yet
- StruxureWare - Building - Operation IT Ref GuideDocument768 pagesStruxureWare - Building - Operation IT Ref Guidemrashid286No ratings yet
- IQ3 Configuration Manual: Issue 3Document604 pagesIQ3 Configuration Manual: Issue 3cosmin_butanescuNo ratings yet
- 300 Series Digital Indicator Reference Manual: (K34x, K35x)Document86 pages300 Series Digital Indicator Reference Manual: (K34x, K35x)Daniel LunaNo ratings yet
- 3BSE041434-600 - H - en - 4 PDFDocument277 pages3BSE041434-600 - H - en - 4 PDFBuonQuaBuonQuaNo ratings yet
- Man g8ps SinoDocument150 pagesMan g8ps SinoMauricio Carlet0% (1)
- CYW954907AEVAL1F Evaluation Kit User Guide PDFDocument67 pagesCYW954907AEVAL1F Evaluation Kit User Guide PDFRamon Jaramillo MartinezNo ratings yet
- CYW954907AEVAL1F Evaluation Kit User Guide PDFDocument67 pagesCYW954907AEVAL1F Evaluation Kit User Guide PDFRamon Jaramillo MartinezNo ratings yet
- Command STPDocument3,233 pagesCommand STPfouad boutatNo ratings yet
- USER - Performance Tuning 12cDocument356 pagesUSER - Performance Tuning 12cAlfonso RomeroNo ratings yet
- CCB Installation Guide v2 4 0 3Document239 pagesCCB Installation Guide v2 4 0 3Job LeftNo ratings yet
- System Operations User Manual PDFDocument100 pagesSystem Operations User Manual PDFRajeevNo ratings yet
- 3BUF001094-600 B enDocument727 pages3BUF001094-600 B enReaccion quimicaNo ratings yet
- b0700tj DDocument114 pagesb0700tj DErkan PetekNo ratings yet
- E 12782Document190 pagesE 12782Ansari Asif FaheemNo ratings yet
- EM 13c2 LifeCycle Management LCMDocument1,276 pagesEM 13c2 LifeCycle Management LCMvikNo ratings yet
- Jace8000Startup GuideDocument48 pagesJace8000Startup GuideChris MeinNo ratings yet
- Oracle Linux 8: Managing Core System ConfigurationDocument48 pagesOracle Linux 8: Managing Core System Configurationcoky doankNo ratings yet
- Sas3flash quickRefGuide Rev1-0Document28 pagesSas3flash quickRefGuide Rev1-0alexiavgNo ratings yet
- 122 PspugDocument416 pages122 PspugPrabhuraaj98No ratings yet
- CCB Installation Guide 2 4 0 2Document255 pagesCCB Installation Guide 2 4 0 2tan.bernard.bNo ratings yet
- Legato Storage Manager: Administrator's GuideDocument146 pagesLegato Storage Manager: Administrator's GuideIstván StahlNo ratings yet
- ST365-User-ManualDocument56 pagesST365-User-Manualdr.khaidangNo ratings yet
- Oracle® Linux 8 Monitoring and Tuning The SystemDocument32 pagesOracle® Linux 8 Monitoring and Tuning The Systemcoky doankNo ratings yet
- Insight V511 UEN Ver21 202212Document142 pagesInsight V511 UEN Ver21 202212João Pedro MagalhãesNo ratings yet
- APEX - GuideDocument172 pagesAPEX - Guideveronica huertasNo ratings yet
- Vessel Entry ApplicationDocument220 pagesVessel Entry ApplicationVERSAILLES EXPRESSNo ratings yet
- 12c Grid InstallationDocument232 pages12c Grid InstallationgymmwaleNo ratings yet
- Carestream Vue PACS and Vue Archive 12.1 Administration GuideDocument213 pagesCarestream Vue PACS and Vue Archive 12.1 Administration GuideJuanGabrielVillamizarNo ratings yet
- ApexPlus 3.1 ManualDocument202 pagesApexPlus 3.1 ManualAnita FelixNo ratings yet
- Sun Web ServerDocument86 pagesSun Web ServerNithin VsNo ratings yet
- MATLAB Programming for Biomedical Engineers and ScientistsFrom EverandMATLAB Programming for Biomedical Engineers and ScientistsRating: 4.5 out of 5 stars4.5/5 (4)
- Microsoft Windows Server 2008 R2 Administrator's Reference: The Administrator's Essential ReferenceFrom EverandMicrosoft Windows Server 2008 R2 Administrator's Reference: The Administrator's Essential ReferenceRating: 4.5 out of 5 stars4.5/5 (3)
- LzmaDocument11 pagesLzmaJoko ToleNo ratings yet
- Output LogDocument44 pagesOutput LogNeytronNo ratings yet
- NS Industrial Electronics N3 4-15 May 2020Document4 pagesNS Industrial Electronics N3 4-15 May 2020Carol Cido ShaiNo ratings yet
- Harga Kabel Belden USA Mei 2023Document1 pageHarga Kabel Belden USA Mei 2023arashi_mlgNo ratings yet
- Datcom ManualDocument52 pagesDatcom ManualalifiNo ratings yet
- Manual Stat FaxDocument76 pagesManual Stat FaxDPTO TECNICO OFICINANo ratings yet
- Push Notifications by Tutorials v2.0Document169 pagesPush Notifications by Tutorials v2.0Zoltán SzabóNo ratings yet
- Employee Leave Management SystemDocument40 pagesEmployee Leave Management SystemMonikaNo ratings yet
- Net SNMP Agent MibDocument10 pagesNet SNMP Agent MibCarlos HernándezNo ratings yet
- Computing TextbookDocument502 pagesComputing Textbookfor FreeTrailNo ratings yet
- TSC-TCR and STATCOMDocument24 pagesTSC-TCR and STATCOMAlisha Anjum100% (3)
- Home Automation System Using ArduinoDocument55 pagesHome Automation System Using ArduinoNguyễn Anh Tuấn94% (17)
- OBIA 11 1 1 8 1 Upgrade GuideDocument106 pagesOBIA 11 1 1 8 1 Upgrade GuideRajendarNo ratings yet
- 1000 Python MCQ (Multiple Choice Questions) - SanfoundryDocument24 pages1000 Python MCQ (Multiple Choice Questions) - Sanfoundrysrinivasa reddyNo ratings yet
- OOP 4th by Robert LaforeDocument8 pagesOOP 4th by Robert Laforesara0% (1)
- eNodeB Parameter Configuration GuideDocument30 pageseNodeB Parameter Configuration GuidenickNo ratings yet
- Implementation Guide Smart - Charging (En)Document56 pagesImplementation Guide Smart - Charging (En)Nico J (TheFantomas)No ratings yet
- Nevion Product Catalog - 2013Document116 pagesNevion Product Catalog - 2013Marcellin OMORESNo ratings yet
- Huawei HoloSens SDC M2120-EVL (7-35mm) DatasheetDocument4 pagesHuawei HoloSens SDC M2120-EVL (7-35mm) DatasheetDavincho SarangoNo ratings yet
- Back-Office White-Label: O.K Sounds Great! What To Do Next?Document2 pagesBack-Office White-Label: O.K Sounds Great! What To Do Next?ahmedaisarrNo ratings yet
- Operating System ServiceDocument6 pagesOperating System ServiceJONAS J JONASNo ratings yet
- SMU05A Control Unit User Manual PDFDocument138 pagesSMU05A Control Unit User Manual PDFAndres Guamanga100% (1)
- Log 1Document434 pagesLog 1Joa EkisdeNo ratings yet
- Scikit-Learn - Permutation - Importance - Py at 38fba057 Scikit-Learn - Scikit-Learn GitHubDocument4 pagesScikit-Learn - Permutation - Importance - Py at 38fba057 Scikit-Learn - Scikit-Learn GitHubJune JuneNo ratings yet
- Kenwood Ddx24bt Ddx340btDocument94 pagesKenwood Ddx24bt Ddx340btcacliuNo ratings yet
- 300-450MHz ASK Receiver DatasheetDocument21 pages300-450MHz ASK Receiver DatasheetBehnam GanjiNo ratings yet
- ThinkPad T490 SpecDocument7 pagesThinkPad T490 SpecZipronNo ratings yet
- MCQ Exam on OS and NetworksDocument10 pagesMCQ Exam on OS and NetworksMohamed Aoun-AllahNo ratings yet
- Installation and Configuration Guide: IBM Tivoli Directory ServerDocument212 pagesInstallation and Configuration Guide: IBM Tivoli Directory ServermariamajidNo ratings yet
- Control & InstrumentationDocument3 pagesControl & InstrumentationmkoelrealNo ratings yet