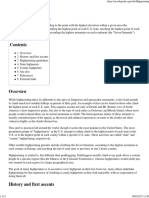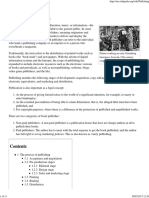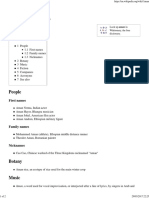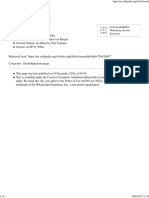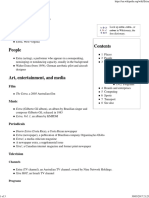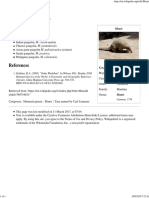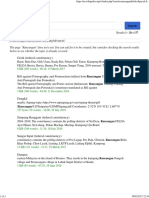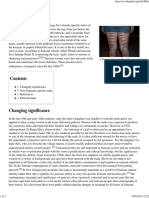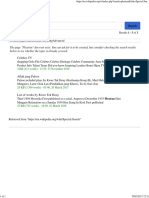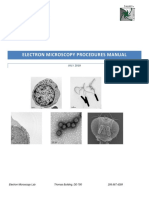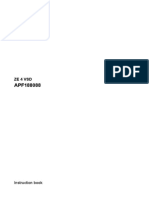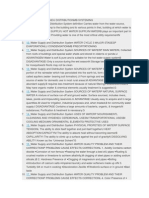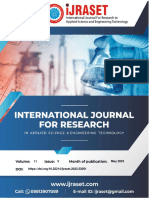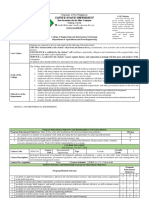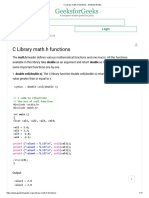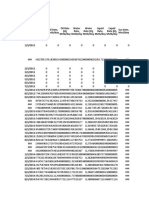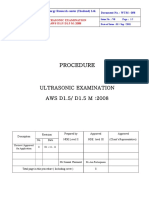Professional Documents
Culture Documents
How To Optimize Size and Speed of Visual Basic Applications
Uploaded by
edywahono0 ratings0% found this document useful (0 votes)
24 views4 pagessdfsklj sdfl
Original Title
How to Optimize Size and Speed of Visual Basic Applications
Copyright
© © All Rights Reserved
Available Formats
TXT, PDF, TXT or read online from Scribd
Share this document
Did you find this document useful?
Is this content inappropriate?
Report this Documentsdfsklj sdfl
Copyright:
© All Rights Reserved
Available Formats
Download as TXT, PDF, TXT or read online from Scribd
0 ratings0% found this document useful (0 votes)
24 views4 pagesHow To Optimize Size and Speed of Visual Basic Applications
Uploaded by
edywahonosdfsklj sdfl
Copyright:
© All Rights Reserved
Available Formats
Download as TXT, PDF, TXT or read online from Scribd
You are on page 1of 4
How to Optimize Size and Speed of Visual Basic Applications
The information in this article applies to:
Microsoft Visual Basic Standard Edition for Windows 2.0
Microsoft Visual Basic Standard Edition for Windows 3.0
Microsoft Visual Basic Standard Edition for Windows 1.0
Microsoft Visual Basic Professional Edition for Windows 2.0
Microsoft Visual Basic Professional Edition for Windows 3.0
This article was previously published under Q73798
SUMMARY
This article describes how to optimize Visual Basic applications for size and sp
eed. It also provides examples for methods outlined in the "Visual Basic Program
mer's Guide," chapter 11, "Optimizing Your Application for Size and Speed."
For additional information on this subject, please see the following article(s)
in the Microsoft Knowledge Base:
112860 How to Optimize Memory Management in VB 3.0 for Windows
MORE INFORMATION
Below are guidelines to help increase speed, available resources, available RAM,
and available disk space in Visual Basic:
INCREASING SPEED
You can increase speed in the following ways:
Preload forms.
Store graphics as bitmaps.
Place debug routines in a separate module.
Use dynamic-link library (DLL) routines.
Use integer and long variables instead of single, double, or currency variables.
Cache frequently accessed properties in variables.
Example #1: Demonstrating Integers Versus Single Variables in a Loop
Start Visual Basic; or choose New Project from the File menu (ALT+ F, N) if Visu
al Basic is already running. Form1 is created by default.
Add two command buttons and two labels to Form1.FRM.
Add the following two procedures to the (general) section of Form1.
Sub Ints ()
Dim i As Integer
i = 1
Do Until i >= 5000 ' = 5000 iterations
label1.Caption = Str$(i)
i = i + 1
DoEvents
Loop
End Sub
Sub Reals ()
Dim r As Single
r = 1#
Do Until r <= 500 ' = 5000 iterations
label2.Caption = Str$(r)
r = r + .1
DoEvents
Loop
End Sub
Add the following code in the Command1_Click event procedure:
Sub Command1_Click ()
StartTime = Timer
Call Ints
EndTime = Timer
MsgBox "Time for Integer Loop was: " & CStr(EndTime - StartTime)
End Sub
Add the following code in the Command2_Click event procedure:
Sub Command2_Click ()
StartTime = Timer
Call Reals
EndTime = Timer
MsgBox "Time for Real Loop was: " & CStr(EndTime - StartTime)
End Sub
Run the sample. First test how long it takes the integer loop to process, then t
est how long it takes the single loop to process. You should see that the intege
r loop runs faster.
Example #2: Demonstrating Cached Properties in Variables
Start Visual Basic; or choose New Project from the File menu (ALT+ F, N) if Visu
al Basic is already running. Form1 is created by default.
Add one text box and two command buttons to Form1.FRM.
Add the following code in the Command1_Click event procedure:
Sub Command1_Click ()
Open "datacons.txt" For Input As #1 ' Open test file.
nl$ = Chr$(13) + Chr$(10)
text1.Text = "" ' Clear the text box.
StartTime = Timer
Do Until EOF(1) ' Grab all data into text box.
Line Input #1, tmp$
text1.Text = text1.Text + tmp$ + nl$
Loop
EndTime = Timer
Close #1
MsgBox "Time for Text Loop was: " & CStr(EndTime - StartTime)
End Sub
Add the following code in the Command2_Click event procedure:
Sub Command2_Click ()
Dim buffer$
Open "datacons.txt" For Input As #1 ' Open test file.
nl$ = Chr$(13) + Chr$(10)
text1.Text = "" ' Clear the text box.
StartTime = Timer
Do Until EOF(1) ' Grab all data into text box.
Line Input #1, tmp$
buffer$ = buffer$ + tmp$ + nl$
Loop
text1.Text = buffer$
EndTime = Timer
Close #1
MsgBox "Time for Buffered Loop was: " & CStr(EndTime - StartTime)
End Sub
Run the sample. First test how long it takes the text loop to process, then test
how long it takes the buffered loop to process. The buffered loop should run mu
ch faster.
INCREASING DISPLAY SPEED AND APPARENT SPEED
You can increase display speed and apparent speed in the following ways:
Turn off the ClipControls property under certain circumstances.
Use AutoRedraw only when needed.
Use image controls instead of picture boxes.
Use line controls instead of the PSet method.
Preload forms and keep them hidden until needed.
Use progress indicators when appropriate.
Preload the default data before showing a form.
Hide controls that may repaint when resetting their properties.
Use Show in Form_Load event procedure and reduce code in this event.
Simplify your starting or startup form.
Don't call procedures in modules from your startup form.
Example #3: Demonstrating the Technique of Hiding Controls
Start Visual Basic; or choose New Project from the File menu (ALT+ F, N) if Visu
al Basic is already running. Form1 is created by default.
Add a control array of five text boxes to Form1.FRM.
Add the following to the Form_Resize event procedure:
Sub Form_Resize ()
Dim i As Integer
Dim ht As Integer
ht = Form1.ScaleHeight / 5
For i = 0 to 4
text1(i).Move 0, i * ht, Form1.ScaleWidth, ht
Next i
End Sub
Add the following to the Form_Load event procedure:
Sub Form_Load ()
Dim buffer As String
Dim i As Integer
Open "datacons.txt" For Input As #1 ' Open test file.
buffer = Input(LOF(1), 1) ' Grab all contents.
Close #1
For i = 0 to 4 ' Place in the 5 text controls.
text1(i).Text = buffer
Next i
End Sub
Run the sample. First grab the left side of Form1 and move it to the left, then
grab the top of Form1 and move it upward. You should see five separate text boxe
s being re-painted.
To speed up or avoid four controls from being repainted, implement the changes l
isted in steps 7 and 8, then proceed to run the sample with actions listed in st
ep 5, above.
Add a picture box; then inside the picture box, add a control array of five text
boxes to Picture1.
Add the following to the Form_Resize event procedure:
Sub Form_Resize ()
Dim i As Integer
Dim ht As Integer
Dim wd As Integer
wd = form1.ScaleWidth
picture1.Visible = False ' Hide the picture
picture1.Move 0, 0, wd, form1.ScaleHeight ' and reposition it.
ht = form1.ScaleHeight / 5
For i = 0 To 4 ' Now resize the text
' boxes...
text1(i).Move 0, i * ht, wd, ht
Next i
picture1.Visible = True ' ...and show the picture.
End Sub
This technique adds a resource with the picture box, but helps with the apparent
speed when you resize your form. This technique makes your application appear m
ore uniform when running.
Example #4: Demonstrating the Techique of a Simple Startup Form
This example shows you how to implement a Start-Up form or Display Banner for yo
ur program. In this example, Form1 is the start-up form and Form2 is the main fo
rm of your actual working program.
Start Visual Basic; or choose New Project from the File menu (ALT+ F, N) if Visu
al Basic is already running. Form1 is created by default.
Add a second form to your project, Form2.frm.
Add the following to the Form_Load event procedure of Form1.frm:
Sub Form_Load ()
Me.Show ' Show the form.
Me.Refresh ' Refresh needed to force repaint of labels, etc.
Load Form2 ' Load the actual working form.
' Assign any default properties, values, etc., for Form2 here.
Form2.Show ' Display main form.
Unload Me ' Unload me.
End Sub
Run this sample. This will display your simple Form1.FRM and load up Form2.FRM i
n the background. Once Form2.FRM is loaded and displayed, Form1.FRM is unloaded.
INCREASING AVAILABLE RESOURCES
You can increase available resources in the following ways:
Create simulated controls using a graphic object.
Draw graphics images during run time.
Use the Image control instead of picture boxes.
INCREASING AVAILABLE RAM
You can increase available RAM in the following ways:
Use Integer variables whenever possible.
Create dynamic arrays to free arrays when not needed.
Drop or unload controls and forms when they are not needed.
Use local variables.
INCREASING DISK SPACE
You can increase disk space in the following ways:
Build controls at load time.
Minimize header size.
Delete unnecessary functions and subroutines.
Delete unused objects and associated methods.
You might also like
- The Subtle Art of Not Giving a F*ck: A Counterintuitive Approach to Living a Good LifeFrom EverandThe Subtle Art of Not Giving a F*ck: A Counterintuitive Approach to Living a Good LifeRating: 4 out of 5 stars4/5 (5794)
- The Gifts of Imperfection: Let Go of Who You Think You're Supposed to Be and Embrace Who You AreFrom EverandThe Gifts of Imperfection: Let Go of Who You Think You're Supposed to Be and Embrace Who You AreRating: 4 out of 5 stars4/5 (1090)
- Never Split the Difference: Negotiating As If Your Life Depended On ItFrom EverandNever Split the Difference: Negotiating As If Your Life Depended On ItRating: 4.5 out of 5 stars4.5/5 (838)
- Hidden Figures: The American Dream and the Untold Story of the Black Women Mathematicians Who Helped Win the Space RaceFrom EverandHidden Figures: The American Dream and the Untold Story of the Black Women Mathematicians Who Helped Win the Space RaceRating: 4 out of 5 stars4/5 (895)
- Grit: The Power of Passion and PerseveranceFrom EverandGrit: The Power of Passion and PerseveranceRating: 4 out of 5 stars4/5 (588)
- Shoe Dog: A Memoir by the Creator of NikeFrom EverandShoe Dog: A Memoir by the Creator of NikeRating: 4.5 out of 5 stars4.5/5 (537)
- The Hard Thing About Hard Things: Building a Business When There Are No Easy AnswersFrom EverandThe Hard Thing About Hard Things: Building a Business When There Are No Easy AnswersRating: 4.5 out of 5 stars4.5/5 (344)
- Elon Musk: Tesla, SpaceX, and the Quest for a Fantastic FutureFrom EverandElon Musk: Tesla, SpaceX, and the Quest for a Fantastic FutureRating: 4.5 out of 5 stars4.5/5 (474)
- Her Body and Other Parties: StoriesFrom EverandHer Body and Other Parties: StoriesRating: 4 out of 5 stars4/5 (821)
- The Sympathizer: A Novel (Pulitzer Prize for Fiction)From EverandThe Sympathizer: A Novel (Pulitzer Prize for Fiction)Rating: 4.5 out of 5 stars4.5/5 (121)
- The Emperor of All Maladies: A Biography of CancerFrom EverandThe Emperor of All Maladies: A Biography of CancerRating: 4.5 out of 5 stars4.5/5 (271)
- The Little Book of Hygge: Danish Secrets to Happy LivingFrom EverandThe Little Book of Hygge: Danish Secrets to Happy LivingRating: 3.5 out of 5 stars3.5/5 (400)
- The World Is Flat 3.0: A Brief History of the Twenty-first CenturyFrom EverandThe World Is Flat 3.0: A Brief History of the Twenty-first CenturyRating: 3.5 out of 5 stars3.5/5 (2259)
- The Yellow House: A Memoir (2019 National Book Award Winner)From EverandThe Yellow House: A Memoir (2019 National Book Award Winner)Rating: 4 out of 5 stars4/5 (98)
- Devil in the Grove: Thurgood Marshall, the Groveland Boys, and the Dawn of a New AmericaFrom EverandDevil in the Grove: Thurgood Marshall, the Groveland Boys, and the Dawn of a New AmericaRating: 4.5 out of 5 stars4.5/5 (266)
- A Heartbreaking Work Of Staggering Genius: A Memoir Based on a True StoryFrom EverandA Heartbreaking Work Of Staggering Genius: A Memoir Based on a True StoryRating: 3.5 out of 5 stars3.5/5 (231)
- Team of Rivals: The Political Genius of Abraham LincolnFrom EverandTeam of Rivals: The Political Genius of Abraham LincolnRating: 4.5 out of 5 stars4.5/5 (234)
- On Fire: The (Burning) Case for a Green New DealFrom EverandOn Fire: The (Burning) Case for a Green New DealRating: 4 out of 5 stars4/5 (74)
- The Unwinding: An Inner History of the New AmericaFrom EverandThe Unwinding: An Inner History of the New AmericaRating: 4 out of 5 stars4/5 (45)
- ASTM B 69 Rolled ZN - 1998Document4 pagesASTM B 69 Rolled ZN - 1998ecsuperalNo ratings yet
- Highpointing - WikipediaDocument5 pagesHighpointing - WikipediaedywahonoNo ratings yet
- Publishing - WikipediaDocument11 pagesPublishing - WikipediaedywahonoNo ratings yet
- Science and Technology: Tor, Tor or Tor May Refer ToDocument2 pagesScience and Technology: Tor, Tor or Tor May Refer ToedywahonoNo ratings yet
- School - WikipediaDocument9 pagesSchool - WikipediaedywahonoNo ratings yet
- Typographical Error - WikipediaDocument4 pagesTypographical Error - WikipediaedywahonoNo ratings yet
- Jernih - Search Results - WikipediaDocument3 pagesJernih - Search Results - WikipediaedywahonoNo ratings yet
- Xould - Search Results - WikipediaDocument1 pageXould - Search Results - WikipediaedywahonoNo ratings yet
- May - WikipediaDocument15 pagesMay - WikipediaedywahonoNo ratings yet
- Aman May Refer To:: From Wikipedia, The Free EncyclopediaDocument2 pagesAman May Refer To:: From Wikipedia, The Free EncyclopediaedywahonoNo ratings yet
- Around - WikipediaDocument1 pageAround - WikipediaedywahonoNo ratings yet
- Passive Optical Network - WikipediaDocument9 pagesPassive Optical Network - WikipediaedywahonoNo ratings yet
- Wow - WikipediaDocument3 pagesWow - WikipediaedywahonoNo ratings yet
- Field - WikipediaDocument3 pagesField - WikipediaedywahonoNo ratings yet
- Satu - WikipediaDocument1 pageSatu - WikipediaedywahonoNo ratings yet
- Extra - WikipediaDocument3 pagesExtra - WikipediaedywahonoNo ratings yet
- Manis - WikipediaDocument1 pageManis - WikipediaedywahonoNo ratings yet
- Single Integrated Air Picture - WikipediaDocument1 pageSingle Integrated Air Picture - WikipediaedywahonoNo ratings yet
- Rancangan - Search Results - WikipediaDocument3 pagesRancangan - Search Results - WikipediaedywahonoNo ratings yet
- Uang - Search Results - WikipediaDocument3 pagesUang - Search Results - WikipediaedywahonoNo ratings yet
- Malu Is A Word in The Samoan Language For A Female-Specific Tattoo ofDocument2 pagesMalu Is A Word in The Samoan Language For A Female-Specific Tattoo ofedywahonoNo ratings yet
- Plesiran - Search Results - WikipediaDocument1 pagePlesiran - Search Results - WikipediaedywahonoNo ratings yet
- Uang - Search Results - WikipediaDocument3 pagesUang - Search Results - WikipediaedywahonoNo ratings yet
- Metro - WikipediaDocument5 pagesMetro - WikipediaedywahonoNo ratings yet
- Pendant - WikipediaDocument3 pagesPendant - WikipediaedywahonoNo ratings yet
- Scenario - WikipediaDocument1 pageScenario - WikipediaedywahonoNo ratings yet
- Kerdil - WikipediaDocument1 pageKerdil - WikipediaedywahonoNo ratings yet
- Triwulan - Search Results - WikipediaDocument1 pageTriwulan - Search Results - WikipediaedywahonoNo ratings yet
- Consultant - WikipediaDocument6 pagesConsultant - WikipediaedywahonoNo ratings yet
- Tourism - WikipediaDocument20 pagesTourism - WikipediaedywahonoNo ratings yet
- Science and Technology: Test, TEST or Tester May Refer ToDocument2 pagesScience and Technology: Test, TEST or Tester May Refer ToedywahonoNo ratings yet
- EMProceduresManual PDFDocument29 pagesEMProceduresManual PDFAvnish RaghuvanshiNo ratings yet
- Apf188088 enDocument130 pagesApf188088 enJavier LópezNo ratings yet
- Getting Started With Openfoam: Eric PatersonDocument41 pagesGetting Started With Openfoam: Eric PatersonReza Nazari0% (1)
- Product Handling: Complete Solutions From A Single SourceDocument24 pagesProduct Handling: Complete Solutions From A Single Sourcemarciojunk100% (1)
- Launchpad S and Mini Advanced Features GuideDocument6 pagesLaunchpad S and Mini Advanced Features GuidealessoniaNo ratings yet
- Water Supply and Distribution SystemingDocument5 pagesWater Supply and Distribution SystemingMelissa GabayNo ratings yet
- The CPL Exams: CHUF - CPL Human Factors ExaminationDocument5 pagesThe CPL Exams: CHUF - CPL Human Factors Examinationgreg mNo ratings yet
- Dead LoadsDocument1 pageDead LoadsShokry AlkissyNo ratings yet
- GA-I (H) D 1000 Series ROBOTDocument1 pageGA-I (H) D 1000 Series ROBOTmfarrukhkNo ratings yet
- Pressure-Relief DamperDocument4 pagesPressure-Relief DamperKumar sssssNo ratings yet
- Display Nec NL6448BC33 74 PreDocument30 pagesDisplay Nec NL6448BC33 74 PrehenryvyperNo ratings yet
- PasarDocument4 pagesPasarGonzalo vargasNo ratings yet
- Loctite Instant Adhesives: Instant Solutions in Every DropDocument9 pagesLoctite Instant Adhesives: Instant Solutions in Every DroptejassidhpuraNo ratings yet
- ROS Installation Guide: RequirementsDocument2 pagesROS Installation Guide: RequirementsLiz QuartzNo ratings yet
- Comparative Study and Static Analysis of Piston Using Solid Edge and AnsysDocument23 pagesComparative Study and Static Analysis of Piston Using Solid Edge and AnsysIJRASETPublicationsNo ratings yet
- KatalogDocument49 pagesKatalogYan BerliantinaNo ratings yet
- Chery A1 PartesDocument54 pagesChery A1 PartesAlexferminNo ratings yet
- AENG 24a - Environmental Engineering EEDocument6 pagesAENG 24a - Environmental Engineering EEMichael Pantonilla100% (1)
- Damco Cambodia Corporate BrochureDocument9 pagesDamco Cambodia Corporate BrochureSok HengNo ratings yet
- C Library Math.h Functions - GeeksforGeeksDocument11 pagesC Library Math.h Functions - GeeksforGeeksSoumadip Banerjee100% (1)
- Vtu HR Project On Employee Job Satisfaction.Document70 pagesVtu HR Project On Employee Job Satisfaction.Naveen Babu DNo ratings yet
- Astm C117 PDFDocument2 pagesAstm C117 PDFDrinar EvanNo ratings yet
- M02 MeasrmentDocument81 pagesM02 MeasrmentgmnatigizawNo ratings yet
- Data Minggu 4Document876 pagesData Minggu 4Gh4n113 IdNo ratings yet
- Peugeot 206Document1 pagePeugeot 206Sergio Hernandez0% (1)
- Wtm-058 Ut Procedure Aws d1.5 (2010)Document9 pagesWtm-058 Ut Procedure Aws d1.5 (2010)Wisüttisäk Peäröön0% (1)
- Simpson Anchors Anchoring and Fastening Systems 1461056Document236 pagesSimpson Anchors Anchoring and Fastening Systems 1461056Foisul AlamNo ratings yet
- PrecastDocument35 pagesPrecastalyssa0% (1)
- F FiberglassDocument66 pagesF Fiberglassosvald97No ratings yet