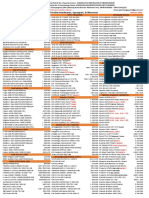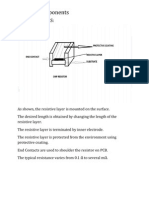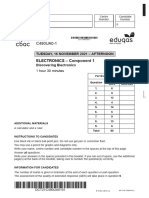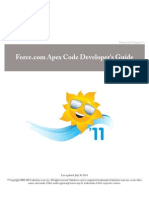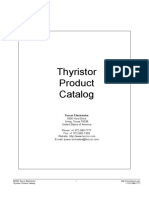Professional Documents
Culture Documents
SPF Install
Uploaded by
SugandhaAroraOriginal Title
Copyright
Available Formats
Share this document
Did you find this document useful?
Is this content inappropriate?
Report this DocumentCopyright:
Available Formats
SPF Install
Uploaded by
SugandhaAroraCopyright:
Available Formats
SmartPlant Foundation
Installation and Setup Guide
Version 2009 R3 SP3
July 2009 / August 2011
DSPF1-PE-200001L-Updated
Copyright
Copyright 2002-2011 Intergraph Corporation. All Rights Reserved.
Including software, file formats, and audiovisual displays; may be used pursuant to applicable software license agreement;
contains confidential and proprietary information of Intergraph and/or third parties which is protected by copyright law, trade secret
law, and international treaty, and may not be provided or otherwise made available without proper authorization from Intergraph
Corporation.
U.S. Government Restricted Rights Legend
Use, duplication, or disclosure by the government is subject to restrictions as set forth below. For civilian agencies: This was
developed at private expense and is "restricted computer software" submitted with restricted rights in accordance with
subparagraphs (a) through (d) of the Commercial Computer Software - Restricted Rights clause at 52.227-19 of the Federal
Acquisition Regulations ("FAR") and its successors, and is unpublished and all rights are reserved under the copyright laws of the
United States. For units of the Department of Defense ("DoD"): This is "commercial computer software" as defined at DFARS
252.227-7014 and the rights of the Government are as specified at DFARS 227.7202-3.
Unpublished - rights reserved under the copyright laws of the United States.
Intergraph Corporation
P.O. Box 240000
Huntsville, AL 35813
Terms of Use
Use of this software product is subject to the End User License Agreement ("EULA") delivered with this software product unless the
licensee has a valid signed license for this software product with Intergraph Corporation. If the licensee has a valid signed license
for this software product with Intergraph Corporation, the valid signed license shall take precedence and govern the use of this
software product. Subject to the terms contained within the applicable license agreement, Intergraph Corporation gives licensee
permission to print a reasonable number of copies of the documentation as defined in the applicable license agreement and
delivered with the software product for licensee's internal, non-commercial use. The documentation may not be printed for resale or
redistribution.
Warranties and Liabilities
All warranties given by Intergraph Corporation about equipment or software are set forth in the EULA provided with the software or
applicable license for the software product signed by Intergraph Corporation, and nothing stated in, or implied by, this document or
its contents shall be considered or deemed a modification or amendment of such warranties. Intergraph believes the information in
this publication is accurate as of its publication date.
The information and the software discussed in this document are subject to change without notice and are subject to applicable
technical product descriptions. Intergraph Corporation is not responsible for any error that may appear in this document.
The software discussed in this document is furnished under a license and may be used or copied only in accordance with the terms
of this license. No responsibility is assumed by Intergraph for the use or reliability of software on equipment that is not supplied by
Intergraph or its affiliated companies. THE USER OF THE SOFTWARE IS EXPECTED TO MAKE THE FINAL EVALUATION AS
TO THE USEFULNESS OF THE SOFTWARE IN HIS OWN ENVIRONMENT.
Intergraph is not responsible for the accuracy of delivered data including, but not limited to, catalog, reference and symbol data.
Users should verify for themselves that the data is accurate and suitable for their project work.
Trademarks
Intergraph, the Intergraph logo, PDS, SmartPlant, SmartMarine, FrameWorks, I-Convert, I-Export, I-Sketch, IntelliShip, INtools,
ISOGEN, MARIAN, SmartSketch, SPOOLGEN, SupportManager, and SupportModeler are trademarks or registered trademarks of
Intergraph Corporation or its subsidiaries in the United States and other countries. Microsoft and Windows are registered
trademarks of Microsoft Corporation. MicroStation is a registered trademark of Bentley Systems, Inc. Other brands and product
names are trademarks of their respective owners.
SmartPlant Foundation Installation and Setup Guide 3
Contents
Preface .......................................................................................................................................................... 7
SmartPlant Foundation Product Documentation .................................................................................... 7
Documentation Comments ................................................................................................................... 12
Welcome to SmartPlant Foundation ..................................................................................................... 13
SmartPlant Foundation Internationalization .......................................................................................... 15
SmartPlant Foundation Hardware and Software Recommendations .................................................. 17
SmartPlant Foundation Database Server ............................................................................................. 18
SmartPlant Foundation Application Server ........................................................................................... 19
SmartPlant Foundation Ancillary Server ............................................................................................... 21
SmartPlant Foundation File Server ....................................................................................................... 21
SmartPlant Foundation Workstation ..................................................................................................... 22
SmartPlant Foundation Web Portal Server ........................................................................................... 23
SmartPlant Foundation Web Portal Client ............................................................................................ 23
Setting Up Databases ................................................................................................................................ 25
Setting Up the Database Server ........................................................................................................... 25
Install Database Software on the Database Server ....................................................................... 25
Create the SmartPlant Foundation Database Instance .................................................................. 26
Set Security on the Oracle Home Folder........................................................................................ 27
Maximum Positive and Negative Database Values ....................................................................... 27
Optimizing Oracle Databases ............................................................................................................... 28
Setting Up Database Access on the Application Server ....................................................................... 28
Install Database Software on the Application Server ..................................................................... 28
Set Up Database Access ............................................................................................................... 29
Setting Up the Application Server ........................................................................................................... 31
Installing Prerequisite Software on the Application Server ................................................................... 31
Installing Software on the Application Server ....................................................................................... 32
Install Schema Component ............................................................................................................ 32
Install SmartPlant Foundation ........................................................................................................ 34
Installing the Software in Silent Mode ............................................................................................ 45
Installing Hot Fix Packages ............................................................................................................ 48
Using Server Manager to Configure the Application Server ................................................................. 48
Configuring the Application Server ................................................................................................. 49
Defining the Application Server Default Folder Structure ............................................................... 49
Grant Permissions .......................................................................................................................... 52
Permissions Script Files ................................................................................................................. 53
Setting Up Sites .............................................................................................................................. 55
Configuring Windows Server 2003 ....................................................................................................... 84
Configure the IIS_WPG Group to Run CGI Processes .................................................................. 85
IIS Requirements for an Integrated Environment ........................................................................... 88
Minimum IIS Application Mappings ................................................................................................ 88
Define MIME Types ........................................................................................................................ 89
Suggested IIS Configuration Settings ............................................................................................ 92
Contents
4 SmartPlant Foundation Installation and Setup Guide
Configuring Windows Server 2008 ....................................................................................................... 93
IIS Requirements for an Integrated Environment ........................................................................... 94
Minimum IIS Application Mappings ................................................................................................ 94
Define MIME Types ........................................................................................................................ 94
Suggested IIS Configuration Settings ............................................................................................ 96
Configure Office Reference Files ................................................................................................... 97
Configuring Security for the Application Server .................................................................................... 98
Change Security Settings in Excel ................................................................................................. 99
IIS Security ................................................................................................................................... 104
Set Up Integrated Windows Authentication .................................................................................. 104
Set Up HTTPS .............................................................................................................................. 110
Configuring FTR and Remote Services for HTTPS ..................................................................... 112
Permissions for SmartPlant Foundation Processes ..................................................................... 112
Security for IIS Sites ..................................................................................................................... 114
Upgrading SmartPlant Foundation ........................................................................................................ 117
Setting Up SmartPlant Foundation File Servers .................................................................................. 119
Install the File Server Software ........................................................................................................... 120
Set DCOM Configuration for File Servers ........................................................................................... 121
Configuring Vaults on the File Server ................................................................................................. 123
Setting up a Host for the File Server ............................................................................................ 123
Create a New Vault ...................................................................................................................... 126
Configure Document Management for a Vault ................................................................................... 127
Force a Class of Object to a Vault ................................................................................................ 128
Set Up Remote File Services for Vault Replication ............................................................................ 128
Relate Replicated Vaults to Source Vaults ......................................................................................... 129
Configuring SmartPlant Foundation ..................................................................................................... 131
Setting Up PDF Generation ................................................................................................................ 131
Configuring PDF Generation with SmartPlant Markup Plus ......................................................... 131
PDF Generation with Custom .INI Settings .................................................................................. 132
SmartPlant Foundation Settings for SmartPlant Markup Plus ..................................................... 133
Setting Up E-mail for SmartPlant Foundation ..................................................................................... 134
Change the E-mail Transport Method for SmartPlant Foundation ............................................... 134
Set a Default Mail Server for JMAIL ............................................................................................. 135
Set a Default Mail Server for CDOSYS ........................................................................................ 135
Test Email Configuration Command ............................................................................................ 137
Setting Up Title Block Updates ........................................................................................................... 138
Install the SmartPlant Instrumentation Title Block Software ........................................................ 138
Configure Excel Files for Title Block ............................................................................................. 139
Setting Up Alternate Scheduler Servers ............................................................................................. 140
Setting Up Enhanced Mechanical Equipment Data Sheets ............................................................... 141
Install Enhanced Mechanical Equipment Data Sheets ................................................................ 141
Add Enhanced Mechanical Data Sheets Support to SmartPlant Schema 2009 (4.3)
...................................................................................................................................................... 142
Setting Up Enhanced Mechanical Equipment Data Sheets ......................................................... 146
Delivered Data Sheets.................................................................................................................. 149
Configuring the Security Model ........................................................................................................... 149
Security Model Configuration ....................................................................................................... 150
Enhancing Performance ..................................................................................................................... 150
Remove Audit Domain from an Upgraded Database ................................................................... 150
Contents
SmartPlant Foundation Installation and Setup Guide 5
Setting Up the License Manager Server ................................................................................................ 151
Installing License Manager on a Remote Server ................................................................................ 151
Obtaining Your Host ID and Disk Serial Number ................................................................................ 152
Activating Licensing ............................................................................................................................ 152
Activate the Token License File ................................................................................................... 153
Configuring Web Portals ........................................................................................................................ 157
Create a New Web Portal ................................................................................................................... 157
Delete a Web Portal ............................................................................................................................ 159
Add a Web Portal Server .................................................................................................................... 159
Modify Web Portal Server Settings ..................................................................................................... 160
Delete a Web Portal Server .......................................................................................................... 161
Configure the Web Portal Authentication Method ............................................................................... 162
Configure IWA on a Double Hop Web Portal Configuration ......................................................... 163
Using the Web Portal with Microsoft Internet Explorer 8 .................................................................... 178
Adding a Custom HTTP Header ................................................................................................... 178
Compatibility View Settings in Internet Explorer 8 ....................................................................... 179
Setting Up Client Workstations .............................................................................................................. 181
Install Prerequisite Software on the Client Workstations .................................................................... 181
Permissions for Users on a Windows 7 Client with UAC Enabled ............................................... 182
Install Schema Component ................................................................................................................. 182
Install the Desktop Client .................................................................................................................... 184
Installing the Desktop Client in Silent Mode ................................................................................. 189
Backing Up and Restoring Data ............................................................................................................. 191
Back Up the SmartPlant Foundation Server ....................................................................................... 191
Data Protection and Recovery for Installations Using Oracle ...................................................... 192
Data Protection and Recovery for Installations Using SQL Server .............................................. 193
Performing a Cold Database Backup on the SmartPlant Foundation Server .............................. 194
Restore SmartPlant Foundation Databases Using Oracle ................................................................. 194
Restore SmartPlant Foundation Databases Using SQL Server ......................................................... 195
Customer Support ................................................................................................................................... 197
Appendix A: Alternate Desktop Client Deployment ............................................................................. 199
Running Desktop Client from a UNC Share ....................................................................................... 199
Running Desktop Client from a URL ................................................................................................... 200
Increasing Trust for Deploying the Desktop Client ............................................................................. 200
Appendix B: Desktop Client and Web Portal Launch Parameters ..................................................... 203
Desktop Client Command Line Parameters ....................................................................................... 203
Parameter Formatting ................................................................................................................... 203
Command Line Parameters ......................................................................................................... 204
API Parameters ............................................................................................................................ 205
Web Portal URL Parameters .............................................................................................................. 206
Appendix C: Configuring Citrix for SmartPlant Foundation ............................................................ 209
System Requirements for Citrix Servers ............................................................................................. 209
Contents
6 SmartPlant Foundation Installation and Setup Guide
Install Citrix Software .......................................................................................................................... 209
Install and Configure the Software for Citrix ....................................................................................... 210
Appendix D: Installing SmartPlant Foundation on a Windows Server 2003 64-Bit
Server ........................................................................................................................................................ 211
Appendix E: Configuring IIS Application Pools and User Accounts Manually ................................. 213
Create a New User Account for Application Isolation ......................................................................... 213
Creating and Configuring Application Pools in Windows Server 2003 ............................................... 214
Create a New Application Pool ..................................................................................................... 215
Configure an Application Pool Identity Using a Configurable Account ........................................ 215
Assign the Software to an Application Pool ................................................................................. 217
Creating and Configuring Application Pools in Windows Server 2008 ............................................... 218
Create a New Application Pool in Windows Server 2008 ............................................................ 218
Configure an Application Pool Identity Using a Configurable Account in Windows
Server 2008 .................................................................................................................................. 218
Assign the Software to an Application Pool in Windows 2008 ..................................................... 219
Configuring COM+ Applications in Windows Server 2008 ................................................................. 219
Configuring Folder Permissions in Windows Server 2008 ................................................................. 220
Glossary ................................................................................................................................................... 221
Index ......................................................................................................................................................... 241
SmartPlant Foundation Installation and Setup Guide 7
This document contains information about the installation and configuration of SmartPlant
Foundation. This document is intended for system administrators and users who are installing and
setting up SmartPlant Foundation.
You can install SmartPlant Foundation as a stand-alone application or as part of SmartPlant
Enterprise. When you install SmartPlant Foundation as a stand-alone product, all the standard
SmartPlant Foundation data management functionality is available to you, but SmartPlant
Enterprise-specific authoring tool integration is not available. Typically, each customer uses
SmartPlant Foundation either as a stand-alone product or as part of SmartPlant Enterprise, but
not both.
If you want to install and configure SmartPlant Foundation and other products that
are part of SmartPlant Enterprise, see the Integration Setup Guide, delivered with SmartPlant
Foundation.
SmartPlant Foundation Product Documentation
SmartPlant Foundation documentation is available as Help and as Adobe PDF files. To view
printable guides for SmartPlant Foundation, click Help > Printable Guides in the software.
Intergraph gives its customers permission to print as many copies of the delivered PDF files as
they need for their non-commercial use. Do not print the PDF files for resale or redistribution.
Installation and Overviews
SmartPlant Foundation Core Functionality & Enterprise Integration Capabilities Release
Bulletin - Provides information on new SmartPlant Foundation and integration features for the
current release.
SmartPlant Enterprise Overview - Provides an overview of SmartPlant Enterprise and
integration concepts and data exchange among integrated SmartPlant Enterprise authoring
tools.
SmartPlant Enterprise Data Exchange Diagrams - Includes full-size graphics that describe the
exchange of data among SmartPlant Enterprise authoring tools. These graphics are also
included in the SmartPlant Enterprise Overview.
SmartPlant Enterprise Integration Example Guide - Provides an overview of integrating
SmartPlant Enterprise and describes a typical example of full integration within SmartPlant
Enterprise, including publishing and retrieving plant information using SmartPlant authoring
tools and Aspen Basic Engineering.
SmartPlant Foundation Installation and Setup Guide - Provides installation and setup
instructions and troubleshooting information for stand-alone SmartPlant Foundation.
SmartPlant Enterprise Hardware and Software Recommendations - Provides information
about the hardware recommendations and software requirements of the authoring tools that
are part of the SmartPlant Enterprise suite.
Integration Setup Guide - Provides information about setting up and using SmartPlant
Enterprise products in an integrated environment. Also provides integration troubleshooting
information.
How to Set Up and Configure SmartPlant Foundation - Provides system administrators with
information on setting up and configuring the SmartPlant Foundation system after all software
has been installed.
Preface
Preface
8 SmartPlant Foundation Installation and Setup Guide
SmartPlant Enterprise Backup and Restore Guide - Provides backup, restore, and
resynchronization procedures for SmartPlant Foundation, SmartPlant Basic Integrator, and
integrated SmartPlant Enterprise authoring tools. The procedures are designed to minimize
data loss and downtime when restoring data in an integrated environment.
SmartPlant Foundation/Integration Architecture Guide - Describes the architecture of the
SmartPlant Foundation and integration software.
Integration: A Gentle Introduction to the SmartPlant Schema - Provides an introduction to the
SmartPlant schema and the data model that describes how the SmartPlant schema is
constructed.
Token Licensing Installation and Reference Guide - Provides reference and user information
for installing and configuring daily and perpetual token licenses in SmartPlant Foundation.
SmartPlant Foundation Upgrade Guide - Provides step-by-step instructions for upgrading
from SmartPlant Foundation or SmartPlant Basic Integrator version 2008 and later to version
2009 R3 SP3.
SmartPlant Enterprise Citrix Configuration Guide - Provides information on configuring
integrated SmartPlant Enterprise applications to run in a Citrix environment.
SmartPlant Foundation Web Portal Samples Overview - Provides a brief overview of the
customization samples delivered with the SmartPlant Foundation Web Portal.
User's Guides
SmartPlant Foundation Web Portal User's Guide - Provides instructions for using the
SmartPlant Foundation Web Portal.
SmartPlant Foundation Desktop Client User's Guide - Provides instructions for creating,
viewing, updating, and managing objects and their relationships. Additionally, it provides
information about completing workflow steps and using SmartPlant Foundation in an
integrated environment.
Integration User's Guide - Provides information about using SmartPlant Enterprise products in
an integrated environment. Also provides a basic understanding of integration and common
integration tasks.
Integration Administrator's Guide - Provides information for system administrators on how to
set up and configure an integrated environment.
Administrative Guides
SmartPlant Foundation Server Manager User's Guide - Provides instructions for using
SmartPlant Foundation Server Manager to configure the SmartPlant Foundation server and to
upgrade SmartPlant Foundation databases.
Schema Editor User's Guide - Provides instructions for using the Schema Editor to view and
extend the SmartPlant schema, view and modify authoring tool mapping, and compare
schema files.
SmartPlant Mapping User's Guide - Provides guidelines, procedures, and examples of
mapping between the SmartPlant schema and integrated authoring tools.
SmartPlant Model Loader User's Guide - Provides instructions for using the Model Loader to
load documents exported from PDS or AVEVA PDMS into the SmartPlant Foundation
database.
SmartPlant Foundation Administrator's Guide - Provides SmartPlant Foundation
administrators with basic information about how to administer standalone SmartPlant
Foundation.
Preface
SmartPlant Foundation Installation and Setup Guide 9
Troubleshooting Guide
SmartPlant Foundation Troubleshooting Guide - Contains information about troubleshooting
the installation and configuration of SmartPlant Foundation.
Model Configuration Guides
How To Guide Master Table of Contents - Provides a copy of the table of contents of each how
to document in the SmartPlant Foundation documentation set to be used this to locate the
guide that contains a particular topic without opening each how to guide to search for the topic.
How to Configure Classified Objects - Provides information for system administrators on how
to configure classified objects in SmartPlant Foundation and describes the underlying data
model.
How to Configure Concurrent Engineering - Provides information for system administrators on
how to configure concurrent engineering in SmartPlant Foundation and describes the
underlying data model.
How to Configure Document Management - Provides information for system administrators on
how to configure document management in SmartPlant Foundation and describes the
underlying data model.
How to Configure Reports - Provides information for system administrators on how to
configure reporting in SmartPlant Foundation and describes the underlying data model.
How to Configure the Authoring and Data Warehouse Models - Provides information for
system administrators on how to configure the authoring and data warehouse models in
SmartPlant Foundation and describes the underlying data model.
How to Configure the Data Sheet Model - Provides information for system administrators on
how to configure the data sheets model in SmartPlant Foundation and describes the
underlying data model.
How to Configure the GUI Model - Provides information for system administrators on how to
configure the graphical user interface (GUI) model in SmartPlant Foundation and describes
the underlying data model.
How to Configure the Infrastructure Model - Provides information for system administrators on
how to configure the infrastructure model in SmartPlant Foundation and describes the
underlying data model.
How to Configure the Line List Model - Provides information for system administrators on
how to configure the line list application in SmartPlant Foundation and describes the
underlying data model.
How to Configure the Progress Model - Provides information for system administrators on how
to configure the progress model in SmartPlant Foundation and describes the underlying data
model.
How to Configure the Security Model - Provides information for system administrators on how
to configure the security model in SmartPlant Foundation and describes the underlying data
model.
How to Set Up and Configure SmartPlant Foundation - Provides information for system
administrators on how to set up and configure SmartPlant Foundation and describes the
underlying data model.
How to Configure the Workflow Model - Provides information for system administrators on how
to configure the workflow model in SmartPlant Foundation and describes the underlying data
model.
Preface
10 SmartPlant Foundation Installation and Setup Guide
Integration Guides
SmartPlant Foundation Core Functionality & Enterprise Integration Capabilities Release
Bulletin - Provides information on new SmartPlant Foundation and integration features for the
current release.
SmartPlant Enterprise Overview - Provides an overview of SmartPlant Enterprise and
integration concepts and data exchange among integrated SmartPlant Enterprise authoring
tools.
SmartPlant Enterprise Data Exchange Diagrams - Includes full-size graphics that describe the
exchange of data among SmartPlant Enterprise authoring tools. These graphics are also
included in the SmartPlant Enterprise Overview.
SmartPlant Enterprise Integration Example Guide - Provides an overview of integrating
SmartPlant Enterprise and describes a typical example of full integration within SmartPlant
Enterprise, including publishing and retrieving plant information using SmartPlant authoring
tools and Aspen Basic Engineering.
SmartPlant Enterprise Hardware and Software Recommendations - Provides information
about the hardware recommendations and software requirements of the authoring tools that
are part of the SmartPlant Enterprise suite.
Integration Setup Guide - Provides information about setting up and using SmartPlant
Enterprise products in an integrated environment. Also provides integration troubleshooting
information.
Integrated Line List Configuration and User's Guide - Provides configuration and user
information for creating, publishing, or retrieving line list documents in SmartPlant Foundation
and SmartPlant Materials.
SmartPlant Enterprise Backup and Restore Guide - Provides backup, restore, and
resynchronization procedures for SmartPlant Foundation, SmartPlant Basic Integrator, and
integrated SmartPlant Enterprise authoring tools. The procedures are designed to minimize
data loss and downtime when restoring data in an integrated environment.
SmartPlant Foundation/Integration Architecture Guide - Describes the architecture of the
SmartPlant Foundation and integration software.
Integration: A Gentle Introduction to the SmartPlant Schema - Provides an introduction to the
SmartPlant schema and the data model that describes how the SmartPlant schema is
constructed.
SmartPlant Mapping User's Guide - Provides guidelines, procedures, and examples of
mapping between the SmartPlant schema and integrated authoring tools.
SmartPlant Enterprise Mapping Spreadsheets - Provides Microsoft Excel files containing the
retrieve mapping for integrated SmartPlant Enterprise authoring tools.
Integration User's Guide - Provides information about using SmartPlant Enterprise products in
an integrated environment. Also provides a basic understanding of integration and common
integration tasks.
Integration Administrator's Guide - Provides information for system administrators on how to
set up and configure an integrated environment.
Schema Editor User's Guide - Provides instructions for using the Schema Editor to view and
extend the SmartPlant schema, view and modify authoring tool mapping, and compare
schema files.
SmartPlant Mapping User's Guide - Provides guidelines, procedures, and examples of
mapping between the SmartPlant schema and integrated authoring tools.
SmartPlant Model Loader User's Guide - Provides instructions for using the Model Loader to
load documents exported from PDS or AVEVA PDMS into the SmartPlant Foundation
database.
Preface
SmartPlant Foundation Installation and Setup Guide 11
SmartPlant Enterprise Citrix Configuration Guide - Provides information on configuring
integrated SmartPlant Enterprise applications to run in a Citrix environment.
Programming Guides
To view customization and programming documentation for SmartPlant Foundation and
integration, browse to the ..\SmartPlant\Foundation\< version >ProgrammingHelp folder on a
computer where the SmartPlant Foundation server components are installed.
SmartPlant Foundation Server Customization Guide - Provides information for developers on
customizing the SmartPlant Foundation Server.
SmartPlant Foundation Client Customization Guide - Provides information for developers on
customizing the SmartPlant Foundation Client.
SmartPlant Foundation Web Portal Customization Guide (SPFWebPortalCustomization.chm)
- Provides information about customizing and configuring the SmartPlant Foundation Web
Portal.
SmartPlant Foundation Web Services Guide - Describes SmartPlant Foundation web
methods used for uploading data from and downloading data to the SmartPlant Foundation
Server.
SmartPlant Schema Modeling Guide - Provides an introduction to the techniques that were
used to develop the SmartPlant schema and create a data model.
SmartPlant Adapter Interfaces Reference Guide - Provides information for tool developers
about the interface classes used to communicate data between the authoring tool and the
common user interface and the common user interface and the tool adapter.
SmartPlant Common UI Interfaces Reference Guide - Provides information for tool developers
about the API exposed through the EFCommonUI.dll, which is used by authoring tool
developers to access integration functionality.
SmartPlant Metadata Adapter Reference Guide - Provides information for tool developers
about programming the metadata adapter. The tool metadata adapter allows communication
between the SmartPlant Schema Editor and the tool database to manage mapping between
the tool and the SmartPlant schema.
SmartPlant Schema Component API Reference Guide - Provides information for developers
about the Schema Component API.
SmartPlant Enterprise SmartPlant Adapter for SmartPlant Electrical - Describes the
SmartPlant Adapter details, functionality and configuration in SmartPlant Electrical.
SmartPlant Enterprise SmartPlant Adapter for SmartPlant Instrumentation - Describes the
SmartPlant Adapter details, functionality and configuration in SmartPlant Instrumentation.
SmartPlant Enterprise SmartPlant Adapter for SmartPlant P&ID - Describes the SmartPlant
Adapter details, functionality and configuration in SmartPlant P&ID.
SmartPlant Enterprise SmartPlant Adapter for SmartPlant 3D - Describes the SmartPlant
Adapter details, functionality and configuration in SmartPlant 3D.
SmartPlant Enterprise SmartPlant Adapter for PDS 3D - Describes the SmartPlant Adapter
details, functionality, and configuration in PDS 3D.
Preface
12 SmartPlant Foundation Installation and Setup Guide
Documentation Comments
Send documentation comments or suggestions to PPMdoc@intergraph.com.
SmartPlant Foundation Installation and Setup Guide 13
S E C T I O N 1
SmartPlant Foundation is a process industry standards-based data warehouse that uses a
business object data model for plant information management. The SmartPlant Foundation data
model ensures an open, independent data storage system to protect plant information, regardless
of the information technology infrastructure in place in your organization. SmartPlant Foundation
can preserve data for the entire lifecycle of the plant.
SmartPlant Foundation provides a platform for data exchange, sharing, and integration across
technical systems. The software enables concurrent use and rapid communication among all
project participants, according to the demands and practices of a global industry. Critical
information is stored only once in a data-neutral warehouse, eliminating duplication, and ensuring
that accurate, timely data is always available.
SmartPlant Foundation is also an integration point to the financial, commercial, and operational
systems within an organization, linking these different yet related domains. SmartPlant
Foundation enables the consideration of technical specifications, procurement requirements,
impacts of change from a maintenance perspective, and cost roll-ups of project deliveries within a
consistent, deployable environment.
Facilitating e-commerce through standard equipment definitions, context-sensitive multi-discipline
access, Web-based deployment, and more, SmartPlant Foundation is helping organizations
worldwide push back the boundaries of plant information management.
Additionally, SmartPlant Foundation includes all server-side components of SmartPlant
Enterprise, a collaborative engineering workflow management and standards-based integration
architecture for engineering tools.
The SmartPlant Foundation software suite consists of the following components.
SmartPlant Foundation Server Manager
SmartPlant Foundation Server Manager provides the tools system administrators need to specify
configuration information required for launching SmartPlant Foundation. Tasks that system
administrators can perform in Server Manager include:
Create and manage the default folder structure for the SmartPlant Foundation server files
Import and export Server Manager configuration settings
Create and remove SmartPlant Foundation sites
Test database connections
Import database dump files
Activate license files and define settings for the License Manager
Define settings for the SmartPlant Foundation File Service, Remote Services, and Web
Portals
For more information, see the SmartPlant Foundation Server Manager User's Guide.
SmartPlant Foundation Desktop Client
The SmartPlant Foundation Desktop Client provides the functionality of the SmartPlant
Foundation client system through a windows based client. Based on the software configuration
and authorization of the System Administrator, you can perform the following functions:
View information from the database about a specific object
Welcome to SmartPlant Foundation
Welcome to SmartPlant Foundation
14 SmartPlant Foundation Installation and Setup Guide
View a data sheet or history for a particular object
Update existing objects
View relationships between objects
Remove objects or object relationships
Create new objects and revisions
Complete steps in workflows
Interact with the integrated environment
For more information, see the SmartPlant Foundation Desktop Client User's Guide.
SmartPlant Foundation Web Portal
The SmartPlant Foundation Web Portal provides the functionality of the SmartPlant Foundation
client system through an easy-to-deploy Internet Explorer web browser. Based on the software
configuration and authorization of the System Administrator, you can perform the following
functions:
View information from the database about a specific object
Search for objects in the database
View drawings and 3D models
View a history for a particular object
View relationships between objects
For more information, see the SmartPlant Foundation Web Portal Guide.
SmartPlant Foundation License Manager
The SmartPlant Foundation License Manager controls licensing for SmartPlant Foundation. For
more information, see the Token Licensing Installation and Reference Guide delivered with
SmartPlant Foundation.
The SmartPlant Enterprise Components
SmartPlant Enterprise supports the integration of engineering tools, such as SmartPlant 3D,
SmartPlant Instrumentation, SmartPlant P&ID, and Aspen Basic Engineering
. This integration
addresses the flow of data as it moves from one engineering application to another through its
lifecycle.
Integration provides the following features:
Transfer of engineering data from one tool to another, eliminating the need for manual re-entry
of data
Management of change resulting from ongoing engineering in upstream applications
Accessibility of engineering information to other collaborators without requiring the original
engineering tools
Recording of change in data as it moves through the plant lifecycle
Correlation of shared objects from multiple authoring tools. For example, the full definition of a
pump may come from multiple disciplines (electrical, mechanical, and so on), and the data
comes from different authoring tools.
Support for engineering workflows, especially versioning, approval/release, and configuration
control
At the center of integration is SmartPlant Foundation, which provides the repository for data
published by the authoring tools. Integration components make the exchange of data from the
authoring tools to SmartPlant Foundation and back possible.
Welcome to SmartPlant Foundation
SmartPlant Foundation Installation and Setup Guide 15
For more information about installing SmartPlant Enterprise and the authoring tools, see the
Integration Setup Guide, delivered with SmartPlant Foundation.
SmartPlant Foundation Internationalization
Supporting internationalization in a homogeneous environment is one of the enhancements
available in SmartPlant Enterprise. A homogeneous environment uses elements from only a
single locale. For example, a German customer running on a German operating system using only
German characters and German cultural conventions is a fully supported homogeneous
environment configuration.
Homogeneous Environments
When starting a new project, use extra care during installation and configuration to ensure the
proper creation and maintenance of homogeneous environments:
All the computers (servers and clients) within an integrated SmartPlant Enterprise
implementation must have the same regional settings, and no one should change the regional
settings after the project has started.
Do not cross the decimal locale boundary. This is the most common cause of numeric data
corruption and calculation errors. Having users with different regional settings (like with a
period versus a comma for the decimal point) causes the software to interpret values
unpredictably. For example, a pipe run with a pressure of 35.3 psi can be read by the software
as 353 psi to the user with different regional settings. A cable length defined as 39 ft 11,21
inches has been interpreted as 121718910971323 meters when published to an XML file.
These incorrect interpretations may be used in internal software calculations and can be
impossible to backtrack or correct. Do not change the decimal point character to try to solve an
issue. Doing so will only corrupt values in the database or in text files.
Do not cross the character-set locale boundary. For example, the character set boundary
between Western (Latin-based) and Eastern Europe (Cyrillic-based), or between Eastern
Europe and Japan.
Create Oracle databases using AL32UTF8 for the database character set and AL16UTF16 for
the NLS character set.
Never modify the NLS_LANG registry entry on an Oracle client. Doing so causes the character
data not to convert to Unicode.
Create Microsoft SQL Server databases with locale-specific collation settings and ensure that
all databases have the same setting.
Heterogeneous Environments
In contrast, a heterogeneous environment using elements from different, or even multiple locales,
is not supported. Many customers are currently operating in unsupported heterogeneous
environments and are often not aware of that fact. Examples of heterogeneous environments:
Entering or viewing Japanese data on an US/English operating system
Using German Regional Settings (where the decimal point is a comma) on a US/English
operating system
Using databases with different character encodings such as CL8MSWIN1251 or JA16SJIS
Using multiple languages in a project, especially when crossing language-group boundaries
Using an English server with different local language clients
Welcome to SmartPlant Foundation
16 SmartPlant Foundation Installation and Setup Guide
International / Bi-lingual Projects
International bi-lingual projects are possible; however, great care must be used when configuring
these environments. Limitations exist and must be properly understood:
Oracle and MS SQL Server databases can reside on any language operating system, as long
as the databases have been created and configured with proper Unicode and collation
settings.
All Microsoft operating systems (Japanese, Russian, German, and so forth) can enter English
characters. The reverse, however, is not true in most cases.
Keyboard-locale can be changed as long as a character-set and code-page boundary is not
crossed. For example, English, German, French, and Spanish characters can all be used in
the same project because the same Windows
code-page (1252) is used. However, Russian
characters (code-page 1251) cannot be used in a US/English environment.
You must decide which language operating system will be the master for bi- lingual projects.
The following is an example of a Russian-based project:
Companies in the United States and the United Kingdom are working a project with a Russian
company and the deliverables (drawings, reports, and so forth) must ultimately be provided in
Russian. The companies in the U.S. and the U.K. are working the project using the "master"
Russian operating systems (possibly using virtual Russian operating systems running on VMware
Workstation). The U.S. and U.K. companies can install and use English Microsoft Office products
on the Russian operating system because Office products are globally enabled. If a Russian
interface exists for the SmartPlant Enterprise application, then Russian users can use the Russian
interface while the English-speaking users would continue to use the US/English interface.
English-speaking engineers can enter English characters. Russian-speaking engineers can enter
Russian characters.
However, because the Russian locale uses different decimal and character-set locales, everyone
(English and Russian engineers) must use the Russian decimal symbol which is a comma. For
customization purposes, databases can be modified to accommodate new Russian-specific
requirements (fields, properties, and so forth.) Using filters, display sets, and other software
features, bi-lingual projects can be further customized. Graphic data, reports, and so forth can be
created in either or both languages.
Do not change regional settings to reflect a U.S. environment in order to resolve
problems in a non-US/English homogeneous configuration. Doing this creates a heterogeneous
configuration that will cause other possibly hidden problems that cannot be corrected. Everyone
working on a project must use the same regional settings and character set throughout the life of
the project.
Questions and Assistance
Please contact your support representative for assistance and answers to your questions:
Intergraph Customer Support (http://support.intergraph.com (http://support.intergraph.com)).
SmartPlant Foundation Installation and Setup Guide 17
S E C T I O N 2
Before beginning an installation of SmartPlant Foundation, verify that your servers and
workstation computers meet the following hardware recommendations and software
requirements.
On the Windows Server 2008 platform, SmartPlant Foundation Core is a 64-bit application
with all other components (such as File Service and Remote Services) being 32-bit
applications. It was certified on 64-bit hardware with a 64-bit operating system (with IIS
configured to run SmartPlant Foundation Core as a 64-bit application and the other
components as 32-bit applications).
On the Windows Server 2003 platform, SmartPlant Foundation is a 32-bit application. It was
certified on 64-bit hardware with a 32-bit operating system. It was also certified on 64-bit
hardware with a 64-bit operating system (with IIS configured to run 32-bit applications).
Full Text Retrieval is a 32-bit application and was certified on a 32-bit operating system.
For increased performance for the SmartPlant Foundation database server, Intergraph
recommends using a 64-bit database server.
Intergraph highly recommends installing database software on a database server separate
from the SmartPlant Foundation application server for improved performance.
Intergraph recommends setting up Development and Test environments, in addition to the
Production environment, for preparing and testing updates, customizations, and other
configuration changes. For more information on how to set up these environments, contact
your Intergraph services team.
SmartPlant Foundation Hardware and
Software Recommendations
SmartPlant Foundation Hardware and Software Recommendations
18 SmartPlant Foundation Installation and Setup Guide
The following diagram illustrates the high-level recommendations for a SmartPlant Foundation
installation. Note that a few of the servers illustrated here are optional, as those functions can be
hosted on the application server.
SmartPlant Foundation Database Server
Please refer to your Oracle or Microsoft SQL Server product documentation for information on
configuring your database server hardware.
Hardware Recommendations
These hardware recommendations are based on a 64-bit platform and should be used for
comparison with other hardware platforms.
Quad core 3 GHz processor
24 GB RAM
100 GB disk space
Data Backup/Recovery
1000 BaseT or higher network interface
Hardware sizing, especially for servers, depends on many factors such as the number of
concurrent users per site, the size of the project (which translates into the size of the
database), and other software that is running on the machine.
Multiple physical drives should be used on the database server to distribute file read/write
operations and improve performance. For example, the operating system should be
installed on its own drive, with separate drives containing the core database files and user
data files.
Recommended Operating System
Microsoft Windows Server 2008 R2 (64-bit)
SmartPlant Foundation Hardware and Software Recommendations
SmartPlant Foundation Installation and Setup Guide 19
For Oracle database servers, Intergraph supports Oracle running on any platform,
provided that the Oracle client prerequisites are met on the SmartPlant Foundation
application server.
Recommended Database Servers
Microsoft SQL Server 2008 Service Pack 1 (64-bit)
Oracle Enterprise Edition 11g Release 2 (11.2.0.1) (64-bit)
Intergraph recommends Oracle Enterprise for improved performance and
scalability.
The 32-bit versions of Oracle and SQL Server are supported, but the 64-bit versions are
recommended.
Microsoft SQL Server 2005 Service Pack 3 (32-bit and 64-bit) and Oracle Enterprise
Edition 10g Release 2 (10.2.0.4) (32-bit and 64-bit) are also supported database servers.
For more information about SmartPlant authoring tools and the databases they support,
see The SmartPlant Enterprise Product Compatibility Matrix on the Intergraph Process,
Power & Marine eCustomer Web site. To view this matrix, browse to the following Web
address, and type your eCustomer user name and password:
https://crmweb.intergraph.com/ecustomer_enu/. Click Download Software Updates >
Products, and then click the PPM Compatibility Matrices link at the bottom of the page.
In the list of product compatibility matrices, click HTML or Excel in the SmartPlant
Enterprise (TEF) row.
For information about supported databases for each authoring tool, see the matrix for the
appropriate authoring tool.
SmartPlant Foundation does not support Global Workshare Configuration for database
replication.
SmartPlant Foundation Application Server
Hardware Recommendations
Dual core 3 GHz processor
16 GB RAM
5 GB free disk space for software installation
1000 BaseT or higher network interface
For SmartPlant Enterprise installation, DVD drive access, either locally or through a network
connection
For SmartPlant Foundation installation, DVD drive access, either locally or through a network
connection
Hardware sizing, especially for servers, depends on many factors such as the number
of concurrent users per site, the size of the project (which translates into the size of the
database), and other software that is running on the machine.
Recommended Operating System
Microsoft Windows Server 2008 R2 (64-bit) with IIS 7.0
Be sure to install the most recent Microsoft security patches, available from
http://www.microsoft.com/.
SmartPlant Foundation Hardware and Software Recommendations
20 SmartPlant Foundation Installation and Setup Guide
Microsoft Windows Server 2003 R2 SP2 (32-bit and 64-bit) with IIS 6.0 is also a supported
operating system configuration.
Windows Server 2008 R2 is supported with UAC enabled and set to Level 3 (Default).
The SmartPlant Foundation License Manager must be installed on a 32-bit
operating system.
Recommended Databases
Microsoft SQL Server 2008 Service Pack 1
Oracle Enterprise Edition 11g Release 2 (11.2.0.1)
If you are using Microsoft Windows Server 2003, use the 32-bit version of Oracle 11g
Release 2 Client. If you are using Microsoft Windows Server 2008, use both the 32-bit
version and the 64-bit version of Oracle 11g Release 2 Client.
Intergraph recommends Oracle Enterprise, particularly in an integrated environment.
Software Prerequisites
Microsoft Internet Explorer 8.0 (required for viewing the online documentation delivered with
the software)
Adobe Reader 8 or later compatible version, downloadable from the Adobe website (required
to view the Software License Agreement and Printable Guides)
Microsoft .NET Framework 4.0 (for Desktop Client)
Microsoft XML (MSXML) 6.0
Microsoft XML (MSXML) 4.0 SP2 (for integration, when SmartPlant Client is installed)
SmartPlant Schema Component (for integration)
SmartPlant Client (for integration)
Oracle 11g R2 client software (required if using Oracle database server)
Use 32-bit if using Microsoft Windows Server 2003, 32-bit and 64-bit if using Microsoft
Windows Server 2008.
Oracle Data Access Components 11 with latest patchset
SmartPlant Foundation now uses the Oracle data access provider
(Oracle.DataAccess.Client) to connect to Oracle databases instead of the Microsoft Oracle
data access provider that is being deprecated by Microsoft (System.Data.OracleClient). New
sites automatically use the data access provider from Oracle.
Microsoft SQL Server Management Studio (required if using SQL Server database server)
Microsoft Office Excel 2003 or 2007 or 2010 (with VBA installed)
SmartSketch 2007 (5.2), installed with the SmartSketch CAD Translators and Programming
Tools custom installation options (only required for automatic hotspotting with the
SmartConverter)
Some SmartSketch installations require SmartPlant License Manager. Ask your
system administrator or contact Intergraph Support Services if you have a question about
SmartSketch licensing requirements.
SmartPlant Markup Plus 2011 (available with Intergraph information management products
and required for viewing MicroStation V8, AutoCAD 2004 and later, Microsoft Office, PDF,
Solid Edge, or other third-party formats)
SmartPlant Markup Plus Server 2011 (required to perform View and Markup command with
Microsoft Office files)
SmartPlant Foundation Hardware and Software Recommendations
SmartPlant Foundation Installation and Setup Guide 21
SmartPlant Markup Plus Server must be installed on both the application server and
file server.
SmartPlant Foundation Ancillary Server
An ancillary server can host SmartPlant Foundation scheduler components that support functions
such as reporting, loading, and batch printing.
Hardware Recommendations
Dual core 3 GHz processor
8 GB RAM
5 GB free disk space for software installation
1000 BaseT or higher network interface
For SmartPlant Enterprise installation, DVD drive access, either locally or through a network
connection
For SmartPlant Foundation installation, DVD drive access, either locally or through a network
connection
Hardware sizing, especially for servers, depends on many factors such as the number
of concurrent users per site and other software that is running on the machine.
Recommended Operating System
Microsoft Windows Server 2008 R2 (64-bit) with IIS 7.0
Be sure to install the most recent Microsoft security patches, available from
http://www.microsoft.com/.
Microsoft Windows Server 2003 R2 SP2 (32-bit and 64-bit) with IIS 6.0 is also a supported
operating system configuration.
Windows Server 2008 R2 is supported with UAC enabled and set to Level 3 (Default).
The SmartPlant Foundation License Manager must be installed on a 32-bit operating
system.
SmartPlant Foundation File Server
File services can be hosted on the application server or on this optional file server.
Hardware Recommendations
Dual core 3 GHz processor
4 GB RAM
5 GB free disk space for software installation
1000 BaseT or higher network interface
For SmartPlant Enterprise installation, DVD drive access, either locally or through a network
connection
For SmartPlant Foundation installation, DVD drive access, either locally or through a network
connection
SmartPlant Foundation Hardware and Software Recommendations
22 SmartPlant Foundation Installation and Setup Guide
Hardware sizing, especially for servers, depends on many factors such as the number
of concurrent users per site and other software that is running on the machine.
Recommended Operating System
Microsoft Windows Server 2008 R2 (64-bit) with IIS 7.0
Be sure to install the most recent Microsoft security patches, available from
http://www.microsoft.com/.
Microsoft Windows Server 2003 R2 SP2 (32-bit and 64-bit) with IIS 6.0 is also a supported
operating system configuration.
Windows Server 2008 R2 is supported with UAC enabled and set to Level 3 (Default).
SmartPlant Foundation Workstation
Hardware Recommendations
2.8 GHz Pentium 4 processor or higher
4 GB RAM
1 GB of free disk space for software installation
For SmartPlant Enterprise installation, DVD drive access, either locally or through a network
connection
For SmartPlant Foundation installation, DVD drive access, either locally or through a network
connection
100 BaseT network interface
Supported Operating Systems
Windows XP Professional Service Pack 3
Windows Vista Business Service Pack 2 (32-bit)
Windows 7 Professional or Enterprise (32-bit and 64-bit)
Windows 7 is supported with UAC enabled and set to Level 3 (Default).
To increase performance on 32-bit operating systems, the 3 GB option can be used.
Software Prerequisites
Microsoft Internet Explorer 8.0 (required for viewing the online documentation delivered with
the software)
Adobe Reader 8 or later compatible version, downloadable from the Adobe website (required
to view the Software License Agreement and Printable Guides)
Microsoft XML (MSXML) 6.0 (required for Schema Editor or data sheets only)
Microsoft XML (MSXML) 4.0 SP2 (for integration, when SmartPlant Client is installed)
Microsoft Data Access Components (MDAC) 2.8 Service Pack 1 (2.8.1) (for Model Loader)
Microsoft .NET Framework 4.0 (for Desktop Client)
SmartPlant Markup Plus 2011 (available with Intergraph information management products
and required for viewing MicroStation V8, AutoCAD 2004 and later, Microsoft Office, PDF,
Solid Edge, or other third-party formats)
Microsoft Office Excel 2003 (on Windows XP only) or 2007 or 2010
SmartPlant Client (required for integration)
SmartPlant Foundation Hardware and Software Recommendations
SmartPlant Foundation Installation and Setup Guide 23
SmartPlant Schema Component (for integration)
Active CGM 6.0 P7 (only required for existing .cgm files with SmartPlant Foundation 2D
Navigator, new conversions can use .igr files and SmartPlant Markup Plus)
If a SmartPlant Foundation workstation is expected to be used for viewing 3D models, the
client configuration should match the recommendations for SmartPlant Review Workstation. For
more information, refer to the SmartPlant Review Installation Guide.
SmartPlant Foundation Web Portal Server
A SmartPlant Foundation Web Portal can be hosted on the application server or on this optional
Web Portal server.
Hardware Recommendations
Dual core 3 GHz processor
4 GB RAM
5 GB free disk space for software installation
For SmartPlant Enterprise installation, DVD drive access, either locally or through a network
connection
For SmartPlant Foundation installation, DVD drive access, either locally or through a network
connection
Hardware sizing, especially for servers, depends on many factors such as the number
of concurrent users per site, the size of the project (which translates into the size of the
database), and other software that is running on the machine.
Supported Operating System
Microsoft Windows Server 2003 R2 SP2 (32-bit and 64-bit) with IIS 6.0 running in 32-bit mode
Be sure to install the most recent Microsoft security patches, available from
http://www.microsoft.com/.
Software Prerequisites
Microsoft Internet Explorer 8.0 (required for viewing the online documentation delivered with
the software)
Adobe Reader 8 or later compatible version, downloadable from the Adobe website (required
to view the Software License Agreement and Printable Guides)
Microsoft .NET Framework 3.5 SP1
SmartPlant Foundation Web Portal Client
Hardware Recommendations
2.8 GHz Pentium 4 processor or higher
4 GB RAM
80 MB of free disk space for software installation
For SmartPlant Enterprise installation, DVD drive access, either locally or through a network
connection
For SmartPlant Foundation installation, DVD drive access, either locally or through a network
connection
SmartPlant Foundation Hardware and Software Recommendations
24 SmartPlant Foundation Installation and Setup Guide
100 BaseT network interface
Supported Operating Systems
Windows XP Professional Service Pack 3
Windows Vista Business Service Pack 1 (32-bit)
Windows 7 Professional or Enterprise (32-bit and 64-bit)
Windows 7 is supported with UAC enabled and set to Level 3 (Default).
Software Prerequisites
Microsoft Internet Explorer 7.0 or 8.0 (in IE-7 compatibility mode)
Microsoft XML (MSXML) 6.0 (required for data sheets and Web Portal File Save Target As
functionality)
SmartPlant Markup Plus 2011 (available with Intergraph information management products
and required for viewing MicroStation V8, AutoCAD 2004 and later, Microsoft Office, PDF,
Solid Edge or other third-party formats)
Microsoft Office Excel 2003 or 2007 or 2010 (for extracting to Excel or viewing/printing Excel
files)
Active CGM 6.0 P7 (only required for existing .cgm files with SmartPlant Foundation 2D
Navigator, new conversions can use .igr files and SmartPlant Markup Plus)
A Web Portal client can run Microsoft Internet Explorer 8, but only in IE-7 compatibility
mode. For more information on how to configure the Web Portal to work with Internet Explorer 8,
see Using the Web Portal with Microsoft Internet Explorer 8 (on page 178).
If a Web Portal client is expected to be used for viewing 3D models, the client configuration
should match the recommendations for SmartPlant Review Workstation. For more information,
refer to the SmartPlant Review Installation Guide.
SmartPlant Foundation Installation and Setup Guide 25
S E C T I O N 3
This section describes how to set up your SmartPlant database server and database connectivity
on the SmartPlant Foundation server. Before you begin setting up your database servers, verify
that they meet the requirements described in SmartPlant Foundation Database Server (on
page 18).
Setting Up the Database Server
SmartPlant Foundation allows for numerous client/server configurations. However, if you have an
Oracle database and you are running the Oracle Web Server component, Intergraph
recommends that you install Oracle and the Oracle Web Server component on a database server
and have a separate server for SmartPlant Foundation. This configuration is recommended
because the IIS component, which is required by the SmartPlant Foundation server software, and
the Oracle Web Server component use the same port number (port 80) by default. When the
database server and the SmartPlant Foundation application server are on different computers,
both the Oracle Web Server component and the IIS software component can use the same default
port number of 80.
If you choose to have only one server act as both the database and application
server and you have the Oracle Web Server component and IIS software installed, the port
number for one of the components must be a value other than port 80. If both these components
use the default port number of 80, SmartPlant Foundation will have communication problems. The
Oracle Web Component is not required for SmartPlant Foundation.
SmartPlant Foundation does not support Global Workshare Configuration for database
replication.
Regardless of the configuration, the SmartPlant Foundation database server contains the
SmartPlant Foundation data database.
Install Database Software on the Database Server
Load the Relational Database Management System (RDBMS) database networking component
software on your database server. See the documentation delivered with your database software
for instructions on installing and setting up the database.
Oracle Notes
For important internationalization information, see the Oracle encoding instructions in Create
the SmartPlant Foundation Database Instance (on page 26).
For Oracle databases, you must install Oracle Net Server and Client on the database server.
On Oracle database servers, use Oracle Net Configuration Assistant to create a database
alias that SmartPlant Foundation can use to communicate with the database.
All domain verified user names and passwords must use ASCII7/English characters.
Oracle does not support non-ASCII / English characters in domain user names or passwords and
will not work. This limitation applies only to Oracle, not Intergraph.
Setting Up Databases
Setting Up Databases
26 SmartPlant Foundation Installation and Setup Guide
Microsoft SQL Server Notes
For SQL Server databases, there are internationalization considerations concerning the
collation settings you specify that relate to reference data, using SmartPlant Enterprise
integrated systems, Global Workshare Configuration, multiple locales, backup/restore,
reports, and upgrading to future releases.
Please contact Intergraph Customer Support for specific configuration questions about SQL
Server.
See Also
Optimizing Oracle Databases (on page 28)
Create the SmartPlant Foundation Database Instance
Before installing the SmartPlant Foundation software on the application server, create a database
instance on the database server that will be used to contain the SmartPlant Foundation
application data.
Refer to your database software documentation for information on creating instances and
databases.
Oracle
A single Oracle database instance must be created, which will contain one or more tablespaces
for SmartPlant Foundation data. No tablespaces need to be created at this time. They can be
created after the application software is installed.
SQL Server
Once the database server instance is running, no additional databases need to be created. The
databases can be created after the application software is installed.
Intergraph recommends that the name of the Oracle or SQL Server instance match the
name of the SmartPlant Foundation database.
All products in SmartPlant Enterprise that participate in integration should set their Oracle 10g
or 11g encodings to the following:
a. Database Character Set option - Use Unicode (AL32UTF8)
See your Oracle documentation for information about changing the encodings on
your existing projects to match the AL32UTF8 setting.
b. National Character Set option - AL16UTF16 (the default)
The Default Language (American) and Default Date Format (America) options will, of
course, reflect locale-specific information.
The Oracle client installation does not involve any checking or modifying the Oracle client
character set. After the installation, you must not change any of the default values of the
NLS_LANG parameter on the client.
For more information about support and known issues for internationalization and localization
in SmartPlant Enterprise, request the SmartPlant Enterprise Internationalization document
from Intergraph Support.
See Also
Optimizing Oracle Databases (on page 28)
Setting Up Databases
SmartPlant Foundation Installation and Setup Guide 27
Set Security on the Oracle Home Folder
Oracle Client software requires that you give the Authenticated User privileges to the Oracle
Home folder on computers running Windows Server 2003.
1. Log on to the database server as a user with administrative privileges.
2. Launch Windows Explorer from the Start menu and navigate to the ORACLE_HOME folder.
For Oracle 10g, this is typically the Ora10g folder under the Oracle folder (for example,
D:\Oracle\product\10.2.0). For Oracle 11g, this is typically the Ora11g folder (for example,
D:\App\Administrator\product\11.2.0).
3. Right-click the ORACLE_HOME folder, and click Properties.
4. In the Properties dialog box, click the Security tab.
5. Click the Advanced button.
6. In the Permissions list verify that the Authenticated Users are listed with Read & Execute in
the Permission column and This folder, subfolders and files in the Apply to column.
7. If the permissions are not set correctly, select the appropriate row in the table, and click Edit.
8. Make sure the Apply onto list contains This folder, subfolders and files and that the
appropriate permissions have been checked in the table. This should already be set properly,
but it is important that you verify this.
9. Click OK to close the Permission Entry for Checklists dialog box.
10. Select the Replace permission entries on all child objects with entries shown here that
apply to child objects check box.
11. Click OK until you close all the security properties dialog boxes. An hourglass cursor may
appear for a few seconds as the system applies the permissions you just changed to all
subfolders and files.
12. Restart the application.
If you install Oracle 10g Release 2 on a computer running Windows with an NTFS partition,
the contents of the ORACLE_HOME directory will not be visible to users who are
authenticated on that machine. These permissions are not set properly during software
installation.
Any application that is using Authenticated User privileges will not work. A notable example is
IIS, which might service some of the requests based on the Authenticated User privileges.
See Also
Optimizing Oracle Databases (on page 28)
Maximum Positive and Negative Database Values
SmartPlant Foundation can support the following maximum and minimum positive and negative
values for the database versions listed:
Largest Negative Values Largest Positive Values
Oracle 10g
Oracle 11g R2
-7.92281625142643E+28 7.92281625142643E+28
SQL Server 2005
SQL Server 2008
-1.7976931348623E+308 1.7976931348623E+308
Setting Up Databases
28 SmartPlant Foundation Installation and Setup Guide
Optimizing Oracle Databases
Relational databases like Oracle automatically optimize based on the data that is loaded. If data is
loaded or changed, the relational database needs to rescan the data to achieve the best
performance. With Oracle databases, you can optimize database performance by using the
Analyze utility. The more the database changes, the more often the database administrator
should run the Analyze utility.
See the Oracle documentation for information on the use of the Analyze utility and other
maintenance tasks.
Setting Up Database Access on the Application Server
Before you install the SmartPlant Foundation software, you must configure database access on
the application server.
Install Database Software on the Application Server
Refer to the software recommendations for the SmartPlant Foundation Application Server (on
page 19) for details on the particular versions and configurations that are required and supported
on the application server.
For Oracle database access, install the following:
Oracle client software
After installing the Oracle 64-bit client on the application server, the server should be
rebooted.
Oracle Data Access Components, with latest patchset
Oracle Net Server database software, to configure a local net service name pointing to the
database server.
For more information about installing Net Server, see the Oracle documentation.
For SQL Server database access, install the following:
Microsoft SQL Server Management Studio
Microsoft SQL Server client software
See Also
Configuring SmartPlant Foundation (on page 131)
Setting Up the Application Server (on page 31)
Setting Up Databases
SmartPlant Foundation Installation and Setup Guide 29
Set Up Database Access
The SmartPlant Foundation database can be located on any host that is accessible through the
network.
For an Oracle database, use the Oracle Net Configuration Assistant to configure a local net
service name that points to the database server. You will also need to ensure that your Oracle
Client is the correct version for the Oracle database server. Refer to the Oracle documentation for
details on configuring local net service names.
If the Oracle database instance ever goes down, once it is restarted you must recycle the
IIS application pools on the SmartPlant Foundation application server in order to restore
their worker process connections to the database.
After installing the Oracle 64-bit client on the application server, the server should be
rebooted.
Setting Up Databases
30 SmartPlant Foundation Installation and Setup Guide
SmartPlant Foundation Installation and Setup Guide 31
S E C T I O N 4
To set up the application server, you must do the following:
Install prerequisite software. For more information, see Installing Prerequisite Software on the
Application Server (on page 31).
Set up access to the SmartPlant Foundation database. For more information, see Setting Up
Database Access on the Application Server (on page 28).
Install SmartPlant Foundation software. For more information, see Install SmartPlant
Foundation (on page 34).
Configure the application server using Server Manager. For more information, see Using
Server Manager to Configure the Application Server (on page 48).
Configure the software to run on the application server. For more information, see
Configuring Windows Server 2003 (on page 84).
Configure security on the application server. For more information, see Configuring Security
for the Application Server (on page 98).
Installing Prerequisite Software on the Application
Server
Before you install SmartPlant Foundation on your application server, make sure the following
prerequisite software is installed:
Internet Explorer
Adobe Acrobat Reader (required to view the Software License Agreement and Printable
Guides)
MSXML (available during Setup from the Prerequisite Software link in the SmartPlant
Foundation Installation window)
.NET Framework (available during Setup from the Prerequisite Software link in the
SmartPlant Foundation Installation window)
You should also make sure that the IIS service is installed on the server before installing the
SmartPlant Foundation software.
The software checks for these prerequisites during installation.
Setting Up the Application Server
Setting Up the Application Server
32 SmartPlant Foundation Installation and Setup Guide
Installing Software on the Application Server
After you set up database access on the application server, you are ready to begin installing
SmartPlant Foundation software on the application server.
Before you install SmartPlant Foundation, decide whether to install the software on
the C or D drive. By default, the software is installed in the following location: C:\Program
Files\SmartPlant\Foundation\2009. Check with your IT department for specific guidelines about
where to install the software.
You can install the software in silent mode, which requires no user interaction as the
software installs. For more information, see Installing the Software in Silent Mode (on page 45).
Install Schema Component
The Schema Component software installs the Schema Editor, which is required for editing the
SmartPlant Foundation data model.
You can install the software in silent mode, which requires no user interaction as the
software installs. For more information, see Installing the Software in Silent Mode (on page 45).
1. Insert the SmartPlant Foundation CD into the CD-ROM drive. If the installation does not start
automatically, double-click setup.exe on the CD.
2. Click SmartPlant Software in the SmartPlant Foundation Installation window.
3. Click SmartPlant Schema Component Installation.
If you have previously installed Schema Component, the software prompts you to remove
the older version of the Schema Component before installing the new version. After you
uninstall the older version, click Schema Component Installation again in the
SmartPlant Foundation Installation window.
The installation process checks whether Microsoft Excel is installed on the server. If Excel
is not installed, the Schema Component installation will display a message box stating
that Excel is required. Click No to dismiss the message box and continue the Schema
Component installation.
Setting Up the Application Server
SmartPlant Foundation Installation and Setup Guide 33
4. Click Next in the Welcome to SmartPlant Schema Component Setup and Select Optional
Features dialog boxes.
The Schema Editor, which allows you to view and edit the SmartPlant schema, tool
schemas, and authoring tool mapping, is installed with the Schema Component by default.
Setting Up the Application Server
34 SmartPlant Foundation Installation and Setup Guide
5. In the Select Program Folder dialog box, select an installation location and click Next.
6. Click Finish.
Install SmartPlant Foundation
You can install the software in silent mode, which requires no user interaction as the software
installs. For more information, see Installing the Software in Silent Mode (on page 45).
For SmartPlant Basic Integrator, perform the installation below. Licensing determines the
features available to SmartPlant Basic Integrator.
1. Insert the SmartPlant Foundation CD into the CD-ROM drive. If the installation does not start
automatically, double-click setup.exe on the CD.
2. Click SmartPlant Foundation Installation in the SmartPlant Foundation Installation
window.
3. Click Next.
The SmartPlant Foundation installation stops IIS services when you click Next. The
software restarts these services after SmartPlant Foundation installation is complete. Be sure
that these services have started successfully before using the SmartPlant Foundation
software.
Setting Up the Application Server
SmartPlant Foundation Installation and Setup Guide 35
4. Enter your User Name, Company Name, and Serial Number, and then click Next.
5. Verify that the registration information is correct, and then click Yes.
Setting Up the Application Server
36 SmartPlant Foundation Installation and Setup Guide
6. Select your country from the list, and click Display to view the license agreement.
The license agreement is delivered as a PDF file; consequently, you must have
Acrobat Reader installed on your computer to view the license agreement.
7. Carefully read the licensing agreement. When you are finished, close the PDF file and click
Yes to accept the terms.
Setting Up the Application Server
SmartPlant Foundation Installation and Setup Guide 37
8. To accept the default installation location for SmartPlant Foundation, click Next.
If you want to change the installation location, click Browse and navigate to the new
folder. Then, click Next.
Setting Up the Application Server
38 SmartPlant Foundation Installation and Setup Guide
9. In the Setup Type dialog box, click Custom to select the SmartPlant Foundation software
that you want to install, and click Next. Selecting Custom allows you to install any SmartPlant
Foundation components, including server components.
Setting Up the Application Server
SmartPlant Foundation Installation and Setup Guide 39
10. In the Select Features dialog box, click Next to accept the default features.
To install individual components, click those components in the list. All items are selected by
default. Available components include the following.
SmartPlant Foundation Desktop Client - Installs the Desktop Client, which provides the
SmartPlant Foundation client functionality on the user's local computer. For the Desktop
Client to work properly, you must also install SmartPlant Foundation Server.
SmartPlant Foundation Server Components:
Server - Installs the SmartPlant Foundation Server.
Component Schemas - Installs the schema files for SmartPlant components.
License Manager - Installs the SmartPlant Foundation License Manager, which
controls licensing for SmartPlant Foundation. While this component does not have to
be installed on the SmartPlant Foundation server, there must be at least one License
Manager server in the SmartPlant Foundation architecture.
File Server - Installs a service that handles direct file transfer between vaults and the
SmartPlant Foundation client.
Remote Services - Installs a set of web services that perform tasks such as printing
and titleblocking.
FTR Service - Installs the Full-Text Retrieval module, which allows you to store,
index, and search for text contained in or associated with objects managed by
SmartPlant Foundation.
SmartPlant Foundation Web Portal - Installs the Web Portal, which provides a
web-based interface for accessing SmartPlant Foundation data.
Setting Up the Application Server
40 SmartPlant Foundation Installation and Setup Guide
You can clear the check boxes for any software that you do not want to install. However, if
this software installation is a modification to a previous installation, do not clear any
selected check boxes unless you want those components to be uninstalled.
You can install the File Server on the SmartPlant Foundation server, on both the
SmartPlant Foundation server and other computers, or on other computers besides the
SmartPlant Foundation server. For information on installing these components
elsewhere, see Configuring SmartPlant Foundation (on page 131).
11. Click Next.
At this point, the installation process checks whether the World Wide Web Publishing
service and IIS Admin service are installed. If these services are not installed, warning
dialog boxes will display to inform you that they are missing.
Click OK to dismiss each warning box.
You can either click Cancel in the Installation for SmartPlant Foundation dialog box to
stop the SmartPlant Foundation installation, install the required services while the
SmartPlant Foundation installation dialog box is still displayed, or continue with the
SmartPlant Foundation installation and install the required services later.
Setting Up the Application Server
SmartPlant Foundation Installation and Setup Guide 41
12. To accept the default installation location for License Manager, click Next.
If you want to change the installation location, click Browse and navigate to the new
folder. Then, click Next.
Setting Up the Application Server
42 SmartPlant Foundation Installation and Setup Guide
13. Type the name of the SmartPlant Foundation Web server, and click Next.
If you make a typographical error in the host name you enter during the software
installation process, you may receive an error when you try to log on to any of the SmartPlant
Foundation software components. You can edit this value in Desktop_Client.exe.config and
SPFDataLoader.exe.config in the SmartPlant Desktop Client program installation folder (for
example, C:\Program Files\SmartPlant\Foundation\2009\SPFDesktopClient\CurrentVersion).
Setting Up the Application Server
SmartPlant Foundation Installation and Setup Guide 43
14. Type the name of the virtual Web directory that maps to the physical folder that contains the
client .asp pages, and click Next.
After installation, you can edit this value in Desktop_Client.exe.config and
SPFDataLoader.exe.config in the SmartPlant Desktop Client program installation folder (for
example, C:\Program Files\SmartPlant\Foundation\2009\SPFDesktopClient\CurrentVersion).
Setting Up the Application Server
44 SmartPlant Foundation Installation and Setup Guide
15. Select the program folder where you want SmartPlant Foundation to appear on your Start
menu, and click Next.
Setting Up the Application Server
SmartPlant Foundation Installation and Setup Guide 45
16. Verify the installation settings, and click Next to copy files to your computer.
If the settings are not correct, click Back to change the installation options.
17. Click Finish.
If you are installing SmartPlant Foundation on a server running a 64-bit operating
system, see Appendix D: Installing SmartPlant Foundation on a Windows Server 2003 64-Bit
Server (on page 211) for important configuration information.
See Also
Configuring SmartPlant Foundation (on page 131)
Appendix D: Installing SmartPlant Foundation on a Windows Server 2003 64-Bit Server (on page
Installing the Software in Silent Mode
Silent mode installation is a two-stage process. First, you perform a normal installation by running
the setup.exe file from the command line, using special parameters that cause the software to
record the installation session and the options you choose in an .iss file. Then, you can run setup
in silent mode on another computer, using the recorded .iss file to provide the necessary setup
information.
See the silent installation procedure in Install in Silent Mode (on page 46).
The environment of the computer on which you run the normal setup to create the
.iss file and of the computers on which you perform the silent mode installation must be identical;
that is, they must have the same database platforms, software versions, installed files, and so
forth. For example, if you create the .iss file and install the software on D drive, you must have a D
drive on all the computers.
Each of the following SmartPlant Foundation software components has its own setup.exe file on
the product CD. For example, the path to the setup executable for the Schema Component is
Setting Up the Application Server
46 SmartPlant Foundation Installation and Setup Guide
E:\SmartPlant Software\Schema Component\setup.exe. You must use a separate command
line string to install each component and record each .iss file. The list below includes the path to
the setup.exe for each component.
SmartPlant Foundation - <setup source folder path>\SmartPlant Foundation\setup.exe
SmartPlant Schema Component - <setup source folder path>\SmartPlant Software\Schema
Component\setup.exe
The add-in software, FTR and SmartPlant Markup Plus, also have their own setup.exe files. See
the product documentation for information about installing these applications in silent mode.
The Schema Component is a prerequisite for the SmartPlant Foundation software. You
must first record the Schema Component installation and then record the SmartPlant Foundation
installation. To perform a silent installation of SmartPlant Foundation on another computer, run the
Schema Component .iss file, and then run the SmartPlant Foundation .iss file.
Install in Silent Mode
1. Prior to running a silent setup of SmartPlant Foundation components over a network, ensure
that the following conditions exist:
All existing versions of the software have been uninstalled prior to network installation.
The target computer meets the free disk space recommendations specified in SmartPlant
Foundation Hardware and Software Recommendations (on page 17).
All applications are closed.
2. Open a Command Prompt window from the Start menu.
3. At the command prompt, type:
"<setup source folder path>\setup.exe" /r /f1"<path>\<filename>.iss"
Be sure the <setup source folder path> specifies the path to the folder that
contains the setup.exe file that launches the software component InstallShield Wizard, not the
setup.exe file that launches the SmartPlant Foundation AutoPlay executable. For example, on
the SmartPlant Foundation CD, the setup.exe file in the SmartPlant Foundation subfolder is
the file that launches the InstallShield Wizard for the SmartPlant Foundation software. Double
quotes are required only if the path to the setup.exe file contains spaces.
The /r parameter tells setup to automatically generate the silent setup file (setup.iss),
which is a record of the setup input.
The /f1"<path>\<filename>.iss" parameter specifies the path and filename for the silent
setup file. The double quotes are required around this path, with no space between the /f1
and the opening double quotes. For example, if you type the following command string,
the software places the resulting silentsetup.iss file to the c:\installfiles folder.
\\sourceserver\spf\setup.exe /r / f1"c:\installfiles\silentsetup.iss"
4. Work through the standard installation as documented in the component installation
procedure.
Setting Up the Application Server
SmartPlant Foundation Installation and Setup Guide 47
When you click Display on the License Agreement dialog box while running setup in
record mode, the following message appears:
Click OK to acknowledge that you are accepting the license agreement for all users on
whose computers you will install the product. Setup then returns you to the normal
installation process by displaying the license agreement and enabling the Yes button on
the License Agreement dialog box.
5. To silently install the software component using the newly created .iss file, open a Command
Prompt window on each computer on which you want to install the software and type:
"<setup source folder path>\setup.exe" /s /f1"<path>\<filename>.iss"
/f2"<path>\<filename>.log"
Be sure to use the same setup executable that you used in step 3 of this procedure.
The /s parameter tells setup to run in silent mode using the indicated .iss file.
The /f1"<path>\<filename>.iss" parameter specifies the path and filename for the silent
setup (.iss) file you want to run. The double quotes are required, with no space between
the /f1 and the opening double quotes. For example, /f1"c:\installfiles\silentsetup.iss".
(Optional) Use the /f2"<path>\<filename>.log" parameter to record a log file of the setup
process. The double quotes are required, with no space between the /f2 and the opening
double quotes. For example, /f2"c:\installfiles\silentsetup.log". If /f2 is not defined, a
log file is created in the same location as the .iss file.
6. Check the .log file to ensure that the installation proceeded without errors. A successful silent
installation produces a .log file looking something like this:
[InstallShield Silent]
Version=v6.00.000
File=Log File
[ResponseResult]
ResultCode=0
[Application]
Name=SmartPlant Foundation
Version= 04.03.03.09
Company=Intergraph
Lang=0009
In general, if an error occurred, the ResultCode will be a number less than zero. Possible
result codes include the following:
Any value greater than 0 = Success.
-1 General error.
-2 Invalid mode.
-3 Required data not found in the Setup.iss file.
-4 Not enough memory available.
-5 File does not exist.
-6 Cannot write to the response file.
-7 Unable to write to the log file.
-8 Invalid path to the InstallShield Silent response file.
Setting Up the Application Server
48 SmartPlant Foundation Installation and Setup Guide
-9 Not a valid list type (string or number).
-10 Data type is invalid.
-11 Unknown error during setup.
-12 Dialog boxes are out of order.
-51 Cannot create the specified folder.
-52 Cannot access the specified file or folder.
-53 Invalid option selected.
Installing Hot Fix Packages
The most recent hot fix package for a release contains all previous hot fix updates. Before
installing a new hot fix package, you must remove the previous one.
To install a hot fix package on the SmartPlant Foundation application server:
1. Remove the previous hot fix package installed on the server, if present.
Use Add or Remove Programs in the Control Panel to remove the outdated hot fix
package from the server.
2. Run the Setup Wizard for the hot fix package to be installed.
Be sure to read the Readme.txt file delivered with the hot fix installation package for
important instructions, as well as a cumulative list of fixes.
When applying hot fixes to an installation of SmartPlant Client, you must also apply any
pre-requisite hot fix to the SmartPlant Foundation installation on the application server. The
SmartPlant Client readme will reference any pre-requisite SmartPlant Foundation hot fixes.
It is possible to automate the installation and uninstallation of hot fix packages. In order to
do so the following parameters should be passed to the relevant hot fix setup.exe:
To automatically install the hot fix package: <full path to hot fix package>/setup.exe /s
/v"/qn"
To automatically uninstall the hot fix package: <full path to hot fix package>/setup.exe /s
/v"/qn" /x
Using Server Manager to Configure the Application
Server
SmartPlant Foundation Server Manager provides the tools system administrators need to specify
configuration information required for launching SmartPlant Foundation. Tasks that system
administrators can perform in Server Manager include:
Create and manage the default folder structure for the SmartPlant Foundation server files
Import and export Server Manager configuration settings
Create and remove SmartPlant Foundation sites
Test database connections
Import database dump files
Activate license files and define settings for the License Manager
Define settings for the SmartPlant Foundation File Service
Many of the tasks listed above are covered later in this guide. Refer to the SmartPlant Foundation
Server Manager User's Guide for additional command descriptions and procedures.
You can use Server Manager to configure SmartPlant Foundation servers only for
the computer on which Server Manager is currently installed.
Setting Up the Application Server
SmartPlant Foundation Installation and Setup Guide 49
The following procedure describes at a high level a recommended configuration order for
SmartPlant Foundation.
1. InstallShield Setup - The installation process copies files, checks for prerequisites, updates
registry entries, creates Start menu shortcuts, and installs services necessary for running
SmartPlant Foundation.
2. SmartPlant Foundation Server Manager - After installing SmartPlant Foundation, run
Server Manager to create sites and enter information such as data sources, user IDs,
passwords, and various file paths.
The first time you run Server Manager, you are prompted to define a default folder
structure for the SmartPlant Foundation server files. For more information, see Defining the
Application Server Default Folder Structure (on page 49).
3. Configuration - After configuring the server using Server Manager, use SmartPlant Desktop
Client to complete the SmartPlant Foundation configuration.
SmartPlant Foundation supports Oracle and SQL Server databases.
Configuring the Application Server
This section provides an overview for using SmartPlant Foundation Server Manager to configure
SmartPlant Foundation server. The following list outlines a typical application server configuration
process.
The first time you open Server Manager, the file service and remote services are created.
If using Windows Server 2008, the first time you open Server Manager, a permissions
script runs, setting the default application pool to LocalService and giving LocalService
access to folders.
1. Define or accept a default root path for the SmartPlant Foundation server. See Defining the
Application Server Default Folder Structure (on page 49).
2. Grant permissions:
Give the application server user access to the folder structure.
Give Temp folders (within the root path for Server Manager) Read and Write access.
Give Web_Sites folder (within the root path for Server Manager) Read and List
permissions.
3. Create new SmartPlant Foundation sites. See Create a New Site (on page 56).
4. Configure the License Manager. See Activating Licensing (on page 152).
5. Configure the application server using SmartPlant Foundation Desktop Client. See How To
Set Up and Administer SmartPlant Foundation for instructions.
Defining the Application Server Default Folder Structure
The application server root path defines one location for all of your SmartPlant Foundation server
files and defines all of the paths needed to run SmartPlant Foundation. The root path is created
and modified through Server Manager. The first time you launch Server Manager, you are
prompted to define a root path or accept the default root path (C:\SmartPlant Foundation 2009
Server Files).
Server Manager also uses the root path to set default paths for specific Server Manager nodes.
For example, the SmartPlant Foundation Sites node uses default paths for Web site creation
and for debugging.
Setting Up the Application Server
50 SmartPlant Foundation Installation and Setup Guide
You can use the Tools > Options command to modify the default path.
The Default Server Root Path
If you launch Server Manager without defining a root path, a default folder structure like the one
below is created.
Backups - Used for database backups that are created by the Upgrade Wizard.
FileService - Used by the SPFViewDir virtual directory and for operations involving checking
in/out files associated with documents.
FTP_Vaults - Keeps all the vaults in one location for easy management.
Although this is named FTP_Vaults, all vault file transfers in version 2009 are via HTTP.
Temp - Used to create subfolders and log files for the SmartPlant Foundation server and
debugging.
Web_Sites - Keeps all the sites in one location for easy management.
WebPortals - Keeps all the Web Portal sites in one location for easy management.
See Also
Modify the Default Folder Structure (on page 50)
Modify the Default Folder Structure
The Server Manager Tools > Options command allows you to view and modify the SmartPlant
Foundation default folder structure and to change the active site.
If you modify the default path through Server Manager, all the default paths for all nodes
will be reset to the new path you specify.
In SmartPlant Foundation Server Manager, click Tools > Options. The Options dialog box
appears.
To change the active site
1. Select a site from the Active site list.
2. Click OK.
Setting Up the Application Server
SmartPlant Foundation Installation and Setup Guide 51
To reset the root path
1. Check the Reset root path for all nodes check box.
2. In the SmartPlant Foundation Server root path box, type, or browse to, the path that you
want to specify as the root path.
All the default paths (for example, Temp and debug paths) for all nodes will be reset to the
new path. If a site or vault is already created, the path for the site or vault will still point to the same
location as before.
See Also
Defining the Application Server Default Folder Structure (on page 49)
Setting Up the Application Server
52 SmartPlant Foundation Installation and Setup Guide
Grant Permissions
Some basic folder permissions must be set in order for SmartPlant Foundation to run. The
following permissions are recommended in order for SmartPlant Foundation to run securely.
The server user needs access to the SmartPlant Foundation server directory.
The server user needs Read and Write access of the Temp folders (within the root path for
Server Manager).
The server user needs Read and List permissions for the Web_Sites folder (within the root
path for Server Manager).
Permissions can be set manually, or administrators can run scripts in Server Manager to grant
basic permissions.
Manually Grant Permissions
For more information about manually setting permissions and a comprehensive list of
recommended permissions settings, see Permissions for SmartPlant Foundation Processes (on
page 112).
Grant Permissions Using Batch Scripts
Permissions can be set using batch scripts in Server Manager. The first time you start Server
Manager, the program prompts you to run batch scripts to set basic permissions. You can run the
scripts from the prompt, or you can choose to run the scripts at a later time.
The first time you start Server Manager, the program creates a new local user group, SPFUsers.
By default, the scripts grant permissions to the SPFUsers group. If you choose to run the scripts at
a later time, you can edit the files to grant personalized permissions settings to specific users and
groups.
The following three batch scripts set permissions.
Script Purpose
SettingPermissions.bat Grants permissions for the SPFUsers
group on multiple folders.
SettingPermissionsOracleClient.bat Grants permissions for the SPFUsers
group on the Oracle client home
directory
SettingPermissionsLocalService.bat Grants permissions for Local Service if
using a 64-bit operating system and
IIS 7 on a Windows Server 2008.
All three batch files call XCACLS.vbs. All files are delivered in the UsersAndPermissionsScripts
folder (for example, browse to C:\Program
Files\SmartPlant\Foundation\2009\ServerManager\UsersAndPermissionsScripts). A log file for
the permissions scripts can be found at SmartPlant Foundation 2009 Server
Files\Temp\ServerManager\Permissions.log. For more information, see Permissions Script Files
(on page 53).
Setting Up the Application Server
SmartPlant Foundation Installation and Setup Guide 53
Run Server Manager Permissions Scripts
1. Start SmartPlant Foundation Server Manager. The first time you start Server Manager, the
program prompts you to run batch scripts to set basic permissions.
2. Click Yes on the dialog box to have Server Manager set up basic permissions.
3. Click OK on the dialog box when permissions are set up.
4. Review the log files for the permissions at SmartPlant Foundation 2009 Server
Files\Temp\ServerManager\Permissions.log.
Manually Edit and Run Server Manager Permissions Scripts
The first time you start Server Manager, the program creates a new local user group, SPFUsers.
By default, the scripts grant permissions to the SPFUsers group. If you choose to manually edit
and run the scripts at a later time, you can edit the files to grant personalized permissions settings
to specific users and groups.
For more information, see Permissions Script Files (on page 53).
Intergraph suggests you make a copy of the script file. Edit the copy, and then run the script
file from the copy.
1. Start SmartPlant Foundation Server Manager. The first time you start Server Manager, the
program prompts you to run batch scripts to set basic permissions.
2. Click No on the dialog box to set up permissions at a later time.
3. Browse to the script files. The scripts can be found in the UsersAndPermissionsScripts folder
(for example, browse to C:\Program
Files\SmartPlant\Foundation\2009\ServerManager\UsersAndPermissionsScripts).
4. Make a copy of the script file.
5. Using the copy of the script file, edit the keywords in the permissions script with the required
values.
6. Double-click the script name to run and set permissions.
7. Repeat steps 3-6 for each script file.
8. Review the log files for the permissions at SmartPlant Foundation 2009 Server
Files\Temp\ServerManager\Permissions.log.
Permissions Script Files
The first time you open Server Manager, the SPFUsers local user group is created. The following
script files are used to set permissions for the SPFUsers group. A log file can be found at
SmartPlant Foundation 2009 Server Files\Temp\ServerManager\Permissions.log.
SettingPermissions.bat
For both Windows Server 2003 and Windows Server 2008, this file gives the following
permissions to the SPFUsers group in the following folders.
Directory Permissions
%SystemRoot%\Temp
This folder, subfolders, and files
Read, Write, Execute, List
<drive>:\Program Files\SmartPlant\Foundation
This folder, subfolder, and files
Read, Execute, List
Setting Up the Application Server
54 SmartPlant Foundation Installation and Setup Guide
<drive>:\Program Files\Common Files\Intergraph
This folder, subfolder, and files
Read, Execute, List
<drive>:\SmartPlant Foundation 2009 Server Files
This folder, subfolder, and files
Read, Write, Execute, List
C:\Documents and Settings\All Users\Application
Data\Microsoft\Crypto\RSA\MachineKeys
This folder, subfolder, and files.
Valid for machines using Windows Server 2003.
Read, Execute, List
C:\ProgramData\Microsoft\Crypto\RSA\MachineKeys
This folder, subfolder, and files.
Valid for machines using Windows Server 2008.
Read, Execute, List
The following table lists the variables for the script file.
Variable Description
1% Permission log file path. For example, C:\SmartPlant Foundation
2009 Server Files\Backups\Permissions.log.
2% Commone Files\Intergraph directory. For example, C:\Program
Files\Common Files\Intergraph.
3% SmartPlant Foundation installed directory. For example,
C:\Program Files\SmartPlant.
4% SmartPlant Foundation server files directory. For example,
C:\SmartPlant Foundation 2009 Server Files.
5% RSA directory. For example, C:\Documents and Settings\All
Users\Application Data\Microsoft\Crypto\RSA.
SettingPermissionsOracleClient.bat
For both Windows Server 2003 and Windows Server 2008, this file gives the following
permissions to the SPFUsers group on the Oracle client home directory.
Directory Permissions
Oracle Client installation directory
This folder, subfolders, and files
Read, Execute, List
The following table lists the variables for the script file.
Variable Description
1% Permission log file path. For example, C:\SmartPlant Foundation
2009 Server Files\Backups\Permissions.log.
2% Oracle Home Client directory. For example,
C:\app\Administrator\Product\11.2.0.
SettingPermissionsLocalService.bat
For Windows Server 2008, this file sets permissions for Local Service if using a 64-bit operating
system and IIS 7.
Setting Up the Application Server
SmartPlant Foundation Installation and Setup Guide 55
Directory Permissions
<drive>:\SmartPlant Foundation 2009 Server Files
This folder, subfolder, and files
Read, Write, Execute, List
%SystemRoot%\Temp
This folder, subfolders, and files
Read, Write, Execute, List
The following table lists the variables for the script file.
Variable Description
%1 Permission log file path. For example, C:\SmartPlant Foundation
2009 Server Files\Backups\Permissions.log.
%2 SmartPlant Foundation server files directory. For example,
C:\SmartPlant Foundation 2009 Server Files.
Setting Up Sites
Use the SmartPlant Foundation Server Manager application to create your SmartPlant
Foundation sites.
Working with Sites
The term site in this context refers to the server settings that point to the database for SmartPlant
Foundation. Each site allows you to manage data associated with plants and projects configured
in the database.
You can create and manage sites according to your data-modeling needs. For example, you might
have a single site containing one or more plants on a single server, or you might have multiple
sites on a single server, using a different site per plant. Maintaining multiple sites on a single
server requires multiple, customized versions of the SmartPlant schema file. See the SmartPlant
Schema Editor Users Guide for information about customizing SmartPlant schema files.
The Server Manager SmartPlant Foundation Sites node allows you to:
Create, modify, and delete sites
Test database connections
Import database dump files
Modify configuration settings
Setting Up the Application Server
56 SmartPlant Foundation Installation and Setup Guide
Creating a site also creates the virtual directory in IIS that points to the data source
computer.
Site Sub-nodes - The SmartPlant Foundation Sites node can contain any number of
sub-nodes, each representing a site. (The graphic above shows a site named SPF.) The Settings
node under each site node contains configuration information for that site, such as the database
user IDs, data sources, and passwords.
System Settings Node - Used to configure registry settings that are available for the Server
component. The settings configured in this node apply to all the sites in the SmartPlant
Foundation Sites node.
Create a New Site
The Server Manager New Site Server Wizard allows you to create new SmartPlant Foundation
sites using new or existing Oracle and SQL Server databases.
This wizard performs the basic steps required for creating a new site and importing database
dump files. See Completing the Configuration of a New Site (on page 73) for information about
ensuring optimum performance.
Server Manager uses template script files for importing dump files and for creating new sites
using new databases. See Database Creation Script Files (on page 73) for information about
modifying the template script files.
Start the New Site Server Wizard
In SmartPlant Foundation Server Manager, right-click the SmartPlant Foundation Sites node in
the tree view, and then select the New command from the context menu. The New Site Server
Wizard appears.
You can also access the New Site Server Wizard by selecting the SmartPlant Foundation
Sites node in the tree view and then clicking Edit > New.
Setting Up the Application Server
SmartPlant Foundation Installation and Setup Guide 57
Using Windows Server 2003 (64-bit), Server Manager checks if IIS is in 32-bit mode. If it is not,
the software prompts you to change it to 32-bit mode (which is required for SmartPlant
Foundation). If you opt not to change the option to 32-bit mode at this time, you will have to
enable 32-bit mode manually.
Site Information
1. In the Site name box, type a name for the new site.
As you type the Site name, the wizard assigns values for the Web site virtual directory
and for the Virtual directory path. The values are based on the default folder structure
and the site name, with a suffix of Server.
Avoid using the special characters [ and ^ in the site name. These characters will cause
errors if used in the site name.
If using Windows Server 2008, the wizard creates an application pool with the same name
as the web site virtual directory value and sets the application pool to run in 64-bit mode.
If using Windows Server 2003, the wizard creates an application pool with the same name
as the web site virtual directory value.
The wizard displays the Create local operating system users for site application
pools option. The option is selected by default, and it creates local users on the operating
system, sets them to run as the identity of the related application pool, sets permissions
for the users, and adds the local user to the SPFUsers group. If you prefer to perform this
process manually, do not select the option and refer to Appendix E: Configuring IIS
Application Pools and User Accounts Manually (on page 213).
Setting Up the Application Server
58 SmartPlant Foundation Installation and Setup Guide
If you allow the wizard to create local users for the site application pools, your site names
should not exceed 20 characters, since the wizard uses the site name for the user name
and Windows local user names cannot exceed 20 characters.
2. Click Next. The File Service Information page appears.
File Service Information
1. In the Virtual directory name box, type a name for the File Server service's virtual directory.
The wizard assigns a default value for the Virtual directory path, based on the site's
folder structure and the site name, adding a new folder named SPFFileService.
If you are using Windows Server 2008, the wizard creates an application pool with the
same name as the virtual directory name and sets the application pool to run in 32-bit
mode.
If you are using Windows Server 2003, the wizard creates an application pool with the
same name as the virtual directory name.
2. Click Next. The FTR Service page appears.
Setting Up the Application Server
SmartPlant Foundation Installation and Setup Guide 59
FTR Service Information
1. In the Virtual directory name box, type a name for the FTR Service's virtual directory.
The wizard assigns a default value for the Virtual directory path, based on the site's
folder structure and the site name, adding a new folder named FTR Service.
If you are using Windows Server 2008, the wizard creates an application pool with the
same name as the virtual directory name and sets the application pool to run in 32-bit
mode.
If you are using Windows Server 2003, the wizard creates an application pool with the
same name as the virtual directory name.
2. Click Next. The Database System page appears.
Setting Up the Application Server
60 SmartPlant Foundation Installation and Setup Guide
Database System
1. In the Database type box, select Oracle or SQL Server. The required information on the
page varies according to your selection.
2. Enter the following information, depending on the selection made in the Database Type box.
Oracle: In the Oracle alias box, type the Oracle Net alias to the server that will host this
site (i.e., the name of the database instance that will contain the tablespace being created
here).
SQL Server: In the Site database server box, type the name of the Microsoft database
server that will host the database being created here.
To create a new Oracle tablespace or a new SQL Server physical database file and log
file using the delivered dump file, clear the Use existing database check box, and enter the
following information:
In the System user box, type the name of the Oracle or SQL Server user who has
privileges to create SmartPlant Foundation users. (If using a SQL Server database, you
can select the Use Windows authentication check box to use the logged-in user's
credentials instead of supplying a system user to connect to SQL Server.)
Type the System password.
If you want to use an existing database, check the Use existing database check box.
3. Click Next. The wizard will test the database connection using the supplied credentials. If the
test succeeds, the Data Schema page appears. If it fails, an error message appears.
If you are using Oracle, go to the Oracle Database section. If you are using SQL
Server, skip to the SQL Server Database section.
Setting Up the Application Server
SmartPlant Foundation Installation and Setup Guide 61
Oracle Database
1. If you are using an existing Oracle database, skip to step 5. Otherwise, type, or browse to, the
Dump file location to specify the dump file that will be used to initialize the database.
Two database dump files are delivered:
SPF42.dmp loads a stand-alone authoring database.
SPF42adw.dmp loads an authoring and data warehouse database required for
integration with other authoring tools.
In an integrated environment, you should load the SPF42adw.dmp file.
If you are using an existing Oracle database, this option and the boxes for the Oracle
tablespace and temp tablespace are disabled.
2. If you want to specify the path as the default path for accessing the data dump file, check the
Save as default check box.
3. Select the Oracle tablespace from the list of valid tablespaces, or type the name of the
tablespace.
By default, the name of the new tablespace to be created appears in the list as the
name of the site with a suffix of _Data.
4. Select an Oracle temp tablespace, or type the name of the temp tablespace.
The name of the temp tablespace to be created appears in the list as the name of the
site with a suffix of _DataTemp.
5. In the Database username box, type the name of the Oracle user who will own the objects in
the Data database schema.
Setting Up the Application Server
62 SmartPlant Foundation Installation and Setup Guide
6. Type and then confirm the Database password for the Oracle database user.
7. Click Next. The Ready to Create Site page appears. Review the new site parameters, and
click Back to make any changes.
Setting Up the Application Server
SmartPlant Foundation Installation and Setup Guide 63
8. Click Next. The After Site Creation page appears.
9. Read the information about the additional steps required to fully configure the new site, and
then click Finish to create the site. The new site appears in the tree view.
<SPFServerMgrStar
Setting Up the Application Server
64 SmartPlant Foundation Installation and Setup Guide
10. If you did not use an existing database, you need to specify the SiteSchemaLocation path for
the new site. Select the Settings node under the new site.
Double-click the SiteSchemaLocation property on the site Settings node.
In the Properties dialog box, type, or browse to, the location where the schema folder
structure is to be stored for this site. After clicking OK, if you chose a location other than
the default value, the EFSchema folder structure is copied to the assigned location.
The default location for the delivered SmartPlant schema CMF file and folder structure
is <drive>:\Program Files\Common Files\Intergraph\EFSchema.
If multiple sites share the same SmartPlant schema file, then any changes that you make
to the shared schema file will affect every site. Therefore, Intergraph strongly
recommends that you make a copy of the delivered SmartPlant schema folder for each
Setting Up the Application Server
SmartPlant Foundation Installation and Setup Guide 65
site. Store each customized folder within the site folder, for example,
<drive>:\SmartPlant Foundation 2009 Server
Files\Web_Sites\<site_name>\EFSchema.
The folders containing the customized schema files must be shared with Read-only
access. The path to these files can be either a path to a location on the local computer or
a UNC path to a location on a remote computer. For more information on setting
application server permissions, see Permissions for SmartPlant Foundation Processes
(on page 112).
11. For more information about fully configuring the site, see Completing the Configuration of a
New Site (on page 73).
Server Manager logs information about the database creation in a log file located in the
Temp\ServerManager directory of the default path (for example, C:\SmartPlant Foundation 2009
Server Files\Temp\ServerManager). The log file name is DBCreation#date_time#.log, where
#date_time# represents the date and time of the database creation (for example,
DBCreation6.14.2009_3.46.log).
SQL Server Database
1. If you are using an existing SQL Server database, skip to step 5. Otherwise, type, or browse
to, the Dump file location to specify the dump file that will be used to initialize the data
database.
Two database dump files are delivered:
SPF42.bak loads a stand-alone authoring database.
SPF42adw.bak loads an authoring and data warehouse database required for integration
with other authoring tools.
In an integrated environment, you should load the SPF42adw.bak file.
If you import a dump file (.bak) from a client to a SQL Server, the directory where
the .bak files are located should be shared so that SQL Server can access the dump files
when restoring the database.
Setting Up the Application Server
66 SmartPlant Foundation Installation and Setup Guide
If you are using an existing SQL Server database, this option and the boxes for the
physical database file and log file location are disabled.
2. If you want to specify the current path as the default location for the next site creation, check
the Save as default check box.
3. Accept the default Physical database file location.
4. Accept the default Log file location.
5. In the Database username box, type the name of the database user who will own the objects
in the data database schema.
6. Type and then confirm the Database password for the SQL Server database user.
Setting Up the Application Server
SmartPlant Foundation Installation and Setup Guide 67
7. Click Next. The Ready to Create Site page appears. Review the new site parameters, and
click Back to make any changes.
Setting Up the Application Server
68 SmartPlant Foundation Installation and Setup Guide
8. Click Next. The Site Creation Status page is displayed until the site is created, and then the
After Site Creation page appears.
9. Read the information about the additional steps required to fully configure the new site, and
then click Finish to create the site. The new site appears in the tree view.
Setting Up the Application Server
SmartPlant Foundation Installation and Setup Guide 69
10. If you did not use an existing database, you need to specify the SiteSchemaLocation path for
the new site. Select the Settings node under the new site.
Double-click the SiteSchemaLocation property on the site Settings node.
In the Properties dialog box, type, or browse to, the location of the efschema.cmf file to
use for this site.
The default location for the delivered SmartPlant schema CMF file and folder structure
is <drive>:\Program Files\Common Files\Intergraph\EFSchema.
If multiple sites share the same SmartPlant schema file, then any changes that you make
to the shared schema file will affect every site. Therefore, Intergraph strongly
recommends that you make a copy of the delivered SmartPlant schema folder for each
site. Store each customized folder within the site folder, for example,
Setting Up the Application Server
70 SmartPlant Foundation Installation and Setup Guide
<drive>:\SmartPlant Foundation 2009 Server
Files\Web_Sites\<site_name>\EFSchema.
The folders containing the customized schema files must be shared with Read-only
access. The path to these files can be either a path to a location on the local computer or
a UNC path to a location on a remote computer. For more information on setting
application server permissions, see Permissions for SmartPlant Foundation Processes
(on page 112).
11. See Completing the Configuration of a New Site (on page 73) for more information about fully
configuring the site.
Server Manager logs information about the database creation in a log file located in the
Temp\ServerManager directory of the default path (for example, C:\SmartPlant Foundation 2009
Server Files\Temp\ServerManager). The log file name is DBCreation#date_time#.log, where
#date_time# represents the date and time of the database creation (for example,
DBCreation6.14.2009_3.46.log).
See Also
Completing the Configuration of a New Site (on page 73)
New Site Server Wizard
The New Site Server Wizard is used to create a new site in Server Manager. To launch the
wizard, select the Server Manager Sites node and execute the New command. For more
information on launching the wizard, see New Command.
For more information on using the wizard to create a new site, see Create a New Site (on
page 56).
New Site Server Wizard >Site Information Page
Allows you to provide a name, Web site virtual directory, and virtual directory path for the new site.
This page is available only from within the New Site Server wizard.
Site name - Specify a name for the new site. The site name will be displayed in the SmartPlant
Foundation Sites node.
Web site virtual directory - As you type the Site name, the wizard assigns a name for the Web
site virtual directory based on the site name, with a suffix of Server.
Virtual directory path - As you type the Site name, the wizard assigns a value for the Virtual
directory path. The value is based on the default folder structure and the Web site virtual
directory.
Create local operating system users for site application pools In Windows Server 2008
only, the option is selected by default, and it creates local users on the operating system and sets
them to run as the identity of the related application pool.
See Also
Create a New Site (on page 56)
Setting Up the Application Server
SmartPlant Foundation Installation and Setup Guide 71
New Site Server Wizard >Database System Page
Allows you to specify the database type and location. The required information on this page
changes slightly according to the database type selected. The required information on this page
changes slightly according to the database type selected. This page is available only from within
the New Site Server wizard.
Use existing database - Allows you to use an existing database or to create a new Oracle
tablespace/SQL Server database file.
Check the check box to use an existing database and update the registry and global.asa for
the site.
Clear the check box to create a new Oracle tablespace or to create a new SQL Server physical
database file and log file.
Database type - Select Oracle or SQL Server.
Oracle alias (Oracle) - Type the Oracle Net alias to the server that will host this site.
Site database server (SQL Server) - Type the name of the Microsoft database server.
System user - Type the name of the Oracle or SQL Server user who has privileges to create
SmartPlant Foundation users. This box is disabled if you are using an existing database.
If using a SQL Server database, you can select the Use Windows authentication check
box to use the logged-in user's credentials instead of supplying a system user to connect to SQL
Server.
System password - Type the system password for the Oracle or SQL Server user. This box is
disabled if you are using an existing database.
See Also
Create a New Site (on page 56)
New Site Server Wizard >Oracle Data Schema Page
Allows you to specify the database dump file location and user information for the Data schema.
This page is available only from within the New Site Server wizard.
Server Manager uses template script files for importing dump files and for creating new
sites using new databases. See Database Creation Script Files (on page 73) for information about
modifying the Oracle template script files.
Dump file location - Type, or browse to, the dump file that will be used to initialize the data
database. This box is disabled if you are using an existing database.
Save as default - Check this box to specify the current path as the default location for the next site
creation. This box is disabled if you are using an existing database.
Oracle tablespace - Select the Oracle tablespace from the list of valid tablespaces. The name of
the new tablespace to be created appears in the list as the name of the site with a suffix of _Data.
This box is disabled if you are using an existing database.
Oracle temp tablespace - Select an Oracle temp tablespace. The name of the new tablespace to
be created appears in the list as the name of the site with a suffix of _DataTemp. This box is
disabled if you are using an existing database.
Database username - Type the name of the Oracle user who will own the objects in the Data
database schema.
Database password - Type the password for the Oracle database user.
Confirm password - Type the password again to confirm.
Setting Up the Application Server
72 SmartPlant Foundation Installation and Setup Guide
New Site Server Wizard >SQL Server Data Schema Page
Allows you to specify the database dump file location and user information for the Data schema.
This page is available only from within the New Site Server wizard.
Server Manager uses template script files for importing dump files and for creating new
sites using new databases. See Database Creation Script Files (on page 73) for information about
modifying the SQL Server template script files.
Dump file location - Type, or browse to, the dump file that will be used to initialize the SmartPlant
Foundation database. This box is disabled if you are using an existing database.
If you import a dump file (.bak) from a client to a SQL Server, the directory where the
.bak files are located should be shared so that the SQL Server can access the dump files when
restoring the database.
Save as default - Check this box to specify the current path as the default location for the next site
creation. This box is disabled if you are using an existing database.
Physical database file location - Accept the default SQL location.
Log file location - Accept the default SQL location.
Database username - Type the name of the database user who will own the objects in the Data
database schema.
Database name - Type the name of the Data database. The name of the new database to be
created appears in the box as the name of the site with a suffix of Data added.
Database password - Type the password for the SQL Server database user.
Confirm password - Type the password again to confirm.
See Also
Create a New Site (on page 56)
New Site Server Wizard >Ready to Create Site Page
Allows you to review the new site parameters before the site is created. Click Back to make any
changes.
See Also
Create a New Site (on page 56)
New Site Server Wizard >Site Creation Status
When you click Next, the New Site Wizard completes the following tasks:
Creates Oracle or SQL Server databases and associated items, according to the
specifications you entered.
Initializes those databases with the dump files you specified.
Creates a new virtual directory according to your specifications.
Creates a new site under the SmartPlant Foundation Sites node of the tree view.
See Also
Create a New Site (on page 56)
Setting Up the Application Server
SmartPlant Foundation Installation and Setup Guide 73
New Site Server Wizard >After Site Creation Page
Presents a list of additional steps that must be completed before the new site is fully configured.
See Also
Create a New Site (on page 56)
Completing the Configuration of a New Site (on page 73)
Completing the Configuration of a New Site
To ensure that the new site is fully configured for optimum performance in the SmartPlant
Foundation environment, Intergraph recommends that:
A qualified network system administrator configure IIS and assign proper security settings.
For detailed information and procedures on configuring the application server,
and IIS and security settings in particular, see Configuring Windows Server 2003 (on page 84)
or Configuring Windows Server 2008 (on page 93).
A qualified database administrator make necessary adjustments to the physical database
design and performance.
The product installation documentation provides additional information about configuring
sites; however, the documentation is not a substitute for a qualified expert.
See Also
Modifying Site Settings (on page 80)
Database Creation Script Files
Server Manager uses template script files for importing dump files and for creating new sites using
new databases. The template script files generate script and batch files for performing database
operations against an Oracle or Microsoft SQL Server database.
You can modify the template script files to add or remove functionality and to hard code values
that you use repeatedly. Once a script file is executed, you can then save the file to be used again.
The database scripts used to create tablespaces, users, logins, and so forth are located in the
installation directory under the ServerManager\DatabaseScripts folder (typically C:\Program
Files\SmartPlant\Foundation\2009\ServerManager\DatabaseScripts). When Server Manager
generates the script files and batch files, the new files will have the same name as the template
file, without the Template_ prefix.
See Also
Oracle Template Files (on page 74)
SQL Server Template Files (on page 75)
Setting Up the Application Server
74 SmartPlant Foundation Installation and Setup Guide
Oracle Template Files
The following script files are used for Oracle operations. The tables below list the variables for
each script file.
Template_CreateTableSpaces.sql
This file is used for Oracle databases to create the Data permanent and temp databases.
If the tablespace selected by the user in the New Site Server Wizard already exists, the
creation of the tablespace will not be included in the file generated from the template file.
Variable Description
#DATA_TS# Name of the Data permanent tablespace.
#DATA_TEMP_TS# Name of the Data temp tablespace.
#DEFAULT_PATH# Default path where the DBF file will be created. This
value is retrieved from the Oracle database.
Template_CreateUsers.sql
This file is used for Oracle databases to create the Data users.
Variable Description
#DATA_USER# Name of the Data user entered.
#DATA_PWD# Password entered for the Data user.
#DATA_TS# Name of the Data permanent tablespace.
#DATA_TEMP_TS# Name of the Data temp tablespace.
Template_NewSiteOracle.bat
This file is used to login into the Oracle database and execute the CreateTableSpace and
CreateUsers script files. It also launches the Oracle imp.exe command to import the Data dump
file.
Variable Description
#SYS_USER# System user name for the Oracle database. This is
typically system.
#SYS_PWD# System password for the Oracle database.
#DATASOURCE# Oracle data source\alias of the Oracle database.
#FROM_USER_DATA# Variable from the database user who created the Data
dump file.
This variable is determined through the
code. Intergraph recommends that you do not hard
code this variable.
#DATA# Name of the Data user entered.
#DATA_DUMP# Path to the Data dump file.
#DATA_LOG# Path to the Data log file generated importing the Data
Setting Up the Application Server
SmartPlant Foundation Installation and Setup Guide 75
dump file. This value is generated by is the same as
the dump file, with an extension of .log.
Template_ImportOracle.bat
This batch file is used for importing a Oracle dump file into a database that already has the
tablespaces and the users already created. Some of the information populated in this script is
retrieved from the global.asa file for that site.
Variable Description
#USER_ID# Name of the user ID for the connection string retrieved
from the global.asa file for that site.
#USER_PWD# Password for the connection string retrieved from the
global.asa file for that site.
#DATASOURCE# Data source for the connection string retrieved from
the global.asa file for that site.
#FROM_USER# Variable from the database user who created the
Oracle dump file.
This variable is determined through the
code. Intergraph recommends that you do not hard
code this variable.
#TO_USER# Name of the user ID for the connection string retrieved
from the global.asa file for that site.
#DUMP_FILE# Path to the dump file.
#DUMP_LOG# Path to the log file generated by importing the dump
file. This value is generated is the same as the dump
file, with an extension of .log.
SQL Server Template Files
The following script files are used for SQL Server operations. The tables below list the variables
for each script file.
Template_CreateDBSQL.sql
This template is used to create the database. This will create the MDF and the LDF files for the
SQL Server Data database.
Variable Description
#DATA_DB# Name of the Data database to be created.
Template_CreateLoginSQL.sql
This template is used to create the SQL Server logins.
Setting Up the Application Server
76 SmartPlant Foundation Installation and Setup Guide
Variable Description
#DATA_USER# Name of the Data user entered.
#DATA_PWD# Password entered for the Data user.
#DATA_DB# Name of the Data database to be created.
Template_ImportDumpSQL.sql
This template is used to import the dump files into the Data database.
Variable Description
#DATA_DB# Name of the Data database to be created.
#DATA_DUMP# Path to the Data dump file.
#FROM_USER# Variable from the database user who created the
Data dump file.
This variable is determined through the
code. Intergraph recommends that you do not hard
code this variable.
#DATA_USER# Name of the Data user entered.
#DEFAULT_PATH# The default path of where the LDF and MDF files will
be created. This value is retrieved from the SQL
Server database.
Template_NewSiteSQL.bat
This batch file is used to login into SQL Server and to execute the following script files:
CreateDBSQL, CreateLoginSQL, and ImportDumpSQL.
Variable Description
#SYS_USER# System user name for the SQL Server database.
This is typically sa.
#SYS_PASS# System password for the SQL Server database.
#DATASOURCE# SQL Server data source\alias of the SQL Server
database.
Template_ImportSQL.sql
This file is used to import a dump file into a SQL Server database in which the database and the
user already exist.
Variable Description
#USER_ID# Name of the user ID for the connection string
retrieved from the global.asa file for that site.
#DUMP_FILE# This variable is the path to the dump file.
#FROM_USER# Variable from the database user who created the
SQL Server dump file.
Setting Up the Application Server
SmartPlant Foundation Installation and Setup Guide 77
This variable is determined through the
code. Intergraph recommends that you do not hard
code this variable.
#MDF_PATH# The fully qualified path to the MDF file that will have
the dump file imported into.
#LDF_PATH# The fully qualified path to the LDF file that will have
the dump file imported into.
Template_ImportSQL.bat
This batch file is used to login into the SQL Server database and to execute the ImportSQL file to
import a dump file either into the Data database.
Variable Description
#SYS_USER# System user name for the SQL Server database.
This is typically sa.
#SYS_PWD# System administrator login password (the sa
password).
#DATASOURCE# Data source\alias of the SQL Server database. This
value is taken from the global.asa connection string
for the Data database, depending on which database
is receiving the dump file.
Delete a Site
1. In SmartPlant Foundation Server Manager, right-click the site you want to delete from
SmartPlant Foundation Sites node in the tree view.
2. Select the Delete command from the pop-up menu.
You can also access the Delete command in Server Manager by selecting the site in the
tree view and then clicking Edit > Delete.
3. Click Yes in the confirmation window. The site is removed from Server Manager along with
the related virtual directories, application pools, and local users.
When you delete a site, no data is removed from the associated database. If you need to
remove the data or schema, this must be done manually. Also, the web site files under Server
Files are not deleted.
Setting Up the Application Server
78 SmartPlant Foundation Installation and Setup Guide
Test the Database Connection
1. In SmartPlant Foundation Server Manager, expand the SmartPlant Foundation Sites node,
and then right-click the site node.
2. Select the Test Database Connection command from the context menu.
You can also access the Test Database Connection command by selecting the site
and then clicking the toolbar button or clicking Database > Test Database Connection.
3. A message displays the state of your database connection.
See Also
Create a New Site (on page 56)
Import a Database Dump File
1. In SmartPlant Foundation Server Manager, right-click the site in the SmartPlant Foundation
Sites node into which you want to import data.
2. Select the Import command from the context menu. The Import dialog box appears.
You can also access the Import dialog box by selecting the site and then clicking the
toolbar button or clicking Database > Import.
3. Type, or browse to, the path to the database dump file that you want to import.
If you import a SQL Server dump file (.bak) from a client to a SQL Server, the
directory where the .bak files are located should be shared so that the SQL Server can access
the dump files when restoring the database.
The Import dialog box for SQL Server looks slightly different from the illustration. It
contains additional text boxes.
You must have successfully tested your database connection before you can import a
database dump file.
Setting Up the Application Server
SmartPlant Foundation Installation and Setup Guide 79
Modifying File Service Settings
The File Service Settings node under each site contains properties for configuring the file services
for the site.
File Service virtual directory - Identifies the name of the virtual directory containing the file
services for this site.
File Service Path - Represents the path to which the first virtual directory should point, typically
the location of the file service web.config settings file (for example, C:\SmartPlant Foundation
2009 Server Files\Web_Sites\SPFFileServer).
DaysBeforeCleanup - Determines the age after which to delete files that remain in the temporary
directory. This property can be configured and set for the web.config file found in the path of the
File Service path property.
XMLCompression.Enabled - Determines if XML compression is used when sending data. The
default value for this property is False, indicating that data is not compressed.
Decompress3DModel.Timeout - Defines the amount of time, in seconds, after which the
operation to decompress a 3D model will timeout. The default setting is 600 seconds (ten
minutes).
CachedFileExtensions - A comma-separated list of file extensions used to specify the types of
files that should be cached in the site's file service for faster viewing in the Desktop Client. The
files are stored in the Cache folder. This folder is created in the site's SPFViewDir directory, for
example, C:\SmartPlant Foundation 2009 Server Files\FileService\View\Cache.
DaysBeforeCacheCleanup - Determines the number of days after which to delete cached files
that remain in the Cache folder.
Setting Up the Application Server
80 SmartPlant Foundation Installation and Setup Guide
Modifying FTR Settings
The FTR Settings node under each site node contains the following configuration information for
the site.
FTR virtual directory - Name of the FTR Server's Web site as defined in IIS.
FTR path - Physical path to the FTR Server files for this site on this server (physical location of the
virtual directory).
Modifying Site Settings
The Settings node under each site node contains the following configuration information for the
site.
Setting Up the Application Server
SmartPlant Foundation Installation and Setup Guide 81
Data Source - Oracle alias/instance/database name or SQL Server machine name used in the
connection string to connect to the data database.
User ID - Name of the user needed to access the data database.
Password - Password needed to log on to the data database.
Initial Catalog - Name of the database to be opened upon connecting (SQL Server only).
Multiple active result sets - Indicates if more than one SQL command can be run simultaneously
using a single connection (SQL Server only).
Site path - Physical path to the SmartPlant Foundation Server files for this site on this server
(physical location of the virtual directory).
Site virtual directory - Name of the Web site as defined in IIS.
CaseInsensitiveOracle - Indicates if all user interactive queries to an Oracle database will ignore
whether the value is typed in upper or lower case or a mix of lower and upper case characters.
When changing this property, you must also run the script associated with that
condition to set up the appropriate indexes in the Oracle database. If the script is not run, the
system will be case insensitive or sensitive as the property indicates, but several indexes will
be unusable and performance will suffer.
To enable case insensitivity on user interactive queries, set this property to True and
run the script, RI45067-CaseInsensitiveIndexes-ORACLE.txt, delivered in the
Database\Database Scripts folder.
To enable case sensitivity on user interactive queries, set this property to False and
run the script, RI45067-CaseSensitiveIndexes-ORACLE.txt, delivered in the
Database\Database Scripts folder.
The case sensitivity of Quick Find operations will always respect the user preference
setting Case Sensitive quick find, regardless of the value of this property.
For newly created sites, the default setting of this property is True. For sites upgraded
from a previous version, if this property is not present in the site's list, the property is
added to the site and set to False.
UnderscoreIsWildcard - Indicates that the underscore character is used in object name
searches as a wildcard. If set to True, underscore is a wildcard in name searches that return any
single character. If set to False, underscore is not a wildcard in the search. Default is False.
Databasetype - Type of database software used on the database server (ORACLE for Oracle or
SQLSERVER for MS SQL Server).
DefaultConfigTreeLevels - Number of levels required in the plant breakdown structure (PBS).
ProgressLogDirectory - Physical location to which progress log files are stored.
FileServiceDirectory - Name of the virtual directory that this site will use for file service
operations.
FileServiceTimeout - Period of time, in milliseconds, before a file service operation on the server
will time out.
XMLCompression.Enabled - Indicates if XML compression is enabled for sending data from this
site to other SmartPlant Foundation components. This setting does not affect the compression of
files stored in vaults; these files are always compressed regardless of this setting.
Email:DefaultFromAddress - Sets the return address for system-generated Emails sent by
SmartPlant Foundation.
Email:MailClient - Type of Email client software used by SmartPlant Foundation (CDO or JMAIL)
to send Emails.
Email:SMTPHost - Name of the Email server used by SmartPlant Foundation to send Email.
Setting Up the Application Server
82 SmartPlant Foundation Installation and Setup Guide
DisableAutoLogin - Indicates if pass-through login is allowed; if disabled, SmartPlant Foundation
will always prompt for credentials.
SiteSchemaLocation - Physical location of the EFSchema configuration file (EFSchema.cmf).
The default location for the delivered SmartPlant schema CMF file and folder structure
is <drive>:\Program Files\Common Files\Intergraph\EFSchema.
If multiple sites share the same SmartPlant schema file, then any changes that you make
to the shared schema file will affect every site. Therefore, Intergraph strongly
recommends that you make a copy of the delivered SmartPlant schema folder for each
site. Store each customized folder within the site folder, for example,
<drive>:\SmartPlant Foundation 2009 Server
Files\Web_Sites\<site_name>\EFSchema.
The folders containing the customized schema files must be shared with Read-only
access. The path to these files can be either a path to a location on the local computer or
a UNC path to a location on a remote computer.
For more information about configuration files, see the Schema Editor User's Guide. The
SmartPlant schema configuration file is delivered with the SmartPlant Server and Client
components. By default, it is installed in the following location: ..\Program Files\Common
Files\Intergraph\EFSchema.
DefaultPublishWorkflow - Specifies the workflow the published documents will be submitted to
automatically, if a workflow is not selected in the Publish UI.
For additional details on default publish workflow, see Publish Workflow in the Desktop
Client User Guide.
SkipFailedDocumentsInLoad - When set to True, allows the SmartPlant Foundation loader to
skip a published document that failed during a load or consolidate task and continue processing
other documents in the queue. The default value is False.
LoaderOutputGroupCount - When loading a schema, the number of rows processed between
process reports (ex.: if value is 20, report will show 20 rows processed, then 40 rows processed,
etc.).
DBCommandTimeoutSeconds - Period of time, in seconds, before the execution of an SQL
statement will time out.
FetchSize - Specifies the amount of data to return in bytes when the OracleDataReader object
fetches data from the database.
CDWEnabled - This is an internal setting. The only valid value is False.
EnableScheduler - Indicates if scheduler polling is enabled or disabled. The value should be
True for normal functioning.
CacheType - This is an internal setting. The only valid value is W3WP.
DTCTitleDisplay - Text displayed in the title bar of the SmartPlant Foundation Desktop Client
main window when connected to this site. Text is appended to the application name after a space.
If left blank, the title defaults to SmartPlant Foundation. The following arguments can be included
in the text string:
$SERVERNAME name of the server
$WEBHOST web server host name
$WEBDIR server web site
$USER the Login Name of the user currently logged in (for example, "superuser")
Setting Up the Application Server
SmartPlant Foundation Installation and Setup Guide 83
For example, for a site named SPFServer on a web host named MyWebHost, the
example string (Site: $WEBHOST\$WEBDIR) displays "SmartPlant Foundation (Site:
MyWebHost\SPFServer)" in the title bar.
ClassesToCorrelate - Defines the shared objects to correlate during publish. The default value is
to try to correlate all published objects. See Restrict Correlation of Published Objects.
Modifying Site System Settings
The System Settings node under the SmartPlant Foundation Sites node allows you to
configure registry settings that are available for the Server component.
The System Settings apply to all the sites in the SmartPlant Foundation Sites node.
License - Location of the token pool license file (tknpool.dat). If License Manager is installed on
another server, enter the port number on the License Manager server, followed by @, and the
name of the License Manager server computer (for example, 8575@SPFLicenseServer).
Tokens - Location of the daily token file (daily.dat). This path must be preceded by lo: (for
example, lo:C:\License Manager\daily.dat).
Post process batch file - Location of a batch file that the software runs when you update a site
using the Update Site command. Providing a value for this setting is optional. See Defining the
Post Process Batch File (on page 83) for more information about this batch file.
Defining the Post Process Batch File
The Post process batch file setting in the System Settings node defines the location of a batch
file that the software runs when you update a site using the Update Site command. Providing a
value for this setting is optional.
You can use this batch file to copy any customized files to a site when the site is being updated so
the customized files do not get overwritten. The files are copied to the site's root folder (for
example C:\SmartPlant Foundation 7.x Server Files\Web_Sites\SITE1). There is a single
batch file for all sites in the system.
Before you update the site, make sure your customized files are stored in a folder
outside of the site's folder.
Setting Up the Application Server
84 SmartPlant Foundation Installation and Setup Guide
Editing the Example Batch File
An example post process batch file is provided in Server Manager's installation folder (typically
C:\Program Files\SmartPlant\Foundation\2009\ServerManager\). The example file is called
CopyCustomizedFiles.bat.
For each site you want to include in the batch file, you must include a block of code similar to the
one below. Replace the generic site names and paths as described. The batch file is case
insensitive.
1. Ensure that site name variable is a unique variable (in this example the site name variable is
SiteName1). Make sure that you change the variable on both the second and third lines of
code.
Replace "mysite" with the name of your site.
2. Make sure that the path variable or variables (Path1 and Path2 in this example) are unique.
Replace "c:\TEST 1" with either
the full path and the name of a customized file you want to copy. If you specify the file
name, the software only copies the specified file.
the full path to the folder where your customized files are stored. If you specify a folder,
the software copies all files in the folder to the site's root folder.
Notice that in this example, SiteName1 corresponds to two different path variables
(Path1 and Path2). You can store customized files for a site in multiple folders, and the
customized files will all get copied when the site is updated.
3. Put your variables into the XCopy command. In this example, the variables are SiteName1,
Path1 and Path2.
Configuring Windows Server 2003
Additional configuration is required for SmartPlant Foundation to run correctly on a Windows
Server 2003 application server.
Configure IIS 6.0
In previous versions of IIS, the worker processes ran as the LocalSystem account. Because the
LocalSystem account has access to almost all of the resources that are on the operating system,
there are serious security implications. IIS 6.0 offers better security because the worker process
runs under the default application pool identity, Network Service.
In IIS 6.0, you can configure the application pool identity to choose the account under which the
worker processes will run. You have the option of using one of the three predefined accounts or
creating your own account.
The IIS_WPG group is a user group provided by IIS 6.0. IIS_WPG group membership provides
the minimum set of user rights and permissions required to run an application. It provides a
convenient way to use a specific user account, which would be a member of IIS_WPG, for the
Setting Up the Application Server
SmartPlant Foundation Installation and Setup Guide 85
application pool identity without having to manually assign the user rights and permissions to that
account. In a case where the user account is not in the IIS_WPG group and it does not have the
appropriate permissions, the worker process serving the application pool will fail to start.
Configure the IIS_WPG Group to Run CGI Processes
By default, the IIS_WPG group does not have the right to start CGI processes. If you create a new
account and add it to the IIS_WPG group to run as a worker process identity, you still must assign
this new account two user rights to start CGI processes. These user rights are Adjust memory
quotas for a process and Replace a process level token. Out-of-process functions, such as
reporting, will not work in SmartPlant Foundation without this setup.
1. On the application server running Windows Server 2003, open the Control Panel.
2. Click Administrative Tools > Local Security Policy.
3. Expand the Local Policies node, and then click User Rights Assignment.
4. In the list view, double-click Adjust memory quotas for a process.
5. In the Adjust memory quotas for a process Properties dialog box, click Add User or
Group.
Setting Up the Application Server
86 SmartPlant Foundation Installation and Setup Guide
6. In the Select Users or Groups dialog box, type <ServerName>\IIS_WPG, where
<ServerName> is the name of your application server, and then click OK.
7. Click OK in the Adjust memory quotas for a process Properties dialog box to save the
changes.
8. In the list view, double-click Replace a process level token, and add the IIS_WPG user to
the Replace a process level token right as described in steps 5-7.
Setting Up the Application Server
SmartPlant Foundation Installation and Setup Guide 87
When you configure an identity for an application pool by using a configurable account,
you must add the account that you created to the IIS_WPG group in order for the worker
processes serving the application pool to run.
Setting Up the Application Server
88 SmartPlant Foundation Installation and Setup Guide
IIS Requirements for an Integrated Environment
For an integrated environment to work properly, the following settings are required in IIS.
Required Web Service Extensions
The following Web Services extensions must have a status of Allowed:
Microsoft Active Server Pages (ASP)
ASP.NET version 2.0.50727 or later
Server Side Includes (SSI)
Default Web Site Requirements
The following Default Web Sites must exist:
SPFServer -- This is the default name, which may be changed during site creation in Server
Manager
SPFFileServer -- This is the default name, which may be changed during site creation in
Server Manager
SPFRemoteServices
SPFViewDir
aspnet_client -- A virtual directory added when ASP.NET is installed.
The Web Site for the virtual Web directory (SPFServer by default) must have the following
properties:
Execute permissions: Scripts and Executables
Read property enabled
Enabled parent paths
Default ASP language: VBScript
In an integrated environment, IIS Web garden configurations are not supported. The
maximum number of worker processes assigned to each SmartPlant Foundation application pool
must be set to 1.
Minimum IIS Application Mappings
The table below lists the minimum IIS application mappings required by SmartPlant Foundation.
Virtual Directory Extension
SPFServer .asmx, .aspx, .config, .vb, .vbproj, .webinfo
SPFViewDir none
SPFFileService .asmx, .aspx, .config, .vb, .vbproj, .webinfo
SPFRemoteServices .asmx, .aspx, .config, .vb, .vbproj, .webinfo
Setting Up the Application Server
SmartPlant Foundation Installation and Setup Guide 89
Define MIME Types
Windows Server 2003 has enhanced security that controls viewing and downloading files by their
extension. To be able to use the View, View and Markup, Save Target As and Navigate
commands in the SmartPlant Foundation client, you must add the appropriate extensions to the
Internet Information Services utility.
MIME types configured using the following procedure apply to all Web applications on the
computer, not just SmartPlant Foundation, so be sure to configure MIME types for only those file
extensions that you want Web applications to be able to download and open.
When you create a site with SmartPlant Foundation Server Manager, the software sets many
of the necessary MIME types on the Web site for you. Before adding MIME types, be sure that
Server Manager has not already added the ones you need.
Set MIME types at the Web site level, not the server level.
1. On the application server, open the Control Panel.
2. Open Administrative Tools > Internet Information Services.
3. In the tree view, right-click the local computer, and then click Properties on the shortcut
menu.
Setting Up the Application Server
90 SmartPlant Foundation Installation and Setup Guide
4. In the <ComputerName> (local computer) Properties dialog box, click MIME Types.
Setting Up the Application Server
SmartPlant Foundation Installation and Setup Guide 91
5. If the file extension for files that you want to download and view using the SmartPlant
Foundation client does not appear in the list, click New.
6. In the MIME Type dialog box, type the file extension in the Extension box.
7. In the MIME type box, type the MIME type for the file type. For example, for .pid files, type
application/octet-stream.
For more information about choosing the correct MIME type for a file type, see the
Microsoft IIS Help.
If you do not know the correct MIME type for a file extension, you can use
application/octet-stream as the default.
8. Click OK to save the new MIME type.
9. Click OK to close the MIME Types dialog box.
Ensure that the .CMF file type is defined. This file type is associated with the
SmartPlant schema configuration file.
For integration, you should specify the MIME types for at least the following file types:
Extension File Type
.pid SmartPlant P&ID drawing
.pdf Adobe Portable Document Format (PDF) document
.igr Intergraph SmartSketch file
.sha SmartPlant Instrumentation drawing
.red SmartPlant Markup Plus file
.zyq Aspen Basic Engineering drawing
Setting Up the Application Server
92 SmartPlant Foundation Installation and Setup Guide
.cmf SmartPlant schema configuration file
.xlsx Microsoft Office Excel 2007 file
Suggested IIS Configuration Settings
In IIS 6.0, configuration information is stored in the metabase.xml file. To avoid problems,
Intergraph suggests using the following settings in the IIS metabase.xml configuration file. You
can edit the metabase.xml file in any text editor. By default, metabase.xml is located here:
%SystemRoot%\system32\Inetsrv.
These settings are suggestions only. You can fine tune the settings based on your
performance requirements. See the Microsoft Support Knowledge Base for more information
on IIS configuration.
Before you begin, you must enable direct Metabase editing through the IIS Properties dialog
box. For more information, see Enable Direct Metabase Configuration File Editing (on
page 92).
The metabase.xml file can become corrupted if modified incorrectly. Back up your
metabase.xml file before performing any modifications. For more information, see Backing Up the
IIS Configuration (on page 93).
Setting Default Value Updated Value
AspMaxRequestEntityAllowed 204800 1073741824
AspProcessorThreadMax 25 100
AspBufferingLimit 4194304 1073741824
AspRequestQueueMax 3000 6000
Enable Direct Metabase Configuration File Editing
1. Open IIS.
2. Right-click the computer name.
3. Select Properties.
4. Select the Enable Direct Metabase Edit check box.
5. Click OK.
When you have finished editing the metabase.xml configuration file, use this same procedure
to unmark the Enable Direct Metabase Edit check box in order to disable metabase editing.
The metabase.xml file can become corrupted if modified incorrectly. Back up your
metabase.xml file before performing any modifications.
Setting Up the Application Server
SmartPlant Foundation Installation and Setup Guide 93
Backing Up the IIS Configuration
Your IIS configuration can become corrupted if the metabase.xml file is modified incorrectly. To
minimize the risk of errors, it is recommended that you back up the IIS configuration before making
any changes.
1. Open IIS.
2. Right-click the computer name.
3. Click All Tasks > Backup/Restore Configuration.
4. Click Create Backup.
5. Type a backup name and password in the Configuration Backup dialog box.
6. Click OK.
The backup is stored in the C:\WINDOWS\system32\inetsrv\MetaBack folder.
Restoring an IIS Configuration Backup
Use the following steps to restore a configuration backup:
1. Open IIS.
2. Right-click the computer name.
3. Click All Tasks > Backup/Restore Configuration.
4. Select a backup.
5. Click Restore.
6. If prompted, type the password for the backup.
7. Click OK.
Configuring Windows Server 2008
Additional configuration is required for SmartPlant Foundation to run correctly on a Windows
Server 2008 application server.
Configure IIS 7.0
In previous versions of IIS, the worker processes ran as the LocalSystem account. Because the
LocalSystem account has access to almost all of the resources that are on the operating system,
there are serious security implications. IIS 7.0 offers better security because the worker process
runs under the default application pool identity, Network Service.
In IIS 7.0, you can configure the application pool identity to choose the account under which the
worker processes will run. You have the option of using one of the three predefined accounts or
creating your own account.
The IIS_IUSRS group is a user group provided by IIS 7.0. IIS_IUSRS group membership provides
the minimum set of user rights and permissions required to run an application. It provides a
convenient way to use a specific user account, which would be a member of IIS_IUSRS, for the
application pool identity without having to manually assign the user rights and permissions to that
account. In a case where the user account is not in the IIS_IUSRS group and it does not have the
appropriate permissions, the worker process serving the application pool will fail to start.
Setting Up the Application Server
94 SmartPlant Foundation Installation and Setup Guide
IIS Requirements for an Integrated Environment
For an integrated environment to work properly, the following settings are required in IIS.
Default Web Site Requirements
The following Default Web Sites must exist:
SPFServer -- This is the default name, which may be changed during site creation in Server
Manager
SPFFileServer -- This is the default name, which may be changed during site creation in
Server Manager
SPFRemoteServices
SPFViewDir
aspnet_client -- A virtual directory added when ASP.NET is installed.
The Web Site for the virtual Web directory (SPFServer by default) must have the following
properties:
Execute permissions: Scripts and Executables
Read property enabled
Enabled parent paths
Default ASP language: VBScript
In an integrated environment, IIS Web garden configurations are not supported. The
maximum number of worker processes assigned to each SmartPlant Foundation application pool
must be set to 1.
Minimum IIS Application Mappings
The table below lists the minimum IIS application mappings required by SmartPlant Foundation.
Virtual Directory Extension
SPFServer .asmx, .aspx, .config, .vb, .vbproj, .webinfo
SPFViewDir none
SPFFileService .asmx, .aspx, .config, .vb, .vbproj, .webinfo
SPFRemoteServices .asmx, .aspx, .config, .vb, .vbproj, .webinfo
Define MIME Types
Windows Server 2008 has enhanced security that controls viewing and downloading files by their
extension. To be able to use the View, View and Markup, Save Target As and Navigate
commands in the SmartPlant Foundation client, you must add the appropriate extensions to the
Internet Information Services utility.
MIME types configured using the following procedure apply to all Web applications on the
computer, not just SmartPlant Foundation, so be sure to configure MIME types for only those file
extensions that you want Web applications to be able to download and open.
When you create a site with SmartPlant Foundation Server Manager, the software sets many
of the necessary MIME types on the Web site for you. Before adding MIME types, be sure that
Server Manager has not already added the ones you need.
Setting Up the Application Server
SmartPlant Foundation Installation and Setup Guide 95
Set MIME types at the Web site level, not the server level.
1. On the application server, open the Control Panel.
2. Open Administrative Tools > Internet Information Services.
3. In the tree view, select the local computer, and then double-click MIME Types in the Features
View window.
If the Features View window is not visible, right-click the local computer in the tree view
and select the Switch to Features View command.
Setting Up the Application Server
96 SmartPlant Foundation Installation and Setup Guide
4. If the file extension for files that you want to download and view using the SmartPlant
Foundation client does not appear in the list, click Add in the Actions window.
5. In the Add MIME Type dialog box, type the file extension in the File name extension box.
6. In the MIME type box, type the MIME type for the file type. For example, for .pid files, type
application/octet-stream.
For more information about choosing the correct MIME type for a file type, see the
Microsoft IIS Help.
If you do not know the correct MIME type for a file extension, you can use
application/octet-stream as the default.
7. Click OK to save the new MIME type.
8. Click OK to close the MIME Types dialog box.
Suggested IIS Configuration Settings
In IIS 7.0, configuration information is accessed via the IIS Manager administrative tool.
1. Launch IIS Manager.
2. Select the server icon.
3. Double-click ASP under the IIS section.
4. Expand the Limits Properties item in the Behavior section.
5. Set the properties as noted below.
6. Click Apply to save the changes.
Setting Up the Application Server
SmartPlant Foundation Installation and Setup Guide 97
Properties Default Value Updated Value
Maximum Requesting Entity Body
Limit
200000 1073741824
Queue Length 3000 6000
Response Buffering Limit 4194304 1073741824
Threads Per Processor Limit 25 100
These settings are suggestions only. You can fine tune the settings based on your
performance requirements. See the Microsoft Support Knowledge Base for more information
on IIS configuration.
Properties set at the server level will apply to all sites on that server.
Configure Office Reference Files
In order for Office reference files to work with Windows Server 2008 and SmartPlant Foundation,
you must configure a folder on the SmartPlant Foundation application server and add the File
Service user to the Administrators group on the application server.
Create a Folder on the SmartPlant Foundation Application
Server
1. Browse to C:\Windows\SysWOW64\config\systemprofile on the SmartPlant Foundation
application server.
2. Create a new folder in the systemprofile folder and name the new folder Desktop (for
example C:\Windows\SysWOW64\config\systemprofile\desktop).
Add the File Service User to the Administrator Group
1. Log on to the SmartPlant Foundation application server.
2. Open Administrative Tools > Computer Management.
3. On the Computer Management window, browse to the Groups folder (click Computer
Management > System Tools > Local Users and Groups > Groups).
4. Right-click the Administrators group and select Properties.
Setting Up the Application Server
98 SmartPlant Foundation Installation and Setup Guide
5. On the Administrators Properties dialog box, click Add to open the Select Users,
Computers, Service Accounts, or Groups dialog box.
6. On the Select Users, Computers, Service Accounts, or Groups dialog box, click Object
Types... to open the Object Types dialog box.
7. Select the types of objects you want to find and click OK on the Object Types dialog box.
8. On the Select Users, Computers, Service Accounts, or Groups dialog box, select
Locations... to open the Locations dialog box.
9. Browse to and select a location and click OK on the Locations dialog box.
10. On the Enter the object name to select section of the Select Users, Computers, Service
Accounts, or Groups dialog box, type the name of the file service user. For example, type
SPFFileServer.
11. Click Check Names to verify the correct name.
12. Click OK on the Select Users, Computers, Service Accounts, or Groups dialog box to add
the user.
13. Click OK on the Administrators Properties dialog box to save the settings and close the
dialog box.
14. Close the Computer Management window.
Configuring Security for the Application Server
SmartPlant Foundation security is dependent on access to the following components:
IIS and Web sites
Oracle Client components
Microsoft .NET Framework
SmartPlant Foundation applications
Microsoft Excel
Setting Up the Application Server
SmartPlant Foundation Installation and Setup Guide 99
Change Security Settings in Excel
Perform one of the procedures below for your version of Excel.
Change Security Settings in Microsoft Excel 2003
1. Log back on to the application server as the local SPF_Server user.
2. Open Microsoft Excel.
3. In Excel, click Tools > Options.
4. Click the Security tab.
5. Click Macro Security.
Setting Up the Application Server
100 SmartPlant Foundation Installation and Setup Guide
6. In the Security dialog box, click Medium to allow macros to be run in Excel.
7. Click the Trusted Publishers tab.
8. Select the Trust access to Visual Basic Project check box, and click OK.
9. Click OK in the Options dialog box to save your changes.
10. Close Excel.
11. Log out of the server computer.
Setting Up the Application Server
SmartPlant Foundation Installation and Setup Guide 101
The above procedure lowers the security for only the one logged-in user. If necessary, you
can change the default macro security settings for all users on the computer by editing the
following registry key to add the values shown.
Intergraph recommends only experienced users edit the registry settings.
[HKEY_LOCAL_MACHINE\SOFTWARE\Microsoft\Office\11.0\Excel\Security]
"AccessVBOM"=dword:00000001
"Level"=dword:00000002
Change Security Settings in Microsoft Excel 2007
1. Log back on to the application server as the local SPF_Server user.
2. Open Microsoft Excel.
3. In Excel, click the Office button in the upper left corner.
4. Click Excel Options.
5. Click Trust Center.
Setting Up the Application Server
102 SmartPlant Foundation Installation and Setup Guide
6. Click Trust Center Settings.
7. Click Macro Settings.
8. Click Disable all macros with notification.
Setting Up the Application Server
SmartPlant Foundation Installation and Setup Guide 103
9. Click the Trust access to the VBA project object model check box.
10. Click OK.
11. Click OK in the Options dialog box to save your changes.
12. Close Excel.
13. Log out of the server computer.
The above procedure lowers the security for only the one logged-in user. If necessary, you
can set the default macro security settings for all users on the computer by editing the following
registry key to add the value shown.
Intergraph recommends only experienced users edit the registry settings.
[HKEY_LOCAL_MACHINE\SOFTWARE\Microsoft\Office\12.0\Excel\Security]
"AccessVBOM"=dword:1
On a 64-bit system, the registry key is located at
HKEY_LOCAL_MACHINE\SOFTWARE\Policies\Microsoft\Office\12.0\Excel\Security
Setting Up the Application Server
104 SmartPlant Foundation Installation and Setup Guide
IIS Security
There are two IIS security scenarios for which SmartPlant Foundation can be configured:
Anonymous Authentication
Integrated Windows Authentication
SmartPlant Foundation is supported on Windows Server 2003, which includes IIS 6.0, and
Windows Server 2008, which includes IIS 7.0.
For information on IIS security/permissions, please refer to the following article:
IIS 6.0 Permissions - http://support.microsoft.com/default.aspx?kbid=812614
(http://support.microsoft.com/default.aspx?kbid=812614)
For information on IIS security/permissions, please refer to the following article:
IIS 7.0 Permissions -
http://support.microsoft.com/kb/981949 http://support.microsoft.com/kb/981949
Anonymous Authentication
Anonymous users are used for running all server-side processes; these are the only SmartPlant
Foundation/IIS users.
There are two anonymous users for IIS 6.0 with .NET 2.0. By default, these users are local
accounts with system-generated passwords, but can also be either global domain accounts or
application specific domain/local accounts.
The default anonymous users include the following:
IUSR_<COMPUTERNAME> For users not connecting by Windows authentication, this is
the default identity assumed for HTTP.
IWAM_<COMPUTERNAME> This is the IIS default user required by IIS to run COM+
applications out of process.
These anonymous users are not necessary for IIS 7.0.
Integrated Windows Authentication
The client user credentials are passed to the server to be used by IIS to run server-side
processes, making all domain users SmartPlant Foundation/IIS users. For instructions, see Set
Up Integrated Windows Authentication (on page 104).
Set Up Integrated Windows Authentication
When you set up integrated Windows authentication on the SmartPlant Foundation server, the
user logging on to the server must have a valid Windows account on the server as well as a user
account in the SmartPlant Foundation database.
You can use an existing SmartPlant Foundation user and create a matching Windows user, or you
can create a new user.
On Windows Server 2008, to enable Windows Authentication, your SmartPlant
Foundation application pool identity must be set to a domain user account, not a local user
account, and this domain user account must be a member of the SPFUsers group on that server.
If a local account is used, logging on will result in a 401(unauthorized access) error.
Setting Up the Application Server
SmartPlant Foundation Installation and Setup Guide 105
Enable Integrated Windows Authentication for IIS 6.0
If you are using IIS 6.0, follow the directions below.
1. Click Start > Administrative Tools > Internet Information Services Manager.
2. Open the Web Sites node under the local computer name.
3. Right-click Default Web Sites, and select Properties.
4. Click the Directory Security tab in the Default Web Site Properties dialog box.
Setting Up the Application Server
106 SmartPlant Foundation Installation and Setup Guide
5. Under Authentication and access control, click Edit.
6. Uncheck the Enable anonymous access checkbox in the Authentication Methods dialog
box.
Setting Up the Application Server
SmartPlant Foundation Installation and Setup Guide 107
7. Check the Integrated Windows authentication checkbox.
8. Click OK to save your settings and close the Authentication Methods dialog box.
9. Click Apply in the Default Web Site Properties dialog box.
Setting Up the Application Server
108 SmartPlant Foundation Installation and Setup Guide
10. In the Inheritance Overrides dialog boxes, click Select All, and then click OK.
11. Restart IIS.
Click Start > Run.
In the Run dialog box, type iisreset, and click OK.
Setting Up the Application Server
SmartPlant Foundation Installation and Setup Guide 109
Enable Integrated Windows Authentication for IIS 7.0
If you are using IIS 7.0, you must enable Integrated Windows Authentication because it is not
enabled by default. Follow the instructions below.
1. On the SmartPlant Foundation server, open the Control Panel.
2. Open Administrative Tools > Internet Information Services.
3. If you want IWA to be specific to a web site, select the web site in the tree view. Otherwise,
select the local computer.
4. Double-click Authentication in the Features View window.
5. Enable Windows Authentication.
6. Disable Anonymous Authentication.
Install Windows Authentication
If Windows Authentication is not in the list, follow the instructions below to install the role service.
a. Open Server Manager (Start > Administrative Tools > Server Manager).
b. In the tree, expand the Roles node.
c. Right-click Web Server (IIS), and then click Add Role Services.
d. On the Add Role Services dialog box, in the Role services box, select Windows
Authentication.
e. Click Next.
f. Click Install.
Configure the SmartPlant Desktop Client Logon
If you are logged on to the computer as the Windows authenticated user, when you start the
Desktop Client, the Logon Information dialog box appears by default with the User name and
Password boxes grayed out.
1. Click Start > All Programs > Intergraph SmartPlant Foundation > SmartPlant
Foundation Desktop Client.
2. Select the server, and click OK to log on to the Desktop Client.
Use the SmartPlant Foundation Authentication Dialog Box
You can configure the system to use the SmartPlant Foundation Authentication logon dialog
box, which prompts you for the Windows account user name, password, and domain. Use the
following instructions to configure the Desktop Client to prompt you for the Windows user name.
Setting Up the Application Server
110 SmartPlant Foundation Installation and Setup Guide
1. Double-click the Desktop_Client.exe.config file located in the installation directory, for
example, C:\Program Files\SmartPlant\Foundation\2008\SPFDesktopClient\CurrentVersion.
The file opens in Notepad.
2. Scroll down to find this line in the servers section: <add key="server_name"
value="server_name:SPFServer" />.
3. Add the three Boolean values False:True:True to the line as shown below.
The values correspond to the properties Secure:Internet:IWA. The first value controls
the HTTPS setting. If you are also using HTTPS, set the values to True:True:True, and for
more information about setting up the server for HTTPS, see Set Up HTTPS (on page 110).
4. Save and close the config file.
5. Start the Desktop Client (Start > All Programs > Intergraph SmartPlant Foundation >
SmartPlant Foundation Desktop Client).
6. Type the User name, Password, and Domain for the Windows authenticated user, and click
OK to log on to the Desktop Client.
Set Up HTTPS
If the application server is to be set up for a secure HTTPS connection, perform the following
procedure.
1. Install an SSL Certificate.
2. Configure the Desktop Client for secure communications.
Setting Up the Application Server
SmartPlant Foundation Installation and Setup Guide 111
Install an SSL Certificate
Follow the instructions provided by the third-party certificate provider for installing and creating the
SSL certificate.
Optionally, to eliminate the use of HTTP and require SSL for communication, perform one of the
following depending on your server.
IIS 6
1. In IIS Manager, expand the Web Sites folder, right-click on your web site and select
Properties.
2. On the Directory Security tab, in the Secure Communications section, click Edit.
3. Select Require Secure Channel (SSL) and click OK to close all dialog boxes.
IIS 7
1. In IIS Manager, expand the Sites folder, and select your web site.
2. In the IIS section, double-click SSL Settings.
3. Select Require SSL and click Apply.
This is a system-wide parameter. This step is optional, depending on the desired security
level for your servers.
Configure the Desktop Client for Secure Communications
To enable Desktop Client to use SSL to communicate with the server
1. In the Logon Information dialog box, click Edit Server.
2. Select Secure channel (SSL).
3. Click OK.
Manually Edit the Desktop Client Configuration File
As an alternative to the above procedure, if you would prefer to modify the Desktop Client's
configuration file manually, perform the following procedure:
1. Double-click the Desktop_Client.exe.config file located in the installation directory, for
example, C:\Program Files\SmartPlant\Foundation\2009\SPFDesktopClient\CurrentVersion.
The file opens in Notepad.
2. Scroll down to find this line in the servers section: <add key="server_name"
value="server_name:SPFServer"/>.
3. Modify the server name to reflect the fully qualified domain name, for example <add
key="server_name.domain_name.com"
value="server_name.domain_name.com:SPF42Server" />.
Setting Up the Application Server
112 SmartPlant Foundation Installation and Setup Guide
4. Add the three Boolean values True:True:True to the line as shown below.
The values correspond to the properties Secure:Internet:IWA. The third True value
enables Integrated Windows authentication (IWA). If you are using IWA, for more information,
see Set Up Integrated Windows Authentication (on page 104).
5. Save and close the config file.
Your changes are reflected in the Logon Information dialog box when you log in to the
Desktop Client. The Secure Channel (SSL) option is checked.
Configuring FTR and Remote Services for HTTPS
To allow FTR indexing and metadata searching to work in an HTTPS/SSL environment, both of
the following conditions must be met:
The FTR main host software must be installed on the SmartPlant Foundation application
server with the SmartPlant Foundation Server component, and SSL security should be applied
to or removed from both these components together.
The File Service and FTR Webservice must be installed on the same server, and SSL security
should be applied to or removed from both these components together. (Note that it is not
required to install the File Service on the application server.)
For Remote Services to work in an HTTPS/SSL environment, both of the following conditions
must be met:
Remote Services must be installed on the SmartPlant Foundation application server with the
SmartPlant Foundation Server component.
SSL security must be applied to or removed from the SmartPlant Foundation Server and
Remote Services together.
Permissions for SmartPlant Foundation Processes
Below are recommendations for setting permissions for SmartPlant Foundation processes on the
application server.
The wizard displays the Create local operating system users for site application pools
option. The option is selected by default, and it creates local users on the operating system, sets
them to run as the identity of the related application pool, and adds the local user to the SPFUsers
group. If you prefer to perform this process manually, do not select the option and refer to
Appendix E: Configuring IIS Application Pools and User Accounts Manually (on page 213) .
Oracle Client
Make sure the entire Oracle Client folder from the root drive has read/execute/list permissions
propagated for the IIS users.
Directory Permissions
Oracle Client installation directory
This folder, subfolders, and files
READ, EXECUTE, LIST
Setting Up the Application Server
SmartPlant Foundation Installation and Setup Guide 113
.NET Framework
Make sure all the .NET Framework directories from the root drive have read/execute/list
permissions propagated for the IIS users.
Directory Permissions
%SystemRoot%
This folder and files
READ, EXECUTE, LIST
%SystemRoot%\System32
This folder and files
READ, EXECUTE, LIST
%SystemRoot%\System32\Inetsrv
This folder, subfolders, and files
READ, EXECUTE, LIST
%SystemRoot%\Microsoft.NET
This folder, subfolders, and files
READ, EXECUTE, LIST
%SystemRoot%\Globalization
This folder, subfolders, and files
READ, WRITE, EXECUTE,
LIST
File Access
Debug/Logs - Make sure all the debug log directories have read/execute/list/write
permissions for SmartPlant Foundation/IIS users if logging is being used.
SmartPlant Foundation Program Files - Make sure all the SmartPlant Foundation program
directories have read/execute/list permissions for the SmartPlant Foundation/IIS users.
Directory Permissions
<drive>:\Program Files\Common Files\Intergraph
This folder, subfolder, and files
READ, EXECUTE, LIST
<drive>:\Program Files\SmartPlant\Foundation
This folder, subfolder, and files
READ, EXECUTE, LIST
File Service Access
SmartPlant Foundation Vaults - Make sure all the vault directories have
read/execute/list/write permissions for the SmartPlant Foundation/IIS users.
System Temp Directory - Make sure the system temp directory has read/execute/list/write
permissions for the SmartPlant Foundation/IIS users.
Directory Permissions
<drive>:\SmartPlant Foundation 2009 Server Files
This folder, subfolder, and files
READ, WRITE, EXECUTE,
LIST
%SystemRoot%\Temp
This folder, subfolders, and files
READ, WRITE, EXECUTE,
LIST
RSA Container
Make sure the ASP.NET user account has read/execute/list permissions.
These permissions should be applied to the ASPNET user account only:
Setting Up the Application Server
114 SmartPlant Foundation Installation and Setup Guide
Directory Permissions
C:\Documents and Settings\All Users\Application
Data\Microsoft\Crypto\RSA
This folder, subfolder, and files
READ, EXECUTE, LIST
COM+ Access
Directory Permissions
<drive>:\SmartPlant Foundation 2009 Server Files
This folder, subfolder, and files
READ, WRITE,
EXECUTE, LIST
%SystemRoot%\Temp
This folder, subfolders, and files
READ, WRITE,
EXECUTE, LIST
Security for IIS Sites
SmartPlant Foundation uses two types of IIS sites.
The main SmartPlant Foundation (SPFServer) Web site by which all SmartPlant Foundation
client-server transactions occur. This site requires client access and can be secured using
Integrated Windows Authentication (IWA) for the validation of domain user credentials. To
secure the communications, the https/ssl protocol can be used instead of standard http.
This is the only Web site that requires external access.
The other web site handles the server side Microsoft .NET functionality and again is only
accessed from the application server. You can limit access to this site.
Limit Access to the SmartPlant Foundation Server Web Site for
IIS 6.0
If you are using Windows Server 2003, follow the directions below.
1. On the SmartPlant Foundation Web server, open the Windows Control Panel.
2. In the Control Panel, open Administrative Tools > Internet Information Services.
3. Expand the local computer.
4. Expand the Web Sites folder.
5. Expand the Default Web Site node.
6. Right-click the SmartPlant Foundation server Web site. By default, this site is called
SPFServer.
7. On the shortcut menu, click Properties.
8. Click the Directory Security tab.
Setting Up the Application Server
SmartPlant Foundation Installation and Setup Guide 115
9. Under IP address and domain name restrictions, click Edit.
10. In the IP Address and Domain Name Restrictions dialog box, click Denied access.
11. Click Add and add the IP address for the SmartPlant Foundation server.
Other computers should not be granted access to this Web site.
Setting Up the Application Server
116 SmartPlant Foundation Installation and Setup Guide
12. Click OK to close the IP Address and Domain Name Restrictions dialog box.
13. Click OK to save your changes.
Limit Access to the SmartPlant Foundation Server Web Site for
IIS 7.0
If you are using Windows Server 2008, follow the instructions below.
1. On the application server, open the Control Panel.
2. Open Administrative Tools > Internet Information Services.
3. In the tree view, select the local computer, and expand the Sites node.
4. Select the SmartPlant Foundation server Web site. By default, this site is called SPFServer.
5. In the Features View window, double click IPV4 IP Addresses and Domain Restrictions.
6. In the Actions window, click Add Allow Entry.
The Add Allow Restriction Rule dialog box appears.
7. In the Add Allow Restriction Rule dialog box, select Specific IPv4 address and enter the IP
address for the SmartPlant Foundation server.
Other computers should not be granted access to this Web site.
SmartPlant Foundation Installation and Setup Guide 117
S E C T I O N 5
For information on upgrading to SmartPlant Foundation version 2009 R3 SP2 from version 2008,
version 2008 Service Pack 1, version 2009, or version 2009 Service Pack 1, refer to the
SmartPlant Foundation Upgrade Guide.
For information on upgrading from earlier versions of SmartPlant Foundation and migrating data
to the current version, contact Intergraph Support or your project team.
Upgrading SmartPlant Foundation
Upgrading SmartPlant Foundation
118 SmartPlant Foundation Installation and Setup Guide
SmartPlant Foundation Installation and Setup Guide 119
S E C T I O N 6
SmartPlant Foundation uses file servers to store files for objects that exist in the SmartPlant
Foundation database. Files for objects are stored on the file server in a vault. You can have one or
more file servers per SmartPlant Foundation installation. Any computer, including the SmartPlant
Foundation server, that contains a vault is a file server and must have the SmartPlant Foundation
file server software installed.
You can distribute your SmartPlant Foundation file servers in a variety of ways. For example, if
you have users distributed across multiple sites, you can create a file server that is local to each
site so that users can access files more easily.
You can also use third-party file replication software to copy files to a local file server for viewing
from the SmartPlant Foundation clients.
File Server Prerequisites
Microsoft Internet Information Services (IIS)
Microsoft .NET Framework
SmartPlant Markup Plus for reference file management
SmartPlant Markup Plus Server for performing the View and Markup command with
Microsoft Office files
IIS should be installed on the file server before Microsoft .NET Framework is
installed.
SmartPlant Markup Plus and Microsoft .NET Framework are delivered on the SmartPlant
Foundation CD.
File Server Setup Tasks
To set up file servers for SmartPlant Foundation, you must do the following on each file server
computer:
Install prerequisite software on the file server (including any Microsoft Office applications that
are needed to view documents).
Install the SmartPlant Foundation File Server software. See Install the File Server Software
(on page 120).
Configure vaults on the file server in SmartPlant Foundation Desktop Client:
Create a new host for your file server. See Setting up a Host for the File Server (on
page 123).
Configure vaults on the file server, relating the vault to the new host. See Create a New
Vault (on page 126).
Configure document management for the vault by relating the vault to groups or a
configuration level. See Configure Document Management for a Vault (on page 127).
For more information on configuring vaults, refer to How To Configure Document
Management and How To Configure the Infrastructure Model.
Setting Up SmartPlant Foundation File
Servers
Setting Up SmartPlant Foundation File Servers
120 SmartPlant Foundation Installation and Setup Guide
Update the local paths for your vaults to your preferred storage location in SmartPlant
Foundation Desktop Client. The default location is under the fileservice folder.
Configure DCOM settings for Microsoft Office reference file functionality on the file server. See
Set DCOM Configuration for File Servers (on page 121).
Ensure that the user account running the SmartPlant Foundation web services is a
domain-level user that can be authenticated from the file server to run web processes on the
application server. This identity should be configured in IIS and is assigned to one or more
application pools that contain the SmartPlant Foundation web service sites. For more
information, see Configure the Software to Run Independently of Other Applications.
Set up file replication, if needed, to copy files from the main SmartPlant Foundation file server
to the replicated file server using third-party file replication software. You can set up the
replication software to perform constant synchronization or periodic synchronization. For more
information, see the documentation for your replication software.
Install the File Server Software
The File Server software can be installed on the SmartPlant Foundation server or another server.
You can have multiple file servers for a single SmartPlant Foundation installation.
If you are using the SmartPlant Foundation application server as your file server and you
have already installed the File Server component during SmartPlant Foundation installation on
that server, you do not need to repeat this installation procedure for that server.
1. Insert the SmartPlant Foundation CD into the CD-ROM drive. If the installation does not start
automatically, double-click setup.exe on the CD.
2. Click SmartPlant Foundation Installation in the SmartPlant Foundation Installation
window.
3. Click Next.
4. Enter your User Name, Company Name, and Serial Number, and then click Next.
5. Verify that the registration information is correct, and then click Yes.
6. Select your country from the list, and click Display to view the license agreement.
The license agreement is delivered as a PDF file; consequently, you must have
Acrobat Reader installed on your computer to view the license agreement. If the software
detects that Acrobat Reader is not installed, a message box displays.
7. Carefully read the licensing agreement. When you are finished, close the PDF file and click
Yes to accept the terms.
8. To accept the default installation location for SmartPlant Foundation, click Next.
If you want to change the installation location, click Browse and navigate to the new
folder. Then, click Next.
9. In the Setup Type dialog box, click Custom, and click Next.
Setting Up SmartPlant Foundation File Servers
SmartPlant Foundation Installation and Setup Guide 121
10. In the Select Components dialog box, click File Server, and click Next.
11. Select the program folder where you want SmartPlant Foundation to appear on your Start
menu, and click Next.
12. Verify the installation settings, and click Next to copy files to your computer.
If the settings are not correct, click Back to change the installation options.
13. Click Finish.
File services are configured independently for each site. For information about
configuring file services for a site, see Working with Sites.
Set DCOM Configuration for File Servers
The following configuration is required on all Windows Server 2003-based SmartPlant Foundation
file servers in order to ensure that Microsoft Office reference files and OLE links work correctly in
SmartPlant Foundation. This procedure uses Microsoft Office Excel as the application, but it can
be followed for any other installed application.
1. In the Windows Control Panel, open Administrative Tools > Component Services.
2. In the tree view, expand Component Services > Computers > My Computer > DCOM
Config.
Setting Up SmartPlant Foundation File Servers
122 SmartPlant Foundation Installation and Setup Guide
3. Right-click Microsoft Excel Application.
4. On the shortcut menu, click Properties.
5. Click the Identity tab.
6. Select Launching User, and then click OK.
Setting Up SmartPlant Foundation File Servers
SmartPlant Foundation Installation and Setup Guide 123
7. Repeat the above process for any additional Microsoft Office applications installed on the file
server, such as Word.
Configuring Vaults on the File Server
A vault is an identified directory on the network that is used to locate the physical files associated
with an object. Vault configuration requires relating the vault to both infrastructure and document
management objects. Vaults are configured using the SmartPlant Foundation Desktop Client.
Infrastructure Configuration for Vaults
In the SmartPlant Foundation infrastructure model, vaults are related to hosts:
Host > Vault(s)
The host identifies the file server on which a vault is configured.
Access to replicated vaults can be configured by relating users to organizations, and
organizations to hosts. For more information on configuring relationships between users and
organizations, refer to How to Configure the Infrastructure Model. For more information on
configuring replicated vaults, refer to How to Configure Document Management.
Document Management Configuration for Vaults
In the SmartPlant Foundation document management model, vaults can be related to either an
owning group (which was standard practice in previous versions of SmartPlant Foundation) or a
configuration (such as a plant).
If a vault is related to an owning group, objects associated with that owning group are stored in
the vault.
If a vault is related to a configuration (such as a plant), objects associated with that
configuration item are stored in the vault.
For more information on relating owning groups and configurations to a vault, as well as
using object interface relationships to set conditions on the objects directed to a vault, refer to How
to Configure Document Management.
Setting up a Host for the File Server
A host is any computer that stores files. Host identification includes both computers that store
files for a long term and computers used for short term processing, such as PDF generation.
In order to store and manipulate physical files such as documents and drawings in SmartPlant
Foundation, users, organizations, and vaults must be created and then related to a host object.
To uniquely identify each directory location on each host where the files are stored, a vault object
must be created. The file storage vault is determined by conditions on the relationship between
interfaces on the object and the vault.
Hosts are configured using the SmartPlant Foundation Desktop Client.
Setting Up SmartPlant Foundation File Servers
124 SmartPlant Foundation Installation and Setup Guide
Create a New Host
1. Click File > New > Administration > Host.
2. On the New Host dialog box, type the host name in the Name field and a description in the
Description field. If the new host is secure, select the Is host secure box.
3. Click Finish to create the new host. The new host displays in the New Items window.
Relationships Between Hosts and Organizations
Users are associated with an organization or company. A host or a collection of hosts are
associated with an organization or company. Users have relationships to hosts through their
relationship to a company or organization. This set of relationships provides users with access to
printer groups and printers as well as replicated vaults.
Setting Up SmartPlant Foundation File Servers
SmartPlant Foundation Installation and Setup Guide 125
When you create an organization, you can associate it with one or more hosts. You define the
host of your external organization on the New External Company form. You define the host of
your new internal organization host on the New Department/Office form.
If you did not associate the organization with a host when it was created, you can create the
relationship by dragging the host on the company object.
For more information, see SmartPlant Foundation How to Configure the Infrastructure Model.
Create a Relationship Between a Host and an Organization
If you did not associate the organization with a host when it was created using the New External
Company or New Department/Office form, you can create the relationship by dragging the host
on the company object.
1. Click the host and drag it on the company object.
2. On the New Relationship dialog box, click OK to create the new relationship.
Setting Up SmartPlant Foundation File Servers
126 SmartPlant Foundation Installation and Setup Guide
Create a New Vault
1. Click File > New > Administration > Vault in the Desktop Client. The New Vault form is
displayed.
2. Type a Name and Description for the vault.
Local path Location in which the files are actually stored on the server.
Sub directory property
expression
The name of the property of a file or related object to be
used to name subdirectories when those files or related
objects are added to the vault
Host Name of the host for this vault. The host (web server) is
where the vault is located.
Maximum file count Maximum number of files to be stored in the vault. To
specify no file limit, enter 0
3. Click Finish to create the vault.
In order for objects to be published to the vault, you may need to relate an interface to
the vault for the type of object being added to the vault. For more information, see Force a Class
of Object to a Vault (on page 128).
Setting Up SmartPlant Foundation File Servers
SmartPlant Foundation Installation and Setup Guide 127
Configure Document Management for a Vault
The configuration of a document management scheme for the vault is typically a choice of either:
Relating the vault to a plant or other configuration level (for example, the ConfigurationTop
level or a project within a plant).
Relating the vault to one or more owning groups, where the owning group represents a set of
users.
The configuration of these document management settings is performed using SmartPlant
Foundation Desktop Client. The relationships can be established using drag-and-drop operations.
Your vaulting strategy can include relating vaults to particular object types or interfaces, as
well as restricting the contents of vaults by associating a vault with particular object properties.
For detailed information on vault configuration, refer to the How to Configure Document
Management guide.
Plant Configuration
When relating a vault to a plant or other configuration level, document objects that are associated
with that configuration level are stored in the related vault. A vault that is related to a particular
configuration item, such as a plant, can contain objects associated with sub-configurations below
that level, such as projects related to a plant. Separate vaults can also be created for each
sub-configuration level.
For example, a vault related to the ConfigurationTop level can act as a default vault, since objects
related to all sub-configurations can be published to that vault. While an object associated with a
particular plant, such as PlantA, can be published to a vault related to ConfigurationTop, the object
cannot be published to a vault that is related to another configuration at the same level, such as
PlantB, or to a project within another plant hierarchy.
Owning Group
SmartPlant Foundation has two ownership relationships. You can configure an object to be owned
by a user or by an owning group, which is why groups are more commonly referred to as owning
groups. The link between users and owning groups is not a simple relationship; it is via the user's
role.
Owning groups are typically configured to set up ownership of data by department or discipline.
Owning groups can be used to control the users access to an object or parts of an object based
on its ownership. This control operates independently of domains and configurations, both within
and across multiple domains and configurations. Access control by object ownership can be
configured to control the following:
Shortcut menu command access (for example, check out of a document)
Menus and toolbar access (for example, for the process group)
Query access to objects (for example, documents)
In cases where an object might be placed in one vault because of its applicable
configuration and another vault because of its relation to an owning group, the owning group
relationship takes precedence over the configuration relationship. In this situation, the object
would be stored in the vault that is associated with the owning group.
Setting Up SmartPlant Foundation File Servers
128 SmartPlant Foundation Installation and Setup Guide
Force a Class of Object to a Vault
Vaults can be configured for specific classes of objects by relating the vault to an interface
instantiated on the object being vaulted. This interface is not a file interface but one on the object
to which the file is attached (for example, ISPFDocumentVersion or
ISPFNonSectionedTransmittal).
The basic rule is that once an interface is related to a vault:
That vault is only valid for objects that instantiate that interface.
Objects that instantiate that interface can no longer be vaulted in any vault that is not related to
an interface instantiated on that object.
For example, to force all published documents to use a vault named PlantAVault, the vault could
be configured as follows:
Name: PlantAVault
Related Owning Groups: None
Related Configurations: PlantA
Related Interfaces: ISPFTEFPublishedDocVersion
Once a vault is configured for an interface of an object, that object can only go to
vaults that are related to interfaces that the object instantiates. For example, if PlantA is
configured as shown above, and a document is published for another plant, PlantB, and a similar
vault is not configured for PlantB, the document will not be published to a vault. To publish to a
vault, a PlantB vault would need to be configured and related to that interface.
Set Up Remote File Services for Vault Replication
To set up a file server for vault replication:
1. Copy the site's SPFFileService folder and its contents from the SmartPlant Foundation
application server to the file server.
On the application server, this folder is located within the default program folder
location (for example, \Program Files\SmartPlant\Foundation\2009).
2. Rename the folder from SPFFileService to the name of your sites file service web site (for
example, from \Program Files\SmartPlant\Foundation\2009\SPFFileService to \Program
Files\SmartPlant\Foundation\2009\<your_site_name>FileService).
3. Create a virtual directory for this folder under the Default Web Site in Internet Information
Services (IIS) Manager on the file server, giving it the same name as the file service virtual
directory on the application server (for example, <your_site_name>FileServer).
4. Create a second virtual directory in IIS on the file server with the name SPFViewDir.
5. In the web.config file within the <your_site_name>FileService folder on the file server, ensure
that the following key is edited so that the value points to the location of the SPFViewDir
directory on the file server:
<add key="SPFViewDir" value=" " />
Setting Up SmartPlant Foundation File Servers
SmartPlant Foundation Installation and Setup Guide 129
Relate Replicated Vaults to Source Vaults
If creating replicated vaults, each replicated vault must be related to its source vault in SmartPlant
Foundation Desktop Client.
1. Log into SmartPlant Foundation Desktop Client as a user with Engineer and System
Administrator rights.
2. Select Find > Administration > Vault and show all vaults.
3. Drag the new replicated vault onto the source vault.
4. In the New Relationship dialog box, confirm that the new replicated vault is listed as a child
object to the source vault with the relationship of Replicated Vaults and click OK.
To keep the source and replicated vaults synchronized, third-party replication
software may be required:
When an item is created in the source vault, it must be synchronized with the replicated
vault using third-party replication software.
When an item is created in the replicated vault, it is synchronized with the source vault
automatically by SmartPlant Foundation.
To relate two vaults for replication, each vault's Sub directory property expression and
Maximum file count properties must match.
Setting Up SmartPlant Foundation File Servers
130 SmartPlant Foundation Installation and Setup Guide
SmartPlant Foundation Installation and Setup Guide 131
S E C T I O N 7
After you install software and set up database access on the SmartPlant Foundation server, you
can configure SmartPlant Foundation to meet the needs of your company. The following sections
describe some of the typical configuration tasks that might be necessary for SmartPlant
Foundation.
For information about tasks in addition to the ones that are described in the sections that follow,
please refer to the set of How To Configure guides for that task. Below is a partial list of some
additional configuration tasks and the guide or guides in which you may find configuration
information on that subject.
Configuring vaults How To Configure Document Management
Setting up printing How To Configure Document Management
How To Configure the Infrastructure Model
Configuring scheduled tasks How To Configure the Infrastructure Model
Configuring Full Text Retrieval
(FTR)
How To Configure Document Management
How To Configure the Infrastructure Model
Setting up the Plant Breakdown
Structure (PBS)
How To Configure the Security Model
Setting up Plants and Projects How To Configure the Security Model
For more information about these and other configuration tasks, see How To Setup and Configure
SmartPlant Foundation.
Setting Up PDF Generation
Typically, PDF generation is part of issuing a transmittal. However, you can also configure
SmartPlant Foundation to generate PDFs interactively from SmartPlant Foundation.
For information on PDF generation for SmartPlant Instrumentation file types (.brw, .spd,
and .ssf), see Preliminary Settings for Publishing from SmartPlant Instrumentation in the
Integration User's Guide.
Configuring PDF Generation with SmartPlant Markup Plus
You can use SmartPlant Markup Plus to generate PDF files for supported file types. SmartPlant
Markup Plus generates a PDF file with the same name as the original file with the addition of a
PDF extension. For example, if border.dgn is the source file name, the software generates a file
named border.dgn.pdf. SmartPlant Foundation relates these PDF copies to the corresponding file
in the SmartPlant Foundation database.
SmartPlant Markup Plus is delivered on the SmartPlant Foundation CD.
For SmartPlant file formats, a printer named SmartPlant PDF Converter 401 is installed on
the SmartPlant Foundation application server when SmartPlant Markup Plus is installed. This
printer is used for PDF generation and should not be removed or used for any other purpose.
Configuring SmartPlant Foundation
Configuring SmartPlant Foundation
132 SmartPlant Foundation Installation and Setup Guide
For SmartPlant file formats, the command line dmredl.exe -p obj.Name -pdf $OUTPUTDIR
is added as the Alternate Rendition application. For information on adding arguments to this
command line, refer to the SmartPlant Markup Plus User's Guide.
For non-SmartPlant file formats, either spm -pdf or dmredl.exe -p obj.Name -pdf
$OUTPUTDIR can be added as the Alternate Rendition application. For information on adding
arguments to this command line, refer to the SmartPlant Markup Plus User's Guide.
For non-SmartPlant file formats, if the dmredl.exe command is used as the Alternate
Rendition application, a separate scheduler task is created. If the spm -pdf command is
used as the Alternate Rendition application, no scheduler task is created (and the PDF should
generate faster).
SmartPlant Instrumentation file types (.brw, .ssf, .spd) cannot be generated into PDF format
by SmartPlant Markup Plus. These files can be generated into PDF format within SmartPlant
Instrumentation itself.
Configure a File Type to Use SmartPlant Markup Plus for PDF
Generation
Perform this procedure for any file type supported by SmartPlant Markup Plus that has not
been already configured to use SmartPlant Markup Plus for PDF generation.
1. Log into SmartPlant Foundation Desktop Client as a user with Engineer and System
Administrator roles.
2. Click Find > Administration > File Type.
3. On the Find File Type dialog box, type * into the Enter Name box and click OK.
4. Select the file type you want to associate with PDF generation.
5. Drag the icon for the file type onto the icon for the PDF file type.
6. On the New Relationship dialog box, click Maintain Attributes.
7. On the Create dialog box, enter the following command line for SmartPlant file formats:
dmredl.exe -p obj.Name -pdf $OUTPUTDIR
For non-SmartPlant file formats, enter: spm -pdf.
8. Click OK.
9. Click OK on the New Relationship dialog box.
The file type must also be defined as a MIME type on the IIS server. For example,
Office 2007 file types should be added to the MIME list in order for PDF generation of Excel 2007
files to succeed. For more information, see Define MIME Types.
PDF Generation with Custom .INI Settings
Custom .INI file settings are supported for SmartPlant file formats only. For
non-SmartPlant file formats, custom .INI file settings are not supported. The following
instructions can only be used for SmartPlant file formats.
To generate a PDF with custom settings, you can specify the .INI file that contains the custom
settings using the -i switch in the command line of the Alternate rendition application text box.
For example, to print a watermark diagonally on each page of the PDF, you can add the following
to an .INI file (named CustomSettingsFile1.ini in this example):
[SPMParameters]
PrtWaterMarkText=TEST WATERMARK3
PrtWaterMarkPosition=2
PrtWaterMarkFontName=Arial
Configuring SmartPlant Foundation
SmartPlant Foundation Installation and Setup Guide 133
PrtWaterMarkFontSize=48
To include the custom settings for PDF generation, include the .INI file containing these settings in
the command line as shown:
dmredl p obj.Name $OUTPUTDIR i "C:\CustomSettingsFile1.ini"
More than one .INI file can be included in the Alternate rendition path. The following is an
example for specifying multiple .INI files:
dmredl p obj.Name $OUTPUTDIR i "C:\CustomSettingsFile1.INI" i
"D:\CustomSettingsFile2.INI" i "E:\CustomSettingsFile3.INI"
All the settings in the .INI files supplied in the Alternate rendition path are concatenated on
execution. If two or more .INI files contain the same settings, the settings in last .INI file listed in the
Alternate rendition path will be take the precedence.
For example, if the file CustomSettingsFile1.INI contains the setting PrintRange=0 (current view),
but in the file CustomSettingsFile3.INI the setting value is 2(All), the PDF will be generated with
PrintRange=2(All), which is taken from the CustomSettingsFile3.INI file.
SmartPlant Foundation Settings for SmartPlant Markup Plus
Set the View Rendition Auto Convert Checkbox
1. Click Start > SmartPlant Foundation Desktop Client.
2. Type your required information in the Logon Information dialog box.
3. Select Find > Administration > SmartPlant Foundation Options ....
4. Click OK on the Find SmartPlant Foundation Options dialog box.
5. Right-click SystemOptions and select Update ....
6. Click to place a check mark in the View Rendition Auto Convert checkbox on the Update -
SPF System Options dialog box.
Recycling the Application Pools
1. Click Start > Administrative Tools > IIS Manager.
2. Click Sites > Default Web Site to expand your server hierarchy.
3. Select SPFRemoteServices in the Default Web Site tree.
4. If you are using Windows Server 2008 R2:
a. Click Basic Settings to display the Edit Application dialog box.
Configuring SmartPlant Foundation
134 SmartPlant Foundation Installation and Setup Guide
b. Check the Value in the Application pool field. For example, SPFRemoteServices.
5. If you are using Microsoft Windows Server 2003:
a. Right-click Properties.
b. In the Properties dialog box, check the Application pool.
6. Using IIS Manager, select the Application pools folder.
7. Select the Application pool found in either steps 4 or 5.
8. Right-click and select Recycle.
9. Repeat steps 4-8 to recycle the SPF server site app pool.
10. Close IIS Manager.
11. Using a Command Prompt window, type iisreset and press Enter to reset the Internet
Information Services (IIS).
Setting Up E-mail for SmartPlant Foundation
SmartPlant Foundation can be configured to use either the mail component JMAIL from Dimac
Corporation http://www.dimac.com or Collaboration Data Objects for Windows 2000 (CDOSYS).
Change the E-mail Transport Method for SmartPlant
Foundation
To change the mail transport method for SmartPlant Foundation,
1. Start Server Manager and select the SmartPlant Foundation Sites > (Site_Name) >
Settings node.
2. Double-click the Email::MailClient property.
Values are JMAIL for JMAIL and CDO for CDOSYS. CDO is the default value.
Configuring SmartPlant Foundation
SmartPlant Foundation Installation and Setup Guide 135
Set a Default Mail Server for JMAIL
To set the default mail server for JMAIL, create the following registry key and set it to the host
name of the local mail server: HKEY_LOCAL_MACHINE\SOFTWARE\Dimac\w3JMail4\Default
Mailserver.
Set a Default Mail Server for CDOSYS
1. On the SmartPlant Foundation server, open the Control Panel.
2. Click Administrative Tools > Internet Information Services to open the Internet
Information Services tool.
3. In the tree view, expand the local computer.
4. Right-click Default SMTP Virtual Server.
If Default SMTP Virtual Server is not listed in your IIS, install the SMTP service using
the Add or Remove Windows Components option in the Control Panel. In the Control
Panel, click Add or Remove Programs, and then click Add/Remove Windows
Components. Select Application Server, and click Details. Select Internet Information
Services (IIS), and click Details. Then, check the SMTP Service checkbox. See your
Windows documentation for more information about installing the SMTP service.
5. On the shortcut menu, click Properties.
Configuring SmartPlant Foundation
136 SmartPlant Foundation Installation and Setup Guide
6. Click the Delivery tab.
7. Click Advanced.
Configuring SmartPlant Foundation
SmartPlant Foundation Installation and Setup Guide 137
8. Type the name of the local mail server in the Smart Host box.
9. Click OK.
10. Click OK to close the Default SMTP Virtual Server Properties dialog box.
Test Email Configuration Command
The SmartPlant Foundation Server Manager Database > Test Email Configuration command
allows you verify that the server can successfully send E-mail.
See Also
Test Email Configuration Dialog Box (on page 137)
Test Email Configuration Dialog Box
Allows you to verify the E-mail configuration on the server by sending a test E-mail.
SMTP host - Type the fully qualified name of the SMTP server.
SMTP port - Type or scroll up or down to the port number used by the SMTP service.
E-mail client - Select the E-mail client used by the server.
From - Type an E-mail address to appear as the sender of the message.
To - Type the E-mail address of the recipient.
Subject - Type a subject for the message (optional).
Body - Type the body text of the E-mail message (optional).
Attachment - Type the full path and file name for a file being sent as an attachment (optional).
See Also
Test Email Configuration Command (on page 137)
Configuring SmartPlant Foundation
138 SmartPlant Foundation Installation and Setup Guide
Setting Up Title Block Updates
You can configure SmartPlant Foundation to maintain title block information for files, such as
Excel files, in SmartPlant Foundation.
Title Block Update Prerequisites
.NET Framework
.NET Framework is delivered on the SmartPlant Foundation CD.
Title Block Update Setup Tasks
To set up title block updating, you must do the following:
Install prerequisite software
Install the SmartPlant Instrumentation title block components. For more information, see
Install the SmartPlant Instrumentation Title Block Software (on page 138).
Configure Excel files for title block updates. For more information, see Configure Excel Files for
Title Block (on page 139).
See Also
Configure Excel Files for Title Block (on page 139)
Install the SmartPlant Instrumentation Title Block Software (on page 138)
Install the SmartPlant Instrumentation Title Block Software
The SmartPlant Instrumentation title block component software must be installed on the same
computer as the SmartPlant Foundation Title Block component and PDF Generator software.
These components are usually installed on the SmartPlant Foundation server, but may be
installed on another server.
1. Insert the SmartPlant Foundation CD into the CD-ROM drive. If the installation does not start
automatically, double-click setup.exe on the CD.
2. Click SmartPlant Software in the SmartPlant Foundation Installation window.
3. Click SmartPlant Instrumentation Title Block Installation.
If you have installed the SmartPlant Instrumentation Title Block component previously,
the software prompts you to modify, repair, or remove the older version of the component.
After you uninstall the older version, click SmartPlant Instrumentation Title Block
Installation again in the SmartPlant Foundation Installation window.
4. Click Next.
5. To accept the default installation location for the SmartPlant Instrumentation Title Block
component, click Next.
If you want to change the installation location, click Browse and navigate to the new
folder. Then, click Next.
6. Click Finish.
See Also
Setting Up Title Block Updates (on page 138)
Configure Excel Files for Title Block (on page 139)
Configuring SmartPlant Foundation
SmartPlant Foundation Installation and Setup Guide 139
Configure Excel Files for Title Block
You can use the title block software to update title blocks on Excel files in SmartPlant Foundation
(for example, data sheets). The Excel title block component supports two types of title block
updates: Title block attributes and Issue records.
ISPFTitleBlock Attributes Update
To support title block updates, you can define new names in the data sheet template (.xls) files.
When you define a new name for updating title blocks, use the following naming convention:
TitleBlock.<Title block field name>. In the following example, the cell in which the title block Title1
attribute is to be updated is named TitleBlock.TitleBlock_Title1.
IssueRecordCollection Update
Because there are multiple numbers of IssueRecord, the software supports three types of formats
in which to arrange them in the data sheet: Row Format, Column Format, and Concatenation
Format.
Row Format - Each issue record is inserted in an Excel row as shown in the following illustration
using the following naming convention: IssueRecord.<Issue record field name>._ROW. In the
following example, the IssueNo attribute name is IssueRecord.IssueNo._ROW.
Configuring SmartPlant Foundation
140 SmartPlant Foundation Installation and Setup Guide
Column Format - Each issue record is inserted in an Excel column as shown in the following
illustration using the following naming convention: IssueRecord.<Issue record field name>._COL.
In the following example, the IssueNo attribute name is IssueRecord.IssueNo._COL.
Concatenate Format - Each of the same type of IssueRecord field value is concatenated and
updated in a single cell using the following naming convention: IssueRecord.<Issue record field
name>._CAT.
Start and End Marker for Issue Records
To override the existing IssueRecord at the time of the update, you must define new names to
mark the start point and the end point of the IssueRecords. The start and end points are name
IssueRecord._START and IssuRecord._END, respectively. Before updating the IssueRecords,
you must clear the rows and columns between the start and end points.
Setting Up Alternate Scheduler Servers
SmartPlant Foundation allows you to offload the scheduler from the main SmartPlant Foundation
server to a separate server.
1. Install SmartPlant Foundation software on the computer designated as the dedicated
scheduler server.
2. Use SmartPlant Foundation Server Manager to set up the scheduler server site. During site
creation, select the Use existing database check box and provide the Oracle credentials of
the main SmartPlant Foundation site.
3. Make sure the dedicated scheduler server is pointing to the same file service as the main
server.
If the file service site on the main server is called, for example, SPFFileService, then the
web.config FileServiceDirectory attribute for the dedicated scheduler server needs to be
updated to SPFFileService.
4. On the client computer, configure a server site (an SPFSite object) that contains the URL to
the dedicated scheduler server site and relate it to the scheduler object. This configuration
sets up cache synchronization so that the caches on the main server and dedicated scheduler
server remain in sync.
On a client computer connected to the main server, create a site object (File > New >
Administration > Server Site). When you create the site object, select the Is Active
check box.
Configuring SmartPlant Foundation
SmartPlant Foundation Installation and Setup Guide 141
Find the scheduler object you want to run on the alternate server (Find > Administration
> Schedulers). You can also create new scheduler objects.
Drag and drop the site onto the scheduler to create the relationship. This relationship
directs the scheduler tasks to the alternate server.
5. If the scheduler is already started, stop and restart the scheduler to allow the change to take
effect.
For more information on the scheduler, see the How to Configure the Infrastructure Model guide.
Setting Up Enhanced Mechanical Equipment Data
Sheets
This subsection describes how to set up the Enhanced Mechanical Equipment Data Sheets for
SmartPlant Foundation, also referred to as Enhanced SmartPlant Foundation data sheets.
Install Enhanced Mechanical Equipment Data Sheets
You must have the SmartPlant Foundation software, including the server components,
installed before installing the data sheets if you plan to use the Enhanced Mechanical Data
Sheets for SmartPlant Foundation. Installation of SmartPlant Foundation is not required to use
the Enhanced Mechanical Data Sheets for Excel.
You can install the software in silent mode, which requires no user interaction as the software
installs. For more information, see Installing the Software in Silent Mode (on page 45).
1. Double-click setup.exe to begin the installation.
2. Click Next in the Welcome window.
3. Enter your User Name, Company Name, and Serial Number in the Customer Information
window, and click Next.
4. Review the information in the Registration Confirmation window, and click Yes to continue,
or click No to go back and make changes.
5. In the Select Features dialog box, do one of the following:
Check the For Excel check box to install Enhanced Mechanical Data Sheets for Excel.
Configuring SmartPlant Foundation
142 SmartPlant Foundation Installation and Setup Guide
Check the For SmartPlant Foundation check box to install Enhanced Mechanical Data
Sheets for SmartPlant Foundation.
6. To accept the default installation location, click Next.
7. To begin installing, click Install.
8. Click Finish.
Add Enhanced Mechanical Data Sheets Support to
SmartPlant Schema 2009 (4.3)
If you are using SmartPlant Foundation 2009 (version 4.3.0), you must update the SmartPlant
schema to use Enhanced Mechanical Data Sheets. This process is required after installation but
prior to set up and configuration.
If you are using SmartPlant Foundation 2009 Service Pack 1 (version 4.3.1) or higher, this
update to the schema is not required. Skip to Setting up Enhanced Mechanical Equipment Data
Sheets for SmartPlant Foundation.
To add the data sheet schema to the SmartPlant schema, you must do the following:
1. Update the CMF file
2. Regenerated component schema files
3. Load the schema changes into the database
Update the CMF File
1. Log in to the SmartPlant Foundation Desktop Client as superuser.
2. Click File > Set Active Scope.
If you are logged in as superuser, Set active configuration by query is the default selection
If you are logged in as superuser, the appropriate roles are automatically selected under
the Selected roles list.
Configuring SmartPlant Foundation
SmartPlant Foundation Installation and Setup Guide 143
3. In the Query scope list, check the box beside the configuration(s) in which you want to search
for objects.
4. In the Create scope list, check the box beside the configuration in which you want to create
objects.
5. Click OK.
Check Out the CMF File
1. In SmartPlant Foundation Desktop Client, cClick Find > Integration > Schema Documents.
You must be logged on to the SmartPlant Foundation data warehouse database
and have a schema administrator role to be able to access commands on the Integration
menu.
2. Type CMF*, and click OK.
3. Right-click the CMF file, then click Edit > Check Out.
4. Click OK in the Check Out dialog box.
5. In the New Items window, right-click the CMF file, then click Launch Schema Editor.
Configuring SmartPlant Foundation
144 SmartPlant Foundation Installation and Setup Guide
6. On the Set Active Configurations dialog box, select the schema version to which you will
apply changes. For example to apply changes to the 2008 version only, click EF_2008_R<#>.
7. Click OK.
8. Right-click the SmartPlant schema CMF file, and click Edit > Check Out.
9. Right-click the checked out version of the CMF file in SmartPlant Foundation, and click
Launch Schema Editor. This provides the Schema Editor with the appropriate plant and
SmartPlant Foundation site for connection.
10. Click Advanced on the Set Active Configurations dialog box.
11. Check EF_2008_R2 in both the Display and New objects list
12. Select MechEQDPub in the Pseudo file for new objects lists.
The Schema version for CMF file box displays 04.02.02.14, the version of the schema
delivered with SmartPlant Foundation 2009.
13. Click OK.
Apply Schema Instructions to CMF File
1. In the Schema Editor, click File > Open > Schema Comparison Instructions.
2. Select 43SchemaUpdateChangeInstructions.xml located in \Program
Files\SmartPlant\Mechanical Equipment Data Sheets\For SPF\Schema Update for 4.3.0.
3. Click File > Load/Update > Load Schema Instructions Into Schema.
4. Click File > Save > Schema File.
Configuring SmartPlant Foundation
SmartPlant Foundation Installation and Setup Guide 145
Filter out the warning types shown below to make validation errors easier to find. Click
Tools > Set Validation Message Filter.
5. Click Tools > Schema > Validate > Display Results.
This process may take a while. Please be patient.
6. Correct appropriate Error Messages.
7. Click File > Save > Schema File.
8. Click File > Session Files > Save Session File.
9. Close Schema Editor.
10. In the Desktop Client, check in the updated CMF file.
Regenerate Component Schemas
1. In the Desktop Client, click Find > Administration > Schedulers.
If the Schedulers are not started, do the following:
Right-click MainScheduler, and then click Scheduler > Start.
Right-click Published File Scheduler, and then click Scheduler > Start.
2. In the New Items window, right-click CMF_ver, and then click Regenerate Schema Files.
3. Click Query > Schedule Tasks.
Find the Generate Schema Files task and verify the process is complete, which is displayed
in the status column.
Configuring SmartPlant Foundation
146 SmartPlant Foundation Installation and Setup Guide
Load Schema Changes into the Database
1. Click File > Loader.
2. Click next to the Directory box, then load the following files in order:
1_43MechPubSchemaUpdateLoadFile.xml
2_43MechPubSchemaUpdateLoadFile.xml
Load files are located in \Program Files\SmartPlant\Mechanical Equipment Data
Sheets\Schema Update For 4.3.0.
3. Click Process.
Under Processed load files, verify the files loaded successfully, or click Load Results to
view the status of the load.
Setting Up Enhanced Mechanical Equipment Data Sheets
After you install the Enhanced Mechanical Equipment Data Sheets for Intergraph SmartPlant
Foundation, you must incorporate the delivered data sheet schema files into an existing
SmartPlant Foundation site.
Incorporate the Enhanced Mechanical Equipment Data Sheets
into an Existing Site
Follow the instructions below to load the Enhanced Mechanical Equipment Data Sheets into an
existing site on your SmartPlant Foundation server.
1. Start SmartPlant Foundation Desktop Client and log on.
The user name must be assigned a System Administrator role. For information about
how to configure roles, see the guide How to Configure the Security Model.
2. Click File > Loader.
3. Click the Browse button to navigate to the directory where the Enhanced Mechanical
Equipment Data Sheets setup installed the model files. Typically, this directory is
<drive>:\Program Files\SmartPlant\Mechanical Equipment Data Sheets\For SPF.
Configuring SmartPlant Foundation
SmartPlant Foundation Installation and Setup Guide 147
4. Select the file EFSchema_MechEQDAuth_Additions.xmlldr. The loader files appear in the
Selected load files list in the Loader.
5. Click Process to begin loading the files.
This process might take an hour.
6. When the files are loaded, verify that the load was successful. Green check mark icons
indicate that a file was successfully loaded. Click Load Results to easily review load status
information.
7. Optional. Example equipment data is delivered that can be used for demonstration
purposes. The example data is not required to configure equipment data sheets.
Configuring SmartPlant Foundation
148 SmartPlant Foundation Installation and Setup Guide
Select the file EFSchema_MechEQDAuth_Examples.xmlldr and repeat steps 5 and 6 to
load the example data.
8. Close the Desktop Client.
Mechanical Equipment Data Sheet Options and Functionality
After you incorporate the data sheet schema into your site, you can use data sheets to enter and
view equipment data, as well as publish and retrieve equipment data. The following new
functionality and commands have been installed on the system:
Equipment tags, assets, and models, including the 16 equipment tags with data sheets
configured for them. See Data Sheets for the list of delivered data sheets.
New SmartPlant menu options (click SmartPlant > Mechanical)
Publish
Retrieve
Register
Compare Latest Retrieved Data for EQD
Mechanical Design Basis Items
New data sheet commands available when you right-click a tag
Generate Mechanical Data Sheet (Offline)
Generate Mechanical Data Sheet
Publish Datasheet (EQD)
The user name must be assigned the Mechanical Engineer role to access these features.
For information about how to configure roles, see the guide How to Configure the Security Model
from Intergraph Corporation.
Configuring SmartPlant Foundation
SmartPlant Foundation Installation and Setup Guide 149
Delivered Data Sheets
The following data sheets are delivered with the Enhanced Mechanical Equipment Data Sheets.
API 560 - Fired Heater
API 560 - Fan
API 560 - Soot Blower
API 560 - Air Preheater
API 610 - Centrifugal Pumps
API 611 - General Purpose Steam Turbine
API 616 - Combustion Gas Turbine
API 617 - Centrifugal Compressor
API 618 - Reciprocating Compressor
API 619 - Rotary Type Positive Displacement Compressor
API 660 - Shell And Tube Heat Exchanger
API 672 - PIG Centrifugal Air Compressor
API 673 - Centrifugal Fan
API 673 - Electric Motor
API 674 - Reciprocating Pump
API 675 - Controlled Volume Pump
API 676 - Rotary Pump
API 685 - SL Centrifugal Pump
Configuring the Security Model
The SmartPlant Foundation security model is a flexible mechanism to control role-based user
access to data and the operations that can be performed on that data.
The security model is comprised of:
Users
Roles, domains, and access groups
Configurations
Role assignments
A user is assigned a role in a configuration, for example, to work as a Designer in Project1. Roles
are related to access groups, which control access to the different components of the system.
The security model controls user access to:
Menus and toolbars
Shortcut menu commands
Relationship manipulation and navigation
Data segregation based on user and tool ownership
Conditional data access supported by query, FTR, and reporting
Configuring SmartPlant Foundation
150 SmartPlant Foundation Installation and Setup Guide
Security Model Configuration
The SmartPlant Foundation Desktop Client is used to configure the security model by creating and
relating security objects. No additional schema modeling of classes, interfaces, or relationship
definitions is required.
Once the security access model is designed, the various levels of access are modeled by creating
access groups and relating them to roles. The access groups are related to the relevant methods,
interfaces, and view definitions to which they have to grant access.
For more details about the security model, refer to How To Configure the Security Model.
Enhancing Performance
SmartPlant Foundation can be configured to enhance performance.
Remove Audit Domain from an Upgraded Database
The Audit domain is no longer installed with SmartPlant Foundation. The Audit History and Hot Fix
Report functionality is also no longer installed.
With the Audit domain absent from the database, system performance improves: loading schema
from the database is faster, and any queries that are not tied to a specific domain run faster.
If you upgrade a database, the Upgrade Wizard does not remove the Audit domain from existing
installations, so it must be removed manually. If you would like to remove the Audit domain from
your upgraded database, follow the directions in the ReadMe file located in RemoveAuditDomain
folder (for example, browse to C:\Program
Files\SmartPlant\Foundation\2009\Database\Database Scripts\RemoveAuditDomain).
SmartPlant Foundation Installation and Setup Guide 151
S E C T I O N 8
Intergraph recommends installing License Manager on a remote server and sharing the License
Manager installation folder.
License Manager must be installed on a 32-bit operating system.
Installing License Manager on a Remote Server
When you install License Manager on a remote server, the SmartPlant Foundation Server
Manager component is also installed automatically. You can use SmartPlant Foundation Server
Manager to edit the License Manager configuration when installation is complete.
1. Insert the SmartPlant Foundation CD into the CD-ROM drive on the new License server. If the
installation does not start automatically, double-click setup.exe on the CD.
2. Click SmartPlant Foundation Installation in the SmartPlant Foundation Installation
window.
If you are using SmartPlant Enterprise, do the following:
a. Insert Disc 1 of the SmartPlant Enterprise DVD set.
b. Click Information Management Software in the SmartPlant Enterprise Installation
window.
3. Click Next to continue with the setup program.
4. Enter your User Name, Company Name, and Serial Number, and then click Next.
5. Review the registration information in the Registration Confirmation dialog box and click
Yes to continue or No to change the information.
6. Read the license agreement, and click Yes to accept the terms.
You must have Adobe Reader to view the license agreement.
7. In the Choose Destination Location dialog box, click Browse to select an installation
location.
Intergraph recommends that you do not install License Manager in the default
SmartPlant Foundation location. You should install License Manager in a folder one level up,
for example: c:\LicenseManager.
8. Click Next.
9. In the Setup Type dialog box, click Custom, then click Next.
10. In the Select Features dialog box, click License Manager, clear any other selected software,
and then click Next.
11. Check the destination location (for example: c:\LicenseManager), and click Next.
12. Select the Program Folder where you want SmartPlant Foundation to appear on your Start
menu, and click Next.
13. In the Start Copying Files dialog box, click Next.
14. Click Finish to complete the installation.
By default, the License Manager is installed as a Windows Service. You must start the
Service manually after you receive and activate your token files. See Token Licensing Installation
Setting Up the License Manager Server
Setting Up the License Manager Server
152 SmartPlant Foundation Installation and Setup Guide
and Reference Guide, available with the Help > Printable Guides command from within the
product, for more information about configuring License Manager.
Obtaining Your Host ID and Disk Serial Number
When you request your license files from Intergraph, you will need to specify the Host ID and/or
Disk Serial Number of your computer.
To obtain the Host ID, open a command prompt window and change directories to the
LicenseManager directory. Type the following command:
lmutil lmhostid
If the server has multiple network cards, use the following command to obtain the Disk Serial
Number for the appropriate drive:
lmutil lmhostid -vsn
Activating Licensing
The SmartPlant Foundation License Manager node in SmartPlant Foundation Server Manager
is used to configure various registry keys and environment variables used by the License Manager
and to activate license files for use. This node contains no sub-nodes.
File - Location of the notification file the software sends to the system administrator. The
notification file is a text file that you can customize with a message reminding your system
administrator to order more tokens.
License - Location of the token pool license file (tknpool.dat). If License Manager is installed on
another server, enter the port number on the License Manager server, followed by @, and the
name of the License Manager server computer (for example, 8575@SPFLicenseServer).
Log - Location of License Manager log file (SPFtkn.rpt), which is parsed by the token report and
the token recall utilities.
Output file - Location of the local License Manager token output file (token_output.txt).
System administrator e-mail - Address of the system administrator to whom e-mail notifications
should be sent.
Tokens - Location of the daily token file (daily.dat).
Setting Up the License Manager Server
SmartPlant Foundation Installation and Setup Guide 153
Token 1 - Number of tokens available in the token pool when the software sends the first e-mail
notification message to the system administrator.
Token 2 - Number of tokens available in the token pool when the software sends the second, and
final, e-mail notification message to the system administrator.
Intergraph recommends that you set the value of tokens for the first reorder e-mail
notification (Token 1) to the number of tokens you would use in 30 days and the value for the
second, and final, notification (Token 2) to the number you would use in 2 weeks. These settings
ensure that you have sufficient tokens available when you reorder. When daily tokens have been
depleted, only users with perpetual tokens can access the software.
Microsoft security patch #262701 prevents the SmartPlant Foundation e-mail notification
feature from working properly because the patch blocks e-mail generated by a command line
program. However, Microsoft Outlook Express settings can be edited to enable the e-mail
notification feature. In Microsoft Outlook Express,
Click Tools > Options > Security.
Uncheck the Warn me when other applications try to send e-mail as me security
feature.
For more information about licensing for SmartPlant Foundation, see Token Licensing Installation
and Reference Guide available from the Help > Printable Guides command in SmartPlant
Foundation Server Manager.
Activate the Token License File
Intergraph will send you an e-mail message with your encrypted license files attached. You must
use the SmartPlant Foundation License Manager utility in Server Manager to activate the token
license files.
1. Save the attached license files from the e-mail message to your license server.
If the License Manager is running, open a command prompt, navigate to the License
Manager installation directory, and stop the License Manager as shown in the following
example:
>cd LicenseManager
>lmutil lmdown
2. In SmartPlant Foundation Server Manager, select the SmartPlant Foundation License
Manager node.
Setting Up the License Manager Server
154 SmartPlant Foundation Installation and Setup Guide
3. Click Edit > Activate License Files to open the Activate License Files dialog box.
4. Type your SmartPlant Foundation serial number in the Serial number box.
The serial number is located on the SmartPlant Foundation CD.
5. Select the country in which you are licensing the software, and click Display to open the
Software Licensing Agreement.
6. Carefully read the Software License Agreement. Once you have finished reviewing the
document, if you agree to the terms provided, close the .pdf file, and click I accept.
7. Type the path to the license files in the Path box, or click Browse and navigate to the correct
folder.
8. Click OK.
9. If you have purchased perpetual tokens, navigate to the License Manager installation
directory, and open the perpet.dat file in Notepad.
10. Edit the perpet.dat file to have the same number of perpetual tokens as you ordered. (All
tokens must have a login name assigned.)
11. From the same directory, open the tknpool.dat file in Notepad.
Setting Up the License Manager Server
SmartPlant Foundation Installation and Setup Guide 155
If you did not purchase perpetual tokens for SmartPlant Foundation because you are
using daily tokens only, the DAEMON line should contain only the Token path.
12. Change host-name to the name of the computer on which you will be running the License
Manager.
13. Change port-number to the unique TCP port that you will be using.
14. Change token-daemon-path-including-name to point to:
\<license manager installation directory>\token.exe
15. If you have purchased perpetual tokens for SmartPlant Foundation, change
path-to-perpet.dat to point to:
\<license manager installation directory>\perpet.dat
If you are using daily tokens only, Intergraph recommends that you make the following
changes in order for licensing to work properly:
Make sure that the path to perpet.dat is removed (if present), for example:
DAEMON Token c:\flexlm\Token.exe
Remove or rename the sample perpet.dat file delivered with the software.
16. Restart the License Manager by running lmgrd.exe from the command line. See the Token
Licensing Installation and Reference Guide for more information.
Setting Up the License Manager Server
156 SmartPlant Foundation Installation and Setup Guide
SmartPlant Foundation Installation and Setup Guide 157
S E C T I O N 9
The Web Portals node in SmartPlant Foundation Server Manager is used to configure settings for
the Web Portals installed on the server. A Web Portal can be installed on the same server as
SmartPlant Foundation, or it can be installed on another server. In a stand-alone installation,
SmartPlant Foundation Server Manager is also installed so the Web Portal can be configured.
Create a New Web Portal
1. In SmartPlant Foundation Server Manager, right-click the SmartPlant Foundation Web
Portals node in the tree view.
2. Select the New command from the pop-up menu.
Configuring Web Portals
Configuring Web Portals
158 SmartPlant Foundation Installation and Setup Guide
You can also access the New command in Server Manager by selecting the node in the
tree view and then clicking Edit > New.
3. In the Web portal name box, enter a name for the Web Portal.
4. In the Web portal directory box, enter the path to the location of the Web Portal files.
If you are using Windows Server 2008, an application pool is created with the same name
as the web site virtual directory value and is set to run in 32-bit mode.
If you are using Windows Server 2003, an application pool is created with the same name
as the web site virtual directory value.
The Create local operating system users for site application pools option displays.
The option is selected by default, and it creates local users on the operating system, sets
them to run as the identity of the related application pool, and adds the local user to the
SPFUsers group. If you prefer to perform this process manually, uncheck this option and
refer to Appendix E: Configuring IIS Application Pools and User Accounts Manually (on
page 213).
5. Click OK and the Web Portal is added as a sub-node under the root Web Portals node.
When installing a Web Portal on the same server as the SmartPlant Foundation server, any
sites that have already been created are added to the Web Portal automatically. If the Web
Portal is being added on a stand-alone server, or if a site has not been created before the Web
Portal is created, you must add the server manually. For more information, see Add a Web
Portal Server (on page 159).
Configuring Web Portals
SmartPlant Foundation Installation and Setup Guide 159
After a Web Portal has been created, the Web Portal Path property is read-only and cannot
be modified. To change the location of the files, a new Web Portal must be created.
Delete a Web Portal
1. In the SmartPlant Foundation Server Manager tree view, right- click the Web Portal you want
to delete from the SmartPlant Foundation Web Portals node.
2. Select the Delete command from the context menu.
3. In the confirmation window, click Yes to delete the Web Portal.
4. The Web Portal is removed from the SmartPlant Foundation Web Portals node.
When you delete a Web Portal, the underlying directory structure is not deleted.
Add a Web Portal Server
1. In SmartPlant Foundation Server Manager, right-click the Web Portal node under the root
SmartPlant Foundation Web Portals node in the tree view.
2. Select the New command from the pop-up menu.
You can also access the New command in Server Manager by selecting the Web Portal
in the tree view and then clicking Edit > New.
3. In the Name box, enter a name for the Web Portal server, which will appear in the drop-down
list of servers when a user logs into the Web Portal.
4. In the Web host box, enter the computer name of the SmartPlant Foundation server.
5. In the Web directory box, enter the SmartPlant Foundation site name.
6. Click Validate to ensure that Server Manager can locate the server and site.
Configuring Web Portals
160 SmartPlant Foundation Installation and Setup Guide
7. Click OK and the Web Portal server is added as a property of the Web Portal node.
You can add more than one server to a Web Portal if you have multiple sites on your
SmartPlant Foundation server.
If your web server uses an alternate port number (other than port 80), add a colon and the port
number in the Web host property value, as in localhost:8080.
Modify Web Portal Server Settings
1. In SmartPlant Foundation Server Manager, right-click the server in the list of properties for the
Web Portal node under the root SmartPlant Foundation Web Portals node in the tree view.
2. Select the Properties command from the pop-up menu.
You can also access the Properties command in Server Manager by selecting the
server in the tree view and then clicking Edit > Properties.
3. In the Name box, enter a name for the Web Portal server, which will appear in the drop-down
list of servers when a user logs into the Web Portal.
4. In the Web host box, enter the computer name of the SmartPlant Foundation server.
5. In the Web directory box, enter the SmartPlant Foundation site name.
Configuring Web Portals
SmartPlant Foundation Installation and Setup Guide 161
6. Click Validate to ensure that Server Manager can locate the server and site.
7. Click OK and the Web Portal server is updated.
If your web server uses an alternate port number (other than port 80), add a colon and the
port number in the Web host property value, as in localhost:8080.
Delete a Web Portal Server
1. In SmartPlant Foundation Server Manager, right-click the server in the list of properties for the
Web Portal node under the root SmartPlant Foundation Web Portals node in the tree view.
2. Select the Properties command from the pop-up menu.
You can also access the Properties command in Server Manager by selecting the
server in the tree view and then clicking Edit > Properties.
3. Click Delete.
4. Click Yes to confirm the deletion.
5. Click OK and the Web Portal server is removed from the Properties list.
Configuring Web Portals
162 SmartPlant Foundation Installation and Setup Guide
When you delete a server from the Web Portal, the site will not be deleted from Server
Manager if this is not a stand-alone Web Portal installation.
Configure the Web Portal Authentication Method
The authentication method you choose for the Web Portal's web site directory may be dependent
on the method of authentication chosen for the web directory of the SmartPlant Foundation server.
You may also need to edit the Web Portal's web.config file to allow authentication to work
properly. Refer to the following table to determine how to configure authentication for the Web
Portal's web directory.
If the SmartPlant
Foundation server's
authentication method
is
Set the Web
Portal's
authentication
method to
Comments
Anonymous access Anonymous access Web Portal can also be set to Integrated
Windows or Basic, but the credentials are
ignored by the SmartPlant Foundation server.
No changes are required to the web.config
file.
Integrated Windows
Authentication
Integrated Windows
Authentication
The web.config file must be edited to set the
Impersonate attribute to True, which ensures
that the login credentials are passed to the
SmartPlant Foundation server. Then, the user
can "auto-login" to the Web Portal using the
login user name.
Basic Authentication Basic
Authentication
Allows the user to "auto-login" to the Web
Portal using the login user name. No changes
required to the web.config file.
To edit the web.config file and set the Impersonate attribute to True
1. Open the web.config file for editing in Notepad (or another text editor).
The file is located at the root of the Web Portal web directory (for example, C:\SmartPlant
Foundation 2009 Server Files\WebPortals\SPFWebPortal).
2. Locate the <system.web> section of the file.
3. Edit the following attribute as shown:
<system.web>
.
.
.
<identity impersonate="true" />
</system.web>
4. Save the file.
To view or set the authentication method for a web site, start Internet Information
Services (IIS) Manager on the server hosting the web site, right- click on the web site in the tree
view under Web Sites, and select Properties. Click the Directory Security tab. Click Edit in the
Authentication and access control section. The Authentication Methods window is displayed.
Configuring Web Portals
SmartPlant Foundation Installation and Setup Guide 163
Configure IWA on a Double Hop Web Portal Configuration
A double hop configuration is when the Web Portal is installed on one client machine, and the
SmartPlant Foundation server is installed on a different machine. To be able to log on to the Web
Portal from a third, client machine, using Integrated Windows Authentication (IWA), you must do
one of the following.
Use basic authentication. Configuring HTTPS is recommended for basic authentication. See
Use HTTPS for a Double Hop Web Portal Configuration (on page 163) for instructions.
Use Kerberos configuration and configure the server for delegation in Active Directory. See
Use Kerberos Configuration for a Double Hop Web Portal Configuration (on page 170) for
instructions.
Use HTTPS for a Double Hop Web Portal Configuration
In this example, the Web Portal is on a SharePoint site, but the same virtual directory
configuration can be applied to a standalone SmartPlant Web Portal configuration.
This configuration requires IIS 6.0.
Ensure Host is Secure
1. Make sure the host object in the Desktop Client is set to secure before switching the server to
HTTPS. To do this, log on to the Desktop Client and find the host for your site (Find >
Administration > Host).
2. Right-click the host, and click Update. The Update - <Host Name> dialog box appears.
3. On the Update - <Host Name> dialog box, select the Is host secure check box.
4. Log off from the Desktop Client.
Set Up HTTPS on the SmartPlant Foundation Server
1. On the SmartPlant Foundation server, open a Command Prompt window from the Start menu.
2. Browse to the SelfSSL Directory (typically, C:\Program Files\IIS Resources\SelfSSL) and type
"SelfSSL /V:30 /K:2048 /T /S:SiteId".
3. Type Y to replace the SSL settings.
This configures the SSL Certificate for the default site to last for 30 days with 2MB encryption.
To renew an existing certificate that was originally set up this way, just run the same
command again.
Configuring Web Portals
164 SmartPlant Foundation Installation and Setup Guide
4. On the SmartPlant Foundation server, start IIS Manager.
5. Expand the Web Sites node, and then expand the Default Web Site node.
Right-click the virtual directory, and then click Properties on the shortcut menu.
The Properties dialog box appears.
To edit all the virtual directories, right-click Default Web Site, and then click Properties
on the shortcut menu.
6. In the Secure communications section of the Directory Security tab, click the Edit button.
The Secure Communications dialog box appears.
7. On the Secure Communications dialog box, select the Require Secure Channel check
box.
8. Click OK on the Secure Communications dialog box.
9. Click OK on the Properties dialog box.
10. Open an Internet Explorer window, and navigate to the server page (https:\\<servername>). If
you get a certificate error, select Show more information and follow the directions to add the
server certificate to the Internet Explorer trusted certificates.
Configuring Web Portals
SmartPlant Foundation Installation and Setup Guide 165
Verify Desktop Client Access
1. Log on to the Desktop Client. An error message appears (Unable to connect to server).
2. Click Edit to edit the server connection.
If you do not see the Edit button, click Options >> to show all of the options on the dialog
box.
3. Select the Secure channel (SSL) check box.
4. Continue logging on to the Desktop Client.
Set Up HTTPS on the SharePoint Server
If necessary, these same steps can be done on an SmartPlant Foundation Web Portal
virtual directory that is not SharePoint.
1. On the SharePoint server, open a Command Prompt window from the Start menu.
2. Browse to the SelfSSL Directory (typically, C:\Program Files\IIS Resources\SelfSSL) and type
"SelfSSL /V:30 /K:2048 /T /S:SiteId".
3. Type Y to replace the SSL settings.
This configures the SSL Certificate for the default site to last for 30 days with 2MB encryption.
To renew an existing certificate that was originally set up this way, just run the same
command again.
4. On the SmartPlant Foundation server, start IIS Manager.
5. Expand the Web Sites node, and then expand the Default Web Site node.
6. Right-click the SharePoint virtual directory, and then click Properties.
To edit all the virtual directories, right-click Default Web Site, and then click Properties
on the shortcut menu.
7. In the Secure communications section of the Directory Security tab, click the Edit button.
The Secure Communications dialog box appears.
8. On the Secure Communications dialog box, select the Require Secure Channel check
box.
9. Click OK on the Secure Communications dialog box.
Configuring Web Portals
166 SmartPlant Foundation Installation and Setup Guide
10. Open the SharePoint virtual directory's Properties dialog box again, and click the Edit button
in the Authentication and access control section. The Authentication Methods dialog box
appears.
Make sure only Basic Authentication is selected.
11. Click OK on the Authentication Methods dialog box, and on the Properties dialog box.
12. Reset IIS.
13. Open the web.config file in the SPFWebPortal Site Directory (located under the SharePoint
site).
14. Add the value TRUE to the end of each server key entry.
15. Search for the string "Impersonate" in the web.config file, and set the value to True.
16. Save and close the web.config file.
17. Open the SharePoint virtual directory's Properties dialog box again, and click the Web Site
tab.
Configuring Web Portals
SmartPlant Foundation Installation and Setup Guide 167
18. Make a note of the SharePoint site's SSL port. In the example below, the SSL port is 443.
Verify SharePoint Web Portal HTTPS Access
1. Open an Internet Explorer window and navigate to the SharePoint Web Portal page
(https://Sharepointserver:443/Sites/SPFWebPortalLink/default.aspx).
2. If you get a certificate error here, select Continue to this website.
Configuring Web Portals
168 SmartPlant Foundation Installation and Setup Guide
3. A connection dialog box appears.
Enter your domain logon information and click OK. The Web Portal appears.
4. Log on to the Web Portal.
Follow steps 1-4 to launch the SharePoint Web Portal from a third machine (the client
machine) and verify that the connection works.
If you still get an "HTTP Error 401" error message after following these instructions, it
could be because your network is enabled for Kerberos protocol. Your web site must be
configured to use NTLM. To configure your web site in this way, do the following.
Configure Web Site to Use NTLM
1. On the SmartPlant Foundation server, open a Command Prompt window from the Start menu.
Configuring Web Portals
SmartPlant Foundation Installation and Setup Guide 169
2. In the Command Prompt window, type "cd C:\inetpub\adminscripts cscript adsutil.vbs set
w3svc/<Web Site Identifier>/root/NTAuthenticationProviders". Web Site Identifier is the
identifier of the web site.
By default the identifier of the web site is 1. To determine your site identifier, do the
following.
a. On the SmartPlant Foundation server, start IIS Manager.
b. Expand the Web Sites node, and then expand the Default Web Site node.
c. Right-click the virtual directory, and then click Properties on the shortcut menu.
d. The Properties dialog box appears.
e. Select the Web Site tab, and click the Properties button in the Enable Logging section.
The Extended Logging Properties dialog box appears.
f. The Log file name is displayed at the bottom of this dialog box. The log file name contains
the web site identifier. In the following example, the identifier is 38.
Configuring Web Portals
170 SmartPlant Foundation Installation and Setup Guide
Use Kerberos Configuration for a Double Hop Web Portal
Configuration
In this example, the Web Portal is on a SharePoint site, but the same virtual directory
configuration can be applied to a standalone SmartPlant Web Portal configuration.
This configuration requires IIS 6.0.
When you use Kerberos configuration, you can either run the Web Portal on a secure server
(and use HTTPS), or only use IWA.
Ensure Host is Secure
1. Make sure the host object in the Desktop Client is set to secure before switching the server to
HTTPS. To do this, log on to the Desktop Client and find the host for your site (Find >
Administration > Host).
2. Right-click the host, and click Update. The Update - <Host Name> dialog box appears.
3. On the Update - <Host Name> dialog box, select the Is host secure check box.
4. Log off from the Desktop Client.
Set Up HTTPS on the SmartPlant Foundation Server
1. On the SmartPlant Foundation server, open a Command Prompt window from the Start menu.
2. Browse to the SelfSSL Directory (typically, C:\Program Files\IIS Resources\SelfSSL) and type
"SelfSSL /V:30 /K:2048 /T /S:SiteId".
3. Type Y to replace the SSL settings.
This configures the SSL Certificate for the default site to last for 30 days with 2MB encryption.
To renew an existing certificate that was originally set up this way, just run the same
command again.
4. On the SmartPlant Foundation server, start IIS Manager.
5. Expand the Web Sites node, and then expand the Default Web Site node.
Right-click the virtual directory, and then click Properties on the shortcut menu.
Configuring Web Portals
SmartPlant Foundation Installation and Setup Guide 171
The Properties dialog box appears.
To edit all the virtual directories, right-click Default Web Site, and then click Properties
on the shortcut menu.
6. In the Secure communications section of the Directory Security tab, click the Edit button.
The Secure Communications dialog box appears.
7. On the Secure Communications dialog box, select the Require Secure Channel check
box.
8. Click OK on the Secure Communications dialog box.
Configuring Web Portals
172 SmartPlant Foundation Installation and Setup Guide
9. Click the Edit button in the Authentication and access control section of the Properties
dialog box. The Authentication Methods dialog box appears.
10. Select Integrated Windows authentication.
11. Click OK on the Authentication Methods dialog box, and then click OK on the Properties
dialog box.
12. Open an Internet Explorer window, and navigate to the server page (https:\\<servername>). If
you get a certificate error, select Show more information and follow the directions to add the
server certificate to the Internet Explorer trusted certificates.
Configure SharePoint Server for Delegation in Active Directory
If necessary, these same steps can be done on a server that is not SharePoint.
You must allow the MOS/IIS computer to be trusted for delegation. You can use the Active
Directory tools to enable delegation. To enable delegation, you must be a member of the Domain
Admins group or the Enterprise Admins group in Active Directory, or you must have been
delegated the appropriate authority.
1. Open Active Directory Users and Computers.
2. In the tree, click the Computers node.
3. Right-click the MOS/IIS computer, and click Properties.
Configuring Web Portals
SmartPlant Foundation Installation and Setup Guide 173
4. On the Delegation tab, select Trust this computer for delegation to any service
(Kerberos only) and Use Kerberos only.
Verify Desktop Client Access
1. Log on to the Desktop Client. An error message appears (Unable to connect to server).
2. Click Edit to edit the server connection.
If you do not see the Edit button, click Options >> to show all of the options on the dialog
box.
3. Select the Secure channel (SSL) check box.
4. Continue logging on to the Desktop Client.
Set Up HTTPS on the SharePoint Server
If necessary, these same steps can be done on an SmartPlant Foundation Web Portal
virtual directory that is not SharePoint.
1. On the SharePoint server, open a Command Prompt window from the Start menu.
2. Browse to the SelfSSL Directory (typically, C:\Program Files\IIS Resources\SelfSSL) and type
"SelfSSL /V:30 /K:2048 /T /S:SiteId".
3. Type Y to replace the SSL settings.
This configures the SSL Certificate for the default site to last for 30 days with 2MB encryption.
To renew an existing certificate that was originally set up this way, just run the same
command again.
4. On the SmartPlant Foundation server, start IIS Manager.
5. Expand the Web Sites node, and then expand the Default Web Site node.
6. Right-click the SharePoint virtual directory, and then click Properties.
Configuring Web Portals
174 SmartPlant Foundation Installation and Setup Guide
To edit all the virtual directories, right-click Default Web Site, and then click Properties
on the shortcut menu.
7. In the Secure communications section of the Directory Security tab, click the Edit button.
The Secure Communications dialog box appears.
8. On the Secure Communications dialog box, select the Require Secure Channel check
box.
9. Click OK on the Secure Communications dialog box.
10. Open the SharePoint virtual directory's Properties dialog box again, and click the Edit button
in the Authentication and access control section. The Authentication Methods dialog box
appears.
Configuring Web Portals
SmartPlant Foundation Installation and Setup Guide 175
Make sure only Basic Authentication is selected.
11. Click OK on the Authentication Methods dialog box, and on the Properties dialog box.
12. Reset IIS.
13. Open the web.config file in the SPFWebPortal Site Directory (located under the SharePoint
site).
14. Add the value TRUE to the end of each server key entry.
15. Search for the string "Impersonate" in the web.config file, and set the value to True.
16. Save and close the web.config file.
17. Open the SharePoint virtual directory's Properties dialog box again, and click the Web Site
tab.
18. Make a note of the SharePoint site's SSL port. In the example below, the SSL port is 443.
Verify SharePoint Web Portal HTTPS Access
1. Open an Internet Explorer window and navigate to the SharePoint Web Portal page
(https://Sharepointserver:443/Sites/SPFWebPortalLink/default.aspx).
2. If you get a certificate error here, select Continue to this website.
Configuring Web Portals
176 SmartPlant Foundation Installation and Setup Guide
3. A connection dialog box appears.
Enter your domain logon information and click OK. The Web Portal appears.
4. Log on to the Web Portal.
Follow steps 1-4 to launch the SharePoint Web Portal from a third machine (the client
machine) and verify that the connection works.
If you still get an "HTTP Error 401" or "HTTP Error 403" error message after following
these instructions, it could be because your network is enabled for NTLM protocol. Your web
site must be configured to use Kerberos. To configure your web site in this way, do the
following.
Configuring Web Portals
SmartPlant Foundation Installation and Setup Guide 177
Configure Web Site to Use Kerberos
1. On the SmartPlant Foundation server, open a Command Prompt window from the Start
menu.
2. At the command prompt, type
cd C:\inetpub\adminscripts cscript adsutil.vbs set w3svc/<Web Site
Identifier>/root/NTAuthenticationProviders "Negotiate,NTLM"
3. Replace "##" with the identifier of the website. Web Site Identifier is the identifier of the web
site.
By default the identifier of the web site is 1. To determine your site identifier, do the
following.
a. On the SmartPlant Foundation server, start IIS Manager.
b. Expand the Web Sites node, and then expand the Default Web Site node.
c. Right-click the virtual directory, and then click Properties on the shortcut menu.
d. The Properties dialog box appears.
e. Select the Web Site tab, and click the Properties button in the Enable Logging section.
The Extended Logging Properties dialog box appears.
f. The Log file name is displayed at the bottom of this dialog box. The log file name contains
the web site identifier. In the following example, the identifier is 38.
Configuring Web Portals
178 SmartPlant Foundation Installation and Setup Guide
Using the Web Portal with Microsoft Internet Explorer
8
The Web Portal is not compatible with Internet Explorer 8 Standards mode. The Web Portal only
supports Internet Explorer 8 running in Internet Explorer 7 (IE7) Standards mode. If you are using
Internet Explorer 8, follow the instructions below to ensure that the Web Portal displays correctly.
Adding a Custom HTTP Header
You can add the IE=EmulateIE7 custom header on the SmartPlant Foundation site's virtual
directory. This custom header notifies Internet Explorer 8 to use IE7 Standards mode when
displaying the Web Portal.
To add the custom header, do the following.
1. On the SmartPlant Foundation server, start IIS Manager.
2. Expand the Web Sites node, and then expand the Default Web Site node.
3. Right-click the SmartPlant Foundation site virtual directory, and then click Properties on the
shortcut menu.
The Properties dialog box appears.
4. In the Custom HTTP Headers section of the HTTP Headers tab, click the Add button.
Configuring Web Portals
SmartPlant Foundation Installation and Setup Guide 179
The Add/Edit Custom HTTP Header dialog box appears.
5. In the Custom header name box, type X-UA-Compatible.
6. In the Custom header value box, type IE=EmulateIE7.
7. Click OK, and then click OK on the Properties dialog box.
8. Reset IIS.
Click Start > Run.
In the Run dialog box, type iisreset, and click OK.
Adding this custom header ensures that this Web Portal web site displays in IE7 Standards
mode. This setting on the SmartPlant Foundation server makes it unnecessary to set
Compatibility View settings for this web site on client machines, as described in Compatibility View
Settings in Internet Explorer 8 (on page 179).
Compatibility View Settings in Internet Explorer 8
Adding a Server to Compatibility View Settings
To ensure that all Web Portal sites on a server display correctly with Internet Explorer 8, you can
add individual servers to your compatibility view settings.
If your administrator has added the custom header described in Adding a Custom
HTTP Header (on page 178), it is not necessary to change the Compatibility View settings on
individual client machines.
1. On the client workstation, open Internet Explorer 8, and click Tools > Compatibility View
Settings.
Configuring Web Portals
180 SmartPlant Foundation Installation and Setup Guide
The Compatibility View Settings dialog box appears.
2. Type the name of the server to add in the Add this website box.
3. Click the Add button to add the server to the Websites you've added to Compatibility View
list.
All Web Portal sites on this server are displayed in compatibility mode.
You can add localhost to the compatibility view list on the SmartPlant Foundation web
server to ensure that Web Portal sites viewed by viewing the Web Portal on the server display
correctly.
SmartPlant Foundation Installation and Setup Guide 181
S E C T I O N 1 0
A client workstation can be set up for user access to data the SmartPlant Foundation application
server. The workstation can also be set up as an administrative client to maintain and configure
SmartPlant Foundation. Both uses require SmartPlant Foundation Desktop Client. The security
settings of the logged-in user determine the type of work the user can do in SmartPlant
Foundation Desktop Client.
Also, if you are implementing SmartPlant Foundation Web Portals, users can work from any
workstation with an Internet browser that can access the Web Portal site.
If the client workstation is being used in an integrated environment, the SmartPlant
Client and authoring tool software must be installed on the workstation. For information on
installing these components and other important integration configuration details, refer to the
Integration Setup Guide.
You can also run the Desktop Client remotely with no local installation using Citrix. For
more information about running SmartPlant Foundation using Citrix, see Appendix C: Configuring
Citrix for SmartPlant Foundation (on page 209).
Install Prerequisite Software on the Client
Workstations
SmartPlant Foundation Desktop Client
If you want to use the SmartPlant Foundation Desktop Client on a workstation, make sure the
following prerequisite software is installed:
Microsoft Data Access Components (MDAC) (installed with your operating system)
Internet Explorer
Microsoft XML (MSXML) (available during Setup from the Prerequisite Software link in the
SmartPlant Foundation Installation window)
Microsoft .NET Framework (available during Setup from the Prerequisite Software link in the
SmartPlant Foundation Installation window)
The software checks for these prerequisites during installation.
For a listing of specific versions of pre-requisite software required by Intergraph, refer to the
hardware and software recommendations for SmartPlant Foundation Workstation (on
page 22).
Web Browser Connection to a SmartPlant Web Portal
To allow users to connect via Web browser to a SmartPlant Foundation Web Portal, no local
SmartPlant Foundation software is required on the client workstation. However, make sure the
following prerequisite software is installed:
Internet Explorer
Setting Up Client Workstations
Setting Up Client Workstations
182 SmartPlant Foundation Installation and Setup Guide
Microsoft XML (MSXML) (available during Setup from the Prerequisite Software link in the
SmartPlant Foundation Installation window)
If a workstation will be used only to connect to a SmartPlant Foundation Web Portal via a Web
browser, you do not need to perform any other installations on the client workstation.
The Web Portal is not compatible with Internet Explorer 8 Standards mode. To connect to a
Web Portal with Internet Explorer 8, you must use Internet Explorer 8's Compatibility View
functionality. See Compatibility View Settings in Internet Explorer 8 (on page 179) for more
information.
To connect to a SmartPlant Foundation Web Portal, enter the server name and Web Portal
virtual directory name in the Address line of the Web Browser, using the form
http[s]://<spf_server_name>/<web_portal_name> (ex.: http://SPFServer/SPFWebPortal).
For more information on using a SmartPlant Foundation Web Portal, refer to the SmartPlant
Foundation Web Portal User's Guide.
See Also
Install the Desktop Client (on page 184)
Setting Up Client Workstations (on page 181)
Permissions for Users on a Windows 7 Client with UAC
Enabled
For a Windows 7 client workstation with UAC turned on, if a user wants to use the SmartPlant
Foundation Loader, additional permissions need to be set on the client.
The Users group on the client workstation must have the following permissions:
Directory Permissions
<drive>:\Program Files\SmartPlant
This folder, subfolder, and files
READ, EXECUTE, LIST,
WRITE
Install Schema Component
The Schema Component software installs the Schema Editor, which is required for editing the
SmartPlant Foundation data model.
You can install the software in silent mode, which requires no user interaction as the
software installs. For more information, see Installing the Software in Silent Mode (on page 45).
1. Insert the SmartPlant Foundation CD into the CD-ROM drive. If the installation does not start
automatically, double-click setup.exe on the CD.
2. Click SmartPlant Software in the SmartPlant Foundation Installation window.
3. Click SmartPlant Schema Component Installation.
If you have previously installed Schema Component, the software prompts you to remove
the older version of the Schema Component before installing the new version. After you
uninstall the older version, click Schema Component Installation again in the
SmartPlant Foundation Installation window.
The installation process checks whether Microsoft Excel is installed on the server. If Excel
is not installed, the Schema Component installation will display a message box stating
Setting Up Client Workstations
SmartPlant Foundation Installation and Setup Guide 183
that Excel is required. Click No to dismiss the message box and continue the Schema
Component installation.
4. Click Next in the Welcome to SmartPlant Schema Component Setup and Select Optional
Features dialog boxes.
The Schema Editor, which allows you to view and edit the SmartPlant schema, tool
schemas, and authoring tool mapping, is installed with the Schema Component by default.
Setting Up Client Workstations
184 SmartPlant Foundation Installation and Setup Guide
5. In the Select Program Folder dialog box, select an installation location and click Next.
6. Click Finish.
Install the Desktop Client
If you want to use the Desktop Client on your client computer, you must install the Desktop Client
software. Before you install SmartPlant Foundation, be sure that you know the Web server host
name.
You can install the software in silent mode, which requires no user interaction as the
software installs. For more information, see Installing the Desktop Client in Silent Mode (on
page 189).
1. Insert the SmartPlant Foundation CD into the CD-ROM drive. If the installation does not start
automatically, double-click setup.exe on the CD.
On a workstation running Windows 7, if you are not logged in with administrative rights,
before launching the Setup, you may need to right-click the setup.exe icon and select Run as
Administrator.
2. Click SmartPlant Foundation Installation in the SmartPlant Foundation Installation
window.
3. Click Next.
At any time during installation, you can press F1 for context-sensitive Help.
4. Enter your User Name, Company Name, and Serial Number and click Next.
5. Verify the registration information, and then click Yes.
6. Select your country from the list, and click Display to view the license agreement.
Setting Up Client Workstations
SmartPlant Foundation Installation and Setup Guide 185
The license agreement is delivered as a PDF file; consequently, you must have
Acrobat Reader installed on your computer to view the license agreement.
7. Carefully read the licensing agreement. When you are finished, close the PDF file and click
Yes to accept the terms.
8. To accept the default installation location for the software, click Next.
If you want to change the installation location, click Browse and navigate to the new
folder. Then, click Next.
Setting Up Client Workstations
186 SmartPlant Foundation Installation and Setup Guide
9. In the Setup Type dialog box, make sure that Client-Only is selected, and click Next.
Client-Only is selected by default.
Setting Up Client Workstations
SmartPlant Foundation Installation and Setup Guide 187
10. Type the name of the Web server, and click Next.
You can edit this value in Desktop_Client.exe.config and SPFDataLoader.exe.config in
the SmartPlant Desktop Client program installation folder (for example, C:\Program
Files\SmartPlant\Foundation\2009\SPFDesktopClient\CurrentVersion).
Setting Up Client Workstations
188 SmartPlant Foundation Installation and Setup Guide
11. Type the name of the virtual Web directory that maps to the physical folder that contains the
client .asp pages, and click Next. By default, the name of this folder is SPFServer, but the
name may be different, depending on your configuration.
You can edit this value in Desktop_Client.exe.config and SPFDataLoader.exe.config in
the SmartPlant Desktop Client program installation folder (for example, C:\Program
Files\SmartPlant\Foundation\2009\SPFDesktopClient\CurrentVersion).
Setting Up Client Workstations
SmartPlant Foundation Installation and Setup Guide 189
12. Select the program folder where you want SmartPlant Foundation to appear on your Start
menu, and click Next.
13. Verify the installation settings, and click Next to copy files to your computer.
If the settings are not correct, click Back to change the installation options.
14. Click Finish.
See Also
Install Prerequisite Software on the Client Workstations (on page 181)
Install the Desktop Client (on page 184)
Setting Up Client Workstations (on page 181)
Installing the Desktop Client in Silent Mode
Silent mode installation is a two-stage process. First, you perform a normal installation by running
the setup.exe file from the command line, using special parameters that cause the software to
record the installation session and the options you choose in an .iss file. Then, you can run setup
in silent mode on another computer, using the recorded .iss file to provide the necessary setup
information.
See the silent installation procedure in Install in Silent Mode (on page 46).
The environment of the computer on which you run the normal setup to create the .iss file and
of the workstations on which you perform the silent mode installation must be identical; that is,
they must have the same database platforms, software versions, installed files, and so forth.
For example, if you create the .iss file and install the software on D drive, you must have a D
drive on all the workstations.
Setting Up Client Workstations
190 SmartPlant Foundation Installation and Setup Guide
SmartPlant Foundation Installation and Setup Guide 191
S E C T I O N 1 1
Timely backups are critical in protecting plant data and ensuring data integrity in the event of a
computer failure. The following sections provide recommendations for backup plans and details
for restoring data from backups.
The following procedures are for backing up data when SmartPlant Foundation is used as a
stand-alone application. For information about backing up and restoring data in an integrated
environment, refer to the SmartPlant Enterprise Backup and Restore Guide for procedures for
backing up and restoring data in an integrated environment. This guide is available from the Help
> Printable Guides command in SmartPlant Foundation. The guide is also available on the
Intergraph PPM eCustomer Web site at http://crmweb.intergraph.com. Log on and click Product
Documentation on the Service tab. Click SmartPlant Foundation from the Available
Documentation list, and select the current version from the Available Versions list.
Back Up the SmartPlant Foundation Server
The SmartPlant Foundation server should have a routine backup plan, with full system backups
occurring at least once per week and incremental backups occurring daily. Special consideration
should be given to continuous hardware backup, an uninterruptible power supply, RAID, and
mirroring.
Ensuring data integrity on the SmartPlant Foundation server requires backing up several key
components on the server:
SmartPlant Foundation Server Software - The server operating system and the SmartPlant
Foundation application software.
SmartPlant Foundation Configuration and Metadata - The SmartPlant Foundation
configuration data and metadata, which are stored in the SmartPlant Foundation data
database schema.
SmartPlant Foundation File Data - The SmartPlant Foundation files stored in the SmartPlant
Foundation vaults.
SmartPlant Schema Files - The delivered EFSchema.xml file and any customized versions
of the schema file.
IIS Configuration - Virtual directories, application pools, security settings, and so forth. Refer
to your Windows documentation for details about backing up your IIS configuration.
The following sections provide recommendations for backing up each of these components.
SmartPlant Foundation Server Software
The SmartPlant Foundation server operating system and application software needs to be backed
up only when the SmartPlant Foundation software changes, such as installation of a new version,
a change to a custom application, or after a modification to a custom icon or custom report.
System image or snapshot software is recommended for the SmartPlant Foundation system
backup. Examples of this type of software include ShadowProtect from ShadowStor, Live State
Recovery and Ghost from Symantec, True Image from Acronis, and DiskXtender from Legato.
These software packages take full system snapshots, which allow quick recovery after a system
failure.
Backing Up and Restoring Data
Backing Up and Restoring Data
192 SmartPlant Foundation Installation and Setup Guide
SmartPlant Foundation Configuration and Metadata
The SmartPlant Foundation configuration is stored in a relational database schema in Oracle or
SQL Server. This data needs to be backed up only when a change occurs in the database, such
as a change in access permissions or the addition of a new user or role. The SmartPlant
Foundation metadata, also known as the data database, changes with every SmartPlant
Foundation transaction, so its backup is essential for the protection and recovery of a SmartPlant
Foundation installation. Because SmartPlant Foundation uses metadata to access file data in the
software itself, the metadata (data database) backups and file data (SmartPlant Foundation vault)
backups must be synchronized to avoid mismatches between the two forms of data.
SmartPlant Foundation File Data
SmartPlant Foundation files are stored in disk areas logically grouped into vaults, as specified in
the SmartPlant Foundation configuration. SmartPlant Foundation file storage vaults should be
located on fault tolerant, redundant storage devices, such as RAID arrays. Every file transaction
causes changes to the relevant vault, so frequent backups are recommended to prevent data loss
from a system failure. Because SmartPlant Foundation uses metadata to access file data in the
Foundation software itself, the metadata (data database) backups and file data (SmartPlant
Foundation vault) backups must be synchronized to avoid mismatches between the two forms of
data.
SmartPlant Schema Files
Back up the delivered EFSchema.cmf file and any customized versions of the schema file. The
SmartPlant schema file is delivered by default to <drive>:\Program Files\Common
Files\Intergraph\EFSchema. Customized SmartPlant schema files should be stored in your site
folders (for example, <drive>:\SmartPlant Foundation 2009 Server
Files\Web_Sites\<site_name>\EFSchema).
Templates
Make backups of any templates stored in the <drive>:\Program
Files\SmartPlant\Foundation\2009 folder (for example, Excel templates, report templates, or data
sheet templates).
IIS Configuration
Refer to your Windows documentation for details about backing up your IIS configuration.
Data Protection and Recovery for Installations Using Oracle
This section provides recommendations for protecting and recovering data for SmartPlant
Foundation installations using Oracle databases.
Oracle provides the following tools for backing up data stored in an Oracle database.
RMAN - A utility that reduces the administrative work associated with a backup strategy that
uses backup and archive logs.
Oracle Data Pump - A utility in Oracle 10g that exports Oracle data in a proprietary format that
can subsequently be imported back into the database.
Oracle Import/Export - A utility that exports Oracle data in a proprietary format that can
subsequently be imported back into the database.
We recommend that you enable Oracle Archive Logging for all SmartPlant Foundation schemas.
In addition, redo logs record all changes made to the Oracle database. When applied to an older
copy of an Oracle database, these logs can bring the database up to date, up to the last
transaction before the point at which the system failed.
Backing Up and Restoring Data
SmartPlant Foundation Installation and Setup Guide 193
For more information on these tools, please refer to the Backup and Recovery Concepts Guide,
available from Oracle, and other appropriate documentation for the Oracle version you are using.
When performing a backup, make sure the versions of the database client and server
match. For example, for an Oracle 10gR2 server, use a 10gR2 client. For an Oracle 11gR2 server,
use an 11gR2 client. If the matching client version is not currently installed on your application
server, you can perform the backup directly on that server.
Third Party Oracle Backup Utilities
Many popular backup software suites have add-on utilities that are designed to interface with
Oracle databases. These suites can be used to back up and restore all four components of the
SmartPlant Foundation system (system, configuration, metadata, and file data). These suites
include:
Veritas Backup Exec
Computer Associates Brightstor ARCserver
Legato Networker
Data Protection and Recovery for Installations Using SQL
Server
This section provides recommendations for protecting and recovering data for SmartPlant
Foundation installations using SQL Server databases.
SQL Server provides an integrated backup toolkit. Please refer to the SQL Server documentation
for detailed information on creating a backup scenario for your database.
We recommend that you enable the SQL Server Full Recovery Model for all SmartPlant
Foundation schemas. In addition, transaction logs record all changes made to the SQL Server
database. When applied to an older copy of a SQL Server database, these logs can bring the
database up to date, up to the last transaction before the point at which the system failed.
Third Party SQL Server Backup Utilities
Many popular backup software suites have add-on utilities that are designed to interface with SQL
Server databases. These suites can be used to back up and restore all four components of the
SmartPlant Foundation system (system, configuration, metadata, and file data). These suites
include:
Veritas Backup Exec
Computer Associates Brightstor ARCserver
Legato Networker
Backing Up and Restoring Data
194 SmartPlant Foundation Installation and Setup Guide
Performing a Cold Database Backup on the SmartPlant
Foundation Server
Database backups are sometimes described as "hot" or "cold." Hot backups are performed while
the database is online, while cold backups are performed when the database is offline. Refer to
your database documentation for more information on hot and cold backups.
When performing a cold database backup of the application server, if possible, stop IIS before
running the backup, and then restart when the backup is complete. If stopping IIS is not possible,
stop the three virtual directories: <SPF_Site_Name>, <SPF_Site_NameFile>, and
<SPF_Site_NameFTR>.
Restore SmartPlant Foundation Databases Using
Oracle
If you have your Oracle backups set up to work correctly, then you should be able to recover the
data in your databases using the Oracle redo logs. In the event of a database failure, Oracle can
redo all changes and take the database data back to the state it was when the last redo record
was written.
If your Oracle redo logs are corrupt, however, use the following procedures to restore a
SmartPlant Foundation database from a previous backup.
Make sure that all users are logged out of SmartPlant Foundation and the
SmartPlant Foundation Common UI.
On the SmartPlant Foundation Server:
Stop the SmartPlant Foundation Scheduler.
On the SmartPlant Foundation Oracle Server:
1. Stop and restart the Oracle<SID> service to disconnect all connected users.
Contact your DBA to disconnect and kill any sessions before restarting the
instance.
2. Open an MS-DOS window.
3. At the DOS prompt, execute the svrmgrl.exe command from within your backup folder.
4. At the Server Manager prompt, type the following command:
sqlplus system/system@ORAinstance
5. At the SQL Plus prompt, type the following:
drop user #DATA_USER# cascade;
grant connect to #DATA_USER# identified by #DATA_PWD#;
grant resource to #DATA_USER#;
alter user #DATA_USER# quota unlimited on #DATA_TS#;
alter user #DATA_USER# default tablespace #DATA_TS#;
alter user #DATA_USER# temporary tablespace #DATA_TEMP_TS#;
grant dba to #DATA_USER#;
grant unlimited tablespace to #DATA_USER# with admin option;
exit
6. At the DOS prompt, type the following commands:
Backing Up and Restoring Data
SmartPlant Foundation Installation and Setup Guide 195
imp #USER_ID#/#USER_PWD#@#DATASOURCE# fromuser=#FROM_USER#
touser=#TO_USER# full=n file='#DUMP_FILE#' log='#DUMP_LOG#' commit=y;
exit
Examine the scripts and batch files in drive:\Program
Files\SmartPlant\Foundation\2009\ServerManager\DatabaseScripts for more detailed
information on the object created by Server Manager.
On the SmartPlant Foundation Server:
1. If you are restoring to a new location, use the Server Manager application to point to the new
paths.
2. Reconfigure IIS, including your application pools. See the Windows documentation for details
about reconfiguring IIS.
3. Restore vault and schema files.
Restore SmartPlant Foundation Databases Using SQL
Server
1. Locate the backup file on the database server and copy it to the server that will host the new
database.
2. Launch SQL Server Management Studio.
3. In a Query window, execute the following command, substituting your actual back file name
and location if it differs with what is shown below.
USE [master]
go
restore filelistonly from disk='d:\temp\SPFbackup.bak'
4. In a Query Window execute the following command to restore the backup to a new database.
USE [master]
go
RESTORE DATABASE [#DATA_DB#] from disk=N'#DUMP_FILE#' WITH
MOVE '#FROM_USER#' TO '#MDF_PATH#',
MOVE '#FROM_USER#_Log' TO '#LDF_PATH#',
REPLACE
GO
use #DATA_DB#
go
sp_changedbowner #USER_ID#
go
If you have problems getting the required exclusive access to the database required for the
restore, stop the application pools. Once the restore is complete, look in Enterprise Manager to
ensure the database, tables, and so on appear to have been restored correctly.
Backing Up and Restoring Data
196 SmartPlant Foundation Installation and Setup Guide
SmartPlant Foundation Installation and Setup Guide 197
S E C T I O N 1 2
For the latest support information for this product, use a World Wide Web browser to connect to
http://support.intergraph.com.
Send documentation comments or suggestions to PPMdoc@intergraph.com.
Customer Support
Customer Support
198 SmartPlant Foundation Installation and Setup Guide
SmartPlant Foundation Installation and Setup Guide 199
S E C T I O N 1 3
Organizations may choose to have no installation on the client and run the SmartPlant Foundation
client software from a central server. There are many advantages to running the application this
way, including no deployment issues, no initial install, and access control.
You can run the Desktop Client from a central server using a network share or using a URL.
See the following topics for more information:
Running Desktop Client from a UNC Share (on page 199)
Running Desktop Client from a URL (on page 200)
In both cases, the clients still need to have the .NET Framework runtime installed,
the client needs to trust the application server containing the client software, and you must give full
trust to the server hosting the client using the .NET Framework Code Access Security Policy
(Caspol) tool. See Increasing Trust (see "Increasing Trust for Deploying the Desktop Client" on
page 200) for more information.
Running Desktop Client from a UNC Share
Running the Desktop Client from a share requires that the client assemblies, help, and icons exist
in the server share.
1. Create the new directory to be shared (for example: SPFDesktopClientRemote) and copy
the following contents into that new shared folder on the host computer with Desktop Client
installed.
Copy all files and subfolders in the \Program
Files\SmartPlant\Foundation\2009\SPFDesktopClient folder.
Copy the \Program Files\SmartPlant\Foundation\2009\Icons folder.
Copy the \Program Files\SmartPlant\Foundation\2009\BitmapsMisc folder.
2. Right-click the SPFDesktopClientRemote share and select Sharing and Security.
3. Click the Security tab, and give Read permission to the users who will access the share.
4. Click the Sharing tab, click Share this folder, and then click Permissions.
Appendix A: Alternate Desktop Client
Deployment
Appendix A: Alternate Desktop Client Deployment
200 SmartPlant Foundation Installation and Setup Guide
5. On the Share Permissions tab, give Everyone Read access to the share.
The copied and shared directory structure should have no less than what is shown below:
The CurrentVersion folder contains the client assemblies, so the path to the executable
would be similar to this:
\\<SPFServer>\<SPFDesktopClientShare>\CurrentVersion\Desktop_Client.exe
where <SPFDesktopClientShare> is the name of the share.
For information about parameters for launching the Desktop Client, see Appendix B: Desktop
Client Command Line Parameters (see "Desktop Client Command Line Parameters" on
page 203).
Running Desktop Client from a URL
The SPFLaunch.exe command allows users to run the Desktop Client from a URL. By default, this
command can be accessed using the following syntax:
http://server_name/virtual_directory/DesktopClient/Apps/SPFLaunch.exe.
Before you can run the software using a URL, you must:
have a valid client installation, either local or UNC install.
start the Desktop Client manually to create the settings.xml file in the C:\Documents and
Settings\<YourUserName>\Application Data\SmartPlant\Foundation\7.x folder. Then,
when you use the SPFLaunch.exe command, the settings.xml file is updated to include an
entry for the local computer.
set the Execute Permissions for the virtual directory to Scripts only.
For information about parameters for running the Desktop Client from a URL, see
Appendix B: Desktop Client Command Line Parameters (see "Desktop Client Command Line
Parameters" on page 203).
Increasing Trust for Deploying the Desktop Client
To run the SmartPlant Foundation Desktop Client using a UNC/Network path, server share, or
URL, the client needs to trust the application server containing the client software.
Microsoft .NET 2.0 includes the Code Access Security Policy (Caspol.exe) command line tool for
modifying .NET trust. Run this tool on each client to increase its level of trust. The command
examples below include one example for more restrictive security and one example for less
restrictive security. There is also a sample syntax that works on Windows 7.
For additional Caspol command options, refer to the MSDN Library and search for Code Access
Security Policy Tool.
Appendix A: Alternate Desktop Client Deployment
SmartPlant Foundation Installation and Setup Guide 201
Increase Trust for a Specific UNC Path
The example command below increases trust for a specific Desktop Client UNC path:
<SystemDir>\Microsoft.NET\Framework\7.x\caspol.exe -m -ag
LocalIntranet_Zone -url file://servername/sharename/* FullTrust
Increase Trust for the Local Intranet
The example command below increases trust for any computer on the local intranet:
<SystemDir>\Microsoft.NET\Framework\7.x\Caspol.exe -cg
LocalIntranet_Zone FullTrust
Increase Trust on a Windows 7 Workstation
For a Windows 7 workstation, use the Caspol command syntax as shown in the following
example:
<SystemDir>\Microsoft.NET\Framework\7.x\Caspol.exe -machine -addgroup 1
-site <ServerName> FullTrust
In the examples, 7.x is v2.0.xxxx.
Appendix A: Alternate Desktop Client Deployment
202 SmartPlant Foundation Installation and Setup Guide
SmartPlant Foundation Installation and Setup Guide 203
S E C T I O N 1 4
The SmartPlant Foundation Desktop Client supports a set of parameters can be used when
launching the application from the command line or URL. When you run the Desktop Client from
a URL, the URL points to SPFLaunch.exe on the server. SPFLaunche.exe parses the URL and
converts it to a format that will invoke the Desktop Client from the command line. The URL format
for the parameters is slightly different from that for the command line. For more information, see
Appendix B: Desktop Client Command Line Parameters (see "Desktop Client Command Line
Parameters" on page 203).
The SmartPlant Foundation Web Portal also supports a set of parameters that can be used when
it is launched from a URL. The following sections explain the parameters that can be used when
launching these applications.
Desktop Client Command Line Parameters
Command line parameters are typically used when launching the Desktop Client from another
application or via a URL. They allow you to control who the user logs in as and what plant/project
access they have. The command line parameters can also be used to log in to the Desktop Client,
find an item, such as a tag, and perform an action on that tag, for example display a detail form.
Parameter Formatting
When launching the Desktop Client from the command line, all parameters begin with a slash
( / ), are uppercase, and require a space between the parameter and the value. If the value
contains spaces, it must be enclosed inside double quotation marks ( ), as shown in the
Inbox example below.
When launching the Desktop Client using a URL, the command line parameters must be
specified in a URL format. In this case, the first parameter must be separated from the
SPFLaunch.exe command with a question mark ( ? ), and subsequent parameters must be
separated by an ampersand ( & ). Spaces in the URL format are denoted by a tilde ( ~ ).
Forward slashes (/) must be replaced with %5C. You might use forward slashes in the path to
the log file, for example.
Appendix B: Desktop Client and Web
Portal Launch Parameters
Appendix B: Desktop Client and Web Portal Launch Parameters
204 SmartPlant Foundation Installation and Setup Guide
Command Line Parameters
Parameter Description
U User name
P Password
PLANT Plant name
PROJECT Project name
H Host
S Server name (as defined in the logon dialog box)
W Web directory
CURRDIR Current directory
SECURE True/False: if logging on to server using SSL
DEBUGLOG Path and file name for a debug file. This parameter is only
valid for URLs.
Detailed below is the behavior, depending on what you specify in the command line or URL. The
following are provided in command line format. They can also be used in the URL format.
/U /P /PLANT /PROJECT /S
This will log you in as the user specified with the plant/project specified on the given server if the
server is not authenticated. The user and password are ignored if the server is authenticated. If
the server is authenticated, the logon dialog box appears with the User name and Password
boxes disabled, and the Server list set to the correct server.
/U /P /PLANT /PROJECT /H /W
This is the same as the previous example, but uses the host and web directory instead of the
server.
/U /P /PLANT /PROJECT
A logon dialog box appears with the User name and Password boxes populated.
/S /PLANT /PROJECT
If the server is authenticated, this logs you on to the Desktop Client. Otherwise, the logon dialog
box appears with the Server list disabled showing the specified server.
If the server specified is not defined, a message box appears informing the user of this, and the
logon process terminates.
/H /W /PLANT /PROJECT
Same as the previous example except that if the specified Web host and Web directory have not
been defined, a new server is created from these. If the new server is authenticated, this logs you
on. Otherwise, the logon dialog box appears with the Server list disabled showing the specified
server.
/PLANT /PROJECT
This displays the logon dialog box, but once you have selected a server and logged on, the
specified Plant and Project are honored.
If you do not specify any command line parameters, the logon dialog box appears.
If you pick an authenticated server from the list, the User name and Password boxes are
disabled. They will be enabled if you pick a server that is not authenticated.
Appendix B: Desktop Client and Web Portal Launch Parameters
SmartPlant Foundation Installation and Setup Guide 205
If a server is not responding, a message box appears to tell the user, and the OK button is
disabled. The OK button is enabled if you select another server that is responding.
When using the /SECURE switch, you may need to adjust the timeout setting in your
web.config file to keep the login attempt from timing out while the secure login is processing. If
this occurs, add or edit the following key in the web.config file with the following value: <add
key="IsResponding.Timeout" value="600" />.
The logon parameters are case-sensitive.
Examples
Desktop_Client.exe /U abc /P /S SPF42
Desktop_Client.exe /U abc /P /PLANT Plant1 /PROJECT Project1 /S SPF42
http://server/SPFServer/DesktopClient/Apps/SPFLaunch.exe?U=superuser&P=&CONFIGUID=P
LANT_NAME&H=server&DEBUGLOG=C:%5Ctemp5Cspflaunch.log&W=SPFSite
API Parameters
At logon, it is possible to launch any of the APIs available. APIs are divided into those that require
an object and those that do not.
Parameter Required object Description
API API name The name of the API to be called. This object is case
sensitive.
SINSTANCE True or False Specifies whether to use a single instance or multiple
instances of Desktop Client.
ARG1 First argument Depends on the API called.
ARG2 Second argument Depends on the API called.
ARG3 Third argument Depends on the API called.
ARG4 Fourth argument Depends on the API called.
ARG5 Fifth argument Depends on the API called.
ARG6 Sixth argument Depends on the API called.
ARG7 Seventh
argument
Depends on the API called.
ARG8 Eighth argument Depends on the API called.
CRITERIA Search criteria Specifies the search criteria for queries.
To launch an API from the command line, you need the /API parameter. The arguments are
optional and depend on the API being used. To launch an API from a URL, use the API= syntax
followed by the name of the API and any parameters for that API. For example,
PI=QFindObject&ARG1=Change&ARG4=*.
To launch an API on an object, the following parameters are mandatory.
CLASS classname
NAME name of item
The CRITERIA argument is optional.
Appendix B: Desktop Client and Web Portal Launch Parameters
206 SmartPlant Foundation Installation and Setup Guide
Examples
Desktop_Client.exe /PLANT Plant1 /PROJECT ProjectA /API Navigate /ARG1 FRAME /CLASS
DocRevision /Name DOC-ACCREP-003
Desktop_Client.exe /U abc /P dFs9921j /PLANT Plant1 /PROJECT ProjectA /S /API
ViewAndMarkup /ARG1 FRAME /CLASS DocRevision /Name DOC-ACCREP-003
Desktop_Client.exe /PLANT Plant1 /PROJECT ProjectA /API Navigate /ARG1 FRAME /CLASS
DocRevision /Name DOC-ACCREP-003
Desktop_Client.exe /API CMClientEditObj /ARG2 "List of Work" (Inbox)
Desktop_Client.exe /API QFindObject /ARG1 DocRevision /ARG2 False /CRITERIA * (General
find)
http://spfserver/spfasp/DesktopClient/Apps/SPFLaunch.exe?API=QFindObject&ARG1=Change
&ARG4=*
http://spfserver/spfasp/DesktopClient/Apps/SPFLaunch.exe?U=abc&P=dFs9921j&API=CMClien
tEditObj&ARG2="Inbox"
http://server/SPFServer/DesktopClient/Apps/SPFLaunch.exe?U=superuser&P=&CONFIGUID=P
lantName&H=server&DEBUGLOG=C:%5Ctemp5Cspflaunch.log&W=SPFServer&API=QFindOb
ject&ARG1=ISPFWorkflowItem&CRITERIA=folder%20with%20spaces
Web Portal URL Parameters
You can launch the Web Portal from a URL and execute one or more APIs. There are several
optional parameters that you can add to the login URL. These parameters should be separated
with an ampersand (&).
Spaces in the URL format are denoted by a percent symbol followed by 20 (%20).
URL Parameter Description
user or u User name
password or p User password
plant Plant name
project Project name
configuid UID of the configuration
roles Role name
server or s Server name (as defined in the Login option)
host or h Host name
webdir or w Web directory
secure "True" or "False" to indicate if "https" is used
task Name of the customized task to start. The task
may also require additional input parameters.
Appendix B: Desktop Client and Web Portal Launch Parameters
SmartPlant Foundation Installation and Setup Guide 207
DisableAutoLogin If the value of this parameter is true, then
auto-login is disabled.
If this value of this parameter is false, then
auto-login is enabled.
This parameter overrides the
DisableAutoLogin setting in the SmartPlant
Foundation server web.config file.
Launching Web Portal using a URL uses parameters including a single character (u) or the full
name (user). The following are valid parameters: user or u, password or p, server or s, host or h,
and webdir or w. For example:
http://nodename/directory/Default.asp?user=jqpublic&password=MyPassword&class=userinbox
or
http://nodename/directory/Default.asp?u=jqpublic&p=MyPassword&class=userinbox
When both user and u are used in URL parameters, the full-named parameter will be used. For
example, if the following is provided by the user,
http://demo/SPFWebPortal/Default.aspx?u=JohnDoe&user=JDoe&p=pwjdoe&server=url-demo
the URL will become,
http://demo/SPFWebPortal/Default.aspx?user=JDoe&password=pwjdoe&server=url-demo.
To launch the API, you need the &api parameter. The arguments are optional and depend on the
API being used.
To launch the API of an object, the following class and name parameters are mandatory.
API Parameter Description
api The name of the API to be called. This
object is case-sensitive.
class Class name
name Name of the item.
uid UID of the item (used instead of class and
name)
arg1 Depends on the API called.
arg2 Depends on the API called.
arg3 Depends on the API called.
arg4 Depends on the API called.
arg5 Depends on the API called.
arg6 Depends on the API called.
arg7 Depends on the API called.
arg8 Depends on the API called.
criteria Specifies the search criteria for queries.
In order to call an API, you must provide an API name and its required and proper arguments for
that API (in order to run API from URL). Each API has its own arguments, and you can find the
arguments for a client API by searching for that API.
Appendix B: Desktop Client and Web Portal Launch Parameters
208 SmartPlant Foundation Installation and Setup Guide
The following is an example URL to call ViewAndNavigate which displays SmartPlant Markup
Plus in the Web Portal.
http://demo/SPFWebPortal/Default.aspx?u=jdoe&p=jdoepwd&s=url-demo&API=Navigate&Class
=SPFDesignDocVersion&Arg1=FRAME&Arg3=True&Name=3D-CivilPlans_003
This URL logs in to the SmartPlant Foundation Web Portal site url-demo with user name jdoe and
password jdoepwd. Once logged in, a design document of 3D-CivilPlans_003 is located
(including an attached file). Then, SmartPlant Markup Plus displays in the Web Portal as a
frame. If there are any redline objects in the file, they also display.
Example URLs
The following URL launches the Web Portal and uses the Navigate API to open a specific version
(revision 2A, version 2) of the specified document (SB101).
http://localhost/SPFWebPortal/Default.aspx?server=localhost&API=Navigate&Class=SPFDesign
DocVersion&Arg1=OPEN&Name=SB101&Arg8=2&Arg9=A&Arg10=2
The following example URL launches the Web Portal and displays the details dialog box for the
SPFPlant named PlantA.
http://SPFServer/SPFWebPortal/?&api=ShowObj&class=SPFPlant&name=PlantA
The example below opens the appropriate drawing using the value specified for ARG1, and
highlights in the drawing the object specified by the CLASS and NAME arguments.
http://spfdev1/SPFWebPortalDemo3/default.aspx?server=SPF42DemoServer&API=ViewInDraw
ing&ARG1=EDG_LatestVersionsContainingDrawingItem&CLASS=SPFTEFSharedEquipment&
NAME=T-181
As shown in the following example, you must include the SECURE parameter, and set the value to
true, if you are using a secure site (https).
https://spfsrv64a/spfwebportal/default.aspx?user=sbarakam&password=&secure=true&server=l
ocalhost_SPFSRV64aAUTH&api=QFindObject&arg1=ISPFDesignDocVersion&arg2=False&Crit
eria=*
SmartPlant Foundation Installation and Setup Guide 209
S E C T I O N 1 5
The following section is useful for organizations that want to run SmartPlant Foundation remotely
using Citrix.
When you access applications via Citrix, we strongly recommend that you do not perform any
administration activities that run automatically for a long time on a client machine. When you
run administration activities via Citrix client, the software actually performs these activities on
the server side, while the client remains idle, and the connection to Citrix becomes inactive.
This disconnects the current session and can even cause applications to close on the server.
A connection break off during such an activity can cause damage to your database.
We suggest that you perform administrative activities either on your database server computer
or on a client computer using a configuration other than Citrix.
System Requirements for Citrix Servers
SmartPlant Foundation Prerequisites
To run SmartPlant Foundation on a Citrix server, you must install the prerequisite software for
SmartPlant Foundation on the Citrix server.
Citrix Prerequisites
See the Citrix documentation for system hardware and software requirements for the Citrix
software.
To install software on a Citrix server, you must log on to the computer as an
administrator.
Install Citrix Software
Before you configure SmartPlant Foundation on the Citrix server, you must install and configure
Citrix software on the server. See the Citrix documentation for more information.
Appendix C: Configuring Citrix for
SmartPlant Foundation
Appendix C: Configuring Citrix for SmartPlant Foundation
210 SmartPlant Foundation Installation and Setup Guide
Install and Configure the Software for Citrix
To run the Desktop Client software using Citrix, you are not required to install any software on the
Citrix server. Instead, you create a shared installation of the Desktop Client on another server. For
more information about installing the Desktop Client, see Install the Desktop Client (on page 184).
Because the Desktop Client is a .NET application and requires no installation or registration on a
computer for users to run it, you can create a shortcut to the shared installation on the desktop of
the Citrix server. For more information about creating shortcuts to applications, see the Microsoft
Windows Help.
Then, users can connect to the Citrix server and double-click the Desktop Client shortcut on the
desktop to run the Desktop Client software. For more information about connecting to a Citrix
server, see the Citrix documentation.
SmartPlant Foundation Installation and Setup Guide 211
S E C T I O N 1 6
This process is only necessary if you are using Windows Server 2003 64-bit.
To run a 32-bit application on a 64-bit operating system with IIS 6.0, 32-bit mode of IIS must be
enabled.
It is suggested that you back up IIS before making any changes. In addition to the
built-in IIS backup utility, you can also run the system utility iisback.exe using the Windows cscript
utility: %sysroot%\system32\cscript %sysroot%\system32\iisback.vbs /backup /b SPF_BACKUP
To enable IIS 32-bit mode on a 64-bit server, execute the following (substitute your server name
for w3svc in the example below):
cscript <drive>:\inetpub\AdminScripts\adsutil.vbs set w3svc/AppPools/Enable32bitAppOnWin64 1
On Windows Server 2003 x64, the default .NET Framework 2.0 version is 64-bit. Any virtual
directory created will map to 64-bit .NET Framework application DLLs. SmartPlant Foundation
needs these mappings to be to the 32-bit .NET Framework DLLs.
To determine if the mappings are to the 64-bit .NET Framework DLLs:
1. Start IIS Manager.
2. Select one of the SmartPlant Foundation web sites under the Web Sites node for the local
computer.
3. Click the right mouse button and select Properties.
4. Click Configuration on the Virtual Directory tab.
5. Select a file type and click Edit.
You can see in this example the extension is mapped to the Framework64 directory.
You can also run the following command to show the mappings:
%systemroot%\Microsoft.NET\Framework\v2.0.50727>aspnet_regiis -lk
The command results in the output similar to the following sample:
W3SVC/ 2.0.50727.832
Appendix D: Installing SmartPlant
Foundation on a Windows Server 2003
64-Bit Server
Appendix D: Installing SmartPlant Foundation on a Windows Server 2003 64-Bit Server
212 SmartPlant Foundation Installation and Setup Guide
W3SVC/1/ROOT/SPFFileService/ 2.0.50727.832
W3SVC/1/ROOT/SPFFTRServer/ 2.0.50727.832
W3SVC/1/ROOT/SPFServer/ 2.0.50727.832
W3SVC/1/ROOT/SPFRemoteServices/ 2.0.50727.832
W3SVC/1/ROOT/SPFWebPortal/ 2.0.50727.832
W3SVC/1/ROOT/SPFViewDir/ 2.0.50727.832
To map to the 32-bit DLLs, run the command aspnet_regiis -sn against each virtual directory, as
in this set of examples (the command should be run from the
%systemroot%\Microsoft.NET\Framework\v2.0.50727 directory; be sure to substitute your own
website name for w3svc and your virtual directory names for the samples here):
aspnet_regiis -sn W3SVC/1/ROOT/SPFFileService/
aspnet_regiis -sn W3SVC/1/ROOT/SPFFTRServer/
aspnet_regiis -sn W3SVC/1/ROOT/SPFServer/
aspnet_regiis -sn W3SVC/1/ROOT/SPFRemoteServices/
aspnet_regiis -sn W3SVC/1/ROOT/SPFSPFWebPortal/
aspnet_regiis -sn W3SVC/1/ROOT/SPFViewDir/
To verify the remappings, run aspnet_regiis -lk from
%systemroot%\Microsoft.NET\Framework\v2.0.50727.
Sample output:
W3SVC/ 2.0.50727.832
W3SVC/1/ROOT/SPFFileService/ 2.0.50727.0
W3SVC/1/ROOT/SPFFTRServer/ 2.0.50727.0
W3SVC/1/ROOT/SPFServer/ 2.0.50727.0
W3SVC/1/ROOT/SPFRemoteServices/ 2.0.50727.0
W3SVC/1/ROOT/SPFWebPortal/ 2.0.50727.0
W3SVC/1/ROOT/SPFViewDir/ 2.0.50727.0
Once SmartPlant Foundation has been successfully tested with the changes made
here, it is recommended to backup the IIS metabase configuration. In addition to the built-in IIS
backup utility, you can also run the system utility iisback.exe using the Windows cscript utility,
giving this backup a new name:
%sysroot%\system32\cscript %sysroot%\system32\iisback.vbs /backup /b SPF_BACKUP_2
SmartPlant Foundation Installation and Setup Guide 213
S E C T I O N 1 7
When creating a new site using SmartPlant Foundation Server Manager, the New Site Server
Wizard provides a Create local operating system users for site application pools option that
creates local users on the operating system and sets them to run as the identity of the related
application pool. If you do not select this option, you can create local users and create and
configure application pools manually.
To prevent application processes from adversely affecting one another, you can deploy worker
process isolation mode. By isolating one or more applications within the process boundaries of an
application pool, you can increase the stability and security of your server. You can place a single
application into its own application pool or group multiple applications into a shared application
pool.
To configure SmartPlant Foundation to run independently of other applications, you must create a
new user account and configure application pool identities. Running SmartPlant Foundation
independently of other applications is intended to increase stability on Windows Server 2003 or
Windows Server 2008.
For SmartPlant Foundation to run securely, the SmartPlant Foundation server-side components
need to be run using a controlled user, such as SPF_Server. Running the server-side components
this way requires the creation of a user. If you are using Windows Server 2003, you must allocate
that user to the IIS_WPG group. If you are using Windows Server 2008, you must allocate that
user to the IIS_IUSRS group. Then, an application pool from which worker applications are started
must be created for the SmartPlant Foundation application using the identity of the controlled
SmartPlant Foundation user you created.
You should also isolate the SPFRemoteServices and SPFFileService virtual directories in
separate application pools, and create a controlled user to be identified with each application pool
that runs these services.
Create a New User Account for Application Isolation
1. On the application server, create a new user account, such as SPF_SERVER, to be identified
with an application pool.
On Windows Server 2008, to enable Windows Authentication, your SmartPlant
Foundation application pool identity must be set to a domain user account, not a local user
account, and this domain user account must be a member of the SPFUsers group on that
server. If a local account is used, logging on will result in a 401(unauthorized access) error.
Appendix E: Configuring IIS Application
Pools and User Accounts Manually
Appendix E: Configuring IIS Application Pools and User Accounts Manually
214 SmartPlant Foundation Installation and Setup Guide
2. Add the new account to the IIS_WPG group.
The IIS_WPG group has Read and Execute, List Folder Contents, and Read permissions on
every Web site directory by default. When this account is not in the IIS_WPG group and does
not have the appropriate permissions, the worker process will fail to start.
For more information about creating user accounts or adding users to groups, see the
Microsoft Windows documentation.
3. Repeat this procedure for each new user account you have created.
Creating and Configuring Application Pools in
Windows Server 2003
If you are using Windows Server 2003, follow the instructions below to create and configure new
application pools.
Appendix E: Configuring IIS Application Pools and User Accounts Manually
SmartPlant Foundation Installation and Setup Guide 215
Create a New Application Pool
1. On the application server, logged in as a user with administrative rights, open the Control
Panel.
2. Open Administrative Tools > Internet Information Services.
3. In the Internet Information Services tool, expand the local computer.
4. Right-click Application Pools.
5. On the shortcut menu, click New > Application Pool.
6. In the Application pool ID box, type the name of the new application pool.
7. Under Application pool settings, click the appropriate setting.
8. If you click Use existing application pool as template, select the application pool that you
want to use as a template in the Application pool name list.
9. Click OK.
Configure an Application Pool Identity Using a Configurable
Account
1. On the SmartPlant Foundation server, open the Windows Control Panel.
2. Open Administrative Tools > Internet Information Services.
3. In the Internet Information Services tool, expand the local computer.
4. Expand the Application Pools folder.
5. Right-click the application pool you created previously, and click Properties on the shortcut
menu.
6. Click the Identity tab.
7. Click Configurable.
8. Click Browse.
Appendix E: Configuring IIS Application Pools and User Accounts Manually
216 SmartPlant Foundation Installation and Setup Guide
9. Under Enter the object name to select, type the account name in which you want your
worker process to run, and click OK. This account name should be in the IIS_WPG group.
For more information, see Create a New User Account for Application Isolation (on page 213).
10. In the Password box, type the password associated with this account. If there is no password
associated with the account, leave the Password box blank.
11. Click Apply.
Appendix E: Configuring IIS Application Pools and User Accounts Manually
SmartPlant Foundation Installation and Setup Guide 217
12. Re-enter the password and click OK.
13. Click the Performance tab.
14. Enter 1 as the value for Maximum number of worker processes.
15. Click OK.
Assign the Software to an Application Pool
1. On the application server, logged in as a user with administrative rights, open the Control
Panel.
2. Open Administrative Tools > Internet Information Services.
3. In the Internet Information Services tool, right-click the virtual directory, and then click
Properties.
The name of the virtual directories for SmartPlant Foundation are configured in Server
Manager when the site is created. For example, by default, the name of the main virtual
directory is SPFServer. However, this name can be changed during site setup.
4. Click the Virtual Directory tab.
5. If you are assigning a directory or virtual directory, verify that the Application name box has a
value. If the Application name box is empty, click Create, and then type a name for the
application.
6. In the Application pool box, select the name of the application pool to which you want to
assign the Web site.
7. Click OK.
8. Repeat this procedure for each virtual directory that you want to assign to an application pool.
Permissions for users must also be set if manually assigning the software to an
application pool.
Appendix E: Configuring IIS Application Pools and User Accounts Manually
218 SmartPlant Foundation Installation and Setup Guide
Creating and Configuring Application Pools in
Windows Server 2008
If you are using Windows Server 2008, use the following instructions to create and configure
application pools.
Create a New Application Pool in Windows Server 2008
If you are using Windows Server 2008, follow the instructions below to create a new application
pool.
1. On the application server, logged in as a user with administrative rights, open the Control
Panel.
2. Open Administrative Tools > Internet Information Services.
3. In the Internet Information Services tool, expand the local computer, and click Application
Pools.
4. In the Actions window, click Add Application Pool.
5. On the Add Application Pool dialog box, in the Name box, type the name of the new
application pool.
6. In the .NET Framework version list, select the default version (.NET Framework v 2.0
.50727).
7. In the Managed pipeline mode list, select Integrated.
8. Click OK.
Configure an Application Pool Identity Using a Configurable
Account in Windows Server 2008
If you are using Windows Server 2008, the default application pool is set to LocalService the first
time you open Server Manager. To change the identity of the Default Application Pool from local
service or to configure another application pool identity, follow the instructions below.
On Windows Server 2008, to enable Windows Authentication, your SmartPlant
Foundation application pool identity must be set to a domain user account, not a local user
account, and this domain user account must be a member of the SPFUsers group on that server.
If a local account is used, logging on will result in a 401(unauthorized access) error.
1. On the SmartPlant Foundation server, open the Control Panel.
2. Open Administrative Tools > Internet Information Services (IIS) Manager.
3. In the Internet Information Services (IIS) Manager, expand the local computer, and select
Application Pools.
4. In the middle pane, select an application pool, such as DefaultAppPool.
5. In the Actions window, click Advanced Settings. You can also right-click the application pool
and select Advanced Settings from the shortcut menu.
6. In the Process Model section, select Identity, and click the Properties button .
7. In the Application Pool Identity dialog box, select the Custom account option.
8. Click Set.
9. In the Set Credentials dialog box, type the account name in which you want your worker
process to run in the User Name box. This account name should be in the IIS_IUSRS group.
Appendix E: Configuring IIS Application Pools and User Accounts Manually
SmartPlant Foundation Installation and Setup Guide 219
10. In the Password box, type the password associated with this account. If there is no password
associated with the account, leave the Password box blank.
11. Type the password again for confirmation, and click OK.
12. In the Process Model section of the Advanced Settings window, select Maximum Worker
Processes and enter 1.
13. Click OK.
Assign the Software to an Application Pool in Windows 2008
If you are using Windows Server 2008, follow the instructions below to assign the software to an
application pool.
1. On the application server, logged in as a user with administrative rights, open the Control
Panel.
2. Open Administrative Tools > Internet Information Services.
3. In the Internet Information Services tool, expand the Sites node and navigate to your virtual
directory.
4. In the Actions window, click Advanced Settings.
5. In the General section, click Application Pool, and click the Properties button .
6. In the Select Application Pool dialog box, select the name of the application pool to which
you want to assign the Web site.
7. Click OK.
8. Repeat this procedure for each virtual directory that you want to assign to an application pool.
Permissions for users must also be set if manually assigning the software to an
application pool.
Configuring COM+ Applications in Windows Server
2008
If you are using Windows Server 2008, each SmartPlant Foundation COM+ application is set to
LocalService the first time you open Server Manager.
SmartPlant Foundation has five COM+ applications:
SPFSchemaUpgradeComPlus
SPFSCWrapperComPlus
ServicedCom
SmartConverter42ComPlus
TransformerComPlus
To configure the identity of the SmartPlant Foundation COM+ applications from local service to a
configurable account, follow the instructions below.
1. Open Administrative Tools > Component Services.
2. In the Component Services tool, expand the local computer, and select COM+ applications.
3. Right-click a COM+ application, and select Properties from the shortcut menu to open the
Properties dialog box.
4. Select the Identity tab on the Properties dialog box.
5. Select the option This user: to change the account preference.
By default, the application runs under the Local Service setting using the System Account.
Appendix E: Configuring IIS Application Pools and User Accounts Manually
220 SmartPlant Foundation Installation and Setup Guide
6. Type an account name the User box.
7. In the Password box, type the password associated with the account. If there is no password
associated with the account, leave the Password box blank.
8. Type the password again for confirmation, and click OK.
9. Click OK.
10. Repeat steps 3-9 for each SmartPlant Foundation application.
Configuring Folder Permissions in Windows Server
2008
The first time you open Server Manager, a permissions script runs, giving LocalService access to
folders. Follow the instructions below to change folder permissions from LocalService to a
configurable account.
1. Navigate to the folder you want to set permissions for.
For more information, see Permissions for SmartPlant Foundation Processes (on
page 112).
2. Right-click the folder and select Properties from the shortcut menu.
3. Select the Security tab on the Properties dialog box.
4. Click Edit to open the Permissions dialog box.
5. Remove LocalService, if desired.
6. Click Add to open the Select Users, Computers, Service Accounts, or Groups dialog box.
7. Type the name of a user.
8. Click Check Names to verify the name of the user.
9. Select a user name and click OK.
10. Click OK.
For more information about creating user accounts or adding users to groups, see the
Microsoft Windows documentation.
SmartPlant Foundation Installation and Setup Guide 221
A
active scope
A configuration in which you may view, create, modify, and delete information in the SmartPlant
Foundation client.
adapter
Authoring tool software that facilitates the sharing of data between the authoring tool and other
integrated tools. Tool adapters generate XML files for publish operations and consume XML when
tools retrieve documents. Adapters are also called SmartPlant adapters.
API
1) Application Programming Interface. 2) American Petroleum Institute.
as-built
The set of data that describes the existing conditions of a plant or site; the completed and
approved state of a project.
attribute
An object characteristic.
authoring tools
Applications where documents are created and then shared through integration. Integrated
authoring tools include Aspen Basic Engineering, SmartPlant P&ID, SmartPlant Electrical,
SmartPlant Instrumentation, SmartPlant 3D, SmartPlant Materials, and SmartPlant Foundation.
B
batch printing
Printing files at a specified date and time from the SmartPlant Foundation client.
Glossary
Glossary
222 SmartPlant Foundation Installation and Setup Guide
brownfield
An existing plant or site that is modified by one or more projects.
C
cache
Memory that stores recently-accessed data so that subsequent requests to access the same data
can be processed quickly.
cases
Configurations for instruments that may include specific parameters, settings, or even
components for use in a specific situation.
change notification
An e-mail message sent to a user when an action is performed on an object in SmartPlant
Foundation.
check out
Allows you to make changes to an existing document in SmartPlant Foundation. Only the user
who has checked out a document can save changes to it.
checklist
A series of items, tasks, or questions that the user finishes before a completing a step in a
workflow. Checklists can be optional or required.
claim
To take responsibility for a step in a SmartPlant Foundation workflow.
To identify the scope of a project by adding items to the project from a drawing or a 3-D model.
When authoring tools are integrated, SmartPlant P&ID claims items that are shared among
tools. Other authoring tools, such as SmartPlant Instrumentation and SmartPlant 3D, claim
items that they create and modify that are not shared.
class view map
A schema object that specifies a set of class definitions and the default view definition that should
be used for each class definition in the set.
Glossary
SmartPlant Foundation Installation and Setup Guide 223
client API
A .dll (dynamic link library) that performs a particular function in SmartPlant Foundation. Client
APIs are processed by a specific section of code in a component.
common UI
An ActiveX component (.dll) that provides a standard user interface for integration functionality,
such as publish, retrieve, and register. The authoring tools display the common UI when the user
clicks particular SmartPlant commands in the authoring tool.
compare
To view the differences between two revisions of the same document in SmartPlant Foundation.
component
A .dll (dynamic link library) that handles requests on the SmartPlant Foundation server.
Components are also called business service layers (BSLs).
component schema
A subdivision of the complete SmartPlant schema that contains the set of class definitions that are
used within a specific domain or application area.
condition
An object that can restrict access to a method, workflow, or relationship based on specified
criteria.
configuration tree
A representation in a tree list, which may include plant, areas, units, and projects that indicates the
structure in which the data is stored in SmartPlant Foundation.
container
An object used by the tool adapters and the SmartPlant software components to pass data back
and forth between a tool and SmartPlant Foundation. A container may hold data or metadata
related to the data model or actual instance data.
Glossary
224 SmartPlant Foundation Installation and Setup Guide
contract
A group of documents that are collected and issued for bid, construction, review, and so on.
correlation
The relationship between items that represent the same object in multiple authoring tools.
create scope
A configuration for data creation, modification, and termination in SmartPlant Foundation.
current document
A document that has been signed off. Current documents can be revised in SmartPlant
Foundation, but not checked out or in.
cut-off date
Any date on which progress information is calculated. Official cut-off dates are scheduled in
advance and are typically part of a reporting schedule. Unofficial cut-off dates are random dates
when rollups are not scheduled but progress is calculated anyway.
D
data list
A list of plant items that can be modified outside SmartPlant Foundation. You can generate data
lists to view and edit SmartPlant Foundation data in Microsoft Excel, and then save the data back
into SmartPlant Foundation.
data sheet
A file that allows users to view, edit, and print object data in a customizable format.
data sheet template
An Excel file that defines the layout of a data sheet.
database
Collection of files of comprehensive information that have predefined structure and organization; a
specific program can communicate, interpret, or process these files.
Glossary
SmartPlant Foundation Installation and Setup Guide 225
design basis
An item in an authoring tool that represents an item from an upstream application (an application
used earlier in the lifecycle of the plant). Plant items placed with the authoring tool correspond to a
particular design basis item.
Design basis items provide a means of determining if the plant items within the authoring tool are
consistent with the items from the upstream application and help users maintain consistency as
changes are made in all authoring tools.
design file
A file generated by a design tool, such as SmartPlant P&ID or Aspen Basic Engineering.
digest
See e-mail digest.
display item
Object used to present data or relationships on a form in SmartPlant Foundation.
distribution matrix
A list of people who will receive a transmittal created in SmartPlant Foundation and an indication
of what is expected from each recipient. Workflows can also be configured to use a distribution
matrix for sending To Do List or e-mail notifications to workflow step recipients.
document
An object used to track revisions to a design file in SmartPlant Foundation.
document master
An object used to group all the revisions of a document in SmartPlant Foundation.
document revision
An officially recognized change to a document.
domain
A set of data (for example: tool data, SmartPlant Foundation administration data, and schema
data) that is segregated and managed independently in SmartPlant Foundation. Data segregation
improves performance and maintains data integrity. The SmartPlant Enterprise authoring tools
create data in one SmartPlant Foundation domain and publish into another domain.
Glossary
226 SmartPlant Foundation Installation and Setup Guide
downstream forecasting
A feature that uses timestring information and actual dates when steps were completed to provide
an estimated completion date for subsequent steps.
dump file
A file that contains data exported from the SmartPlant Foundation data or system administration
database. You can import database dump files using SmartPlant Foundation Server Manager.
E
edge definition
Single or multiple relationship definitions with direction. In the SmartPlant schema, an edge
definition is used to traverse from a starting object to related objects.
effectivity date
The period of time for which historical data is displayed in SmartPlant Foundation.
e-mail digest
A collection of notification messages from SmartPlant Foundation that are sent together instead of
separately. You can set a user preference in the Desktop Client to receive digests instead of
individual e-mail messages.
enumerated entry
A member of an enumerated list that defines one possible value for a property in the SmartPlant
schema. Enumerated values are sometimes called enumerated entries.
enumerated list
A list of possible string property values defined for a property definition in the SmartPlant schema.
Enumerated sets are sometimes called enumerated lists, picklists, codelists, and lookups.
exposes
The relationship between interface definitions and property definitions in the SmartPlant schema.
Interface definitions expose the property definitions for class definitions.
F
Glossary
SmartPlant Foundation Installation and Setup Guide 227
file server
A service that handles direct file transfer between vaults and the SmartPlant Foundation client.
file type
A setting in SmartPlant Foundation that specifies the format of attached files based on file
extension. This setting determines how files are viewed, edited, and printed in SmartPlant
Foundation.
folder
A grouping object that can contain a number of items. A folder can contain other folders, to build
up a folder hierarchy. A folder can have an owner, which makes it visible only for that user, and it
can have an owning group, which allows access for members of the group. Some uses of a folder
include grouping objects, putting a folder's contents through a workflow, and generating a data list
from a folder's contents.
form
A part of the SmartPlant Foundation client user interface that allows users to specify values for
class definition properties.
FTR
Full-Text Retrieval; a separate module of SmartPlant Foundation that allows you to store, index,
and search for text contained in or associated with objects managed by SmartPlant Foundation.
Full-text retrieval creates an inverted index (a list of the individual words with locations in the files)
and uses this index at search time.
G
governing case
The specific case used for an instrument.
graph definition
A connected network of edge definitions with structure. Each graph definition in the SmartPlant
schema starts at an interface definition and traverses through one or more relationship definitions
to another interface definition at the other end. Graph definitions are sometimes referred to as
directed graph definitions.
Glossary
228 SmartPlant Foundation Installation and Setup Guide
graphic report
A filtered view of a drawing or model, displayed graphically in SmartPlant Foundation.
graphic report definition
A set of rules defined to display a drawing or model as a graphic report. The report definition is
saved and is also available for use with any number of drawings or models in SmartPlant
Foundation.
greenfield
A new plant on a site with no existing infrastructure.
H
hierarchy
A classified structure with superiors, or roots, and subordinates, or dependents, used for grouping
data.
host
A computer that stores files.
hotspot
Graphical notification that a user can click a drawing item in a drawing or viewable file to display
the properties for the item in SmartPlant Foundation.
I
implies
The relationship between two interface definitions in the SmartPlant schema. If an interface
definition implies another interface definition, then any class definition that realizes the first
interface definition can also realize the implied interface definition.
integration
Technology that standardizes and improves the communication among the various SmartPlant
Enterprise authoring tools used in the course of designing, constructing, and operating a plant.
Integration manages data exchange among these authoring tools, which enables sharing and re-
use of plant information throughout the plant lifecycle.
Glossary
SmartPlant Foundation Installation and Setup Guide 229
interface definition
A named collection of property definitions that represents a role for a class definition in the
SmartPlant schema.
issue
To release a document as part of a transmittal. The document is not considered issued until the
status of the transmittal has been changed to issued.
issue request
A staging of documents and drawings to be issued with a transmittal. An issue request means that
the documents or drawings are ready to be issued with a transmittal, but does not actually cause
the transmittal to be issued.
M
master file
A document file that references other files.
meta schema
A set of schema objects that describe the objects in the SmartPlant schema. The meta schema
provides the building blocks upon which the SmartPlant schema is built.
method
A call to an API that allows users to perform actions on objects or interfaces in SmartPlant
Foundation.
O
owning group
The user group to which an object is assigned in SmartPlant Foundation.
P
Glossary
230 SmartPlant Foundation Installation and Setup Guide
picklist
A list of applicable values for a given property in SmartPlant Foundation.
plant
An object that can represent the top level in the delivered SmartPlant Foundation data hierarchy. If
you use a custom hierarchy, the object at the top level of the hierarchy may have a different name.
Plant Breakdown Structure (PBS)
The composition of the plant based on the grouping of physical objects by their function in the
plant. The plant usually occupies the top level of the hierarchy and is typically followed by areas
and units.
print server
A computer that processes print requests for a defined list of printers in SmartPlant Foundation.
process cases
Configurations for instruments that may include specific parameters, settings, or even
components for use in a specific situation.
profile
See user profile.
progress
Functionality that allows users to track the development of deliverables, such as documents or
items, against a project plan, indicating any deviations from the original plan.
project
A logical unit of data that is a subset of the items that make up a plant. A project is used for making
controlled, incremental changes to the data in a plant. There can be multiple projects for a plant at
any given time.
property
An object characteristic.
Glossary
SmartPlant Foundation Installation and Setup Guide 231
property definition
A basic attribute shared by all members of a class. Property definitions are grouped using
interface definitions in the SmartPlant schema.
publish
To share a document and its data with other authoring tools by exporting an XML file containing
the document data and relationships. When a document is published, the software places the
XML file in the appropriate SmartPlant Foundation vault and loads the data from the XML file into
the SmartPlant Foundation database. After the document is published, users can retrieve the data
from the XML file located in the SmartPlant Foundation vault into other authoring tools.
punchlist
Provides a running to do list of outstanding scope for completions.
Q
query
A detailed search based on object properties.
query scope
A configuration for data queries and relationship expansions in SmartPlant Foundation.
R
realizes
The relationship between class definitions and interface definitions in the SmartPlant schema.
Class definitions realize interface definitions. The interface definitions that are realized by a class
definition expose the properties for that class definition.
Reason For Issue (RFI)
The reason a document is released as part of a transmittal.
Reason For Receipt (RFR)
The reason why a specific recipient was included on a transmittal or workflow step.
Glossary
232 SmartPlant Foundation Installation and Setup Guide
reference file
Files associated with a master file in SmartPlant Foundation.
register
To map an authoring tool and all its projects to a SmartPlant Foundation URL, which points to one
SmartPlant Foundation database. You must register your authoring tool plant before you can
publish and retrieve in an integrated environment.
relationship
An association between two objects.
relationship definition
Associations between interface definitions in the SmartPlant schema. Relationship definitions
identify two specific objects that fulfill the roles on each end of the relationship.
resurrected object
A deleted authoring tool object that is reintroduced to the SmartPlant Foundation database when
recovered tool data is republished. For example, a tool initially publishes a document containing
an object, but later deletes the object and republishes. SmartPlant Foundation then detects that
the object is deleted. However, if the tool restores data that was backed up before the object was
deleted, through a data restoration or other tool-specific mechanism, and republishes, then
SmartPlant Foundation recognizes that the object was previously deleted but has been
reintroduced (resurrected).
retrieve
To import document data from an .XML file that was published by another authoring tool for the
purpose of maintaining consistency of data across tools. When you retrieve a document, most
authoring tools analyze the impact of the newly retrieved data on the existing database and then
place tasks on the authoring tool's To Do List. The tasks on the To Do List allow you to create,
delete, or modify items at the appropriate time in the design process.
revision
An officially recognized change to a document. Each revision of a document may have multiple
versions.
Glossary
SmartPlant Foundation Installation and Setup Guide 233
revision scheme
A numbering convention for document revisions.
role
A role determines a user's level of access to data and functionality in a specific plant/project
configuration. Users can belong to more than one role per configuration. Roles are defined by
system administrators and are based on related access groups, domains, and owning groups.
rollup
The process of calculating progress data. Progress is calculated for every deliverable at every
level of the hierarchy, and all of that information is available for viewing or reporting when you run
a rollup. Rollups can be scheduled with official cut-off dates or can be run manually at any time.
S
schema
A model used to describe and validate the structure of XML files.
Schema Component
A suite of ActiveX components that provide functionality surrounding the creation, parsing,
validation, and comparison of the SmartPlant schema and data. The tool adapters interact with the
Schema Component to read the SmartPlant schema, to create data for publish, and to retrieve
data.
scoped by
The relationship between property definitions and property types in the SmartPlant schema. The
scoped by relationship specifies the property type that defines acceptable values, or scopes, a
particular property definition. Every property definition in the SmartPlant schema is scoped by one
and only one property type. All properties of that property definition must be of that property type.
section
A collection of display items used on SmartPlant Foundation forms.
Glossary
234 SmartPlant Foundation Installation and Setup Guide
server
A computer that stores or processes files.
shared object definition
A schema object used to group together similar class definitions that define the same object in
different domains. Class definitions that can be shared have a Sharing relationship with shared
object definitions in the SmartPlant schema.
sharing
The relationship between class definitions and shared object definitions in the SmartPlant
schema. This relationship indicates that a class definition can be shared.
SI
International System of Units, sometimes referred to as the metric system. When values for units
of measure are published, they are converted to SI units and stored, regardless of the units of
measure selected when the user defined the value in the authoring tool.
sign off
To approve a particular revision of a document in SmartPlant Foundation. Signing off a document
sets the document to be the current released revision, makes it official, and supersedes any
previous released revisions. Document revisions that have been signed off are frozen and cannot
be checked out.
site
Refers to the SmartPlant Foundation server settings that point to SmartPlant Foundation
Administration and Data databases and vaults. Each site allows you to run SmartPlant Foundation
operations on data associated with plants and projects configured in the database.
SmartPlant Enterprise
A suite of Intergraph engineering applications that are delivered together.
SmartPlant schema
An XML file that describes the structure of the XML files generated by integrated authoring tools in
much the same way as a data dictionary describes the structure of a database. As tools publish
documents in XML format, those documents must adhere to the format defined by the schema to
ensure that the XML data can be loaded into SmartPlant Foundation and retrieved into the other
authoring tools.
Glossary
SmartPlant Foundation Installation and Setup Guide 235
status
The state of a change object at the completion of each step in a workflow.
step
A process that must be performed in order to complete a workflow.
subscribe
To register interest in an object so that you receive a notification when the object is modified. You
can manually subscribe to change notifications in the SmartPlant Foundation client.
superseded
Indicates that a newer, working version of the selected document exists.
symbology
Settings that determine how a drawing or model will appear when displayed as a graphical report
in SmartPlant Foundation.
T
TEF
The Engineering Framework; technology behind the integration of SmartPlant Enterprise
products.
terminate
To change the status of a SmartPlant Foundation object to terminated without removing it from the
SmartPlant Foundation database. Terminating objects, instead of deleting them, allows you to
continue to see the history of the object after termination.
timestring
A schedule that assigns a certain number of days for the completion for each step in the lifecycle
of a deliverable.
Glossary
236 SmartPlant Foundation Installation and Setup Guide
title block
The portion of a drawing that contains information about the drawing, such as who created the
drawing, when it was created, who approved it, and so on. The type of information included in the
title block varies by drawing type, industry, and organization.
To Do List
A graphical list of tasks that require attention from the user. In SmartPlant Foundation, the To Do
List contains workflow steps assigned to the user. In the authoring tools, such as SmartPlant
P&ID and SmartPlant Instrumentation, the To Do List contains create, delete, and update tasks
generated when a user retrieves a document.
token
A license that provides timed access to users of SmartPlant Foundation. When a user opens the
software, a token is activated.
There are two types of tokens: daily and perpetual. Daily tokens are available to all users and are
valid for 12 consecutive hours after the user logs on to SmartPlant Foundation. When a daily
license token is checked out, a token is depleted from the daily token file. If there are no tokens left
in the daily token file, then other users cannot access the software. Perpetual tokens are only
available to a select group of system users and provide unlimited access to the software.
tombstone
Delete instructions for an object that has been removed in one of the authoring tools. Upon
retrieval of a tombstone, delete tasks are created in the authoring tool's To Do List to allow the
tool to delete the object from its database.
tool
See authoring tool.
tool adapter
See adapter.
tool schema
A set of schema objects that describe the data in the authoring tool databases before it is
transformed into the format prescribed by the SmartPlant schema. The tool schema also specifies
the mapping between objects in the tool database and the SmartPlant schema.
Glossary
SmartPlant Foundation Installation and Setup Guide 237
tool signature
A unique identifier for the relationship between a plant in SmartPlant Foundation and a specific
plant in an authoring tool database. The relationship is created when an authoring tool registers
with SmartPlant Foundation.
transmittal
A controlled package of documents used to perform, track, and record the distribution of project
documentation among different design teams.
U
unit
Group of parts of the schematic and individual worlds of a plant that together perform a given
process function. The identifying number of the unit is unique within the project and within the
plant. Most companies, but not all, use the concept of unit.
unit of measure list
A collection of different units that measure the same property in SmartPlant Foundation.
UoM
A unit of measurement.
user
An object that specifies data about a person who is authorized to use SmartPlant Foundation.
user profile
Information about windows, configuration, and interface settings, saved by the SmartPlant
Foundation client when you close the application and used to configure the application when you
reopen it.
V
vault
A folder where files are stored on a host computer.
Glossary
238 SmartPlant Foundation Installation and Setup Guide
version
An intermediate update to an existing document that is tracked by the SmartPlant Foundation
software.
view definition
A named group of properties extracted from the possible properties that a graph definition
exposes. View definitions are used in an integrated environment to provide a different view of data
from that provided by the underlying schema.
virtual directory
A Web folder created in IIS that points to a physical folder on the Web server. Virtual directories
are used by SmartPlant Foundation to run applications and services from the SmartPlant
Foundation server and to transfer files between file servers and clients.
W
Web Portal
Provides the functionality of the SmartPlant Foundation client system through an easy-to-deploy
Internet Explorer web browser. Based on the software configuration and authorization of the
System Administrator, you can perform the following functions:
View information from the database about a specific object
Search for objects in the database
View drawings and 3D models
View a history for a particular object
View relationships between objects
weighting
The percentage of a project that is made up by a step, sub- step, or deliverable. When you create
a step or sub-step for a deliverable or assign a deliverable to workpack, you must indicate what
percentage of the work that item represents. For example, if a deliverable is 30 percent complete
when a particular step is finished, the weighting for that step is 30.
wildcard
A character that helps you narrow your search for objects in the SmartPlant Foundation database.
You can use wildcards in any text box in the Find and Query dialog boxes.
Text wildcards in SmartPlant Foundation include the following:
? - Finds any single character
* - Finds any string of characters
% - Performs the same function as *
Glossary
SmartPlant Foundation Installation and Setup Guide 239
Work Breakdown Structure (WBS)
The composition of the plant based on the construction work to be completed. The plant usually
occupies the top level of the hierarchy; it is typically followed by projects, contracts, and
documents.
workflow
A series of steps defining actions to be taken on an object in SmartPlant Foundation.
working document
A document that has not been signed off in SmartPlant Foundation.
X
XML
Extensible Markup Language; the format for all documents published or retrieved in an integrated
environment. These XML files must conform to the structure defined by the SmartPlant schema.
Glossary
240 SmartPlant Foundation Installation and Setup Guide
SmartPlant Foundation Installation and Setup Guide 241
A
Activate the Token License File 153
Activating Licensing 152
active scope 221
adapter 221
Add a Web Portal Server 159
Add Enhanced Mechanical Data Sheets
Support to SmartPlant Schema 2009 (4.3)
142
Add the File Service User to the
Administrator Group 97
Adding a Custom HTTP Header 178
API 221
API Parameters 205
Appendix A
Alternate Desktop Client Deployment
199
Appendix B
Desktop Client and Web Portal Launch
Parameters 203
Appendix C
Configuring Citrix for SmartPlant
Foundation 209
Appendix D
Installing SmartPlant Foundation on a
Windows Server 2003 64-Bit Server
211
Appendix E
Configuring IIS Application Pools and
User Accounts Manually 213
as-built 221
Assign the Software to an Application Pool
217
Assign the Software to an Application Pool in
Windows 2008 219
attribute 221
authoring tools 221
B
Back Up the SmartPlant Foundation Server
191
Backing Up and Restoring Data 191
Backing Up the IIS Configuration 93
batch printing 221
brownfield 222
C
cache 222
cases 222
change notification 222
Change Security Settings in Excel 99
Change the E-mail Transport Method for
SmartPlant Foundation 134
check out 222
checklist 222
claim 222
class view map 222
client API 223
Command Line Parameters 204
common UI 223
compare 223
Compatibility View Settings in Internet
Explorer 8 179
Completing the Configuration of a New Site
73
component 223
component schema 223
condition 223
configuration tree 223
Configure a File Type to Use SmartPlant
Markup Plus for PDF Generation 132
Configure an Application Pool Identity Using
a Configurable Account 215
Configure an Application Pool Identity Using
a Configurable Account in Windows
Server 2008 218
Configure Document Management for a
Vault 127
Configure Excel Files for Title Block 139
Configure IWA on a Double Hop Web Portal
Configuration 163
Configure Office Reference Files 97
Configure the Desktop Client for Secure
Communications 111
Configure the IIS_WPG Group to Run CGI
Processes 85
Configure the SmartPlant Desktop Client
Logon 109
Configure the Web Portal Authentication
Method 162
Configuring COM+ Applications in Windows
Server 2008 219
Configuring Folder Permissions in Windows
Server 2008 220
Index
Index
242 SmartPlant Foundation Installation and Setup Guide
Configuring FTR and Remote Services for
HTTPS 112
Configuring PDF Generation with
SmartPlant Markup Plus 131
Configuring Security for the Application
Server 98
Configuring SmartPlant Foundation 131
Configuring the Application Server 49
Configuring the Security Model 149
Configuring Vaults on the File Server 123
Configuring Web Portals 157
Configuring Windows Server 2003 84
Configuring Windows Server 2008 93
container 223
contract 224
correlation 224
Create a Folder on the SmartPlant
Foundation Application Server 97
Create a New Application Pool 215
Create a New Application Pool in Windows
Server 2008 218
Create a New Host 124
Create a New Site 56
Create a New User Account for Application
Isolation 213
Create a New Vault 126
Create a New Web Portal 157
Create a Relationship Between a Host and
an Organization 125
create scope 224
Create the SmartPlant Foundation Database
Instance 26
Creating and Configuring Application Pools
in Windows Server 2003 214
Creating and Configuring Application Pools
in Windows Server 2008 218
current document 224
Customer Support 197
cut-off date 224
D
data list 224
Data Protection and Recovery for
Installations Using Oracle 192
Data Protection and Recovery for
Installations Using SQL Server 193
data sheet 224
data sheet template 224
database 224
Database Creation Script Files 73
Define MIME Types 89, 94
Defining the Application Server Default
Folder Structure 49
Defining the Post Process Batch File 83
Delete a Site 77
Delete a Web Portal 159
Delete a Web Portal Server 161
Delivered Data Sheets 149
design basis 225
design file 225
Desktop Client Command Line Parameters
203
digest 225
display item 225
distribution matrix 225
document 225
document master 225
document revision 225
domain 225
downstream forecasting 226
dump file 226
E
edge definition 226
effectivity date 226
e-mail digest 226
Enable Direct Metabase Configuration File
Editing 92
Enable Integrated Windows Authentication
for IIS 6.0 105
Enable Integrated Windows Authentication
for IIS 7.0 109
Enhancing Performance 150
enumerated entry 226
enumerated list 226
exposes 226
F
file server 227
file type 227
folder 227
Force a Class of Object to a Vault 128
form 227
FTR 227
G
governing case 227
Grant Permissions 52
graph definition 227
graphic report 228
graphic report definition 228
greenfield 228
Index
SmartPlant Foundation Installation and Setup Guide 243
H
hierarchy 228
host 228
hotspot 228
I
IIS Requirements for an Integrated
Environment 88, 94
IIS Security 104
implies 228
Import a Database Dump File 78
Incorporate the Enhanced Mechanical
Equipment Data Sheets into an Existing
Site 146
Increasing Trust for Deploying the Desktop
Client 200
Install an SSL Certificate 111
Install and Configure the Software for Citrix
210
Install Citrix Software 209
Install Database Software on the Application
Server 28
Install Database Software on the Database
Server 25
Install Enhanced Mechanical Equipment
Data Sheets 141
Install in Silent Mode 46
Install Prerequisite Software on the Client
Workstations 181
Install Schema Component 32, 182
Install SmartPlant Foundation 34
Install the Desktop Client 184
Install the File Server Software 120
Install the SmartPlant Instrumentation Title
Block Software 138
Installing Hot Fix Packages 48
Installing License Manager on a Remote
Server 151
Installing Prerequisite Software on the
Application Server 31
Installing Software on the Application Server
32
Installing the Desktop Client in Silent Mode
189
Installing the Software in Silent Mode 45
integration 228
interface definition 229
issue 229
issue request 229
L
Limit Access to the SmartPlant Foundation
Server Web Site for IIS 6.0 114
Limit Access to the SmartPlant Foundation
Server Web Site for IIS 7.0 116
Load Schema Changes into the Database
146
M
Manually Edit and Run Server Manager
Permissions Scripts 53
master file 229
Maximum Positive and Negative Database
Values 27
Mechanical Equipment Data Sheet Options
and Functionality 148
meta schema 229
method 229
Minimum IIS Application Mappings 88, 94
Modify the Default Folder Structure 50
Modify Web Portal Server Settings 160
Modifying File Service Settings 79
Modifying FTR Settings 80
Modifying Site Settings 80
Modifying Site System Settings 83
N
New Site Server Wizard 70
New Site Server Wizard > After Site Creation
Page 73
New Site Server Wizard > Database System
Page 71
New Site Server Wizard > Oracle Data
Schema Page 71
New Site Server Wizard > Ready to Create
Site Page 72
New Site Server Wizard > Site Creation
Status 72
New Site Server Wizard > Site Information
Page 70
New Site Server Wizard > SQL Server Data
Schema Page 72
O
Obtaining Your Host ID and Disk Serial
Number 152
Optimizing Oracle Databases 28
Oracle Template Files 74
owning group 229
Index
244 SmartPlant Foundation Installation and Setup Guide
P
Parameter Formatting 203
PDF Generation with Custom .INI Settings
132
Performing a Cold Database Backup on the
SmartPlant Foundation Server 194
Permissions for SmartPlant Foundation
Processes 112
Permissions for Users on a Windows 7
Client with UAC Enabled 182
Permissions Script Files 53
picklist 230
plant 230
Plant Breakdown Structure (PBS) 230
Preface 7
print server 230
process cases 230
profile 230
progress 230
project 230
property 230
property definition 231
publish 231
punchlist 231
Q
query 231
query scope 231
R
realizes 231
Reason For Issue (RFI) 231
Reason For Receipt (RFR) 231
reference file 232
Regenerate Component Schemas 145
register 232
Relate Replicated Vaults to Source Vaults
129
relationship 232
relationship definition 232
Relationships Between Hosts and
Organizations 124
Remove Audit Domain from an Upgraded
Database 150
Restore SmartPlant Foundation Databases
Using Oracle 194
Restore SmartPlant Foundation Databases
Using SQL Server 195
Restoring an IIS Configuration Backup 93
resurrected object 232
retrieve 232
revision 232
revision scheme 233
role 233
rollup 233
Run Server Manager Permissions Scripts
53
Running Desktop Client from a UNC Share
199
Running Desktop Client from a URL 200
S
schema 233
Schema Component 233
scoped by 233
section 233
Security for IIS Sites 114
Security Model Configuration 150
server 234
Set a Default Mail Server for CDOSYS 135
Set a Default Mail Server for JMAIL 135
Set DCOM Configuration for File Servers
121
Set Security on the Oracle Home Folder 27
Set Up Database Access 29
Set Up HTTPS 110
Set Up Integrated Windows Authentication
104
Set Up Remote File Services for Vault
Replication 128
Setting up a Host for the File Server 123
Setting Up Alternate Scheduler Servers
140
Setting Up Client Workstations 181
Setting Up Database Access on the
Application Server 28
Setting Up Databases 25
Setting Up E-mail for SmartPlant Foundation
134
Setting Up Enhanced Mechanical
Equipment Data Sheets 141, 146
Setting Up PDF Generation 131
Setting Up Sites 55
Setting Up SmartPlant Foundation File
Servers 119
Setting Up the Application Server 31
Setting Up the Database Server 25
Setting Up the License Manager Server
151
Setting Up Title Block Updates 138
shared object definition 234
sharing 234
SI 234
sign off 234
Index
SmartPlant Foundation Installation and Setup Guide 245
site 234
SmartPlant Enterprise 234
SmartPlant Foundation Ancillary Server 21
SmartPlant Foundation Application Server
19
SmartPlant Foundation Database Server
18
SmartPlant Foundation File Server 21
SmartPlant Foundation Hardware and
Software Recommendations 17
SmartPlant Foundation Internationalization
15
SmartPlant Foundation Settings for
SmartPlant Markup Plus 133
SmartPlant Foundation Web Portal Client
23
SmartPlant Foundation Web Portal Server
23
SmartPlant Foundation Workstation 22
SmartPlant schema 234
SQL Server Template Files 75
status 235
step 235
subscribe 235
Suggested IIS Configuration Settings 92,
96
superseded 235
symbology 235
System Requirements for Citrix Servers
209
T
TEF 235
terminate 235
Test Email Configuration Command 137
Test Email Configuration Dialog Box 137
Test the Database Connection 78
timestring 235
title block 236
To Do List 236
token 236
tombstone 236
tool 236
tool adapter 236
tool schema 236
tool signature 237
transmittal 237
U
unit 237
unit of measure list 237
UoM 237
Update the CMF File 142
Upgrading SmartPlant Foundation 117
Use HTTPS for a Double Hop Web Portal
Configuration 163
Use Kerberos Configuration for a Double
Hop Web Portal Configuration 170
user 237
user profile 237
Using Server Manager to Configure the
Application Server 48
Using the Web Portal with Microsoft Internet
Explorer 8 178
V
vault 237
version 238
view definition 238
virtual directory 238
W
Web Portal 238
Web Portal URL Parameters 206
weighting 238
Welcome to SmartPlant Foundation 13
wildcard 238
Work Breakdown Structure (WBS) 239
workflow 239
working document 239
Working with Sites 55
X
XML 239
You might also like
- The Subtle Art of Not Giving a F*ck: A Counterintuitive Approach to Living a Good LifeFrom EverandThe Subtle Art of Not Giving a F*ck: A Counterintuitive Approach to Living a Good LifeRating: 4 out of 5 stars4/5 (5794)
- Shoe Dog: A Memoir by the Creator of NikeFrom EverandShoe Dog: A Memoir by the Creator of NikeRating: 4.5 out of 5 stars4.5/5 (537)
- Hidden Figures: The American Dream and the Untold Story of the Black Women Mathematicians Who Helped Win the Space RaceFrom EverandHidden Figures: The American Dream and the Untold Story of the Black Women Mathematicians Who Helped Win the Space RaceRating: 4 out of 5 stars4/5 (895)
- The Yellow House: A Memoir (2019 National Book Award Winner)From EverandThe Yellow House: A Memoir (2019 National Book Award Winner)Rating: 4 out of 5 stars4/5 (98)
- The Hard Thing About Hard Things: Building a Business When There Are No Easy AnswersFrom EverandThe Hard Thing About Hard Things: Building a Business When There Are No Easy AnswersRating: 4.5 out of 5 stars4.5/5 (344)
- The Little Book of Hygge: Danish Secrets to Happy LivingFrom EverandThe Little Book of Hygge: Danish Secrets to Happy LivingRating: 3.5 out of 5 stars3.5/5 (399)
- Grit: The Power of Passion and PerseveranceFrom EverandGrit: The Power of Passion and PerseveranceRating: 4 out of 5 stars4/5 (588)
- The Emperor of All Maladies: A Biography of CancerFrom EverandThe Emperor of All Maladies: A Biography of CancerRating: 4.5 out of 5 stars4.5/5 (271)
- Devil in the Grove: Thurgood Marshall, the Groveland Boys, and the Dawn of a New AmericaFrom EverandDevil in the Grove: Thurgood Marshall, the Groveland Boys, and the Dawn of a New AmericaRating: 4.5 out of 5 stars4.5/5 (266)
- Never Split the Difference: Negotiating As If Your Life Depended On ItFrom EverandNever Split the Difference: Negotiating As If Your Life Depended On ItRating: 4.5 out of 5 stars4.5/5 (838)
- A Heartbreaking Work Of Staggering Genius: A Memoir Based on a True StoryFrom EverandA Heartbreaking Work Of Staggering Genius: A Memoir Based on a True StoryRating: 3.5 out of 5 stars3.5/5 (231)
- On Fire: The (Burning) Case for a Green New DealFrom EverandOn Fire: The (Burning) Case for a Green New DealRating: 4 out of 5 stars4/5 (73)
- Elon Musk: Tesla, SpaceX, and the Quest for a Fantastic FutureFrom EverandElon Musk: Tesla, SpaceX, and the Quest for a Fantastic FutureRating: 4.5 out of 5 stars4.5/5 (474)
- Team of Rivals: The Political Genius of Abraham LincolnFrom EverandTeam of Rivals: The Political Genius of Abraham LincolnRating: 4.5 out of 5 stars4.5/5 (234)
- The Unwinding: An Inner History of the New AmericaFrom EverandThe Unwinding: An Inner History of the New AmericaRating: 4 out of 5 stars4/5 (45)
- The World Is Flat 3.0: A Brief History of the Twenty-first CenturyFrom EverandThe World Is Flat 3.0: A Brief History of the Twenty-first CenturyRating: 3.5 out of 5 stars3.5/5 (2259)
- The Gifts of Imperfection: Let Go of Who You Think You're Supposed to Be and Embrace Who You AreFrom EverandThe Gifts of Imperfection: Let Go of Who You Think You're Supposed to Be and Embrace Who You AreRating: 4 out of 5 stars4/5 (1090)
- The Sympathizer: A Novel (Pulitzer Prize for Fiction)From EverandThe Sympathizer: A Novel (Pulitzer Prize for Fiction)Rating: 4.5 out of 5 stars4.5/5 (121)
- Her Body and Other Parties: StoriesFrom EverandHer Body and Other Parties: StoriesRating: 4 out of 5 stars4/5 (821)
- Disini Brosur Hardware Update Februari 2022Document4 pagesDisini Brosur Hardware Update Februari 2022Mundzir Rifa'iNo ratings yet
- RFCDDocument4 pagesRFCDRishabh PanickarNo ratings yet
- App AssignmentDocument8 pagesApp AssignmentacasNo ratings yet
- An6668 PDFDocument18 pagesAn6668 PDFCarlos OtzoyNo ratings yet
- BRZ Electrical Wiring DiagramDocument404 pagesBRZ Electrical Wiring DiagramBagas Hanadi YudoNo ratings yet
- X3 Development - Class-Representation ConceptsDocument201 pagesX3 Development - Class-Representation ConceptsSteveNo ratings yet
- Anjana S (20104014) DS AssignmentDocument16 pagesAnjana S (20104014) DS AssignmentTaytay SwiftNo ratings yet
- Contoller Replacement InstructionsDocument4 pagesContoller Replacement InstructionsRaj KumarNo ratings yet
- Tuesday, 16 November 2021 - Afternoon Discovering ElectronicsDocument20 pagesTuesday, 16 November 2021 - Afternoon Discovering Electronicsnvmalt070No ratings yet
- Vlsi Digital Design IssuesDocument94 pagesVlsi Digital Design Issuesraghava06No ratings yet
- Sales Force Apex Language ReferenceDocument520 pagesSales Force Apex Language ReferenceCharan TejaNo ratings yet
- Thyristor Product CatalogDocument224 pagesThyristor Product CatalogMohamed ReyadNo ratings yet
- DTW-2-Arduino Lab - ManualDocument13 pagesDTW-2-Arduino Lab - ManualTALAPANENI SASANKNo ratings yet
- Workbench External Connection Add-InDocument118 pagesWorkbench External Connection Add-InAmeerSaadNo ratings yet
- Chapter - 18 Intro To Network Layer 12052021 024156pm 1 10012022 105155am 1 22062022 095946am 26122022 101336amDocument79 pagesChapter - 18 Intro To Network Layer 12052021 024156pm 1 10012022 105155am 1 22062022 095946am 26122022 101336amNoor fatimaNo ratings yet
- Week 1 Interview QuestionsDocument2 pagesWeek 1 Interview QuestionsAkshay Khot100% (1)
- E18 Series ZigBee3.0 UserManua EN v1.2Document20 pagesE18 Series ZigBee3.0 UserManua EN v1.2Luthfi HanifNo ratings yet
- Automatic Night Lamp With Morning AlarmDocument3 pagesAutomatic Night Lamp With Morning AlarmKogilan SubramaniamNo ratings yet
- LB# 820-1372 - 051-6278 - A000.schematicDocument44 pagesLB# 820-1372 - 051-6278 - A000.schematicLuis SanchezNo ratings yet
- Tms Web Core: v1.9.5.0 Sentina Developers GuideDocument623 pagesTms Web Core: v1.9.5.0 Sentina Developers GuideDisooft SIGHNo ratings yet
- Bluetooth Based Home AutomationDocument17 pagesBluetooth Based Home AutomationShruthiNayerNo ratings yet
- NA80 MB0 Manual PR - 0260Document62 pagesNA80 MB0 Manual PR - 0260roberto pirmatiNo ratings yet
- 6 Class NotesDocument19 pages6 Class NotesSAMPATH CHINDAMNo ratings yet
- SimulinkDLLInterface PDFDocument12 pagesSimulinkDLLInterface PDFmiguel jimenez guzmanNo ratings yet
- Convsa 62 GuideDocument104 pagesConvsa 62 GuidehoadiNo ratings yet
- ThinkPad L480 Spec PDFDocument1 pageThinkPad L480 Spec PDFGema RamdaniNo ratings yet
- Control System 1 PDFDocument72 pagesControl System 1 PDFElangoNo ratings yet
- Vlsi VHDL and PCB DesignDocument2 pagesVlsi VHDL and PCB Designvinu4794No ratings yet
- Tekno Cam 4300 UhdDocument2 pagesTekno Cam 4300 UhdRaymundo Olayo EspírituNo ratings yet