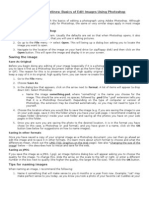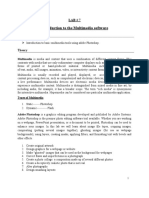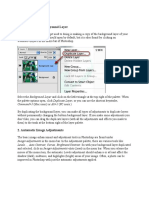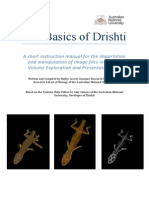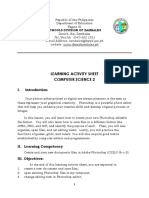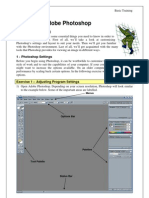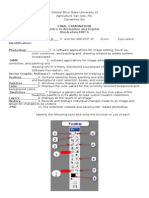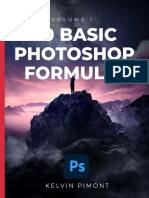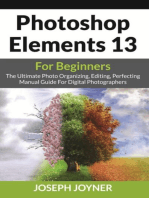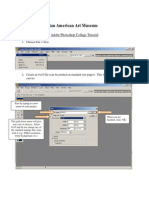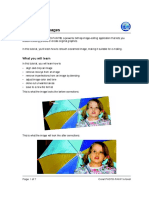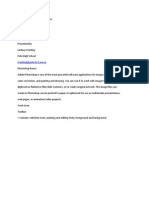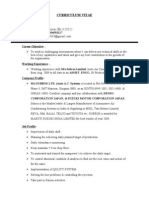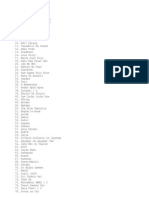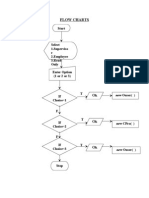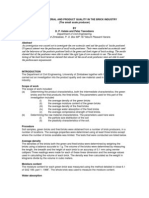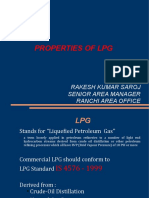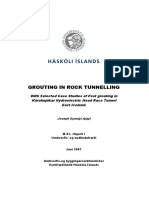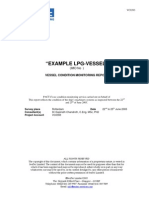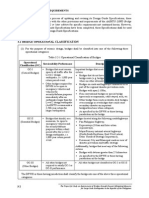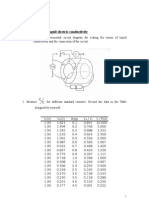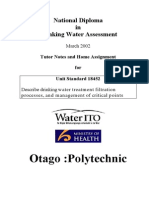Professional Documents
Culture Documents
How To Scan Images Into Photoshop and Edit Them
Uploaded by
Chandra Pratap ChauhanOriginal Description:
Original Title
Copyright
Available Formats
Share this document
Did you find this document useful?
Is this content inappropriate?
Report this DocumentCopyright:
Available Formats
How To Scan Images Into Photoshop and Edit Them
Uploaded by
Chandra Pratap ChauhanCopyright:
Available Formats
How to scan images into Photoshop and edit them.
This guide is for how to scan in an image file. It is recommended for individuals scanning
images for PowerPoint slides, online photo albums, websites, or anytime the image will
be saved as an image file (.jpg).
1. Open Photoshop.
2. Place the image on the flatbed scanner. You can flip it and crop it later if it's not
fitting right on the scanner.
3. Click on File Import, and choose hp scanjet 8200 series TWAIN. The other
scanners listed will not give you as many options as the hp scanjet TWAIN does
for editing your image before you scan. This one is recommended.
4. The scanner will do a preliminary scan of the image and let you preview it. Do
not remove the image from the scanner. You can use the options on the left side
to flip the image until it is right-side up. You can also click on the corners of the
image where you see little black boxes and drag the edges of the image inward in
order to crop out the excess areas. There are more editing options on the right side
of the box.
5. Click on Accept to scan. The scanner will scan the image again, flipping and
cropping it to your specifications.
6. If the image is still not correct, you can do some editing with Photoshop (see
below).
7. When you've got a finished image, go to File Save As... to save your image.
You can save it to the F ("Save Here") drive on the DLL machines, or your own
storage device. Make sure you change the image type from .psd (Photoshop
document) to .jpg (J PEG) in the pull-down menu. .psd files can only be viewed in
Photoshop, but .jpg can be viewed anywhere.
Image Size
1. To edit the image size, click on Image in the menu bar and click on Image Size.
2. You can edit it down by pixels or percentages.
3. REMEMBER: the image will most likely be displayed on the screen as smaller
than it really is. Look at the upper left corner of the image. There it will tell you if
it's at 100%, 66%, 50%, etc. To see what size your image really is on the screen,
you can go to View in the menu bar and click Actual Pixels.
Cropping
1. To further crop your image, click on the marquee symbol in the tool bar on the
left side of the screen. The mouse pointer will become crosshairs: +
2. Click and hold down the mouse button on the upper left corner of the area of the
picture where you want the cropping to start.
3. Drag the mouse down and to the right to create a box around the area you want to
keep in the picture. When you release the mouse, a scrolling dotted line will be
around the area you're going to keep.
4. If you don't like the box you drew, click anywhere else on the image to deselect
the box. Once it's disappeared, you can start drawing it again.
5. Once you've got the box around what you want to keep, click on Image in the
menu button, and select Crop.
6. Photoshop will crop out all the picture that was outside the box.
Updated J anuary 13, 2006
DAK
http://www.unl.edu/DLL/
You might also like
- Opening Image in PhotoshopDocument5 pagesOpening Image in PhotoshopBoss Üö PaulNo ratings yet
- Photoshop GuidelinesDocument5 pagesPhotoshop GuidelinesImran AliNo ratings yet
- Photoshop Basics GuideDocument22 pagesPhotoshop Basics GuidegcerameshNo ratings yet
- CDGS PhotoPaintDocument5 pagesCDGS PhotoPaintYasser E KasanNo ratings yet
- Quick Guide To Photoshop CS6Document9 pagesQuick Guide To Photoshop CS6DevNo ratings yet
- Photoshop CS4: Basics: Learning GuideDocument35 pagesPhotoshop CS4: Basics: Learning Guideyetski36No ratings yet
- Beginners Guide To PhotoshopDocument8 pagesBeginners Guide To PhotoshopCharlene DabonNo ratings yet
- MODULE Computer Quarter 3Document8 pagesMODULE Computer Quarter 3Julianna CondeNo ratings yet
- Photoshop TutorialsDocument7 pagesPhotoshop TutorialsamourionresearcherNo ratings yet
- Introduction To The Multimedia Software: ObjectiveDocument17 pagesIntroduction To The Multimedia Software: ObjectiveMr. Faheem Ahmed KhanNo ratings yet
- Id Project r10Document8 pagesId Project r10api-268943277No ratings yet
- Piktochart e Book 2 Create Your First Infographic in 15 MinutesDocument15 pagesPiktochart e Book 2 Create Your First Infographic in 15 MinutesFiona FabutimaNo ratings yet
- tdt1 Task 2-Mike HolleyDocument3 pagestdt1 Task 2-Mike Holleyapi-571245879No ratings yet
- Basic Photoshop SkillsDocument9 pagesBasic Photoshop SkillsDaneshwar KumarNo ratings yet
- The Basics of Drishti: A Free-To-Download Volume Exploration & Presentation ToolDocument37 pagesThe Basics of Drishti: A Free-To-Download Volume Exploration & Presentation ToolBailey Lovett100% (9)
- Getting To Know The Photoshop InterfaceDocument12 pagesGetting To Know The Photoshop InterfaceElla Cassandra AngeliaNo ratings yet
- Documentation For Making Pop Out EffectDocument3 pagesDocumentation For Making Pop Out EffectKjartan OlasonNo ratings yet
- Exp 1Document5 pagesExp 1msukumarbtechNo ratings yet
- Ebook - ViewBugDocument47 pagesEbook - ViewBugFernanda DaliaNo ratings yet
- Photoshop CS: Basics: Learning GuideDocument0 pagesPhotoshop CS: Basics: Learning GuideRocking FriendNo ratings yet
- Retouching and RepairingDocument21 pagesRetouching and Repairingsure2011No ratings yet
- Digital Entry Preparation Using Photoshop Elements 11Document5 pagesDigital Entry Preparation Using Photoshop Elements 11nationalwatercolorsociety100% (1)
- Learning Activity Sheet Computer Science 2Document17 pagesLearning Activity Sheet Computer Science 2Jaeda BaltazarNo ratings yet
- Using Adobe Photoshop: 2 - Basic TrainingDocument11 pagesUsing Adobe Photoshop: 2 - Basic TrainingNatabatasangaNo ratings yet
- Id Studentmanual r1Document14 pagesId Studentmanual r1api-268943277No ratings yet
- Photoshop Essential SkillsDocument19 pagesPhotoshop Essential SkillsjNo ratings yet
- Introduction To PhotoshopDocument16 pagesIntroduction To PhotoshopAneesha SridharNo ratings yet
- Align images and adjust brightness in Photoshop: Core scan exampleDocument31 pagesAlign images and adjust brightness in Photoshop: Core scan exampleemilia597No ratings yet
- Rabeje, Evangeline B.Document6 pagesRabeje, Evangeline B.vanjNo ratings yet
- FAQ/HELP GUIDEDocument4 pagesFAQ/HELP GUIDEBisik TasikNo ratings yet
- Photoshop - Stupid. Simple. Photoshop: A Noobie's Guide to Using Photoshop TODAYFrom EverandPhotoshop - Stupid. Simple. Photoshop: A Noobie's Guide to Using Photoshop TODAYRating: 3 out of 5 stars3/5 (5)
- Photoshop CC For Beginners: The Ultimate Digital Photography and Photo Editing Tips and Tricks Guide For Creating Amazing PhotosFrom EverandPhotoshop CC For Beginners: The Ultimate Digital Photography and Photo Editing Tips and Tricks Guide For Creating Amazing PhotosNo ratings yet
- Microsoft Publisher: Quarter 4-Week 4Document20 pagesMicrosoft Publisher: Quarter 4-Week 4Angelica ArroyoNo ratings yet
- Scan Direct ManualDocument8 pagesScan Direct Manualvksk1951No ratings yet
- Photoshop-Image Editing: Opening A File: Photoshop WorkspaceDocument7 pagesPhotoshop-Image Editing: Opening A File: Photoshop WorkspaceBłue MoønNo ratings yet
- Photoshop Training: (Video Included)Document23 pagesPhotoshop Training: (Video Included)Tevin PrawlNo ratings yet
- Adobe Photoshop 7.0 Series - Summer 2004 Lesson One - Getting To Know The Work AreaDocument3 pagesAdobe Photoshop 7.0 Series - Summer 2004 Lesson One - Getting To Know The Work AreaRounit KumarNo ratings yet
- Adobe Photoshop CC Tutorial 1Document23 pagesAdobe Photoshop CC Tutorial 1Thaina17No ratings yet
- Adobe Photoshop Basics: Email: Training@vpha - Ufl.edu Web Page: Http://training - Health.ufl - EduDocument23 pagesAdobe Photoshop Basics: Email: Training@vpha - Ufl.edu Web Page: Http://training - Health.ufl - EduAndrew FernandesNo ratings yet
- Photoshop ChecklistDocument16 pagesPhotoshop Checklistapi-296004846No ratings yet
- Photo Story Tutorial 2 1Document22 pagesPhoto Story Tutorial 2 1api-293393646No ratings yet
- KD 20 Basic Photoshop Formulas - 150 - LinkedDocument89 pagesKD 20 Basic Photoshop Formulas - 150 - LinkedAlejandro PalomaresNo ratings yet
- Lesson 1 How To Use PhotoshopDocument36 pagesLesson 1 How To Use PhotoshopDafydd Humphreys100% (3)
- Photoshop CS3 TuotrialDocument11 pagesPhotoshop CS3 TuotrialrbalitreNo ratings yet
- Masking Images: What You Will LearnDocument7 pagesMasking Images: What You Will Learnntdien923No ratings yet
- 1st Meeting MIDTERM in ADVANCE WORD PROCESSINGDocument5 pages1st Meeting MIDTERM in ADVANCE WORD PROCESSINGChristopher CristobalNo ratings yet
- Photoshop Elements 13 For Beginners: The Ultimate Photo Organizing, Editing, Perfecting Manual Guide For Digital PhotographersFrom EverandPhotoshop Elements 13 For Beginners: The Ultimate Photo Organizing, Editing, Perfecting Manual Guide For Digital PhotographersNo ratings yet
- Create Animated GIFs PhotoshopDocument3 pagesCreate Animated GIFs PhotoshopYelyahKim MedrianoNo ratings yet
- Gr8 Photo Editing Q1M1L2Document12 pagesGr8 Photo Editing Q1M1L2zoeylaylahriveroNo ratings yet
- Artwork - Photoshop TutorialDocument15 pagesArtwork - Photoshop Tutorialamin jamalNo ratings yet
- Retouching Images: What You Will LearnDocument7 pagesRetouching Images: What You Will LearnAmit K DasNo ratings yet
- Lab 1 - Adobe PhotoshopDocument9 pagesLab 1 - Adobe PhotoshopNoor Rahman RahmatNo ratings yet
- Final Image Preview: Photoshop TutorialDocument8 pagesFinal Image Preview: Photoshop Tutorialfeb sambasNo ratings yet
- GimptutDocument17 pagesGimptutapi-293009751No ratings yet
- Oviyam User's Guide - Laptop or Desktop Web BrowserDocument21 pagesOviyam User's Guide - Laptop or Desktop Web BrowserJuan Camilo VasquezNo ratings yet
- Adobe Photoshop For BeginnersDocument16 pagesAdobe Photoshop For BeginnersMd MohsinNo ratings yet
- Adobe Photoshop: Learn Photoshop In 20 Hours Or Less!From EverandAdobe Photoshop: Learn Photoshop In 20 Hours Or Less!Rating: 3.5 out of 5 stars3.5/5 (6)
- Chanakya Niti Darpan by Sankarshan Pati TripathiDocument102 pagesChanakya Niti Darpan by Sankarshan Pati TripathiSankarshan pati tripathiNo ratings yet
- Tally AssignmentDocument22 pagesTally AssignmentRahul Aggarwal64% (11)
- Vedic MathDocument77 pagesVedic MathAmanda Gutierrez50% (2)
- Microphone PDFDocument19 pagesMicrophone PDFChandra Pratap ChauhanNo ratings yet
- Curriculam Vitae: 19/117 New Gopal Puri Pala Road Aligarh Distt-Aligarh - 202001 (U.P.)Document2 pagesCurriculam Vitae: 19/117 New Gopal Puri Pala Road Aligarh Distt-Aligarh - 202001 (U.P.)Chandra Pratap ChauhanNo ratings yet
- Tally Erp-9 GuideDocument227 pagesTally Erp-9 GuideNitin Vishwakarma0% (2)
- Aadhaar Enrolment Form Filling GuideDocument2 pagesAadhaar Enrolment Form Filling GuideChandra Pratap ChauhanNo ratings yet
- Resu6me: TH NDDocument2 pagesResu6me: TH NDChandra Pratap ChauhanNo ratings yet
- Excise AccountingDocument50 pagesExcise AccountingMd Monwar HussainNo ratings yet
- Resume Navin C Neolia MSSLDocument3 pagesResume Navin C Neolia MSSLChandra Pratap ChauhanNo ratings yet
- Kulbir SinghDocument3 pagesKulbir SinghChandra Pratap ChauhanNo ratings yet
- RAB, PaymentsDocument7 pagesRAB, Paymentsagrawalbs0% (1)
- Great FilmsDocument2 pagesGreat FilmsChandra Pratap ChauhanNo ratings yet
- Especificaciones LuminariasDocument3 pagesEspecificaciones LuminariasRoni DominguezNo ratings yet
- Vismat Material V-Ray For SketchupDocument19 pagesVismat Material V-Ray For SketchupAmer GonzalesNo ratings yet
- Wabco Air Suspension Compressor RepairDocument3 pagesWabco Air Suspension Compressor RepairgarcolNo ratings yet
- Flow Charts Option: StartDocument13 pagesFlow Charts Option: StartbalabooksNo ratings yet
- Appendix B - Design Examples: B.1 Multi-Span Precast Concrete Girder Made Continuous With Composite DeckDocument35 pagesAppendix B - Design Examples: B.1 Multi-Span Precast Concrete Girder Made Continuous With Composite DeckMICHAEL TADESSENo ratings yet
- Zimbabwe Engineer ITDG Small Scale Production of Fired Clay BricksDocument8 pagesZimbabwe Engineer ITDG Small Scale Production of Fired Clay BricksdkataleNo ratings yet
- BRAY SERIES 4X HIGH PERFORMANCE BRAY-McCANNLOCK VALVES - Technical ManualDocument28 pagesBRAY SERIES 4X HIGH PERFORMANCE BRAY-McCANNLOCK VALVES - Technical ManualLuis Daniel ContrerasNo ratings yet
- Nuclear Radioactivity WorksheetDocument3 pagesNuclear Radioactivity Worksheet14569874No ratings yet
- Properties of LPGDocument33 pagesProperties of LPGmukund madhav100% (2)
- Universal CNC Turning Center Maxxturn 65 G2Document13 pagesUniversal CNC Turning Center Maxxturn 65 G2Vũ LêNo ratings yet
- E Voting Requirement EnggDocument7 pagesE Voting Requirement EnggDeepak KulkarniNo ratings yet
- Wind Load CompututationsDocument31 pagesWind Load Compututationskim suarezNo ratings yet
- Study of Buffer Overflows and Keyloggers in The Linux Operating SystemDocument8 pagesStudy of Buffer Overflows and Keyloggers in The Linux Operating Systemrobyrulz100% (1)
- GameBoy Programming ManualDocument298 pagesGameBoy Programming Manualdiceman2037100% (4)
- Hoarding Guide 2020Document46 pagesHoarding Guide 2020Mohammed HafizNo ratings yet
- Infiltration Ventilation LeakageDocument42 pagesInfiltration Ventilation LeakageBulut YildizNo ratings yet
- Grouting in Rock TunnellingDocument161 pagesGrouting in Rock TunnellingOanaNo ratings yet
- List of Diagnostic Trouble Code (DTC)Document5 pagesList of Diagnostic Trouble Code (DTC)Dev Vrat BohraNo ratings yet
- PactFocus Report - Sample - LPGDocument27 pagesPactFocus Report - Sample - LPGIqbal HussainNo ratings yet
- Insulation Castables Application Procedure - Rev-2 - PDFDocument10 pagesInsulation Castables Application Procedure - Rev-2 - PDFNatarajan MurugesanNo ratings yet
- EA 4b ArchiMate Views and Viewpoints PDFDocument41 pagesEA 4b ArchiMate Views and Viewpoints PDFanon_834023132No ratings yet
- The B-GON Solution: To Mist EliminationDocument20 pagesThe B-GON Solution: To Mist EliminationDimitris Sardis LNo ratings yet
- Belgas P630R IOMDocument3 pagesBelgas P630R IOMSMcNo ratings yet
- SN 761672 ADocument19 pagesSN 761672 ANhất TríNo ratings yet
- Bridge Operational ClassificationDocument1 pageBridge Operational ClassificationFrancis DomingoNo ratings yet
- SQL Server 2008 R2 Express Installation GuideDocument53 pagesSQL Server 2008 R2 Express Installation GuideGersonGamas100% (2)
- Solution of EX2 Measurement of Liquid Electric C OnductivityDocument4 pagesSolution of EX2 Measurement of Liquid Electric C OnductivityArifiantoNo ratings yet
- Android Tutorial - Broadcast ReceiversDocument15 pagesAndroid Tutorial - Broadcast ReceiversTrieu Ngo HuyNo ratings yet
- Otago:Polytechnic: National Diploma in Drinking Water AssessmentDocument33 pagesOtago:Polytechnic: National Diploma in Drinking Water AssessmentThomas CollinsNo ratings yet
- Mock Test Jee MainDocument142 pagesMock Test Jee MainAkash Ghosh0% (1)